
- Форум
- Раздел Xbox
- Общий раздел Xbox One
- rainbow six siege ошибка 8 0x00000054
-
30.04.2018, 22:54
#1




0
Прошу прощения если решение для этой проблемы я не увидел. Купил Xbox на днях и возможно чего то не знаю. При запуске Rainbow Six Siege выскакивает ошибка 8 0x00000054. Соединение проводное, NAT открытый, Голд есть, соединение с Лайфом также работает. Возможно надо настраивать роутер под конкретные порты. Так что если кто поможет с решением моей проблемы буду благодарен.

-
02.05.2018, 10:31
#2



0
 rainbow six siege ошибка 8 0x00000054
rainbow six siege ошибка 8 0x00000054
Это все ноги растут из РКН попробуй через мобилу раздать инет.
У друзей на плойке похожие проблемы постоянно выскакивает ошибка.Отправлено с моего iPhone используя Tapatalk
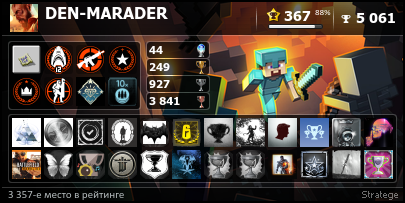
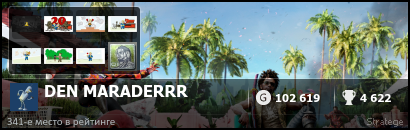

- Форум
- Раздел Xbox
- Общий раздел Xbox One
- rainbow six siege ошибка 8 0x00000054
Информация о теме
Пользователи, просматривающие эту тему
Эту тему просматривают: 1 (пользователей: 0 , гостей: 1)

Ваши права
- Вы не можете создавать новые темы
- Вы не можете отвечать в темах
- Вы не можете прикреплять вложения
- Вы не можете редактировать свои сообщения
- BB коды Вкл.
- Смайлы Вкл.
- [IMG] код Вкл.
- [VIDEO] code is Вкл.
- HTML код Выкл.
Правила форума
На чтение 8 мин. Просмотров 8.2k. Опубликовано 11.06.2021
0
Пытаетесь запустить Rainbow Six Seige, но получаете ошибки подключения к серверу? Не волнуйся. В нашем посте мы собрали для вас все возможные решения.
Содержание
- Почему вы получаете ошибку подключения к серверу
- Попробуйте эти исправления
- Исправление 1: проверьте целостность файлов игры
- Проверьте целостность игры в Steam
- Проверить целостность игры в Uplay
- Исправление 2: сбросьте настройки сети
- Исправление 3: разрешите вашу игру через брандмауэр Windows
- Исправление 4: Обновите сетевой драйвер
- Исправление 5: очистите DNS и обновите свой IP
- Исправление 6: Измените DNS-сервер
- Исправление 7. Включение UPnP
- Исправление 8: Перенаправить порты
- Исправление 9: Выполните чистую загрузку
Почему вы получаете ошибку подключения к серверу
Получаете ли вы случайные ошибки подключения или конкретные коды ошибок, такие как 3-0x0001000B, проблемы с сервером связаны с Ubisoft в большинстве случаев. Но есть также небольшая вероятность, что домашнее подключение вызывает эту ошибку подключения к серверу.
Во-первых, вы можете проверить статус службы Rainbow Six Seige в реальном времени. Если серверы работают нормально, но вы получаете эту ошибку подключения, вы можете попробовать следующие исправления, чтобы решить проблему самостоятельно.
Попробуйте эти исправления
Вы не нужно пробовать их все; просто двигайтесь вниз по списку, пока не найдете тот, который решает проблему.
- Проверьте целостность файлов игры
- Сбросьте настройки сети
- Разрешите игру через брандмауэр Windows
- Обновите сетевой драйвер
- Очистите DNS и обновите свой IP
- Измените DNS-сервер.
- Включить UPnP
- Перенаправить порты
- Выполните чистую загрузку
Исправление 1: проверьте целостность файлов игры
Поврежденные файлы игры могут вызвать множество проблем с подключением, особенно после обновления игры. Это может происходить не очень часто, но обязательно выполните это базовое устранение неполадок и запустите игру и программу запуска игры от имени администратора, прежде чем переходить к другим исправлениям.
Проверьте целостность игры в Steam
- Перейдите в Библиотеку , щелкните правой кнопкой мыши Rainbow Six Siege и выберите Свойства. в меню.
- Выберите вкладку Локальные файлы и нажмите кнопку Проверить целостность файлов игры… .
- Steam проверит файлы игры – этот процесс может занять несколько минут.
Проверить целостность игры в Uplay
- В Uplay щелкните вкладку Игры в верхней части окна.
- На следующем экране наведите указатель мыши на Rainbow Six Siege . В результате в правом нижнем углу плитки появится небольшая стрелка.
- Нажмите на эту стрелку, чтобы появилось раскрывающееся меню, затем нажмите Проверить файлы .
Исправление 2: сбросьте настройки сети
Если игра установлена правильно, но при запуске Rainbow Six Seige у вас по-прежнему возникают ошибки подключения к серверу, вы можете попробовать сбросить настройки маршрутизатора или модема. Вот как:
- Выключите все компьютеры или консоли, подключенные к вашему модему или маршрутизатору.
- Отключите модем или маршрутизатор.
- Подождите 60 секунд.
- Подключите модем или маршрутизатор. Вы заметите, что мигают огни. Полная загрузка модема или маршрутизатора может занять от 2 до 3 минут.
- Снова включите компьютер или консоль и запустите игру, чтобы проверить проблему.
По возможности рекомендуется использовать кабельное соединение. Хотя Wi-Fi удобен, это не самый стабильный тип подключения.
Исправление 3: разрешите вашу игру через брандмауэр Windows
Ошибка подключения к серверу в Rain Six Seige может быть связан с вашим брандмауэром Windows. Чтобы узнать, не блокирует ли брандмауэр вашу игру, выполните следующие действия:
- На клавиатуре нажмите клавишу с логотипом Windows + S , чтобы вызвать окно поиска.
- Введите firewall и выберите Брандмауэр Защитника Windows .

- На левой панели нажмите Разрешить приложение или через брандмауэр Защитника Windows .

- Убедитесь, что ваш Rainbow Six Seige есть в списке, а также убедитесь, что он отмечен для Private .
- Если вы не найдете Rainbow Six Seige, нажмите Изменить настройки .

- Нажмите Разрешить другое приложение …

- Добавьте исполняемый файл Rainbow Six Seige и нажмите ОК , чтобы применить изменения.
- Запустите игру еще раз и посмотрите, устранена ли ошибка к настоящему моменту.
Некоторые антивирусные программы могут блокировать некоторые функции в Rainbow Six Seige, поэтому вы можете отключить стороннее антивирусное программное обеспечение. чтобы проверить, не мешает ли он вашей игре, или временно удалите его, если отключение не работает.
Исправление 4: Обновите сетевой драйвер
Если сетевой драйвер включен ваш компьютер поврежден или устарел, вы также можете столкнуться с проблемами подключения к серверу. Чтобы исправить это, вы должны обновить драйвер сетевого адаптера, особенно если вы не обновляли драйвер в течение длительного времени.
Есть два способа обновить драйвер:
Вручную – вы можете вручную обновить драйвер сетевого адаптера, перейдя на официальный сайт производителя, чтобы загрузить и установить правильный сетевой драйвер для вашей системы.
Автоматически . Если у вас нет времени, терпения или компьютерных навыков для обновления сетевого драйвера вручную, вы можете вместо этого сделать это автоматически с помощью Driver Easy .
Driver Easy автоматически распознает вашу систему и найдет точные правильные сетевые драйверы, соответствующие вашей версии Windows, а затем загрузит и установит их правильно:
- Загрузите и установите Driver Easy.
- Запустите Driver Easy и нажмите Сканировать сейчас кнопка. Затем Driver Easy просканирует ваш компьютер и обнаружит все проблемные драйверы.

- Щелкните значок Кнопка Обновить рядом с отмеченным драйвером сетевого адаптера для автоматической загрузки и установки правильной версии этого драйвера (вы можете сделать это с помощью БЕСПЛАТНОЙ версии).

Или нажмите Обновить все , чтобы автоматически загрузить и установить правильная версия всех драйверов, которые отсутствуют или устарели в вашей системе (для этого требуется версия Pro – вы получаете полную поддержку и 30-дневную гарантию возврата денег). - Перезагрузите компьютер, чтобы изменения вступили в силу.
Pro-версия Driver Easy поставляется с полной технической поддержкой.
Если вам нужна помощь, обратитесь в службу поддержки Driver Easy по адресу support@drivereasy.com.
Исправление 5: очистите DNS и обновите свой IP
Другой возможной причиной ошибок подключения к серверу Rainbow Six Seige является сохраненный кеш DNS на вашем компьютере. Некоторым проигрывателям удалось решить проблему с подключением, очистив кеш DNS:
- Щелкните правой кнопкой мыши меню Пуск (логотип Windows) в в нижнем левом углу и выберите Windows PowerShell (Admin) .

- Введите командную строку
ipconfig/flushdnsи нажмите Enter на клавиатуре.

- Чтобы обновить свой IP-адрес, введите следующие две командные строки отдельно и нажмите Enter .
Командная строка 1:
ipconfig/release
Команда строка 2:ipconfig/refresh
- Теперь запустите игру и посмотрите, правильно ли ваша Rainbow Six Seige взаимодействует с веб-серверами.
Исправление 6: Измените DNS-сервер
Скорее всего, вы используете DNS-серверы по умолчанию. назначенный вашим интернет-провайдером. В большинстве случаев это не вызывает проблем, но может быть причиной проблем с подключением к серверу. Попробуйте изменить DNS-сервер на общедоступные DNS-адреса Goggle, чтобы узнать, помогает ли это:
- На клавиатуре нажмите клавишу с логотипом Windows и S , чтобы открыть окно Search .
- Введите сетевые подключения . в поле и выберите Просмотр сетевых подключений .

- Щелкните правой кнопкой мыши текущую сеть и выберите Свойства .

- Дважды щелкните Протокол Интернета версии 4 (TCP/IPv4) , чтобы просмотреть его свойства.

- Убедитесь, что вы отметили опцию Получить IP-адрес автоматически (настройка по умолчанию).
- Выберите Использовать следующие адреса DNS-серверов и введите следующие адреса:
Предпочтительный DNS-сервер: 8.8.8.8
Альтернативный DNS-сервер: 8.8.4.4
(Вы можете нажать пробел, чтобы перейти к следующему числу, и нажать Tab, чтобы перейти к следующей строке.) - Нажмите OK , чтобы применить изменения.
- Запустите игру и посмотрите, решена ли эта проблема.
Исправление 7. Включение UPnP
Некоторые игроки находят включение UPnP (Universal Plug and Play), функции, которая позволяет приложениям автоматически открывать порты для связи, h помогли им решить эту ошибку подключения.
Вы можете включить эту функцию, если вы интенсивно пользуетесь приложениями, которым требуется переадресация портов, такими как одноранговые приложения, игровые серверы и многие программы VoIP.
Если ваш маршрутизатор поддерживает UPnP, вы найдете возможность включить его в его веб-интерфейсе.
После включения UPnP на вашем компьютере попробуйте запустить свой еще раз, чтобы проверить проблему.
Исправление 8: Перенаправить порты
В вашем маршрутизаторе предварительно настроено несколько открытых портов для доступа в Интернет, но некоторые порты закрыто плотно. Чтобы запустить игровой сервер, вам нужно будет открыть другой порт, который называется Port Forwarding. Вот как:
- На клавиатуре нажмите клавишу с логотипом Windows и R , чтобы открыть команду “Выполнить”. поле.
- Введите cmd в поле и нажмите Enter .

- Введите ipconfig и нажмите Enter . Выберите адрес шлюза по умолчанию и нажмите Ctrl + C , чтобы скопировать (10.10.0.201 в моем случае). Кроме того, не закрывайте окно, поскольку позже вам понадобится IPv4-адрес.

- Войдите в свой маршрутизатор, используя адрес шлюза по умолчанию (вставьте адрес в строку поиска URL-адреса браузера).
- Введите учетные данные маршрутизатора на странице входа.
Для этого вам потребуется войти в систему с настройки по умолчанию (проверьте в нижней части маршрутизатора или в руководстве к нему имя пользователя и пароль по умолчанию) или пользовательское имя пользователя и пароль , которые вы ранее установили. Вы можете проверить наиболее распространенные учетные данные ниже:

Примечание. К некоторым маршрутизаторам нельзя получить доступ через браузер, но для этого требуется специальное приложение маршрутизатора. - Найдите настройки переадресации портов. Обычно это делается в разделе Advanced , а затем в разделе Port Forwarding или Virtual Server .
- Для полей Протокол вам нужно будет выбрать или ввести UDP, TCP, или Оба.
Это порты, которые вам нужны для Rainbow Six Siege:
- Uplay PC :
TCP: 80, 443, 13000, 13005, 13200, 14000, 14001, 14008, 14020, 14021, 14022, 14023 и 14024 - Игровые порты :
TCP: 80, 443
UDP: 10000-10099, 3074, 6015
- Uplay PC :
- Для В полях Local IP вам нужно будет ввести IPv4-адрес , который вы получили ранее.

- После добавления всего лет Уважая желаемые порты, вы можете Сохранить или Применить внесенные вами изменения.
Исправление 9: Выполните чистую загрузку
Чистая загрузка позволяет запускать Windows без запуска служб сторонних производителей. Это поможет вам устранить неполадки и определить, какое приложение или программа мешает работе Rainbow Six Seige.
Чтобы узнать, как выполнить чистую загрузку, ознакомьтесь с этим сообщением для получения дополнительных сведений: Как для выполнения чистой загрузки в Windows 10
После перезагрузки поочередно включайте отключенные устройства, чтобы узнать, какая служба вызывает ошибки подключения к серверу Rainbow Six Seige.
Надеюсь, приведенные выше исправления могут помочь. Если у вас есть какие-либо вопросы, идеи или предложения, не стесняйтесь оставлять свои комментарии.
Содержание
- Full Fix: Rainbow Six: проблемы с осадой на ПК
- Rainbow Six: проблемы с осадным подключением в Windows 10, 8.1 и 7 [FIX]
- Решение 1. Проверьте ваш брандмауэр / антивирус
- Решение 2 — Переадресация ваших портов
- Решение 3 — Проверьте фоновые приложения
- Решение 4 — Сброс файла хостов
- Решение 5. Убедитесь, что нет заблокированных портов
- Решение 6 — Измените свой сервер
- Решение 7 — Проверьте целостность файлов игры
- Решение 8 — Рассмотрите возможность использования VPN
- Решение 9 — Отключить брандмауэр Windows
- Rainbow Six Осада: как исправить код ошибки 0-0x00100608
- Что узнать о коде ошибки 0-0x00100608 в Rainbow Six Осада?
- Как исправить код ошибки 0-0x00100608 в Rainbow Six Осада?
- Исправлено: код ошибки Rainbow Six Siege 3-0x0001000b.
- Что вызывает код ошибки 3-0x0001000b в Rainbow Six Siege?
- Решение 1: Проверьте целостность файлов игры.
- Решение 2. Автоматическое определение настроек локальной сети
- Решение 3. Отредактируйте файл конфигурации
- Решение 4. Настройте статический IP-адрес для вашего ПК и откройте определенные порты
Full Fix: Rainbow Six: проблемы с осадой на ПК
Многие игроки Rainbow Six: Siege сообщают о проблемах с онлайн-функциями во время игры. В частности, игроки могут испытывать медленные подключения к серверу, неудачные попытки подключения или даже ошибки подключения.
В этой статье мы собираемся показать, как исправить общие ошибки подключения в Tom Clancy’s Rainbow Six: Siege.
Rainbow Six: проблемы с осадным подключением в Windows 10, 8.1 и 7 [FIX]
Rainbow Six: Siege — отличная игра, но многие пользователи сообщают о различных проблемах с подключением. Говоря о проблемах, вот некоторые распространенные проблемы, о которых сообщают пользователи:
- Rainbow Six Siege код ошибки 3-0x0001000b ПК — это распространенная ошибка, которая может появиться в игре. Если вы столкнулись с этим, обязательно проверьте свой антивирус и брандмауэр и убедитесь, что игра добавлена в список исключений.
- Rainbow Six Siege отключен от сервера — иногда вы можете отключиться из-за проблем с сервером. Однако вы всегда можете изменить свой сервер вручную, чтобы решить эту проблему.
- Проблемы с подключением Rainbow Six Siege, проблемы с подключением к ПК. Иногда сторонние приложения могут вызывать эту проблему. Чтобы устранить проблему, отключите все запускаемые приложения и службы и проверьте, помогает ли это.
- Сбой соединения Rainbow Six Siege, сбой сервера, сбой, сбой, сбой — эти проблемы могут возникать из-за проблем с вашими портами, и для решения этой проблемы вам необходимо переадресовать необходимые порты.
- Желтое соединение Rainbow Six Siege — иногда вы можете получить желтый значок соединения из-за вашего файла hosts. Чтобы устранить проблему, просто сбросьте файл хостов по умолчанию, и проблема должна быть решена.
Решение 1. Проверьте ваш брандмауэр / антивирус

Одной из распространенных причин проблем с подключением в Rainbow Six: Siege может быть ваша антивирусная программа. Иногда ваш антивирус или брандмауэр может заблокировать доступ игры к Интернету и вызвать проблемы с сетью.
Чтобы решить эту проблему, вы должны быть уверены, что игра имеет доступ к Интернету, поэтому добавьте игру в список исключений в вашем антивирусе и брандмауэре. Если это не сработает, вы можете попробовать отключить некоторые антивирусные функции или полностью отключить антивирус.
Некоторые пользователи сообщали, что отключение антивируса не решает проблему, и в этом случае вам, возможно, придется удалить антивирус. После удаления антивируса проверьте, сохраняется ли проблема. Если удаление антивируса решит проблему, следующим шагом будет рассмотрение нового антивирусного решения. Пользователи сообщали о проблемах с Kaspersky, ZoneAlarm и Malwarebytes, поэтому, если вы используете один из этих инструментов, вам следует рассмотреть возможность их удаления.
Антивирусное программное обеспечение, такое как Bitdefender, имеет функцию игрового режима, поэтому она никак не повлияет на ваши игровые сессии. Если вы ищете надежный антивирус, Bitdefender будет для нас лучшим выбором.
Решение 2 — Переадресация ваших портов
Вам нужно будет перенаправить эти порты на IP-адрес вашего компьютера для наилучшего соединения:
Uplay ПК:
TCP: 80, 443, 14000, 14008.
Порты игры:
UDP: 6015
Для получения дополнительной информации о настройке сетевых портов посетите официальные веб-сайты производителей программного и аппаратного обеспечения. Существуют также специальные программы, которые вы можете использовать для переадресации ваших портов.
Решение 3 — Проверьте фоновые приложения
В некоторых случаях фоновые приложения могут вызывать проблемы с подключением в Rainbow Six: Siege. Однако вы можете решить эту проблему, просто отключив автозапуск приложений. Для этого просто выполните следующие простые шаги:
- Нажмите Windows Key + R и введите msconfig . Теперь нажмите Enter или нажмите ОК .

Перейдите на вкладку « Службы » и установите флажок « Скрыть все службы Microsoft» . Теперь нажмите кнопку Отключить все .

Далее перейдите на вкладку « Автозагрузка » и нажмите « Открыть диспетчер задач» .

Щелкните правой кнопкой мыши первый элемент в списке и выберите « Отключить» . Повторите этот шаг для всех элементов в списке.

Закройте диспетчер задач и вернитесь в окно « Конфигурация системы» . Нажмите Apply и OK, чтобы сохранить изменения. Перезагрузите компьютер.

После перезагрузки компьютера проверьте, сохраняется ли проблема. Если проблема решена, вы можете запускать службы и запускать приложения по одному, пока не найдете проблемное приложение или службу.
Решение 4 — Сброс файла хостов
Иногда ваш файл hosts может быть изменен, что может вызвать проблемы с подключением Rainbow Six: Siege. Чтобы решить эту проблему, вам просто нужно сбросить файлы хоста по умолчанию. Несколько пользователей сообщали об отказе в доступе при редактировании файла hosts, но мы уже объясняли, как решить эту проблему, в одной из наших предыдущих статей.
Как только вы сбросите файл hosts, проблема должна быть решена, и вы сможете без проблем запустить игру.
Решение 5. Убедитесь, что нет заблокированных портов
Возможно, ваш интернет-провайдер применил сетевые ограничения, которые могут блокировать ваше соединение Rainbow Six: Siege. Вы можете связаться с вашим провайдером для получения дополнительной информации.
Решение 6 — Измените свой сервер
Многие пользователи сообщали о высоком пинге во время игры Rainbow Six: Siege. Это может быть вызвано тем, что вы подключаетесь к автоматически выбранному серверу. Сервер обычно выбирается на основе вашего пинга, и иногда он может подключить вас к серверу, который находится далеко, вызывая ненужную задержку.
Это может быть большой проблемой, но вы можете решить эту проблему, просто внеся изменения в один файл. Для этого выполните следующие действия:
- Убедитесь, что Rainbow Six: Siege полностью закрыта.
- Перейдите в папку « Документы Мои игры Rainbow Six — Siege» .
- Внутри вы должны увидеть один каталог с длинным именем файла. Доступ к этому каталогу.
- Внутри вы должны увидеть файл GameSettings . Откройте этот файл с помощью блокнота .
- Когда файл откроется, прокрутите его полностью до раздела [ONLINE] . Там вы должны увидеть список серверов вместе с их сокращениями. Выберите нужный сервер, например, wus будет US West, и соответственно измените значение DataCenterHint . В нашем примере нам просто нужно сделать следующее изменение DataCenterHint = wus и сохранить файл.
После смены сервера снова запустите игру и проверьте, решена ли проблема. Для лучшей производительности обязательно выберите ближайший к вам сервер. Стоит отметить, что вам может потребоваться повторить это решение несколько раз, чтобы успешно сменить сервер.
Решение 7 — Проверьте целостность файлов игры
Если в Rainbow Six: Siege возникают проблемы с подключением, возможно, проблема в повреждении файла. Иногда игровые файлы могут быть повреждены, что может привести к этой и многим другим проблемам.
Тем не менее, вы можете легко проверить, не повреждены ли ваши игровые файлы, и восстановить их прямо из Steam. Для этого просто выполните следующие действия:
- Запустите Steam и зайдите в свою библиотеку.
- Щелкните правой кнопкой мыши Rainbow Six: Siege и выберите в меню пункт « Свойства» .

Перейдите на вкладку « Локальные файлы » и нажмите кнопку « Проверить целостность файлов игры» .

После завершения процесса запустите игру еще раз и проверьте, сохраняется ли проблема.
Решение 8 — Рассмотрите возможность использования VPN

Несколько пользователей сообщили, что они исправили проблему с Rainbow Six: Siege просто с помощью VPN. По их словам, использование VPN решило их проблемы с подключением, так что вы можете попробовать это. Если вы ищете хороший VPN, мы рекомендуем вам попробовать CyberGhost VPN (в настоящее время скидка 77%) и проверить, решает ли он вашу проблему.
Решение 9 — Отключить брандмауэр Windows
Если у вас возникли проблемы с подключением Rainbow Six: Siege, возможно, брандмауэр Windows не позволяет игре работать должным образом. Чтобы устранить проблему, необходимо временно отключить брандмауэр Windows, выполнив следующие действия:
- Нажмите Windows Key + S и войдите в брандмауэр . Выберите Брандмауэр Защитника Windows из списка.

Выберите « Включить или выключить брандмауэр Защитника Windows» в меню слева.

Теперь выберите « Отключить брандмауэр Защитника Windows (не рекомендуется)» для общих и частных сетей. Нажмите OK, чтобы сохранить изменения.

После отключения антивируса проверьте, решена ли проблема. Если отключение брандмауэра помогает, проверьте конфигурацию брандмауэра и убедитесь, что игре разрешен доступ к Интернету.
Вот некоторые проблемы Rainbow Six: Siege, которые могут возникнуть, но мы надеемся, что вам удалось исправить проблемы с подключением с помощью одного из наших решений.
Источник
Rainbow Six Осада: как исправить код ошибки 0-0x00100608

Rainbow Six Осада: как исправить код ошибки 0-0x00100608
Сегодня мы представляем вам руководство по Rainbow Six Осада, в котором мы поговорим о том, как исправить код ошибки 0-0x00100608.
Что узнать о коде ошибки 0-0x00100608 в Rainbow Six Осада?
Это проблема, которая появляется, показывая сообщение о том, что контент недоступен в тот момент, когда мы пытаемся запустить игру, учитывая это, в идеале мы пытаемся узнать, как исправить код ошибки 0-0x00100608, и для этого у нас есть в следующих деталях.
Как исправить код ошибки 0-0x00100608 в Rainbow Six Осада?
Нам будет предложен ряд вариантов исправления кода ошибки 0- 0x00100608:
Читайте также:
- Перезагрузите и переустановите:то, что мы сделаем, это сначала перезагрузим консоль, в случае, если она не работает, вам придется удалить игру и установить ее снова, при этом также загружаются обновления и исправления, которые могут помочь с этой проблемой.
- Проверка места для хранения: важно, чтобы на нашем устройстве было то, что необходимо в пространстве, потому что в противном случае у нас будут проблемы с загрузкой обновлений, поэтому мы должны выпустить их, чтобы установить. .
- Запустите игру от имени администратора: те из нас, кто на ПК, должны щелкнуть правой кнопкой мыши файл, соответствующий игре, выбрать свойства, чтобы войти в параметр совместимости, здесь мы отметит вариант запуска этой программы от имени администратора, примите и сохраните конфигурацию, далее нужно найти файл .exe, чтобы сделать то же самое с Ubisoft Connect, в конце перезагружаемся и смотрим, присутствует ли ошибка.
Наконец, теперь, когда мы знаем, как исправить код ошибки 0-0x00100608, мы можем вернуться к нормальной жизни в Rainbow Six Sie. ge возможно.
Другие теги
видеоигры, геймплей, цена, 60fps, steam
Источник
Исправлено: код ошибки Rainbow Six Siege 3-0x0001000b.
Rainbow Six Siege – потрясающий шутер, доступный на множестве платформ, но у него определенно есть свои проблемы на разных платформах. Настоящая проблема в том, что мало кто говорит об этих ошибках, и многие изо всех сил пытаются найти для них адекватные решения. 
Мы решили выйти в Интернет и собрать все решения, для которых люди подтвердили, что они работают на них, и мы собрали их в одной статье.
Что вызывает код ошибки 3-0x0001000b в Rainbow Six Siege?
Вот краткий список из наиболее распространенных причин этого конкретного кода ошибки:
- Неисправные или отсутствующие файлы игры
- Неправильные настройки подключения к локальной сети
- Сервер находится слишком далеко или работает неправильно
- Порты, используемые игрой, заблокированы вашим маршрутизатором
Решение 1: Проверьте целостность файлов игры.
Этот весьма успешный метод, вероятно, лучшее, что вы можете сделать, если вы приобрели игру через Steam. Это просканирует ваши игровые файлы на предмет отсутствующих или поврежденных файлов и повторно загрузит их с серверов Steam. Он оказался успешным для кода ошибки Rainbow Six Siege 3-0x0001000b, и мы надеемся, что он также поможет вам!
- Убедитесь, что вы открыли Steam, дважды щелкнув его значок на рабочий стол или выполнив поиск в меню «Пуск». Перейдите в подраздел «Библиотека» и найдите Rainbow Six Siege в списке игр, которыми вы владеете в своей библиотеке.
- Щелкните правой кнопкой мыши по ее названию в списке и выберите «Свойства» в контекстном меню, которое будет появляться. Перейдите на вкладку “Локальные файлы” и нажмите кнопку “Проверить целостность файлов игры”.

- Инструмент должен загрузить все отсутствующие или поврежденные файлы, после чего вам следует запустить игру и посмотреть, появляется ли сообщение об ошибке Rainbow Six Siege с кодом 3-0x0001000b.
Решение 2. Автоматическое определение настроек локальной сети
Настройки подключения к Интернету очень важны для этой ошибки, поскольку она часто появляется, если при подключении к Rainbow Six Siege возникают ошибки. серверы. Этот параметр автоматически определит правильные настройки в игре и, надеюсь, предотвратит повторное появление ошибки.
Есть два способа найти эту опцию, поэтому следуйте инструкциям, которые вы считаете наиболее простыми!
- Откройте Internet Explorer на своем компьютере, выполнив поиск на рабочем столе или в меню «Пуск». Щелкните значок в виде шестеренки, расположенный в правом верхнем углу. В открывшемся меню нажмите Свойства обозревателя, чтобы открыть список связанных настроек подключения.

- Перейдите на вкладку “Подключения” и нажмите “Настройки локальной сети”. Установите флажок “Автоматически определять настройки”.

- Убедитесь, что вы применили внесенные вами изменения, и перезагрузите компьютер, прежде чем проверять, появляется ли по-прежнему код ошибки Rainbow Six Siege 3-0x0001000b.
Решение 3. Отредактируйте файл конфигурации
Еще один успешный метод, позволяющий избавиться от проблемы, – это редактирование определенного файла, в котором хранятся параметры конфигурации. для игры. То, что вы собираетесь изменить, – это сервер, который игра использует для подключения. Он установлен на «по умолчанию», но сервер, к которому вы пытаетесь подключиться, может быть далеко или у него могут быть проблемы.
- Откройте проводник на своем компьютере и перейдите к документу, щелкнув его запись в левой навигационной панели. Откройте внутри папку «Мои игры»!

- Найдите папку Rainbow Six – Siege и дважды щелкните ее, чтобы открыть. Сделайте то же самое для папки с именем «7564b1ec-0856-4f93-8aef-71232c035d75». Также найдите файл с именем «GameSettings». Щелкните файл правой кнопкой мыши и выберите ose Откройте >> Блокнот из контекстного меню, чтобы отредактировать его.

- Прокрутите вниз до внизу этого документа, чтобы найти параметр «Сервер». Значение по умолчанию для него должно быть «default». Измените значение рядом с ним на трехбуквенный код, представляющий сервер. Должен быть список доступных серверов, поэтому убедитесь, что вы выбрали ближайший к вам. Используйте комбинацию клавиш Ctrl + S, чтобы сохранить изменения.
- Попробуйте снова запустить игру, чтобы проверить, повторяется ли код ошибки Rainbow Six Siege 3-0x0001000b после выполнения этих шагов.
Решение 4. Настройте статический IP-адрес для вашего ПК и откройте определенные порты
Настройка статического IP-адреса для вашего ПК – это простой процесс, с которым легко справиться. Он позволяет вам открывать определенные порты, используемые игрой. Пользователи предположили, что это сработало для них, и это имеет смысл, учитывая тот факт, что игре нужны эти порты.
- Убедитесь, что вы открыли командную строку, выполнив поиск «cmd» или «Command Prompt» в меню «Пуск».

- Введите команду, которая будет отображаться ниже, и прокрутите вниз до сетевого адаптера, который соответствует используемому вами соединению. . Обратите внимание на шлюз по умолчанию, маску подсети, MAC и DNS-адреса.
- После этого используйте Windows Комбинация клавиш + R должна немедленно открыть диалоговое окно «Выполнить», где вам нужно ввести ncpa.cpl на панели и нажать «ОК», чтобы открыть элемент настроек подключения к Интернету на панели управления.

- Дважды щелкните активный сетевой адаптер и нажмите кнопку «Свойства». Найдите в списке пункт Интернет-протокол версии 4 (TCP/IPv4).. Нажмите на него, чтобы выбрать его, и нажмите кнопку «Свойства» ниже.

- Оставайтесь на вкладке «Общие» и установите переключатель в окне «Свойства» на «Использовать следующие адреса DNS-серверов» и используйте 8.8.8.8 и 8.8.4.4 соответственно. Переключитесь на «Использовать следующий IP-адрес и использовать тот же номер, что и для шлюза по умолчанию, но измените последнюю цифру после последней точки на что-нибудь другое. Заполните остальную информацию так же, как вы записали.
Пришло время войти в ваш маршрутизатор и разрешить несколько портов.
- Откройте предпочтительный веб-браузер, введите номер шлюза по умолчанию (IP-адрес) в адресную строку и нажмите Enter. Введите имя пользователя и пароль. Он должен быть доступен в Интернете.

- Прежде всего, найдите настройте параметр «Включить назначение вручную» и установите переключатель рядом с «Да». Найдите окно, в котором можно ввести MAC-адрес и IP-адрес по вашему выбору, поэтому введите все, что вы собрали на предыдущих шагах для соответствующей консоли.

- После того, как вы это сделали, нажмите на опцию «Добавить», и теперь вы добавили IP-адрес своей консоли в свой маршрутизатор.
- Найдите раздел «Переадресация портов», не выходя из интерфейса вашего маршрутизатора. На каждом маршрутизаторе предусмотрены разные шаги для этого.
- Введите диапазон портов, которые нужно открыть, в разделе «Начало» и «Конец» или используйте отдельные порты для внутреннего и внешнего трафика. Специально для Rainbow Six Siege вам нужно будет открыть несколько диапазонов в маршрутизаторе, и они представлены ниже:
- Введите статический IP-адрес, который вы создали для своего ПК в описанных выше шагах, и убедитесь, что вы выбрали параметр Включить если он доступен.

- Нажмите “Сохранить” или “Применить” и убедитесь, что вы перезапустили и маршрутизатор, и консоль, чтобы полностью применить эти изменения.
Источник
Информация о системе:
На вашем ПК работает: …
Размер файла: 0.6MB Время загрузки: 10 секунд
Размер файла: 0.6MB
Время загрузки: 10 секунд
0x00000054 часто вызвана плохо настроенными системными настройками или нарушениями в реестре Windows. Эта ошибка может быть легко исправлена с помощью специальной утилиты, созданной чтобы решать проблемы реестра системы.
Скачайте здесь
- Название ошибки: 0x00000054
- Совместимо с: Windows 10, 11, 8, 7, Vista, XP
- — Появляется сообщение «0x00000054», и активное окно программы выходит из строя;
- — «0x00000054» отображается на экране;
- — Была обнаружена проблема, и Windows была отключена, чтобы предотвратить повреждение компьютера. Проблема, по-видимому, вызвана следующим файлом…;
- — Ваш ПК часто выходит из строя и демонстрирует ошибку 0x00000054 при запуске одной и той же программы;
- — Windows работает вяло и медленно реагирует на сигналы мыши или клавиатуры;
- — Ваш компьютер периодически зависает на несколько секунд;
Сообщения об ошибках 0x00000054 часто появляются в результате забитого реестра Windows или ошибочных записей от несуществующих программ, которые обычно остаются от неправильного удаления программного обеспечения. Другие распространенные причины могут включать неверный ввод данных пользователем, отсутствующие файлы, которые были случайно удалены из реестра и вызывают сбои в работе системы. Отслеживание того, когда и где произошла ваша ошибка, является важной информацией для устранения неполадок.
- 1. Нажмите, чтобы загрузить приложение
- 2. Установите и запустите приложение
- 3. Нажмите кнопку Сканировать, чтобы обнаружить ошибки и отклонения
- 4. Нажмите Исправить все, чтобы устранить все проблемы
Эта страница доступна на других языках:
English |
Deutsch |
Español |
Italiano |
Français |
Indonesia |
Nederlands |
Nynorsk |
Português |
Українська |
Türkçe |
Malay |
Dansk |
Polski |
Română |
Suomi |
Svenska |
Tiếng việt |
Čeština |
العربية |
ไทย |
日本語 |
简体中文 |
한국어
If you have been consistently facing issues and getting frustrated about Rainbow Six Siege Crashing on PC either on startup and during gameplay as well, then this is where you will find all the answers. If there is one thing Siege players would most likely associate with the game, it would be its consistent challenges with game-breaking bugs, crashing, errors and glitches.
Key Highlights
- The Rainbow Six Siege crashing may be caused due to any missing or corrupted game file, outdated device drivers, in-game overlay, or window/firewall restrictions.
- Players can solve the crashing problems by Checking the integrity of their game files to make sure there aren’t any missing or corrupted files.
- You can also try updating your device drivers with a special emphasis on your graphics card.
- Disabling any background applications if open since Rainbow Seige often crashes due to them.
- You can try running the game in compatibility mode which has proven to fix this crashing problem most of the time.
- Toggling off full-screen optimization has also proven to be a highly potential fix for this crashing issue.
- If none of the above-mentioned solutions solve the issue of Rainbow Six Siege crashing on your PC, then you can try limiting your in-game framerate.
After all, who could forget recurring issues such as invisible player models, glitched spectator or kill cams, and even the infamous Raptor Legs bug. The issue had become so prevalent that the developers initiated the R6Fix program where players were invited to share and discuss technical issues with the game. Due to such efforts, the game is arguably in a better state today than it had been at any point during its past. Nevertheless, new bugs and glitches are still a regular occurrence with Rainbow Six Siege updates.
The error of Rainbow Six Siege crashing on PC, even on startup, has also been among the game’s longstanding issues. For many players, the crash may also take place while searching for a game, or even during a game itself. Your woes end here, though, because we have scoured the internet to come up with the best solutions to this game-breaking issue. So, if you have been experiencing Rainbow Six Siege PC crashes, on startup or during gameplay, then this guide will take you through some verified fixes that are sure to help you get back into the game!
Verify integrity of game files
Corrupted game files can be the most likely culprit of regular crashes in Rainbow Six Siege on PC. Thankfully, these files can easily be repaired using built-in tools for both Steam and Ubisoft Connect versions of the game.
Steam
- Open your Steam client and go to the Library
- Once here, find Tom Clancy’s Rainbow Six Siege in your list of games.
- Right-click on the game, and select Properties.

- Afterward, select Local Files from the list on the left.
- Here, you will see an option named Verify integrity of game files. Click on it.

Ubisoft Connect
- Open your Ubisoft Connect client, and click on the Games tab located near the top-left of the window.
- Among the Installed section, look for Tom Clancy’s Rainbow Six Siege.
- Click on the game icon, which will open up another page.
- Here, select Properties from the list on the left.
- In the Local Files section, select the Verify Files.

Now the Steam/Ubisoft Connect client will run a check of your game files, and any files found to be corrupted or missing will be redownloaded. The check may take a while owing to the large size of Rainbow Six Siege’s game files, but once it is completed, you should no longer experience the game crashing on your PC.
Update device drivers
Another reason behind frequent crashing of your copy of Rainbow Six Siege on PC can be outdated or incorrect device drivers, especially for your graphics card. Therefore, you should update your drivers by following the steps below.
- Open the Windows Start Menu, and type in Device Manager.
- Open the first option that appears. This should open a window showing the various devices being used by your PC.

- Click on the small arrow next to Display adapters.
- Now, you should see a few more options listed below Display adapters. These correspond to your graphics card.
- Right-click on the name of your primary graphics card (usually the NVIDIA/AMD/Radeon one).
- Click on Update driver.

- Subsequently, a driver update window will open up. From here, select the first option which is Search automatically for drivers.
Now let the wizard run as it searches for any driver updates available on the web.
Additionally, you can also perform this driver update through programs like NVIDIA GeForce Experience and AMD Radeon Software, depending on which graphics card you have. Moreover, you can use a third-party software such as Driver Easy Free to easily check and update all of your PC’s drivers.
Once your device drivers are updated and ready to go, restart your PC. This should fix any crashing issues you were having with Rainbow Six Siege on PC, whether on startup or in-game.
Add exception in Windows Firewall
Network issues faced by Rainbow Six Siege can also be a likely cause behind your game crashing frequently. This can be caused by your Windows Firewall inadvertently blocking out your game’s internet traffic, preventing it from communicating with Ubisoft servers. However, this issue can be subverted by adding the game to your Firewall exceptions.
- Open the Windows Start Menu, and search for Windows Defender Firewall.
- Click on the first option.

- On the window that opens, look at the options on the left and click on Allow an app or feature through Windows Defender Firewall.

- You should subsequently see a list of programs that are allowed to bypass any Firewall restrictions. If this list appears greyed out, click on the Change settings in the top-right.
- Afterward, click on the Allow another app…

- From here, select Browse.
- Now, you need to find and select your game’s .exe file. To do so, you need to navigate to the game files folder.
For Steam, open the folder where your Steam games are installed, and then follow the path:
steamapps > common > Tom Clancy’s Rainbow Six Siege
You can similarly find the files for Ubisoft Connect depending on where you installed your game.
- Once here, select the file named RainbowSix.exe (or RainbowSix_Vulkan.exe if you use the Vulkan version of the game).

- Lastly, click on Add once you are taken back to the previous window.
This should fix any network issues with the game on your PC that may have been causing Rainbow Six Siege to crash.
Limit startup and background applications
This worked for my Rainbow Six Siege crashing – It is also possible that there are certain applications running on your PC in the background which hinder the working of Rainbow Six Siege, causing it to crash, even on startup. Some of these applications start up whenever you boot up Windows. To disable them, go through the following steps.
- Open the Windows Start Menu, and search for System Configuration.
- Click on the first option.

- In the window that appears, within the General tab, enable the Selective startup option if it was not already, and uncheck the sub-option Load startup items. Doing so will stop any unnecessary third-party programs from starting whenever you boot Windows.

- Afterward, go to the Services tab, and check the Hide all Microsoft services This will leave only third-party services.
- Click on the Disable all.

- Click on Apply and then on OK.
- Lastly, go to the Startup tab and click on Open Task Manager.
- Here you will see a list of applications that start whenever your PC loads up. For each application, right-click on it and select Disable.

You have now successfully disabled all third-party startup programs and services. Restart your PC and launch Rainbow Six Siege again to see if the crashing issue has been resolved.
Additionally, you can also open the Task Manager to see if there are any third-party background processes that are using up too much resources such as CPU, GPU and RAM. If so, try ending the process (right-click on the process and select End task), or uninstalling the program completely. Once completed, run the game and see if the issue persists.
Run in Compatibility Mode
Another verified fix is to run the game in Compatibility Mode. This fix is only applicable if you are running the game on Windows 10, though.
- Find the game launcher .exe file or a shortcut file.
- Right-click on the file and select Properties.
- Once here, go to the Compatibility tab and check the option Run this program in compatibility mode for.
- From the drop-down menu below, select Windows 7.

- Click on Apply, and then on OK.
Try launching the game again, and see if the issue still persists.
Disable fullscreen optimizations
This is another fix can occasionally fix crashes during startup and in-game for Rainbow Six Siege on PC.
- Find the game launcher .exe file or a shortcut file.
- Right-click on the file and select Properties.
- Once here, go to the Compatibility tab and check the options Disable fullscreen optimizations and Run this program as an administrator.

- Click on Apply, and then on OK.
Give the game another go, and see if the crashing has been fixed.
Disable in-game overlay
Players have also reported issues with the in-game Ubisoft overlay to be the cause of Rainbow Six Siege’s frequent crashing on startup. To fix this, you can try disabling the overlay along with other support features such as cloud saves.
- Open your Ubisoft Connect
- Click on the three lines icon in the top-left, and go to Settings.
- In the General section, uncheck the two options titled Enable cloud save synchronization for supported games and Enable in-game overlay for supported games.

Lastly, exit and reopen the Ubisoft Connect client, and try relaunching Rainbow Six Siege to see if the issue has been fixed.
Limit framerate
If all else fails to fix your issue of Rainbow Six Siege crashing on your PC, you can try limiting your in-game framerate. Unlocked framerates can lead to excessive CPU and GPU usage. Though this is usually not a problem with most games, some people can face crashing issues with Rainbow Six Siege. Therefore, we recommend limiting your framerate to a value slightly below the maximum FPS that you can achieve in game. For example, if your system can push 160 frames per second at best in the game, we recommend limiting your framerate to 140. You can do so by following these steps.
- Open up the Windows File Explorer, and go to the Documents
- From here, navigate to My Games, and then to Rainbow Six – Siege.
- Open the folder located here with the long alphanumeric name.
- Open the file GameSettings.ini with a text editor like Notepad.

- In the DISPLAY settings, find the FPSLimit setting, and set it to your decided framerate. For example, if you decided the maximum FPS to be 140, make sure that the text line reads FPSLimit=140.

This may give a slight performance setback, but it should lead to a much smoother experience. Moreover, if you choose an appropriate framerate limit, then the performance setback is insignificant and should not be noticeable by most players.
Takeaways
That wraps up our list of fixes for the infamous Rainbow Six Siege crashing on startup for PCs issue. Did the guide help you get rid of the issue and jump back into the game? Give us your feedback in the comments down below. If you enjoy Rainbow Six Siege, be sure to check out our list of the 10 best FPS games you must play!
Frequently Asked Questions
How can I stop Rainbow Six Siege from crashing on PC?
This is a common issue among players. Some verified fixes include verifying integrity of game files, updating drivers, adding exception to Windows Firewall, limiting background tasks, running in compatibility mode, disabling in-game overlays and fullscreen optimizations, and locking the framerate.
Was this article helpful?
Thanks! Do share your feedback with us. ⚡
How could we improve this post? Please Help us. ✍
If you have been consistently facing issues and getting frustrated about Rainbow Six Siege Crashing on PC either on startup and during gameplay as well, then this is where you will find all the answers. If there is one thing Siege players would most likely associate with the game, it would be its consistent challenges with game-breaking bugs, crashing, errors and glitches.
Key Highlights
- The Rainbow Six Siege crashing may be caused due to any missing or corrupted game file, outdated device drivers, in-game overlay, or window/firewall restrictions.
- Players can solve the crashing problems by Checking the integrity of their game files to make sure there aren’t any missing or corrupted files.
- You can also try updating your device drivers with a special emphasis on your graphics card.
- Disabling any background applications if open since Rainbow Seige often crashes due to them.
- You can try running the game in compatibility mode which has proven to fix this crashing problem most of the time.
- Toggling off full-screen optimization has also proven to be a highly potential fix for this crashing issue.
- If none of the above-mentioned solutions solve the issue of Rainbow Six Siege crashing on your PC, then you can try limiting your in-game framerate.
After all, who could forget recurring issues such as invisible player models, glitched spectator or kill cams, and even the infamous Raptor Legs bug. The issue had become so prevalent that the developers initiated the R6Fix program where players were invited to share and discuss technical issues with the game. Due to such efforts, the game is arguably in a better state today than it had been at any point during its past. Nevertheless, new bugs and glitches are still a regular occurrence with Rainbow Six Siege updates.
The error of Rainbow Six Siege crashing on PC, even on startup, has also been among the game’s longstanding issues. For many players, the crash may also take place while searching for a game, or even during a game itself. Your woes end here, though, because we have scoured the internet to come up with the best solutions to this game-breaking issue. So, if you have been experiencing Rainbow Six Siege PC crashes, on startup or during gameplay, then this guide will take you through some verified fixes that are sure to help you get back into the game!
Verify integrity of game files
Corrupted game files can be the most likely culprit of regular crashes in Rainbow Six Siege on PC. Thankfully, these files can easily be repaired using built-in tools for both Steam and Ubisoft Connect versions of the game.
Steam
- Open your Steam client and go to the Library
- Once here, find Tom Clancy’s Rainbow Six Siege in your list of games.
- Right-click on the game, and select Properties.

- Afterward, select Local Files from the list on the left.
- Here, you will see an option named Verify integrity of game files. Click on it.

Ubisoft Connect
- Open your Ubisoft Connect client, and click on the Games tab located near the top-left of the window.
- Among the Installed section, look for Tom Clancy’s Rainbow Six Siege.
- Click on the game icon, which will open up another page.
- Here, select Properties from the list on the left.
- In the Local Files section, select the Verify Files.

Now the Steam/Ubisoft Connect client will run a check of your game files, and any files found to be corrupted or missing will be redownloaded. The check may take a while owing to the large size of Rainbow Six Siege’s game files, but once it is completed, you should no longer experience the game crashing on your PC.
Update device drivers
Another reason behind frequent crashing of your copy of Rainbow Six Siege on PC can be outdated or incorrect device drivers, especially for your graphics card. Therefore, you should update your drivers by following the steps below.
- Open the Windows Start Menu, and type in Device Manager.
- Open the first option that appears. This should open a window showing the various devices being used by your PC.

- Click on the small arrow next to Display adapters.
- Now, you should see a few more options listed below Display adapters. These correspond to your graphics card.
- Right-click on the name of your primary graphics card (usually the NVIDIA/AMD/Radeon one).
- Click on Update driver.

- Subsequently, a driver update window will open up. From here, select the first option which is Search automatically for drivers.
Now let the wizard run as it searches for any driver updates available on the web.
Additionally, you can also perform this driver update through programs like NVIDIA GeForce Experience and AMD Radeon Software, depending on which graphics card you have. Moreover, you can use a third-party software such as Driver Easy Free to easily check and update all of your PC’s drivers.
Once your device drivers are updated and ready to go, restart your PC. This should fix any crashing issues you were having with Rainbow Six Siege on PC, whether on startup or in-game.
Add exception in Windows Firewall
Network issues faced by Rainbow Six Siege can also be a likely cause behind your game crashing frequently. This can be caused by your Windows Firewall inadvertently blocking out your game’s internet traffic, preventing it from communicating with Ubisoft servers. However, this issue can be subverted by adding the game to your Firewall exceptions.
- Open the Windows Start Menu, and search for Windows Defender Firewall.
- Click on the first option.

- On the window that opens, look at the options on the left and click on Allow an app or feature through Windows Defender Firewall.

- You should subsequently see a list of programs that are allowed to bypass any Firewall restrictions. If this list appears greyed out, click on the Change settings in the top-right.
- Afterward, click on the Allow another app…

- From here, select Browse.
- Now, you need to find and select your game’s .exe file. To do so, you need to navigate to the game files folder.
For Steam, open the folder where your Steam games are installed, and then follow the path:
steamapps > common > Tom Clancy’s Rainbow Six Siege
You can similarly find the files for Ubisoft Connect depending on where you installed your game.
- Once here, select the file named RainbowSix.exe (or RainbowSix_Vulkan.exe if you use the Vulkan version of the game).

- Lastly, click on Add once you are taken back to the previous window.
This should fix any network issues with the game on your PC that may have been causing Rainbow Six Siege to crash.
Limit startup and background applications
This worked for my Rainbow Six Siege crashing – It is also possible that there are certain applications running on your PC in the background which hinder the working of Rainbow Six Siege, causing it to crash, even on startup. Some of these applications start up whenever you boot up Windows. To disable them, go through the following steps.
- Open the Windows Start Menu, and search for System Configuration.
- Click on the first option.

- In the window that appears, within the General tab, enable the Selective startup option if it was not already, and uncheck the sub-option Load startup items. Doing so will stop any unnecessary third-party programs from starting whenever you boot Windows.

- Afterward, go to the Services tab, and check the Hide all Microsoft services This will leave only third-party services.
- Click on the Disable all.

- Click on Apply and then on OK.
- Lastly, go to the Startup tab and click on Open Task Manager.
- Here you will see a list of applications that start whenever your PC loads up. For each application, right-click on it and select Disable.

You have now successfully disabled all third-party startup programs and services. Restart your PC and launch Rainbow Six Siege again to see if the crashing issue has been resolved.
Additionally, you can also open the Task Manager to see if there are any third-party background processes that are using up too much resources such as CPU, GPU and RAM. If so, try ending the process (right-click on the process and select End task), or uninstalling the program completely. Once completed, run the game and see if the issue persists.
Run in Compatibility Mode
Another verified fix is to run the game in Compatibility Mode. This fix is only applicable if you are running the game on Windows 10, though.
- Find the game launcher .exe file or a shortcut file.
- Right-click on the file and select Properties.
- Once here, go to the Compatibility tab and check the option Run this program in compatibility mode for.
- From the drop-down menu below, select Windows 7.

- Click on Apply, and then on OK.
Try launching the game again, and see if the issue still persists.
Disable fullscreen optimizations
This is another fix can occasionally fix crashes during startup and in-game for Rainbow Six Siege on PC.
- Find the game launcher .exe file or a shortcut file.
- Right-click on the file and select Properties.
- Once here, go to the Compatibility tab and check the options Disable fullscreen optimizations and Run this program as an administrator.

- Click on Apply, and then on OK.
Give the game another go, and see if the crashing has been fixed.
Disable in-game overlay
Players have also reported issues with the in-game Ubisoft overlay to be the cause of Rainbow Six Siege’s frequent crashing on startup. To fix this, you can try disabling the overlay along with other support features such as cloud saves.
- Open your Ubisoft Connect
- Click on the three lines icon in the top-left, and go to Settings.
- In the General section, uncheck the two options titled Enable cloud save synchronization for supported games and Enable in-game overlay for supported games.

Lastly, exit and reopen the Ubisoft Connect client, and try relaunching Rainbow Six Siege to see if the issue has been fixed.
Limit framerate
If all else fails to fix your issue of Rainbow Six Siege crashing on your PC, you can try limiting your in-game framerate. Unlocked framerates can lead to excessive CPU and GPU usage. Though this is usually not a problem with most games, some people can face crashing issues with Rainbow Six Siege. Therefore, we recommend limiting your framerate to a value slightly below the maximum FPS that you can achieve in game. For example, if your system can push 160 frames per second at best in the game, we recommend limiting your framerate to 140. You can do so by following these steps.
- Open up the Windows File Explorer, and go to the Documents
- From here, navigate to My Games, and then to Rainbow Six – Siege.
- Open the folder located here with the long alphanumeric name.
- Open the file GameSettings.ini with a text editor like Notepad.

- In the DISPLAY settings, find the FPSLimit setting, and set it to your decided framerate. For example, if you decided the maximum FPS to be 140, make sure that the text line reads FPSLimit=140.

This may give a slight performance setback, but it should lead to a much smoother experience. Moreover, if you choose an appropriate framerate limit, then the performance setback is insignificant and should not be noticeable by most players.
Takeaways
That wraps up our list of fixes for the infamous Rainbow Six Siege crashing on startup for PCs issue. Did the guide help you get rid of the issue and jump back into the game? Give us your feedback in the comments down below. If you enjoy Rainbow Six Siege, be sure to check out our list of the 10 best FPS games you must play!
Frequently Asked Questions
How can I stop Rainbow Six Siege from crashing on PC?
This is a common issue among players. Some verified fixes include verifying integrity of game files, updating drivers, adding exception to Windows Firewall, limiting background tasks, running in compatibility mode, disabling in-game overlays and fullscreen optimizations, and locking the framerate.
Was this article helpful?
Thanks! Do share your feedback with us. ⚡
How could we improve this post? Please Help us. ✍

- Форум
- Раздел Xbox
- Общий раздел Xbox One
- rainbow six siege ошибка 8 0x00000054
-
30.04.2018, 22:54
#1




0
 rainbow six siege ошибка 8 0x00000054
rainbow six siege ошибка 8 0x00000054
Прошу прощения если решение для этой проблемы я не увидел. Купил Xbox на днях и возможно чего то не знаю. При запуске Rainbow Six Siege выскакивает ошибка 8 0x00000054. Соединение проводное, NAT открытый, Голд есть, соединение с Лайфом также работает. Возможно надо настраивать роутер под конкретные порты. Так что если кто поможет с решением моей проблемы буду благодарен.

-
02.05.2018, 10:31
#2



0
 rainbow six siege ошибка 8 0x00000054
rainbow six siege ошибка 8 0x00000054
Это все ноги растут из РКН попробуй через мобилу раздать инет.
У друзей на плойке похожие проблемы постоянно выскакивает ошибка.Отправлено с моего iPhone используя Tapatalk
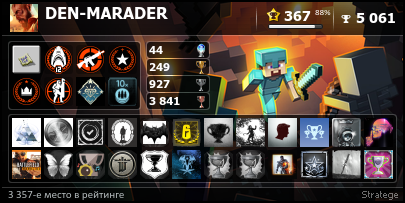
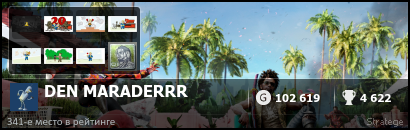

- Форум
- Раздел Xbox
- Общий раздел Xbox One
- rainbow six siege ошибка 8 0x00000054
Информация о теме
Пользователи, просматривающие эту тему
Эту тему просматривают: 1 (пользователей: 0 , гостей: 1)

Ваши права
- Вы не можете создавать новые темы
- Вы не можете отвечать в темах
- Вы не можете прикреплять вложения
- Вы не можете редактировать свои сообщения
- BB коды Вкл.
- Смайлы Вкл.
- [IMG] код Вкл.
- [VIDEO] code is Вкл.
- HTML код Выкл.
Правила форума
Go to ubisoft
r/ubisoft
The Ubisoft Community Subreddit. Come here to chat, discuss games, media, problems and generally anything you can think of.
Members
Online
•
How do you fix error code 8-0x00000054?
I haven’t been able to connect to the r6 online servers for 4 days now and I receive the error code 8-0x00000054 after waiting about 5 minutes before I get past the first loading screen. Also, I cannot load into Trackmania online either. I know my internet is not the problem as I can load into other online games. Does anyone know a solution to this problem?
Archived post. New comments cannot be posted and votes cannot be cast.
Originally Posted by Cheerierlawyer8
October 26-28 2020 still not working @ubi…..
Error codes can occur at any time for various reasons. Please try the steps suggested above or contact us a support ticket / live chat for this here if you still have issues.
You can also private message us on Twitter or Facebook if you prefer, and we can link that chat into a support ticket.

Содержимое
- Сначала рассмотрим ошибку при запуске Rainbow Six Siege.
- Rainbow Six Siege ошибка подключения к серверам.
- Rainbow Six Siege код ошибки 2 0x0000e000 / 2 0x0001000b и другие
Ни для кого не секрет, что в Tom Clancy’s Rainbow Six Siege возникает достаточно большое количество ошибок. В том числе ошибки при запуске игры, или при подключении к игре.
Если возникает ошибка при запуске Rainbow Six Siege, нужно зайти в клиент Uplay, далее открыть настройки, в них нужно найти пункт «внутриигровая консоль для совместимых игр». Его необходимо отключить. После нужно перезапустить игру от имени администратора.
Rainbow Six Siege ошибка подключения к серверам.
Ошибка подключения к серверам Rainbow Six Siege может возникать по нескольким причинам.
- Steam или Uplay блокируется брандмауэром или антивирусом
- Tom Clancy’s Rainbow Six Siege блокируется брандмауэром или антивирусом
В этой ситуации нужно добавить в исключения антивирусных систем все программы и игру.
- Наличие соединения со Steam и Uplay
В этом случае, скорее всего просто упали сервера стим и юплей, это бывает не часто, но случается. Необходимо просто подождать, так как соединение в игре происходит через эти системы. Также можно попробовать перезапустить программы, для восстановления соединения.
- Вы используете читы или запрещенные программы
Встроенные файрволлы и античиты могут блокировать вам доступ в игру, в связи с этим будет появляться ошибка подключения к серверам. Убедитесь, что вы не используете запрещенное ПО,
- Вы пытаетесь запустить не лицензионную игру
Ошибка подключения может возникать в том случае, если игра не была приобретена официально. Если вы скачали игру с торрента или иных сайтов, то вероятнее всего поиграть со всеми в онлайне вам уже не получится.
Rainbow Six Siege код ошибки 2 0x0000e000 / 2 0x0001000b и другие
У пользователей возникает большое количество разных ошибок с кодами:
- код ошибки 2 0x0000e000
- код ошибки 3 0x0001000b
- код ошибки 3 0x00050001
- код ошибки 2 0x0000e001
- код ошибки 0 0x00001001
- код ошибки 3 0x00030086
- код ошибки 0 0x00000204
- код ошибки 2 0x0000c003
Как видите, их действительно достаточно много, но у всех почти одни и те же причины. В первую очередь необходимо проверить совместимость игры со своим ПК. Если все требования удовлетворены, то проверьте драйвера, возможно их необходимо обновить, чаще всего проблемой становятся старые драйвера на видеокарту. Если все перечисленные действия не помогли, то для решения ошибок Rainbow Six Siege придется ждать новых патчей от разработчиков. Эти ошибки возникают не только по вашей вине, но и по вине разработчиков, со временем они их исправят.
Содержание
- Full Fix: Rainbow Six: проблемы с осадой на ПК
- Rainbow Six: проблемы с осадным подключением в Windows 10, 8.1 и 7 [FIX]
- Решение 1. Проверьте ваш брандмауэр / антивирус
- Решение 2 — Переадресация ваших портов
- Решение 3 — Проверьте фоновые приложения
- Решение 4 — Сброс файла хостов
- Решение 5. Убедитесь, что нет заблокированных портов
- Решение 6 — Измените свой сервер
- Решение 7 — Проверьте целостность файлов игры
- Решение 8 — Рассмотрите возможность использования VPN
- Решение 9 — Отключить брандмауэр Windows
- Rainbow Six Осада: как исправить код ошибки 0-0x00100608
- Что узнать о коде ошибки 0-0x00100608 в Rainbow Six Осада?
- Как исправить код ошибки 0-0x00100608 в Rainbow Six Осада?
- Исправлено: код ошибки Rainbow Six Siege 3-0x0001000b.
- Что вызывает код ошибки 3-0x0001000b в Rainbow Six Siege?
- Решение 1: Проверьте целостность файлов игры.
- Решение 2. Автоматическое определение настроек локальной сети
- Решение 3. Отредактируйте файл конфигурации
- Решение 4. Настройте статический IP-адрес для вашего ПК и откройте определенные порты
Full Fix: Rainbow Six: проблемы с осадой на ПК
Многие игроки Rainbow Six: Siege сообщают о проблемах с онлайн-функциями во время игры. В частности, игроки могут испытывать медленные подключения к серверу, неудачные попытки подключения или даже ошибки подключения.
В этой статье мы собираемся показать, как исправить общие ошибки подключения в Tom Clancy’s Rainbow Six: Siege.
Rainbow Six: проблемы с осадным подключением в Windows 10, 8.1 и 7 [FIX]
Rainbow Six: Siege — отличная игра, но многие пользователи сообщают о различных проблемах с подключением. Говоря о проблемах, вот некоторые распространенные проблемы, о которых сообщают пользователи:
- Rainbow Six Siege код ошибки 3-0x0001000b ПК — это распространенная ошибка, которая может появиться в игре. Если вы столкнулись с этим, обязательно проверьте свой антивирус и брандмауэр и убедитесь, что игра добавлена в список исключений.
- Rainbow Six Siege отключен от сервера — иногда вы можете отключиться из-за проблем с сервером. Однако вы всегда можете изменить свой сервер вручную, чтобы решить эту проблему.
- Проблемы с подключением Rainbow Six Siege, проблемы с подключением к ПК. Иногда сторонние приложения могут вызывать эту проблему. Чтобы устранить проблему, отключите все запускаемые приложения и службы и проверьте, помогает ли это.
- Сбой соединения Rainbow Six Siege, сбой сервера, сбой, сбой, сбой — эти проблемы могут возникать из-за проблем с вашими портами, и для решения этой проблемы вам необходимо переадресовать необходимые порты.
- Желтое соединение Rainbow Six Siege — иногда вы можете получить желтый значок соединения из-за вашего файла hosts. Чтобы устранить проблему, просто сбросьте файл хостов по умолчанию, и проблема должна быть решена.
Решение 1. Проверьте ваш брандмауэр / антивирус

Одной из распространенных причин проблем с подключением в Rainbow Six: Siege может быть ваша антивирусная программа. Иногда ваш антивирус или брандмауэр может заблокировать доступ игры к Интернету и вызвать проблемы с сетью.
Чтобы решить эту проблему, вы должны быть уверены, что игра имеет доступ к Интернету, поэтому добавьте игру в список исключений в вашем антивирусе и брандмауэре. Если это не сработает, вы можете попробовать отключить некоторые антивирусные функции или полностью отключить антивирус.
Некоторые пользователи сообщали, что отключение антивируса не решает проблему, и в этом случае вам, возможно, придется удалить антивирус. После удаления антивируса проверьте, сохраняется ли проблема. Если удаление антивируса решит проблему, следующим шагом будет рассмотрение нового антивирусного решения. Пользователи сообщали о проблемах с Kaspersky, ZoneAlarm и Malwarebytes, поэтому, если вы используете один из этих инструментов, вам следует рассмотреть возможность их удаления.
Антивирусное программное обеспечение, такое как Bitdefender, имеет функцию игрового режима, поэтому она никак не повлияет на ваши игровые сессии. Если вы ищете надежный антивирус, Bitdefender будет для нас лучшим выбором.
Решение 2 — Переадресация ваших портов
Вам нужно будет перенаправить эти порты на IP-адрес вашего компьютера для наилучшего соединения:
Uplay ПК:
TCP: 80, 443, 14000, 14008.
Порты игры:
UDP: 6015
Для получения дополнительной информации о настройке сетевых портов посетите официальные веб-сайты производителей программного и аппаратного обеспечения. Существуют также специальные программы, которые вы можете использовать для переадресации ваших портов.
Решение 3 — Проверьте фоновые приложения
В некоторых случаях фоновые приложения могут вызывать проблемы с подключением в Rainbow Six: Siege. Однако вы можете решить эту проблему, просто отключив автозапуск приложений. Для этого просто выполните следующие простые шаги:
- Нажмите Windows Key + R и введите msconfig . Теперь нажмите Enter или нажмите ОК .

Перейдите на вкладку « Службы » и установите флажок « Скрыть все службы Microsoft» . Теперь нажмите кнопку Отключить все .

Далее перейдите на вкладку « Автозагрузка » и нажмите « Открыть диспетчер задач» .

Щелкните правой кнопкой мыши первый элемент в списке и выберите « Отключить» . Повторите этот шаг для всех элементов в списке.

Закройте диспетчер задач и вернитесь в окно « Конфигурация системы» . Нажмите Apply и OK, чтобы сохранить изменения. Перезагрузите компьютер.

После перезагрузки компьютера проверьте, сохраняется ли проблема. Если проблема решена, вы можете запускать службы и запускать приложения по одному, пока не найдете проблемное приложение или службу.
Решение 4 — Сброс файла хостов
Иногда ваш файл hosts может быть изменен, что может вызвать проблемы с подключением Rainbow Six: Siege. Чтобы решить эту проблему, вам просто нужно сбросить файлы хоста по умолчанию. Несколько пользователей сообщали об отказе в доступе при редактировании файла hosts, но мы уже объясняли, как решить эту проблему, в одной из наших предыдущих статей.
Как только вы сбросите файл hosts, проблема должна быть решена, и вы сможете без проблем запустить игру.
Решение 5. Убедитесь, что нет заблокированных портов
Возможно, ваш интернет-провайдер применил сетевые ограничения, которые могут блокировать ваше соединение Rainbow Six: Siege. Вы можете связаться с вашим провайдером для получения дополнительной информации.
Решение 6 — Измените свой сервер
Многие пользователи сообщали о высоком пинге во время игры Rainbow Six: Siege. Это может быть вызвано тем, что вы подключаетесь к автоматически выбранному серверу. Сервер обычно выбирается на основе вашего пинга, и иногда он может подключить вас к серверу, который находится далеко, вызывая ненужную задержку.
Это может быть большой проблемой, но вы можете решить эту проблему, просто внеся изменения в один файл. Для этого выполните следующие действия:
- Убедитесь, что Rainbow Six: Siege полностью закрыта.
- Перейдите в папку « Документы Мои игры Rainbow Six — Siege» .
- Внутри вы должны увидеть один каталог с длинным именем файла. Доступ к этому каталогу.
- Внутри вы должны увидеть файл GameSettings . Откройте этот файл с помощью блокнота .
- Когда файл откроется, прокрутите его полностью до раздела [ONLINE] . Там вы должны увидеть список серверов вместе с их сокращениями. Выберите нужный сервер, например, wus будет US West, и соответственно измените значение DataCenterHint . В нашем примере нам просто нужно сделать следующее изменение DataCenterHint = wus и сохранить файл.
После смены сервера снова запустите игру и проверьте, решена ли проблема. Для лучшей производительности обязательно выберите ближайший к вам сервер. Стоит отметить, что вам может потребоваться повторить это решение несколько раз, чтобы успешно сменить сервер.
Решение 7 — Проверьте целостность файлов игры
Если в Rainbow Six: Siege возникают проблемы с подключением, возможно, проблема в повреждении файла. Иногда игровые файлы могут быть повреждены, что может привести к этой и многим другим проблемам.
Тем не менее, вы можете легко проверить, не повреждены ли ваши игровые файлы, и восстановить их прямо из Steam. Для этого просто выполните следующие действия:
- Запустите Steam и зайдите в свою библиотеку.
- Щелкните правой кнопкой мыши Rainbow Six: Siege и выберите в меню пункт « Свойства» .

Перейдите на вкладку « Локальные файлы » и нажмите кнопку « Проверить целостность файлов игры» .

После завершения процесса запустите игру еще раз и проверьте, сохраняется ли проблема.
Решение 8 — Рассмотрите возможность использования VPN

Несколько пользователей сообщили, что они исправили проблему с Rainbow Six: Siege просто с помощью VPN. По их словам, использование VPN решило их проблемы с подключением, так что вы можете попробовать это. Если вы ищете хороший VPN, мы рекомендуем вам попробовать CyberGhost VPN (в настоящее время скидка 77%) и проверить, решает ли он вашу проблему.
Решение 9 — Отключить брандмауэр Windows
Если у вас возникли проблемы с подключением Rainbow Six: Siege, возможно, брандмауэр Windows не позволяет игре работать должным образом. Чтобы устранить проблему, необходимо временно отключить брандмауэр Windows, выполнив следующие действия:
- Нажмите Windows Key + S и войдите в брандмауэр . Выберите Брандмауэр Защитника Windows из списка.

Выберите « Включить или выключить брандмауэр Защитника Windows» в меню слева.

Теперь выберите « Отключить брандмауэр Защитника Windows (не рекомендуется)» для общих и частных сетей. Нажмите OK, чтобы сохранить изменения.

После отключения антивируса проверьте, решена ли проблема. Если отключение брандмауэра помогает, проверьте конфигурацию брандмауэра и убедитесь, что игре разрешен доступ к Интернету.
Вот некоторые проблемы Rainbow Six: Siege, которые могут возникнуть, но мы надеемся, что вам удалось исправить проблемы с подключением с помощью одного из наших решений.
Источник
Rainbow Six Осада: как исправить код ошибки 0-0x00100608

Rainbow Six Осада: как исправить код ошибки 0-0x00100608
Сегодня мы представляем вам руководство по Rainbow Six Осада, в котором мы поговорим о том, как исправить код ошибки 0-0x00100608.
Что узнать о коде ошибки 0-0x00100608 в Rainbow Six Осада?
Это проблема, которая появляется, показывая сообщение о том, что контент недоступен в тот момент, когда мы пытаемся запустить игру, учитывая это, в идеале мы пытаемся узнать, как исправить код ошибки 0-0x00100608, и для этого у нас есть в следующих деталях.
Как исправить код ошибки 0-0x00100608 в Rainbow Six Осада?
Нам будет предложен ряд вариантов исправления кода ошибки 0- 0x00100608:
Читайте также:
- Перезагрузите и переустановите:то, что мы сделаем, это сначала перезагрузим консоль, в случае, если она не работает, вам придется удалить игру и установить ее снова, при этом также загружаются обновления и исправления, которые могут помочь с этой проблемой.
- Проверка места для хранения: важно, чтобы на нашем устройстве было то, что необходимо в пространстве, потому что в противном случае у нас будут проблемы с загрузкой обновлений, поэтому мы должны выпустить их, чтобы установить. .
- Запустите игру от имени администратора: те из нас, кто на ПК, должны щелкнуть правой кнопкой мыши файл, соответствующий игре, выбрать свойства, чтобы войти в параметр совместимости, здесь мы отметит вариант запуска этой программы от имени администратора, примите и сохраните конфигурацию, далее нужно найти файл .exe, чтобы сделать то же самое с Ubisoft Connect, в конце перезагружаемся и смотрим, присутствует ли ошибка.
Наконец, теперь, когда мы знаем, как исправить код ошибки 0-0x00100608, мы можем вернуться к нормальной жизни в Rainbow Six Sie. ge возможно.
Другие теги
видеоигры, геймплей, цена, 60fps, steam
Источник
Исправлено: код ошибки Rainbow Six Siege 3-0x0001000b.
Rainbow Six Siege – потрясающий шутер, доступный на множестве платформ, но у него определенно есть свои проблемы на разных платформах. Настоящая проблема в том, что мало кто говорит об этих ошибках, и многие изо всех сил пытаются найти для них адекватные решения. 
Мы решили выйти в Интернет и собрать все решения, для которых люди подтвердили, что они работают на них, и мы собрали их в одной статье.
Что вызывает код ошибки 3-0x0001000b в Rainbow Six Siege?
Вот краткий список из наиболее распространенных причин этого конкретного кода ошибки:
- Неисправные или отсутствующие файлы игры
- Неправильные настройки подключения к локальной сети
- Сервер находится слишком далеко или работает неправильно
- Порты, используемые игрой, заблокированы вашим маршрутизатором
Решение 1: Проверьте целостность файлов игры.
Этот весьма успешный метод, вероятно, лучшее, что вы можете сделать, если вы приобрели игру через Steam. Это просканирует ваши игровые файлы на предмет отсутствующих или поврежденных файлов и повторно загрузит их с серверов Steam. Он оказался успешным для кода ошибки Rainbow Six Siege 3-0x0001000b, и мы надеемся, что он также поможет вам!
- Убедитесь, что вы открыли Steam, дважды щелкнув его значок на рабочий стол или выполнив поиск в меню «Пуск». Перейдите в подраздел «Библиотека» и найдите Rainbow Six Siege в списке игр, которыми вы владеете в своей библиотеке.
- Щелкните правой кнопкой мыши по ее названию в списке и выберите «Свойства» в контекстном меню, которое будет появляться. Перейдите на вкладку “Локальные файлы” и нажмите кнопку “Проверить целостность файлов игры”.

- Инструмент должен загрузить все отсутствующие или поврежденные файлы, после чего вам следует запустить игру и посмотреть, появляется ли сообщение об ошибке Rainbow Six Siege с кодом 3-0x0001000b.
Решение 2. Автоматическое определение настроек локальной сети
Настройки подключения к Интернету очень важны для этой ошибки, поскольку она часто появляется, если при подключении к Rainbow Six Siege возникают ошибки. серверы. Этот параметр автоматически определит правильные настройки в игре и, надеюсь, предотвратит повторное появление ошибки.
Есть два способа найти эту опцию, поэтому следуйте инструкциям, которые вы считаете наиболее простыми!
- Откройте Internet Explorer на своем компьютере, выполнив поиск на рабочем столе или в меню «Пуск». Щелкните значок в виде шестеренки, расположенный в правом верхнем углу. В открывшемся меню нажмите Свойства обозревателя, чтобы открыть список связанных настроек подключения.

- Перейдите на вкладку “Подключения” и нажмите “Настройки локальной сети”. Установите флажок “Автоматически определять настройки”.

- Убедитесь, что вы применили внесенные вами изменения, и перезагрузите компьютер, прежде чем проверять, появляется ли по-прежнему код ошибки Rainbow Six Siege 3-0x0001000b.
Решение 3. Отредактируйте файл конфигурации
Еще один успешный метод, позволяющий избавиться от проблемы, – это редактирование определенного файла, в котором хранятся параметры конфигурации. для игры. То, что вы собираетесь изменить, – это сервер, который игра использует для подключения. Он установлен на «по умолчанию», но сервер, к которому вы пытаетесь подключиться, может быть далеко или у него могут быть проблемы.
- Откройте проводник на своем компьютере и перейдите к документу, щелкнув его запись в левой навигационной панели. Откройте внутри папку «Мои игры»!

- Найдите папку Rainbow Six – Siege и дважды щелкните ее, чтобы открыть. Сделайте то же самое для папки с именем «7564b1ec-0856-4f93-8aef-71232c035d75». Также найдите файл с именем «GameSettings». Щелкните файл правой кнопкой мыши и выберите ose Откройте >> Блокнот из контекстного меню, чтобы отредактировать его.

- Прокрутите вниз до внизу этого документа, чтобы найти параметр «Сервер». Значение по умолчанию для него должно быть «default». Измените значение рядом с ним на трехбуквенный код, представляющий сервер. Должен быть список доступных серверов, поэтому убедитесь, что вы выбрали ближайший к вам. Используйте комбинацию клавиш Ctrl + S, чтобы сохранить изменения.
- Попробуйте снова запустить игру, чтобы проверить, повторяется ли код ошибки Rainbow Six Siege 3-0x0001000b после выполнения этих шагов.
Решение 4. Настройте статический IP-адрес для вашего ПК и откройте определенные порты
Настройка статического IP-адреса для вашего ПК – это простой процесс, с которым легко справиться. Он позволяет вам открывать определенные порты, используемые игрой. Пользователи предположили, что это сработало для них, и это имеет смысл, учитывая тот факт, что игре нужны эти порты.
- Убедитесь, что вы открыли командную строку, выполнив поиск «cmd» или «Command Prompt» в меню «Пуск».

- Введите команду, которая будет отображаться ниже, и прокрутите вниз до сетевого адаптера, который соответствует используемому вами соединению. . Обратите внимание на шлюз по умолчанию, маску подсети, MAC и DNS-адреса.
- После этого используйте Windows Комбинация клавиш + R должна немедленно открыть диалоговое окно «Выполнить», где вам нужно ввести ncpa.cpl на панели и нажать «ОК», чтобы открыть элемент настроек подключения к Интернету на панели управления.

- Дважды щелкните активный сетевой адаптер и нажмите кнопку «Свойства». Найдите в списке пункт Интернет-протокол версии 4 (TCP/IPv4).. Нажмите на него, чтобы выбрать его, и нажмите кнопку «Свойства» ниже.

- Оставайтесь на вкладке «Общие» и установите переключатель в окне «Свойства» на «Использовать следующие адреса DNS-серверов» и используйте 8.8.8.8 и 8.8.4.4 соответственно. Переключитесь на «Использовать следующий IP-адрес и использовать тот же номер, что и для шлюза по умолчанию, но измените последнюю цифру после последней точки на что-нибудь другое. Заполните остальную информацию так же, как вы записали.
Пришло время войти в ваш маршрутизатор и разрешить несколько портов.
- Откройте предпочтительный веб-браузер, введите номер шлюза по умолчанию (IP-адрес) в адресную строку и нажмите Enter. Введите имя пользователя и пароль. Он должен быть доступен в Интернете.

- Прежде всего, найдите настройте параметр «Включить назначение вручную» и установите переключатель рядом с «Да». Найдите окно, в котором можно ввести MAC-адрес и IP-адрес по вашему выбору, поэтому введите все, что вы собрали на предыдущих шагах для соответствующей консоли.

- После того, как вы это сделали, нажмите на опцию «Добавить», и теперь вы добавили IP-адрес своей консоли в свой маршрутизатор.
- Найдите раздел «Переадресация портов», не выходя из интерфейса вашего маршрутизатора. На каждом маршрутизаторе предусмотрены разные шаги для этого.
- Введите диапазон портов, которые нужно открыть, в разделе «Начало» и «Конец» или используйте отдельные порты для внутреннего и внешнего трафика. Специально для Rainbow Six Siege вам нужно будет открыть несколько диапазонов в маршрутизаторе, и они представлены ниже:
- Введите статический IP-адрес, который вы создали для своего ПК в описанных выше шагах, и убедитесь, что вы выбрали параметр Включить если он доступен.

- Нажмите “Сохранить” или “Применить” и убедитесь, что вы перезапустили и маршрутизатор, и консоль, чтобы полностью применить эти изменения.
Источник

