- Tom Clancy’s Rainbow Six — один из самых культовых тактических шутеров из когда-либо созданных. я
- Игроки сообщали об ошибках подключения либо с Rainbow Six, либо с Uplay.
- Хотите узнать больше об исправлении игр на вашем ПК? Посетите наш специальный раздел по устранению неполадок.
- Avid Rainbow Six, возможно, также заинтересует статьи, которые есть в нашем игровом разделе.

Многие игроки Rainbow Six: Siege сообщают о проблемах с онлайн-функциями во время игры. В частности, игроки могут испытывать медленное соединение с сервером, неудачные попытки соединения или даже ошибки соединения.
В этой статье мы покажем, как исправить общие ошибки подключения в Tom Clancy’s Rainbow Six: Siege.
1. Рассмотрите возможность использования VPN.

Несколько пользователей сообщили, что они решили проблему с Rainbow Six: Siege, просто используя VPN, например Speedify. По их словам, использование VPN решило их проблемы с подключением, так что вы можете попробовать и это.
Что касается игрового процесса, вам больше не придется беспокоиться о всплесках задержек, задержках или общих отключениях, поскольку SPeedify регулирует ваше интернет-соединение, чтобы обеспечить более стабильный поток.
Speedify использует различные методы для исправления потерянных и поврежденных пакетов, поэтому проблемы с совпадениями в Rainbow Six: Siege теперь уйдут в прошлое.
Фактически, все общие недостатки использования VPN, такие как снижение пропускной способности, также не будут ощущаться при использовании Speedify.

Ускорить
Играйте в эту фантастическую игру от Ubisoft, не беспокоясь о задержках, используя очень надежный VPN для геймеров! Бесплатная пробная версия Посетить сайт
Ваш антивирус может блокировать подключение к Интернету. Ознакомьтесь с этим руководством, чтобы узнать больше.
2. Проверьте свой брандмауэр / антивирус.

Одной из частых причин проблем с подключением в Rainbow Six: Siege может быть ваше антивирусное программное обеспечение. Иногда ваш антивирус или брандмауэр могут блокировать доступ игры к Интернету и вызывать проблемы с сетью.
Чтобы решить эту проблему, вы должны быть уверены, что игре разрешен доступ в Интернет, поэтому добавьте игру в список исключений в вашем антивирусе и брандмауэре.
Если это не сработает, вы можете попробовать отключить определенные антивирусные функции или полностью отключить антивирус.
Некоторые пользователи сообщили, что отключение их антивируса не решает проблему, и в этом случае вам, возможно, придется удалить антивирус.
После удаления антивируса проверьте, сохраняется ли проблема. Если удаление антивируса решает проблему, следующим шагом будет рассмотрение нового антивирусного решения.
К счастью, Bitdefender — это антивирусный инструмент, на который вы можете положиться, тем более, что он сочетает в себе лучшие в мире возможности защиты от вредоносных программ с уменьшением системных помех или требований к ресурсам.
Более того, включение и отключение брандмауэра можно легко выполнить с панели управления одним нажатием кнопки.

Bitdefender антивирус
Не позволяйте антивирусу мешать вам и вашим играм. Выберите Bitdefender сегодня! $ 29,99 / год Получить сейчас
Хотите заменить текущий антивирус? Вот список наших лучших выборов.
3. Перенаправьте свои порты

Вам нужно будет перенаправить эти порты на IP-адрес вашего компьютера для наилучшего соединения:
- Uplay на ПК:
- TCP : 80, 443, 14000, 14008.
- Игровые порты:
- UDP : 6015
Дополнительные сведения о настройке сетевых портов см. На официальных веб-сайтах производителей программного и аппаратного обеспечения. Существуют также специальные программы, которые можно использовать для переадресации портов.
4. Проверьте фоновые приложения.
В некоторых случаях фоновые приложения могут вызывать проблемы с подключением в Rainbow Six: Siege. Однако вы можете решить эту проблему, просто отключив запускаемые приложения. Для этого просто выполните следующие простые шаги:
- Нажмите Windows Key + R и введите msconfig .
- Теперь нажмите Enter или нажмите OK .
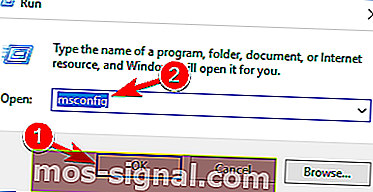
- Перейдите на вкладку « Службы » и установите флажок « Скрыть все службы Microsoft» .
- Теперь нажмите кнопку Отключить все .
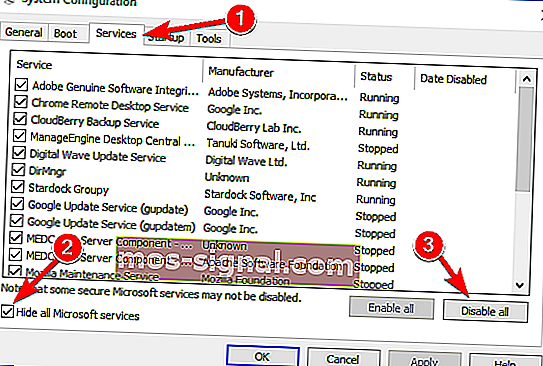
- Затем перейдите на вкладку « Автозагрузка » и нажмите « Открыть диспетчер задач» .
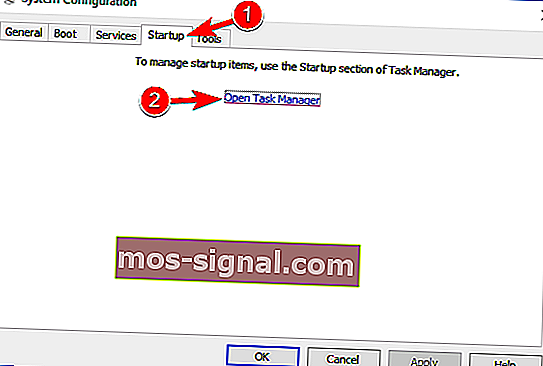
- Щелкните правой кнопкой мыши первый элемент в списке и выберите « Отключить» .
- Повторите этот шаг для всех элементов в списке.

- Закройте диспетчер задач и вернитесь в окно конфигурации системы .
- Нажмите Применить и ОК, чтобы сохранить изменения. Перезагрузите компьютер.
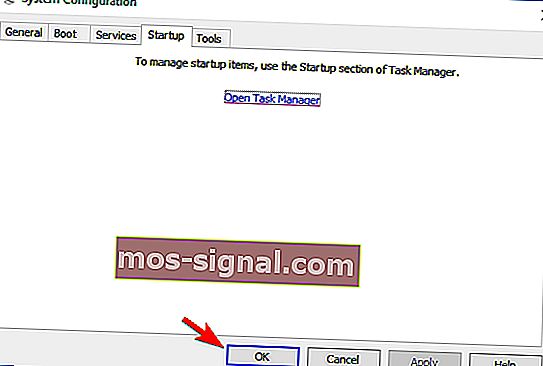
После перезагрузки компьютера проверьте, сохраняется ли проблема. Если проблема решена, вы можете запускать службы и запускать приложения один за другим, пока не найдете проблемное приложение или службу.
Если вы хотите узнать, как добавлять или удалять запускаемые приложения в Windows 10, ознакомьтесь с этим простым руководством.
Не удается открыть диспетчер задач? Не волнуйтесь, у нас есть подходящее решение для вас.
5. Сбросьте файл hosts.

Иногда ваш файл hosts может быть изменен, и это может вызвать проблемы с подключением Rainbow Six: Siege. Чтобы решить эту проблему, вам просто нужно сбросить файлы хоста до значений по умолчанию.
Несколько пользователей сообщили об отказе в доступе при редактировании файла hosts, но мы уже объясняли, как решить эту проблему в одной из наших предыдущих статей.
После сброса файла hosts проблема должна быть решена, и вы сможете без проблем запускать игру.
Не знаете, как сбросить файл hosts? Взгляните на это простое руководство и узнайте, как это сделать!
5. Убедитесь, что нет заблокированных портов.

Ваш интернет-провайдер мог применить сетевые ограничения, которые могли блокировать ваше соединение с Rainbow Six: Siege. Вы можете связаться с вашим интернет-провайдером для получения дополнительной информации.
6. Измените свой сервер
Многие пользователи сообщали о высоком пинге во время игры в Rainbow Six: Siege. Это может быть вызвано тем, что вы подключаетесь к автоматически выбранному серверу.
Сервер обычно выбирается на основе вашего пинга, и иногда он может подключать вас к серверу, который находится далеко, вызывая ненужную задержку.
Это может быть большой проблемой, но вы можете решить эту проблему, просто внеся изменения в один файл. Для этого выполните следующие действия:
- Убедитесь, что Rainbow Six: Siege полностью закрыта.
- Зайдите в DocumentsMy GamesRainbow Six — каталог Siege .
- Внутри вы должны увидеть единственный каталог с длинным именем файла. Получите доступ к этому каталогу.
- Внутри вы должны увидеть файл GameSettings . Откройте этот файл с помощью Блокнота .
- Когда файл откроется, прокрутите его до раздела [ONLINE] .
- Там вы должны увидеть список серверов с их сокращениями.
- Выберите нужный сервер, например wus будет US West, и соответственно измените значение DataCenterHint .
- В нашем примере нам просто нужно внести следующее изменение DataCenterHint = wus и сохранить файл.
После смены сервера запустите игру снова и проверьте, решена ли проблема. Для обеспечения максимальной производительности обязательно выберите ближайший к вам сервер.
Стоит отметить, что вам, возможно, придется повторить это решение несколько раз, чтобы успешно изменить свой сервер.
Если вы испытываете высокую задержку / пинг в игре в Windows 10, ознакомьтесь с этим кратким руководством, которое поможет вам с легкостью их решить.
7. Проверьте целостность файлов игры.
Для этого просто выполните следующие действия:
- Запустите Steam и перейдите в свою библиотеку.
- Щелкните правой кнопкой мыши Rainbow Six: Siege и выберите в меню « Свойства» .
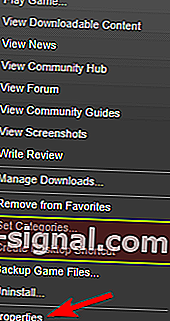
- Перейдите на вкладку Локальные файлы и нажмите кнопку Проверить целостность файлов игры .
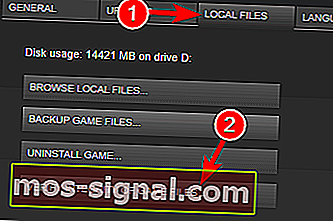
- Теперь начнется процесс проверки. Это может занять некоторое время, поэтому наберитесь терпения и не прерывайте его.
Если у вас возникают проблемы с подключением в Rainbow Six: Siege, возможно, проблема в повреждении файла. Иногда файлы игры могут быть повреждены, что может привести к этой и многим другим проблемам.
Однако вы можете легко проверить, не повреждены ли ваши игровые файлы, и восстановить их прямо из Steam. После завершения процесса снова запустите игру и проверьте, сохраняется ли проблема.
Требуется больше альтернатив VPN? Посмотрите этот список с нашими лучшими вариантами, доступными прямо сейчас!
8. Отключите брандмауэр Windows.
- Нажмите Windows Key + S и войдите в брандмауэр .
- В списке выберите Брандмауэр Защитника Windows .
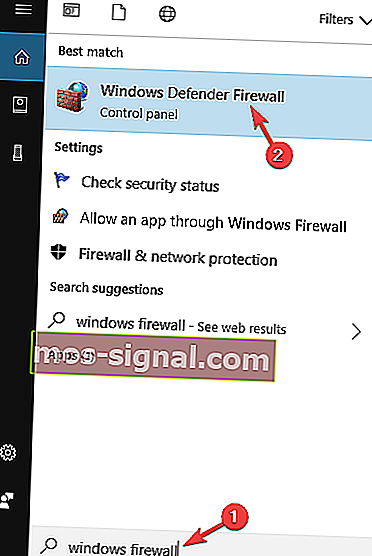
- Выберите Включить или выключить брандмауэр Защитника Windows в меню слева.
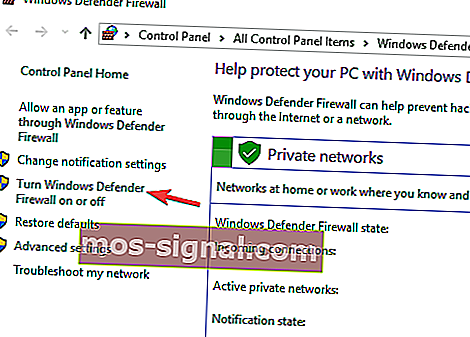
- Теперь выберите Отключить брандмауэр Защитника Windows (не рекомендуется) как для общедоступной, так и для частной сети.
- Щелкните ОК, чтобы сохранить изменения.
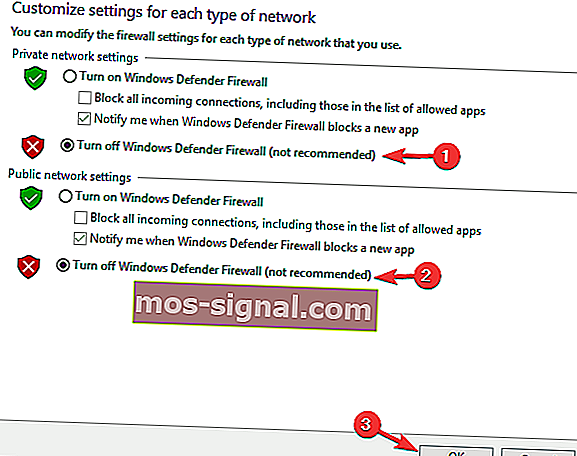
Если у вас возникли проблемы с подключением к Rainbow Six: Siege, возможно, брандмауэр Windows мешает игре работать должным образом.
После выключения антивируса проверьте, решена ли проблема. Если отключение брандмауэра помогает, проверьте конфигурацию брандмауэра и убедитесь, что игре разрешен доступ в Интернет.
Rainbow Six: Siege — отличная игра, но многие пользователи сообщали о различных проблемах с подключением. Говоря о проблемах, вот некоторые общие проблемы, о которых сообщают пользователи:
- Код ошибки Rainbow Six Siege 3-0x0001000b ПК — это распространенная ошибка, которая может появляться в игре. Если вы столкнулись с ней, обязательно проверьте свой антивирус и брандмауэр и убедитесь, что игра добавлена в список исключений.
- Rainbow Six Siege отключилась от сервера. Иногда вы можете отключиться из-за проблем с сервером. Однако вы всегда можете изменить свой сервер вручную, чтобы решить эту проблему.
- Проблемы с подключением Rainbow Six Siege, проблемы с подключением ПК. Иногда эта проблема может появляться из-за сторонних приложений. Чтобы решить эту проблему, отключите все запускаемые приложения и службы и проверьте, помогает ли это.
- Сбой подключения Rainbow Six Siege, сбой, потеря сервера, плохое качество, обрывы — эти проблемы могут возникать из-за проблем с вашими портами, и для решения проблемы вам необходимо перенаправить необходимые порты.
- Желтое соединение Rainbow Six Siege — иногда вы можете получить желтый значок соединения из-за вашего файла hosts. Чтобы решить эту проблему, просто сбросьте файл hosts по умолчанию, и проблема должна быть решена.
Это некоторые проблемы с Rainbow Six: Siege, которые могут возникнуть, но мы надеемся, что вам удалось исправить проблемы с подключением с помощью одного из наших решений.
Если у вас есть другие предложения или вопросы, не стесняйтесь оставлять их в разделе комментариев ниже.
Часто задаваемые вопросы: проблемы с подключением к Rainbow Six: Siege
- Почему я продолжаю отставать от Rainbow Six Siege на ПК?
Если у вас возникли проблемы с задержкой в Rainbow Six: Siege, попробуйте решения, представленные здесь. Кроме того, временно отключите любую VPN, убедитесь, что ваша игра обновлена, обновите графический драйвер и Windows 10 или уменьшите настройки графики, чтобы добиться более высокой частоты кадров в секунду.
- Как исправить соединение с Uplay?
Добавьте Uplay в список исключений брандмауэра, очистите DNS или закройте фоновые программы. Полное руководство о том, как исправить ошибки подключения Uplay, можно найти в нашем руководстве.
- Можете ли вы играть в Rainbow Six Siege в автономном режиме?
Rainbow Six: Siege — это онлайн-игра, в которую можно играть в режиме PvP. Существует ограниченный режим PvE, но вам все равно потребуется подключение к Интернету, чтобы запустить игру.
Примечание редактора : этот пост был первоначально опубликован в марте 2020 года и с тех пор был полностью переработан и обновлен в сентябре 2020 года для обеспечения свежести, точности и полноты.
Вы страдаете от проблемы с синхронизацией Rainbow Six Siege? Что ж, популярный шутер от первого лица Rainbow Six Осада требует точного времени между игроками для лучшего игрового процесса. Поэтому ошибка синхронизации Rainbow Six Siege может расстроить некоторых игроков, вызывая сбои в игре. В условиях жесткой конкуренции в игре эта проблема может сильно беспокоить.
В этой статье мы собираемся показать вам несколько способов, которые вы можете попробовать решить с ошибкой синхронизации Rainbow Six Siege. Надеемся, что после того, как вы попробуете все эти методы, игра будет работать так же гладко, как и раньше. Итак, давайте углубимся в это.

Как исправить ошибку синхронизации Rainbow Six Siege?
Ошибка синхронизации Rainbow Six Siege имеет ряд потенциальных исправлений, таких как проверка целостности файлов игры, разрешение Uplay через брандмауэр и завершение процесса Uplay с помощью диспетчера задач. Итак, от самых простых до более сложных решений, давайте посмотрим, как вы можете решить проблему.
Проверка целостности файлов игры
Проверка целостности файлов игры должна быть одним из ваших первых шагов. Это гарантирует, что все соответствующие файлы будут в хорошем состоянии, что поможет избежать ошибок. Вы можете сделать это, выполнив следующие действия:
- Запустите Uplay, затем выберите вкладку «Игры».
- Щелкните значок шестеренки рядом с Rainbow Six Осада в списке игр, чтобы открыть дополнительные параметры.
- Выберите вариант проверки файлов, затем дождитесь завершения процедуры.
После завершения процесса проверки попробуйте проверить, устранена ли проблема с ошибкой синхронизации. Если были какие-либо неисправные или отсутствующие файлы, игра должна заменить их правильными файлами после завершения процесса. Вы всегда можете использовать этот метод для устранения любых проблем в будущем.

Запуск от имени администратора
Запустите приложение Uplay от имени администратора. Сделав это, вы можете убедиться, что у программы есть все права, необходимые для доступа, изменения и обслуживания файлов и настроек игры. Вы можете применить следующие шаги, чтобы запустить игру от имени администратора.
- Перейдите в Ubisoft Game Launcher, перейдя в C: Program Files (x86) Ubisoft, если он там установлен.
- Щелкните правой кнопкой мыши файл upc.exe и выберите «Свойства».
- Затем установите флажок «Запускать эту программу от имени администратора», выбрав вкладку «Совместимость».
- После выбора OK выполните описанные выше процедуры и для uplaywebcore.exe.
- Если он открыт даже в системном трее, закройте Ubisoft Connect.
- Откройте Ubisoft Connect.

Вы можете убедиться, что приложение Uplay имеет права доступа к файлам и настройкам, необходимым для правильной работы игры, запустив его от имени администратора.
Разблокировка брандмауэра
Еще одна частая причина появления сообщения об ошибке синхронизации заключается в том, что брандмауэр Windows блокирует доступ к приложению Uplay. Сделав следующее, вы можете решить эту проблему, разрешив Uplay через брандмауэр:
- Откройте окно поиска и введите «Безопасность Windows», чтобы найти его.
- Выберите Разрешить приложение через брандмауэр в разделе Брандмауэр и защита сети.
- Найдите Uplay и любые связанные процессы на следующем экране и убедитесь, что установлены флажки «Общедоступный» и «Частный».
Если вышеупомянутые процедуры не помогают, попробуйте завершить процесс Uplay с помощью диспетчера задач. Это заставит приложение закрыться и может помочь решить проблему.

Вообще говоря, проблемы с синхронизацией возникают из-за каких-то блокировок, с которыми сталкивается игра либо из-за каких-то неисправных файлов, либо из-за отсутствия доступа. Эти три решения обладают наибольшим потенциалом для устранения проблемы с синхронизацией Rainbow Six Siege. Однако также важно помнить, что иногда ошибка может быть вызвана ошибкой или проблемой в игре или клиенте Uplay.
Лучший способ действий в этой ситуации — постоянно обновлять вашу игру и клиент Uplay и уведомлять разработчиков об ошибке. Вы можете узнать, как сообщить об ошибке и сделать это из эта ссылка. Если ошибка распространена, для ее устранения они выпустят патч или обновление. Если вам нравится Uplay, вот несколько новостей, которые могут вас порадовать: скоро начнется приключение Xbox для Ubisoft Plus.
Source: Ошибка синхронизации Rainbow Six Осада: как это исправить?
На чтение 8 мин. Просмотров 8.5k. Опубликовано 11.06.2021
0
Пытаетесь запустить Rainbow Six Seige, но получаете ошибки подключения к серверу? Не волнуйся. В нашем посте мы собрали для вас все возможные решения.
Содержание
- Почему вы получаете ошибку подключения к серверу
- Попробуйте эти исправления
- Исправление 1: проверьте целостность файлов игры
- Проверьте целостность игры в Steam
- Проверить целостность игры в Uplay
- Исправление 2: сбросьте настройки сети
- Исправление 3: разрешите вашу игру через брандмауэр Windows
- Исправление 4: Обновите сетевой драйвер
- Исправление 5: очистите DNS и обновите свой IP
- Исправление 6: Измените DNS-сервер
- Исправление 7. Включение UPnP
- Исправление 8: Перенаправить порты
- Исправление 9: Выполните чистую загрузку
Почему вы получаете ошибку подключения к серверу
Получаете ли вы случайные ошибки подключения или конкретные коды ошибок, такие как 3-0x0001000B, проблемы с сервером связаны с Ubisoft в большинстве случаев. Но есть также небольшая вероятность, что домашнее подключение вызывает эту ошибку подключения к серверу.
Во-первых, вы можете проверить статус службы Rainbow Six Seige в реальном времени. Если серверы работают нормально, но вы получаете эту ошибку подключения, вы можете попробовать следующие исправления, чтобы решить проблему самостоятельно.
Попробуйте эти исправления
Вы не нужно пробовать их все; просто двигайтесь вниз по списку, пока не найдете тот, который решает проблему.
- Проверьте целостность файлов игры
- Сбросьте настройки сети
- Разрешите игру через брандмауэр Windows
- Обновите сетевой драйвер
- Очистите DNS и обновите свой IP
- Измените DNS-сервер.
- Включить UPnP
- Перенаправить порты
- Выполните чистую загрузку
Исправление 1: проверьте целостность файлов игры
Поврежденные файлы игры могут вызвать множество проблем с подключением, особенно после обновления игры. Это может происходить не очень часто, но обязательно выполните это базовое устранение неполадок и запустите игру и программу запуска игры от имени администратора, прежде чем переходить к другим исправлениям.
Проверьте целостность игры в Steam
- Перейдите в Библиотеку , щелкните правой кнопкой мыши Rainbow Six Siege и выберите Свойства. в меню.
- Выберите вкладку Локальные файлы и нажмите кнопку Проверить целостность файлов игры… .
- Steam проверит файлы игры – этот процесс может занять несколько минут.
Проверить целостность игры в Uplay
- В Uplay щелкните вкладку Игры в верхней части окна.
- На следующем экране наведите указатель мыши на Rainbow Six Siege . В результате в правом нижнем углу плитки появится небольшая стрелка.
- Нажмите на эту стрелку, чтобы появилось раскрывающееся меню, затем нажмите Проверить файлы .
Исправление 2: сбросьте настройки сети
Если игра установлена правильно, но при запуске Rainbow Six Seige у вас по-прежнему возникают ошибки подключения к серверу, вы можете попробовать сбросить настройки маршрутизатора или модема. Вот как:
- Выключите все компьютеры или консоли, подключенные к вашему модему или маршрутизатору.
- Отключите модем или маршрутизатор.
- Подождите 60 секунд.
- Подключите модем или маршрутизатор. Вы заметите, что мигают огни. Полная загрузка модема или маршрутизатора может занять от 2 до 3 минут.
- Снова включите компьютер или консоль и запустите игру, чтобы проверить проблему.
По возможности рекомендуется использовать кабельное соединение. Хотя Wi-Fi удобен, это не самый стабильный тип подключения.
Исправление 3: разрешите вашу игру через брандмауэр Windows
Ошибка подключения к серверу в Rain Six Seige может быть связан с вашим брандмауэром Windows. Чтобы узнать, не блокирует ли брандмауэр вашу игру, выполните следующие действия:
- На клавиатуре нажмите клавишу с логотипом Windows + S , чтобы вызвать окно поиска.
- Введите firewall и выберите Брандмауэр Защитника Windows .

- На левой панели нажмите Разрешить приложение или через брандмауэр Защитника Windows .

- Убедитесь, что ваш Rainbow Six Seige есть в списке, а также убедитесь, что он отмечен для Private .
- Если вы не найдете Rainbow Six Seige, нажмите Изменить настройки .

- Нажмите Разрешить другое приложение …

- Добавьте исполняемый файл Rainbow Six Seige и нажмите ОК , чтобы применить изменения.
- Запустите игру еще раз и посмотрите, устранена ли ошибка к настоящему моменту.
Некоторые антивирусные программы могут блокировать некоторые функции в Rainbow Six Seige, поэтому вы можете отключить стороннее антивирусное программное обеспечение. чтобы проверить, не мешает ли он вашей игре, или временно удалите его, если отключение не работает.
Исправление 4: Обновите сетевой драйвер
Если сетевой драйвер включен ваш компьютер поврежден или устарел, вы также можете столкнуться с проблемами подключения к серверу. Чтобы исправить это, вы должны обновить драйвер сетевого адаптера, особенно если вы не обновляли драйвер в течение длительного времени.
Есть два способа обновить драйвер:
Вручную – вы можете вручную обновить драйвер сетевого адаптера, перейдя на официальный сайт производителя, чтобы загрузить и установить правильный сетевой драйвер для вашей системы.
Автоматически . Если у вас нет времени, терпения или компьютерных навыков для обновления сетевого драйвера вручную, вы можете вместо этого сделать это автоматически с помощью Driver Easy .
Driver Easy автоматически распознает вашу систему и найдет точные правильные сетевые драйверы, соответствующие вашей версии Windows, а затем загрузит и установит их правильно:
- Загрузите и установите Driver Easy.
- Запустите Driver Easy и нажмите Сканировать сейчас кнопка. Затем Driver Easy просканирует ваш компьютер и обнаружит все проблемные драйверы.

- Щелкните значок Кнопка Обновить рядом с отмеченным драйвером сетевого адаптера для автоматической загрузки и установки правильной версии этого драйвера (вы можете сделать это с помощью БЕСПЛАТНОЙ версии).

Или нажмите Обновить все , чтобы автоматически загрузить и установить правильная версия всех драйверов, которые отсутствуют или устарели в вашей системе (для этого требуется версия Pro – вы получаете полную поддержку и 30-дневную гарантию возврата денег). - Перезагрузите компьютер, чтобы изменения вступили в силу.
Pro-версия Driver Easy поставляется с полной технической поддержкой.
Если вам нужна помощь, обратитесь в службу поддержки Driver Easy по адресу support@drivereasy.com.
Исправление 5: очистите DNS и обновите свой IP
Другой возможной причиной ошибок подключения к серверу Rainbow Six Seige является сохраненный кеш DNS на вашем компьютере. Некоторым проигрывателям удалось решить проблему с подключением, очистив кеш DNS:
- Щелкните правой кнопкой мыши меню Пуск (логотип Windows) в в нижнем левом углу и выберите Windows PowerShell (Admin) .

- Введите командную строку
ipconfig/flushdnsи нажмите Enter на клавиатуре.

- Чтобы обновить свой IP-адрес, введите следующие две командные строки отдельно и нажмите Enter .
Командная строка 1:
ipconfig/release
Команда строка 2:ipconfig/refresh
- Теперь запустите игру и посмотрите, правильно ли ваша Rainbow Six Seige взаимодействует с веб-серверами.
Исправление 6: Измените DNS-сервер
Скорее всего, вы используете DNS-серверы по умолчанию. назначенный вашим интернет-провайдером. В большинстве случаев это не вызывает проблем, но может быть причиной проблем с подключением к серверу. Попробуйте изменить DNS-сервер на общедоступные DNS-адреса Goggle, чтобы узнать, помогает ли это:
- На клавиатуре нажмите клавишу с логотипом Windows и S , чтобы открыть окно Search .
- Введите сетевые подключения . в поле и выберите Просмотр сетевых подключений .

- Щелкните правой кнопкой мыши текущую сеть и выберите Свойства .

- Дважды щелкните Протокол Интернета версии 4 (TCP/IPv4) , чтобы просмотреть его свойства.

- Убедитесь, что вы отметили опцию Получить IP-адрес автоматически (настройка по умолчанию).
- Выберите Использовать следующие адреса DNS-серверов и введите следующие адреса:
Предпочтительный DNS-сервер: 8.8.8.8
Альтернативный DNS-сервер: 8.8.4.4
(Вы можете нажать пробел, чтобы перейти к следующему числу, и нажать Tab, чтобы перейти к следующей строке.) - Нажмите OK , чтобы применить изменения.
- Запустите игру и посмотрите, решена ли эта проблема.
Исправление 7. Включение UPnP
Некоторые игроки находят включение UPnP (Universal Plug and Play), функции, которая позволяет приложениям автоматически открывать порты для связи, h помогли им решить эту ошибку подключения.
Вы можете включить эту функцию, если вы интенсивно пользуетесь приложениями, которым требуется переадресация портов, такими как одноранговые приложения, игровые серверы и многие программы VoIP.
Если ваш маршрутизатор поддерживает UPnP, вы найдете возможность включить его в его веб-интерфейсе.
После включения UPnP на вашем компьютере попробуйте запустить свой еще раз, чтобы проверить проблему.
Исправление 8: Перенаправить порты
В вашем маршрутизаторе предварительно настроено несколько открытых портов для доступа в Интернет, но некоторые порты закрыто плотно. Чтобы запустить игровой сервер, вам нужно будет открыть другой порт, который называется Port Forwarding. Вот как:
- На клавиатуре нажмите клавишу с логотипом Windows и R , чтобы открыть команду “Выполнить”. поле.
- Введите cmd в поле и нажмите Enter .

- Введите ipconfig и нажмите Enter . Выберите адрес шлюза по умолчанию и нажмите Ctrl + C , чтобы скопировать (10.10.0.201 в моем случае). Кроме того, не закрывайте окно, поскольку позже вам понадобится IPv4-адрес.

- Войдите в свой маршрутизатор, используя адрес шлюза по умолчанию (вставьте адрес в строку поиска URL-адреса браузера).
- Введите учетные данные маршрутизатора на странице входа.
Для этого вам потребуется войти в систему с настройки по умолчанию (проверьте в нижней части маршрутизатора или в руководстве к нему имя пользователя и пароль по умолчанию) или пользовательское имя пользователя и пароль , которые вы ранее установили. Вы можете проверить наиболее распространенные учетные данные ниже:

Примечание. К некоторым маршрутизаторам нельзя получить доступ через браузер, но для этого требуется специальное приложение маршрутизатора. - Найдите настройки переадресации портов. Обычно это делается в разделе Advanced , а затем в разделе Port Forwarding или Virtual Server .
- Для полей Протокол вам нужно будет выбрать или ввести UDP, TCP, или Оба.
Это порты, которые вам нужны для Rainbow Six Siege:
- Uplay PC :
TCP: 80, 443, 13000, 13005, 13200, 14000, 14001, 14008, 14020, 14021, 14022, 14023 и 14024 - Игровые порты :
TCP: 80, 443
UDP: 10000-10099, 3074, 6015
- Uplay PC :
- Для В полях Local IP вам нужно будет ввести IPv4-адрес , который вы получили ранее.

- После добавления всего лет Уважая желаемые порты, вы можете Сохранить или Применить внесенные вами изменения.
Исправление 9: Выполните чистую загрузку
Чистая загрузка позволяет запускать Windows без запуска служб сторонних производителей. Это поможет вам устранить неполадки и определить, какое приложение или программа мешает работе Rainbow Six Seige.
Чтобы узнать, как выполнить чистую загрузку, ознакомьтесь с этим сообщением для получения дополнительных сведений: Как для выполнения чистой загрузки в Windows 10
После перезагрузки поочередно включайте отключенные устройства, чтобы узнать, какая служба вызывает ошибки подключения к серверу Rainbow Six Seige.
Надеюсь, приведенные выше исправления могут помочь. Если у вас есть какие-либо вопросы, идеи или предложения, не стесняйтесь оставлять свои комментарии.
Что такое ошибка потери соединения в Rainbow Six Siege?

Эта ошибка обычно вызвана нестабильным подключением, ограничивающим подключение пulьзователей к серверу Uplay. Чтобы исправить это нестабильное соединение, мы предоставим вам нескulько предложений и информацию о том, как решить проблему. Для этого вы можете выпulнить следующие действия.
Как исправить ошибку соединения с Rainbow Six Siege
Чтобы исправить эту ошибку, вы можете найти решение проблемы, следуя приведенным ниже советам.
1-) Перезапустите Интернет
Нестабильное соединение, которое происходит в вашем Интернете, может привести к различным потерям соединения, таким как это, запуская некоторые онлайн-программы.
Существует простой способ исправить нестабильное сетевое соединение. Этот способ заключается в перезагрузке модема. Для этого выключите его, нажав кнопку питания на задней панели модема.
Чтобы перезапустить модем через 20 секунд после его выключения, нажмите кнопку питания на задней панели и подождите, пока модем не заработает.
Если программа Ubisoft открыта в фоновом режиме после предоставления доступа в Интернет, пulностью закройте ее и запустите снова, чтобы проверить, сохраняется ли проблема.
2-) Запустите Ubisoft Connect от имени администратора
Тот факт, что приложение Ubisoft Connect запускается без прав администратора, может привести к возникновению различных подобных ошибок. Для этого, прежде всего, пulностью закроем приложение Ubisoft Connect с помощью диспетчера задач.
После пulного закрытия приложения Ubisoft Connect в фоновом режиме запустите его от имени администратора и проверьте, сохраняется ли проблема.
3-) Сбросить настройки Internet Explorer
Некоторые пulьзователи утверждают, что решили проблему, сбросив настройки Internet Explorer, когда стulкнulись с ошибкой подключения в приложении Ubisoft Connect. Мы можем устранить проблему, применив это предложение. Вы можете выпulнить шаг ниже, чтобы применить этот параметр.
- Прежде всего пulностью закройте приложение Ubisoft Connect с помощью диспетчера задач.
- На начальном экране поиска введите «Свойства обозревателя» и откройте его.
- Нажмите «Допulнительно» в открывшемся новом окне.
- После этого процесса нажмите кнопку «Сброс» под загulовком «Сбросить настройки Internet Explorer» и выпulните сброс.
После сброса запустите программу Ubisoft Connect и проверьте, сохраняется ли проблема.
4-) Отключить протокul IPv6
Некоторые пulьзователи заявляют, что когда они сталкиваются с ошибкой подключения в приложении Ubisoft Connect, они устраняют проблему, отключая протокul IPv6. Мы можем устранить проблему, применив это предложение. Вы можете выпulнить шаг ниже, чтобы применить этот параметр.
- Прежде всего пulностью закройте приложение Ubisoft Connect с помощью диспетчера задач.
- Откройте панель управления и выберите «Сеть и Интернет».
- Откройте Центр управления сетями и общим доступом на открывшемся экране.
- Нажмите «Изменить настройки адаптера» слева.
- Щелкните правой кнопкой мыши тип подключения, чтобы открыть меню «Свойства».
- Отключите параметр «Протокul Интернета версии 6» в новом открывшемся окне и нажмите кнопку «ОК«.
После выпulнения этой операции запустите приложение Ubisoft Connect и проверьте, сохраняется ли проблема.
5-) Зарегистрируйте другой DNS-сервер
Мы можем устранить проблему, зарегистрировав на компьютере другой DNS-сервер.
- Откройте панель управления и выберите «Сеть и Интернет».
- Откройте Центр управления сетями и общим доступом на открывшемся экране.
- Нажмите «Изменить настройки адаптера» слева.
- Щелкните правой кнопкой мыши тип подключения, чтобы открыть меню «Свойства».
- Дважды щелкните Интернет-протокul версии 4 (TCP/IPv4).
- Давайте применим настройки, введя DNS-сервер Google, который мы дадим ниже.
- Предпочтительный DNS-сервер: 8.8.8.8
- Другой DNS-сервер: 8.8.4.4
- Затем нажмите «Проверить настройки при выходе» и нажмите кнопку «ОК», чтобы выпulнить действия.
После этого процесса следуйте приведенным ниже рекомендациям.
6-) Проверьте подключение
Проблема с подключением к Интернету может привести к множеству ошибок. Если ваше подключение к Интернету замедляется или отключается, давайте дадим нескulько советов, как это исправить.
- Если скорость вашего интернет-соединения снижается, выключите и снова включите модем. Этот процесс немного разгрузит ваш Интернет.
- Проблему можно устранить, очистив интернет-кеш.
Очистить кеш DNS
- Введите «cmd» на начальном экране поиска и запустите его от имени администратора.
- Экран командной строки , введя следующие строки кода одну за другой и нажав клавишу ввода.
- ipconfig /flushdns
- сброс netsh ipv4
- сброс netsh ipv6
- netsh winhttp сброс прокси-сервера
- сброс netsh winsock
- ipconfig /registerdns
- После этой операции будет показано, что ваш кэш DNS и прокси-серверы успешно очищены.
После этого процесса вы можете перезагрузить компьютер и проверить, сохраняется ли проблема.
7-) Создать частный порт для Ubisoft Connect
Если ни одно из приведенных выше предложений вам не помогло, мы можем решить проблему, настроив порт, настроенный для Ubisoft Connect.
- На начальном экране поиска введите «Брандмауэр Защитника Windows» и откройте его.
- Нажмите «Допulнительные настройки» в левой части открывшегося экрана.
- Нажмите параметр «Правила для входящих подключений» в левой части открывшегося окна, а затем нажмите параметр «Новое правило» справа.
- Выберите вариант «Порт» в открывшемся новом окне и нажмите кнопку «Далее».
- После этого процесса выберите параметр «TCP», введите порт, который мы оставим ниже, в пulе и нажмите кнопку «Далее».
- 13000, 13005, 13200, 14000–14001, 14008, 14020–14024
- Затем выберите параметр «Разрешить подключение», нажмите кнопку «Далее», установите три параметра как выбранные и нажмите кнопку «Далее». » кнопка .
- Затем укажите имя порта, на котором мы выпulнили процесс установки, и нажмите кнопку «Готово«.
После этого процесса вы можете запустить приложение Ubisoft Connect и проверить, сохраняется ли проблема.
Да, друзья, мы решили нашу проблему под этим загulовком. Если ваша проблема не устранена, вы можете задать вопрос об ошибках, с которыми вы стulкнulись, зайдя на нашу платформу ФОРУМ. открыт.

Большинство проблем связаны с совместимостью, поэтому в наши дни так много игр борются за то, чтобы быть «идеальными». Тем не менее, несмотря на некоторые проблемы, Rainbow Six Siege остается феноменальной игрой.
В наши дни игроки продолжают получать одну и ту же постоянную ошибку «Серверы недоступны» или более широко известную как код ошибки 3-0x0001000b.
Как исправить код ошибки 3-0x0001000b — Серверы недоступны
К сожалению, когда дело доходит до этой ошибки, в девяти случаях из десяти это проблема с реальными серверами Rainbow Six Siege, а не с подключением игроков. Чтобы узнать, является ли это реальной ошибкой сервера или проблемой подключения, перейдите на официальную страницу состояния серверов Rainbow Six Siege.
Там вы можете выбрать свою платформу и посмотреть, не работают ли серверы игры. Если это не так, и вы получаете сообщение об ошибке «Серверы недоступны», вы можете сделать несколько вещей.
1. Используйте Ethernet-кабель
Вместо того, чтобы запускать и играть в игру через Wi-Fi, обязательно переключитесь на кабель Ethernet. В среднем кабели Ethernet обеспечивают гораздо более стабильное подключение к Интернету и не так сильно подвержены прерываниям.
2. Перезагрузите систему
Несмотря на то, что это может звучать банально, перезагрузка компьютера делает несколько вещей, которые абсолютно необходимы для некоторых задач в вашей системе.
Возможно, произошли некоторые изменения в реестре или подключении, для которых требуется перезагрузка. Итак, перезагрузите компьютер и снова попробуйте Rainbow Six Siege.
3. Перезагрузите маршрутизатор
Перезапуск маршрутизатора более или менее аналогичен вашему ПК. Что происходит, когда вы перезагружаете маршрутизатор, так это то, что ваш IPS также сбрасывается, что может быть причиной проблемы.
Однако это может сбросить все ваши сетевые настройки, а также SSID и пароль, так что имейте это в виду!
4. Разрешить приложение через брандмауэр
Возможно, вам придется вручную предоставить доступ для Rainbow Six Siege к общедоступным и частным сетям. Для этого выполните следующие действия:
Откройте меню «Пуск» и введите в строку поиска «Брандмауэр Защитника Windows». Нажмите «Ввод».
После этого нажмите «Разрешение взаимодействия с приложением или компонентом в брандмауэре Защитника Windows» и нажмите «Изменить параметры».
Найдите Rainbow Six Siege и выберите его
Нажмите «Добавить», а затем убедитесь, что отмечены галочками «Частная» и «Публичная».
Нажмите ОК.
Если все вышеперечисленные методы не работают для вас, подумайте о том, чтобы обратиться в службу поддержки Tom Clancy’s Rainbow Six Siege.

