If you have been consistently facing issues and getting frustrated about Rainbow Six Siege Crashing on PC either on startup and during gameplay as well, then this is where you will find all the answers. If there is one thing Siege players would most likely associate with the game, it would be its consistent challenges with game-breaking bugs, crashing, errors and glitches.
Key Highlights
- The Rainbow Six Siege crashing may be caused due to any missing or corrupted game file, outdated device drivers, in-game overlay, or window/firewall restrictions.
- Players can solve the crashing problems by Checking the integrity of their game files to make sure there aren’t any missing or corrupted files.
- You can also try updating your device drivers with a special emphasis on your graphics card.
- Disabling any background applications if open since Rainbow Seige often crashes due to them.
- You can try running the game in compatibility mode which has proven to fix this crashing problem most of the time.
- Toggling off full-screen optimization has also proven to be a highly potential fix for this crashing issue.
- If none of the above-mentioned solutions solve the issue of Rainbow Six Siege crashing on your PC, then you can try limiting your in-game framerate.
After all, who could forget recurring issues such as invisible player models, glitched spectator or kill cams, and even the infamous Raptor Legs bug. The issue had become so prevalent that the developers initiated the R6Fix program where players were invited to share and discuss technical issues with the game. Due to such efforts, the game is arguably in a better state today than it had been at any point during its past. Nevertheless, new bugs and glitches are still a regular occurrence with Rainbow Six Siege updates.
The error of Rainbow Six Siege crashing on PC, even on startup, has also been among the game’s longstanding issues. For many players, the crash may also take place while searching for a game, or even during a game itself. Your woes end here, though, because we have scoured the internet to come up with the best solutions to this game-breaking issue. So, if you have been experiencing Rainbow Six Siege PC crashes, on startup or during gameplay, then this guide will take you through some verified fixes that are sure to help you get back into the game!
Verify integrity of game files
Corrupted game files can be the most likely culprit of regular crashes in Rainbow Six Siege on PC. Thankfully, these files can easily be repaired using built-in tools for both Steam and Ubisoft Connect versions of the game.
Steam
- Open your Steam client and go to the Library
- Once here, find Tom Clancy’s Rainbow Six Siege in your list of games.
- Right-click on the game, and select Properties.

- Afterward, select Local Files from the list on the left.
- Here, you will see an option named Verify integrity of game files. Click on it.

Ubisoft Connect
- Open your Ubisoft Connect client, and click on the Games tab located near the top-left of the window.
- Among the Installed section, look for Tom Clancy’s Rainbow Six Siege.
- Click on the game icon, which will open up another page.
- Here, select Properties from the list on the left.
- In the Local Files section, select the Verify Files.

Now the Steam/Ubisoft Connect client will run a check of your game files, and any files found to be corrupted or missing will be redownloaded. The check may take a while owing to the large size of Rainbow Six Siege’s game files, but once it is completed, you should no longer experience the game crashing on your PC.
Update device drivers
Another reason behind frequent crashing of your copy of Rainbow Six Siege on PC can be outdated or incorrect device drivers, especially for your graphics card. Therefore, you should update your drivers by following the steps below.
- Open the Windows Start Menu, and type in Device Manager.
- Open the first option that appears. This should open a window showing the various devices being used by your PC.

- Click on the small arrow next to Display adapters.
- Now, you should see a few more options listed below Display adapters. These correspond to your graphics card.
- Right-click on the name of your primary graphics card (usually the NVIDIA/AMD/Radeon one).
- Click on Update driver.

- Subsequently, a driver update window will open up. From here, select the first option which is Search automatically for drivers.
Now let the wizard run as it searches for any driver updates available on the web.
Additionally, you can also perform this driver update through programs like NVIDIA GeForce Experience and AMD Radeon Software, depending on which graphics card you have. Moreover, you can use a third-party software such as Driver Easy Free to easily check and update all of your PC’s drivers.
Once your device drivers are updated and ready to go, restart your PC. This should fix any crashing issues you were having with Rainbow Six Siege on PC, whether on startup or in-game.
Add exception in Windows Firewall
Network issues faced by Rainbow Six Siege can also be a likely cause behind your game crashing frequently. This can be caused by your Windows Firewall inadvertently blocking out your game’s internet traffic, preventing it from communicating with Ubisoft servers. However, this issue can be subverted by adding the game to your Firewall exceptions.
- Open the Windows Start Menu, and search for Windows Defender Firewall.
- Click on the first option.

- On the window that opens, look at the options on the left and click on Allow an app or feature through Windows Defender Firewall.

- You should subsequently see a list of programs that are allowed to bypass any Firewall restrictions. If this list appears greyed out, click on the Change settings in the top-right.
- Afterward, click on the Allow another app…

- From here, select Browse.
- Now, you need to find and select your game’s .exe file. To do so, you need to navigate to the game files folder.
For Steam, open the folder where your Steam games are installed, and then follow the path:
steamapps > common > Tom Clancy’s Rainbow Six Siege
You can similarly find the files for Ubisoft Connect depending on where you installed your game.
- Once here, select the file named RainbowSix.exe (or RainbowSix_Vulkan.exe if you use the Vulkan version of the game).

- Lastly, click on Add once you are taken back to the previous window.
This should fix any network issues with the game on your PC that may have been causing Rainbow Six Siege to crash.
Limit startup and background applications
This worked for my Rainbow Six Siege crashing – It is also possible that there are certain applications running on your PC in the background which hinder the working of Rainbow Six Siege, causing it to crash, even on startup. Some of these applications start up whenever you boot up Windows. To disable them, go through the following steps.
- Open the Windows Start Menu, and search for System Configuration.
- Click on the first option.

- In the window that appears, within the General tab, enable the Selective startup option if it was not already, and uncheck the sub-option Load startup items. Doing so will stop any unnecessary third-party programs from starting whenever you boot Windows.

- Afterward, go to the Services tab, and check the Hide all Microsoft services This will leave only third-party services.
- Click on the Disable all.

- Click on Apply and then on OK.
- Lastly, go to the Startup tab and click on Open Task Manager.
- Here you will see a list of applications that start whenever your PC loads up. For each application, right-click on it and select Disable.

You have now successfully disabled all third-party startup programs and services. Restart your PC and launch Rainbow Six Siege again to see if the crashing issue has been resolved.
Additionally, you can also open the Task Manager to see if there are any third-party background processes that are using up too much resources such as CPU, GPU and RAM. If so, try ending the process (right-click on the process and select End task), or uninstalling the program completely. Once completed, run the game and see if the issue persists.
Run in Compatibility Mode
Another verified fix is to run the game in Compatibility Mode. This fix is only applicable if you are running the game on Windows 10, though.
- Find the game launcher .exe file or a shortcut file.
- Right-click on the file and select Properties.
- Once here, go to the Compatibility tab and check the option Run this program in compatibility mode for.
- From the drop-down menu below, select Windows 7.

- Click on Apply, and then on OK.
Try launching the game again, and see if the issue still persists.
Disable fullscreen optimizations
This is another fix can occasionally fix crashes during startup and in-game for Rainbow Six Siege on PC.
- Find the game launcher .exe file or a shortcut file.
- Right-click on the file and select Properties.
- Once here, go to the Compatibility tab and check the options Disable fullscreen optimizations and Run this program as an administrator.

- Click on Apply, and then on OK.
Give the game another go, and see if the crashing has been fixed.
Disable in-game overlay
Players have also reported issues with the in-game Ubisoft overlay to be the cause of Rainbow Six Siege’s frequent crashing on startup. To fix this, you can try disabling the overlay along with other support features such as cloud saves.
- Open your Ubisoft Connect
- Click on the three lines icon in the top-left, and go to Settings.
- In the General section, uncheck the two options titled Enable cloud save synchronization for supported games and Enable in-game overlay for supported games.

Lastly, exit and reopen the Ubisoft Connect client, and try relaunching Rainbow Six Siege to see if the issue has been fixed.
Limit framerate
If all else fails to fix your issue of Rainbow Six Siege crashing on your PC, you can try limiting your in-game framerate. Unlocked framerates can lead to excessive CPU and GPU usage. Though this is usually not a problem with most games, some people can face crashing issues with Rainbow Six Siege. Therefore, we recommend limiting your framerate to a value slightly below the maximum FPS that you can achieve in game. For example, if your system can push 160 frames per second at best in the game, we recommend limiting your framerate to 140. You can do so by following these steps.
- Open up the Windows File Explorer, and go to the Documents
- From here, navigate to My Games, and then to Rainbow Six – Siege.
- Open the folder located here with the long alphanumeric name.
- Open the file GameSettings.ini with a text editor like Notepad.

- In the DISPLAY settings, find the FPSLimit setting, and set it to your decided framerate. For example, if you decided the maximum FPS to be 140, make sure that the text line reads FPSLimit=140.

This may give a slight performance setback, but it should lead to a much smoother experience. Moreover, if you choose an appropriate framerate limit, then the performance setback is insignificant and should not be noticeable by most players.
Takeaways
That wraps up our list of fixes for the infamous Rainbow Six Siege crashing on startup for PCs issue. Did the guide help you get rid of the issue and jump back into the game? Give us your feedback in the comments down below. If you enjoy Rainbow Six Siege, be sure to check out our list of the 10 best FPS games you must play!
Frequently Asked Questions
How can I stop Rainbow Six Siege from crashing on PC?
This is a common issue among players. Some verified fixes include verifying integrity of game files, updating drivers, adding exception to Windows Firewall, limiting background tasks, running in compatibility mode, disabling in-game overlays and fullscreen optimizations, and locking the framerate.
Was this article helpful?
Thanks! Do share your feedback with us. ⚡
How could we improve this post? Please Help us. ✍
Rainbow Six Siege — это тактический онлайн-шутер, разработанный и изданный Ubisoft. Игра была выпущена в декабре 2015 года и сразу же стала довольно популярной в игровом сообществе из-за напряженного многопользовательского режима и упора на тактику. Однако совсем недавно стало поступать много сообщений о пользователях, которые не могут играть в игру, потому что она не запускается после выполнения исполняемого файла. После запуска игры ответ не отображается и не отображается в диспетчере задач.
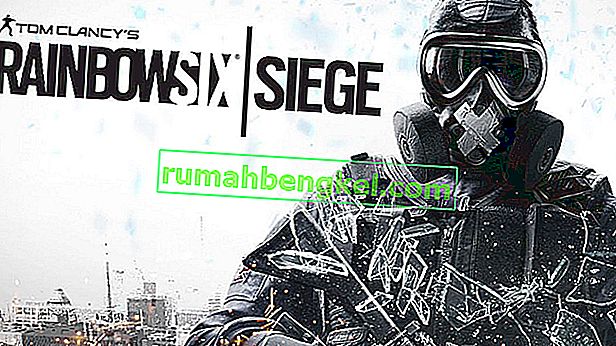
Что мешает запуску Rainbow Six Siege?
Получив многочисленные сообщения от многих пользователей, мы исследовали проблему и составили набор решений, которые помогли решить проблему для большинства наших пользователей. Также мы составили список причин, из-за которых возникла ошибка, и они следующие:
- Административные привилегии: игра требует административных привилегий для правильной работы всех ее элементов. Если административные привилегии не предоставлены, игра может столкнуться с проблемами при попытке доступа к конфиденциальной информации.
- Отсутствующие файлы: все файлы игры должны присутствовать и быть неповрежденными для правильного запуска. Если в игре отсутствуют важные файлы или файлы были повреждены, игра не запустится должным образом.
- Устаревшие драйверы видеокарты: если драйверы видеокарты устарели и не были обновлены, игра может столкнуться с проблемами во время процесса запуска, поскольку для правильной работы требуются последние графические драйверы, предоставленные разработчиками.
- Технические характеристики системы: игра сканирует оборудование компьютера при запуске и не завершает процесс запуска, если система не соответствует минимальным системным требованиям, установленным игрой. Этот вопрос, к сожалению, решить невозможно.
- Приложение Uplay: Возможно, приложение «Uplay» устарело или повреждено. Игра не запускается должным образом, если Uplay не работает должным образом.
Теперь, когда у вас есть базовое представление о природе проблемы, мы перейдем к ее решениям. Рекомендуется попробовать реализовать эти решения в том порядке, в котором они предоставлены.
Решение 1. Предоставление административных привилегий
Игра требует административных привилегий, чтобы все ее элементы работали правильно. Поэтому на этом этапе мы предоставим игре права администратора. Для этого
- Перейдите в папку с установкой игры.
- Щелкните правой кнопкой мыши « Rainbowsix . exe »и выберите« Свойства ».
- Щелкните вкладку « Совместимость » и установите флажок « Запуск от имени администратора ».
- Нажмите « Применить », а затем « ОК ».
- Запустите игру и проверьте, сохраняется ли проблема.

Решение 2. Проверка целостности игры
Если в игре отсутствуют важные файлы или файлы были повреждены, игра не запустится должным образом. Поэтому на этом этапе мы будем использовать Steam или клиент Uplay для проверки целостности файлов в зависимости от того, на какой платформе вы купили игру.
Для Steam:
- Открыть в Паровой клиент и необходимо войти в свою учетную запись.
- Нажмите на кнопку « Библиотека » и право — нажмите на игру из списка в левой панели.
- Выберите « Свойства » и щелкните вкладку « Локальные файлы ».
- Нажмите на « Проверить целостность игровых файлов » и дождитесь, пока клиент завершит процесс.
- Запустите игру и проверьте, сохраняется ли проблема.

Для Uplay:
- Открыть в Uplay клиента и необходимо войти в свою учетную запись.
- Щелкните вкладку « Игры » в верхней части окна.

- Hover к игре плитки и немного стрелка будет появляться на нижнем правом углу на плитке .

- Нажмите на эту стрелку и выберите опцию « Проверить файлы ».
- Дождитесь завершения процесса проверки, запустите игру и проверьте, сохраняется ли проблема.
Решение 3. Переустановка приложения Uplay
В некоторых случаях приложение Uplay было либо устаревшим, либо некоторые элементы игры не работали должным образом, из-за чего игра не могла правильно запускаться. Поэтому на этом этапе мы переустановим приложение Uplay после его полного удаления, это может решить проблему для пользователей, купивших игру через платформу Uplay. Для этого
- Нажмите на начальном меню и выберите « Настройки значок».

- Щелкните « Приложения » и выберите кнопку « Приложения и функции » на левой панели.

- Прокрутите вниз и щелкните приложение « Uplay ».
- Выберите кнопку « Удалить » и нажмите « Да », если в приглашении будет запрошено разрешение.

- Загрузите Uplay отсюда и установите его после завершения загрузки .
- Войдите в свою учетную запись, запустите игру и проверьте, сохраняется ли ошибка.
Примечание: некоторые пользователи исправили свои проблемы, удалив Uplay с диска C, а затем установив его на другой диск, поэтому попробуйте попробовать, если это не сработает для вас.
Решение 4. Обновление драйверов видеокарты
Если драйверы видеокарты устарели и не были обновлены, игра может столкнуться с проблемами во время процесса запуска, поскольку для правильной работы требуются последние графические драйверы, предоставленные разработчиками. Поэтому на этом этапе мы обновим драйверы видеокарты до последней версии.
Для пользователей Nvidia:
- Нажмите на панель поиска в левой части панели задач.

- Введите Geforce Experience и нажмите Enter.
- Нажмите на первый значок, чтобы открыть приложение

- После входа в систему нажмите « Драйверы » в левом верхнем углу.
- На этой вкладке нажмите кнопку « Проверить наличие обновлений » в правом верхнем углу.
- После этого приложение проверит наличие новых обновлений.

- Если обновления доступны, появится кнопка « Загрузить ».

- Как только вы нажмете на это, драйвер начнет загрузку
- После загрузки драйвера приложение предложит вам вариант установки « Экспресс » или « Выборочная ».
- Нажмите на опцию установки « Экспресс », и драйвер будет установлен автоматически.
- После завершения установки запустите игру и проверьте, сохраняется ли проблема.
Для пользователей AMD:
- Право — Нажмите на рабочем столе и выберите AMD Radeon Настройки

- В настройках нажмите « Обновления» в правом нижнем углу.

- Нажмите « Проверить наличие обновлений ».

- Если доступно новое обновление, появится новая опция
- Нажмите на опцию и выберите Обновить

- AMD инсталлятор запускается, нажмите на Upgrade , если программа установки предложит вам
- Теперь инсталлятор получит пакет готов, проверьте все поля и нажмите на Установить
- Теперь будет загружен новый драйвер и установлен автоматически.
- Перезагрузите компьютер и попробуйте запустить игру.

Rainbow Six Siege вылетает при запуске? Не волнуйтесь. Вы пришли в нужное место за решениями. Следуйте инструкциям, тогда вы сможете решить проблему.
Говоря о возможных причинах сбоя Tom Clancy’s Rainbow Six Siege в середине игры, основной причиной являются звуковые данные R6. Сами разработчики подтвердили, что звуковые данные R6 несут ответственность за эти проблемы со сбоями. Кроме того, возможной причиной может быть устаревший графический драйвер. Некоторые пользователи подтвердили, что если включено сохранение в облаке, проблема также возникает.
1. Удаление звуковых данных R6 и проверка целостности файла
Этот метод будет состоять из двух частей, в первой части мы удалим проблемные звуковые данные R6, как это предложено разработчиками. Затем во второй части мы проверим целостность файлов. Следуйте приведенным ниже методам, чтобы легко понять и исправить сбой Rainbow Six Siege при запуске.
А). Удалить звуковые данные R6
- Убедитесь, что вы полностью закрыли игру.
- Теперь перейдите в каталог установки игры.
Для Steam: SteamsteamappscommonTom Clancy’s Rainbow Six Siegesounddatapc
Для Uplay: C:Program Files (x86)UbisoftUbisoft Game LaunchergamesTom Clancy’s Rainbow Six Siegesounddatapc
- Достигнув каталога установки, удалите папку ПК.
Б). Проверка целостности игровых файлов
- Запустите Steam и перейдите в библиотеку игр.
- В библиотеке игры найдите и щелкните правой кнопкой мыши Tom Clancy’s Rainbow Six Seige.
- В окне «Свойства» перейдите на вкладку «Локальные файлы».
- Ниже вы найдете кнопку для проверки целостности файлов игры, нажмите на нее.
- Дождитесь завершения процесса, после чего попробуйте запустить игру, и, надеюсь, проблема исчезнет.
2. Отключение сохранения в облаке
Еще одна серьезная причина того, что игра вылетает при запуске — активированное облачное сохранение в Uplay. Несколько пользователей подтвердили, что если активировано сохранение в облаке, вы можете столкнуться с проблемой. Выполнив следующие шаги, вы можете легко отключить сохранение в облаке.
- Во время работы клиента U-play щелкните меню и перейдите в «Настройки».
- Теперь перейдите на вкладку «Общие», вы найдете параметр «Включить синхронизацию сохранений в облаке для поддерживаемых игр», снимите флажок с этого параметра.
- После завершения сохраните изменения, и все готово, попробуйте запустить игру.
3: Отключить внутриигровой оверлей
Если вы приобрели игру в Ubisoft Connect, вы можете попробовать отключить функцию наложения в игре, чтобы решить эту проблему. Следуй этим шагам:
- Откройте Ubisoft Connect.
- Щелкните значок трехстрочного меню в верхнем левом углу экрана.
- Выберите «Настройки».
- Перейдите на вкладку «Общие», затем снимите флажок «Включить внутриигровой оверлей для поддерживаемых игр».
- Убедитесь, что вы можете успешно запустить Rainbow Six Siege.
Rainbow Six Siege не запускается или не открывается на вашем ПК с Windows? Вот полное руководство по устранению проблемы. Многие пользователи жаловались на проблемы с запуском Tom Clancy’s Rainbow Six Осада. Это популярная онлайн-игра в жанре тактического шутера. Многие пользователи сообщают, что Rainbow Six Осада не запускается на их ПК. Это может произойти по нескольким причинам.
Одной из распространенных причин этой проблемы является то, что ваш компьютер не соответствует системным требованиям игры. Кроме того, устаревшие и неисправные графические драйверы также могут помешать запуску Rainbow Six Siege. Некоторые другие причины того же включают вмешательство антивируса/брандмауэра, отсутствие прав администратора, поврежденный распространяемый компонент Microsoft Visual C++ или поврежденную установку игры.
Теперь, если вы один из пострадавших пользователей, этот пост — то, что вы ищете. Просто используйте исправления, которые мы упомянули в этом посте, и вы сможете без проблем запустить Rainbow Six Осада.
Вот исправления, которые вы можете использовать, если игра Rainbow Six Siege не запускается или не открывается на вашем ПК с Windows:
- Убедитесь, что ваш компьютер соответствует системным требованиям для Rainbow Six Осада.
- Запустите Rainbow Six Siege от имени администратора.
- Обновите драйверы видеокарты.
- Проверьте целостность игровых файлов Rainbow Six Осада.
- Восстановите или переустановите распространяемый пакет Microsoft Visual C++.
- Разрешите Rainbow Six Siege пройти через ваш антивирус/брандмауэр.
- Переустановите игру или лаунчер.
1]Убедитесь, что ваш компьютер соответствует системным требованиям для Rainbow Six Siege.
Первое, что вы должны сделать, это убедиться, что ваш компьютер соответствует системным требованиям для Rainbow Six Siege. Вы можете проверить как минимальные, так и рекомендуемые системные требования игры, а затем проверить, соответствует ли ваш компьютер этим требованиям. Если этого не произойдет, игра может даже не запуститься. Следовательно, вам нужно будет обновить свой компьютер, чтобы играть в игру. Ниже мы упомянули его рекомендуемые системные требования, так что оформите заказ.
Рекомендуемые системные требования Rainbow Six Осада:
- ОС: Windows 7 SP1/Windows 8/Windows 8.1/Windows 11/10; 64-битная версия
- Процессор: Intel Core i5-2500K с тактовой частотой 3,3 ГГц или AMD FX-8120 с тактовой частотой 3,1 ГГц
- Оперативная память: 8 ГБ
- Видеокарта: Nvidia GeForce GTX 670 или AMD Radeon HD7970 / R9 280X или лучше (2048 МБ видеопамяти)
- Хранилище: 61 ГБ свободного места
- Поддерживаемые контроллеры: совместимы с X-Input.
- Многопользовательская игра: широкополосное соединение со скоростью 512 кбит/с в восходящем направлении.
Если ваш компьютер соответствует вышеуказанным системным требованиям Rainbow Six Осада, но игра по-прежнему не открывается, вы можете двигаться дальше и использовать следующие исправления для решения проблемы.
2]Запустите Rainbow Six Siege от имени администратора.
Следующее, что вам нужно сделать, это открыть игру с правами администратора. Если вы вошли в Windows с локальной учетной записью, есть вероятность, что Rainbow Six Siege может не запуститься из-за отсутствия прав администратора для запуска. Итак, если причиной проблемы является отсутствие необходимых прав доступа, вы можете попробовать запустить игру Rainbow Six Siege от имени администратора.
Для этого щелкните правой кнопкой мыши исполняемый файл игры Rainbow Six Siege и выберите «Запуск от имени администратора» в контекстном меню. Если проблема решена, всегда запускайте Rainbow Six Siege от имени администратора, выполнив следующие действия:
- Сначала нажмите горячую клавишу Windows + E, чтобы запустить проводник, а затем перейдите в каталог, в который вы установили Rainbow Six Siege.
- Теперь найдите основной исполняемый файл игры Rainbow Six Siege, просто щелкните его правой кнопкой мыши и выберите пункт «Свойства».
- Далее вам нужно перейти на вкладку «Совместимость» и поставить галочку напротив «Выполнять эту программу от имени администратора».
- После этого сохраните новые настройки с помощью кнопки «Применить» > «ОК» и закройте окно «Свойства».
- Наконец, попробуйте открыть игру Rainbow Six Siege и посмотреть, правильно ли она запускается.
Если вы по-прежнему не можете запустить игру Rainbow Six Осада, перейдите к следующему потенциальному исправлению, чтобы открыть игру.
3]Обновите драйверы карты графического процессора.
Что ж, у вас должны быть обновленные и чистые графические драйверы, чтобы иметь возможность запускать видеоигры и играть в них на своем ПК. Если Rainbow Six Siege не запускается на вашем компьютере, возможно, ваш графический драйвер устарел или поврежден. Следовательно, если сценарий применим, все, что вам нужно сделать, это обновить наш графический драйвер или переустановить его, чтобы решить проблему.
Обновите графический драйвер с помощью приложения «Настройки»;
- Сначала откройте «Настройки», нажав Win + I, и перейдите на вкладку «Центр обновления Windows» на левой боковой панели.
- После этого нажмите «Дополнительные параметры»> «Необязательные обновления». Вы сможете просмотреть все ожидающие обновления, включая обновления драйверов.
- Теперь загрузите и установите доступные обновления драйверов, используя соответствующую опцию.
- После успешной установки обновлений перезагрузите компьютер и попробуйте запустить Rainbow Six Осада, чтобы проверить, устранена ли проблема.
Intel, NVIDIA и AMD пользователи графических карт также могут посетить их официальные веб-сайты и загрузить и установить последнюю версию графического драйвера непосредственно с веб-сайтов.
Если обновление графического драйвера не помогает, удалите графический драйвер, а затем переустановите его последнюю версию, чтобы проверить, решена ли проблема.
См. Код ошибки Rainbow Six Осада 2-0x0000D00A, Ошибка подбора игроков.
4]Проверьте целостность игровых файлов Rainbow Six Siege.
Ваши игровые файлы отвечают за то, как игра обрабатывается и работает на вашем ПК. Если у вас есть определенные игровые файлы Rainbow Six Осада, которые повреждены или повреждены, игра может не запуститься. Или, если какой-либо из игровых файлов, необходимых для запуска игры, отсутствует, он не сможет открыться. Следовательно, если сценарий применим, выполните проверочное сканирование файлов игры, а затем попробуйте запустить игру Rainbow Six Siege. Большинство лаунчеров игр позволяют проверить целостность файлов игры. Давайте проверим, как.
Юбисофт Коннект:
Если вы используете Ubisoft Connect для игры в Rainbow Six Осада, выполните следующие действия:
- Во-первых, запустите приложение Ubisoft Connect и перейдите на вкладку «Игры».
- Теперь нажмите на игру Rainbow Six Siege, а затем на левой панели выберите параметр «Свойства».
- Затем на правой боковой панели нажмите параметр «Проверить файлы» в Локальные файлы раздел.
- После этого, если будет предложено, нажмите кнопку «Восстановить», чтобы исправить все поврежденные файлы игры.
- Когда процесс будет завершен, вы можете попробовать открыть Rainbow Six Siege и посмотреть, правильно ли он запускается.
Готовить на пару:
Пользователи Steam могут использовать следующие шаги для проверки и восстановления файлов игры:
- Сначала откройте приложение Steam, перейдите в БИБЛИОТЕКУ и щелкните правой кнопкой мыши название игры Rainbow Six Siege.
- Теперь нажмите «Свойства» в появившемся контекстном меню.
- После этого перейдите на вкладку «Локальные файлы» и нажмите кнопку «Проверить целостность игровых файлов».
- Пусть Steam проверит и восстановит поврежденные файлы игры.
- Наконец, запустите игру и посмотрите, запускается она или нет.
Программа запуска эпических игр:
Вот шаги для проверки целостности файлов игры Rainbow Six Осада:
- Сначала запустите программу запуска Epic Games и перейдите в ее библиотеку.
- Затем найдите игру Rainbow Six Siege среди игр, которыми вы владеете, а затем нажмите кнопку меню с тремя точками рядом с ней.
- После этого нажмите на опцию «Проверить», и она проверит и восстановит поврежденные игровые файлы за пару минут.
- Наконец, запустите игру, чтобы проверить, решена ли проблема или нет.
Если файлы игры чисты, но вы по-прежнему не можете открыть Rainbow Six Осада, проблема должна быть связана с какой-то другой основной причиной. Итак, вы можете использовать следующее потенциальное исправление.
Читайте: Код ошибки подключения к серверу Rainbow Six Siege 3-0x0001000B.
5]Восстановите или переустановите распространяемый пакет Microsoft Visual C++.
Вы также можете попробовать восстановить или переустановить распространяемый пакет Microsoft Visual C++, чтобы решить возникшую проблему. Игра может не запускаться или загружаться из-за поврежденного распространяемого пакета Microsoft Visual C++. Следовательно, если сценарий применим, вам необходимо восстановить распространяемый компонент Visual C++, чтобы устранить проблему.
Чтобы восстановить распространяемый Microsoft Visual C++, выполните следующие действия:
- Во-первых, откройте приложение «Настройки» с помощью Win + I и перейдите в «Приложения»> «Установленные приложения».
- Теперь в списке установленных приложений найдите последнюю версию распространяемого пакета Microsoft Visual C++ и нажмите кнопку меню с тремя точками рядом с ней.
- Затем выберите параметр «Изменить» и нажмите кнопку «Восстановить» в следующем приглашении.
- Дождитесь завершения процесса и после его завершения попробуйте открыть Rainbow Six Siege, чтобы проверить, устранена ли проблема.
Если восстановление пакета не помогает, вы можете переустановить его. Итак, удалите распространяемый Microsoft Visual C++, а затем загрузите и установите последнюю версию с официального сайта Microsoft. Надеюсь, теперь вы сможете открыть Rainbow Six Осада.
6]Разрешите Rainbow Six Осада через ваш антивирус / брандмауэр
Возможно, ваш чрезмерно защитный антивирус или брандмауэр вмешивается, из-за чего Rainbow Six Siege не запускается. Теперь, чтобы проверить, является ли ваш пакет безопасности основным виновником, временно отключите антивирус и брандмауэр, а затем посмотрите, сможете ли вы запустить Rainbow Six Siege или нет. Если да, вы можете разрешить Rainbow Six Siege через брандмауэр или антивирус, чтобы решить проблему.
Вот как вы можете разрешить Rainbow Six Siege через брандмауэр Windows:
- Сначала запустите Центр безопасности Защитника Windows и выберите параметр «Брандмауэр и защита сети».
- Теперь нажмите «Разрешить приложение через брандмауэр» и нажмите кнопку «Изменить настройки».
- Затем проверьте, присутствует ли игра Rainbow Six Siege в списке ваших приложений. Если нет, нажмите «Добавить другое приложение» и выберите исполняемый файл Rainbow Six Siege, чтобы добавить игру в список.
- После этого нажмите на игру Rainbow Six Siege и включите ее на обоих Частный а также Публичные сети установив соответствующие галочки.
- Наконец, нажмите кнопку «ОК», а затем запустите Rainbow Six Осада.
Точно так же, если ваш антивирус вызывает проблему, добавьте Rainbow Six Siege в список исключений или исключений антивируса.
7]Переустановите игру или программу запуска игры.
Крайним средством решения проблемы является переустановка игры Rainbow Six Siege. Возможно, установка игры повреждена, что препятствует ее запуску. Следовательно, удалите игру, а затем переустановите ее, чтобы решить проблему.
Если переустановка игры не помогает, есть вероятность, что проблема кроется в программе запуска игры. Некоторые пользователи Ubisoft Connect (ранее известный как UPlay) сообщили, что переустановка помогла им решить проблему. Таким образом, вы можете удалить Ubisoft Connect из «Настройки»> «Приложения»> «Установленные приложения», а затем загрузить последнюю версию с официального сайта и переустановить ее. Надеюсь, это решит проблему для вас.
Как исправить, что Siege не открывается?
Если Rainbow Six Siege не запускается на вашем ПК с Windows, убедитесь, что ваш компьютер соответствует системным требованиям для запуска игры. Кроме того, вы можете попробовать запустить игру с правами администратора, обновить видеодрайвера или проверить и восстановить файлы игры. Вы также можете временно отключить программу безопасности и проверить, решена ли проблема. Подробные исправления описаны выше, поэтому вы можете их использовать.
Почему R6 продолжает падать, когда я его открываю?
Устаревшие графические драйверы могут привести к сбою Rainbow Six Siege. Он также может вылететь из-за поврежденных файлов игры, отсутствия прав администратора, конфликтов программного обеспечения, вмешательства антивируса и т. д. Кроме того, если на вашем ПК запущено слишком много фоновых приложений, игра может вылететь.
Теперь прочтите: исправление зависаний, отставаний и падения FPS в Rainbow Six Осада.
Том Клэнси Радуга Шесть Осада — последняя часть тактического многопользовательского шутера от первого лица от Ubisoft Montreal. Он был запущен в декабре 2015 года и доступен для платформ PlayStation 4, Xbox One, PlayStation 5, Xbox Series X|S и Windows. После нового обновления некоторые неудачливые игроки столкнулись с проблемой «Сбой Rainbow Six Siege Keep Crash» при запуске на своем ПК.

Содержание страницы
- Почему Tom Clancy’s Rainbow Six Осада вылетает?
-
Исправлено: Rainbow Six Siege продолжает падать при запуске на ПК
- 1. Проверьте системные требования
- 2. Отключить полноэкранные оптимизации
- 3. Запустите файл игры от имени администратора
- 4. Обновите графические драйверы
- 5. Обновить Windows
- 6. Проверить наличие необязательных обновлений
- 7. Переключиться на выделенный графический процессор
- 8. Завершить фоновые процессы
- 9. Выполнить очистку диска
- 10. Запустить дополнительный аргумент командной строки
- 11. Отключить брандмауэр Windows
- 12. Отключить антивирусную защиту
- 13. Установите высокую производительность в параметрах питания
- 14. Переустановите среду выполнения Microsoft Visual C++.
- 15. Выполните чистую загрузку
- 16. Попробуйте отключить оверлейные приложения
- 17. Восстановить файлы игры
- 18. Обновление Rainbow Six Осада
Почему Tom Clancy’s Rainbow Six Осада вылетает?
Высока вероятность того, что проблемы со сбоями могут возникнуть из-за нескольких возможных причин, таких как конфликты совместимости с ПК и игрой. Принимая во внимание, что время простоя сервера, поврежденные или отсутствующие файлы игры, устаревшая версия игры, устаревшая программа запуска игр, устаревший или отсутствующий графический драйвер и т. д. могут вызвать то же самое. С другой стороны, устаревшая Windows, проблемы, связанные с DirectX, оверлейные приложения, проблемы с данными на диске, фоновый процесс и т. д. являются одними из них.
Кроме того, проблемы с антивирусным программным обеспечением, блокировка брандмауэра Windows, проблемы с производительностью системы, Microsoft Проблемы с распространяемыми компонентами Visual C++, проблемы, связанные с запуском приложений, и т. д. могут вызвать сбой игры в Windows. ПК. Настоятельно рекомендуется полностью следовать этому руководству по устранению неполадок, если вы также некоторое время сталкиваетесь с той же проблемой. Многие затронутые геймеры на ПК сочли это руководство полезным и вручную устранили проблемы сбоев.
Исправлено: Rainbow Six Siege продолжает падать при запуске на ПК
К счастью, мы поделились с вами некоторыми обходными путями, которые должны вам помочь. Обязательно следуйте всем методам один за другим, пока проблема не будет устранена для вас. Иногда в большинстве случаев может пригодиться простой обходной путь. А теперь, не теряя времени, приступим к делу.
1. Проверьте системные требования
Прежде всего, вы должны проверить, достаточно ли совместимы системные требования игры с конфигурацией вашего ПК. Устаревшая сборка ПК или низкокачественное оборудование, очевидно, полностью вызовут проблему сбоя. Вы можете проверить системные требования ниже. Если в этом случае сборка вашего ПК достаточно совместима с игрой, вы можете перейти к следующему способу. В противном случае попробуйте обновить оборудование, чтобы иметь право играть.
Объявления
Минимальные требования:
- ОПЕРАЦИОННЫЕ СИСТЕМЫ: Windows 7 SP1/Windows 8/Windows 8.1/Windows 10 (64-разрядная версия)
- Процессор: Intel Core i3 560 с тактовой частотой 3,3 ГГц или AMD Phenom II X4 945 с тактовой частотой 3,0 ГГц
- БАРАН: 6 ГБ
- Видеокарта: Nvidia GeForce GTX 460 или AMD Radeon HD5770 (1024 МБ видеопамяти)
- Жесткий диск: 85,5 ГБ
- DirectX: 11
- Звук: Звуковая карта, совместимая с DirectX, с последними драйверами
- Поддерживаемые контроллеры: Совместимость с X-вводом
- Мультиплеер: Широкополосное соединение со скоростью 256 кбит/с в восходящем направлении
Рекомендуемые требования:
- ОПЕРАЦИОННЫЕ СИСТЕМЫ: Windows 7 SP1/Windows 8/Windows 8.1/Windows 10 (64-разрядная версия)
- Процессор: Intel Core i5-2500K @ 3,3 ГГц или AMD FX-8120 @ 3,1 ГГц
- БАРАН: 8 ГБ
- Видеокарта: Nvidia GeForce GTX 670 или AMD Radeon HD7970 / R9 280X или лучше (2048 МБ видеопамяти)
- Жесткий диск: 85,5 ГБ
- DirectX: 11
- Звук: Звуковая карта, совместимая с DirectX, с последними драйверами
- Поддерживаемые контроллеры: Совместимость с X-вводом
- Мультиплеер: Широкополосное соединение со скоростью 512 кбит/с в восходящем направлении
2. Отключить полноэкранные оптимизации
Похоже, что отключение опции полноэкранной оптимизации помогло некоторым пользователям. Для этого:
- Открой Готовить на пару лаунчер > Нажмите на Библиотека.
- Щелкните правой кнопкой мыши на Радуга Шесть Осада > Нажмите на Управлять.
- Выбирать Просмотр локальных файлов > Перейти к Радуга Шесть Осада место установки.
- Теперь щелкните правой кнопкой мыши Rainbow Six Siege..исполняемый файл > Выбрать Характеристики.
- Нажми на Совместимость вкладка > Галочка Отключить полноэкранные оптимизации чтобы включить его.
- После этого нажмите на Подать заявление а потом ХОРОШО чтобы сохранить изменения.
3. Запустите файл игры от имени администратора
Также рекомендуется всегда запускать исполняемый файл игры с правами администратора на ПК с Windows, чтобы контроль учетных записей (UAC) мог правильно разрешить весь доступ. Иногда система может подумать, что вы пытаетесь запустить игру без авторизации. Это одноразовый процесс для каждой игры. Для этого обязательно выполните следующие действия:
Объявления
- Щелкните правой кнопкой мыши на Радуга Шесть Осада exe-файл ярлыка на вашем ПК.
- Теперь выберите Характеристики > Нажмите на Совместимость вкладка

- Обязательно нажмите на Запустите эту программу от имени администратора флажок, чтобы отметить его.
- Нажмите на Подать заявление и выберите ХОРОШО чтобы сохранить изменения.
- Теперь вы можете просто дважды щелкнуть исполняемый файл игры, чтобы запустить его.
После этого вы также можете выполнить те же действия для конкретной программы запуска игры (например, Steam и Epic Games Launcher), которая использовалась для запуска игры. Таким образом, вы также предоставляете тот же UAC доступ к средству запуска игр.
4. Обновите графические драйверы
Вам следует попробовать проверить наличие обновления графического драйвера на ПК с Windows и установить последнюю версию, чтобы убедиться, что на вашем конце не ожидается обновления. Устаревший или отсутствующий графический драйвер может вызвать проблемы с правильно работающими графическими программами. Для этого:
Объявления
- Щелкните правой кнопкой мыши на Стартовое меню открыть Меню быстрого доступа.
- Нажмите на Диспетчер устройств из списка, чтобы открыть интерфейс.
- Теперь вам нужно двойной щелчок на Видеоадаптеры чтобы расширить его.

- затем щелкните правой кнопкой мыши на имени выделенной видеокарты, которое вы используете для вызова контекстного меню.
- Далее нажмите на Обновить драйвер > Выберите Автоматический поиск драйверов.
- Система автоматически проверит наличие доступных обновлений.
- Если обновление доступно, оно автоматически загрузит и установит последнюю версию.
- После этого обязательно перезагрузите компьютер, чтобы изменения вступили в силу.
Если вы не можете найти какое-либо обновление, обязательно зайдите на официальный веб-сайт видеокарты и выполните поиск последнего обновления вручную. Если доступна новая версия, просто загрузите файл на свой компьютер и установите его. Какую бы графическую карту вы ни использовали, перейдите по ссылке ниже в соответствии с производителем.
- Графический процессор Nvidia
- AMD графический процессор
- Графический процессор Intel
5. Обновить Windows
Устаревшая сборка ОС Windows иногда может вызывать системные сбои, падение производительности, сбои приложений и многое другое. Последняя версия может включать дополнительные функции, исправления ошибок, улучшения, последние исправления безопасности и т. д. Для этого:
- Нажимать Окна + я ключи, чтобы открыть Параметры Windows меню.
- Нажмите на Центр обновления Windows с левой панели > Проверить наличие обновлений.

- Если доступно обновление, выберите Загрузить и установить.
- Дождитесь завершения процесса обновления.
- После этого обязательно перезагрузите компьютер, чтобы изменения вступили в силу.
- Затем запустите игру Rainbow Six Siege и проверьте, беспокоит ли вас проблема сбоя.
6. Проверить наличие необязательных обновлений
Вам также следует проверить наличие необязательных обновлений, выполнив приведенные ниже действия, поскольку некоторые обновления драйверов устройств и исправления безопасности могут отображаться в отдельном разделе.
- Нажимать Окна + я ключи, чтобы открыть Параметры Windows меню.
- Нажмите на Центр обновления Windows на левой панели> Нажмите на Расширенные опции.
- Теперь прокрутите немного вниз и найдите Дополнительные опции раздел.
- Нажмите на Дополнительные обновления > Если доступно обновление, убедитесь, что оно выбрано.
- Нажмите на Скачать и установить > Повторно откройте систему после установки обновления.
7. Переключиться на выделенный графический процессор
Вы также должны убедиться, что используете выделенный графический процессор на компьютере с Windows вместо встроенной графики HD. Для этого:
Для графического процессора Nvidia:
- Щелкните правой кнопкой мыши на экране рабочего стола, чтобы открыть контекстное меню.
- Теперь нажмите на Панель управления Нвидиа чтобы открыть его.
- Направляйтесь к Настройки 3D > Выбрать Управление настройками 3D.
- Открой Настройки программы вкладку и выберите Радуга Шесть Осада из выпадающего меню.
- Далее выберите предпочтительный графический процессор для этой программыиз другого раскрывающегося меню.
- Наконец, ваш графический процессор Nvidia должен отображаться как Высокопроизводительный процессор Nvidia.
- Сохраните изменения и перезагрузите ПК.
Для графического процессора AMD:
- Щелкните правой кнопкой мыши на экране рабочего стола, чтобы открыть контекстное меню.
- Теперь откройте Настройки Радеона > Перейдите к Дополнительные настройки.
- Перейти к Настройки > Выбрать Сила > Выберите Настройки переключаемого графического приложения.
- Выбирать Радуга Шесть Осада из списка установленных приложений. [Если игры нет в списке, вы можете выбрать Добавить приложение и включите исполняемый файл игры]
- Наконец, выберите Высокая производительность от Настройки графики, опция > Перезагрузите компьютер.
8. Завершить фоновые процессы
Высока вероятность того, что ваша система каким-то образом станет тормозить или будет перегружена множеством ненужных фоновых задач. Эти задачи в основном потребляют системные ресурсы, такие как ЦП, память или пропускная способность интернета, что может серьезно повлиять на запуск игры. Если эти задачи (сторонние) вам не нужны, попробуйте полностью закрыть их, выполнив следующие действия.
- Нажимать Ctrl + Shift + Esc горячие клавиши на клавиатуре для открытия Диспетчер задач.

- Нажми на Процессы вкладка > Обязательно выберите задачу, которую хотите закрыть.
- Затем нажмите на Завершить задачу чтобы закрыть его.
- Как уже упоминалось, выполните те же действия для каждой задачи, которую вы хотите закрыть.
- После этого закройте окно диспетчера задач и перезагрузите компьютер.
9. Выполнить очистку диска
Время от времени вам следует запускать процесс очистки диска на вашем компьютере, чтобы удалить ненужные или ненужные файлы, которые также известны как временные файлы. Этот метод может улучшить производительность системы и значительно уменьшить сбои приложений. Для этого:
- Открой Стартовое меню нажав на значок Windows.
- Здесь вы можете искать Очистка диска и открыть его из результата.
- Теперь выберите свой С: Драйв. [По умолчанию ОС Windows устанавливается на диск C:] Если вы установили Windows на другой диск, выберите тот же.
- Затем выберите из списка все, что вы хотите удалить, например загруженные программные файлы, временные интернет-файлы, кэш шейдеров DirectX, отчеты об ошибках Windows, файлы оптимизации доставки, и более.
- После выбора обязательно нажмите на ХОРОШО.
- Теперь нажмите на Удалить файлы и дождитесь завершения процесса.
- Наконец, перезагрузите компьютер, чтобы применить изменения.
10. Запустить дополнительный аргумент командной строки
Вы также должны запустить аргумент командной строки в конкретной программе запуска игры, чтобы принудительно запустить игру Rainbow Six Siege с требуемой версией DirectX. Высока вероятность того, что ваша система каким-то образом не может запустить конкретную игру с последней версией DirectX. Для этого:
Для Steam:
- Запустить Steam-клиент > Убедитесь, что вы вошли в учетную запись.
- Перейти к БИБЛИОТЕКА > На левой панели щелкните правой кнопкой мыши на Радуга Шесть Осада игра.
- Нажмите на Характеристики > Выбрать ГЕНЕРАЛЬНАЯ.
- Тип -дх12 под Параметры запуска.
- Теперь вернитесь в главное меню лаунчера и запустите игру.
- Если будет предложено, выберите вариант, и все готово.
Для программы запуска Epic Games:
- Открытым Программа запуска эпических игр > Перейти к Настройки в нижней левой части.
- Перейдите в конец страницы и нажмите кнопку Управление играми раздел.
- Ищи Радуга Шесть Осада и щелкните по нему.
- Теперь поставьте галочку Дополнительные аргументы командной строки флажок.
- Введите -дх12 в поле> Вернитесь назад и снова запустите игру.
11. Отключить брандмауэр Windows
Если в этом случае вы используете защиту брандмауэра Windows по умолчанию на своем ПК, вам следует временно отключить ее и снова проверить наличие проблемы. Сделать это:
- Нажми на Стартовое меню > Тип Брандмауэр.
- Выбирать Брандмауэр Защитника Windows из результатов поиска.
- Теперь нажмите на Включение или отключение брандмауэра Защитника Windows с левой панели.
- Выберите Отключить брандмауэр Защитника Windows (не рекомендуется) вариант для обоих Настройки частной и общедоступной сети.
- После выбора нажмите на ХОРОШО чтобы сохранить изменения.
- Наконец, перезагрузите компьютер.
12. Отключить антивирусную защиту
Вы также можете попробовать отключить Защитник Windows на своем ПК, чтобы убедиться, что антивирусное программное обеспечение не блокирует правильную работу файлов игры.
- Нажимать Окна + я клавиши быстрого доступа для открытия Параметры Windows меню.
- Нажмите на Обновление и безопасность > Нажмите на Безопасность Windows с левой панели.
- Теперь нажмите на Откройте Безопасность Windows кнопка.
- Перейти к Защита от вирусов и угроз > Нажмите на Управление настройками.
- Далее вам нужно будет просто выключить в Защита в реальном времени переключать.
- При появлении запроса нажмите Да идти дальше.
Если вы используете любую другую антивирусную программу на своем ПК, обязательно отключите ее.
13. Установите высокую производительность в параметрах питания
В основном система Windows настроена на режим сбалансированного энергопотребления по умолчанию, который обеспечивает одновременно производительность и энергопотребление. Но иногда этот режим может вызывать проблемы с производительностью на вашем ПК, когда речь идет о программах, требовательных к графике. Лучше установить режим питания «Высокая производительность», что может улучшить задачи. Однако в этом режиме потребляется больше энергии или заряда батареи, чем в обычном режиме. Сделать это:
- Нажми на Стартовое меню > Тип панель управления и искать его.
- Открытым Панель управления из результатов поиска.
- Теперь иди к Оборудование и звук > Выбрать Параметры питания.
- Нажмите на Высокая производительность чтобы выбрать его.
- После этого обязательно перезагрузите компьютер, чтобы изменения вступили в силу.
- Это может решить проблему сбоя Rainbow Six Siege на вашем ПК.
14. Переустановите среду выполнения Microsoft Visual C++.
Если на вашем компьютере с Windows не установлена последняя или необходимая версия среды выполнения Microsoft Visual C++, вы можете столкнуться с несколькими проблемами. Для этого:
- нажмите Окна клавиша на клавиатуре, чтобы открыть Стартовое меню.
- Теперь введите приложения и функции искать.
- Открытым Приложения и функции из результатов поиска.
- Нажми на Microsoft визуальный С++ программа(ы) из списка индивидуально.
- Выберите каждую программу и нажмите на Удалить.
- Следуйте инструкциям на экране для завершения удаления.
- Далее посетите официальный сайт майкрософт и загрузите последнюю версию среды выполнения Microsoft Visual C++.
- После этого установите его на свой компьютер> Перезагрузите систему, чтобы изменить эффекты.
15. Выполните чистую загрузку
Согласно некоторым отчетам, несколько программ всегда работают в фоновом режиме с момента загрузки системы Windows. Таким образом, эти службы могут потреблять системные ресурсы и интернет-данные без вашего ведома. Лучше выполнить чистую загрузку и отключить ненужные автозагрузочные приложения, выполнив следующие действия.
- Нажимать Виндовс + Р клавиши быстрого доступа для открытия Бежать диалоговое окно.
- Теперь введите msconfig и ударил Войти открыть Конфигурация системы.
- Перейти к Услуги вкладка > Включить Скрыть все службы Microsoft флажок.

- Нажмите на Отключить все > Нажмите на Подать заявление а потом ХОРОШО чтобы сохранить изменения.
- Теперь идите в Запускать вкладка > Нажмите Откройте диспетчер задач.
- Нажми на Запускать вкладку из диспетчера задач.
- Не забудьте нажать на конкретную задачу, которая оказывает большее влияние на запуск.
- После выбора нажмите на Запрещать чтобы выключить его. [Выполните те же действия для каждой программы, которая оказывает более сильное влияние на запуск]
- Наконец, не забудьте перезагрузить компьютер, чтобы изменения вступили в силу.
16. Попробуйте отключить оверлейные приложения
Иногда пара приложений может поставляться с дополнительным оверлейным приложением, которое в основном очень помогает стримерам или геймерам. Тем не менее, эти оверлейные приложения могут в конечном итоге конфликтовать с файлами игры для обеспечения бесперебойной работы и могут вызывать несколько проблем, таких как падение FPS, проблемы с черным экраном, задержки, сбои и т. д. Вам следует попробовать отключить оверлейные приложения вручную, прежде чем снова запускать игру, чтобы перепроверить, устранена ли проблема сбоя или нет. Для этого:
Отключить оверлей Discord:
- Запустить Раздор приложение > Нажмите на значок передач внизу.
- Выбирать Наложение под Настройки приложения > Включить в Включить оверлей в игре.
- Нажми на Игры вкладка > Выбрать Радуга Шесть Осада.
- Окончательно, выключить в Включить оверлей в игре переключать.
- Обязательно перезагрузите компьютер, чтобы изменения вступили в силу.
Отключить игровую панель Xbox:
- Нажимать Окна + я ключи, чтобы открыть Параметры Windows.
- Нажмите на Игры > Перейти к Игровая панель > Выключить Записывайте игровые клипы, скриншоты и транслируйте с помощью игровой панели. вариант.
Отключите оверлей Nvidia GeForce Experience:
- Запустить Опыт Nvidia GeForce приложение > Перейти к Настройки.
- Нажми на Общий вкладка > Запрещать в Оверлей в игре вариант.
- Наконец, перезагрузите компьютер, чтобы изменения вступили в силу, и снова запустите игру.
Есть и другие приложения-оверлеи, которые могут вызвать у вас проблемы, такие как MSI Afterburner, Rivatuner, программное обеспечение RGB и т. д. Их тоже следует отключить.
17. Восстановить файлы игры
Поврежденные или отсутствующие игровые файлы на ПК могут в конечном итоге вызвать множество проблем с запуском или производительностью игры. Для этого:
Для Steam:
- Запустить Готовить на пару клиент > Нажмите Библиотека.
- Щелкните правой кнопкой мыши на Радуга Шесть Осада из списка установленных игр.
- Теперь нажмите на Характеристики > Перейти к Локальные файлы.

- Нажмите на Проверка целостности игровых файлов.
- Вам придется дождаться завершения процесса.
- После этого просто перезагрузите компьютер.
Для программы запуска Epic Games:
- Открой Программа запуска эпических игр > Нажмите на Библиотека.
- Нажми на значок с тремя точками из Радуга Шесть Осада.
- Нажмите на Проверять, и он начнет проверять файлы игры.
- Дождитесь завершения процесса и перезапустите лаунчер.
- Это должно решить проблему сбоя Rainbow Six Siege на вашем ПК.
18. Обновление Rainbow Six Осада
Если ни один из методов вам не помог, проверьте наличие обновления игры Rainbow Six Осада, поскольку устаревшая версия игры может содержать ошибки или проблемы со стабильностью. Итак, если вы какое-то время не обновляли свою игру, выполните следующие действия, чтобы проверить наличие обновлений и установить последнее обновление.
Для Steam:
- Открой Готовить на пару клиент > Перейти Библиотека > Нажмите на Радуга Шесть Осада с левой панели.
- Он автоматически выполнит поиск доступного обновления. Если доступно обновление, обязательно нажмите на Обновлять.
- Подождите некоторое время, чтобы установить обновление. После этого закройте клиент Steam.
- Наконец, перезагрузите компьютер, чтобы изменения вступили в силу, и снова запустите игру.
Для программы запуска Epic Games:
- Открой Программа запуска эпических игр > Отправляйся в Библиотека.
- Теперь нажмите на значок три точки из Радуга Шесть Осада.
- Убедитесь, что Автоматическое обновление вариант включенный.
Вот так, ребята. Мы предполагаем, что это руководство было полезным для вас. Для дальнейших запросов, вы можете оставить комментарий ниже.
