Пользователи на Windows 10 и 11 сталкиваются с проблемой, когда Audio Console не может подключиться к службам RPC Realtek. Ошибка может появиться как в процессе установки консоли, так и во время ее настройки. Из-за этого у вас не получится сделать более тонкую настройку звука на компьютере. На самом деле проблема «Невозможно подключиться к службе RPC Realtek» достаточно распространена. Тем не менее ее реально исправить самостоятельно и подключить программу к службам RPC Realtek.
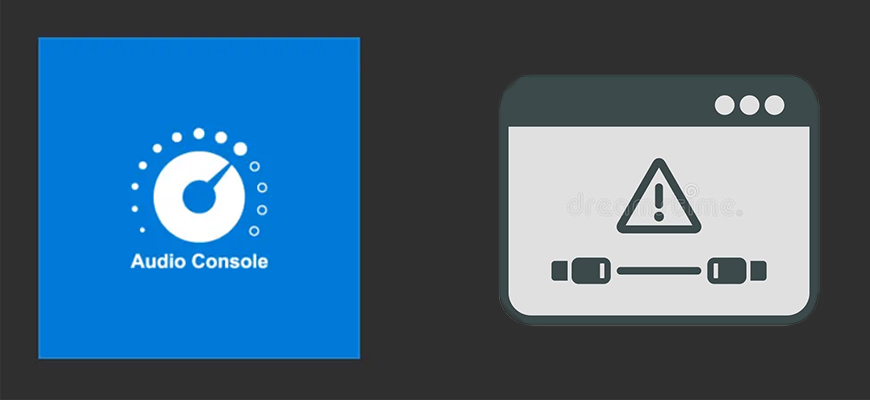
Содержание
- Почему не удается подключиться к службе RPC Realtek через Audio Console?
- Устранение неполадок со звуком
- Обновление драйверов Realtek
- Переустановка драйверов Realtek
- Процесс переустановки драйвера выглядит так:
- Включение службы Realtek
- Обновление системы
- Видео:
Почему не удается подключиться к службе RPC Realtek через Audio Console?
Ошибка в большинстве случаев имеет программный характер, значит ее легко можно исправить. Из причин возникновения выделяются следующие:
- Общий сбой в работе Windows;
- Устаревшие или конфликтующие драйвера Realtek Audio;
- Не установленное обновление Windows;
- Проблема с самой звуковой картой (встречается очень редко).
Далее рассмотрим способы решения для всех, кроме последней, причин возникновения.
Устранение неполадок со звуком
Иногда в Windows и ее службах происходят мелкие системные сбои. Это может привести к невозможности подключения Audio Console к службе RPC Realtek. К счастью, исправить проблему очень легко с помощью встроенного в Windows средства устранения неполадок:
- Перейдите в “Настройки” Windows. Это можно сделать сочетанием клавиш Win+I.
- Далее откройте раздел “Система”.

Переход в раздел с системными настройками в Windows 10 - Переключитесь во вкладку “Звук” (она слева). Там найдите кнопку “Устранение неполадок”.

Переход к устранению неполадок со звуком - Выберите устройство, с которым у вас возникли проблемы. В нашем случае это динамики.

Выбор устройства для диагностики - Ожидайте, пока средство поиска и устранения неполадок проведет сканирование системы. По завершении, если будет что-то обнаружено, то программа самостоятельно это устранит. Возможно потребуется перезагрузка системы для внесения всех изменений.
После проверки и устранения проблем, проверьте, получается ли подключиться к службам Realtek через аудио-консоль. Если проблема не исчезла, то попробуйте другие варианты ее устранения.
Обновление драйверов Realtek
Устаревшие драйвера тоже не дают корректно подключиться к службам Реалтек. Обновить аудио-драйвера можно в несколько кликов через “Диспетчер устройств”:
- Для открытия “Диспетчера устройств” кликните правой кнопкой мыши по иконке “Пуск”. Появится контекстное меню, где нужно выбрать соответствующий пункт.

Открытие диспетчера устройств - Вам нужно обновить звуковые и видео драйвера. Раскройте соответствующие вкладки.
- Если в названии устройства есть “Realtek”, то кликните по нему правой кнопкой мыши. В меню выберите “Обновить драйвера”.

Обновление драйверов через диспетчер устройств - Поиск и установка новых версий драйверов происходит в автоматическом режиме. От вас только потребуется действовать по инструкциям, которые будет давать Windows.
В конце может потребоваться перезагрузить компьютер.
Переустановка драйверов Realtek
Иногда Windows устанавливает драйвера некорректно. Устройство все равно будет работать нормально, но вот со сторонними службами будут возникать конфликты. В таком случае остается удалить и установить драйвера заново. Windows проведет установку удаленного драйвера автоматически, поэтому вам не потребуется что-либо искать самостоятельно.
Возможно, у вас также есть проблема с USB-драйверами. Мы рассматривали ее решение в этой статье.
Процесс переустановки драйвера выглядит так:
- Откройте “Диспетчер устройств”.

Открытие диспетчера устройств - По аналогии с предыдущей инструкцией найдите драйвера Realtek во вкладках со звуковыми и видео-устройствами.
- Кликните правой кнопкой мыши по названию драйвера. В контекстном меню выберите вариант “Удалить устройство”.

Удаление драйверов Realtek - Подтвердите удаление.
- Проделайте то же самое для всех устройств Realtek, какие сможете найти.
- Перезагрузите компьютер. Во время загрузки операционной системы Windows обнаружит недостающие драйвера и самостоятельно установит все необходимое в фоновом режиме.
Включение службы Realtek
Возможно, что аудио-консоль не может подключиться к службе из-за того, что она просто неактивна. Такое бывает, если служба по каким-то причинам оказалась не включена в автозапуск системы.
Решается проблема так:
- Откройте “Диспетчер задач” (сочетание клавиш Ctrl+Shift+Esc).
- В нем переключитесь во вкладку “Автозагрузка”.

Переход в автозапуск в диспетчере задач - Среди элементов, которые можно заставить загружаться вместе с ОС, найдите службу от Realtek. Кликните по ней.
- Внизу нажмите кнопку “Включить”.

Включение аудио-консоли в автозапуске - Перезагрузите компьютер.
Обновление системы
Из-за неустановленных важных обновлений у вас могут возникать сбои в работе системы. Обычно, если есть доступное важное обновление, то у вас будет уведомление у кнопки выключения компьютера. В таком случае просто перезагрузите ПК через кнопку “Пуск”. Обязательно при этом выберите вариант перезагрузки с установкой обновлений.

Видео:
Как видите, исправить проблему с невозможностью подключения службе RPC Realtek через Audio Console вполне реально встроенными в систему инструментами. Здесь нет ничего сложного – практически во всех случаях проблема решается в несколько кликов.
Опубликовано 20.02.2023 Обновлено 20.02.2023
Распакуйте загруженный архив в удобное Вам место. И в разделе Realtek HD Universal Driver > Realtek Audio Driver запустите Setup.exe. Не будем останавливаться на процессе установки. Всё просто несколько раз Далее и отметив Да, перезагрузить сейчас жмите Готово.

А например, установка драйвера Realtek с помощью MSI Dragon Center приводит к ошибке: невозможно подключиться к службе RPC. Чтобы её исправить, нужно удалить Realtek Audio Driver и после перезагрузки заново установить, загрузив его на сайте производителя материнки.

Как установить Realtek Audio Console
Самостоятельно в Microsoft Store найдите Realtek Audio Console. Или воспользуйтесь ссылкой ниже (кнопка Скачать), у Вас откроется Магазин Windows 10. Напротив приложения нажмите Установить. Не знаю почему, но сейчас в поиске не получается найти Realtek Audio Console.

Ещё раз в двух словах разберёмся. Приложение Realtek Audio Console работает только с Realtek HD Universal Driver (include Nahimic Driver). Не все материнские платы его поддерживают. Если нужна функциональность Nahimic 3, тогда нужно установить именно универсальный драйвер.
Источник
Ошибка “Сервер RPC недоступен” в Windows 10 /Windows Server 2016
Ошибка “ Сервер RPC недоступен ” ( The RPC server is unavailable ) появляется в Windows при ошибке коммуникации между двумя компьютерами по сети, когда компьютер (клиент RPC) не может подключиться к удаленному компьютеру (сервер RPC). В результате программа, которую вы запустили, не работает и возвращает ошибку, т.к. не можете получить данные с удаленного сервера. В этой статье мы разберем наиболее частые проблемы, которые могут препятствовать нормальному взаимодействию компьютеров через сеть по протоколу RPC.

Протокол RPC (Remote Process Call, удаленный вызов процедур) – это распространённый протокол взаимодействия приложений в локальной сети. В основном он используется для обмена данными с удалённым компьютерам, но есть некоторые программы, которые используют RPC для локальных взаимодействий между приложением и запущенной локально службой.
В типовом сеансе клиент RPC подключается к службе RPC Endpoint Mapper (сопоставления конечных точек) на RPC сервере по TCP порту 135 и запрашивает номер порта, на котором запущено нужное ему RPC приложение (служба). Служба RPC Endpoint Mapper возвращает клиенту номер динамического RPC порта, назначенного указанной службе при запуске. Затем RPC клиент взаимодействует с RPC службой по указанному TCP порту.
Если RPC клиент не смог подключиться к RPC серверу, в приложении появится ошибка:
Наиболее распространённые проблемы, из-за которых не работает RPC взаимодействие между компьютерами:
Проверка доступности удаленного компьютера
Если имя компьютера, на котором запущен RPC-сервер недавно изменилось, попробуйте перерегистрировать его в DNS Active Directory: ipconfig /registerdns
Проверка служб RPC
Проверьте, что на сервере запущены службы, которые необходимы для обработки входящих RPC подключений:
Get-Service RpcSs,RpcEptMapper,DcomLaunch| Select DisplayName,Status,StartType

Если RPC службы отключены и не запускаются, попробуйте активировать их через реестр. Найдите ветки этих служб в реестре и измените значение параметра Start на 2 (автоматический запуск службы):

RPC блокируется файерволом (брандмауэром)
Убедитесь, что RPC трафик между компьютерами не блокируется файеволом. Если у вас используется Windows Defender Firewall with Advanced Security, нужно проверить или создать правила, разрешающие RPC трафик. Одно правило, разрешающее доступ к службе RPC Endpoint Mapper по порту TCP/135; второе должно разрешать доступ к RPC службе, которая вам нужна по динамическим RPC портам (RPC Dynamic Ports). Правила нужно создать для всех трех сетевых профилей: Domain, Private и Public.
Проверьте с клиента, что на RPC сервере доступен 135 порт TCP (должен слушаться службой RPC Endpoint Mapper). Можно проверить доступность порта из PowerShell:

Вы можете получить список конечных точек RPC (сервисов и приложений), которые зарегистрированы на удаленном компьютере и анонсируются службой RPC Endpoint Mapper с помощью утилиту PortQry
В выводе PortQry можно найти номер порта, назначенный нужной вам службе RPC (она запущена?) и проверить, что этот порт не блокируется с клиента.
Проверка сетевых протоколов и настроек
Убедитесь, что на вашем компьютере заданы корректные сетевые настройки: IP адрес, шлюз, маска сети, настройки DNS серверов (можно проверить настройки сети из PowerShell). Проверьте, что в настройках сетевого адаптера, используемого для подключения включены протоколы Internet Protocol Version 6 (TCP/IPv6) и File and Printer Sharing for Microsoft Networks

Создайте в ветке реестра HKEY_LOCAL_MACHINESYSTEMCurrentControlSetServicesTcpip6Parameters параметр типа DWORD с именем DisabledComponents и значением 8:
reg add hklmsystemcurrentcontrolsetservicestcpip6parameters /v DisabledComponents /t REG_DWORD /d 8
В некоторых случаях приходится получаить дамп трафика на RPC сервера и анализирвать его с помощью Microsoft Network Monitor 3.4 или Message Analyzer.
Источник
[2022 Fix] Realtek Audio Console Cannot Connect to RPC Service
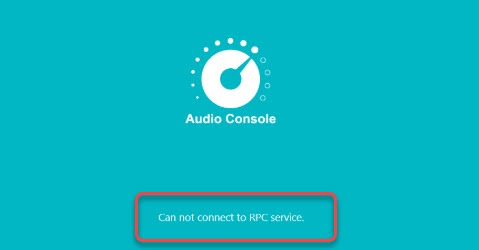
If you can’t open Realtek Audio Console due to the “Can not connect to RPC service” error, do not worry. The problem can be easily fixed. Just try the methods below one by one.
Method 1: Ensure the Realtek HD Audio Universal Service is running
If the “Realtek HD Audio Universal Service” is disabled (it can be disabled by accident, the problem can cause. In this case, you can enable the service to fix the problem
Follow these steps:
1) On your keyboard, press Win+R (the Windows logo key and the R key) to invoke the Run box.
2) Type ‘taskmgr’ into the box and click OK to open the Task Manager.
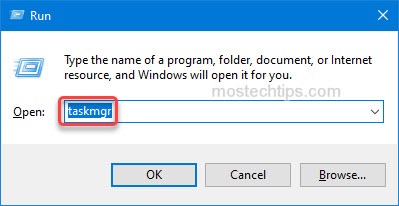
3) Select the Startup tab and scroll down to locate the Realtek HD Audio Universal Service.
In the Status column, check if it’s Disabled. If it’s Disabled, select it and click the Enable button. If it’s already enabled, try Method 2.
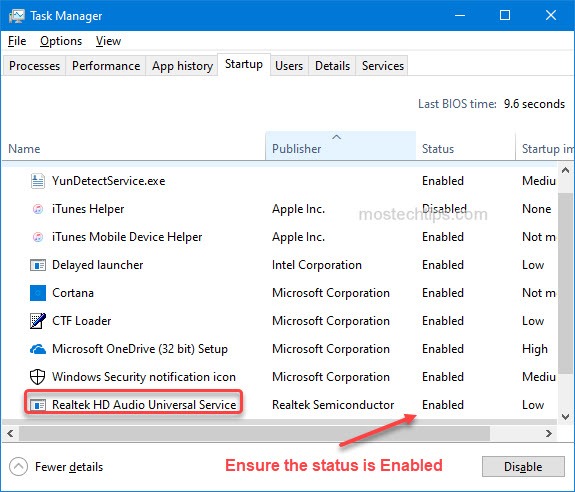
4) Close the Task Manager and check to see if you can start the Realtek Audio Console.
Method 2: Enable the audio card device
Once the error “Can not connect to RPC service” occurs, the audio card device can be disabled. You can enable it in the Device Manager. To do so:
1) On your keyboard, press Win+R (the Windows logo key and the R key) to invoke the Run box.
2) Type ‘devmgmt.msc’ into the Run box and click OK to open the Device Manager window.
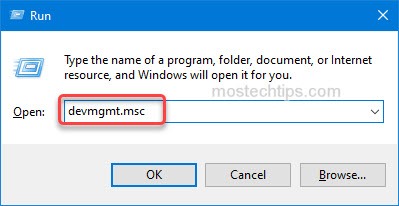
3) Expand the category ‘Sound, video and game controllers’ and check if the audio card device is disabled.
If it’s dsiabled, you’ll see a black arrow next to the device (see the below screenshot).
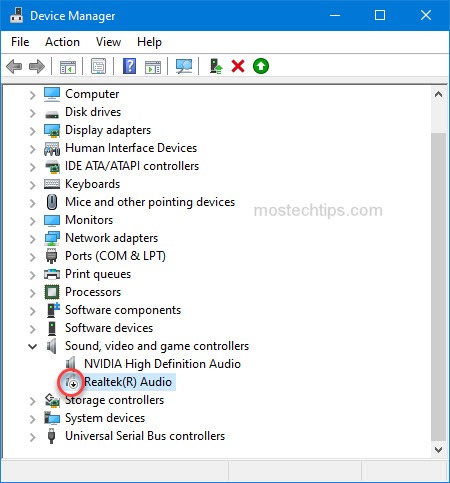
Then right-click on the device and select Enable device. If it’s already Enabled, try Method 3.
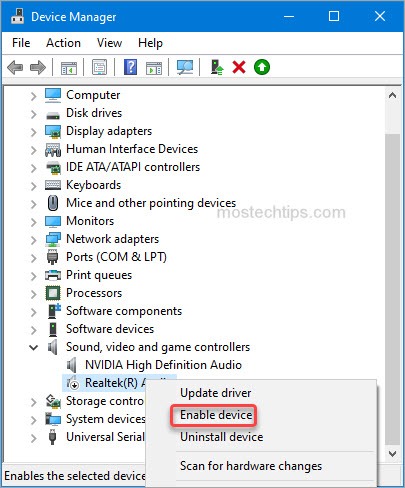
4) Restart your computer and check to see if you can open the Realtek Audio Console.
Method 3: Uninstall and update the audio driver
The problem can be fixed by uninstalling and reinstalling the audio driver. To do so:
Firstly, you can follow these steps to uninstall the audio driver.
1) On your keyboard, press the Win+R (the Windows logo key and the R key) at the same time to invoke the Run box.
2) Type ‘devmgmt.msc’ into the box and click OK.
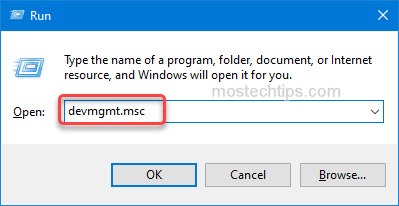
3) Expand the category ‘Sound, video and game controllers’. Right-click on the audio device and select Uninstall device.
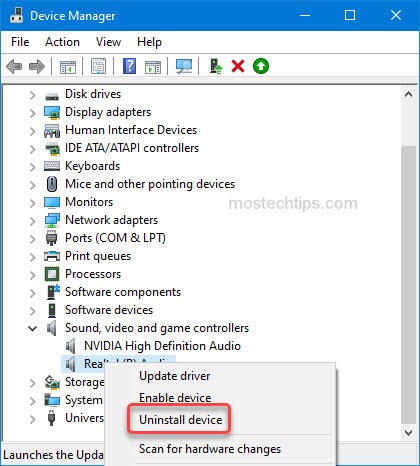
4) On the Confirm Device Removal dialogue, you’ll see a warning message that says “You are about to uninstall this device from your system”. Just check the box Delete the driver software for this device then click Uninstall to confirm the changes.
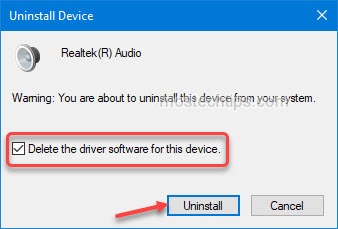
5) Restart your computer to allow Windows to reinstall the audio driver.
Secondly, update the audio driver.
You can go to the PC manufacturer’s website to download the latest audio driver. Before getting started, you need to find out what Windows 10 version you have (32-bit or 64-bit) and what audio card you have.
Manually updating drivers can take time, and can cause errors if incorrect drivers are installed. So if you don’t have much driver knowledge, you can use a driver update utility to help you.
Many driver update utilities allow you to update drivers with a few clicks. You just need to find a trustworthy one.
If you’re not sure which driver update utility is good to use, you can use Driver Easy. Download and install the latest version of the program, and update the Realtek audio driver now.

After updating the audio driver, check to see if you can open the Realtek Audio Console.
Hopefully you find this article helpful. If you have any questions, ideas or suggestions, feel free to leave a comment below.
Источник
Реалтек аудио консоль для виндовс 10 пишет невозможно подключиться к службе rpc
Realtek Audio Console не поддерживает этот компьютер Windows 10
Программное обеспечение Realtek Audio Console может не поддерживать этот компьютер. С такой проблемой уже встречался. Недавно приобрёл себе материнку MSI B450 Gaming Plus Max под процессор AMD Ryzen 5 3600. С некоторыми драйверами мне пришлось ещё разбираться.
Эта статья расскажет, почему пишет: Realtek Audio Console не поддерживает этот компьютер под управлением Windows 10. На моей материнской плате используется кодек Realtek ALC892. Точно знаю, что он её поддерживает. Есть проблема в работе драйвера, нужно его переустановить.
Не запускается Realtek Audio Console
Как переустановить драйвера Realtek
Небольшая предыстория. У меня был установлен Realtek High Definition Audio Driver с модифицированным диспетчером Realtek HD (фирменный стиль MSI). При попытке установить Realtek Audio Console с Microsoft Store возникла непредвиденная проблема с кодом: 0x803FB005.

На сайте производителя материнской платы найдите свою модель. В моём случае нужно открыть страницу Поддержка > Драйверы и выбрать версию системы Windows. В разделе On-Board Audio Drivers загрузите именно Realtek HD Universal Driver (include Nahimic Driver).

В разделе имеется два разных драйвера Realtek. А именно классический Realtek High Definition Audio и универсальный Realtek HD Universal. Что касается драйверов HDA, пакет включает в себя все чипсеты Realtek. А драйверы UAD уже подходят не ко всем звуковым картам Realtek.
Распакуйте загруженный архив в удобное Вам место. И в разделе Realtek HD Universal Driver > Realtek Audio Driver запустите Setup.exe. Не будем останавливаться на процессе установки. Всё просто несколько раз Далее и отметив Да, перезагрузить сейчас жмите Готово.

А например, установка драйвера Realtek с помощью MSI Dragon Center приводит к ошибке: невозможно подключиться к службе RPC. Чтобы её исправить, нужно удалить Realtek Audio Driver и после перезагрузки заново установить, загрузив его на сайте производителя материнки.

Как установить Realtek Audio Console
Самостоятельно в Microsoft Store найдите Realtek Audio Console. Или воспользуйтесь ссылкой ниже (кнопка Скачать), у Вас откроется Магазин Windows 10. Напротив приложения нажмите Установить. Не знаю почему, но сейчас в поиске не получается найти Realtek Audio Console.

Ещё раз в двух словах разберёмся. Приложение Realtek Audio Console работает только с Realtek HD Universal Driver (include Nahimic Driver). Не все материнские платы его поддерживают. Если нужна функциональность Nahimic 3, тогда нужно установить именно универсальный драйвер.

Причины ошибки, когда сервер RPC недоступен в Windows 10 могут быть разные, но в основном это: служба(ы) требуемые для RPC отключены, удаленный помощник отключен в брандмауэре, IPV6 или общий доступ к файлам и принтерам отключен, IP-адрес приводит к сбою сервера RPC или службы RPC отключены в реестре. Давайте разберем эти моменты, чтобы исправить ошибку, когда удаленный вызов процедур дает сбой и появляется ошибка, что сервер RPC недоступен в Windows 10.
1. Проверка служб RPC

2. Удаленный помощник в брандмауэре
Нажмите Win+R и введите firewall.cpl, чтобы открыть параметры брандмауэра. Слева нажмите на «Разрешение взаимодействия с приложениями«.

Найдите «Удаленный помощник» и удостоверьтесь, что параметры для сети, включены везде. Перезагрузите компьютер или ноутбук, и проверьте, исправлена ли ошибка, когда сервер RPC недоступен.

3. Включение IPV6 и общего доступа к файлам и принтерам
В некоторых случаях вы можете столкнуться с ошибкой 1722: RPC сервер недоступен, когда происходит сбой сетевого подключения, так как отключены сетевой доступ к принтерам для сетей Microsoft и протокол TCP/IPv6.
Нажмите Win+R и введите ncpa.cpl, чтобы открыть сетевые адаптеры. Нажмите на сетевом адаптеры, через которое идет сеть, и выберите «свойства». Далее в списке найдите два параметра и убедитесь что они включены (галочки установлены).
Если ошибка «сервер RPC недоступен» с кодом 1722 все еще появляется, то двигаемся ниже.

4. Очистить DNS
Очистка старых DNS может исправить код ошибки 1722 RPC. В первую очередь убедитесь, что службы, связанные с RPC, работают как в способе 1. Далее запускаем командную строку от имени администратора и введите следующие команды для очистки и сброса DNS:
Проверьте, исправлена ли ошибка 1722 RPC недоступен.

5. Редактор реестра для запуска RPC служб
Если вы не смогли запустить службы способом 1, то запустим их через реестр. Для полной эффективности, убедитесь, что вы проделали способ 3 и способ 4. Нажмите Win+R и введите regedit, чтобы открыть редактор реестра.


И еще по одному пути:
Перезагрузите ПК и проверьте, исправлена ли ошибка, когда RPC сервер недоступен в Windows 10.

Ошибка “Сервер RPC недоступен” в Windows 10 /Windows Server 2016
Ошибка “ Сервер RPC недоступен ” ( The RPC server is unavailable ) появляется в Windows при ошибке коммуникации между двумя компьютерами по сети, когда компьютер (клиент RPC) не может подключиться к удаленному компьютеру (сервер RPC). В результате программа, которую вы запустили, не работает и возвращает ошибку, т.к. не можете получить данные с удаленного сервера. В этой статье мы разберем наиболее частые проблемы, которые могут препятствовать нормальному взаимодействию компьютеров через сеть по протоколу RPC.

Протокол RPC (Remote Process Call, удаленный вызов процедур) – это распространённый протокол взаимодействия приложений в локальной сети. В основном он используется для обмена данными с удалённым компьютерам, но есть некоторые программы, которые используют RPC для локальных взаимодействий между приложением и запущенной локально службой.
В типовом сеансе клиент RPC подключается к службе RPC Endpoint Mapper (сопоставления конечных точек) на RPC сервере по TCP порту 135 и запрашивает номер порта, на котором запущено нужное ему RPC приложение (служба). Служба RPC Endpoint Mapper возвращает клиенту номер динамического RPC порта, назначенного указанной службе при запуске. Затем RPC клиент взаимодействует с RPC службой по указанному TCP порту.
Если RPC клиент не смог подключиться к RPC серверу, в приложении появится ошибка:
Наиболее распространённые проблемы, из-за которых не работает RPC взаимодействие между компьютерами:
Проверка доступности удаленного компьютера
Если имя компьютера, на котором запущен RPC-сервер недавно изменилось, попробуйте перерегистрировать его в DNS Active Directory: ipconfig /registerdns
Проверка служб RPC
Проверьте, что на сервере запущены службы, которые необходимы для обработки входящих RPC подключений:
Get-Service RpcSs,RpcEptMapper,DcomLaunch| Select DisplayName,Status,StartType

Если RPC службы отключены и не запускаются, попробуйте активировать их через реестр. Найдите ветки этих служб в реестре и измените значение параметра Start на 2 (автоматический запуск службы):

RPC блокируется файерволом (брандмауэром)
Убедитесь, что RPC трафик между компьютерами не блокируется файеволом. Если у вас используется Windows Defender Firewall with Advanced Security, нужно проверить или создать правила, разрешающие RPC трафик. Одно правило, разрешающее доступ к службе RPC Endpoint Mapper по порту TCP/135; второе должно разрешать доступ к RPC службе, которая вам нужна по динамическим RPC портам (RPC Dynamic Ports). Правила нужно создать для всех трех сетевых профилей: Domain, Private и Public.
Проверьте с клиента, что на RPC сервере доступен 135 порт TCP (должен слушаться службой RPC Endpoint Mapper). Можно проверить доступность порта из PowerShell:

Вы можете получить список конечных точек RPC (сервисов и приложений), которые зарегистрированы на удаленном компьютере и анонсируются службой RPC Endpoint Mapper с помощью утилиту PortQry
В выводе PortQry можно найти номер порта, назначенный нужной вам службе RPC (она запущена?) и проверить, что этот порт не блокируется с клиента.
Проверка сетевых протоколов и настроек
Убедитесь, что на вашем компьютере заданы корректные сетевые настройки: IP адрес, шлюз, маска сети, настройки DNS серверов (можно проверить настройки сети из PowerShell). Проверьте, что в настройках сетевого адаптера, используемого для подключения включены протоколы Internet Protocol Version 6 (TCP/IPv6) и File and Printer Sharing for Microsoft Networks

Создайте в ветке реестра HKEY_LOCAL_MACHINESYSTEMCurrentControlSetServicesTcpip6Parameters параметр типа DWORD с именем DisabledComponents и значением 8:
reg add hklmsystemcurrentcontrolsetservicestcpip6parameters /v DisabledComponents /t REG_DWORD /d 8
В некоторых случаях приходится получаить дамп трафика на RPC сервера и анализирвать его с помощью Microsoft Network Monitor 3.4 или Message Analyzer.
Ошибка «Сервер RPC недоступен» в Windows 7/10 – почему возникает?
Стороннее программное обеспечение способно существенно расширить возможности операционной системы, но даже самые продвинутые программы не в силах превратить компьютер в универсальное устройство. Существуют задачи, которые невозможно выполнить силами одного ПК в силу аппаратных ограничений. Например, для вывода данных на аналоговую печать нужно принципиально другое устройство – принтер.
Поэтому для решения сложных многоступенчатых задач компьютеры и прочие устройства нередко объединяются в сети, где каждый компонент выполняет свою часть работы. Такое взаимодействие может осуществляться в рамках разных технологий, например, технологии RPC, о которой сегодня пойдёт речь. Вернее, разговор будет идти о связанной с ней распространенной ошибке «сервер RPC недоступен». Но прежде чем приступить непосредственно к разбору решений, скажем пару слов о самой RPC.

Что такое RPC и как работает
RPC или иначе удаленный вызов процедур можно охарактеризовать как способ связи между устройствами, одно из которых является клиентом, а другое сервером. Также RPC – это сетевая служба, предназначенная для выполнения определенных действий на удаленных устройствах или, как говорят, других адресных пространствах. Примерами могут служить отправка данных на сетевой принтер и удаленное администрирование, предполагающее запуск на управляемом компьютере каких-либо программ.

Технология RPC представлена двумя базовыми компонентами – сетевым протоколом и обеспечивающим сериализацию объектов и структур языком программирования. Протоколы при этом могут использоваться разные, например, наиболее распространенными являются протоколы UDP и TCP. Взаимодействие устройств в рамках RPC происходит посредством обмена пакетами через соответствующий порт. Если в этой цепочке действий происходит сбой, служба реагирует появлением ошибки «сервер RPC недоступен».
Когда появляется ошибка RPC
В большинстве случаев ошибка возникает на стороне сервера, но нередко сталкиваться с ней приходится и пользователям клиентских машин. Определить причину неполадки можно, проанализировав содержимое Журнала событий Windows. Часто ошибка бывает вызвана аварийным завершением процедуры соединения, несовместимостью программного обеспечения, разностью структур данных, установкой или обновлением различных программ и драйверов, шифрованием, отключением ряда служб.
Источником проблемы также может стать блокировка трафика брандмауэром или антивирусом, нельзя исключать и заражение компьютера вирусом. Но давайте обо всем по порядку, рассмотрим наиболее распространенные причины появления ошибки чуть более подробно.
Как найти причину
Что значит сервер RPC недоступен, в общих чертах понятно. Это невозможность установить связь между устройствами, но что делать в таких случаях? Как уже было сказано, для выяснения причины ошибки следует использовать Журнал событий, который открывается командой eventvwr.msc. Связанные с RPC сбои находятся в разделе «Система», и если вы начнете просматривать Журнал сразу после появления ошибки, то ее описание будет в самом верху. Также вы можете воспользоваться поиском, отфильтровав события по источнику. Далее дело техники – смотрим код ошибки и выполняем поиск решения в интернете.

Сервер RPC недоступен. Ошибка 1722
Самая распространенная неполадка в работе RPC, возникающая обычно в Windows 7. Ошибка 1722 сервер RPC недоступен в «семерке» сопровождается отсутствием звука на компьютере. Поскольку связана неполадка с отключением ряда важных служб, решение предлагается следующее. Откройте оснастку управления службами, найдите службу «Средство построения конечных точек Windows Audio» и включите ее, если она отключена. Тип запуска желательно выставить «Автоматически».

Заодно следует проверить состояние служб «Удаленный реестр», «Удаленный вызов процедур», «Питание» и «Сервер». Все они должны работать, и все они должны иметь тип запуска «Автоматически». Появляется ошибка с кодом 1722 и описанием «сервер RPC недоступен» не только в Windows 7, но и в Windows 10. Способы ее устранения в разных версиях системы аналогичны приведенным выше.




Ошибки при печати
Ошибка 1722 также может быть связана с некорректной работой приложений, обеспечивающих взаимодействие компьютера с принтерами, что опять же нередко вызывается отключением служб. Если при выводе на печать вы получаете сообщение «не удалось распечатать изображение сервер RPC недоступен», убедитесь, что у вас включены и работают службы «Диспетчер печати», «Модуль запуска процессов DCOM-сервера», «Удаленный вызов процедур» и «Питание».


Если со службами всё в порядке, попробуйте на время сеанса отключить брандмауэр и антивирус. Бывает такое, что сетевое подключение блокируются этими средствами защиты. Кстати, Ошибка «сервер RPC недоступен» с кодом 0x800706ba часто указывает на проблемы в работе сетевого экрана между компьютером и другим устройством.

Конфликт с FineReader
Отмечены случаи появления ошибки «сервер RPC недоступен» в Windows 10 и более ранних версиях системы при работе популярного приложения для распознавания текста ABBYY FineReader. Но виновато здесь не столько само приложение, сколько его активная фоновая служба, которая каким-то образом конфликтует с механизмами RPC. Отключите её на время сеанса в оснастке управление службами и проверьте результат.

Заражение вирусами
Заражение компьютера вредоносным программным обеспечением – еще одна причина появления ошибки сервера RPC. На то, что ПК заражён, косвенно может указывать отсутствие записей об ошибке в Журнале Windows. Решение стандартное – проверка компьютера антивирусными приложениями.
Проблемы с драйверами
Если сервер RPC стал недоступен при печати после обновления драйверов видео- или аудиокарты, принтера и т.п., возможно имеет место их конфликт с механизмами RPC. В таком случае следует откатиться к предыдущим рабочим версиям драйверов.
Нарушение целостности файлов
Если на компьютере имел место сбой или вирусная атака, следует проверить состояние двух главных файлов RPC – spoolsv.exe и spoolss.dll, расположенных в системном каталоге System32. При отсутствии файлов необходимо скопировать их с другого компьютера с той же версией операционной системы и забросить в папку System32, а затем запустить службу удаленного вызова вручную из оснастки управления службами. Как вариант, выполните проверку системы на предмет поврежденных и недостающих системных файлов командой sfc /scannow.


Повреждение реестра
Иногда неполадки бывают связаны с реестром. Для устранения проблемы лучше использовать традиционное средство отката к предыдущим системным точкам восстановления. Также вы можете скопировать из папки C:/Windows/System32/config/RegBack файл SYSTEM и поместить его в родительскую папку config с заменой. Операцию эту выполнять желательно из-под LiveCD.

Выводы
С ошибкой недоступности сервера RPC на локальных компьютерах, как правило, удается справиться путем задействования всех необходимых служб или восстановления файлов и реестра (если имели место сбои). Одним из способов решения проблемы также является обновление Windows до более новой версии. Что же касается этой же ошибки на серверах, здесь всё может оказаться намного сложнее, впрочем, рядовым пользователям встретиться с подобной ситуацией вряд ли придется, так как это дело обычно ложиться на плечи системных администраторов.
Realtek Audio Console does not work anymore
After a recent windows update, I don’t know exactly which one, Realtek Audio Console stopped working, it takes about one minute loading, than a message is displayed » Cannot connect to RPC service.» I’m currently unable to configure some sound features like 5.1 and 7.1 sound.
My computer also had another audio control software installed, called Nahimic, but I have removed it, because I don’t use it anymore, since it not always work properly.
I’ve also tried the steps from another thread «Realtek Audio Console not opening. Gives error «Cannot connect to RPC service.», the software worked until I restarted my PC, and does not work anymore.
I hope someone can help have this problem sorted out.
Replies (19)
* Please try a lower page number.
* Please enter only numbers.
* Please try a lower page number.
* Please enter only numbers.
Hello Daniel_Almeida92, my name is Farah and I’m an Independent Adviser. I can help you regarding this problem
What is your mother board, or laptop model is it’s a laptop?
This issue occur when you install the wrong driver. Provide me with the right model and I’ll find the suitable one for you
Feel free to ask back any questions and let us know how it goes. I will keep working with you until it’s resolved
Was this reply helpful?
Sorry this didn’t help.
Great! Thanks for your feedback.
How satisfied are you with this reply?
Thanks for your feedback, it helps us improve the site.
How satisfied are you with this reply?
Thanks for your feedback.
Thank you for your quick reply F.Farah,
I’ve solved the issue, by performing these steps:
— Installing the Realtek Audio drivers from the manufacturer (MSI)
— Uninstalling both Nahimic and Realtek Audio Console (Win+X > Apps and Features > select the App > click the «Unistall» button)
— Installing Nahimic and Realtek Audio Console from «Microsoft Store», by opening the link indicated in the manufacturer’s website
This should’ve solve the issue, but I had another problem, and the issue persisted, so I’ve followed this thread written in pt-BR:
«Realtek Áudio Console não pode se conectar ao serviço RPC.»
I’ve disabled Realtek HD Audio Universal Service in task manager, to improve startup time, and I had to enable it again, Task Manager > Startup > right-click on «Realtek HD Audio Universal Service» > Enable, followed by another restart. Now both Nahimic and Realtek Audio Console are working.
Источник
| Аудиодрайвер | Замечание & Описание |
| Realtek High Definition Audio Driver ( HDA) | Этот драйвер рекомендуется для Windows 10 Redstone 2 или более ранних версий. Обеспечивает высококачественное звучание. Для управления звуковыми эффектами и настройки устройств используется Диспетчер Realtek HD. |
| Realtek HD Universal Driver (UAD) include Nahimic Driver |
Драйвер для Windows 10 RS3 или более поздних версий. Обеспечивает наилучшее качество звука с помощью аудиокодека Realtek. Вы можете настроить звуковые эффекты всех аудиоустройств прямо в приложении Realtek Audio Console. |
Люди, использующие Windows 10 и 11, сообщают, что Realtek Audio Console по какой-то причине не может подключиться к службам RPC. Из-за этого сбоя люди не могут изменить свои настройки звука. Есть несколько причин, по которым может произойти этот сбой. К ним относятся:
- Или драйверы Realtek High Definition Audio могут быть повреждены.
- Ваша звуковая карта или внутренний ЦАП могут работать странно.
- Вы можете отключили службы Realtek.
Теперь, когда мы знаем, что вызывает эту проблему, ниже приведены исправления для Realtek Audio Console, не подключающейся к проблеме со службой RPC.
Исправить # 1 – Запустите средство устранения неполадок со звуком
Простое устранение неполадок может решить проблему, когда Realtek Audio Console не подключается к службе RPC. Вы можете получить доступ к средству устранения неполадок со звуком, выполнив следующие действия:
- Откройте Настройки Windows.
- Нажмите кнопку Система. и выберите Устранение неполадок.
- Теперь выберите параметр Другие средства устранения неполадок и запустите параметр Воспроизведение аудио.
- Теперь перезапустите и посмотрите, устранена ли проблема.
Исправить № 2 – Удалите и переустановите аудиодрайверы
Есть вероятность, что вы столкнулись с этой проблемой, потому что ваши аудиодрайверы повреждены. Чтобы исправить это, лучший способ — переустановить аудиодрайверы. Вот как это сделать:
- Откройте Диспетчер устройств.
- Выберите Аудиовходы и выходы вариант. Это расширится, чтобы предоставить вам еще несколько вариантов.
- Теперь щелкните правой кнопкой мыши Драйвер Realtek и выберите вариант удаления.
- Перезагрузите компьютер.< /li>
- При перезагрузке последние версии драйверов должны установиться автоматически.
Исправление № 3 — Включение службы Realtek при запуске
Возможно, этот сбой возникает из-за того, что служба Realtek не загружается при запуске компьютера. Чтобы это исправить, вам нужно разрешить их запуск при включении компьютера. Вот как это сделать:
- Откройте Диспетчер задач.
- Теперь выберите вкладку “Автозагрузка”.
- Теперь щелкните правой кнопкой мыши Realtek Services и выберите параметр включения.
- Теперь перезагрузите компьютер и посмотрите, решена ли проблема.
Исправить# 4 – Включение универсальной службы Realtek Audio
Включение универсальной службы Realtek Audio может решить вашу проблему. Возможно, эта служба уже работает, поэтому вы можете проверить ее перед входом в систему. Для этого выполните следующие действия:
- Откройте диалоговое окно “Выполнить”.< /strong>
- В текстовом поле напишите Services.msc и нажмите Enter.
- Теперь найдите Realtek Audio Universal Service.
- Щелкните правой кнопкой мыши и выберите Свойства.
- Если в статусе указано, что остановлено, нажмите кнопку запуска.
- Перезапустите, чтобы проверить, устранена ли проблема.
Это это все, что касается наших исправлений для Realtek Audio Console, не подключающейся к службе RPC. Кроме того, посетите наш хаб, чтобы узнать о часто встречающихся ошибках ПК и их исправлениях, если вы сталкиваетесь с другими ошибками на ПК или в видеоиграх.
-
Partition Wizard
-
Partition Manager
- How to Fix “Realtek Audio Console Cannot Connect to RPC Service”?
By Yamila | Follow |
Last Updated June 16, 2022
As soon as you encounter the “Realtek Audio Console cannot connect to RPC service” issue, you should take immediate actions to fix it. Otherwise, you are unable to use it to modify your computer audio. Here, this post from MiniTool Partition Wizard introduces some possible solutions to the error.
Sometimes, you may meet the “Realtek Audio Console not opening” issue with the error message: Can not connect to RPC service. This error probably comes out due to the following reasons:
- The outdated Realtek Audio driver
- Windows malware
- Corrupted programs on the Windows PC
- …
If you run into the “Realtek Audio Console cannot connect to RPC service” issue, you can try the following methods to fix it.
Method 1: Check the Realtek Audio Universal Service on Startup
The “Realtek Audio Console not opening” issue possibly occurs if the Realtek Audio Universal service is disabled. In this case, you should enable the Realtek Audio Universal service.
Step 1: Right-click the Start icon and select Task Manager.
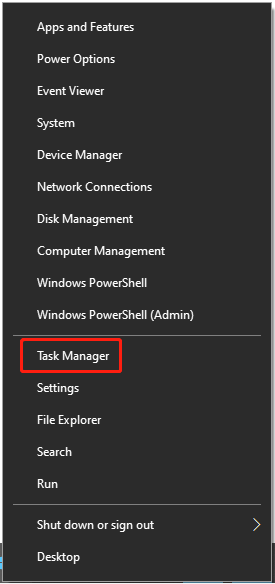
Step 2: Go to the Startup tab. Then right-click Realtek HD Audio Universal Service and select Enable.
Step 3: Close Task Manager and check if the “cannot connect to RPC service Realtek Audio Console” issue is fixed.
If the error still exists, you can go on with the next way.
Method 2: Enable the Audio Card Device
If the audio card device is disabled, then you may meet the “Realtek Audio Console cannot connect to RPC service” issue. To resolve the error, you are supposed to enable the audio card device.
Tip: If you are sure that the audio card device has already been enabled, you can skip to the next method.
Step 1: Press Windows + R to open the Run dialog.
Step 2: Type devmgmt.msc in the box and then press Enter to open Device Manager.
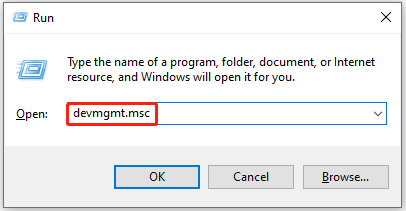
Step 3: Find Sound, video and game controllers and right-click the audio device in the category to choose Enable device to run it.
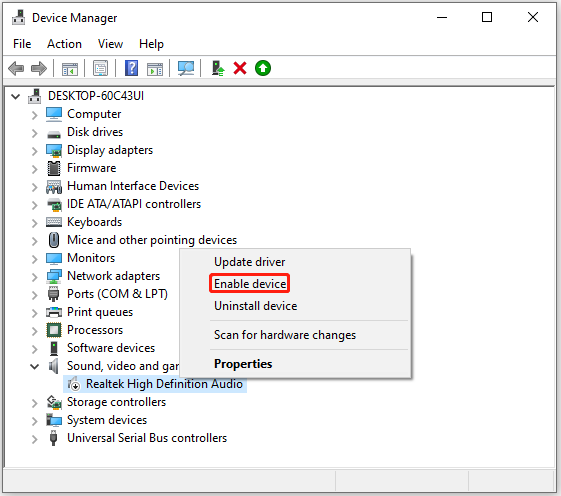
Step 4: Restart your computer and see if the “Realtek Audio Console cannot connect to RPC service” error is removed.
Method 3: Run Playing Audio Troubleshooter
The Playing Audio troubleshooter is a built-in Windows tool that can help you solve most issues related to audio devices. Therefore, to fix the error, you can try to run it.
Step 1: Press Windows + I to open Windows Settings and select Update & Security.
Step 2: Go to Troubleshoot and click Additional troubleshooters from the right pane.
Step 3: Find Playing Audio and then click Run the troubleshooter.
Step 4: The troubleshooter will detect issues automatically. If there are any found issues, you need to follow the instructions to fix them.
After the process is completed, you may get rid of the “cannot connect to RPC service Realtek Audio Console” issue successfully. If not, continue with the other methods.
Method 4: Update the Realtek Audio Driver
Sometimes, if the Realtek Audio driver is outdated, you may encounter the “Realtek Audio Console cannot connect to RPC service” issue. On this occasion, you are supposed to update the Realtek driver. Once you finish updating the driver, restart your computer to see if the issue has been repaired.
Method 5: Reinstall Realtek Audio Drivers
Another way that can fix the “Realtek Audio Console cannot connect to RPC service” issue is to reinstall the Realtek Audio drivers.
To execute the operation, follow the steps below.
Step 1: Right-click the Start icon and select Device Manager.
Step 2: Go to Sound, video and game controllers. Then right-click the Realtek High Definition Audio driver included in the category and select Uninstall.
Step 3: In the pop-up warning window, check Delete the driver software for this device and then click Uninstall.
Step 4: After that, restart your PC and reinstall the Realtek High Definition Audio driver.
Once you finish the whole operation, the error might be resolved.
All these methods offered in this post are available. You can try them when you get into trouble with the “Realtek Audio Console cannot connect to RPC service” issue. If you have any other problems with the issue, you can leave a message below.
About The Author
![]()
Position: Columnist
Yamila is a fan of computer science. She can solve many common issues for computer users by writing articles with simple and clear words. The very aspect that she is good at is partition management including create partition, format partition, copy disk and so on.
When she is free, she enjoys reading, doing some excerpts, listening to music and playing games.
Когда вы скачиваете Realtek Audio Control для Windows 11 или Windows 10 из Microsoft Store, то столкнетесь с ошибкой «невозможно подключиться к службе RPC» при установке или 0x803fb005 при скачивании. Это заставляет вас не продолжать и думать, что приложение не рабочее, особенно почитав отзывы с негативными оценками, но это не так.
Причина данных ошибок в том, что нужен универсальный драйвер Upd Realtek от производителя материнской платы. Если их не будет, то вы получите ошибку 0x803fb005 при скачивании. Кроме того, если они были, а потом вы их удалили, то получите ошибку невозможно подключиться к службе RPC.
В данной инструкции разберем, как правильно скачать и установить Realtek Audio Control из Microsoft Store для Windows 11/10, чтобы не было ошибки невозможно подключиться к службе RPC при установке и кода 0x803fb005 при скачивании. Ниже, вы должны следовать алгоритму действий, не пропуская пункты.

1. В Windows 11/10 зайдите в «Приложения и возможности» и удалите все программы связанные с Realtek. Если у вас там ничего такого нет, то пропустите данный шаг.
2. Скачайте программу DDU и удалите драйвера Realtek из системы. Данная программа позволяет удалять полностью все файлы.
3. Установите драйвер аудио от материнской платы производителя. Вы должны перейти на сайт производителя своей материнской платы и скачать драйвер Audio. Вбейте в поиск Google или Яндекс производителя и модель, чтобы найти официальный сайт.
Узнать производителя и модель материнской платы можно нажав сочетание кнопок Win+R и вбив msinfo32.
4. После того, как установили аудио драйвер от материнской платы, перейдите в MS и скачайте Realtek Audio Control, после чего ошибка устраниться и программа будет работать.
Смотрите еще:
- Драйверы NVIDIA, AMD, Realtek не устанавливаются в Windows 10
- Сбой установки аудио драйвера Realtek-0001
- Почему Пропал и Не Работает Звук в Windows 10?
- Пропал значок громкости звука с панели задач Windows 10
- Запись звука на компьютере Windows 10
[ Telegram | Поддержать ]
Распакуйте загруженный архив в удобное Вам место. И в разделе Realtek HD Universal Driver > Realtek Audio Driver запустите Setup.exe. Не будем останавливаться на процессе установки. Всё просто несколько раз Далее и отметив Да, перезагрузить сейчас жмите Готово.

А например, установка драйвера Realtek с помощью MSI Dragon Center приводит к ошибке: невозможно подключиться к службе RPC. Чтобы её исправить, нужно удалить Realtek Audio Driver и после перезагрузки заново установить, загрузив его на сайте производителя материнки.

Как установить Realtek Audio Console
Самостоятельно в Microsoft Store найдите Realtek Audio Console. Или воспользуйтесь ссылкой ниже (кнопка Скачать), у Вас откроется Магазин Windows 10. Напротив приложения нажмите Установить. Не знаю почему, но сейчас в поиске не получается найти Realtek Audio Console.

Ещё раз в двух словах разберёмся. Приложение Realtek Audio Console работает только с Realtek HD Universal Driver (include Nahimic Driver). Не все материнские платы его поддерживают. Если нужна функциональность Nahimic 3, тогда нужно установить именно универсальный драйвер.
Источник
Как исправить сбой установки драйвера Realtek HD Audio —




Узнаем причины отсутствия значка диспетчера, а также почему не удается запустить его с папки установки приложения.
Причины
В большинстве случаев сбой приложения связан с неисправными драйверами. Они могут быть повреждены в ходе обновления или в результате вирусного заражения. Также бывают случаи, когда после их автоматической установки из Центра обновления Windows диспетчер перестает открываться.
Для решения проблемы сначала обновите систему, установив все ожидающие пакеты. Иногда этого бывает достаточно, чтобы решить проблему.
Если хотите узнать, где находится исполняемый файл, и запустить из файлового менеджера или Проводника, сделайте следующие шаги.
Нажмите Win +R и наберите C:Program FilesRealtekAudioHDA.

Найдите и дважды кликните на исполняемый файл (.exe).

После этого должно открыться окно диспетчера Realtek HD. В случае успешного запуска кликните правой кнопкой мыши на файл *.exe, выберите «Создать ярлык». Сохраните его на рабочий стол.









Что делать, если нет значка Realtek HD
“Ручная” проверка

Пробуем вручную запустить диспетчер
Если диспетчер запустится, и вы сможете приступить к настройке звука — просто создайте ярлык для этой программы (кликнув на ней ПКМ), чтобы не искать ее каждый раз.
Удаление “старой” версии драйвера
Далее, какая бы не была у вас версия драйвера, рекомендую ее полностью удалить. Это можно сделать из панели управления Windows. См. скриншот ниже.
Примечание : кстати, последняя версия драйвера Realtek 2.82 — сбойная. У меня на ПК при ее установке не появляется значок на диспетчер управления звуком!

Удаляем старый драйвер
Если драйвер попросит перезагрузить ПК – соглашайтесь!

Загрузка новой версии драйвера
Протестировав несколько версий драйвера от Realtek — оказалось, что “сбойная” из них только одна, последняя 2.82 (и то, только на некоторых машинах!). Проверив несколько более старых версий аудио-драйверов, удалось определить, что 2.81 — вполне корректно-работающий выпуск. Ссылки на них привел ниже.
Если у вас ноутбук
В этом случае рекомендую определить его точную модель, а затем на официальном сайте производителя найти для него аудио-драйвера. Загружать посоветовал бы сразу несколько версий (особенно тот пакет, который весит* больше остальных).

Драйвер аудио для ноутбука HP
Установка новой версии аудио-драйвера
Непосредственно сама установка аудио-драйвера не представляет ничего сложного – достаточно запустить исполняемый файл и дождаться завершения работы мастера. После, перезагрузить ПК/ноутбук.

Установка другой версии Realtek HD 2.81
После перезагрузки, рекомендую сразу открыть панель управления, перевести режим отображения в “Крупные значки” и посмотреть, появилась ли ссылка на диспетчер Realtek (в моем случае, после установки версии 2.81 – все заработало!).
Примечание : если в панели управления значка не появилось — то откройте настройки драйвера, запустив файл RtkNGUI64.exe/RAVCpl64.exe из папки C:Program FilesRealtekAudioHDA (как это мы делали в ШАГЕ 1).

Диспетчер Realtek HD появился!
Собственно, далее можно приступить к точечной настройке звука (задача решена?!).
Обновление драйверов
Realtek HD часто не открывается из-за неисправных или поврежденных драйверов. Таким образом, удаление и повторная их установка позволит решить неполадки с диспетчером.
Откройте окно «Выполнить» (клавиши Win + R), наберите команду devmgmt.msc и подтвердите ее на Enter.

Раскройте вкладку «Звуковые, игровые и видеоустройства». Кликните правой кнопкой мыши на Realtek High Definition Audio, выберите «Удалить» и подтвердите все дополнительные запросы.

В верхнем меню перейдите на вкладку «Действие», щелкните «Обновить конфигурацию оборудования».

Таким образом, будут переустановлены драйверы и возможно устранен сбой с запуском диспетчера.
Если проблема остается, после удаления вместо действия «Обновить конфигурацию оборудования» просто перезагрузите компьютер. В ходе следующей загрузки, когда система обнаружит звуковое оборудование, драйвер будет загружен автоматически.
Также можно обновить Realtek HD вручную. Для этого загрузите с официального сайта последнюю версию программного обеспечения на компьютер.

Запустите загруженный файл, следуйте дальнейшим инструкциям. После перезагрузки проблема с диспетчером звука должна исчезнуть.







Восстановление диспетчера звука
Если не открываются настройки звука, то попробуйте восстановить Realtek HD с Панели управления.
Выведите на экран панель «Выполнить» клавишами Win + R, впишите appwiz.cpl, подтвердите на Enter.

Правым щелчком мыши на Realtek High Definition Audio Driver откройте контекстное меню и выберите «Восстановить». Если этот пункт не отображается, нажмите «Удалить/Изменить».

Откроется окно, в котором будет доступен вариант восстановления. Следуйте инструкциям на экране. После восстановления проверьте, открываются ли настройки Realtek HD.
Проверка работоспособности
Кликните ПКМ по изображению динамика в правом углу панели задач и нажмите “Устройства воспроизведения”. Убедитесь, включены ли они. Если нет, то в выпадающем окне выберите “Использовать это устройство (вкл.)”. Также проверьте, чтобы стояли галочки напротив строк “Показать отключенные/ отсоединенные устройства” (для этого в списке устройств записи кликните в любом месте ПКМ).
В свойствах можно посмотреть версию драйвера для Realtek HD.

Свойства динамиков
Средство исправления неполадок (Windows 7)
Майкрософт предоставляет собственные средства устранения неполадок, которые исправляют незначительные неисправности. Это не самые эффективные средства, но требуют всего несколько минут для поиска и устранения неполадок.
На панели Windows + R, впишите команду: control.exe /name Microsoft.Troubleshooting

Перейдите в «Оборудование и звук».

Выберите «Оборудование и устройства».

Кликните на «Дополнительно» и отметьте флажком опцию «Автоматически применять исправления». Щелкните «Далее», следуйте инструкциям на экране.

Откат драйверов
Если диспетчер Realtek HD Audio перестал открываться после обновления драйвера, то ошибка связана с несовместимостью или произошел сбой при установке. В Диспетчере устройств есть опция, которая позволяет откатить его к предыдущей версии.
Откройте строку «Выполнить», впишите devmgmt.msc для входа в «Диспетчер устройств».
Разверните «Звуковые, игровые и видеоустройства». Дважды кликните на карте, перейдите во вкладку «Драйвер» и нажмите «Откатить». Если эта кнопка не активна, тогда удалите и разрешите Windows установить его автоматически.

Устанавливаем Realtek HD
Для установки Диспетчера Realtek HD необходимого софта на компьютер нужно найти и скачать подходящие драйверы. Но при этом необходимо помнить, что диспетчер Реалтек не запустится без соответствующего аппаратного обеспечения, то есть без звуковой карты, имеющей совместимость с драйвером. Поэтому перед скачиванием и запуском драйверов необходимо установить их соответствие материнской плате, установленной на компьютере. С ошибкой при запуске диспетчера возможно справиться, установив корректный драйвер. Посмотреть наименование мат. платы можно несколькими методами:

Модель компьютера — название материнской платы
Корректная работа софта возможна только после выполнения всех действий и обязательной перезагрузки ПК.
Установка драйверов из Центра обновления Microsoft
Если неполадки с диспетчером Realtek HD начались после обновления Windows, то попробуйте переустановить драйвера из каталога Центра Майкрософт.
Перейдите на сайт Каталога Центра обновления Майкрософт. В строке поиска введите «6.0.1.8328» и скачайте подходящую версию.

Кликните правой кнопкой мыши на загруженный файл, выберите «Извлечь». Нажмите «Обзор» и укажите пустую папку, куда хотите извлечь содержимое файла.
Теперь нужно отключить интернет. Это связано с тем, что когда удалим текущие драйвера, Windows может автоматически заменить их стандартными.
Откройте окно Win + R, впишите команду ncpa.cpl, подтвердите ее запуск на Enter. Кликните правой кнопкой мыши на активное соединение и отключите.

После опять нажмите Win + R, введите devmgmt.msc. Разверните «Звуковые, видео и игровые устройства». Правым щелчком мыши по звуковой карте откройте меню, нажмите на «Удалить» и подтвердите все дополнительные запросы.
Перезагрузите ПК, после откройте «Диспетчер устройств» и раскройте вкладку «Звуковые, видео и игровые устройства».
Щелкните правой кнопкой мыши на Realtek High Definition Audio и обновите драйвер. Затем щелкните на второй вариант «Выполнить поиск на этом компьютере».

Нажмите на «Обзор» и укажите папку, куда распаковали драйвера. Следуйте инструкциям до завершения установки. После перезагрузите ПК, подключите обратно интернет. Проверьте, открывается ли диспетчер.
В чем преимущества
Есть еще одна причина, по которой многие юзеры отдают предпочтение конкретно этому ПО. С его помощью осуществляется поддержка скрытых возможностей звуковых карт. Если устанавливать стандартный набор драйверов, то ими пользоваться будет невозможно.

Есть еще целый перечень преимуществ использования:
Источник
Adblock
detector
Содержание
- Способ 1: Устранение конфликта драйверов
- Способ 2: Установка корректной версии драйвера
- Способ 3: Установка драйверов в режиме совместимости
- Способ 5: Проверка целостности системных файлов
- Способ 6: Устранение аппаратных проблем
- Вопросы и ответы

Звуковые кодеки Realtek HD сейчас присутствуют почти в каждом компьютере. Обычно с ними не возникает проблем, однако иногда программное обеспечение для этих устройств отказывается устанавливаться.
Способ 1: Устранение конфликта драйверов
Основная причина подобных сбоев – драйвер Реалтек конфликтует с каким-то другим экземпляром служебного ПО. Зачастую источником конфликта выступает софт для видеокарты. Алгоритм устранения выглядит следующим образом:
- Первый шаг заключается в удалении программного обеспечения графической карты. Нажмите сочетание клавиш Win+R, дальше введите в окно запрос
devmgmt.mscи нажмите «ОК». - В «Диспетчере задач» найдите запись GPU вашей материнской платы – ориентируйтесь на категорию «Видеоадаптеры» и ищите внутри неё устройство, в имени которого присутствует название вашей видеокарты. Выделите нужную позицию, после чего кликните правой кнопкой мыши и выберите в меню пункт «Удалить устройство».

В появившемся контекстном меню отметьте опцию «Удалить программы драйверов для этого устройства».
- Подождите, пока произойдёт удаление.
Внимание! Перезапускать компьютер не нужно!
- Далее скачайте и установите драйвера GPU любым удобным способом – например, воспользуйтесь инструкцией по ссылке далее.

Подробнее: Пример установки драйверов для видеокарты


После инсталляции ПО повторите установку Realtek HD – на этот раз всё должно пройти гладко.
Способ 2: Установка корректной версии драйвера
Нередко причиной рассматриваемой проблемы является сбойная или несовместимая версия софта для Realtek HD. Наиболее часто с этим сталкиваются пользователи ноутбуков, поскольку в таких устройствах используются модифицированные материнские платы, к которым не подходят стандартные варианты ПО.
Подробнее:
Установка драйверов Realtek HD
Установка драйверов для ноутбуков
Способ 3: Установка драйверов в режиме совместимости
В некоторых случаях софт для работы Realtek HD может не устанавливаться по причине несовместимости – в частности, подобная проблема возможна на свежих ревизиях «десятки» (1903 и 1909). Метод устранения заключается в установке сбойного компонента в режиме совместимости.
- Откройте папку, в которой находится файл инсталлятора Реалтек ХД. Кликните по нему ПКМ и выберите «Отправить» – «Рабочий стол (создать ярлык)».
- Перейдите к «Рабочему столу» и найдите на нём ярлык инсталлятора. Вызовите его контекстное меню и воспользуйтесь пунктом «Свойства».
- Откройте вкладку «Совместимость». Найдите на ней блок «Режим совместимости» и отметьте в нём опцию «Запустить в режиме совместимости».
- Станет активным выпадающее меню с выбором операционных систем, установите в нём позицию «Windows 8».

Кликните «Применить» и «ОК», после чего закройте «Свойства» и попробуйте инсталлировать драйвера.
- Если инсталляция снова выдаёт ошибку, повторите действия из шагов 3-5, только на этапе выбора ОС укажите «Windows 7».





Запуск в режиме совместимости позволяет устранить сбой, если причина заключалась именно в этом.
Способ 5: Проверка целостности системных файлов
Порой рассматриваемая проблема встречается из-за сбоев в работе системных файлов. Так что если ни один из приведённых выше методов не помогает, попробуйте проверить целостность компонентов ОС. Если диагностика покажет, что с ними не всё в порядке, произведите восстановление – это должно устранить сбой.

Подробнее: Проверка и восстановление целостности системных файлов в Windows 10
Способ 6: Устранение аппаратных проблем
Наиболее редкой, но и самой неприятной причиной рассматриваемой проблемы являются аппаратные неполадки со звуковым чипом. Проверить наличие или отсутствие таковых можно через «Диспетчер устройств».
- Вызовите «Диспетчер устройств» любым удобным методом – например, через контекстное меню кнопки «Пуск».
Читайте также: Запуск «Диспетчера устройств» в Windows 10
- Найдите в окне запись устройства и посмотрите, нет ли на его иконке значка ошибки. Если таковая наблюдается, откройте контекстное меню и перейдите к «Свойствам».

Посмотрите, какой код ошибки отображается – если он указан как 39, скорее всего, вы столкнулись с аппаратным повреждением.
Читайте также: Устранение ошибки драйверов с кодом 39
Единственным решением в такой ситуации будет отправка материнской платы в ремонт.
Мы рассмотрели причины, по которым может не устанавливаться ПО Realtek HD, и методы устранения этой проблемы. Как видим, её характер может быть как программным, так и аппаратным.
Еще статьи по данной теме:
Помогла ли Вам статья?
- Remove From My Forums
-
Вопрос
-
Не могу установить приложение из магазина, может подскажите как это исправить?
Версия windows 2004, перед этим стаяло 1903, там установилось
Все ответы
-
Здравствуйте,
Добро пожаловать на форум TechNet.
1) Могли бы сообщить более детальней о проблеме (например появляются какие-то ошибки, что регистрируется в журнале приложения)?
2) На какое устройство пытаетесь установить указанное приложение?
Avis de non-responsabilité:
Mon opinion ne peut pas coïncider avec la position officielle de Microsoft.Bien cordialement, Andrei …

MCP -
ПК windows 10, код ошибки который возникает при скачивании: 0x803FB005
- Изменено
18 июля 2020 г. 17:01
- Изменено
-
Уточните производителя и модель вашего ПК?
P.S. Также убедитесь, чтобы на вашем устройстве были установлены драйвера Realtek HD Universal иначе как пишут на сторонних форумах установка не возможна будет.
Avis de non-responsabilité:
Mon opinion ne peut pas coïncider avec la position officielle de Microsoft.Bien cordialement, Andrei …

MCP- Предложено в качестве ответа
SQxModerator
20 июля 2020 г. 21:37
- Предложено в качестве ответа
-
Спасибо, проблему решил установкой драйвера с сайта материнской платы, и потом установился Realtek Audio Control
- Предложено в качестве ответа
SQxModerator
20 июля 2020 г. 21:37
- Предложено в качестве ответа
-
Спасибо, проблему решил установкой драйвера с сайта материнской платы, и потом установился Realtek Audio Control
Отлично, спасибо за детали.
Avis de non-responsabilité:
Mon opinion ne peut pas coïncider avec la position officielle de Microsoft.Bien cordialement, Andrei …

MCP
Диспетчер Realtek HD — это удобный инструмент для тонкой настройки звука. Но иногда после обновления или установки Windows, в которую уже включена программная поддержка Realtek, пользователи не могут найти его в системе. Значок приложения не отображается в области уведомлений, Панели управления и Диспетчере задач, а при попытке запустить его исполняемый файл из папки расположения, программа просто не открывается.
Узнаем причины отсутствия значка диспетчера, а также почему не удается запустить его с папки установки приложения.
Причины
В большинстве случаев сбой приложения связан с неисправными драйверами. Они могут быть повреждены в ходе обновления или в результате вирусного заражения. Также бывают случаи, когда после их автоматической установки из Центра обновления Windows диспетчер перестает открываться.
Для решения проблемы сначала обновите систему, установив все ожидающие пакеты. Иногда этого бывает достаточно, чтобы решить проблему.
Если хотите узнать, где находится исполняемый файл, и запустить из файлового менеджера или Проводника, сделайте следующие шаги.
Нажмите Win +R и наберите C:Program FilesRealtekAudioHDA.

Найдите и дважды кликните на исполняемый файл (.exe).

После этого должно открыться окно диспетчера Realtek HD. В случае успешного запуска кликните правой кнопкой мыши на файл *.exe, выберите «Создать ярлык». Сохраните его на рабочий стол.
“Ручная” проверка
И так, если в панели управления и в трее нет диспетчера Realtek (а вы помните, что вы его устанавливали) — попробуйте зайти на диск “C:”, и в папке “Program Files” найти каталог “Realtek” . Если такой каталог есть: скорее всего в нем должен быть файл “RtkNGUI64.exe” — попробуйте запустить его, кликнув на нем ЛКМ (прим.: это и есть диспетчер) .

Пробуем вручную запустить диспетчер
Если диспетчер запустится, и вы сможете приступить к настройке звука — просто создайте ярлык для этой программы (кликнув на ней ПКМ), чтобы не искать ее каждый раз.
Удаление “старой” версии драйвера
Далее, какая бы не была у вас версия драйвера, рекомендую ее полностью удалить. Это можно сделать из панели управления Windows. См. скриншот ниже.
Примечание : кстати, последняя версия драйвера Realtek 2.82 — сбойная. У меня на ПК при ее установке не появляется значок на диспетчер управления звуком!

Удаляем старый драйвер
Если драйвер попросит перезагрузить ПК – соглашайтесь!

Загрузка новой версии драйвера
Протестировав несколько версий драйвера от Realtek — оказалось, что “сбойная” из них только одна, последняя 2.82 (и то, только на некоторых машинах!). Проверив несколько более старых версий аудио-драйверов, удалось определить, что 2.81 — вполне корректно-работающий выпуск. Ссылки на них привел ниже.
- Realtek HD 2.82 (ссылка на офиц. сайт). Сначала можно попробовать ее, если не заработает — удалите драйвер (см. шаг 1, 2 выше), и установите 2.81 версию.
- ⭐Realtek HD 2.81 ✔ (ссылка на techspot.com). Корректно-работающая версия аудио-драйвера. Рекомендую!
Если у вас ноутбук
В этом случае рекомендую определить его точную модель, а затем на официальном сайте производителя найти для него аудио-драйвера. Загружать посоветовал бы сразу несколько версий (особенно тот пакет, который весит* больше остальных).
- *В моем случае их несколько: что интересно, если установить просто последнюю версию от 22 мая — то ссылка на диспетчер управления звуком не появится!
- Если же установить сначала самый первый выпуск (весит больше остальных), а затем до-обновить его самой последней версией — то все будет корректно работать!

Драйвер аудио для ноутбука HP
Установка новой версии аудио-драйвера
Непосредственно сама установка аудио-драйвера не представляет ничего сложного – достаточно запустить исполняемый файл и дождаться завершения работы мастера. После, перезагрузить ПК/ноутбук.

Установка другой версии Realtek HD 2.81
После перезагрузки, рекомендую сразу открыть панель управления, перевести режим отображения в “Крупные значки” и посмотреть, появилась ли ссылка на диспетчер Realtek (в моем случае, после установки версии 2.81 – все заработало!).
Примечание : если в панели управления значка не появилось — то откройте настройки драйвера, запустив файл RtkNGUI64.exe/RAVCpl64.exe из папки C:Program FilesRealtekAudioHDA (как это мы делали в ШАГЕ 1).

Диспетчер Realtek HD появился!
Собственно, далее можно приступить к точечной настройке звука (задача решена?!).
Источник
Обновление драйверов
Realtek HD часто не открывается из-за неисправных или поврежденных драйверов. Таким образом, удаление и повторная их установка позволит решить неполадки с диспетчером.
Откройте окно «Выполнить» (клавиши Win + R), наберите команду devmgmt.msc и подтвердите ее на Enter.

Раскройте вкладку «Звуковые, игровые и видеоустройства». Кликните правой кнопкой мыши на Realtek High Definition Audio, выберите «Удалить» и подтвердите все дополнительные запросы.

В верхнем меню перейдите на вкладку «Действие», щелкните «Обновить конфигурацию оборудования».

Таким образом, будут переустановлены драйверы и возможно устранен сбой с запуском диспетчера.
Если проблема остается, после удаления вместо действия «Обновить конфигурацию оборудования» просто перезагрузите компьютер. В ходе следующей загрузки, когда система обнаружит звуковое оборудование, драйвер будет загружен автоматически.
Также можно обновить Realtek HD вручную. Для этого загрузите с официального сайта последнюю версию программного обеспечения на компьютер.

Запустите загруженный файл, следуйте дальнейшим инструкциям. После перезагрузки проблема с диспетчером звука должна исчезнуть.
Восстановление диспетчера звука
Если не открываются настройки звука, то попробуйте восстановить Realtek HD с Панели управления.
Выведите на экран панель «Выполнить» клавишами Win + R, впишите appwiz.cpl, подтвердите на Enter.

Правым щелчком мыши на Realtek High Definition Audio Driver откройте контекстное меню и выберите «Восстановить». Если этот пункт не отображается, нажмите «Удалить/Изменить».

Откроется окно, в котором будет доступен вариант восстановления. Следуйте инструкциям на экране. После восстановления проверьте, открываются ли настройки Realtek HD.
Проверка работоспособности
Кликните ПКМ по изображению динамика в правом углу панели задач и нажмите “Устройства воспроизведения”. Убедитесь, включены ли они. Если нет, то в выпадающем окне выберите “Использовать это устройство (вкл.)”. Также проверьте, чтобы стояли галочки напротив строк “Показать отключенные/ отсоединенные устройства” (для этого в списке устройств записи кликните в любом месте ПКМ).
В свойствах можно посмотреть версию драйвера для Realtek HD.

Средство исправления неполадок (Windows 7)
Майкрософт предоставляет собственные средства устранения неполадок, которые исправляют незначительные неисправности. Это не самые эффективные средства, но требуют всего несколько минут для поиска и устранения неполадок.
На панели Windows + R, впишите команду: control.exe /name Microsoft.Troubleshooting

Перейдите в «Оборудование и звук».

Выберите «Оборудование и устройства».

Кликните на «Дополнительно» и отметьте флажком опцию «Автоматически применять исправления». Щелкните «Далее», следуйте инструкциям на экране.

Откат драйверов
Если диспетчер Realtek HD Audio перестал открываться после обновления драйвера, то ошибка связана с несовместимостью или произошел сбой при установке. В Диспетчере устройств есть опция, которая позволяет откатить его к предыдущей версии.
Откройте строку «Выполнить», впишите devmgmt.msc для входа в «Диспетчер устройств».
Разверните «Звуковые, игровые и видеоустройства». Дважды кликните на карте, перейдите во вкладку «Драйвер» и нажмите «Откатить». Если эта кнопка не активна, тогда удалите и разрешите Windows установить его автоматически.

Устанавливаем Realtek HD
Для установки Диспетчера Realtek HD необходимого софта на компьютер нужно найти и скачать подходящие драйверы. Но при этом необходимо помнить, что диспетчер Реалтек не запустится без соответствующего аппаратного обеспечения, то есть без звуковой карты, имеющей совместимость с драйвером. Поэтому перед скачиванием и запуском драйверов необходимо установить их соответствие материнской плате, установленной на компьютере. С ошибкой при запуске диспетчера возможно справиться, установив корректный драйвер. Посмотреть наименование мат. платы можно несколькими методами:
- найти название в документации к ПК или на самом оборудовании;
- в меню “Пуск” в строке поиска набрать msinfo32 или dxdiag;
- воспользоваться особыми программами (PCWizard, Everest и другими).

Установка драйверов из Центра обновления Microsoft
Если неполадки с диспетчером Realtek HD начались после обновления Windows, то попробуйте переустановить драйвера из каталога Центра Майкрософт.
Перейдите на сайт Каталога Центра обновления Майкрософт. В строке поиска введите «6.0.1.8328» и скачайте подходящую версию.

Кликните правой кнопкой мыши на загруженный файл, выберите «Извлечь». Нажмите «Обзор» и укажите пустую папку, куда хотите извлечь содержимое файла.
Теперь нужно отключить интернет. Это связано с тем, что когда удалим текущие драйвера, Windows может автоматически заменить их стандартными.
Откройте окно Win + R, впишите команду ncpa.cpl, подтвердите ее запуск на Enter. Кликните правой кнопкой мыши на активное соединение и отключите.

После опять нажмите Win + R, введите devmgmt.msc. Разверните «Звуковые, видео и игровые устройства». Правым щелчком мыши по звуковой карте откройте меню, нажмите на «Удалить» и подтвердите все дополнительные запросы.
Перезагрузите ПК, после откройте «Диспетчер устройств» и раскройте вкладку «Звуковые, видео и игровые устройства».
Щелкните правой кнопкой мыши на Realtek High Definition Audio и обновите драйвер. Затем щелкните на второй вариант «Выполнить поиск на этом компьютере».

Нажмите на «Обзор» и укажите папку, куда распаковали драйвера. Следуйте инструкциям до завершения установки. После перезагрузите ПК, подключите обратно интернет. Проверьте, открывается ли диспетчер.
В чем преимущества
Есть еще одна причина, по которой многие юзеры отдают предпочтение конкретно этому ПО. С его помощью осуществляется поддержка скрытых возможностей звуковых карт. Если устанавливать стандартный набор драйверов, то ими пользоваться будет невозможно.

Есть еще целый перечень преимуществ использования:
Применение данного диспетчера универсально. ПО подойдет как для устройств от , так и от иных создателей. При этом никаких неполадок возникать не будет.
Люди, использующие Windows 10 и 11, сообщают, что Realtek Audio Console по какой-то причине не может подключиться к службам RPC. Из-за этого сбоя люди не могут изменить свои настройки звука. Есть несколько причин, по которым может произойти этот сбой. К ним относятся:
- Или драйверы Realtek High Definition Audio могут быть повреждены.
- Ваша звуковая карта или внутренний ЦАП могут работать странно.
- Вы можете отключили службы Realtek.
Теперь, когда мы знаем, что вызывает эту проблему, ниже приведены исправления для Realtek Audio Console, не подключающейся к проблеме со службой RPC.
Исправить # 1 – Запустите средство устранения неполадок со звуком
Простое устранение неполадок может решить проблему, когда Realtek Audio Console не подключается к службе RPC. Вы можете получить доступ к средству устранения неполадок со звуком, выполнив следующие действия:
- Откройте Настройки Windows.
- Нажмите кнопку Система. и выберите Устранение неполадок.
- Теперь выберите параметр Другие средства устранения неполадок и запустите параметр Воспроизведение аудио.
- Теперь перезапустите и посмотрите, устранена ли проблема.
Исправить № 2 – Удалите и переустановите аудиодрайверы
Есть вероятность, что вы столкнулись с этой проблемой, потому что ваши аудиодрайверы повреждены. Чтобы исправить это, лучший способ — переустановить аудиодрайверы. Вот как это сделать:
- Откройте Диспетчер устройств.
- Выберите Аудиовходы и выходы вариант. Это расширится, чтобы предоставить вам еще несколько вариантов.
- Теперь щелкните правой кнопкой мыши Драйвер Realtek и выберите вариант удаления.
- Перезагрузите компьютер.< /li>
- При перезагрузке последние версии драйверов должны установиться автоматически.
Исправление № 3 — Включение службы Realtek при запуске
Возможно, этот сбой возникает из-за того, что служба Realtek не загружается при запуске компьютера. Чтобы это исправить, вам нужно разрешить их запуск при включении компьютера. Вот как это сделать:
- Откройте Диспетчер задач.
- Теперь выберите вкладку “Автозагрузка”.
- Теперь щелкните правой кнопкой мыши Realtek Services и выберите параметр включения.
- Теперь перезагрузите компьютер и посмотрите, решена ли проблема.
Исправить# 4 – Включение универсальной службы Realtek Audio
Включение универсальной службы Realtek Audio может решить вашу проблему. Возможно, эта служба уже работает, поэтому вы можете проверить ее перед входом в систему. Для этого выполните следующие действия:
- Откройте диалоговое окно “Выполнить”.< /strong>
- В текстовом поле напишите Services.msc и нажмите Enter.
- Теперь найдите Realtek Audio Universal Service.
- Щелкните правой кнопкой мыши и выберите Свойства.
- Если в статусе указано, что остановлено, нажмите кнопку запуска.
- Перезапустите, чтобы проверить, устранена ли проблема.
Это это все, что касается наших исправлений для Realtek Audio Console, не подключающейся к службе RPC. Кроме того, посетите наш хаб, чтобы узнать о часто встречающихся ошибках ПК и их исправлениях, если вы сталкиваетесь с другими ошибками на ПК или в видеоиграх.
Содержание
- Что делать, если не устанавливается Realtek HD в Windows 10
- Способ 1: Устранение конфликта драйверов
- Способ 2: Установка корректной версии драйвера
- Способ 3: Установка драйверов в режиме совместимости
- Способ 5: Проверка целостности системных файлов
- Способ 6: Устранение аппаратных проблем
- REALTEK Audio Control не устанавливается
- Ответы (7)
- Где найти диспетчер Realtek HD Audio Manager и как запустить в ОС Windows 10
- Что это за программа
- Как открыть диспетчер Realtek HD на Windows 10
- Панель задач
- Панель управления
- Исполняемый файл программы
- Возможные проблемы с запуском и методы их решения
- Включение автозапуска
- Переустановка драйвера
- Установка «Realtek HD» на свой ПК
Что делать, если не устанавливается Realtek HD в Windows 10

Способ 1: Устранение конфликта драйверов
Основная причина подобных сбоев – драйвер Реалтек конфликтует с каким-то другим экземпляром служебного ПО. Зачастую источником конфликта выступает софт для видеокарты. Алгоритм устранения выглядит следующим образом:
- Первый шаг заключается в удалении программного обеспечения графической карты. Нажмите сочетание клавиш Win+R, дальше введите в окно запрос devmgmt.msc и нажмите «ОК».

В «Диспетчере задач» найдите запись GPU вашей материнской платы – ориентируйтесь на категорию «Видеоадаптеры» и ищите внутри неё устройство, в имени которого присутствует название вашей видеокарты. Выделите нужную позицию, после чего кликните правой кнопкой мыши и выберите в меню пункт «Удалить устройство».

В появившемся контекстном меню отметьте опцию «Удалить программы драйверов для этого устройства».

Подождите, пока произойдёт удаление.
Внимание! Перезапускать компьютер не нужно!

После инсталляции ПО повторите установку Realtek HD – на этот раз всё должно пройти гладко.
Способ 2: Установка корректной версии драйвера
Нередко причиной рассматриваемой проблемы является сбойная или несовместимая версия софта для Realtek HD. Наиболее часто с этим сталкиваются пользователи ноутбуков, поскольку в таких устройствах используются модифицированные материнские платы, к которым не подходят стандартные варианты ПО.
Способ 3: Установка драйверов в режиме совместимости
В некоторых случаях софт для работы Realtek HD может не устанавливаться по причине несовместимости – в частности, подобная проблема возможна на свежих ревизиях «десятки» (1903 и 1909). Метод устранения заключается в установке сбойного компонента в режиме совместимости.
- Откройте папку, в которой находится файл инсталлятора Реалтек ХД. Кликните по нему ПКМ и выберите «Отправить» – «Рабочий стол (создать ярлык)».

Перейдите к «Рабочему столу» и найдите на нём ярлык инсталлятора. Вызовите его контекстное меню и воспользуйтесь пунктом «Свойства».


Станет активным выпадающее меню с выбором операционных систем, установите в нём позицию «Windows 8».

Кликните «Применить» и «ОК», после чего закройте «Свойства» и попробуйте инсталлировать драйвера.
Если инсталляция снова выдаёт ошибку, повторите действия из шагов 3-5, только на этапе выбора ОС укажите «Windows 7».

Запуск в режиме совместимости позволяет устранить сбой, если причина заключалась именно в этом.
Способ 5: Проверка целостности системных файлов
Порой рассматриваемая проблема встречается из-за сбоев в работе системных файлов. Так что если ни один из приведённых выше методов не помогает, попробуйте проверить целостность компонентов ОС. Если диагностика покажет, что с ними не всё в порядке, произведите восстановление – это должно устранить сбой.

Способ 6: Устранение аппаратных проблем
Наиболее редкой, но и самой неприятной причиной рассматриваемой проблемы являются аппаратные неполадки со звуковым чипом. Проверить наличие или отсутствие таковых можно через «Диспетчер устройств».
- Вызовите «Диспетчер устройств» любым удобным методом – например, через контекстное меню кнопки «Пуск».
Читайте также: Запуск «Диспетчера устройств» в Windows 10
Найдите в окне запись устройства и посмотрите, нет ли на его иконке значка ошибки. Если таковая наблюдается, откройте контекстное меню и перейдите к «Свойствам».

Посмотрите, какой код ошибки отображается – если он указан как 39, скорее всего, вы столкнулись с аппаратным повреждением.
Единственным решением в такой ситуации будет отправка материнской платы в ремонт.
Мы рассмотрели причины, по которым может не устанавливаться ПО Realtek HD, и методы устранения этой проблемы. Как видим, её характер может быть как программным, так и аппаратным.
REALTEK Audio Control не устанавливается
Ответы (7)
1 пользователь нашел этот ответ полезным
Был ли этот ответ полезным?
К сожалению, это не помогло.
Отлично! Благодарим за отзыв.
Насколько Вы удовлетворены этим ответом?
Благодарим за отзыв, он поможет улучшить наш сайт.
Насколько Вы удовлетворены этим ответом?
Благодарим за отзыв.
![]()
Был ли этот ответ полезным?
К сожалению, это не помогло.
Отлично! Благодарим за отзыв.
Насколько Вы удовлетворены этим ответом?
Благодарим за отзыв, он поможет улучшить наш сайт.
Насколько Вы удовлетворены этим ответом?
Благодарим за отзыв.
Попробуйте переустановить магазин. В этом обсуждении рассказано как это сделать.
Был ли этот ответ полезным?
К сожалению, это не помогло.
Отлично! Благодарим за отзыв.
Насколько Вы удовлетворены этим ответом?
Благодарим за отзыв, он поможет улучшить наш сайт.
Насколько Вы удовлетворены этим ответом?
Благодарим за отзыв.
![]()
И это тоже, не помогло
Был ли этот ответ полезным?
К сожалению, это не помогло.
Отлично! Благодарим за отзыв.
Насколько Вы удовлетворены этим ответом?
Благодарим за отзыв, он поможет улучшить наш сайт.
Насколько Вы удовлетворены этим ответом?
Благодарим за отзыв.
1 пользователь нашел этот ответ полезным
Был ли этот ответ полезным?
К сожалению, это не помогло.
Отлично! Благодарим за отзыв.
Насколько Вы удовлетворены этим ответом?
Благодарим за отзыв, он поможет улучшить наш сайт.
Насколько Вы удовлетворены этим ответом?
Благодарим за отзыв.
![]()
Но у большинства людей качается, кто-то пишет что не подходит из-за версии Виндовс 10(1903) но, на данный момент у меня 1909. неужели они не могут договориться на эту тему.
Был ли этот ответ полезным?
К сожалению, это не помогло.
Отлично! Благодарим за отзыв.
Насколько Вы удовлетворены этим ответом?
Благодарим за отзыв, он поможет улучшить наш сайт.
Где найти диспетчер Realtek HD Audio Manager и как запустить в ОС Windows 10

Производители материнских плат для цифровой техники преимущественно используют аудиочипы компании Realtek. В большинстве моделей ПК и ноутбуков установлены звуковые платы этой фирмы. Для воспроизведения аудиофайлов, клипов на устройстве с ОС Windows 10 требуется установка драйверов Realtek HD Audio Manager. У некоторых пользователей возникают проблемы с запуском софта. Разберемся, чем обусловлены такие неполадки, где искать пути решения.
Что это за программа
Компания Realtek производит качественную звуковую аппаратуру для цифровых устройств: ПК, ноутбуков, нетбуков. Большую часть ассортимента занимают звуковые чипы.

Realtek HD Audio Manager представляет собой продвинутое приложение для настройки пользователем параметров звука. Популярность утилиты заключается в том, что в большинстве устройств установлены звуковые карты этого бренда. Кроме программы для настройки звука, производитель выпускает аудиодрайверы.
Звук в программе можно улучшить с помощью Control Panel, содержащей многочисленный функционал. В софте предусмотрены настройки эквалайзера, микшера и других звуковых эффектов. В приложении доступна опция создания собственного звукового профиля, предусмотрена возможность многопотокового воспроизведения (подключение нескольких аудиоустройств). Также утилита способна воспроизводить звук в объемном формате 5 в 1. Реалтек на Виндовс 10 рассчитана не только на рядовых пользователей, но и профессиональных музыкантов.

Как открыть диспетчер Realtek HD на Windows 10
Существует несколько способов открытия утилиты, но прежде чем выбрать для себя оптимальный вариант, нужно установить соответствующие драйверы. Эти компоненты представлены на сайте компании Realtek.
Панель задач
При установке программы в автозагрузку на Панели задач будет отображаться значок утилиты. Если он отсутствует, нужно выполнить следующее:
- Кликнуть на указатель стрелки для отображения дополнительных значков.

- Найти соответствующую иконку, нажать по ней одним кликом мышки.

- В течение нескольких секунд запустится софт, в котором можно переходить к настройкам звука.

Если не отображается значок Realtek Hd Audio Manager, возможно, эта опция была отключена ранее. Установить иконку для быстрого запуска можно, если выполнить следующее:
- Нажать ПКМ по Панели задач.
- Выбрать из списка «Параметры панели задач».

- Найти пункт «Выберите значки, отображаемые в панели задач».

- Найти искомую утилиту управления звуком, установить переключатель в положение «Вкл.».

Если способ не помог решить вопрос с запуском утилиты или пользователь не смог найти программу, то можно перейти к следующему методу.
Панель управления
Запустить программу управления звуком можно через Панель управления после установки подходящих драйверов. Открыть утилиту можно, следуя инструкции:
- Кликнуть по кнопке «Пуск».
- Выбрать из списка «Панель управления».

- Найти «Realtek HD», кликнуть по названию ЛКМ, чтобы зайти в меню.

В результате откроется приложение, в котором можно начать выполнение настроек звука.
Исполняемый файл программы
Чтобы включить Realtek High Definition Audio, можно воспользоваться этим методом. Объект расположен в корне папки, где хранится ПО.
- Открыть «Мой компьютер».
- Зайти в системный диск, где хранятся скачанные файлы.

- Перейти: «Program FilesRealtekAudioHDA».


Для удобства пользователь может создать ярлык программы на главном экране: кликнуть по названию утилиты, выбрать «Создать ярлык». После на Рабочем столе появится значок редактора.
Возможные проблемы с запуском и методы их решения
Самая распространенная проблема с приложением, когда утилита не появляется на Панели и не запускается. После успешного завершения процесса инсталляции на Панели задач нет значка. Такая ошибка может возникнуть после переустановки Виндовса или установки обновлений. Решается проблема несколькими методами.
Включение автозапуска
Функция автозапуска обеспечивает загрузку приложений вместе с операционной системой при запуске. Некоторые пользователи отключают опцию, чтобы ПК загружался быстрее. Если Realtek не запускается, значит, его необходимо добавить в данный функционал.
- Кликнуть ПКМ по Панели задач.
- Выбрать «Диспетчер задач».

- Щелкнуть по вкладке «Автозагрузка».

- Выбрать искомую утилиту, включить автозагрузку.

Пользователю останется перезагрузить систему, программа автоматически запустится с Виндовс. Если этот метод не работает, стоит воспользоваться следующим способом.
Переустановка драйвера
Существует еще одна проблема, по которой программа Realtek не открывается. Связана она с устаревшими или неправильно установленными драйверами. Устранить проблему можно переустановкой компонентов:

- Зайти в раздел «Приложения».

- Найти утилиту, щелкнуть по ней два раза ЛКМ.

После этого начнется процесс подготовки к деинсталляции софта. Юзеру останется подтвердить действие. По завершению установить новый драйвер.
Установка «Realtek HD» на свой ПК
Перед установкой новой аудиопрограммы юзеру потребуется удалить с компьютера установленный софт. Для установки утилиты понадобится определиться с типом драйверов на ПК. Далее необходимо следовать инструкции:
- Зайти на официальный сайт.

- Скачать соответствующую версию драйверов.
- Открыть файл-инсталлятор.

- Дождаться окончания процесса распаковки файлов.
- Нажать «Далее».

- Ознакомиться с описанием процесса инсталляции.
- Нажать «Далее».

- Подождать завершения процесса.
- Кликнуть по кнопке «Готово».

Пользователю останется дождаться, пока устройство перезагрузится. На экране снова отобразится Мастер установки. Юзер должен нажать «Далее», дождаться, пока произойдет окончание процесса распаковки библиотек. Снова перезагрузить цифровое устройство. Можно приступать к настройкам звукового оборудования.
В методах запуска Realtek HD Audio Manager нет ничего сложного. Очень просто установить приложение на свой компьютер, если следовать пунктам плана. После инсталляции софта можно приступать к корректировке звука на своем ПК.
Ошибка установки аудиодрайвера Realtek-0001 появляется из-за проблем совместимости с Windows. Данное сообщение можно увидеть при попытке установить устаревший драйвер. В некоторых случаях при обновлении операционной системы, она также укажет на эту проблему. Это значит, что для последнего обновления Windows требуется новая версия драйвера Realtek.
Решение 1. Удаление и переустановка драйвера Realtek
Инструкция:
- Нажмите сочетание Win + X, чтобы открыть системное меню.
- Выберите Диспетчер устройств и дождитесь загрузки приложения.
- Далее разверните раздел «Звуковые, игровые и видеоустройства»
- Щёлкните ПКМ по драйверу Realtek и выберите параметр «Удалить».
- По завершении процесса перезагрузите компьютер.

- Снова запустите диспетчер устройств.
- Раскройте вкладку «Действие» на верхней панели и выберите «Обновить конфигурацию оборудования».
- После этого будет проведена проверка на предмет недостающих драйверов и установлены необходимые.
- Ещё раз перезагрузите систему.

Решение 2. Проверка наличия конфликтов драйверов
Как устранить конфликты:
- Откройте Диспетчер устройств как описано выше.
- Разверните категорию Системные устройства.
- Найдите Контроллер High Definition Audio.
- Отключить устройство, нажав по нему ПКМ, и выбрав соответствующую опцию.

- Затем нажмите сочетание Win + X и выберите Программы и компоненты.
- Найдите в списке Realtek High Definition Audio Driver.
- Выделите его и вверху нажмите удалить.
- Перезагрузите компьютер.

- Запустите диспетчер устройств.
- Откройте вкладку «Действие» и снова нажмите «Обновить конфигурацию оборудования».
- Перезагрузитесь.
После этих действий проблема сбоя установки аудиодрайвера Realtek должна исчезнуть. Оставляйте комментарии, помогло ли вам одно из этих решений, а также делитесь опытом, как вы решали данную неисправность.
