Пользователи на Windows 10 и 11 сталкиваются с проблемой, когда Audio Console не может подключиться к службам RPC Realtek. Ошибка может появиться как в процессе установки консоли, так и во время ее настройки. Из-за этого у вас не получится сделать более тонкую настройку звука на компьютере. На самом деле проблема «Невозможно подключиться к службе RPC Realtek» достаточно распространена. Тем не менее ее реально исправить самостоятельно и подключить программу к службам RPC Realtek.
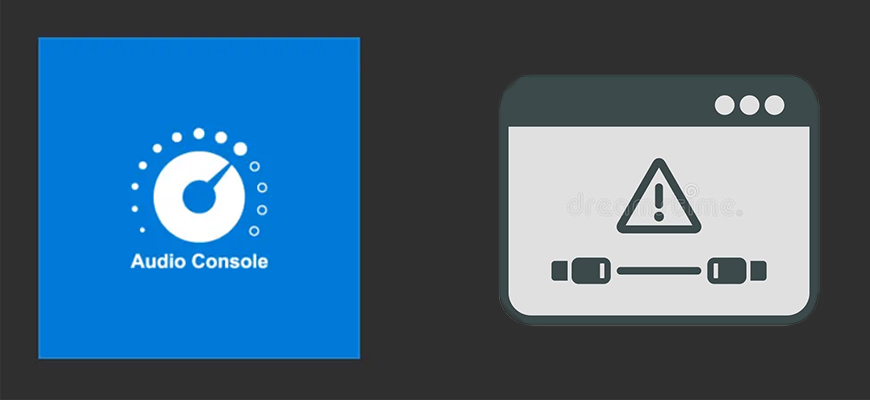
Содержание
- Почему не удается подключиться к службе RPC Realtek через Audio Console?
- Устранение неполадок со звуком
- Обновление драйверов Realtek
- Переустановка драйверов Realtek
- Процесс переустановки драйвера выглядит так:
- Включение службы Realtek
- Обновление системы
- Видео:
Почему не удается подключиться к службе RPC Realtek через Audio Console?
Ошибка в большинстве случаев имеет программный характер, значит ее легко можно исправить. Из причин возникновения выделяются следующие:
- Общий сбой в работе Windows;
- Устаревшие или конфликтующие драйвера Realtek Audio;
- Не установленное обновление Windows;
- Проблема с самой звуковой картой (встречается очень редко).
Далее рассмотрим способы решения для всех, кроме последней, причин возникновения.
Устранение неполадок со звуком
Иногда в Windows и ее службах происходят мелкие системные сбои. Это может привести к невозможности подключения Audio Console к службе RPC Realtek. К счастью, исправить проблему очень легко с помощью встроенного в Windows средства устранения неполадок:
- Перейдите в “Настройки” Windows. Это можно сделать сочетанием клавиш Win+I.
- Далее откройте раздел “Система”.

Переход в раздел с системными настройками в Windows 10 - Переключитесь во вкладку “Звук” (она слева). Там найдите кнопку “Устранение неполадок”.

Переход к устранению неполадок со звуком - Выберите устройство, с которым у вас возникли проблемы. В нашем случае это динамики.

Выбор устройства для диагностики - Ожидайте, пока средство поиска и устранения неполадок проведет сканирование системы. По завершении, если будет что-то обнаружено, то программа самостоятельно это устранит. Возможно потребуется перезагрузка системы для внесения всех изменений.
После проверки и устранения проблем, проверьте, получается ли подключиться к службам Realtek через аудио-консоль. Если проблема не исчезла, то попробуйте другие варианты ее устранения.
Обновление драйверов Realtek
Устаревшие драйвера тоже не дают корректно подключиться к службам Реалтек. Обновить аудио-драйвера можно в несколько кликов через “Диспетчер устройств”:
- Для открытия “Диспетчера устройств” кликните правой кнопкой мыши по иконке “Пуск”. Появится контекстное меню, где нужно выбрать соответствующий пункт.

Открытие диспетчера устройств - Вам нужно обновить звуковые и видео драйвера. Раскройте соответствующие вкладки.
- Если в названии устройства есть “Realtek”, то кликните по нему правой кнопкой мыши. В меню выберите “Обновить драйвера”.

Обновление драйверов через диспетчер устройств - Поиск и установка новых версий драйверов происходит в автоматическом режиме. От вас только потребуется действовать по инструкциям, которые будет давать Windows.
В конце может потребоваться перезагрузить компьютер.
Переустановка драйверов Realtek
Иногда Windows устанавливает драйвера некорректно. Устройство все равно будет работать нормально, но вот со сторонними службами будут возникать конфликты. В таком случае остается удалить и установить драйвера заново. Windows проведет установку удаленного драйвера автоматически, поэтому вам не потребуется что-либо искать самостоятельно.
Возможно, у вас также есть проблема с USB-драйверами. Мы рассматривали ее решение в этой статье.
Процесс переустановки драйвера выглядит так:
- Откройте “Диспетчер устройств”.

Открытие диспетчера устройств - По аналогии с предыдущей инструкцией найдите драйвера Realtek во вкладках со звуковыми и видео-устройствами.
- Кликните правой кнопкой мыши по названию драйвера. В контекстном меню выберите вариант “Удалить устройство”.

Удаление драйверов Realtek - Подтвердите удаление.
- Проделайте то же самое для всех устройств Realtek, какие сможете найти.
- Перезагрузите компьютер. Во время загрузки операционной системы Windows обнаружит недостающие драйвера и самостоятельно установит все необходимое в фоновом режиме.
Включение службы Realtek
Возможно, что аудио-консоль не может подключиться к службе из-за того, что она просто неактивна. Такое бывает, если служба по каким-то причинам оказалась не включена в автозапуск системы.
Решается проблема так:
- Откройте “Диспетчер задач” (сочетание клавиш Ctrl+Shift+Esc).
- В нем переключитесь во вкладку “Автозагрузка”.

Переход в автозапуск в диспетчере задач - Среди элементов, которые можно заставить загружаться вместе с ОС, найдите службу от Realtek. Кликните по ней.
- Внизу нажмите кнопку “Включить”.

Включение аудио-консоли в автозапуске - Перезагрузите компьютер.
Обновление системы
Из-за неустановленных важных обновлений у вас могут возникать сбои в работе системы. Обычно, если есть доступное важное обновление, то у вас будет уведомление у кнопки выключения компьютера. В таком случае просто перезагрузите ПК через кнопку “Пуск”. Обязательно при этом выберите вариант перезагрузки с установкой обновлений.

Видео:
Как видите, исправить проблему с невозможностью подключения службе RPC Realtek через Audio Console вполне реально встроенными в систему инструментами. Здесь нет ничего сложного – практически во всех случаях проблема решается в несколько кликов.
Опубликовано 20.02.2023 Обновлено 20.02.2023
Люди, использующие Windows 10 и 11, сообщают, что Realtek Audio Console по какой-то причине не может подключиться к службам RPC. Из-за этого сбоя люди не могут изменить свои настройки звука. Есть несколько причин, по которым может произойти этот сбой. К ним относятся:
- Или драйверы Realtek High Definition Audio могут быть повреждены.
- Ваша звуковая карта или внутренний ЦАП могут работать странно.
- Вы можете отключили службы Realtek.
Теперь, когда мы знаем, что вызывает эту проблему, ниже приведены исправления для Realtek Audio Console, не подключающейся к проблеме со службой RPC.
Исправить # 1 – Запустите средство устранения неполадок со звуком
Простое устранение неполадок может решить проблему, когда Realtek Audio Console не подключается к службе RPC. Вы можете получить доступ к средству устранения неполадок со звуком, выполнив следующие действия:
- Откройте Настройки Windows.
- Нажмите кнопку Система. и выберите Устранение неполадок.
- Теперь выберите параметр Другие средства устранения неполадок и запустите параметр Воспроизведение аудио.
- Теперь перезапустите и посмотрите, устранена ли проблема.
Исправить № 2 – Удалите и переустановите аудиодрайверы
Есть вероятность, что вы столкнулись с этой проблемой, потому что ваши аудиодрайверы повреждены. Чтобы исправить это, лучший способ — переустановить аудиодрайверы. Вот как это сделать:
- Откройте Диспетчер устройств.
- Выберите Аудиовходы и выходы вариант. Это расширится, чтобы предоставить вам еще несколько вариантов.
- Теперь щелкните правой кнопкой мыши Драйвер Realtek и выберите вариант удаления.
- Перезагрузите компьютер.< /li>
- При перезагрузке последние версии драйверов должны установиться автоматически.
Исправление № 3 — Включение службы Realtek при запуске
Возможно, этот сбой возникает из-за того, что служба Realtek не загружается при запуске компьютера. Чтобы это исправить, вам нужно разрешить их запуск при включении компьютера. Вот как это сделать:
- Откройте Диспетчер задач.
- Теперь выберите вкладку “Автозагрузка”.
- Теперь щелкните правой кнопкой мыши Realtek Services и выберите параметр включения.
- Теперь перезагрузите компьютер и посмотрите, решена ли проблема.
Исправить# 4 – Включение универсальной службы Realtek Audio
Включение универсальной службы Realtek Audio может решить вашу проблему. Возможно, эта служба уже работает, поэтому вы можете проверить ее перед входом в систему. Для этого выполните следующие действия:
- Откройте диалоговое окно “Выполнить”.< /strong>
- В текстовом поле напишите Services.msc и нажмите Enter.
- Теперь найдите Realtek Audio Universal Service.
- Щелкните правой кнопкой мыши и выберите Свойства.
- Если в статусе указано, что остановлено, нажмите кнопку запуска.
- Перезапустите, чтобы проверить, устранена ли проблема.
Это это все, что касается наших исправлений для Realtek Audio Console, не подключающейся к службе RPC. Кроме того, посетите наш хаб, чтобы узнать о часто встречающихся ошибках ПК и их исправлениях, если вы сталкиваетесь с другими ошибками на ПК или в видеоиграх.
-
Partition Wizard
-
Partition Manager
- How to Fix “Realtek Audio Console Cannot Connect to RPC Service”?
By Yamila | Follow |
Last Updated June 16, 2022
As soon as you encounter the “Realtek Audio Console cannot connect to RPC service” issue, you should take immediate actions to fix it. Otherwise, you are unable to use it to modify your computer audio. Here, this post from MiniTool Partition Wizard introduces some possible solutions to the error.
Sometimes, you may meet the “Realtek Audio Console not opening” issue with the error message: Can not connect to RPC service. This error probably comes out due to the following reasons:
- The outdated Realtek Audio driver
- Windows malware
- Corrupted programs on the Windows PC
- …
If you run into the “Realtek Audio Console cannot connect to RPC service” issue, you can try the following methods to fix it.
Method 1: Check the Realtek Audio Universal Service on Startup
The “Realtek Audio Console not opening” issue possibly occurs if the Realtek Audio Universal service is disabled. In this case, you should enable the Realtek Audio Universal service.
Step 1: Right-click the Start icon and select Task Manager.
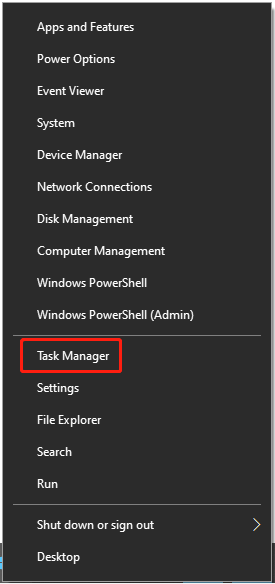
Step 2: Go to the Startup tab. Then right-click Realtek HD Audio Universal Service and select Enable.
Step 3: Close Task Manager and check if the “cannot connect to RPC service Realtek Audio Console” issue is fixed.
If the error still exists, you can go on with the next way.
Method 2: Enable the Audio Card Device
If the audio card device is disabled, then you may meet the “Realtek Audio Console cannot connect to RPC service” issue. To resolve the error, you are supposed to enable the audio card device.
Tip: If you are sure that the audio card device has already been enabled, you can skip to the next method.
Step 1: Press Windows + R to open the Run dialog.
Step 2: Type devmgmt.msc in the box and then press Enter to open Device Manager.
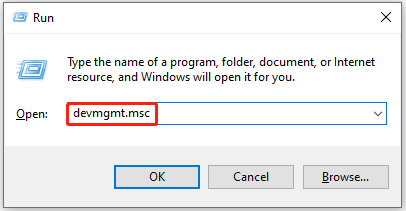
Step 3: Find Sound, video and game controllers and right-click the audio device in the category to choose Enable device to run it.
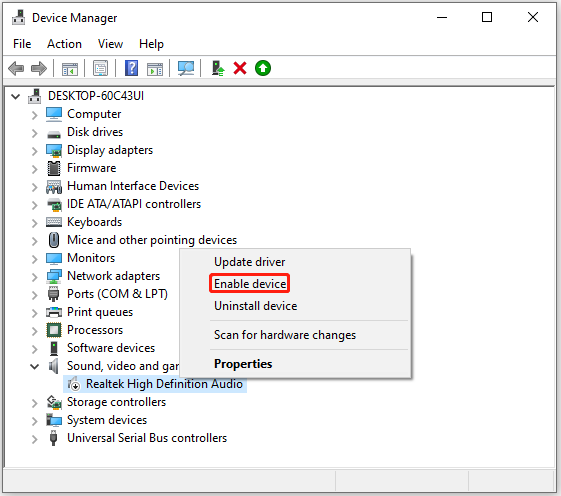
Step 4: Restart your computer and see if the “Realtek Audio Console cannot connect to RPC service” error is removed.
Method 3: Run Playing Audio Troubleshooter
The Playing Audio troubleshooter is a built-in Windows tool that can help you solve most issues related to audio devices. Therefore, to fix the error, you can try to run it.
Step 1: Press Windows + I to open Windows Settings and select Update & Security.
Step 2: Go to Troubleshoot and click Additional troubleshooters from the right pane.
Step 3: Find Playing Audio and then click Run the troubleshooter.
Step 4: The troubleshooter will detect issues automatically. If there are any found issues, you need to follow the instructions to fix them.
After the process is completed, you may get rid of the “cannot connect to RPC service Realtek Audio Console” issue successfully. If not, continue with the other methods.
Method 4: Update the Realtek Audio Driver
Sometimes, if the Realtek Audio driver is outdated, you may encounter the “Realtek Audio Console cannot connect to RPC service” issue. On this occasion, you are supposed to update the Realtek driver. Once you finish updating the driver, restart your computer to see if the issue has been repaired.
Method 5: Reinstall Realtek Audio Drivers
Another way that can fix the “Realtek Audio Console cannot connect to RPC service” issue is to reinstall the Realtek Audio drivers.
To execute the operation, follow the steps below.
Step 1: Right-click the Start icon and select Device Manager.
Step 2: Go to Sound, video and game controllers. Then right-click the Realtek High Definition Audio driver included in the category and select Uninstall.
Step 3: In the pop-up warning window, check Delete the driver software for this device and then click Uninstall.
Step 4: After that, restart your PC and reinstall the Realtek High Definition Audio driver.
Once you finish the whole operation, the error might be resolved.
All these methods offered in this post are available. You can try them when you get into trouble with the “Realtek Audio Console cannot connect to RPC service” issue. If you have any other problems with the issue, you can leave a message below.
About The Author
![]()
Position: Columnist
Yamila is a fan of computer science. She can solve many common issues for computer users by writing articles with simple and clear words. The very aspect that she is good at is partition management including create partition, format partition, copy disk and so on.
When she is free, she enjoys reading, doing some excerpts, listening to music and playing games.

Пользователи ОС Windows 10 и 11 периодически испытывают проблемы при использовании Audio Console, и появляется сообщение, что невозможно подключиться к службе RPC Realtek. Ошибка может возникать и во время инсталляции консоли, и при ее наладке. Это вызывает сложности с настройкой звука на ПК. Эта проблема считается весьма распространенной. При этом ее вполне можно устранить своими силами.
Причины ошибки
Появление ошибки обычно имеет программный характер. Потому ее без труда удается устранить. К основным факторам появления сбоя относят следующее:
- общие неполадки в функционировании операционной системы Windows;
- старые или конфликтующие драйвера;
- отсутствие обновления ОС;
- неполадки со звуковой картой – этот сбой наблюдается крайне редко.

Способы решения
В отдельных случаях в операционной системе Windows и ее службах наблюдаются небольшие системные сбои. Это может стать причиной проблем с подключением Audio Console к сервису RPC Realtek. Чтобы справиться с неполадками, можно воспользоваться встроенным ресурсом устранения проблем Виндовс.
Для этого рекомендуется сделать следующее:
- Зайти в раздел «Настройки». Для этого стоит нажать сочетание кнопок «Win + I».
- Перейти в меню «Система» и выбрать вкладку «Звук», расположенную с левой стороны. Там нужно найти пункт «Устранение неполадок».

- Выбрать устройство, с которым появились проблемы. Им являются динамики.

- Дождаться завершения сканирования системы. При появлении ошибок софт устранит их самостоятельно. Иногда требуется перезагрузить систему, чтобы внести в нее все изменения.
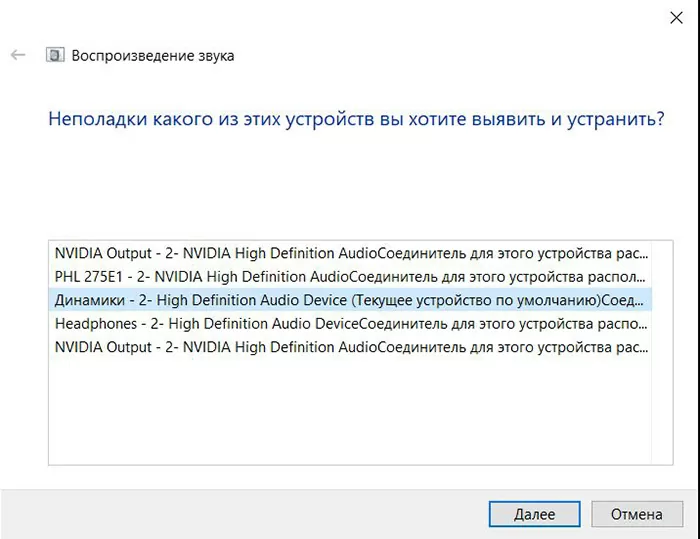
После выполнения перечисленных действий нужно проверить, получается ли подключиться к службе при помощи Audio Console. Если проблема сохраняется, стоит попробовать другие варианты устранения.
При этом можно запустить универсальную службу Realtek Audio. Для этого стоит выполнить следующее:
- Запустить окно «Выполнить».
- В строке для ввода написать «Services.msc» и нажать на «Ввод».
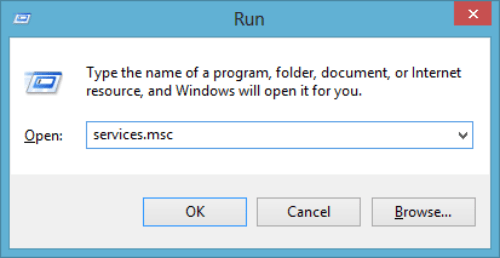
- Найти в списке «Realtek Audio Universal Service».
- Кликнуть правой кнопки мышки и выбрать «Свойства».
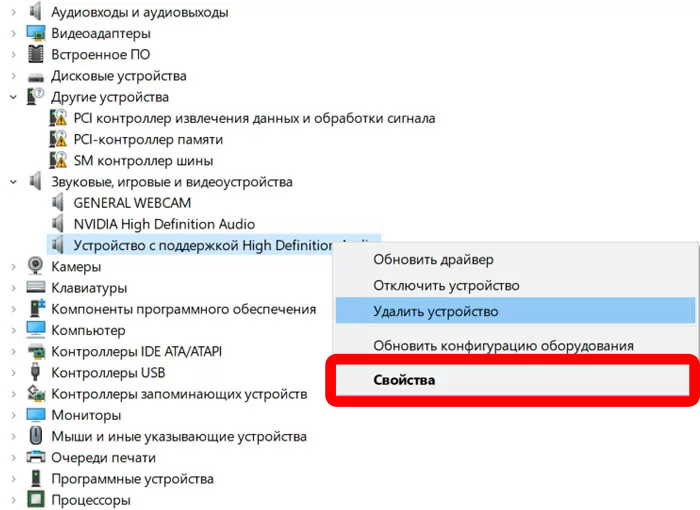
- Если в статусе видно, что работа приостановлена, нажать кнопку запуска.
- Выполнить перезапуск для проверки устранения проблемы.
Обновление драйверов
Проблема с подключением к службе может быть связана с устаревшими драйверами. Чтобы обновить их, достаточно совершить несколько кликов. При этом стоит выполнить такие действия:
- Открыть «Диспетчер устройств». Для этого требуется нажать правой кнопкой мышки на меню «Пуск». После этого появится меню, в котором требуется выбрать нужный пункт.
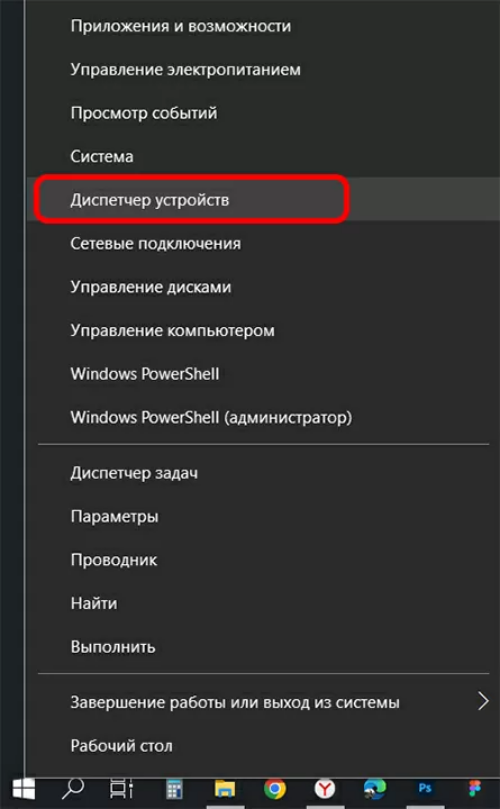
- Для обновления звуковых и видеодрайверов открыть соответствующие вкладки.
- При наличии в названии слова «Realtek» нажать на него правой кнопкой мыши. После появления меню в нем требуется выбрать пункт «Обновить драйвера». Система ищет новые драйвера автоматически. От этого требуется только выполнять инструкции операционной системы Виндовс. В конце потребуется перезагрузить компьютер.

Иногда Windows некорректно ставит драйвера.
Девайс все равно будет функционировать нормально, однако с другими службами возникнут конфликты. В этом случае потребуется удаление и инсталляция драйверов снова. При этом рекомендуется выполнить такие действия:
- Зайти в «Диспетчер устройств».
- Найти драйвера Realtek, которые находятся во вкладках со звуковыми и видеоустройствами.

- Нажать правой кнопкой мышки на название драйвера и выбрать в контекстном меню строку «Удалить устройство».
- Подтвердить удаление.

- Выполнить аналогичные действия для всех девайсов, которые удастся отыскать.
- Выполнить перезагрузку ПК. Во время запуска ОС Windows выявит драйвера, которых не хватает, и самостоятельно поставит все необходимое в фоне.
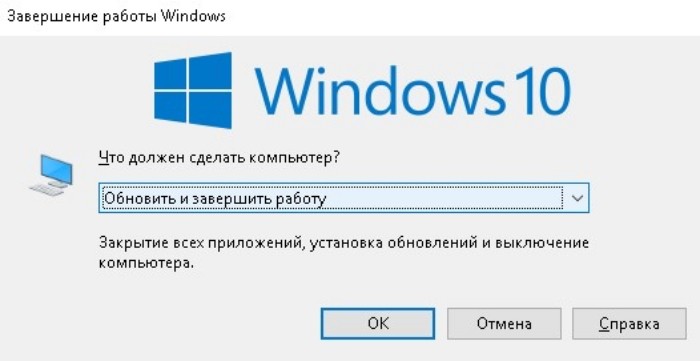
Повторное подключение через диспетчер устройств
Иногда проблемы с подключением Audio Console появляются из-за того, что она не активна. Подобная ситуация наблюдается, если служба по каким-то причинам не попала в автозагрузку ОС. Для решения проблемы рекомендуется сделать следующее:
- Открыть «Диспетчер задач». Для этого требуется нажать сочетание кнопок «Ctrl + Shift + Esc».
- Переключиться на вкладку «Автозагрузка».
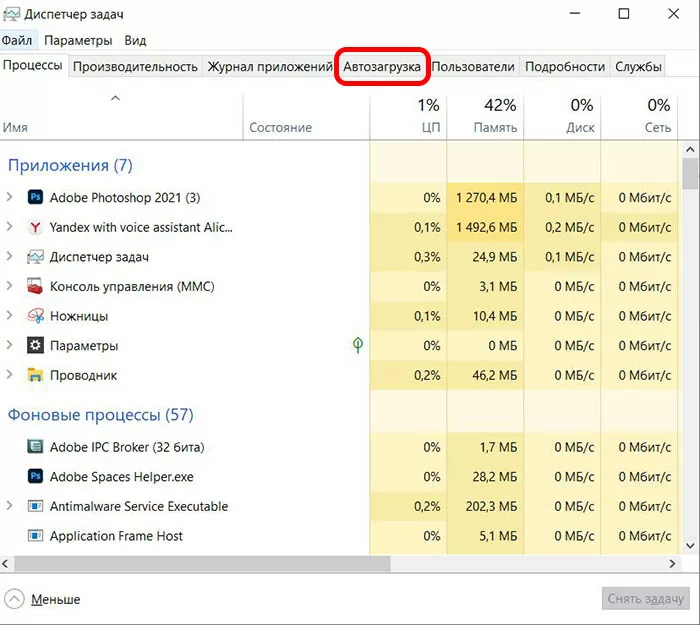
- Найти службу от Realtek и нажать на нее.
- В нижней части экрана нажать пункт «Включить».
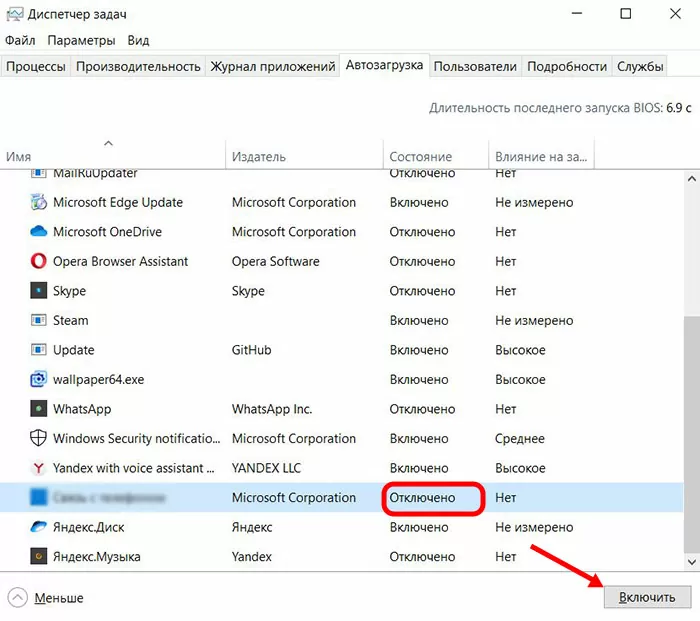
Использование центра обновлений Windows
Отсутствие установленных важных обновлений может приводить к различным сбоям в работе операционной системы. Как правило, при наличии доступного важного обновления появится уведомление. Оно находится возле кнопки выключения ПК. В этом случае требуется просто выполнить перезагрузку устройства, используя кнопку «Пуск». При этом непременно рекомендуется выбрать вариант перезапуска с инсталляцией обновлений.
Итак, чтобы проверить наличие обновлений, рекомендуется сделать следующее:
- Зайти в приложение «Настройки».

- Кликнуть на обновления Windows, расположенные слева.
- Нажать на пункт «Проверить наличие обновлений». При их выявлении операционная система проведет установку.
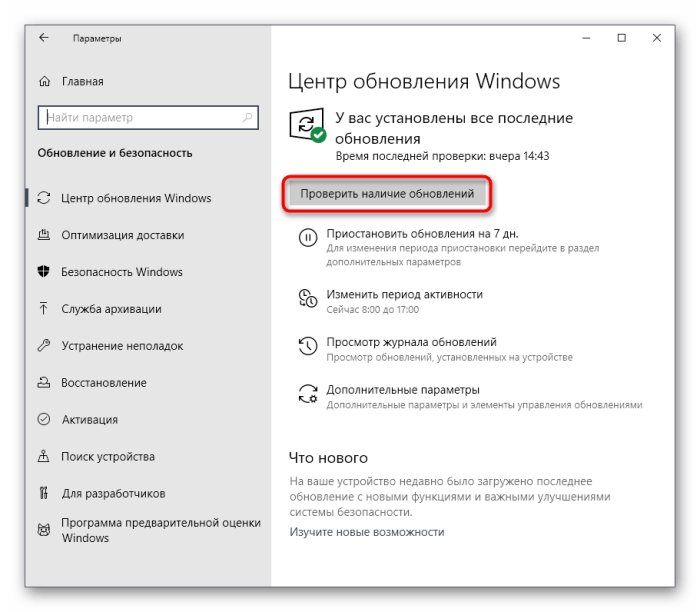
Таким образом устранить проблемы подключения к службе RPC Realtek через Audio Console несложно. Для этого достаточно использовать встроенные инструменты. В любом случае избавиться от неполадок и наладить корректную работу удастся в несколько кликов. Это можно сделать через центр обновлений, диспетчер устройств, переустановку драйверов.

Вам помогло? Поделитесь с друзьями — помогите и нам!
Содержание
- Что делать, если не устанавливается Realtek HD в Windows 10
- Способ 1: Устранение конфликта драйверов
- Способ 2: Установка корректной версии драйвера
- Способ 3: Установка драйверов в режиме совместимости
- Способ 5: Проверка целостности системных файлов
- Способ 6: Устранение аппаратных проблем
- Методы открытия Диспетчера Realtek HD в Windows 10
- Способ 1: Панель задач
- Способ 2: Панель управления
- Способ 3: Исполняемый файл Диспетчера Realtek HD
- Решаем проблемы с запуском Диспетчера Realtek HD
- Добавление Диспетчера Realtek HD в автозапуск
- Переустановка драйвера Realtek
- Альтернативная настройка звука
Что делать, если не устанавливается Realtek HD в Windows 10

Способ 1: Устранение конфликта драйверов
Основная причина подобных сбоев – драйвер Реалтек конфликтует с каким-то другим экземпляром служебного ПО. Зачастую источником конфликта выступает софт для видеокарты. Алгоритм устранения выглядит следующим образом:
- Первый шаг заключается в удалении программного обеспечения графической карты. Нажмите сочетание клавиш Win+R, дальше введите в окно запрос devmgmt.msc и нажмите «ОК».

В «Диспетчере задач» найдите запись GPU вашей материнской платы – ориентируйтесь на категорию «Видеоадаптеры» и ищите внутри неё устройство, в имени которого присутствует название вашей видеокарты. Выделите нужную позицию, после чего кликните правой кнопкой мыши и выберите в меню пункт «Удалить устройство».

В появившемся контекстном меню отметьте опцию «Удалить программы драйверов для этого устройства».

Подождите, пока произойдёт удаление.
Внимание! Перезапускать компьютер не нужно!

После инсталляции ПО повторите установку Realtek HD – на этот раз всё должно пройти гладко.
Способ 2: Установка корректной версии драйвера
Нередко причиной рассматриваемой проблемы является сбойная или несовместимая версия софта для Realtek HD. Наиболее часто с этим сталкиваются пользователи ноутбуков, поскольку в таких устройствах используются модифицированные материнские платы, к которым не подходят стандартные варианты ПО.
Способ 3: Установка драйверов в режиме совместимости
В некоторых случаях софт для работы Realtek HD может не устанавливаться по причине несовместимости – в частности, подобная проблема возможна на свежих ревизиях «десятки» (1903 и 1909). Метод устранения заключается в установке сбойного компонента в режиме совместимости.
- Откройте папку, в которой находится файл инсталлятора Реалтек ХД. Кликните по нему ПКМ и выберите «Отправить» – «Рабочий стол (создать ярлык)».

Перейдите к «Рабочему столу» и найдите на нём ярлык инсталлятора. Вызовите его контекстное меню и воспользуйтесь пунктом «Свойства».


Станет активным выпадающее меню с выбором операционных систем, установите в нём позицию «Windows 8».

Кликните «Применить» и «ОК», после чего закройте «Свойства» и попробуйте инсталлировать драйвера.
Если инсталляция снова выдаёт ошибку, повторите действия из шагов 3-5, только на этапе выбора ОС укажите «Windows 7».

Запуск в режиме совместимости позволяет устранить сбой, если причина заключалась именно в этом.
Способ 5: Проверка целостности системных файлов
Порой рассматриваемая проблема встречается из-за сбоев в работе системных файлов. Так что если ни один из приведённых выше методов не помогает, попробуйте проверить целостность компонентов ОС. Если диагностика покажет, что с ними не всё в порядке, произведите восстановление – это должно устранить сбой.

Способ 6: Устранение аппаратных проблем
Наиболее редкой, но и самой неприятной причиной рассматриваемой проблемы являются аппаратные неполадки со звуковым чипом. Проверить наличие или отсутствие таковых можно через «Диспетчер устройств».
- Вызовите «Диспетчер устройств» любым удобным методом – например, через контекстное меню кнопки «Пуск».
Читайте также: Запуск «Диспетчера устройств» в Windows 10
Найдите в окне запись устройства и посмотрите, нет ли на его иконке значка ошибки. Если таковая наблюдается, откройте контекстное меню и перейдите к «Свойствам».

Посмотрите, какой код ошибки отображается – если он указан как 39, скорее всего, вы столкнулись с аппаратным повреждением.
Единственным решением в такой ситуации будет отправка материнской платы в ремонт.
Мы рассмотрели причины, по которым может не устанавливаться ПО Realtek HD, и методы устранения этой проблемы. Как видим, её характер может быть как программным, так и аппаратным.
Методы открытия Диспетчера Realtek HD в Windows 10

Сейчас практически все материнские платы оснащаются встроенной звуковой картой. В большинстве случаев производителем такого оборудования выступает компания Realtek, поставляя и программное обеспечение, предназначенное для настройки звука. После установки соответствующих драйверов некоторые пользователи сталкиваются с задачей открытия этого ПО с графическим интерфейсом для изменения конфигурации. В Windows 10 существует несколько методов выполнения этой операции. Сегодня мы расскажем не только о них, но и приведем известные методы исправления неполадок, если вдруг Диспетчер Realtek HD по каким-то причинам не открывается.
Перед началом разбора способов мы хотим уточнить, что рассматриваемая сегодня панель управления звуком появится в ОС только после установки соответствующих драйверов, загруженных с официального сайта Realtek или со страницы поддержки материнской платы либо ноутбука. Если вы еще не сделали это, рекомендуем изучить приведенную далее инструкцию, где вы найдете детальное описание всех доступных способов инсталляции ПО, включающее в себя Диспетчер Realtek HD.
Способ 1: Панель задач
Если вы обратите внимание на нижнюю панель в Windows 10, а именно на правую ее часть, то заметите там ряд системных и сторонних значков, отвечающих за быстрый вызов фоновых приложений. Если Диспетчер Realtek HD был добавлен в автозапуск и уже находится в активной фазе своей работы, открыть графическое меню можно через эту панель, что делается буквально в несколько кликов.
- Посмотрите на панель задач. Если значок Диспетчера отсутствует в первой строке, нажмите на пиктограмму в виде стрелки вверх, чтобы отобразить дополнительные приложения.


Подождите несколько секунд, чтобы окно управления открылось. После этого можете приступать к настройке звука.

Иногда интересующая вас иконка не показывается на панели задач в связи с тем, что ее отображение было отключено в системных настройках или данный параметр по каким-то причинам сброшен. Рекомендуем проверить это, выполнив следующие действия:
- Щелкните по пустому месту на панели правой кнопкой мыши и в контекстном меню выберите последний пункт «Параметры панели задач».

В открывшемся окне опуститесь немного вниз и щелкните по надписи «Выберите значки, отображаемые в панели задач».

Отыщите там «Диспетчер Realtek HD» и убедитесь в том, что ползунок установлен в положении «Вкл.». Если это не так, просто передвиньте его и можете закрыть данное окно, проверив отображение значка.

В завершение этого метода хотим отметить, что в некоторых ситуациях отображение рассмотренного значка на панели задач невозможно или же Диспетчер постоянно завершает свою работу, не функционируя в фоновом режиме. Тогда пользователю предлагается создать новую панель инструментов, задав путь к исполняемому файлу Диспетчера Realtek HD, чтобы в любой момент начать работу с этим приложение. Это подойдет даже в тех ситуациях, когда вы просто не хотите, чтобы это ПО функционировало постоянно в фоновом режиме.
- Для этого щелкните ПКМ по свободному месту на панели задач, наведите курсор на «Панели» и выберите пункт «Создать панель инструментов».

В открывшемся окне обозревателя перейдите по пути C:Program FilesRealtekAudioHDA и нажмите на «Выбор папки».

Теперь на панели задач отобразится значок с надписью «HDA». Нажмите на стрелки вправо возле него и выберите один из исполняемых файлов, чтобы запустить работу Диспетчера.

Только что вы узнали о самом простом варианте запуска Диспетчера Realtek HD. Если вдруг не получилось найти ни значок, ни папку с самой программой, сразу перемещайтесь к разделу с решением проблем, чтобы исправить данную ситуацию. В случае, когда этот способ не подходит, ознакомьтесь с двумя представленными далее.
Способ 2: Панель управления
После установки всех необходимых драйверов в Панель управления Windows 10 добавляется отдельный раздел, через который осуществляется запуск рассматриваемой сегодня программы. Если вы заинтересованы в выполнении этого способа, осуществите следующие действия:
- Откройте «Пуск» и через поиск отыщите приложение «Панель управления».

Здесь отыщите строку «Диспетчер Realtek HD» и щелкните по ней левой кнопкой мыши.

Теперь вы можете приступить к настройке звука через открытое меню.

Способ 3: Исполняемый файл Диспетчера Realtek HD
Во время ознакомления с первым методом вы могли заметить, что при создании панели инструментов происходит обращение к корню папки, где хранится программное обеспечение от Realtek. Находящийся там исполняемый файл можно использовать, чтобы открыть меню настройки звука. Для этого придется выполнить всего несколько простых шагов.
- Откройте Проводник и перейдите к системному разделу, куда обычно инсталлируются программы.

Перейдите по пути Program FilesRealtekAudioHDA , чтобы попасть в корень необходимого каталога.

Здесь запустите исполняемый файл «RAVCpl64» для открытия графическое меню. Если после нескольких секунд ожидания меню так и не отобразилось, попробуйте нажать на «RAVBq64» или «RtkNGUI64».

При необходимости более быстрого запуска данного приложения щелкните по нему ПКМ и в контекстном меню выберите пункт «Создать ярлык».

Подтвердите его помещение на рабочий стол.

Теперь доступен более быстрый переход к графическому меню через значок на рабочем столе.

Это были все методы, которые позволяют запустить Диспетчер Realtek HD. Вам осталось только подобрать подходящий для себя, чтобы быстро открывать графическое меню и производить конфигурацию динамиков или микрофона. Если же во время этого процесса возникли какие-либо проблемы, мы предлагаем ознакомиться с возможными решениями далее.
Решаем проблемы с запуском Диспетчера Realtek HD
В большинстве случаев проблемы с запуском рассматриваемого приложения связаны с некорректным функционированием звукового драйвера, а постоянное закрытие Диспетчера вызывает отсутствие его в автозагрузке. Давайте разберемся со всем этим более детально.
Добавление Диспетчера Realtek HD в автозапуск
Приложения автозапуска в Windows загружаются вместе со стартом операционной системы и функционируют в фоновом или активном режиме. Если приложение Realtek отсутствует в этом списке, оно будет завершать свою работу после каждой перезагрузки системы и, соответственно, значок на панели задач тоже пропадет. Исправить эту ситуацию можно банальным добавлением ПО в автозапуск, что осуществляется так:
- Щелкните по пустому месту на панели задач ПКМ и в контекстном меню выберите пункт «Диспетчер задач».

В открывшемся окне перейдите на вкладку «Автозагрузка».

Отыщите там «Диспетчер Realtek HD» и задайте ему состояние «Включено».

Теперь вы будете уверены в том, что приложение запустится автоматически после перезагрузки операционной системы и переход к нему можно выполнить через соответствующий значок на панели задач.
Переустановка драйвера Realtek
Иногда проблемы запуска панели управления звуком связаны с устаревшими или неправильно установленными драйверами. В таком случае лучше их переустановить. Для этого сначала удаляется старый драйвер, а лучше всего это сделать через меню Приложения.
- Откройте «Пуск» и перейдите в «Параметры».

Там выберите раздел «Приложения».

Отыщите строку «Realtek High Definition Audio Driver» и дважды кликните по ней левой кнопкой мыши.

После этого ожидайте окончания подготовки к деинсталляции.

Подтвердите удаление выбранного приложения и всех его компонентов.

Остается только повторно инсталлировать соответствующий драйвер. Ссылку на инструкцию по этой теме мы оставили в начале данной статьи. Воспользуйтесь ей, чтобы произвести правильную установку.
Альтернативная настройка звука
Иногда приведенные выше инструкции не приносят никакого результата и рассматриваемое приложение все еще не хочет запускаться. Это может быть связано со спецификой функционирования драйвера или программными особенностями самой материнской платы. Однако имеется альтернативный метод настройки звука с помощью опций драйвера, которые тоже позволяют управлять эффектами и эквалайзером.
- Для этого откройте «Пуск» и перейдите в меню «Параметры», кликнув по значку в виде шестеренки.

Здесь вас интересует пункт «Система».

Через левую панель переместитесь в категорию «Звук».

Отыщите надпись «Панель управления звуком» и нажмите по ней ЛКМ.

Выберите необходимый источник воспроизведения и дважды кликните по нему левой кнопкой мыши.

Переместитесь на вкладку «Улучшения».

Здесь вы видите список всех доступных эффектов. Отметьте галочками нужные, чтобы активировать их.

Обратите особое внимание на «Эквалайзер». Для него существует ряд заготовленных настроек, а также имеется возможность создать свой профиль.

В таком случае нужно будет вручную настроить все доступные ползунки частот.

В рамках сегодняшнего материала вы узнали о доступных методах запуска Диспетчера Realtek HD, а также разобрались со способами решения возникших проблем. После этого можно смело переходить к настройке звука и микрофона. Если вы впервые сталкиваетесь с такой задачей, советуем изучить отдельные инструкции по этим темам далее.
