Очень часто вижу комментарии, в которых посетители пишут об ошибке «Запуск этого устройства невозможен. (Код 10)», которая отображается в свойствах Wi-Fi адаптера, или сетевой карты в диспетчере устройств. Такая проблема действительно не редко возникает в Windows 10, Windows 8 (8.1) и в Windows 7. При чем случиться это может не только с сетевым адаптером, а с абсолютно любым устройством: видеокарта, мышка, модем и т. д. В этой статье я буду рассказывать о том? как решить эту проблему на примере беспроводного адаптера и сетевой карты. Возможно, инструкция подойдет и для других устройств.
Проблема: не работает Wi-Fi или сетевая карта (LAN). В диспетчере устройств возле Wireless адаптера (Wi-Fi) или сетевой карты (LAN) отображается желтый восклицательный знак. Если нажать на этот адаптер и выбрать «Свойства», то в окне состояние устройства будет написано: «Запуск этого устройства невозможен. (Код 10)». Вот так эта ошибка выглядит в Windows 10:

А так в Windows 7 (желтый восклицательный знак возле сетевой карты и код 10 в свойствах):

Пострадать может как беспроводной сетевой адаптер (Wireless LAN, 802.11n), так и сетевая карта. Обычно это Realtek PCIe GbE Family Controller (на примере выше сетевая карта от NVIDIA). Если посмотреть рекомендации по решению этой ошибки на официальном сайте Microsoft, то можно увидеть, что они советую выполнить обновление драйвера. Так же на сайте указан полный текст сообщения об ошибке:
Запуск этого устройства невозможен. Попробуйте обновить драйверы для этого устройства. (Код 10)
Да, это нужно попробовать сделать в первую очередь, и я сейчас подробно об это расскажу, но такое решение не всегда помогает избавиться от этой проблемы. Поэтому, мы рассмотрим еще несколько других решений.
Желтый восклицательный знак и код 10: удаляем/обновляем драйвер
Для начала я рекомендую попробовать просто удалить адаптер, который в диспетчере устройств отображается с ошибкой. Для этого нажмите на него правой кнопкой мыши и выберите «Удалить».

Подтверждаем удаление вместе с драйвером (ПО) и перезагружаем компьютер. Если не помогло – выполните следующие рекомендации.
Нужно обновить драйвер сетевого адаптера с ошибкой код 10. Можете попробовать просто нажать на адаптер и выбрать «Обновить драйвер» – «Автоматический поиск драйверов».

Но это скорее всего не сработает. Если сработает – это чудо.
Нужно вручную скачать драйвер и запустить его установку. Где скачать нужный драйвер? На сайте производителя ноутбука, Wi-Fi адаптера, сетевой карты, материнской платы. Универсальной инструкции нет. Все зависит от того какой у вас компьютер (ноутбук/ПК) и с каким адаптером проблемы. Оставляю ссылки на статьи, где я подробно показывал, где и как скачать нужный драйвер и как его установить.
Не игнорируйте ссылки, которые я оставлю ниже. Попробуйте переустановить драйвер вручную!
Если проблема с сетевой картой (LAN):
- Какой драйвер нужен для сетевой карты (Ethernet-контроллера)
- Realtek PCIe GBE Family Controller: что это, как скачать драйвер, как установить и настроить
Если «Запуск этого устройства невозможен» в свойствах Wi-Fi адаптера:
- Какой драйвер нужен для работы Wi-Fi на ноутбуке?
- Как узнать «ИД оборудования» Wi-Fi адаптера, определить производителя, модель и найти драйвер?
- Как установить драйвера на Wi-Fi адаптер в Windows 7?
- Установка драйвера на китайские Wi-Fi адаптеры.
И отдельные инструкции для ноутбуков: ASUS, HP, Dell, Acer, Lenovo.
Так же можете попробовать заменить драйвер на другой из списка уже установленных по этой инструкции.
Другие решения ошибки «Запуск этого устройства невозможен»
- Если проблема с внешним USB Wi-Fi адаптером, то подключите его в другой USB-порт. Если есть возможность – проверьте на другом компьютере.
- В диспетчере устройств откройте свойства Wi-Fi адаптера и на вкладке «Управление электропитанием» уберите галочку «Разрешить отключение этого устройства для экономии энергии».
 Так же в настройках схемы электропитания установите максимальную производительность для беспроводного адаптера. Как выполнить эти настройки, я подробно показывал в статье настройка электропитания адаптера беспроводной сети.
Так же в настройках схемы электропитания установите максимальную производительность для беспроводного адаптера. Как выполнить эти настройки, я подробно показывал в статье настройка электропитания адаптера беспроводной сети. - Попробуйте откатить драйвер Wi-Fi адаптера в Windows 10.
- В Windows 10 и Windows 8 ошибку «Запуск этого устройства невозможен. (Код 10)» можно попытаться исправить отключив функцию «Быстрый запуск».
- Обновите BIOS ноутбука (материнской платы), если на сайте производителя есть новая версия.
Как исправить через редактор реестра?
Если вы уже применили все решения, но сетевой адаптер так и не заработал, в диспетчере устройств по прежнему висит желтый восклицательный знак и ошибка с кодом 10, то можно попробовать исправить это в реестре. Перед этим рекомендую сделать резервную копию реестра.
- Запустите редактор реестра нажав комбинацию клавиш Win + R и выполнив команду regedit.
- Перейдите в раздел HKEY_LOCAL_MACHINESYSTEMCurrentControlSetControlClass{4d36e972-e325-11ce-bfc1-08002be10318}. Этот раздел {4d36e972-e325-11ce-bfc1-08002be10318} отвечает именно за сетевые адаптеры. Если у вас ошибка Код 10 с другим устройством, то раздел будет другой.
- Если в окне справа есть параметры UpperFilters и LowerFilters – удалите их. Просто нажмите правой кнопкой мыши и удалите.

- Перезагрузите компьютер.
Жду обратной связи в комментариях. Если не удалось исправить эту ошибку, то подробно опишите свой случай, постараюсь что-то подсказать. Ну а если ошибка исчезла и сетевой адаптер заработал, то поделитесь решением. Особенно, если его нет в этой статье.
Причин этой ошибки может быть несколько, но основных две:
- Некорректная работа драйвера.
- Физическая поломка адаптера.
Для начала рекомендуем обновить драйвер. Для этого:
- Задействуйте сочетание клавиш Windows+R. В появившемся поле напечатайте devmgmt.msc и нажмите ОК.
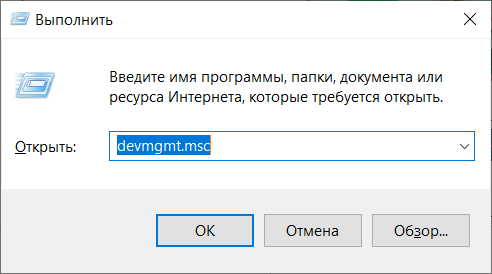
- Отобразится диспетчер устройств. Разверните строку Сетевые адаптеры. Нажмите правой кнопкой мыши по надписи Realtek PCIE GBE Family Controller, кликните по пункту Обновить драйвер.
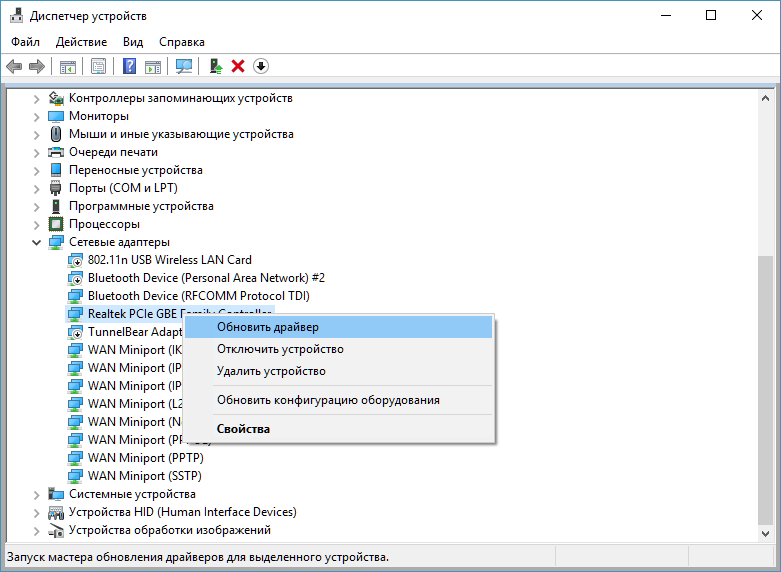
- Новые версии Windows успешно обновляют драйвер в авторежиме. Нажмите на надпись Автоматический поиск обновленных драйверов.
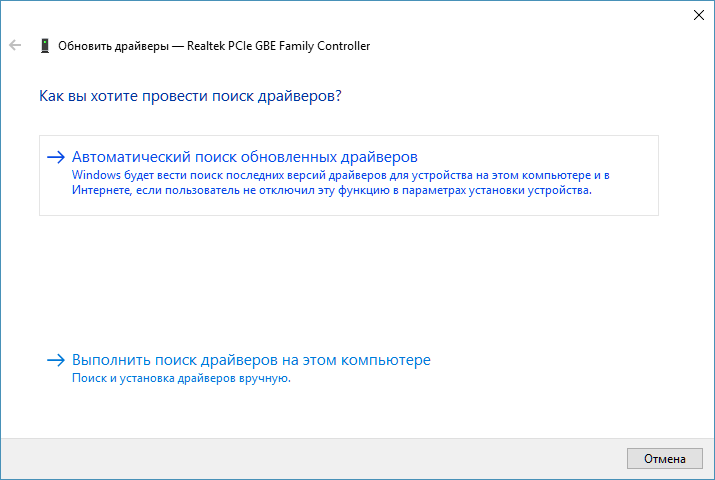
- Подождите, пока операционка осуществит поиск обновленного драйвера. В случае необходимости – проинсталлируйте новую версию ПО.
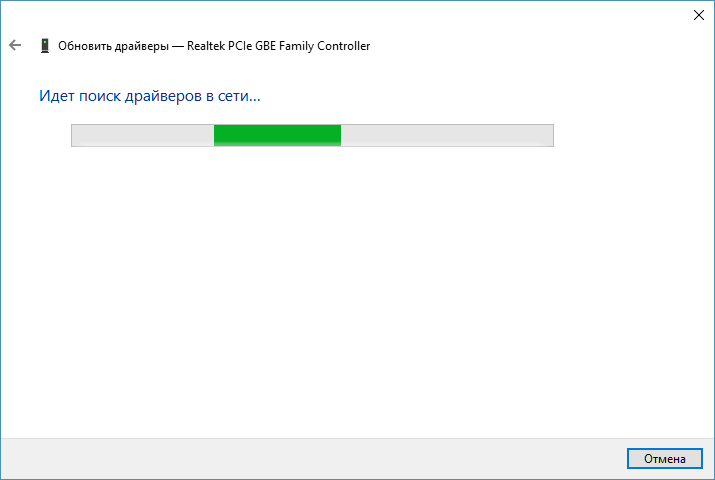
- Если вы используете последнюю версию драйвера, у вас покажется сообщение, как на картинке ниже.
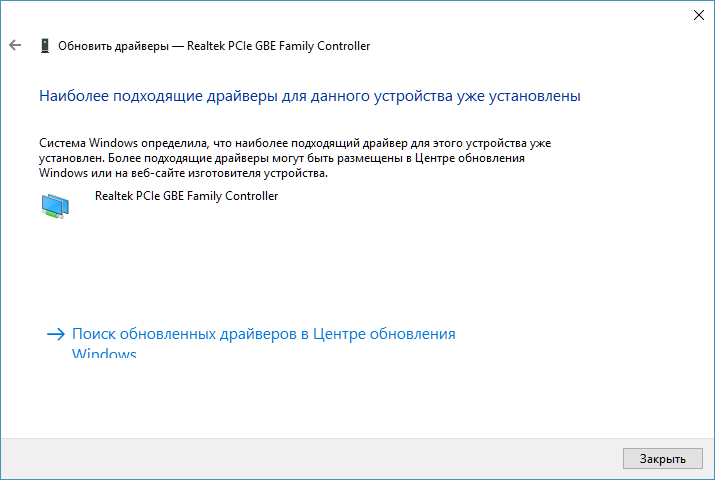
- Если у вас отключен автоматический поиск драйверов на серверах Майкрософт, пробуйте самостоятельно установить свежую версию драйвера на сетевую карту скачав его от сюда.
- Если обновление драйверов не помогло, проверьте, до конца ли подключен сетевой кабель в разъем и по возможности протестируйте работу сетевой платы в другом компьютере (если она является внешней).
- В случае, если на другой машине также не работает сетевая плата, вполне вероятно, что устройство физически вышло из строя, его нужно протестировать в специализированном сервисном центре.
Самая частая причина поломки сетевых карт – это попадание молнии в оборудование провайдера, который не использует соответствующую защиту. Если вы используете внешнюю сетевую карту, то ее заменить проще. При выходе из строя чипа, интегрированного в «материнку», скорее всего придется менять плату целиком. Или купить отдельно сетевую карту. В этом случае рекомендуем заблаговременно позаботиться о защите и установить специальное оборудование-заземление.
![]() Загрузка…
Загрузка…
Наверх
Компьютерный портал. Решение проблем в Windows.


Не работает сетевая карта — код 10
Данная проблема актуальна практически для всех операционных систем Windows, особенно для относительно новой Windows 10. Это значит, что по каким-то причинам диспетчер задач не может запустить тот или иной гаджет.
Это может происходить по нескольким факторам:
- Драйвер, отвечающий за запуск приложения, не работает;
- Сам Диспетчер устройств не может его запустить;
- Случилась критическая ошибка, с которой, без вмешательства, пользователя Диспетчер не может справиться.
1 Вариант
 Для начала следует проверить работоспособно ли само устройство. Если это сетевой адаптер, то сперва необходимо попробовать подключить его к другому компьютеру. Если на другом ПК все работает, значит, проблема в нашем железе.
Для начала следует проверить работоспособно ли само устройство. Если это сетевой адаптер, то сперва необходимо попробовать подключить его к другому компьютеру. Если на другом ПК все работает, значит, проблема в нашем железе.
2 Вариант
Также бывает, что при подключении нового устройства, компьютер не может его запустить. К счастью, это решается очень просто. Достаточно просто запустить его вручную. Для этого заходим в Диспетчер устройств. Далее, в возникшем списке ищем нужное нам устройство.
Может быть, что напротив него будет оранжевый треугольничек с восклицательным знаком. Заходим в свойства нужного нам гаджета, и во вкладке Драйвер, нажать кнопку Задействовать. После этого желательно перезапустить компьютер.
3 Вариант
Также причина может быть в отсутствии самого драйвера нужного нам устройства, по каким-то причинам система не установила его автоматически. В таком случае, в этой же вкладке Драйвер, кликаем на кнопку Обновить. Далее, поручить работу автоматическому поиску драйверов Windows. После процедуры перезапустить компьютер.

4 Вариант
Ошибка может возникать как следствие неправильной установки драйвера, возможных повреждений его составляющих или неправильного их обновления. В этом случае решение тоже довольно простое. В таком случае нам необходимо проделать ту же операцию, что и в варианте номер 3, перед этим удалить соответственный драйвер.
Для этого в уже знакомой вкладке Драйвер нажимаем на кнопочку удалить и перезагружаем компьютер. После перезагрузки система предложит оптимальный драйвер, который она нашла в режиме автоматического поиска либо мы можем указать путь к заранее скачанному обновлению.
5 Вариант
Итак, мы проделали все вышеперечисленные шаги, но ничего не помогает. Драйвер установлен правильно, работает справно, но устройство все равно не запускается. Можно попробовать использовать Мастер установки оборудования.
Для его вызова в меню Пуск, выбираем команду Выполнить и вводим команду hdwwiz. Далее, следуя инструкциям Мастера устанавливаем необходимое оборудование.
6 Вариант
Этот способ решения рассчитан на более опытных пользователей ПК, так как здесь предусмотрена работа с реестром. Бывает такое, что запуск устройства невозможен из-за большого количества устройств в реестре. То есть, все место занимают устройства, которые подключались ранее. Нам необходимо уменьшить их количество.
Для этого в Диспетчере устройств необходимо включить отображение устройств, которые не подключены в данный момент к компьютеру. В меню Пуск вызываем Выполнить и вводим команду cmd после чего нам открывается командная строка.
Тут вводим команду Set и потом devmgr_show_nonpresent_devices = 1.
 Теперь в Диспетчере устройств во вкладке Вид выбираем Показать скрытые устройства. Нам показываются все устройства, которые сейчас не используются. Удаляем все лишние и перезагружаем компьютер. После перезагрузки проверяем в Диспетчере, все ли удалилось.
Теперь в Диспетчере устройств во вкладке Вид выбираем Показать скрытые устройства. Нам показываются все устройства, которые сейчас не используются. Удаляем все лишние и перезагружаем компьютер. После перезагрузки проверяем в Диспетчере, все ли удалилось.
7 Вариант
Если в процессе установок и переустановок драйверов, операционная система перестала нормально запускаться, следует воспользоваться функцией: Последняя известная удачная конфигурация. В реестре сохраняются параметры последнего удачного запуска и воспользовавшись этой функцией, можно восстановить все параметры до тех, которые не вызывали ошибку.
Для этого во время загрузки нажмите F8 и выберите необходимый вариант загрузки, и система восстановит параметры.
8 Вариант
Внимание! Данный способ следует использовать только в крайнем случае и при условии, что вы опытный пользователь ПК.
Дело в том, что для нормальной работы, устройства сначала должны быть опознаны в BIOS, обычно это происходит автоматически. Если же этого не произошло, то необходимо обновить прошивку BIOS, скачав ее с официального сайта. Но делать это стоит очень внимательно, проверив версию и совместимость со всем железом вашего ПК.
Неправильные действия могут полностью заблокировать систему. Так что если вы не уверены в своих силах – делать этого не стоит. Лучше отнести ПК в сервисный центр, где это сделают обученные люди.
Источник
Realtek PCIE GBE Family Controller — код ошибки 10
Причин этой ошибки может быть несколько, но основных две:
- Некорректная работа драйвера.
- Физическая поломка адаптера.
Для начала рекомендуем обновить драйвер. Для этого:
- Задействуйте сочетание клавиш Windows+R. В появившемся поле напечатайте devmgmt.msc и нажмите ОК.
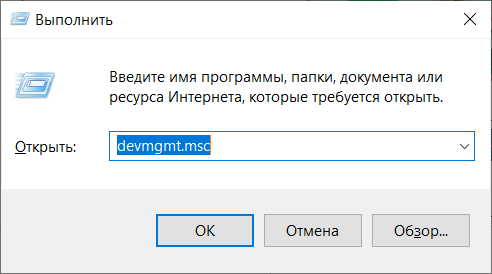
- Отобразится диспетчер устройств. Разверните строку Сетевые адаптеры. Нажмите правой кнопкой мыши по надписи Realtek PCIE GBE Family Controller, кликните по пункту Обновить драйвер.
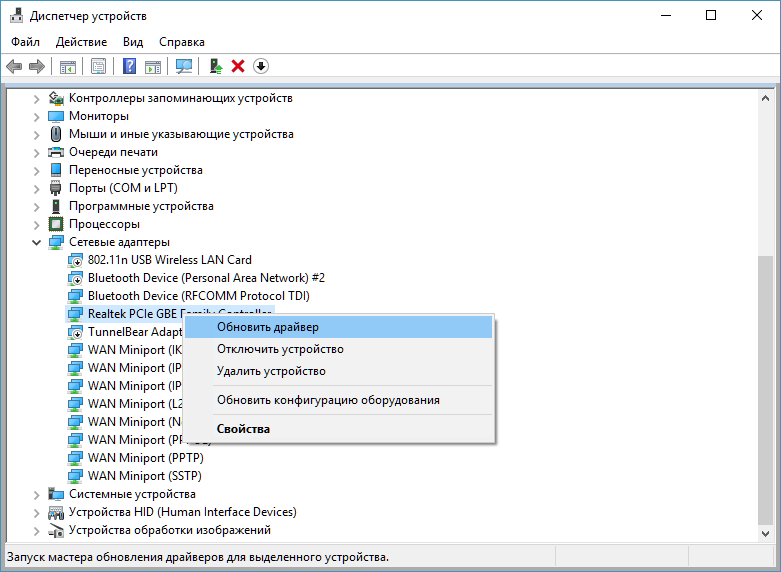
- Новые версии Windows успешно обновляют драйвер в авторежиме. Нажмите на надпись Автоматический поиск обновленных драйверов.
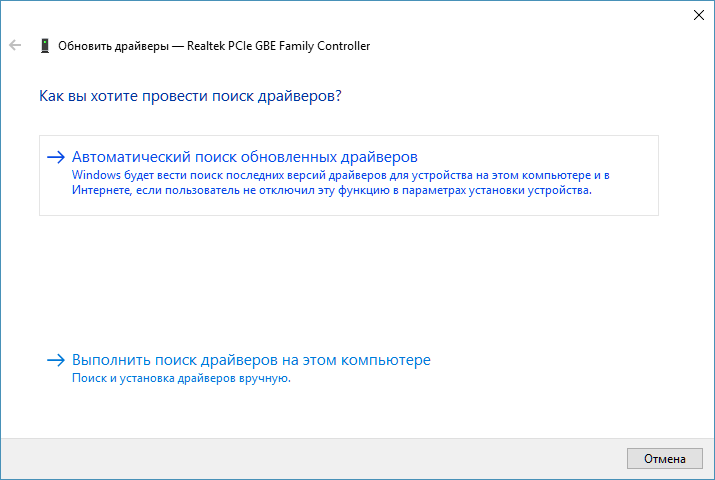
- Подождите, пока операционка осуществит поиск обновленного драйвера. В случае необходимости – проинсталлируйте новую версию ПО.
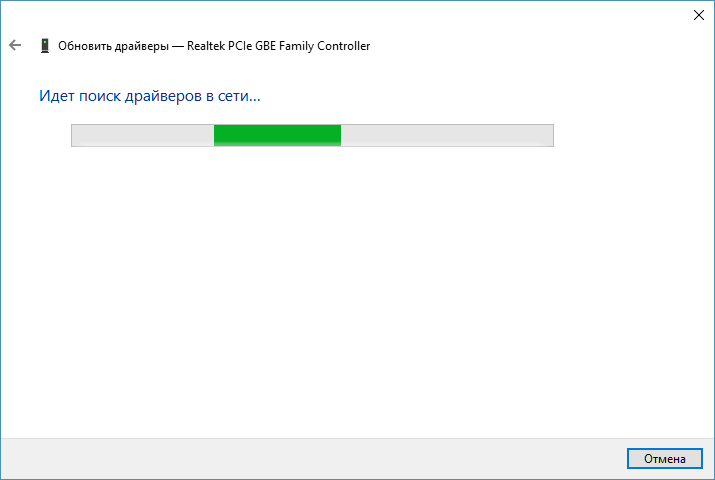
- Если вы используете последнюю версию драйвера, у вас покажется сообщение, как на картинке ниже.
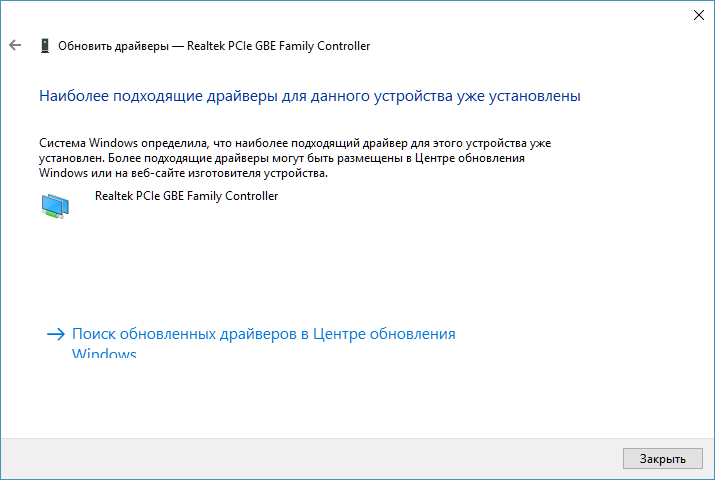
- Если у вас отключен автоматический поиск драйверов на серверах Майкрософт, пробуйте самостоятельно установить свежую версию драйвера на сетевую карту скачав его от сюда.
- Если обновление драйверов не помогло, проверьте, до конца ли подключен сетевой кабель в разъем и по возможности протестируйте работу сетевой платы в другом компьютере (если она является внешней).
- В случае, если на другой машине также не работает сетевая плата, вполне вероятно, что устройство физически вышло из строя, его нужно протестировать в специализированном сервисном центре.
Самая частая причина поломки сетевых карт – это попадание молнии в оборудование провайдера, который не использует соответствующую защиту. Если вы используете внешнюю сетевую карту, то ее заменить проще. При выходе из строя чипа, интегрированного в «материнку», скорее всего придется менять плату целиком. Или купить отдельно сетевую карту. В этом случае рекомендуем заблаговременно позаботиться о защите и установить специальное оборудование-заземление.





Отзывы пользователей
Отзывов пока нет. Будь первым!
Добавить отзыв Отменить ответ
Неофициальный сайт программы Realtek Drivers. Все права принадлежат правообладателям.
Копирование материалов данного сайта запрещено.
Источник
Как исправить ошибку “Код 10” в Диспетчере устройств?

Что делать запуск этого устройства невозможен код 10
Инструкция по устранению ошибки код 10 (запуск этого устройства невозможен)
За многозначительной фразой «запуск устройства невозможен код ошибки 10», которую пользователь может увидеть в «диспетчере устройств» чаще всего скрывается банальное отсутствие подходящих драйверов для устройства.
Стоит отметить, что Windows 10 обладает весьма обширной библиотекой драйверов, но для некоторых специфичных устройств нужно специализированное программное обеспечение, которого в базе данных ОС может попросту не быть.
Другой причиной ошибки может быть конфликт устройств или иная неполадка связанная с драйверами. Для того, чтобы устройство заработало нормально нужно устранить вероятную проблему и переустановить драйвера. Как раз этим мы сейчас и займёмся.
Причины возникновения ошибки код 10
Для начала стоит определить конкретную причину неполадки. Чаще всего подобная ошибка возникает при подключении периферийных устройств, таких как принтеры, модемы, мышки, клавиатуры, видеокамеры или телефоны.

Реже сообщение «невозможен запуск данного устройства код 10» появляется когда в конфигурацию компьютера добавляется звуковая или видеокарта.
Чаще всего проблемы в данном случае могут быть вызваны следующими причинами:
- устройство имеет повреждения, причем чаще всего речь идет не о самом девайсе, а о соединительных проводах или шлейфах;
- ненадежный контакт видеокарты или другой платы в разъеме. В этом случае стоит обратить внимание на состояние разъема, к которому мы подключаем устройство, очистить его от пыли, а также проверить на наличие видимых повреждений;
- неисправность в реестре, которая стала следствием повреждения необходимых для корректной работы драйвера значений в нем;
- установленный драйвер не подходит под данное конкретное устройство.
Удаленно выяснить причины возникновения ошибки под кодом 10 практически невозможно. Можно воспользоваться на самом компьютере встроенным средством диагностики DISM.
Для его запуска потребуется в командной строке набрать DISM /ONLINE /CLEANUP-IMAGE /RESTOREHEALTH

Однако данный способ будет полезен только в том случае, если проблема кроется в конкретных драйверах.
Удаление ошибочных записей из реестра:
Допустим, что видимых повреждений на контактах и самом подключаемом устройстве нет. При этом ошибка «код 10 запуск устройства невозможен» остается, что делать с ней мы рассмотрим ниже.
Основным нашим инструментом в деле устранения неполадки станет реестр. Все устройства, в том числе подключаемые к компьютеру временно (смартфоны, USB-накопители, Bluetooth-модули и т. п.) имеют свою специальную запись в реестре.
В том случае, если параметры записи некорректны, то полноценно пользоваться оборудованием будет невозможно. Для того чтобы решить проблему, достаточно будет удалить конфликтующие значения из реестра.
После этого они будут созданы вновь самой системой в том случае, если девайс будет заново подключен. Но в этот раз записи в библиотеке должны быть уже верными.
Что конкретно делать для устранения ошибки «код 10» через реестр:
- Правой кнопкой мыши нажимаем на кнопку меню «Пуск», далее выбираем «Выполнить» и в появившемся окне набираем regedit.


- На экране появляется окно управления реестром. Далее нам нужно будет проследовать по следующему маршруту: Компьютер — HKEY_LOCAL_MACHINE — SYSTEM — CurrentControlSet — Control — Class. Здесь нам нужна будет папка . Будьте внимательны, похожих названий здесь будет очень много, не перепутайте.


- Обращаем внимание на параметр «Class», который является отображением типа нужного устройства. Например, если проблема с мышью, то будет указан Class – Mouse. Когда устройство обнаружено, то нажимаем правой кнопкой мыши по LowerFilters и в открывшемся меню выбираем «Удалить». Аналогичные манипуляции проводим с параметром UpperFilters.

Подключаем устройство вновь. Система должна задать новые значения реестра, убрав существовавшие ранее конфликты.
Переустановка драйверов:
Зачастую проблему можно решить путем автоматического обновления драйверов. Чаще всего именно с этого способа стоит начать решать проблему. Для того, чтобы его запустить:
- Нажимаем правой кнопкой мыши на меню Пуск и в открывшемся меню выбираем «Диспетчер устройств».

- В появившемся окне находим наше проблемное устройство, щелкаем по нему опять же правой кнопкой и выбираем пункт «Обновить драйверы».

- Далее нажимаем на «Автоматический поиск обновлённых драйверов».

Вполне вероятна ситуация, когда операционная система сможет сама найти подходящие для устройства драйвера.
В том случае, если этого не произошло, тогда стоит обратиться к официальному сайту создателя оборудования.
В том случае, если драйвер предоставленный разработчиком является исполняемым файлом exe, то нам нужно будет попросту его запустить.
Однако чаще всего, драйвера выпускаются без функции автоматической установки. В таком случае нам нужно будет выбрать в том же самом меню поиска драйверов пункт «Выполнить поиск драйверов на этом компьютере» и указать путь к скачанному нами файлу.
Устранение конфликтов между устройствами:
Зачастую сообщение «запуск устройства невозможен код ошибки 10» может быть вызвано конфликтом нескольких подключенных к компьютеру устройств.
В таком случае главной проблемой будет поиск какое именно устройство вступает в конфликт со вновь подключенным.
Самым простым способом это определить будет отключить все внешние устройства от портов, а затем подключать их по одному, с проверкой работы нашего проблемного устройства. Таким образом можно быстро определить с каким именно девайсом у нас конфликт.
Решение проблемы конфликтующих устройств можно решить следующим образом:
- скачать и установить новейшие драйвера для обоих устройств. Обратите внимание, что новый драйвер должен быть установлен как для нового устройства, так и для ранее установленного.
- исключить использование двух устройств одновременно. Разумеется в том случае, если это возможно.
- в случае, если ранее оба эти устройства вполне себе спокойно, то можно откатить систему до значений, когда конфликта не было.
В любом случае, первым делом проверьте состояние всех соединяющих элементов — портов, кабелей, шнуров или шлейфов. Проще всего это сделать производя небольшие движения кабеля и штекера в порте.
В том случае если устройство начинает то появляться, то пропадать, то скорее всего проблема именно в разъеме. В этом случае потребуется замена порта или штекера.
То же самое касается и внутренних комплектующих, однако в этом случае не забывайте про чистку всех разъемов от пыли.
Источник

Что значит «Запуск этого устройства невозможен код 10» на сетевой карте и как это исправить?
Если вы наблюдаете проблемы с доступом в интернет или в локальную сеть, то первым делом стоит проверить сетевой адаптер. В случае, если в диспетчере устройств на нем стоит восклицательный знак и в свойствах написано “Запуск этого устройства невозможен код 10”, то сразу понятно кто виновник.
В данной статье мы расскажем что значит данное сообщение в свойствах сетевого адаптера, а также что делать, чтобы восстановить работу сети и интернета на компьютере.
Что значит “Запуск этого устройства невозможен код 10” у сетевого адаптера?
Обычно данное сообщение на сетевой карте появляется после сильного скачка в электрической сети, внезапного отключения компьютера или после грозы. Во всех этих случаях с вероятностью в 99% можно говорить о полном выходе из строя устройства и необходимости его замены. Но обо всем по порядку, ведь прежде чем енять сетевую карту можно попробовать ее оживить несколькими способами.
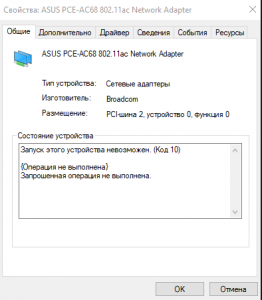
Ошибка “Запуск этого устройства невозможен код 10”
Что делать чтобы восстановить работу интернета?
Первым делом стоит попробовать переустановить драйвер сетевого адаптера. Для этого заходим в диспетчер устройств, нажав правой кнопкой мыши по значку “Компьютер” на рабочем столе или в меню “Пуск” и в открывшемся подменю выбрав “Управление компьютером”.

Переход в управление компьютером
Слева вверху выбираем “Диспетчер устройств”.

Переход в диспетчер устройств из окна управления компьютером
В открывшемся списке находим свой сетевой адаптер. Он будет отмечен желтым восклицательным знаком. Жмем по нему правой кнопкой мыши и выбираем “Удалить” и соглашаемся с предупреждением об удалении устройства.
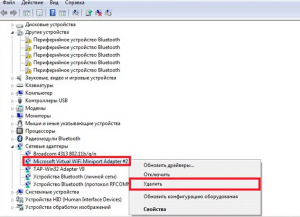
Удаление сетевой карты в диспетчере устройств
Далее перезагружаем компьютер и снова заходим в диспетчер устройств.
Если у вашей сетевой карты снова отображается “Код 10”, то это значит, что она окончательно вышла из строя и восстановить работу интернета на компьютере поможет только установка новой сетевой карты.
Если же сетевая карта отображается в виде устройства, на которое не установлены драйверы, то нужно их установить. Обычно они присутствуют на диске от материнской платы. Если его нет, то драйвер нужно найти в интернете на официальном сайте установленной материнской платы.
Если же сетевая карта установлена как отдельная плата, то драйвер определяется в интернете по коду устройства (ИД оборудования).
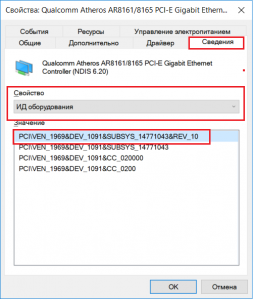
Код ID, по которому ищется драйвер для устройства в интернете
Переустановка драйвера не помогла?
В этом случае единственным вариантом является установка другой сетевой платы. Стоит она не дорого, около 10-15$ и бывает двух видов:
- Внутренней установки (Разъем PCI);
- Внешней установки (Разъем USB).
Внутренние сетевые карты выглядят вот так:

PCI сетевая карта
А USB карты – вот так:

USB сетевая карта
Приобрести их можно в любом компьютерном магазине, а также на всеми любимом AliExpress.
Лучшая благодарность автору — репост к себе на страничку:
На чтение 8 мин. Просмотров 1.8k. Опубликовано 06.05.2021
Сейчас люди все больше и больше делают через Интернет, а не в локальной среде. Без подключения к Интернету несколько ссылок разрываются, что отталкивает пользователей. Вот почему самая распространенная проблема в Интернете, связанная с ПК, – это сбой подключения к Интернету. Одной из таких проблем является ошибка сетевого адаптера “код 10”. Многие пользователи столкнулись с этой проблемой либо с нуля, либо после обновления, либо внезапно. Очевидным признаком является то, что сетевой адаптер (LAN/Ethernet, Wireless, NIC) не работает. Сеть просто не зарегистрирует соединение, несмотря на мигание, в то время как беспроводной адаптер, похоже, не находит точки доступа. У некоторых пользователей затронуты как карта Ethernet, так и карта Wi-Fi. При ближайшем рассмотрении пользователи обнаруживают ошибку в диспетчере устройств. Прямо в свойствах сетевого адаптера есть ошибка « Это устройство не запускается. (код 10) {операция не удалась} запрошенная операция не удалась . ” Что означает эта ошибка и как ее устранить. В этой статье мы расскажем именно об этом. 
Содержание
- Почему ваш Wi-Fi или Ethernet не запускается и что означает код 10?
- Метод 1: обновите устройство с помощью правильного драйвера
- Метод 2. Выключите и снова включите компьютер
- Метод 3. Переключите NIC (карту сетевого интерфейса) или беспроводной адаптер на другой слот PCI (слот расширения)
- Метод 4. Восстановите систему до состояния, когда сетевой адаптер (ы) ) работал
- Метод 5: переустановка беспроводной сети Драйверы вручную
- Метод 6. Замените сетевую карту или беспроводную карту
Почему ваш Wi-Fi или Ethernet не запускается и что означает код 10?
Эта ошибка возникает, когда диспетчер устройств не может запустить аппаратное устройство. Эта ошибка кода 10 в основном говорит о том, что Windows нашла ваше устройство, но по той или иной причине не может должным образом взаимодействовать с одним из ваших устройств и, следовательно, не может установить с ним соединение. Ниже приведены некоторые из причин, почему.
Код 10 почти всегда является проблемой драйвера. Вероятно, вы используете устаревший драйвер или несовместимый драйвер (предназначенный для другой операционной системы). Этот случай обычно возникает при обновлении, скажем, Windows 7 до Windows 10. Хотя это простая проблема, которую можно быстро исправить, могут быть другие проблемы, которые не столь очевидны. Если проблема возникла внезапно, это могло быть вызвано конфликтом между новыми программами или вирусами с драйверами. Известно, что программное обеспечение, известное как Primo Ramdisk, вызывает эту проблему. Не исключайте, что сетевая карта, беспроводная карта или порт Ethernet перегорели и нуждаются в замене. Ethernet и сетевые карты очень чувствительны к скачкам напряжения. Если у вас был шторм, ваш сетевой адаптер может отключиться или выйти из строя. Для пользователей настольных компьютеров также существует вероятность того, что вы подключили свою сетевую карту (сетевую карту) или беспроводной адаптер в несовместимый слот PCI. Ниже приведены решения этой проблемы.
Метод 1: обновите устройство с помощью правильного драйвера
Если вы используете неправильные драйверы, загрузите и установите правильные драйверы от вашего производителя. Чтобы загружать файлы на USB-накопитель, вам придется работать с другого компьютера, подключенного к Интернету.
- Перейдите на веб-сайт производителя ноутбука.. Пользователи Dell могут пойти сюда, пользователи HP могут пойти сюда, пользователи Toshiba могут пойти сюда, пользователи Acer могут пойти сюда, а пользователи Lenovo могут пойти сюда. Если ваш компьютер был собран своими руками, вам нужно будет посетить производителя вашей сетевой карты для получения драйверов. Вы можете перейти на веб-сайт Realtek здесь или загрузить сетевые драйверы Intel здесь и т. Д.
- Скорее всего, вас попросят указать метку обслуживания или серийный номер. Вы можете найти это на наклейке внизу ноутбука. Если наклейка повреждена, вы можете найти метку обслуживания с помощью командлетов, считывающих ваш BIOS. Нажмите «Пуск»> введите PowerShell> Откройте PowerShell> введите «Get-WmiObject win32_bios» (без кавычек) и нажмите клавишу ВВОД. Вам будет показан серийный номер/метка обслуживания. Вы также можете выбрать поиск своего ноутбука вручную или использовать службу автоматического обнаружения.

- Введите свой сервисный тег и отправьте его. Производитель найдет для вас модель вашего ноутбука и представит обновления и драйверы.

- Искать драйверы сетевого адаптера, предназначенные для вашей ОС (Windows 10, 8, 7, 64-разрядная или 32-разрядная версии). Не загружайте бета-драйверы, так как они нестабильны.

- Установите загруженные сетевые драйверы, открыв загруженный файл
- Перезагрузите компьютер
Если вы не уверены, какие драйверы вам следует искать, см. драйверы беспроводной сети Windows.
Метод 2. Выключите и снова включите компьютер
Полная разрядка компьютера может исправить состояние отсутствия ответа сетевого адаптера. Это может стряхнуть любые скачки напряжения, зарегистрированные в адаптере.
- Отключите зарядное устройство, выключите ноутбук и извлеките аккумулятор. Если вы используете настольный компьютер, отключите все кабели питания.
- Удерживайте кнопку питания не менее 30 секунд, а затем подождите около 10 минут.
- Положите аккумулятор обратно, с зарядным устройством и перезагрузите или подключите обратно кабели питания и загрузите компьютер.
- Проверьте, исправлено ли это
Метод 3. Переключите NIC (карту сетевого интерфейса) или беспроводной адаптер на другой слот PCI (слот расширения)
На некоторых материнских платах частично реализована маршрутизация SMBus, так как это только применяется к одному (а может и двум) слотам PCI. Возможно, у вас есть сетевая карта в последнем (5-м) слоте PCI (слот PCI № 4; PCI – это слоты 0–4, причем 0 находится ближе всего к слоту AGP). В последнем слоте PCI включен SMBus, но карта использует контакты SMBus для чего-то еще, что сбивает с толку материнскую плату/BIOS.
Этот SMBus также может быть в каком-то другом слоте или текущем слоте, который вы используете при использовании есть проблема. Выключите компьютер и попробуйте переключить сетевой адаптер на новый слот, например. слот 1, а затем перезагрузите ПК. 
Метод 4. Восстановите систему до состояния, когда сетевой адаптер (ы) ) работал
Если вирус или новая программа (как было замечено Primo Ramdisk до 2017 года) или обновление могли испортить ваш компьютер, выполнение восстановления системы до точки ваш сетевой адаптер (-ы) исправит эту проблему. Вот почему вам следует создавать регулярные точки восстановления. Чтобы создать его для использования в будущем в Windows 10, нажмите «Пуск», введите «восстановить» и нажмите «Создать точку восстановления».
- Нажмите клавишу Windows + R, чтобы открыть команду «Выполнить».
- Введите ‘ rstrui.exe’ ( без кавычек) и нажмите клавишу ВВОД, чтобы открыть программу восстановления системы.

- Нажмите “Далее”. В следующем окне выберите точку восстановления, в которой указана дата до возникновения проблемы.


- Нажмите “Далее”. В последнем окне нажмите Готово, чтобы подтвердить, что вы хотите восстановить вашу систему до более раннего состояния. Любые изменения, внесенные в систему, включая установленные программы и конфигурации, будут удалены. Ваши личные файлы, загрузки и документы не пострадают. Во время этой процедуры ваша система может несколько раз перезагрузиться.

Метод 5: переустановка беспроводной сети Драйверы вручную
Если ни один из вышеперечисленных методов не работает, мы можем попробовать переустановить драйверы вручную после удаления. Здесь мы сначала перейдем к диспетчеру устройств, удалим драйверы и позволим драйверам по умолчанию установить себя. Если драйверы по умолчанию не работают должным образом, мы вручную установим драйверы с веб-сайта производителя.
Примечание. Убедитесь, что у вас установлены Windows и BIOS. обновите до последней сборки, прежде чем продолжить.
- Нажмите Windows + R, введите «devmgmt.msc» в диалоговом окне и нажмите Enter.

- В диспетчере устройств разверните Сетевые адаптеры . Теперь сначала отключите устройство, а затем щелкните правой кнопкой мыши и выберите Удалить драйвер . Если будет предложено, удалите и файлы драйвера.
- После удаления драйвера мы удалим программное обеспечение Intel PROSet/Wireless . Нажмите Windows + X , а затем нажмите F .
- Найдите программное обеспечение и удалите его. Загрузите программное обеспечение еще раз и установите его отсюда.

- После установки перезагрузите компьютер и вернитесь к Диспетчер устройств. Щелкните правой кнопкой мыши любое пустое место и выберите Сканировать на предмет изменений оборудования .

Теперь проверьте свой Wi-Fi и посмотрите, работает ли он должным образом. Если нет, выполните следующие действия:
- Вернитесь к Диспетчеру устройств и перейдите к своему сетевому адаптеру. Щелкните правой кнопкой мыши драйвер, выберите Обновить драйвер , а затем выберите Найти на моем компьютере программное обеспечение драйвера .

- Выберите Позвольте мне выбрать из списка доступных драйверов на моем компьютере .

- Нажмите Установить с диска и перейдите к по следующему пути. Выберите Netwtw08.IN и продолжите. Если появится запрос, все равно установите драйвер.

- После внесения изменений перезагрузите компьютер и посмотрите, решена ли проблема.
Вы можете загрузить и установить драйвер Intel Wireless-AC 9560 отсюда .
Метод 6. Замените сетевую карту или беспроводную карту
Если вы все перепробовали и сузили проблему до карты сетевого адаптера, вы можете заменить ее в крайнем случае. Это очень просто сделать на настольном ПК. Вам нужно только отключить карту от слота расширения (слота PCI) и вставить новую карту. Хотя нет необходимости иметь идентичную замену, рекомендуется сделать это, поскольку это поможет в поиске будущих обновлений от производителя вашего компьютера.
Заменить ноутбуки не так-то просто. Однако Wireless можно заменить, разобрав ноутбук. Для этого вам понадобится идентичная заменяющая карта. Если ваша карта LAN съемная, вы можете попробовать найти ей замену. Вы можете найти замену на eBay или в местной ремонтной мастерской.


