Easy-to-follow solutions for quick troubleshooting
by Matthew Adams
Matthew is a freelancer who has produced a variety of articles on various topics related to technology. His main focus is the Windows OS and all the things… read more
Updated on February 20, 2023
Reviewed by
Alex Serban

After moving away from the corporate work-style, Alex has found rewards in a lifestyle of constant analysis, team coordination and pestering his colleagues. Holding an MCSA Windows Server… read more
- The Registry Filter Driver Exception BSOD temporarily freezes the computer and then crashes the OS.
- This error may arise due to incompatible hardware, issues with the hard drive and memory, or conflicting applications.
- To fix things, disable the active antivirus, update all the drivers, or test the RAM, amongst other solutions.
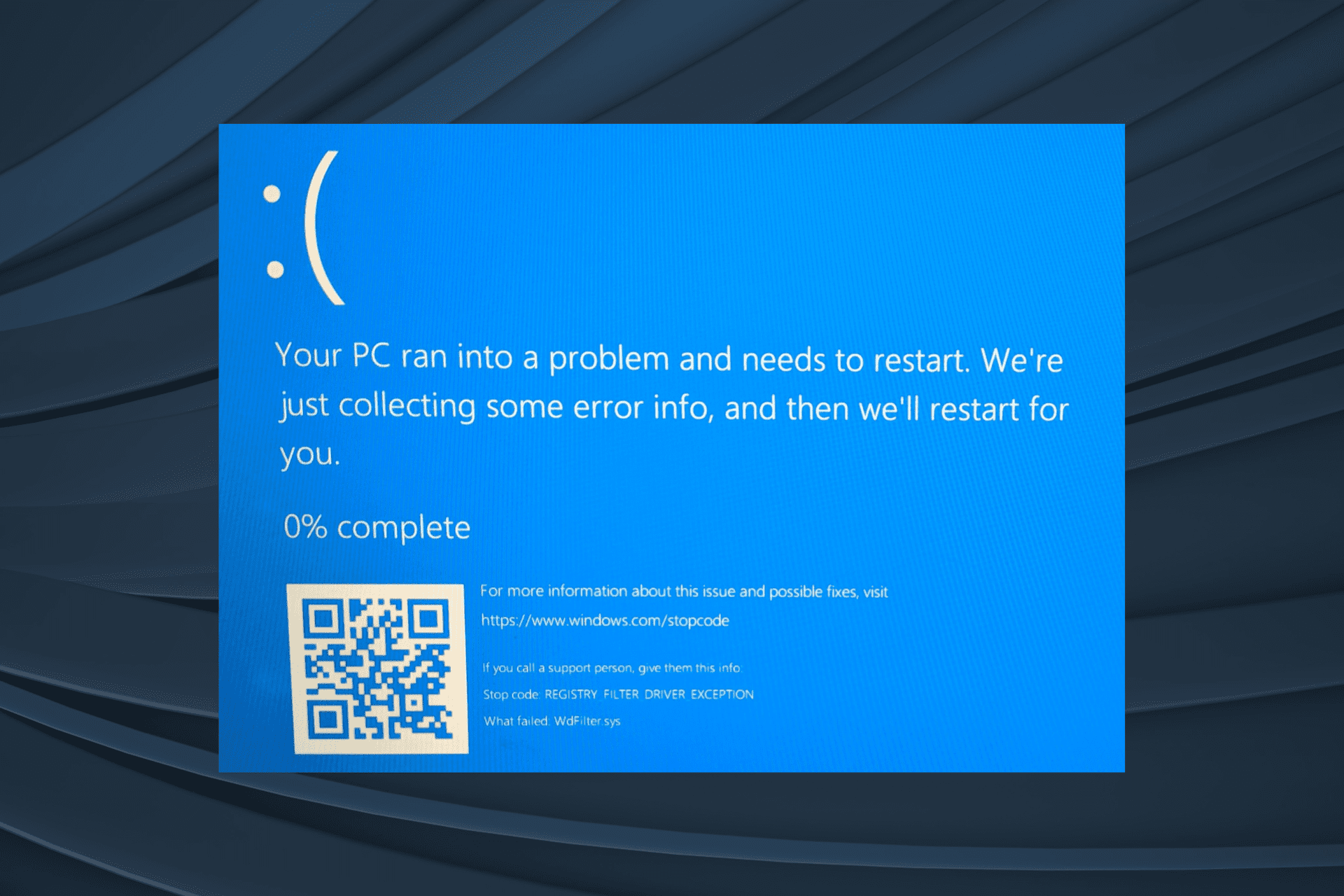
XINSTALL BY CLICKING THE DOWNLOAD FILE
Fortect is a tool that does not simply cleans up your PC, but has a repository with several millions of Windows System files stored in their initial version. When your PC encounters a problem, Fortect will fix it for you, by replacing bad files with fresh versions. To fix your current PC issue, here are the steps you need to take:
- Download Fortect and install it on your PC.
- Start the tool’s scanning process to look for corrupt files that are the source of your problem
- Right-click on Start Repair so the tool could start the fixing algorythm
- Fortect has been downloaded by 0 readers this month.
BSOD errors are one of the worst to affect Windows, and as the name suggests, the crash is followed by a blue screen listing the error code. One such BSOD frequently encountered is the Registry Filter Driver Exception with a bug check value of 0x00000135.
Many users shared their concerns on several official and other channels. While there are a few workarounds, the complete absence of concrete solutions makes the situation particularly tricky to troubleshoot. So, let’s find out all about the error.
What is Registry Filter Driver Exception?
The Registry Filter Driver Exception occurs due to an unhandled exception in a registry filtering driver, freezes Windows for a minute or so, and subsequently leads to a crash. Here are a few reasons you get the error:
- Incompatible hardware: If you recently connected a new peripheral or device to the PC and it’s incompatible, that could be the reason you are getting the error.
- Corrupt or outdated drivers: In many cases, it was corrupt or outdated drivers that triggered the error.
- Problems with the RAM: Issues with the RAM or memory allocation to the different processes are major reasons behind the Registry Filter Driver Exception error.
- Issues with the recent Windows Update: Some users reported that the error first appeared after updating Windows, which points to a bug in the latest version.
- Third-party app conflicts: Third-party apps are often found to conflict with critical processes, thus leading to this error.
How can I fix Registry Filter Driver Exception error?
NOTE
If you cannot normally turn on the computer, boot Windows into Safe Mode (with networking in some cases) since most of the solutions here require accessing the OS.
Before we head to the slightly complex solutions, try these quick troubleshooting tips:
- Remove all non-critical peripherals connected to the PC, restart it, and verify whether you still encounter the error.
- Check for Windows updates, and if any are pending, install them.
- Make sure all the components are getting the required power supply. Any power shortage to the motherboard or the SSD can trigger the Registry Filter Driver Exception BSOD.
If these didn’t work, move to the fixes listed next.
1. Repair system files
Outdated system files and missing DLL files are the most common reason for the Blue Screen of Death errors in Windows computers.
To resolve the Registry_Filter_Driver_Exception error, use an automatic system repair tool like Restoro.
Restoro is a system performance improvement utility that can remove malware threats, detect suspicious websites, improve performance, free precious disk space, and even replace damaged Windows files.
2. Uninstall conflicting programs
- Press Windows + R to open Run, type appwiz.cpl in the text field, and hit Enter.
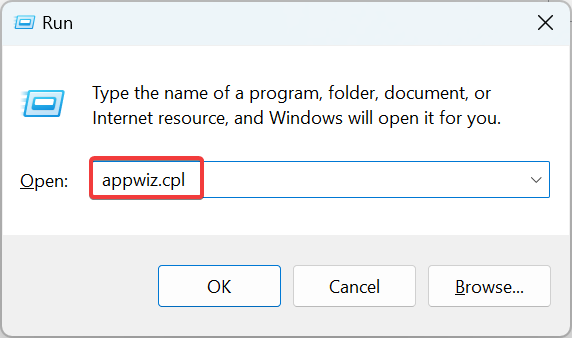
- Locate any programs installed or updated around the same time the error first appeared, select them, and click Uninstall.
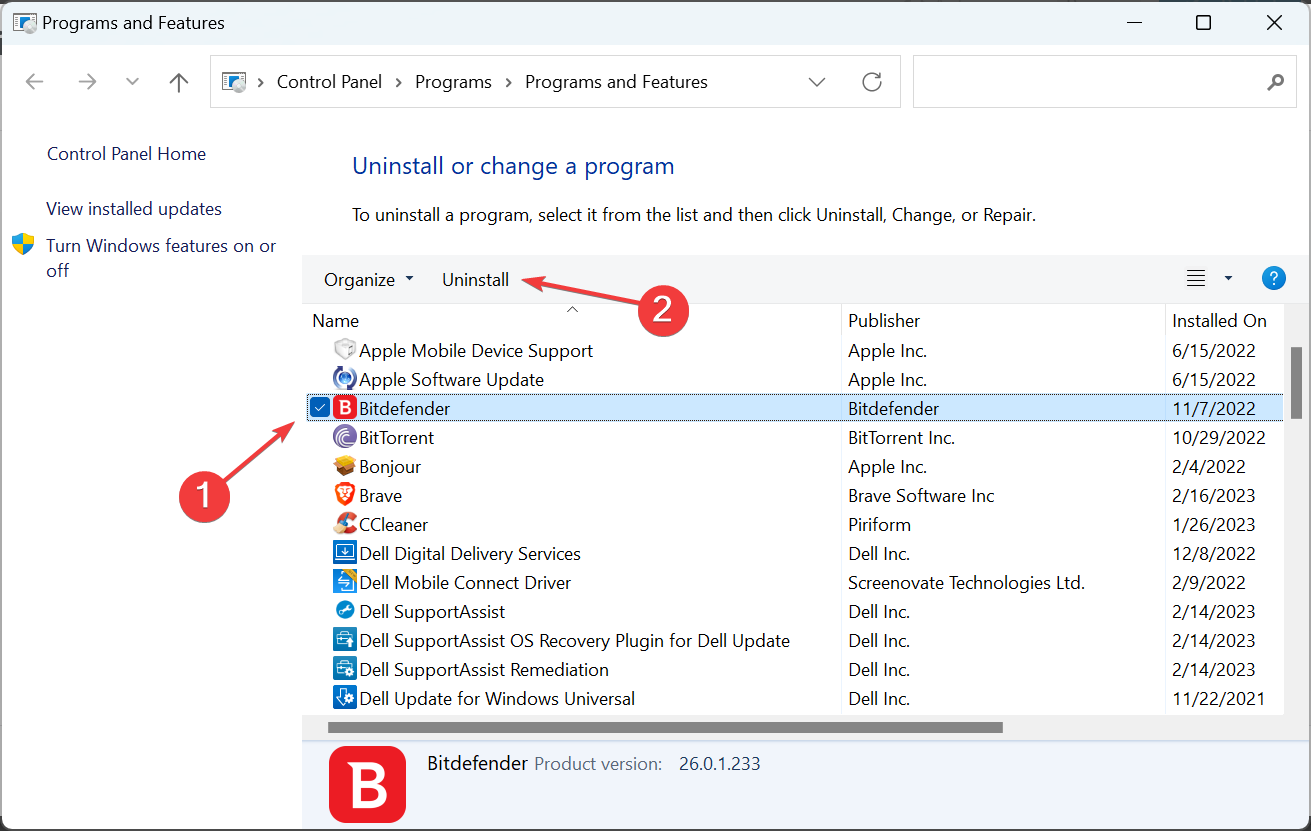
- Now, follow the on-screen instructions to complete the process.
One of the easiest ways to fix the error is to identify the program causing the problem and disable or uninstall it. In most cases, the error screen will list the file responsible for Registry Filter Driver Exception, and you can take the necessary action. Here are a few cases:
- atc.sys Registry Filter Driver Exception – BitDefender antivirus
- swin.sys Registry Filter Driver Exception – McAfee antivirus
- mfehidk.sys Registry Filter Driver Exception – McAfee antivirus
3. Update the drivers
- Press Windows + X to open the Power User menu, and select Device Manager.
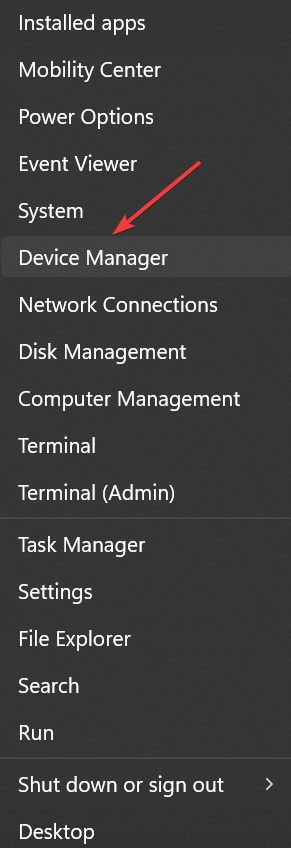
- Expand Display adapters, right-click on the active adapter, and select Update driver from the context menu.

- Now, select Search automatically for drivers.
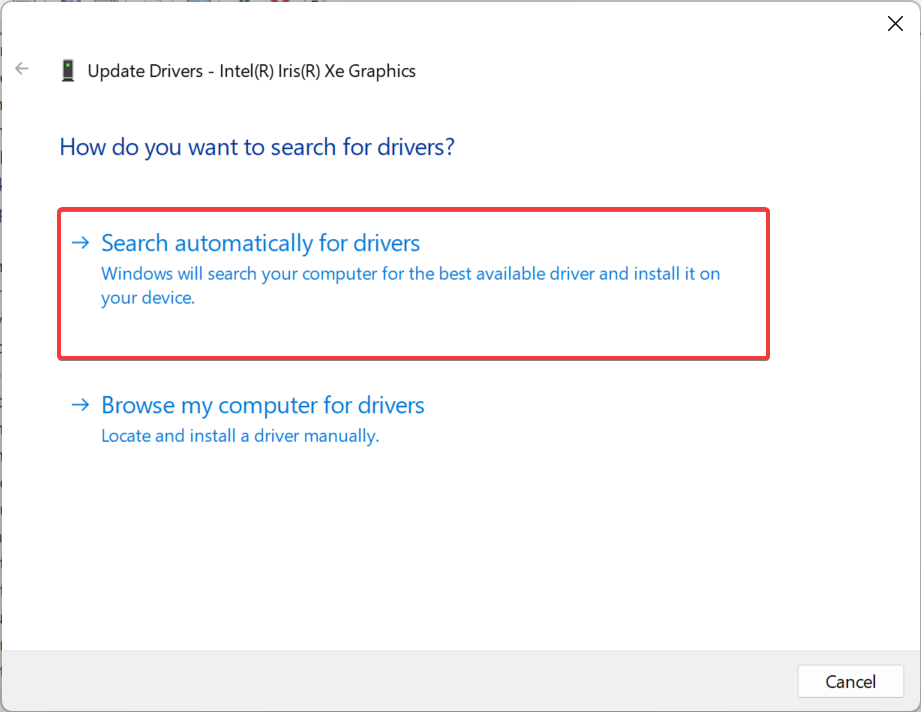
- Wait for the OS to find and install the best available drivers.
Some PC issues are hard to tackle, especially when it comes to missing or corrupted system files and repositories of your Windows.
Be sure to use a dedicated tool, such as Fortect, which will scan and replace your broken files with their fresh versions from its repository.
The graphics driver is one of the most critical on the PC, and issues with it are responsible for a range of BSODs, including Registry Filter Driver Exception. So, make sure you update the graphics driver. If the simpler methods don’t work, manually install the latest driver.
Also, update all the other drivers on the computer. In case Windows is unable to update one, check the manufacturer’s website for the latest driver version.
- Bugcheck 0x0000012B: How to Fix This BSoD
- Stop Error Code 0x0000008E: How to Fix it
- 0x000000ED BSOD: Unmountable Boot Volume [Error Fix]
- Fix: Page Fault in Nonpaged Area on Windows 10
4. Test the memory
- Press Windows + R to open Run, type mdsched in the text field, and click OK.
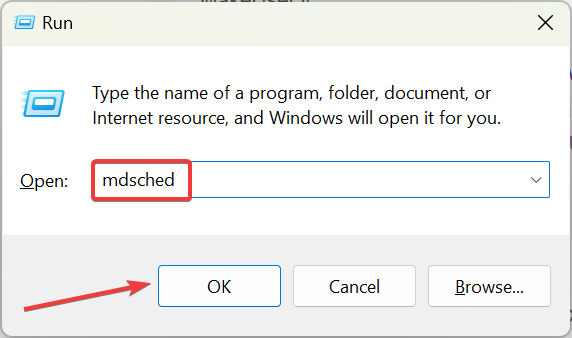
- Choose the Restart now and check for problems (recommended) option.
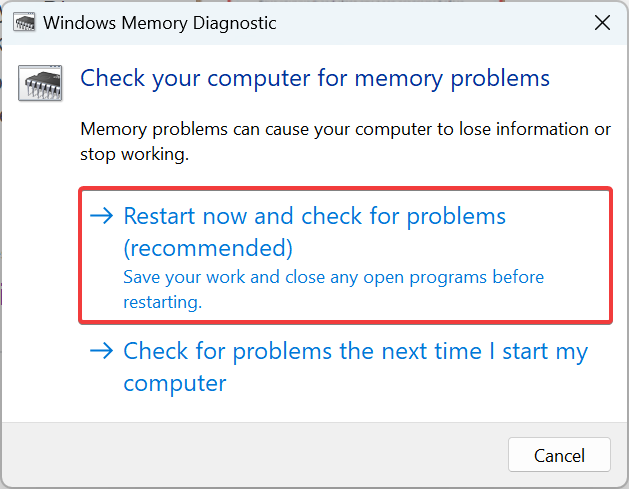
- The PC will restart and automatically check for issues with the RAM.
Windows Memory Diagnostic is a built-in tool that automatically identifies and eliminates issues with the RAM, though it has a limited scope.
So, if it doesn’t work, run MemTest86+, an open-source tool that performs a wide array of tests on individual RAM modules, locates the problem, and, if possible, fixes it.
5. Disable Windows Security
- Press Windows + S to open Search, type Windows Security, and click on the relevant search result.
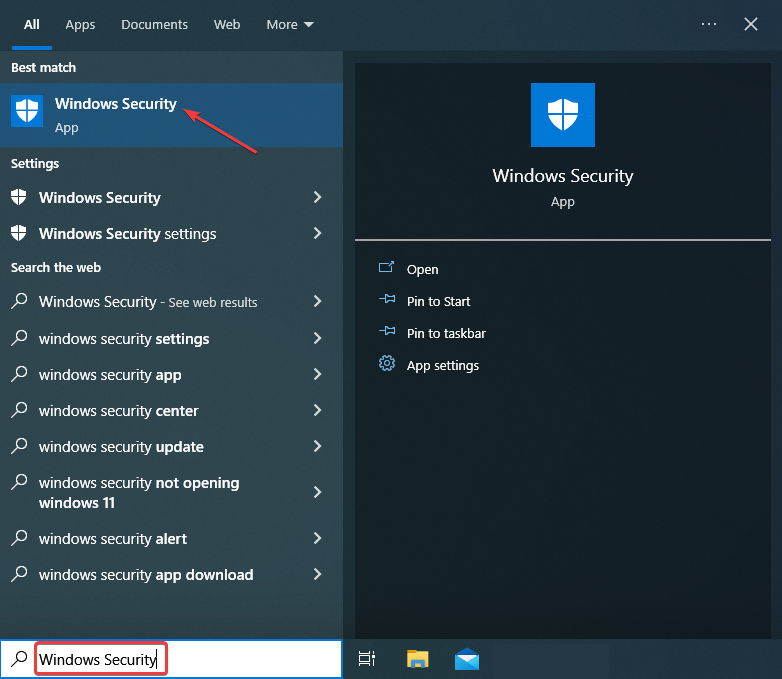
- Click on Virus & threat protection.

- Now, click on Manage settings under the Virus & threat protection settings option.
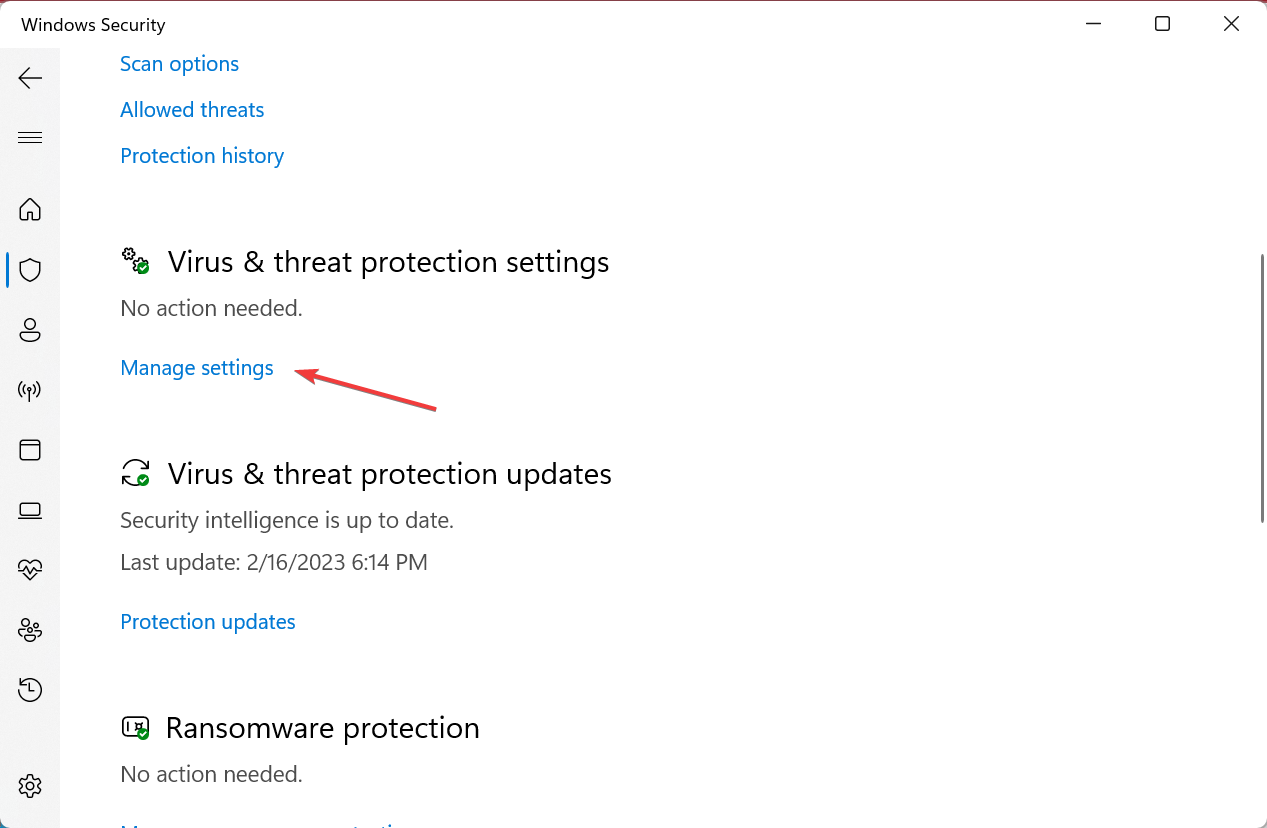
- Turn off the toggle for Real-time protection.
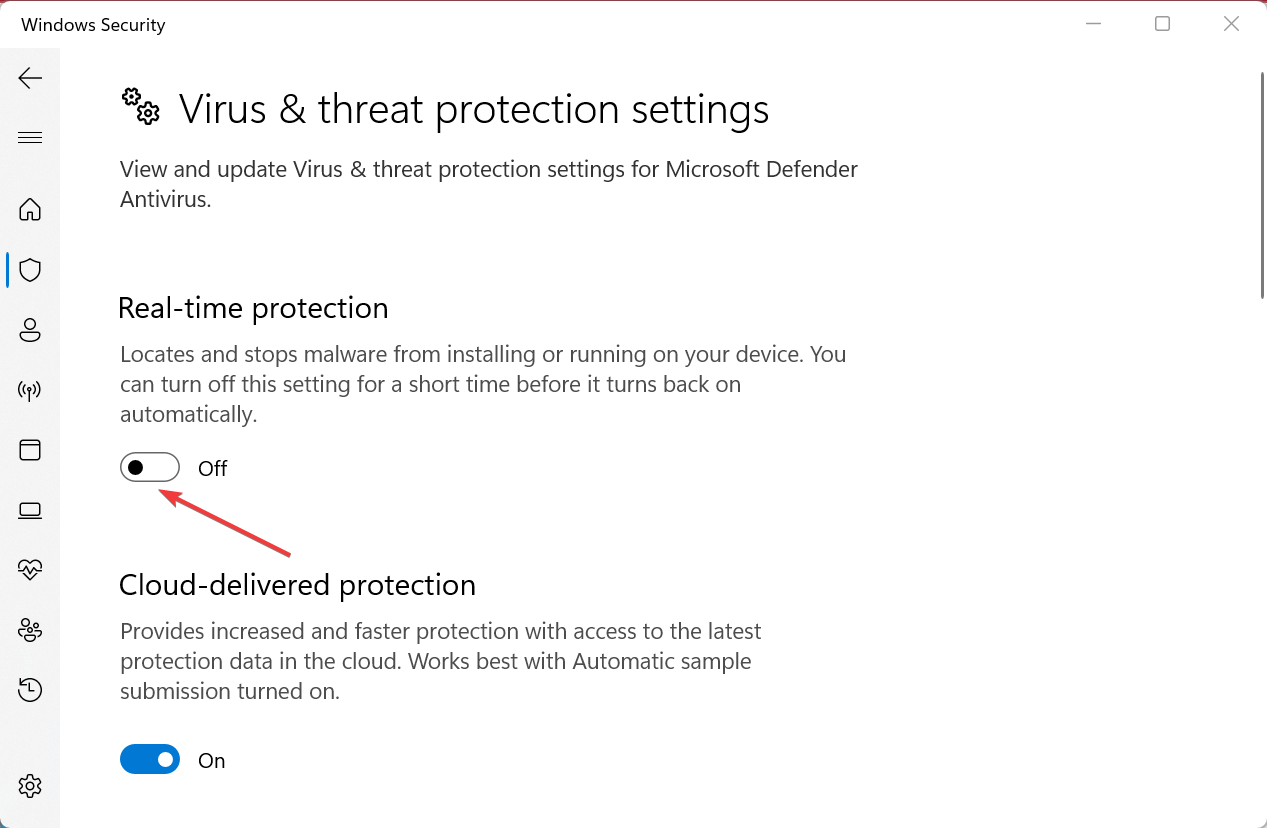
- Click Yes in the UAC prompt.
If you are getting the Registry Filter Driver Exception wdfilter.sys error, it’s due to Windows Defender, and disabling it should do the trick. Remember not to leave your PC unprotected and get the best antivirus for Windows.
6. Reinstall Windows
In case none of the fixes listed earlier helped get rid of the Registry Filter Driver Exception BSOD, another effective solution is to reinstall Windows. This will help when a software problem leads to this error.

All you have to do is create a bootable USB for Windows and then reinstall the OS using it. All the data on the PC will be wiped clean, but you can use a cloud storage solution to create a backup before starting the process to save important files.
Tip
If these solutions don’t work, you may need to replace the malfunctioning hardware, usually the hard drive or the RAM modules. Before you do, consult a professional and get these two thoroughly checked for faults.
That’s it! The Registry Filter Driver Exception error should have, in all likelihood, been fixed by now. Besides, you can always use a BSOD repair tool for easy and quick troubleshooting.
Also, before you leave, find out how to speed up the performance of Windows.
Tell us which fix worked for you in the comments section below.
Still experiencing issues?
SPONSORED
If the above suggestions have not solved your problem, your computer may experience more severe Windows troubles. We suggest choosing an all-in-one solution like Fortect to fix problems efficiently. After installation, just click the View&Fix button and then press Start Repair.
![]()
Вопрос
Проблема: как исправить REGISTRY_FILTER_DRIVER_EXCEPTION?
Здравствуйте, у меня очень неприятная проблема, и я надеюсь, что вы поможете мне ее решить. Недавно у меня начались случайные сбои на синем экране — предоставленный код ошибки — ИСКЛЮЧЕНИЕ ДРАЙВЕРА ФИЛЬТРА РЕГИСТРАЦИИ. Не могли бы вы предоставить какие-то решения для этого, так как эти случайные перезапуски сводят меня с ума. Помощь будет очень признательна.
Решенный ответ
REGISTRY_FILTER_DRIVER_EXCEPTION — это синий экран смерти (BSOD)[1] ошибка, которая прерывает любую выполняемую в данный момент работу компьютера и немедленно перезагружает компьютер. Прежде чем система сделает это, она предоставляет код ошибки для устранения неполадок.
BSOD всегда являются загадкой для обычных пользователей компьютеров, поскольку они не предоставляют много подробностей об ошибке и не объясняют, что вызвало проблему. Тем не менее, когда дело доходит до этого конкретного синего экрана, довольно часто также предоставляется связанный файл, например, WdFilter.sys или swin1.sys. Он также имеет значение проверки ошибок 0x00000135.
Хотя для большинства это может показаться незначительной информацией, эти обращения часто предоставляют важную информацию о том, почему возникла проблема и как ее решить. В этом конкретном случае BSOD вызван необработанным исключением в реестре.[2] драйвер фильтрации. Это может быть вызвано многочисленными проблемами, такими как повреждение системных файлов, ошибки диска, несовместимые драйверы и многое другое.
Пользователи утверждали, что они начали получать BSOD ИСКЛЮЧЕНИЕ ДРАЙВЕРА РЕГИСТРАЦИИ ФИЛЬТРА, по-видимому, случайным образом — это может произойти во время игры в видеоигры, просмотра видео или работы на компьютере в MS Office. Приложения. Случайность — не уникальная черта ошибок типа «синий экран», и она только усугубляет путаницу.
Обратите внимание, что игнорирование проблемы может привести только к новым проблемам в будущем, поэтому вам следует немедленно принять меры. Теперь, чтобы исправить REGISTRY_FILTER_DRIVER_EXCEPTION, вам нужно будет выполнить шаги, которые мы приводим ниже.

Исправить 1. Запустите средство автоматического восстановления Windows
Исправить это сейчас!Исправить это сейчас!
Для восстановления поврежденной системы необходимо приобрести лицензионную версию Reimage Reimage.
Ошибки типа «синий экран» относительно распространены и, возможно, являются одним из самых презираемых явлений среди пользователей Windows. Хотя с Windows 10 общее количество BSOD, с которыми сталкиваются пользователи, уменьшилось (по сравнению с устаревшими версиями ОС, такими как Windows Vista или Windows Me), это остается одной из самых больших проблем.
BSOD могут возникать по разным причинам, включая повреждение системных файлов, несовместимость программ, конфликты драйверов или даже вредоносное ПО.[3] инфекции. Поэтому, если вы регулярно сталкиваетесь с синими экранами или другими ошибками или просто хотите быстро решить проблемы, связанные с Windows, мы настоятельно рекомендуем вам попробовать использовать ReimageСтиральная машина Mac X9.

Это автоматизированное решение отлично подходит для пользователей, которые не знакомы с особенностями компьютеров Windows и просто хотят, чтобы проблемы решались быстро. Программа может находить и заменять поврежденные или зараженные вредоносным ПО системные файлы новыми без переустановки Windows.
Исправить 2. Обновите Windows до последней версии
Исправить это сейчас!Исправить это сейчас!
Для восстановления поврежденной системы необходимо приобрести лицензионную версию Reimage Reimage.
Если вы пренебрегали обновлениями Windows, вам не следует больше откладывать и немедленно обновить свою ОС. Обновления Windows могут исправлять ошибки программного обеспечения и исправлять уязвимости программного обеспечения, предотвращая атаки вредоносных программ в будущем.
- Введите Центр обновления Windows в поиске Windows и нажмите Входить
- В новом окне нажмите Проверить обновления

- Подождите, пока Windows загрузит и установит обновления
- Перезагрузить ваш компьютер.
Исправить 3. Запустить сканирование SFC
Исправить это сейчас!Исправить это сейчас!
Для восстановления поврежденной системы необходимо приобрести лицензионную версию Reimage Reimage.
SFC, или иначе известный как System File Checker, — это инструмент, который может проверять Windows на наличие повреждений системных файлов. Вот как это использовать:
- Введите cmd в поиске Windows
- Щелкните правой кнопкой мыши на Командная строка результат и выберите Запустить от имени администратора
- В новом окне вставьте следующую команду, нажав Входить после:
sfc / scannow
- Дождитесь завершения сканирования — Windows должна сообщить о результатах.

- Перезагрузить и посмотрите, сохраняется ли проблема.
Если средство проверки системных файлов возвращает ошибку и сообщает, что не удалось исправить поврежденные файлы, перейдите к следующему решению.
Исправить 4. Используйте инструмент DISM, чтобы проверить, не поврежден ли файл образа Windows
Исправить это сейчас!Исправить это сейчас!
Для восстановления поврежденной системы необходимо приобрести лицензионную версию Reimage Reimage.
DISM (Обслуживание образов развертывания и управление ими) — это надежный инструмент, который может восстанавливать различные файлы образов Windows, связанные со средой восстановления Windows, Windows PE и т. Д. Это особенно полезно, когда сканирование SFC не может исправить поврежденные системные файлы.
- Открытым Командная строка от имени администратора снова
- Скопируйте и вставьте каждую из следующих команд, нажимая Входить после каждого из них:
Dism / Online / Cleanup-Image / CheckHealth
Dism / Online / Cleanup-Image / ScanHealth
Dism / Online / Cleanup-Image / RestoreHealth
Исправить 5. Проверьте свой диск на наличие ошибок
Исправить это сейчас!Исправить это сейчас!
Для восстановления поврежденной системы необходимо приобрести лицензионную версию Reimage Reimage.
Вот еще одна проверка, которую можно выполнить через командную строку:
- Открытым Командная строка с правами администратора
- Введите следующую команду и нажмите Входить:
chkdsk / x / f / r
- Если появляется ошибка, введите Y и нажмите Входить

- Перезагрузить ваш компьютер, и проверка диска начнется автоматически.
Исправить 6. Переустановите драйверы
Исправить это сейчас!Исправить это сейчас!
Для восстановления поврежденной системы необходимо приобрести лицензионную версию Reimage Reimage.
Проблемы с драйверами — одна из наиболее частых причин ошибок типа «синий экран смерти». Поэтому, если вы столкнулись с этой проблемой не в первый раз, мы рекомендуем вам попробовать использовать автоматическое решение — DriverFix. Он может создавать резервные копии настроек драйверов и автоматически обновлять соответствующие драйверы всего за несколько минут.
Если вы хотите переустановить драйверы вручную, выполните следующие действия:
- Щелкните правой кнопкой мыши на Начинать и выбрать Диспетчер устройств
- В новом окне разверните Видеоадаптеры раздел
- Щелкните правой кнопкой мыши на вашей видеокарте и выберите Удалить устройство
- Когда появится предупреждение, отметьте Удалите программное обеспечение драйвера для этого устройства и нажмите Удалить

- Перезагрузить ваш компьютер.
Теперь вам нужно перейти на сайт производителя вашего устройства и загрузить соответствующие драйверы. Обратите внимание, что вам, возможно, придется переустановить сеть, чипсет, и другие драйверы, которые могут вызывать проблему.
Исправить 7. Удалите последние сторонние программы
Исправить это сейчас!Исправить это сейчас!
Для восстановления поврежденной системы необходимо приобрести лицензионную версию Reimage Reimage.
Если вы недавно устанавливали сторонние приложения, вам следует немедленно их удалить. Проблемы совместимости — одна из причин ошибок BSOD.
- Щелкните правой кнопкой мыши на Начинать и выбрать Настройки
- Перейти к Программы
- Сортировать приложения по дата установки
- Щелкните последнее установленное программное обеспечение, которое может вызывать проблему, и щелкните Удалить

- Следуйте инструкциям на экране, чтобы завершить процесс.
Исправить 8. Переустановите Windows
Исправить это сейчас!Исправить это сейчас!
Для восстановления поврежденной системы необходимо приобрести лицензионную версию Reimage Reimage.
Если ни один из методов не помог вам исправить ошибку ИСКЛЮЧЕНИЕ ДРАЙВЕРА ФИЛЬТРА РЕГИСТРАЦИИ, вам следует просто переустановить Windows. Хотя это может показаться пугающим, Windows 10 представляет собой сложную систему — вы можете сделать это, не теряя свои личные файлы. Есть несколько способов сделать это — вы можете использовать тот, который вам больше всего подходит, в нашем Как сбросить Windows до заводских настроек статья.
Исправляйте ошибки автоматически
Команда ugetfix.com делает все возможное, чтобы помочь пользователям найти лучшие решения для устранения их ошибок. Если вы не хотите бороться с методами ручного ремонта, используйте автоматическое программное обеспечение. Все рекомендованные продукты были протестированы и одобрены нашими профессионалами. Инструменты, которые можно использовать для исправления ошибки, перечислены ниже:
Предложение
сделай это сейчас!
Скачать Fix
Счастье
Гарантия
сделай это сейчас!
Скачать Fix
Счастье
Гарантия
Совместим с Майкрософт ВиндоусСовместим с OS X По-прежнему возникают проблемы?
Если вам не удалось исправить ошибку с помощью Reimage, обратитесь за помощью в нашу службу поддержки. Сообщите нам все подробности, которые, по вашему мнению, нам следует знать о вашей проблеме.
Reimage — запатентованная специализированная программа восстановления Windows. Он диагностирует ваш поврежденный компьютер. Он просканирует все системные файлы, библиотеки DLL и ключи реестра, которые были повреждены угрозами безопасности.Reimage — запатентованная специализированная программа восстановления Mac OS X. Он диагностирует ваш поврежденный компьютер. Он просканирует все системные файлы и ключи реестра, которые были повреждены угрозами безопасности.
Этот запатентованный процесс восстановления использует базу данных из 25 миллионов компонентов, которые могут заменить любой поврежденный или отсутствующий файл на компьютере пользователя.
Для восстановления поврежденной системы необходимо приобрести лицензионную версию Reimage инструмент для удаления вредоносных программ.

Нажмите
Условия использования Reimage | Политика конфиденциальности Reimage | Политика возврата денег за товар | Нажмите
Частный доступ в Интернет это VPN, которая может помешать вашему интернет-провайдеру правительство, и третьи стороны от отслеживания вашей онлайн-активности и позволяют вам оставаться полностью анонимным. Программное обеспечение предоставляет выделенные серверы для торрентов и потоковой передачи, обеспечивая оптимальную производительность и не замедляя вашу работу. Вы также можете обойти географические ограничения и без ограничений просматривать такие сервисы, как Netflix, BBC, Disney + и другие популярные потоковые сервисы, независимо от того, где вы находитесь.
Атаки вредоносных программ, особенно программ-вымогателей, на сегодняшний день представляют наибольшую опасность для ваших фотографий, видео, рабочих или школьных файлов. Поскольку киберпреступники используют надежный алгоритм шифрования для блокировки данных, его больше нельзя использовать, пока не будет выплачен выкуп в биткойнах. Вместо того, чтобы платить хакерам, вы должны сначала попробовать использовать альтернативный восстановление методы, которые могут помочь вам восстановить хотя бы часть потерянных данных. В противном случае вы также можете потерять свои деньги вместе с файлами. Один из лучших инструментов, который может восстановить хотя бы часть зашифрованных файлов — Восстановление данных Pro.
Если вы столкнулись с ИСКЛЮЧЕНИЕ ДРАЙВЕРА ФИЛЬТРА РЕГИСТРАЦИИ (WdFilter.sys) Ошибка синего экрана на вашем устройстве с Windows 10, вы в нужном месте! В этом посте мы представим решения, которые вы можете попробовать, чтобы успешно решить эту проблему.
Проверка ошибок REGISTRY_FILTER_DRIVER_EXCEPTION имеет значение 0x00000135. Эта проверка ошибок вызвана необработанным исключением в драйвере фильтрации реестра. Эта проверка показывает, что драйвер фильтрации реестра не обработал исключение внутри своей процедуры уведомления.
Если вы столкнулись с этой проблемой, вы можете попробовать наши рекомендуемые решения ниже в произвольном порядке и посмотреть, поможет ли это решить проблему.
- Запустите онлайн-средство устранения неполадок синего экрана
- Обновите драйверы
- Запустите CHKDSK
- Отключите все внешние периферийные USB-устройства / устройства.
- Запустить сканирование SFC
- Запустить сканирование DISM
- Выполните восстановление системы
Давайте посмотрим на описание процесса, связанного с каждым из перечисленных решений.
Если вы можете войти в систему как обычно, хорошо; в противном случае вам придется загрузиться в безопасном режиме, перейти на экран дополнительных параметров запуска или использовать установочный носитель для загрузки, чтобы выполнить эти инструкции.
1]Запустите онлайн-средство устранения неполадок с синим экраном.
Первая линия действий — запустить онлайн-средство устранения неполадок синего экрана и посмотреть, поможет ли это исправить ошибку синего экрана.
2]Обновите драйверы
Неисправные или устаревшие драйверы также могут вызвать эту ошибку.
В этом случае вы можете обновить драйверы вручную через Диспетчер устройств или получить обновления драйверов в разделе «Дополнительные обновления» в Центре обновления Windows. Вы также можете автоматически обновлять драйверы.
3]Запустите CHKDSK
Использование CHKDSK также является одним из эффективных решений для исправления этой ошибки типа «синий экран».
Чтобы запустить CHKDSK, сделайте следующее:
- Нажмите Клавиша Windows + R для вызова диалогового окна «Выполнить».
- В диалоговом окне «Выполнить» введите
cmdа потом - Нажмите CTRL + SHIFT + ВВОД , чтобы открыть командную строку в режиме администратора / с повышенными правами.
- В окне командной строки введите команду ниже и нажмите Enter.
chkdsk /x /f /r
Вы получите следующее сообщение:
Chkdsk не может работать, потому что том используется другим процессом. Вы хотите запланировать проверку этого тома при следующем перезапуске системы? (Да / Нет).
- нажмите Y нажмите на клавиатуре, а затем перезагрузите компьютер, чтобы CHKDSK проверил и исправил ошибки на жестком диске компьютера.
После завершения CHKDSK проверьте, решена ли проблема.
4]Запустить сканирование SFC
Системные файлы и компоненты DLL иногда пропадают или повреждаются в ОС Windows 10 и, как следствие, вызывают некоторые ошибки синего экрана. В этом случае вы можете запустить сканирование SFC и посмотреть, поможет ли это.
5]Запустить сканирование DISM
Обслуживание образов развертывания и управление ими (DISM) — это мощная утилита для исправления проблемных файлов образов Windows. Поскольку известно, что повреждение этих файлов вызывает ошибки синего экрана, вы можете запустить сканирование DISM и посмотреть, поможет ли это.
6]Отключите все внешние периферийные USB-устройства / устройства.
В некоторых случаях ошибка остановки может появиться из-за наличия дополнительных вторичных периферийных устройств. Чтобы решить эту проблему, просто отключите эти устройства и перезагрузите компьютер с Windows 10. Если компьютер загружается успешно, вы можете подключить устройства одно за другим, а затем открыть браузер, посетить веб-сайт соответствующего производителя устройства и убедиться, что драйверы обновлены.
7]Выполните восстановление системы
Если вы заметили, что ошибка стала возникать недавно, вполне возможно, что проблема была вызвана недавним изменением в вашей системе.
На этом этапе, если ни одно из вышеперечисленных решений не помогло вам, вы можете восстановить свою систему до более ранней точки. Это восстановит вашу систему до более ранней точки, когда система работала правильно.
Надеюсь это поможет!
Связанный пост: PAGE FAULT IN NONPAGED AREA (WdFilter.sys) Ошибка синего экрана в Windows 10.
Question
Issue: How to fix REGISTRY_FILTER_DRIVER_EXCEPTION?
Hello, I have a very annoying issue that I hope you could help me solve. I recently started experiencing random blue screen crashes – the error code provided is REGISTRY FILTER DRIVER EXCEPTION. Can you please provide some solutions to this, as these random restarts are driving me mad. Help will be much appreciated.
Solved Answer
REGISTRY_FILTER_DRIVER_EXCEPTION is a Blue Screen of Death (BSOD)[1] error that interrupts any computer work currently performed and reboots the PC immediately. Before the system does so, it provides the error code for troubleshooting purposes.
BSODs are always somewhat a mystery to regular computer users, as they do not provide many details about the error, neither do they explain what caused the issue. Nonetheless, when it comes to this particular blue screen, quite often, the related file is also provided, for example, WdFilter.sys or swin1.sys. It also has a bug check value of 0x00000135.
While it might seem like insignificant information for most, these hits often provide vital information about why the issue arose and how to tackle it. In this particular case, the BSOD is caused by an unhandled exception in a registry[2] filtering driver. This can be caused by numerous issues, such as system file corruption, disk errors, incompatible drivers, and much more.
Users claimed that they started receiving the REGISTRY FILTER DRIVER EXCEPTION BSOD seemingly randomly – it can happen while playing video games, watching videos, or doing computer work on MS Office applications. Randomness is not a unique trait of Blue Screen errors, and it only adds to the confusion even more.
Note that ignoring the problem might only cause more problems in the future, so you should take action immediately. Now, in order to fix REGISTRY_FILTER_DRIVER_EXCEPTION, you will have to follow the steps we provide below.
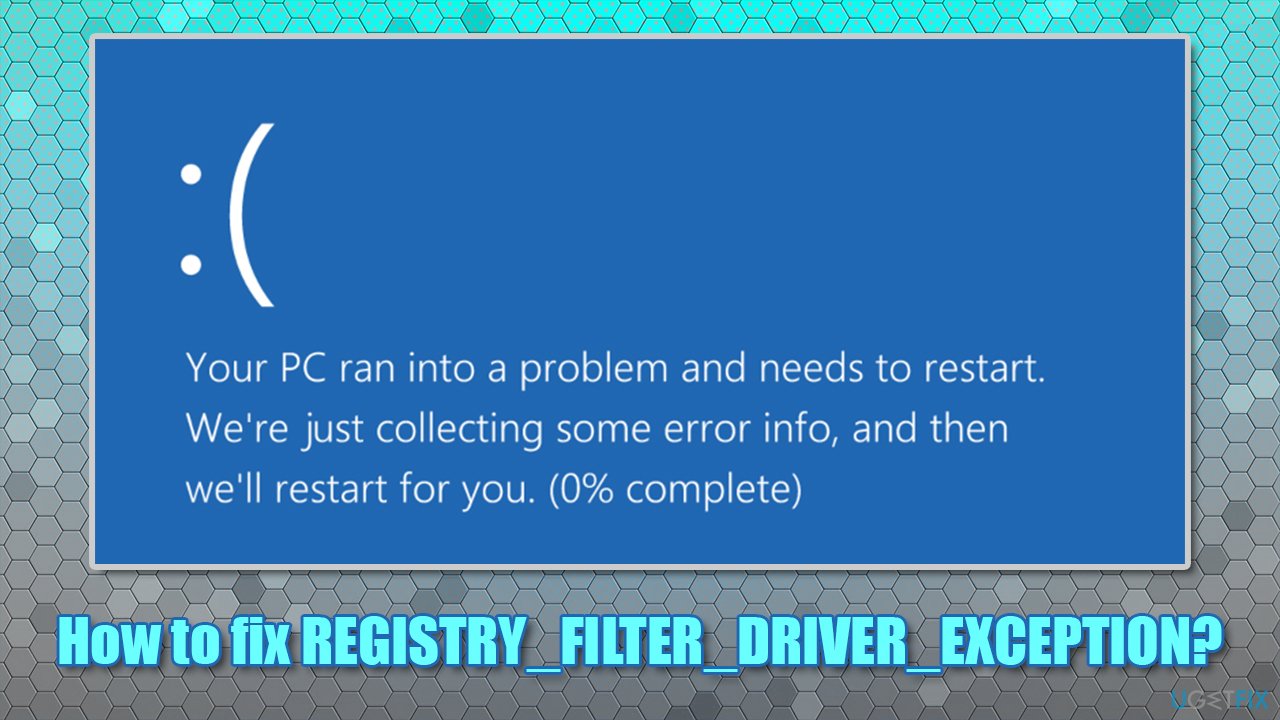
Fix 1. Run an automatic Windows repair tool
Fix it now!
Fix it now!
To repair damaged system, you have to purchase the licensed version of Fortect Mac Washing Machine X9.
Blue Screen errors are relatively common and possibly one of the most despised phenomena among Windows users. While with Windows 10, the overall number of BSODs encountered by users reduced (compared with outdated OS versions such as Windows Vista or Windows Me), it remains one of the biggest problems.
BSODs can occur due to various reasons, including system file corruption, program incompatibility, driver conflicts, or even malware[3] infections. Therefore, if you are encountering Blue Screens or other errors regularly or just want a quick solution for your Windows-related problems, we highly recommend you try using FortectMac Washing Machine X9.
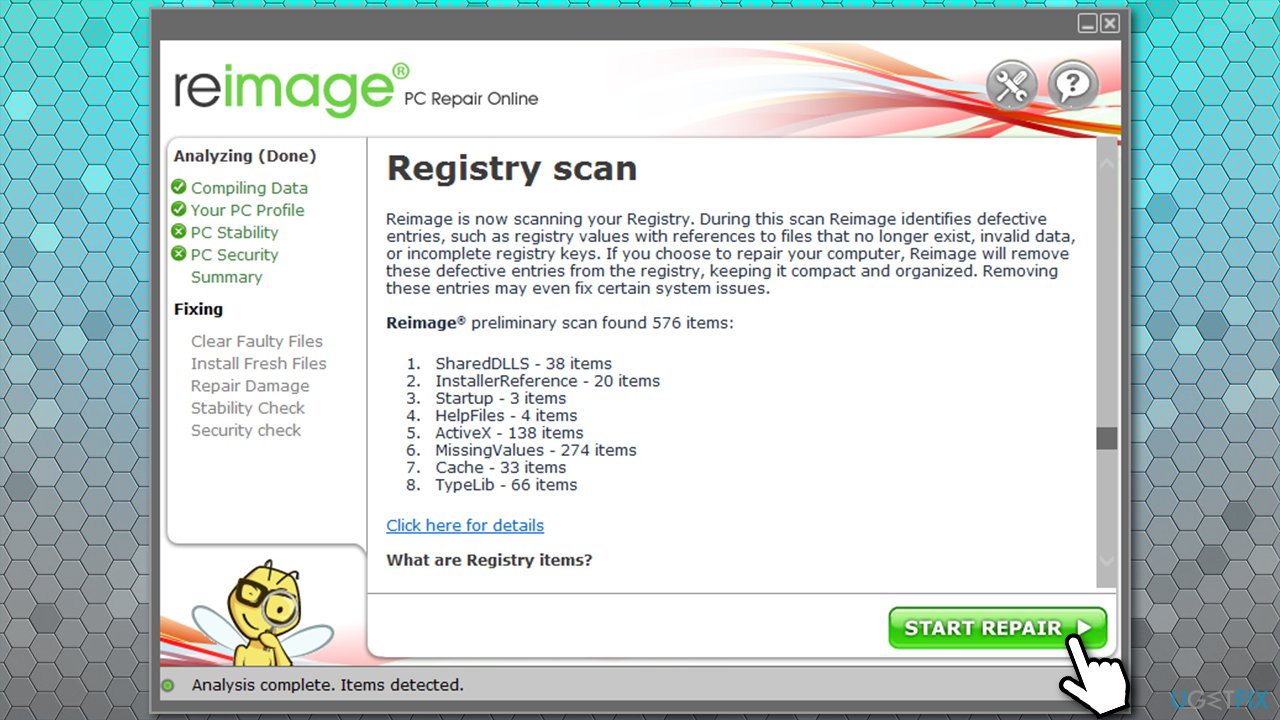
This automated solution is excellent for users who are not that familiar with the peculiarities of Windows machines and just want problems to be solved quickly. The software can find and replace corrupted or malware-affected system files with brand new ones without having to reinstall Windows.
Fix 2. Update Windows to the latest version
Fix it now!
Fix it now!
To repair damaged system, you have to purchase the licensed version of Fortect Mac Washing Machine X9.
If you have been neglecting Windows updates, you should delay no more and update your OS immediately. Windows updates can fix software bugs and patch software vulnerabilities, preventing malware attacks in the future.
- Type in Windows update in Windows search and press Enter
- In the new window, click Check for updates
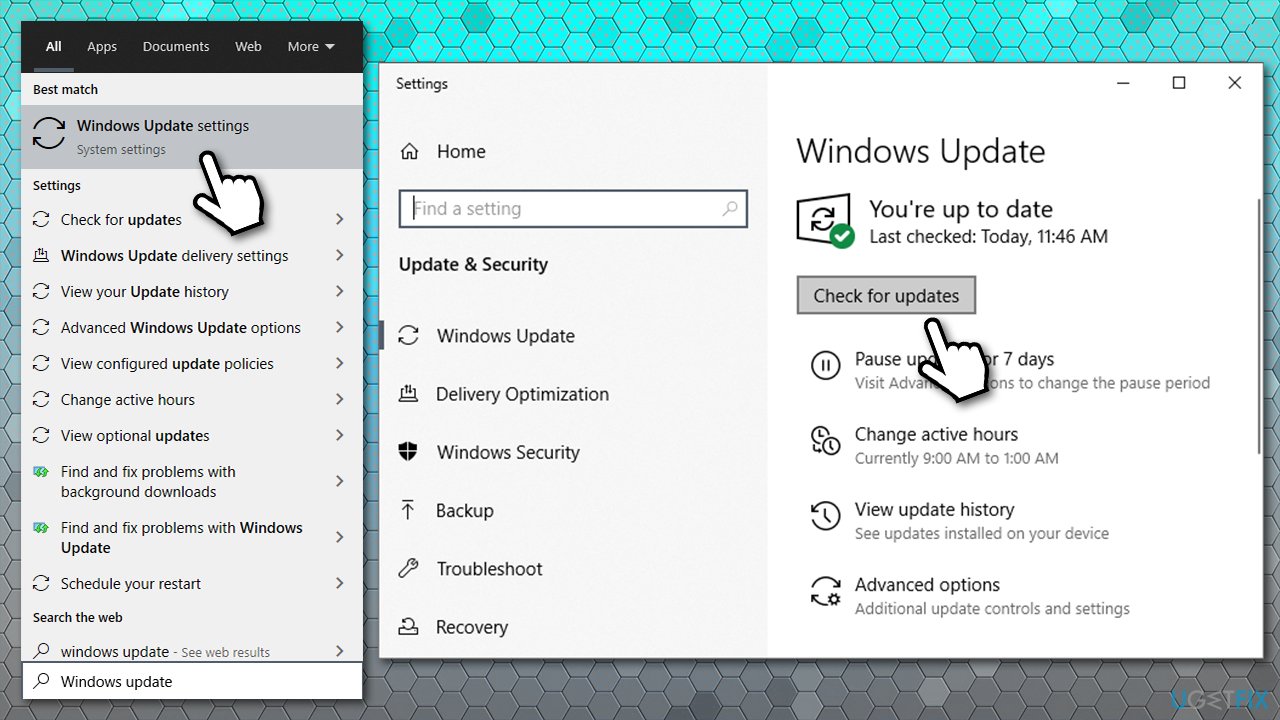
- Wait till Windows downloads and installs updates
- Reboot your PC.
Fix 3. Run SFC scan
Fix it now!
Fix it now!
To repair damaged system, you have to purchase the licensed version of Fortect Mac Washing Machine X9.
SFC, or otherwise known as System File Checker, is a tool that can check Windows for system file corruption. Here’s how to use it:
- Type in cmd in Windows search
- Right-click on Command Prompt result and select Run as administrator
- In the new window, paste the following command, pressing Enter after:
sfc /scannow
- Wait until scan completes – Windows should report the findings
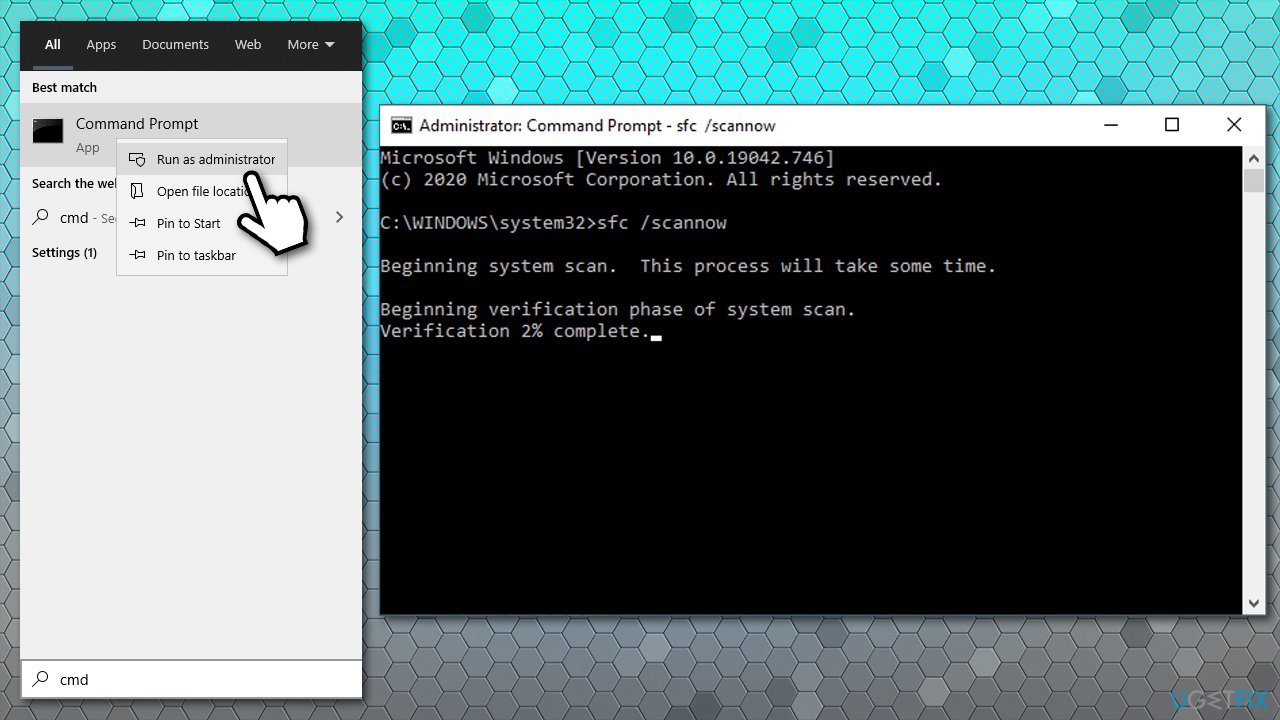
- Reboot and see if the problem persists.
If System File Checker returns an error and says that it was unable to fix corrupted files, proceed with the next solution.
Fix 4. Use DISM tool to check for Windows image file corruption
Fix it now!
Fix it now!
To repair damaged system, you have to purchase the licensed version of Fortect Mac Washing Machine X9.
DISM (Deployment Image Servicing and Management) is a robust tool that can repair various Windows image files related to Windows Recovery Environment, Windows PE, etc. This is particularly useful when the SFC scan is unable to fix the corrupted system files.
- Open Command Prompt as administrator again
- Copy and paste each of the following commands, pressing Enter after each of them:
Dism /Online /Cleanup-Image /CheckHealth
Dism /Online /Cleanup-Image /ScanHealth
Dism /Online /Cleanup-Image /RestoreHealth
Fix 5. Check your disk for errors
Fix it now!
Fix it now!
To repair damaged system, you have to purchase the licensed version of Fortect Mac Washing Machine X9.
Here’s another check that can be performed via Command Prompt:
- Open Command Prompt with administrator’s privileges
- Type in the following command and press Enter:
chkdsk /x /f /r
- If an error shows up, type in Y and press Enter
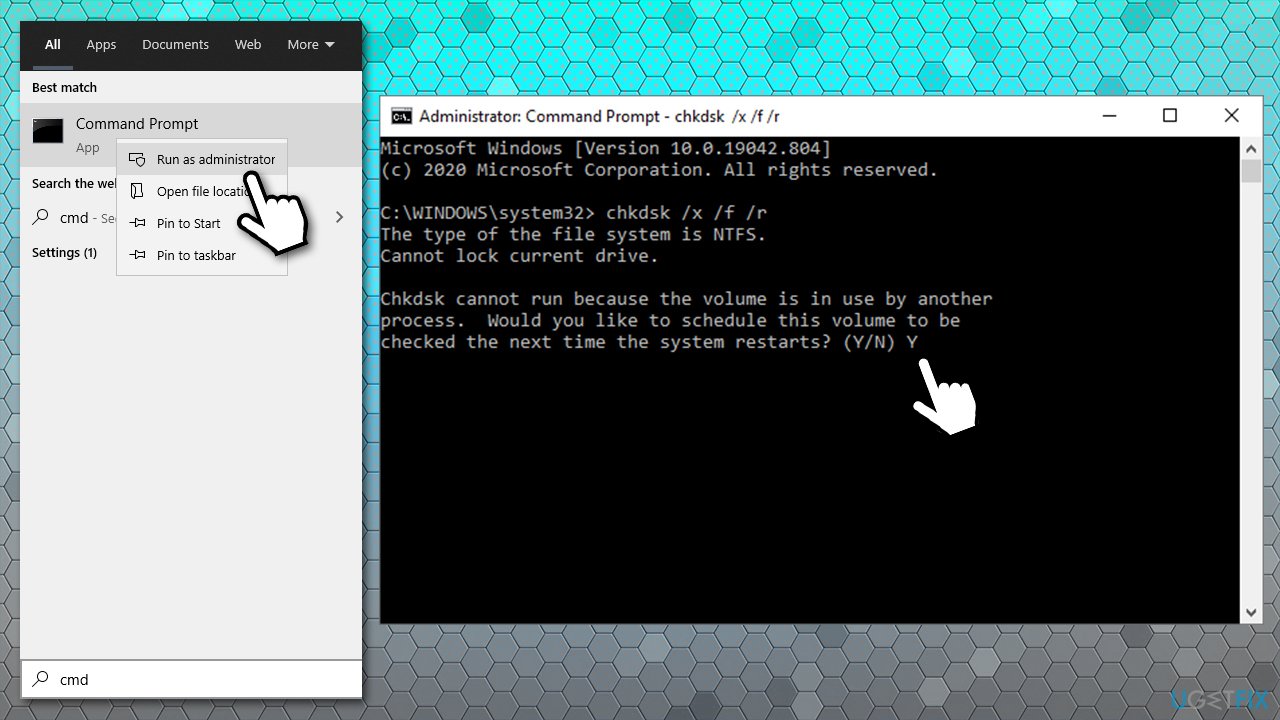
- Reboot your PC and the disk check will start automatically.
Fix 6. Reinstall drivers
Fix it now!
Fix it now!
To repair damaged system, you have to purchase the licensed version of Fortect Mac Washing Machine X9.
Driver issues are one of the most common reasons for Blue Screen of Death errors. Therefore, if you are experiencing this problem, not the first time, we recommend you try using an automatic solution – DriverFix. It can backup your driver setups and update the relevant drivers automatically in just a few minutes for you.
If you want to reinstall drivers manually, proceed with the following steps:
- Right-click on Start and pick Device Manager
- In the new window, expand the Display adapters section
- Right-click on your graphics card and select Uninstall device
- When warning shows up, tick the Delete the driver software for this device and press Uninstall
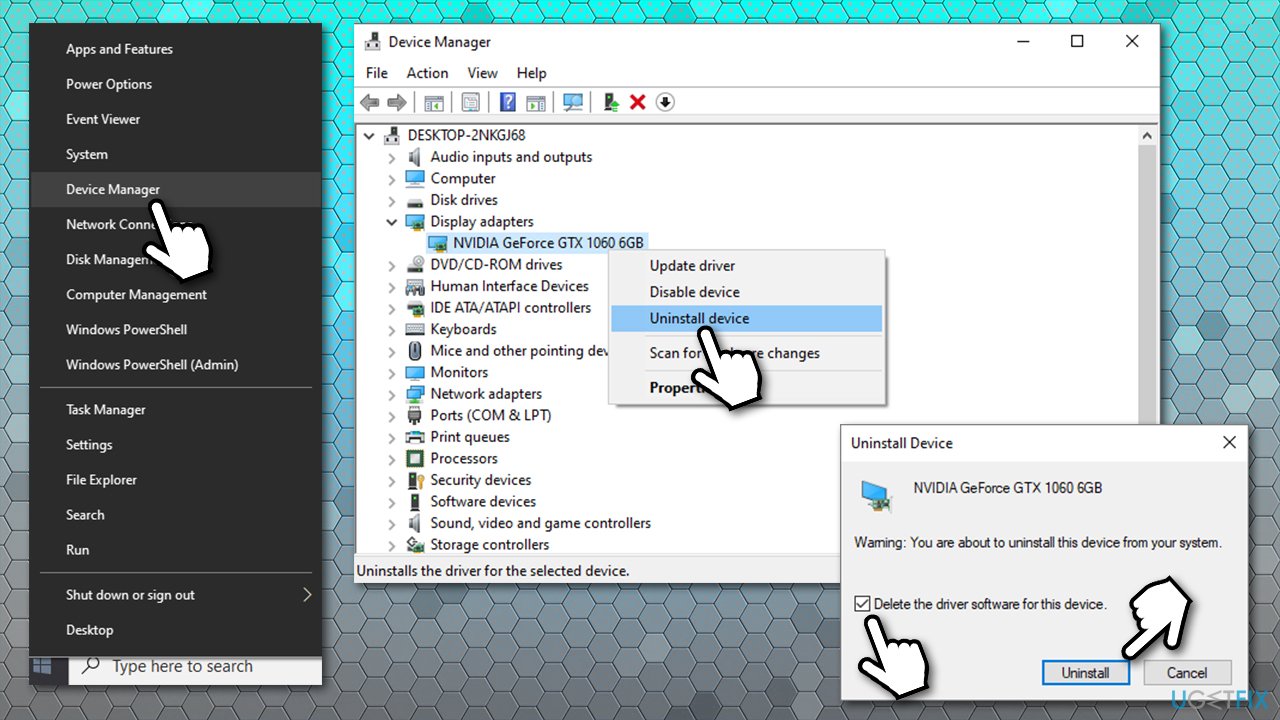
- Reboot your PC.
Now you should go to your device’s manufacturer website and download the appropriate drivers. Note that you might have to reinstall the network, chipset, and other drivers that could be causing the issue.
Fix 7. Uninstall recent third-party programs
Fix it now!
Fix it now!
To repair damaged system, you have to purchase the licensed version of Fortect Mac Washing Machine X9.
If you have recently installed third-party applications, you should immediately uninstall them. Compatibility issues are one of the reasons for BSOD errors.
- Right-click on Start and pick Settings
- Go to Apps
- Sort apps by the installation date
- Click on the most recently installed software that could be causing the issue and click Uninstall
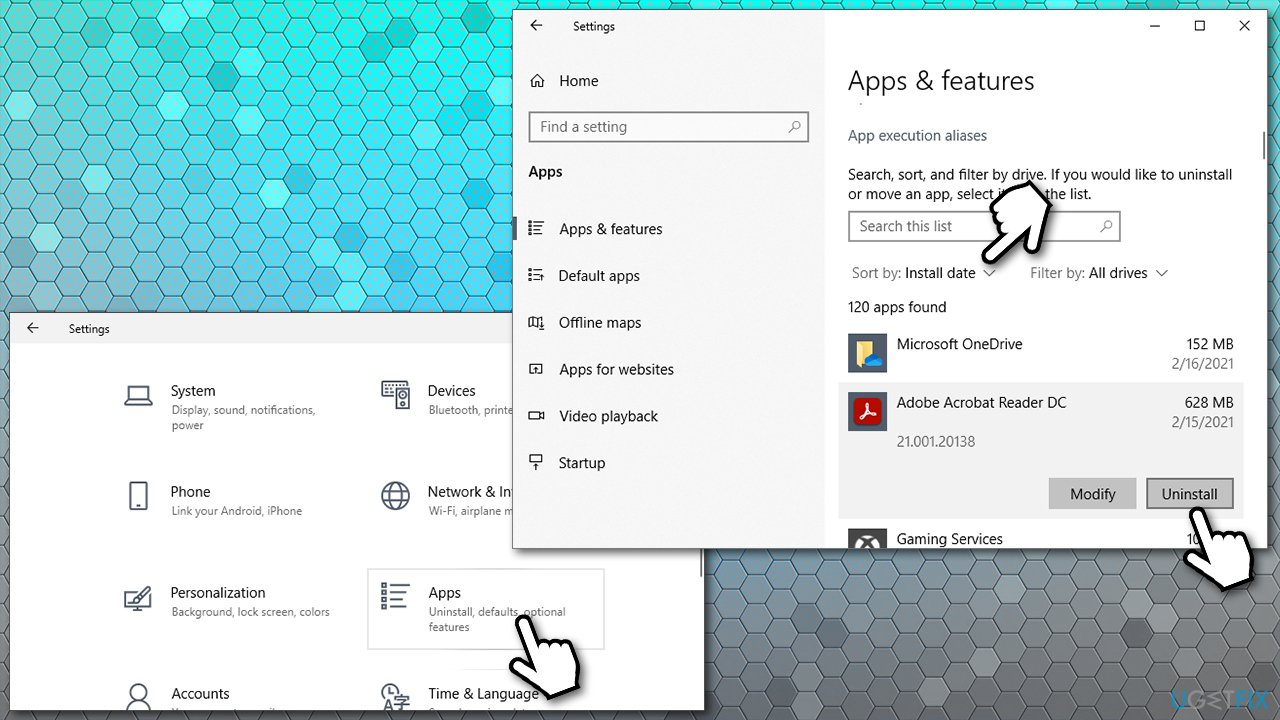
- Proceed with on-screen instructions to finalize the process.
Fix 8. Reinstall Windows
Fix it now!
Fix it now!
To repair damaged system, you have to purchase the licensed version of Fortect Mac Washing Machine X9.
If none of the methods helped you fix REGISTRY FILTER DRIVER EXCEPTION error, you should simply reinstall Windows. While it might sound scary, Windows 10 is an intricate system – you can do that without losing your personal files. There are several methods on how you can do this – you can use the one that suits you most in our How to reset Windows to factory settings article.
Repair your Errors automatically
ugetfix.com team is trying to do its best to help users find the best solutions for eliminating their errors. If you don’t want to struggle with manual repair techniques, please use the automatic software. All recommended products have been tested and approved by our professionals. Tools that you can use to fix your error are listed bellow:
do it now!
Download Fix
Happiness
Guarantee
do it now!
Download Fix
Happiness
Guarantee
Compatible with Microsoft Windows
Compatible with OS X
Still having problems?
If you failed to fix your error using FortectMac Washing Machine X9, reach our support team for help. Please, let us know all details that you think we should know about your problem.
Fortect — a patented specialized Windows repair program. It will diagnose your damaged PC. It will scan all System Files, DLLs and Registry Keys that have been damaged by security threats.Mac Washing Machine X9 — a patented specialized Mac OS X repair program. It will diagnose your damaged computer. It will scan all System Files and Registry Keys that have been damaged by security threats.
This patented repair process uses a database of 25 million components that can replace any damaged or missing file on user’s computer.
To repair damaged system, you have to purchase the licensed version of Fortect malware removal tool.To repair damaged system, you have to purchase the licensed version of Mac Washing Machine X9 malware removal tool.
Private Internet Access is a VPN that can prevent your Internet Service Provider, the government, and third-parties from tracking your online and allow you to stay completely anonymous. The software provides dedicated servers for torrenting and streaming, ensuring optimal performance and not slowing you down. You can also bypass geo-restrictions and view such services as Netflix, BBC, Disney+, and other popular streaming services without limitations, regardless of where you are.
Malware attacks, particularly ransomware, are by far the biggest danger to your pictures, videos, work, or school files. Since cybercriminals use a robust encryption algorithm to lock data, it can no longer be used until a ransom in bitcoin is paid. Instead of paying hackers, you should first try to use alternative recovery methods that could help you to retrieve at least some portion of the lost data. Otherwise, you could also lose your money, along with the files. One of the best tools that could restore at least some of the encrypted files – Data Recovery Pro.
Download Windows Speedup Tool to fix errors and make PC run faster
If you have encountered the REGISTRY FILTER DRIVER EXCEPTION (WdFilter.sys) Blue Screen error on your Windows 10 device, you’re at the right place! In this post, we will present the solutions you can try to successfully resolve this issue.

REGISTRY_FILTER_DRIVER_EXCEPTION bug check has a value of 0x00000135. This bugcheck is caused by an unhandled exception in a registry filtering driver. This bugcheck indicates that a registry filtering driver didn’t handle an exception inside its notification routine.
REGISTRY_FILTER_DRIVER_EXCEPTION (WdFilter.sys)
If you’re faced with this issue, you can try our recommended solutions below in no particular order and see if that helps to resolve the issue.
- Run the Blue Screen Online Troubleshooter
- Update drivers
- Run CHKDSK
- Unplug any external USB peripherals/devices
- Run SFC scan
- Run DISM scan
- Perform System Restore
Let’s take a look at the description of the process involved concerning each of the listed solutions.
If you can log in normally, good; else you will have to boot into Safe Mode, enter the Advanced Startup options screen, or use the Installation Media to boot to be able to carry out these instructions.
1] Run the Online Blue Screen Troubleshooter
The first line of action is to run the Blue Screen Online Troubleshooter and see if that helps to fix the Blue Screen error.
2] Update drivers
Faulty or outdated drivers may trigger this error as well.
In this case, you can either update your drivers manually via the Device Manager, you can get the driver updates on the Optional Updates section under Windows Update. You may also automatically update your drivers.
3] Run CHKDSK
Using CHKDSK is also one solution that is proved to be effective to fix this Blue Screen error.
To run CHKDSK, do the following:
- Press Windows key + R to invoke the Run dialog.
- In the Run dialog box, type
cmdand then - Press CTRL + SHIFT + ENTER to open Command Prompt in admin/elevated mode.
- In the command prompt window, type the command below and hit Enter.
chkdsk /x /f /r
You will receive the following message:
Chkdsk cannot run because the volume is in use by another process. Would you like to schedule this volume to be checked the next time the system restarts? (Y/N).
- Press the Y key on the keyboard and then reboot your computer to let CHKDSK to check and fix the errors on the computer hard drive.
After CHKDSK completes, check to see if the issue is resolved.
4] Run SFC scan
System files and DLL components sometimes go missing or get corrupted in the Windows 10 OS and consequently give rise to some blue screen errors. In this case, you can run SFC scan and see if that helps.
5] Run DISM scan
Deployment Image Servicing and Management (DISM) is a powerful utility in fixing problematic Windows image files. Since corruption in these files is known to cause blue screen errors, you can run DISM scan and see if that helps.
6] Unplug any external USB peripherals/devices
In some cases, the stop error might appear due to the presence of additional secondary peripheral devices. To fix this issue, just unplug these devices and restart your Windows 10 computer. If the PC boots successfully, you can plug back the devices one by one and then open up a browser and visit the respective device manufacturer website and make sure the drivers are up to date.
7] Perform System Restore
If you noticed that the error started to occur recently, it’s entirely possible that the issue was facilitated by a change that your system has gone through recently.
At this point, if none of the above solutions worked for you, you can restore your system to an earlier point. This will restore your system to an earlier point when the system was working correctly.
Hope this helps!
Related post: PAGE FAULT IN NONPAGED AREA (WdFilter.sys) Blue Screen error in Windows 10.
Obinna has completed B.Tech in Information & Communication Technology. He has worked as a System Support Engineer, primarily on User Endpoint Administration, as well as a Technical Analyst, primarily on Server/System Administration. He also has experience as a Network and Communications Officer. He has been a Windows Insider MVP (2020) and currently owns and runs a Computer Clinic.


