Содержание
- Как исправить ошибки REGISTRY_ERROR типа «синий экран» (0x00000051)
- Классические проблемы REGISTRY_ERROR
- Источник ошибок REGISTRY_ERROR
- Как убрать REGISTRY_ERROR (0x00000051)?
- Как убрать « REGISTRY_ERROR» ( 0x00000051)?
- Как просмотреть информацию об ошибках, исправить ошибки в Windows 10, 8 или 7
- Причины появления ошибки
- Восстановите удаленные файлы
- Запустите компьютер в «безопасном режиме»
- Как загрузить Windows в безопасном режиме
- Обновите драйвер через Диспетчер устройств
- Используйте sfc /scannow для проверки всех файлов системы
- Как восстановить системные файлы Windows 10
- Проверьте диск с Windows на наличие ошибок командой chkdsk c: /f
- Используйте режим совместимости со старой версией Windows
- Запуск программы в режиме совместимости Windows 10, 8, 7
- Отключите лишние программы из автозагрузки Windows
- Обратитесь в поддержку Microsoft
- Установите последние обновления системы
- Запустите проверку системы на вирусы
- Выполните проверку оперативной памяти
- Выполните «чистую» установку Windows
- [Исправлено] REGISTRY_ERROR Синий экран смерти Windows 10 [Новости MiniTool]
- Резюме :
- REGISTRY_ERROR Синий экран
- Windows 10 REGISTRY_ERROR
- Как исправить ошибку реестра
- Исправьте REGISTRY_ERROR синий экран в Windows 10
- Registry_Error Синий экран
- Способы исправления ошибки 0x00000051: REGISTRY ERROR
- Пошаговая инструкция решения ошибки 0x00000051: REGISTRY ERROR
Как исправить ошибки REGISTRY_ERROR типа «синий экран» (0x00000051)
| Номер ошибки: | Ошибка 0x51 | |
| Название ошибки: | REGISTRY_ERROR | |
| Описание ошибки: | The REGISTRY_ERROR bug check has a value of 0x00000051. This indicates that a severe registry error has occurred. | |
| Шестнадцатеричный код: | 0x00000051 | |
| Разработчик: | Microsoft Corporation | |
| Программное обеспечение: | Windows Operating System | |
| Относится к: | Windows XP, Vista, 7, 8, 10, 11 |
0x00000051 проблемы типа синий экран (BSOD) часто возникают из-за отсутствия или повреждения драйверов устройства для Windows 10 или из-за неисправности соответствующего оборудования. Как правило, любую проблему, связанную с файлом 0x51, можно решить посредством замены файла на новую копию.
Классические проблемы REGISTRY_ERROR
Большинство ошибок %% knowledgebase_file_name%%, с которыми вам придется столкнуться, связано с ошибками типа «синий экран» (также известными как «BSOD» или «ошибка ОСТАНОВКИ»), которые появляются в Windows XP, Vista, 7, 8 и 10:
Источник ошибок REGISTRY_ERROR
Проблемы с прошивкой, драйвером, оборудованием или программным обеспечением могут привести к ошибкам синего экрана, связанного с REGISTRY_ERROR. Они могут быть связаны с оборудованием Windows или Microsoft Corporation, но не всегда.
В частности, ошибки, связанные с REGISTRY_ERROR, создаются:
Совместима с Windows 2000, XP, Vista, 7, 8, 10 и 11
Источник
Как убрать REGISTRY_ERROR (0x00000051)?

Как убрать « REGISTRY_ERROR» ( 0x00000051)?
На компьютере или ноутбуке под управлением Windows появился «синий экран смерти»? После появления сообщения « REGISTRY_ERROR» ( 0x00000051) система перезагружается? Ищите как исправить 0x00000051: « REGISTRY_ERROR»?
Как просмотреть информацию об ошибках, исправить ошибки в Windows 10, 8 или 7

Причины появления ошибки
Актуально для ОС: Windows 10, Windows 8.1, Windows Server 2012, Windows 8, Windows Home Server 2011, Windows 7 (Seven), Windows Small Business Server, Windows Server 2008, Windows Home Server, Windows Vista, Windows XP, Windows 2000, Windows NT.
Вот несколько способов исправления ошибки « REGISTRY_ERROR»:
Восстановите удаленные файлы
Часто появление BSoD ошибок приводит к утери важных файлов. Блокировка файлов компьютерными вирусами, ошибки в работе программ для резервного копирования, повреждение или перезапись системных файлов, ошибки файловой системы или наличие битых секторов диска – это не далеко полный список причин удаления данных.
Исправление соответствующих ошибок восстановит работоспособность устройства, но не всегда восстановит повреждённые или утерянные файлы. Не всегда имеется возможность устранить ту или иную ошибку без форматирования диска или чистой установки операционной системы, что также может повлечь за собой утерю файлов.
Загрузите бесплатно и просканируйте ваше устройство с помощью Hetman Partition Recovery. Ознакомьтесь с возможностями программы и пошаговой инструкцией.

Запустите компьютер в «безопасном режиме»
Если ошибка «REGISTRY_ERROR» (0x00000051) возникает в момент загрузки Windows и блокирует любую возможность работы с системой, попробуйте включить компьютер в «безопасном режиме». Этот режим предназначен для диагностики операционной системы (далее ОС), но функционал Windows при этом сильно ограничен. «Безопасный режим» следует использовать только если работа с системой заблокирована.

Чтобы запустить безопасный режим сделайте следующее:
Как загрузить Windows в безопасном режиме

Обновите драйвер через Диспетчер устройств
Вы установили новое аппаратное обеспечение на компьютере? Возможно вы начали использовать новое USB-устройство с вашим компьютером. Это могло привести к ошибке «REGISTRY_ERROR». Если вы установили драйвер устройства используя диск, который поставляется вместе с ним, или использовали драйвер не c официального сайта Microsoft, то причина в нем. Вам придется обновить драйвер устройства, чтобы устранить эту проблему.

Вы можете сделать это вручную в диспетчере устройств Windows, для того выполните следующие инструкции:
Перезагрузите компьютер после установки драйвера.
Используйте sfc /scannow для проверки всех файлов системы
Повреждение или перезапись системных файлов может привести к ошибке «REGISTRY_ERROR». Команда sfc находит поврежденные системные файлы Windows и заменяет их.

Этот процесс может занять несколько минут.
Как восстановить системные файлы Windows 10

Проверьте диск с Windows на наличие ошибок командой chkdsk c: /f
Возможно к синему экрану с «REGISTRY_ERROR» привела ошибка файловой системы или наличие битых секторов диска. Команда CHKDSK проверяет диск на наличие ошибок файловой системы и битых секторов. Использование параметра /f заставит программу автоматически исправлять найденные на диске ошибки, а параметр /r позволяет найти и «исправить» проблемные сектора диска. Для запуска следуйте инструкциям:

Дождитесь окончания процесса и перезагрузите компьютер.
Используйте режим совместимости со старой версией Windows
BSOD с кодом REGISTRY_ERROR» может вызывать «устаревшее» программное обеспечение. Если ошибка появляется после запуска программы, то использование режима совместимости Windows избавит от появления ошибки. Для устранения проблемы следуйте следующим инструкциям:




Запуск программы в режиме совместимости Windows 10, 8, 7

Отключите лишние программы из автозагрузки Windows
Программное обеспечение, вызывающее «REGISTRY_ERROR» (0x00000051), может быть прописано в автозагрузку Windows и ошибка будет появляться сразу после запуска системы без вашего участия. Удалить программы из автозагрузки можно с помощью Диспетчера задач.

Обратитесь в поддержку Microsoft
Microsoft предлагает несколько решений удаления ошибки «голубого экрана». «REGISTRY_ERROR» (0x00000051) можно убрать с помощью Центра обновления или обратившись в поддержку Windows.

Установите последние обновления системы
С обновлениями Windows дополняет базу драйверов, исправляет ошибки и уязвимости в системе безопасности. Загрузите последние обновления, что бы избавиться от ошибки «REGISTRY_ERROR» (0x00000051).

Запустить Центр обновления Windows можно следующим образом:

Рекомендуется настроить автоматическую загрузку и установку обновлений операционной системы с помощью меню Дополнительные параметры.
Чтобы включить автоматическое обновление системы необходимо запустить Центр обновления Windows:
Запустите проверку системы на вирусы
«Синий экран смерти» с ошибкой «REGISTRY_ERROR» 0x00000051 может вызывать компьютерный вирус, заразивший систему Windows.
Для проверки системы на наличие вирусов запустите установленную на компьютере антивирусную программу.

Современные антивирусы позволяют проверить как жесткие диски, так и оперативную память. Выполните полную проверку системы.
Выполните проверку оперативной памяти
Неполадки с памятью могут привести к ошибкам, потере информации или прекращению работы компьютера.
Прежде чем проверять оперативную память, отключите её из разъёма на материнской плате компьютера и повторно вставьте в него. Иногда ошибка REGISTRY_ERROR» вызвана неправильно или не плотно вставленной в разъём планкой оперативной памяти, или засорением контактов разъёма.
Если предложенные действия не привели к положительному результату, исправность оперативной памяти можно проверить средствами операционной системы, с помощью средства проверки памяти Windows.
Запустить средство проверки памяти Windows можно двумя способами:


Запустите средство Выполнить с помощью комбинации клавиш Windows + R. Наберите mdsched и нажмите Enter. После чего откроется средство проверки Windows.
Для начала проверки выберите один из предлагаемых вариантов, проверка оперативной памяти в соответствии с которым будет запущена после перезагрузки компьютера.
Если в результате проверки будут определены ошибки, исправить которые не представляется возможным, то такую память необходимо заменить (замене подлежит модуль памяти с неполадками).
Выполните «чистую» установку Windows
Если не один из перечисленных методов не помог избавиться от REGISTRY_ERROR», попробуйте переустановить Windows. Для того чтобы выполнить чистую установку Windows необходимо создать установочный диск или другой носитель с которого планируется осуществление установки операционной системы.
Загрузите компьютер из установочного диска. Для этого может понадобиться изменить устройство загрузки в BIOS или UEFI для более современных компьютеров.
Следуя пунктам меню установщика укажите диск, на который вы хотите установить Windows. Для этого понадобится отформатировать его. Если вас не устраивает количество или размер локальных дисков, их можно полностью удалить и заново перераспределить.
Помните, что форматирование, удаление или перераспределения дисков удалит все файлы с жесткого диска.
После указания диска для установки Windows запуститься процесс копирования системных файлов и установки операционной системы. Во время установки от вас не потребуется дополнительных действий. В течении установки экран компьютера будет несколько раз гаснуть на непродолжительное время, и для завершения некоторых этапов установки компьютер будет самостоятельно перезагружаться.
В зависимости от версии Windows на одном из этапов от вас может понадобиться выбрать или внести базовые параметры персонализации, режим работы компьютера в сети, а также параметры учётной записи или создать новую.
После загрузки рабочего стола чистую установку Windows можно считать законченной.
Примечание. Прежде чем приступить к выполнению чистой установки Windows заранее побеспокойтесь о наличии драйверов ко всем установленным устройствам и сохранности ваших файлов. Загрузите и сохраните драйвера на отдельный носитель информации, а для важных данных создайте резервную копию.
Источник
[Исправлено] REGISTRY_ERROR Синий экран смерти Windows 10 [Новости MiniTool]
Registry_error Blue Screen Death Windows 10
Резюме :

REGISTRY_ERROR Синий экран
Что такое BSOD?
Время от времени на устройствах хранения пользователей, в основном на компьютере, появляется синий экран. Вы можете столкнуться с синим экраном во время перезагрузки компьютера или после того, как вы внесли изменения в систему. В синий экран смерти (сокращенно BSOD) относится к неожиданному завершению работы вашего ПК. Согласно отзывам пользователей, BSOD может быть вызван множеством разных причин. Вы можете понять, что происходит, просмотрев сообщения об ошибках и их описания. Если предоставлено недостаточно информации, вы можете найти в Интернете код остановки.
Не волнуйся! Решение MiniTool может помочь вам получить доступ к внутреннему жесткому диску без использования системы; он также может помочь вам при некоторых сбоях загрузки.
Windows 10 REGISTRY_ERROR
Люди сообщили, что они видят REGISTRY_ERROR на синем экране, и иногда за ним следует код остановки 0x00000051. Очевидно, это ошибка реестра происходит из-за проблемы с реестром, обнаруженной в вашей системе.

Точное сообщение об ошибке может быть:
На вашем компьютере возникла проблема, и его необходимо перезагрузить. Мы просто собираем информацию об ошибках, а затем перезапустим для вас (* выполнено%).
Если вам нужна дополнительная информация, вы можете позже поискать в Интернете по названию ошибки: REGISTRY_ERROR.
Как насчет ошибки реестра BSOD, которую вы встречаете?
Как исправить ошибку реестра
Эта часть в основном посвящена исправлению ошибки реестра Windows 10.
Решение 1. Отключите обслуживание системы.
Если вы видите ошибку реестра Windows 10 каждый раз, когда пытаетесь запустить обслуживание, выполните следующие действия, чтобы исправить ошибку.


Решение 3. Запустите диагностику памяти Windows.

Решение 4. Сбросьте Windows 10.

Другие методы, которые можно использовать для устранения ошибки реестра:
Источник
Исправьте REGISTRY_ERROR синий экран в Windows 10

Что-то пошло не так с реестром. Если доступен отладчик ядра, получите трассировку стека. Эта ошибка может указывать на то, что реестр обнаружил ошибку ввода-вывода при попытке прочитать один из его файлов. Это может быть вызвано проблемами с оборудованием или повреждением файловой системы. Это также может произойти из-за сбоя в операции обновления, которая используется только системой безопасности и только тогда, когда встречаются ограничения ресурсов.
Registry_Error Синий экран
Мы рассмотрим следующие исправления, чтобы избавиться от REGISTRY_ERROR в Windows 10:
1] Запустите проверку диска

Мы будем использовать версию ChkDsk для командной строки, чтобы сделать больше. Запустите командную строку от имени администратора и выполните следующую команду:
Он либо начнет проверку на наличие ошибок и их исправление, либо отобразит сообщение о том, что Chkdsk не может быть запущен, поскольку том используется другим процессом. Хотите ли вы запланировать проверку этого тома в следующий раз, когда система перезагружается? (Y/N)
2] Используйте средство проверки системных файлов
Запустите CMD от имени администратора и затем выполните следующую команду для запуска средства проверки системных файлов:
Перезагрузите систему после завершения сканирования.
3] Используйте DISM
Теперь, чтобы исправить поврежденный образ системы с помощью DISM, откройте Командная строка (Admin) и введите следующие три команды последовательно и одну за другой и нажмите Enter:
Дайте этим командам DISM запуститься и после этого перезагрузите компьютер и попробуйте снова.
4] Перезагрузите компьютер
Возможно, вам придется перезагрузить компьютер через настройки.
5] Восстановление Windows с помощью установочного носителя

Если ничего не помогает, вам нужно восстановить. Установите свою копию Windows 10. Для этого используйте установочный носитель.
Источник
Способы исправления ошибки 0x00000051: REGISTRY ERROR

Синий экран смерти REGISTRY ERROR с цифровым кодом 0x00000051 появляется на различных сборках Windows по причине повреждения реестра. Однако, проанализировав различные компьютерные форумы, было установлено, что ошибка 0x00000051 может возникнуть по причине нехватки оперативной памяти, повреждения системных файлов, при нехватке ресурсов, при обновлении программного обеспечения, отвечающего за безопасность системы. Поэтому способов, как исправить ошибку 0x00000051 будет несколько.
Пошаговая инструкция решения ошибки 0x00000051: REGISTRY ERROR
В первую очередь, если вы столкнулись с такой ошибкой, стоит выполнить проверку системы на вирусы, которые могут повредить системный реестр и файлы. Для этого стоит использовать любой антивирус с обновленными вирусными базами или лечащую утилиту Dr.Web Curelt, которая не требует установки и распространяется на бесплатной основе.

Если же вирусы были удалены, стоит выполнить восстановление реестра (и даже если вирусов не было). Для этого рекомендуем использовать установочный диск или флешку. Как только загрузитесь с носителя, выбираем «Восстановление системы».

Появится небольшое окно. Из представленных пунктов выбираем «Командная строка».

Теперь нам нужно запустить Блокнот. Для этого в консоли вводим запрос notepad.

Появится окно приложения Блокнот. В нем нажимаем «Файл», «Открыть».

Откроется окно Проводника. Переходим по адресу: «Windows», «System32», «Config». В пункте «Тип файлов» выставляем «Все файлы».

Теперь создаем новую папку. Для этого в этом же окне нажимаем на соответствующую кнопку. В эту папку нужно скопировать файлы Default, Security, Software, Sam, System. Это и есть файлы реестра.

Далее переходим в папку «RegBack», которая расположена в той же ветке «Windows», «System32», «Config». Заменяем в ней поврежденные файлы.

Перезагружаем систему и проверяем на работоспособность.
ВАЖНО! На некоторых форумах указано, что для восстановления реестра пользователем потребовалось восстановить файл ntkrnlpa.exe, который находится в папке System32. Некоторым юзерам хватило замены файла (простое копирование), а другим понадобился установочный диск, с которого файл собственно и был взят.
Если же способ с восстановлением реестра для вас кажется сложным, то восстановить реестр можно простым откатом системы до более раннего состояния. Для этого нужно нажать «Win+R» и ввести «rstrui».

Далее выбирает точку восстановления системы, которая предшествует появлению ошибки. Ожидаем, пока система будет восстановлена.
Также ошибка REGISTRY ERROR может появиться в случае повреждение жестокого диска и системных файлов. Проверить целостность системных файлов можно с помощью системной утилиты. Для этого в командной строке с правами Администратора нужно ввести sfc /scannow.


Также стоит провести полную диагностику всех остальных установленных компонентов ПК, так как любая поломка может вызывать данный BSOD. Если же все компоненты справны и система проверена на целостность системных файлов и реестра, но проблема продолжает появляться, то переустановка Windows должна решить проблему.
Источник
Solve this registry BSoD error by repairing it with dedicated software
by Milan Stanojevic
Milan has been enthusiastic about technology ever since his childhood days, and this led him to take interest in all PC-related technologies. He’s a PC enthusiast and he… read more
Updated on March 15, 2023
Fact checked by
Alex Serban

After moving away from the corporate work-style, Alex has found rewards in a lifestyle of constant analysis, team coordination and pestering his colleagues. Holding an MCSA Windows Server… read more
- The BSoD registry error in Windows 10 can be caused by both software or hardware incompatibility.
- Keeping your computer up to date will save it from all sorts of issues, including blue screens.
- If the stop code registry error appears, make sure to check the PC with dedicated software, that can replace damaged system files.
- The Windows 10 built-in troubleshooting tools, such as SFC or DISM, are other solutions that can work for you.
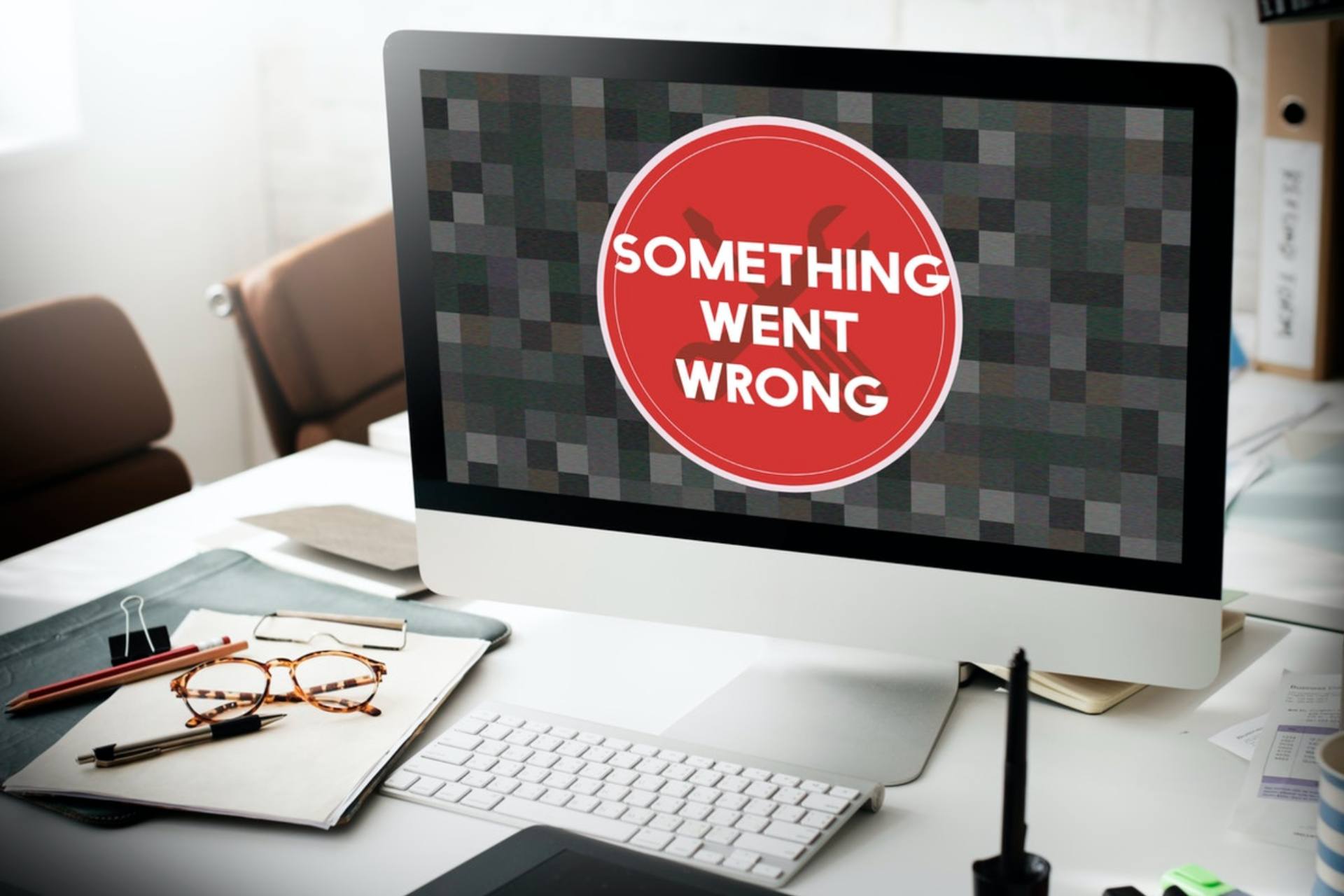
XINSTALL BY CLICKING THE DOWNLOAD FILE
Fortect is a system repair tool that can scan your complete system for damaged or missing OS files and replace them with working versions from its repository automatically.
Boost your PC performance in three easy steps:
- Download and Install Fortect on your PC.
- Launch the tool and Start scanning
- Right-click on Repair, and fix it within a few minutes
- 0 readers have already downloaded Fortect so far this month
There is a wide range of Blue Screen of Death errors that can affect your Windows 10 PC. These types of errors are somehow hard to diagnose and troubleshoot.
These errors always restart your PC in order to prevent damage, and since these errors are rather serious, it’s your priority to fix them.
When a Blue Screen of Death appears there is a blue screen with a message, telling you that the PC has run into a problem. Usually, the stop code registry error appears at the bottom of the screen.
Fixing these registry errors in Windows 10 isn’t as hard as you think. In this article, we’re going to show you how to fix the REGISTRY_ERROR BSoD.
How can I fix the BSoD Registry Error Stop Code on Windows 10?
1. Use a dedicated tool
A third-party app is one of the best solutions to have when you’re dealing with various computer errors. It is compatible with all Windows OS versions and can repair heavy screen errors like BSoD scenarios.
- Download and install Fortect on your PC.
- Launch the tool on the desktop to start scanning.
- The scan takes roughly 5 minutes to detect registry issues.

- Now, click on Start Repair to solve all the detected errors on your PC.

Therefore, you can run the repair process and fix numerous Windows 10 issues regarding BSoD stop codes, PC crashes, and registry problems.
In this way, your PC will become more optimized and error-free due to Fortect smart tools that remove any registry malfunctions causing the REGISTRY_ERROR BSoD case.

Fortect
If you can’t get past unpleasant BSoD errors, this full repair PC software is the go-to method.
2. Update Windows 10
Keeping up with the latest updates is crucial if you want your Windows 10 to be stable and error-free.
Many BSoD errors are caused by hardware and software incompatibility issues, therefore it’s crucial to perform Windows Update regularly.
By downloading the newest updates, you’ll be sure that your system is safe and stable. Also, you’ll prevent the registry error in Windows 10 and other BSoD errors from appearing.
3. Run the BSoD Troubleshooter
- Open the Settings app by pressing the Windows + I key combination.
- Go to Update & Security section.

- Select Troubleshoot from the menu on the left.
- Select Blue Screen from the right pane and click Run the troubleshooter.
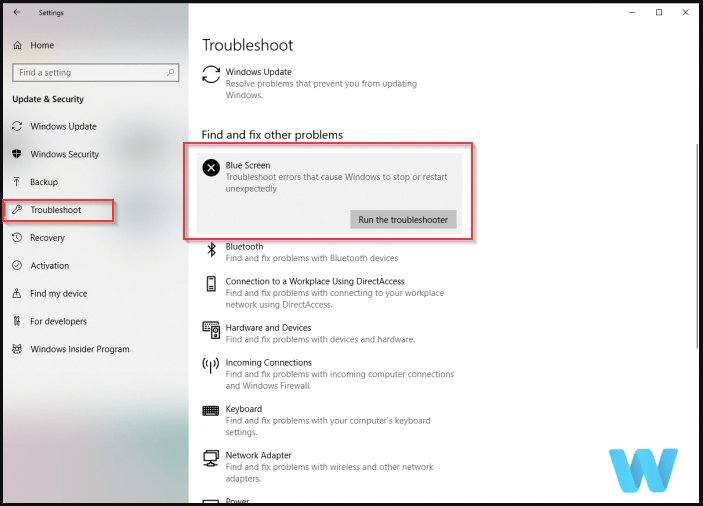
- Follow the instructions on the screen to complete the troubleshooter.
If updating Windows and drivers didn’t get the job done, you can try the built-in troubleshooter. This tool can be helpful when dealing with all sorts of issues, including the registry error in Windows 10.
However, depending on your OS version, you might not see the blue Screen option. If this is the case, go to the next step.
If the Windows Troubleshooter has stopped working on your computer, we recommend you to use our dedicated guide to fix this problem.
4. Run the SFC scan
- Press Windows +S key combination top open the Search bar .
- Type Command Prompt and choose Open as Administrator.
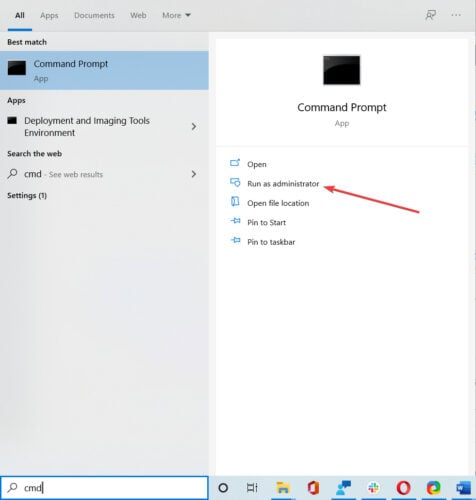
- Enter the following line and press Enter:
sfc/scannow
- Wait until the process is done (it may take a while).
- If the solution is found, it will automatically be applied.
- Now, close the Command Prompt and restart your computer.
This command-line tool, SFC, scans your system in search of various problems and automatically resolves them. So, it might be helpful when dealing with BSOD issues and registry errors in Windows 10.
If you encounter any errors while running SFC, it stops or does not work at all on Windows 10, you can use our comprehensive guide in order to fix the problem.
5. Run DISM
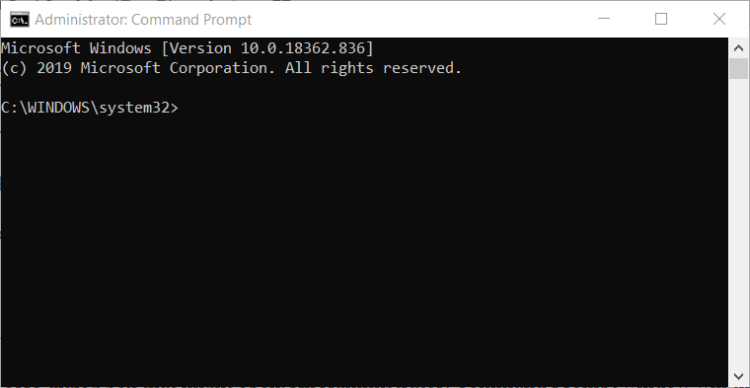
DISM is yet another command-line troubleshooter that we can use if the previous ones failed to resolve the issue. In fact, DISM might be the most powerful troubleshooter, because it freshly deploys the system image.
We’ll walk you through both standard and the procedure that utilizes the installation media below:
Standard way
- Type Command Prompt in the Windows search bar.
- Click Run as administrator.
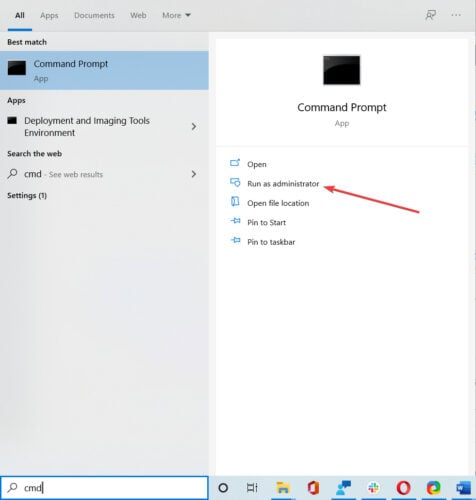
- Paste the following command and press Enter:
DISM /Online /Cleanup-Image /RestoreHealth
- Wait until the scan is finished.
- Restart your computer and try updating again.
With the Windows installation media
- Insert your Windows installation media.
- Open command prompt as administrator like in the above solution.
- In the command line, type the following commands and press Enter after each:
dism /online /cleanup-image /scanhealth
dism /online /cleanup-image /restorehealth - Now, type the following command and press Enter:
DISM /Online /Cleanup-Image /RestoreHealth /source:WIM:X:SourcesInstall.wim:1 /LimitAccess - Make sure to change an X value with the letter of the mounted drive with Windows 10 installation.
- After the procedure is finished, restart your computer.
6. Update your drivers
Every operating system relies heavily on drivers, and since outdated or corrupted drivers can often cause BSoD errors, it’s crucial to update them regularly.
In order to fix the REGISTRY_ERROR BSoD error, you’ll have to update as many drivers as you can, and that can sometimes become a long and tiresome process.
Searching for drivers on your own can be time-consuming. So, we advise you to use a tool that will do this for you automatically and prevent PC damage caused by installing the wrong driver versions.
⇒ Get DriverFix
7. Check the hard drive
- Enter the Advanced Startup (restart your computer while holding the Shift key).
- Choose Troubleshoot > Advanced Options.
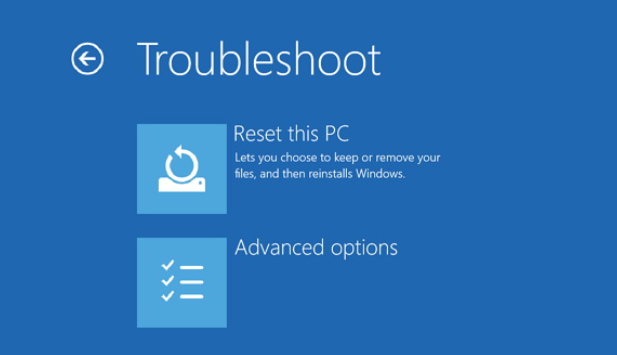
- Select Command Prompt from the list of options.

- When Command Prompt appears, enter the following lines and press Enter after each line in order to run it:
bootrec.exe /rebuildbcd
bootrec.exe /fixmbr
bootrec.exe /fixboot - Additionally, you can run chkdsk command for every hard drive partition you have, for instance
chkdsk /r c:
- Restart your computer and check if the issue is resolved.
If Automatic Repair couldn’t repair your Windows 10 PC, you can try to perform the steps from our dedicated guide and easily fix the problem.
8. Uninstall problematic applications
Users reported that certain applications, such as Deamon Tools can cause the registry error to appear in Windows 10. In order to fix this error, you’ll have to completely remove the aforementioned software.
Bear in mind that almost any software can cause this issue, so be sure to remove any software that you installed recently. It’s also worth mentioning that your antivirus software can also cause these types of errors.
Almost any antivirus software can cause the REGISTRY_ERROR, so be sure to remove all antivirus except Windows Defender.
To completely remove a certain antivirus software, you’ll need to use a dedicated removal tool.
In order to do that, you can further use efficient uninstaller software for your Windows 10 PC. That will help you get rid of problematic applications.
Many security companies host these tools on their website, so be sure to download and use that tool to remove your antivirus software.
If the problem is fixed by removing your antivirus, you can now download the latest version of the software you were using. Also, you can switch to a different antivirus.
- How to restore the registry without backup on Windows 10
- Bugcheck 0x0000012B: How to Fix This BSoD
- Stop Error Code 0x0000008E: How to Fix it
- 0x000000ED BSOD: Unmountable Boot Volume [Error Fix]
9. Check System Maintenance
- Press Windows Key + S and enter maintenance.
- Select Security and Maintenance from the list of results.
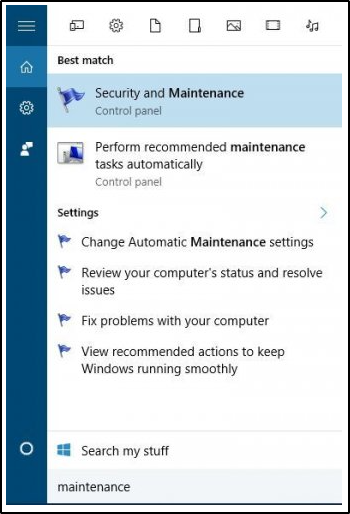
- Expand Maintenance section and click on Start maintenance.
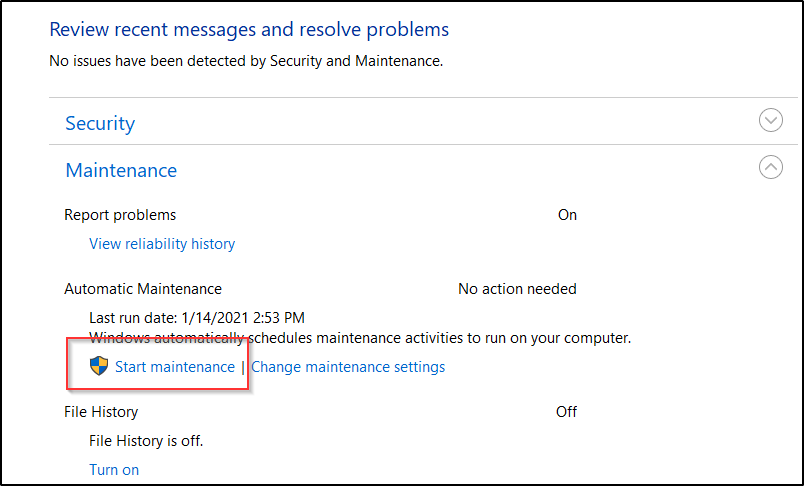
- If you get the BSoD error it means that System Maintenance doesn’t work, therefore you’ll have to disable it.
- Press Windows Key + R.
- Enter regedit and press Enter.

- Registry Editor will open. Navigate to the following key in the left pane:
HKEY_LOCAL_MACHINESOFTWAREMicrosoftWindowsNTCurrentVersionScheduleMaintenance - If MaintenanceDisabled DWORD isn’t available in the right pane, create it.
- Right-click the empty space, choose New > DWORD (32-bit) Value and enter MaintenanceDisabled as the name.
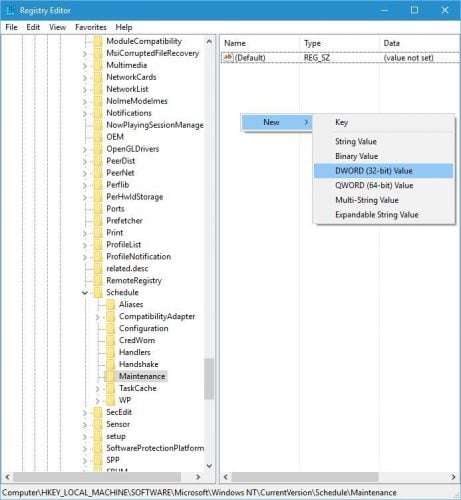
- Double click the MaintenanceDisabled and set Value data to 1.
- Click OK to save changes.
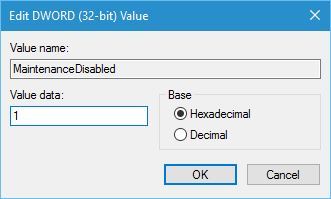
If the REGISTRY_ERROR BSoD appears after leaving your computer idle for a couple of minutes, the issue is probably caused by System Maintenance.
Bear in mind that this is just a workaround, but your PC should now be stable and without the BSoD error.
10. Install an older graphics card driver
- Press Windows Key + X to open Power User Menu.
- Select Device Manager from the list.

- When Device Manager opens, locate your graphic card, right-click it, and choose Uninstall.

- If available check Delete the driver software for this device and click OK.

- After the driver is uninstalled, restart your computer.
- Now you just need to download the older version of the driver for your graphic card.
Few users reported problems with the latest Nvidia graphic card driver. According to them, the latest drivers were the cause of the blue screen with the stop cod registry error in Windows 10.
However, this solution might be helpful for AMD owners as well, so if you have an AMD graphic card, be sure to try this solution.
11. Perform System Restore/Windows 10 reset
Restore
- Restart your computer a few times while it boots. This will start Automatic Repair process.
- Choose Troubleshoot > Advanced options > System Restore.
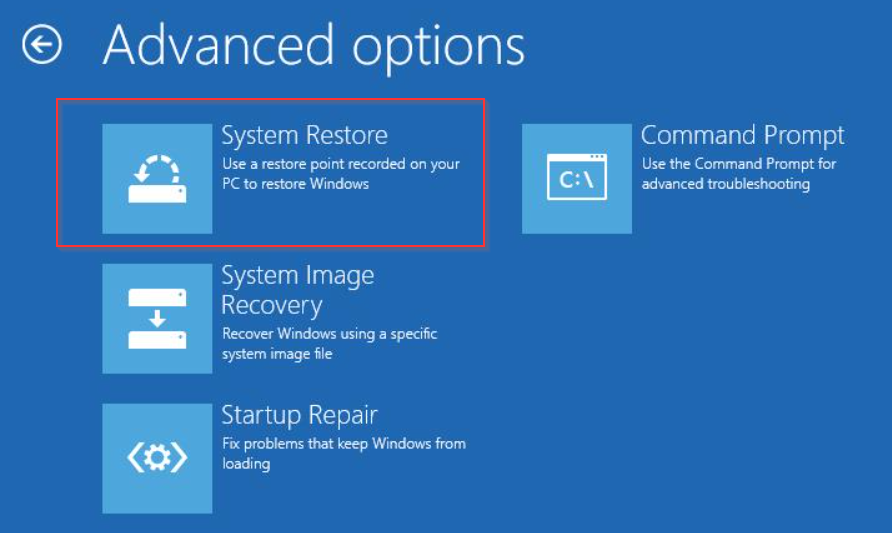
- Enter your username and password and select the restore point.
- Follow the instructions in order to complete System Restore.
If the issue is caused by a software problem, you should be able to fix it by performing a System Restore. If System Restore didn’t fix the problem, you might have to reset Windows 10.
Reset
- Start Automatic Repair process by restarting your PC a couple of times while it boots.
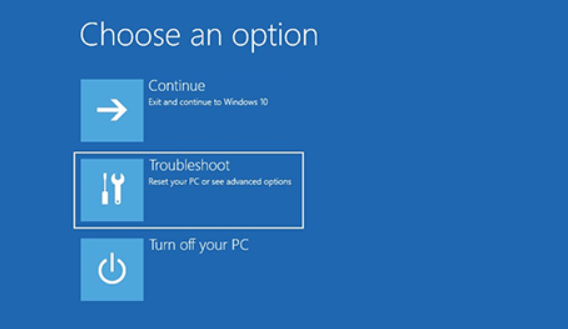
- Select Troubleshoot > Reset this PC.
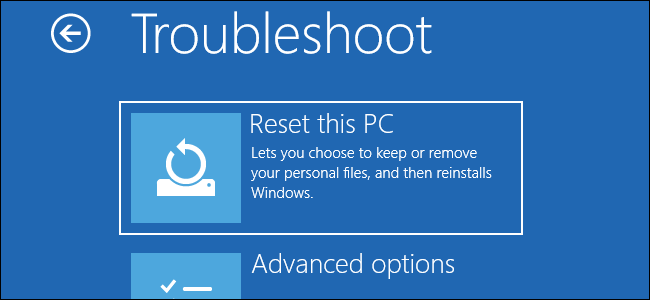
- Select Remove Everything.
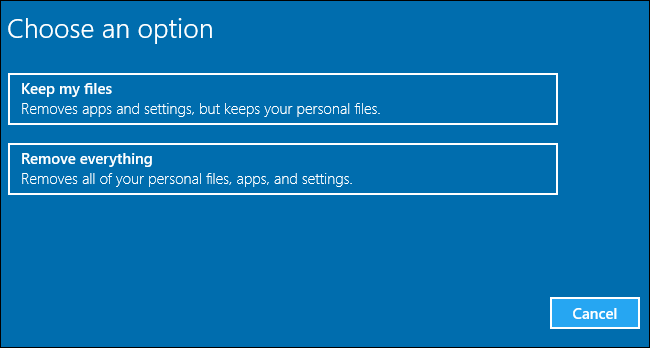
- Click the Reset button and wait for the process to finish.
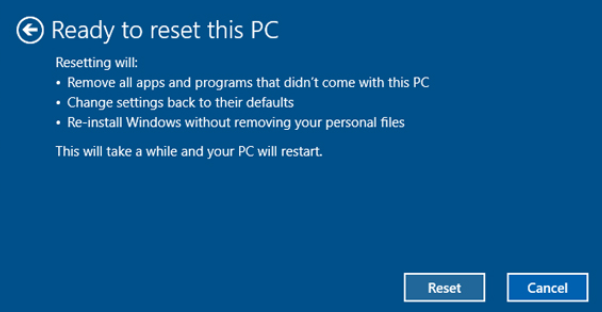
By resetting Windows 10 you’ll delete all files and folders from your C drive, so be sure to create a backup. If the error still occurs, it’s most likely a hardware issue.
12. Check your hardware
RAM is the often cause of many BSoD errors, and if you’re having the REGISTRY_ERROR BSoD be sure to check if your RAM is working properly with a tool such as MemTest86.
If your RAM is working correctly, check other components such as your motherboard, hard drive, graphic card, etc. Sometimes new hardware might not be fully compatible with your PC, so be sure to remove it and check if your PC works without it.
The BSoD registry error in Windows 10 can be problematic. Finding the cause can be also problematic because both software and hardware issues can lead to a blue screen.
Thus, when troubleshooting this error, you have to take it to step by step. In most cases, you can fix this error by finding the software that is causing it, or by performing a Windows 10 reset.
Still experiencing issues?
SPONSORED
If the above suggestions have not solved your problem, your computer may experience more severe Windows troubles. We suggest choosing an all-in-one solution like Fortect to fix problems efficiently. After installation, just click the View&Fix button and then press Start Repair.
![]()
Как вы знаете, вы можете столкнуться с ошибками «синего экрана» в любой момент после загрузки компьютера и можете просто случайно перезагрузить его, что приведет к потере несохраненной работы. Одна из этих ошибок синего экрана — «REGISTRY_ERROR». Этот тип ошибки Stop имеет значение проверки ошибки 0x00000051, которое указывает, что реестр вашего компьютера обнаружил серьезную ошибку. Причин этой ошибки может быть несколько, но на момент написания довольно сложно сузить их до одного компонента. Если вы столкнулись с такой ошибкой типа «синий экран», не беспокойтесь, так как этот пост поможет вам ее исправить.
Как уже упоминалось, эта ошибка указывает на то, что с реестром что-то не так, в частности, ошибка ввода-вывода при попытке чтения одного из своих файлов. Это может быть вызвано проблемами с оборудованием или повреждением файловой системы. Это также может быть связано с ошибкой операции обновления, которая используется только системой безопасности и только при обнаружении ограничений ресурсов. Чтобы исправить синий экран Registry_Error, вы можете попробовать использовать служебную программу CHKDSK, средство проверки системных файлов, средство DISM или запустить средство устранения неполадок синего экрана. Вы также можете попытаться перезагрузить компьютер или восстановить Windows с помощью установочного носителя.
Вариант 1. Запустите утилиту проверки диска
Первое, что вы можете сделать, чтобы исправить ошибку синего экрана REGISTRY_ERROR, — это запустить утилиту Check Disk. Как? Следуй этим шагам:
- В поле поиска Windows введите «командная строка» и в результатах поиска щелкните правой кнопкой мыши командную строку и выберите «Запуск от имени администратора».
- После открытия командной строки введите эту команду и нажмите Enter: chkdsk : / ф / р / х / б
- Введенная вами команда начнет проверять ошибки и автоматически их исправлять. В противном случае будет выдано сообщение об ошибке «Chkdsk не может быть запущен, поскольку том используется другим процессом. Хотите ли вы проверить график этого объема при следующем перезапуске системы? (Y / N)».
- Нажмите клавишу Y, чтобы запланировать проверку диска при следующей перезагрузке компьютера.
Вариант 2. Запустите средство устранения неполадок синего экрана
Средство устранения неполадок Blue Screen — это встроенный инструмент в Windows 10, который помогает пользователям исправлять ошибки BSOD, такие как REGISTRY_ERROR. Его можно найти на странице устранения неполадок с настройками. Чтобы использовать это, обратитесь к этим шагам:
- Нажмите клавиши Win + I, чтобы открыть панель «Настройки».
- Затем перейдите в Обновление и безопасность> Устранение неполадок.
- Оттуда найдите опцию «Синий экран» с правой стороны, а затем нажмите кнопку «Запустить средство устранения неполадок», чтобы запустить средство устранения неполадок «Синий экран», а затем перейдите к следующим параметрам на экране. Обратите внимание, что вам может потребоваться загрузить ваш компьютер в безопасном режиме.
Вариант 3 — запустить проверку системных файлов
- Откройте командную строку с правами администратора.
- После этого выполните эту команду: ПФС / SCANNOW
- После завершения сканирования перезагрузите компьютер и проверьте, исправлено ли значение REGISTRY_ERROR.
Вариант 4 — Запустите инструмент DISM
Вы можете попробовать запустить инструмент управления развертыванием образов и обслуживания или DISM, чтобы исправить ошибку синего экрана REGISTRY_ERROR. Используя этот встроенный инструмент, у вас есть различные опции, такие как «/ ScanHealth», «/ CheckHealth» и «/ RestoreHealth».
- Откройте командную строку с правами администратора.
- Затем введите следующие команды и обязательно нажмите Enter сразу после ввода каждой из них:
- Dism / Online / Очистка-изображение / CheckHealth
- Dism / Online / Очистка-изображение / ScanHealth
- exe / Online / Cleanup-image / Восстановление здоровья
- Не закрывайте окно, если процесс занимает некоторое время, поскольку, вероятно, он займет несколько минут. Как только это будет сделано, перезагрузите компьютер.
Вариант 5. Перезагрузите компьютер
- Нажмите кнопку Win или нажмите кнопку «Пуск», расположенную на панели задач.
- Затем нажмите кнопку питания в нижней правой части экрана.
- Затем нажмите и удерживайте клавишу Shift на клавиатуре, а затем нажмите «Перезагрузить». Это перезапустит ваш ПК в опциях Advanced Startup.
Примечание: Как только у вас появится доступ к параметрам расширенного запуска, вам нужно перейти к настройке, которая позволяет сбросить настройки компьютера с Windows 10. Все, что вам нужно сделать, это выбрать Устранение неполадок> Сбросить этот компьютер, чтобы перейти к следующему экрану.
После этого выберите вариант «Сохранить мои файлы» и перейдите к следующим инструкциям на экране, чтобы выполнить сброс компьютера с Windows 10 без потери файлов.
Вариант 6. Попробуйте выполнить установку с восстановлением, создав установочный носитель Windows 10.
- Нажмите ссылке а затем нажмите кнопку Загрузить инструмент сейчас.
- Затем нажмите «Использовать инструмент для создания установочного носителя (USB-накопитель, DVD или файл ISO)…» и следуйте приведенным ниже инструкциям на экране.
- Теперь выберите вариант файла ISO на шаге 5.
- После этого у вас должен появиться файл ISO.
- Затем перейдите в папку, в которую вы загрузили файл ISO.
- Затем щелкните правой кнопкой мыши ISO-файл Windows 10 и выберите параметр «Открыть с помощью», а затем выберите «Проводник».
- Теперь нажмите «setup.exe» и следуйте инструкциям, появляющимся на экране. При появлении запроса вы должны выбрать «Ничего» (чистая установка) или «Сохранить только личные файлы». Обратите внимание, что вы не должны выбирать «Сохранять личные файлы, приложения и настройки Windows».
Вам нужна помощь с вашим устройством?
Наша команда экспертов может помочь

Специалисты Troubleshoot.Tech всегда готовы помочь вам!
Замените поврежденные файлы
Восстановить производительность
Удалить вредоносные программы
ПОЛУЧИТЬ ПОМОЩЬ
Специалисты Troubleshoot.Tech работают со всеми версиями Microsoft Windows, включая Windows 11, с Android, Mac и другими.
Поделиться этой статьей:
Вас также может заинтересовать
Сбой страницы в неподкачиваемой области — это ошибка синего экрана, обычно возникающая из-за неисправных драйверов, но она может быть вызвана различными проблемами, такими как неисправная оперативная память. В этой короткой статье мы рассмотрим обычные способы решения этой ошибки.
Устранение ошибки страницы в невыгружаемой области
 Откат с помощью восстановления системы
Откат с помощью восстановления системы
Простое и легкое решение: откат к предыдущей точке восстановления системы, где Windows была стабильной и работала.
Исправьте ошибку страницы в невыгружаемой области с помощью диспетчера устройств
- Нажмите ⊞ ОКНА + X открыть скрытое меню
- Нажмите на диспетчер устройств
- Найдите устройство со знаком вопроса и щелкните правой кнопкой мыши на нем
- Нажмите на откат драйвера кнопка
Исправить через командную строку
- Нажмите ⊞ ОКНА + X открыть скрытое меню
- Нажмите на командная строка (администратор)
- Внутри командной строки введите SFC / Scannow и нажмите ENTER
- Дождитесь завершения процесса и перезагрузите компьютер.
Исправить с помощью инструмента DISM
- Нажмите ⊞ ОКНА + X открыть скрытое меню
- Нажмите на командная строка (администратор)
- Внутри командной строки введите DISM / Online / Cleanup-image / Restorehealth и нажмите ENTER
- Дождитесь завершения процесса и перезагрузите компьютер.
Ошибка страницы в невыгружаемой области с помощью специального инструмента
Иногда ручные и предоставленные решения просто не могут решить эту проблему, потому что проблема вызвана чем-то другим, а не только одной проблемой. Используйте ДРАЙВЕРFIX чтобы решить эту проблему одним щелчком мыши.
Узнать больше
Если вы получаете сообщение об ошибке «Точка входа не найдена. Точка входа в процедуру не может быть расположена в библиотеке динамической компоновки» на вашем ПК с Windows 10, тогда вы найдете этот пост полезным, поскольку он предоставит вам некоторые потенциальные исправления. чтобы исправить ошибку. Такая ошибка может возникнуть, если программе не удается найти библиотеку DLL, необходимую ей для запуска. Это также может произойти, если библиотека находится не в указанном каталоге в пути или если файл DLL пропал или был поврежден. Чтобы исправить ошибку «Точка входа в процедуру не может быть расположена в библиотеке динамической компоновки», проверьте следующие параметры, указанные ниже.
Вариант 1. Попробуйте переустановить программу.
Первое, что вы можете сделать, чтобы устранить ошибку, — это удалить программу, которая выдает ошибку, и загрузить ее последнюю версию с официального сайта, а затем установить ее снова.
Вариант 2. Запустите проверку системных файлов.
Если переустановка программы не сработала, вы также можете попробовать запустить проверку системных файлов или проверку SFC, чтобы исправить ошибку. Проверка системных файлов — это встроенная в ваш компьютер командная утилита, которая помогает восстанавливать поврежденные и отсутствующие файлы. Обратитесь к следующим шагам, чтобы запустить его:
- Нажмите клавиши Win + R, чтобы запустить Run.
- Введите CMD в поле и нажмите Enter.
- После открытия командной строки введите ПФС / SCANNOW
Команда запустит сканирование системы, которое займет несколько секунд, прежде чем завершится. Как только это будет сделано, вы можете получить следующие результаты:
- Защита ресурсов Windows не обнаружила нарушений целостности.
- Защита ресурсов Windows обнаружила поврежденные файлы и успешно восстановила их.
- Windows Resource Protection обнаружила поврежденные файлы, но не смогла исправить некоторые из них.
Перезагрузите компьютер.
Вариант 3. Попробуйте проверить детали в средстве просмотра событий.
Средство просмотра событий также может помочь вам устранить ошибку, поскольку оно содержит подробную информацию об ошибке, которая может помочь вам определить ее основную причину и устранить ее.
Вариант 4. Попробуйте перерегистрировать проблемный DLL-файл.
Возможно, вам придется повторно зарегистрировать файл ntdll.dll с помощью regsvr32.exe, прежде чем вы сможете успешно установить программу и исправить ошибку. Средство Regsvr32 — это служебная программа командной строки, которую можно использовать для регистрации и отмены регистрации элементов управления OLE, таких как элементы управления DLL и ActiveX (OCX), в операционной системе Windows. Следуйте инструкциям ниже, чтобы использовать его.
- Откройте командную строку как администратор из меню WinX.
- Затем введите следующие команды в командной строке с повышенными правами и нажмите Enter, чтобы выполнить команду. Это позволит повторно зарегистрировать уязвимый файл DLL с помощью средства операционной системы Windows, regsvr32.exe.
- exe / [файл DLL]
- exe [файл DLL]
Примечание: Замените «[DLL file]» именем DLL-файла, указанного в ошибке.
- После того, как вы выполните указанные команды, вы должны увидеть сообщение «DllRegisterServer в vbscript.dll успешно выполнен», если инструмент Regsvr32 смог успешно работать. После этого попробуйте снова установить программу и посмотреть, работает ли она сейчас.
Вариант 5. Попробуйте заменить файл DLL из надежного источника.
- Во-первых, вам нужно получить новый DLL-файл с другого компьютера, желательно с тем же номером версии файла.
- После этого вам необходимо загрузить компьютер в безопасном режиме и перейти по нижеуказанным путям, а затем заменить файл с помощью USB-накопителя или других внешних устройств хранения.
- x86: Этот компьютер> C: / Windows / System32
- x64: Этот компьютер> C: / Windows / SysWOW64
- Затем введите «cmd» в поле поиска Cortana, щелкните правой кнопкой мыши командную строку и выберите «Запуск от имени администратора», чтобы открыть ее с правами администратора.
- Теперь введите «regsvr32 ntdll.dll”И нажмите Enter.
- Перезагрузите компьютер и проверьте, исправлена ли ошибка.
Вариант 6. Попробуйте просканировать компьютер с помощью Защитника Windows.
Также возможно, что файл DLL может быть заражен вредоносным ПО или вирусом, что может объяснить, почему вы получаете ошибку. Таким образом, вы должны сканировать свой компьютер с помощью программ безопасности, таких как Защитник Windows.
- Нажмите клавиши Win + I, чтобы открыть Обновление и безопасность.
- Затем нажмите «Безопасность Windows» и откройте Центр безопасности Защитника Windows.
- Затем нажмите Защита от вирусов и угроз> Запустить новое расширенное сканирование.
- Теперь убедитесь, что в меню выбрано «Полное сканирование», а затем нажмите кнопку «Сканировать сейчас», чтобы начать.
Узнать больше
InternetSpeedTracker — это расширение для браузера, разработанное MindSpark Inc. В этом дополнительном предложении для браузера используются советы о том, как повысить их «плохую» скорость интернет-соединения. Он отображает ложную скорость интернета, чтобы вы могли открыть рекламные ссылки, перечисленные на панели инструментов.
Это расширение также захватывает домашнюю страницу вашего браузера и заменяет поисковую систему по умолчанию на MyWay. Просматривая страницы в Интернете, вы увидите дополнительную нежелательную рекламную рекламу и ссылки в результатах поиска, а иногда даже могут появляться всплывающие окна. Пока оно активно, это расширение собирает личную информацию, посещения веб-сайтов, ссылки и клики и использует эти данные для показа рекламы.
InternetSpeedTracker был отмечен несколькими антивирусными сканерами как угонщик браузера, и из-за его поведения в области интеллектуального анализа данных не рекомендуется хранить его на вашем компьютере, особенно потому, что он дает ложные данные о скорости вашего интернета.
О браузере угонщиков
Взлом браузера — это очень распространенный вид онлайн-мошенничества, когда настройки вашего интернет-браузера изменяются, чтобы он мог выполнять то, что вы не собираетесь делать. Они созданы, чтобы нарушить работу браузера по нескольким причинам. Он перенаправляет вас на спонсируемые сайты и вставляет рекламу в веб-браузер, что помогает его разработчику получать прибыль. Тем не менее, это не так наивно. Ваша безопасность в сети находится под угрозой, и это также очень раздражает. Они не только разрушают ваши веб-браузеры, но и злоумышленники могут изменять реестр компьютера, делая ваш компьютер уязвимым для других атак.
Как узнать, что ваш браузер взломан
Признаки того, что интернет-браузер взломан, включают: изменена домашняя страница браузера; вас регулярно перенаправляют на сайт, отличный от того, который вы имели в виду; изменена поисковая система по умолчанию; в ваш браузер добавляются новые нежелательные панели инструментов; появляются бесконечные всплывающие окна и / или блокировщик всплывающих окон в вашем браузере отключен; ваш веб-браузер начинает медленно работать или выдает частые сбои; Вы просто не можете получить доступ к определенным сайтам, особенно антивирусным сайтам.
Как они заражают компьютеры
Угонщик браузера может быть установлен на ваш компьютер, когда вы посещаете зараженный веб-сайт, щелкаете вложение электронной почты или загружаете что-либо с веб-сайта для обмена файлами. Обычно они входят в состав панелей инструментов, BHO, надстроек, плагинов или расширений браузера. Угонщик браузера также может быть установлен как часть бесплатных, условно-бесплатных, демонстрационных и поддельных программ. Хорошим примером печально известного угонщика браузера является самая последняя китайская вредоносная программа, известная как «Fireball», которая атаковала 250 миллионов компьютерных систем по всему миру. Он действует как угонщик, но впоследствии может быть превращен в полноценный загрузчик вредоносных программ. Угонщики браузера могут сильно повлиять на работу пользователя в Интернете, отслеживать посещаемые пользователями веб-сайты и красть личную информацию, создавать трудности при подключении к Интернету и, в конечном итоге, создавать проблемы со стабильностью, приводя к зависанию программ и систем.
Как исправить взлом браузера
Некоторые угонщики могут быть удалены путем удаления бесплатного программного обеспечения, с которым они поставляются, или путем удаления любого расширения, которое вы недавно добавили в свою систему. Но от многих угонщиков трудно избавиться вручную. Как бы вы ни пытались его устранить, он может возвращаться снова и снова. И нельзя отрицать тот факт, что ручные исправления и методы удаления могут быть довольно сложной задачей для начинающего пользователя ПК. Кроме того, есть несколько рисков, связанных с возиться с файлами системного реестра.
Что вы можете сделать, если вирус не дает вам ничего скачать?
Вредоносные программы могут нанести любой ущерб после того, как вторгнутся в вашу систему, от кражи вашей личной информации до удаления файлов данных в вашей компьютерной системе. Некоторые варианты вредоносного ПО изменяют настройки веб-браузера, добавляя прокси-сервер или изменяя настройки конфигурации DNS компьютера. В таких случаях вы не сможете посещать некоторые или все веб-сайты и, следовательно, не сможете загрузить или установить необходимое программное обеспечение безопасности для удаления инфекции. Если вы читаете эту статью, скорее всего, вы застряли с вирусной инфекцией, которая мешает вам загрузить или установить программу Safebytes Anti-Malware на ваш компьютер. Есть несколько исправлений, которые вы можете попробовать обойти эту проблему.
Установите антивирус в безопасном режиме с поддержкой сети
Если вредоносная программа настроена на загрузку при запуске Windows, загрузка в безопасном режиме должна предотвратить ее. Поскольку в безопасном режиме запускаются только минимальные программы и службы, проблемы возникают редко. Ниже перечислены шаги, которые необходимо выполнить, чтобы запустить компьютер в безопасном режиме на компьютерах с Windows XP, Vista или 7 (посетите сайт Microsoft для получения инструкций для ПК с Windows 8 и 10).
1) При включении / включении питания нажимайте клавишу F8 с интервалом в одну секунду. Это вызовет меню Advanced Boot Options.
2) Выберите безопасный режим с сетью с помощью клавиш со стрелками и нажмите Enter.
3) Как только этот режим загрузится, у вас будет подключение к Интернету. Теперь используйте свой веб-браузер в обычном режиме и перейдите по адресу https://safebytes.com/products/anti-malware/, чтобы загрузить и установить Safebytes Anti-Malware.
4) Сразу после установки программного обеспечения, пусть диагностическое сканирование запускается для автоматического удаления троянов и других вредоносных программ.
Переключиться на альтернативный веб-браузер
Веб-вирусы могут быть связаны с конкретной средой, нацелены на конкретный интернет-браузер или атаковать определенные версии браузера. Лучшее решение избежать этой проблемы — выбрать браузер, известный своими функциями безопасности. Firefox включает в себя встроенную защиту от фишинга и вредоносного ПО, чтобы вы были в безопасности в Интернете.
Запустите антивирус с пера
Другой способ — загрузить и перенести приложение для защиты от вредоносного ПО с чистого ПК, чтобы запустить сканирование на зараженном компьютере. Выполните следующие действия, чтобы использовать флэш-диск для очистки зараженной системы.
1) Загрузите Safebytes Anti-Malware или Microsoft Windows Defender Offline на чистый компьютер.
2) Вставьте перьевой диск в ту же систему.
3) Дважды щелкните значок «Установка» пакета программного обеспечения для защиты от вредоносных программ, чтобы запустить мастер установки.
4) Выберите USB-накопитель в качестве места, когда мастер спросит вас, где именно вы хотите установить приложение. Следуйте инструкциям на экране компьютера, чтобы завершить процесс установки.
5) Теперь перенесите флешку на зараженный компьютер.
6) Запустите Safebytes Anti-malware непосредственно с флэш-накопителя, дважды щелкнув значок.
7) Нажмите кнопку «Сканировать», чтобы запустить полное сканирование системы и автоматически удалить вредоносное ПО.
Давайте поговорим о SafeBytes Anti-Malware!
Хотите установить лучшее приложение для защиты от вредоносных программ на свой ноутбук или компьютер? На рынке доступно множество приложений, которые доступны в бесплатных и платных версиях для компьютеров с Windows. Некоторые из них великолепны, а некоторые представляют собой мошеннические приложения, которые выдают себя за законные антивирусные программы, ожидающие, чтобы нанести ущерб вашему ПК. При поиске программы для защиты от вредоносных программ выберите ту, которая обеспечивает надежную, эффективную и полную защиту от всех известных вирусов и вредоносных программ. Один из инструментов, рекомендуемых лидерами отрасли, — SafeBytes Anti-Malware, самая надежная программа для компьютеров под управлением Windows. Антивредоносное ПО SafeBytes — это надежный инструмент, который не только обеспечивает постоянную защиту вашей системы, но и очень удобен в использовании для людей с любым уровнем подготовки. Это приложение может легко идентифицировать, удалить и защитить ваш персональный компьютер от самых передовых вредоносных атак, таких как шпионское ПО, рекламное ПО, троянские кони, программы-вымогатели, черви, ПНП и другие потенциально опасные программные приложения. SafeBytes обладает отличными характеристиками по сравнению с другими антивирусными программами. Ниже приведены некоторые из замечательных:
Защита от вредоносных программ мирового класса: Созданное на основе широко известного антивирусного движка, это приложение для удаления вредоносных программ может выявлять и удалять многочисленные устойчивые вредоносные угрозы, такие как угонщики браузеров, ПНП и программы-вымогатели, которые могут пропустить другие распространенные антивирусные приложения.
Живая защита: SafeBytes обеспечивает активный контроль и защиту в реальном времени от всех известных вирусов и вредоносных программ. Они очень эффективны при проверке и устранении различных угроз, поскольку регулярно улучшаются с помощью новых обновлений и предупреждений.
Веб-безопасность: SafeBytes обеспечивает мгновенный рейтинг безопасности на веб-страницах, которые вы собираетесь посетить, автоматически блокируя опасные сайты и гарантируя, что вы уверены в своей безопасности при просмотре Интернета.
Очень низкое использование ЦП и памяти: SafeBytes обеспечивает полную защиту от онлайн-угроз при небольшой нагрузке на ЦП благодаря усовершенствованному механизму и алгоритмам обнаружения.
Премиум поддержка: SafeBytes обеспечивает круглосуточную техническую поддержку, автоматическое обслуживание и обновления для удобства пользователей.
Технические детали и удаление вручную (для опытных пользователей)
Если вы хотите вручную удалить InternetSpeedTracker без использования автоматизированного инструмента, это можно сделать, удалив программу из меню «Установка и удаление программ» Windows или, в случае расширений браузера, перейдя в диспетчер дополнений и расширений браузера. и удаление его. Вероятно, вы также захотите сбросить настройки браузера. Чтобы обеспечить полное удаление, вручную проверьте жесткий диск и реестр на наличие всего следующего и удалите или сбросьте значения соответственно. Обратите внимание, что это предназначено только для опытных пользователей и может быть затруднено из-за неправильного удаления файла, вызывающего дополнительные ошибки ПК. Кроме того, некоторые вредоносные программы способны воспроизводить или предотвращать удаление. Рекомендуется делать это в безопасном режиме.
Следующие файлы, папки и записи реестра создаются или изменяются InternetSpeedTracker
файлы:
C:DOCUME1USER1LOCALS1Tempnsk1.tmp
C:b418207fbd4b466002312b66521c390947518e9a0d787e4e059af0505f607f3e
C:DOCUME1USER1LOCALS1Tempnsk2.tmp
C:DOCUME1USER1LOCALS1Tempnsk2.tmpnsDialogs.dll
C:DOCUME1USER1LOCALS1Tempnsk2.tmpSystem.dll
C:DOCUME1USER1LOCALS1Tempnsk2.tmpnsDialogs.dll
C:DOCUME1USER1LOCALS1Tempnsk2.tmpSystem.dll
C:Program FilesInternetSpeedTracker_9tEIInstallr.binNP9tEISb.dl_
C:PROGRA1INTERN2Installr.binNP9tEISb.dl_
C:Program FilesInternetSpeedTracker_9tEIInstallr.binNP9tEISb.dll
C:Program FilesInternetSpeedTracker_9tEIInstallr.bintEIPlug.dl_
C:PROGRA1INTERN2Installr.bintEIPlug.dl_
C:Program FilesInternetSpeedTracker_9tEIInstallr.bintEIPlug.dll
C:Program FilesInternetSpeedTracker_9tEIInstallr.bintEZSETP.dl_
C:PROGRA1INTERN2Installr.bintEZSETP.dl_
C:Program FilesInternetSpeedTracker_9tEIInstallr.bintEZSETP.dll
C:WINDOWSsystem32rundll32.exe
C:Program FilesInternetSpeedTracker_9tEIInstallr.binNP9tEISb.dl_
C:Program FilesInternetSpeedTracker_9tEIInstallr.binNP9tEISb.dll
C:Program FilesInternetSpeedTracker_9tEIInstallr.bintEIPlug.dl_
C:Program FilesInternetSpeedTracker_9tEIInstallr.bintEIPlug.dll
C:Program FilesInternetSpeedTracker_9tEIInstallr.bintEZSETP.dl_
C:Program FilesInternetSpeedTracker_9tEIInstallr.bintEZSETP.dll
Реестр:
HKLMSOFTWAREClassesInternetSpeedTracker_9t.HTMLMenu
HKLMSOFTWAREClassesInternetSpeedTracker_9t.HTMLPanel
HKLMSOFTWAREClassesInternetSpeedTracker_9t.SettingsPlugin
HKLMSOFTWAREClassesInternetSpeedTracker_9t.ToolbarProtector
HKLMSOFTWAREWow6432NodeMicrosoftWindowsCurrentVersionexplorerBrowser Helper Objects9e28b297-11d4-4293-aa6f-558658ee66ae
HKLMSOFTWAREWow6432NodeMicrosoftWindowsCurrentVersionexplorerBrowser Helper Objectscc28794a-99d4-4b1b-bccf-b065ce5f9feb
HKLMSOFTWAREWow6432NodeInternetSpeedTracker_9t
HKLMSYSTEMControlSet001servicesInternetSpeedTracker_9tService
HKLMSYSTEMCurrentControlSetservicesInternetSpeedTracker_9tService
HKUS-1-5-21-1633355155-4214755471-2067616181-1000SoftwareAppDataLowSoftwareInternetSpeedTracker_9t
HKLMSOFTWAREWow6432NodeMicrosoftWindowsCurrentVersionRunInternet Speed Tracker EPM Support
Узнать больше
Специальные папки, такие как музыка, изображения, загрузки, видео и т. д., могут быть помещены в виде ярлыков в меню «Пуск» в Windows 11 для быстрого доступа. Ярлыки появятся в меню «Пуск» внизу в виде простых глифов. Их нет в меню «Пуск» по умолчанию, поэтому его необходимо сначала включить.
 Если вы хотите разместить эти значки в своем звездном меню, следуйте этому пошаговому руководству, и вы получите их в кратчайшие сроки.
Если вы хотите разместить эти значки в своем звездном меню, следуйте этому пошаговому руководству, и вы получите их в кратчайшие сроки.
- Откройте Настройки Windows
- В настройках перейдите в Персонализация> Начать
- В Пуске нажмите на Папки
- В данном списке настроек, проводника, документов, загрузок, музыки, изображений, видео, сети и личной папки щелкните значок переключатель рядом с ними, если вы хотите, чтобы они были ярлыками в меню «Пуск». Вы можете выбрать то, что хотите.
- Закрыть настройки
Вы можете вернуться в меню настроек, чтобы добавить больше значков или удалить некоторые из них позже, если захотите.
Узнать больше
Поскольку мы находимся в последний день 2021 года, наша команда здесь, в errortools.com выражает всем вам огромную благодарность за то, что вы были с нами все это время, а также желает вам безошибочного 2022 года!!! Спасибо за то, что вы являетесь частью этого сообщества, мы желаем вам всего наилучшего в наступающем 2022 году и надеемся, что увидимся снова От всех членов errotools, С НОВЫМ ГОДОМ!!!

Узнать больше
Использование биометрии поддерживается Windows 10. Помимо этого, она также поддерживает PIN-код, пароль, графический пароль на всех компьютерах, и, если ваш компьютер имеет соответствующее оборудование, Windows 10 также поддерживает сканирование лица, сканирование радужной оболочки глаза и даже сканирование отпечатков пальцев. Вы можете увидеть все эти интересные функции в разделе «Настройки»> «Учетные записи»> «Параметры входа». С другой стороны, вы не можете рассчитывать на использование всех вышеупомянутых функций, поскольку это зависит от того, доступно ли оборудование для их поддержки. Одной из самых интересных функций является использование биометрии, которая действительно полезна на рабочих местах, поэтому в этом посте будет показано, как включить или отключить вход пользователей домена в Windows 10 с помощью биометрии через редактор реестра или редактор групповой политики. Но прежде чем продолжить, вам нужно сначала создать точку восстановления системы, поскольку изменения, которые вы собираетесь сделать, могут повлиять на работу вашего компьютера. Поэтому, если что-то пошло не так, вы всегда можете отменить внесенные изменения.
Вариант 1 — через редактор реестра
- Нажмите клавиши Win + R, чтобы открыть диалоговое окно «Выполнить».
- Затем введите «Regedit» в поле и нажмите Enter, чтобы открыть редактор реестра.
- После этого перейдите к следующему пути реестра:
HKEY_LOCAL_MACHINESOFTWAREПолитикиMicrosoftBiometricsCredential Provider
- Оттуда щелкните правой кнопкой мыши на правой панели и выберите «Создать»> «Значение DWORD (32-разрядное)».
- А затем установите имя вновь созданного DWORD как «Учетные записи домена».
- После этого нажмите «Учетные записи домена» и установите для него значение «1». Это позволит пользователям домена входить в Windows 10 с помощью биометрии. Значение 0 отключит вход пользователей домена в Windows 10 с помощью биометрии.
- Выйдите из редактора реестра и перезагрузите компьютер, чтобы изменения вступили в силу.
Вариант 2 — через редактор групповой политики
- Нажмите клавиши Win + R, чтобы открыть диалоговое окно «Выполнить».
- Затем введите «gpedit.msc» в поле и нажмите Enter, чтобы открыть редактор групповой политики.
- После этого перейдите к следующему параметру:
Конфигурация компьютера> Административные шаблоны> Компоненты Windows> Биометрия
- Затем дважды щелкните следующие записи, расположенные на правой панели, и установите переключатель в положение Включено для всех из них.
- Разрешить использование биометрии.
- Разрешить пользователям входить в систему с помощью биометрии.
- Разрешить пользователям домена входить в систему с использованием биометрии.
- Теперь выйдите из редактора групповой политики и перезагрузите компьютер, чтобы изменения были внесены правильно.
Узнать больше
Ошибка Magcore.dll — Что это?
Magcore.dll тип библиотеки динамических ссылок Этот файл связан с программным обеспечением, разработанным ArcSoft, известный разработчик мультимедийных приложений. Magcore.dll состоит из небольших программ, которые помогают без проблем загружать и запускать программное обеспечение, разработанное ArcSoft, в вашей системе. Этот файл фактически вступает в действие, когда вы используете определенные аудио- и видеофункции, встроенные в программы ArcSoft, например, конвертер ArcSoft Media. Тем не менее, вы можете столкнуться с кодом ошибки Magcore.dll, когда этот файл DLL не запускается и не загружает программы. Эта ошибка может помешать вам получить доступ к программам ArcSoft в вашей системе и причинить вам массу неудобств. Ошибка Magcore.dll часто отображается в любом из следующих форматов:
«Файл magcore.dll отсутствует»
«Не удается найти MagCore.dll»
«Не удается найти [PATH]magcore.dll»
«Не удалось запустить данное приложение, так как не найден MagCore.dll. Переустановка приложения может исправить ошибку ».
Решения
 Причины ошибок
Причины ошибок
Этот файл DLL, как известно, подвержен ошибкам. MagCore.dll ошибка возникает из-за нескольких причин, таких как:
- Отсутствует или поврежден файл MagCore.dll
- Аппаратный сбой
- Вирусная инфекция
- Проблемы с реестром
Если вы столкнулись с ошибкой MagCore.dll в вашей системе, желательно, чтобы исправить это сразу. Хотя это не смертельно, но если вы не почините его, вы не сможете получить доступ практически ко всем программам ArcSoft на вашем ПК.
Дополнительная информация и ручной ремонт
Вот некоторые из эффективных и простых ручных методов для устранения ошибки MagCore.dll на вашем компьютере:
Способ 1 — сканирование и удаление вредоносных программ
Ошибка MagCore.dll может быть вызвана вирусным или другим вредоносным ПО. Вредоносное ПО может легко повредить файлы DLL и маскироваться под файл MagCore.dll. Чтобы решить эту проблему, просто загрузите в свою систему мощный антивирус. Запустите его, чтобы проверить весь компьютер на наличие вирусов и сразу удалить их.
Способ 2 — обновить драйверы для аппаратных устройств
Как мы упоминали выше, ошибка может быть связана и с аппаратным сбоем. В такие времена рекомендуется обновлять драйверы аппаратных устройств. Например, если вы пытаетесь сыграть в 3D-видеоигру, и она не запускается, показывая сообщение об ошибке MagCore.dll, просто попробуйте обновить драйверы для вашей видеокарты. Драйверы можно обновить в Windows с помощью мастера обновления драйверов в диспетчере устройств.
Способ 3. Используйте восстановление системы, чтобы отменить последние системные изменения
После попытки использовать метод 1 и 2, если код ошибки по-прежнему сохраняется, следует выбрать метод 3. Используйте Восстановление системы Windows, утилита для отмены недавних системных изменений и приведения вашего ПК в нормальное предыдущее состояние до возникновения ошибки. Чтобы восстановить, просто перейдите в меню «Пуск» и введите «Восстановление системы». Теперь нажмите «Восстановление системы» и просто выберите точку в прошлом, называемую точкой восстановления, чтобы вернуть важные файлы и настройки Windows.
Способ 4 — восстановить реестр
Если основная причина кода ошибки MagCore.dll связана с проблемами реестра, просто восстановите реестр. Вы можете исправить это вручную, но это немного сложно и требует много времени. Вам может показаться трудным, если вы не являетесь техническим гением. Тем не менее, чтобы решить и восстановить его за считанные секунды, загрузите Restoro. Это мощный и удобный PC Fixer со встроенным очистителем реестра и несколькими другими многофункциональными сканерами. Запустите его, чтобы просканировать весь компьютер на наличие проблем с реестром. Утилита очистки реестра удаляет все плохие и недействительные записи, очищает пространство реестра и восстанавливает поврежденные файлы.
Открыть чтобы загрузить Restoro и исправить код ошибки MagCore.dll на вашем компьютере.
Узнать больше
Ошибка 1032 — Что это?
Если вы являетесь пользователем iPhone или iPad и иногда открываете свою учетную запись электронной почты Yahoo Mail на своем телефоне, то, скорее всего, вы столкнетесь с доменом ошибки MF Message: Error 1032. Эта ошибка может возникнуть при доступе к вашей учетной записи электронной почты. Домен ошибки сообщения MF: ошибка 1032 может помешать вам создавать новые электронные письма и даже остановить загрузку папки «Входящие».
Решения
 Причины ошибок
Причины ошибок
Ошибка 1032 может быть вызвана по нескольким причинам, таким как:
- Перегруженная история
- Проблемы с учетными данными для входа
- Устаревшее приложение Yahoo Mail
- Проблемы с аутентификацией
Дополнительная информация и ручной ремонт
Чтобы решить эту проблему на вашем iPhone или iPad, вот несколько способов, которые вы можете попробовать:
Способ 1 — отвязать и заново настроить учетную запись электронной почты Yahoo
Если код ошибки 1032 возникает из-за проблем с учетными данными для входа в учетную запись, попробуйте заново настроить Учетная запись электронной почты Yahoo. Для этого перейдите в настройки почты, контактов и календаря, затем удалите учетную запись электронной почты. Теперь повторите процесс и предоставьте действительные учетные данные для входа в систему, чтобы повторно настроить учетную запись электронной почты Yahoo.
Способ 2 — обновить почтовое приложение Yahoo
Другой причиной может быть устаревший Приложение Yahoo Mail, Если это причина, то просто обновите его до последней версии. Для этого просто скачайте последнюю версию из магазина iTunes и запустите ее. Это, мы надеемся, решит проблему.
Способ 3. Управление подключениями приложений для решения проблем с аутентификацией
Если ошибка 1032 возникает из-за проблем с аутентификацией, возможны конфликты между настройками безопасности учетной записи. Лучший способ устранить ошибку в такой ситуации — научиться управлять соединениями приложений. Вот как это делается: Используйте настольный компьютер для входа в свою учетную запись Yahoo. Теперь щелкните значок меню и выберите информацию об учетной записи. Введите пароль своей учетной записи и войдите снова. Теперь нажмите «Управление приложениями и подключениями к веб-сайтам» в разделе «Вход и безопасность». Вам будет показан список всех авторизованных мобильных устройств и приложений. Удалите все существующие записи для мобильных устройств. После этого попробуйте войти в свою учетную запись Yahoo со своего iPhone или iPad. Вы не получите ошибку.
Способ 4 — Очистить историю
Когда причиной проблемы является перегруженная история, лучший способ решить эту проблему — очистить историю от беспорядка. Также почистите кеш и куки. Кэш — это место, где сохраняются временные файлы для ускорения процесса поиска файлов. Но иногда он может быть поврежден, и iOS может не получить данные из поврежденного содержимого кэша. Чтобы очистить историю и кеш, просто нажмите «Настройки», «Safari», а затем очистите историю, файлы cookie и данные. Процесс может занять некоторое время в зависимости от размера файла кэша.
Узнать больше
 Как и Windows 10, Windows 11 также отслеживает дату и время с помощью сервера времени в Интернете. Но в случае, если вам нужно изменить дату или время по какой-либо причине, вот руководство для этого процесса:
Как и Windows 10, Windows 11 также отслеживает дату и время с помощью сервера времени в Интернете. Но в случае, если вам нужно изменить дату или время по какой-либо причине, вот руководство для этого процесса:
- Нажмите ⊞ ОКНА + I открыть настройки
- Нажмите на Время и язык в панели задач
- Inside Time & Language нажмите на Дата и время
- сворачивать Установите время автоматически нажав на переключатель рядом с ним
- Ниже найдите Установите дату и время вручную и нажмите Изменить
- Внутри, Изменить дату и время окно используйте раскрывающееся меню, чтобы установить желаемую дату и время
Узнать больше
 После двухлетнего расследования, проведенного Калифорнийским департаментом справедливого трудоустройства и жилищного строительства, штат подал иск против Activision Blizzard за поощрение культуры «мальчиков из братства», в которой служащие якобы подвергаются неравной оплате и сексуальным домогательствам. Как сообщает Bloomberg, штат Калифорния обвиняет Activision Blizzard в дискриминации сотрудниц почти на всех уровнях занятости, в том числе в отношении вознаграждения, продвижения по службе, назначения и увольнения. Штат утверждает, что руководство Activision Blizzard не смогло решить ни одну из этих нерешенных проблем или предотвратить их возникновение на рабочем месте. Полную информацию о судебном процессе можно прочитать здесь. В иске, поданном во вторник в Верховный суд Лос-Анджелеса, говорится, что Activision Blizzard, которая примерно на 20 процентов состоит из женщин, относит женщин и цветных женщин к «более низкооплачиваемым и более низким уровням возможностей» с более низкой начальной оплатой за аналогичную работу. как их коллеги-мужчины. Документы также обвиняют Activision Blizzard в содействии «повсеместной культуре рабочего места в офисе». Говорят, что сотрудники-мужчины пьют «большое количество алкоголя», когда они проходят через рабочие места, и «часто проявляют неподобающее поведение по отношению к сотрудницам». Сообщается, что сотрудники-мужчины приходят на работу с похмелья, играют в видеоигры во время работы, «передавая свои обязанности сотрудницам-женщинам, подшучивают над своими сексуальными контактами, открыто говорят о женских телах и шутят об изнасиловании». один конкретный случай, когда сотрудница, которая уже подвергалась интенсивным сексуальным домогательствам в компании, покончила жизнь самоубийством во время рабочей поездки с начальником-мужчиной, который якобы взял с собой в поездку неприемлемые предметы сексуального характера. это заставит Activision Blizzard соблюдать меры защиты на рабочем месте, а также выплачивать невыплаченную заработную плату, корректировать заработную плату, задолженность по заработной плате и потерянную заработную плату и льготы для сотрудниц.
После двухлетнего расследования, проведенного Калифорнийским департаментом справедливого трудоустройства и жилищного строительства, штат подал иск против Activision Blizzard за поощрение культуры «мальчиков из братства», в которой служащие якобы подвергаются неравной оплате и сексуальным домогательствам. Как сообщает Bloomberg, штат Калифорния обвиняет Activision Blizzard в дискриминации сотрудниц почти на всех уровнях занятости, в том числе в отношении вознаграждения, продвижения по службе, назначения и увольнения. Штат утверждает, что руководство Activision Blizzard не смогло решить ни одну из этих нерешенных проблем или предотвратить их возникновение на рабочем месте. Полную информацию о судебном процессе можно прочитать здесь. В иске, поданном во вторник в Верховный суд Лос-Анджелеса, говорится, что Activision Blizzard, которая примерно на 20 процентов состоит из женщин, относит женщин и цветных женщин к «более низкооплачиваемым и более низким уровням возможностей» с более низкой начальной оплатой за аналогичную работу. как их коллеги-мужчины. Документы также обвиняют Activision Blizzard в содействии «повсеместной культуре рабочего места в офисе». Говорят, что сотрудники-мужчины пьют «большое количество алкоголя», когда они проходят через рабочие места, и «часто проявляют неподобающее поведение по отношению к сотрудницам». Сообщается, что сотрудники-мужчины приходят на работу с похмелья, играют в видеоигры во время работы, «передавая свои обязанности сотрудницам-женщинам, подшучивают над своими сексуальными контактами, открыто говорят о женских телах и шутят об изнасиловании». один конкретный случай, когда сотрудница, которая уже подвергалась интенсивным сексуальным домогательствам в компании, покончила жизнь самоубийством во время рабочей поездки с начальником-мужчиной, который якобы взял с собой в поездку неприемлемые предметы сексуального характера. это заставит Activision Blizzard соблюдать меры защиты на рабочем месте, а также выплачивать невыплаченную заработную плату, корректировать заработную плату, задолженность по заработной плате и потерянную заработную плату и льготы для сотрудниц.
Представитель Activision Blizzard направил следующее заявление в ответ на обвинения:
Мы ценим разнообразие и стремимся создать рабочее место, предлагающее инклюзивность для всех. В нашей компании, отрасли или любой отрасли нет места сексуальным домогательствам или домогательствам любого рода. Мы серьезно относимся к каждому заявлению и расследуем все претензии. В случаях, связанных с ненадлежащим поведением, были приняты меры для решения проблемы.
DFEH включает искаженные, а во многих случаях ложные описания прошлого Blizzard. Мы активно сотрудничали с DFEH на протяжении всего расследования, в том числе предоставляли им обширные данные и обширную документацию, но они отказались сообщить нам, какие проблемы они заметили. По закону от них требовалось провести соответствующее расследование и провести с нами добросовестные обсуждения, чтобы лучше понять и разрешить любые претензии или опасения, прежде чем обращаться в суд, но они этого не сделали.
Вместо этого они поспешили подать неточную жалобу, что мы продемонстрируем в суде. Мы испытываем отвращение к предосудительному поведению DFEH, которое втянуло в жалобу трагическое самоубийство сотрудницы, уход которой не имеет никакого отношения к этому делу, и не обращает внимания на ее скорбящую семью. Хотя мы считаем такое поведение постыдным и непрофессиональным, это, к сожалению, пример того, как они вели себя на протяжении всего расследования. Именно этот тип безответственного поведения безответственных государственных бюрократов вытесняет многие из лучших предприятий штата из Калифорнии.
Картина, которую рисует DFEH, — это не сегодняшнее рабочее место Blizzard. За последние несколько лет и продолжаясь с момента начала первоначального расследования, мы внесли значительные изменения в культуру компании и отразили большее разнообразие в наших руководящих группах. Мы обновили наш Кодекс поведения, сделав акцент на строгом недопущении репрессалий, расширили внутренние программы и каналы, по которым сотрудники могут сообщать о нарушениях, в том числе «Список вопросов» с конфиденциальной горячей линией честности, а также представили группу по работе с сотрудниками, занимающуюся расследованием деятельности сотрудников. обеспокоенность.
Мы укрепили нашу приверженность разнообразию, равенству и вовлеченности и объединили наши сети сотрудников на глобальном уровне, чтобы обеспечить дополнительную поддержку. Сотрудники также должны проходить регулярное обучение по борьбе с домогательствами, и они проходят это в течение многих лет.
Мы прилагаем огромные усилия для создания справедливых и вознаграждающих пакетов и политик вознаграждения, которые отражают нашу культуру и бизнес, и мы стремимся справедливо платить всем сотрудникам за равную или практически аналогичную работу. Мы предпринимаем ряд инициативных шагов, чтобы гарантировать, что оплата будет зависеть от недискриминационных факторов. Например, мы вознаграждаем и компенсируем сотрудников в зависимости от их работы, а также проводим обширные тренинги по борьбе с дискриминацией, в том числе для тех, кто участвует в процессе компенсации.
Мы уверены в нашей способности продемонстрировать нашу практику в качестве работодателя с равными возможностями, который способствует созданию благоприятных, разнообразных и инклюзивных рабочих мест для наших сотрудников, и мы полны решимости продолжать эти усилия в предстоящие годы. Очень жаль, что DFEH не захотели обсудить с нами то, что, по их мнению, они видели в своем расследовании.
Заключение
Мы посмотрим, как все сложится, но я не слишком оптимистичен в отношении Activision Blizzard, по правде говоря, эти отчеты действительно поднимают некоторые тревожные новости о солнечном свете. Я просто надеюсь, что все виновные будут привлечены к ответственности.
Узнать больше
Авторское право © 2023, ErrorTools, Все права защищены
Товарный знак: логотипы Microsoft Windows являются зарегистрированными товарными знаками Microsoft. Отказ от ответственности: ErrorTools.com не имеет отношения к Microsoft и не претендует на прямую связь.
Информация на этой странице предоставлена исключительно в информационных целях.

Существует широкий спектр ошибок Blue Screen of Death, которые могут повлиять на ваш компьютер с Windows 10 . Эти ошибки всегда перезагружают ваш компьютер, чтобы предотвратить повреждение, и, поскольку эти ошибки достаточно серьезны, вы должны их исправить. Исправить эти ошибки не так сложно, как вы думаете, и сегодня мы собираемся показать вам, как исправить REGISTRY_ERROR BSoD.
Как исправить ошибку реестра BSoD в Windows 10?
- Обновите Windows 10
- Обновите ваши драйверы
- Запустите средство устранения неполадок BSOD
- Запустите сканирование SFC
- Запустите DISM
- Проверьте жесткий диск
- Удалить проблемные приложения
- Проверьте правильность работы системы обслуживания
- Установите более старый драйвер видеокарты
- Выполнить восстановление системы / сброс Windows 10
- Проверьте ваше оборудование
1. Обновите Windows 10
Отслеживание последних обновлений имеет решающее значение, если вы хотите, чтобы ваша Windows 10 была стабильной и без ошибок. Многие ошибки BSoD вызваны проблемами несовместимости оборудования и программного обеспечения, поэтому крайне важно регулярно выполнять обновление Windows . Загрузив последние обновления, вы будете уверены, что ваша система безопасна и стабильна, и вы предотвратите появление REGISTRY_ERROR и других ошибок BSoD.
2. Обновите ваши драйверы
Каждая операционная система в значительной степени зависит от драйверов, и поскольку устаревшие или поврежденные драйверы могут часто вызывать ошибки BSoD, крайне важно регулярно их обновлять. Обновление драйверов довольно просто, и для этого вам просто нужно посетить производителя вашего оборудования и загрузить последние версии драйверов для вашего оборудования. Чтобы исправить ошибку BSoD REGISTRY_ERROR, вам нужно обновить столько драйверов, сколько сможете, и это иногда может стать длительным и утомительным процессом.
Обновлять драйверы автоматически
Поиск драйверов самостоятельно может занять много времени. Поэтому мы советуем вам использовать инструмент, который сделает это автоматически. Использование автоматического средства обновления драйверов, безусловно, избавит вас от необходимости поиска драйверов вручную и всегда будет поддерживать вашу систему в курсе последних версий драйверов.
Модуль обновления драйверов Tweakbit (одобрен Microsoft и Norton Antivirus) поможет вам автоматически обновлять драйверы и предотвратить повреждение ПК, вызванное установкой неправильных версий драйверов. После нескольких испытаний наша команда пришла к выводу, что это наиболее автоматизированное решение.
Вот краткое руководство о том, как его использовать:
- Загрузите и установите TweakBit Driver Updater

- После установки программа начнет сканирование вашего компьютера на наличие устаревших драйверов автоматически. Driver Updater проверит установленные вами версии драйверов по своей облачной базе данных последних версий и порекомендует правильные обновления. Все, что вам нужно сделать, это дождаться завершения сканирования.

- По завершении сканирования вы получите отчет обо всех проблемных драйверах, найденных на вашем ПК. Просмотрите список и посмотрите, хотите ли вы обновить каждый драйвер по отдельности или все сразу. Чтобы обновить один драйвер за раз, нажмите ссылку «Обновить драйвер» рядом с именем драйвера. Или просто нажмите кнопку «Обновить все» внизу, чтобы автоматически установить все рекомендуемые обновления.

Примечание. Некоторые драйверы необходимо устанавливать в несколько этапов, поэтому вам придется нажимать кнопку «Обновить» несколько раз, пока не будут установлены все его компоненты.
3. Запустите средство устранения неполадок BSOD
Если обновление Windows и драйверов не помогло, мы попробуем встроенное средство устранения неполадок Windows 10. Этот инструмент может быть полезен при работе со всеми видами проблем, включая ошибку REGISTRY_ERROR.
Вот как запустить средство устранения неполадок Windows 10:
- Откройте приложение «Настройки» и перейдите в раздел « Обновление и безопасность ».
- Выберите « Устранение неполадок» в меню слева.
- Выберите BSOD на правой панели и нажмите Запустить средство устранения неполадок .

- Следуйте инструкциям на экране для устранения неполадок.
4. Запустите сканирование SFC
Следующим средством устранения неполадок, к которому мы будем обращаться за помощью, является сканирование SFC. Этот инструмент командной строки сканирует вашу систему в поисках различных проблем и автоматически решает их. Таким образом, это может быть полезно при решении вопросов BSOD.
Вот как запустить сканирование SFC в Windows 10:
- Щелкните правой кнопкой мыши кнопку «Пуск» и откройте командную строку (Admin).
- Введите следующую строку и нажмите Enter: SFC / SCANNOW

- Подождите, пока процесс не будет завершен (это может занять некоторое время).
- Если решение найдено, оно будет применено автоматически.
- Теперь закройте командную строку и перезагрузите компьютер.
5. Запустите DISM
DISM — это еще одно средство устранения неполадок командной строки, которое мы можем использовать, если предыдущие не смогли решить проблему. На самом деле, DISM может быть самым мощным средством устранения неполадок, потому что он заново развертывает образ системы.
Мы расскажем вам как о стандартной, так и о процедуре, которая использует установочный носитель ниже:
- Стандартный способ
- Щелкните правой кнопкой мыши Пуск и откройте командную строку (администратор).
- Вставьте следующую команду и нажмите Enter:
-
- DISM / Online / Cleanup-Image / RestoreHealth

- DISM / Online / Cleanup-Image / RestoreHealth
-
- Подождите, пока сканирование не закончится.
- Перезагрузите компьютер и попробуйте обновить снова.
- С установочного носителя Windows
- Вставьте установочный носитель Windows.
- Щелкните правой кнопкой мыши меню «Пуск» и выберите в меню «Командная строка» («Администратор»).
- В командной строке введите следующие команды и нажмите Enter после каждого:
- dism / online / cleanup-image / scanhealth
- dism / online / cleanup-image / restorehealth
- Теперь введите следующую команду и нажмите Enter:
- DISM / Online / Cleanup-Image / RestoreHealth /source:WIM:X:SourcesInstall.wim:1 / LimitAccess
- Обязательно измените значение X с буквой подключенного диска при установке Windows 10.
- После завершения процедуры перезагрузите компьютер.
6. Проверьте жесткий диск
- Войдите в расширенный запуск (перезагрузите компьютер, удерживая клавишу Shift ).
- Выберите « Устранение неполадок»> «Дополнительные параметры» .
- Выберите Командная строка из списка параметров.
- Когда появится командная строка, введите следующие строки и нажмите Enter после каждой строки, чтобы запустить ее:
- bootrec.exe / rebuildbcd
- bootrec.exe / fixmbr
- bootrec.exe / fixboot
- Некоторые пользователи также рекомендуют запускать дополнительные команды chkdsk . Для выполнения этих команд вам необходимо знать буквы дисков для всех разделов жесткого диска. В командной строке вы должны ввести следующее (но не забудьте использовать буквы, которые соответствуют разделам вашего жесткого диска на вашем ПК):
- chkdsk / rc:

- c hkdsk / rd:
Это только наш пример, так что имейте в виду, что вы должны выполнять команду chkdsk для каждого раздела жесткого диска, который у вас есть.
- chkdsk / rc:
- Перезагрузите компьютер и проверьте, решена ли проблема.
7. Удалите проблемные приложения
Пользователи сообщили, что определенные приложения, такие как Deamon Tools, могут вызывать появление REGISTRY_ERROR. Чтобы исправить эту ошибку, вам придется полностью удалить вышеупомянутое программное обеспечение. Имейте в виду, что почти любое программное обеспечение может вызвать эту проблему, поэтому обязательно удалите все программное обеспечение, которое вы недавно установили.
Также стоит упомянуть, что ваше антивирусное программное обеспечение также может вызывать ошибки такого типа. REGISTRY_ERROR может вызывать практически любое антивирусное программное обеспечение, поэтому обязательно удалите все антивирусные программы, кроме Защитника Windows . Чтобы полностью удалить определенное антивирусное программное обеспечение, вам нужно использовать специальный инструмент для удаления. Многие охранные компании размещают эти инструменты на своем веб-сайте, поэтому обязательно загрузите и используйте этот инструмент для удаления антивирусного программного обеспечения.
Если проблема устранена путем удаления вашего антивируса, теперь вы можете загрузить последнюю версию программного обеспечения, которое вы использовали, или вы можете переключиться на другое антивирусное программное обеспечение.
Получение Class не зарегистрировано ошибки на вашем компьютере? Вот быстрое решение для этого!
8. Проверьте, правильно ли работает Обслуживание системы
Пользователи утверждают, что REGISTRY_ERROR BSoD появляется после нескольких минут простоя компьютера. Это означает, что проблема, вероятно, вызвана техническим обслуживанием системы, поэтому давайте проверим, правильно ли работает техническое обслуживание системы. Для этого выполните следующие действия:
- Нажмите Windows Key + S и введите обслуживание. Выберите Security and Maintenance из списка результатов.

- Разверните раздел « Обслуживание » и нажмите « Начать обслуживание» . Если вы получаете ошибку BSoD, это означает, что обслуживание системы не работает, поэтому вам придется отключить ее.

Отключить обслуживание системы относительно просто, и вы можете сделать это, выполнив следующие действия:
- Нажмите клавишу Windows + R. Введите regedit и нажмите Enter или нажмите ОК .

- Откроется редактор реестра. Перейдите к следующей клавише на левой панели:
- HKEY_LOCAL_MACHINE ПРОГРАММНОЕ ОБЕСПЕЧЕНИЕ Microsoft Windows NT CurrentVersion Schedule Maintenance
- Если DWORD MaintenanceDisabled недоступен на правой панели, создайте его. Просто щелкните правой кнопкой мыши пустое место, выберите New> DWORD (32-bit) Value и введите MaintenanceDisabled в качестве имени.

- Дважды щелкните MaintenanceDisabled и установите значение данных в 1 . Нажмите OK, чтобы сохранить изменения.

Имейте в виду, что это всего лишь обходной путь, но теперь ваш компьютер должен быть стабильным и без ошибки REGISTRY_ERROR BSoD.
Редактор реестра не открывается? Исправьте это с помощью этого простого руководства!
9. Установите более старый драйвер видеокарты
Немногие пользователи сообщили о проблемах с последним драйвером графической карты Nvidia , и по их словам, причиной появления REGISTRY_ERROR стали последние драйверы. Чтобы решить эту проблему, вам придется удалить драйвер графической карты и установить старую версию. Для этого выполните следующие действия:
- Нажмите Windows Key + X, чтобы открыть Power User Menu . Выберите диспетчер устройств из списка.

- Когда откроется диспетчер устройств, найдите свою графическую карту, щелкните ее правой кнопкой мыши и выберите « Удалить» .

- Если доступно, установите флажок « Удалить программное обеспечение драйвера для этого устройства» и нажмите « ОК» .

- После удаления драйвера перезагрузите компьютер.
Теперь вам просто нужно скачать старую версию драйвера для вашей графической карты. Хотя пользователи Nvidia сообщили об этой проблеме, это решение может быть полезно и для владельцев AMD, поэтому, если у вас есть видеокарта AMD , обязательно попробуйте это решение.
Нужно обновить драйверы? Вот лучший способ сделать это!
10. Выполните восстановление системы / сброс Windows 10
Если проблема вызвана проблемой программного обеспечения, вы сможете исправить ее, выполнив Восстановление системы . Для этого выполните следующие действия:
- Перезагрузите компьютер несколько раз, пока он загружается. Это запустит процесс автоматического восстановления .
- Выберите « Устранение неполадок»> «Дополнительные параметры»> «Восстановление системы» .
- Введите имя пользователя и пароль и выберите точку восстановления.
- Следуйте инструкциям для завершения восстановления системы.
Если восстановление системы не устранило проблему, возможно, вам придется перезагрузить Windows 10 . Сбрасывая Windows 10, вы удаляете все файлы и папки с диска C, поэтому обязательно создайте резервную копию. Для сброса Windows 10 выполните следующие действия:
- Запустите процесс автоматического восстановления, перезагрузив компьютер пару раз во время загрузки.
- Выберите Устранение неполадок> Сбросить этот ПК .
- Выберите Удалить все> Только диск, на котором установлена Windows> Просто удалите мои файлы .
- Подождите, пока процесс закончится.
Сброс Windows 10 удалит все файлы и папки и переустановит Windows 10, поэтому большинство программных причин для REGISTRY_ERROR будут удалены. Если ошибка все еще возникает, это, скорее всего, проблема с оборудованием.
11. Проверьте ваше оборудование

ОЗУ часто является причиной многих ошибок BSoD, и если вы используете BSIS REGISTRY_ERROR, обязательно проверьте, правильно ли работает ваша ОЗУ с помощью такого инструмента, как MemTest86 +. Если ваша оперативная память работает правильно, проверьте другие компоненты, такие как материнская плата , жесткий диск , графическая карта и т. Д.
Кроме того, обязательно удалите или замените все недавно установленное оборудование. Иногда новое оборудование может быть несовместимо с вашим ПК, поэтому обязательно удалите его и проверьте, работает ли ваш компьютер без него.
REGISTRY_ERROR BSoD может быть проблематичным, но в большинстве случаев вы можете исправить эту ошибку, найдя вызывающее его программное обеспечение или выполнив сброс Windows 10.
Примечание редактора : этот пост был первоначально опубликован в июне 2016 года и с тех пор был полностью переработан и обновлен для обеспечения свежести, точности и полноты.
ЧИТАЙТЕ ТАКЖЕ:
- Исправлено: UNEXPECTED_KERNEL_MODE_TRAP Ошибка в Windows 10
- Исправлено: ошибка NDIS_INTERNAL_ERROR в Windows 10
- Исправлено: ошибка «CreateProcess Failed Code 740» в Windows 10
- Исправьте ошибку «0x80070490» в Windows 10
- Исправлено: «Исключение системного потока не обрабатывается» в Windows
Ошибки «Синего экрана смерти» могут возникать в любой момент после загрузки компьютера и могут просто случайно перезагрузить компьютер, что в конечном итоге приводит к потере несохраненной работы на компьютере. Одна такая ошибка остановки говорит просто – REGISTRY_ERROR. Проверка ошибки REGISTRY_ERROR имеет значение 0x00000051 . Это указывает на то, что произошла серьезная ошибка реестра. Есть несколько причин этой ошибки, и ее трудно сузить до одного компонента. Но мы будем проверять все возможные исправления этой проблемы.

Что-то пошло не так с реестром. Если доступен отладчик ядра, получите трассировку стека. Эта ошибка может указывать на то, что реестр обнаружил ошибку ввода-вывода при попытке прочитать один из его файлов. Это может быть вызвано проблемами с оборудованием или повреждением файловой системы. Это также может произойти из-за сбоя в операции обновления, которая используется только системой безопасности и только тогда, когда встречаются ограничения ресурсов.
Registry_Error Синий экран
Мы рассмотрим следующие исправления, чтобы избавиться от REGISTRY_ERROR в Windows 10:
- Используйте CHKDSK.
- Используйте проверку системных файлов.
- Используйте DISM.
- Перезагрузите компьютер.
- Восстановите Windows, используя установочный носитель.
1] Запустите проверку диска

Мы будем использовать версию ChkDsk для командной строки, чтобы сделать больше. Запустите командную строку от имени администратора и выполните следующую команду:
chkdsk:/f/r/x/b
Он либо начнет проверку на наличие ошибок и их исправление, либо отобразит сообщение о том, что Chkdsk не может быть запущен, поскольку том используется другим процессом. Хотите ли вы запланировать проверку этого тома в следующий раз, когда система перезагружается? (Y/N)
Нажмите Y , чтобы запланировать проверку диска при следующем перезапуске системы.
2] Используйте средство проверки системных файлов
Запустите CMD от имени администратора и затем выполните следующую команду для запуска средства проверки системных файлов:
sfc/scannow
Перезагрузите систему после завершения сканирования.
3] Используйте DISM
Теперь, чтобы исправить поврежденный образ системы с помощью DISM, откройте Командная строка (Admin) и введите следующие три команды последовательно и одну за другой и нажмите Enter:
Dism/Online/Cleanup-Image/CheckHealth Dism/Онлайн/Очистка изображения/ScanHealth Dism/Online/Cleanup-Image/RestoreHealth
Дайте этим командам DISM запуститься и после этого перезагрузите компьютер и попробуйте снова.
4] Перезагрузите компьютер
Возможно, вам придется перезагрузить компьютер через настройки.
5] Восстановление Windows с помощью установочного носителя

Если ничего не помогает, вам нужно восстановить. Установите свою копию Windows 10. Для этого используйте установочный носитель.
Всего наилучшего!
