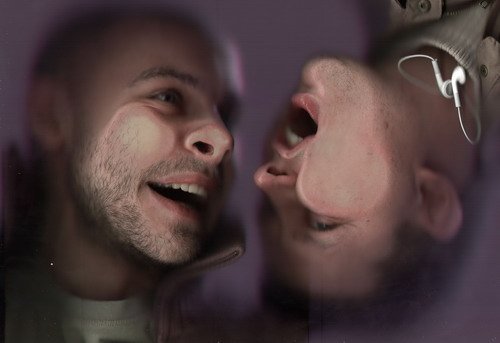
В этой статье я хочу рассказать, как простой сканер превратить в сетевой сканер. В этом нам поможет программа «Remotescan».
Допустим, в вашем офисе есть один принтер с встроенным сканером и копиром (МФУ), а пользуются этим устройством примерно 10 пользователей. Любой документооборот сопровождается сканированием документов, переводом их в электронный вид. И вот бедный бухгалтер к компьютеру, которого подключена МФУ, постоянно прыгает и отвлекается от своей работы, потому что его постоянно просят отсканировать документ и выложить его в папку обмен. Согласитесь, нервы бухгалтера уже через месяц начнут сдавать, а начальство на просьбу купить еще одну МФУ, говорят, что нет денег. Знакомая ситуация? Дабы сохранить нервы того пользователя, к которому подключена МФУ, была разработана программа Remotescan.
В этой статье я не буду вдаваться в подробности установки и настройки самой МФУ, допустим, вы это уже сделали. Теперь переходим к установке и настройке программы Remotescan.
Установка Remotescan
Для начала нам нужно скачать эту программу. Она, кстати, платная, но если её скачать тут, то она превратится бесплатную, да еще и русификатор будет в архиве. Магия!!!
Это программа устанавливается двумя способами, там, куда подключен сам сканер мы должны при установке выбрать вариант установки «сервер».
Разархивируйте в любое удобное место для вас и зайдите в эту папку. Там увидите два файла,
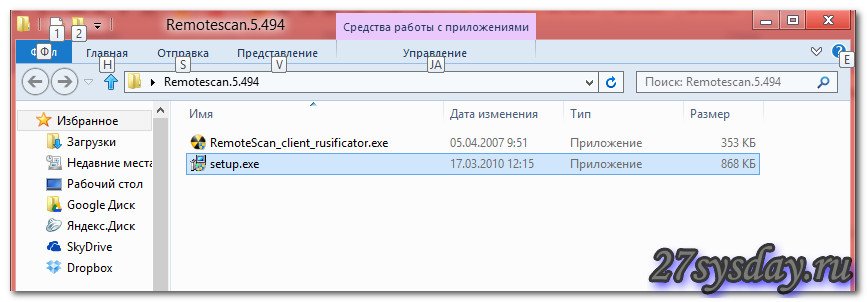
нас пока интересует файл с названием «setup.exe», запускаем его:
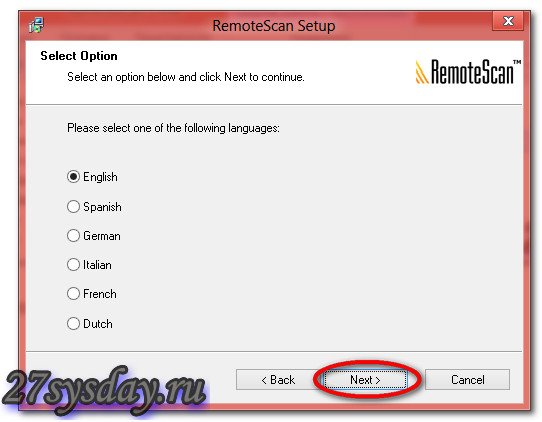
Выбираем английский язык и нажимаем кнопку «Next».
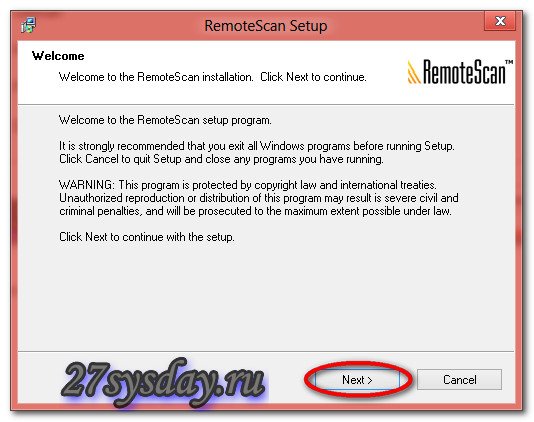
Тут нажимаем на кнопку «Next, появится следующее окно:
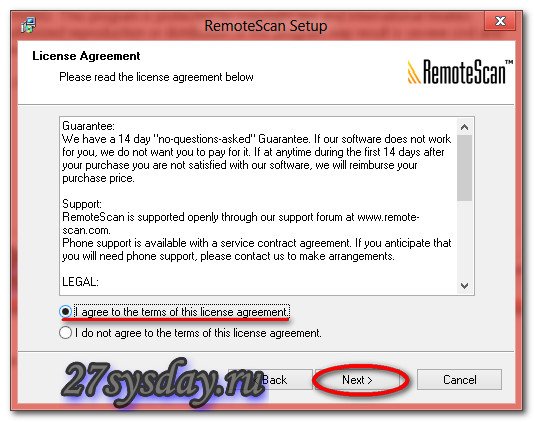
Соглашаемся с лицензионным соглашением, и жмем кнопку «Next».
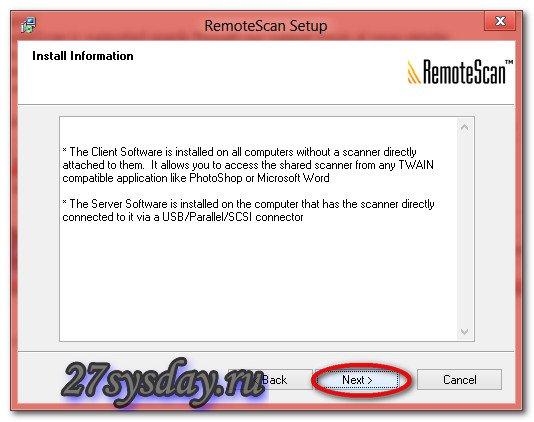
Снова нажимаем кнопку «Next» и появится следующее окно:
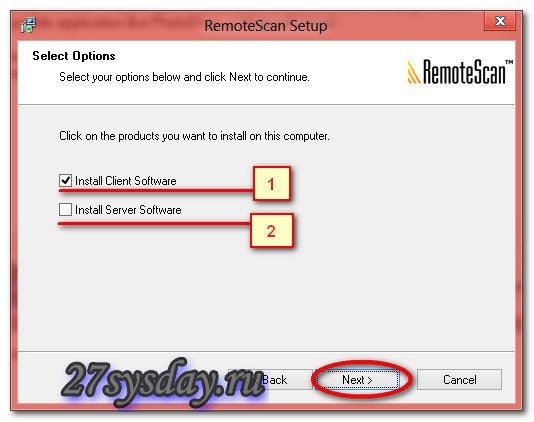
А тут уже интереснее, нам нужно выбрать тип установки, сервер или клиент.
- Клиент – если вы ставите программу на компьютер, с помощью которого хотите в дальнейшем использовать сканер, то выбираем этот пункт.
- Сервер – если вы ставите программу на тот компьютер, к которому подключен сканер физически (проводами), то выбираем этот пункт.
Мы же с вами ставим её на компьютер, к которому подключен сканер и поэтому выбираем второй тип установки «install Server Software». Нажимаем кнопку «Next».
Внимание.
Можно выбрать оба вариант, но если вы не уверенный пользователь компьютера, то возможно начнутся трудности в дальнейшем при указании сервера.
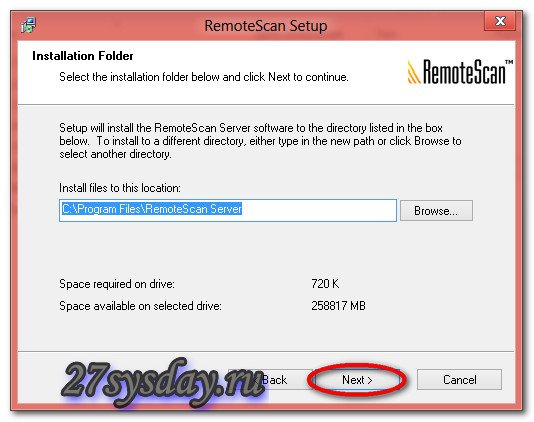
Выбираем куда будет установлена программа, можно оставить по умолчанию, жмем кнопку «Next»:
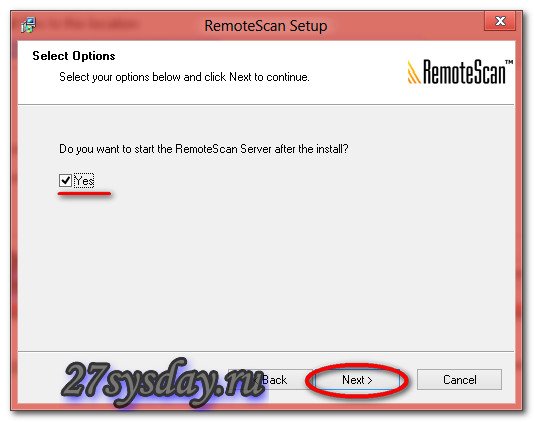
Тут вас спрашивают: «Вы хотите запустить сервер remotescan сервер после установки», ставим галочку «Yes» и нажимаем на кнопку «Next»:
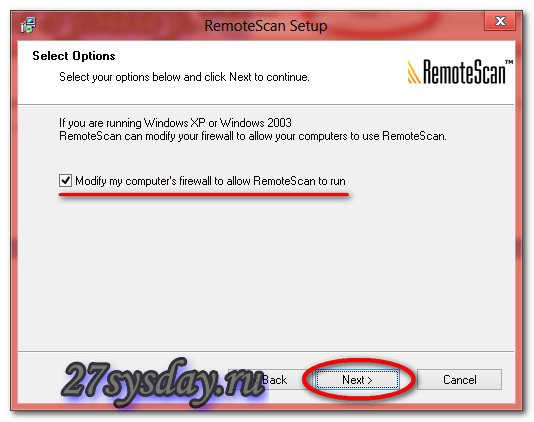
Дальше вам сообщат, что в фаервол вашего компьютера будут внесены изменения для автоматического запуска remotescan, я вам советую тут галочку не убирать, нажимаем кнопку «Next»:
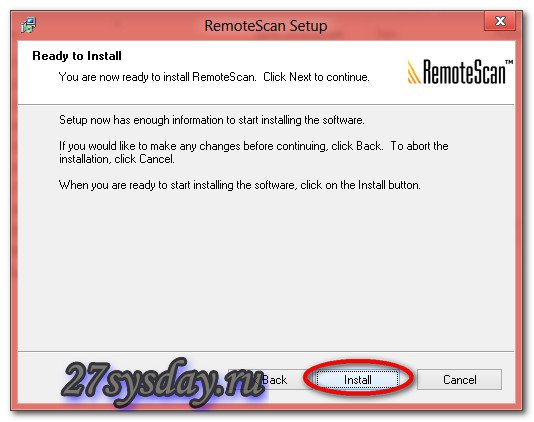
Нажимаем на кнопку «Install». В процессе установки у вас появится такое вот окно:
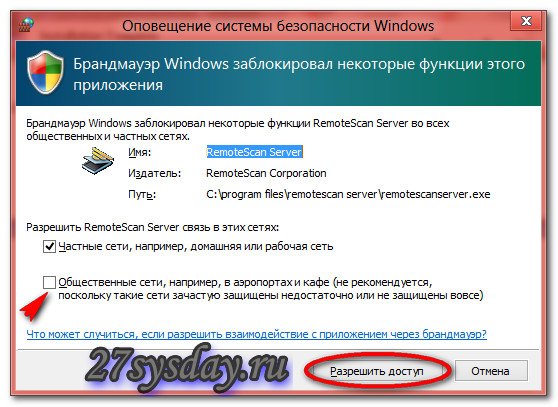
Это создаст разрешающее правило на вашем файрволе, ставим галочку, на которую указывает стрелочка и нажимаем на кнопку «Разрешить доступ».
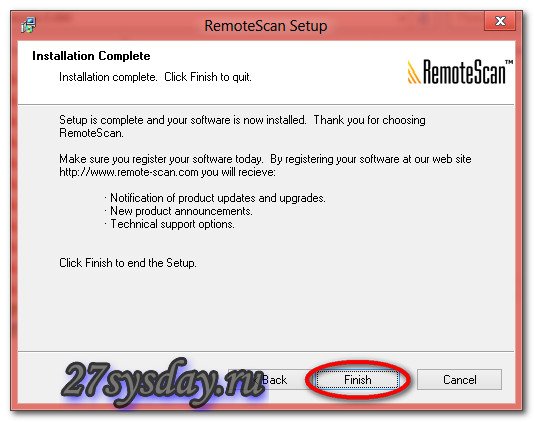
Все установка окончена, теперь нажимаем на кнопку «finish».
- Установка русификатора.
Заходим в нашу папку, которую мы разархивировали:
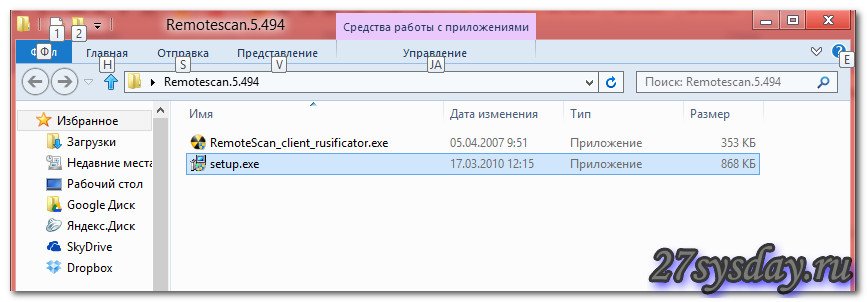
И запускаем файл «RemoteScan_client_rusificator», тут все просто, вначале нажимаем на кнопку «Принять», а затем «Извлечь».
- После чего перезагружаем компьютер.
После того как вы перезагрузите компьютер, программа «RemoteScan» запустится автоматически, а рядом с часиками появится значок программы.

- Настройка RemoteScan
Нажимаем на эту иконку, которая появилась в трее рядом с часами правой кнопкой мыши, у вас появится контекстное меню, в котором выбираем самый верхний пункт (choose a scanner / выбрать сканер). В списке выбираем ваш сканер, как он называется можно посмотреть на верхней крышке устройства. На этом настройка сервера окончена. На этом компьютере как работали, так и продолжайте работать, как раньше сканировали, так и сканируйте.
- Установка клиентской части
Переходим на другой компьютер и начинаем ставить клиентскую часть. Повторять процесс установки я не буду, все то же самое делаем, как и при установке серверной части, только в этом окне:
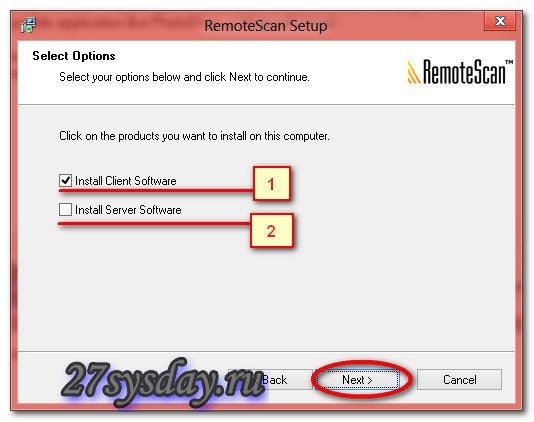
Нужно выбрать галочку «install Client Software». На этом процесс установки клиентской части окончен.
- Использование Remotescan
Ни в трее, ни на рабочем столе не появится никаких ярлыков, можете не искать. Просто открываете ту программу, в которой сканируете, и там по-любому должно быть поле «выбрать сканер», и там должен появится пункт с названием «remotescan(TM)(TWAIN)», я же покажу, как это выглядит на примере программы «FineReader».
Итак, я запускаю программу, в которой обычно сканирую какие-либо документы.
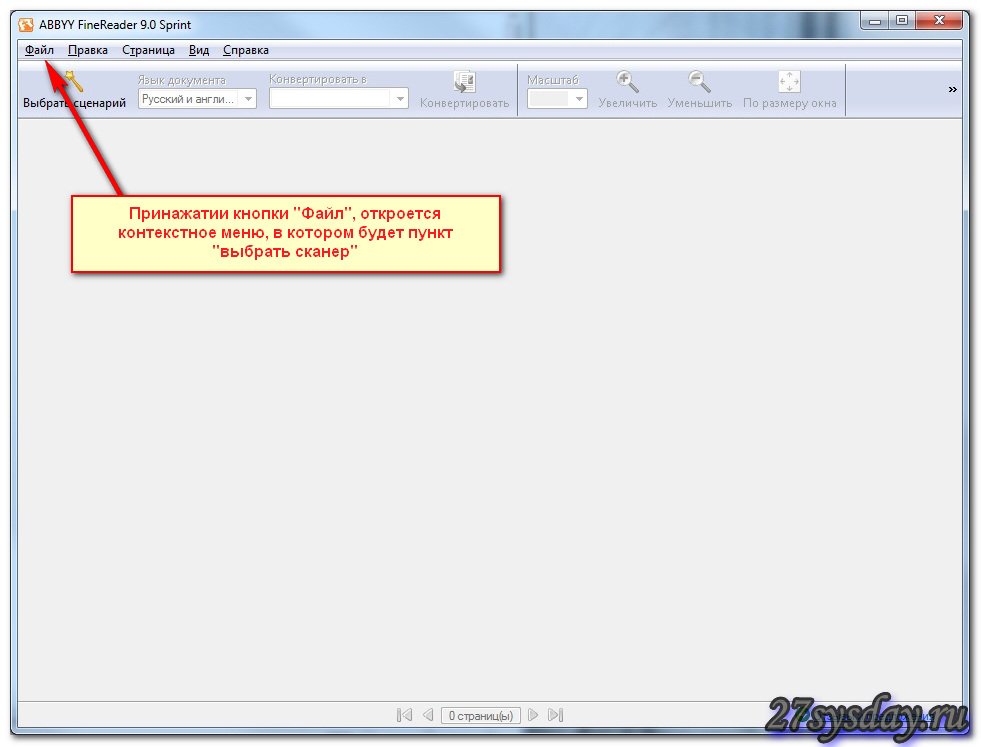
В появившемся окне в верхнем левом углу есть кнопка «Файл» если на неё нажать, появится контекстное меню, в котором есть пункт «Выбор сканера», нажимаем на этот пункт и появляется следующее окно:
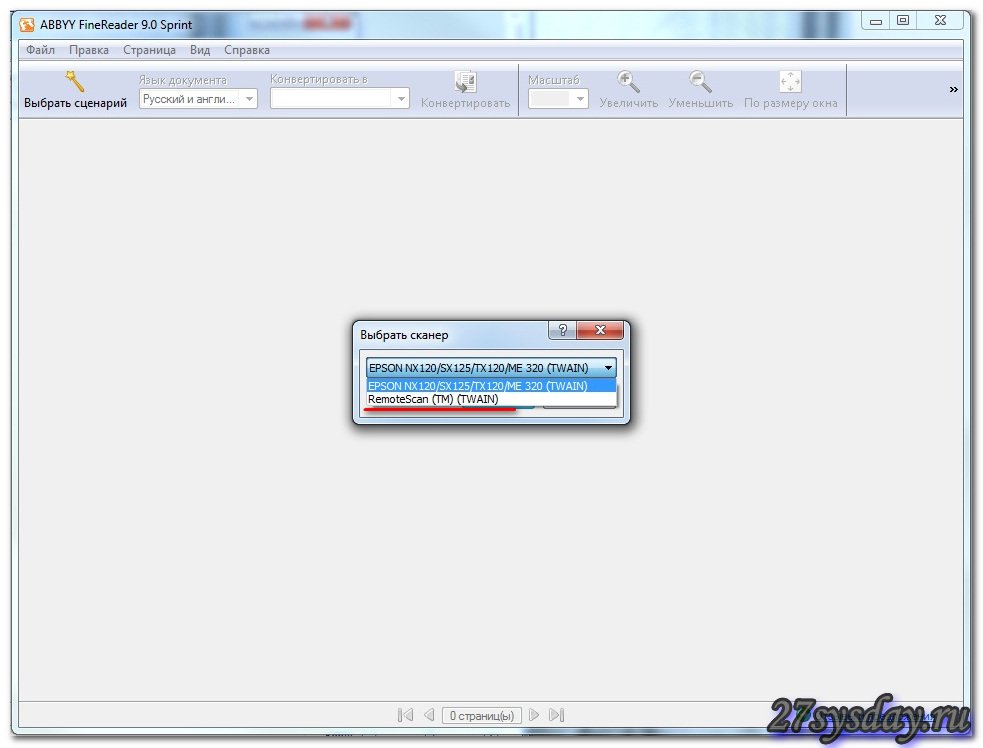
В этом окне-то мы и наблюдаем эту строчку, которая нас интересует: «remotescan(TM)(TWAIN)».
Программу можно скачать тут.
Бывает же такое =)
На этом, пожалуй, все! Всем спасибо за внимание, не забываем активно комментировать мои посты и добавляться в друзья вконтакте =)
Предыдущая
WindowsTelnet — клиент для Windows
Следующая
LinuxКак поменять раскладку клавиатуры


Привет всем! Сегодня столкнулся с такой проблемой, как сделать сканер по сети в Windows? Принтер то легко добавляется, т.к. в Windows встроен сервер печати, а сканирования нет.
Немного поискав нашел, программу, которая делает сервер сканирования и соответственно может расшаривать usb принтер по сети!
Теперь смотрите как это работает:
1. Устанавливаем эту программу, на компьютере к которому подключен сканер. Устанавливаем в качестве сервера.
2. Теперь на компьютере на котором нет сканера, устанавливаем программу в режиме Client.
3. Чтобы отсканировать документ выбираем в качестве устройства RemoteScan.
Как устанавливать не буду вам объяснять, там все просто далее, далее, но самое главное, устанавливайте как есть и при установке укажите галочку сервер.

Потом далее, далее. После установки, брандмауэр если у вас включен, спросит в каких сетях разрешать эту программу, я поставил во всех.
При запуске выбираем, сканер, через который будет производится сканирование. Выбираем сканер, чтобы программа могла расшарить сканер по сети.

Все. Сервер свернут в трей и будет запускаться при запуске компьютера. Выключать его не нужно. При необходимости в трее можно менять сканер, если у вас их несколько.
Теперь устанавливаем сканер, на том компьютере, где будете сканировать.
Установка похожа, только при установки нужно выбрать галочку Client.

После установки если брандмауэр спросит, опять выберите в каких сетях вы будете его использовать.
Все. Теперь как сканировать.
Теперь выбираем программу для сканирования. Если у вас её нет, вы можете скачать в моей статье про бесплатные программы для сканирования. Я взял вторую, которая умеет сканировать несколько страниц pdf в один файл.
Выбираем в качестве сканера RemoveScan

И сканируем, как обычно) Вот таким способом можно сканировать по сети через usb сканер!
Возможно многим понадобится подключить принтер к виртуальной машине, по этому видео прилагаю)
PS: Если у кого-то возникают конфликты с этой программой на компьютерах, то попробуйте программу BlindScanner — это аналог.

Однако установить и настроить ubuntu — наиболее популярный у новичков дистрибутив Linux — ничуть не сложнее, чем любую другую операционную систему. Этот дистрибутив сразу после установки готов к запуску и включает в себя все необходимое для работы: клиент для общения по протоколу ICQ, клиент электронной почты, инструмент для работы с фотографиями, аудио- и видеоплеер, офисный пакет OpenOffice. Кроме того, здесь реализован механизм отслеживания изменений программного обеспечения, избавляющий пользователя от необходимости следить за выходом новых версий.
Вот схематичная инструкция процессу установки:
1. Загрузите дистрибутив с http://ubuntu.ru/get, запишите образ диска на CD, установите его в привод и загрузитесь. Для этого может понадобиться выставить в bios приоритет загрузки с CD-привода.
2. В запустившемся установщике выберите русский язык. Перемещаться по списку языков можно с помощью стрелок на клавиатуре.
3. В появившемся меню выбрать пункт «Установить ubuntu»
4. Понадобится вновь выбрать язык для общения в процессе установки, указать часовой пояс.
5. Выберите раскладку клавиатуры и проверьте корректность ее работы, набрав несколько слов.
6. Наиболее ответственный этап установки — определение разделов диска для операционной системы. Если вы хотите оставить Windows и настроить Убунту как альтернативную операционную систему, нужно действовать очень аккуратно, чтобы не потерять ценные данные и сохранить работоспособность Windows. Как правило, для корневого раздела, содержащего системные файлы, достаточно 5 Гб, для раздела swap обычно достаточно объема, равного объему оперативной памяти компьютера, или в полтора раза превышающий его. Домашний каталог home, содержащий данные пользователей, в идеале должен располагаться на другом физическом диске и иметь объем 8-10 Гб.
7. Укажите имя пользователя и пароль, а также имя компьютера, нажмите «Установить».
После перезагрузки система готова к работе.
Печать по сети выполняется, но сканирование по сети выполнить не удаётся (для Windows).
Возможно, сетевые настройки драйвера сканера установлены неправильно.
Для устранения проблемы следуйте инструкциям ниже:
ПРИМЕЧАНИЕ: на рисунках ниже изображена типовая модель устройства и операционная система, которые могут отличаться вашей модели Brother и вашей операционной системы.
Шаг 1: проверьте, что аппарат Brother включен и на дисплее нет ошибок.
-
Если на дисплее ничего не отображается, значит устройство Brother выключено или находится в спящем режиме. Нажмите на любую клавишу, чтобы посмотреть, выйдет ли устройство из спящего режима. Если устройство не выходит из спящего режима, убедитесь, что оно подключено к исправной розетке, и что все кнопки питания включены (при их наличии).
Для использования функции сканирования по сети необходимо, чтобы устройство Brother находилось в одноранговой сетевой среде.

В коллективной сетевой среде функция сканирования доступна только с серверного компьютера и не работает на клиентских компьютерах.

Шаг 3: проверьте, что устройство Brother может печатать
Нажмите кнопку Пробная печать (Print Test Page).

Откройте список сканеров и проверьте наличие ярлыка сканера устройства Brother. Нажмите, чтобы узнать, как открыть папку «Сканеры и камеры».
Если в списке сканеров нет ярлыка устройства Brother, необходимо установить драйвер сканера.
Перейдите в раздел Файлы на данном сайте на страничке вашей модели устройства и загрузите Полный пакет драйверов и программного обеспечения . Инструкции по установке доступны на странице загрузки.
Шаг 5: проверьте IP-адрес устройства Brother
Проверить IP-адрес устройства можно с помощью списка конфигурации сети. Нажмите здесь, чтобы узнать, как напечатать список конфигурации сети.
Шаг 6: задайте IP-адрес в драйвере сканера
ПРИМЕЧАНИЕ: шаги могут различаться в зависимости от используемой операционной системы.
Нажмите вкладку Настройка в сети (Network Setting) и выберите пункт Укажите сетевой адрес Вашего аппарата (Specify your machine by address).
Введите IP-адрес, полученный на Шаге 5, и нажмите OK.

- При возникновении проблем с IP-адресом обратитесь к системному администратору для получения правильного IP-адреса.
Посмотрите в напечатанном ранее списке конфигурации сети способ задания IP-адреса устройства.
Если настройка «Способ загрузки» (Boot Method /IP Config) установлена на «Авто» (Auto), измените её на Статический (Static). Для получения подробной информации смотрите Руководство пользователя или Руководство по работе в сети.
Шаг 7: проверьте настройки брандмауэра
Проверьте настройки брандмауэра на компьютере. Если на компьютере включен брандмауэр, он может блокировать сетевое соединение, необходимое для правильной работы программ сетевого сканирования. Отключите брандмауэр на компьютере и снова попробуйте выполнить сканирование по сети.
Если функция сетевого сканирования работает правильно после отключения брандмауэра, значит ранее брандмауэр блокировал необходимое сетевое соединение. В этом случае компания Brother рекомендует отключать брандмауэр каждый раз при сканировании по сети с помощью клавиши сканирования или оставить брандмауэр включенным, изменив его настройки.
Если брандмауэр блокирует сетевое соединение, рекомендуется добавить в брандмауэре следующие внутренние/внешние порты:
Шаг 8: удалите и заново установите драйверы Brother
-
Удалите и заново установите драйверы Brother.
Для Windows XP SP2 или выше, а также Windows Vista: если появится экран обнаружения брандмауэра, выберите пункт Изменить настройки порта брандмауэра для разрешения сетевого подключения и продолжить установку. (Рекомендуется) (Change the Firewall port settings to enable network connection and continue with the installation (Recommended)). Для продолжения может потребоваться нажать кнопку Далее (Next).
Если используется брандмауэр Windows выключен или используется другой брандмауэр, может появиться предупреждение о том, что брандмауэр блокировал сетевое соединение. Добавьте следующие сетевые порты согласно инструкциям, приведенным в документации к используемому брандмауэру.
-
Для сканирования по сети: добавьте UDP-порт 54925.
Снова попробуйте выполнить сканирование, чтобы определить, устранилась ли проблема. Если сканирование выполнить не удаётся:
-
Проверьте, что на компьютере не запущены никакие программы безопасности и брандмауэры, которые могут блокировать сетевое подключение.
Данные шаги помогут определить, связана ли проблема с конкретным компьютером. Если с других компьютеров сканирование выполняется, обратитесь в производителю вашего компьютера или сетевому администратору за помощью в устранении неисправности данного компьютера.

Множество пользователей сталкивалось с ситуацией, когда в офисе есть несколько компьютеров и один принтер (сканер или МФУ). Чаще всего, одного или двух МФУ с подключёнными по локальной сети ПК достаточно для выполнения служебных задач. Однако настройка сканера по сети может вызывать ряд сложностей. Обусловлено это тем, что ОС Windows имеет встроенный сервер печати, но такого же сканирующего сервера нет. Именно поэтому предлагаем вам инструкцию, как настроить сканирование документов по локальной сети.
Установка программы RemoteScan на компьютер, к которому подключен сканер
Сервер сканирования мы будем организовывать с помощью программы RemoteScan. Для этого стоит выполнить следующие действия:
Скачать Remote Scan для Windows (7/8/10)
- Запускаем скачанный файл, выбираем язык установки и жмем кнопку «Next».

- Следуем подсказкам Мастера-установщика и жмем «Далее». Соглашаемся с лицензией, а в окне опций ставим галочку «Install Server Software».

- Экземпляр программы будет установлен в режиме сервера, что даст возможность другим ПК пользоваться сетевым сканером.
- На следующем этапе нужно проследить, чтобы была поставлена галочка, как на скриншоте.

ВАЖНО! Брандмауэр может выдать запрос на разрешения для программы. В таком случае рекомендуется разрешить программу во всех сетях.
Нужно всего лишь выбрать сканирующее устройство, чтобы RemoteScan могла расшарить его. Кликните дважды по необходимому устройству.

Программа свернется в трей и в дальнейшем будет сама запускаться при включении компьютера.
Если появится необходимость перенастроить сканирующее устройство, вы всегда сможете сделать это, кликнув правой кнопкой по иконке программы RemoteScan, и выбрав пункт «Chose a Scanner».

Как видите, использование программы довольно простое.
Установка клиентской части аналогична серверной, только с той разницей, что теперь следует поставить галочку «Install Client Software».

Также необходимо разрешить работу во всех сетях, если брандмауэр спросит.
ВАЖНО! Брандмауэры (файерволы) некоторых антивирусов блокируют порты 6077 и 6078, которые необходимы для работы программы. Необходимо добавить в исключения exe-файл самой программы (на сервере) и вышеупомянутые порты (как на сервере, так и на клиенте).
Воспользуйтесь знакомой вам программой для сканирования или, например, установите WinScan2PDF. Она совсем небольшая и не требует установки. Предназначена только для сканирования изображения в PDF-файлы.
Скачать WinScan2PDF для Windows (7/8/10)



Таким способом можно сканировать документы, фото и прочие материалы и переводить их сразу в PDF-файл.

В этой статье я хочу рассказать, как простой сканер превратить в сетевой сканер. В этом нам поможет программа «Remotescan».
В этой статье я не буду вдаваться в подробности установки и настройки самой МФУ, допустим, вы это уже сделали. Теперь переходим к установке и настройке программы Remotescan.
Для начала нам нужно скачать эту программу. Она, кстати, платная, но если её скачать тут, то она превратится бесплатную, да еще и русификатор будет в архиве. Магия.
Это программа устанавливается двумя способами, там, куда подключен сам сканер мы должны при установке выбрать вариант установки «сервер».
Разархивируйте в любое удобное место для вас и зайдите в эту папку. Там увидите два файла,

нас пока интересует файл с названием «setup.exe», запускаем его:

Выбираем английский язык и нажимаем кнопку «Next».

Тут нажимаем на кнопку «Next, появится следующее окно:

Соглашаемся с лицензионным соглашением, и жмем кнопку «Next».

Снова нажимаем кнопку «Next» и появится следующее окно:

А тут уже интереснее, нам нужно выбрать тип установки, сервер или клиент.
- Клиент – если вы ставите программу на компьютер, с помощью которого хотите в дальнейшем использовать сканер, то выбираем этот пункт.
- Сервер – если вы ставите программу на тот компьютер, к которому подключен сканер физически (проводами), то выбираем этот пункт.
Мы же с вами ставим её на компьютер, к которому подключен сканер и поэтому выбираем второй тип установки «install Server Software». Нажимаем кнопку «Next».
Внимание.
Можно выбрать оба вариант, но если вы не уверенный пользователь компьютера, то возможно начнутся трудности в дальнейшем при указании сервера.

Выбираем куда будет установлена программа, можно оставить по умолчанию, жмем кнопку «Next»:

Тут вас спрашивают: «Вы хотите запустить сервер remotescan сервер после установки», ставим галочку «Yes» и нажимаем на кнопку «Next»:

Дальше вам сообщат, что в фаервол вашего компьютера будут внесены изменения для автоматического запуска remotescan, я вам советую тут галочку не убирать, нажимаем кнопку «Next»:

Нажимаем на кнопку «Install». В процессе установки у вас появится такое вот окно:

Это создаст разрешающее правило на вашем файрволе, ставим галочку, на которую указывает стрелочка и нажимаем на кнопку «Разрешить доступ».

Все установка окончена, теперь нажимаем на кнопку «finish».
Заходим в нашу папку, которую мы разархивировали:

И запускаем файл «RemoteScan_client_rusificator», тут все просто, вначале нажимаем на кнопку «Принять», а затем «Извлечь».
- После чего перезагружаем компьютер.
После того как вы перезагрузите компьютер, программа «RemoteScan» запустится автоматически, а рядом с часиками появится значок программы.
Нажимаем на эту иконку, которая появилась в трее рядом с часами правой кнопкой мыши, у вас появится контекстное меню, в котором выбираем самый верхний пункт (choose a scanner / выбрать сканер). В списке выбираем ваш сканер, как он называется можно посмотреть на верхней крышке устройства. На этом настройка сервера окончена. На этом компьютере как работали, так и продолжайте работать, как раньше сканировали, так и сканируйте.
- Установка клиентской части
Переходим на другой компьютер и начинаем ставить клиентскую часть. Повторять процесс установки я не буду, все то же самое делаем, как и при установке серверной части, только в этом окне:

Нужно выбрать галочку «install Client Software». На этом процесс установки клиентской части окончен.
Ни в трее, ни на рабочем столе не появится никаких ярлыков, можете не искать. Просто открываете ту программу, в которой сканируете, и там по-любому должно быть поле «выбрать сканер», и там должен появится пункт с названием «remotescan(TM)(TWAIN)», я же покажу, как это выглядит на примере программы «FineReader».
Итак, я запускаю программу, в которой обычно сканирую какие-либо документы.

В появившемся окне в верхнем левом углу есть кнопка «Файл» если на неё нажать, появится контекстное меню, в котором есть пункт «Выбор сканера», нажимаем на этот пункт и появляется следующее окно:

В этом окне-то мы и наблюдаем эту строчку, которая нас интересует: «remotescan(TM)(TWAIN)».
Программу можно скачать тут.
Сегодня поговорим о сканировании по сети. Сканер по сети? Возможно, ли это конечно возможно. Как вы знаете, большинство МФУ не имеют возможности сканирования по сети. То есть сканером может пользоваться только один пользователь, сидящий за компьютером к которому подключен МФУ. Если честно сказать я в своей практике, не видел МФУ, у которого есть возможность сканирования по сети. Но в больших организация сканер по сети или правильней будет сказать сетевой сканер просто необходим.
Сталкивался с сетевыми МФУ, которые подключаться к сети, но возможность пользоваться сканером с нескольких компьютеров у них нет. И стандартными средствами добиться возможность сканирования документов с нескольких компьютеров не удастся, а это бывает очень необходимо. Рассмотрим такую ситуацию, в каком-нибудь отделе, где стоит, скажем, три или четыре компьютера есть МФУ. Настроить печать для всех компьютеров не составить большого труда.
А вот сделать сканер по сети так чтобы на каждом компьютере была возможность сканирования документов не получиться. Ставить каждому пользователю по сканеру не совсем удобно, да и затратное это дело. Сам сталкивался с такой ситуацией, когда нужно было сделать сканер доступным по сети. Перерыл весь интернет, перепробовал кучу программ. Большинство из них платные, а денег на покупка не давали. После долгих поисков наткнулся на программу BlindScannerPro. С этой программой можно сделать сетевой сканер.
Для того чтобы настроить сканер для работы в сети вам потребуется скачать программу BlindScannerPro. Процесс установки не должен вызвать у вас каких либо проблем, но на всяких случай я сделал несколько скриншотов.


Соглашаемся с условиями лицензионного соглашения и жмем далее


Выбираем место на диске для программы

Тут выбираем, что ставить сервер или клиент, сервер ставим на машину где подключен сканер.




После запуска программа потребует у вас ключ для активации, его вы сможете скачать в конце статьи. Клиента нужно ставить на те машины, где сканер не подключен. Далее нам нужно установить сервер все тоже самое, только выбираем сервер и ставим его на тот компьютер, к которому непосредственно подключен сканер. Настроек там особых нет, поэтому не чего и не буду писать. Вот теперь у вас есть сканер по сети. После того как вы установили сервер и клиент идем к компьютеру с клиентом и запускаем ABBYY FineReader . Там нажимаем сервис – опции далее переходим на вкладку сканировать/открыть и выбираем драйвер BlindScannerPro нажимаем ок. Далее как обычно нажимаем сканировать. Появляется окно BlindScannerPro Client. Жмем на плюсик и пишем ip адресс сервера тоесть компьютера к которому подключен сканер. Чуть ниже из выподающего мень выбираем сканер который установлен на сервере и жмем Scan.

Вот и все таким же образом настраиваем остальные машины и радуемся жизнь. Теперь у вас есть возможность сканирования по сети. Остальные настройки программы не описываю, так как думаю, если они понадобятся, вы сами сможете все сделать. Сканер по сети вы сделали но если есть какие-то трудности пишите. Не давно добавил еще одну статью о том как настроить сканер по сети Сканер по сети RemoteScan.
EPSON Scan может работать с дополнительной сетевой платой EPSON Network Image Express Card (B80839) и предоставлять полное управление всеми функциями сканера EPSON через ЛВС. Для настройки компьютера-клиента обратитесь к разделу Настройка компьютера-клиента.
Для использования сканера по сети и передачи сканированных изображений на компьютер-клиент необходимо выполнить следующие действия.
Прежде всего убедитесь, что сканер EPSON и плата Network Image Express Card включены и работают правильно. Для изменения настройки EPSON Scan и включения режима сканирования по сети выполните следующие действия.
- В Windows XP и 2000 только пользователи с правами администратора могут устанавливать программное обеспечение.
- В Windows XP, 2000 и Mac OS X только пользователи с правами администратора могут менять настройки. Любые изменения в настройках, сделанные администратором, применяются ко всем пользователям.
Для пользователей Windows:
Щелкните Start (Пуск), выберите All Programs (Все программы) (в Windows XP) или Programs (Программы) (в Windows Me, 98 и 2000) и EPSON Scan, затем щелкните EPSON Scan Settings.
Для пользователей Mac OS 9:
В Control Panels выберите EPSON Scan Settings.
Для пользователей Mac OS X:
В папке Utility щелкните значок EPSON Scan Settings.
Для сканирования по сети необходимо, чтобы все устройства (сканер EPSON, дополнительная плата EPSON Network Image Express Card и компьютер-клиент) были включены. Убедитесь также, что запущена программа EPSON Scan.
Начать сканирование документа можно несколькими способами:
- щелкните кнопку Scan (Сканировать) в главном окне EPSON Scan на компьютере-клиенте:
запустите EPSON Scan на компьютере-клиенте. Выполните все необходимые вам настройки и щелкните Scan (Сканировать);
- используйте кнопку Start (Пуск) на сканере:
запустите EPSON Scan на компьютере-клиенте и затем нажмите на кнопку Start (Пуск) на сканере.

Сегодня столкнулся с такой задачей предоставить пользователям общий доступ к сканеру МФУ в моем случае это HP LaserJet Pro MFP M125ra, вы можете использовать любое другое МФУ или обычный сканер. Рассмотрим случай если в МФУ или сканере нет LAN порта (интерфейс подключения к сети), то стандартными средствами сделать сканер сетевым не получится и на помощь нам придет программа RemoteScan ссылка на программу внизу поста, данная программа устанавливается на компьютере к которому непосредственно подключено МФУ или сканер через usb и на компьютер пользователям которые будут использовать сетевой сканер.
Расскажу немного про установку, устанавливается она очень легко, запускаем файл setup.exe далее выбираем язык English

нажимаем Next, у нас появляется окно приветствия также нажимаем кнопку Next

потом принимаем соглашение активируем чекбокс I agree to the …. и нажимаем Next

Далее у нас описывается что такое client software и server software, нажимаем на кнопку Next

на следующем окне появляется install client software и install server software если вы запустили программу на ПК который непосредственно подключен к МФУ через USB то выбираем install server software, а если устанавливаете на ПК пользователя который будет использовать сетевой сканер, то выбираем install client после чего жмем Next

Далее в окне ставим галочку если вы используете Windows XP или Windows 2003 для добавления RemoteScan в исключение фаервола, советую ее ставить и на других операционных системах.

И на завершающем этапе нам остается нажать кнопку install для установки программы

Ждем завершения установки и нажимаем на кнопку finish. Все RemoteScan установлен теперь запускам Программу для сканирования на клиенте в моем случае это ABBYY FineReader 12 и выбираем сканирование документа например PDF в первый раз вылетит предупреждение на нем нажимаем Ок после чего появится окно RemoteScan с ip адресом сервера и драйвером самого сканера опять нажимаем Ok и видим как у нас появляется на экране наш документ.
PS. Перед началом всех манипуляций с МФУ должны быть установлены драйвера на сервере
Что делает если у вас в офисе 1 сканер а сканировать нужно не с одного компьютера каждый раз переключать USB Кабель? Просить сотрудника освободить место что бы от сканировать документы?
Другое дело если ваш принтер подключен по сети LAN или WI-FI тут такого вопроса не возникает.
Но все же выход есть и для USB Сканеров с помощью специальных программ.
Тут не все так просто как с принтерами открыл общий доступ подключился и печатай сколько угодно.
Редко у каких сканеров драйвера позволяют открыть на них общий доступ из сети.
Есть программы которые могут заставить сканировать сканер из сети платные и бесплатные
Remotescan 5.494 бесплатно.
Устанавливается Как Сервер на компьютер куда не посредственно подключен USB Сканер,
Часть клиент на другой компьютер с которого будет производится сканирование.
(У клиента никакого ярлыка не создается устанавливается эмулятор драйвера сканера и по этому нужно устанавливать дополнительные программы например из бесплатного cuneiform распознавание бесплатно, ScanLiteSetupVer 1_1 Сканирование документов они видят этот виртуальный сканер, стандартный интерфейс системы не видит, еще особенность этого клиента если установлено не сколько серверов Remotescan в одной сети то клиент чаще видит только какой то 1 из серверов бывает и не сколько возможно это доработают в новых версиях)
blindscanner платно.
Установка аналогично.
Сервер ставится туда где подключен сканер.
Клиент где нужно сканировать но в отличии Remotescan Клиент blindscanner имеет свой интерфейс и видит все сервера для сканирования если их несколько в одной сети.
Так же работает и с другими программами из бесплатного cuneiform распознавание бесплатно, ScanLiteSetupVer 1_1 Сканирование документов они видят этот виртуальный сканер, стандартный интерфейс системы не видит)
Оптимально установить Remotescan — Сервер, blindscanner — Клиент совместно все хорошо работает.
Скачать можно тут https://yadi.sk/d/1QuTkKGHeTYTD Пароль 123456 Программа для доступа к сканеру из сети если ваш сканер подключен по USB (программы для работы со сканером, распознавание текста)
Немного инфы из инета об этих программах.
Удаленное сканирование
BlindScanner — приложение для удаленного сканирования по сети. С помощью программы можно расшарить сканер и сделать его общедоступным в локальной сети.
Сканирование в терминальных сессиях
Нужен сканер в терминальной сессии или на удаленном рабочем столе? BlindScanner позволяет сканировать на сервере терминалов в файлы или хост-приложение.
Простой и удобный интерфейс
Сканировать с BlindScanner не сложнее чем с обычного локального сканера. Установка и настройка сервера и клиентов предельно проста и не отнимет много времени.
Скорость и размер
Используя сжатие передаваемого потока, BlindScanner экономит на ширине канала и ускоряет передачу полученных изображений. Программа не требует значительных ресурсов от компьютера.
Сканер для всего офиса
Нужно ли покупать еще один сканер, если у вас уже есть в офисе или дома, только для того, чтобы иметь возможность сканировать всем, не отвлекая коллег от их важной работы? Программное обеспечение BlindScanner расшарит сканер и откроет доступ к нему в локальной сети.
Сканирование по Wi-Fi
Если Вы озадачены тем, как сканировать документы, используя беспроводное соединение и просматривать их на вашем ноутбуке, BlindScanner определенно то, что Вам нужно. Вы можете сканировать удаленно, на ходу, без каких-либо проводов и соединений.
Автоподача и таймер
Положите документы в лоток автоподачи, нажмите сканировать и получите оцифрованную копию документ. BlindScanner поддерживает функцию ADF, что облегчает сканирование больших документов. Кроме того для сканеров без автоподачи имеется возможность сканировать с задержкой по таймеру.
Share on vk Share on facebook Share on mymailru Share on favorites More Sharing Services 15
Как настроить общий доступ к сканеру в локальной сети?
Часто бывает, что помимо удаленного принтера для работы нужен еще и удаленный сканер. И если настроить принтер в локальной сети не составляет большого труда, то со сканером все гораздо сложнее. Дело в том, что в ОС Windows не предусмотрены инструменты для предоставления общего доступа сканеру. Это делается на уровне его драйверов. Поэтому для открытия доступа через локальную сеть, нужно воспользоваться сторонними программами.
Для этого отлично подходит утилита Blind Scanner, которая работает исключительно со сканерами, делая их видимыми для всех компьютеров в сети. Программа устанавливается на каждый компьютер в режиме клиента, а на компьютер к которому подключен сканер – в режиме сервера.

После установки программа автоматически запустит серверную службу и будет работать свернутой в трей. Открыв окно программы, можно увидеть режим работы службы, ее статус (активна или нет), а также подключенные к компьютеру сканеры.

Утилита активна и доступна по сети. Теперь ее нужно установить на все компьютеры, с которых будет осуществляться доступ к сканеру, в режиме клиента.

После завершения установки запустится программа «Scannito lite», в которой нужно выбрать BlindScanner Pro.

Откроется окно сканирования, в котором нужно выполнить поиск сервера программы. Для этого необходимо открыть настройки (как на скриншоте) и прописать локальный адрес компьютера, к которому подключен сканер.

После этого будет выполнена попытка подключения. Если все введено верно, то через пару секунд в поле можно будет увидеть сам сканер.

Выбираем в выпадающем меню модель сканера, после чего нужно выставить настройки: разрешение, цветовой режим, размер бумаги и настройки контрастности и яркости.
Теперь можно приступать к сканированию. По завершению, в окне предпросмотра будет отображен результат, после чего можно его сохранить в любую директорию. Как и к принтеру, получить доступ к сканеру может только один компьютер, второй должен ожидать пока первый закончит работу.
Это является самым простым и в тоже время надежным способом предоставления общего доступа к сканеру. Его можно использовать как в офисе, так и в домашней сети, когда нет возможности передвигать сканер с места на место. Также в качестве клиента может выступать любая программа, поддерживающая сканирование, например, ABBYY FineReader.
|
0 / 0 / 0 Регистрация: 13.02.2017 Сообщений: 23 |
|
|
1 |
|
Не работает сканирование по сети07.09.2017, 12:20. Показов 29094. Ответов 13
Здравствуйте. Обрисую проблему. В офисе 5 компов и два МФУ марки Canon MF 3010. Соответственно два ПК подключены на прямую и у них все в порядке (и печатает и сканирует). Один по сети удалось настроить нормально (печатает и сканирует), два других с проблемами. Все подключения осуществлялись с помощью известной программы RemoteScan по инструкции http://alexzsoft.ru/kak-sdelat… p-7-8.html 2. Второй ПК вообще не сканирует, даже не находит сканер в прогах Fine Reader и Vue Scan, в одной проге Scan Lite видит и сканирует, но результат как и в пункте 1. Что уже не пробовал: и деинсталлировал проги для скана и сто раз устанавливал Remote Scan. Ничего не помогает. Что посоветуете господа?
0 |
|
2532 / 940 / 179 Регистрация: 03.03.2015 Сообщений: 6,570 |
|
|
07.09.2017, 13:26 |
2 |
|
А чего тут «советовать»? Ситуация очевидна: вам ОДНОЗНАЧНО обращаться к саппорту используемого вами софта (Remotescan’а).
0 |
|
0 / 0 / 0 Регистрация: 13.02.2017 Сообщений: 23 |
|
|
07.09.2017, 13:34 [ТС] |
3 |
|
А кроме этого можете что-то подсказать? Тем более их сайт накрылся медным тазом https://www.remote-scan.com/ Может есть другие способыпрограммы для осуществления сканирования по сети?
0 |
|
2532 / 940 / 179 Регистрация: 03.03.2015 Сообщений: 6,570 |
|
|
07.09.2017, 13:41 |
4 |
|
кроме этого можете что-то подсказать? КРОМЕ — вам вряд ли кто подскажет, ВМЕСТО — другое дело.
0 |
|
0 / 0 / 0 Регистрация: 13.02.2017 Сообщений: 23 |
|||||
|
07.09.2017, 14:10 [ТС] |
5 |
||||
|
Помогло, по крайней мере на одном ПК (другой еще не пробовал), Blind Scanner. Работает пока без сбоев. Может кому-то поможет. Единственное — он платный. Пробная версия 30 дн.
0 |
|
Модератор
7388 / 3910 / 495 Регистрация: 13.03.2013 Сообщений: 14,395 Записей в блоге: 11 |
|
|
16.02.2018, 17:45 |
6 |
|
terrazn, в качестве альтернативного варианта могу посоветовать воспользоваться бесплатной программой TWAIN@Web
1 |
|
2532 / 940 / 179 Регистрация: 03.03.2015 Сообщений: 6,570 |
|
|
16.02.2018, 18:12 |
7 |
|
могу посоветовать воспользоваться бесплатной программой TWAIN@Web Вы сами пробовали попользоваться ею?
0 |
|
Модератор
7388 / 3910 / 495 Регистрация: 13.03.2013 Сообщений: 14,395 Записей в блоге: 11 |
|
|
16.02.2018, 19:11 |
8 |
|
Вы сами пробовали попользоваться ею? Пробовал.
0 |
|
2532 / 940 / 179 Регистрация: 03.03.2015 Сообщений: 6,570 |
|
|
16.02.2018, 19:32 |
9 |
|
И как впечатления? У меня, например — явно отрицательные (после Блиндсканера).
0 |
|
0 / 0 / 0 Регистрация: 03.05.2016 Сообщений: 2 |
|
|
16.02.2018, 21:05 |
10 |
|
Есть еще какие-нибудь?
0 |
|
2532 / 940 / 179 Регистрация: 03.03.2015 Сообщений: 6,570 |
|
|
16.02.2018, 21:58 |
11 |
|
Есть еще какие-нибудь.
0 |
|
Модератор
7388 / 3910 / 495 Регистрация: 13.03.2013 Сообщений: 14,395 Записей в блоге: 11 |
|
|
17.02.2018, 06:30 |
12 |
|
Не по теме:
И как впечатления? У меня, например — явно отрицательные (после Блиндсканера) Администрируемая мною контора второй год использует сие софтину (установлена в 3-х отделах) и не жалуются.
Есть еще какие-нибудь? При наличии терминального сервера: подключить МФУ к серверу, дать пользователям удаленный доступ к северу, чтобы сканировали с него, а отсканированные изображения складывали на шару.
0 |
|
2532 / 940 / 179 Регистрация: 03.03.2015 Сообщений: 6,570 |
|
|
17.02.2018, 17:17 |
13 |
|
При отсутствии терминального сервера — взять 100-150$ и купить сетевой МФУ.
0 |
|
Модератор
7388 / 3910 / 495 Регистрация: 13.03.2013 Сообщений: 14,395 Записей в блоге: 11 |
|
|
18.02.2018, 07:09 |
14 |
|
Один ПК видит сканеры во всех прогах (Fine Reader, VueScan и др.), начинает сканировать, полностью сканирует, но изображение не загружается и это при том, что в FineReader в настройках стоит «Сканировать через интерфейс сканера» Поставьте «Использовать интерфейс ABBYY FineReader», либо проверьте через стандартное средство сканирования Win+R -> WIAACMGR -> Ok
0 |
|
IT_Exp Эксперт 87844 / 49110 / 22898 Регистрация: 17.06.2006 Сообщений: 92,604 |
18.02.2018, 07:09 |
|
Помогаю со студенческими работами здесь Сканирование сети Сканирование сети по ip
Сканирование по сети Искать еще темы с ответами Или воспользуйтесь поиском по форуму: 14 |
Как настроить сканер по локальной сети?
09.03.2017
Просмотров: 85230

Множество пользователей сталкивалось с ситуацией, когда в офисе есть несколько компьютеров и один принтер (сканер или МФУ). Чаще всего, одного или двух МФУ с подключёнными по локальной сети ПК достаточно для выполнения служебных задач. Однако настройка сканера по сети может вызывать ряд сложностей. Обусловлено это тем, что ОС Windows имеет встроенный сервер печати, но такого же сканирующего сервера нет. Именно поэтому предлагаем вам инструкцию, как настроить сканирование документов по локальной сети.
Содержание:
- Установка программы RemoteScan на компьютер, к которому подключен сканер
- Запуск серверной версии
- Установка клиентской версии
- Сканирование по сети
Установка программы RemoteScan на компьютер, к которому подключен сканер
Сервер сканирования мы будем организовывать с помощью программы RemoteScan. Для этого стоит выполнить следующие действия:
- Запускаем скачанный файл, выбираем язык установки и жмем кнопку «Next».

- Следуем подсказкам Мастера-установщика и жмем «Далее». Соглашаемся с лицензией, а в окне опций ставим галочку «Install Server Software».

- Экземпляр программы будет установлен в режиме сервера, что даст возможность другим ПК пользоваться сетевым сканером.
- На следующем этапе нужно проследить, чтобы была поставлена галочка, как на скриншоте.

ВАЖНО! Брандмауэр может выдать запрос на разрешения для программы. В таком случае рекомендуется разрешить программу во всех сетях.
Запуск серверной версии
Нужно всего лишь выбрать сканирующее устройство, чтобы RemoteScan могла расшарить его. Кликните дважды по необходимому устройству.

Программа свернется в трей и в дальнейшем будет сама запускаться при включении компьютера.
Если появится необходимость перенастроить сканирующее устройство, вы всегда сможете сделать это, кликнув правой кнопкой по иконке программы RemoteScan, и выбрав пункт «Chose a Scanner».

Как видите, использование программы довольно простое.
Установка клиентской версии
Установка клиентской части аналогична серверной, только с той разницей, что теперь следует поставить галочку «Install Client Software».

Также необходимо разрешить работу во всех сетях, если брандмауэр спросит.
ВАЖНО! Брандмауэры (файерволы) некоторых антивирусов блокируют порты 6077 и 6078, которые необходимы для работы программы. Необходимо добавить в исключения exe-файл самой программы (на сервере) и вышеупомянутые порты (как на сервере, так и на клиенте).
Сканирование по сети
Воспользуйтесь знакомой вам программой для сканирования или, например, установите WinScan2PDF. Она совсем небольшая и не требует установки. Предназначена только для сканирования изображения в PDF-файлы.
- Запускаем программу и выбираем сканер.

- Вибираем строчку RemoteScan.

- Затем нажимаем кнопку «Сканировать»

Таким способом можно сканировать документы, фото и прочие материалы и переводить их сразу в PDF-файл.
В этой статье я хочу рассказать, как простой сканер превратить в сетевой сканер. В этом нам поможет программа «Remotescan».
Допустим, в вашем офисе есть один принтер с встроенным сканером и копиром (МФУ), а пользуются этим устройством примерно 10 пользователей. Любой документооборот сопровождается сканированием документов, переводом их в электронный вид. И вот бедный бухгалтер к компьютеру, которого подключена МФУ, постоянно прыгает и отвлекается от своей работы, потому что его постоянно просят отсканировать документ и выложить его в папку обмен. Согласитесь, нервы бухгалтера уже через месяц начнут сдавать, а начальство на просьбу купить еще одну МФУ, говорят, что нет денег. Знакомая ситуация? Дабы сохранить нервы того пользователя, к которому подключена МФУ, была разработана программа Remotescan.
В этой статье я не буду вдаваться в подробности установки и настройки самой МФУ, допустим, вы это уже сделали. Теперь переходим к установке и настройке программы Remotescan.
Установка Remotescan
Для начала нам нужно скачать эту программу. Она, кстати, платная, но если её скачать , то она превратится бесплатную, да еще и русификатор будет в архиве. Магия!!!
Это программа устанавливается двумя способами, там, куда подключен сам сканер мы должны при установке выбрать вариант установки «сервер».
Разархивируйте в любое удобное место для вас и зайдите в эту папку. Там увидите два файла,

нас пока интересует файл с названием «setup.exe», запускаем его:

Выбираем английский язык и нажимаем кнопку «Next».

Тут нажимаем на кнопку «Next, появится следующее окно:

Соглашаемся с лицензионным соглашением, и жмем кнопку «Next».

Снова нажимаем кнопку «Next» и появится следующее окно:

А тут уже интереснее, нам нужно выбрать тип установки, сервер или клиент.
- Клиент – если вы ставите программу на компьютер, с помощью которого хотите в дальнейшем использовать сканер, то выбираем этот пункт.
- Сервер – если вы ставите программу на тот компьютер, к которому подключен сканер физически (проводами), то выбираем этот пункт.
Мы же с вами ставим её на компьютер, к которому подключен сканер и поэтому выбираем второй тип установки «install Server Software». Нажимаем кнопку «Next».
Внимание.
Можно выбрать оба вариант, но если вы не уверенный пользователь компьютера, то возможно начнутся трудности в дальнейшем при указании сервера.

Выбираем куда будет установлена программа, можно оставить по умолчанию, жмем кнопку «Next»:

Тут вас спрашивают: «Вы хотите запустить сервер remotescan сервер после установки», ставим галочку «Yes» и нажимаем на кнопку «Next»:


Нажимаем на кнопку «Install». В процессе установки у вас появится такое вот окно:

Это создаст разрешающее правило на вашем файрволе, ставим галочку, на которую указывает стрелочка и нажимаем на кнопку «Разрешить доступ».

Все установка окончена, теперь нажимаем на кнопку «finish».
- Установка русификатора.
Заходим в нашу папку, которую мы разархивировали:

И запускаем файл «RemoteScan_client_rusificator», тут все просто, вначале нажимаем на кнопку «Принять», а затем «Извлечь».
- После чего перезагружаем компьютер.
После того как вы перезагрузите компьютер, программа «RemoteScan» запустится автоматически, а рядом с часиками появится значок программы.
- Настройка RemoteScan
Нажимаем на эту иконку, которая появилась в трее рядом с часами правой кнопкой мыши, у вас появится контекстное меню, в котором выбираем самый верхний пункт (choose a scanner / выбрать сканер). В списке выбираем ваш сканер, как он называется можно посмотреть на верхней крышке устройства. На этом настройка сервера окончена. На этом компьютере как работали, так и продолжайте работать, как раньше сканировали, так и сканируйте.
- Установка клиентской части
Переходим на другой компьютер и начинаем ставить клиентскую часть. Повторять процесс установки я не буду, все то же самое делаем, как и при установке серверной части, только в этом окне:
Нужно выбрать галочку «install Client Software». На этом процесс установки клиентской части окончен.
- Использование Remotescan
Ни в трее, ни на рабочем столе не появится никаких ярлыков, можете не искать. Просто открываете ту программу, в которой сканируете, и там по-любому должно быть поле «выбрать сканер», и там должен появится пункт с названием «remotescan(TM)(TWAIN)», я же покажу, как это выглядит на примере программы «FineReader».
Итак, я запускаю программу, в которой обычно сканирую какие-либо документы.

В появившемся окне в верхнем левом углу есть кнопка «Файл» если на неё нажать, появится контекстное меню, в котором есть пункт «Выбор сканера», нажимаем на этот пункт и появляется следующее окно:

В этом окне-то мы и наблюдаем эту строчку, которая нас интересует: «remotescan(TM)(TWAIN)».
Бывает же такое =)
На этом, пожалуй, все! Всем спасибо за внимание, не забываем активно комментировать мои посты и добавляться в друзья вконтакте =)
В комплектации со сканером обычно идут шнуры (питания и USB-кабель), диск с обновлением, инструкция в электронном виде и иногда программное обеспечение. Всё это вам пригодится, чтобы подключить устройство к компьютеру. К тому же помогут инструкции, приведенные ниже.
Подключение сканера напрямую
Для подключения сканера необходимо:

Когда сканер так и не был найден компьютером, следует просто переставить кабель в другой разъем. Если же это не помогло, придется выключить все провода, удалить с ПК все обновления для сканера и начать проект заново со второго пункта.
Сканер, работающий на несколько компьютеров
Если в вашей сети множество персональных компьютеров, для подключения необходимо:
- Проверить наличие разъема «Ethernet» на сканере и вставить туда необходимый провод.
- Организовать рабочее пространство так, чтобы беспроводная сеть обхватывала все необходимые компьютеры.
- Подключить маршрутизатор и расположить его рядом со сканером (чем ближе — тем ярче, четче и быстрее он будет работать).
- На компьютере следовать рекомендациям операционной системы.
- Подключить ПК к сетевому сканеру.
Последний в списке пункт можно расписать подробнее:
- Заходим в «Пуск», в «Панель управления» и далее кликаем «Устройства и принтеры».
- Теперь жмем на «Добавить принтер» и «Добавить сетевой, беспроводной или …».
Произведется поиск всех ближайших устройств, из которых нужно будет выбрать необходимое.
 Окно «Установка принтера»
Окно «Установка принтера»
Не удалось установить сканер
Причин может быть множество. Например, вы всё сделали по инструкции, а сканер не хочет выполнять свою прямую обязанность только потому, что переключатель транспортировки установлен на «Закрыт». И это самый просто решаемый случай. Если этот сканер вы купили с рук, вполне возможно, у предыдущих хозяев электричество сбоило, и электронные элементы не выдержали.
Возможно, проблема связана с драйверами. Стоит попробовать заново установить их. А лучше всего, обратиться к специалисту, который скажет, в каком аппаратура состоянии. Если техника новая и не подвергалась негативному воздействию, возможно, продукция бракованная. Стоит пойти в магазин, и обменять сканер на новый.
Видео-настройка драйвера сканера на ПК с Windows 8
После установки сканера к компьютеру с ОС Windows 8, возможно, вы будете видеть ошибку — «Не удается подключить сканер». В следующем видео мастер расскажет, какой драйвер нужно установить, чтобы решить проблему:
Как сделать сетевой сканер?
Ответ мастера:
Локальная сеть, объединяющая несколько компьютеров в пределах одной организации, имеет некоторые преимущества в использовании: доступность к общим приложениям и файлам и возможность совместного использования техники: сканеров, принтеров.
Чтобы сделать сканер сетевым, вы можете воспользоваться приложением RemoteScan 5. Для этого необходимо загрузить данную программу по адресу: http://www.cwer.ru/node/6585/, затем, установить ее на каждый компьютер сети. Соответственно, на тот ПК, к которому подключен сканер — версию сервера, а на другие персональные компьютеры, к которым нужно подсоединить сканер по сети — версию клиентскую.
Обратите внимание на то, что в процессе установки клиентской версии программы может возникнуть сообщение о том, что сканер отсутствует. Не надо обращать на это внимания. По завершению установки серверной части программы, нужно щелкнуть правой кнопкой мышки по значку программы в трее для того, чтобы получить возможность пользоваться настройками.
Затем можно выбрать сканер и настроить порты для подсоединения к нему. Учитывайте то, что на определение любого устройства может понадобиться до трех минут. Если этого не случилось, то данная модель сканера не поддерживается приложением.
Подождите пока иконка перестанет быть перечеркнутой. После этого следует открыть антивирусную программу/фаерволл и разрешить доступ к порту сканера. По умолчанию — 6077. Если у вас установлен антивирус NOD32, то вы можете перейти в персональный фаерволл, открыть настройки, выбрать интерактивный режим и заняться созданием отдельного правила для программы RemoteScan. Необходимо установить клиентскую версию приложения на соответствующие компьютеры, добавить специальное ПО и выполнить сканирование по сети.
Возможно, использование другой программы для расшаривания сканера в локальной сети поможет, если предыдущее приложение не определило ваш сканер. Для этого необходимо загрузить программу Blindscanner, пройти по адресу http://www.masterslabs.com/ru/blindscanner/download.html, выбрать нужную версию, скачать и установить на компьютеры соответственно серверную и клиентскую версии программы. Выполняют настройку аналогично.
У некоторых многофункциональных устройств, производители предоставляют программное обеспечение, благодаря которому можно нажав на кнопку «Сканировать», документ попадает в определенную папку или сетевой ресурс, а далее сотрудник легко по сети может получить данный документ. Но не все устройства имеют такие функции, по этому, в данном видео рассмотрим программу, позволяющую выполнять удаленное сканирование, т.е. по сети. Не требующее физического присутствия за компьютером, к которому подключен сканер или многофункциональное устройство, чтобы не мешать работающему сотруднику.
А воспользуемся мы программой TWAIN Web, которую можно скачать с официального сайта разработчиков http://unit6.ru/twain-web . Основными достоинствами данной программы является то, что она совершенно бесплатная и удобна в пользовании, так как требует установки только серверной части на компьютер, к которому подключено сканирующее устройство.
Что касаемо требований, на сервере сканирования должна быть установлена операционная система Windows XP и старше, а так же.NET Framework 2 и выше, а на клиенте только браузер и доступ к серверу сканирования.
Скачиваем программу и запускаем установщик (Расширенные настройки Путь оставляем прежним Указываем порт
). По умолчанию указывается 80 порт, но я не советую его указывать, так как данный порт может быть уже занят Skype-ом или веб-сервером. Если точно знаете, что ни веб-сервер ни Skype не будут устанавливаться на этой машине, то можете оставить 80 порт по умолчанию. Я же укажу 81.
Загружается страница с веб-интерфейсом для сканирования. На что нам стоит обратить внимание, это на адрес http://127.0.0.1:81/[email protected]. Собственно на адрес данной страницы мы и будем стучаться с других компьютеров, чтобы выполнить сканирование. Точнее подправив IP адрес компьютера, на котором запущена программа. Здесь у нас указан адрес 127.0.0.1, это адрес локальной машины, то есть сейчас мы зашли сами на себя.
Так же нам понадобится создать правило в брандмауэре Windows, или в стороннем файерволе, если вы не используете стандартный брандмауэр Windows. (Пуск Панель управления Брандмауэр Windows Дополнительные параметры Правила для входящих подключений Создать правило Для программы или порта TCP 81 Разрешить подключение Для всех профилей
)
Теперь попробуем отсканировать документ с клиентского компьютера, для этого в адресной строке вводим http://192.168.0.4:81/[email protected]
(192.168.0.4 – IP адрес сервера сканирования). Веб интерфейс отобразился, а значит, на сервере служба запущена и брандмауэр нас пропустил.
Параметры сканирования:
— выбор сканера
— тут обычно присутствует 2 устройства, это TWAIN драйвер поставляемый производителем оборудования и WIA драйвер. Лично у меня получалось сканировать только через WIA, по этому, его и выбираем. При переключении можно увидеть какой диапазон разрешения поддерживается, как вы видите, TWAIN драйвер выдает какие-то нереальные цифры, а WIA похожие на правду;
— имя и номер
;
— разрешение DPI
— обычно достаточно 150, чтобы и файл получился не большой и все можно было разглядеть;
— цвет, тип выходного файла и формат бумаги
.
Если вы хотите отсканировать несколько документов подряд, то есть пункт «Пакетное сканирование». Здесь следует указать количество сканированных документов и задержку между сканированием, т.е. время, которое потребуется для замены листа на сканере в секундах. Данная задержка так же выполняется при первом сканировании, чтобы вы успели дойти до сканера и положить туда документ.
Но здесь есть свои тонкости, можно указать сканирование документов с сохранением в отдельные jpeg файлы. Но, в internet explorer каждый раз будет выполняться запрос, сохранить файл или открыть, по этому, все равно придется каждый раз подходить к компьютеру, чтобы выбрать действие. В данной ситуации можно сохранить документы в pdf файл, тогда только по окончании сканирования всех документов появится запрос на сохранение документа.
Если же вам нужно сканировать каждый лист в отдельный jpeg файл, то можно воспользоваться браузером Google Chrome, в нем документы автоматически сохраняются в указанной папке, без запроса. Да и вообще, в Chrome все работает более адекватно, как вы видели в Internet Explorer, не сработало название файла и нумерация, а здесь все отлично. Еще стоит учесть, что нумерация файлов будет продолжаться с последнего сканирования, даже когда вы неделю не сканировали.
Теперь, мы можем просто создать ярлык на рабочем столе у пользователя на данную страницу, а если у вас сеть с доменом, при помощи групповой политики можно раскидать данный ярлык на все компьютеры за считанные минуты!
Таким образом, можно выполнять сканирование даже с таких устройств как телефоны и планшеты, единственное условие, чтобы они находились в одной сети, а далее все так же через браузер.
Если со временем потребуется изменить порт, на котором работает серверная часть программы, то его можно изменить в любой момент (Пуск Программы [email protected] Конфигурация
)
Так же желательно указать автоматический перезапуск службы сканирования, при сбоях (Пуск Панель управления Администрирование Службы [email protected] Тип запуска: автоматически Восстановление: на все сбои – перезапуск службы
)
И если у вас возник какой-то вопрос или предложение, обращайтесь к разработчикам, они приветствую подобные инициативы!
Типы сканеров и их совместимость с Windows
Рассмотрите возможность настройки обычного сканер
а с помощью службы WSD. Для этого, подключите оборудование к сети
, убедитесь, что сканер
включен. Нажмите «Пуск» и перейдите во вкладку «Сеть» (Network). Найдите значок сканер
а, щелкнув по нему мышью (правой кнопкой) выберите пункт «Установить» (Install). Диалоговом окне «Контроль учетных записей» нажмите «Продолжить» (Continue). Щёлкните по строке «Ваше устройство готово к работе», проверьте параметры и нажмите пункт «Закрыть» (Close).
Теперь снова нажмите «Пуск», найдите параметр «Панель управления», перейдите в пункт «Устройства и принтеры». Убедитесь в наличие сетевого сканер
а. Теперь выполните сканирование, используя службу WSD. Имя сетевого сканер
а будет отображаться на всех компьютерах, участвующих в подключении по локальной сети
.
Обратите внимание
Служба WSD есть в системах Windows Vista.
Полезный совет
Значок сетевого сканера будет отображаться именем используемого оборудования.
Источники:
- подключение сканера к сети
Совет 4: Как установить и настроить локальный web-сервер
Здесь описан один из способов настройки локального web-сервера для формирования тестовой среды для веб-разработчиков и web-тестировщиков сайтов. Для данного сервера не нужен выход в интернет и с помощью него можно легко работать с несколькими проектами сразу. Web-сервер стабильно работает и при настройке не требует особых знаний в системном администрировании.

Вам понадобится
- Потребуется операционная система Windows любой версии, бесплатная версия установочного пакета web-сервера Endels_setup, который можно скачать с сайта разработчика данного продукта.
Инструкция
Запустите программу установки локального web-сервера Endels_setup.exe. Жмите кнопку «Далее».

Укажите место куда вы хотите разместить сам локальный web-сервер и файлы ваших будущих проектов. Лучше всего выбрать диск с наибольшим объемом свободного места.
Жмите кнопку «Далее».





 Сканирование сети
Сканирование сети