Уважаемые посетители нашего сайта! К сожалению, цены на наши услуги находятся в процессе пересмотра и могут отличаться от указанных на сайте. Приносим извинения за доставленные неудобства.
Многофункциональное устройство — принтер копир сканер — Ricoh SP 150SU
оборудовано всего двумя кнопками
 СТАРТ
СТАРТ
и
 ВКЛ
ВКЛ
и не имеют жидкокристаллического текстового индикатора.
Кнопки клавиши выполнены с подсветкой разными цветами и способны показывать состояние МФУ
сочетанием миганий с различной частотой и цветом свечения.
Эта страничка расскажет вам, почему принтер МФУ Ricoh SP 150SU
мигает зеленым, красным или синим огоньком, и что в этом случае делать.
При написании текста этой страницы использованы материалы руководства по эксплуатации МФУ Ricoh SP 150SU.
Торговая марка Ricoh является зарегистрированным торговым знаком и принадлежит ….
Обозначение и наименование клавиш управления МФУ принтера Ricoh SP 150SU
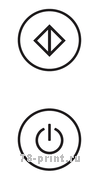
Верхняя кнопка с квадратиком называется
 СТАРТ START.
СТАРТ START.
Лампочка клавиши
 СТАРТ
СТАРТ
умеет быть выключенной, мигать зелёным, и постоянно гореть зелёным огоньком.
Нижняя кнопка с кружочком называется
 ВКЛ POWER.
ВКЛ POWER.
Поведение нижней кнопки включения более разнообразно.
В различных ситуациях лампочка клавиши
 ВКЛ
ВКЛ
может светиться красным, синим, оранжевым и зелёным цветами,
мигать огоньком с различной частотой, а также совсем не гореть.
Возможные варианты свечения клавиш
 POWER
POWER
и
 START
START



Такое поведение зеленой лампочки означает, что ваше МФУ находится в СПЯЩЕМ РЕЖИМЕ.
Свечение медленно мигающего индикатора красным означает состояние МАЛО ТОНЕРА.


К сожалению, такой режим мигания лампочек указывает на обнаружение неисправности одного из важных блоков вашего МФУ.
Смотрите подробности в разделе Сервисные коды самодиагностики.
Вывод на печать страницы параметров принтера МФУ Ricoh SP 150SU
Распечатку страницы параметров (она же страница состояний, страница настроек, демо-лист, тестовая страница, пробная печать)
МФУ принтера Ricoh SP-150SU удобно использовать как пробный тестовый или
демонстрационный лист (demo page) для проверки качества печати без подключения к компьютеру и чтобы узнать количество распечатанных страниц.
Для распечатки страницы параметров достаточно подключения принтера к сети питания 220 вольт.
Подключение принтера к компьютеру или локальной сети не требуется.
- Убедитесь, что принтер подключен к электрической сети и верхняя крышка закрыта.
- Включите принтер и дождитесь перехода принтера в режим готовности.
- Быстро нажмите кнопку
 ВКЛ
ВКЛ
ТРИ РАЗА в течение полутора секунд. - Индикатор
 ВКЛ
ВКЛ
начнет мигать зелёным светом, принтер распечатает страницу конфигурации (configuration page).
Как распечатать тестовую страницу настроек принтера Ricoh SP-150SU:
Страница конфигурации показывает имя принтера, сетевое имя и IP, сколько страниц было напечатано,
оставшийся ресурс тонер-картриджа SP150, уровень заполнения
бункера отработанного тонера (waste box), и другие данные.
Распечатка страницы конфигурации позволяет узнать количество распечатанных страниц.
Принтер МФУ Ricoh SP 150SU выключен, питание отсутствует
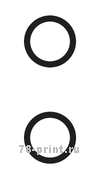
Значение:
Принтер МФУ Ricoh SP 150SU выключен, либо электрическое питание отсутствует.
Для включения Ricoh SP 150SU нажмите и удерживайте нижнюю кнопку
 ВКЛ
ВКЛ
в течение 0.5 секунды, или чуть дольше.
Включение принтера МФУ Ricoh SP 150SU и выход в режим готовности
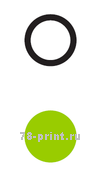
Значение:
Постоянное свечение нижней кнопки
 ВКЛ
ВКЛ
зелёным цветом и отсутствие свечения верхней кнопки
 СТАРТ
СТАРТ
означает готовность принтера к работе.
Для модели с Wi-Fi Ricoh SP 150SUw
зелёное свечение лампочки
 ВКЛ
ВКЛ
означает отсутствие соединения Wi-Fi. При готовности к работе через Wi-Fi индикатор должен светиться синим цветом.
Прогрев, обработка задания печати, распечатывание документа
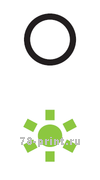
Значение:
Мигание зеленым огоньком нижней кнопки
 ВКЛ
ВКЛ
с частотой 0.5Hz (загорается на 1 секунду, и выключается на 1 секунду) в сочетании с отсутствием свечения верхней кнопки
 СТАРТ
СТАРТ
означает нормальное выполнение рабочего процесса.
Это может быть либо прогрев, либо обработка задания в памяти перед распечаткой, либо непосредственно процесс печати документов.
Для отмены выполнения текущего задания печати нажмите и удерживайте нижнюю клавишу
 ВКЛ
ВКЛ
более чем одну секунду.
Обновление микропрограммы — Firmware update
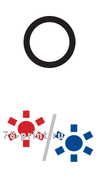
Значение:
Разноцветное мигание с переключением с синего на красный огни клавиши
 ВКЛ
ВКЛ
в сочетании с отсутствием свечения верхней кнопки
 СТАРТ
СТАРТ
означает обновление внутренней микропрограммы — прошивки — firmware update.
Не отключайте электропитание принтера и не отключайте принтер от компьютерной сети! Дождитесь завершения процесса обновления микропрограммы.
Отключение электричества либо прерывание процесса передачи данных во время обновления микропрограммы может привести к выходу устройства из строя.
Если ваш принтер МФУ подключен к компьютеру или компьютерной сети, имеющей доступ в интернет,
он может получить обновлённую прошивку самостоятельно и без вашего ведома. По закону Мерфи, процесс установки новой микропрограммы
начнется именно тогда, когда вам необходимо срочно распечатать документы или сделать копию.
Спящий режим, как вывести принтер из режима сна
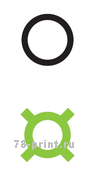
Значение:
Медленное мигание зелёным цветом клавиши
 ВКЛ
ВКЛ
в сочетании с отсутствием свечения верхней кнопки
 СТАРТ
СТАРТ
означает нахождение устройства на отдыхе — в спящем режиме.
Для вывода принтера из спящего режима отправьте задание на печать, нажмите любую кнопку, либо отсоедините/подсоедините кабель USB.
Полный ресет — сброс настроек к заводским — Factory reset
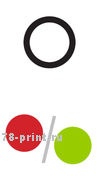
Значение:
Процесс восстановления заводских настроек принтера.
Для полного ресета — сброса настроек к заводским — поднимите крышку принтера, при поднятой крышке нажмите и удерживайте клавишу
 ВКЛ
ВКЛ
в течение 10 секунд и более.
Отмена выполнения текущего задания печати
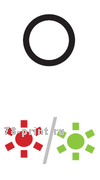
Значение:
Отмена выполнения текущего задания печати.
Отменить распечатку отправленного на принтер документа возможно, когда зеленый огонек кнопки
 ВКЛ
ВКЛ
уже начал мигать.
Для отмены выполнения текущего задания нажмите и удерживайте нажатой клавишу
 ВКЛ
ВКЛ
более чем одну секунду. Зелёное мигание индикатора
 ВКЛ
ВКЛ
сменится на чередование красного и зеленого огоньков — происходит отмена задания.

Значение:
Если кнопка
 ВКЛ загорелась красным и постоянно горит, это означает одну из следующих неполадок:
ВКЛ загорелась красным и постоянно горит, это означает одну из следующих неполадок:
- Тонер закончился
- Крышка открыта
- Тонер-картридж не установлен
- Бумага застряла
- Память PDL переполнена
- Емкость отработанного тонера заполнена
Если не удается визуально определить причину неисправности (например, незакрытая крышка,
или застрявшая бумага), необходимо подключить устройство к компьютеру и посмотреть диагностику в панели инструментов принтера.
Тонер закончился — ваш картридж можно заправить.

Значение:
Если кнопка
 ВКЛ моргает красным раз в секунду, это означает одну из следующих неполадок:
ВКЛ моргает красным раз в секунду, это означает одну из следующих неполадок:
- Бумага закончилась
- Устройство охлаждается
- Ожидание распечатки обратной стороны листа в режиме ручной двусторонней печати
Бумага закончилась — добавьте бумагу в лоток подачи и нажмите кнопку
 ВКЛ для продолжения печати.
ВКЛ для продолжения печати.
В режиме ручной двусторонней печати, уложите лист в лоток подачи и нажмите
 ВКЛ для печати второй стороны.
ВКЛ для печати второй стороны.
Если в принтере есть бумага, и вы не использовали режим ручной двусторонней печати — значит, МФУ Ricoh SP 150SU охлаждается.
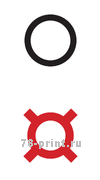
Значение:
Загорающаяся красным раз в три секунды кнопка
 ВКЛ предупреждает вас о заканчивающемся тонере в картридже.
ВКЛ предупреждает вас о заканчивающемся тонере в картридже.
Вы можете продолжать печатать, пока тонер совсем не закончится, и кнопка загорится красным, не мигая.
Ваш принтер МФУ Ricoh SP 150 заблокируется и не будет печатать,
пока вы не заправите картридж, или не купите новый картридж.
Для заправки картриджа вы можете обратиться к нам. Мы заправим картридж с заменой чипа блокировки.
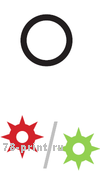
Значение:
К сожалению, такое моргание кнопки
 ВКЛ означает ошибку контроллера — главной управляющей платы. Controller error. Обратитесь в сервис.
ВКЛ означает ошибку контроллера — главной управляющей платы. Controller error. Обратитесь в сервис.
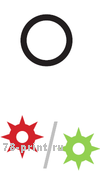
Индикация LED:
Значение:
К сожалению, такое моргание кнопки
 ВКЛ означает неисправность узла термозакрепления. Fuser Unit Error. Обратитесь в сервис.
ВКЛ означает неисправность узла термозакрепления. Fuser Unit Error. Обратитесь в сервис.
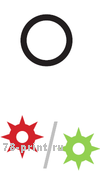
Индикация LED:
Значение:
К сожалению, такое моргание кнопки
 ВКЛ означает неисправность главного двигателя. Main Motor Fault. Обратитесь в сервис.
ВКЛ означает неисправность главного двигателя. Main Motor Fault. Обратитесь в сервис.

Значение:
К сожалению, такое моргание кнопки
 ВКЛ означает ошибку блока высокого напряжения. HVPS Unit Fault. Обратитесь в сервис.
ВКЛ означает ошибку блока высокого напряжения. HVPS Unit Fault. Обратитесь в сервис.

Индикация LED:
Значение:
К сожалению, такое моргание кнопки
 ВКЛ означает неисправность блока питания. LVPS Unit Fault. Обратитесь в сервис.
ВКЛ означает неисправность блока питания. LVPS Unit Fault. Обратитесь в сервис.

Индикация LED:
Значение:
К сожалению, такое моргание кнопки
 ВКЛ означает неисправность вентилятора. Fan Fault. Обратитесь в сервис.
ВКЛ означает неисправность вентилятора. Fan Fault. Обратитесь в сервис.
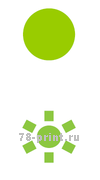
Индикация LED:
Значение:
Идёт процесс копирования или сканирования. Всё хорошо.
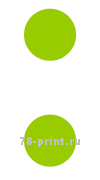
Индикация LED:
Значение:
Вы вошли в режим копирования первой стороны удостоверения личности,
водительских прав, паспорта, миграционной карты
и других документов, помещающихся на половину стандартного листа А4.
Войти в режим копирования удостоверения личности можно, нажав обе клавиши
 СТАРТ
СТАРТ
и
 ВКЛ
ВКЛ
одновременно на 1 секунду. Когда вы их отпустите, обе клавиши начнут светиться зелёным, не мигая. Для выхода из этого режима нажмите и удерживайте более чем 1 секундку клавишу
 ВКЛ.
ВКЛ.
В Режиме копирования ID Card МФУ Ricoh SP 150 SU после нажатия кнопки
 СТАРТ
СТАРТ
сканирует первую сторону документа и не печатает копию,
ожидая сканирования второй стороны документа.
Переверните документ (водительское удостоверение), или откройте другую страницу паспорта,
и уложите на стекло без сдвига, туда же, где была первая сторона.
Нажмите кнопку
 СТАРТ. МФУ отсканирует вторую сторону документа и распечатает копию,
СТАРТ. МФУ отсканирует вторую сторону документа и распечатает копию,
где первая и вторая стороны документа расположены на одном листе одна над другой.

Индикация LED:
Значение:
- Ожидание копирования обратной стороны документа в режиме копирования ID Card
- Ожидание копирования следующего листа в режиме N in 1 (несколько листов копируются на 1 лист, с уменьшением)
Положите лист оригинала на стекло и нажмите
 СТАРТ.
СТАРТ.
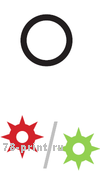
Индикация LED:
Значение:
К сожалению, такое моргание кнопки
 ВКЛ означает неисправность сканирующей линейки. Laser Scanning Unit Fault. Обратитесь в сервис.
ВКЛ означает неисправность сканирующей линейки. Laser Scanning Unit Fault. Обратитесь в сервис.

Индикация LED:
Значение:
К сожалению, такое моргание кнопки
 ВКЛ означает неисправность каретки сканера. Scanning Head Not Reset. Обратитесь в сервис.
ВКЛ означает неисправность каретки сканера. Scanning Head Not Reset. Обратитесь в сервис.
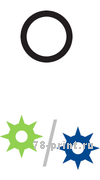
Индикация LED:
Значение:
К сожалению, такое моргание кнопки
 ВКЛ означает неисправность мотора привода сканера. Scanner Motor Fault. Обратитесь в сервис.
ВКЛ означает неисправность мотора привода сканера. Scanner Motor Fault. Обратитесь в сервис.
Уважаемые посетители нашего сайта! К сожалению, цены на наши услуги находятся в процессе пересмотра и могут отличаться от указанных на сайте. Приносим извинения за доставленные неудобства.
Многофункциональное устройство — принтер копир сканер — Ricoh SP 150SU
оборудовано всего двумя кнопками
 СТАРТ
СТАРТ
и
 ВКЛ
ВКЛ
и не имеют жидкокристаллического текстового индикатора.
Кнопки клавиши выполнены с подсветкой разными цветами и способны показывать состояние МФУ
сочетанием миганий с различной частотой и цветом свечения.
Эта страничка расскажет вам, почему принтер МФУ Ricoh SP 150SU
мигает зеленым, красным или синим огоньком, и что в этом случае делать.
При написании текста этой страницы использованы материалы руководства по эксплуатации МФУ Ricoh SP 150SU.
Торговая марка Ricoh является зарегистрированным торговым знаком и принадлежит ….
Обозначение и наименование клавиш управления МФУ принтера Ricoh SP 150SU
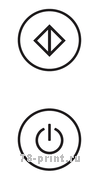
Верхняя кнопка с квадратиком называется
 СТАРТ START.
СТАРТ START.
Лампочка клавиши
 СТАРТ
СТАРТ
умеет быть выключенной, мигать зелёным, и постоянно гореть зелёным огоньком.
Нижняя кнопка с кружочком называется
 ВКЛ POWER.
ВКЛ POWER.
Поведение нижней кнопки включения более разнообразно.
В различных ситуациях лампочка клавиши
 ВКЛ
ВКЛ
может светиться красным, синим, оранжевым и зелёным цветами,
мигать огоньком с различной частотой, а также совсем не гореть.
Возможные варианты свечения клавиш
 POWER
POWER
и
 START
START

Индикатор не горит — выключен.

Индикатор постоянно горит.

Индикатор медленно мигает — загорается на 1 секунду и выключается на 3 секунды.
Такое поведение зеленой лампочки означает, что ваше МФУ находится в СПЯЩЕМ РЕЖИМЕ.
Свечение медленно мигающего индикатора красным означает состояние МАЛО ТОНЕРА.

Индикатор равномерно мигает — загорается на 1 секунду и выключается на 1 секунду.

Индикатор часто мигает — загорается на 0.5 секунды и выключается на 0.5 секунды.
К сожалению, такой режим мигания лампочек указывает на обнаружение неисправности одного из важных блоков вашего МФУ.
Смотрите подробности в разделе Сервисные коды самодиагностики.
Вывод на печать страницы параметров принтера МФУ Ricoh SP 150SU
Распечатку страницы параметров (она же страница состояний, страница настроек, демо-лист, тестовая страница, пробная печать)
МФУ принтера Ricoh SP-150SU удобно использовать как пробный тестовый или
демонстрационный лист (demo page) для проверки качества печати без подключения к компьютеру и чтобы узнать количество распечатанных страниц.
Для распечатки страницы параметров достаточно подключения принтера к сети питания 220 вольт.
Подключение принтера к компьютеру или локальной сети не требуется.
- Убедитесь, что принтер подключен к электрической сети и верхняя крышка закрыта.
- Включите принтер и дождитесь перехода принтера в режим готовности.
- Быстро нажмите кнопку
 ВКЛ
ВКЛ
ТРИ РАЗА в течение полутора секунд. - Индикатор
 ВКЛ
ВКЛ
начнет мигать зелёным светом, принтер распечатает страницу конфигурации (configuration page).
Как распечатать тестовую страницу настроек принтера Ricoh SP-150SU:
Страница конфигурации показывает имя принтера, сетевое имя и IP, сколько страниц было напечатано,
оставшийся ресурс тонер-картриджа SP150, уровень заполнения
бункера отработанного тонера (waste box), и другие данные.
Распечатка страницы конфигурации позволяет узнать количество распечатанных страниц.
Принтер МФУ Ricoh SP 150SU выключен, питание отсутствует
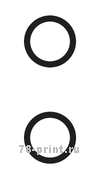
Значение:
Принтер МФУ Ricoh SP 150SU выключен, либо электрическое питание отсутствует.
Для включения Ricoh SP 150SU нажмите и удерживайте нижнюю кнопку
 ВКЛ
ВКЛ
в течение 0.5 секунды, или чуть дольше.
Включение принтера МФУ Ricoh SP 150SU и выход в режим готовности
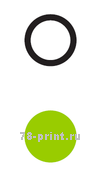
Значение:
Постоянное свечение нижней кнопки
 ВКЛ
ВКЛ
зелёным цветом и отсутствие свечения верхней кнопки
 СТАРТ
СТАРТ
означает готовность принтера к работе.
Для модели с Wi-Fi Ricoh SP 150SUw
зелёное свечение лампочки
 ВКЛ
ВКЛ
означает отсутствие соединения Wi-Fi. При готовности к работе через Wi-Fi индикатор должен светиться синим цветом.
Прогрев, обработка задания печати, распечатывание документа
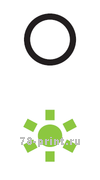
Значение:
Мигание зеленым огоньком нижней кнопки
 ВКЛ
ВКЛ
с частотой 0.5Hz (загорается на 1 секунду, и выключается на 1 секунду) в сочетании с отсутствием свечения верхней кнопки
 СТАРТ
СТАРТ
означает нормальное выполнение рабочего процесса.
Это может быть либо прогрев, либо обработка задания в памяти перед распечаткой, либо непосредственно процесс печати документов.
Для отмены выполнения текущего задания печати нажмите и удерживайте нижнюю клавишу
 ВКЛ
ВКЛ
более чем одну секунду.
Обновление микропрограммы — Firmware update
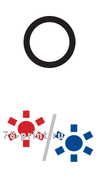
Значение:
Разноцветное мигание с переключением с синего на красный огни клавиши
 ВКЛ
ВКЛ
в сочетании с отсутствием свечения верхней кнопки
 СТАРТ
СТАРТ
означает обновление внутренней микропрограммы — прошивки — firmware update.
Не отключайте электропитание принтера и не отключайте принтер от компьютерной сети! Дождитесь завершения процесса обновления микропрограммы.
Отключение электричества либо прерывание процесса передачи данных во время обновления микропрограммы может привести к выходу устройства из строя.
Если ваш принтер МФУ подключен к компьютеру или компьютерной сети, имеющей доступ в интернет,
он может получить обновлённую прошивку самостоятельно и без вашего ведома. По закону Мерфи, процесс установки новой микропрограммы
начнется именно тогда, когда вам необходимо срочно распечатать документы или сделать копию.
Спящий режим, как вывести принтер из режима сна
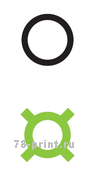
Значение:
Медленное мигание зелёным цветом клавиши
 ВКЛ
ВКЛ
в сочетании с отсутствием свечения верхней кнопки
 СТАРТ
СТАРТ
означает нахождение устройства на отдыхе — в спящем режиме.
Для вывода принтера из спящего режима отправьте задание на печать, нажмите любую кнопку, либо отсоедините/подсоедините кабель USB.
Полный ресет — сброс настроек к заводским — Factory reset
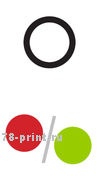
Значение:
Процесс восстановления заводских настроек принтера.
Для полного ресета — сброса настроек к заводским — поднимите крышку принтера, при поднятой крышке нажмите и удерживайте клавишу
 ВКЛ
ВКЛ
в течение 10 секунд и более.
Отмена выполнения текущего задания печати
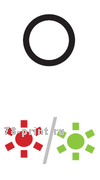
Значение:
Отмена выполнения текущего задания печати.
Отменить распечатку отправленного на принтер документа возможно, когда зеленый огонек кнопки
 ВКЛ
ВКЛ
уже начал мигать.
Для отмены выполнения текущего задания нажмите и удерживайте нажатой клавишу
 ВКЛ
ВКЛ
более чем одну секунду. Зелёное мигание индикатора
 ВКЛ
ВКЛ
сменится на чередование красного и зеленого огоньков — происходит отмена задания.

Значение:
Если кнопка
 ВКЛ загорелась красным и постоянно горит, это означает одну из следующих неполадок:
ВКЛ загорелась красным и постоянно горит, это означает одну из следующих неполадок:
- Тонер закончился
- Крышка открыта
- Тонер-картридж не установлен
- Бумага застряла
- Память PDL переполнена
- Емкость отработанного тонера заполнена
Если не удается визуально определить причину неисправности (например, незакрытая крышка,
или застрявшая бумага), необходимо подключить устройство к компьютеру и посмотреть диагностику в панели инструментов принтера.
Тонер закончился — ваш картридж можно заправить.

Значение:
Если кнопка
 ВКЛ моргает красным раз в секунду, это означает одну из следующих неполадок:
ВКЛ моргает красным раз в секунду, это означает одну из следующих неполадок:
- Бумага закончилась
- Устройство охлаждается
- Ожидание распечатки обратной стороны листа в режиме ручной двусторонней печати
Бумага закончилась — добавьте бумагу в лоток подачи и нажмите кнопку
 ВКЛ для продолжения печати.
ВКЛ для продолжения печати.
В режиме ручной двусторонней печати, уложите лист в лоток подачи и нажмите
 ВКЛ для печати второй стороны.
ВКЛ для печати второй стороны.
Если в принтере есть бумага, и вы не использовали режим ручной двусторонней печати — значит, МФУ Ricoh SP 150SU охлаждается.
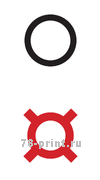
Значение:
Загорающаяся красным раз в три секунды кнопка
 ВКЛ предупреждает вас о заканчивающемся тонере в картридже.
ВКЛ предупреждает вас о заканчивающемся тонере в картридже.
Вы можете продолжать печатать, пока тонер совсем не закончится, и кнопка загорится красным, не мигая.
Ваш принтер МФУ Ricoh SP 150 заблокируется и не будет печатать,
пока вы не заправите картридж, или не купите новый картридж.
Для заправки картриджа вы можете обратиться к нам. Мы заправим картридж с заменой чипа блокировки.
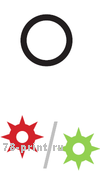
Значение:
К сожалению, такое моргание кнопки
 ВКЛ означает ошибку контроллера — главной управляющей платы. Controller error. Обратитесь в сервис.
ВКЛ означает ошибку контроллера — главной управляющей платы. Controller error. Обратитесь в сервис.
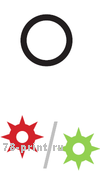
Индикация LED:
Значение:
К сожалению, такое моргание кнопки
 ВКЛ означает неисправность узла термозакрепления. Fuser Unit Error. Обратитесь в сервис.
ВКЛ означает неисправность узла термозакрепления. Fuser Unit Error. Обратитесь в сервис.
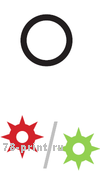
Индикация LED:
Значение:
К сожалению, такое моргание кнопки
 ВКЛ означает неисправность главного двигателя. Main Motor Fault. Обратитесь в сервис.
ВКЛ означает неисправность главного двигателя. Main Motor Fault. Обратитесь в сервис.

Значение:
К сожалению, такое моргание кнопки
 ВКЛ означает ошибку блока высокого напряжения. HVPS Unit Fault. Обратитесь в сервис.
ВКЛ означает ошибку блока высокого напряжения. HVPS Unit Fault. Обратитесь в сервис.

Индикация LED:
Значение:
К сожалению, такое моргание кнопки
 ВКЛ означает неисправность блока питания. LVPS Unit Fault. Обратитесь в сервис.
ВКЛ означает неисправность блока питания. LVPS Unit Fault. Обратитесь в сервис.

Индикация LED:
Значение:
К сожалению, такое моргание кнопки
 ВКЛ означает неисправность вентилятора. Fan Fault. Обратитесь в сервис.
ВКЛ означает неисправность вентилятора. Fan Fault. Обратитесь в сервис.
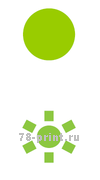
Индикация LED:
Значение:
Идёт процесс копирования или сканирования. Всё хорошо.
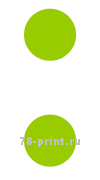
Индикация LED:
Значение:
Вы вошли в режим копирования первой стороны удостоверения личности,
водительских прав, паспорта, миграционной карты
и других документов, помещающихся на половину стандартного листа А4.
Войти в режим копирования удостоверения личности можно, нажав обе клавиши
 СТАРТ
СТАРТ
и
 ВКЛ
ВКЛ
одновременно на 1 секунду. Когда вы их отпустите, обе клавиши начнут светиться зелёным, не мигая. Для выхода из этого режима нажмите и удерживайте более чем 1 секундку клавишу
 ВКЛ.
ВКЛ.
В Режиме копирования ID Card МФУ Ricoh SP 150 SU после нажатия кнопки
 СТАРТ
СТАРТ
сканирует первую сторону документа и не печатает копию,
ожидая сканирования второй стороны документа.
Переверните документ (водительское удостоверение), или откройте другую страницу паспорта,
и уложите на стекло без сдвига, туда же, где была первая сторона.
Нажмите кнопку
 СТАРТ. МФУ отсканирует вторую сторону документа и распечатает копию,
СТАРТ. МФУ отсканирует вторую сторону документа и распечатает копию,
где первая и вторая стороны документа расположены на одном листе одна над другой.

Индикация LED:
Значение:
- Ожидание копирования обратной стороны документа в режиме копирования ID Card
- Ожидание копирования следующего листа в режиме N in 1 (несколько листов копируются на 1 лист, с уменьшением)
Положите лист оригинала на стекло и нажмите
 СТАРТ.
СТАРТ.
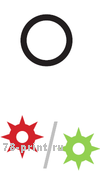
Индикация LED:
Значение:
К сожалению, такое моргание кнопки
 ВКЛ означает неисправность сканирующей линейки. Laser Scanning Unit Fault. Обратитесь в сервис.
ВКЛ означает неисправность сканирующей линейки. Laser Scanning Unit Fault. Обратитесь в сервис.

Индикация LED:
Значение:
К сожалению, такое моргание кнопки
 ВКЛ означает неисправность каретки сканера. Scanning Head Not Reset. Обратитесь в сервис.
ВКЛ означает неисправность каретки сканера. Scanning Head Not Reset. Обратитесь в сервис.
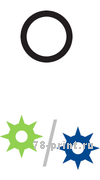
Индикация LED:
Значение:
К сожалению, такое моргание кнопки
 ВКЛ означает неисправность мотора привода сканера. Scanner Motor Fault. Обратитесь в сервис.
ВКЛ означает неисправность мотора привода сканера. Scanner Motor Fault. Обратитесь в сервис.
Информация для сервис-инженеров
Частенько возникает ситуации когда на принтере Ricoh SP150 загорается или начинает мигать красный индикатор. Такое поведение сигнализирует об аппаратной ошибке девайса. Код ошибки можно поглядеть в утилите принтера. (Сбрасываемые коды: sc541, sc542, sc543, sc544, sc545, sc559) Выглядит это примерно так:

Аппаратная ошибка вполне может оказаться разовой, поэтому прежде чем тащить принтер в сервисный центр, можно попробовать сбросить ошибку через системную утилиту.
1. Качаем утилиту набор набор утилит CE Tools отсюда.
2. Если есть другие принтеры кроме принтера с ошибкой, отключаем их.
3. Запускаем. Выбираем меню Output Check -> Выбираем позицию FusingSCReset -> Нажимаем ON. Закрываем программу.
4. Перезапускаем аппарат.
Если ошибка была разовой, после сброса принтер должен работать нормально. Частое повторение такого рода ошибок говорит об аппаратной неисправности принтера и вам придется нести его в сервис или на свалку.
7. Keys and Indicators
General
System Status
Power off
Power on
Warming up
Initializing/Standby/
Wi-Fi unavailable (Wi-Fi
Model, Wi-Fi disconnected or
unavailable)
Initializing/Standby/
Wi-Fi connected (Wi-Fi model,
Wi-Fi connected)
Firmware Update
Sleep Mode
Factory Reset
Task in Progress
Printing
Canceling the Task
Cover is open/
Toner cartridge is not installed/
Paper Jam/Decode Error/
PDL memory overflow/
Waste toner full/Toner end
Out of Paper/
Machine cooling down/
Pending to print the reverse side
in the manual duplex mode
66
LED
Power indicator is off.
Power indicator is green.
Power indicator flashes green.
Power indicator is green.
Power indicator is blue.
Power indicator alternates between red and
<->
blue every 0.5 seconds.
Power indicator flashes green slowly.
Power indicator flashes rapidly for 10 seconds,
followed by the orange indicator being lit
steadily.
Power indicator flashes green.
Power indicator flashes green.
Power indicator flash red and green alter-
<->
nately for every 0.5 seconds.
Power indicator is red.
Power indicator flashes red.
Description

- Manuals
- Brands
- Ricoh Manuals
- All in One Printer
- SP 150
- User manual
-
Contents
-
Table of Contents
-
Troubleshooting
-
Bookmarks
Quick Links
User Guide
Guide to Components
Setting up the Printer
Print Media
Printing
Drivers
Print Over Wi-Fi
Keys and Indicators
Machine Maintenance
Troubleshooting
Printer Configurations (WEB page)
Appendix
For safe and correct use, be sure to read Safety Information before
using the machine.
Related Manuals for Ricoh SP 150
Summary of Contents for Ricoh SP 150
-
Page 1
User Guide Guide to Components Setting up the Printer Print Media Printing Drivers Print Over Wi-Fi Keys and Indicators Machine Maintenance Troubleshooting Printer Configurations (WEB page) Appendix For safe and correct use, be sure to read Safety Information before using the machine. -
Page 3: Table Of Contents
Opening the Paper Feed ……………………..13 Loading Paper ………………………….14 Connecting the Printer to a Power Socket ………………..16 Starting the Printer ……………………….17 Installing Printer Drivers and “RICOH Printer” Software …………….18 Printing a Test Page ……………………….2 5 Printing a Configuration Page ……………………2 6 3. Print Media Supported Paper ……………………….2 7…
-
Page 4
7. Keys and Indicators Introduction …………………………6 5 LED Indicator and Status Description ………………….6 6 8. Machine Maintenance Maintaining the Toner Cartridge …………………….7 0 Replacing the Toner Cartridge ……………………7 2 Cleaning the Printer ……………………….74 9. Troubleshooting FAQs …………………………..76 Paper Feed Problems ……………………….7 7 Removing Paper Jams ………………………7 8 Print Quality Problems ……………………..8 6 Printing Problems ……………………….8 7… -
Page 5: How To Read The Manual
How to Read the Manual Symbols Used in the Manual The symbols used in this manual have the following meanings. Indicates an explanation containing points to pay attention to when operating the software, restric- tions, or other information. Be sure to read the explanation. Indicates an explanation containing information that is useful to know, a supplementary operating procedure, or other information.
-
Page 6
Disclaimer Contents of this manual are subject to change without prior notice. In no event will the company be liable for direct, indirect, special, incidental, or consequential damages as a result of handling or operating the machine. To the maximum extent permitted by applicable laws, in no event will the manufacturer be liable for any damages whatsoever arising out of failures of this machine, losses of the registered data, or the use or non-use of this product and operation manuals provided with it. -
Page 7: Important Safety Instructions
Important Safety Instructions User Information on Electrical & Electronic Equipment Users in the countries where this symbol shown in this section has been specified in national law on collection and treatment of E-waste Our Products contain high quality components and are designed to facilitate recycling. Our products or product packaging are marked with the symbol below. The symbol indicates that the product must not be treated as municipal waste.
-
Page 8: Environmental Advice For Users
For Turkey only Üretici: Ricoh Company, Ltd. 8-13-1 Ginza, Chuo-ku, Tokyo 104-8222 Japan +81-36278-2111(English only/Sadece İngilizce) Environmental Advice for Users Users in the EU, Switzerland and Norway Consumables yield Please refer to either the User’s Manual for this information or the packaging of the consumable.
-
Page 9
Energy efficiency The amount of electricity a machine consumes depends as much on its specifications as it does on the way you use it. The machine is designed to allow you to reduce electricity costs by switch- ing to Ready mode after it prints the last page. If required, it can immediately print again from this mode. -
Page 10: Important Safety Instructions
Important Safety Instructions Notes to Users in the State of California Perchlorate Material — special handling may apply. See: www.dtsc.ca.gov/hazardouswaste/per- chlorate Notes to USA Users of FCC Requirements Part 15 of the FCC Rules Note This equipment has been tested and found to comply with the limits for a Class B digital device, pur- suant to Part 15 of the FCC Rules.
-
Page 11
CAUTION: Any changes or modifications not expressly approved by the grantee of this device could void the user’s authority to operate the equipment. This transmitter must not be co-located or operating in conjunction with any other antenna or transmitter. Federal Communication Commission (FCC) Radiation Exposure Statement This equipment complies with FCC radiation exposure limits set forth for an uncontrolled environment and meets the FCC radio frequency (RF) Exposure Guidelines. -
Page 12: Energy Star Program
ENERGY STAR Program ENERGY STAR Program Requirements for Imaging Equipment ® The ENERGY STAR Program Requirements for Imaging Equipment encourage energy conservation ® by promoting energy efficient computers and other office equipment. The program backs the development and dissemination of products that feature energy saving functions.
-
Page 13: Guide To Components
1. Guide to Components This section introduces the names of the parts in front, at the back and inside the machine. Exterior Paper tray Paper exit Power key USB port Power port • Please see “7. Keys and Indicators” for details of key functions and how indicators display the printer device status.
-
Page 14: 1. Guide To Components
1. Guide to Components Interior Toner cartridge Paper jam release lever…
-
Page 15: Setting Up The Printer
2. Setting up the Printer Opening the Paper Feed 1. Open the feed tray. DPJ014…
-
Page 16: Loading Paper
2. Setting up the Printer Loading Paper This section explains how to load paper into the paper feed. • Please see “3. Print Media” for details of print media. 1. Before loading the paper, bend the sheets back and forth and fan the stack. Use a flat surface such as a desk to line up the edges of the sheets.
-
Page 17
4. Pinch the paper guide clip and slide it to fit the paper size. DPJ202 • Please make sure to set the paper size and type when loading paper. When printing, please specify the paper size and type in the printer driver so the settings can be used for printing the loaded paper. •… -
Page 18: Connecting The Printer To A Power Socket
2. Setting up the Printer Connecting the Printer to a Power Socket 1. Plug the power cable into the power port at the back of the printer. DPJ029 2. Plug the other end of the power cable into a properly grounded AC power sup- ply socket.
-
Page 19: Starting The Printer
Starting the Printer Hold the power key for 0.5 seconds or longer to start the printer. The indicator display shown below indicates that the printer is ready. Power indicator is green.
-
Page 20: Installing Printer Drivers And «Ricoh Printer» Software
Install “RICOH Printer” separately using the Software option when you choose Network Installation for installing a printer driver. • Please see the User Guide for “RICOH Printer” for details. Before installing printer drivers Please confirm the following items: • Your computer has 128MB or more of internal memory.
-
Page 21
Quick Installation (USB) Installing drivers on Windows Here the example is Windows 7. Your specific operating system decides the steps you will take. 1. Start the printer and connect the computer and printer with the USB cable. 2. Insert the CD-ROM supplied with this product into the computer’s CD-ROM drive. -
Page 22
2. Setting up the Printer Click [Finish] after the installation is completed. The printer is ready for use after the printer driver program is installed. Installing drivers on Mac OS 1. Start the printer and connect the computer and printer with the USB cable. 2. Insert the CD-ROM supplied with this product into the computer’s CD-ROM drive. -
Page 23
Please carefully read the software License Agreement, and click [Continue]. 8. If you accept the terms of the license agreement, please click [Agree] to contin- ue installation. 9. Click [Install], and the system will perform a default install of the software. -
Page 24
2. Setting up the Printer 10. For Mac OS X, enter the administrator name and password and click [Install Software]. 11. Click [Continue Installation]. 12. Click [Restart] to complete the installation. Wi-Fi Configure and Installation If you want the wireless features when you use the printer for the first time, you need to set up the wireless configuration before you can operate the printer wirelessly. -
Page 25: Network Installation
Network Installation Please install the wireless printer driver the first time you use a printer that already has wireless con- figuration. • Some functions and optional items may not be available on all models or in all countries/re- gions. • Regarding specific configurations and features of a model, please see “Different Models”. •…
-
Page 26: Uninstalling Printer Drivers
2. Setting up the Printer Uninstalling Printer Drivers You can use the uninstall program also can uninstall the printer driver by following the steps below. 1. In the [Start] menu, click [Devices and Printers]. • Windows Server 2003/2003 R2: In the [Start] menu, select [Printers and Faxes]. •…
-
Page 27: Printing A Test Page
At the end of driver installation,there will be a print test page option,and you can also print the test page by the following. 1. Click [Start], then [Devices and Printers]. Right click your printer and select [Printer Properties] to display the properties dialog box (As shown below). 2. Click [Print Test Page]. If the test page is successfully printed, the RICOH SP 150/SP 150w has been configured cor- rectly.
-
Page 28: Printing A Configuration Page
2. Setting up the Printer Printing a Configuration Page The configuration page shows your printer settings, such as printer model name, network parameters, name and password of Soft AP, Toner Volume, Waste Toner Box and Print Count. When the printer is in the state of standby, quickly press the power key three times in 1.5 seconds and observe the indicator light.
-
Page 29: Print Media
3. Print Media Supported Paper Paper Sizes • A4 • Letter 8½” × 11 • Legal 8½” × 14 • B5 • A5 LEF • A5 SEF • B6 LEF • B6 SEF • A6 • Executive 7¼” × 10½ •…
-
Page 30: Non-Recommended Paper Types
3. Print Media Non-Recommended Paper Types Do not use the following types of paper: • Special paper for ink-jet printers • Special paper for viscous inks • Curled, folded or creased paper • Twisted paper • Corrugated paper • Wet paper •…
-
Page 31: Print Area
Print Area The picture below shows the area of the paper that the machine can print on. 4.2 mm (0.2 inches) 4.2 mm (0.2 inches) Print Area 4.2 mm (0.2 inches) 4.2 mm (0.2 inches) • The print area may vary depending on the paper size and printer driver settings.
-
Page 32: Printing
Print Jobs This printer offers two options for handling printing: • Printing with a Printer Driver • Printing with “RICOH Printer” Printing with a Printer Driver This option allows you to print files on the computer using printer drivers. The steps needed to print may be different for other software or environments.
-
Page 33
Printing with “RICOH Printer” For details, see >> the section on Print in the User Guide for “RICOH Printer”. -
Page 34: Canceling Print Jobs
4. Printing Canceling Print Jobs The steps for canceling a print job are different for jobs that are not yet printing or currently printing. Canceling a Print Job before Printing has started 1. Double click the printer icon on the taskbar at the bottom right of the computer desktop.
-
Page 35
Canceling a Print Job during Printing Press and hold the power key for one second or longer. The LED indicator display shown below indicates the current task is being canceled. Power indicator alternates between red <-> and green every 0.5 seconds. •… -
Page 36: Drivers
5. Drivers 5. Drivers This chapter describes the settings for printer drivers. Supported System Environment Windows Vista Home Basic/Home Premium/Business/Enterprise/Ultimate Windows 7 Home Basic/Home Premium/Professional/Enterprise/Ultimate Windows Server 2003 Standard/Standard x64/Enterprise/Enterprise x64 (SP1 or later) Windows Server 2003 R2 Standard/Standard x64/Enterprise/Enterprise x64 Windows Server 2008 Standard/Standard without Hyper-V/Enterprise/Enterprise x64 without Hyper-V…
-
Page 37: Drivers Used In Windows
Drivers Used in Windows The example below illustrates printing with Windows 7. The actual operation may differ depending on the software used. To print documents from the computer using the printer drivers, do the following: 1. Open the file your want to print. 2. Select Print in the File menu. The print dialog box will be displayed.
-
Page 38: Paper Orientation
5. Drivers 2. Check the selected settings displayed in Window (1). 3. Click to OK. To restore default settings, please click Defaults followed by OK. Paper Size Select the required paper size from the drop-down list. Supported paper sizes: Letter/A4/A5/A6/B5/B6/Executive/16K/A5(LEF)/B6(LEF)/Legal/Custom Paper Size/A3/B4/11x17in/5.5×8.5in/8K Custom Paper Size supports the following range of paper sizes: •…
-
Page 39
Paper Type This machine supports the following types of printing media. For optimal print quality, select the correct printing media. • Plain Paper • Recycled Paper • Thick Paper • Thin Paper Print Quality You can select one of the following print quality options: •… -
Page 40
5. Drivers Multiple Pages The Multiple Page selection can reduce the image size of a page, allowing multiple pages to be printed on one sheet of paper. You can also enlarge the image size for printing one page on multiple sheets of paper. •… -
Page 41
• If the [Reverse Print] is checked, even pages will be printed in reverse order (…,8, 6, 4, 2), followed by odd pages in reverse order (…, 7, 5, 3, 1). If the [Reverse Print] is unchecked, pages will be printed in the order or in normal order, instead of reverse order. •… -
Page 42: Advanced Tab
5. Drivers Advanced Tab You can click the options below to change the corresponding settings: • Scaling • Booklet • Use Watermark • Header-Footer Print • Density Adjustment • Skip Blank Page • Print Text in Black • Reverse Print Scaling You can change the scaling of printed images.
-
Page 43
Booklet Select this option to print a booklet with the duplex printing feature. The printer will automatically arrange the pages in the required order. You only have to fold the printed pages. The following options are available on the Booklet dialog box. Booklet Creation Settings Left Binding Right Binding… -
Page 44
5. Drivers Select Watermark Select the required watermark. Click New Text or New Bitmap to create a new watermark. New Text Watermark text can contain up to 30 characters. Register Watermark Name Enter a proper title in the text box. Text Enter the watermark text in the text box, and select the Font, Style, and Size of the watermark, and select the required Transparent option. -
Page 45
Register Watermark (Bitmap) Name Enter a proper title in the text box. Bitmap Select the name of the required image file. Scaling Change the size of the selected image. Position Define the position of the watermark on the page. Transparent Check this check box to make the watermark transparent, such that the text or images below the watermark remain visible. -
Page 46
5. Drivers Header-Footer Print Use this feature to add a header and footer to the document. Check the Header-Footer Print check box, and click [Settings] to configure the settings. The settings include: • Login User Name • Job Owner Name •… -
Page 47
Density Adjustment Use this option to increase or decrease print density. To adjust print density, check the Density Adjustment check box, and click [Settings]. Skip Blank Page If Skip Blank Page is checked, the printer driver automatically detects blank pages and excludes them from printing. -
Page 48
5. Drivers Print Profile Tab Profiles are editable presets designed to give you quick access to frequently used printing configura- tions. • Profile Box (1) • Delete Profile (2) • Add Profile (3) • Current Profile View (4) 1. Select the required profile from the Profile Box. 2. Click [OK] to apply the selected profile. Add Profile Click [Add Profile] to open the dialog box. -
Page 49
Support Version Number The [Support] window provides version information of the installed printer driver. -
Page 50: Drivers Used In Mac
5. Drivers Drivers Used in Mac Basic Select the options below to change the corresponding settings as required. • Paper Size • Orientation • Copies • Media Type • Image Quality • Print Settings • Toner Save Mode Check the selected settings displayed in the preview window. Paper Size Select the required paper size from the drop-down list.
-
Page 51
Manage Custom Sizes (System Build-in Function) Create a Custom Paper Size 1. Open the file to be printed; 2. Follow the steps below: • Go to File >> Page Settings. In the Settings menu, select Page Properties, Then select Format followed by Any Printer. This will allow you to print documents on any printer that supports the paper size you have defined. -
Page 52
5. Drivers Copies You can define the number of copies to be printed. • Collate If the Collate check box is checked, one complete copy of your document will be printed and then repeated for the number of copies you selected. If the Collate check box is not checked, then each page will be printed for the number of copies selected before the next document is printed. -
Page 53
With this function, you can print multiple pages on the same sheet. Five options are offered: «1», «2», «4», «6», «9» and «16». • Layout Direction (Built-in Function) When the N in 1 option is selected, you can select the layout direction and position of the pages on the same sheet. -
Page 54: Print Over Wi-Fi
Before installation: Verify that your printer supports Wi-Fi connection. Not all models support Wi-Fi connections. • For programs and software configurations for different printers, see “Installing Printer Drivers and “RICOH Printer” Software”. Installation steps: 1. Power on the printer, connect the computer to the Wi-Fi which will be connected to the printer.
-
Page 55
6. A dialog box will appear informing you that the system is searching for avail- able networks. Please wait. The list of available networks will appear. Select the desired network and click [Next]. 8. Enter the password and click [Next]. -
Page 56
6. Print Over Wi-Fi 9. The [Printer Settings] window will appear. Select your printer and click [Next]. 10. Wait while the program is installed. 11. Setup is now complete. Select whether to restart your computer now and click [Finish]. Wi-Fi configuration and installation is now complete. You can now print over Wi-Fi. -
Page 57
Network Installation Verify that your printer has been Wi-Fi configured. Then Select Network Installation. 1. Verify that the printer is powered on and Wi-Fi is enabled. 2. Insert the CD-ROM provided with this product into the CD-ROM drive. 3. Select [Network Installation], and read the license agreement carefully. If you accept the license agreement, check the box beside the [I have agreed…] state- ment, and click [Next]. -
Page 58
6. Print Over Wi-Fi 6. The [Printer Settings] window will appear. Select your printer from the [Printer] list. Enter the name and share name of your printer, click “Next”. -
Page 59
8. The [Software and Documentation] window will pop up. Select the software and file to be installed, and click “Next”. 9. Wait while the selected items are being installed. -
Page 60
6. Print Over Wi-Fi 10. Installation is complete. For re-installations, a window will appear asking you if you wish to restart the computer. Select whether to restart the computer imme- diately, and then click “Finish”. Wireless driver installation is complete. You can now print over Wi-Fi. -
Page 61: Installation Of Wireless Driver Program In Mac Os System
Installation of Wireless Driver Program in Mac OS System 1. Follow the instructions in “Installing Printer Drivers and “RICOH Printer” Soft- ware”. 2. Use a USB cable to connect the computer and the printer. Press power button for a second to turn on the printer Wi-Fi. The power button indicator light will turn blue.
-
Page 62: Print Over Wi-Fi 6
6. Print Over Wi-Fi 6. Add a network printer. Method 1: Use Bonjour to add a network printer 1. Click “Add Printer or Scanner”. 2. Select the printer to be installed and click “Add”.
-
Page 63
Method 2: Use IP address to add a network printer 1. Select “Add Printer or Scanner” in the “Printers and Scanners” and enter the address in the “[IP] Address”. • Press down the power button three times in a second when the printer is ready. The printer will print out the configuration information that includes the IP address. -
Page 64
6. Print Over Wi-Fi 3. Browse for printer model “150” in the pop-up “Printer Software”. Select the printer to be installed from the list of installed printer drivers and click “OK”. 4. Click “Add” to complete the addition of a network printer. -
Page 65
5. Check whether the installed printer is on the list. -
Page 66: Print Over Wi
6. Print Over Wi-Fi Print over Wi-Fi Verify that the network driver has been installed. Print To print documents from the computer using the printer drivers, do the following: The actual operation may differ depending on the software used. Refer to the instructions from your printing software for the actual procedure. 1.
-
Page 67: Keys And Indicators
7. Keys and Indicators Introduction Power key LED indicator has three colors. • Power key: Red Blue Green LED Indicator LED indicator Status Flashing (on for one second and off for one second) Slow flash (on for one second and off for three seconds) Rapid flash (on for 0.5 seconds and off for 0.5 seconds) Highly rapid flash (on for 0.25 seconds and off for 0.25 seconds)
-
Page 68: Led Indicator And Status Description
7. Keys and Indicators LED Indicator and Status Description General System Status Description Power off Power indicator is off. Power on Power indicator is green. Warming up Power indicator flashes green. Initializing/Standby/ Wi-Fi unavailable (Wi-Fi Power indicator is green. Model, Wi-Fi disconnected or unavailable) Initializing/Standby/ Wi-Fi connected (Wi-Fi model,…
-
Page 69
System Status Description Toner Near End Power indicator flashes red slowly. The red power indicator flashes once rapidly Controller error and the green indicator flashes once. The red power indicator flashes rapidly twice and Fuser Unit Error the green indicator flashes once. The red power indicator flashes twice rapidly Main Motor Fault and the green indicator flashes twice. -
Page 70
7. Keys and Indicators LED Indicator Status and Operation Guide General Printer Status Operation Key Steps Press and hold power key for 0.5 Power off Power on second or longer. Open the cover, press and hold the Power off Factory Reset power key for 10 seconds or longer. -
Page 71
Wi-Fi (Wi-Fi model) Printer Status Operation Key Steps Standby and Wi-Fi is not Press and hold power key for one Enable Wi-Fi enabled second or longer. Standby and Wi-Fi is en- Press and hold power key for one Enable Soft AP abled second or longer. -
Page 72: Machine Maintenance
8. Machine Maintenance 8. Machine Maintenance Maintaining the Toner Cartridge Storage To extend the life of toner cartridges, note the following: • Only remove the cartridge from its packaging just before its installation. • Do not refill printer cartridges. • The printer’s warranty is voided when refilled cartridges are used. •…
-
Page 73: Toner Save Mode
• For good print quality,we recommends that you use genuine toner from the RICOH. • RICOH shall not be responsible for any damage or expense that might result from the use of parts other than genuine parts from the RICOH with your office products.
-
Page 74: Replacing The Toner Cartridge
8. Machine Maintenance Replacing the Toner Cartridge • If the power indicator flashes red slowly, replace the print cartridge by following the procedure described below. • Store print cartridges in a cool dark place. • Actual printable numbers vary depending on image volume and density, number of pages printed at a time, paper type and size, and environmental conditions such as temperature and humidity.
-
Page 75
4. Gently shake the cartridge five to six times horizontally to distribute the toner evenly within the cartridge. 5 ~ 6 DPJ005 • Should your clothes be stained with toner, wipe with a clean cloth and wash with cold water. Hot water will set the toner into the fabric, making the stain difficult to remove. 5. -
Page 76: Cleaning The Printer
8. Machine Maintenance Cleaning the Printer To ensure the best print quality, clean the printer as instructed below whenever the toner cartridge is replaced or when you notice a decrease in print quality. Do’s and Don’ts Clean the machine periodically to maintain high print quality. •…
-
Page 77
• Do not expose the cartridge to the sun for more than a few minutes to avoid damaging it. Cover it with a piece of paper where necessary. Do not touch the transfer roll inside the printer. -
Page 78: Troubleshooting
9. Troubleshooting 9. Troubleshooting FAQs This section provides troubleshooting tips for commonly encountered problems. Problems Possible Causes Solutions 1. Make sure that the power plug is firmly Machine cannot be The power cord is not correct- inserted into the wall outlet. powered on.
-
Page 79: Paper Feed Problems
Paper Feed Problems If the machine is operating but paper will not feed or paper jams occur frequently, check the condi- tion of the machine and paper. Problems Solutions • Use only supported paper types. See “3. Print Media” for the supported paper types.
-
Page 80: Removing Paper Jams
Paper jams may occur during printing. When the print media is stuck, you will be notified by an error message from the “RICOH Printer” software and by the printer LED indicators. • When a paper jam occurs, the paper can be force fed. Perform one of the following procedures: •…
-
Page 81
1. Open the printer cover. 2. Remove the toner cartridge. DPJ311 • Do not expose the cartridge to the sun for more than a few minutes to avoid damaging it. Cover the cartridge with a sheet of paper after it has been removed from the printer. 3. -
Page 82
9. Troubleshooting 4. Pull the jammed paper carefully out of the paper exit. Be careful not to tear the paper. DPJ313 5. Push the release lever back into position. DPJ315 6. Reinstall the toner cartridge. DPJ307… -
Page 83
Close the cover to resume printing. DPJ317 Paper Jams at the Feed Tray • If the paper has already entered the toner cartridge section, carry out the following steps. 1. Open the printer cover, and then remove the toner cartridge. DPJ301 •… -
Page 84
9. Troubleshooting 2. Pull the jammed paper carefully out of the feed tray. Be careful not to tear the paper. DPJ319 3. Replace the toner cartridge, and then close the cover. DPJ307… -
Page 85
Paper Jams Inside the Printer • If the paper jam occurs here, it can cause the toner to spill onto the paper. If your clothes is stained with the toner, wash off the stain with cold water. Hot water will set the toner into the fabric. -
Page 86: Reinstall The Toner Cartridge
9. Troubleshooting 3. Gently pull the paper out of the printer. Make sure no paper is left inside the printer. DPJ323 4. Reinstall the toner cartridge. DPJ307 5. Close the cover tightly. The printer will resume printing. DPJ303 • If the power indicator remains red, it indicates that some paper is still stuck in the printer. Check the inside of the printer.
-
Page 87: Tips To Avoid Paper Jams
Tips to Avoid Paper Jams • The occurrence of paper jams can be significantly reduced by using the recommended types of print media. In the event of paper jams, follow the instructions described in “Removing Paper Jams”. • Load paper as instructed in the section on “Loading Paper”. Adjust the position of the paper guide properly.
-
Page 88: Print Quality Problems
9. Troubleshooting Print Quality Problems If there is a problem with the quality of printing, first check the condition of the machine. Problems Solutions The machine is not properly Make sure that the machine is on a level surface. Place the machine placed.
-
Page 89: Printing Problems
Printing Problems Problems Solutions If an error occurs during printing, change the computer settings and printer driver settings. Check whether there are other running applications. Close any other An printing error occurs. applications because they may interfere with the printing. If the problem is not resolved, close unneeded processes too.
-
Page 90: Led Indicator Status For Errors And Operation Guide
9. Troubleshooting LED Indicator Status for Errors and Operation Guide See “7. Keys and Indicators” for LED Indicator Status and Operation Guide.
-
Page 91: Printer Configurations (Web Page)
• Change and check the TCP/IP settings, Bonjour settings, wireless settings, printer hotspot set- tings, and administrator password settings; You can also use the “Ricoh Print” software to set the printer up for more convenient uses. 1. Use the network browser to connect to the printer.
-
Page 92
10. Printer Configurations (WEB page) 3. Check and change the TCP/IP settings. Click the “Settings” tab to set up the hostname, IP mode, IP address, subnet mask, and gateway in the “TCP/IP settings”. Click the “Apply” button to enable the changes of the printer settings. If you select “Automatically acquire IP address”… -
Page 93
5. Check and change wireless settings. Click the “Settings” tab to set up the wireless parameters of the printer in the “Wireless settings”. Click the “Apply” button to enable the changes of the printer settings. 6. Check and change hotspot settings. Click the “Settings”… -
Page 94: Appendix
11. Appendix 11. Appendix Precautions about Toner • The normal operation of the machine cannot be guaranteed if non-RICOH toner products are used. • Depending on printing conditions, there are cases where the printer cannot print the number of sheets indicated in the specifications.
-
Page 95: Moving And Transporting The Machine
Moving and Transporting the Machine This section provides cautions that you must follow when moving the machine for a long/short dis- tance. Repackage the machine with the original packing materials when you need to move the machine for a long distance. •…
-
Page 96: Toner Cartridge
11. Appendix Toner Cartridge Print cartridge Average printable number of pages per cartridge Black 700 pages , 1500 pages The printable number of pages is based on pages that are compliant with ISO/IEC 19752 with the image density set as the factory default. ISO/IEC 19752 is an international standard for measure- ment of printable pages, set by the International Organization for Standardization.
-
Page 97: Specifications Of The Machine
Thick Paper (90-105 g/m²) Thin Paper (60-70 g/m²) Paper feed capacity 50 sheets (70 g/m², 19 lb.) Memory SP 150: 64 MB SP 150w: 128MB Power requirements (mainly Europe and Asia): 220-240 V, 5 A, 50/60 Hz (mainly North America): 120V, 7A, 60Hz…
-
Page 98
11. Appendix Dimension (Width×Depth×Height) 351 x 266 x 106 mm Weight (Machine and toner cartridge) Approx. 6.5 kg (14.3 pounds) or less Printing Function Specifications Printing speed 22 pages per minute (A4, SEF) Resolution 600 × 600 dpi (Max: 1200 × 600 dpi) First print speed 11 seconds or less (from data processing completion to output) Interface USB 2.0 Wi-Fi 802.11 b/g/n (Wi-Fi model only) -
Page 99: Trademark
Trademark Mac OS is a trademarks or registered trademarks of Apple Inc., in the United States and other coun- tries. Microsoft , Windows , Windows Server and Windows Vista are either registered trademarks or ® ® ® ® trademarks of Microsoft Corporation in the United States and/or other countries/regions. Other product names used in this manual are for identification purposes only and may be trademarks of their respective companies.
-
Page 100
11. Appendix • Names of Windows Server 2008 products are as follows: Microsoft Windows Server 2008 Foundation ® ® Microsoft Windows Server 2008 Standard ® ® Microsoft Windows Server 2008 Enterprise ® ® • Names of Windows Server 2008 R2 products are as follows: Microsoft Windows Server 2008 R2 Foundation… -
Page 101
© 2016… -
Page 102
M290-8610A…
This manual is also suitable for:
Sp 150w
