-
Catalog
-
Sign In
-
Contacts
-
Forum
-
Eng
- Error Codes
- Ricoh
- SP377DNwX
- All codes
Error Codes List page 1
- Code: 202
- Description: Polygon motor on timeout error
- Causes: The polygon mirror motor does not reach the targeted operating speed within 10 sec. after turning.
- Remedy: • Polygon motor/driver board harness loose or disconnected • Polygon motor/driver board defective • Laser optics unit defective 1. Turn the machine main power off/on. 2. Replace the interface harness of the laser optics unit. 3. Replace the laser optics unit.
- Code: 203
- Description: Polygon motor off timeout error
- Causes: The polygon mirror motor does not leave the READY status within 20 sec. after the polygon mirror motor switched off.
- Remedy: • Polygon motor/driver board harness loose or disconnected • Polygon motor/driver board defective • Laser optics unit defective 1. Turn the machine main power off/on. 2. Replace the interface harness of the laser optics unit. 3. Replace the laser optics unit.
- Code: 204
- Description: Polygon motor lock signal error
- Causes: The signal remains HIGH for 200 ms (or 4times in 50msec polling) while the polygon mirror motor is rotating.
- Remedy: • Polygon motor/driver board harness loose or disconnected • Polygon motor/driver board defective • Laser optics unit defective 1. Turn the machine main power off/on. 2. Replace the interface harness of the laser optics unit. 3. Replace the laser optics unit.
- Code: 220
- Description: Beam Synchronize error
- Causes: The laser synchronizing detection signal for LD is not output within 400msec after the LD unit has turned on.
- Remedy: • Disconnected cable from the laser synchronizing detection unit or defective connection • Defective laser synchronizing detector • Defective LD • Defective Main board 1. Check the connectors. 2. Replace the laser optics unit. 3. Replace the Main board.
- Code: 268
- Description: Laser Scanning Unit thermistor error
- Causes: At power on, the temperature sensor in the optics unit detected a temperature lower than -30°C for more than 4 sec. -or- It detected a temperature higher than 105°C for more than 1sec.
- Remedy: • Thermistor disconnected (causes extremely low temperature reading) • Thermistor damaged and short circuited (causes extremely high temperature reading) 1. Turn the machine’s main power off, and then on. 2. Replace the thermistor.
- Code: 491
- Description: Bias leak
- Causes: An error signal is detected for 0.2 seconds when changing the development unit.
- Remedy: • Defective transfer roller • Defective HVP pack 1. Turn the machine’s main power off, and then on.
 Loading…
Loading…

Руководство к аппарату
Характеристики и добавление бумаги
Печать документов
Настройка аппарата с использованием утилит
Техническое обслуживание аппарата
Устранение неполадок
Настройка параметров сети с помощью OS X
Приложение
Для безопасного и правильного использования аппарата обязательно прочтите раздел «Техника безопасности» до его эксплуатации.

СОДЕРЖАНИЕ |
|
|
Поиск информации об операциях и устранении неполадок………………………………………………………….. |
6 |
|
Руководство по эксплуатации (в печатном виде)………………………………………………………………………… |
6 |
|
Руководство по эксплуатации (в цифровом формате)………………………………………………………………… |
6 |
|
Справка………………………………………………………………………………………………………………………………………. |
7 |
|
Как пользоваться данным руководством………………………………………………………………………………………… |
9 |
|
Введение…………………………………………………………………………………………………………………………………….. |
9 |
|
Символы, используемые в этом руководстве……………………………………………………………………………… |
9 |
|
Информация по моделям……………………………………………………………………………………………………………. |
9 |
|
Отказ от ответственности…………………………………………………………………………………………………………. |
10 |
|
Примечания……………………………………………………………………………………………………………………………… |
11 |
|
Сообщение администратору……………………………………………………………………………………………………. |
11 |
|
Сведения об IP-адресах……………………………………………………………………………………………………………. |
11 |
|
1. Руководство к аппарату |
|
|
Руководство по компонентам……………………………………………………………………………………………………….. |
13 |
|
Наружные компоненты……………………………………………………………………………………………………………… |
13 |
|
Внутренняя часть………………………………………………………………………………………………………………………. |
14 |
|
Панель управления…………………………………………………………………………………………………………………… |
15 |
|
Об инструментах управления………………………………………………………………………………………………………. |
17 |
|
2. Характеристики и добавление бумаги |
|
|
Процесс загрузки бумаги и настройки форматов и типов бумаги………………………………………………. |
19 |
|
Загрузка бумаги…………………………………………………………………………………………………………………………… |
21 |
|
Загрузка бумаги в лоток 1……………………………………………………………………………………………………….. |
21 |
|
Загрузка бумаги в обходной лоток………………………………………………………………………………………….. |
25 |
|
Загрузка конвертов………………………………………………………………………………………………………………….. |
26 |
|
Настройка типа и размера бумаги с помощью Smart Organizing Monitor…………………………………… |
30 |
|
Настройка нестандартного формата бумаги…………………………………………………………………………… |
30 |
|
Настройка типа и размера бумаги с помощью Web Image Monitor……………………………………………. |
32 |
|
Настройка нестандартного формата бумаги…………………………………………………………………………… |
32 |
|
Настройка типа и размера бумаги с помощью драйвера принтера…………………………………………… |
34 |
|
Использование Windows………………………………………………………………………………………………………….. |
34 |
|
При использовании OS X…………………………………………………………………………………………………………. |
35 |
|
Пригодная для использования бумага………………………………………………………………………………………….. |
36 |
|
Характеристика типов бумаги………………………………………………………………………………………………….. |
38 |
1

|
Нерекомендуемые типы бумаги……………………………………………………………………………………………….. |
45 |
|
Хранение бумаги………………………………………………………………………………………………………………………. |
46 |
|
Область печати………………………………………………………………………………………………………………………… |
46 |
|
3. Печать документов |
|
|
Операции с функцией принтера………………………………………………………………………………………………….. |
49 |
|
Отображение диалогового окна настроек печати………………………………………………………………………. |
50 |
|
Отображение диалогового окна настроек печати с помощью меню [Пуск]……………………………. |
50 |
|
Отображение диалогового окна настроек печати в приложении……………………………………………. |
50 |
|
Основные операции печати…………………………………………………………………………………………………………. |
52 |
|
Действия при несоответствии параметров бумаги…………………………………………………………………… |
53 |
|
Отмена задания печати……………………………………………………………………………………………………………. |
54 |
|
4. Настройка аппарата с использованием утилит |
|
|
Доступные функции настройки с помощью Web Image Monitor и Smart Organizing Monitor………. |
55 |
|
Использование Web Image Monitor…………………………………………………………………………………………….. |
56 |
|
Отображение начальной страницы………………………………………………………………………………………….. |
56 |
|
Изменение языка интерфейса………………………………………………………………………………………………….. |
57 |
|
Установка файла справки………………………………………………………………………………………………………… |
58 |
|
Отображение справки……………………………………………………………………………………………………………… |
58 |
|
Меню………………………………………………………………………………………………………………………………………… |
58 |
|
Главная……………………………………………………………………………………………………………………………………… |
59 |
|
Параметры системы…………………………………………………………………………………………………………………. |
59 |
|
Настройки сети…………………………………………………………………………………………………………………………. |
60 |
|
Настройки IPsec………………………………………………………………………………………………………………………… |
63 |
|
Печатать список/отчет…………………………………………………………………………………………………………….. |
67 |
|
Инструменты администратора…………………………………………………………………………………………………. |
67 |
|
Использование Smart Organizing Monitor……………………………………………………………………………………. |
70 |
|
Отображение Smart Organizing Monitor Dialog……………………………………………………………………….. |
70 |
|
Проверка информации о состоянии………………………………………………………………………………………… |
70 |
|
Настройка параметров аппарата……………………………………………………………………………………………. |
71 |
|
Печать страницы конфигурации ………………………………………………………………………………………………. |
73 |
|
5. Техническое обслуживание аппарата |
|
|
Замена картриджа печати……………………………………………………………………………………………………………. |
75 |
|
Меры предосторожности при очистке…………………………………………………………………………………………. |
79 |
2

|
Очистка фрикционной пластины и ролика подачи бумаги………………………………………………………….. |
80 |
|
Перемещение и транспортировка аппарата……………………………………………………………………………….. |
82 |
|
Утилизация……………………………………………………………………………………………………………………………….. |
83 |
|
Куда обращаться……………………………………………………………………………………………………………………… |
83 |
|
6. Устранение неполадок |
|
|
Индикатор ошибок и состояния на панели управления……………………………………………………………….. |
85 |
|
Сообщения об ошибках и состоянии в Smart Organizing Monitor……………………………………………….. |
87 |
|
Устранение замятий……………………………………………………………………………………………………………………… |
89 |
|
Удаление замятой бумаги из лотка 1……………………………………………………………………………………….. |
89 |
|
Удаление замятой бумаги из обходного лотка………………………………………………………………………… |
91 |
|
Удаление замятой бумаги в стандартном лотке и устройстве двусторонней печати……………….. |
93 |
|
Если невозможно распечатать тестовую страницу………………………………………………………………………. |
99 |
|
Проблемы с подачей бумаги……………………………………………………………………………………………………… |
100 |
|
Проблемы с качеством печати…………………………………………………………………………………………………… |
103 |
|
Проверка состояния устройства…………………………………………………………………………………………….. |
103 |
|
Проверка настроек драйвера принтера………………………………………………………………………………… |
104 |
|
Неполадки, связанные с печатью……………………………………………………………………………………………….. |
106 |
|
Если не удается корректно выполнить печать…………………………………………………………………………. |
106 |
|
Нечеткая печать……………………………………………………………………………………………………………………… |
108 |
|
Если бумага не подана или извечена…………………………………………………………………………………….. |
109 |
|
Распространенные неполадки……………………………………………………………………………………………………. |
111 |
|
7. Настройка параметров сети с помощью OS X |
|
|
Подключение аппарата к проводной сети…………………………………………………………………………………. |
113 |
|
Использование USB-кабеля…………………………………………………………………………………………………… |
113 |
|
Использование кабеля Ethernet……………………………………………………………………………………………… |
114 |
|
Подключение аппарата к беспроводной сети……………………………………………………………………………. |
116 |
|
Установка драйвера принтера………………………………………………………………………………………………. |
116 |
|
УстановкаSmart Organizing Monitor………………………………………………………………………………………. |
116 |
|
Использование кнопки WPS…………………………………………………………………………………………………… |
117 |
|
Использование PIN-кода……………………………………………………………………………………………………….. |
118 |
|
Настройка вручную……………………………………………………………………………………………………………….. |
119 |
|
8. Приложение |
|
|
Передача c использованием IPsec……………………………………………………………………………………………… |
121 |
3

|
Шифрование и аутентификация с помощью IPsec…………………………………………………………………. |
121 |
|
Security Association (Сопоставление безопасности)………………………………………………………………. |
122 |
|
Процедура настройки параметров обмена ключами шифрования………………………………………. |
123 |
|
Настройка параметров обмена ключами шифрования…………………………………………………………. |
123 |
|
Настройка параметров IPsec на компьютере………………………………………………………………………… |
124 |
|
Примечания о тонере…………………………………………………………………………………………………………………. |
127 |
|
Технические характеристики аппарата……………………………………………………………………………………… |
128 |
|
Технические характеристики основных функций…………………………………………………………………… |
128 |
|
Технические характеристики функции печати……………………………………………………………………….. |
130 |
|
Расходные материалы………………………………………………………………………………………………………………… |
132 |
|
Принт-картридж……………………………………………………………………………………………………………………… |
132 |
|
Информация по этому аппарату……………………………………………………………………………………………….. |
133 |
|
Информация для пользователей электрического и электронного оборудования |
|
|
(главным образом для Европы и Азии)…………………………………………………………………………………… |
133 |
|
Примечание к символу батареек и/или аккумулятора (только для стран ЕС)………………………. |
134 |
|
Рекомендации для пользователей по защите окружающей среды |
(главным образом |
|
страны Европы)………………………………………………………………………………………………………………………. |
134 |
|
Примечания для пользователей интерфейса беспроводной локальной сети |
(главным |
|
образом страны Европы)……………………………………………………………………………………………………….. |
135 |
|
Примечания для пользователей в штате Калифорния (Примечания для пользователей в США)…. |
|
|
……………………………………………………………………………………………………………………………………………….. |
136 |
|
Примечания для пользователей из США……………………………………………………………………………….. |
136 |
|
Примечания для пользователей беспроводных устройств в Канаде……………………………………… |
137 |
|
Программа ENERGY STAR……………………………………………………………………………………………………… |
138 |
|
Энергосбережение………………………………………………………………………………………………………………… |
138 |
|
Информация об авторском праве на установленные приложения……………………………………………. |
141 |
|
Apache License………………………………………………………………………………………………………………………… |
141 |
|
dnsmasq………………………………………………………………………………………………………………………………….. |
143 |
|
GPL Version 2………………………………………………………………………………………………………………………….. |
144 |
|
iperf…………………………………………………………………………………………………………………………………………. |
152 |
|
libHaru…………………………………………………………………………………………………………………………………….. |
154 |
|
Libsasl……………………………………………………………………………………………………………………………………… |
154 |
|
mDNSResponser……………………………………………………………………………………………………………………… |
156 |
|
OpenCV………………………………………………………………………………………………………………………………….. |
157 |
4

|
Open SSL………………………………………………………………………………………………………………………………… |
158 |
|
WPA Supplicant………………………………………………………………………………………………………………………. |
161 |
|
Товарные знаки………………………………………………………………………………………………………………………….. |
163 |
|
ИНДЕКС…………………………………………………………………………………………………………………………………… |
167 |
5

Поиск информации об операциях и устранении неполадок
Справочную информацию о работе с устройством и устранении неполадок можно найти в руководстве по эксплуатации (представлено в печатном виде и цифровом формате) и в разделе Справка (в Интернете).
Руководство по эксплуатации (в печатном виде)
Следующие руководства поставляются вместе с устройством.
Техника безопасности
В данном руководстве приведены инструкции по технике безопасности, которым необходимо следовать при использовании этого устройства. Обязательно прочтите его перед началом эксплуатации устройства.
Руководство по установке
В этом руководстве содержатся сведения об установке и настройке устройства, об извлечении устройства из упаковки и подключении его к компьютеру.
Руководство по эксплуатации (в цифровом формате)
Руководства по эксплуатации можно посмотреть на веб-сайте Ricoh или на предоставленном компакт-диске.
Просмотр через веб-браузер
Выйдите в Интернет через веб-браузер.
Убедитесь, что компьютер или устройство подключены к сети.
Загрузите руководства по эксплуатации с веб-сайта http://www.ricoh.com/.
Просмотр с предоставленного компакт-диска
Руководства по эксплуатации можно также изучить с предоставленного компакт-диска.
•При использовании Windows
1.Вставьте компакт-диск в дисковод компакт-дисков.
2.Нажмите [Открыть справку] и следуйте инструкциям на экране.
Откроется файл руководства в формате PDF.
•При использовании OS X
1.Вставьте компакт-диск в дисковод компакт-дисков.
6

2.Запустите файл Manuals. htm, расположенный в корневом каталоге компакт-диска.
3.Выберите язык.
4.Нажмите [Чтение руководств в формате PDF].
5.Нажмите на руководство, которое необходимо изучить.
Откроется файл руководства в формате PDF.
Справка
Чтобы открыть справочные файлы о функциях драйвера принтера, Web Image Monitor и Smart Organizing Monitor, выполните описанные ниже действия.
Для получения сведений о Smart Organizing Monitor см. стр. 70 «Использование Smart Organizing Monitor».
Для получения сведений об использовании Web Image Monitor см. стр. 56 «Использование
Web Image Monitor».
Драйвер принтера
1.Нажмите [Спр.] в диалоговом окне настроек печати.
Для получения сведений об открытии диалогового окна настроек печати см. стр. 50 «Отображение диалогового окна настроек печати».
DSG250
7

Web Image Monitor
1.Нажмите  в правом верхнем углу экрана.
в правом верхнем углу экрана.
Для просмотра справки заранее установите файл источника справки. Для получения сведений об установке файла см. стр. 56 «Использование Web Image Monitor».
DSG251
Smart Organizing Monitor
1. Нажмите [Спр.] на экране [Конфигурация принтера].
DSG253
8

Как пользоваться данным руководством
Введение
Это руководство содержит подробные инструкции и примечания по эксплуатации и использованию данного изделия. Для безопасности и удобства внимательно прочтите это руководство до начала эксплуатации данного изделия. Для быстрого получения справки храните данное руководство в доступном месте.
Символы, используемые в этом руководстве
В этом руководстве используются следующие обозначения:
Обозначает информацию, на которую следует обратить внимание при эксплуатации аппарата, а также сведения о наиболее вероятных причинах замятия бумаги, повреждения оригиналов или потери данных. Обязательно прочитайте эти пояснения.
Дается дополнительное описание функций изделия и инструкции по устранению ошибок пользователя.
[ ]
Указывает на элементы интерфейса, отображаемые на экране компьютера.
Информация по моделям
В этой главе описано, как определить регион, к которому относится аппарат.
На задней стороне аппарата имеется наклейка, расположение которой указано ниже. На наклейке приведены данные, определяющие регион, к которому относится аппарат. Изучите данные на наклейке.
9
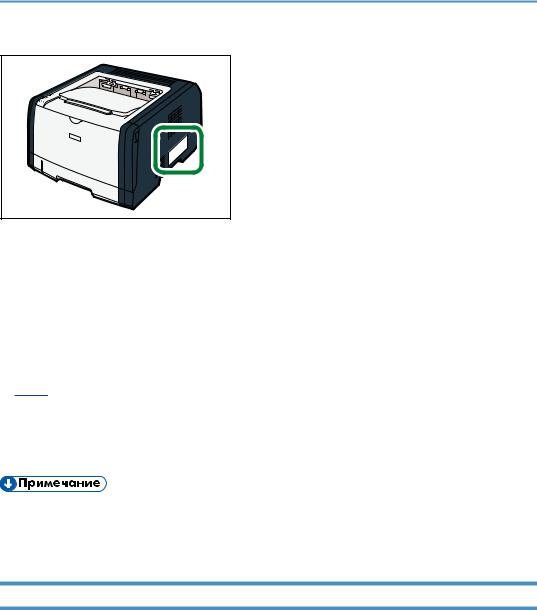
Следующая информация зависит от региона. Прочтите информацию под символом, который соответствует региону использования аппарата.




 (главным образом страны Европы и Азии)
(главным образом страны Европы и Азии)
Устройство относится к региону A, если на этикетке имеется следующая информация:
•CODE XXXX -27
•220-240 В




 (главным образом страны Северной Америки)
(главным образом страны Северной Америки)
Аппарат относится к региону Б, если на наклейке имеется следующая информация:
•CODE XXXX -17
•120-127 В
•Размеры в этом руководстве даются в двух системах единиц измерения: метрической и дюймовой. Если аппарат относится к региону A, используется метрическая система. Если аппарат относится к региону Б, используется дюймовая система.
Отказ от ответственности
В рамках действующего законодательства компания-производитель ни при каких обстоятельствах не несет ответственность за ущерб, возникший в результате поломки изделия, потери зарегистрированных данных, использования или неиспользования данного продукта и руководств пользователя, поставляемых с ним.
Всегда выполняйте резервные копии данных, зарегистрированных на данном изделии. Документы и данные могут стереться при операционных ошибках и сбоях в работе аппарата.
Компания-производитель ни при каких обстоятельствах не несет ответственность за документы, созданные при использовании данного изделия, или за результаты данных, оформленных вами.
Для обеспечения высокого качества готовых отпечатков производитель настоятельно рекомендует использовать оригинальный тонер, поставляемый производителем.
10

Примечания
Информация, приведенная в данном руководстве, может быть изменена без предварительного уведомления.
Производитель не несет ответственность за любой ущерб или затраты, вызванные использованием в офисном оборудовании любых деталей или частей, кроме оригинальных, поставляемых производителем.
Некоторые иллюстрации в данном руководстве могут слегка отличаться от поставляемого изделия.
Иллюстрации панели управления в этом руководстве представлены для модели SP 377DNwX.
Сообщение администратору
Пароль
При подключении к этому принтеру появится запрос на ввод пароля. Настоятельно рекомендуется немедленно изменить пароль, установленный на заводе по умолчанию, для предотвращения утечки информации и выполнения несанкционированных операций другими пользователями.
При попытке изменить параметры принтера, настроенные с помощью приложения Web Image Monitor, появится запрос на ввод пароля.
Для использования пароля, установленного на заводе по умолчанию, оставьте поле пароля пустым при использовании приложения Web Image Monitor.
Чтобы изменить пароль для приложения Web Image Monitor, войдите в качестве администратора и внесите необходимые изменения.
Для получения подробных сведений о настройке пароля см. стр. 56 «Использование Web Image Monitor».
Сведения об IP-адресах
В данном руководстве термин «IP-адрес» охватывает обе среды: IPv4 и IPv6. Прочтите инструкции по используемой среде.
11

12

1. Руководство к аппарату
В этой главе описываются приготовления для использования аппарата и приводятся инструкции по эксплуатации.
Руководство по компонентам
В данном разделе приводятся названия различных компонентов, находящихся с передней и задней стороны аппарата, а также описание их функций.
Наружные компоненты
3
1 2
11
10
|
8 |
7 |
6 |
|
|
DSG103 |
|||
|
№ |
Наименование |
Описание |
|
|
1 |
Ограничитель |
Поднимите этот ограничитель, чтобы предотвратить падение |
|
|
бумаги. |
|||
|
2 |
Стандартный лоток |
Сюда выводится бумага с отпечатанным изображением. Здесь |
|
|
можно накапливать до 125 листов обычной бумаги. |
13

1. Руководство к аппарату
|
№ |
Наименование |
Описание |
|
3 |
Рычаги для конвертов |
Опустите эти рычаги при печати на конвертах. Вытяните эти |
|
рычаги обратно при печати на бумаге кроме конвертов. |
||
|
4 |
Порт USB |
Используйте USB кабель для подключения принтера к |
|
главному компьютеру (хосту). |
||
|
5 |
Порт Ethernet |
Используйте кабель интерфейса локальной сети для |
|
подключения принтера к локальной сети. |
||
|
6 |
Задняя крышка лотка |
Снимайте эту крышку при загрузке в лоток 1 бумагу, размер |
|
1 |
которой превышает формат A4. |
|
|
7 |
Задняя крышка |
Откройте эту крышку для извлечения замятой бумаги или |
|
чтобы опустить рычаги внутри перед печатью на конвертах. |
||
|
8 |
Лоток 1 |
В этот лоток можно загрузить до 250 листов обычной бумаги. |
|
9 |
Обходной лоток |
В этот лоток можно загрузить до 50 листов обычной бумаги. |
|
10 |
Лицевая обложка |
Откройте эту крышку, чтобы заменить расходные материалы |
|
или устранить замятие бумаги. |
||
|
11 |
Панель управления |
Клавиши для управления аппаратом и индикаторы для |
|
проверки состояния аппарата находятся на данной панели |
||
|
управления. Для получения подробных сведений см. стр. 15 |
||
|
«Панель управления». |
||
Внутренняя часть
1
DSG205
14

|
Руководство по компонентам |
||
|
№ |
Наименование |
Описание |
|
1 |
Принт-картридж |
Сменный расходный материал, который необходим для |
|
печати на бумаге. Когда загорится индикатор окончания |
||
|
тонера/бумаги, картридж необходимо заменить. Для |
||
|
получения подробных сведений о замене картриджа см. |
||
|
стр. 75 «Замена картриджа печати». |
||
Панель управления
В этом разделе приводятся названия деталей панели управления и описываются их функции.
1
2
3
4
5
|
6 |
7 |
||||
|
8 |
|||||
|
DSG107 |
|||||
|
№ |
Наименование |
Описание |
|||
|
1 |
Клавиша [Питание] |
Этот индикатор загорается синим при включении питания |
|||
|
аппарата. |
|||||
|
2 |
Клавиша [Wi-Fi Direct] |
Нажимая эту клавишу пока Wi-Fi отключен, вы активируете |
|||
|
(только SP 377DNwX) |
Wi-Fi и перезагружаете аппарат автоматически. Нажмите эту |
||||
|
клавишу, пока Wi-Fi включен, для активации или деактивации |
|||||
|
функции Wi-Fi Direct. Этот индикатор светится синим цветом, |
|||||
|
если функция Wi-Fi Direct активна. После долгого удержания |
|||||
|
этой клавиши настройте WPS с помощью PIN-кода или в |
|||||
|
режиме PBC. Для получения подробных сведений см. |
|||||
|
Руководство по установке. |
|||||
15
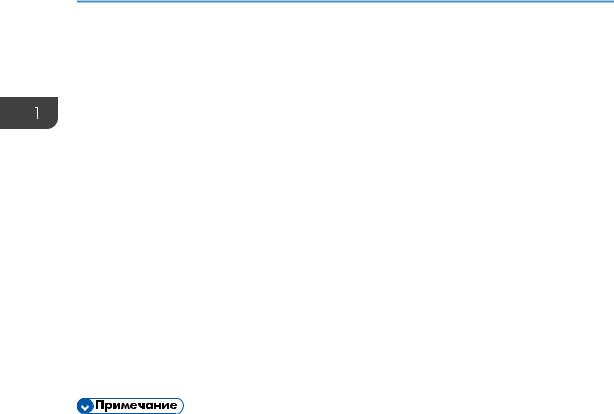
1. Руководство к аппарату
|
№ |
Наименование |
Описание |
||
|
3 |
Индикатор сети |
Данный индикатор светится синим, если сеть подключена. |
||
|
(только SP 377DNwX) |
||||
|
4 |
Клавиша [Стоп] |
Нажмите эту клавишу один раз для остановки текущей печати. |
||
|
Чтобы отменить задание, нажмите ее снова. |
||||
|
5 |
Клавиша [Пуск] |
Нажмите для перезапуска текущего задания. |
||
|
6 |
Индикатор входа |
Этот индикатор светится синим цветом, если аппарат получает |
||
|
данных |
данные на печать с главного устройства. |
|||
|
7 |
Индикатор окончания |
Этот индикатор светится красным, если в аппарате |
||
|
тонера/бумаги |
заканчивается тонер или бумага. Загорается, если контейнер |
|||
|
для тонера почти пуст. |
||||
|
8 |
Индикатор |
Этот индикатор мигает красным при замятии бумаги и горит, |
||
|
предупреждения |
когда параметры бумаги не соответствуют параметрам, |
|||
|
заданным драйвером, а также при возникновении ошибок. |
||||
•Для получения дополнительных сведений о печати списка конфигураций аппарата или о выполнении тестовой печати с помощью Smart Organizing Monitor, см. стр. 70 «Использование Smart Organizing Monitor».
16

Об инструментах управления
Об инструментах управления
В этом разделе приведены инструменты управления этим аппаратом.
Панель управления
На панели управления расположены клавиши для управления этим аппаратом.
Smart Organizing Monitor
Прежде чем приступить к использованию этой утилиты, установите ее с компакт-диска, который входит в комплект поставки аппарата.
С помощью Smart Organizing Monitor можно проверять статус аппарата, настраивать его параметры и использовать другие функции.
Для получения подробных сведений об использовании Smart Organizing Monitor см. стр. 70 «Использование Smart Organizing Monitor».
Web Image Monitor
17
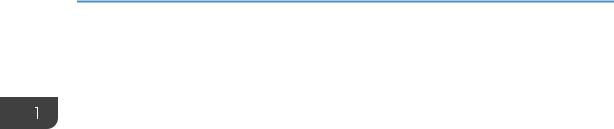
1. Руководство к аппарату
Можно проверить состояние аппарата или сконфигурировать его настройки непосредственно из приложения Web Image Monitor.
Для получения сведений об использовании Web Image Monitor см. стр. 56 «Использование
Web Image Monitor».
18

2. Характеристики и добавление бумаги
В этой главе описаны процессы загрузки бумаги и оригиналов, а также содержатся сведения об их характеристиках.
Процесс загрузки бумаги и настройки форматов и типов бумаги
В этом разделе описан процесс загрузки бумаги и приведены операции, выполняемые после загрузки бумаги.
После выполнения описанных ниже процедур можно печатать на бумаге, загруженной в устройство.
Загрузите бумагу в лоток.
Укажите тип и размер бумаги.
Укажите тип и размер бумаги в драйвере принтера.
DSG260
Подробные сведения о процедурах приведены на следующей странице.
См. стр. 21 «Загрузка бумаги».
Существует два способа настройки размера и типа бумаги.
• При использовании Web Image Monitor
См. стр. 32 «Настройка типа и размера бумаги с помощью Web Image Monitor».
•При использовании Smart Organizing Monitor
См. стр. 30 «Настройка типа и размера бумаги с помощью
Smart Organizing Monitor».
См. стр. 34 «Настройка типа и размера бумаги с помощью драйвера принтера».
19
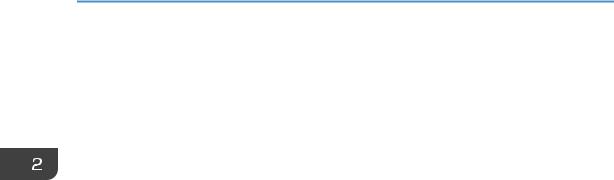
2. Характеристики и добавление бумаги
Для получения сведений о поддерживаемой бумаге см. стр. 36 «Пригодная для использования бумага».
20
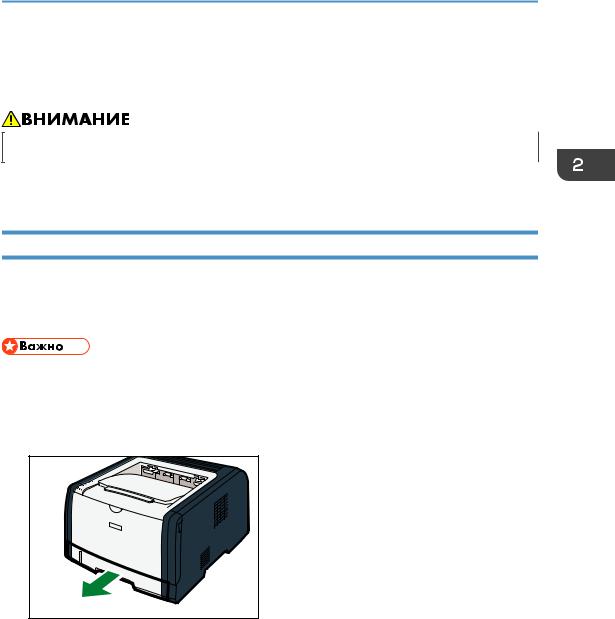
Загрузка бумаги
Загрузка бумаги
В этом разделе описаны процессы загрузки бумаги в стандартный и обходной лоток.
• При загрузке бумаги следите за тем, чтобы не прищемить и не травмировать пальцы.
Для получения сведений о поддерживаемой бумаге, мерах предосторожности при хранении бумаги и областях печати см. стр. 36 «Пригодная для использования бумага».
Загрузка бумаги в лоток 1
В следующем примере описан процесс загрузки бумаги в стандартный лоток (Лоток 1) устройства SP 377DNwX.
Загрузка бумаги в аппараты всех моделей выполняется аналогичным образом.
•Перед печатью на любой бумаге, кроме конвертов, убедитесь, что рычаги в задней части аппарата (под задней крышкой) подняты. Если их оставить в нижнем положении, качество печати может снизиться (не касается конвертов).
|
1. Осторожно двумя руками выдвиньте Лоток 1. |
|
DSG206 |
|
Поместите его на ровную поверхность. |
21

|
2. Характеристики и добавление бумаги |
|
2. Раздвиньте боковые и заднюю направляющие. |
|
DSG111 |
3.Пролистайте бумагу и загрузите ее в лоток лицевой стороной вниз.
Убедитесь, что высота стопки бумаги не превышает ограничительную отметку на боковой направляющей.
4. Сдвиньте направляющие так, чтобы они вплотную прилегали к бумаге со всех сторон.
При загрузке бумаги нестандартного размера положение направляющих должно немного превышать фактический формат бумаги.
22

Загрузка бумаги
5.Убедитесь, что между направляющими и бумагой нет зазоров. Это касается как задней, так и боковых направляющих.
|
DSG115 |
|
6. Осторожно задвиньте Лоток 1 в аппарат. |
Во избежание замятий убедитесь, что лоток вставлен плотно.
•Индикатор оставшейся бумаги в левой передней части лотка показывает приблизительное количество оставшейся бумаги.
Удлинение Лотка 1 для загрузки бумаги (при использовании SP 377DNwX)
Вэтом разделе описана загрузка бумаги длиннее формата A4 (297 мм)
1.Осторожно двумя руками выдвиньте Лоток 1.
Поместите его на ровную поверхность.
2.Снимите крышку Лотка 1, нажав на нее по центру.
3.Отпустите фиксатор удлинителя слева на задней стороне лотка, затем потяните удлинитель до щелчка.
Убедитесь, что внутренняя поверхность удлинителя и шкала совпадают.
23

|
2. Характеристики и добавление бумаги |
|
DSG117 |
4. Выполните операции 2 — 6 (раздел «Загрузка бумаги в Лоток 1»).
•Для возврата удлинителя в исходное положение необходимо задвинуть его с некоторым усилием.
•Индикатор оставшейся бумаги в левой передней части лотка показывает приблизительное количество оставшейся бумаги.
Удлинение Лотка 1 для загрузки бумаги (при использовании SP 320DN)
Вэтом разделе описана загрузка бумаги длиннее формата A4 (297 мм)
1.Осторожно двумя руками выдвиньте Лоток 1.
Поместите его на ровную поверхность.
2.Снимите крышку Лотка 1, нажав на нее по центру.
3.Отпустите фиксаторы удлинителя на обеих сторонах лотка, затем потяните удлинитель до щелчка.
Убедитесь, что внутренняя поверхность удлинителя и шкала совпадают.
24

Загрузка бумаги
4. Зафиксируйте удлинитель в выдвинутом положении.
5. Выполните операции 2 — 6 (раздел «Загрузка бумаги в Лоток 1»).
•Для возврата удлинителя в исходное положение необходимо задвинуть его с некоторым усилием.
•Индикатор оставшейся бумаги в левой передней части лотка показывает приблизительное количество оставшейся бумаги.
Загрузка бумаги в обходной лоток
•Перед печатью на любой бумаге, кроме конвертов, убедитесь, что рычаги в задней части аппарата (под задней крышкой) подняты. Если их оставить в нижнем положении, качество печати может снизиться (не касается конвертов).
•Не загружайте бумагу, пока аппарат печатает.
1.Откройте обходной лоток.
При загрузке бумаги формата A4 (297 мм) и больше выдвиньте удлинитель обходного лотка.
25
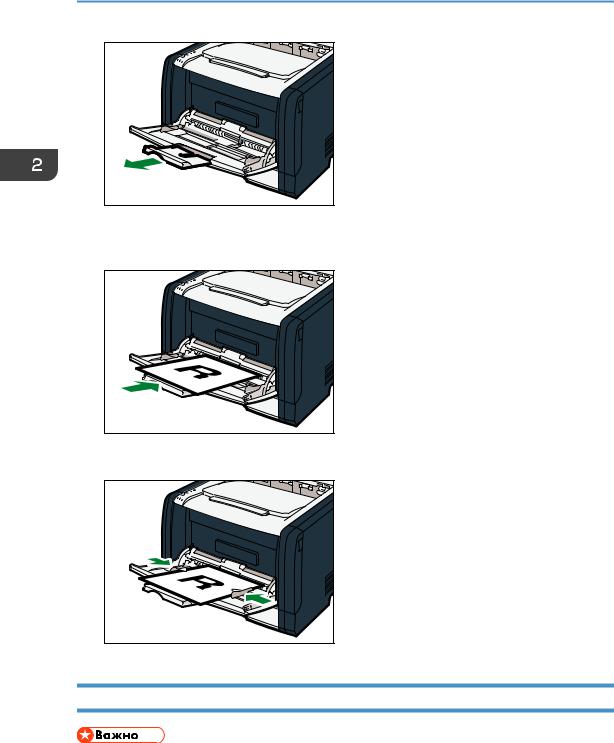
|
2. Характеристики и добавление бумаги |
|
DSG209 |
2.Раздвиньте направляющие, загрузите бумагу печатной стороной вверх и задвиньте ее в аппарат до упора.
3. Отрегулируйте боковые направляющие по ширине бумаги.
|
DSG211 |
Загрузка конвертов |
•Перед печатью на конвертах обязательно опустите рычаги под задней крышкой во избежание замятия. По завершении печати поднимите рычаги в исходное положение. Если их оставить в нижнем положении, качество печати может снизиться (не касается конвертов).
26

Загрузка бумаги
•Избегайте использования самоклеящихся конвертов. Они могут вызвать неполадки аппарата.
•Перед загрузкой убедитесь, что в конвертах нет воздуха.
•Загружайте в лоток одновременно только конверты одного типа и размера.
•Перед загрузкой конвертов разгладьте их передние кромки (край, которым конверт входит в аппарат), проведя по ним карандашом или линейкой.
•Некоторые виды конвертов могут приводить к замятиям, появлению складок или снижению качества печати.
•Качество печати на конвертах может отличаться, если части конверта имеют разную плотность. Для проверки качества печати выполните печать на одном или двух конвертах.
•При высокой окружающей температуре и влажности конверт может сминаться или печататься с плохим качеством.
|
1. |
Откройте обходной лоток. |
|
DSG209 |
2.Раздвиньте направляющие, загрузите конверты печатной стороной вверх и вставьте их в аппарат до упора.
Конверты с открытыми клапанами необходимо печатать с открытыми клапанами, а конверты с закрытыми клапанами следует печатать с закрытыми клапанами. Перед загрузкой конвертов убедитесь, что они максимально расправлены.
27
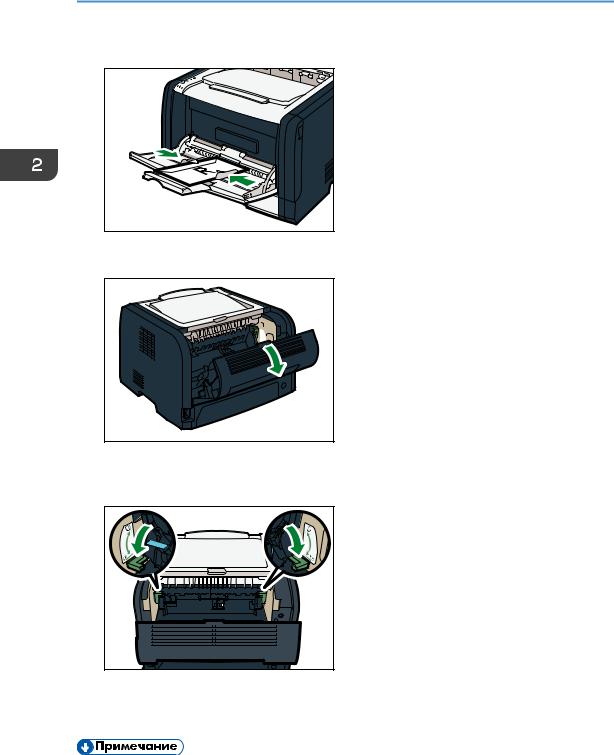
2.Характеристики и добавление бумаги
3.Отрегулируйте боковые направляющие по ширине конверта.
|
DSG214 |
|
|
4. |
Откройте заднюю крышку. |
5.Опустите рычажки для печати конвертов с обеих сторон до положения, отмеченного символом конверта.
По завершении печати обязательно верните рычажки в исходное положение.
6. Закройте заднюю крышку.
•Загружайте конверты таким образом, чтобы их клапаны были по левую сторону. Если вы этого не сделаете, конверты будут сминаться.
28

Загрузка бумаги
•Если конверты выходят из печати с неправильной линией сгиба, загрузите конверты противоположной стороной и перед печатью поверните объект печати на 180 градусов с помощью драйвера принтера. Для получения подробных сведений см. справку драйвера принтера.
29

2. Характеристики и добавление бумаги
Настройка типа и размера бумаги с помощью Smart Organizing Monitor
В этом разделе в качестве примера приведена процедура для ОС Windows 7. Процедуры для других ОС могут отличаться от описываемой.
1.В меню [Пуск] выберите пункт [Все программы].
2.Выберите [Утилиты серии SP 320].
3.Нажмите [Smart Organizing Monitor].
Smart Organizing Monitor начинает работу.
4.Если используемый аппарат не выбран, нажмите [Подключить принтер] и выполните одно из следующих действий:
•Выберите модель устройства.
•Введите IP-адрес устройства вручную.
•Выберите [Поиск сет. принтера] для поиска устройства по сети.
5.Нажмите [OK].
6.Во вкладке [Инстр.польз.] нажмите [Конфигурация принтера].
Если необходимо ввести код доступа, введите его и нажмите [OK]. Код доступа по умолчанию “Admin”.
7.Во вкладке [Ввод бумаги] выберите тип и размер бумаги, а затем нажмите [ОК].
8.Нажмите [Закр.].
Настройка нестандартного формата бумаги
1. В меню [Пуск] выберите пункт [Все программы].
30

Настройка типа и размера бумаги с помощью Smart Organizing Monitor
2.Выберите [Утилиты серии SP 320].
3.Нажмите [Smart Organizing Monitor].
4.Если используемый аппарат не выбран, нажмите [Подключить принтер] и выполните одно из следующих действий:
•Выберите модель устройства.
•Введите IP-адрес устройства вручную.
•Выберите [Поиск сет. принтера] для поиска устройства по сети.
5.Нажмите [OK].
6.Во вкладке [Инстр.польз.] нажмите [Конфигурация принтера].
Если необходимо ввести код доступа, введите его и нажмите [OK]. Код доступа по умолчанию “Admin”.
7.Во вкладке [Ввод бумаги] выберите [Нестанд.разм.бум.] в списке [Размер бум.].
8.В списке [Ед.изм.:] (Unit:) выберите [мм:] или [дюйм:].
9.В полях [По горизонтали] и [По вертик.] укажите ширину и длину.
10.Нажмите [OK].
11.Нажмите [Закр.].
31

2. Характеристики и добавление бумаги
Настройка типа и размера бумаги с помощью Web Image Monitor
В этом разделе описывается способ настройки размера и типа бумаги с помощью Web Image Monitor.
1.Запустите веб-браузер и получите доступ к аппарату, указав его IP-адрес.
Откроется главная страница Web Image Monitor.
2.Нажмите [Парам.сист.].
3.Выберите [Парам.лотка для бумаги].
4.Выберите тип и размер бумаги для необходимого лотка.
5.При необходимости введите пароль администратора.
6.Нажмите [OK].
7.Закройте веб-браузер.
Настройка нестандартного формата бумаги
1.Запустите веб-браузер и получите доступ к аппарату, указав IP-адрес.
2.Нажмите [Парам.сист.].
3.Выберите [Парам.лотка для бумаги].
4.Выберите [Нест.разм.] в списке [Разм. бумаги].
5.Выберите [мм] или [дюйм], а затем укажите ширину и длину.
6.При необходимости введите пароль администратора.
7.Нажмите [OK].
32

Настройка типа и размера бумаги с помощью Web Image Monitor
8. Закройте веб-браузер.
33

2. Характеристики и добавление бумаги
Настройка типа и размера бумаги с помощью драйвера принтера
•Убедитесь, что тип и размер бумаги, указанный с помощью драйвера принтера, соответствует типу и размеру бумаги, загруженной в лоток. Поскольку этот аппарат не определяет размеры бумаги автоматически, тип и размер бумаги могут не соответствовать и задание на печать может быть выполнено некорректно.
Использование Windows
В этом разделе в качестве примера приведена процедура для ОС Windows 7. Процедуры для других ОС могут отличаться от описываемой.
1.Откройте диалоговое окно [Настройка печати] из драйвера принтера.
Для получения сведений об открытии свойств драйвера принтера из окна [Устройства и принтеры] см. стр. 50 «Отображение диалогового окна настроек печати».
Откроется диалоговое окно [Настройки печати].
2.Откройте вкладку [Бумага].
3.В списке [Входной лоток:] выберите необходимый лоток для бумаги.
4.В списке [Тип бумаги:] выберите тип бумаги, загружаемой в лоток.
5.Поставьте отметку в поле «[Печать вкл.]» и выберите размер бумаги, загруженной в лоток.
При необходимости уберите отметку в поле «[Масштаб: под размер печати]».
34

Настройка типа и размера бумаги с помощью драйвера принтера
6. Нажмите [OK].
При использовании OS X
В этом разделе в качестве примера приведена процедура для OS X 10.11. Для другой операционной системы процедура может быть иной.
1.Запустите системные настройки.
2.Нажмите [Printers & Scanners] (Принтеры и сканеры).
3.Выберите используемый принтер.
4.В списке [Формат бумаги:] (Paper Size:) выберите формат документа для печати.
5.Во всплывающем меню выберите [Printer Features] (Свойства принтера).
6.В списке [Тип носителя:] (Media Type:) выберите тип бумаги, загруженной в лоток.
35

2. Характеристики и добавление бумаги
Пригодная для использования бумага
•После загрузки бумаги в лоток укажите ее тип и размер с помощью Smart Organizing Monitor и драйвера принтера. Этот аппарат не определяет размер бумаги автоматически.
•При загрузке бумаги нестандартного размера настройте ширину и длину с помощью драйвера принтера.
Лоток 1
|
Тип |
Размер |
Плотность |
Емкость |
|
Обычная бумага |
A4, 81/2 × 11, B5 JIS, B6 JIS, |
52 — 162 г/м2 |
250 |
|
Переработ. бумага |
A5 LEF, A5 SEF, A6, 81/2 × |
(14 — 43 фунт.) |
(80 г/м2, 20 |
|
Плотная бумага 1 |
14, 81/2 × 13, 8,5 × 13,4, 8,5 |
фунт.) |
|
|
× 13,6, 16K, 8,11 × 13,3, |
|||
|
Плотная бумага 2 |
51/2 × 81/2 |
||
|
Тонкая бумага |
|||
|
Бланки |
|||
|
С напечат. изобр. |
|||
|
Этикетки |
|||
|
Перфорированная |
|||
|
бумага |
|||
|
В/сортн.бумага |
|||
|
Карточки |
|||
|
Цветная бумага |
|||
36

Пригодная для использования бумага
|
Тип |
Размер |
Плотность |
Емкость |
|
Обычная бумага |
Нестандартный размер: |
52 — 162 г/м2 |
250 |
|
Переработ. бумага |
100 — 216 мм в ширину, |
(14 — 43 фунт.) |
(80 г/м2, 20 |
|
Плотная бумага 1 |
148 — 356 мм в длину |
фунт.) |
|
|
Плотная бумага 2 |
(3,94 — 8,50 дюйм. в ширину, |
||
|
Тонкая бумага |
5,83 — 14,02 дюйм. в длину) |
||
|
Бланки |
|||
|
С напечат. изобр. |
|||
|
Этикетки |
|||
|
Перфорированная |
|||
|
бумага |
|||
|
В/сортн.бумага |
|||
|
Карточки |
|||
|
Цветная бумага |
|||
|
Обходной лоток |
|||
|
Тип |
Размер |
Плотность |
Емкость *1 |
|
Обычная бумага |
A4, 81/2 × 11, B5 JIS, B6 JIS, |
52 — 162 г/м2 |
50 |
|
Переработ. бумага |
A5 LEF, A5 SEF, A6, 81/2 × |
(14 — 43 фунт.) |
(80 г/м2, 20 |
|
Плотная бумага 1 |
14, 81/2 × 13, 8,5 × 13,4, 8,5 |
фунт.) |
|
|
× 13,6, 16K, 8,11 × 13,3, |
|||
|
Плотная бумага 2 |
51/2 × 81/2, 41/8 × 91/2, |
||
|
Тонкая бумага |
37/8 × 71/2, DL Env, C6 Env, |
||
|
Бланки |
C5 Env |
||
|
С напечат. изобр. |
|||
|
Конверт |
|||
|
Этикетки |
|||
|
Перфорированная |
|||
|
бумага |
|||
|
В/сортн.бумага |
|||
|
Карточки |
|||
|
Цветная бумага |
|||
37

2. Характеристики и добавление бумаги
|
Тип |
Размер |
Плотность |
Емкость *1 |
|
Обычная бумага |
Нестандартный размер: |
52 — 162 г/м2 |
50 |
|
Переработ. бумага |
90 — 216 мм в ширину, |
(14 — 43 фунт.) |
(80 г/м2, 20 |
|
Плотная бумага 1 |
140 — 356 мм в длину |
фунт.) |
|
|
Плотная бумага 2 |
(3,54 — 8,50 дюйм. в ширину, |
||
|
Тонкая бумага |
5,51 — 14,02 дюйм. в длину) |
||
|
Бланки |
|||
|
С напечат. изобр. |
|||
|
Конверт |
|||
|
Этикетки |
|||
|
Перфорированная |
|||
|
бумага |
|||
|
В/сортн.бумага |
|||
|
Карточки |
|||
|
Цветная бумага |
|||
*1 Можно загрузить до 8 конвертов.
• Располагайте бумагу всегда вертикально, несмотря на размер.
Характеристика типов бумаги
Втаблицах ниже описаны типы бумаги, которые можно использовать на этом аппарате.
•В зависимости от типа бумаги тонер может высохнуть не сразу. Перед использованием отпечатанных листов убедитесь, что они полностью высохли. В противном случае тонер может размазаться.
•Качество печати может гарантироваться только при использовании рекомендуемой бумаги. За дополнительной информацией о рекомендованной для использования бумаге обращайтесь к торговому представителю или в сервисный центр.
38

Пригодная для использования бумага
Обычная бумага
|
Элемент |
Описание |
|
|
Плотность бумаги |
65-99 г/м2 (17-27 фунт.) |
|
|
Поддерживаемый |
Лоток 1 и обходной лоток |
|
|
лоток для бумаги |
||
|
Поддерживаемый |
A4, 81/2 × 11, 81/2 × 14, 81/2 × 13, 8,5 × 13,4, 8,5 × 13,6, 8,11 × |
|
|
размер |
для |
13,3 |
|
двусторонней печати |
||
Плотная бумага 1
|
Элемент |
Описание |
|
|
Плотность бумаги |
100-130 г/м2 (27-35 фунт.) |
|
|
Поддерживаемый |
Лоток 1 и обходной лоток |
|
|
лоток для бумаги |
||
|
Поддерживаемый |
A4, 81/2 × 11, 81/2 × 14, 81/2 × 13, 8,5 × 13,4, 8,5 × 13,6, 8,11 × |
|
|
размер |
для |
13,3 |
|
двусторонней печати |
||
Плотная бумага 2
|
Элемент |
Описание |
|
|
Плотность бумаги |
131 — 162 г/м2 (35 — 43 фунт.) |
|
|
Поддерживаемый |
Лоток 1 и обходной лоток |
|
|
лоток для бумаги |
||
|
Поддерживаемый |
Нет |
|
|
размер |
для |
|
|
двусторонней печати |
||
39

2. Характеристики и добавление бумаги
Тонкая бумага
|
Элемент |
Описание |
|
|
Плотность бумаги |
52-64 г/м2 (14-16 фунт.) |
|
|
Поддерживаемый |
Лоток 1 и обходной лоток |
|
|
лоток для бумаги |
||
|
Поддерживаемый |
A4, 81/2 × 11, 81/2 × 14, 81/2 × 13, 8,5 × 13,4, 8,5 × 13,6, 8,11 × |
|
|
размер |
для |
13,3 |
|
двусторонней печати |
||
Переработ. бумага
|
Элемент |
Описание |
|
|
Плотность бумаги |
75 — 90 г/м2 (20 — 24 фунт.) |
|
|
Поддерживаемый |
Лоток 1 и обходной лоток |
|
|
лоток для бумаги |
||
|
Поддерживаемый |
A4, 81/2 × 11, 81/2 × 14, 81/2 × 13, 8,5 × 13,4, 8,5 × 13,6, 8,11 × |
|
|
размер |
для |
13,3 |
|
двусторонней печати |
||
|
Примечания |
Если толщина бумаги не входит в указанный вами диапазон, выберите |
|
|
[Тонкая бумага], [Обычная бумага], [Плотная бумага 1] или [Плотная |
||
|
бумага 2]. |
||
Цветная бумага
|
Элемент |
Описание |
|
|
Плотность бумаги |
75 — 90 г/м2 (20 — 24 фунт.) |
|
|
Поддерживаемый |
Лоток 1 и обходной лоток |
|
|
лоток для бумаги |
||
|
Поддерживаемый |
A4, 81/2 × 11, 81/2 × 14, 81/2 × 13, 8,5 × 13,4, 8,5 × 13,6, 8,11 × |
|
|
размер |
для |
13,3 |
|
двусторонней печати |
||
40

|
Пригодная для использования бумага |
||
|
Элемент |
Описание |
|
|
Примечания |
Если толщина бумаги не входит в указанный вами диапазон, выберите |
|
|
[Тонкая бумага], [Обычная бумага], [Плотная бумага 1] или [Плотная |
||
|
бумага 2]. |
||
С напечат. изобр. |
||
|
Элемент |
Описание |
|
|
Плотность бумаги |
75 — 90 г/м2 (20 — 24 фунт.) |
|
|
Поддерживаемый |
Лоток 1 и обходной лоток |
|
|
лоток для бумаги |
||
|
Поддерживаемый |
A4, 81/2 × 11, 81/2 × 14, 81/2 × 13, 8,5 × 13,4, 8,5 × 13,6, 8,11 × |
|
|
размер |
для |
13,3 |
|
двусторонней печати |
||
|
Примечания |
Если толщина бумаги не входит в указанный вами диапазон, выберите |
|
|
[Тонкая бумага], [Обычная бумага], [Плотная бумага 1] или [Плотная |
||
|
бумага 2]. |
||
Перфорированная бумага |
||
|
Элемент |
Описание |
|
|
Плотность бумаги |
75 — 90 г/м2 (20 — 24 фунт.) |
|
|
Поддерживаемый |
Лоток 1 и обходной лоток |
|
|
лоток для бумаги |
||
|
Поддерживаемый |
A4, 81/2 × 11, 81/2 × 14, 81/2 × 13, 8,5 × 13,4, 8,5 × 13,6, 8,11 × |
|
|
размер |
для |
13,3 |
|
двусторонней печати |
||
|
Примечания |
Если толщина бумаги не входит в указанный вами диапазон, выберите |
|
|
[Тонкая бумага], [Обычная бумага], [Плотная бумага 1] или [Плотная |
||
|
бумага 2]. |
||
41

2. Характеристики и добавление бумаги
Бланки
|
Элемент |
Описание |
|
|
Плотность бумаги |
100-130 г/м2 (27-35 фунт.) |
|
|
Поддерживаемый |
Лоток 1 и обходной лоток |
|
|
лоток для бумаги |
||
|
Поддерживаемый |
A4, 81/2 × 11, 81/2 × 14, 81/2 × 13, 8,5 × 13,4, 8,5 × 13,6, 8,11 × |
|
|
размер |
для |
13,3 |
|
двусторонней печати |
||
|
Примечания |
Если толщина бумаги не входит в указанный вами диапазон, на ней не |
|
|
следует печатать. |
||
В/сортн.бумага
|
Элемент |
Описание |
|
|
Плотность бумаги |
105-160 г/м2 (28-43 фунт.) |
|
|
Поддерживаемый |
Лоток 1 и обходной лоток |
|
|
лоток для бумаги |
||
|
Поддерживаемый |
Нет |
|
|
размер |
для |
|
|
двусторонней печати |
||
|
Примечания |
Если толщина бумаги не входит в указанный вами диапазон, выберите |
|
|
[Тонкая бумага], [Обычная бумага], [Плотная бумага 1] или [Плотная |
||
|
бумага 2]. |
||
Карточки
|
Элемент |
Описание |
|
Плотность бумаги |
105 — 160 г/м2 (28 — 43 фунт.) |
|
Поддерживаемый |
Лоток 1 и обходной лоток |
|
лоток для бумаги |
|
42

|
Пригодная для использования бумага |
||
|
Элемент |
Описание |
|
|
Поддерживаемый |
Нет |
|
|
размер |
для |
|
|
двусторонней печати |
||
|
Примечания |
Если толщина бумаги не входит в указанный вами диапазон, выберите |
|
|
[Тонкая бумага], [Обычная бумага], [Плотная бумага 1] или [Плотная |
||
|
бумага 2]. |
||
Этикетки |
||
|
Элемент |
Описание |
|
|
Плотность бумаги |
105 — 160 г/м2 (28 — 43 фунт.) |
|
|
Поддерживаемый |
Лоток 1 и обходной лоток |
|
|
лоток для бумаги |
||
|
Поддерживаемый |
Нет |
|
|
размер |
для |
|
|
двусторонней печати |
||
|
Примечания |
Избегайте использования клейкой бумаги для этикеток с неприкрытой |
|
|
клейкой частью. Клей может прилипнуть к внутренним частям |
||
|
аппарата, что может вызвать проблемы с подачей бумаги, ухудшение |
||
|
качества печати либо преждевременный износ фотобарабана. |
||
Конверт |
||
|
Элемент |
Описание |
|
|
Поддерживаемый |
Обходной лоток |
|
|
лоток для бумаги |
||
|
Поддерживаемый |
Нет |
|
|
размер |
для |
|
|
двусторонней печати |
||
Примечания
•Избегайте использования самоклеящихся конвертов. Они могут вызвать неполадки аппарата.
43

2.Характеристики и добавление бумаги
•Количество конвертов, которое может быть напечатано за одну минуту, составляет примерно половину от числа оттисков, выполненных за одну минуту на бумаге средней толщины.
•Бумагу можно загружать только до нижней ограничительной отметки уровня бумаги в лотке.
•Если напечатанные конверты выходят сильно смятыми, их следует загружать в обратном направлении. Кром того, в драйвере принтера задайте разворот объекта печати на 180
градусов. Для получения подробных сведений об изменении ориентации см. справку драйвера принтера.
•Факторы внешней среды могут снизить качество печати как на рекомендуемых, так и на не рекомендуемых конвертах.
•Если конверты сильно изгибаются после печати, распрямляйте их, сгибая в противоположном загибу направлении.
•После печати продольные края конверта иногда загибаются, а тонер смазывается на сторонах, не предназначенных для печати. Печатные изображения также могут быть смазаны. При печати больших участков, полностью закрашенных черным цветом, в результате наложения конвертов могут появиться полосы.
•Чтобы правильно указать длину конверта, который открывается вдоль короткой стороны, при измерении длины не забудьте принять в расчет длину открытого отворота.
CER112
• Пролистайте конверты и выровняйте стопку перед загрузкой.
•При пролистывании открытых конвертов убедитесь, что они не склеились. Если они склеились, разъедините их.
44

Пригодная для использования бумага
•При пролистывании конвертов убедитесь, что отвороты конвертов не склеились. Если они склеились, разъедините их.
•Перед загрузкой конвертов разгладьте их, чтобы изгибы были не больше указанных на иллюстрации ниже.

 5 мм
5 мм
(0,2 дюймов)
0 мм
(0 дюймов)
DAC574
• Если изгибы значительны, расправьте их пальцами, как показано на иллюстрации ниже.
DAC575
Нерекомендуемые типы бумаги
Не используйте бумагу следующих типов:
•Бумага, предназначенная для струйного принтера
•Имеющая перегибы, сложенная или мятая бумага
•Скрученная или изогнутая бумага
•Порванная бумага
•Бумага со складками
•Влажная бумага
•Грязная или поврежденная бумага
•Бумага настолько сухая, что может служить источником статического электричества
45

2.Характеристики и добавление бумаги
•Бумага, на которой уже печатали, за исключением бумаги с предварительной печатью бланка.
Сбои особенно вероятны при использовании бумаги, на которой уже печатали устройством, отличным от лазерного принтера (например, монохромным или цветным копиром, струйными принтерами и т.д.)
•Специальная бумага, например термобумага и копировальная бумага
• Бумага плотностью больше или меньше допустимого предела
•Бумага с окнами, отверстиями, перфорацией, вырезами и рельефными (выпуклыми) изображениями
•Этикеточная самоклеющаяся бумага, на которой выступает клей или видна бумага-основа
•Бумага со скрепками и скобками
•При загрузке бумаги не прикасайтесь к ее поверхности.
•Даже соответствующая требованиям, но хранившаяся в неподобающих условиях бумага может приводить к нарушению подачи, ухудшению качества печати или неисправностям.
Хранение бумаги
•Храните бумагу надлежащим образом. Ненадлежащее хранение бумаги может привести к замятиям, снижению качества печати или неисправностям.
Рекомендуется следующее:
•Не храните бумагу в местах с повышенной влажностью.
•При хранении бумаги избегайте воздействия прямого солнечного света.
•Не ставьте бумагу вертикально.
•Храните оставшуюся бумагу в пакете или коробке, в которой она поставлялась.
Область печати
На следующей схеме изображена область бумаги, на которой можно печатать с помощью описываемого аппарата.
46

Пригодная для использования бумага
|
С помощью драйвера принтера |
||
|
4 |
4 |
|
|
3 |
||
|
1 |
||
|
3 |
||
|
2 |
||
|
CHZ904 |
||
|
1. |
Область печати |
|
|
2. |
Направление подачи |
|
|
3. |
Около 4,2 мм (0,2 дюйм.) |
|
|
4. |
Около 4,2 мм (0,2 дюйм.) |
|
|
Конверт |
||
|
3 |
||
|
2 |
1 |
|
|
3 |
||
|
4 |
4 |
|
|
CMC044 |
1.Область печати
2.Направление подачи
3.Около 4,2 мм (0,2 дюйм.)
4.Около 4,2 мм (0,2 дюйм.)
•Область печати зависит от формата бумаги, языка принтера и настроек драйвера принтера.
•Для оптимального качества печати конвертов мы рекомендуем оставлять правое, левое, верхнее и нижнее поле печати размером не менее 15 мм (0,6 дюйм.) каждое.
47

2. Характеристики и добавление бумаги
48
Ricoh — известный бренд на рынке принтеров по всему миру. Эти принтеры называются удобными для пользователя устройствами, и почти любой человек с небольшими знаниями может работать с принтерами Ricoh. Но эти принтеры не безотказны. Многие пользователи принтеров Ricoh сообщали о проблемах со своими устройствами, и здесь, в этой статье, мы также рассмотрим одну конкретную проблему.
Принтеры нуждаются в регулярном обслуживании и оптимизации для идеальной работы. И неисправный принтер может стать проблемой для любого пользователя, нуждающегося в некоторой работе. Принтеры Ricoh поставляются со светодиодными индикаторами, которые указывают на состояние принтера, и один из них, который не нравится никому из пользователей, — это красный индикатор. Мигание красного светодиода на принтере Ricoh означает, что принтер не готов к печати. Сколько бы вы ни говорили принтеру печатать с помощью вашего компьютера, он не будет работать. Итак, здесь, в этой статье, мы обсудим все решения, которые можно попробовать решить эту проблему. Итак, без лишних слов, давайте приступим к делу.

Содержание страницы
- Как исправить ошибку Ricoh Printer Red Light?
- Перезапустите принтер:
- Проверьте источник питания:
- Проверьте подключение принтера:
- Проверьте лоток для бумаги:
- Сброс фьюзера SC:
Как исправить ошибку Ricoh Printer Red Light?
Красный свет на принтере Ricoh означает, что он не будет печатать. И чтобы устранить эту ошибку, связанную с невозможностью печати, вы можете попытаться исправить некоторые основные вещи. Итак, приступим к списку.
Перезапустите принтер:
Если вы впервые сталкиваетесь с этой проблемой, первое, что вы должны попробовать со своей стороны, — это перезагрузить систему. Иногда простого перезапуска достаточно, чтобы решить большинство проблем с электронным оборудованием. И если вы давно не перезагружали свой принтер, то это то, что вам нужно попробовать в первую очередь.
Нажмите кнопку питания на принтере и полностью перезагрузите принтер. После перезапуска принтера проверьте, горит ли красный индикатор. Если это так, попробуйте следующее решение.
Объявления
Проверьте источник питания:
Одна из причин, по которой вы можете увидеть ошибку красного индикатора, заключается в том, что он подключен к правильному источнику питания, который обеспечивает достаточную мощность для принтера. Без соответствующего источника питания принтер Ricoh не сможет печатать, и вы увидите, как на нем мигает красный светодиод.
Вы даже можете попробовать заменить кабель питания вашего принтера. Это также решило проблему для многих проблемных пользователей.
Если вы уверены, что источник питания стабилен и подходит для вашего принтера, перейдите к следующему решению.
Проверьте подключение принтера:
Чтобы ваш принтер мог печатать что-либо, он должен быть подключен к сети через интерфейсный кабель, беспроводную локальную сеть или Bluetooth. Если вы подключили принтер к компьютеру, это соединение вы используете для подключения обоих устройств. Вы должны убедиться, что это соединение является безопасным и подходящим.
Объявления
Если это решение не работает для вас, попробуйте следующее решение, упомянутое ниже.
Проверьте лоток для бумаги:
Вашему принтеру требуется бумага, чтобы распечатать что-либо. Как и любой другой принтер, принтеры Ricoh также имеют лотки для бумаги, куда пользователи могут поместить стопку чистых листов, готовых к печати. Если лоток для бумаги пуст, на принтере загорится красный светодиод. Было бы лучше, если бы вы положили стопку чистых листов на лоток для бумаги, чтобы избежать этого.
Попробуйте окончательное решение, упомянутое ниже, если у вас есть документы на бумаге, но по-прежнему возникает ошибка красного светодиода.
Объявления
Сброс фьюзера SC:
- Нажмите кнопку поиска на вашем ПК и найдите «Устройства и принтеры».
- Как только он появится в разделе результатов, откройте его.
- Разверните раздел принтеров и факсов. Там вы увидите свой принтер Ricoh.
- Щелкните его правой кнопкой мыши и выберите параметр «Настройки печати».
- Затем нажмите «Smart Organizing Monitor».
- Затем нажмите на кнопку «О программе».
- Когда появится окно Smart Organizing Monitor, нажмите и удерживайте клавиши Ctrl+Shift и дважды щелкните правой кнопкой мыши.
- На экране появится окно сервисного модуля.
- В этом окне нажмите внизу «Fuser SC reset».
- Затем нажмите «ОК», а затем еще раз нажмите «ОК».
- Теперь закройте все окна на вашем компьютере.
- Наконец, перезагрузите принтер, и ваша проблема должна быть решена.
Вот как вы можете исправить ошибку красного света принтера Ricoh. Если у вас есть какие-либо вопросы или вопросы по поводу этой статьи, оставьте комментарий ниже, и мы свяжемся с вами. Также ознакомьтесь с другими нашими статьями о iPhone советы и рекомендации,Советы и рекомендации по Android, Советы и рекомендации по работе с ПКи многое другое для получения дополнительной полезной информации.
Коды ошибок Ricoh совпадают в некоторых моделях копировальных аппаратов. В приведенной ниже таблице вы можете найти коды ошибок для популярных моделей, узнать причины их возникновения. В зависимости от сложности, вы можете самостоятельно устранить неполадки, руководствуюсь описанными подсказками, либо обратиться в сервисный центр по обслуживанию копировальной техники Ricoh.
Код ошибки: U1
Копир: Ricoh 1008
Причина: Перегрев оптики более 45 С (градусов), необходимо охлаждение.
Код ошибки: IU
Копир: Ricoh 2012
Причина: Необходимо заменить Блок Изображения (срок службы ~ 30 000 копий).
Код ошибки: U1
Копир: Ricoh 2012
Причина: Блок Изображения не установлен
Код ошибки: U2
Копир: Ricoh 2012
Причина: Блок Изображения установлен неправильно (отсутствует носитель)
Код ошибки: U1
Копир: Ricoh 4220 / 4015
Причина: Правая крышка копира не закрыта
Код ошибки: U2
Копир: Ricoh 4220 / 4015 / 4622 / 4822
Причина: Дополнительный счётчик не установлен, не введён код пользователя
Код ошибки: U4
Копир: Ricoh 4220 / 4015
Причина: Крышка сортера не закрыта, сортер не установлен
Код ошибки: U5
Копир: Ricoh 4220
Причина: Касета для бумаги установлена неправильно
Код ошибки: U6
Копир: Ricoh 4015
Причина: В блоке проявления отсутствует носитель
Код ошибки: U6
Копир: Ricoh 4622 / 4822
Причина: Не установлен блок закрепления
Код ошибки: U7
Копир: Ricoh 4220 / 4822
Причина: Не установлен блок двухстороннего копирования
Код ошибки: E1
Копир: Ricoh M50 / M100
Причина: Экспозиция. В данных моделях применена люминесцентная лампа, которая перегорает крайне редко — скорее всего, сбилась настройка датчика лампы. Он находится в середине, справа от лампы.
Код ошибки: E11
Копир: Ricoh 1008 / 2012 / 3313 / 3213 / 4015 / 4215
Причина: С большой вероятностью можно сказать, что перегорела лампа экспозиции или термопредохранитель; не забудьте спросить себя: «почему сгорела?»
Код ошибки: E12
Копир: Ricoh 2260
Причина: С большой вероятностью можно сказать, что перегорела лампа экспозиции или термопредохранитель; не забудьте спросить себя: «почему сгорела?»
Код ошибки: E15
Копир: Ricoh 1008
Причина: Может появиться при включении нового копира из-за ошибки в программе. Для проверки: ВЫКЛ — нажать «+» и «Стоп» — ВКЛ — отпустить «+» и «Стоп», нажать «Яркость», вести SP3 (+/-), нажать «Яркость»; значение должно быть 2 — ВЫКЛ — ВКЛ
Код ошибки: E15
Копир: Ricoh 2012
Причина: См. выше. Для проверки: ВЫКЛ — нажать «Темнее» и «Стоп» — ВКЛ — отпустить «Темнее» и «Стоп», нажать «Светлее», вести SP3 (+/-), нажать «Светлее», значение должно быть 2 (если надо, то установить требуемое) — ВЫКЛ — ВКЛ
Код ошибки: E101
Копир: Ricoh 4522 / 4622 / 4822 / 5535 / 5832 / 5840
Причина: См. E11, для сброса — войти в режим SP (сброс — 107 — стоп 3 сек), далее ввести SP5-810 (5 — # — 810 — #), Выкл, Вкл
Код ошибки: CS101
Копир: Ricoh 6645 / 6655 / 7650 / 7950
Причина: См. Е11, для сброса — войти в режим SP (сброс — 107 — стоп 3 сек), далее Выкл, Вкл
Код ошибки: CS101
Копир: Ricoh Aficio 180 / 220 / 270 / 450
Причина: Ошибка настройки уровня «белого»; лампа экспозиции в данной модели перегорает редко, возможно — загрязнена оптика или тест-пластина
Код ошибки: E2
Копир: Ricoh M50 / M100
Причина: Стол экспозиции. Скорее всего — испортился микровыключатель под столом или его толкатели по краям стола, но может быть неисправен и сам привод стола.
Код ошибки: E2
Копир: Ricoh 2260 / 3313 / 1008 / 2012 / 4015
Причина: Оптика. Встречается редко. Причин может быть много — скорее всего, сканер двигается неправильно или вовсе стоит на месте; возможно, соскочили с направляющих линза, зеркала, датчики (при перемещении копира).
Код ошибки: E103~E145
Копир: Ricoh 4522 / 4622 / 4822 / 5535 / 5832 / 5840
Причина: Оптика. Встречается редко. Причин может быть много — скорее всего, сканер двигается неправильно или вовсе стоит на месте; возможно, соскочили с направляющих линза, зеркала, датчики (при перемещении копира).
Код ошибки: CS120~146
Копир: Ricoh 6655 / 7650
Причина: Оптика. Встречается редко. Причин может быть много — скорее всего, сканер двигается неправильно или вовсе стоит на месте; возможно, соскочили с направляющих линза, зеркала, датчики (при перемещении копира).
Код ошибки: CS120~123
Копир: Ricoh Aficio 180 / 200 / 250 / 220 / 450
Причина: Оптика. Встречается редко. Причин может быть много — скорее всего, сканер двигается неправильно или вовсе стоит на месте; возможно, соскочили с направляющих линза, зеркала, датчики (при перемещении копира).
Код ошибки: E3
Копир: Ricoh M50
Причина: Отсутствует Блок Проявления или погнут активатор датчика, датчик перегорает редко и может быть отключен (справа вверху над блоком).
Код ошибки: E40
Копир: Ricoh 3213 / 1008 / 2012 / 4015
Причина: Термистор оптики (на раме копира над сканером в режиме STOP). Встречается редко, надо поверить целостность и подключение к плате.
Код ошибки: CS190
Копир: Ricoh 6655 / 7650
Причина: Термистор оптики (на раме копира над сканером в режиме STOP). Встречается редко, надо поверить целостность и подключение к плате. Можно кратковременно закоротить до замены на новый.
Код ошибки: E42
Копир: Ricoh 4015
Причина: Перегрузка высоковольтного блока, надо проверить коротрон переноса
Код ошибки: E501~525
Копир: Ricoh 4522 / 4622 / 4822 / 5535 / 5832 / 5840
Причина: Проблемы с подъёмом бумаги в кассетах, проблемы с дуплексом. Необходимо убедиться в отсутствии постороних предметов в механизмах подъёма или их перегрузки. Возможен выход из строя моторов управления.
Код ошибки: SC500~523
Копир: Ricoh 6655 / 7950
Причина: Проблемы с подъёмом бумаги в кассетах, проблемы с дуплексом. Необходимо убедиться в отсутствии постороних предметов в механизмах подъёма или их перегрузки. Возможен выход из строя моторов управления.
Код ошибки: SC502~506
Копир: Ricoh Aficio 180 / 200 / 250 / 220 / 270
Причина: Проблемы с подъёмом бумаги в кассетах, проблемы с дуплексом. Необходимо убедиться в отсутствии постороних предметов в механизмах подъёма или их перегрузки. Возможен выход из строя моторов управления.
Код ошибки: SC501~510
Копир: Ricoh Aficio 450
Причина: Проблемы с подъёмом бумаги в кассетах, проблемы с дуплексом. Необходимо убедиться в отсутствии постороних предметов в механизмах подъёма или их перегрузки. Возможен выход из строя моторов управления.
Код ошибки: E5
Копир: Ricoh M50 / M100 / 2260 / 3313 / 3213 / 1008 / 4215 / 4220 / 2012
Причина: Неисправность Блока Закрепления. Возможно — перегорела лампа нагрева или термопредохранитель, неисправен (загрязнён) термистор или произошёл перегрев или недогрев роликов. Необходимо всё осмотреть и сделать процедуру сброса. Желательно после ремонта измерить температуру (t~180C).
Код ошибки: E5
Копир: Ricoh 3313 / 3213 / 4215 / 4220
Причина: Сброс Е5: откр. заднюю крышку — ВКЛ — DPS101-1 (на плате) ON — OFF — ВЫКЛ — ВКЛ
Код ошибки: E5
Копир: Ricoh 1008 / 2012
Причина: Сброс Е5: войти в режим SP97 см. код Е15 — ВЫКЛ — ВКЛ
Код ошибки: E5
Копир: Ricoh 4015
Причина: Сброс Е5: войти в режим SP97 см. код Е101 — ВЫКЛ — ВКЛ
Код ошибки: E541~548
Копир: Ricoh 4522~5840 / 6655~7950 / Aficio 450
Причина: См. выше. Для сброса см. код E101, SC101
Код ошибки: SC542~546
Копир: Ricoh Aficio 180 / Aficio 200 / Aficio 250 / Aficio 220 / Aficio 270
Причина: См. выше. Для сброса войти в режим SP (сброс — 107 — стоп 3 сек), далее ввести SP5-810-1 (5 — # — 810 — # — 1- # и «фото» 3 cек) — Выкл — Вкл
Код ошибки: E6
Копир: Ricoh M50 / M100 / 2260
Причина: Главный привод. Необходимо проверить мотор привода и отсутствие механических повреждений и заеданий в главном приводе. Другие причины встречаются редко.
Код ошибки: E440
Копир: Ricoh 4522~5840 / 6655~7950
Причина: Перегрузка или неисправность главного двигателя
Код ошибки: SC440
Копир: Ricoh Aficio 450 / Фас 450
Причина: Перегрузка или неисправность главного двигателя
Код ошибки: SC500
Копир: Ricoh Aficio 180 / Aficio 200 / Aficio 250 / Aficio 220
Причина: Перегрузка или неисправность главного двигателя
Код ошибки: SC341
Копир: Ricoh 6655~7950
Причина: Перегрузка или неисправность двигателя блока проявления
Код ошибки: SC342
Копир: Ricoh 6655~7950
Причина: Перегрузка или неисправность двигателя (датчика) транспортировки отработанного тонера
Код ошибки: SC343
Копир: Ricoh 6655~7950
Причина: Не установлена ёмкость для отработанного тонера
Код ошибки: SC345
Копир: Ricoh 7950
Причина: Перегрузка или неисправность двигателя (датчика) транспортировки отработанного тонера
Код ошибки: SC346
Копир: Ricoh 7950
Причина: Мотор рециркуляции тонера неисправен (обрыв в цепи)
Код ошибки: SC490
Копир: Ricoh Aficio 450
Причина: Не вращается вытяжной вентилятор
Код ошибки: SC492
Копир: Ricoh Aficio 450
Причина: Не вращается охлаждающий вентилятор
Код ошибки: SC590
Копир: Ricoh Aficio 220 / Aficio 270
Причина: Не вращается вытяжной вентилятор
Код ошибки: E7
Копир: Ricoh M50 / M100
Причина: MasterUnit. Необходимо проверить наличие отражающего напыления золотистого цвета на краю плёнки и при необходимости восстановить его, стирая растворителем слой до серебристой подложки. Возможно заедание привода.
Код ошибки: E71
Копир: Ricoh 2260
Причина: См. выше
Код ошибки: E70
Копир: Ricoh 3213 / 3313
Причина: Переполнение очистки (счётчика заправок). Очистить блок, для сброса выполнить следующее: ВЫКЛ — DPS101-2 в ON — ВКЛ (мигает 5 на счётчике) — 83 (+/-) — нажать «Автоэкспозиция» — 1(+) — «Автоэкспозиция» — DPS101-2 в OFF. В 3213 «83» и «1» вводятся с помощью цифровых клавиш.
Код ошибки: E70
Копир: Ricoh 4422
Причина: Переполнение очистки (счётчика заправок). Для сброса войти в режим SP83 (см.Е101), просмотр значения («0″+»#»), изменить «0» на «1» — «#» — ВЫКЛ — ВКЛ
Код ошибки: SC360
Копир: Ricoh Aficio 450
Причина: Неисправен HDD (скорее всего — плохой контакт в разъёмах)
Код ошибки: SC361
Копир: Ricoh Aficio 450
Причина: Неисправен HDD (неправильное чтение данных)
Код ошибки: SC982
Копир: Ricoh Aficio 450
Причина: Неисправен HDD (не тот тип или отсутствует память копира 8Mb)
Код ошибки: SC900
Копир: Ricoh 6655~7950 / Aficio 180 / Aficio 450
Причина: Неисправность главного счётчика
Код ошибки: SC901
Копир: Ricoh Aficio 220 / Aficio 270
Причина: Неисправность главного счётчика
Код ошибки: E96
Копир: Ricoh 4015
Причина: Главный выключатель не отключился при активизации автоотключения
Здесь приведены наболее часто встречающиеся сервисные ошибки и коды ошибок Ricoh. Если вы не нашли свою ошибку, то напишите запрос в мессенджер в правом нижнем углу, или любым видом связи, указанном в разделе Контакты.
Типы сервисных предупреждений
| Тип | Описание | Необходимые действия оператора |
| A | Во избежание возможного повреждения, необходимо отключить устройство до прибытия сервисного специалиста | Вызвать сервисного специалиста |
| B | Устройство не фукционирует. Выполнить полное выключение и включение. | Если ошибка не сбросилась, вызвать сервисного специалиста. |
| C | Устройство фукционирует частично. Выполнить полное выключение и включение. | Если ошибка не сбросилась, вызвать сервисного специалиста. |
| D | Устройство полностью фукционирует. Ошибка записалась в историю. | Не требуется |
Предупреждения пользователю
| Код | Описание | Устранение |
| E0 | Замятие бумаги | • Удалить замятие |
| E1 | Отсуствие или замятие бумаги | • Удалить замятие
• Добавить бумагу |
| E3 | Неплотно закрыта крышка | • Проверить состояние крышек устройства |
| E5 | Неподходящая бумага для печати и факса | • Заменить бумагу или установить размер |
| E6 | Отсутствует картридж | • Установить картридж |
| E7 | Окончание тонера / фотобарабана | • Заменить картридж |
| E8 | Ожидается кончание тонера / фотобарабана | • Приготовить новый картридж |
| E9 | Операционная ошибка | • Изменить параметры задания |
| P1 | Рассогласование размера бумаги | • Установить одинаковый размер бумаги в драйвере и в лотке |
| P2 | Рассогласование типа бумаги | • Установить одинаковый тип бумаги в драйвере и в лотке |
| HE | Перегрев устройства | • Выключить устройство для охлаждения |
Коды ошибок
| Код | Тип | Описание | Возможные причины |
| SC 1xx | СКАНИРОВАНИЕ | ||
| SC 101 SC 102 |
B | Ошибка лампы экспонирования | • Загрязнение линз или зеркала сканера, нарушение юстировки
• Нарушение контакта, проводки или повреждение шлейфа • Неисправность лампы или стабилизатора напряжения |
| SC 120 SC 121 SC 122 SC 123 |
B | Ошибки начальной позиции сканера | • Загрязнение датчика
• Нарушение контакта, проводки или повреждение шлейфа • Неисправность датчика, мотора или платы управления |
| SC 141 | B | Ошибка калибровки уровня чёрного | • Неисправность платы сканера |
| SC 142 | B | Ошибка калибровки уровня чёрного и белого | • Загрязнение белого полотна
• Нарушение положения или ширины белого полотна • Неисправность лампы или платы сканера |
| SC 143 | B | Ошибка калибровки уровня белого | • Загрязнение белого полотна, линз или зеркал
• Нарушение контакта, проводки или повреждение шлейфа • Нарушение положения или ширины белого полотна, линз или зеркал • Неисправность контроллера или платы сканера |
| SC 144 | B | Ошибка связи сканера и контроллера | • Нарушение контакта, проводки или повреждение шлейфа
• Неисправность контроллера или платы сканера |
| SC 145 | B | Ошибка автоматической настройки сканера | • Загрязнение белого полотна
• Нарушение положения или ширины белого полотна • Неисправность лампы, контроллера или платы сканера |
| SC 161 | B | Ошибка автоматической настройки сканера | • Нарушение контакта, проводки или повреждение шлейфа
• Неисправность контроллера |
| SC 165 | B | Ошибка защиты несакционированного копирования | • Нарушение соединения
• Повреждение программного обеспечения |
| SC 193 | B | Ошибка блока формирования изображения | • Неисправность контроллера или центрального процессора |
| SC 195 | B | Ошибка серийного номера | • Серийный номер устройства не найден |
| SC 198 | B | Ошибка памяти | • Рассогласованы ПО контроллера и центрального процессора
• Неисправность контроллера или центрального процессора |
| SC 2xx | ЭКСПОЗИЦИЯ | ||
| SC 202 SC 203 SC 204 |
B | Ошибка мотора полигонального зеркала | • Нарушение соединения
• Неисправность мотора |
| SC 220 SC 221 |
B | Ошибка синхронизации луча | • Нарушение соединения
• Неисправность мотора, блока лазера, платы управления |
| SC 3xx | БЛОК ФОТОБАРАБАНА | ||
| SC 300 | B | Ошибка напряжения блока коротрона | • Нарушение контакта, проводки или повреждение шлейфа
• Неисправность платы управления |
| SC 302 | B | Утечка напряжения с вала заряда фотобарабана | • Нарушение контакта вала заряда
• Неисправность валя заряда или высоковольтного блока |
| SC 320 | B | Ошибка мотора полигонального зеркала | • Нарушение контакта, проводки или повреждение шлейфа
• Неисправность мотора или контроллера |
| SC 321 | B | Отсутствие сигнала включения лазера | • Нарушение контакта, проводки или повреждение шлейфа диода
• Неисправность лазерного диода или контроллера |
| SC 322 | B | Ошибка синхронизации лазера | • Нарушение контакта, проводки или повреждение шлейфа диода
• Нарушение положения блока лазера • Неисправность лазерного диода или контроллера |
| SC 332 | D | Ошибка подачи тонера | • Забитие тонера
• Шнек не прокручивается • Датчик тонера неисправен • Неисправность подающей муфты |
| SC 345 | D | Ошибка питания блока проявки | • Неисправность блока питания
• Нарушение контакта, проводки или повреждение шлейфа |
| SC 350 | B | Ошибка датчика плотности изображения | • Загрязнее ID-сенсора
• Нарушение контакта или повреждение шлейфа датчика • Неисправность ID-сенсора • Неисправность платы управления датчиком |
| SC 360 | B | Ошибка датчика плотности тонера | • Нарушение контакта или повреждение шлейфа датчика
• Неисправность TD-сенсора • Не инициализирован девелопер |
| SC 361 | B | Ошибка датчика плотности тонера | • Нарушение контакта или повреждение шлейфа датчика
• Неисправность TD-сенсора • Неисправность блока проявки |
| SC 362 | B | Ошибка датчика плотности тонера | • Нарушение контакта или повреждение шлейфа датчика
• Неисправность ТD-сенсора • Неисправность платы управления датчиком • Недостаточно девелопера или тонера |
| SC 370 SC 371 |
D | Ошибка калибровки датчика плотности тонера | • Нарушение контакта или повреждение шлейфа датчика
• Неисправность ТD-сенсора • Неисправность платы управления датчиком • Недостаточно девелопера или тонера |
| SC 390 | B | Ошибка датчика плотности тонера | • Нарушение контакта с блоком фотобарабана
• Неисправность датчика плотности тонера |
| SC 391 | B | Утечка напряжения смещения проявки | • Нарушение контакта с блоком фотобарабана
• Неисправность высоковольтного блока |
| SC 392 | B | Ошибка инициализации девелопера | • Нарушение контакта с блоком фотобарабана
• Недостаток девлопера или напряжения на вале заряда • Неисправность датчика плотности изображения |
| SC 396 | D | Ошибка мотора привода фотобарабана | • Неисправность мотора
• Нарушение соединения коннектора • Неисправность шлейфа • Сбой платы управления |
| SC 4xx | ФОРМИРОВАНИЕ ИЗОБРАЖЕНИЯ | ||
| SC 400 | B | Ошибка настройки датчика плотности | • Истёк срок службы блока переноса или драм-юнита
• Загрязнение датчика плотности • Неисправность датчика плотности |
| SC 401 | B | Утечка напряжения с вала переноса заряда (положительная) | • Нарушение контакта с блоком фотобарабана
• Нарушение контакта вала заряда • Неисправность валя переноса или высоковольтного блока |
| SC 402 | B | Утечка напряжения с вала переноса заряда (отрицательная) | • Нарушение контакта с блоком фотобарабана
• Нарушение контакта или установки вала переноса • Неисправность вала переноса или высоковольтного блока |
| SC 440 | B | Ошибка тока положительного электрода переноса изображения | • Неисправен ролик переноса изображения
• Ошибка соединения • Блок переноса изображения не установлен правильно |
| SC 441 | B | Ошибка тока положительного электрода переноса изображения | • Неисправен ролик переноса изображения
• Ошибка соединения • Блок переноса изображения не установлен правильно |
| SC 460 | B | Ошибка блока питания блока отделения | • Нарушение контакта
• Утечка высокого напряжения • Ошибка соединения • Неисправен блок питания высокого напряжения |
| SC 490 | B | Ошибка двигателя подачи тонера | • Блокировка мотора
• Ошибка соединения • Неисправный мотор |
| SC 5xx | ПОДАЧА БУМАГИ И ТЕРМОЗАКРЕПЛЕНИЕ | ||
| SC 500 | C | Ошибка главного мотора | • Перегрузка мотора
• Неисправность главного мотора • Ошибка соединения |
| SC 501 SC 502 SC 503 SC 504 |
C | Ошибка лотка подачи бумаги | • Перегрузка лотка бумагой
• Нарушение работы датчика наличия бумаги • Неисправность мотора или соленоида лотка • Ошибка соединения |
| SC 508 | C | Ошибка лотка прямой подачи | • Нарушение работы датчика наличия бумаги
• Неисправность мотора лотка • Ошибка соединения или неисправность шлейфа |
| SC 520 SC 521 SC 522 |
С | Ошибка двигателя привода | • Неисправность двигателя
• Нарушение контакта • Ошибка соединения • Неисправность платы управления |
| SC 530 SC 531 SC 533 SC 534 SC 535 |
D | Блокировка кулера | • Неисправность двигателя
• Нарушение контакта • Ошибка соединения • Неисправность платы управления |
| SC 540 | D | Ошибка открытия термистора блока термозакрепления | • Нарушение контакта или установки термистора
• Неисправность термистора или блока питания |
| SC 541 | A | Ошибка открытия термистора блока термозакрепления | • Нарушение контакта или установки термистора
• Неисправность термистора или блока питания |
| SC 542 | A | Ошибка нагрева блока термозакрепления | • Нарушение установки термистора или образование нагара
• Неисправность термистора, блока питания или лампы нагрева |
| SC 543 | A | Перегрев блока термозакрепления более 230С | • Нарушение установки термистора или образование нагара
• Неисправность термистора или блока питания |
| SC 544 | A | Перегрев блока термозакрепления более 250С | • Нарушение установки термистора
• Неисправность термистора или блока питания |
| SC 545 | A | Перегрев лампы блока термозакрепления | • Нарушение установки термистора или образование нагара
• Неисправность термистора или блока питания |
| SC 546 | A | Нестабильная температура блока термозакрепления | • Нарушение установки термистора или образование нагара
• Неисправность термистора или блока питания |
| SC 547 SC 557 |
D | Нестабильная частота электрического сигнала | • Нестабильная внешняя сеть питания
• Неисправность блока питания или контроллера |
| SC 551 SC 552 SC 553 |
A | Ошибка термистора блока термозакрепления | • Нарушение контакта или установки термистора
• Неисправность термистора |
| SC 554 | A | Превышение температуры | • Короткое замыкание симистора
• Неисправен контроллер двигателя • Ошибка программного обеспечения |
| SC 556 | C | Нестабильная температура более 50°C за 1 секунду | • Неисправность термистора
• Неисправность блока питания или контроллера |
| SC 559 | A | Замятие в блоке термозакрепления | • Нарушение установки отделителей бумаги
• Неисправность отделителей или прижимных валов |
| SC 561 | A | Отключение центрального термистора | • Неисправность термистора
• Ошибка соединения |
| SC 562 | A | Ошибка центрального термистора | • Загрязнение термистора
• Неисправность термистора • Ошибка соединения |
| SC 563 | A | Ошибка термистора | • Неисправность термистора
• Неисправность блока питания или контроллера |
| SC 571 | A | Ошибка термистора прижимного вала | • Нарушение контакта подключения
• Неисправность термистора или избыточный нагар |
| SC 587 SC 590 |
A | Ошибка мотора кулера | • Нарушение контакта или проводки мотора
• Неисправность мотора или перегрузка |
| SC 6xx | ПОДКЛЮЧЕНИЯ | ||
| SC 672 | D | Ошибка запуска контроллера | • Плата контроллера установлена неправильно
• Разъем панели управления свободен, сломан или неисправен • Контроллер неисправен |
| SC 7xx | ПЕРИФЕРИЯ | ||
| SC 760 SC 761 SC 762 |
B | Ошибка автоподатчика | • Нарушение подключения АПД
• Неисправность плату управления АПД, платы ввода-вывода или сканера |
| SC 8xx | ПРОГРАММНОЕ ОБЕСПЕЧЕНИЕ | ||
| SC 819 | D | Ошибка операционной системы | • Нарушение операционной системы
• Неисправность материнской платы • Ошибка соединения |
| SC 820 | D | Ошибка самодиагностики контроллера | • Неисправное программное обеспечение контроллера
• Контроллер неисправен |
| SC 868 | D | Ошибка SD-карты | • Неисправна карта
• Неисправен контроллер |
| SC 870 | C | Ошибка адресной книги | • Повреждение данных на жёстком диске
• Неисправный жёсткий диск • Неисправное программное обеспечение контроллера |
| SC 899 | C | Программная ошибка | • На печать отправлен повреждённый файл
• Нарушено программное обеспечение контроллера • Неисправен контроллер |
| SC 9xx | КОНТРОЛЛЕРЫ | ||
| SC 901 SC 903 |
B | Ошибка общего счетчика | • Нарушение контакта или проводки счётчика
• Неисправность счётчика или контроллера |
| SC 928 | B | Ошибка памяти | • Неисправность материнской платы
• Нарушение контакта |
| SC 954 | B | Ошибка ПО принтера | • Повреждение программного обеспечения печати |
| SC 955 | B | Ошибка управления процессом переноса изображения | • Повреждение программного обеспечения печати |
| SC 964 | B | Ошибка управления положением лазера | • Повреждение программного обеспечения |
| SC 980 | B | Ошибка контроллера | • Несоответствие установленного контроллера |
| SC 981 | B | Ошибка NVRAM | • Нарушение соединения
• Неисправность NVRAM или контроллера |
| SC 984 | D | Ошибка управления процессом переноса изображения | • Нарушение соединения между процессором и контроллером
• Неисправность процессора или контроллера |
Коды ошибок
| Ошибка | Код | Тип | Описание | Возможные причины |
| C6 | SC101 | B | Ошибка лампы экспонирования | • Загрязнение линз или зеркала сканера, нарушение юстировки
• Нарушение контакта, проводки или повреждение шлейфа • Неисправность лампы, привода или стабилизатора напряжения |
| C1 | SC202C | D | Ошибка мотора полигонального зеркала 1 | • Нарушение соединения
• Неисправность мотора |
| C2 | SC203C | D | Ошибка мотора полигонального зеркала 2 | • Нарушение соединения
• Неисправность мотора или блок лазера |
| C3 | SC204C | D | Ошибка мотора полигонального зеркала 3 | • Нарушение соединения
• Неисправность мотора или блок лазера |
| C4 | SC220 | D | Ошибка синхронизации луча | • Нарушение соединения
• Неисправность мотора, блока лазера, платы управления |
| C5 | SC491 | B | Утечка напряжения смещения | • Нарушение контакта
• Неисправность высоковольтного блока |
| C6 | SC500 | D | Ошибка главного мотора | • Перегрузка мотора
• Неисправность главного мотора или платы управления |
| C7 | SC541 | A | Ошибка открытия термистора блока термозакрепления | • Нарушение контакта или установки термистора
• Неисправность термистора, лампы или блока питания |
| C8 | SC542 | A | Ошибка нагрева блока термозакрепления | • Нарушение установки термистора или образование нагара
• Неисправность термистора, блока питания или лампы нагрева |
| C9 | SC543 | A | Перегрев блока термозакрепления более 225С | • Нарушение установки термистора или образование нагара
• Неисправность термистора или блока питания |
| c1 | SC544 | A | Перегрев блока термозакрепления более 250С | • Нарушение установки термистора
• Неисправность термистора или блока питания |
| c2 | SC545 | A | Перегрев лампы блока термозакрепления | • Нарушение установки термистора или образование нагара
• Неисправность термистора или блока питания |
| r2 | SC547 SC557 |
D | Нестабильная частота электрического сигнала | • Нестабильная внешняя сеть питания
• Неисправность блока питания или контроллера |
| — | SC557 | C | Нестабильная частота электрического сигнала | • Нестабильная внешняя сеть питания
• Неисправность блока питания или контроллера |
| c3 | SC559 | A | Замятие в блоке термозакрепления | • Нарушение установки отделителей бумаги
• Неисправность отделителей или прижимных валов |
| C0 | SC587 | A | Ошибка мотора кулера | • Нарушение контакта или проводки мотора
• Неисправность мотора или перегрузка |
Коды ошибок
| Код | Тип | Описание | Возможные причины |
| SC58000 | B | Ошибка питания | • Нарушение контакта, проводки или повреждение шлейфа
• Неисправность блока питания |
| SC63701 SC63702 |
B | Ошибки интерфейса | • Нарушение контакта, проводки или повреждение шлейфа
• Неисправность платы управления |
| SC82300 | B | Ошибка сетевой карты | • Нарушение контакта, проводки или повреждение шлейфа
• Неисправность сетевой карты или платы управления |
| SC84000 | B | Ошибка памяти | • Нарушение соединения
• Неисправность платы управления |
| SC89900 | B | Ошибка программного обеспечения | • Повреждение программного обеспечения печати |
| SC91505 | A | Внешняя ошибка | • Повреждение внешнего котроллера
• Неисправность платы управления |
инструкцияRicoh SP 377DNwX

For safe and correct use, be sure to read Safety Information before
using the machine.
Appendix
Configuring Network Settings Using OS X
Troubleshooting
Maintaining the Machine
Configuring the Machine Using Utilities
Printing Documents
Paper Specifications and Adding Paper
Guide to the Machine
User’s Guide
Посмотреть инструкция для Ricoh SP 377DNwX бесплатно. Руководство относится к категории Принтеры, 2 человек(а) дали ему среднюю оценку 7. Руководство доступно на следующих языках: английский. У вас есть вопрос о Ricoh SP 377DNwX или вам нужна помощь? Задайте свой вопрос здесь
- <User’s Guide>
- TABLE OF CONTENTS
- How to Find Information about Operations and Troubleshooting
- How to Read This Manual
- 1. Guide to the Machine
- 2. Paper Specifications and Adding Paper
- 3. Printing Documents
- 4. Configuring the Machine Using Utilities
- 5. Maintaining the Machine
- 6. Troubleshooting
- 7. Configuring Network Settings Using OS X
- 8. Appendix
- INDEX
Главная
| Ricoh | |
| SP 377DNwX | SP 377DNwX | |
| Принтер | |
| 4961311916243, 4961311916250 | |
| английский | |
| Руководство пользователя (PDF) |
Печать
| Цветной | Нет |
| Максимальное разрешение | 1200 x 1200 DPI |
| Двусторонняя печать | — |
| Время разогрева | 26 s |
| Время выхода первой страницы (ч/б, норм. качество) | 8 s |
| Скорость печати (ч/б, обычное кач., A4/US Letter) | 28 ppm |
| Технология печати | Лазерная |
Свойства
| Максимальный рабочий цикл | 35000 стр/мес |
| Число картриджей для печати | 1 |
| Языки описания страницы | PCL 5e, PCL 6 |
| Цвета печати | Черный |
Производительность
| Оперативная память | 128 MB |
| Максимальный объём внутренней памяти | — MB |
| Встроенный процессор | — |
Вес и размеры
| Ширина | 376 mm |
| Глубина | 392 mm |
| Высота | 262 mm |
| Вес | 13000 g |
Энергопитание
| Входящее напряжение сети | 220 — 240 V |
| Частота входящего переменного тока | 50/60 Hz |
| Максимальное потребление энергии | 890 W |
| Потребляемая мощность (режим готовности) | 120 W |
| Потребляемая мощность (выкл.) | 1 W |
| Потребляемая мощность при печати | — W |
Типы и характеристики бумаги
| Максимальный размер бумаги ISO A-формата | A4 |
| ISO A-форматы (А0…А9) | A4, A5, A6 |
| Вес лотка подачи материалов для печати | 52 — 162 g/m² |
| Плотность носителей для двусторонней печати | 60 — 105 g/m² |
| Типы материалов для печати | Plain paper, Thin paper |
Входная и выходная емкость
| Общий объем подачи бумаги | 300 листов |
| Общий объем вывода бумаги | 125 листов |
Порты и интерфейсы
| Количество портов USB 2.0 | 1 |
| Стандартные интерфейсы | Ethernet, USB 2.0, Wireless LAN |
Сеть
| Поддерживаемые сетевые протоколы (IPv4) | TCP/IP |
| Подключение Ethernet | Да |
| Wi-Fi | Да |
| Поддержка сети | — |
| Wi-Fi стандартов | 802.11b, 802.11g, Wi-Fi 4 (802.11n) |
| Технологии мобильной печати | — |
Системные требования
| Поддерживаемые операционные системы Windows | Windows 10 Education, Windows 10 Education x64, Windows 10 Enterprise, Windows 10 Enterprise x64, Windows 10 Home, Windows 10 Home x64, Windows 10 IOT Core, Windows 10 Pro, Windows 10 Pro x64, Windows 7 Enterprise, Windows 7 Enterprise x64, Windows 7 Home Basic, Windows 7 Home Basic x64, Windows 7 Home Premium, Windows 7 Home Premium x64, Windows 7 Professional, Windows 7 Professional x64, Windows 7 Starter, Windows 7 Starter x64, Windows 7 Ultimate, Windows 7 Ultimate x64, Windows 8, Windows 8 Enterprise, Windows 8 Enterprise x64, Windows 8 Pro, Windows 8 Pro x64, Windows 8 x64, Windows 8.1, Windows 8.1 Enterprise, Windows 8.1 Enterprise x64, Windows 8.1 Pro, Windows 8.1 Pro x64 |
| Поддерживаемые серверные операционные системы | Windows Server 2008, Windows Server 2008 R2, Windows Server 2008 R2 x64, Windows Server 2008 x64, Windows Server 2012, Windows Server 2012 R2, Windows Server 2012 R2 x64, Windows Server 2012 x64 |
| Поддерживаемые операционные системы Mac | Mac OS X 10.8 Mountain Lion, Mac OS X 10.9 Mavericks |
Дизайн
| Цвет товара | Black, White |
| Встроенный экран | Нет |
показать больше
Не можете найти ответ на свой вопрос в руководстве? Вы можете найти ответ на свой вопрос ниже, в разделе часто задаваемых вопросов о Ricoh SP 377DNwX.
Не нашли свой вопрос? Задайте свой вопрос здесь
-
Главная -
Драйверы
-
Принтеры
-
Принтеры Ricoh
- Ricoh SP 377DNwX
-
Ricoh SP 377DNwX
Версия:
1.04.0.0
(06 авг 2018)
Файл *.inf:
rxe6d.inf
Windows Vista, 7, 8, 8.1, 10
В каталоге нет драйверов для Ricoh SP 377DNwX под Windows.
Скачайте DriverHub для автоматического подбора драйвера.
Драйверы для Ricoh SP 377DNwX собраны с официальных сайтов компаний-производителей и других проверенных источников.
Официальные пакеты драйверов помогут исправить ошибки и неполадки в работе Ricoh SP 377DNwX (принтеры).
Скачать последние версии драйверов на Ricoh SP 377DNwX для компьютеров и ноутбуков на Windows.
Версия: 1.3.5.4615 для Windows 7, 8, 10 и 11
Бесплатное ПО
В комплекте идет опциональное ПО
- Yandex Browser
- Opera Browser
- Avast Free Antivirus
- World of Tanks
- World of Warships
Ricoh SP377DNwX Top Searches
These results are ranked by popularity.
| Error | |
|---|---|
| 543 | Description: High temperature error (Soft) |
| 202 | Description: Polygon motor on timeout error |
| 544 | Description: High temperature error (hard) |
| 203 | Description: Polygon motor off timeout error |
| 545 | Description: Fuser full heater error |
Ricoh SP377DNwX Common Errors
The most common error codes.
| Error | |
|---|---|
| 543 | Description: High temperature error (Soft) |
| 202 | Description: Polygon motor on timeout error |
| 544 | Description: High temperature error (hard) |
| 203 | Description: Polygon motor off timeout error |
| 545 | Description: Fuser full heater error |
| 543 | Description: High temperature error (Soft) |
| 202 | Description: Polygon motor on timeout error |
| 544 | Description: High temperature error (hard) |
| 203 | Description: Polygon motor off timeout error |
| 545 | Description: Fuser full heater error |

Руководство к аппарату
Характеристики и добавление бумаги
Печать документов
Настройка аппарата с использованием утилит
Техническое обслуживание аппарата
Устранение неполадок
Настройка параметров сети с помощью OS X
Приложение
Для безопасного и правильного использования аппарата обязательно прочтите раздел «Техника безопасности» до его эксплуатации.

СОДЕРЖАНИЕ |
|
|
Поиск информации об операциях и устранении неполадок………………………………………………………….. |
6 |
|
Руководство по эксплуатации (в печатном виде)………………………………………………………………………… |
6 |
|
Руководство по эксплуатации (в цифровом формате)………………………………………………………………… |
6 |
|
Справка………………………………………………………………………………………………………………………………………. |
7 |
|
Как пользоваться данным руководством………………………………………………………………………………………… |
9 |
|
Введение…………………………………………………………………………………………………………………………………….. |
9 |
|
Символы, используемые в этом руководстве……………………………………………………………………………… |
9 |
|
Информация по моделям……………………………………………………………………………………………………………. |
9 |
|
Отказ от ответственности…………………………………………………………………………………………………………. |
10 |
|
Примечания……………………………………………………………………………………………………………………………… |
11 |
|
Сообщение администратору……………………………………………………………………………………………………. |
11 |
|
Сведения об IP-адресах……………………………………………………………………………………………………………. |
11 |
|
1. Руководство к аппарату |
|
|
Руководство по компонентам……………………………………………………………………………………………………….. |
13 |
|
Наружные компоненты……………………………………………………………………………………………………………… |
13 |
|
Внутренняя часть………………………………………………………………………………………………………………………. |
14 |
|
Панель управления…………………………………………………………………………………………………………………… |
15 |
|
Об инструментах управления………………………………………………………………………………………………………. |
17 |
|
2. Характеристики и добавление бумаги |
|
|
Процесс загрузки бумаги и настройки форматов и типов бумаги………………………………………………. |
19 |
|
Загрузка бумаги…………………………………………………………………………………………………………………………… |
21 |
|
Загрузка бумаги в лоток 1……………………………………………………………………………………………………….. |
21 |
|
Загрузка бумаги в обходной лоток………………………………………………………………………………………….. |
25 |
|
Загрузка конвертов………………………………………………………………………………………………………………….. |
26 |
|
Настройка типа и размера бумаги с помощью Smart Organizing Monitor…………………………………… |
30 |
|
Настройка нестандартного формата бумаги…………………………………………………………………………… |
30 |
|
Настройка типа и размера бумаги с помощью Web Image Monitor……………………………………………. |
32 |
|
Настройка нестандартного формата бумаги…………………………………………………………………………… |
32 |
|
Настройка типа и размера бумаги с помощью драйвера принтера…………………………………………… |
34 |
|
Использование Windows………………………………………………………………………………………………………….. |
34 |
|
При использовании OS X…………………………………………………………………………………………………………. |
35 |
|
Пригодная для использования бумага………………………………………………………………………………………….. |
36 |
|
Характеристика типов бумаги………………………………………………………………………………………………….. |
38 |
1

|
Нерекомендуемые типы бумаги……………………………………………………………………………………………….. |
45 |
|
Хранение бумаги………………………………………………………………………………………………………………………. |
46 |
|
Область печати………………………………………………………………………………………………………………………… |
46 |
|
3. Печать документов |
|
|
Операции с функцией принтера………………………………………………………………………………………………….. |
49 |
|
Отображение диалогового окна настроек печати………………………………………………………………………. |
50 |
|
Отображение диалогового окна настроек печати с помощью меню [Пуск]……………………………. |
50 |
|
Отображение диалогового окна настроек печати в приложении……………………………………………. |
50 |
|
Основные операции печати…………………………………………………………………………………………………………. |
52 |
|
Действия при несоответствии параметров бумаги…………………………………………………………………… |
53 |
|
Отмена задания печати……………………………………………………………………………………………………………. |
54 |
|
4. Настройка аппарата с использованием утилит |
|
|
Доступные функции настройки с помощью Web Image Monitor и Smart Organizing Monitor………. |
55 |
|
Использование Web Image Monitor…………………………………………………………………………………………….. |
56 |
|
Отображение начальной страницы………………………………………………………………………………………….. |
56 |
|
Изменение языка интерфейса………………………………………………………………………………………………….. |
57 |
|
Установка файла справки………………………………………………………………………………………………………… |
58 |
|
Отображение справки……………………………………………………………………………………………………………… |
58 |
|
Меню………………………………………………………………………………………………………………………………………… |
58 |
|
Главная……………………………………………………………………………………………………………………………………… |
59 |
|
Параметры системы…………………………………………………………………………………………………………………. |
59 |
|
Настройки сети…………………………………………………………………………………………………………………………. |
60 |
|
Настройки IPsec………………………………………………………………………………………………………………………… |
63 |
|
Печатать список/отчет…………………………………………………………………………………………………………….. |
67 |
|
Инструменты администратора…………………………………………………………………………………………………. |
67 |
|
Использование Smart Organizing Monitor……………………………………………………………………………………. |
70 |
|
Отображение Smart Organizing Monitor Dialog……………………………………………………………………….. |
70 |
|
Проверка информации о состоянии………………………………………………………………………………………… |
70 |
|
Настройка параметров аппарата……………………………………………………………………………………………. |
71 |
|
Печать страницы конфигурации ………………………………………………………………………………………………. |
73 |
|
5. Техническое обслуживание аппарата |
|
|
Замена картриджа печати……………………………………………………………………………………………………………. |
75 |
|
Меры предосторожности при очистке…………………………………………………………………………………………. |
79 |
2

|
Очистка фрикционной пластины и ролика подачи бумаги………………………………………………………….. |
80 |
|
Перемещение и транспортировка аппарата……………………………………………………………………………….. |
82 |
|
Утилизация……………………………………………………………………………………………………………………………….. |
83 |
|
Куда обращаться……………………………………………………………………………………………………………………… |
83 |
|
6. Устранение неполадок |
|
|
Индикатор ошибок и состояния на панели управления……………………………………………………………….. |
85 |
|
Сообщения об ошибках и состоянии в Smart Organizing Monitor……………………………………………….. |
87 |
|
Устранение замятий……………………………………………………………………………………………………………………… |
89 |
|
Удаление замятой бумаги из лотка 1……………………………………………………………………………………….. |
89 |
|
Удаление замятой бумаги из обходного лотка………………………………………………………………………… |
91 |
|
Удаление замятой бумаги в стандартном лотке и устройстве двусторонней печати……………….. |
93 |
|
Если невозможно распечатать тестовую страницу………………………………………………………………………. |
99 |
|
Проблемы с подачей бумаги……………………………………………………………………………………………………… |
100 |
|
Проблемы с качеством печати…………………………………………………………………………………………………… |
103 |
|
Проверка состояния устройства…………………………………………………………………………………………….. |
103 |
|
Проверка настроек драйвера принтера………………………………………………………………………………… |
104 |
|
Неполадки, связанные с печатью……………………………………………………………………………………………….. |
106 |
|
Если не удается корректно выполнить печать…………………………………………………………………………. |
106 |
|
Нечеткая печать……………………………………………………………………………………………………………………… |
108 |
|
Если бумага не подана или извечена…………………………………………………………………………………….. |
109 |
|
Распространенные неполадки……………………………………………………………………………………………………. |
111 |
|
7. Настройка параметров сети с помощью OS X |
|
|
Подключение аппарата к проводной сети…………………………………………………………………………………. |
113 |
|
Использование USB-кабеля…………………………………………………………………………………………………… |
113 |
|
Использование кабеля Ethernet……………………………………………………………………………………………… |
114 |
|
Подключение аппарата к беспроводной сети……………………………………………………………………………. |
116 |
|
Установка драйвера принтера………………………………………………………………………………………………. |
116 |
|
УстановкаSmart Organizing Monitor………………………………………………………………………………………. |
116 |
|
Использование кнопки WPS…………………………………………………………………………………………………… |
117 |
|
Использование PIN-кода……………………………………………………………………………………………………….. |
118 |
|
Настройка вручную……………………………………………………………………………………………………………….. |
119 |
|
8. Приложение |
|
|
Передача c использованием IPsec……………………………………………………………………………………………… |
121 |
3

|
Шифрование и аутентификация с помощью IPsec…………………………………………………………………. |
121 |
|
Security Association (Сопоставление безопасности)………………………………………………………………. |
122 |
|
Процедура настройки параметров обмена ключами шифрования………………………………………. |
123 |
|
Настройка параметров обмена ключами шифрования…………………………………………………………. |
123 |
|
Настройка параметров IPsec на компьютере………………………………………………………………………… |
124 |
|
Примечания о тонере…………………………………………………………………………………………………………………. |
127 |
|
Технические характеристики аппарата……………………………………………………………………………………… |
128 |
|
Технические характеристики основных функций…………………………………………………………………… |
128 |
|
Технические характеристики функции печати……………………………………………………………………….. |
130 |
|
Расходные материалы………………………………………………………………………………………………………………… |
132 |
|
Принт-картридж……………………………………………………………………………………………………………………… |
132 |
|
Информация по этому аппарату……………………………………………………………………………………………….. |
133 |
|
Информация для пользователей электрического и электронного оборудования |
|
|
(главным образом для Европы и Азии)…………………………………………………………………………………… |
133 |
|
Примечание к символу батареек и/или аккумулятора (только для стран ЕС)………………………. |
134 |
|
Рекомендации для пользователей по защите окружающей среды |
(главным образом |
|
страны Европы)………………………………………………………………………………………………………………………. |
134 |
|
Примечания для пользователей интерфейса беспроводной локальной сети |
(главным |
|
образом страны Европы)……………………………………………………………………………………………………….. |
135 |
|
Примечания для пользователей в штате Калифорния (Примечания для пользователей в США)…. |
|
|
……………………………………………………………………………………………………………………………………………….. |
136 |
|
Примечания для пользователей из США……………………………………………………………………………….. |
136 |
|
Примечания для пользователей беспроводных устройств в Канаде……………………………………… |
137 |
|
Программа ENERGY STAR……………………………………………………………………………………………………… |
138 |
|
Энергосбережение………………………………………………………………………………………………………………… |
138 |
|
Информация об авторском праве на установленные приложения……………………………………………. |
141 |
|
Apache License………………………………………………………………………………………………………………………… |
141 |
|
dnsmasq………………………………………………………………………………………………………………………………….. |
143 |
|
GPL Version 2………………………………………………………………………………………………………………………….. |
144 |
|
iperf…………………………………………………………………………………………………………………………………………. |
152 |
|
libHaru…………………………………………………………………………………………………………………………………….. |
154 |
|
Libsasl……………………………………………………………………………………………………………………………………… |
154 |
|
mDNSResponser……………………………………………………………………………………………………………………… |
156 |
|
OpenCV………………………………………………………………………………………………………………………………….. |
157 |
4

|
Open SSL………………………………………………………………………………………………………………………………… |
158 |
|
WPA Supplicant………………………………………………………………………………………………………………………. |
161 |
|
Товарные знаки………………………………………………………………………………………………………………………….. |
163 |
|
ИНДЕКС…………………………………………………………………………………………………………………………………… |
167 |
5

Поиск информации об операциях и устранении неполадок
Справочную информацию о работе с устройством и устранении неполадок можно найти в руководстве по эксплуатации (представлено в печатном виде и цифровом формате) и в разделе Справка (в Интернете).
Руководство по эксплуатации (в печатном виде)
Следующие руководства поставляются вместе с устройством.
Техника безопасности
В данном руководстве приведены инструкции по технике безопасности, которым необходимо следовать при использовании этого устройства. Обязательно прочтите его перед началом эксплуатации устройства.
Руководство по установке
В этом руководстве содержатся сведения об установке и настройке устройства, об извлечении устройства из упаковки и подключении его к компьютеру.
Руководство по эксплуатации (в цифровом формате)
Руководства по эксплуатации можно посмотреть на веб-сайте Ricoh или на предоставленном компакт-диске.
Просмотр через веб-браузер
Выйдите в Интернет через веб-браузер.
Убедитесь, что компьютер или устройство подключены к сети.
Загрузите руководства по эксплуатации с веб-сайта http://www.ricoh.com/.
Просмотр с предоставленного компакт-диска
Руководства по эксплуатации можно также изучить с предоставленного компакт-диска.
•При использовании Windows
1.Вставьте компакт-диск в дисковод компакт-дисков.
2.Нажмите [Открыть справку] и следуйте инструкциям на экране.
Откроется файл руководства в формате PDF.
•При использовании OS X
1.Вставьте компакт-диск в дисковод компакт-дисков.
6

2.Запустите файл Manuals. htm, расположенный в корневом каталоге компакт-диска.
3.Выберите язык.
4.Нажмите [Чтение руководств в формате PDF].
5.Нажмите на руководство, которое необходимо изучить.
Откроется файл руководства в формате PDF.
Справка
Чтобы открыть справочные файлы о функциях драйвера принтера, Web Image Monitor и Smart Organizing Monitor, выполните описанные ниже действия.
Для получения сведений о Smart Organizing Monitor см. стр. 70 «Использование Smart Organizing Monitor».
Для получения сведений об использовании Web Image Monitor см. стр. 56 «Использование
Web Image Monitor».
Драйвер принтера
1.Нажмите [Спр.] в диалоговом окне настроек печати.
Для получения сведений об открытии диалогового окна настроек печати см. стр. 50 «Отображение диалогового окна настроек печати».
DSG250
7

Web Image Monitor
1.Нажмите  в правом верхнем углу экрана.
в правом верхнем углу экрана.
Для просмотра справки заранее установите файл источника справки. Для получения сведений об установке файла см. стр. 56 «Использование Web Image Monitor».
DSG251
Smart Organizing Monitor
1. Нажмите [Спр.] на экране [Конфигурация принтера].
DSG253
8

Как пользоваться данным руководством
Введение
Это руководство содержит подробные инструкции и примечания по эксплуатации и использованию данного изделия. Для безопасности и удобства внимательно прочтите это руководство до начала эксплуатации данного изделия. Для быстрого получения справки храните данное руководство в доступном месте.
Символы, используемые в этом руководстве
В этом руководстве используются следующие обозначения:
Обозначает информацию, на которую следует обратить внимание при эксплуатации аппарата, а также сведения о наиболее вероятных причинах замятия бумаги, повреждения оригиналов или потери данных. Обязательно прочитайте эти пояснения.
Дается дополнительное описание функций изделия и инструкции по устранению ошибок пользователя.
[ ]
Указывает на элементы интерфейса, отображаемые на экране компьютера.
Информация по моделям
В этой главе описано, как определить регион, к которому относится аппарат.
На задней стороне аппарата имеется наклейка, расположение которой указано ниже. На наклейке приведены данные, определяющие регион, к которому относится аппарат. Изучите данные на наклейке.
9
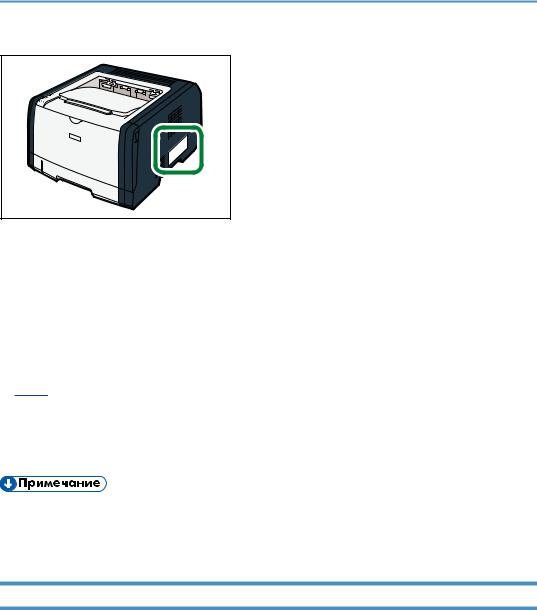
Следующая информация зависит от региона. Прочтите информацию под символом, который соответствует региону использования аппарата.




 (главным образом страны Европы и Азии)
(главным образом страны Европы и Азии)
Устройство относится к региону A, если на этикетке имеется следующая информация:
•CODE XXXX -27
•220-240 В




 (главным образом страны Северной Америки)
(главным образом страны Северной Америки)
Аппарат относится к региону Б, если на наклейке имеется следующая информация:
•CODE XXXX -17
•120-127 В
•Размеры в этом руководстве даются в двух системах единиц измерения: метрической и дюймовой. Если аппарат относится к региону A, используется метрическая система. Если аппарат относится к региону Б, используется дюймовая система.
Отказ от ответственности
В рамках действующего законодательства компания-производитель ни при каких обстоятельствах не несет ответственность за ущерб, возникший в результате поломки изделия, потери зарегистрированных данных, использования или неиспользования данного продукта и руководств пользователя, поставляемых с ним.
Всегда выполняйте резервные копии данных, зарегистрированных на данном изделии. Документы и данные могут стереться при операционных ошибках и сбоях в работе аппарата.
Компания-производитель ни при каких обстоятельствах не несет ответственность за документы, созданные при использовании данного изделия, или за результаты данных, оформленных вами.
Для обеспечения высокого качества готовых отпечатков производитель настоятельно рекомендует использовать оригинальный тонер, поставляемый производителем.
10

Примечания
Информация, приведенная в данном руководстве, может быть изменена без предварительного уведомления.
Производитель не несет ответственность за любой ущерб или затраты, вызванные использованием в офисном оборудовании любых деталей или частей, кроме оригинальных, поставляемых производителем.
Некоторые иллюстрации в данном руководстве могут слегка отличаться от поставляемого изделия.
Иллюстрации панели управления в этом руководстве представлены для модели SP 377DNwX.
Сообщение администратору
Пароль
При подключении к этому принтеру появится запрос на ввод пароля. Настоятельно рекомендуется немедленно изменить пароль, установленный на заводе по умолчанию, для предотвращения утечки информации и выполнения несанкционированных операций другими пользователями.
При попытке изменить параметры принтера, настроенные с помощью приложения Web Image Monitor, появится запрос на ввод пароля.
Для использования пароля, установленного на заводе по умолчанию, оставьте поле пароля пустым при использовании приложения Web Image Monitor.
Чтобы изменить пароль для приложения Web Image Monitor, войдите в качестве администратора и внесите необходимые изменения.
Для получения подробных сведений о настройке пароля см. стр. 56 «Использование Web Image Monitor».
Сведения об IP-адресах
В данном руководстве термин «IP-адрес» охватывает обе среды: IPv4 и IPv6. Прочтите инструкции по используемой среде.
11

12

1. Руководство к аппарату
В этой главе описываются приготовления для использования аппарата и приводятся инструкции по эксплуатации.
Руководство по компонентам
В данном разделе приводятся названия различных компонентов, находящихся с передней и задней стороны аппарата, а также описание их функций.
Наружные компоненты
3
1 2
11
10
|
8 |
7 |
6 |
|
|
DSG103 |
|||
|
№ |
Наименование |
Описание |
|
|
1 |
Ограничитель |
Поднимите этот ограничитель, чтобы предотвратить падение |
|
|
бумаги. |
|||
|
2 |
Стандартный лоток |
Сюда выводится бумага с отпечатанным изображением. Здесь |
|
|
можно накапливать до 125 листов обычной бумаги. |
13

1. Руководство к аппарату
|
№ |
Наименование |
Описание |
|
3 |
Рычаги для конвертов |
Опустите эти рычаги при печати на конвертах. Вытяните эти |
|
рычаги обратно при печати на бумаге кроме конвертов. |
||
|
4 |
Порт USB |
Используйте USB кабель для подключения принтера к |
|
главному компьютеру (хосту). |
||
|
5 |
Порт Ethernet |
Используйте кабель интерфейса локальной сети для |
|
подключения принтера к локальной сети. |
||
|
6 |
Задняя крышка лотка |
Снимайте эту крышку при загрузке в лоток 1 бумагу, размер |
|
1 |
которой превышает формат A4. |
|
|
7 |
Задняя крышка |
Откройте эту крышку для извлечения замятой бумаги или |
|
чтобы опустить рычаги внутри перед печатью на конвертах. |
||
|
8 |
Лоток 1 |
В этот лоток можно загрузить до 250 листов обычной бумаги. |
|
9 |
Обходной лоток |
В этот лоток можно загрузить до 50 листов обычной бумаги. |
|
10 |
Лицевая обложка |
Откройте эту крышку, чтобы заменить расходные материалы |
|
или устранить замятие бумаги. |
||
|
11 |
Панель управления |
Клавиши для управления аппаратом и индикаторы для |
|
проверки состояния аппарата находятся на данной панели |
||
|
управления. Для получения подробных сведений см. стр. 15 |
||
|
«Панель управления». |
||
Внутренняя часть
1
DSG205
14

|
Руководство по компонентам |
||
|
№ |
Наименование |
Описание |
|
1 |
Принт-картридж |
Сменный расходный материал, который необходим для |
|
печати на бумаге. Когда загорится индикатор окончания |
||
|
тонера/бумаги, картридж необходимо заменить. Для |
||
|
получения подробных сведений о замене картриджа см. |
||
|
стр. 75 «Замена картриджа печати». |
||
Панель управления
В этом разделе приводятся названия деталей панели управления и описываются их функции.
1
2
3
4
5
|
6 |
7 |
||||
|
8 |
|||||
|
DSG107 |
|||||
|
№ |
Наименование |
Описание |
|||
|
1 |
Клавиша [Питание] |
Этот индикатор загорается синим при включении питания |
|||
|
аппарата. |
|||||
|
2 |
Клавиша [Wi-Fi Direct] |
Нажимая эту клавишу пока Wi-Fi отключен, вы активируете |
|||
|
(только SP 377DNwX) |
Wi-Fi и перезагружаете аппарат автоматически. Нажмите эту |
||||
|
клавишу, пока Wi-Fi включен, для активации или деактивации |
|||||
|
функции Wi-Fi Direct. Этот индикатор светится синим цветом, |
|||||
|
если функция Wi-Fi Direct активна. После долгого удержания |
|||||
|
этой клавиши настройте WPS с помощью PIN-кода или в |
|||||
|
режиме PBC. Для получения подробных сведений см. |
|||||
|
Руководство по установке. |
|||||
15
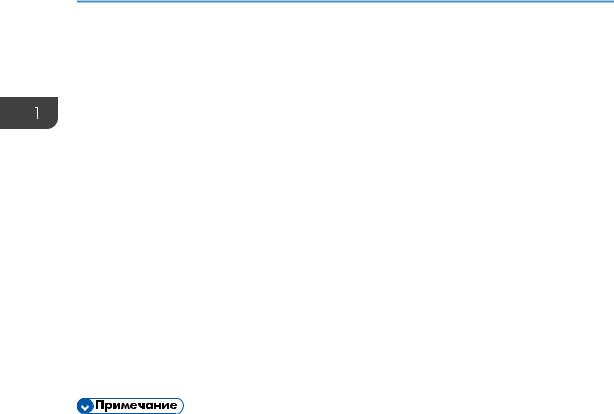
1. Руководство к аппарату
|
№ |
Наименование |
Описание |
||
|
3 |
Индикатор сети |
Данный индикатор светится синим, если сеть подключена. |
||
|
(только SP 377DNwX) |
||||
|
4 |
Клавиша [Стоп] |
Нажмите эту клавишу один раз для остановки текущей печати. |
||
|
Чтобы отменить задание, нажмите ее снова. |
||||
|
5 |
Клавиша [Пуск] |
Нажмите для перезапуска текущего задания. |
||
|
6 |
Индикатор входа |
Этот индикатор светится синим цветом, если аппарат получает |
||
|
данных |
данные на печать с главного устройства. |
|||
|
7 |
Индикатор окончания |
Этот индикатор светится красным, если в аппарате |
||
|
тонера/бумаги |
заканчивается тонер или бумага. Загорается, если контейнер |
|||
|
для тонера почти пуст. |
||||
|
8 |
Индикатор |
Этот индикатор мигает красным при замятии бумаги и горит, |
||
|
предупреждения |
когда параметры бумаги не соответствуют параметрам, |
|||
|
заданным драйвером, а также при возникновении ошибок. |
||||
•Для получения дополнительных сведений о печати списка конфигураций аппарата или о выполнении тестовой печати с помощью Smart Organizing Monitor, см. стр. 70 «Использование Smart Organizing Monitor».
16

Об инструментах управления
Об инструментах управления
В этом разделе приведены инструменты управления этим аппаратом.
Панель управления
На панели управления расположены клавиши для управления этим аппаратом.
Smart Organizing Monitor
Прежде чем приступить к использованию этой утилиты, установите ее с компакт-диска, который входит в комплект поставки аппарата.
С помощью Smart Organizing Monitor можно проверять статус аппарата, настраивать его параметры и использовать другие функции.
Для получения подробных сведений об использовании Smart Organizing Monitor см. стр. 70 «Использование Smart Organizing Monitor».
Web Image Monitor
17
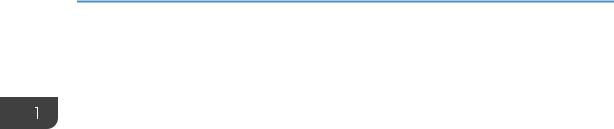
1. Руководство к аппарату
Можно проверить состояние аппарата или сконфигурировать его настройки непосредственно из приложения Web Image Monitor.
Для получения сведений об использовании Web Image Monitor см. стр. 56 «Использование
Web Image Monitor».
18

2. Характеристики и добавление бумаги
В этой главе описаны процессы загрузки бумаги и оригиналов, а также содержатся сведения об их характеристиках.
Процесс загрузки бумаги и настройки форматов и типов бумаги
В этом разделе описан процесс загрузки бумаги и приведены операции, выполняемые после загрузки бумаги.
После выполнения описанных ниже процедур можно печатать на бумаге, загруженной в устройство.
Загрузите бумагу в лоток.
Укажите тип и размер бумаги.
Укажите тип и размер бумаги в драйвере принтера.
DSG260
Подробные сведения о процедурах приведены на следующей странице.
См. стр. 21 «Загрузка бумаги».
Существует два способа настройки размера и типа бумаги.
• При использовании Web Image Monitor
См. стр. 32 «Настройка типа и размера бумаги с помощью Web Image Monitor».
•При использовании Smart Organizing Monitor
См. стр. 30 «Настройка типа и размера бумаги с помощью
Smart Organizing Monitor».
См. стр. 34 «Настройка типа и размера бумаги с помощью драйвера принтера».
19
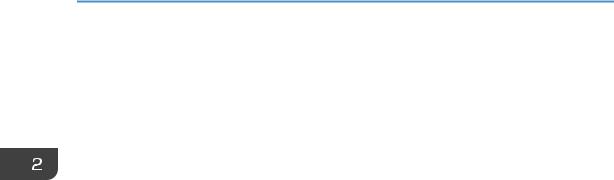
2. Характеристики и добавление бумаги
Для получения сведений о поддерживаемой бумаге см. стр. 36 «Пригодная для использования бумага».
20
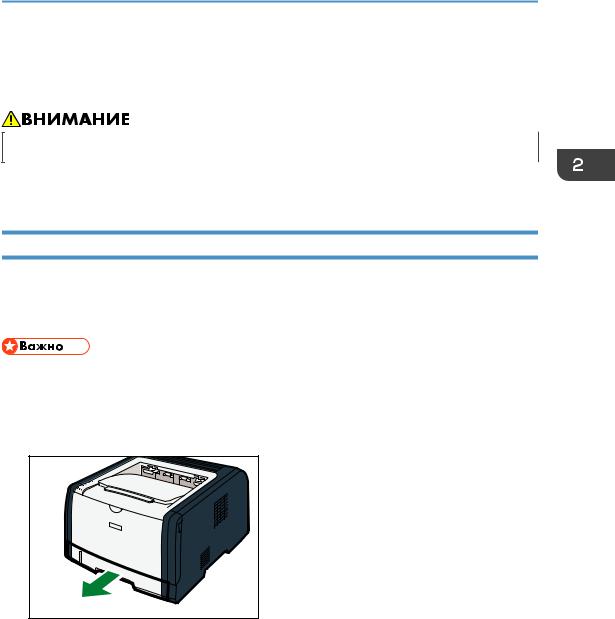
Загрузка бумаги
Загрузка бумаги
В этом разделе описаны процессы загрузки бумаги в стандартный и обходной лоток.
• При загрузке бумаги следите за тем, чтобы не прищемить и не травмировать пальцы.
Для получения сведений о поддерживаемой бумаге, мерах предосторожности при хранении бумаги и областях печати см. стр. 36 «Пригодная для использования бумага».
Загрузка бумаги в лоток 1
В следующем примере описан процесс загрузки бумаги в стандартный лоток (Лоток 1) устройства SP 377DNwX.
Загрузка бумаги в аппараты всех моделей выполняется аналогичным образом.
•Перед печатью на любой бумаге, кроме конвертов, убедитесь, что рычаги в задней части аппарата (под задней крышкой) подняты. Если их оставить в нижнем положении, качество печати может снизиться (не касается конвертов).
|
1. Осторожно двумя руками выдвиньте Лоток 1. |
|
DSG206 |
|
Поместите его на ровную поверхность. |
21

|
2. Характеристики и добавление бумаги |
|
2. Раздвиньте боковые и заднюю направляющие. |
|
DSG111 |
3.Пролистайте бумагу и загрузите ее в лоток лицевой стороной вниз.
Убедитесь, что высота стопки бумаги не превышает ограничительную отметку на боковой направляющей.
4. Сдвиньте направляющие так, чтобы они вплотную прилегали к бумаге со всех сторон.
При загрузке бумаги нестандартного размера положение направляющих должно немного превышать фактический формат бумаги.
22

Загрузка бумаги
5.Убедитесь, что между направляющими и бумагой нет зазоров. Это касается как задней, так и боковых направляющих.
|
DSG115 |
|
6. Осторожно задвиньте Лоток 1 в аппарат. |
Во избежание замятий убедитесь, что лоток вставлен плотно.
•Индикатор оставшейся бумаги в левой передней части лотка показывает приблизительное количество оставшейся бумаги.
Удлинение Лотка 1 для загрузки бумаги (при использовании SP 377DNwX)
Вэтом разделе описана загрузка бумаги длиннее формата A4 (297 мм)
1.Осторожно двумя руками выдвиньте Лоток 1.
Поместите его на ровную поверхность.
2.Снимите крышку Лотка 1, нажав на нее по центру.
3.Отпустите фиксатор удлинителя слева на задней стороне лотка, затем потяните удлинитель до щелчка.
Убедитесь, что внутренняя поверхность удлинителя и шкала совпадают.
23

|
2. Характеристики и добавление бумаги |
|
DSG117 |
4. Выполните операции 2 — 6 (раздел «Загрузка бумаги в Лоток 1»).
•Для возврата удлинителя в исходное положение необходимо задвинуть его с некоторым усилием.
•Индикатор оставшейся бумаги в левой передней части лотка показывает приблизительное количество оставшейся бумаги.
Удлинение Лотка 1 для загрузки бумаги (при использовании SP 320DN)
Вэтом разделе описана загрузка бумаги длиннее формата A4 (297 мм)
1.Осторожно двумя руками выдвиньте Лоток 1.
Поместите его на ровную поверхность.
2.Снимите крышку Лотка 1, нажав на нее по центру.
3.Отпустите фиксаторы удлинителя на обеих сторонах лотка, затем потяните удлинитель до щелчка.
Убедитесь, что внутренняя поверхность удлинителя и шкала совпадают.
24

Загрузка бумаги
4. Зафиксируйте удлинитель в выдвинутом положении.
5. Выполните операции 2 — 6 (раздел «Загрузка бумаги в Лоток 1»).
•Для возврата удлинителя в исходное положение необходимо задвинуть его с некоторым усилием.
•Индикатор оставшейся бумаги в левой передней части лотка показывает приблизительное количество оставшейся бумаги.
Загрузка бумаги в обходной лоток
•Перед печатью на любой бумаге, кроме конвертов, убедитесь, что рычаги в задней части аппарата (под задней крышкой) подняты. Если их оставить в нижнем положении, качество печати может снизиться (не касается конвертов).
•Не загружайте бумагу, пока аппарат печатает.
1.Откройте обходной лоток.
При загрузке бумаги формата A4 (297 мм) и больше выдвиньте удлинитель обходного лотка.
25
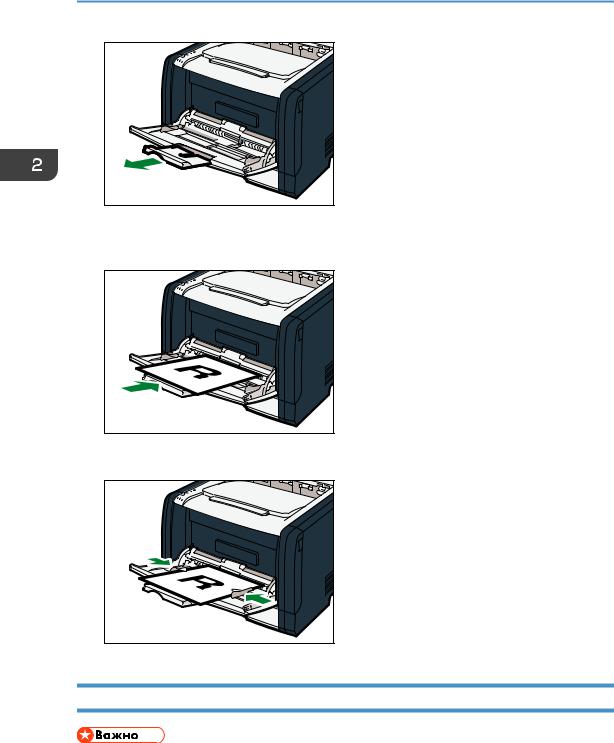
|
2. Характеристики и добавление бумаги |
|
DSG209 |
2.Раздвиньте направляющие, загрузите бумагу печатной стороной вверх и задвиньте ее в аппарат до упора.
3. Отрегулируйте боковые направляющие по ширине бумаги.
|
DSG211 |
Загрузка конвертов |
•Перед печатью на конвертах обязательно опустите рычаги под задней крышкой во избежание замятия. По завершении печати поднимите рычаги в исходное положение. Если их оставить в нижнем положении, качество печати может снизиться (не касается конвертов).
26

Загрузка бумаги
•Избегайте использования самоклеящихся конвертов. Они могут вызвать неполадки аппарата.
•Перед загрузкой убедитесь, что в конвертах нет воздуха.
•Загружайте в лоток одновременно только конверты одного типа и размера.
•Перед загрузкой конвертов разгладьте их передние кромки (край, которым конверт входит в аппарат), проведя по ним карандашом или линейкой.
•Некоторые виды конвертов могут приводить к замятиям, появлению складок или снижению качества печати.
•Качество печати на конвертах может отличаться, если части конверта имеют разную плотность. Для проверки качества печати выполните печать на одном или двух конвертах.
•При высокой окружающей температуре и влажности конверт может сминаться или печататься с плохим качеством.
|
1. |
Откройте обходной лоток. |
|
DSG209 |
2.Раздвиньте направляющие, загрузите конверты печатной стороной вверх и вставьте их в аппарат до упора.
Конверты с открытыми клапанами необходимо печатать с открытыми клапанами, а конверты с закрытыми клапанами следует печатать с закрытыми клапанами. Перед загрузкой конвертов убедитесь, что они максимально расправлены.
27
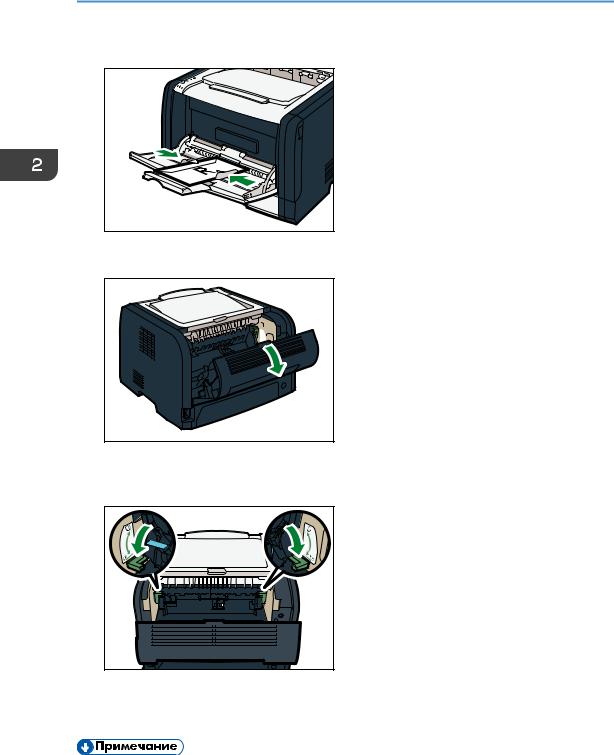
2.Характеристики и добавление бумаги
3.Отрегулируйте боковые направляющие по ширине конверта.
|
DSG214 |
|
|
4. |
Откройте заднюю крышку. |
5.Опустите рычажки для печати конвертов с обеих сторон до положения, отмеченного символом конверта.
По завершении печати обязательно верните рычажки в исходное положение.
6. Закройте заднюю крышку.
•Загружайте конверты таким образом, чтобы их клапаны были по левую сторону. Если вы этого не сделаете, конверты будут сминаться.
28

Загрузка бумаги
•Если конверты выходят из печати с неправильной линией сгиба, загрузите конверты противоположной стороной и перед печатью поверните объект печати на 180 градусов с помощью драйвера принтера. Для получения подробных сведений см. справку драйвера принтера.
29

2. Характеристики и добавление бумаги
Настройка типа и размера бумаги с помощью Smart Organizing Monitor
В этом разделе в качестве примера приведена процедура для ОС Windows 7. Процедуры для других ОС могут отличаться от описываемой.
1.В меню [Пуск] выберите пункт [Все программы].
2.Выберите [Утилиты серии SP 320].
3.Нажмите [Smart Organizing Monitor].
Smart Organizing Monitor начинает работу.
4.Если используемый аппарат не выбран, нажмите [Подключить принтер] и выполните одно из следующих действий:
•Выберите модель устройства.
•Введите IP-адрес устройства вручную.
•Выберите [Поиск сет. принтера] для поиска устройства по сети.
5.Нажмите [OK].
6.Во вкладке [Инстр.польз.] нажмите [Конфигурация принтера].
Если необходимо ввести код доступа, введите его и нажмите [OK]. Код доступа по умолчанию “Admin”.
7.Во вкладке [Ввод бумаги] выберите тип и размер бумаги, а затем нажмите [ОК].
8.Нажмите [Закр.].
Настройка нестандартного формата бумаги
1. В меню [Пуск] выберите пункт [Все программы].
30

Настройка типа и размера бумаги с помощью Smart Organizing Monitor
2.Выберите [Утилиты серии SP 320].
3.Нажмите [Smart Organizing Monitor].
4.Если используемый аппарат не выбран, нажмите [Подключить принтер] и выполните одно из следующих действий:
•Выберите модель устройства.
•Введите IP-адрес устройства вручную.
•Выберите [Поиск сет. принтера] для поиска устройства по сети.
5.Нажмите [OK].
6.Во вкладке [Инстр.польз.] нажмите [Конфигурация принтера].
Если необходимо ввести код доступа, введите его и нажмите [OK]. Код доступа по умолчанию “Admin”.
7.Во вкладке [Ввод бумаги] выберите [Нестанд.разм.бум.] в списке [Размер бум.].
8.В списке [Ед.изм.:] (Unit:) выберите [мм:] или [дюйм:].
9.В полях [По горизонтали] и [По вертик.] укажите ширину и длину.
10.Нажмите [OK].
11.Нажмите [Закр.].
31

2. Характеристики и добавление бумаги
Настройка типа и размера бумаги с помощью Web Image Monitor
В этом разделе описывается способ настройки размера и типа бумаги с помощью Web Image Monitor.
1.Запустите веб-браузер и получите доступ к аппарату, указав его IP-адрес.
Откроется главная страница Web Image Monitor.
2.Нажмите [Парам.сист.].
3.Выберите [Парам.лотка для бумаги].
4.Выберите тип и размер бумаги для необходимого лотка.
5.При необходимости введите пароль администратора.
6.Нажмите [OK].
7.Закройте веб-браузер.
Настройка нестандартного формата бумаги
1.Запустите веб-браузер и получите доступ к аппарату, указав IP-адрес.
2.Нажмите [Парам.сист.].
3.Выберите [Парам.лотка для бумаги].
4.Выберите [Нест.разм.] в списке [Разм. бумаги].
5.Выберите [мм] или [дюйм], а затем укажите ширину и длину.
6.При необходимости введите пароль администратора.
7.Нажмите [OK].
32

Настройка типа и размера бумаги с помощью Web Image Monitor
8. Закройте веб-браузер.
33

2. Характеристики и добавление бумаги
Настройка типа и размера бумаги с помощью драйвера принтера
•Убедитесь, что тип и размер бумаги, указанный с помощью драйвера принтера, соответствует типу и размеру бумаги, загруженной в лоток. Поскольку этот аппарат не определяет размеры бумаги автоматически, тип и размер бумаги могут не соответствовать и задание на печать может быть выполнено некорректно.
Использование Windows
В этом разделе в качестве примера приведена процедура для ОС Windows 7. Процедуры для других ОС могут отличаться от описываемой.
1.Откройте диалоговое окно [Настройка печати] из драйвера принтера.
Для получения сведений об открытии свойств драйвера принтера из окна [Устройства и принтеры] см. стр. 50 «Отображение диалогового окна настроек печати».
Откроется диалоговое окно [Настройки печати].
2.Откройте вкладку [Бумага].
3.В списке [Входной лоток:] выберите необходимый лоток для бумаги.
4.В списке [Тип бумаги:] выберите тип бумаги, загружаемой в лоток.
5.Поставьте отметку в поле «[Печать вкл.]» и выберите размер бумаги, загруженной в лоток.
При необходимости уберите отметку в поле «[Масштаб: под размер печати]».
34

Настройка типа и размера бумаги с помощью драйвера принтера
6. Нажмите [OK].
При использовании OS X
В этом разделе в качестве примера приведена процедура для OS X 10.11. Для другой операционной системы процедура может быть иной.
1.Запустите системные настройки.
2.Нажмите [Printers & Scanners] (Принтеры и сканеры).
3.Выберите используемый принтер.
4.В списке [Формат бумаги:] (Paper Size:) выберите формат документа для печати.
5.Во всплывающем меню выберите [Printer Features] (Свойства принтера).
6.В списке [Тип носителя:] (Media Type:) выберите тип бумаги, загруженной в лоток.
35

2. Характеристики и добавление бумаги
Пригодная для использования бумага
•После загрузки бумаги в лоток укажите ее тип и размер с помощью Smart Organizing Monitor и драйвера принтера. Этот аппарат не определяет размер бумаги автоматически.
•При загрузке бумаги нестандартного размера настройте ширину и длину с помощью драйвера принтера.
Лоток 1
|
Тип |
Размер |
Плотность |
Емкость |
|
Обычная бумага |
A4, 81/2 × 11, B5 JIS, B6 JIS, |
52 — 162 г/м2 |
250 |
|
Переработ. бумага |
A5 LEF, A5 SEF, A6, 81/2 × |
(14 — 43 фунт.) |
(80 г/м2, 20 |
|
Плотная бумага 1 |
14, 81/2 × 13, 8,5 × 13,4, 8,5 |
фунт.) |
|
|
× 13,6, 16K, 8,11 × 13,3, |
|||
|
Плотная бумага 2 |
51/2 × 81/2 |
||
|
Тонкая бумага |
|||
|
Бланки |
|||
|
С напечат. изобр. |
|||
|
Этикетки |
|||
|
Перфорированная |
|||
|
бумага |
|||
|
В/сортн.бумага |
|||
|
Карточки |
|||
|
Цветная бумага |
|||
36

Пригодная для использования бумага
|
Тип |
Размер |
Плотность |
Емкость |
|
Обычная бумага |
Нестандартный размер: |
52 — 162 г/м2 |
250 |
|
Переработ. бумага |
100 — 216 мм в ширину, |
(14 — 43 фунт.) |
(80 г/м2, 20 |
|
Плотная бумага 1 |
148 — 356 мм в длину |
фунт.) |
|
|
Плотная бумага 2 |
(3,94 — 8,50 дюйм. в ширину, |
||
|
Тонкая бумага |
5,83 — 14,02 дюйм. в длину) |
||
|
Бланки |
|||
|
С напечат. изобр. |
|||
|
Этикетки |
|||
|
Перфорированная |
|||
|
бумага |
|||
|
В/сортн.бумага |
|||
|
Карточки |
|||
|
Цветная бумага |
|||
|
Обходной лоток |
|||
|
Тип |
Размер |
Плотность |
Емкость *1 |
|
Обычная бумага |
A4, 81/2 × 11, B5 JIS, B6 JIS, |
52 — 162 г/м2 |
50 |
|
Переработ. бумага |
A5 LEF, A5 SEF, A6, 81/2 × |
(14 — 43 фунт.) |
(80 г/м2, 20 |
|
Плотная бумага 1 |
14, 81/2 × 13, 8,5 × 13,4, 8,5 |
фунт.) |
|
|
× 13,6, 16K, 8,11 × 13,3, |
|||
|
Плотная бумага 2 |
51/2 × 81/2, 41/8 × 91/2, |
||
|
Тонкая бумага |
37/8 × 71/2, DL Env, C6 Env, |
||
|
Бланки |
C5 Env |
||
|
С напечат. изобр. |
|||
|
Конверт |
|||
|
Этикетки |
|||
|
Перфорированная |
|||
|
бумага |
|||
|
В/сортн.бумага |
|||
|
Карточки |
|||
|
Цветная бумага |
|||
37

2. Характеристики и добавление бумаги
|
Тип |
Размер |
Плотность |
Емкость *1 |
|
Обычная бумага |
Нестандартный размер: |
52 — 162 г/м2 |
50 |
|
Переработ. бумага |
90 — 216 мм в ширину, |
(14 — 43 фунт.) |
(80 г/м2, 20 |
|
Плотная бумага 1 |
140 — 356 мм в длину |
фунт.) |
|
|
Плотная бумага 2 |
(3,54 — 8,50 дюйм. в ширину, |
||
|
Тонкая бумага |
5,51 — 14,02 дюйм. в длину) |
||
|
Бланки |
|||
|
С напечат. изобр. |
|||
|
Конверт |
|||
|
Этикетки |
|||
|
Перфорированная |
|||
|
бумага |
|||
|
В/сортн.бумага |
|||
|
Карточки |
|||
|
Цветная бумага |
|||
*1 Можно загрузить до 8 конвертов.
• Располагайте бумагу всегда вертикально, несмотря на размер.
Характеристика типов бумаги
Втаблицах ниже описаны типы бумаги, которые можно использовать на этом аппарате.
•В зависимости от типа бумаги тонер может высохнуть не сразу. Перед использованием отпечатанных листов убедитесь, что они полностью высохли. В противном случае тонер может размазаться.
•Качество печати может гарантироваться только при использовании рекомендуемой бумаги. За дополнительной информацией о рекомендованной для использования бумаге обращайтесь к торговому представителю или в сервисный центр.
38

Пригодная для использования бумага
Обычная бумага
|
Элемент |
Описание |
|
|
Плотность бумаги |
65-99 г/м2 (17-27 фунт.) |
|
|
Поддерживаемый |
Лоток 1 и обходной лоток |
|
|
лоток для бумаги |
||
|
Поддерживаемый |
A4, 81/2 × 11, 81/2 × 14, 81/2 × 13, 8,5 × 13,4, 8,5 × 13,6, 8,11 × |
|
|
размер |
для |
13,3 |
|
двусторонней печати |
||
Плотная бумага 1
|
Элемент |
Описание |
|
|
Плотность бумаги |
100-130 г/м2 (27-35 фунт.) |
|
|
Поддерживаемый |
Лоток 1 и обходной лоток |
|
|
лоток для бумаги |
||
|
Поддерживаемый |
A4, 81/2 × 11, 81/2 × 14, 81/2 × 13, 8,5 × 13,4, 8,5 × 13,6, 8,11 × |
|
|
размер |
для |
13,3 |
|
двусторонней печати |
||
Плотная бумага 2
|
Элемент |
Описание |
|
|
Плотность бумаги |
131 — 162 г/м2 (35 — 43 фунт.) |
|
|
Поддерживаемый |
Лоток 1 и обходной лоток |
|
|
лоток для бумаги |
||
|
Поддерживаемый |
Нет |
|
|
размер |
для |
|
|
двусторонней печати |
||
39

2. Характеристики и добавление бумаги
Тонкая бумага
|
Элемент |
Описание |
|
|
Плотность бумаги |
52-64 г/м2 (14-16 фунт.) |
|
|
Поддерживаемый |
Лоток 1 и обходной лоток |
|
|
лоток для бумаги |
||
|
Поддерживаемый |
A4, 81/2 × 11, 81/2 × 14, 81/2 × 13, 8,5 × 13,4, 8,5 × 13,6, 8,11 × |
|
|
размер |
для |
13,3 |
|
двусторонней печати |
||
Переработ. бумага
|
Элемент |
Описание |
|
|
Плотность бумаги |
75 — 90 г/м2 (20 — 24 фунт.) |
|
|
Поддерживаемый |
Лоток 1 и обходной лоток |
|
|
лоток для бумаги |
||
|
Поддерживаемый |
A4, 81/2 × 11, 81/2 × 14, 81/2 × 13, 8,5 × 13,4, 8,5 × 13,6, 8,11 × |
|
|
размер |
для |
13,3 |
|
двусторонней печати |
||
|
Примечания |
Если толщина бумаги не входит в указанный вами диапазон, выберите |
|
|
[Тонкая бумага], [Обычная бумага], [Плотная бумага 1] или [Плотная |
||
|
бумага 2]. |
||
Цветная бумага
|
Элемент |
Описание |
|
|
Плотность бумаги |
75 — 90 г/м2 (20 — 24 фунт.) |
|
|
Поддерживаемый |
Лоток 1 и обходной лоток |
|
|
лоток для бумаги |
||
|
Поддерживаемый |
A4, 81/2 × 11, 81/2 × 14, 81/2 × 13, 8,5 × 13,4, 8,5 × 13,6, 8,11 × |
|
|
размер |
для |
13,3 |
|
двусторонней печати |
||
40

|
Пригодная для использования бумага |
||
|
Элемент |
Описание |
|
|
Примечания |
Если толщина бумаги не входит в указанный вами диапазон, выберите |
|
|
[Тонкая бумага], [Обычная бумага], [Плотная бумага 1] или [Плотная |
||
|
бумага 2]. |
||
С напечат. изобр. |
||
|
Элемент |
Описание |
|
|
Плотность бумаги |
75 — 90 г/м2 (20 — 24 фунт.) |
|
|
Поддерживаемый |
Лоток 1 и обходной лоток |
|
|
лоток для бумаги |
||
|
Поддерживаемый |
A4, 81/2 × 11, 81/2 × 14, 81/2 × 13, 8,5 × 13,4, 8,5 × 13,6, 8,11 × |
|
|
размер |
для |
13,3 |
|
двусторонней печати |
||
|
Примечания |
Если толщина бумаги не входит в указанный вами диапазон, выберите |
|
|
[Тонкая бумага], [Обычная бумага], [Плотная бумага 1] или [Плотная |
||
|
бумага 2]. |
||
Перфорированная бумага |
||
|
Элемент |
Описание |
|
|
Плотность бумаги |
75 — 90 г/м2 (20 — 24 фунт.) |
|
|
Поддерживаемый |
Лоток 1 и обходной лоток |
|
|
лоток для бумаги |
||
|
Поддерживаемый |
A4, 81/2 × 11, 81/2 × 14, 81/2 × 13, 8,5 × 13,4, 8,5 × 13,6, 8,11 × |
|
|
размер |
для |
13,3 |
|
двусторонней печати |
||
|
Примечания |
Если толщина бумаги не входит в указанный вами диапазон, выберите |
|
|
[Тонкая бумага], [Обычная бумага], [Плотная бумага 1] или [Плотная |
||
|
бумага 2]. |
||
41

2. Характеристики и добавление бумаги
Бланки
|
Элемент |
Описание |
|
|
Плотность бумаги |
100-130 г/м2 (27-35 фунт.) |
|
|
Поддерживаемый |
Лоток 1 и обходной лоток |
|
|
лоток для бумаги |
||
|
Поддерживаемый |
A4, 81/2 × 11, 81/2 × 14, 81/2 × 13, 8,5 × 13,4, 8,5 × 13,6, 8,11 × |
|
|
размер |
для |
13,3 |
|
двусторонней печати |
||
|
Примечания |
Если толщина бумаги не входит в указанный вами диапазон, на ней не |
|
|
следует печатать. |
||
В/сортн.бумага
|
Элемент |
Описание |
|
|
Плотность бумаги |
105-160 г/м2 (28-43 фунт.) |
|
|
Поддерживаемый |
Лоток 1 и обходной лоток |
|
|
лоток для бумаги |
||
|
Поддерживаемый |
Нет |
|
|
размер |
для |
|
|
двусторонней печати |
||
|
Примечания |
Если толщина бумаги не входит в указанный вами диапазон, выберите |
|
|
[Тонкая бумага], [Обычная бумага], [Плотная бумага 1] или [Плотная |
||
|
бумага 2]. |
||
Карточки
|
Элемент |
Описание |
|
Плотность бумаги |
105 — 160 г/м2 (28 — 43 фунт.) |
|
Поддерживаемый |
Лоток 1 и обходной лоток |
|
лоток для бумаги |
|
42

|
Пригодная для использования бумага |
||
|
Элемент |
Описание |
|
|
Поддерживаемый |
Нет |
|
|
размер |
для |
|
|
двусторонней печати |
||
|
Примечания |
Если толщина бумаги не входит в указанный вами диапазон, выберите |
|
|
[Тонкая бумага], [Обычная бумага], [Плотная бумага 1] или [Плотная |
||
|
бумага 2]. |
||
Этикетки |
||
|
Элемент |
Описание |
|
|
Плотность бумаги |
105 — 160 г/м2 (28 — 43 фунт.) |
|
|
Поддерживаемый |
Лоток 1 и обходной лоток |
|
|
лоток для бумаги |
||
|
Поддерживаемый |
Нет |
|
|
размер |
для |
|
|
двусторонней печати |
||
|
Примечания |
Избегайте использования клейкой бумаги для этикеток с неприкрытой |
|
|
клейкой частью. Клей может прилипнуть к внутренним частям |
||
|
аппарата, что может вызвать проблемы с подачей бумаги, ухудшение |
||
|
качества печати либо преждевременный износ фотобарабана. |
||
Конверт |
||
|
Элемент |
Описание |
|
|
Поддерживаемый |
Обходной лоток |
|
|
лоток для бумаги |
||
|
Поддерживаемый |
Нет |
|
|
размер |
для |
|
|
двусторонней печати |
||
Примечания
•Избегайте использования самоклеящихся конвертов. Они могут вызвать неполадки аппарата.
43

2.Характеристики и добавление бумаги
•Количество конвертов, которое может быть напечатано за одну минуту, составляет примерно половину от числа оттисков, выполненных за одну минуту на бумаге средней толщины.
•Бумагу можно загружать только до нижней ограничительной отметки уровня бумаги в лотке.
•Если напечатанные конверты выходят сильно смятыми, их следует загружать в обратном направлении. Кром того, в драйвере принтера задайте разворот объекта печати на 180
градусов. Для получения подробных сведений об изменении ориентации см. справку драйвера принтера.
•Факторы внешней среды могут снизить качество печати как на рекомендуемых, так и на не рекомендуемых конвертах.
•Если конверты сильно изгибаются после печати, распрямляйте их, сгибая в противоположном загибу направлении.
•После печати продольные края конверта иногда загибаются, а тонер смазывается на сторонах, не предназначенных для печати. Печатные изображения также могут быть смазаны. При печати больших участков, полностью закрашенных черным цветом, в результате наложения конвертов могут появиться полосы.
•Чтобы правильно указать длину конверта, который открывается вдоль короткой стороны, при измерении длины не забудьте принять в расчет длину открытого отворота.
CER112
• Пролистайте конверты и выровняйте стопку перед загрузкой.
•При пролистывании открытых конвертов убедитесь, что они не склеились. Если они склеились, разъедините их.
44

Пригодная для использования бумага
•При пролистывании конвертов убедитесь, что отвороты конвертов не склеились. Если они склеились, разъедините их.
•Перед загрузкой конвертов разгладьте их, чтобы изгибы были не больше указанных на иллюстрации ниже.

 5 мм
5 мм
(0,2 дюймов)
0 мм
(0 дюймов)
DAC574
• Если изгибы значительны, расправьте их пальцами, как показано на иллюстрации ниже.
DAC575
Нерекомендуемые типы бумаги
Не используйте бумагу следующих типов:
•Бумага, предназначенная для струйного принтера
•Имеющая перегибы, сложенная или мятая бумага
•Скрученная или изогнутая бумага
•Порванная бумага
•Бумага со складками
•Влажная бумага
•Грязная или поврежденная бумага
•Бумага настолько сухая, что может служить источником статического электричества
45

2.Характеристики и добавление бумаги
•Бумага, на которой уже печатали, за исключением бумаги с предварительной печатью бланка.
Сбои особенно вероятны при использовании бумаги, на которой уже печатали устройством, отличным от лазерного принтера (например, монохромным или цветным копиром, струйными принтерами и т.д.)
•Специальная бумага, например термобумага и копировальная бумага
• Бумага плотностью больше или меньше допустимого предела
•Бумага с окнами, отверстиями, перфорацией, вырезами и рельефными (выпуклыми) изображениями
•Этикеточная самоклеющаяся бумага, на которой выступает клей или видна бумага-основа
•Бумага со скрепками и скобками
•При загрузке бумаги не прикасайтесь к ее поверхности.
•Даже соответствующая требованиям, но хранившаяся в неподобающих условиях бумага может приводить к нарушению подачи, ухудшению качества печати или неисправностям.
Хранение бумаги
•Храните бумагу надлежащим образом. Ненадлежащее хранение бумаги может привести к замятиям, снижению качества печати или неисправностям.
Рекомендуется следующее:
•Не храните бумагу в местах с повышенной влажностью.
•При хранении бумаги избегайте воздействия прямого солнечного света.
•Не ставьте бумагу вертикально.
•Храните оставшуюся бумагу в пакете или коробке, в которой она поставлялась.
Область печати
На следующей схеме изображена область бумаги, на которой можно печатать с помощью описываемого аппарата.
46

Пригодная для использования бумага
|
С помощью драйвера принтера |
||
|
4 |
4 |
|
|
3 |
||
|
1 |
||
|
3 |
||
|
2 |
||
|
CHZ904 |
||
|
1. |
Область печати |
|
|
2. |
Направление подачи |
|
|
3. |
Около 4,2 мм (0,2 дюйм.) |
|
|
4. |
Около 4,2 мм (0,2 дюйм.) |
|
|
Конверт |
||
|
3 |
||
|
2 |
1 |
|
|
3 |
||
|
4 |
4 |
|
|
CMC044 |
1.Область печати
2.Направление подачи
3.Около 4,2 мм (0,2 дюйм.)
4.Около 4,2 мм (0,2 дюйм.)
•Область печати зависит от формата бумаги, языка принтера и настроек драйвера принтера.
•Для оптимального качества печати конвертов мы рекомендуем оставлять правое, левое, верхнее и нижнее поле печати размером не менее 15 мм (0,6 дюйм.) каждое.
47

2. Характеристики и добавление бумаги
48
 Loading…
Loading…
- Manuals
- Brands
- Ricoh Manuals
- Printer
- SP 377DNwX
Manuals and User Guides for Ricoh SP 377DNwX. We have 1 Ricoh SP 377DNwX manual available for free PDF download: User Manual

Ricoh SP 377DNwX User Manual (160 pages)
Brand: Ricoh
|
Category: Printer
|
Size: 4.54 MB
Table of Contents
-
Table of Contents
3
-
How to Find Information about Operations and Troubleshooting
8
-
Operating Manual (Printed)
8
-
Operating Manual (Digital Format)
8
-
Help
9
-
-
How to Read this Manual
11
-
Introduction
11
-
Symbols Used in this Manual
11
-
Model-Specific Information
11
-
Disclaimer
12
-
Notes
12
-
Note to Administrator
13
-
About IP Address
13
-
-
1 Guide to the Machine
15
-
Guide to Components
15
-
Exterior
15
-
Interior
16
-
Control Panel
17
-
-
About Operation Tools
19
-
2 Paper Specifications and Adding Paper
21
-
Workflow for Loading Paper and Configuring Paper Sizes and Types
21
-
Loading Paper
22
-
Loading Paper into Tray 1
22
-
Loading Paper into Bypass Tray
26
-
Loading Envelopes
27
-
-
Specifying Paper Type and Paper Size Using Smart Organizing Monitor
31
-
Specifying a Custom Paper Size
31
-
-
Specifying Paper Type and Paper Size Using Web Image Monitor
33
-
Specifying a Custom Paper Size
33
-
-
Specifying Paper Type and Paper Size Using the Printer Driver
34
-
When Using Windows
34
-
When Using os X
35
-
-
Supported Paper
36
-
Specifications of Paper Types
38
-
Non-Recommended Paper Types
44
-
Paper Storage
44
-
Print Area
45
-
-
3 Printing Documents
47
-
What You Can Do with the Printer Function
47
-
Displaying the Printing Preferences Dialog Box
48
-
Displaying the Printing Preferences Dialog Box from the [Start] Menu
48
-
Displaying the Printing Preferences Dialog Box in an Application
48
-
-
Basic Operation of Printing
50
-
If a Paper Mismatch Occurs
51
-
Canceling a Print Job
51
-
-
4 Configuring the Machine Using Utilities
53
-
Available Setting Functions Using Web Image Monitor and Smart Organizing Monitor
53
-
Using Web Image Monitor
54
-
Displaying Top Page
54
-
Changing the Interface Language
55
-
Installing the Help Source File
55
-
Displaying Help
56
-
Menu
56
-
Home
57
-
System Settings
57
-
Network Settings
58
-
Ipsec Settings
61
-
Print List/Report
64
-
Administrator Tools
65
-
-
Using Smart Organizing Monitor
67
-
Displaying the Smart Organizing Monitor Dialog
67
-
Checking the Status Information
67
-
Configuring the Machine Settings
68
-
Printing the Configuration Page
70
-
-
5 Maintaining the Machine
71
-
Replacing the Print Cartridge
71
-
Cautions When Cleaning
75
-
Cleaning the Friction Pad and Paper Feed Roller
76
-
Moving and Transporting the Machine
78
-
Disposal
79
-
Where to Inquire
79
-
-
6 Troubleshooting
81
-
Error and Status Indicate on the Control Panel
81
-
Error and Status Messages Appear on Smart Organizing Monitor
83
-
Clearing Misfeeds
85
-
Removing Jammed Paper from Tray 1
85
-
Removing Jammed Paper from the Bypass Tray
87
-
Removing Jammed Paper from the Standard Tray or Duplex Unit
89
-
-
When You Cannot Print Test Page
95
-
Paper Feed Problems
96
-
Print Quality Problems
98
-
Checking the Condition of the Machine
98
-
Checking the Printer Driver Settings
98
-
-
Printer Problems
100
-
When You Cannot Print Properly
100
-
When You Cannot Print Clearly
102
-
When Paper Is Not Fed or Ejected Properly
103
-
-
Common Problems
104
-
7 Configuring Network Settings Using os
105
-
Connecting the Machine to a Wired Network
105
-
Using a USB Cable
105
-
Using an Ethernet Cable
106
-
-
Connecting the Machine to a Wireless Network
108
-
Installing the Printer Driver
108
-
Installing Smart Organizing Monitor
108
-
Using the WPS Button
109
-
Using a PIN Code
110
-
Manual Setup
111
-
-
8 Appendix
113
-
Transmission Using Ipsec
113
-
Encryption and Authentication by Ipsec
113
-
Security Association
114
-
Encryption Key Exchange Settings Configuration Flow
115
-
Specifying Encryption Key Exchange Settings
115
-
Specifying Ipsec Settings on the Computer
116
-
-
Notes about the Toner
119
-
Specifications of the Machine
120
-
General Function Specifications
120
-
Printer Function Specifications
122
-
-
Consumables
123
-
Print Cartridge
123
-
-
Information for this Machine
124
-
User Information on Electrical & Electronic Equipment (Mainly Europe and Asia)
124
-
Note for the Battery And/Or Accumulator Symbol (for EU Countries Only)
125
-
Environmental Advice for Users (Mainly Europe)
125
-
Notice to Wireless LAN Interface Users (Mainly Europe)
126
-
Notes to Users in the State of California (Notes to Users in USA)
127
-
Notes to Users in the United States of America
127
-
Notes to Canadian Users of Wireless Devices
128
-
ENERGY STAR Program
129
-
Saving Energy
129
-
-
Copyright Information about Installed Applications
131
-
Apache License
131
-
Dnsmasq
133
-
GPL Version 2
134
-
Iperf
142
-
Libharu
144
-
Libsasl
144
-
Mdnsresponser
146
-
Opencv
147
-
Open SSL
148
-
WPA Supplicant
151
-
-
Trademarks
153
Advertisement
Advertisement
Related Products
-
Ricoh 3590DNP
-
Ricoh 3580DNP
-
Ricoh 3218
-
Ricoh Aficio SG 3100SNw
-
Ricoh SG 3110DNW
-
Ricoh 3585DNP2
-
Ricoh Fiery 3850C
-
Ricoh Aficio 355
-
Ricoh Aficio 3035G
-
Ricoh Aficio 3045G
Ricoh Categories
![]()
All in One Printer
![]()
Printer
![]()
Digital Camera
Copier
Printer Accessories
More Ricoh Manuals
