|
||
|
|
Здравствуйте!
У меня периодически возникает проблема при подключению к компьютерам по Internet-ID через ваш сервер. Подключился, работаю, потом раз и меня выкидывает, потом я не могу подключиться к этому компьютеру какое то время. Может 10 минут, может 20 минут, а может и часа 2-3 проходит, потом у меня снова получается зайти. В это время приходится пользоваться другой программой удаленного доступа. Иногда просто не могу подключиться, как будто компьютер выключен или без доступа в интернет. В чем может быть проблема? |
|
| Профиль | Сообщений: 2 | Дата создания: 13.09.2014 14:58:38 |
||
|
||
Cicada |
Здравствуйте. На удаленном компьютере есть включенные антивирусы/файрволы? |
|
| Профиль | Сообщений: 142 | Дата создания: 14.09.2014 23:40:54 |
||
|
||
mihail197 |
У меня создано подключение через ID, но подключения не происходит,все время пишет «нет в сети» . Начинаются метания. Что бы проверить соединение (мало ли,может свет вырубили?!) я запускаю Hamachi. Тот показывает,что компьютер в сети. После этого соединение прекрасно устанавливается. Проверено много раз. Так при каждом запуске. Что не так? Почему так происходит? | |
| Профиль | Сообщений: 12 | Дата создания: 29.09.2014 10:07:05 |
||
|
||
Zu |
Схожая проблема — часто по ID подключиться почти нереально, но иногда получается. Причём ни о каких ошибках не сообщает, просто значок паузы возникает и исчезает, пишет «Не в сети». Вряд ли это из-за антивиря/фаера (там только антивирь BitDefenderFree на XP), ведь тогда бы вообще не подключался. Подозреваю, что это может быть из-за плохого 3G-инета на удалённой машине, но другие проги удалённого доступа по ID подключаются быстро без проблем.
upd: Да, и часто слетает соединение через пару минут работы. |
|
| Профиль | Сообщений: 8 | Дата создания: 30.09.2014 11:47:50 |
||
|
||
Cicada |
mihail197, Zu, Не могли бы Вы прислать лог Хоста? |
|
| Профиль | Сообщений: 142 | Дата создания: 30.09.2014 22:42:09 |
||
|
||
Zu |
<удалено> | |
| Профиль | Сообщений: 8 | Дата создания: 01.10.2014 17:57:20 |
||
|
||
|
alex Модератор  |
Zu, попробуйте стереть все настройки Хоста и настроить заново. |
|
| Профиль | Сообщений: 3312 | Дата создания: 01.10.2014 18:17:35 |
||
|
||
Zu |
alex, Удалил ключ HKEY_CURRENT_USERSoftwareTektonIT, службу убрал/поставил, настроил, но ключ этот не появился, или настройки в другом месте хранятся теперь? А ошибки всё те же: (00280DDF){rutserv.exe } [00681DDF] Unknown function at TMethodImplementationIntercept + $21676B (00281043) {rutserv.exe } [00682043] Unknown function at TMethodImplementationIntercept + $2169CF (002845BF){rutserv.exe } [006855BF] Unknown function at TMethodImplementationIntercept + $219F4B … |
|
| Профиль | Сообщений: 8 | Дата создания: 02.10.2014 10:42:04 |
||
|
||
|
alex Модератор  |
Zu, настройки хранятся в ключе HKEY_LOCAL_MACHINESYSTEMRemote Manipulator System |
|
| Профиль | Сообщений: 3312 | Дата создания: 02.10.2014 19:02:55 |
||
|
||
Zu |
alex, спасибо. ключ удалил, настроил заново, получил новый ID, но в логе опять такие же ошибки, а подключиться и работать почти нереально, но можно… rms_log_2014-10.html |
|
| Профиль | Сообщений: 8 | Дата создания: 03.10.2014 15:07:26 |
||
|
||
dponomarchuk |
Добрый день. Такие же проблемы: подключается когда захочет. Несколько раз помогало подключиться другим средством (амми или тим ) и после этого начал работать рмс. У клиентов с нормальным стабильным интернетом постоянно меняется «internet ID доступен», либо «Отключен». Попробовал сегодня поставить клиенту рмс сервер, тоже не помогло — не могу подключиться и все. |
|
| Профиль | Сообщений: 3 | Дата создания: 06.10.2014 11:11:54 |
||
|
||
Cicada |
Zu, Похоже на плохое соединение на стороне Хоста. Попробуйте пожалуйста выполнить команду «ping rms-server.tektonit.ru -t» в командной строке с компьютера Хоста и подержать минут 5. dponomarchuk, А у Вас похоже на аналогичную проблему, только на стороне Вьювера. Попробуйте тоже пингануть наш сервер. |
|
| Профиль | Сообщений: 142 | Дата создания: 06.10.2014 23:32:10 |
||
|
||
dponomarchuk |
Cicada писал(а):
А у Вас похоже на аналогичную проблему, только на стороне Вьювера. Попробуйте тоже пингануть наш сервер. Пинг проходит нормально и стабильно. НО! Как только пинганул ваш сервер, так сразу пошли соединения. |
|
| Профиль | Сообщений: 3 | Дата создания: 07.10.2014 08:36:32 |
||
|
||
dponomarchuk |
не могу подключиться. Пинг (ping <удалено> -t) с обоих компутеров проходит нормально. Подключение по другим программам работает сразу. Лог файла, к кому подключаюсь : Дата Код IP Событие Доп. информация 2014-10-07 11:49:33:819 34 RMS Host 56006 запущен. Windows 6.1 32bit 2014-10-07 11:49:52:008 96 Internet-ID ErrorCode <> 0 Error code: 1 2014-10-07 11:51:10:197 96 Internet-ID ErrorCode <> 0 Error code: 1 2014-10-07 11:52:28:385 96 Internet-ID ErrorCode <> 0 Error code: 1 2014-10-07 11:53:53:095 96 Internet-ID ErrorCode <> 0 Error code: 1 2014-10-07 11:55:11:292 96 Internet-ID ErrorCode <> 0 Error code: 1 Ну вот только отправил вам письмо и подключился. Прошло около 10 минут моих «тыканий». |
|
| Профиль | Сообщений: 3 | Дата создания: 07.10.2014 09:57:27 |
||
|
||
Zu |
Cicada, пинт с хоста на ваш сервер сейчас нормальный. И, что удивительно, подключиться стало чуть легче. Но надолго ли. Как и у других юзеров — проги типа амми подключаются всегда и сразу. … Ответ от 109.234.156.179: число байт=32 время=85мс TTL=111 Статистика Ping для 109.234.156.179: |
|
| Профиль | Сообщений: 8 | Дата создания: 07.10.2014 12:44:39 |
1
2
- Remove From My Forums
-
Question
-
Hi all,
All my client can’t connect to AD RMS Server (Win 2008 R2 SP1), error like this :
This
service is temporarily unavailable. Ensure that you have connectivity to this server. this error could be because you are working offline, your proxy settings are preventing your connection, or you are experiencing intermittent network issues.From the client I have configure URL to local trust site, can ping the server, can access the url RMS, IE online.
what could probably wrong ?
Please remember to click “Mark as Answer” on the post that helps you, and to click “Unmark as Answer” if a marked post does not actually answer your question. This can be beneficial to other community members reading the thread.
Answers
-
Oh … just noticed it’s a Win XP SP2 box need to update it via the Internet direct from Microsoft update. Faced the same on XP desktops, need to fully update with IE, .net framework and office patches.
Have you checked with Windows 7 if you are having the same issue?
Just FYI — XP SP2 out of support
Blog Link: http://blogs.cyquent.ae | Follow us on Twitter:
@cyquent | ADRMS Wiki Portal:Technet Wiki
-
Edited by
Wednesday, July 27, 2011 10:52 AM
added a response line -
Marked as answer by
Brad Mahugh — (Microsoft)
Thursday, April 4, 2013 3:35 AM
-
Edited by
-
Hi Alokemc,
I think you should open a new thread for yourself m8.
Hi All,
I uninstall existing ADRMS server (SVR01) and install at SVR02, the problem still the same. Then I try a fresh installation Windows XP and try to disable IE GPO, then it works. I think the major problem is the IE GPO (User Configuration).
So how can I revert back all the settings from my client, either the IE settings or the old credential from RMS, the registry settings also, so I have a clean client ?
Please remember to click “Mark as Answer” on the post that helps you, and to click “Unmark as Answer” if a marked post does not actually answer your question. This can be beneficial to other community members reading the thread.
-
Marked as answer by
Brad Mahugh — (Microsoft)
Thursday, April 4, 2013 3:36 AM
-
Marked as answer by
-
Hi
Looks pretty much standard configuration, I believe you need to make a few changes in the following sections and life would be good,
Local intranet (Security Level: Medium-low) > Sites in this zone >
Add the Intranet URL for the AD RMS serverLocal intranet (Security Level: Medium-low) > Sites >
Include all sites that bypass the proxy server > Set to Enable
Let me know how it goes ..
Blog Link: http://blogs.cyquent.ae | Follow us on Twitter:
@cyquent | ADRMS Wiki Portal:
Technet Wiki-
Marked as answer by
Brad Mahugh — (Microsoft)
Thursday, April 4, 2013 3:36 AM
-
Marked as answer by
-
Hi Team,
I found the same issue with my one of the client. Here (In development) it’s working fine. with and without domain (using citrix). But there at client end it’s not working.
They have Windows 7 + Office 2010.
Same From IRMS Check Configuration
Check 1: Microsoft Office Server is not installed.
Need helps from you.
Thanks & Regards, Brijesh Shah
-
Marked as answer by
Brad Mahugh — (Microsoft)
Thursday, April 4, 2013 3:36 AM
-
Marked as answer by
Перейти к содержанию
Обновлено 25 октября, 2021
Почему не работает rms
RMS Удаленный доступ — программа для удаленного управления и контроля компьютеров в сети. Идеально подходит как для работы внутри корпорации, так и для работы через Интернет. Доступно управление удаленным рабочим столом, передача файлов, инвентаризация парка ПК и многое другое. Полная совместимость с Windows 8, 10 и графической оболочкой «Aero». Доступна бесплатная версия программы. Полная интеграция с Active Directory.
Доступные режимы соединения:
+ Управление и наблюдение
+ Файловый менеджер
+ Текстовый чат
+ Управление питанием
+ Диспетчер задач
+ Соединение по протоколу RDP
+ Диспетчер устройств
+ Подключение к командной строке
+ Запись экрана по расписанию
+ Простое текстовое сообщение
+ Поддержка нескольких мониторов
+ Удаленная установка
+ Wake-On-Lan
+ Удаленный реестр.
+ Функция «Выполнить»
+ Подключение к web-камере.
+ Бесплатно для физических и юридических лиц на 10 компьютеров.
Текущая версия RMS Удаленный доступ для Windows — 7.0.2.0 (29.04.2021)
История изменений
http://rmansys.ru/files/ — загрузка следующих дистрибутивов для Windows:
Имеются мобильные приложения
RMS Mobile для iOS и Android.
https://rmansys.ru/files/ios-android/ — загрузка мобильных версий клиента для iOS и Android
Полезные ссылки:
| sewell
Advanced Member |
Редактировать | Профиль | Сообщение | Цитировать | Сообщить модератору igrmik
Цитата: Интересно с такими показателям рискнет кто-то использовать Так это же yuriksim на чужую машину будет ставить, а не себе. |
| Всего записей: 807 | Зарегистр. 06-07-2005 | Отправлено: 18:25 20-02-2013 |
| yuriksim
Newbie |
Редактировать | Профиль | Сообщение | Цитировать | Сообщить модератору Ну скажем так: У меня дома 3 компа.. тестил на своих. Все файлы на которые ругнулся антивирь я отправил в карантин. Запускал только батник И до сих пор антивирь больше ни на что не ругался. Я предложил только решение найденное мной в инете, если кто опасается — никто не заставляет это использовать. но может кому все же пригодится. Я не являюсь создателем данного патча и использовал его на свой страх и риск. |
| Всего записей: 2 | Зарегистр. 19-02-2013 | Отправлено: 15:43 27-02-2013 |
| Aleks1259
Newbie |
Редактировать | Профиль | Сообщение | Цитировать | Сообщить модератору Доброго времени суток всем. Установил rms 5.4 последнюю версию, пропатчил как выше указано, все работает как надо, банер при подключении вебкамеры пропал, только удаленная настройка хоста не запускается, ругается, что устаревшая версия хоста. Подскажите плз, есть ли патч на новую версию rms. Спасибо за ответы. |
| Всего записей: 22 | Зарегистр. 11-01-2009 | Отправлено: 11:08 17-03-2013 |
| sky777
Junior Member |
Редактировать | Профиль | Сообщение | Цитировать | Сообщить модератору Что-то странное творится. Буквально вчера-позавчера внезапно перестали подключаться соединения через internet-ID, при этом через IP все работает. Версии сервера 5.1, вьювер 5.1. Долгое время все работало отлично и без проблем. |
| Всего записей: 96 | Зарегистр. 02-02-2006 | Отправлено: 19:25 18-03-2013 |
| lnnk
Newbie |
Редактировать | Профиль | Сообщение | Цитировать | Сообщить модератору Цитата:
|
| AlexAlf
Member |
Редактировать | Профиль | Сообщение | Цитировать | Сообщить модератору LeoCat Значит на 7 выключено аэро. С аэро не дергается. |
| Всего записей: 263 | Зарегистр. 17-07-2006 | Отправлено: 16:59 16-12-2019 |
| krot4224
Member |
Редактировать | Профиль | Сообщение | Цитировать | Сообщить модератору Почему не скрывается иконка хоста в трее ? Делаю так 
и все равно в трее значек появляется |
| Всего записей: 312 | Зарегистр. 11-01-2013 | Отправлено: 12:19 25-12-2019 | Исправлено: krot4224, 12:29 25-12-2019 |
| A1eksandr1
Модератор |
Редактировать | Профиль | Сообщение | ICQ | Цитировать | Сообщить модератору krot4224 Потому что скрыть меню иконки и скрыть саму иконку — это разное. Иконка в свежих версиях не скрывается — намеренный ход разработчиков, чтобы программу для скрытого от пользователя доступа не использовали и как следствие антивирусы более лояльно относились. Вам в варезник. И ещё ранее был вариант скрытия иконки в опциях при сборке своего msi. Как сейчас — надо смотреть. |
| Всего записей: 6700 | Зарегистр. 10-12-2007 | Отправлено: 15:12 25-12-2019 | Исправлено: A1eksandr1, 15:15 25-12-2019 |
| krot4224
Member |
Редактировать | Профиль | Сообщение | Цитировать | Сообщить модератору Управление мышью и клавиатурой (Alt+F12) — при первоначальном запуске включено ! А надо чтобы было выключено при первоначальном запуске — при этом снятие галки в настройках не помогает: в окне вьювера — настройки (шестеренка) — основные опции — управление мышью и клавиатурой — снять галку и нажать применить. При повторном запуске эта опция по дефолту включается опять .  |
| Всего записей: 312 | Зарегистр. 11-01-2013 | Отправлено: 08:56 10-01-2020 |
| A1eksandr1
Модератор |
Редактировать | Профиль | Сообщение | ICQ | Цитировать | Сообщить модератору krot4224 Там 2 вида подключения для этого: режим просмотра и режим управления, в первом мышь/клава по умолчанию отключены, во тором — включены. |
| Всего записей: 6700 | Зарегистр. 10-12-2007 | Отправлено: 09:11 10-01-2020 |
| LeoCat
Junior Member |
Редактировать | Профиль | Сообщение | Цитировать | Сообщить модератору krot4224
Если я правильно понял, о чём вопрос. На заголовке окна вьюера справа есть кнопка «Ribbon Display Options» Появится лента иконок действий по умолчанию. Убедитесь, что отмечена иконка «Просмотр» Источник Adblock |
Решаем проблему с невозможностью подключения к удаленному ПК

Удаленные подключения используются для обмена информацией между компьютерами. Это могут быть как файлы, так и данные для настроек системных параметров и администрирования. Довольно часто при работе с такими подключениями возникают различные ошибки. Сегодня мы разберем одну из них – невозможность соединения с удаленным компьютером.
Невозможно подключиться к удаленному ПК
Проблема, о которой пойдет речь, возникает при попытке получить доступ к другому ПК или серверу с помощью встроенного в Windows RDP-клиента. Мы его знаем под именем «Подключение к удаленному рабочему столу».

Настройка удаленного доступа при помощи программного обеспечения RMS
Данная ошибка возникает по нескольким причинам. Далее мы подробнее поговорим о каждой и приведем способы решения.
Причина 1: Отключение удаленного управления
В некоторых случаях пользователи или системные администраторы выключают возможность удаленного подключения в настройках системы. Делается это в целях повышения безопасности. При этом изменяются некоторые параметры, отключаются службы и компоненты. Ниже приведена ссылка на статью, описывающую данную процедуру. Для того чтобы обеспечить удаленный доступ, необходимо включить все опции, которые мы в ней отключали.

Локальные групповые политики
На обоих компьютерах также необходимо проверить, не отключен ли компонент RDP в настройках локальных групповых политик. Данная оснастка присутствует только в профессиональных, максимальных и корпоративных редакциях ОС Windows, а также в серверных версиях.
- Для доступа к оснастке вызываем строку «Выполнить» комбинацией клавиш Windows+R и прописываем команду gpedit.msc





RMS удалённый доступ
Причина 2: Отсутствие пароля
Если на целевом компьютере, а точнее, на учетной записи того пользователя, по которым мы входим в удаленную систему, не установлена защита по паролю, то подключение выполнить не удастся. Для того чтобы исправить ситуацию, необходимо создать пароль.

Подробнее: Устанавливаем пароль на компьютер
Причина 3: Спящий режим
Спящий режим, включенный на удаленном ПК, может воспрепятствовать нормальному соединению. Решение здесь простое: необходимо отключить данный режим.
Подробнее: Как отключить спящий режим на Windows 10, Windows 8, Windows 7

Причина 4: Антивирус
Еще одной причиной невозможности подключения может стать антивирусное программное обеспечение и входящий в его состав брандмауэр (файервол). Если такой софт установлен на целевом ПК, то его необходимо временно отключить.

Причина 5: Обновление безопасности
Данное обновление под номером KB2992611 призвано закрыть одну из уязвимостей Windows, связанную с шифрованием. Варианта исправления ситуации два:
- Полное обновление системы.
- Удаление этого апдейта.

Причина 6: Сторонние программы для шифрования
Некоторые программы, такие, как, например, КриптоПро, могут стать причиной возникновения ошибки удаленного подключения. Если вы пользуетесь подобным софтом, то его необходимо удалить с компьютера. Для этого лучше использовать Revo Uninstaller, так как кроме простого удаления нам еще придется почистить систему от оставшихся файлов и параметров реестра.

Если без использования криптографического софта обойтись нельзя, то после удаления установите самую последнюю версию. Обычно такой подход помогает решить проблему.
Альтернативное решение: Программы для удаленного подключения
Если инструкции, приведенные выше, не помогли решить проблему, то обратите внимание на сторонние программы для удаленного управления компьютерами, например, TeamViewer. Его бесплатная версия обладает достаточным функционалом для полноценной работы.

Причин, приводящих к невозможности выполнения подключения к удаленному рабочему столу с помощью RDP-клиента, великое множество. Мы привели способы устранения самых распространенных из них и, чаще всего, этого бывает достаточно. В случае повторного появления ошибки сэкономьте свое время и нервы, воспользовавшись сторонним клиентом, если такое возможно.
Мы рады, что смогли помочь Вам в решении проблемы.
Источник: lumpics.ru
Как подключиться в RMS по протоколу RDP
Для удобства управления удаленным соединением в RMS реализована возможность подключения к удаленному компьютеру по протоколу RDP. Эта возможность позволяет оптимизировать работу c удаленным компьютером, подключенному к «медленным» каналу интернет.
Для того, чтобы под настроить удаленный доступ в RMS по протоколу RDP, необходимо:
* Инструкция применима для версии RMS Viewer 5.5
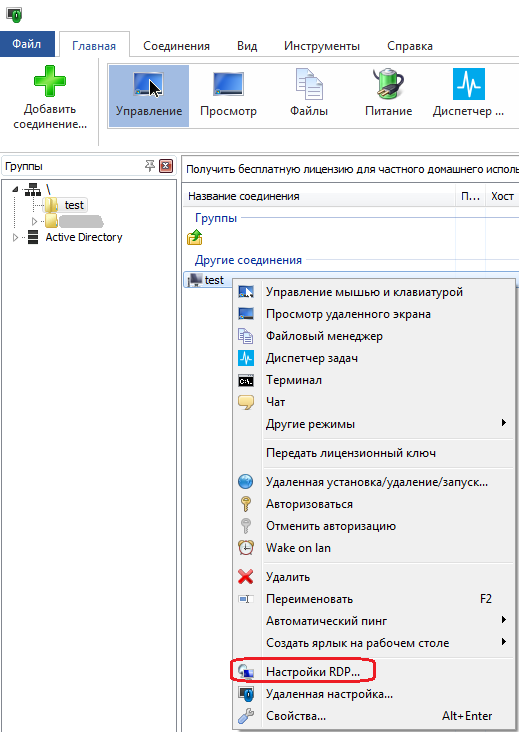
1. В консоли RMS на соединении (удаленный компьютер), к которому необходимо подключиться, нажать правой кнопкой мыши и выбрать пункт Настройка RDP:
2. Далее необходимо настроить параметры RDP подключения.
2.1. Выставите параметры авторизации (входа) в Windows.
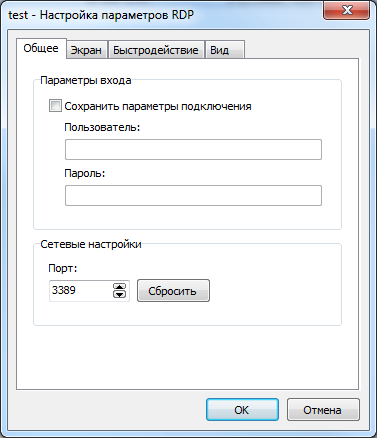
2.2. Настройте размер удаленного экрана (закладка Экран) и в зависимости от скорости канала интернет-соединения отключите некоторые возможности, которые могут снизить быстродействие при удаленном подключении (закладка Быстродействие):

3. Далее выбрате Другие режимы -> RDP:
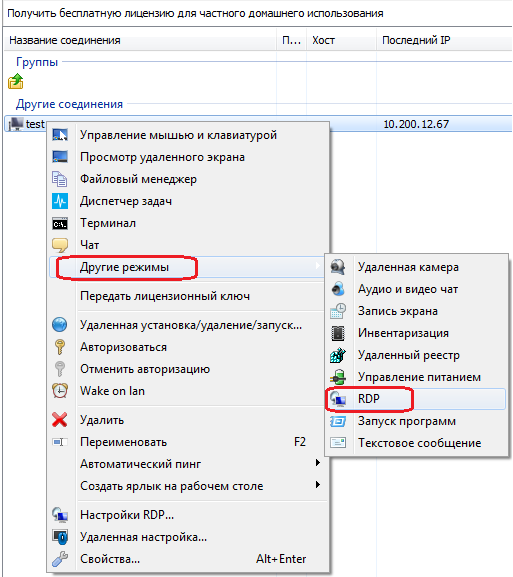
Должен загрузить экран удаленного компьютера
Источник: remotehelper.ru
Пошаговое руководство — как подключится к компьютеру в любой точке мире бесплатно
Всех приветствую! В прошлой статье «Лучшая программа удалённого доступа через интернет» мы рассмотрели функциональный продукт для управления компьютером через интернет, в этой статье мы пошагово рассмотрим как подключится к удаленному компьютеру.
RMS удаленный доступ как пользоваться

Итак, перед нами стоит задача помочь другу в установке программы, друг в другом городе и не очень разбирается в компьютере, но у него есть интернет.
Шаг 1 — Скачать и запустить RMS Агент
- Диктуем по буквам или шлем имейлом, скайпом другу прямой адрес загрузки — http://rmansys.ru/download/Agent.exe;
- Он запускает загруженный файл Agent.exe (замечу что программка не требует прав администратора и работает в обход брендмауера). Через пару секунд ваш друг видит на экране окно программы:
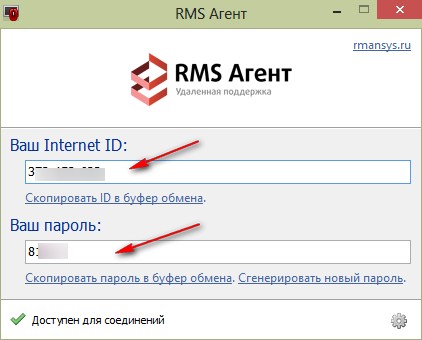
И это все, больше вашему другу ничего делать не нужно, ID и пароль он сообщает вам! С содроганием вспоминаю TeamViewer и с необходимостью нажать десяток кнопок и подождать секунд 40 прежде чем неустановленная программа запустится.
Шаг 2 — Скачать и запустить rms.viewer5.5ru.msi
- Вы загружаете модуль управления клиентами — http://rmansys.ru/download (RMS Удаленный доступ — полная версия);
- Из загруженного архива устанавливаете — rms.viewer5.5ru.msi, на рабочем столе появляется ярлык Viewer (зеленый монитор);
- Запускаем программу:
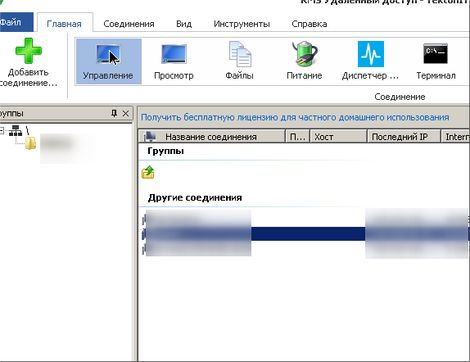
Правой кнопкой мышки — добавить соединение, называем произвольно имя соединения, вводим продиктованный другом Internet ID и нажимаем «ок». Программа произведет соединение, запросит пароль, который нам опять же сообщит друг и на этом все, мы подсоединились:
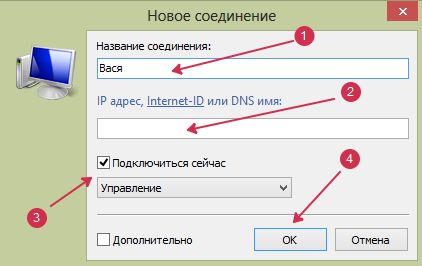
Если вы подведете мышку к верхней центральной части экрана, то выплывет панелька управления, на ней можно запустить менеджер файлов, отключить клиенту клавиатуру, дабы не мешал, изменить размер экрана и т.д.
Продвинутая работа в RMS Удаленный доступ
Кликнув правой кнопкой по соединению и выбрав пункт меню свойства, вам отображается свойство соединения:
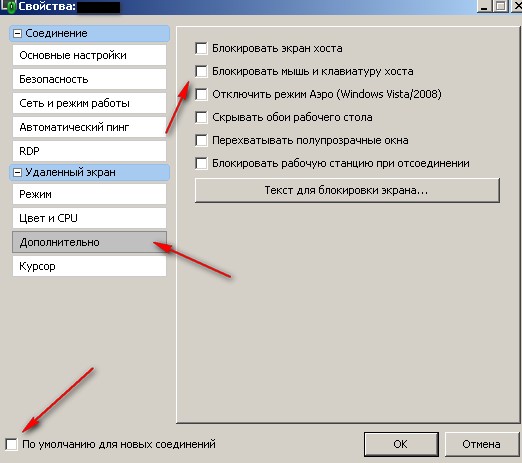
Как видите на вкладке дополнительно есть ряд очень полезных функций, например вы можете при конекте отключать aero интерфейс, блокировать клаву и мышь клиента, настроить цвет (понизить для слабых машин) и многое другое.
Также обратите внимание на вкладку «Безопасность». На стороне клиента, в агенте вы можете жестко задать постоянный пароль, а в клиенте в этой вкладке прописать этот пароль и таким образом иметь постоянно доступ, что очень удобно.
Маленькая удобная хитрость в работе с RMS
Дело в том, что не обязательно устанавливать клиенту программу хост, для того, чтобы всегда можно было к нему зайти, вы можете скопировать содержимое папки хост и настроить себе батники/cmd файлы. Синтаксис работы с командной строкой следующий:
rutserv.exe с следующими ключами:
- /silentinstall — установить службу Хост
- /silentuninstall — деинсталлировать службу Хост
- /firewall — интегрировать с системным файрволлом Windows XP/Vista/7
- /start — запустить сервер
- /stop — остановить сервер
- /config — открыть окно настроек
- /printerinstall — установить виртуальный принтер RMS.
- /printeruninstall — деинсталлировать виртуальный принтер RMS.
Внимание! Команды Хоста выполняются только от имени администратора.
Оффсайт программы RMS — rmansys.ru
Источник: prokomputer.ru

В данной статье будет так сказать рецепт приготовления вируса с такой замечательной программы как Remote Manipulators System(далее просто RMS),скачать её можно и нужно с офф сайта http://rmansys.ru/
Вообщем скачиваем прогу с офф сайта,устанавливаем себе сервера ( rms.server5.0ru.msi ) и начинаем мутить вирус.
Сам рецепт в принципе банален,устанавливаем прогу,настраиваем все параметры и пытаемся сделать с неё Portable версию(так сказать) с тихой установкой,которая не будет задавать ни каких вопросов и запускаться после установки вместе с системой,опять же не задавая ни каких вопросов.
Ну так сказать перейдём от теории к практике))
Во время установки не убираем ни каких галочек ни где,наше движение согласится с соглашением и тыкать на кнопку Next и install далее только подтверждать разрешения запуска файла,в итоге на самом последнем окошке не убирая галку с Launche (и т.д.) тыкаем на кнопку Finish,у нас появится вот такое окошко:

Вбиваем пас который должен быть не менее 8 символов и тыкаем кнопку Ok,далее двигаем в трей где будет висеть значёк сервера RMS,
тыкаем

по нему левой кнопкой мыши и выбираем первый пункт меню

Далее тыкаем:

Ставим настройки как на скрине:

Жмём кнопку Ok,попросят перезагрзить сервер,перезагрузим но позже,для начала определимся с вирусом,вернее для каких целей мы будем его создавать,вернее в каком плане будет его распространение,в массовом или на определённого чела,если для массового распространения то можно смело перезагржать сервер,если же для определённого чела то можно настроить конект не через IP адрес,а через ID.

Для этого двигаем опять в трей и выбираем в меню настроить internet-ID соединение…

в итоге получим:
Это и будет ID через который будет проходить конект,то есть для подключения к этому серверу(в будущем вирусу) нужен будет только этот ID,вот теперь тыкаем в трее остановить RMS и идём в меню пуск для того что бы его запустить,как только запустили можно переходить к ключу реестра,который находится по адресу: HKEY_LOCAL_MACHINESYSTEMRemote Manipulator System,идеём дальше по этой ветке и заходим в подкаталог v4ServerParameters,далее меняем значение параметра FUSClientPath,то есть тупа указываем путь где в будущем будет находится сам вирус,допустим я буду делать на папку %SystemRoot%appstade,то есть в эту папку в будущем выгрузятся все компаненты необходимые для работы вируса.

Жмякнули,изменили,экспортировали пошли дальше в ветку по пути: HKEY_LOCAL_MACHINESYSTEMCurrentControlSetservicesRManService,здесь тоже меняем значение параметра ImagePath,указываем тот же путь что и в пред идущей ветке:
Изменили,экспортировали,теперь соединим эти два ключа в один и займёмся файлами самой проги,по умолчанию они встают в папку Program FilesRemote Manipulator System — Server,значить топаем туда и копируемвырезаем от туда файлы: rfusclient.exe,rutserv.exe,rversionlib.dll,HookDrv.dll,это собственно всё что нам нужно,можно смело удалять сам сервак с компа,так как он нам реально не нужен))
Теперь напишем снова примитивный батинок,который и будет устанавливать наш RMS на комп жертвы,так сказать стартер нашего вируса:
Код:
Ну по батинку должно быть все предельно ясно,ибо он реально примитивный,ну всё же не много раскидаю и добавлю небольшую изюминку так сказать,а точнее небольшой совет(ну эт будет не много позже)
Так раскидаем не много сам алгоритм батинка(ну вдруг до кого не дошло или просто что то не понятно,в принципе эт бывает)
Первым действием он удаляет ключи реестра,вообще батинок примитивный в талого,можно было конечно по уму написать проверку и т.д.,ну на кой нам эта марока?))
Пишем так на сяк,кому надо тот нарисует для себя сам(ну я так думаю все на это способны),так что он не проверяет существование ключей а тупа удаляет их нах,следом убивает процессы и останавливает службу(хотя одной службой можно обойтись),делает это он для того чтобы не выскакивало ни каких ошибок при повторном запуске файла с вирусам,то есть если чел решится снова установить себе вируса,у него не будут вылазить ни какие ошибки,тупа всё тихо и мирно встанет как надо.
Далее создаёт папку appstade куда следом перекидывает все файлы необходимые для работы RMS,вот тут может возникнуть трабла,хз по какому там ну бывает такие случае что батинок считывает свой конец и если видит в конце удаление файлов с такими именами то уже тупа не куда ни хрена не копирует а сразу пропускает это дествие и в последствие этот момент вылетает из кода батинка,для избежания таких моментов советую переименовывать файлы в разные имена,а при копирование в конечную папку возвращать их настоящие имена обратно,таким образом этот баг можно избежать,так че там дальше копирование было,теперь добавление в доверенные к брэндмауеру,тупа создаёт правило,ну эт думаю понятно,че там дальше….
импорт ключа реестра,ну думаю понятно что куда,зачем и почему,далее запуск самого сервера RMS,так на всякий случай написал запуск со всеми полезными ключами,хотя можно было в полне обойтись двумя,ну да пох пусть будут,ставим атрибут на папку и создаём в папке TEMP батинок который удалит всё лишние в том числе и самого себя,удаляем все лишние файлы с папки Windows и создаём правило Schtasks которое запустит наш созданный батинок с папки TEmp.который в свою очередь удалит выполняемый батинок и самого себя,таким макаром останется минимум который нужен для работы вируса RMS,ну вроде весь алгоритм расписал,конечно без выносок строк,ну думаю и так понятно будет.
Компилим батинок и называем его wasf.exe.
Теперь что,теперь пакуем всё это воедино,в один исполняемый файл,путь выгрузки стандартом %WindowsDir%,на запуск наш батинок wasf.exe,ну и всё вроде,вообщем вирус с RMS готов к употреблению!)
Пользуемся и радуемся,правда радоваться можно будет только функционалу вируса,в скорости он однако очень сильно уступает своим аналогам,даже тому же радмину ох как будет уступать,ну да не это главное,главное то что на него не будет верещать антивирус,хотя есть у него ещё офигительный минус,это конечный вес,вес будет достигать в сжатом состояние порядка 2 < метров,даже больше,смотря чем и как сжимать и паковать,так что из плюсов опять же только функционал,конект через ID и пофигизм антивирусов))
Вообщем Удачи в вирусо создание!)

Главное окно модуля Клиент
Хост
Хост необходимо устанавливать на каждый удаленный компьютер (возможна удаленная и автоматизированная массовая установка). Он более универсален, чем Агент (см. ниже), и обеспечивает как контролируемый удаленный доступ, так и не контролируемый (т.е.
доступ, не требующий присутствия человека за удаленным компьютером). Т.к. Host работает как системная служба, вы можете совершать любые действия с удаленным ПК без каких-либо дополнительных настроек, достаточно просто того, чтобы компьютер был включен и в сети.

Значок Хоста в области уведомлений
Однако же, не смотря на то, что Host обеспечивает неконтролируемый доступ, есть возможность ограничить права доступа по режимам и настроить программу таким образом, чтобы при попытке удаленного соединения, удаленный пользователь должен был дать разрешение на доступ со стороны администратора. Хост удобен, прежде всего, организациям с большим парком ПК и пользователям, которым нужен максимально возможный контроль над удаленными компьютерами.
Агент
Агент — это, по своей сути, облегченная версия модуля Хост. Данное приложение не требует установки и даже прав администратора на удаленном компьютере. Удаленный клиент просто скачивает данное приложение, запускает его и говорит техническому специалисту службы поддержки ID и пароль, которые отображаются на весьма простом окне программы.

Агент можно, специальным образом, заранее настроить, разместив там логотип вашей компании и указав нужный текст приглашения. Вы можете отправить клиенту ссылку на специально сконфигурированный Агент, размещенный на вашем сайте. Еще одна удобная особенность, которую можно заранее сконфигурировать — автоматическая отправка атрибутов доступа на ваш email сразу после запуска Агента. Таким образом, удаленному клиенту даже не придется сообщать вам ID и пароль доступа — они придут вам на почту автоматически.
Удаленный клиент может в любой момент прекратить сеанс удаленного доступа, просто закрыв приложение Агент. Если требуется постоянный удаленный доступ в режиме 24/7, лучше использовать модуль Хост (Host). Агент будет полезен, прежде всего, для компаний, осуществляющий техническую поддержку своих пользователей через интернет.
Mini Internet-ID сервер
Mini Internet-ID сервер — это бесплатный, специализированный продукт, который будет интересен, прежде всего, продвинутым системным администраторам и компаниям, осуществляющим техническую поддержку через интернет. Mini Internet-ID сервер повторяет функциональность нашей глобальной системы Internet-ID, предназначенной для работы удаленного доступа по ID, через NAT и сетевые экраны. Данный сервер можно установить на любом компьютере, имеющим внешний IP адрес и настроить Host и Viewer таким образом, чтобы при соединении они использовали не нашу глобальную Internet-ID службу, а ваш выделенный Mini Internet-ID сервер. Это приложение устанавливается в виде службы и не требует больших ресурсов памяти или CPU.
Системные требования
Ни один модуль RMS не имеет каких-либо специальных требования к аппаратному и программному обеспечению.
Поддерживаются ОС семейства MS Windows 10/8/7/Vista/XP и Windows Server 2016/2012/2008/2003, включая 64x.
Rms удаленный доступ как пользоваться
В этом видео я покажу как и с помощью чего можно удалить RMS Хост Если хост есть на вашем ПК, то другие люди могу управлять им! ———————————————————————————————— Скачать: https://yadisk.net/d/Z28xZgEGcc Видео про взлом ПК (RMS VIEWER):https://www.youtube.com/watch?v=-ljbfWwCfyI
+ Встроенный протектор;
+ Выбор обычной или невидимой автозагрузки;
+ Ведения лога работы да/нет;
+ Скрытые папки и файлы да/нет;
+ Банер видео-наблюдения вкл/выкл;
+ Перезапись при запуске да/нет;
+ Оповещение на EMail да/нет;
+ Иконка в трее да/нет;
+ Выбор пути установки;
+ Вечнотриальный вьюверж
+ Выбор иконки билда (Бонус 200 иконок внутри);
+ Выбор имени процесса: rfusclient.exe;
+ Вывод дополнительного информационного сообщения;
+ Мутация плюс встроенный Protector RMS by Ltybcrf;
+ Возможность использования Downloader (для 2х файлов *.ехе сразу) ;
+ Встроенный WordExploit, аналог Word Downloader (только для старого офиса);
+ Как локальная, так и удалённая очистка следов программы;
+ Сохранение всех настроек для удобства у будущем;
Программа выложена чисто для ознакомления, после изучения обязаны ее удалить и не использовать в противоправных целях
Источник: steptosleep.ru
Содержание
- Невозможно подключиться к удаленному ПК
- Причина 1: Отключение удаленного управления
- Причина 2: Отсутствие пароля
- Причина 3: Спящий режим
- Причина 4: Антивирус
- Причина 5: Обновление безопасности
- Причина 6: Сторонние программы для шифрования
- Альтернативное решение: Программы для удаленного подключения
- Заключение
- Вопросы и ответы

Удаленные подключения используются для обмена информацией между компьютерами. Это могут быть как файлы, так и данные для настроек системных параметров и администрирования. Довольно часто при работе с такими подключениями возникают различные ошибки. Сегодня мы разберем одну из них – невозможность соединения с удаленным компьютером.
Невозможно подключиться к удаленному ПК
Проблема, о которой пойдет речь, возникает при попытке получить доступ к другому ПК или серверу с помощью встроенного в Windows RDP-клиента. Мы его знаем под именем «Подключение к удаленному рабочему столу».

Данная ошибка возникает по нескольким причинам. Далее мы подробнее поговорим о каждой и приведем способы решения.
Читайте также: Подключение к удаленному компьютеру
Причина 1: Отключение удаленного управления
В некоторых случаях пользователи или системные администраторы выключают возможность удаленного подключения в настройках системы. Делается это в целях повышения безопасности. При этом изменяются некоторые параметры, отключаются службы и компоненты. Ниже приведена ссылка на статью, описывающую данную процедуру. Для того чтобы обеспечить удаленный доступ, необходимо включить все опции, которые мы в ней отключали.
Подробнее: Отключаем удаленное управление компьютером

Локальные групповые политики
На обоих компьютерах также необходимо проверить, не отключен ли компонент RDP в настройках локальных групповых политик. Данная оснастка присутствует только в профессиональных, максимальных и корпоративных редакциях ОС Windows, а также в серверных версиях.
- Для доступа к оснастке вызываем строку «Выполнить» комбинацией клавиш Windows+R и прописываем команду
gpedit.msc
- В разделе «Конфигурация компьютера» открываем ветку с административными шаблонами, а затем «Компоненты Windows».

- Далее по очереди раскрываем папки «Службы удаленных рабочих столов», «Узел сеансов удаленных рабочих столов» и кликаем по подпапке с настройками подключений.

- В правой части окна дважды кликаем по пункту, разрешающему удаленное подключение с использованием служб удаленных рабочих столов.

- Если параметр имеет значение «Не задано» или «Включить», то ничего не предпринимаем, в противном случае ставим переключатель в нужное положение и жмем «Применить».

- Перезагружаем машину и пробуем получить удаленный доступ.
Причина 2: Отсутствие пароля
Если на целевом компьютере, а точнее, на учетной записи того пользователя, по которым мы входим в удаленную систему, не установлена защита по паролю, то подключение выполнить не удастся. Для того чтобы исправить ситуацию, необходимо создать пароль.
Подробнее: Устанавливаем пароль на компьютер

Причина 3: Спящий режим
Спящий режим, включенный на удаленном ПК, может воспрепятствовать нормальному соединению. Решение здесь простое: необходимо отключить данный режим.

Подробнее: Как отключить спящий режим на Windows 10, Windows 8, Windows 7

Причина 4: Антивирус
Еще одной причиной невозможности подключения может стать антивирусное программное обеспечение и входящий в его состав брандмауэр (файервол). Если такой софт установлен на целевом ПК, то его необходимо временно отключить.
Подробнее: Как отключить антивирус

Причина 5: Обновление безопасности
Данное обновление под номером KB2992611 призвано закрыть одну из уязвимостей Windows, связанную с шифрованием. Варианта исправления ситуации два:
- Полное обновление системы.
- Удаление этого апдейта.
Подробнее:
Как обновить систему Windows 10, Windows 8, Windows 7, Windows XP
Как удалить обновление в Windows 10, Windows 7

Причина 6: Сторонние программы для шифрования
Некоторые программы, такие, как, например, КриптоПро, могут стать причиной возникновения ошибки удаленного подключения. Если вы пользуетесь подобным софтом, то его необходимо удалить с компьютера. Для этого лучше использовать Revo Uninstaller, так как кроме простого удаления нам еще придется почистить систему от оставшихся файлов и параметров реестра.
Подробнее: Как с компьютера удалить неудаляемую программу

Если без использования криптографического софта обойтись нельзя, то после удаления установите самую последнюю версию. Обычно такой подход помогает решить проблему.
Альтернативное решение: Программы для удаленного подключения
Если инструкции, приведенные выше, не помогли решить проблему, то обратите внимание на сторонние программы для удаленного управления компьютерами, например, TeamViewer. Его бесплатная версия обладает достаточным функционалом для полноценной работы.
Подробнее: Обзор программ для удаленного администрирования

Заключение
Причин, приводящих к невозможности выполнения подключения к удаленному рабочему столу с помощью RDP-клиента, великое множество. Мы привели способы устранения самых распространенных из них и, чаще всего, этого бывает достаточно. В случае повторного появления ошибки сэкономьте свое время и нервы, воспользовавшись сторонним клиентом, если такое возможно.
Добрый день, коллеги!
В ИТ-инфрастуктуре развернут кластер службы AD RMS из двух серверов на базе Windows Server 2012 R2 с внешней SQL-базой. В какой-то момент (возможно, что после какого-то обновления Windows) перестало подключаться к консоли управления AD
RMS, выдается следующая ошибка:
A connection with the AD RMS cluster *** could not be established because of the following reason: The underlying connection was closed: An unexpected error occurred on a send. Ensure that your connection is the correct protocol, such as HTTP or HTTPs,
and that the port number is correct. Do you want to continue?
При этом фунционал службы AD RMS функционирует (то есть пользователи успешно подключаются к серверу и защищают свои документы), страницы
- https://***/_wmcs/admin/EnterpriseMgr.asmx
- https://***/_wmcs/certification/certification.asmx
успешно открываются. Учетная запись пользователя, от имени которого выполняется подключение к консоли, является членом группы «AD RMS Enterprise Administrators».
От безысходности выполнена переустановка «с нуля», то есть:
- Unregister SCP RMS
- Uninstall RMS Role
- Uninstall IIS Role
- Remove SQL Database
- Install RMS Role
Указанные действия не привели к успеху, консоль по прежнему не подключается к кластеру.
Перед тем, как начать разворачивать сервера полностью «с нуля», прошу помощи, так как возможно, что кто-то сталкивался с подобной проблемой. В подобных темах решения описанной пробелмы не нашел…
Заранее спасибо!
-
Изменено
5 апреля 2017 г. 15:13
-
Изменен тип
Petko KrushevMicrosoft contingent staff, Moderator
2 мая 2017 г. 8:28


