Ошибки могут возникать по разным причинам – но чаще всего это происходит при некорректном заполнении тех или иных данных. Мы рекомендуем тщательно проверять настройки, чтобы избежать подобных ситуаций. Давайте разберем типовые ошибки и причины, по которым они появляются.
Код ошибки 23
«Тестовый платёж не может быть создан. У магазина отсутствуют настройки тестовых параметров».
Это значит, что перед проведением тестового платежа вы не заполнили все необходимые данные в блоке «Параметры проведения тестовых платежей» закладки «Технические настройки».
Код ошибки 25
«Магазин не активирован».
Эта ошибка встречается нередко, и здесь могут быть 2 причины.
- Первая: это действительно так – и необходимо активировать магазин, а лишь потом выставлять счет.
- Вторая: вы неверно указали Идентификатор магазина в технических настройках на сайте. Посмотреть правильный можно в разделе «Мои магазины» Личного кабинета. Перейдите в закладку «Технические настройки» и найдите поле «Идентификатор магазина». Скопируйте идентификатор и введите его в настройках сайта.
Код ошибки 26
«Магазин не найден».
Это частая ошибка, связанная с неверными настройками. Вы некорректно указали идентификатор своего магазина. Посмотреть правильный можно в разделе «Мои магазины» Личного кабинета. Перейдите в закладку «Технические настройки» и найдите поле «Идентификатор магазина». Скопируйте идентификатор и введите его в настройках сайта.
Код ошибки 29
«Неверный параметрSignature»
Здесь причин может быть несколько, но все они связаны со скриптом, отвечающим за инициализацию оплаты (а конкретнее, его часть, которая формирует параметрSignatureпо формуле, состоящей из переменных). Эта ошибка встречается довольно часто, и вот 3 возможных причины:
- Первая: некорректный Идентификатор магазина (MerchantLogin);
- Вторая: неверный Пароль 1 (MerchantPass1);
- Третья: вы используете дополнительные параметры (shp_), которые добавлены в программный код кассы, но не занесены в формулу подсчета — или наоборот, в формуле подсчета они указаны, а в коде нет. Еслитаковыеиспользуются, передавайте их в алфавитном порядке – как в параметрах на оплату, так и в формуле подсчета Signature.
Важный момент! Если вы работаете в тестовом режиме, передавая параметр IsTest=1 или включая его галочкой в настройках модуля/бота, используйте только тестовую пару технических паролей (закладка «Технические настройки» карточки вашего магазина).
Код ошибки 30
«Неверный параметр счёта».
Проверьте как обязательные, так и необязательные параметры счета, которые вы передаете: что-то введено некорректно.
Код ошибки 31
«Неверная сумма платежа».
Такая ошибка может возникнуть при переадресации клиента на платежную страницу для выставления счета. Она означает, что вы не передаете нам сумму, на которую необходимо провести платеж, либо передаете сумму, равную нулю.
Код ошибки 33
«Время, отведённое на оплату счёта, истекло».
На разные способы проведения платежей есть ограничения по времени:
- Банковские карты и электронные платёжные системы (электронные деньги) –45 минут. Исключение составляет QIWI, где проведение платежа ограничено сутками (24 часа).
- Терминалы моментальной оплаты: «Элекснет» и прочие –двое суток (48 часов). Исключение, опять же, составляет QIWI, где проведение платежа ограничено сутками.
- Интернет– банки:«Альфа-клик», «ВТБ24» и другие – сутки (24 часа).
- Банкоматы–сутки (24 часа).
- Другие способы оплаты:мобильная коммерция–1 час,салоны «Связной» и «Евросеть»–двое суток (48 часов).
Код ошибки 34
«Услуга рекуррентных платежей не разрешена магазину».
Чтобы пользоваться этим функционалом, его необходимо согласовать и подключить – для этого можно отправить запрос из Личного кабинета. В противном случае платежи с подобной надстройкой работать не будут.
Код ошибки 35
«Неверные параметры для инициализации рекуррентного платежа».
Что-то не так с настройками рекуррентных платежей – проверьте их у себя на сайте, а при необходимости напишите нам в разделе «Поддержка» Личного кабинета.
Код ошибки 40
«Повторная оплата счета с тем же номером невозможна».
При формировании запроса на оплату вы передаете нам значение параметраInvId(номер заказа/счета), которое уже использовалось раньше. Этот параметр должен быть каждый раз уникальным. Другими словами, один из клиентов уже проводил оплату по такому номеру заказа ранее, а сейчас вы переадресуете к нам другого плательщика, выставляя ему тот же номер.
Код ошибки 41
«Ошибка на старте операции».
Это означает, что произошла ошибка, из-за которой платеж был отменен еще до старта. Попробуйте провести оплату еще раз. Если ошибка повторилась, напишите нам в разделе «Поддержка» вашего Личного кабинета.
Код ошибки 42
«Тестовый номер счета не может быть использован для проведения оплаты».
Нельзя использовать один и тот же номер заказа (InvId) в тестовом и в «боевом» режиме. Со временем тестовые номера удаляются, но в течение некоторого времени подобные попытки оплаты просто отменяются.
Код ошибки 60
«Ошибка конвертации валюты».
Это значит, что вы передаете недопустимое значение валюты в параметреOutSumCurrency: оно отличается отUSD (доллары), EUR (евро) и KZT (тенге).
Коды ошибок 20, 21, 22, 24, 27, 28, 32, 36, 37, 43, 500
«Внутренние ошибки сервиса».
Если вы видите один из этих кодов ошибки, напишите нам в разделе «Поддержка» вашего Личного кабинета. Мы обязательно поможем!
madvolkov
0
-
- Жалоба
- Share
Подскажите пожалуйста ошибка 31 при попытке оформить заказ и оплате робокасса. Сумма не верно передаётся или не передаётся вообще.
В чём может быть проблема ?
Ссылка на сообщение
Поделиться на другие сайты
madvolkov
0
- Автор
-
- Жалоба
- Share
где передаётся сумма заказа в этом модуле ?
Ссылка на сообщение
Поделиться на другие сайты
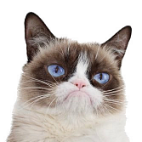
support
446
-
- Жалоба
- Share
31 минуту назад, madvolkov сказал:
где передаётся сумма заказа в этом модуле ?
В /includes/modules/payment/robokassa.php
А это точно ошибка про сумму заказа?!
Попробуйте в настройакх модуля отключить опция Передача данных для чека или как там называется, последняя опция.
и строку:
vam_draw_hidden_field('OutSum', $order_sum) .
поменять например на:
vam_draw_hidden_field('OutSum', 100) .
Ссылка на сообщение
Поделиться на другие сайты
madvolkov
0
- Автор
-
- Жалоба
- Share
4 минуты назад, support сказал:
В /includes/modules/payment/robokassa.php
А это точно ошибка про сумму заказа?!
Попробуйте в настройакх модуля отключить опция Передача данных для чека или как там называется, последняя опция.
и строку:
vam_draw_hidden_field('OutSum', $order_sum) .поменять например на:
vam_draw_hidden_field('OutSum', 100) .
В настройках модуля roboxchange нет таких опций и похожих тоже.
Вот что тех поддержка ответила
31 — Ошибка возникает по причине того, что при переадресации клиента на платежную страницу сервиса ROBOKASSA для выставления счета, вы не передаете нам сумму, на которую необходимо исполнить платеж. Либо передаете сумму равную 0. За данную передачу отвечает параметр OutSum
Ссылка на сообщение
Поделиться на другие сайты
madvolkov
0
- Автор
-
- Жалоба
- Share
vam_draw_hidden_field('OutSum', 100) .
пробывал. Тоже 31 ошибка
Ссылка на сообщение
Поделиться на другие сайты
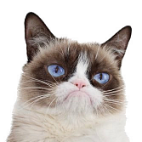
support
446
-
- Жалоба
- Share
4 минуты назад, madvolkov сказал:
vam_draw_hidden_field('OutSum', 100) .пробывал. Тоже 31 ошибка
Опция передача чека отключили?!
Ссылка на сообщение
Поделиться на другие сайты
madvolkov
0
- Автор
-
- Жалоба
- Share
1 минуту назад, support сказал:
Опция передача чека отключили?!
нет такой опции у модуля
Ссылка на сообщение
Поделиться на другие сайты
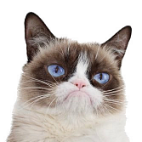
support
446
-
- Жалоба
- Share
Только что, madvolkov сказал:
нет такой опции у модуля
Последняя опция.
Переустановите модуль, т.е. запишите в се ваши данные, удалите модуль и установите снова, думаю, что появится описание опции.
Ссылка на сообщение
Поделиться на другие сайты
madvolkov
0
- Автор
-
- Жалоба
- Share
3 минуты назад, support сказал:
Последняя опция.
Переустановите модуль, т.е. запишите в се ваши данные, удалите модуль и установите снова, думаю, что появится описание опции.
а где можно скачать файлы данного модуля ?
Ссылка на сообщение
Поделиться на другие сайты
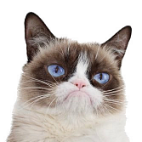
support
446
-
- Жалоба
- Share
8 минут назад, madvolkov сказал:
а где можно скачать файлы данного модуля ?
Ну у Вас доступа нет к обновлениям, насколько я вижу.
Да и особо не нужно ничего скачивать, просто выделите его, нажмите удалить.
И снова установите и укажите свои данные, что б просто появилось описание опции последней, что б был виден текст.
У Вас и так последняя версия модуля, я так думаю.
Ссылка на сообщение
Поделиться на другие сайты
madvolkov
0
- Автор
-
- Жалоба
- Share
сделал ! но ничего не поменялось. Поставил последнюю опции false тоже ничего не изменилось !
когда после нажатия оформить перенаправляет на старницу:
https://auth.robokassa.ru/Merchant/Index.aspx
то там в коде такое вот:
<script> var RoboxContext = {"ShopName":null,"ShopUrl":null,"ShopDescription":null,"SumString":null,"Sum":null,"PureSum":null,"OpKey":null,"OperationState":null,"Receipt":null,"StartDate":"2022-03-03T12:56:26.2272869+03:00","Description":null,"Email":null,"CurrencyGroups":null,"AllCurrencies":null,"Error":{"header":null,"message":null,"code":31},"Customization":null,"StatementUrl":null,"ReceiptUrl":null,"SecureDoneUrl":null,"UserName":null,"isHighRisk":false,"Country":null,"JurType":null,"MerchantType":0,"MerchantId":0,"Owner":null,"IsTestInvoice":false,"SavedCards":null,"DefaultCurrencyLabel":null,"DefaultLocalization":null,"InvoiceLanguage":"ru","InvoiceID":"00000000-0000-0000-0000-000000000000","FailReturnInfo":null,"MrhInvoiceId":0,"OriginalCurrency":null,"OriginalOutSum":0.0,"TelegramNewCard":false,"TelegramConfirm":false,"TelegramPayId":null}; </script>
везде Null и «Sum»:null тоже.
и этот вот параметр
"OriginalOutSum":0.0,
Ссылка на сообщение
Поделиться на другие сайты
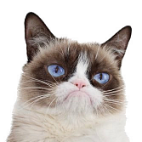
support
446
-
- Жалоба
- Share
4 минуты назад, madvolkov сказал:
сделал ! но ничего не поменялось. Поставил последнюю опции false тоже ничего не изменилось !
когда после нажатия оформить перенаправляет на старницу:
https://auth.robokassa.ru/Merchant/Index.aspx
то там в коде такое вот:
<script> var RoboxContext = {"ShopName":null,"ShopUrl":null,"ShopDescription":null,"SumString":null,"Sum":null,"PureSum":null,"OpKey":null,"OperationState":null,"Receipt":null,"StartDate":"2022-03-03T12:56:26.2272869+03:00","Description":null,"Email":null,"CurrencyGroups":null,"AllCurrencies":null,"Error":{"header":null,"message":null,"code":31},"Customization":null,"StatementUrl":null,"ReceiptUrl":null,"SecureDoneUrl":null,"UserName":null,"isHighRisk":false,"Country":null,"JurType":null,"MerchantType":0,"MerchantId":0,"Owner":null,"IsTestInvoice":false,"SavedCards":null,"DefaultCurrencyLabel":null,"DefaultLocalization":null,"InvoiceLanguage":"ru","InvoiceID":"00000000-0000-0000-0000-000000000000","FailReturnInfo":null,"MrhInvoiceId":0,"OriginalCurrency":null,"OriginalOutSum":0.0,"TelegramNewCard":false,"TelegramConfirm":false,"TelegramPayId":null}; </script>везде Null и «Sum»:null тоже.
Нужно смотреть, что в форме до ухода на сайт робокассы.
Создайте тикет в тех. поддержку — https://forum.vamshop.ru/support/
Ссылка на сообщение
Поделиться на другие сайты
madvolkov
0
- Автор
-
- Жалоба
- Share
25 минут назад, support сказал:
Страница, к которой вы пытаетесь получить доступ, недоступна для вашего аккаунта.
Ссылка на сообщение
Поделиться на другие сайты
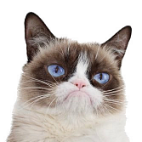
support
446
-
- Жалоба
- Share
6 минут назад, madvolkov сказал:
Страница, к которой вы пытаетесь получить доступ, недоступна для вашего аккаунта.
Понятно, у Вас нет доступа к тех. поддержке.
Тогда выясняйте что передаётся в форме перед уходом на робокассу.
Ссылка на сообщение
Поделиться на другие сайты
madvolkov
0
- Автор
-
- Жалоба
- Share
можно как-то оплатить только тех поддержку ?
Ссылка на сообщение
Поделиться на другие сайты
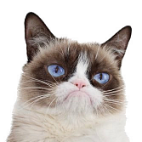
support
446
-
- Жалоба
- Share
Ссылка на сообщение
Поделиться на другие сайты
- 3 weeks later…
madvolkov
0
- Автор
-
- Жалоба
- Share
formid=d5c8b734a1ce351fca0e5bd3949d7ca3&action=logged_on&shipping_count=0&sc_payment_address_show=1&sc_payment_modules_show=1&create_account=&sc_shipping_modules_show=1&sc_shipping_address_show=1&checkout_possible=&hours1=27.03.2022&hours2=8&minute2=00&hours3=9&minute3=00&comments=&payment=roboxchange&s_name=&s_inn=&s_telephone=8+499+653+69+68
вот что форма отправляет после подтверждения, потом запрос перенаправляет почему то в файл shopping_cart.php и там уже все запросе полный код страницы почему то)
А не после подтверждения редиректит на страницу https://auth.robokassa.ru/Merchant/Index.aspx, где код страницы содержит вот такую строчку
<script>
var RoboxContext = {«ShopName»:null,»ShopUrl»:null,»ShopDescription»:null,»SumString»:null,»Sum»:null,»PureSum»:null,»OpKey»:null,»OperationState»:null,»Receipt»:null,»StartDate»:»2022-03-25T14:12:26.9131097+03:00″,»Description»:null,»Email»:null,»CurrencyGroups»:null,»AllCurrencies»:null,»Error»:{«header»:null,»message»:null,»code»:31},»Customization»:null,»StatementUrl»:null,»ReceiptUrl»:null,»SecureDoneUrl»:null,»UserName»:null,»isHighRisk»:false,»Country»:null,»JurType»:null,»MerchantType»:0,»MerchantId»:0,»Owner»:null,»IsTestInvoice»:false,»SavedCards»:null,»DefaultCurrencyLabel»:null,»DefaultLocalization»:null,»InvoiceLanguage»:»ru»,»InvoiceID»:»00000000-0000-0000-0000-000000000000″,»FailReturnInfo»:null,»MrhInvoiceId»:0,»OriginalCurrency»:null,»OriginalOutSum»:0.0,»TelegramNewCard»:false,»TelegramConfirm»:false,»TelegramPayId»:null,»CardNetworksApplePay»:null,»CardNetworksGooglePay»:null,»CardNetworksYandexPay»:null,»CardNetworksSamsungPay»:null};
</script>
Ссылка на сообщение
Поделиться на другие сайты
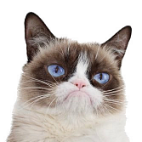
support
446
-
- Жалоба
- Share
4 часа назад, madvolkov сказал:
formid=d5c8b734a1ce351fca0e5bd3949d7ca3&action=logged_on&shipping_count=0&sc_payment_address_show=1&sc_payment_modules_show=1&create_account=&sc_shipping_modules_show=1&sc_shipping_address_show=1&checkout_possible=&hours1=27.03.2022&hours2=8&minute2=00&hours3=9&minute3=00&comments=&payment=roboxchange&s_name=&s_inn=&s_telephone=8+499+653+69+68
вот что форма отправляет после подтверждения, потом запрос перенаправляет почему то в файл shopping_cart.php и там уже все запросе полный код страницы почему то)
А не после подтверждения редиректит на страницу https://auth.robokassa.ru/Merchant/Index.aspx, где код страницы содержит вот такую строчку
<script>
var RoboxContext = {«ShopName»:null,»ShopUrl»:null,»ShopDescription»:null,»SumString»:null,»Sum»:null,»PureSum»:null,»OpKey»:null,»OperationState»:null,»Receipt»:null,»StartDate»:»2022-03-25T14:12:26.9131097+03:00″,»Description»:null,»Email»:null,»CurrencyGroups»:null,»AllCurrencies»:null,»Error»:{«header»:null,»message»:null,»code»:31},»Customization»:null,»StatementUrl»:null,»ReceiptUrl»:null,»SecureDoneUrl»:null,»UserName»:null,»isHighRisk»:false,»Country»:null,»JurType»:null,»MerchantType»:0,»MerchantId»:0,»Owner»:null,»IsTestInvoice»:false,»SavedCards»:null,»DefaultCurrencyLabel»:null,»DefaultLocalization»:null,»InvoiceLanguage»:»ru»,»InvoiceID»:»00000000-0000-0000-0000-000000000000″,»FailReturnInfo»:null,»MrhInvoiceId»:0,»OriginalCurrency»:null,»OriginalOutSum»:0.0,»TelegramNewCard»:false,»TelegramConfirm»:false,»TelegramPayId»:null,»CardNetworksApplePay»:null,»CardNetworksGooglePay»:null,»CardNetworksYandexPay»:null,»CardNetworksSamsungPay»:null};
</script>
Не знаю, наугад сложно сказать, надо разбираться.
Это возможно только в рамках тех. поддержки.
Ссылка на сообщение
Поделиться на другие сайты
Всем привет, продолжаем рассматривать неполадки с операционной системой Windows и сейчас попытаемся решить проблему, когда не работает сетевая карта или все существующие.
Симптомы:
Перед тем, как начать…
Убедитесь, что предварительные сетевые настройки были корректными. Если в этом уверенности нет (а в случае перехода с предыдущей версии на Windows 10 ошибки почти неизбежны), я предлагаю вам сбросить настройки сетевых адаптеров и “пересоздать” все сетевые соединения. Делается это просто:
Лечение ошибки:
Если сделаете что-то не так, восстанавливать будете именно эту ветку.
Его нужно будет удалить. Тип ключа: REG_BINARY
Смотрите, не удалите всю директорию. Придётся восстанавливаться.
ищем пункт Сетевые устройства, удаляем неработающее устройство через меню дополнительных опций. Если вы уверены, что готовый к установке только что скачанный драйвер самой последней версии, можете удалить и предыдущую версию из того же меню.
Ни добавлять, ни убирать здесь ничего не нужно: для каждого из отмеченных пунктов Снимите и снова Поставьте галочку, а потом нажмите ОК. Эти манипуляции перезапишут удалённые до того показания в реестре.
Всё. Если у кого-то возникли проблемы в процессе работы, отписываемся. Лучше с фотографиями и описанием по-подробнее.
Исправление ошибки «Это устройство работает неправильно (код 31)»
Рассматриваемая неполадка в первую очередь возникает по программным причинам – наблюдаются проблемы с драйверами или некоторыми системными компонентами. Следовательно, пути устранения заключается в программной переустановке устройства или служебного софта, а также в проверке состояния Виндовс.
Способ 1: Переустановка оборудования
Наиболее частый источник возникновения ошибки – единичный баг в работе ОС. В подобной ситуации самый эффективный вариант решения – переустановка устройства.




Способ 2: Установка другого драйвера
Часто ошибка с кодом 31 связана с неполадками ПО оборудования. Нередко причиной являются алгоритмы Виндовс, которые почему-то выбрали неподходящий софт.




Способ 3: Инсталляция драйверов вручную
Для некоторых специфических видов комплектующих (например, TV-тюнеров) в операционной системе нет подходящей версии софта, равно как и комплекта на серверах «Центра обновления Windows». Это означает, что программное обеспечение понадобится загрузить и инсталлировать самостоятельно.

Способ 4: Устранение неполадок Windows
Редким, но самым неприятным источником ошибки 31 являются неполадки с Виндовс, такие как повреждения её компонентов и активность вредоносного ПО. В подобной ситуации следует действовать так:



Заключение
Таким образом, мы рассказали вам о причинах появления ошибки «Это устройство работает неправильно…» и методах, посредством которых можно её исправить. Как видим, никаких особенных знаний и навыков от при этом не требуется.
Мы рады, что смогли помочь Вам в решении проблемы.
Помимо этой статьи, на сайте еще 11876 инструкций.
Добавьте сайт Lumpics. ru в закладки (CTRL+D) и мы точно еще пригодимся вам.
Отблагодарите автора, поделитесь статьей в социальных сетях.
Опишите, что у вас не получилось. Наши специалисты постараются ответить максимально быстро.
Источники:
https://computer76.ru/2016/05/12/no-internet-connection-error-31/
https://lumpics. ru/this-device-is-not-working-properly-code-31-how-to-fix/
Всем, зарегистрировавшимся по ссылке(или промокоду) предоставляются лояльные стартовые условия в виде тарифного плана «Реальный» (2.9%) сроком на 3 календарных месяца.
Робокасса больше не работает с физическими лицами.
Рассмотрим как реализовать прием оплат в боте через сервис Робокасса.
-
1.
Создайте интернет магазин в личном кабинете Робокассы и укажите данные технические настройки:
— Алгоритм расчета хеша: MD5
— Result Url: https://chatter.salebot.pro/robokassa_callback/result
— Метод отсылки данных по Result Url: GET
— Success Url: https://chatter.salebot.pro/robokassa_callback/success
— Метод отсылки данных по Success Url: GET
— Fail Url: https://chatter.salebot.pro/robokassa_callback/fail
— Метод отсылки данных по Fail Url: GET (Рисунок 1)

Создайте тестовые пароли и первоначальную настройку проводите в тестовом режиме.
Зайдите в Платежные системы — Робокасса и заполните форму в Salebot.pro:


На этом подключение закончено. Теперь давайте разберемся как использовать данный функционал.
Как сформировать ссылку на оплату
Сформировать ссылку на оплату можно любым из доступных способов:
Ссылку на оплату можно создавать в кнопке с функцией «Оплата». О том как создавать такую кнопку рассказано в этой статье:
![]()
Статья про кнопку с функцией Оплата
Рассмотрим все возможные параметры данной кнопки. О том как создавать кнопку с функцией Оплата рассказано в этой статье:
Обязательные параметры кнопки Оплата для Робокассы
Для формирования ссылки на оплату в настройках кнопки необходимо указать обязательные параметры: Сумма и Наименование товара.

Форма основных настроек кнопки с функцией Оплата
поле Сумма. В этом поле указываем стоимость товара в рублях
поле Наименование товара. В этом поле можно использовать только символы английского или русского алфавита, цифры и знаки препинания. Максимальная длина — 100 символов. Эта информация отображается в интерфейсе Robokassa и в Электронной квитанции, которую получает клиент после успешного платежа.
НЕЛЬЗЯ использовать двойные кавычки в наименовании товара: удалите или замените на одинарные кавычки.
чекбокс Автоплатеж. Для подключения автоплатежа
Многие платежные системы поддерживают облачные онлайн-кассы, они необходимы по 54-ФЗ.
Прочитайте особенности оформления чеков на сайте выбранной платежной системы, чтобы не попасть в неловкую ситуацию с налоговой инспекцией.
меню Данные для формирования чека. При клике откроется выпадающее меню с параметрами для формирования чека:
меню Дополнительная информация. При клике откроется выпадающее меню для формирования ссылки:
чекбокс С уведомление о клике. Для отслеживания перехода по ссылке для оплаты можно поставить галочку. В таком случае, при клике по кнопке в диалог с клиентом в Сейлбот придет уведомление о том, что был совершен переход по ссылке
На данное уведомление можно настраивать дальнейшую логику работы бота.
Дополнительные параметры для формирования чека и ссылки на оплату
меню «Данные для формирования чека» .
При клике откроется выпадающее меню с параметрами для формирования чека:

поле Название товара. Обязательное для формирования чека.
НЕЛЬЗЯ использовать двойные кавычки в Названии товара: удалите или замените на одинарные кавычки.
поле Полная сумма в рублях. В данном поле необходимо указать сумму к оплате с учетом количества товаров. Если количество равно 1, то Полная сумма в рублях равна значению в поле Сумма в обязательном поле настройки кнопки
поле Количество. Количество или вес товара. Передать можно целое или дробное число через точку. Пример, 5 или 10.3
поле Ставка НДС. Необходимо указать подходящий код для передачи значения НДС. Например,
vat0 — если ставка НДС 0% .
Доступные варианты ставки НДС:
поле Система налогообложения. Можно выбрать систему налогообложения, которая будет передана в чеке.

выбор системы налогообложения для формировании чека об оплате
выпадающее меню «Дополнительная информация»
При клике откроется выпадающее меню с дополнительными параметрами для формирования ссылки:

поле Доменная зона. Доступные значения ru и kz. По умолчанию ru. Ссылка будет иметь вид robokassa.ru. Для Казахстана можно указать значение kz. В этом случае ссылка будет иметь вид robokassa.kz
Переменные клиента, которые будут созданы автоматически при использовании кнопки с функцией Оплата
Как только пользователь получит блок с кнопкой «Оплата» автоматически будут созданы переменные клиента:
Служебная переменная клиента __payments , которая хранит сумму, идентификатор созданной ссылки, нужна для идентификации хука от платежной системы.
Служебную переменную клиента __payments НЕЛЬЗЯ удалять или изменять!
Переменная клиента error_payment_button создается, если при формировании кнопки возникла ошибка.
В значение переменной error_payment_button запишется либо текст ошибки, либо ответ платежной системы с ошибкой.
Значение переменных становятся актуальными при переходе в следующий блок
После успешной оплаты в бота придет КОЛБЭК, который состоит из 10 символов секретного ключа платежной системы, слова _success и через пробел сумма платежа
Например: ovg58keefc_success 44, где:
ovg58keefc : 10 символов секретного ключа платежной системы
_success : результат обработки запроса (успешный платеж)
Колбеки (уведомления) от платежной системы пользователь НЕ ВИДИТ. Они отображаются только во вкладке Клиенты и видны оператору.
Пример использования:
Шаг 1. В блоке «с кнопкой Оплата» добавляем кнопки с функцией Оплата.
Шаг 2. В поле Условие соединения от этого блока к блоку «Успешная оплата» указываем колбэк. Аналогично работает, если указать колбэк об успешной оплате в поле Условие блока Первостепенной проверки условия.
Важно: выбор соответствия Полное совпадение или По наличию ключевых слов

Колбэк об успешной оплате в поле Условие соединения(стрелки)

Колбэк об успешной оплате в поле Условие блока.
При ошибке проведения оплаты в бота придет КОЛБЭК, который состоит из 10 символов секретного ключа платежной системы, слова _fail и через пробел сумма платежа
Например, ovg58keefc_fail 44 , где
ovg58keefc : 10 символов секретного ключа платежной системы
_fail : результат обработки запроса — платеж не выполнен или с ошибкой.
Зависит от платежной системы. Не все платежные системы присылают колбэк об ошибке платежа.
Если сумма указанная в настройках кнопки отличается от суммы, которую клиент оплатил, то придет КОЛБЭК, который состоит из 10 символов секретного ключа платежной системы, слова _different_amounts и через пробел уникальный ID платежа
Например: ovg58keefc_different_amounts 123456 , где:
ovg58keefc : 10 символов секретного ключа платежной системы
_different_amounts : результат обработки запроса (сумма оплаты отличается от суммы в ссылке)
123456 : уникальный ID платежа
Функция get_robokassa_payment_url в Калькуляторе
Для формирования ссылки на оплату можно воспользоваться функцией get_robokassa_payment_url в Калькуляторе блоке.
В поле Калькулятор переменной присвоим значение функции get_robokassa_payment_url
Название переменной задаете самостоятельно. На скринах примеры названия переменных.
В эту переменную запишется ссылка на оплату. Переменную можно вывести на экран ссылкой в сообщении или разместить в кнопке с текстом «Оплатить». Ссылка имеет вид: https://auth.robokassa.ru/Merchant/Index.aspx?MerchantLogin=test_salebot&OutSum=800&InvId=1412&IsTest=1&SignatureValue=0427369c3bd068bae30935f896060dda
Многие платежные системы поддерживают облачные онлайн-кассы, они необходимы по 54-ФЗ.
Прочитайте особенности оформления чеков на сайте выбранной платежной системы, чтобы не попасть в неловкую ситуацию с налоговой инспекцией.
Пример кода для копирования

Пример формирования ссылки: переданы только обязательные параметры
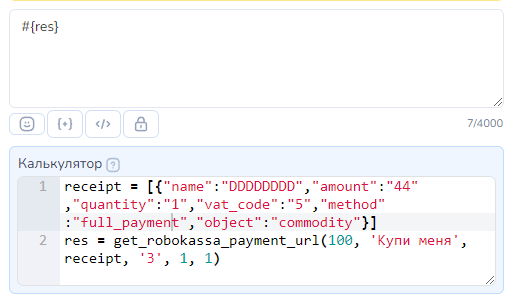
Пример формирования ссылки: переданы все параметры
link = get_robokassa_payment_url(amount, description, products_for_receipt, taxation, recurrent, country)
|
Параметр |
Значение параметра |
|---|---|
|
|
Сумма к оплате. В этом поле указываем стоимость товара в рублях. (Обязательный параметр) |
|
|
Наименование товара. В этом поле можно использовать только символы английского или русского алфавита, цифры и знаки препинания. Максимальная длина — 100 символов. Эта информация отображается в интерфейсе Robokassa и в Электронной квитанции, которую получает клиент после успешного платежа. |
|
|
Параметры для формирования чеков. Имеет следующий вид: [{«name»:»ТОВАР1″,»amount»:»1200″,»vat_code»:»5″,»method»:»FullPrepayment»,»object»:»Commodity»}] name — Наименование товара amount — Полная сумма в рублях за все количество данного товара с учетом всех возможных скидок, бонусов и специальных цен. vat_code — cтавка НДС. Этот параметр устанавливает налоговую ставку в ККТ. ‘1’ Без НДС ‘2’ НДС по ставке 0% ‘3’ НДС по ставке 10% ‘4’ НДС чека по ставке 20% ‘5’ НДС чека по расчетной ставке 10/110 ‘6’ НДС чека по расчетной ставке 20/120 method — дополнительный параметр для формирования чека. Признак способа расчёта. Возможные значения параметра:
object — дополнительный параметр для формирования чека. Предмет расчета может принимать следующие значения:
|
|
|
Система налогообложения. Передаем одно из значений: ‘1’ Общая система налогообложения ‘2’ Упрощенная (УСН, доходы) ‘3’ Упрощенная (УСН, доходы минус расходы) ‘4’ Единый налог на вмененный доход (ЕНВД) ‘5’ Единый сельскохозяйственный налог (ЕСН) ‘6’ Патентная система налогообложения |
|
|
Подключение автоплатежа. Если автоплатеж включен, то передать значение 1, если отключен передайте значение None |
|
|
Доменная зона. Если пропустить значение или передать значение None, то по умолчанию доменная зона будет .ru Ссылка будет иметь вид robokassa.ru. |
Пример 1: Ссылка на оплату без чека
res = get_robokassa_payment_url(100, 'Купи меня')
receipt = [{"name":"DDDDDDDD","amount":"44","quantity":"1","vat_code":"5","method":"full_payment","object":"commodity"}]
res = get_robokassa_payment_url(100, 'Купи меня', receipt, '3', 1, 1)
Переменную можно вывести на экран ссылкой в сообщении или разместить в кнопке с текстом, например, «Купить».
Если в блоке несколько функций для получения ссылки и допущена ошибка, то значение ошибки будет записано в переменной error_payment_func
Ошибка запишется по последней функции в Калькуляторе
Создание ссылки с помощью переменной payment_sum и дополнительных параметров
Обратите внимание: переменной payment_sum присваивается значение последней, после необязательных переменных payment_description, product_name и т.д.
Для генерации ссылки на оплату, вам необходимо установить значение переменной payment_sum, сразу после этого появится переменная robokassa_pay_url. Эту переменную можно вывести на экран ссылкой или разместить на кнопке с текстом «Оплатить». Ссылка имеет вид:
https://auth.robokassa.ru/Merchant/Index.aspx?MerchantLogin=test_salebot&OutSum=800&InvId=1412&IsTest=1&SignatureValue=0427369c3bd068bae30935f896060dda
Как получить уведомление о результате оплаты
После успешной оплаты в бот придет колбек. Этот колбек в системе вы видите как сообщение от пользователя, чтобы их не мог отправить пользователь, они состоят из первого пароля от робокассы и приписки со статусом success, например: qxgZ7zkNX4HHnG8UpZ61_success.Также после успешной оплаты переменная robokassa_payment_completed устанавливается в True.
Этот колбек НЕ ВИДИТ пользователь, они отображаются только оператору
Тип сравнения должен быть «Полное совпадение«
Для совершения повторного платежа обязательно необходимо обнулить payment_sum, ранее сформированную ссылку и уже после переназначить переменную payment_sum для получения свежей ссылки
Пример обнуления переменных:
robokassa_pay_url=»
payment_sum=0
После завершения оплаты клиенту добавится переменная robokassa_callback_data, содержащая данные ответа платежной системы по совершенной операции. Из полученного словаря можно извлечь необходимые данные при помощи метода get.
Как создать тестовую схему
Пример схемы, которая позволит протестировать и быстро начать работу с Робокассой:
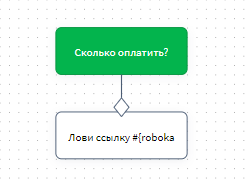
На рисунке показан пример первого блока, в котором пользователя спрашивают, сколько он хочет оплатить.
На рисунке ниже настройки стрелки, в ней должен быть включен переключатель «Пользователь вводит данные» и в поле вписана переменная payment_sum:

Рисунок ниже — настройки следующего блока. Обратите внимание, переменная #{robokassa_pay_url} вставляется в разделе «Настройка вложений».

Далее блок первостепенной проверки, в условии которого прописываем qxgZ7zkNX4HHnG8UpZ61_success — колбек об успешной оплате.
Тип проверки обязательно поставьте «Полное совпадение»

Как добавить описание платежа
Вы можете добавить описание к платежу, установив переменную payment_description
Это описание будет отображаться в форме оплаты, а также на чеке.


Для формирования чека онлайн-кассы необходимо до формирования ссылки на оплату добавить служебные переменные с нужной информацией для чека.
robokassa_sno — система налогообложения. Необязательное поле, если у организации имеется только один тип налогообложения.
-
usn_income – упрощенная СН (доходы);
-
usn_income_outcome – упрощенная СН (доходы минус расходы);
-
envd – единый налог на вмененный доход;
-
esn – единый сельскохозяйственный налог;
products_for_receipt — это массив с перечисленными товарами чека, следующего вида:
[{«name»: «Наименование товара», «quantity»: «Количество товара», «sum»: «Стоимость товара», «tax»: «Ставка НДС»}, {«name»: «Наименование товара 2», «quantity»: «Количество товара 2», «sum»: «Стоимость товара», «tax»: «Ставка НДС»}]
{«description»: «Наименование товара», «quantity»: «Количество товара», «sum»: «Стоимость товара», «tax»: «Ставка НДС»}
name — Наименование товара
quantity — Количество или вес товара (целое или дробное число через точку)
sum — Полная сумма в рублях за все количество данного товара с учетом всех возможных скидок, бонусов и специальных цен.
Дополнительно можно передать два параметра:
payment_method — Признак способа расчёта.
Возможные значения параметра:
-
full_prepayment — предоплата 100%. Полная предварительная оплата до момента передачи предмета расчёта;
-
prepayment — предоплата. Частичная предварительная оплата до момента передачи предмета расчёта;
-
full_payment — полный расчёт. Полная оплата, в том числе с учетом аванса (предварительной оплаты) в момент передачи предмета расчёта;
-
partial_payment — частичный расчёт и кредит. Частичная оплата предмета расчёта в момент его передачи с последующей оплатой в кредит;
-
credit — передача в кредит. Передача предмета расчёта без его оплаты в момент его передачи с последующей оплатой в кредит;
-
credit_payment — оплата кредита. Оплата предмета расчёта после его передачи с оплатой в кредит (оплата кредита).
payment_object — предмет расчета (если не передать, будет commodity (товар)), может принимать следующие значения:
-
commodity — товар. О реализуемом товаре, за исключением подакцизного товара (наименование и иные сведения, описывающие товар);
-
excise — подакцизный товар. О реализуемом подакцизном товаре (наименование и иные сведения, описывающие товар);
-
job — работа. О выполняемой работе (наименование и иные сведения, описывающие работу);
-
service — услуга. Об оказываемой услуге (наименование и иные сведения, описывающие услугу);
-
gambling_bet — ставка азартной игры. О приеме ставок при осуществлении деятельности по проведению азартных игр;
-
gambling_prize — выигрыш азартной игры. О выплате денежных средств в виде выигрыша при осуществлении деятельности по проведению азартных игр;
-
lottery — лотерейный билет. О приеме денежных средств при реализации лотерейных билетов, электронных лотерейных билетов, приеме лотерейных ставок при осуществлении деятельности по проведению лотерей;
-
lottery_prize — выигрыш лотереи. О выплате денежных средств в виде выигрыша при осуществлении деятельности по проведению лотерей;
-
intellectual_activity — предоставление результатов интеллектуальной деятельности. О предоставлении прав на использование результатов интеллектуальной деятельности или средств индивидуализации;
-
payment — платеж. Об авансе, задатке, предоплате, кредите, взносе в счет оплаты, пени, штрафе, вознаграждении, бонусе и ином аналогичном предмете расчета;
-
agent_commission — агентское вознаграждение. О вознаграждении пользователя, являющегося платежным агентом (субагентом), банковским платежным агентом (субагентом), комиссионером, поверенным или иным агентом;
-
composite — составной предмет расчета. О предмете расчета, состоящем из предметов, каждому из которых может быть присвоено значение выше перечисленных признаков;
-
another — иной предмет расчета. О предмете расчета, не относящемуся к выше перечисленным предметам расчета;
-
property_right – имущественное право;
-
non-operating_gain – внереализационный доход;
-
insurance_premium – страховые взносы;
-
sales_tax – торговый сбор;
-
resort_fee – курортный сбор.
После определения переменных платежа, определяем переменную payment_sum, после которой сразу появится ссылка на оплату.
Общая стоимость всех товаров (сумма всех параметров sum) должна быть равной переменной payment_sum!
product_name = Первый платеж
products_for_receipt = [{«name»: «Наименование товара», «quantity»: 2, «sum»: 2, «tax»: «none»}, {«name»: «Наименование товара 2», «quantity»: 1, «sum»: 6, «tax»: «none»}]
Обратите внимание: переменной payment_sum присваивается значение последней, после необязательных переменных session_timeout, product_name и т.д.
«Повторная оплата счета с тем же номером невозможна».
После успешного платежа необходимо перевести диалог в блок «Конец сбора данных», чтобы сформировался новый номер платежа.
«Услуга рекуррентных платежей не разрешена магазину».
«Неверная сумма платежа».
Такая ошибка может возникнуть при переадресации клиента на платежную страницу для выставления счета. Она означает, что вы не передаете нам сумму, на которую необходимо провести платеж, либо передаете сумму, равную нулю.
«Неверный параметрSignature»
Здесь причин может быть несколько, но все они связаны со скриптом, отвечающим за инициализацию оплаты (а конкретнее, его часть, которая формирует параметрSignatureпо формуле, состоящей из переменных). Эта ошибка встречается довольно часто, и вот 3 возможных причины:
-
Первая: некорректный Идентификатор магазина (MerchantLogin);
-
Вторая: неверный Пароль 1 (MerchantPass1);
-
Третья: вы используете дополнительные параметры (shp_), которые добавлены в программный код кассы, но не занесены в формулу подсчета — или наоборот, в формуле подсчета они указаны, а в коде нет. Если таковые используются, передавайте их в алфавитном порядке – как в параметрах на оплату, так и в формуле подсчета Signature.
Важный момент! Если вы работаете в тестовом режиме, передавая параметр IsTest=1 или включая его галочкой в настройках модуля/бота, используйте только тестовую пару технических паролей (закладка «Технические настройки» карточки вашего магазина).
«Тестовый платёж не может быть создан. У магазина отсутствуют настройки тестовых параметров».
Это значит, что перед проведением тестового платежа вы не заполнили все необходимые данные в блоке «Параметры проведения тестовых платежей» закладки «Технические настройки».
«Магазин не активирован».
Эта ошибка встречается нередко, и здесь могут быть 2 причины.
-
Первая: это действительно так – и необходимо активировать магазин, а лишь потом выставлять счет.
-
Вторая: вы неверно указали Идентификатор магазина в технических настройках на сайте. Посмотреть правильный можно в разделе «Мои магазины» Личного кабинета. Перейдите в закладку «Технические настройки» и найдите поле «Идентификатор магазина». Скопируйте идентификатор и введите его в настройках сайта.
Как проводить автоматические платежи Робокассы
Пошаговая инструкция подключения автоплатежей для Робокассы
Шаг 1. Включить автоплатежи в настройках платежной системы в проекте Salebot.
Переходим в раздел Платежные системы.
.png?alt=media&token=509f6f7f-68c1-4e41-8a6f-20d7ea235162)
Нажимаем кнопку Подключено, у ранее подключенной RoboKassa, чтобы открыть настройки платежной системы. Включаем ползунок «Включить автоплатежи»
.png?alt=media&token=dc78580a-d9b6-4fde-85d0-27f3f039f697)
Настройки платежной системы в проекте
Шаг 2. Провести обычный платёж.
Далее нужно провести обычный платеж (получить ссылку на оплату и чтоб клиент ее оплатил), как описано выше. После успешного платежа у клиента появится переменная robokassa_previous_invoice_id с идентификатором платежа.
Переменная robokassa_previous_invoice_id обязательна для последующих платежей.
Если ее удалить, следующий автоплатеж провести НЕ получится.

Пример формирования ссылки для обычного платежа
Шаг 3. Планируем автосписание
От блока Успешная оплата планируем стрелку с таймером к блоку с автоплатежом. Для примера запланируем следующий платеж через 30 дней.

Чтобы прошёл автоплатеж в нужном блоке в поле Калькулятор, нужно добавить
response = robokassa_recurrent_payment(Сумма платежа, ‘Описание платежа’)
В переменную response запишется ответ функции.
Пример:
response = robokassa_recurrent_payment(100, "Описание платежа")

Описание платежа передавать не обязательно, можно указать только сумму платежа.
При выполнении автоплатежа не должно быть ссылки на оплату робокассы и переменной payment_sum!
Шаг 4. Планируем регулярные списания и настраиваем возможность отказаться от автоплатежей.
Для регулярного повтора платежей планируем петлю — стрелку с задержкой, например, 30 дней.

Петля — повторный переход в блок Автоплатёж
Если у вас предусмотрена возможность отмены автоплатежей, то для того, чтобы следующий платеж не был выполнен необходимо удалить у клиента переменную robokassa_previous_invoice_id
Для этого в поле Калькулятор удаляем переменную:
robokassa_previous_invoice_id = ""

Обычный платеж при включенных автоплатежах
Если включены автоплатежи, но нужна ссылка без подписки (без автоплатежей), то до формирования ссылки нужно задать переменную robokassa_manual_recurrent_disable со значением 1
В поле Калькулятор объявим переменную:
robokassa_manual_recurrent_disable = 1

Настройки блока для формирования ссылки на обычный платеж при включенных Автоплатежах
Какие требования Робокассы к чатботам
Официальный ответ Робокассы:
Вы можете разместить товар на маркете с описанием и ценником и принимать оплату в боте, можете сделать одностраничник с описанием, ценником, контактными данными и указанием, что доставка товара/оказания услуги электронное. У нас должна быть привязка к товару на маркете или к сайту, т.к. что Вы продаете продает в своем боте и в каком боте мы — мы не можем знать.
Ссылку на телеграммы канал в качестве URL мы не включаем. Также требования к наполнению сайта: «Сайт должен быть функционирующий, с заполненным контентом, работающими внутренними ссылками.
Товары и услуги на Вашем сайте должны быть подробно описаны: Описание должно включать характеристики предлагаемых товаров и услуг, их потребительские свойства и актуальную цену.
На Вашем сайте обязательно должна быть размещена актуальная информация: телефон, e-mail, правила оформления и сроки исполнения заказа, условия его оплаты, доставки и возврата.
Каждый сайт рассматривается индивидуально.

Подключение платежей в Telegram
Данный раздел рассмотрен
тут
Подключение тестового бота RobokassaPaymentTestBot.
-
1.
При выборе Connect Robokassa Test пользователь переходит в бота RobokassaPaymentTestBot.
-
2.
Пользователь нажимает кнопку /начать.
-
3.
Пользователь получает ответ от бота «Введите ID магазина”.
-
4.
Необходимо ввести id от магазина в сервисе Robokassa.
-
5.
Бот попросит подтверждение, подтверждающее владение магазином посредством отправки смс на номер, указанный в магазине: «Отправлена СМС на номер *%%%%» где %%%% — последние 4 цифры телефона
-
6.
Пользователь вводит 6-значный код.
-
7.
Если все успешно то пользователю покажется сообщение: “Вы успешно подключили бота @BotName к Robokassa. @BotFather сообщит Вам новый токен.”
-
8.
После этого в BotFather появляется платежный токен, к которому подключаются платежи.
Подключение live- бота RobokassaPaymentBot.
-
1.
При выборе Connect Robokassa Live пользователь переходит в бота RobokassaPaymentBot,
-
2.
Пользователь нажимает кнопку /начать.
-
3.
Пользователь получает ответ от бота «Введите ID магазина”.
-
4.
Необходимо ввести id от магазина в сервисе Robokassa.
-
5.
Бот попросит подтверждение, подтверждающее владение магазином посредством отправки смс на номер, указанный в магазине: «Отправлена СМС на номер *%%%%», где %%%% — последние 4 цифры телефона
-
6.
Пользователь вводит 6-значный код.
-
7.
Если все успешно то пользователю покажется сообщение: “Вы успешно подключили бота @BotName к Robokassa. @BotFather сообщит Вам новый токен.”
-
8.
После этого в BotFather появляется платежный токен, к которому подключаются платежи.
Обработка результатов оплаты аналогична описанному
тут
Чек-лист проверки и решения стандартных проблем
Воспользуйтесь списком, чтобы идентифицировать проблему и воспользуйтесь советом по ее устранению.
После отправки заявки, перед оплатой, вижу «Ошибка 34»
В вашем аккаунте Robokassa не подключены рекуррентные платежи. Напишите в техподдержку Robokassa запрос, на активацию рекуррентных платежей. Инструкции и шаблон письма есть в справке.
После отправки заявки, перед оплатой, вижу «Ошибка 29»
Вы ввели неверные данные идентификатора магазина пароль 1 пароль 2 от Robokassa в разделе «Настройки» в Ainox.
Часто бывает, что вводят пароли от тестового режима в боевой и наоборот. Отключите галку Тестовый режим в настройках Ainox и укажите данные от боевого режима.
Если по-прежнему не работает, перевыпустите оба боевых пароля в технических настройках магазина Robokassa и сохраните их в настройках Ainox.
Не проходит повторный платеж
Вероятнее всего, вы оплатили не банковской картой, либо ваш банк запрещает рекуррентные платежи.
Если причина не в этом, обратитесь в техническую поддержку Robokassa с указанием номера заявки в Ainox, с просьбой уточнить причины.
