 При загрузке компьютера или ноутбука с загрузочной флешки, сделанной в программе Rufus, вы можете получить сообщение ERROR: BIOS/LEGACY BOOT OF UEFI-ONLY MEDIA с объяснением причин ошибки на английском и предложением нажать любую клавишу для перезагрузки.
При загрузке компьютера или ноутбука с загрузочной флешки, сделанной в программе Rufus, вы можете получить сообщение ERROR: BIOS/LEGACY BOOT OF UEFI-ONLY MEDIA с объяснением причин ошибки на английском и предложением нажать любую клавишу для перезагрузки.
В этой инструкции подробно о том, чем может быть вызвана ошибка, о способах исправить ошибку BIOS LEGACY BOOT OF UEFI ONLY MEDIA и успешно загрузиться с флешки.
- Причина ошибки BIOS LEGACY BOOT OF UEFI ONLY MEDIA
- Загрузка с флешки в режиме UEFI
- Создание флешки Rufus для режима Legacy (BIOS)
- Видео инструкция
Причина ошибки BIOS LEGACY BOOT OF UEFI ONLY MEDIA

Большинство современных ПК и ноутбуков поддерживают два режима загрузки с загрузочных накопителей: UEFI (EFI) и Legacy (CSM, BIOS, Compatibility Support Mode). При записи загрузочной флешки в Rufus пользователь выбирает, для какого режима её следует записать, по умолчанию (если ничего не выбирать) — для режима UEFI.
В случае, если с такой флешки произвести загрузку в режиме Legacy, вы и увидите сообщение ERROR: BIOS/LEGACY BOOT OF UEFI-ONLY MEDIA, а пояснение на экране с ошибкой предлагает либо изменить режим загрузки в параметрах BIOS/UEFI вашего компьютера, либо перезаписать флешку для другого режима загрузки.
Обратите внимание: даже если вы включили поддержку UEFI загрузки в БИОС вашего компьютера, по умолчанию может быть использован режим Legacy (если он тоже включён), что также приведёт к рассматриваемой ошибке. Дополнительный момент — для загрузочных накопителей, созданных в Rufus, помимо шагов, описанных далее, может потребоваться отключить Secure Boot в БИОС/UEFI.
Загрузка с флешки в режиме UEFI
Самое простое и быстрое решение в нашем случае — выполнить загрузку с флешки в нужном режиме. Это будет работать для любого компьютера с поддержкой режима UEFI (такой режим загрузки начал поддерживаться на большинстве новых устройств примерно с 2012 года).
Как это сделать? — есть два варианта:
- Зайти в БИОС компьютера или ноутбука, затем, обычно на вкладке Boot (но может быть и в других разделах, например, BIOS Features) убедиться, что включен режим загрузки UEFI. Пункт для переключения может называться «UEFI/BIOS Mode», «Boot Mode», а иногда необходимо отключить поддержку загрузки Legacy — установить параметр Legacy Support, CSM Support или Compatibility Support Mode в состояние «Disabled». Для разных вариантов BIOS нужная опция может располагаться слегка в разных местах и иметь разные названия, но обычно её сравнительно несложно найти.

- Использовать Boot Menu при загрузке — обычно клавиша, которую нужно нажать для входа в Boot Menu отображается внизу экрана при начале загрузки компьютера (подробнее: Как зайти в Boot Menu на компьютере или ноутбуке). В Boot Menu вы можете увидеть, что загрузочная флешка отображается два раза: один раз с пометкой UEFI (или EFI), второй — без неё. Выберите с пометкой и тогда загрузка с флешки произойдёт без ошибки.

Создание загрузочной флешки Rufus для режима Legacy BIOS
Если по какой-то причине предыдущий вариант решения не подходит для вашего случая, вы можете пересоздать загрузочную флешку в той же программе Rufus таким образом, чтобы она была подготовлена для режима Legacy (CSM).

Для этого достаточно в пункте «Схема раздела» выбрать MBR, а в «Целевая система» — «BIOS (или UEFI-CSM)», этот пункт будет выбран автоматически. После записи USB накопителя в таком режиме, при загрузке он не будет вызывать ошибки ERROR: BIOS/LEGACY BOOT OF UEFI-ONLY MEDIA при тех же параметрах загрузки в БИОС, которые вы использовали изначально.
Видео инструкция
Если остаются вопросы или что-то осталось не до конца ясным, задавайте вопросы в комментариях, я постараюсь помочь.
Появляется BIOS LEGACY BOOT OF UEFI ONLY MEDIA, что с этим делать?

Причина возникновения ошибки:
Всего существует два формата записи дистрибутивов на файловой системе NTFS: MBR и GPT
MBR — устаревший стиль таблицы разделов. Он разработан в 1983 году, когда в ходу были системы DOS, но до сих пор работает. Правда, с ограничениями, поэтому подружить его получается не со всеми современными компьютерами и операционными системами.
GPT — современный стандарт разделов диска. Он является частью стандарта UEFI, который разработал компания Intel на замену устаревшему BIOS
Основными преимуществами GPT являются:
-У GPT меньше стадий процедуры загрузки, потому Windows на таких дисках запускается быстрее.
-Более вероятна возможность восстановить данные при повреждении диска
-Увеличивает скорость работы системы
Минус GPT: Несовместимость со старыми устройствами. Система GPT используется примерно с 2010 годов и работает только в режиме UEFI
Как решить ошибку BIOS LEGACY BOOT OF UEFI ONLY MEDIA
Действуйте от первого пункта к последнему:
- Проверка флешки
Для начала перейдите в BIOS во вкладку Boot и проверьте Boot Device Priority
Загрузочная флешка может быть написана 2 раза, в одном варианте написано просто ее название, а в другом «UEFI» или «EFI» перед названием флешки. Для загрузки у вас должна стоять флешка со значением: UEFI,

Сохраняйте изменения клавишей F10. Установка Windows начнется после перезагрузкиЕсли такого варианта с UEFI нет — переходите к следующему пункту
- Включение режима UEFI
Снова перейдите в BIOS, теперь нам нужны настройки Boot (также может быть и в BIOS Features). Найдите пункт UEFI/Bios Boot Mode, или Boot Mode и поставьте UEFI.
Если этого пункта нет — найдите функцию: «Legacy Mode» / «CSM Support» / «Compatibility Support Mode» и поставьте значение DisabledДля разных BIOS местоположение функций и их имя может незначительно отличаться

Если вам удалось найти и поставить значения из этого пункта — сохраняйте изменения клавишей F10 и начинайте установку Windows
Если нет, переходите к следующему
- Если вы не смогли найти в биос пункты выше — значит ваше устройство не поддерживает современный режим загрузки.
Необходимо перезаписывать дистрибутив на флешке в формате MBR:
1) Скачайте дистрибутив с официального сайта инструкция как скачать
2) Скачайте программу Rufus
3) Далее подключите флешку к ПК и запустите Rufus
4) В программе Rufus по кнопке «Выбрать» выберите скачанный дистрибутив
Далее смените схему раздела на MBR
Нажмите «Старт»
5) После окончания процесса можно использовать флешку для установки Windows. Ошибка BIOS LEGACY BOOT OF UEFI-ONLY MEDIA устранена!
![]() Большое спасибо за прочтение статьи. Зарегистрируйтесь сейчас и получите 200 бонусных рублей!
Большое спасибо за прочтение статьи. Зарегистрируйтесь сейчас и получите 200 бонусных рублей!
Вам может быть интересно

При установке Windows с флешки у вас может возникнуть проблема — нет возможности выбрать редакцию…

Если вам необходимо обновить версию Windows 10 Home до Windows 10 Professional — ниже будет…

На этапе выбора диска у вас может возникнуть ошибка: Установка Windows на данный диск невозможна….
Владельцы компьютеров не обойдутся без загрузочной (bootable) флешки. Rufus – бесплатная утилита для записи загрузочных носителей с содержимым разнообразных образов ОС. Приложение работает практически без сбоев ввиду мизерного размера и отточенных за годы алгоритмов. Однако бывают проблемы при работе программы. Рассмотрим, почему Rufus не запускается, какие ошибки выдаёт, как их решить с помощью наших инструкций.
Возможности программы Rufus
Руфус отформатирует флешку, портативный HDD (hard disk drive) или винчестер и запишет на накопитель содержимое образа с загрузочной областью. Так превратит устройство в загрузочный носитель. Если скачали рабочий ISO (оригинальный с сайта разработчика или сборку), без ошибок, используете неповреждённую флешку, проблемы исключены. В иных случаях и по вине пользователя начинаются «танцы с бубном»: Rufus то не запускается на Windows, то не может отформатировать накопитель.
Почему возникают ошибки в работе утилиты
Источники проблем: состояние флешки, образа, операционная система. Иногда они зависят от «ровности рук» пользователя.
Преимущественно ошибки при записи образов и форматировании флешки в Rufus вызывают:
- Использование накопителя иными приложениями (открыт находящийся на устройстве файл);
- Повреждённые ячейки памяти, иные проблемы с устройством;
- Незагрузочный или повреждённый образ;
- Использование дешевых китайских USB-хабов и удлинителей;
- Антивирусное программное обеспечение, которое блокирует работу программы.
Неисправности Flash-накопителя
На повреждённую флешку Rufus вряд ли запишет содержимое образа. Если файлы и скопирует, в дальнейшем они могут не читаться. Для исправления ошибок с неработающими секторами:
- Откройте свойства устройства через Проводник (Win + E).

Свойства flash-накопителя. - Во вкладке «Сервис» кликните «Проверить».

Проверка диска на ошибки. - Запускайте сканирование накопителя.

Проверка диска.
Форматирование, как метод решения проблемы
При большом количестве логических проблем или физических повреждений на USB-диске отформатируйте его:
- Кликните правой клавишей мыши, выберите соответствующую команду.

Форматирование дисков при ошибках. - Снимите флажок «Быстрое…», жмите «Начать».

- Подтвердите стирание файлов на устройстве, предварительно скопировав информацию.

Иногда приходится прибегать к продвинутым утилитам для низкоуровневого форматирования и восстановления, например, HDD Regenerator.
Ошибки файловой системы
Rufus работает с семью файловыми системами:
- FAT – устаревшая, вышла с обихода.
- FAT32 – последовательница FAT. Используется для разделов GPT и UEFI. Не поддерживает запись файлов объёмом более 4 ГБ.
- NTFS – избавлена от ряда недостатков FAT32, формируется по умолчанию для разделов MBR и BIOS. Не поддерживается DOS (FreeDOS).
- UDF – спецификация оптических накопителей, на флешках – редкость.
- exFAT (иногда называется FAT64) – файловая система с увеличенными количеством перезаписей сектора, размером кластера и поддержкой прав доступа. Ресурсоёмкая.
- Ext2, ext3 – файловые системы для разных дистрибутивов Linux, причём ext2 обгоняет ext Ext2 почти не используется, для записи загрузочных флешек Линукс выбирайте вторую.
Кстати, о том какую выбрать файловую систему написано здесь.
Ошибки ISO-образа
При появлении уведомления, что образ повреждён:
- его придётся загрузить заново;
- перехэшировать, если качали через торрент, и докачать несколько мегабайт, содержащих ошибку;
- найти альтернативный неповреждённый образ;
- проверить раздел с образом на битые секторы, возможно, файл ISO хранится в повреждённых областях жесткого диска.
Конфликт с антивирусными ПО
Добавьте утилиту в исключения антивируса либо завершите работу программы безопасности на время запуска Rufus.
Запустите утилиту с привилегиями администратора – кликните правой клавишей, укажите соответствующий вариант.
Нужны соответствующие привилегии в Windows. Вы должны быть залогинены в ОС как админ.
Далее замените флешку, скачайте иной образ.
Ошибка «BOOTMGR is missing»
На накопителе не обнаружен загрузчик. Воспользуйтесь предварительно функцией Rufus для формирования загрузочного накопителя на базе соответствующего образа.
Ошибка [0x00000015] The device is not ready
Ошибка перед форматированием флешки в Rufus возникает при отключённом автоматическом монтировании.
Инструкция по исправлению:
- Запустите командную строку с правами администратора через Win + X.

Запуск командной строки. - Выполните команду «mountvol /e».

- Закройте окно и попробуйте выполнить действия снова.
Ошибка «Device eliminated because it appears to contain no media»
Срок службы флешки подходит либо подошёл к концу. Купите или используйте другую.
Rufus не дает выбрать FAT32
Зачем вам FAT32? Приложение автоматически выбирает файловую систему, исходя из содержимого образа. Если для диска с разделами MBR установлена NTFS, не меняйте.

Невозможно смонтировать Guid-том
Попробуйте иной накопитель. Просканируйте текущий на предмет повреждений.
Ошибка [0x00000005] Access is denied
Какая-то программа мешает Rufus получить доступ к карте памяти. Часто это антивирусы.
Ошибка «Невозможно считать носитель информации. Возможно, он используется другим процессом»
Аналог предыдущего варианта: закройте антивирус, завершите сторонние приложения, использующие флешку. Просканируйте диски на наличие вирусов. Попробуйте загрузиться в безопасном режиме.
Ошибка «Error: Legacy boot of UEFI media. This drive can only boot in UEFI mode»
Правильно создайте накопитель. Проверьте режим BIOS командой «msinfo32», выполненной в окне Win+R.

Ошибка при создании разделов в Rufus
Убедитесь, что флешка не используется другими программами, образ – не повреждённый, занимает менее, чем объём носителя. Откажитесь от разбиения на разделы или попробуйте найти ответ по ссылке.
Ошибка 0x80070032 «такой запрос не поддерживается»
Завершите работу антивируса.
Ошибка «This drive was created by Rufus»
Накопитель создан в Rufus для UEFI, вы пытаетесь запустить его в режиме BIOS или (CSM). Посетите настройки UEFI, отключите Legacy Mode (CSM). Заново запишите загрузочную флешку для BIOS и MBR.
Ошибка «Another Rufus application»
Приложение уже запущено: переключитесь на его окно либо закройте. Возможно стоит завершить задачу через «Диспетчер задач».
Ошибка извлечения ISO образа
Ошибка извлечения ISO-образа в программе Rufus лечится быстро. Если качали файл через торрент, откройте клиент для работы в пиринговых сетях (uTorren, BitTorrent, qBitTorrent), кликните правой клавишей и выберите «Проверить принудительно» или аналогичный вариант. В ином случае загрузите ISO заново, найдите иной образ на другом трекере.

«Ошибка отложенной записи»
Отформатируйте флешку. Если не поможет, сбросьте её через Rufus – зажмите Alt+Z и подтвердите операцию.

Затем форматируйте накопитель в утилите Управление дисками (вызывается через Win+X).

Невозможно назначить букву диска в Rufus
Решение разделом выше.
Недоступна кнопка «СТАРТ»
Проверьте настройки. Что-то сделано неправильно, возможно:
- Не обнаружена флешка (см. первый выпадающий список).
- Не указан ISO – нажимайте «Выбрать» и укажите файл.
- Выбран повреждённый или незагрузочный образ (с неподдерживаемым загрузчиком). Попробуйте иной.

Ошибка записи образа Linux
Согласитесь докачать недостающие (обновлённые) файлы с интернета. Это больше не ошибка, Руфус предлагает скачать обновленные библиотеки для создания загрузочного образа.
Другие вопросы и ответы по ошибкам
Что делать, если возникает ошибка при создании флешки с Win 7, 8-ка при этом монтируется без ошибок?
Слишком мало информации для анализа, опишите проблему подробнее. Попробуйте иной образ, проверьте, не повреждён ли используемый.
Почему Rufus не запускается на Windows XP?
Почитайте требования к программе здесь. Последняя версия Rufus для Windows XP выпущена под редакцией 2.18.
Что делать, если после Руфуса не работает флешка?
Виноваты сами. То ли флешка была повреждённой, старой, то ли прервали процесс записи, форматирования. Отформатируйте устройство через «Управление дисками» или Rufus. Сбросьте карту памяти через утилиту Rufus – нажмите Alt+Z и подтвердите. Затем отформатируйте накопитель.
Почему Руфус зависает при записи образа?
Возможно повреждён USB-диск, образ записан в битые секторы, диск, где хранится ISO, слишком фрагментирован, компьютер или ноутбук загружен иной работой.
Проверяет ли Руфус на плохие блоки флешку?
Нет, но может запустить системную утилиту Windows, которая проверит.
Что делать, если образ слишком большой для выбранного устройства?
Возьмите флешку с объёмом, превышающим размер файла.
Что делать, если Rufus пишет «Недопустимая метка устройства»?
Измените её в поле «Новая метка тома».
Как из загрузочной флешки сделать обычную?
Отформатируйте накопитель.
Остались еще вопросы? Пишите комменты – ответим.
Пользователи ОС Windows нередко сталкиваются с различными ошибками и сбоями, возникающими во время работы, при переустановке и загрузке системы. Большинство юзеров предпочитает справляться с программными проблемами самостоятельно, при этом нужно знать, как именно исправить ситуацию и восстановить нормальное функционирование компьютера. При установке ОС Windows с USB-накопителя случается, что система перезагружается с ошибкой, сопровождающейся уведомлением «Error legacy boot of uefi media». В данном случае перезагрузка компьютера не избавляет от неприятности. Возможная причина и решение часто кроются в тексте, прилагаемом к самой ошибке. Так, в пояснении к сбою говорится, что используемый носитель может загружаться только в режиме UEFI и не работает в BIOS /Legacy, для его загрузки в данном режиме следует воссоздать флеш-накопитель в Rufus, используя схему разделов MBR. Рассмотрим, с чем связана неисправность, и как её устранить.

Что означает ошибка «Error legacy boot of uefi media»
Вариант установки Windows с использованием флешки очень удобен, и пользователи часто прибегают именно к такому способу, решив перебить ОС. Процесс инсталляции системы обычно вопросов не вызывает, а вот подготовка к нему, включающая создание загрузочного устройства и выбор режимов установки, таит в себе некоторые нюансы, которыми не следует пренебрегать. Так, в некоторых случаях в ходе работ по установке Виндовс может появиться ошибка «Error legacy boot of uefi media», вследствие чего устройство перестаёт запускаться. Перевод сообщения о проблеме – «Ошибка использования BOOT Legacy для накопителя UEFI».

Спровоцирована она тем, что используемый USB-накопитель был отформатирован как UEFI с файловой системой FAT 32, тогда как в BIOS компьютера пользователя стоит режим «Legacy», чем обусловлен тот факт, что девайс настроен на контакт с внешними носителями, имеющими схему разделов MBR и файловую систему NTFS. Соответственно, неполадка вызвана конфликтом режимов FAT32 (GPT-UEFI) и NTFS (MBR) на взаимодействующих устройствах.
Каким образом исправить проблему активацией режима BIOS «UEFI»
Проще всего устранить конфликт накопителя и БИОС, а вместе с тем и возникшую в результате него ошибку с текстом «Error legacy boot of uefi media» путём переключения в микропрограмме режима загрузки компьютера с «Legacy» на «UEFI».

Войти в BIOS можно разными способами, при этом версия ОС не имеет значения, клавиши для входа или их комбинации могут отличаться в зависимости от производителя материнской платы. О нужных сочетаниях клавиш способна проинформировать фирменная заставка при загрузке девайса, часто это F2, F12 или Delete.
СОВЕТ. Установив в BIOS режим «UEFI» вместо «Legacy» на время подключения загрузочной флешки, мы исключим конфликт и устраним сбой. После выполнения процедуры установки с использованием накопителя можно вернуть значение параметра обратно.
Рассмотрим, как включить «UEFI Boot» или «Legacy Boot»:
- идём в BIOS, нажав при загрузке нужную клавишу;
- переходим на вкладку «Boot» (может также называться «Boot Option»);
- находим здесь параметр «UEFI/BIOS Boot Mode» (в некоторых интерфейсах функция называется «Boot List Option»);
- задаём опции режим «UEFI» вместо «Legacy» в настройках загрузчика и сохраняем изменения, нажав F10;
- перезагружаемся и снова пробуем запуститься с флешки.
Обычно выполненные манипуляции решают проблему, и «Error legacy boot of uefi media» при инсталляции ОС с USB-накопителя больше не появляется.
Переформатирование флеш-накопителя с FAT 32 в NTFS (MBR)
Альтернативный метод решения предполагает действия по переформатированию флешки в файловой системе NTFS со схемой раздела MBR. Для этой цели нам будет полезна простая в управлении программка «Rufus», но можно воспользоваться и аналогичным софтом. Для разрешения конфликта флешки и BIOS в настройках утилиты нужно указать схему разделов «MBR» и файловую систему NTFS, после чего отформатировать накопитель с заданными параметрами.

Использование командной строки для устранения ошибки «Error legacy boot…»
Ещё один вариант устранения проблемы заключается в применении командной строки, когда ОС загружается с флешки. Загрузочный диск или флешка с образом Виндовс позволяет решить различные сбои при старте системы, поскольку при невозможности старта в безопасном режиме или исправления ошибки в нём потребуется запуск среды восстановления.
Посредством консоли, а точнее запущенной консольной утилиты для управления разделами жёстких дисков (Diskpart) и инструмента восстановления среды загрузки (BCDboot), расположенного в системном разделе, можно восстановить повреждённый загрузчик Windows на HDD. Для этого выполняем такие действия:
- Создаём загрузочный USB-накопитель с Win 10 или другой нужной версией.
- Если старт с внешнего носителя не выполняется, выставляем в БИОС приоритет загрузки. Для этого в разделе «Boot» (в зависимости от версии прошивки BIOS он может называться также «Boot Options», «Boot Order» или пр.) выбираем в параметрах загрузки флешку, сохраняем изменения и перезагружаемся.
- Загружаемся с накопителя.
- Выбираем язык и клавиатуру, затем жмём «Далее» в первом окне установки Windows.
- Теперь в левом нижнем углу экрана жмём «Восстановление системы».
- Для запуска интерфейса cmd в среде восстановления «Диагностика» – «Дополнительные параметры» – «Командная строка».
- В терминале выполняем поочерёдно следующие команды (после каждой введённой команды жмём клавишу Enter):
- diskpart (запуск программы управления дисками);
- list disk (отобразятся все подключённые накопители);
- select disk 0 (выбор диска);
- list partition (отобразятся разделы);
- select partition 1 (выбор раздела);
- active (раздел будет помечен, как активный);
- exit (выход из утилиты «Diskpart»);
- bcdboot C:windows (позволяет восстановить загрузочную область).
При этом у вас может быть другой диск с ОС, в таком случае указываем его. То же самое относится и к выбору диска и раздела при работе с Diskpart (смотрим в списке), не исключено, что потребуется выбрать другую цифру;
- Закрываем командную строку (exit) и перегружаемся.
После проделанных действий Windows должна нормально загружаться.
Вышеприведённые способы эффективно справляются с проблемой. В первых двух случаях удаётся устранить конфликт, вызывающий ошибку, путём изменения режима или форматирования флешки. В случае же повреждения загрузчика можно пробовать третий вариант решения.
Содержание
- Ошибка в Rufus: Доступ к устройству запрещен
- Как отключить функцию контролируемого доступа?
- Проверьте кнопку записи на флешке
- Ошибки в Rufus и способы их устранения
- Почему возникают ошибки в работе утилиты
- Неисправности Flash-накопителя
- Форматирование, как метод решения проблемы
- Ошибки файловой системы
- Ошибки ISO-образа
- Конфликт с антивирусными ПО
- Невозможно пропатчить установочные файлы для загрузки Rufus
- Ошибка «BOOTMGR is missing»
- Ошибка [0x00000015] The device is not ready
- Ошибка «Device eliminated because it appears to contain no media»
- Rufus не дает выбрать FAT32
- Невозможно смонтировать Guid-том
- Ошибка [0x00000005] Access is denied
- Ошибка «Невозможно считать носитель информации. Возможно, он используется другим процессом»
- Ошибка «Error: Legacy boot of UEFI media. This drive can only boot in UEFI mode»
- Ошибка при создании разделов в Rufus
- Ошибка 0x80070032 «такой запрос не поддерживается»
- Ошибка «This drive was created by Rufus»
- Ошибка «Another Rufus application»
- Ошибка извлечения ISO образа
- «Ошибка отложенной записи»
- Невозможно назначить букву диска в Rufus
- Недоступна кнопка «СТАРТ»
- Ошибка записи образа Linux
- Другие вопросы и ответы по ошибкам
- Что делать, если возникает ошибка при создании флешки с Win 7, 8-ка при этом монтируется без ошибок?
- Почему Rufus не запускается на Windows XP?
- Что делать, если после Руфуса не работает флешка?
- Почему Руфус зависает при записи образа?
- Проверяет ли Руфус на плохие блоки флешку?
- Что делать, если образ слишком большой для выбранного устройства?
- Что делать, если Rufus пишет «Недопустимая метка устройства»?
- Как из загрузочной флешки сделать обычную?
- Rufus доступ к устройству запрещен ошибка что делать
- Почему запрещен доступ Rufus?
- Как исправить ошибку Rufus, доступ к устройству запрещен?
- Как исправить проблему отказа в доступе через USB?
- Как исправить ошибку отказано в доступе к устройству?
- Как мне исправить окна, которые не могут завершить форматирование?
- Почему отказано в доступе?
- Как мне получить разрешение на доступ к сетевому компьютеру?
- Как мне получить доступ к заблокированному USB-накопителю?
- Как мне получить доступ к отказу в доступе?
- Как мне получить доступ к запрещенному диску?
- Почему мой USB-накопитель сообщает, что в доступе отказано?
- Rufus работает на Vista?
- Как создать загрузочный USB-носитель с помощью Rufus
- Как создать загрузочную флешку с помощью Rufus?
- Требования для эффективной работы
- Создайте загрузочный носитель
- Рекомендуемые настройки носителя под UEFI и BIOS
- Возможные ошибки Rufus
- Error: [0x00000015] The device is not ready.
- Device eliminated because it appears to contain no media.
- Error [0x00000005] Access is denied.
- Похожие статьи про восстановление данных:
- Ошибка в Rufus: Доступ к устройству запрещен
- Как отключить функцию контролируемого доступа?
- Проверьте кнопку записи на флешке
Ошибка в Rufus: Доступ к устройству запрещен
Если вы видите ошибку [0x00000005] Доступ запрещен при создании USB-накопителя, это означает, что внешняя программа мешает Rufus получить доступ к накопителю, и вам нужно выяснить, какая именно это программа. Для начала вы можете взглянуть на список программного обеспечения, с которым Rufus не совместим, помня, что этот список далеко не полный.
- ASUS USB 3.0 Boost Storage Driver
- Avira Antivirus
- Bit Defender Client Security
- Windows Defender’s Controlled Folder Access
- Defraggler
- ESET Anti Virus
- Explorer++
- Ext2Fsd
- G DATA Antivirus
- Genie Timeline Backup Pro
- IObit MalwareFighter (seems to use BitDefender Engine)
- MBR Filter
- Open Hardware Monitor
- Panda USB vaccine
- Paragon ExtFS for Windows / Paragon HFS+ for Windows
- RealPlayer Cloud
- Sophos Endpoint Protection
- Sophos Intercept-X
- Trend Micro OfficeScan
- USB Drive Letter Manager (USBLDM)
- Windows’ ReadyBoost.
Также следует отметить, что, как и в случае с несовместимым списком выше, если вы используете последнюю версию Windows 10 и включили функцию контролируемого доступа к папкам, вам придется отключить ее, чтобы иметь возможность использовать Rufus, поскольку вся суть этой функции заключается в том, чтобы предотвратить запись приложений на диски за пределами местоположения выполняемой программы.
Убедитесь, что следуете инструкции при записи образа!
Как отключить функцию контролируемого доступа?
В поиске введите контролируемый доступ к папкам.

Перейдите в утилиту и выключите галочку включения.
 Отключение контроллируемого доступа к папкам
Отключение контроллируемого доступа к папкам
Почему Rufus не может переразметить и переформатировать диск? Microsoft контролирует данные операции, они добавили исключение для родных утилит Windows.
Проверьте кнопку записи на флешке
На SD-картах и некоторых USB-накопителях есть переключатель, используемый для отключения / включения режима записи на накопитель. В этом случае защита флешки или микро-флешки (карты памяти) от записи обеспечивается механически.
На корпусе флешки или карты памяти есть специальный переключатель с надписью «Lock» с изображением замка. Переведите переключатель в другое положение, а затем проверьте работу флешки на компьютере.



Источник
Ошибки в Rufus и способы их устранения
Владельцы компьютеров не обойдутся без загрузочной (bootable) флешки. Rufus – бесплатная утилита для записи загрузочных носителей с содержимым разнообразных образов ОС. Приложение работает практически без сбоев ввиду мизерного размера и отточенных за годы алгоритмов. Однако бывают проблемы при работе программы. Рассмотрим, почему Rufus не запускается, какие ошибки выдаёт, как их решить с помощью наших инструкций.
Почему возникают ошибки в работе утилиты
Источники проблем: состояние флешки, образа, операционная система. Иногда они зависят от «ровности рук» пользователя.
Преимущественно ошибки при записи образов и форматировании флешки в Rufus вызывают:
- Использование накопителя иными приложениями (открыт находящийся на устройстве файл);
- Повреждённые ячейки памяти, иные проблемы с устройством;
- Незагрузочный или повреждённый образ;
- Использование дешевых китайских USB-хабов и удлинителей;
- Антивирусное программное обеспечение, которое блокирует работу программы.
Неисправности Flash-накопителя
На повреждённую флешку Rufus вряд ли запишет содержимое образа. Если файлы и скопирует, в дальнейшем они могут не читаться. Для исправления ошибок с неработающими секторами:
- Откройте свойства устройства через Проводник (Win + E).
 Свойства flash-накопителя.
Свойства flash-накопителя.
Во вкладке «Сервис» кликните «Проверить».
 Проверка диска на ошибки.
Проверка диска на ошибки.
Запускайте сканирование накопителя.  Проверка диска.
Проверка диска.
Форматирование, как метод решения проблемы
При большом количестве логических проблем или физических повреждений на USB-диске отформатируйте его:
- Кликните правой клавишей мыши, выберите соответствующую команду.
 Форматирование дисков при ошибках.
Форматирование дисков при ошибках.


Иногда приходится прибегать к продвинутым утилитам для низкоуровневого форматирования и восстановления, например, HDD Regenerator.
Ошибки файловой системы
Rufus работает с семью файловыми системами:
- FAT – устаревшая, вышла с обихода.
- FAT32 – последовательница FAT. Используется для разделов GPT и UEFI. Не поддерживает запись файлов объёмом более 4 ГБ.
- NTFS – избавлена от ряда недостатков FAT32, формируется по умолчанию для разделов MBR и BIOS. Не поддерживается DOS (FreeDOS).
- UDF – спецификация оптических накопителей, на флешках – редкость.
- exFAT (иногда называется FAT64) – файловая система с увеличенными количеством перезаписей сектора, размером кластера и поддержкой прав доступа. Ресурсоёмкая.
- Ext2, ext3 – файловые системы для разных дистрибутивов Linux, причём ext2 обгоняет ext Ext2 почти не используется, для записи загрузочных флешек Линукс выбирайте вторую.
Кстати, о том какую выбрать файловую систему написано здесь.
Ошибки ISO-образа
При появлении уведомления, что образ повреждён:
- его придётся загрузить заново;
- перехэшировать, если качали через торрент, и докачать несколько мегабайт, содержащих ошибку;
- найти альтернативный неповреждённый образ;
- проверить раздел с образом на битые секторы, возможно, файл ISO хранится в повреждённых областях жесткого диска.
Конфликт с антивирусными ПО
Добавьте утилиту в исключения антивируса либо завершите работу программы безопасности на время запуска Rufus.
Невозможно пропатчить установочные файлы для загрузки Rufus
Запустите утилиту с привилегиями администратора – кликните правой клавишей, укажите соответствующий вариант.
Нужны соответствующие привилегии в Windows. Вы должны быть залогинены в ОС как админ.
Далее замените флешку, скачайте иной образ.
Ошибка «BOOTMGR is missing»
На накопителе не обнаружен загрузчик. Воспользуйтесь предварительно функцией Rufus для формирования загрузочного накопителя на базе соответствующего образа.
Ошибка [0x00000015] The device is not ready
Ошибка перед форматированием флешки в Rufus возникает при отключённом автоматическом монтировании.
Инструкция по исправлению:
- Запустите командную строку с правами администратора через Win + X.
 Запуск командной строки.
Запуск командной строки.

- Закройте окно и попробуйте выполнить действия снова.
Ошибка «Device eliminated because it appears to contain no media»
Срок службы флешки подходит либо подошёл к концу. Купите или используйте другую.
Rufus не дает выбрать FAT32
Зачем вам FAT32? Приложение автоматически выбирает файловую систему, исходя из содержимого образа. Если для диска с разделами MBR установлена NTFS, не меняйте.
 Выбор файловой системы без выбора.
Выбор файловой системы без выбора.
Невозможно смонтировать Guid-том
Попробуйте иной накопитель. Просканируйте текущий на предмет повреждений.
Ошибка [0x00000005] Access is denied
Какая-то программа мешает Rufus получить доступ к карте памяти. Часто это антивирусы.
Ошибка «Невозможно считать носитель информации. Возможно, он используется другим процессом»
Аналог предыдущего варианта: закройте антивирус, завершите сторонние приложения, использующие флешку. Просканируйте диски на наличие вирусов. Попробуйте загрузиться в безопасном режиме.
Правильно создайте накопитель. Проверьте режим BIOS командой «msinfo32», выполненной в окне Win+R.
 Если «Устаревший» – выберите схему разделов «MBR», иначе – «GPT».
Если «Устаревший» – выберите схему разделов «MBR», иначе – «GPT».
Ошибка при создании разделов в Rufus
Убедитесь, что флешка не используется другими программами, образ – не повреждённый, занимает менее, чем объём носителя. Откажитесь от разбиения на разделы или попробуйте найти ответ по ссылке.
Ошибка 0x80070032 «такой запрос не поддерживается»
Завершите работу антивируса.
Ошибка «This drive was created by Rufus»
Накопитель создан в Rufus для UEFI, вы пытаетесь запустить его в режиме BIOS или (CSM). Посетите настройки UEFI, отключите Legacy Mode (CSM). Заново запишите загрузочную флешку для BIOS и MBR.
Ошибка «Another Rufus application»
Приложение уже запущено: переключитесь на его окно либо закройте. Возможно стоит завершить задачу через «Диспетчер задач».
Ошибка извлечения ISO образа
Ошибка извлечения ISO-образа в программе Rufus лечится быстро. Если качали файл через торрент, откройте клиент для работы в пиринговых сетях (uTorren, BitTorrent, qBitTorrent), кликните правой клавишей и выберите «Проверить принудительно» или аналогичный вариант. В ином случае загрузите ISO заново, найдите иной образ на другом трекере.
 Принудительная проверка файла в qBittoren.
Принудительная проверка файла в qBittoren.
«Ошибка отложенной записи»
Отформатируйте флешку. Если не поможет, сбросьте её через Rufus – зажмите Alt+Z и подтвердите операцию.

Затем форматируйте накопитель в утилите Управление дисками (вызывается через Win+X).

Невозможно назначить букву диска в Rufus
Решение разделом выше.
Недоступна кнопка «СТАРТ»
Проверьте настройки. Что-то сделано неправильно, возможно:
- Не обнаружена флешка (см. первый выпадающий список).
- Не указан ISO – нажимайте «Выбрать» и укажите файл.
- Выбран повреждённый или незагрузочный образ (с неподдерживаемым загрузчиком). Попробуйте иной.

Ошибка записи образа Linux
Согласитесь докачать недостающие (обновлённые) файлы с интернета. Это больше не ошибка, Руфус предлагает скачать обновленные библиотеки для создания загрузочного образа.
Другие вопросы и ответы по ошибкам
Что делать, если возникает ошибка при создании флешки с Win 7, 8-ка при этом монтируется без ошибок?
Слишком мало информации для анализа, опишите проблему подробнее. Попробуйте иной образ, проверьте, не повреждён ли используемый.
Почему Rufus не запускается на Windows XP?
Почитайте требования к программе здесь. Последняя версия Rufus для Windows XP выпущена под редакцией 2.18.
Что делать, если после Руфуса не работает флешка?
Виноваты сами. То ли флешка была повреждённой, старой, то ли прервали процесс записи, форматирования. Отформатируйте устройство через «Управление дисками» или Rufus. Сбросьте карту памяти через утилиту Rufus – нажмите Alt+Z и подтвердите. Затем отформатируйте накопитель.
Почему Руфус зависает при записи образа?
Возможно повреждён USB-диск, образ записан в битые секторы, диск, где хранится ISO, слишком фрагментирован, компьютер или ноутбук загружен иной работой.
Проверяет ли Руфус на плохие блоки флешку?
Нет, но может запустить системную утилиту Windows, которая проверит.
Что делать, если образ слишком большой для выбранного устройства?
Возьмите флешку с объёмом, превышающим размер файла.
Что делать, если Rufus пишет «Недопустимая метка устройства»?
Измените её в поле «Новая метка тома».
Как из загрузочной флешки сделать обычную?
Остались еще вопросы? Пишите комменты – ответим.
Источник
Rufus доступ к устройству запрещен ошибка что делать
Почему запрещен доступ Rufus?
Как исправить ошибку Rufus, доступ к устройству запрещен?
Операционная система для устройства запрещена, устройство не может быть куплено, . Вы можете решить эту проблему с помощью отключение всех USB-устройств (и любые другие ненужные периферийные устройства) и перезагрузите компьютер .. .
Как исправить проблему отказа в доступе через USB?
- Запустите regedit из меню «Пуск». .
- Перейдите к Computer HKEY_LOCAL_MACHINE SYSTEM CurrentControlSet ENUM USB, используя дерево для раскрытия папок.
- Щелкните правой кнопкой мыши папку USB и выберите Разрешения .
- В диалоговом окне убедитесь, что все входит в группу и установлен флажок «Чтение».
Как исправить ошибку отказано в доступе к устройству?
Щелкните правой кнопкой мыши недоступное устройство — внутренний / внешний жесткий диск, USB или SD-карту и т. Д. И выберите «Форматировать». Сбросьте файловую систему, название метки и т. Д. На недоступных устройствах и нажмите «Пуск». Нажмите ОК, чтобы сбросить недоступные устройства к заводским настройкам и устраните ошибку «Доступ запрещен».
Как мне исправить окна, которые не могут завершить форматирование?
- Щелкните правой кнопкой мыши раздел жесткого диска и выберите параметр «Форматировать».
- В новом окне установите метку раздела, файловую систему и размер кластера для раздела, затем нажмите «ОК».
- Вы увидите окно с предупреждением, нажмите «ОК», чтобы продолжить.
Почему отказано в доступе?
Ошибка «Доступ запрещен» появляется, когда ваш браузер Firefox использует другую настройку прокси или VPN вместо того, что действительно установлено на вашем ПК с Windows 10. . Таким образом, когда веб-сайт обнаруживает, что что-то не так с файлами cookie вашего браузера или вашей сети, он блокирует вас, поэтому вы не можете его открыть.
Как мне получить разрешение на доступ к сетевому компьютеру?
- Откройте диалоговое окно «Свойства».
- Выберите вкладку Безопасность. .
- Щелкните Редактировать.
- В разделе «Группа или имя пользователя» выберите пользователей, для которых вы хотите установить разрешения.
- В разделе «Разрешения» используйте флажки, чтобы выбрать соответствующий уровень разрешений.
- Щелкните Применить.
- Щелкните ОК.
Как мне получить доступ к заблокированному USB-накопителю?
- Нажмите кнопку «Пуск» и введите «диспетчер устройств» или «devmgmt. .
- Щелкните «Контроллеры универсальной последовательной шины», чтобы просмотреть список портов USB на компьютере.
- Щелкните правой кнопкой мыши каждый порт USB, затем нажмите «Включить». Если это не приведет к повторному включению портов USB, щелкните каждый раз правой кнопкой мыши и выберите «Удалить».
Как мне получить доступ к отказу в доступе?
Щелкните файл или папку правой кнопкой мыши и выберите пункт «Свойства». Щелкните вкладку Безопасность. В разделе «Группы или пользователи» щелкните свое имя, чтобы просмотреть имеющиеся у вас разрешения. Щелкните «Изменить», щелкните свое имя, установите флажки для необходимых разрешений и нажмите кнопку «ОК».
Как мне получить доступ к запрещенному диску?
- Установите флажок «Мой компьютер»> «Инструменты»> «Параметры папки»> «Просмотр» и снимите флажок «Использовать простой общий доступ к файлам». .
- Щелкните правой кнопкой мыши файл / папку, к которой вы пытаетесь получить доступ, перейдите в Свойства.
Почему мой USB-накопитель сообщает, что в доступе отказано?
Флеш-накопитель извлечен ненадлежащим образом. Недостаточно питания USB для флеш-накопителя. Доступ к флеш-накопителю ограничен локальной групповой политикой Windows. Файловая система флеш-накопителя повреждена.
Rufus работает на Vista?
В этом выпуске Руфус прекратил поддержку Microsoft Windows XP и Vista. Вы все еще можете использовать Rufus в XP или Vista, но для этого вам придется использовать более старую версию Rufus.
Как создать загрузочный USB-носитель с помощью Rufus
Ни для кого не секрет, что USB-накопители являются наиболее удобными при создании загрузочных устройств. И, даже не смотря на то, что DVD/CD-диски сохраняют выгодную для себя дистанцию по скорости работы, флешки в свою очередь имеют ряд весомых плюсов, с которыми тяжело поспорить .

О каких же преимуществах мы говорим?
- Установка Flash-накопителя на ПК без встроенного DVD-привода.
- Большой объем памяти.
- Возможность быстрого изменения содержимого.
- По габаритам флешки значительно более компактны, нежели DVD-диски.
В этой статье мы рассмотрим процесс создания загрузочной флешки при помощи такого замечательного инструмента как Rufus. С помощью него и предустановленных в нем настроек вы сможете с легкостью безошибочно установить операционную систему на новый ПК.
Содержание статьи:
Как создать загрузочную флешку с помощью Rufus?

Требования для эффективной работы
- Установленное программное обеспечение Rufus.
- ISO-файл нужной вам операционной системы.
- USB-устройство с объемом не меньше 4 Гб для Linux и 8 Гб для Windows.
Загрузите RUFUS с официального сайта

Rufus является бесплатным ПО для создания загрузочных носителей. Загрузить вы его можете с официального сайта, перейдя по ссылке ниже:

Пролистайте страницу вниз и скачайте подходящую вам версию: установочная или portable.
Создайте загрузочный носитель
Rufus не требует предварительной установки, поэтому вы можете ограничиться простым запуском исполняемого файла.
Перед тем как приступать непосредственно к работе, подключите к компьютеру Flash-накопитель и запустите программу от имени администратора.
Если носитель установлен и работает корректно, Rufus автоматически обнаружит диск и отобразит его. Если вы установили несколько устройств, выберите нужное в раскрывающемся меню “Устройство”.

Теперь необходимо выбрать метод загрузки. Rufus предлагает выбрать один из следующих типов:
- Диск или ISO-образ.
- FreeDOS.
- Незагрузочный образ.
Рекомендуем оставить метод по умолчанию. Нажмите клавишу Выбрать и укажите корректный путь к ISO-образу Windows 10.
Нажмите Старт и дождитесь завершения процесса установки.
Рекомендуемые настройки носителя под UEFI и BIOS
Обычно предустановленные настройки всегда работают корректно и помогают без лишних сложностей настроить любой загрузочный USB-накопитель. Тем не менее для тех из вас, кто хотел бы разобраться в нюансах, мы рассмотрим вопрос подробнее.
Существует две программы низкоуровневого запуска операционной системы — UEFI и BIOS.
Поскольку вторая уже приобретает статус морально устаревшей, новые устройства поставляются с поддержкой более новой версии UEFI (Unified Extensible Firmware Interface). Она гораздо эффективнее своего предшественника BIOS, поэтому, вероятно, мир компьютерных технологий скоро и вовсе откажется от устаревших стандартов.
Создание загрузочной флешки Windows 10 с UEFI

- Схема раздела: GPT.
- Целевая система: UEFI (non-CSM).
- Файловая система: FAT32.
- Размер кластера: 8192 (по умолчанию).
В расширенных параметрах форматирования установите галочки на первые два параметра:
- Быстрое форматирование.
- Создать расширенную метку и значок устройства.
Создание загрузочной флешки Windows 10 с устаревшим BIOS
- Схема раздела: MBR.
- Целевая система: BIOS или UEFI-CSM.
- Файловая система: NTFS.
- Размер кластера: 8192 (по умолчанию).
В расширенных параметрах форматирования установите галочки на первые два параметра:
- Быстрое форматирование.
- Создать расширенную метку и значок устройства.
Главное отличие создания загрузочной флешки Windows от Linux заключается в том, что при использовании Linux, Rufus сначала проверит наличие обновления файлов Syslinux/GRUB.
Следовательно, перед вами появится всплывающее окно с просьбой подтвердить обновление или же отказаться от него. Если вы откажетесь, приложение попросту воспользуется собственными ресурсами.
Возможные ошибки Rufus
К сожалению, не существует таких программ, которые могли бы работать всю историю своего существования без ошибок. Ниже мы рассмотрим самые основные и расскажем как их исправить.
Error: [0x00000015] The device is not ready.
В большинстве случаев возникновение данной ошибки указывает на проблемы, связанные с аппаратным обеспечением, из-за чего USB-накопитель не может быть правильно подключен. Она появляется в случае если устройство было автоматически отключено или же произошел сбой в процессе форматирования.
Если вам довелось столкнуться с данной ошибкой, воспользуйтесь следующей инструкцией:
1. Откройте командную строку от имени администратора.
2. Введите команду mountvol /e и нажмите Enter.

Возникновение ошибки 0x00000015 возможно и по другой, более редкой причине, — плохое подключение USB. Следовательно, использование внешнего кабеля или разъема для подключения высокоскоростного USB 3.0 настоятельно не рекомендуется.
Device eliminated because it appears to contain no media.
Если вам довелось столкнуться с этой ошибкой, попробуйте воспользоваться другим USB-устройством. Она сообщает о том, что выбранный вами накопитель больше не может перезаписывать данные (вышел из строя).
Error [0x00000005] Access is denied.
Данная ошибка появляется в случае конфликта Rufus с другим сторонним программным обеспечением. Убедитесь, не блокирует ли ваш антивирус процесс работы установочного приложения.
Более того, если вы являетесь владельцем операционной системы Windows 10, вполне вероятно, что виновником в возникновении ошибки 0x00000005 может быть функция Controlled Folder Access.
Суть ее работы заключается в том, что она запрещает программам вести запись данных на диски, на которых она не установлена.
Чтобы отключить параметр Controlled Folder Access, воспользуйтесь следующей инструкцией:
1. Откройте меню Пуск > Настройки > Обновление и безопасность > Безопасность Windows.
2. Откройте Центр безопасность Защитника Windows.
3. Перейдите в раздел Защита от вирусов и угроз.
4. Откройте Параметры защиты от вирусов и других угроз.

5. Перейдите к параметру Управление контролируемым доступом к файлам.

6. Отключите функцию.

Теперь вы гарантированно создадите загрузочную флешку, избежав любых возможных ошибок!
Надеемся, статья оказалась вам полезной и помогла правильно создать загрузочный USB-накопитель.
Похожие статьи про восстановление данных:

Как создать загрузочную USB-флешку при помощи CMD в Windows 10
Был период когда DVD-диски являлись трендом на рынке записи ISO-образов на загрузочные носители. Вре.

Как ускорить Windows используя ReadyBoost и USB-флешку
Программная функция Microsoft Windows — ReadyBoost позволяет ускорить работу системы, сохраняя.

Как восстановить поврежденный флеш накопитель или SD-карту
В этой статье речь пойдет о различных методах, которые помогут восстановить вашу поврежденную SD-кар.
Ошибка в Rufus: Доступ к устройству запрещен
Если вы видите ошибку [0x00000005] Доступ запрещен при создании USB-накопителя, это означает, что внешняя программа мешает Rufus получить доступ к накопителю, и вам нужно выяснить, какая именно это программа. Для начала вы можете взглянуть на список программного обеспечения, с которым Rufus не совместим, помня, что этот список далеко не полный.
- ASUS USB 3.0 Boost Storage Driver
- Avira Antivirus
- Bit Defender Client Security
- Windows Defender’s Controlled Folder Access
- Defraggler
- ESET Anti Virus
- Explorer++
- Ext2Fsd
- G DATA Antivirus
- Genie Timeline Backup Pro
- IObit MalwareFighter (seems to use BitDefender Engine)
- MBR Filter
- Open Hardware Monitor
- Panda USB vaccine
- Paragon ExtFS for Windows / Paragon HFS+ for Windows
- RealPlayer Cloud
- Sophos Endpoint Protection
- Sophos Intercept-X
- Trend Micro OfficeScan
- USB Drive Letter Manager (USBLDM)
- Windows’ ReadyBoost.
Также следует отметить, что, как и в случае с несовместимым списком выше, если вы используете последнюю версию Windows 10 и включили функцию контролируемого доступа к папкам, вам придется отключить ее, чтобы иметь возможность использовать Rufus, поскольку вся суть этой функции заключается в том, чтобы предотвратить запись приложений на диски за пределами местоположения выполняемой программы.
Убедитесь, что следуете инструкции при записи образа!
Как отключить функцию контролируемого доступа?
В поиске введите контролируемый доступ к папкам.

Перейдите в утилиту и выключите галочку включения.

Отключение контроллируемого доступа к папкам
Почему Rufus не может переразметить и переформатировать диск? Microsoft контролирует данные операции, они добавили исключение для родных утилит Windows.
Проверьте кнопку записи на флешке
На SD-картах и некоторых USB-накопителях есть переключатель, используемый для отключения / включения режима записи на накопитель. В этом случае защита флешки или микро-флешки (карты памяти) от записи обеспечивается механически.
На корпусе флешки или карты памяти есть специальный переключатель с надписью «Lock» с изображением замка. Переведите переключатель в другое положение, а затем проверьте работу флешки на компьютере.
Источник
Содержание
- BIOS LEGACY BOOT OF UEFI ONLY MEDIA при загрузке с флешки — как исправить ошибку?
- Причина ошибки BIOS LEGACY BOOT OF UEFI ONLY MEDIA
- Загрузка с флешки в режиме UEFI
- Создание загрузочной флешки Rufus для режима Legacy BIOS
- Видео инструкция
- Error legacy boot of uefi media — как исправить?
- Что означает ошибка «Error legacy boot of uefi media»?
- Каким образом исправить проблему активацией режима BIOS «UEFI»
- Переформатирование флеш-накопителя с FAT 32 в NTFS (MBR)
- Использование командной строки для устранения ошибки «Error legacy boot…»
- Заключение
- Устранение ошибки «Error legacy boot of uefi media»
- Что означает ошибка «Error legacy boot of uefi media»
- Каким образом исправить проблему активацией режима BIOS «UEFI»
- Переформатирование флеш-накопителя с FAT 32 в NTFS (MBR)
- Использование командной строки для устранения ошибки «Error legacy boot…»
 При загрузке компьютера или ноутбука с загрузочной флешки, сделанной в программе Rufus, вы можете получить сообщение ERROR: BIOS/LEGACY BOOT OF UEFI-ONLY MEDIA с объяснением причин ошибки на английском и предложением нажать любую клавишу для перезагрузки.
При загрузке компьютера или ноутбука с загрузочной флешки, сделанной в программе Rufus, вы можете получить сообщение ERROR: BIOS/LEGACY BOOT OF UEFI-ONLY MEDIA с объяснением причин ошибки на английском и предложением нажать любую клавишу для перезагрузки.
В этой инструкции подробно о том, чем может быть вызвана ошибка, о способах исправить ошибку BIOS LEGACY BOOT OF UEFI ONLY MEDIA и успешно загрузиться с флешки.
Причина ошибки BIOS LEGACY BOOT OF UEFI ONLY MEDIA

Большинство современных ПК и ноутбуков поддерживают два режима загрузки с загрузочных накопителей: UEFI (EFI) и Legacy (CSM, BIOS, Compatibility Support Mode). При записи загрузочной флешки в Rufus пользователь выбирает, для какого режима её следует записать, по умолчанию (если ничего не выбирать) — для режима UEFI.
В случае, если с такой флешки произвести загрузку в режиме Legacy, вы и увидите сообщение ERROR: BIOS/LEGACY BOOT OF UEFI-ONLY MEDIA, а пояснение на экране с ошибкой предлагает либо изменить режим загрузки в параметрах BIOS/UEFI вашего компьютера, либо перезаписать флешку для другого режима загрузки.
Обратите внимание: даже если вы включили поддержку UEFI загрузки в БИОС вашего компьютера, по умолчанию может быть использован режим Legacy (если он тоже включён), что также приведёт к рассматриваемой ошибке. Дополнительный момент — для загрузочных накопителей, созданных в Rufus, помимо шагов, описанных далее, может потребоваться отключить Secure Boot в БИОС/UEFI.
Загрузка с флешки в режиме UEFI
Самое простое и быстрое решение в нашем случае — выполнить загрузку с флешки в нужном режиме. Это будет работать для любого компьютера с поддержкой режима UEFI (такой режим загрузки начал поддерживаться на большинстве новых устройств примерно с 2012 года).
Как это сделать? — есть два варианта:
- Зайти в БИОС компьютера или ноутбука, затем, обычно на вкладке Boot (но может быть и в других разделах, например, BIOS Features) убедиться, что включен режим загрузки UEFI. Пункт для переключения может называться «UEFI/BIOS Mode», «Boot Mode», а иногда необходимо отключить поддержку загрузки Legacy — установить параметр Legacy Support, CSM Support или Compatibility Support Mode в состояние «Disabled». Для разных вариантов BIOS нужная опция может располагаться слегка в разных местах и иметь разные названия, но обычно её сравнительно несложно найти.

- Использовать Boot Menu при загрузке — обычно клавиша, которую нужно нажать для входа в Boot Menu отображается внизу экрана при начале загрузки компьютера (подробнее: Как зайти в Boot Menu на компьютере или ноутбуке). В Boot Menu вы можете увидеть, что загрузочная флешка отображается два раза: один раз с пометкой UEFI (или EFI), второй — без неё. Выберите с пометкой и тогда загрузка с флешки произойдёт без ошибки.

Создание загрузочной флешки Rufus для режима Legacy BIOS
Если по какой-то причине предыдущий вариант решения не подходит для вашего случая, вы можете пересоздать загрузочную флешку в той же программе Rufus таким образом, чтобы она была подготовлена для режима Legacy (CSM).

Для этого достаточно в пункте «Схема раздела» выбрать MBR, а в «Целевая система» — «BIOS (или UEFI-CSM)», этот пункт будет выбран автоматически. После записи USB накопителя в таком режиме, при загрузке он не будет вызывать ошибки ERROR: BIOS/LEGACY BOOT OF UEFI-ONLY MEDIA при тех же параметрах загрузки в БИОС, которые вы использовали изначально.
Видео инструкция
Если остаются вопросы или что-то осталось не до конца ясным, задавайте вопросы в комментариях, я постараюсь помочь.
А вдруг и это будет интересно:
Почему бы не подписаться?
Рассылка новых, иногда интересных и полезных, материалов сайта remontka.pro. Никакой рекламы и бесплатная компьютерная помощь подписчикам от автора. Другие способы подписки (ВК, Одноклассники, Телеграм, Facebook, Twitter, Youtube, Яндекс.Дзен)
01.02.2021 в 16:52
Делаю через gpt, все по инструкции, выбираю uefi, но у меня просто логотип Биоса висит, установка не начинается. А через mbr просто логотип винды висит. Подскажите, пожалуйста, в чем проблема и как решить?!
02.02.2021 в 08:00
Здравствуйте.
При GPT и при режиме UEFI у вас отключен Secure Boot? Если включен, то отключите.
Также: а не было до этого проблем с компом? Просто то что вы описываете еще похоже на проблемы с жестким (не факт совершенно, но бывают подобные симптомы и если раньше были намёки, следует их учесть).
05.04.2021 в 10:35
Здравствуйте. У меня в boot нет такого раздела UEFI/Legacy ни на одном компьютере, ни на другом. Как тогда в таком случае делать?
06.04.2021 в 21:13
Тут бы увидеть, а что там есть и не только в Boot. Посто пункт может по-разному называться. А может (если старый компьютер, года эдак 2012 и раньше) и вообще не быть — тогда нужно флешку переделывать под Legacy.
При попытке установить новую операционную систему (обычно Windows 10) с флеш-накопителя мы можем столкнуться с сообщением « Error legacy boot of uefi media ». Обычно это означает, что упомянутый flash-носитель отформатирован в схеме разделов UEFI (файловая система FAT32). В то же время как компьютер работает на основе схемы разделов MBR, и ориентирован на накопители с файловой системой NTFS. Давайте подробно разберёмся, в чём суть данной ошибки и как её исправить.
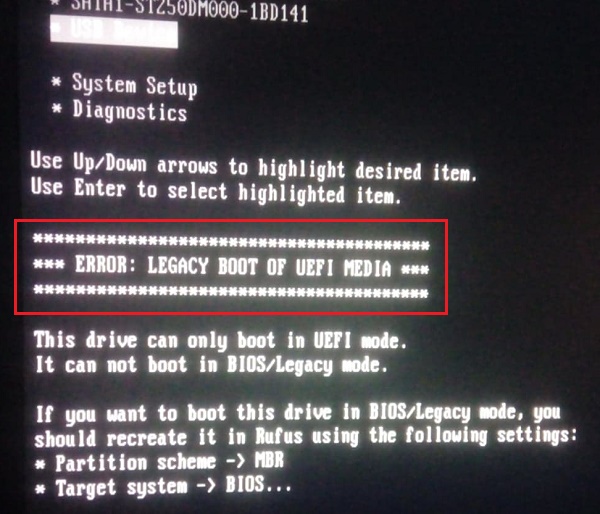
Что означает ошибка «Error legacy boot of uefi media»?
В переводе текст данного сообщения звучит как « Ошибка использования BOOT «Legacy» для накопителя UEFI ». Обычно она возникает при попытке установки новой операционной системе с помощью флеш-накопителя, который отформатирован как UEFI с файловой системой FAT 32. При этом в БИОСе такого PC выставлен режим «Legacy». Соответственно, компьютер ориентирован на накопители со схемой разделов MBR и файловой системой NTFS.
Таким образом, несовпадение режимов файловой системы FAT32 (GPT-UEFI) и NTFS (MBR) будет вызывать указанную проблему с появлением сообщения об ошибке. Перезагрузка же PC никак не решает возникшую дисфункцию.
Давайте разберёмся, как исправить ошибку с уведомлением «Error legacy boot of uefi media» на ваших PC.
Каким образом исправить проблему активацией режима BIOS «UEFI»
Наиболее простым способом избавиться от ошибки с флеш-накопителем является переключение загрузки ПК в БИОСе с режима «Legacy» на режим «UEFI».
Для этого выполните следующее:
- Перейдите в BIOS (при включении системы быстро жмите на F2 или Delete);
- При запуске БИОС найдите опцию « UEFI/BIOS Boot Mode » (Boot List Option или аналог) и вместо режима «Legacy» выберите режим «UEFI»;
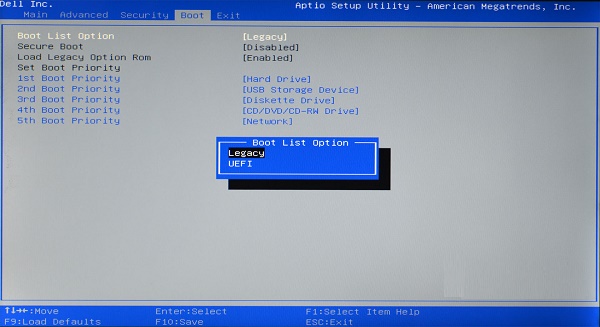 Активируйте режим «UEFI» в настройках вашего BOOT
Активируйте режим «UEFI» в настройках вашего BOOT
После выполнения данных операций попробуйте вновь выполнить инсталляцию системы с флеш-накопителя. Обычно последняя проходит без каких-либо проблем, и ошибка «Error legacy boot of uefi media» будет устранена.
Переформатирование флеш-накопителя с FAT 32 в NTFS (MBR)
Другим вариантом решения проблемы будет переформатирование вашего flash-носителя в файловую системы NTFS со схемой разделов MBR, которую хорошо поддерживает BOOT Legacy. Вам помогут программы уровня «Rufus», в настройках которых необходимо выбрать схему разделов «MBR» и файловую систему NTFS.
 Переформатируйте ваш флеш-накопитель указанным образом
Переформатируйте ваш флеш-накопитель указанным образом
Использование командной строки для устранения ошибки «Error legacy boot…»
Для устранения уведомления «Error legacy boot of uefi media» можно использовать функционал командной строки (при возможности загрузки ОС с флеш-накопителя). С её помощью можно будет попытаться восстановить загрузчик на жёстком диске в случае, если он повреждён.
- Создайте флеш-накопитель с инсталляционной версией Windows (лучше Win 10);
- Выставьте в БИОСе загрузку с flash-носителя;
- Загрузитесь с флеш-накопителя;
- В базовом меню выберите русские язык и клавитуру, и нажмите на «Далее»;
- На следующем экране нажмите на «Восстановление системы» слева снизу;
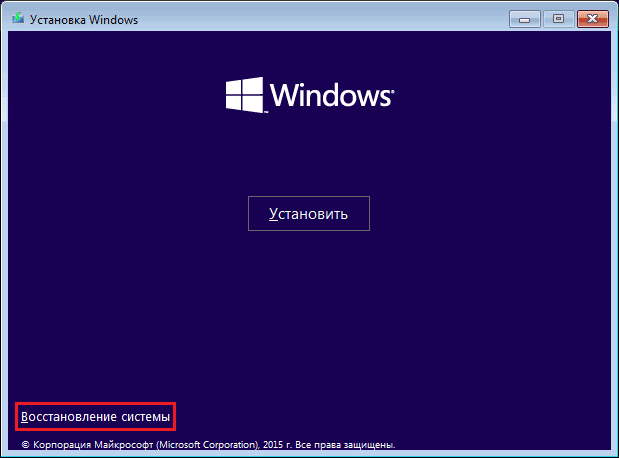 Выберите опцию «Восстановление системы»
Выберите опцию «Восстановление системы»
Далее выбираем «Диагностика», затем «Дополнительные параметры», и там «Командная строка»;
 Выберите в перечне опцию «Командная строка»
Выберите в перечне опцию «Командная строка»
select partition 1
Далее закройте командную строку и перезагрузите PC. Загрузка операционной системы может быть восстановлена.
Заключение
В нашем материале мы разобрали, почему возникает ошибка «Error legacy boot of uefi media» и каким образом можно её исправить. Наиболее простым способом решения проблемы будет переключение режима БИОСа на UEFI, после чего проблема обычно исчезает. Если же данный способ не помог, попробуйте другие перечисленные способы, позволяющие устранить указанную дисфункцию на вашем PC.
Устранение ошибки «Error legacy boot of uefi media»
Пользователи ОС Windows нередко сталкиваются с различными ошибками и сбоями, возникающими во время работы, при переустановке и загрузке системы. Большинство юзеров предпочитает справляться с программными проблемами самостоятельно, при этом нужно знать, как именно исправить ситуацию и восстановить нормальное функционирование компьютера. При установке ОС Windows с USB-накопителя случается, что система перезагружается с ошибкой, сопровождающейся уведомлением «Error legacy boot of uefi media». В данном случае перезагрузка компьютера не избавляет от неприятности. Возможная причина и решение часто кроются в тексте, прилагаемом к самой ошибке. Так, в пояснении к сбою говорится, что используемый носитель может загружаться только в режиме UEFI и не работает в BIOS /Legacy, для его загрузки в данном режиме следует воссоздать флеш-накопитель в Rufus, используя схему разделов MBR. Рассмотрим, с чем связана неисправность, и как её устранить.

Что означает ошибка «Error legacy boot of uefi media»
Вариант установки Windows с использованием флешки очень удобен, и пользователи часто прибегают именно к такому способу, решив перебить ОС. Процесс инсталляции системы обычно вопросов не вызывает, а вот подготовка к нему, включающая создание загрузочного устройства и выбор режимов установки, таит в себе некоторые нюансы, которыми не следует пренебрегать. Так, в некоторых случаях в ходе работ по установке Виндовс может появиться ошибка «Error legacy boot of uefi media», вследствие чего устройство перестаёт запускаться. Перевод сообщения о проблеме – «Ошибка использования BOOT Legacy для накопителя UEFI».

Спровоцирована она тем, что используемый USB-накопитель был отформатирован как UEFI с файловой системой FAT 32, тогда как в BIOS компьютера пользователя стоит режим «Legacy», чем обусловлен тот факт, что девайс настроен на контакт с внешними носителями, имеющими схему разделов MBR и файловую систему NTFS. Соответственно, неполадка вызвана конфликтом режимов FAT32 (GPT-UEFI) и NTFS (MBR) на взаимодействующих устройствах.
Каким образом исправить проблему активацией режима BIOS «UEFI»
Проще всего устранить конфликт накопителя и БИОС, а вместе с тем и возникшую в результате него ошибку с текстом «Error legacy boot of uefi media» путём переключения в микропрограмме режима загрузки компьютера с «Legacy» на «UEFI».

Войти в BIOS можно разными способами, при этом версия ОС не имеет значения, клавиши для входа или их комбинации могут отличаться в зависимости от производителя материнской платы. О нужных сочетаниях клавиш способна проинформировать фирменная заставка при загрузке девайса, часто это F2, F12 или Delete.
Рассмотрим, как включить «UEFI Boot» или «Legacy Boot»:
- идём в BIOS, нажав при загрузке нужную клавишу;
- переходим на вкладку «Boot» (может также называться «Boot Option»);
- находим здесь параметр «UEFI/BIOS Boot Mode» (в некоторых интерфейсах функция называется «Boot List Option»);
- задаём опции режим «UEFI» вместо «Legacy» в настройках загрузчика и сохраняем изменения, нажав F10;
- перезагружаемся и снова пробуем запуститься с флешки.
Обычно выполненные манипуляции решают проблему, и «Error legacy boot of uefi media» при инсталляции ОС с USB-накопителя больше не появляется.
Переформатирование флеш-накопителя с FAT 32 в NTFS (MBR)
Альтернативный метод решения предполагает действия по переформатированию флешки в файловой системе NTFS со схемой раздела MBR. Для этой цели нам будет полезна простая в управлении программка «Rufus», но можно воспользоваться и аналогичным софтом. Для разрешения конфликта флешки и BIOS в настройках утилиты нужно указать схему разделов «MBR» и файловую систему NTFS, после чего отформатировать накопитель с заданными параметрами.

Использование командной строки для устранения ошибки «Error legacy boot…»
Ещё один вариант устранения проблемы заключается в применении командной строки, когда ОС загружается с флешки. Загрузочный диск или флешка с образом Виндовс позволяет решить различные сбои при старте системы, поскольку при невозможности старта в безопасном режиме или исправления ошибки в нём потребуется запуск среды восстановления.
Посредством консоли, а точнее запущенной консольной утилиты для управления разделами жёстких дисков (Diskpart) и инструмента восстановления среды загрузки (BCDboot), расположенного в системном разделе, можно восстановить повреждённый загрузчик Windows на HDD. Для этого выполняем такие действия:
- Создаём загрузочный USB-накопитель с Win 10 или другой нужной версией.
- Если старт с внешнего носителя не выполняется, выставляем в БИОС приоритет загрузки. Для этого в разделе «Boot» (в зависимости от версии прошивки BIOS он может называться также «Boot Options», «Boot Order» или пр.) выбираем в параметрах загрузки флешку, сохраняем изменения и перезагружаемся.
- Загружаемся с накопителя.
- Выбираем язык и клавиатуру, затем жмём «Далее» в первом окне установки Windows.
- Теперь в левом нижнем углу экрана жмём «Восстановление системы».
- Для запуска интерфейса cmd в среде восстановления «Диагностика» – «Дополнительные параметры» – «Командная строка».
- В терминале выполняем поочерёдно следующие команды (после каждой введённой команды жмём клавишу Enter):
- diskpart (запуск программы управления дисками);
- list disk (отобразятся все подключённые накопители);
- select disk 0 (выбор диска);
- list partition (отобразятся разделы);
- select partition 1 (выбор раздела);
- active (раздел будет помечен, как активный);
- exit (выход из утилиты «Diskpart»);
- bcdboot C:windows (позволяет восстановить загрузочную область).
При этом у вас может быть другой диск с ОС, в таком случае указываем его. То же самое относится и к выбору диска и раздела при работе с Diskpart (смотрим в списке), не исключено, что потребуется выбрать другую цифру;
После проделанных действий Windows должна нормально загружаться.
Вышеприведённые способы эффективно справляются с проблемой. В первых двух случаях удаётся устранить конфликт, вызывающий ошибку, путём изменения режима или форматирования флешки. В случае же повреждения загрузчика можно пробовать третий вариант решения.
Владельцы компьютеров не обойдутся без загрузочной (bootable) флешки. Rufus – бесплатная утилита для записи загрузочных носителей с содержимым разнообразных образов ОС. Приложение работает практически без сбоев ввиду мизерного размера и отточенных за годы алгоритмов. Однако бывают проблемы при работе программы. Рассмотрим, почему Rufus не запускается, какие ошибки выдаёт, как их решить с помощью наших инструкций.
Возможности программы Rufus
Руфус отформатирует флешку, портативный HDD (hard disk drive) или винчестер и запишет на накопитель содержимое образа с загрузочной областью. Так превратит устройство в загрузочный носитель. Если скачали рабочий ISO (оригинальный с сайта разработчика или сборку), без ошибок, используете неповреждённую флешку, проблемы исключены. В иных случаях и по вине пользователя начинаются «танцы с бубном»: Rufus то не запускается на Windows, то не может отформатировать накопитель.
Почему возникают ошибки в работе утилиты
Источники проблем: состояние флешки, образа, операционная система. Иногда они зависят от «ровности рук» пользователя.
Преимущественно ошибки при записи образов и форматировании флешки в Rufus вызывают:
- Использование накопителя иными приложениями (открыт находящийся на устройстве файл);
- Повреждённые ячейки памяти, иные проблемы с устройством;
- Незагрузочный или повреждённый образ;
- Использование дешевых китайских USB-хабов и удлинителей;
- Антивирусное программное обеспечение, которое блокирует работу программы.
Неисправности Flash-накопителя
На повреждённую флешку Rufus вряд ли запишет содержимое образа. Если файлы и скопирует, в дальнейшем они могут не читаться. Для исправления ошибок с неработающими секторами:
- Откройте свойства устройства через Проводник (Win + E).
Свойства flash-накопителя. - Во вкладке «Сервис» кликните «Проверить».
Проверка диска на ошибки. - Запускайте сканирование накопителя.
Проверка диска.
Форматирование, как метод решения проблемы
При большом количестве логических проблем или физических повреждений на USB-диске отформатируйте его:
- Кликните правой клавишей мыши, выберите соответствующую команду.
Форматирование дисков при ошибках. - Снимите флажок «Быстрое…», жмите «Начать».
- Подтвердите стирание файлов на устройстве, предварительно скопировав информацию.
Иногда приходится прибегать к продвинутым утилитам для низкоуровневого форматирования и восстановления, например, HDD Regenerator.
Ошибки файловой системы
Rufus работает с семью файловыми системами:
- FAT – устаревшая, вышла с обихода.
- FAT32 – последовательница FAT. Используется для разделов GPT и UEFI. Не поддерживает запись файлов объёмом более 4 ГБ.
- NTFS – избавлена от ряда недостатков FAT32, формируется по умолчанию для разделов MBR и BIOS. Не поддерживается DOS (FreeDOS).
- UDF – спецификация оптических накопителей, на флешках – редкость.
- exFAT (иногда называется FAT64) – файловая система с увеличенными количеством перезаписей сектора, размером кластера и поддержкой прав доступа. Ресурсоёмкая.
- Ext2, ext3 – файловые системы для разных дистрибутивов Linux, причём ext2 обгоняет ext Ext2 почти не используется, для записи загрузочных флешек Линукс выбирайте вторую.
Кстати, о том какую выбрать файловую систему написано здесь.
Ошибки ISO-образа
При появлении уведомления, что образ повреждён:
- его придётся загрузить заново;
- перехэшировать, если качали через торрент, и докачать несколько мегабайт, содержащих ошибку;
- найти альтернативный неповреждённый образ;
- проверить раздел с образом на битые секторы, возможно, файл ISO хранится в повреждённых областях жесткого диска.
Конфликт с антивирусными ПО
Добавьте утилиту в исключения антивируса либо завершите работу программы безопасности на время запуска Rufus.
Запустите утилиту с привилегиями администратора – кликните правой клавишей, укажите соответствующий вариант.
Нужны соответствующие привилегии в Windows. Вы должны быть залогинены в ОС как админ.
Далее замените флешку, скачайте иной образ.
Ошибка «BOOTMGR is missing»
На накопителе не обнаружен загрузчик. Воспользуйтесь предварительно функцией Rufus для формирования загрузочного накопителя на базе соответствующего образа.
Ошибка [0x00000015] The device is not ready
Ошибка перед форматированием флешки в Rufus возникает при отключённом автоматическом монтировании.
Инструкция по исправлению:
- Запустите командную строку с правами администратора через Win + X.
Запуск командной строки. - Выполните команду «mountvol /e».
- Закройте окно и попробуйте выполнить действия снова.
Ошибка «Device eliminated because it appears to contain no media»
Срок службы флешки подходит либо подошёл к концу. Купите или используйте другую.
Rufus не дает выбрать FAT32
Зачем вам FAT32? Приложение автоматически выбирает файловую систему, исходя из содержимого образа. Если для диска с разделами MBR установлена NTFS, не меняйте.
Невозможно смонтировать Guid-том
Попробуйте иной накопитель. Просканируйте текущий на предмет повреждений.
Ошибка [0x00000005] Access is denied
Какая-то программа мешает Rufus получить доступ к карте памяти. Часто это антивирусы.
Ошибка «Невозможно считать носитель информации. Возможно, он используется другим процессом»
Аналог предыдущего варианта: закройте антивирус, завершите сторонние приложения, использующие флешку. Просканируйте диски на наличие вирусов. Попробуйте загрузиться в безопасном режиме.
Ошибка «Error: Legacy boot of UEFI media. This drive can only boot in UEFI mode»
Правильно создайте накопитель. Проверьте режим BIOS командой «msinfo32», выполненной в окне Win+R.
Ошибка при создании разделов в Rufus
Убедитесь, что флешка не используется другими программами, образ – не повреждённый, занимает менее, чем объём носителя. Откажитесь от разбиения на разделы или попробуйте найти ответ по ссылке.
Ошибка 0x80070032 «такой запрос не поддерживается»
Завершите работу антивируса.
Ошибка «This drive was created by Rufus»
Накопитель создан в Rufus для UEFI, вы пытаетесь запустить его в режиме BIOS или (CSM). Посетите настройки UEFI, отключите Legacy Mode (CSM). Заново запишите загрузочную флешку для BIOS и MBR.
Ошибка «Another Rufus application»
Приложение уже запущено: переключитесь на его окно либо закройте. Возможно стоит завершить задачу через «Диспетчер задач».
Ошибка извлечения ISO образа
Ошибка извлечения ISO-образа в программе Rufus лечится быстро. Если качали файл через торрент, откройте клиент для работы в пиринговых сетях (uTorren, BitTorrent, qBitTorrent), кликните правой клавишей и выберите «Проверить принудительно» или аналогичный вариант. В ином случае загрузите ISO заново, найдите иной образ на другом трекере.
«Ошибка отложенной записи»
Отформатируйте флешку. Если не поможет, сбросьте её через Rufus – зажмите Alt+Z и подтвердите операцию.
Затем форматируйте накопитель в утилите Управление дисками (вызывается через Win+X).
Невозможно назначить букву диска в Rufus
Решение разделом выше.
Недоступна кнопка «СТАРТ»
Проверьте настройки. Что-то сделано неправильно, возможно:
- Не обнаружена флешка (см. первый выпадающий список).
- Не указан ISO – нажимайте «Выбрать» и укажите файл.
- Выбран повреждённый или незагрузочный образ (с неподдерживаемым загрузчиком). Попробуйте иной.
Ошибка записи образа Linux
Согласитесь докачать недостающие (обновлённые) файлы с интернета. Это больше не ошибка, Руфус предлагает скачать обновленные библиотеки для создания загрузочного образа.
Другие вопросы и ответы по ошибкам
Что делать, если возникает ошибка при создании флешки с Win 7, 8-ка при этом монтируется без ошибок?
Слишком мало информации для анализа, опишите проблему подробнее. Попробуйте иной образ, проверьте, не повреждён ли используемый.
Почему Rufus не запускается на Windows XP?
Почитайте требования к программе здесь. Последняя версия Rufus для Windows XP выпущена под редакцией 2.18.
Что делать, если после Руфуса не работает флешка?
Виноваты сами. То ли флешка была повреждённой, старой, то ли прервали процесс записи, форматирования. Отформатируйте устройство через «Управление дисками» или Rufus. Сбросьте карту памяти через утилиту Rufus – нажмите Alt+Z и подтвердите. Затем отформатируйте накопитель.
Почему Руфус зависает при записи образа?
Возможно повреждён USB-диск, образ записан в битые секторы, диск, где хранится ISO, слишком фрагментирован, компьютер или ноутбук загружен иной работой.
Проверяет ли Руфус на плохие блоки флешку?
Нет, но может запустить системную утилиту Windows, которая проверит.
Что делать, если образ слишком большой для выбранного устройства?
Возьмите флешку с объёмом, превышающим размер файла.
Что делать, если Rufus пишет «Недопустимая метка устройства»?
Измените её в поле «Новая метка тома».
Как из загрузочной флешки сделать обычную?
Отформатируйте накопитель.
Остались еще вопросы? Пишите комменты – ответим.
01.02.2021
Просмотров: 15138
Создать загрузочную флешку можно различными способами. Чаще всего для этой цели пользователи ПК используют штатные утилиты или же программы, на пример, Rufus. Однако, при запуске флешки с записанным образом с помощью софта Rufus, на экране монитора может появиться ошибка с сообщением ERROR: BIOS/LEGACY BOOT OF UEFI-ONLY MEDIA и предложением нажать любую кнопку для перезагрузки системы.
Читайте также: Что делать, если возникла ошибка KMODE EXCEPTION NOT HANDLED на Windows 10?
Причины ERROR: BIOS/LEGACY BOOT OF UEFI-ONLY MEDIA
Самой частой причиной ошибки ERROR: BIOS/LEGACY BOOT OF UEFI-ONLY MEDIA является неверно выбранный режим. Дело в том, что современные устройства (ноутбуки и стационарные ПК) поддерживают два режима загрузки со съемных накопителей: UEFI и Legacy (BIOS, CSM). При создании загрузочного носителя пользователь должен правильно выбрать этот режим. Если он задан неверно, то может появиться ошибка legacy boot of uefi-only media при запуске устройства.
Также неполадка при запуске флешки может появиться и из-за опции Secure Boot, которая используется только операционной системой и для загрузочных образов не нужна. Поэтому, если у вас включен режим Legacy, то нужно отключить данную опцию.
Исправляем ошибку BIOS/LEGACY BOOT OF UEFI-ONLY MEDIA
Если вы столкнулись с ошибкой BIOS/LEGACY BOOT OF UEFI-ONLY MEDIA, то самое простое её решение – это перезагрузка с флешки, только уже с правильно выбранным режимом. Выбрать правильный режим можно следующими способами:
- Загружаемся в BIOS. Для этого нужно нажать комбинацию клавиш, к примеру, Del и F2 на этапе загрузки логотипа материнской платы. Переходим во вкладку Boot (в некоторых версиях прошивки может быть BIOS Features). Пункт переключения может называться «UEFI/BIOS Mode» или «Boot Mode». Иногда может потребоваться отключить поддержку загрузки Legacy. Для этого для параметра Legacy Support или CSM Support, Compatibility Support нужно задать значение «Disabled».
ВАЖНО! Для разных BIOS нужная опция может располагаться в разных местах и иметь разные названия. Однако найти их не так сложно. Можно воспользоваться инструкцией к материнской плате.
- Использование Boot Menu при загрузке – клавиша, которую необходимо нажать для загрузки в Boot Menu. Она будет указана внизу экрана при запуске ПК (на черном экране, после появления логотипа материнской платы или вместе с ним). В Boot Menu можно увидеть, что загрузочная флешка отображается дважды: один раз с пометкой UEFI (или EFI), второй — без неё. Выберите вариант с пометкой и тогда загрузка с флешки произойдёт без проблем.
Также в большинстве случаев после появления такой ошибки потребуется перезапись флешки программой Rufus с указанием уже верного режима.
