Исправлено: войдите в систему с правами администратора и попробуйте еще раз [Новости MiniTool]

Если вы получаете сообщение об ошибке, в котором говорится, что войдите в систему с правами администратора и попробуйте еще раз, даже если вы являетесь администратором своего компьютера, знаете ли вы, как решить проблему? Если вы не знаете, тогда это сообщение от MiniTool это то, что вам нужно.
Вызывает разочарование сообщение об ошибке «Пожалуйста, войдите с правами администратора и попробуйте еще раз» в вашей системе Windows, даже если вы являетесь администратором своего компьютера. Когда появляется это сообщение об ошибке?
Это сообщение об ошибке часто появляется, когда вы пытаетесь запустить определенные программы или игры. И когда вы пытаетесь запустить старые игры и программы в Windows 10, скорее всего, появится сообщение об ошибке. Если вы столкнулись с этой проблемой, прочтите этот пост, чтобы узнать, как ее решить.
Метод 1. Запустите программу с правами администратора
Скорее всего, Windows фактически не запускает программу с правами администратора. Один из способов решить эту проблему — изменить свойства программы для запуска от имени администратора. Обычно это работает, когда ошибка появляется в конкретной программе.
Чтобы избавиться от сообщения об ошибке «Пожалуйста, войдите с правами администратора и попробуйте еще раз», выполните следующие действия, чтобы исправить ошибку:
Шаг 1. Найдите программу, которая выдает ошибку, и щелкните правой кнопкой мыши значок программы.
Шаг 2: выберите Свойства в меню, а затем перейдите к Ярлык таб.
Шаг 3: нажмите Дополнительно . открыть Дополнительные свойства окно.
Шаг 4. Установите флажок рядом с Запустить от имени администратора а затем щелкните Хорошо чтобы сохранить только что сделанные изменения.

Шаг 5: Закройте окно «Свойства» и снова откройте программу.
Теперь программа с правами администратора должна работать правильно. Если этот метод не решает вашу проблему, скорее всего, настоящая причина заключается в скрытой учетной записи администратора с повышенными правами. Вы можете попробовать включить встроенную учетную запись администратора для запуска программ с этой учетной записью. Вы можете включить его в командной строке или в PowerShell.
Метод 2: используйте командную строку
Чтобы включить повышенную учетную запись администратора в Командная строка приложения, вам необходимо следовать приведенным ниже инструкциям:
Шаг 1: Убедитесь, что вы уже вошли на свой компьютер как администратор.
Шаг 2: введите cmd в Поиск панель, а затем щелкните правой кнопкой мыши Командная строка выбирать Запустить от имени администратора .
Шаг 3: введите администратор сетевого пользователя / активный: да в CMD окно, а затем нажмите Войти .

Шаг 4. Закройте окно командной строки, а затем перезапустите программу, чтобы увидеть, исчезло ли сообщение об ошибке.
 10 уловок командной строки, которые должен знать каждый пользователь Windows
10 уловок командной строки, которые должен знать каждый пользователь Windows
Эта статья покажет вам 10 полезных приемов командной строки для пользователей Windows. Если вы хотите узнать о некоторых трюках с командной строкой Windows 10, прочтите этот пост.
Метод 3: используйте PowerShell
Чтобы включить учетную запись администратора с повышенными привилегиями в PowerShell, вам необходимо выполнить следующие инструкции:
Шаг 1: нажмите кнопку Выиграть ключ и Икс ключ одновременно выбрать Windows PowerShell (администратор) .
Шаг 2: ввод Enable-LocalUser -Name «Администратор» в Windows PowerShell окно, а затем нажмите Войти .
Шаг 3. Закройте окно Windows PowerShell, а затем снова откройте программу, чтобы проверить, появляется ли сообщение об ошибке.
 PowerShell против CMD: что это такое? В чем их разница
PowerShell против CMD: что это такое? В чем их разница
Что такое Windows PowerShell? Что такое CMD? В чем разница между PowerShell и CMD? Этот пост показывает вам ответы.
Нижняя граница
Прочитав этот пост, вы должны знать, как войти в систему с правами администратора в Windows 10, когда получите сообщение об ошибке: «Пожалуйста, войдите с правами администратора и попробуйте еще раз». Этот пост предлагает вам 3 возможных метода.
Fixed: Please Login with Administrator Privileged and Try Again [MiniTool News]

If you get the error message stating that please login with administrator privileges and try again even though you are the administrator of your computer, then do you know how to solve the problem? If you don’t know, then this post from MiniTool is what you need.
It is disappointing to receive the error message — “Please login with administrator privileges and try again” on your Windows system even though you are the administrator of your computer. When does this error message appear?
This error message often appears when you try to run some certain programs or games. And when you try to run older games and programs in Windows 10, it is more likely to meet the error message. If you are facing this problem, read this post to find out how to fix the problem.
Method 1: Run the Program with Administrator Privileges
Most likely, Windows does not actually run the program with administrative privileges. One way to solve this problem is to change the properties in the program to run as administrator. This usually works when the error pops up in a particular program.
In order to get rid of the error message — “Please login with administrator privileges and try again”, follow these steps to fix the error:
Step 1: Find the program that is giving the error and then right-click on the program’s icon.
Step 2: Select Properties on the menu and then navigate to the Shortcut tab.
Step 3: Click Advanced… to open the Advanced Properties window.
Step 4: Check the box next to Run as Administrator and then click OK to save the changes you just made.
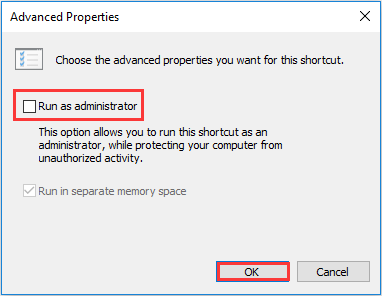
Step 5: Close the Properties window and open the program again.
Now the program with administrative privileges should run properly. If this method doesn’t solve your problem, the hidden elevated administrator account is most likely the real culprit. You can try enabling the built-in administrator account to run programs with that account. You can enable it in the command prompt or PowerShell.
Method 2: Use Command Prompt
In order to enable the elevated administrator account in the Command Prompt application, you need to follow the instructions below:
Step 1: Make sure that you have already logged on your computer as an administrator.
Step 2: Type cmd in the Search bar and then right-click Command Prompt to choose Run as administrator.
Step 3: Type net user Administrator /active:yes in the CMD window and then press Enter.

Step 4: Close the Command Prompt window and then relaunch the program to see if the error message disappears.
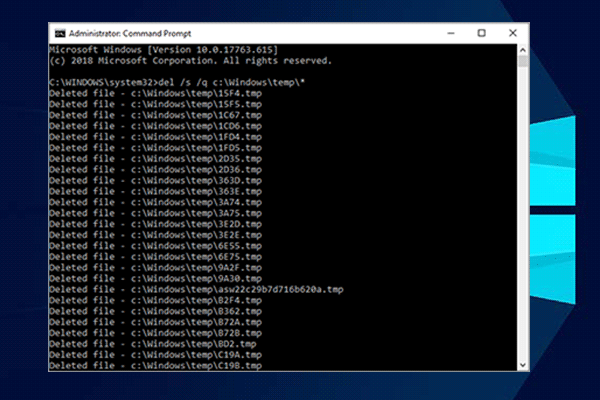
This article will show you 10 useful command prompt tricks for Windows users. If you want to learn some Command Prompt Windows 10 tricks, check out this post.
Method 3: Use PowerShell
In order to enable the elevated administrator account in the PowerShell, you need to follow the instructions below:
Step 1: Press the Win key and the X key at the same time to choose Windows PowerShell (Admin).
Step 2: Input Enable-LocalUser -Name “Administrator” in the Windows PowerShell window and then press Enter.
Step 3: Close the Windows PowerShell window and then reopen the program to check if the error message still appears.

What is Windows PowerShell? What is CMD? What are the differences between PowerShell and CMD? This post shows you the answers.
Bottom Line
After you have read this post, you should know how to login as administrator in windows 10 when you receive the error message — “Please login with administrator privileges and try again”. This post has offered 3 feasible methods for you.
ABOUT THE AUTHOR
Position: Columnist
Author Sonya has been engaged in editing for a long time and likes to share useful methods to get rid of the common problems of Windows computers, such as Windows Update error. And she aims to help more people to protect their data. What’s more, she offers some useful ways to convert audio and video file formats. By the way, she likes to travel, watch movies and listen to music.

Are you the administrator of your computer and it is still giving you the error message that you need to log in with administrator privileges? Read this article to find out how to fix this issue.
Why is this happening?
Typically, this error occurs because Windows doesn’t usually run programs with administrator privileges.
How to fix Administrator Privileges errors
There are a few ways to fix this error. Try some of the following fixes.
1. Run the program with Administrator Privileges
One way to get this error to disappear is to change the properties in the program to run with administrator privileges. This typically works when the error is popping up in one particular program.
To do this fix, perform the following tasks:
- Navigate to the program that is giving the error
- Right Click on the program’s icon
- Select Properties on the menu
- Click on Shortcut
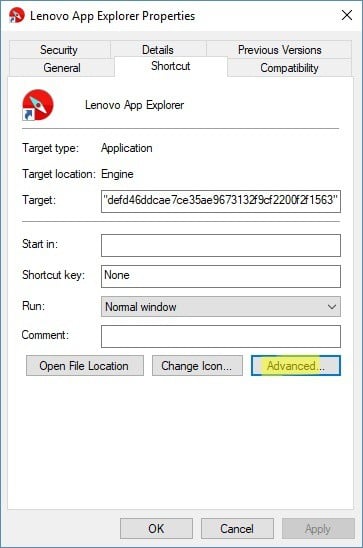
- Click on Advanced
- Click on the box that says Run As Administrator

- Click on Apply
- Try opening the program again
2. Enable the elevated Administrator account
There is a hidden elevated administrator account in Windows 10 that could be causing the error in your computer. To enable this account, you can do this in either PowerShell or Command Prompt.
Command Prompt
To enable the elevated administrator account in the command prompt, complete the following steps:
- Ensure that the computer is logged in as the Administrator
- Press the Windows Button and X simultaneously to access the Win XMenu
- Select Command Prompt Admin

Expert Tip: Some PC issues are hard to tackle, especially when it comes to corrupted repositories or missing Windows files. If you are having troubles fixing an error, your system may be partially broken. We recommend installing Restoro, a tool that will scan your machine and identify what the fault is.
Click here to download and start repairing.
- Click in the Search Box on the Task Menu
- Type Task Manager
- Click on More Details
- Click on File
- Select Run New Task
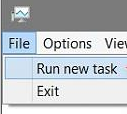
- Type Cmd

- Click on the box beside Create this task with Administrative Privileges
- Click on OK
- In the Command Prompt enter the following Command
- net user Administrator /active:yes

PowerShell
To enable the Elevated Administrator Account from PowerShell, perform the following tasks:
- Press the Windows Key and the X Key Simultaneously to access the Win X Menu
- Click in the Search Box on the Task Bar
- Type PowerShell
- Right Click on the Program
- Select Run As Administrator

- In the PowerShell type the following command
- Enable-LocalUser -Name “Administrator”

3. Restore a previous Windows version
If you’ve tried everything and you’ve failed to get rid of the error message it could be time to seek the help of a professional or roll back to a different version of Windows.
If this error is occurring in a game or a program, ensure that the program is compatible with the version of Windows that you are using. If you’re having compatibility issues use the Windows Compatibility Troubleshooter to help you with this issue.
- Why does my computer say I need administrator permission?
If your computer says you need admin permission, this indicated the account type you’re using does not have the necessary rights to perform the actions you attempted.
 Still having issues? Fix them with this tool:
Still having issues? Fix them with this tool: - Enable-LocalUser -Name “Administrator”

- Remove From My Forums
-
Общие обсуждения
-
При попытке загрузить лаунчер игры.Выскакивает ошибка, «RUN AS ASMINISTRATION»- хотя я открываю от имени администратора.И сижу я на админ пользователе.С чем ещё может быть связанна данная проблема.Уже измучился,
нигде именно про это ошибку ничего не нашел.HELP((Если я не туда написал(подскажите на какой форум на эту тему написать можно)-
Изменено
TimaGG
22 марта 2020 г. 7:13 -
Изменено
Vector BCOModerator
22 марта 2020 г. 8:28
поправлен заголовок
-
Изменено
Все ответы
-
вам стоит написать на форум разработчика игры, или в поддержку игры
The opinion expressed by me is not an official position of Microsoft
-
Надо написать версию операционной системы и подробнее осветить тот момент, когда Вы получаете ошибку: во время скачивания или при попытке запустить уже скачанный файл. Если Вы для закачки используете браузер, выберите «скачать»,
а не «выполнить» в вариантах действий и укажите место для закачки на вашем компьютере. Закачать exe файл лучше в свой профиль, например, на рабочий стол, а не в корень диска C: или D: .
Если Вы пользователь домашнего компьютера, то Вы можете обратиться на форумы
https://answers.microsoft.com/ru-ru/windows/forum -
А по первой части вашего ответа, я могу к вам обратиться?Или всё это на форум по ссылке?
-
На всякий случай. У меня виндовс 7, ошибку я получаю,когда установив файл, пытаюсь открыть уже его сожержимое(лаунчер)сам лаунчер , который должен загружаться просто полностью белого цвета, он появляется, но нажать никуда не получается..Хотел
скинуть скрин, но у меня профиль не проверен ещё((И да ,я уже и на рабочем столе и в корне пытался, итог один.-
Изменено
TimaGG
22 марта 2020 г. 10:15
-
Изменено
-
И ещё одно наблюдение, когда лаунчер багается, а не могу удалить папку с извлеченным в нее архивом.И только через win+r и resmon.exe после отключение нескольких пунктов этой папки получается её удалить.Не знаю важно ли это, но
вдруг поможет( -
о какой игре идет речь?
она официально купленна или украдена?
она всегда не запускается или время от времени? Если проблема не регулярная опишите в какие моменты она возникает
windows 7 содержит все обновления?
uac у вас в системе включен? если нет — включите.
Windows лицензионный или краденный?
Вы обращались к разработчику игры? Какой его ответ на вашу проблему?
Какая редакция Windows 7 у вас установлена?
Антивирус (не краденный) установлен?
Клинеры и оптимизаторы используете?
Если в кратце по вопросам:
— Win7 не поддерживается с января этого года.
— Если ос краденная — то любые ошибки могут быть результатом вмешательства хакеров. Например в такие ОС часто бывают «встроены» п рограммы для майнинга или программы для сбора данных (например
паролей, банковских карт, пинкодов и тд). Плюс для того чтобы ос не «кричала» на всех углах что она украдена, из нее часто выпиливают целые блоки что приводит к ошибкам в неочевидных местах.— Краденная игра так же никем не поддерживается и может содержать все проблемы из предыдущего пункта
— Краденный антивирус = вирус
— Необновленная ос — содержит сотни ошибок, которые уже были устранены
— Если использовались клинеры/оптимизаторы — работоспособность ос нарушена и единственным выходом является переустановка
ПС скрины можно залить на onedrive/googledrive и опубликовать тут ссылку
ПСС если будете создавать вопрос в форуме answers, то можете прикрепить ссылку на это обсуждение + изначально более широко расписать свой вопрос
The opinion expressed by me is not an official position of Microsoft
-
Из всех перечисленных пунктов, видимо мне стоит обновить до вин 10, игра не является пиратской, но это копия игры(бесплатной), которая не дает входа в лецензионную игру) Это своя игра , срисованная с оригинала.В поддержку я не могу написать,
так как для нее надо зайти в лаунчер.Поэтому подумал, вдруг кто-нибуль здесь сталкивался с похожей ошибкой в других играх или приложениях. -
Из всех перечисленных пунктов, видимо мне стоит обновить до вин 10, игра не является пиратской, но это копия игры(бесплатной), которая не дает входа в лецензионную игру) Это своя игра , срисованная с оригинала.В поддержку я не могу
написать, так как для нее надо зайти в лаунчер.Поэтому подумал, вдруг кто-нибуль здесь сталкивался с похожей ошибкой в других играх или приложениях.вы не ответили на вопросы. попробуйте пожалуйста еще раз.
я не знаю на чем вы выстроили свое предположение о том что переход на поддерживаемую ос решит проблему (по крайней мере я так вас понял)
Что значит копия игры? Как называется игра? (второй раз спрашиваю)
The opinion expressed by me is not an official position of Microsoft
-
Изменено
Vector BCOModerator
22 марта 2020 г. 12:09
-
Изменено
-
Игра называется R2 online(она бесплатная),есть оригинал с оф сайта R2 online, а есть такая же игра,но разработчики Hazy systeam(та с которой у меня ошибки).Я не знаю правильно ли это называть пиратсвом.Если пиратка, это получение доступа к официальным
серверам бесплатно, при платной игре.Правильно же?Может ли ошибка возникать из-за того что я пользуюсь роутером? а допустим не с телефона?-
Изменено
TimaGG
22 марта 2020 г. 13:19
-
Изменено
-
оригинальная игра запускается?
что ответил разработчик оригинальной игры и клона на ваш вопрос касательно их продукта?
У обеих разработчиков есть представительства и к обеим из них можно обратиться через официальные страницы. Мне не известны лицензионные ограничения оригинала, но вангую что это не опенсорс проект и авторы не подразумевали что каждый встречный
сможет используя их код, идеи, наработки набивать себе аудиториюВ РФ есть представительство которое имеет контракт с разработчиком из Кореи, и если бы можно было контракт не подписывать я думаю его бы не подписывали.
Остальные вопросы были написаны так же не просто так. 8 ответов все еще остаются без ответа
The opinion expressed by me is not an official position of Microsoft
-
8 вопросов ,я так понимаю.У меня всё официальное.Виндовс 7 максимальная.Вопрос «что ответил разработчик
оригинальной игры и клона на ваш вопрос касательно их продукта?»(если я правильно понял ваш вопрос) то у оф.разработчиков спрашивать нет смысла, у меня работает оф игра.А разработчики (клоуна) ответили, что надо подключиться не через роутер,
а через телефон. Но у меня нет сейчас возможности это проверить(.По вашему может ли подкючение через роутер повлиять на данную ошибку? -
И может мне все-таки стоит обновиться до вин 10 и дальше продолжить беседу?
-
8 вопросов ,я так понимаю.У меня всё официальное.Виндовс 7 максимальная.Вопрос «что ответил разработчик
оригинальной игры и клона на ваш вопрос касательно их продукта?»(если я правильно понял ваш вопрос) то у оф.разработчиков спрашивать нет смысла, у меня работает оф игра.А разработчики (клоуна) ответили, что надо подключиться не через роутер,
а через телефон. Но у меня нет сейчас возможности это проверить(.По вашему может ли подкючение через роутер повлиять на данную ошибку?если разработчик клона так сказал, значит он наверное что-то знает, например хочет подключиться к вашему пк извне чего он не может сделать через роутер.
на данном форуме я не припомню лицензионной win7 ultimate (максимальная), и в жизни я такую честную ось видел раза 2 (не могу утверждать что вы тоже пират, но статистика об этом намекает)можете конечно
обновиться, но стоит понимать что такое обновление стоит порядка 300$
The opinion expressed by me is not an official position of Microsoft
-
Обновление с виндовс 7 на 10 300$? Вы серьезно?
-
Или это сайт пиратов, куда я попал))?
-
Обновление с виндовс 7 на 10 300$? Вы серьезно?
Вы правы, сейчас цены упали и
win 10 pro стоит всего 200$, но учитывая что у вас ultimate который как раз и стоял порядка 300$, то не знаю что вас удивляет
The opinion expressed by me is not an official position of Microsoft
-
На сколько мне известно с 7 на 10 переход бесплатный. Видимо на 10 про стоит 300$. Правильно я понял?
-
На сколько мне известно с 7 на 10 переход бесплатный. Видимо на 10 про стоит 300$. Правильно я понял?
переход был бесплатным до середины 2016 года, но сейчас на дворе 2020 и бесплатного перехода нет.
win 7 pro и win 7 ultimate при наличии лицензии на win10 можно обновить до редаккии pro. Редакция win 10 pro стоит 200$, а совсем недавно цена была 300$ (емнип).
Итог, хотите попробовать решить вопрос с бесплатной игрой перейдя на windows 10 — необходимо купить лицензию на windows 10. Линк на магазин приводил выше.
The opinion expressed by me is not an official position of Microsoft
-
Или я чего-то не понимаю
возвращаясь к 8 вопросам на которые вы потихоньку отвечаете:
1 обновления на ос установлены?
2 антивирус установлен?
3 uac включен?
4 клинеры/оптимизаторы использовали (по типу ccleaner)?
The opinion expressed by me is not an official position of Microsoft
-
Всё, спасибо, я установил вин 10 про и , о чудо.Игра(лаунчер) не выдает ошибку.Жизнь прекрастна)
-
Всё, спасибо, я установил вин 10 про и , о чудо.Игра(лаунчер) не выдает ошибку.Жизнь прекрастна)
Здравствуйте, TimaGG
Вам уже сказали ранее, что 10-ку сначала надо покупать, а уже потом — устанавливать. А теперь Вы пополнили ряды пиратов. Притом — осознанно и намеренно. Поэтому со временем жизнь уже не будет казаться такой прекрасной,
когда возникнут проблемы с ОС или ПО (а они будут обязательно), а вся помощь будет только в одном совете — покупать лицензию и не заниматься пиратством.
Alexandr_Smirnoff
-
Что ты несешь? я ввожу в cmd slmgr -ato и мне выдает , что у меня активация выполнена успешно.Какой я пират, ты о чем?
если пункт про 200$ пропущен то самый настоящий. А убедиться вы в этом можете прочитав вдумчиво лицензионное соглашение в котором все доходчиво написано и про бесплатный переход с предыдущих версий и про активацию которая не
гарантирует факта лицензионного использования ос. То что вы себе представляете процесы лицензирования каким-то образом не опираясь при этом на официальные документы которые принимаете и с которыми соглашаетесь (вангую неглядя),
не говорит о том что все на самом деле так.Для прекращения неконструктивного разговора о нелицензионном софте в том числе компании microsoft тема будет закрыта.
При повторных попытках обсуждения пиратского контента, будет поднят вопрос о бане учетной записи
The opinion expressed by me is not an official position of Microsoft
-
Изменено
Vector BCOModerator
23 марта 2020 г. 11:40
-
Изменено
Обновлено 12.05.2021
 Добрый день! Уважаемые читатели и гости одного и популярных IT порталов для системных администраторов Pyatilistnik.org. В прошлый раз мы с вами разбирали утилиты и методы подключения к удаленному рабочему столу Windows. В сегодняшней публикации я хочу вам показать. как выходить из ситуации, когда вы администратор на компьютере, но не можете установить дистрибутив и получаете ошибку «Необходимо запустить инсталлятор от имени администратора«.
Добрый день! Уважаемые читатели и гости одного и популярных IT порталов для системных администраторов Pyatilistnik.org. В прошлый раз мы с вами разбирали утилиты и методы подключения к удаленному рабочему столу Windows. В сегодняшней публикации я хочу вам показать. как выходить из ситуации, когда вы администратор на компьютере, но не можете установить дистрибутив и получаете ошибку «Необходимо запустить инсталлятор от имени администратора«.
Описание проблемы
Я работаю в очень крупной организации, и поэтому у нас легко привлекают для каких-то работ подрядчиков. Появилась задача модернизировать сервис Directum, это такой документооборот. Нашли подрядчика, создали для него виртуальную машину и выдали полные административные права. Через какое-то время подрядчик обратился с проблемой, что у него нет прав на установку программ и он получал ошибку:
Для установки клиентской части системы DIRECTUM необходимо запустить инсталлятор от имени администратора

В английском варианте это выглядит вот так:
You must be logged in as an administrator when installing this program

В качестве операционной системы выступает Windows 10 1909.

Наверняка многие скажут, так щелкните просто правым кликом по файлу и выберите пункт «Запуск от имени администратора«. Сказано, сделано. Как видите у MSI файла просто этот пункт будет отсутствовать.

Попробуем зажать клавишу Shift и выбрать из меню пункт «Запуск от имени другого пользователя«.

Даже обладая так же административными правами на данной системе вы получите ошибку:
Windows не удалось получить доступ к указанному устройству, пути или файлу. Возможно, у вас нет нужных разрешений для доступа к данному объекту

Как обойти ошибку «Необходимо запустить инсталлятор от имени администратора»
Самый простой и действенный метод, который я использую в своей практике, это запуск командной строки или оболочки PowerShell в режиме администратора. Благодаря этому методу вы обойдете ограничение на запуск MSI пакетов в режиме администратора. Далее, когда вы запустили, например командную строку, вам необходимо перейти в каталог, где лежит ваш MSI пакет. В моем примере, это папка C:Share. Выполним команду:
Командой dir мы выведем содержимое каталога.

Запускаем ваш MSI пакет.
В PowerShell это просто .имя.MSI в cmd это просто имя.MSI
Как видите, теперь ошибка «You must be logged in as an administrator when installing this program» не появилась и наш дистрибутив готов к дальнейшей установке.

Установка MSI через msiexec
Есть такая утилита командной строки msiexec, если вы ее запустите со специальным ключом, то она сразу установит MSI пакет, вам даже не нужно запускать командную строку в режиме администратора, для этого есть ключ /a. Выполните команду в cmd, PowerShell или вообще окне выполнить.
msiexec /a C:ShareClient.msi (Где C:ShareClient.msi путь до вашего MSI)

Добавление пункта Install as Administrator
Еще у вас есть возможность внести изменение в реестр Windows и добавить в принудительном порядке пункт «Install as Administrator» для MSI пакетов. Для этого вы можете скачать у меня готовый reg файл или создать собственный вот с таким содержимым:
Windows Registry Editor Version 5.00
[HKEY_CLASSES_ROOTMsi.Packageshellrunas]
@=»Install &As Administrator…»
[HKEY_CLASSES_ROOTMsi.Packageshellrunascommand]
@=»msiexec /i «%1″»
Далее запускаем его и соглашаемся с внесением изменений.

Теперь у вас при правом клике по MSI пакету, будет высвечиваться пункт «Install as Administrator»
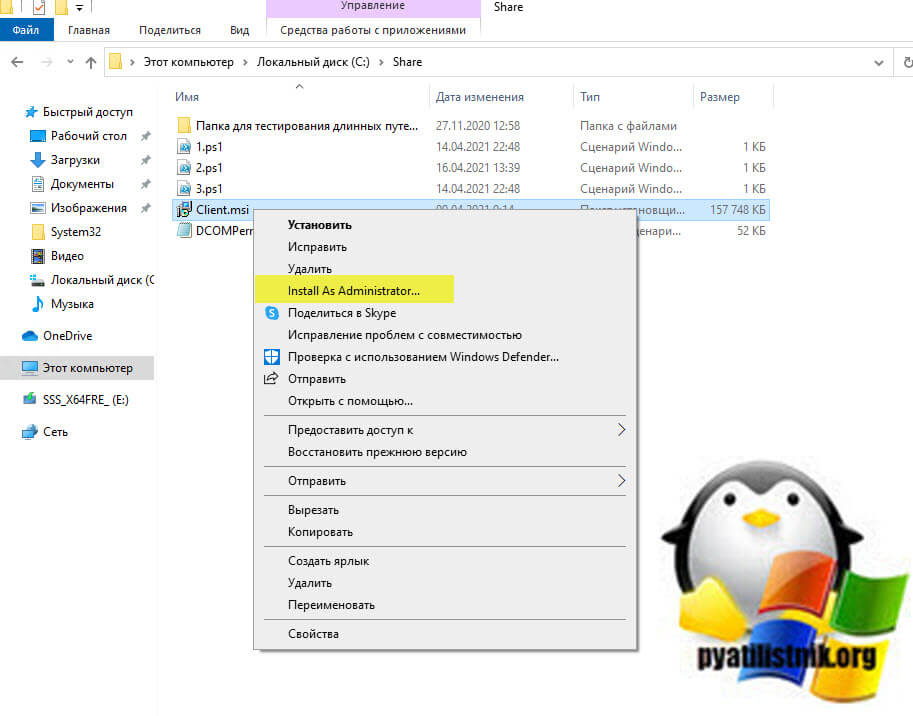
На этом у меня все, мы с вами научились обходить ошибку «Необходимо запустить инсталлятор от имени администратора» при установке MSI. С вами был Иван Семин, автор и создатель IT портала Pyatilistnik.org.
- Several apps on your computer must be run as administrators for various purposes. It is possible that the feature will not work at all times.
- If you use a standard user account, you can make changes to the operating system’s settings and gain administrator access to generally off-limits areas.
- An administrator role protects your operating system from damage caused by accidentally modifying specific settings.
- We recommend downloading the Restoro Repair Tool to repair Run as Administrator issues.
Automatically Fix Run as Administrator
Recommended: To easily install drivers automatically, use the tool below.
There are several causes for the issue, and most of them may be fixed quickly and easily. However, you must first understand the problem to avoid causing severe damage to your system.
If the “Run as Administrator” option is not working, users who depend on ‘Command Prompt’ for most of their duties will have issues. Other software and programs are affected as well.
There are two symptoms of the “Run as Administrator” not working issue:
- The “Run as Administrator” option is missing from the context menu.
- Nothing happens after clicking on the “Run as Administrator.”
What is the “Run as Administrator” For?
Standard user accounts and Administrator user accounts are the two types of user accounts in Windows. Using an administrator account allows you to make changes to the operating system’s settings and gain administrator access to generally off-limits areas.
An administrator role protects your operating system from damage caused by a standard user account accidentally modifying specific settings. Additionally, if malware or viruses gets admin access to your computer, there is a high chance of losing all your files and data.
However, even if you use a Windows admin account, not every application requires full administrator privileges. In reality, your web browser shouldn’t have complete access to the entire operating system—this is bad for security. User Account Control (UAC) limits the apps’ capabilities even when launched from an administrator account.

When you select “Run as Administrator” from the context menu, the User Account Control will be bypassed, and the application will be run with complete administrative privileges to all aspects of your computer.
When you launch a program as an administrator, you’re granting it specific permissions to access areas of your Windows system that otherwise would be prohibited. This is a risk, yet it is occasionally needed for some applications to function correctly.
Troubleshooting the “Run as Administrator” Not Working Issue
You can follow several methods to fix the “Run as Administrator” problem. Some ways are straightforward to perform, while others require some technical expertise. However the case may be, our guide will give you all the necessary information that even less tech-savvy individuals can follow.
First Method – Enable the User Account Control
When you try to launch a program software that requires administrator privileges, the User Account Control (UAC) popup opens, asking you to confirm the authorization. You may encounter this problem if you accidentally disabled UAC or if malware did so without your permission. As a result, make sure the UAC is switched on.
- Hold down the “Windows” key and press the letter “R,” type in “control” in the Run dialog box, and press enter to open Control Panel.

- In the Control Panel window, click on “User Accounts” and click “User Accounts” again in the next window.

- Click on “Change User Account Control Settings” in the User Accounts window.

- In the User Account Control Settings window, you will be presented with four levels to the UAC settings. You have the following options:

- Always Notify Me When
- Notify me only when apps try to make changes to my computer (Default)
- Notify me only when apps try to make changes to my computer (Do not dim my desktop)
- Never notify

- By default, the 2nd option is selected; however, try to adjust the settings by dragging the slider on any option and “OK.”
- Restart your computer and go back to step 1 until step 4 and select the default setting of the UAC (Notify me only when apps try to make changes to my computer (Default).
- Restart your computer again and check if the Run as Administrator option is now available in the right-click menu in the app you are trying to open.
Second Method – Modify the Programs Settings
Changing program settings is one of the simplest and fastest ways to solve the problem.
- Right-click on the program you wish to run as administrator and select “Open file location.”

- Once in the program’s folder, right-click on it again and click “Properties.”

- Go to the “Shortcut” tab and click the “Advanced” options.

- In the Advanced Properties window, check “Run as Administrator” and click “OK.”

- Click on “OK” once again to close the program’s properties window, restart your computer, and confirm if the problem still appears.
Third Method – Perform an SFC Scan
If your computer’s installation files are corrupted or missing, it can display various errors, including the “Run as Administrator” not working issue. To solve this, you can use a built-in tool in your Operating System called Windows SFC or System File Checker. This utility will scan your computer for corrupt or missing system files and repair them.
- Press the “Windows” key on your keyboard and press “R” to bring up the run command line. Type “cmd” in the field and hold down the “ctrl and shift” keys. On the next window, click “OK” to open Command Prompt and grant the administrator permission.

- On the next screen, you will see the command prompt window. To commence the scan, you must type in “sfc /scannow” and press “Enter” on your keyboard. Wait for it to complete and exit out of the command prompt window.

- Once the scan is complete, restart your computer and check if the problem persists.
Fourth Method – Check for New Windows Updates
When you don’t update your Windows, you risk missing out on important updates that will resolve typical Windows errors like “Run as Administrator” not working. Follow these procedures to see whether there are any new Windows updates available.
- Click on the “Windows” key on your keyboard. Simultaneously press “R” to bring up the run line command window. Type in “control update” and hit enter.

- Click the “Check for Updates” button in the Windows Update window. You will receive notifications such as “You’re Up to Date” if no updates are necessary.

- Alternatively, download and install if the Windows Update Tool finds a new update. You will be required to reboot your computer after an update.

Fifth Method – Create a New User Account and Set it to an Administrator Account
An issue with your user account could also be the cause of the “Run as Administrator” not working problem. To resolve the issue of not being unable to run programs as an administrator in Windows, you can set up a new user account here. Here’s how:

- Bring up the run command line by holding down the “Windows” key and pressing “R.” Type in “control” and then press “enter.”

- Click on Users Accounts.

- Click Manage another account.

- Next, click Add New User in PC settings. If you have a Microsoft account, then you can use that to create a new user account.

- After creating the New User Account, press the Windows and I keys simultaneously.

- Click “Accounts.”
- On the left pane, click on “Family & other users,” and then click on the account that you created and click “Change Account Type,” set it to “Administrator,” and click “OK.”
- Restart your computer and log in to the account you created to see if the problem has finally been fixed.
Sixth Method – Perform a Clean Boot
You should try performing a clean boot if you don’t figure out what’s causing the “Run as Administrator” issue. A third-party program or launching processes are usually at blame for the problem. It may be possible to determine the source of the situation by first turning off all apps that run at startup and then reenabling them one by one.
- On your keyboard, press the Windows + R keys.
- Once the run dialog box appears, type “msconfig” and click OK to open the System Configuration Window.

- Click the Services tab section and check the Hide all Microsoft services box.

- Click on the Disable all button and then select the Apply button.
- Next, go to the Startup tab and select the Open task manager link.
- Choose startup programs one by one and then select the Disable button.

- Restart your computer and check if the “Run as Administrator” not working issue has been fixed.
Final Words
The problem with “Run as Administrator” not working correctly should not be taken lightly since there could be severe underlying issues. As with many Windows issues, a proper diagnostic can fix them. Finding out what caused this issue in the first place will ultimately save you time and energy in the long run.

Remove problematic applications to fix this issue
by Milan Stanojevic
Milan has been enthusiastic about technology ever since his childhood days, and this led him to take interest in all PC-related technologies. He’s a PC enthusiast and he… read more
Updated on February 1, 2023
Reviewed by
Alex Serban

After moving away from the corporate work-style, Alex has found rewards in a lifestyle of constant analysis, team coordination and pestering his colleagues. Holding an MCSA Windows Server… read more
- Sometimes, you need to run a program as an administrator to be able to use it properly.
- Operations that require elevated access are impossible to accomplish without admin rights.
- If Run as administrator is not working, a third-party application is likely causing the problem.
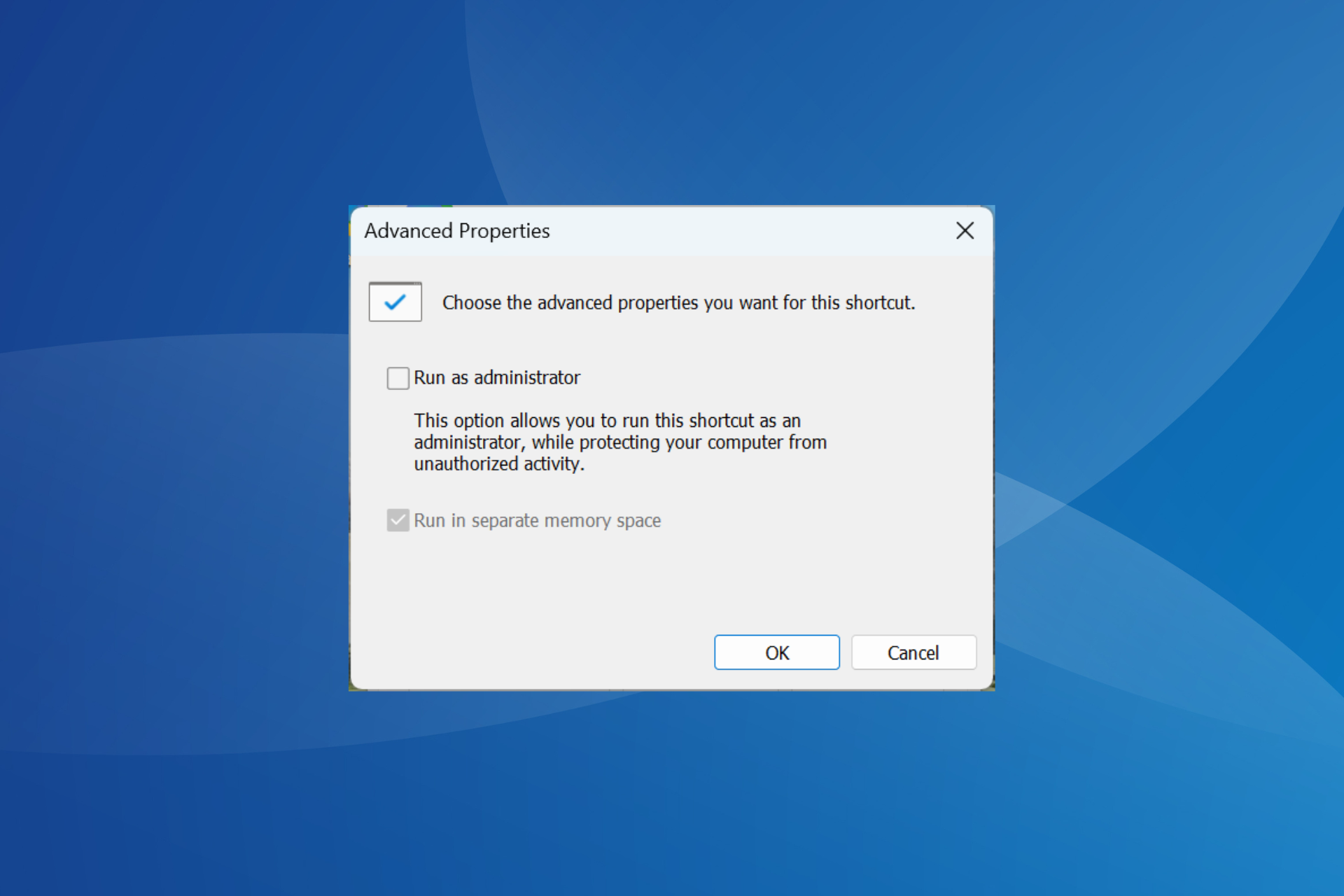
XINSTALL BY CLICKING THE DOWNLOAD FILE
Fortect is a tool that does not simply cleans up your PC, but has a repository with several millions of Windows System files stored in their initial version. When your PC encounters a problem, Fortect will fix it for you, by replacing bad files with fresh versions. To fix your current PC issue, here are the steps you need to take:
- Download Fortect and install it on your PC.
- Start the tool’s scanning process to look for corrupt files that are the source of your problem
- Right-click on Start Repair so the tool could start the fixing algorythm
- Fortect has been downloaded by 0 readers this month.
Apps and processes are of different types on your PC. Users can open some normally, while others require administrative privileges to run them. However, some users are complaining that the Run as administrator option is not working.
When users click on the Run as administrator option, the app, instead of launching with administrative privileges, open up normally. So, let’s find out all about it.
Why can I not run a program as an administrator?
Various factors can cause this problem, from corrupt system files to activities of third-party programs. Speaking of this issue, here are some of its variations reported by users:
- Run as administrator Windows 10 not showing up/missing: If the Run as administrator popup is not showing, it is not available or disabled.
- Windows 10 CMD Run as administrator not working: While some cannot run anything as an administrator in Windows 10, others can’t run Command Prompt as admin.
- Run as administrator not showing on right-click: This issue can be caused by the activity of your antivirus software. So, you might need to disable it temporarily.
- Run as administrator does nothing: If run as administrator does nothing when you click it, it might be due to corrupt system files. You can fix this by using dedicated software or built-in repair tools.
How can I fix Run as administrator if it’s not working?
Before we head to the slightly complex solutions, here are a few tricks to try:
- Restart the computer and check if Run as administrator is working or not.
- Disable any third-party antivirus or similar software installed on the computer. Oftentimes, these conflict with the functioning of the OS and trigger such issues. If that works, try we recommend you switch to an error-free and effective antivirus for a better experience.
In case the problem persists, the fixes listed next should do the trick.
1. Remove the problematic applications
- Press Windows + I to launch Settings, and select the Apps option.

- Select the problematic app and click the Uninstall button.

According to users, sometimes nothing happens when you click Run as administrator due to third-party applications such as QuickSFV or Express Zip, which add their options to the context menu in Windows.
It seems that these options caused the problem and prevented users from running applications with administrative privileges. And to fix this problem, you might have no other option than to disable third-party options from the context menu.
While several methods are available, we reckon the most effective one is to use professional software such as IObit Uninstaller.
- Open IObit Uninstaller and select the All Programs tab.

- Then, type the name of the app in the search bar and click on the Trash icon to uninstall it.

It’s quick to act and simple to install. Once you get on your PC, you can use the uninstall feature to remove undesirable, obsolete, or problematic programs and delete leftover files with this powerful program.

IObit Uninstaller
Remove unwanted and stubborn programs in no time with the IObit Uninstaller tool.
2. Perform a Clean boot
- Use Windows + R to open the Run dialog, type msconfig, and click OK.

- Navigate to the Services tab at the top, check the Hide all Microsoft services box, and click the Disable all button.

- From here, click the Startup tab at the top, and then choose Open Task Manager.

- Right-click each of the applications there and select Disable.

- Now, head back to the System Configuration window, click Apply and OK to save changes, and restart your PC.

After doing that, all third-party services and applications will be disabled. If the problem is gone, one of the disabled applications or services was certainly causing the issue.
Some PC issues are hard to tackle, especially when it comes to missing or corrupted system files and repositories of your Windows.
Be sure to use a dedicated tool, such as Fortect, which will scan and replace your broken files with their fresh versions from its repository.
To pinpoint the cause of the problem, you need to enable all disabled applications and services one by one until you recreate the problem. Remember that you’ll need to restart your PC after enabling a set of services or applications to apply changes.
Once you find the source, you can uninstall the application or disable the service, as the case may be, and the issue will be permanently resolved.
- You need administrator permission to delete folder on W10/11
- Getting the Access denied Windows 11 error? Try these fixes
- How to take ownership of a folder in Windows 11
- How to change the administrator account in Windows 11
- Full Fix: Disabled administrator account on Windows 10/11
3. Boot into Safe Mode
- Press Windows + I to open the Settings app, and select the Update & Security option.

- Click Recovery in the left pane, and then click the Restart now button under the Advanced startup section.

- Choose Troubleshoot and then select Advanced options.
- Next, click on Startup Settings and then on the Restart button.
- After your PC reboots, you should see a list of options.
- To boot into Safe Mode with Networking, press 5 or F5.
After doing that, you should boot to Safe Mode. Once done, check whether Run as administrator is still not working. If the issue doesn’t appear in Safe Mode, your account or your settings may be causing the issue.
4. Create a new user account
- Open the Settings app and head over to the Accounts section.

- Select Family & other people in the left pane.
- Choose Add someone else to this PC.

- Please select I don’t have this person’s sign-in information.

- Now, click on Add a user without a Microsoft account.
- Enter the username you want to use for the new account and click Next.

After creating a new user account, it’s a good idea to upgrade your new account to an administrative account. To do that, follow these steps:
- First, open the Settings app, choose Accounts, and then navigate to Family & other people.
- Next, select the newly created account and choose Change account type.

- Set the Account type to Administrator and click OK.

Once done, Run as administrator should now start working in Windows. Remember, you will need to move all your files to the new account and start using it instead of your old one.
How can I fix Run as administrator if it’s not working on Windows 11?
- Open Settings, remain on the System tab, and select Recovery.

- Click the Restart now button under Advanced startup.
- Select Troubleshoot and click Advanced options.
- Next, select Command Prompt.

- Once the CMD opens, type the following command and hit Enter:
net user administrator /active:yes - If Run as administrator is still not working, reaccess the CMD (using the same steps).
- Paste the following command and hit Enter to open the Registry Editor:
regedit
- Locate and select the HKEY_LOCAL_MACHINE key from the navigation pane.

- Select File from the upper menu bar and click on Load Hive.

- Go to the following path:
C:WindowsSystem32config - C: is usually the drive containing the Windows installation, but it can be a different letter there.
- Select the SAM file and click Open.

- Use the Load Hive dialog box to type REM_SAM as the name of the key and click OK. (This will load the hive into the HKEY_LOCAL_MACHINE branch).
- Now, look in the left pane of the registry one more time and locate this key:
HKEY_LOCAL_MACHINEREM_SAMSAMDomainsAccountsUsers00001F4 - In the right pane corresponding to the 000001F4 key, double-click the F Dword (REG_BINARY) to modify it.

- Place your cursor on line 0038 (1st column), replace the value 11 with 10, and click OK.
- Close everything and reboot your Windows 11 PC.
This should help you recover your administrative privileges if somehow the admin account became disabled along the way.
How do I force an app to run as administrator?
- Press the Windows key, type cmd, and select the Open file location option.

- Right-click on Command Prompt and select Properties.

- Click the Advanced button in the Shortcut tab.

- Check the box for Run as administrator box, and click OK to save the change.

With this, you can always open Command Prompt as an administrator without needing any pop-up or UAC prompt. Note that we only used Command Prompt as an example here, and you can similarly configure other apps to run as administrator in Windows.
As you can see, this can be a big problem. If nothing happens when you click Run as administrator in Windows 10 or if Windows 11 Run as administrator is not working, it’s usually a third-party application to blame
Once you have fixed things here, do not forget to find out how to make Windows faster than ever.
Feel free to let us know in the comments below if any of our solutions helped solve the problem.
Still experiencing issues?
SPONSORED
If the above suggestions have not solved your problem, your computer may experience more severe Windows troubles. We suggest choosing an all-in-one solution like Fortect to fix problems efficiently. After installation, just click the View&Fix button and then press Start Repair.
![]()
