Safari — один из распространенных браузеров, но, как и остальные не застрахован от проблем. К тому же есть ошибки, которые свойственны только ему. Среди них сообщение об ошибке «Safari не удается открыть страницу». Проблема может возникнуть по ряду причин, от неполадок на открываемом сайте до локальных настроек.

Содержание
- 1 Почему не открываются страницы в браузере
- 2 Проверка адреса сайта
- 3 Очистка поврежденного кэша
- 4 Изменение DNS
- 5 Перезагрузка устройства
- 6 Проверка ограниченного протокола
- 7 Использование VPN-подключения
- 8 Проверка сети
Почему не открываются страницы в браузере
Если Safari перестал открываться страницы, то эта проблема может возникнуть по следующим причинам:
Неправильно введен адрес сайта. Сообщение об ошибке часто возникает из-за неправильного URL. Попробуйте ввести его в другом браузере.
Поврежденный кэш. Как и любой браузер, Safari также имеет локальный кэш, в котором хранятся временные данные посещения. Если кэш поврежден, то столкнетесь с этой ошибкой.
Настройки DNS. Как правило, DNS-сервер по умолчанию установлен провайдером и должен работать. Но если не правильный, страницы открываться не будут.
Браузер запущен с ошибками. Для решения неполадки перезапустите Safari.
VPN-соединение. Некоторые сайты блокируют доступ пользователей из других стран. Поэтому воспользуйтесь соединением по VPN.
Повреждение временных файлов в телефоне. Мобильное устройство хранит временные данные в хранилище относительно приложений, включая Safari. Если эти данные повреждены, то не сможете получить доступ к приложению.
Запрещенные сайты. Устройства Apple могут заблокировать страницы, исходя из их содержания.
Прежде чем перейти к решениям, войдите в систему с учетной записи администратора.
Проверка адреса сайта
В первую очередь проверьте, правильный ли адрес, который вводите в адресной строке браузера. Есть случаи, когда только из-за типа запрос на подключение не получает ответа, следовательно, получаете сообщение об ошибке.
Также ошибка может быть в доменном имени адреса. Например, сайт находится в доменной зоне «.com», а набрали с «.ru».
Если уверены в правильности имени адреса, попробуйте открыть страницу в другом браузере. Если он открывается, то проблема с Safari, поэтому перейдите к следующему шагу.
Очистка поврежденного кэша
Хранящийся в браузере кэш может быть поврежден. В этом случае он может отклонить открытие страниц. Поэтому попробуйте очистить кэш. Имейте в виду, что ваши предпочтения будут потеряны вместе с некоторыми настройками. Однако вам будет предложено их установить снова, когда посетите любой сайт, поскольку будете рассматриваться как новый пользователь.
Запустите Safari и нажмите на Настройки.
Перейдите на вкладку Конфиденциальность, затем нажмите на кнопку «Удалить все данные сайтов», чтобы очистить все временные данные (кэш).
Перезапустите браузер и попробуйте открыть страницу. Проверьте, решена ли проблема.
Если используете смартфон Apple, выполните следующие шаги.
Откройте приложение Настройки и перейдите в Safari.
Прокрутите страницу вниз до раздела Очистить историю и данные сайта.
При возникновении контроля учетных записей подтвердите его.
Перезагрузите браузер и проверьте, устранения ли проблема.
Изменение DNS
Служба доменных имен – один из самых важных модулей в любом браузере. Она преобразует название страницы в IP-адрес, а затем пытается установить соединение. Если DNS не работает, имя не будет разрешено и столкнетесь с ошибкой. В этом решении изменим DNS на DNS Google и посмотрим, устранит ли это проблему.
Откройте Системные настройки на устройстве Mac.
Выберите Сеть и нажмите на кнопку Дополнительно.
Перейдите к настройке DNS и введите адрес 8.8.8.8. Сохраните изменения на «ОК», и перезагрузите браузер.
Если используете смартфон Apple, выполните следующие шаги:
Откройте приложение Настройки и нажмите на Wi-Fi. Теперь выберите сеть, к которой подключены» и нажмите на значок деталей.
Прокрутите вниз и найдите запись DNS. Выберите параметр вручную и нажмите кнопку «Добавить сервер».
Теперь введите 8.8.8.8 и сохраните изменения.
Выйдите из настроек и перезапустите Safari. Попробуйте открыть страницу.
Перезагрузка устройства
Если ни один метод не сработал, попробуйте полностью перезагрузить устройство. Это позволит удалить сбойные временные конфигурации.
Выключите устройство Mac. Если это рабочая станция, нажмите и удерживайте кнопку питания в течение нескольких секунд. Если используйте смартфон, выключите его.
Подождите пару секунд, прежде чем снова включить.
Дождитесь полной загрузки устройств, откройте Safari и запустите сайт.
Проверка ограниченного протокола
Устройства Apple имеют настройки, с помощью которых можно ограничить некоторые помеченные материалы от открытия. Эта опция была введена для зашиты детей от сомнительного контента в интернете.
Откройте Настройки, затем перейдите на вкладку Общие.
Прокрутите вниз и нажмите на ограничения. Для входа нужно ввести пароль.
Перейдите в раздел разрешенного содержимого.
Теперь убедитесь, что выбран параметр для всех сайтов. Сохраните изменения и выйдите. Перезагрузите устройство и проверьте, решена ли проблема.
Использование VPN-подключения
Многие сайты могут заблокировать доступ пользователям из других стран. В Safari вместо отображения правильного сообщение возникнет ошибка, что не удалось открыть страницу.
Поэтому попробуйте установить VPN-клиент на Macbook или смартфон, а затем попытайтесь открыть проблемную страницу.
Проверка сети
Еще одна причина, из-за которой не удается открыть страницу, в неполадке сети. Иногда соединение настолько медленное, что ресурс не открывается.
Если такая же ситуация при входе из другого устройства, подключенного к этой сети, то нужно сбросить настройки роутера.
Safari – мобильный интернет браузер, программа, приложение для просмотри web-страниц, чаще всего используется как стандартное приложение в устройствах Apple. И ошибку, которую мы сегодня рассматриваем, часто замечают пользователи IPhone и IPad. Поэтому предлагаю рассмотреть причины появления такой ошибки в вэб-браузере Сафари, а также способы ее устранения.

Ошибка в браузере Safari IPhone Не удается открыть страницу или не удалось завершить операцию. Protocol error
Оглавление
- 1 Причины, почему Safari не удается открыть страницу или ошибка «Не удалось завершить операцию. Protocol error»
- 2 Способы решения появления ошибки
- 2.1 Действенные методы решения
- 3 Заключение
- Web-страница временно недоступна
- Нет подключения к интернет соединению
- Неверный адрес Web-страницы
- Устаревшая версия приложения, обновите или установите новый браузер из App Store
- Браузер Safari настроен неверно
- Разработчик Web-сайта запретил допуск или не добавил разрешение к допуску для открывания в этой программе.
Если у вас телефон перестал реагировать на зарядку или заряжается не полностью, читайте статью…
Способы решения появления ошибки
Первое, что необходимо сделать, это подождать некоторое время, т.к. возможно сайт, который вы хотите открыть, ограничен в работе из-за проведения технических работ, а администрация сайта на какое-то время прекратила доступ к ресурсу. Остается проверить доступ к иным страницам иных сайтов, ежели страницы открываются везде, кроме того, куда изначально пытались попасть, значит, сайт неактивен и траблы именно в нем.
Не знаете что делать если в вашем Айфоне закончилось свободная память? Статья в помощь…
Действенные методы решения
- Остановка JavaScript. В некоторых версиях операционной системы IOS есть ошибка, благодаря чему обозреватель Safari ограничивает допуск к некоторым сайтам. Чтобы решить такую проблему достаточно просто остановить джава скрипт. Открываем меню Настройки => Safari => Дополнения и переводим бегунок JavaScript в пассивное положение. После того, как вы получите возможность входа на необходимый сайт, следует проделать те же действия по включению ДжаваСкрипта обратно.
- Обнуление настроек Safari. Страницы web-сайта могут не отображаться из-за ошибки внутри приложения Сафари. Поэтому открываем меню Настройки => Safari => Очистить историю и данные сайтов.
- Отключение блокировки рекламы. В некоторых случаях юзеры IPhone юзают различные блокираторы рекламы. Бывает так, что именно из-за этих приложений не открываются необходимые сайты. Для того, чтобы отключить такой блокиратор, необходимо просто зажать кнопку обновление страницы в браузере Сафари и в открывшемся окне следует нажать пункт Перезагрузить без блокировки контента.
Заключение
Надеюсь, приведенные способы решения проблемы помогли вам справиться с ошибкой «Не удается открыть страницу» или ошибка «Не удалось завершить операцию. Protocol error» на мобильных устройствах IPhone и IPad. Пишите результаты в комментариях; если проблема не решается, будем бороться с ней вместе!
Оценка статьи:




 (4 оценок, среднее: 4,00 из 5)
(4 оценок, среднее: 4,00 из 5)
![]() Загрузка…
Загрузка…
Самое читаемое:

01.03.2022
На сайте eruz.zakupki.gov.ru используется неподдерживаемый протокол, как исправить?
Последнее время на портале eruz.zakupki.gov.ru появились сложности с подключением. Что необходимо совершить, в случае…
Далее

01.03.2022
Ошибка 6 в Инстаграм Рилс — как исправить?
В связи с растущей популярностью социальной сети Tik-Tok, конкуренты стали внедрять схожий функционал. Например, VK…
Далее

28.02.2022
Винлайн ошибка 94, 29, 4 – как исправить?
Как и любые другие компании, которые работают с деньгами, Винлайн заключает договор с пользователем. В данном…
Далее

24.02.2022
Как удалить системные приложения на Xiaomi?
Большинство компаний выпускающих свои линейки смартфонов стремятся завоевать хорошую репутацию. Один из таких…
Далее
Apple открывает двери для сторонних веб-браузеров на iPhone. Начиная с iOS 14, можно установить Google Chrome, Microsoft Edge или Firefox в качестве браузера по умолчанию для iPhone. Однако исследования показали, что большинство в основном придерживаются приложений и служб по умолчанию на устройстве. В этом контексте можно предположить, что браузер Safari продолжит опережать конкурентов на iPhone.

Хотя Safari предлагает параметры скорости, настройки и безопасности, он также не свободен от проблем. Одна из распространенных — это когда Safari не может найти серверы и не может загрузить веб-страницы. Это может быть довольно раздражающим, поскольку такое поведение нарушает ваш рабочий процесс и заставляет вас ломать голову.
В этом посте мы поговорим о том, как исправить проблемы, связанные с тем, что Safari не может найти сервер на iPhone. Давайте начнем.
1. Проверьте подключение к Интернету
Прежде чем мы поговорим о каких-либо шагах по устранению неполадок, убедитесь, что ваше невежество не вызывает эту ошибку. Убедитесь, что у вас есть работающее подключение к Интернету для безупречной работы Safari. Пройдите три шага ниже.
- Убедитесь, что ваш iPhone подключен к надежному Wi-Fi.
- Переключитесь на сотовые данные, если сигнал Wi-Fi недоступен.
- Проверьте, не находится ли ваш iPhone в режиме полета.
2. Убедитесь, что вы вводите правильный URL
Обычно мы просматриваем статьи и публикации, используя социальные сети, такие как Facebook, Twitter или Instagram. Но если вы все еще придерживаетесь старой школы и вводите полный URL-адрес в Интернете вручную, вам необходимо дважды проверить URL-адрес. Даже одной ошибки в букве достаточно, чтобы отправить ваш веб-запрос в никуда.

Вы проверили интернет-соединение, веб-адрес и подтвердили, что в них нет ничего необычного? Затем может случиться так, что браузер Safari конфликтует с данными предыдущих сеансов просмотра. Чтобы решить эту проблему, вам необходимо очистить данные и кеш веб-сайта Safari.
Шаг 1. Откройте приложение «Настройки» на своем iPhone и перейдите к Safari.
Шаг 2: После этого нажмите «Очистить историю и данные веб-сайта». Затем снова откройте браузер Safari, загрузите веб-страницу и проверьте, исправлена ли она.

4. Отключите блокировщики контента
Safari предлагает собственное решение для блокировки рекламы на айфоне. Вы можете загрузить и интегрировать блокировщики рекламы в браузер Safari и наслаждаться чтением без отвлекающих факторов. Однако издатели не в восторге от нынешней тенденции, поскольку она снижает их доходы.
В результате многие издатели внедрили фильтр для обнаружения блокировщика рекламы на устройстве читателя, и если они его найдут, вы не сможете просматривать их контент.
Вы можете выполнить следующие шаги и отключить блокировщик контента на iPhone.
Шаг 1: Откройте приложение «Настройки» на iPhone.

Шаг 2. Перейдите в Safari > Блокировщик контента и отключите службу для браузера Safari.
5. Изменить настройки DNS
Одной из основных причин, по которой вы получаете сообщение «Safari не может найти сервер», является ненадежный DNS-сервер для загрузки веб-страницы. DNS — это система доменных имен, которая используется при загрузке веб-страницы в Интернете. Большинство предпочитает DNS-сервер Google, который более надежен и эффективен в использовании. Чтобы проверить и изменить DNS-сервер, выполните следующие простые шаги на своем iPhone.
Шаг 1: Откройте приложение «Настройки» на iPhone.
Шаг 2: Перейдите к опции Wi-Fi. После этого нажмите на значок, который находится рядом с названием Wi-Fi.
Шаг 3: После этого нажмите «Настроить DNS». Если он автоматический, измените его на ручной. В опции «Добавить сервер» добавьте DNS-сервер Google 8.8.8.8 или 8.8.4.4.

Шаг 4: Не забудьте нажать «Сохранить», чтобы сохранить изменения.
6. Перезагрузите iPhone
Многие распространенные проблемы с iPhone решаются простым перезапуском устройства. Трюк отличается в зависимости от модели вашего iPhone.
На iPhone 8 и более ранних моделях нажмите и удерживайте боковую или верхнюю кнопку, пока не появится ползунок.
Для iPhone X — iPhone 12: нажмите и удерживайте боковую кнопку и любую кнопку громкости, пока не появится ползунок.
Включите устройство и проверьте, подключается ли Safari к серверу.
7. Сбросить настройки сети
При сбросе настроек сети все пароли Wi-Fi будут удалены, а настройки DNS будут сброшены. Настройки сети будут сброшены до заводских.
Шаг 1. Перейдите в «Настройки» > «Основные» > «Сброс».

Шаг 2: Нажмите «Сбросить настройки сети». Появится диалоговое окно с запросом на ваше подтверждение. Снова нажмите «Сбросить настройки сети».
8. Обновите iPhone
Safari не может найти проблему с сервером, которая может быть результатом недавней ошибки в программном обеспечении iOS. К счастью, Apple быстро решает критические проблемы. Новое обновление программного обеспечения может ожидать установки на вашем устройстве.

Проверьте наличие последнего обновления iOS в меню «Настройки» и установите его, если оно доступно для загрузки.
Выполните описанные выше шаги и устраните проблему, из-за которой браузер Safari не может подключиться к серверу. Если вы часто получаете ошибку, вы всегда можете переключиться на Google Chrome или Microsoft Edge. Какой трюк сработал у вас? Отключите звук в разделе комментариев ниже.
Далее: Firefox — еще один способный браузер на iPhone. Прочтите сравнительный пост с Safari, чтобы узнать, подходит ли вам предложение Mozilla или нет.
Post Views: 2 829
Узнайте, как легко исправить и устранить ошибку «Safari не удается открыть страницу». Вы можете проверить все эти настройки, чтобы решить проблему с ошибкой загрузки страницы.
Без сомнения, Safari — один из лучших браузеров, но все же есть случаи, когда вы можете столкнуться с несколькими проблемами, такими как ошибка Safari Can’t Open the Page.
При этой ошибке веб-сайт, который вы пытаетесь посетить, не открывается, несмотря на наличие рабочего подключения к Интернету. Я сталкивался с этими проблемами несколько раз, и большинство из них — на сайтах, которые я часто посещаю, в том числе Википедия и YouTube.

Теперь вероятность того, что эти веб-сайты отключатся или перестанут отвечать, очень редка, поэтому проблемы лежат где-то в моем браузере macOS или Safari.
В моем сценарии проблемы всегда исчезают после простого перезапуска устройства или очистки истории и данных кеша. Но некоторые из моих друзей сталкиваются с той же ошибкой, но эти методы не смогли полностью решить их проблему. Это побудило меня написать это исчерпывающее руководство по исправлению ошибки Safari Can’t Open the Page на вашем компьютере с macOS.
Safari не может открыть страницу. Ошибка может возникнуть по многим причинам, таким как плохое интернет-соединение, поврежденные файлы cookie, URL-адрес не существует и т. Д., Или это может быть связано с проблемой сервера.
Помимо этого, вам не о чем беспокоиться, потому что мы предлагаем несколько простых и простых приемов, которые помогут быстро решить эту проблему, выполнив следующие действия по устранению неполадок.
Проверьте подключение к Интернету
Это первый и самый важный шаг, который вам нужно сделать, проверить подключение к Интернету, чтобы убедиться, что оно работает правильно или нет.
Как правило, предположим, что ваш Mac, iPhone, iPad и т. Д. Отображает сообщение об ошибке, что Safari не может открыть страницу во время серфинга в Интернете. В этом случае возможно, что это произошло из-за неактивного подключения к Интернету.
В iPhone есть специальная функция, с помощью которой вы можете ограничить подключение к Интернету для приложений. Убедитесь, что вы предоставили Safari разрешения на доступ и использование Интернета.
- Откройте приложение «Настройки»
- Выберите настройки мобильных данных.
- Прокрутите вниз и убедитесь, что у сафари включен переключатель.
Вместо того, чтобы пробовать слишком много вещей, вам просто нужно проверить, активно ли ваше интернет-соединение и работает ли оно нормально или нет. Вы можете попробовать загрузить google.com или проверить скорость своего интернета на fast.com.
Более того, иногда из-за разряда батареи смартфон временно отключает интернет-соединение. Прежде чем что-либо делать, убедитесь, что ваш Интернет действительно работает, а затем снова загрузите страницу.
Расширения AdBlocker / VPN часто пытаются прервать соединение с сайтом. Следовательно, это может привести к ошибке.
Даже если у вас установлены последние версии расширений Safari, отключите их, чтобы убедиться, что они не влияют на браузер Safari.
Вот шаги, чтобы отключить расширения Safari на Mac:
- Запустите браузер Safari на вашем ПК / ноутбуке.
- Нажмите на опцию «Настройки» в строке меню, а затем на «Расширения».
- Снимите флажок расположен рядом с расширением, чтобы выключить его.
Может случиться так, что некоторые веб-сайты заблокированы установленными вами расширениями. Итак, временно запрещать их во время просмотра, а затем снова включите его, выполнив то же самое.
Проверить URL-адрес
Этот метод действительно важен для проверки действительности текущего URL. Итак, вам нужно сначала проверить URL-адрес, чтобы убедиться, что вы ищете действительный адрес или нет. Это наиболее частая причина, по которой у вас Safari не может открыть сообщение об ошибке страницы.
Вы можете перепроверить правильность адреса с помощью поисковой системы, такой как Google. Просто введите URL-адрес и нажмите кнопку поиска, чтобы получить правильный веб-адрес. Вы также можете попробовать проверить URL-адрес в любом другом веб-браузере, установленном на вашей macOS.
Жесткое обновление веб-страницы
Обновление страницы также может решить проблему. Между тем, иногда из-за прерывания соединения ваша веб-страница не открывается и показывает, что Safari не может открыть страницу с ошибкой. Таким образом, после подключения к стабильному интернет-соединению жесткое обновление веб-страницы может решить эту проблему.
Вы можете плавно обновить страницу, просто нажав на в кружке рядом с адресной строкой URL. Удерживание кнопки выбора на клавиатуре помогает принудительно обновить веб-страницу без принудительного кеширования.
Закройте и перезапустите Safari
Это решение многих проблем. Этот метод часто может решить проблему, при которой веб-страница не может загружаться. Итак, просто закройте браузер Safari на своем Mac или устройстве iOS и откройте его снова. Возможно, после выхода и перезапуска Safari может решить проблему, и веб-страница загрузится нормально.
Если браузер Safari завис и не закрывается, вы можете попробовать принудительно завершить работу, чтобы убить Safari.
Проверьте DNS и используйте Google DNS
DNS-серверы Google могут быть одной из причин возникновения такой проблемы. В таком случае ваша проблема может быть решена с помощью настраиваемого общедоступного DNS-сервера Google.
Некоторые общедоступные DNS-серверы Google — 8.8.8.8 и 8.8.4.4. Вы также можете изменить настройки DNS, если хотите.
Вот шаги, чтобы использовать Google DNS на Safari iPhone:
- Откройте приложение «Настройки» на iPhone.
- Выберите меню Wi-Fi и выберите Wi-Fi, к которому вы подключены.
- Прокрутите вниз и выберите параметр «Настроить DNS».
- Переключитесь на Вручную и добавьте данные DNS-сервера.
- Введите 8.8.8.8 и 8.8.4.4 в качестве нового адреса DNS-сервера.
- Нажмите на опцию Сохранить команду.
Просто проверьте, устраняет ли это ошибку в браузере Safari на iPhone.
Точно так же мы также можем изменить настройки DNS на компьютерах Mac. Однако эта настройка распространяется на всю сеть и не ограничивается только браузером Safari.
Вот шаги, чтобы изменить настройки DNS-сервера в Mac:
- Нажать на меню и выберите Системные настройки…
Это откроет окно настроек со всем списком опций. - Щелкните, чтобы открыть настройки сети.
- В списке слева выберите сетевое соединение, которое вы хотите использовать (например, Wi-Fi или Ethernet).
- Нажмите на кнопку Advanced command.
- Перейдите на вкладку DNS, затем нажмите кнопку в нижней части списка DNS-серверов.
- Введите адреса DNS-сервера Google — 8.8.8.8 и 8.8.4.4.
- Нажмите кнопку ОК, чтобы сохранить изменения.
Это установит новый адрес DNS-сервера на компьютере Mac и браузере Safari iOS. Просто перезапустите веб-сайт или страницу, на которой вы столкнулись с ошибкой загрузки, чтобы убедиться, что она исправлена.
Проверить наличие обновлений программного обеспечения
Если вышеуказанные методы не работают для вас, обновите браузер Safari или системное программное обеспечение. Так что перейдите в меню настроек и проверьте, есть ли у вас последние обновления системы для вашего устройства.
Кроме того, наведите указатель мыши на магазин приложений, чтобы проверить, есть ли в браузере Safari какое-либо обновление, и установите его. Иногда проблема такого типа возникает из-за старой версии программного обеспечения.
Очистить кеш Safari и данные сайта
Этот метод может решить вашу проблему. Однако очистка кеша и данных сайта на iOS и macOS не является сложной задачей. Вам может потребоваться выполнить процедуру, описанную ниже, чтобы очистить кэш веб-браузера Safari и данные сайта на вашем Mac и устройствах iOS.
Очистить данные сайта с Mac
- Перейдите в строку меню в браузере Safari, а затем выберите «Настройки».
- После этого нажмите на опцию Конфиденциальность.
- Нажмите кнопку команды Удалить все данные веб-сайта.
Затем появится сообщение с подтверждением. - Нажмите на него, чтобы подтвердить, что вы хотите удалить данные веб-сайта.
Очистить данные сайта из iOS
- Перейдите в приложение «Настройки» на своем iPhone или iPad.
- Выберите Safari из списка приложений.
- Нажмите на опцию Очистить историю и данные веб-сайта.
Будет запрошено подтверждение. - Нажмите на командную кнопку «Очистить историю и данные».
Это немедленно очистит данные о просмотре и сайте в браузере Safari. Теперь вы можете проверить, правильно ли загружается веб-сайт или страница или проблема сохраняется.
Попробуйте другой браузер
Если проблема не исчезнет, другой вариант — использовать другие веб-браузеры для Mac. Вы можете попробовать открыть тот же URL-адрес в другом браузере, таком как Chrome, Firefox или Microsoft Edge.
Связанный: 5+ лучших браузеров для iPhone / iPad (альтернатива Safari iOS)
Если веб-сайт открывается в другом браузере, значит проблема связана только с браузером Safari.
Итог: исправить Safari не может открыть страницу
Иногда это просто проблема с самим веб-сайтом, поэтому не нужно паниковать, просто продолжайте проверять. Если ни один из этих методов не работает, рекомендуется загрузить веб-сайт в других браузерах, таких как Chrome или Firefox.
Следите за расширениями браузера, поскольку они могут блокировать определенные веб-сайты на вашем Mac.
Сообщите нам, что помогло вам решить проблему с Safari Ошибка открытия страницы? Как я уже упоминал, очистка кеша веб-сайта и данных сайта помогла решить проблему.
Наконец, вот рекомендуемые веб-браузеры для вашего компьютера и мобильного телефона, которые вам стоит попробовать.
Если Safari не загружает страницу или отсутствуют элементы веб-страницы
Если веб-страница или сайт не загружаются на компьютере Mac, проверьте расширения Safari или попробуйте удалить файлы cookie, кэш и другие данные веб-сайта.
Действия в этой статье могут помочь решить следующие проблемы с браузером Safari на компьютере Mac:
- Не удается войти на безопасный сайт.
- Веб-страница постоянно перезагружается или выполняет перенаправление.
- На странице появляется предложение удалить или сбросить файлы cookie.
- На веб-странице не показываются некоторые изображения, видео или другие элементы, хотя остальные элементы страницы загружены.
Проверьте функцию родительского контроля
Если вы вошли в учетную запись, на которую распространяются ограничения родительского контроля или другой программы для веб-фильтрации, некоторые страницы или их элементы на неразрешенных сайтах могут не загружаться. К примеру, могут не отображаться встроенные видео, если сайт, на котором они размещены, отличается от просматриваемого.
Чтобы узнать, можно ли получить доступ к нужному сайту, обратитесь к администратору.
Проверьте расширения Safari
Некоторые расширения Safari, которые блокируют рекламу или другое содержимое веб-сайта, могут препятствовать отображению определенных элементов страницы. Чтобы убедиться, что проблема в расширениях, можно временно отключить их, а затем перезагрузить страницу.
- Выберите Safari > «Настройки».
- Нажмите «Расширения».
- Выберите расширение, а затем снимите флажок «Включить расширение». Повторите эти действия с каждым установленным расширением.
Перезагрузите страницу, выбрав «Вид» > «Перезагрузить» в Safari. Если веб-страница загружена правильно, значит, загрузку содержимого блокировали одно или несколько расширений. Включите расширение повторно, а затем перезагрузите страницу, чтобы определить расширение, которое блокирует нужное содержимое.
Если после отключения всех расширений веб-сайт по-прежнему не загружается, попробуйте выполнить дальнейшие действия в этой статье.
Если Safari не загружает страницы с определенного сайта
Если не работает лишь одна веб-страница или сайт, можно удалить связанные с ним данные и проверить, устранило ли это проблему. Выполните следующие действия, чтобы удалить файлы cookie, кэш и другие данные, которые Safari сохраняет для конкретного сайта:
- Выберите Safari > «Настройки».
- Щелкните значок «Конфиденциальность».
- Нажмите кнопку «Подробнее».
- Выполните поиск имени или домена веб-сайта, данные которого нужно удалить.
- В списке результатов щелкните домен (вида example.com), содержащий данные для удаления.
- Нажмите кнопку «Удалить».
- По окончании нажмите «Готово» и закройте окно настроек.
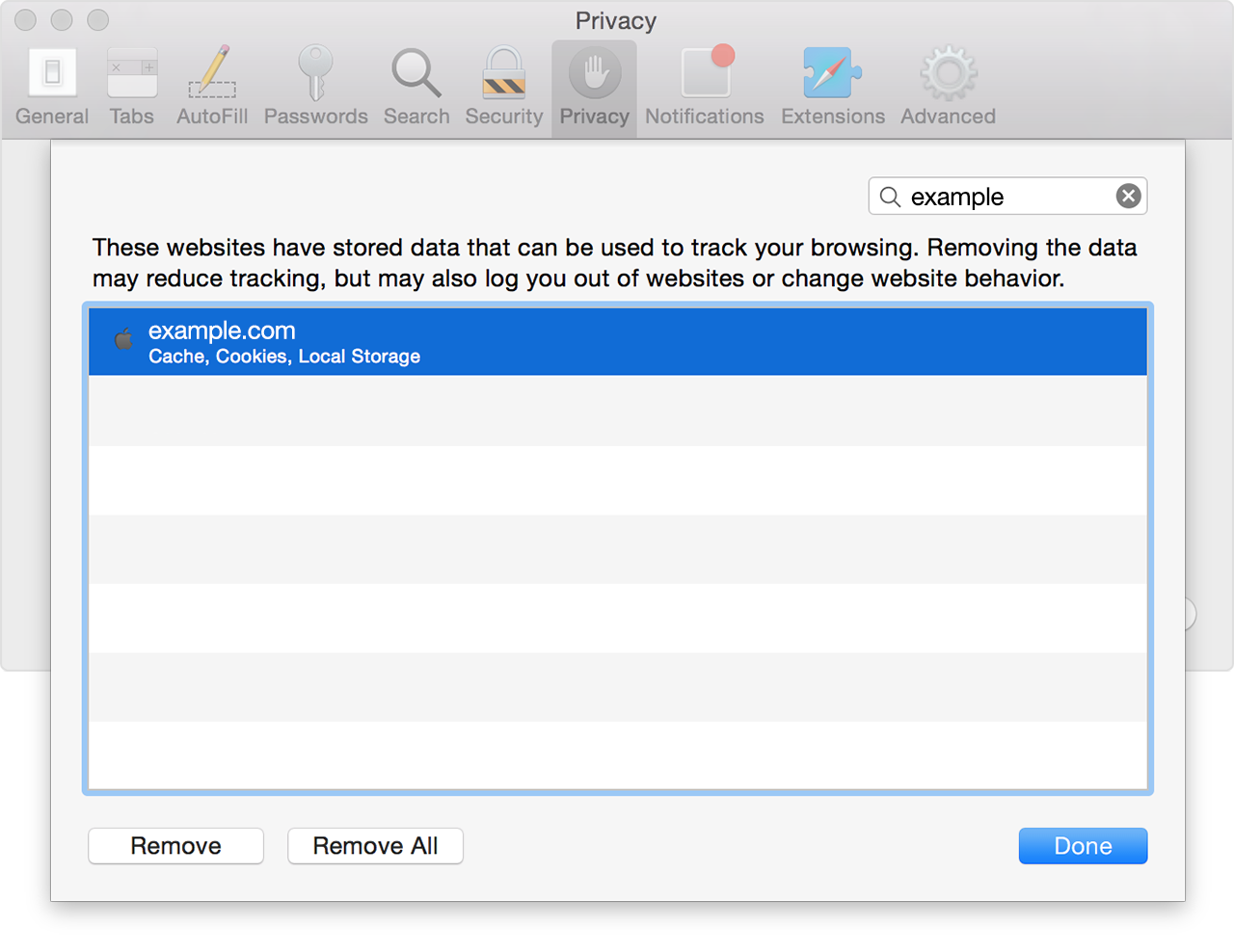
Если при просмотре веб-сайта в браузере Safari был включен режим Частный доступ, сайт может не отображаться в этом списке.
Если Safari не загружает страницы с нескольких сайтов
В OS X Yosemite можно удалить данные веб-сайтов за последний час или последние несколько дней, если страницы недавно перестали загружаться.
- Выберите «История» > «Очистить историю и данные сайтов».
- На появившейся странице в раскрывающемся меню «Очистить» выберите диапазон данных для удаления.
- Щелкните «Очистить историю».
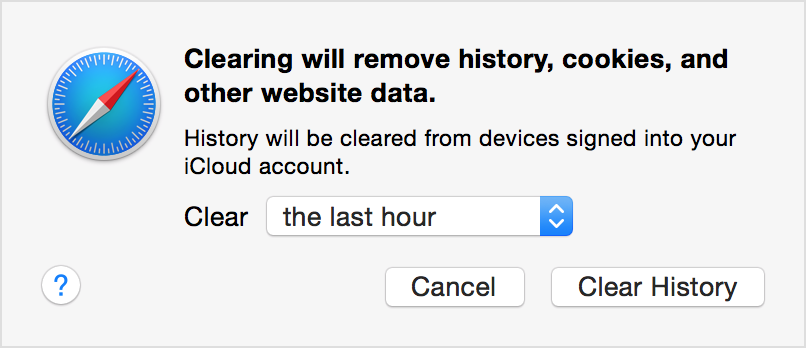
Чтобы удалить данные всех посещенных когда-либо сайтов и веб-страниц, в раскрывающемся меню «Очистить» выберите пункт «всю историю». То же самое можно сделать с помощью пункта «Удалить данные веб-сайтов» на вкладке «Конфиденциальность» настроек Safari. Данные параметры также позволяют выполнить сброс истории просмотра веб-страниц и топ-сайтов.
Дополнительная информация
Чтобы узнать подробнее о кэше, файлах cookie и других данных веб-сайта, откройте браузер Safari и в меню «Справка» выполните поиск по слову «история» или «конфиденциальность».
Источник
Почему Safari не может открыть страницу: способы решения
Safari — один из распространенных браузеров, но, как и остальные не застрахован от проблем. К тому же есть ошибки, которые свойственны только ему. Среди них сообщение об ошибке «Safari не удается открыть страницу». Проблема может возникнуть по ряду причин, от неполадок на открываемом сайте до локальных настроек.

Почему не открываются страницы в браузере
Если Safari перестал открываться страницы, то эта проблема может возникнуть по следующим причинам:
Неправильно введен адрес сайта . Сообщение об ошибке часто возникает из-за неправильного URL. Попробуйте ввести его в другом браузере.
Поврежденный кэш . Как и любой браузер, Safari также имеет локальный кэш, в котором хранятся временные данные посещения. Если кэш поврежден, то столкнетесь с этой ошибкой.
Настройки DNS . Как правило, DNS-сервер по умолчанию установлен провайдером и должен работать. Но если не правильный, страницы открываться не будут.
Браузер запущен с ошибками. Для решения неполадки перезапустите Safari.
VPN-соединение . Некоторые сайты блокируют доступ пользователей из других стран. Поэтому воспользуйтесь соединением по VPN.
Повреждение временных файлов в телефоне . Мобильное устройство хранит временные данные в хранилище относительно приложений, включая Safari. Если эти данные повреждены, то не сможете получить доступ к приложению.
Запрещенные сайты . Устройства Apple могут заблокировать страницы, исходя из их содержания.
Прежде чем перейти к решениям, войдите в систему с учетной записи администратора.
Проверка адреса сайта
В первую очередь проверьте, правильный ли адрес, который вводите в адресной строке браузера. Есть случаи, когда только из-за типа запрос на подключение не получает ответа, следовательно, получаете сообщение об ошибке.
Также ошибка может быть в доменном имени адреса. Например, сайт находится в доменной зоне «.com», а набрали с «.ru».
Если уверены в правильности имени адреса, попробуйте открыть страницу в другом браузере. Если он открывается, то проблема с Safari, поэтому перейдите к следующему шагу.
Очистка поврежденного кэша
Хранящийся в браузере кэш может быть поврежден. В этом случае он может отклонить открытие страниц. Поэтому попробуйте очистить кэш. Имейте в виду, что ваши предпочтения будут потеряны вместе с некоторыми настройками. Однако вам будет предложено их установить снова, когда посетите любой сайт, поскольку будете рассматриваться как новый пользователь.
Запустите Safari и нажмите на Настройки.
Перейдите на вкладку Конфиденциальность, затем нажмите на кнопку «Удалить все данные сайтов», чтобы очистить все временные данные (кэш).
Перезапустите браузер и попробуйте открыть страницу. Проверьте, решена ли проблема.
Если используете смартфон Apple, выполните следующие шаги.
Откройте приложение Настройки и перейдите в Safari.
Прокрутите страницу вниз до раздела Очистить историю и данные сайта.
При возникновении контроля учетных записей подтвердите его.
Перезагрузите браузер и проверьте, устранения ли проблема.
Изменение DNS
Служба доменных имен – один из самых важных модулей в любом браузере. Она преобразует название страницы в IP-адрес, а затем пытается установить соединение. Если DNS не работает, имя не будет разрешено и столкнетесь с ошибкой. В этом решении изменим DNS на DNS Google и посмотрим, устранит ли это проблему.
Откройте Системные настройки на устройстве Mac.
Выберите Сеть и нажмите на кнопку Дополнительно.
Перейдите к настройке DNS и введите адрес 8.8.8.8. Сохраните изменения на «ОК», и перезагрузите браузер.
Если используете смартфон Apple, выполните следующие шаги:
Откройте приложение Настройки и нажмите на Wi-Fi. Теперь выберите сеть, к которой подключены» и нажмите на значок деталей.
Прокрутите вниз и найдите запись DNS. Выберите параметр вручную и нажмите кнопку «Добавить сервер».
Теперь введите 8.8.8.8 и сохраните изменения.
Выйдите из настроек и перезапустите Safari. Попробуйте открыть страницу.
Перезагрузка устройства
Если ни один метод не сработал, попробуйте полностью перезагрузить устройство. Это позволит удалить сбойные временные конфигурации.
Выключите устройство Mac. Если это рабочая станция, нажмите и удерживайте кнопку питания в течение нескольких секунд. Если используйте смартфон, выключите его.
Подождите пару секунд, прежде чем снова включить.
Дождитесь полной загрузки устройств, откройте Safari и запустите сайт.
Проверка ограниченного протокола
Устройства Apple имеют настройки, с помощью которых можно ограничить некоторые помеченные материалы от открытия. Эта опция была введена для зашиты детей от сомнительного контента в интернете.
Откройте Настройки, затем перейдите на вкладку Общие.
Прокрутите вниз и нажмите на ограничения. Для входа нужно ввести пароль.
Перейдите в раздел разрешенного содержимого.
Теперь убедитесь, что выбран параметр для всех сайтов. Сохраните изменения и выйдите. Перезагрузите устройство и проверьте, решена ли проблема.
Использование VPN-подключения
Многие сайты могут заблокировать доступ пользователям из других стран. В Safari вместо отображения правильного сообщение возникнет ошибка, что не удалось открыть страницу.
Поэтому попробуйте установить VPN-клиент на Macbook или смартфон, а затем попытайтесь открыть проблемную страницу.
Проверка сети
Еще одна причина, из-за которой не удается открыть страницу, в неполадке сети. Иногда соединение настолько медленное, что ресурс не открывается.
Если такая же ситуация при входе из другого устройства, подключенного к этой сети, то нужно сбросить настройки роутера.
Источник
When you’re browsing the web, the last thing you want is to run into an error message. If you’re a macOS user, one of the issues you might come across is: “Safari can’t establish a secure connection to the server” error.
While it may seem intimidating at first, this is a relatively common problem with a few simple solutions. All it usually takes is a little bit of troubleshooting before you’re able to effectively (and safely) access the site.
This post will explain what this Safari error message is and some of its common causes. Then we’ll provide you with six easy ways to fix the problem.
Let’s get started!
Check Out Our Video Guide to Fixing the “Safari Can’t Establish a Secure Connection to the Server” Error
What’s the “Safari Can’t Establish a Secure Connection to the Server” Error?
Some of the best features of Mac devices are their built-in security settings. Apple has created an experience designed to keep you and your device safe, especially while browsing the web.
This is why its native browser, Safari, will sometimes prevent you from accessing a website that it doesn’t deem as secure. When this happens, you’ll likely see an error message that says, “Safari can’t establish a secure connection to the server.”

The specific wording of the error may vary. For example, as you can see in the image above, you might also come across a notification letting you know that “Safari Can’t Open the Page.”
In a nutshell, this error message means that the browser doesn’t trust the encrypted data on the site. Alternatively, Safari could not access and verify the information successfully. For example, this might happen when a site doesn’t have a Secure Sockets Layer (SSL) certificate properly configured.
Using SSL and Secure Shell Access (SSH) is critical for websites today. This is especially true when you have a site that handles sensitive customer data, such as a WooCommerce store.
However, if you know the site that you’re accessing is secure, the problem is likely with Safari. Many people experience this error message when accessing popular websites, such as Facebook, YouTube, and Google.
When you’re browsing the web, the last thing you want is to run into this error message 😅 Learn 6 easy ways to fix it in this guide 💪Click to Tweet
What Causes “Safari Can’t Establish a Secure Connection to the Server” Error?
There are many different reasons you might be seeing this error message. As we mentioned, the main explanation is that Safari can’t verify that the website you’re trying to access is secure enough to protect your data.
However, it’s essential to understand why it deems the site unsecured to know how to resolve it. Sometimes, you may not know what the culprit is until you try troubleshooting it.
With that said, there are a handful of common causes behind the “Safari can’t establish a secure connection” message. For example, the issue may be attributed to a third-party extension or add-on you have installed on your browser. It could be something as simple as having outdated cache data. However, it could be a more complicated problem, such as the Internet Protocol (IP) version you’re using.
How To Fix the “Safari Can’t Establish a Secure Connection to the Server” Error (6 Solutions)
Now that we understand more about the issue and its potential causes, it’s time to look at how to fix it. Below are six solutions you can use to resolve the “Safari can’t establish a secure connection” error.
1. Clear Your Browser Data
When you visit websites, Safari will store some of the information in the browser cache and cookies. If this data includes outdated details relating to the site’s SSL or encryption, it can be the reason you see the error message.
Therefore, one of the quickest and simplest methods you can use to resolve this error is to clear your browser cache. To do that in Safari, you can start by opening up the browser.
Next, click on Preferences > Privacy, then select Remove All Website Data.

After it finishes loading (it may take a minute or two), you can decide which websites to clear the data from. For example, you can select them all or simply the one you’re having trouble accessing.
When done, click on the Done button at the bottom of the screen.
Next, to clear your entire browsing history, you can navigate to Safari > History > Clear History.

When finished, try revisiting the site that was showing the error message. If it’s still there, you can move on to the next solution.
2. Check Your Device’s Date and Time
While it may seem odd, sometimes having the incorrect date and time on your Mac device can cause some issues within Safari. Therefore, it’s essential to ensure that yours is set to the correct time zone and date.
To get started, you can click on the Apple icon, then navigate to System Preferences > Date & Time.

From here, you can verify that you’re using the right date and time.

Under the Time Zone tab, you can also enable your device to sync to your current location automatically. When you’re done, you can exit the window and try re-accessing the site.
3. Change Your DNS Settings
If the error is still there, you might want to check out your Domain Name Server (DNS) settings. In a nutshell, your DNS acts like a phonebook that allows devices and sites to reach each other. Safari uses your DNS settings to connect to websites.
If there are issues with your DNS settings, it might be why you see the “Safari can’t establish a secure connection to the server” message. To see if this is the case (and resolve it), you can try changing your DNS addresses. For example, you could use Google’s Public DNS.
To get started, browse to Apple > System Preferences > Network.

From this window, select your connection, then click on the Advanced tab, followed by DNS. Next, click on the (+) icon next to IPv4 or IPv6 addresses.

Then you can enter the new DNS IP addresses. For example, if you want to use Google’s Public DNS, you can enter “8.8.8.8” and “8.8.4.4”.

When you’re finished, click on the OK button. Recheck the website to see if this process removed the error message.
4. Uninstall or Disable Your Browser Extensions
As we mentioned earlier, an extension or add-on in your browser may be conflicting with Safari’s ability to connect to a site securely. Sometimes, this is common with anti-virus programs and security-related extensions.
Therefore, the next step is to try deactivating all your browser extensions. To do this, you can open Safari, then navigate to Preferences and click on the Extensions tab.

A list of your extensions will display in the left column. You can click on the checkmark next to the add-on name to disable it.
Once you’re done, try revisiting the site. If this solves the problem, you’ll need to pinpoint which extension was to blame. You can do this by systematically enabling each add-on and visiting the site after each time.
5. Disable IPv6
Internet Protocol (IP) is a set of rules that controls how data moves across the internet. IPv6 is a newer protocol version. However, some websites still use the older version, IPv4. If this is the case, it might be why you’re running into the “Safari can’t establish a secure connection” message.
Therefore, you can try disabling IPv6 on your network. To do so, navigate to System Preferences > Network once again, then click on your network connection, followed by the Advanced button.
Under the TCP/IP tab, click on the dropdown menu under Configure IPv6 and select Manually.

When you’re done, click on the OK button. This should resolve the issue if IPv6 were the problem. If not, there’s one last solution you can try.
6. Make Sure Keychain Trusts the Certificate
Earlier, we mentioned how Safari could sometimes present the connection error message if it cannot verify the validity of the site’s SSL certificate. If this is the case, you can bypass the issue by configuring settings in your macOS’s Keychain Access app.
Keychain Access is the application that stores your passwords, account details, and application certificates. It keeps your data secure and can control which sites are trusted by your device. As such, you can tell it to accept a site’s SSL certificate moving forward.
To do this, you can go to the website showing the error message, then click on the lock icon to the left of the address bar, followed by View/Show Certificate > Details.

With the Details panel expanded, click Control + Space Bar. A Spotlight Search bar will appear in the top right-hand corner of your screen. Enter “Keychain” in the search field.
Next, on the left, click on System Roots. Search for the website’s certificate. Once you locate it, go to the Trust section. Then click on the dropdown menu next to When using this certificate section and select Always trust:

That’s it! You should now be able to access the site successfully.
While it may seem intimidating at first, this error is relatively common… and you can fix it in a manner of minutes 👨💻 Learn more here 🛠Click to Tweet
Summary
Trying to access a website only to be met with an error message can be highly frustrating. While Safari is simply trying to keep your data protected, sometimes it can get misconfigured. In this case, the browser may unnecessarily present a security notification such as “Safari can’t establish a secure connection.”
There are six methods you can use to fix this issue when it happens:
- Clear your browser data, including the cache and cookies.
- Check your device’s data and time.
- Change your DNS settings.
- Uninstall or disable your browser extensions and add-ons.
- Disable IPv6.
- Make sure Keychain trusts the SSL certificate.
Do you have any questions about fixing the Safari secure connection issue? Let us know in the comments section below!
Get all your applications, databases and WordPress sites online and under one roof. Our feature-packed, high-performance cloud platform includes:
- Easy setup and management in the MyKinsta dashboard
- 24/7 expert support
- The best Google Cloud Platform hardware and network, powered by Kubernetes for maximum scalability
- An enterprise-level Cloudflare integration for speed and security
- Global audience reach with up to 35 data centers and 275+ PoPs worldwide
Test it yourself with $20 off your first month of Application Hosting or Database Hosting. Explore our plans or talk to sales to find your best fit.
When you’re browsing the web, the last thing you want is to run into an error message. If you’re a macOS user, one of the issues you might come across is: “Safari can’t establish a secure connection to the server” error.
While it may seem intimidating at first, this is a relatively common problem with a few simple solutions. All it usually takes is a little bit of troubleshooting before you’re able to effectively (and safely) access the site.
This post will explain what this Safari error message is and some of its common causes. Then we’ll provide you with six easy ways to fix the problem.
Let’s get started!
Check Out Our Video Guide to Fixing the “Safari Can’t Establish a Secure Connection to the Server” Error
What’s the “Safari Can’t Establish a Secure Connection to the Server” Error?
Some of the best features of Mac devices are their built-in security settings. Apple has created an experience designed to keep you and your device safe, especially while browsing the web.
This is why its native browser, Safari, will sometimes prevent you from accessing a website that it doesn’t deem as secure. When this happens, you’ll likely see an error message that says, “Safari can’t establish a secure connection to the server.”

The specific wording of the error may vary. For example, as you can see in the image above, you might also come across a notification letting you know that “Safari Can’t Open the Page.”
In a nutshell, this error message means that the browser doesn’t trust the encrypted data on the site. Alternatively, Safari could not access and verify the information successfully. For example, this might happen when a site doesn’t have a Secure Sockets Layer (SSL) certificate properly configured.
Using SSL and Secure Shell Access (SSH) is critical for websites today. This is especially true when you have a site that handles sensitive customer data, such as a WooCommerce store.
However, if you know the site that you’re accessing is secure, the problem is likely with Safari. Many people experience this error message when accessing popular websites, such as Facebook, YouTube, and Google.
When you’re browsing the web, the last thing you want is to run into this error message 😅 Learn 6 easy ways to fix it in this guide 💪Click to Tweet
What Causes “Safari Can’t Establish a Secure Connection to the Server” Error?
There are many different reasons you might be seeing this error message. As we mentioned, the main explanation is that Safari can’t verify that the website you’re trying to access is secure enough to protect your data.
However, it’s essential to understand why it deems the site unsecured to know how to resolve it. Sometimes, you may not know what the culprit is until you try troubleshooting it.
With that said, there are a handful of common causes behind the “Safari can’t establish a secure connection” message. For example, the issue may be attributed to a third-party extension or add-on you have installed on your browser. It could be something as simple as having outdated cache data. However, it could be a more complicated problem, such as the Internet Protocol (IP) version you’re using.
How To Fix the “Safari Can’t Establish a Secure Connection to the Server” Error (6 Solutions)
Now that we understand more about the issue and its potential causes, it’s time to look at how to fix it. Below are six solutions you can use to resolve the “Safari can’t establish a secure connection” error.
1. Clear Your Browser Data
When you visit websites, Safari will store some of the information in the browser cache and cookies. If this data includes outdated details relating to the site’s SSL or encryption, it can be the reason you see the error message.
Therefore, one of the quickest and simplest methods you can use to resolve this error is to clear your browser cache. To do that in Safari, you can start by opening up the browser.
Next, click on Preferences > Privacy, then select Remove All Website Data.

After it finishes loading (it may take a minute or two), you can decide which websites to clear the data from. For example, you can select them all or simply the one you’re having trouble accessing.
When done, click on the Done button at the bottom of the screen.
Next, to clear your entire browsing history, you can navigate to Safari > History > Clear History.

When finished, try revisiting the site that was showing the error message. If it’s still there, you can move on to the next solution.
2. Check Your Device’s Date and Time
While it may seem odd, sometimes having the incorrect date and time on your Mac device can cause some issues within Safari. Therefore, it’s essential to ensure that yours is set to the correct time zone and date.
To get started, you can click on the Apple icon, then navigate to System Preferences > Date & Time.

From here, you can verify that you’re using the right date and time.

Under the Time Zone tab, you can also enable your device to sync to your current location automatically. When you’re done, you can exit the window and try re-accessing the site.
3. Change Your DNS Settings
If the error is still there, you might want to check out your Domain Name Server (DNS) settings. In a nutshell, your DNS acts like a phonebook that allows devices and sites to reach each other. Safari uses your DNS settings to connect to websites.
If there are issues with your DNS settings, it might be why you see the “Safari can’t establish a secure connection to the server” message. To see if this is the case (and resolve it), you can try changing your DNS addresses. For example, you could use Google’s Public DNS.
To get started, browse to Apple > System Preferences > Network.

From this window, select your connection, then click on the Advanced tab, followed by DNS. Next, click on the (+) icon next to IPv4 or IPv6 addresses.

Then you can enter the new DNS IP addresses. For example, if you want to use Google’s Public DNS, you can enter “8.8.8.8” and “8.8.4.4”.

When you’re finished, click on the OK button. Recheck the website to see if this process removed the error message.
4. Uninstall or Disable Your Browser Extensions
As we mentioned earlier, an extension or add-on in your browser may be conflicting with Safari’s ability to connect to a site securely. Sometimes, this is common with anti-virus programs and security-related extensions.
Therefore, the next step is to try deactivating all your browser extensions. To do this, you can open Safari, then navigate to Preferences and click on the Extensions tab.

A list of your extensions will display in the left column. You can click on the checkmark next to the add-on name to disable it.
Once you’re done, try revisiting the site. If this solves the problem, you’ll need to pinpoint which extension was to blame. You can do this by systematically enabling each add-on and visiting the site after each time.
5. Disable IPv6
Internet Protocol (IP) is a set of rules that controls how data moves across the internet. IPv6 is a newer protocol version. However, some websites still use the older version, IPv4. If this is the case, it might be why you’re running into the “Safari can’t establish a secure connection” message.
Therefore, you can try disabling IPv6 on your network. To do so, navigate to System Preferences > Network once again, then click on your network connection, followed by the Advanced button.
Under the TCP/IP tab, click on the dropdown menu under Configure IPv6 and select Manually.

When you’re done, click on the OK button. This should resolve the issue if IPv6 were the problem. If not, there’s one last solution you can try.
6. Make Sure Keychain Trusts the Certificate
Earlier, we mentioned how Safari could sometimes present the connection error message if it cannot verify the validity of the site’s SSL certificate. If this is the case, you can bypass the issue by configuring settings in your macOS’s Keychain Access app.
Keychain Access is the application that stores your passwords, account details, and application certificates. It keeps your data secure and can control which sites are trusted by your device. As such, you can tell it to accept a site’s SSL certificate moving forward.
To do this, you can go to the website showing the error message, then click on the lock icon to the left of the address bar, followed by View/Show Certificate > Details.

With the Details panel expanded, click Control + Space Bar. A Spotlight Search bar will appear in the top right-hand corner of your screen. Enter “Keychain” in the search field.
Next, on the left, click on System Roots. Search for the website’s certificate. Once you locate it, go to the Trust section. Then click on the dropdown menu next to When using this certificate section and select Always trust:

That’s it! You should now be able to access the site successfully.
While it may seem intimidating at first, this error is relatively common… and you can fix it in a manner of minutes 👨💻 Learn more here 🛠Click to Tweet
Summary
Trying to access a website only to be met with an error message can be highly frustrating. While Safari is simply trying to keep your data protected, sometimes it can get misconfigured. In this case, the browser may unnecessarily present a security notification such as “Safari can’t establish a secure connection.”
There are six methods you can use to fix this issue when it happens:
- Clear your browser data, including the cache and cookies.
- Check your device’s data and time.
- Change your DNS settings.
- Uninstall or disable your browser extensions and add-ons.
- Disable IPv6.
- Make sure Keychain trusts the SSL certificate.
Do you have any questions about fixing the Safari secure connection issue? Let us know in the comments section below!
Get all your applications, databases and WordPress sites online and under one roof. Our feature-packed, high-performance cloud platform includes:
- Easy setup and management in the MyKinsta dashboard
- 24/7 expert support
- The best Google Cloud Platform hardware and network, powered by Kubernetes for maximum scalability
- An enterprise-level Cloudflare integration for speed and security
- Global audience reach with up to 35 data centers and 275+ PoPs worldwide
Test it yourself with $20 off your first month of Application Hosting or Database Hosting. Explore our plans or talk to sales to find your best fit.
Компания Safari не удается открыть страницу. Safari не удается открыть страницу «название веб-сайта», так как не удалось установить безопасное соединение с сервером «название веб-сайта». Проблема была обнаружена совсем недавно и говорит о том, что Mac не позволяет вам заходить на определенные веб-сайты. Изначально эта функция является частью системы безопасности Mac, предотвращающей посещение вредоносных страниц. Однако в последних версиях это всплывающее окно можно считать ошибкой, поскольку оно может появляться даже при попытке открыть самые безопасные и надежные платформы в мире, такие как YouTube, Twitter, Facebook и другие. Обычно ошибка возникает из-за проблем с подключением, которые могут появиться после плановых обновлений системы. К счастью, эта проблема легко решаема, нам просто нужно будет сделать некоторые манипуляции ниже, которые избавят вас от этого надоедливого сообщения.

Скачать Repair Tool
Скачать CleanMyMac
Существуют специальные утилиты восстановления для Mac, которые могут решить проблемы, связанные с неисправностью файловой системы или приложения, заражением вирусом. Мы рекомендуем вам использовать CleanMyMac, чтобы исправить ошибку «Safari не удается установить безопасное соединение» на Mac.
1. Измените конфигурацию DNS.
Иногда для решения проблем, связанных с Интернетом, требуется изменить DNS-сервер. Для этого выполните следующие действия.
- Щелкните на значок Apple в верхней части рабочего стола и выберите Системные настройки.
- Затем перейдите в Cеть и нажмите на Дополнительно кнопку.
- Перейдите в DNS вкладку и нажмите «+» слева внизу.
- Тип
8.8.8.8и нажмите Enter. - Щелкните «+» еще раз и введите
8.8.4.4. - Нажмите OK и подтвердите действие.
Не забудьте перезагрузить браузер, а затем посмотреть, помогло ли это попасть на проблемную страницу.
2. Проверьте статус сертификата веб-сайта.
После выхода недавних исправлений безопасности Apple усилила онлайн-защиту. Те домены, которые имеют слабые сертификаты шифрования, обнаруживаются и блокируются системой Mac, что ограничивает доступ пользователей к ним. Иногда это может очень помочь и избежать проникновения вредоносного ПО, однако есть круг невинных веб-сайтов, количество посещений которых снизилось из-за этой ошибки. Если вы уверены, что посещаемый вами веб-сайт не нанесет вред вашей конфиденциальности и компьютеру, вы можете снять это ограничение и разрешить Safari отображать эти страницы. Вот как этого добиться:
- Откройте страницу, которая не загружается, и нажмите на значок Замка в левой верхней части адреса страницы.
- Выберите Больше информации и нажмите Посмотреть сертификат опцию.
- Прежде чем двигаться дальше, запомните, пожалуйста, название сертификата.
- Теперь перейди в Подробности вкладку и нажмите Command + Space одновременно.
- В появившемся пространстве введите
keychain. - После этого выберите Центры сертификации на левой панели.
- Затем найдите сертификат веб-сайта.
- Нажмите на него, раскройте раздел Доверять , и выберите Всегда доверять опцию.
Наконец, конфликтующий веб-сайт больше не будет в черном списке браузера и будет соответствовать требованиям сертификата.
3. Отключите IP6
Все шаги, упомянутые в этом разделе, очень похожи на решения для Windows. Точно так же мы собираемся отключить IP6 (Интернет-протокол версии 6). С этой функцией было довольно много проблем, потому что она относительно нестабильна. Чтобы решить эту проблему, попробуйте выполнить следующие инструкции:
- Как и раньше, откройте Системные настройки и перейти в Cеть.
- Затем выберите свою сеть (обычно Ethernet) и нажмите Дополнительно.
- Рядом с Конфигурация IP6 полем измените значение на Вручнуюи примените изменения.
Это должно сработать, если ни один из предыдущих методов не помог.
4. Сканирование на наличие вредоносных программ или отключение антивирусного ПО.
Хотя Mac известен как самая безопасная система из когда-либо существовавших, существуют некоторые уязвимости, которыми могут пользоваться разработчики вирусов для распространения своего ПО. Особенно, если с ними сталкиваются неопытные и наивные пользователи. Любые заражения могут привести к внезапным изменениям, и если их не удалить, они будут постоянно менять настройки независимо от того, что вы делаете для решения проблемы. Мы настоятельно рекомендуем использовать SpyHunter для Mac, который поможет поддерживать ваш компьютер в чистоте и без вирусов.
Скачать Spyhunter для Mac
Другая возможная причина получения ошибки «Safari не удается установить безопасное соединение» может заключаться в том, что антивирусное ПО использует собственный брандмауэр для повышения защиты от угроз. Однако это может конфликтовать со встроенным антивирусом и вызывать некоторые изменения в свойствах соединения. Таким образом, вы можете попробовать на время отключить программу безопасности и посмотреть, решит ли это проблему. Если да, то вам следует попробовать другое приложение, в котором не будет подобных конфликтов.
Заключение
Компьютеры несовершенны и поражают пользователей новыми ошибками и проблемами, особенно после выпуска новых обновлений. Это просто неизбежно из-за человеческого фактора. Однако с помощью таких туториалов вы можете не волноваться, ведь здесь собраны все необходимые инструменты для устранения любых подобных проблем.
Большинство людей используют свои мобильные устройства для серфинга в Интернете. Среди пользователей iPhone Safari является наиболее предпочтительным браузером из-за его простого и отзывчивого пользовательского интерфейса.

Мы покажем вам 9 основных способов исправить ошибку сафари, которая не может подключиться к серверу. Вы можете проверить это руководство, чтобы исправить это и снова начать использовать Safari для работы в Интернете.
- Почему Safari не может подключиться к серверу?
- 5 простых приемов, если Safari не может подключиться к серверу (с меньшей вероятностью успеха)
- Способ 1. Проверить интернет
- Способ 2. Проверить URL
- Способ 3. Очистить историю и данные веб-сайта
- Способ 4. Сбросить настройки сети
- Способ 5. Сброс настроек DNS
- 4 продвинутых способа, когда Safari не может найти сервер (с большей вероятностью успеха)
- Способ 1. Перезагрузите iPhone
- Способ 2. Обновите свой iPhone
- Способ 3. Исправить Safari не может подключиться к серверу без потери данных

- Способ 4. Исправить Safari не удалось подключиться к серверу через iTunes Restore
Почему Safari не может подключиться к серверу?
Независимо от модели iPhone, которую вы используете, вы можете увидеть ошибку Safari не удается подключиться к серверу на вашем устройстве. Существует множество причин, по которым Safari не может подключиться к серверу или Safari не может найти сервер.
- Вопросы подключения к Интернету
- Проблемы с DNS-сервером
- Проблемы с системой iOS
5 простых приемов, если Safari не может подключиться к серверу
В этой части мы предложим 5 простых способов решить проблему Safari, которая не может подключиться к серверу. Обратите внимание, что вероятность успеха этих простых методов относительно невысока.
Способ 1. Проверить интернет
Вы можете сначала проверить подключение к Интернету на своем устройстве, если Safari не может открыть страницу, потому что ваш iPhone не подключен к Интернету.
Зайдите в Настройки -> Мобильные данные / Wi-Fi. Проверьте, включены ли они оба. Если вы используете Wi-Fi, убедитесь, что маршрутизатор работает и ваше устройство находится в зоне действия Wi-Fi.

Способ 2. Проверить URL
Причиной ошибки может быть даже небольшая ошибка в URL-адресе сайта. Итак, если вы вводите URL-адрес вручную, убедитесь, что вы ввели его правильно.
Способ 3. Очистить историю и данные веб-сайта
Эта ошибка может быть вызвана вашими предыдущими сеансами просмотра. Вы можете очистить историю Safari, чтобы решить эту проблему.
Перейдите в «Настройки» -> «Safari» и нажмите «Очистить историю и данные веб-сайтов».

Способ 4. Сбросить настройки сети
При сбросе сетевых настроек все пароли Wi-Fi будут удалены, а настройки DNS будут сброшены. Настройки сети будут сброшены до заводских значений по умолчанию.
Шаг 1: Перейдите в Настройки -> Общие -> Сброс.
Шаг 2: Нажмите «Сбросить настройки сети». Появится диалоговое окно с запросом подтверждения. Снова нажмите «Сбросить настройки сети».

Способ 5. Сброс настроек DNS
DNS — это не что иное, как система доменных имен и отвечает за загрузку веб-страницы. Причина, по которой Safari не может подключиться к ошибке сервера, может заключаться в том, что вы используете ненадежный DNS-сервер. Вы можете сбросить настройки DNS, чтобы проверить, решена ли проблема.
Шаг 1. Откройте «Настройки» и нажмите «Wi-Fi». Коснитесь значка (i) выбранной сети Wi-Fi.
Шаг 2: Затем выберите «Настроить DNS» и нажмите «Вручную».
Шаг 3. В параметре «Добавить сервер» добавьте сервер DNS Google как 8.8.8.8 или 8.8.4.4.
Шаг 4: Теперь проверьте, можете ли вы использовать браузер Safari.

4 продвинутых способа, когда Safari не может найти сервер
Если вы не хотите тратить время на какие-то простые трюки, вы можете напрямую проверить методы в этой части.
Способ 1. Перезагрузите iPhone
Многие распространенные проблемы с iPhone решаются простым перезапуском устройства.
Для iPhone 8 и более ранних версий: нажмите и удерживайте боковую или верхнюю кнопку, пока не увидите ползунок.
Для iPhone X — iPhone 12: нажмите и удерживайте боковую кнопку и любую кнопку регулировки громкости, пока не появится ползунок.
Включите устройство и проверьте, подключается ли Safari к серверу.

Способ 2. Обновите свое устройство
У большинства устройств есть ошибки или ошибки в предыдущих версиях iOS. Итак, проверьте, доступно ли какое-либо обновление iOS. Если да, вы можете попробовать обновить свое устройство, чтобы проверить, решена ли эта проблема.
Шаг 1: Перейдите в Настройки -> Общие -> Обновление программного обеспечения.
Шаг 2. Устройство проверит наличие обновлений iOS. Вы можете скачать обновление, если доступна какая-либо новая версия iOS.

Способ 3. Исправить Safari не может подключиться к серверу без потери данных
Один из лучших способов исправить ошибку Safari не удается подключиться к серверу — это использовать профессиональный инструмент под названием aFoneSoft Fixppo iOS Восстановление системы. Это профессиональный инструмент для исправления множества проблем iOS.
Если вы хотите решить эту проблему без потери данных вашего устройства, вы можете выбрать стандартный режим Fixppo.
- Это лучшая альтернатива iTunes: его эксклюзивная технология позволяет исправить проблемы, которые iTunes не может исправить. Кроме того, данные на вашем устройстве могут быть сохранены после устранения проблем с помощью aFoneSoft Fixppo.
- Имеет полную совместимость: поддерживаются все версии iOS от iOS 7.0 до последней бета-версии iOS 14/15 и все устройства iOS, включая iPhone 12/11.
- Он также может исправить такие проблемы, как Safari не может открыть страницу, потому что адрес недействителен, Safari не загружает страницы на iPhone, Safari продолжает падать и так далее.
- Это было рекомендовано Makeuseof, Macworld, 9to5mac и так далее.


Шаг 1.Откройте aFoneSoft Fixppo на вашем компьютере и нажмите «Стандартный режим». Теперь подключите ваш iPhone к компьютеру и нажмите «Далее». Программа автоматически обнаружит ваше устройство и перейдет к следующему шагу. Если это не так, вам необходимо перевести устройство в режим DFU или Recovery Mode.

Шаг 2.Когда iPhone переходит в режим DFU или Recovery, вам необходимо загрузить прошивку iOS для решения этой проблемы. Программа обнаружит ваше устройство и отобразит все доступные версии прошивки. Выберите любую версию и нажмите «Скачать».

Шаг 3.Проверьте свое устройство и информацию о прошивке. Теперь нажмите кнопку «Пуск». Программное обеспечение автоматически начнет процесс исправления проблем с iOS. Проверьте, можете ли вы перезагрузить iPhone в обычном режиме.

Вот отзыв, полученный от aFoneSoft пользователей.



Способ 4. Исправить Safari не удалось подключиться к серверу через iTunes Restore
Вы также можете использовать iTunes для восстановления вашего устройства, но это заменит все ваши текущие данные и сделает их невосстановимыми. Так что не забудьте заранее сделать резервную копию.

Заключение
В этом руководстве есть множество методов устранения ошибки Safari, которая не может подключиться к серверу. Просмотрите их все и выберите метод, который, по вашему мнению, может решить проблему. Вы также можете попробовать aFoneSoft Fixppo для быстрого решения этой проблемы.
Вы можете оставить свои комментарии ниже, если у вас есть другой способ решения этой ошибки.
Safari — один из распространенных браузеров, но, как и остальные не застрахован от проблем. К тому же есть ошибки, которые свойственны только ему. Среди них сообщение об ошибке «Safari не удается открыть страницу». Проблема может возникнуть по ряду причин, от неполадок на открываемом сайте до локальных настроек.

Почему не открываются страницы в браузере
Если Safari перестал открываться страницы, то эта проблема может возникнуть по следующим причинам:
Неправильно введен адрес сайта. Сообщение об ошибке часто возникает из-за неправильного URL. Попробуйте ввести его в другом браузере.
Поврежденный кэш. Как и любой браузер, Safari также имеет локальный кэш, в котором хранятся временные данные посещения. Если кэш поврежден, то столкнетесь с этой ошибкой.
Настройки DNS. Как правило, DNS-сервер по умолчанию установлен провайдером и должен работать. Но если не правильный, страницы открываться не будут.
Браузер запущен с ошибками. Для решения неполадки перезапустите Safari.
VPN-соединение. Некоторые сайты блокируют доступ пользователей из других стран. Поэтому воспользуйтесь соединением по VPN.
Повреждение временных файлов в телефоне. Мобильное устройство хранит временные данные в хранилище относительно приложений, включая Safari. Если эти данные повреждены, то не сможете получить доступ к приложению.
Запрещенные сайты. Устройства Apple могут заблокировать страницы, исходя из их содержания.
Прежде чем перейти к решениям, войдите в систему с учетной записи администратора.
Проверка адреса сайта
В первую очередь проверьте, правильный ли адрес, который вводите в адресной строке браузера. Есть случаи, когда только из-за типа запрос на подключение не получает ответа, следовательно, получаете сообщение об ошибке.
Также ошибка может быть в доменном имени адреса. Например, сайт находится в доменной зоне «.com», а набрали с «.ru».
Если уверены в правильности имени адреса, попробуйте открыть страницу в другом браузере. Если он открывается, то проблема с Safari, поэтому перейдите к следующему шагу.
Очистка поврежденного кэша
Хранящийся в браузере кэш может быть поврежден. В этом случае он может отклонить открытие страниц. Поэтому попробуйте очистить кэш. Имейте в виду, что ваши предпочтения будут потеряны вместе с некоторыми настройками. Однако вам будет предложено их установить снова, когда посетите любой сайт, поскольку будете рассматриваться как новый пользователь.
Запустите Safari и нажмите на Настройки.
Перейдите на вкладку Конфиденциальность, затем нажмите на кнопку «Удалить все данные сайтов», чтобы очистить все временные данные (кэш).
Перезапустите браузер и попробуйте открыть страницу. Проверьте, решена ли проблема.
Если используете смартфон Apple, выполните следующие шаги.
Откройте приложение Настройки и перейдите в Safari.
Прокрутите страницу вниз до раздела Очистить историю и данные сайта.
При возникновении контроля учетных записей подтвердите его.
Перезагрузите браузер и проверьте, устранения ли проблема.
Изменение DNS
Служба доменных имен – один из самых важных модулей в любом браузере. Она преобразует название страницы в IP-адрес, а затем пытается установить соединение. Если DNS не работает, имя не будет разрешено и столкнетесь с ошибкой. В этом решении изменим DNS на DNS Google и посмотрим, устранит ли это проблему.
Откройте Системные настройки на устройстве Mac.
Выберите Сеть и нажмите на кнопку Дополнительно.
Перейдите к настройке DNS и введите адрес 8.8.8.8. Сохраните изменения на «ОК», и перезагрузите браузер.
Если используете смартфон Apple, выполните следующие шаги:
Откройте приложение Настройки и нажмите на Wi-Fi. Теперь выберите сеть, к которой подключены» и нажмите на значок деталей.
Прокрутите вниз и найдите запись DNS. Выберите параметр вручную и нажмите кнопку «Добавить сервер».
Теперь введите 8.8.8.8 и сохраните изменения.
Выйдите из настроек и перезапустите Safari. Попробуйте открыть страницу.
Перезагрузка устройства
Если ни один метод не сработал, попробуйте полностью перезагрузить устройство. Это позволит удалить сбойные временные конфигурации.
Выключите устройство Mac. Если это рабочая станция, нажмите и удерживайте кнопку питания в течение нескольких секунд. Если используйте смартфон, выключите его.
Подождите пару секунд, прежде чем снова включить.
Дождитесь полной загрузки устройств, откройте Safari и запустите сайт.
Проверка ограниченного протокола
Устройства Apple имеют настройки, с помощью которых можно ограничить некоторые помеченные материалы от открытия. Эта опция была введена для зашиты детей от сомнительного контента в интернете.
Откройте Настройки, затем перейдите на вкладку Общие.
Прокрутите вниз и нажмите на ограничения. Для входа нужно ввести пароль.
Перейдите в раздел разрешенного содержимого.
Теперь убедитесь, что выбран параметр для всех сайтов. Сохраните изменения и выйдите. Перезагрузите устройство и проверьте, решена ли проблема.
Использование VPN-подключения
Многие сайты могут заблокировать доступ пользователям из других стран. В Safari вместо отображения правильного сообщение возникнет ошибка, что не удалось открыть страницу.
Поэтому попробуйте установить VPN-клиент на Macbook или смартфон, а затем попытайтесь открыть проблемную страницу.
Проверка сети
Еще одна причина, из-за которой не удается открыть страницу, в неполадке сети. Иногда соединение настолько медленное, что ресурс не открывается.
Если такая же ситуация при входе из другого устройства, подключенного к этой сети, то нужно сбросить настройки роутера.
Я запускаю сайт на хроме все нормально. Но при работе в Safari ошибка выглядит следующим образом: Safari не может открыть страницу. Ошибка: «Операция не может быть завершена. Ошибка протокола «(NSPOSIXErrorDomain:100).
Я разобрался, как это исправить, но не знаю почему.
От:
private function unauthorized()
{
$this->Controller->autoRender = false;
$this->Controller->response->header('WWW-Authenticate: Basic realm="Please enter your ID and password"');
$this->Controller->response->statusCode(401);
$this->Controller->response->send();
$this->Controller->_stop("id / password Required");
}
Для того, чтобы:
private function unauthorized()
{
$this->Controller->autoRender = false;
$this->Controller->response->header('WWW-Authenticate: Basic realm="Please enter your ID and password"');
$this->Controller->response->send();
throw new BadRequestException('id / password Required', 401);
}
Я использую CakePHP. После смены он работал. Какова причина?
2018-11-12 08:57
Вопрос
Проблема: как исправить «Ошибка NSPOSIXErrorDomain» в браузере Safari?
Здравствуйте, когда я пытаюсь получить доступ к веб-сайту на моем сервере из Safari 11, я получаю сообщение «Операция не может быть завершена», сопровождаемое ошибкой протокола NSPOSIXErrorDomain: 100. Другие мои браузеры работают отлично, но Safari не загружает веб-сайт. Как исправить эту ошибку?
Решенный ответ
Ошибка NSPOSIXErrorDomain — это распространенное сообщение об ошибке протокола, которое появляется в браузере Safari. Получение этой ошибки может быть особенно неприятным, когда вы просматриваете веб-страницы, поскольку это не позволяет вам получить доступ к желаемым доменам. К счастью, есть несколько причин, по которым вы можете столкнуться с этой ошибкой, а также несколько способов ее исправить.
Как мы уже упоминали, ошибка NSPOSIXErrorDomain возникает в браузере Safari на MacOS.[1] устройств. В большинстве случаев это сообщение отображается только в Safari, в то время как другие браузеры работают отлично. Многие пользователи сообщают, что эта проблема возникает после обновления системы или доступа к Интернету во всех браузерах одновременно.
При возникновении этой ошибки вы можете увидеть это или подобное сообщение на экране:
Safari не может открыть страницу
Safari не может открыть страницу. Ошибка: «Операция не может быть завершена. Ошибка протокола »(NSPOSIXErrorDomain: 100)
 Пользователи Mac сталкиваются с ошибкой NSPOSIXErrorDomain в Safari, которая вызывает ограниченное подключение к Интернету.
Пользователи Mac сталкиваются с ошибкой NSPOSIXErrorDomain в Safari, которая вызывает ограниченное подключение к Интернету.
Ошибка NSPOSIXErrorDomain может возникать всякий раз, когда вы пытаетесь получить доступ к Интернету в своем браузере, но для этого есть несколько разных причин. Вероятно, основная проблема — проблема с подключением, но может быть другая причина, по которой эта ошибка появляется на вашем экране.
Также существует вероятность того, что один из пакетов программного обеспечения на вашем устройстве блокирует доступ к Интернету или препятствует доступу некоторых приложений к Интернету. Ошибка также может быть связана со сторонним брандмауэром или приложением интернет-безопасности на вашем устройстве. Одно из приложений Intego для Mac (например, Net Nanny или VirusBarrier) также может вызывать эту ошибку.
Способы избавиться от ошибки NSPOSIXErrorDomain
Код ошибки NSPOSIXErrorDomain может повлиять на один из ваших браузеров, некоторые из них или даже отключить Интернет-соединение в целом. Чтобы решить конкретную проблему и правильно использовать свои приложения, проверьте брандмауэр или приложения для обеспечения безопасности в Интернете. Обратите внимание, что вредоносное ПО[2] также может быть связано с этой проблемой, поэтому полное сканирование с ReimageСтиральная машина Mac X9 также рекомендуется. Если сканирование не дает ценной информации, следуйте приведенным ниже методам. Возможно, вам придется попробовать их все или хотя бы несколько, чтобы полностью избавиться от ошибки NSPOSIXErrorDomain.
Метод 1. Удалите приложения безопасности и сторонний брандмауэр.
Исправить это сейчас!Исправить это сейчас!
Для восстановления поврежденной системы необходимо приобрести лицензионную версию Reimage Reimage.
Различные сторонние приложения могут блокировать доступ в Интернет для некоторых приложений. Вам необходимо удалить программы компьютерной безопасности и другие продукты, чтобы эта ошибка больше не повторялась. Тем не менее, убедитесь, что вы нашли альтернативное программное обеспечение безопасности, чтобы оставаться в безопасности в Интернете.[3]
 Ошибка NSPOSIXErrorDomain может быть связана со сторонними приложениями.
Ошибка NSPOSIXErrorDomain может быть связана со сторонними приложениями.
Удалите сторонние брандмауэры, антивирус и другие программы для обеспечения безопасности в Интернете.
- Открытым Finder и перейти к Приложения, выберите конкретную программу, щелкните правой кнопкой мыши и выберите Переместить в корзину.
- Затем очистите корзину.
- Используйте приложения-деинсталляторы, рекомендованные разработчиками приложений, и полностью удалите программу со связанными файлами из системы.
После всего этого перезагрузите устройство, зайдя на Логотип Apple в верхней строке меню и выберите Начать сначала. Затем попробуйте запустить браузер и снова посетить страницу, с которой у вас возникли проблемы. Иногда замены программного обеспечения безопасности на альтернативные приложения может быть достаточно, чтобы снова забыть об ошибке NSPOSIXErrorDomain.
Метод 2: удалите приложения Intego с Mac
Исправить это сейчас!Исправить это сейчас!
Для восстановления поврежденной системы необходимо приобрести лицензионную версию Reimage Reimage.
Конкретные приложения, разработанные для компьютеров Mac, известные как Intego, также могут вызывать проблемы, связанные с кодом ошибки NSPOSIXErrorDomain. В большинстве случаев ошибка возникает после обновления системы. Если есть приложения Intego, связанные с родительским контролем или интернет-безопасностью, может возникнуть ошибка. Net Nanny или VirusBarrier — наиболее распространенные приложения, связанные с этой ошибкой.
Чтобы устранить проблемы, вам необходимо удалить эти приложения. Если вы столкнулись с ошибкой NSPOSIXErrorDomain и на устройстве установлены приложения Intego, удалите существующие программы и связанные файлы из MacOS.
 Ошибка NSPOSIXErrorDomain может быть вызвана приложениями Интернет-безопасности Intego.
Ошибка NSPOSIXErrorDomain может быть вызвана приложениями Интернет-безопасности Intego.
- Запуск Finder;
- Нажмите Идти в строке меню вверху экрана;
- Нажмите Перейти в папку и введите пути, перечисленные ниже;
- Проверьте каждую папку на наличие файлов, связанных с Intego.
Ищите эти пути:
- /Library/Extensions
- /Library/LaunchDaemons
- /System/Library/Extensions
- /System/Library/LaunchDaemons
Метод 3. Измените настройки Safari напрямую
Исправить это сейчас!Исправить это сейчас!
Для восстановления поврежденной системы необходимо приобрести лицензионную версию Reimage Reimage.
Если у вас возникла проблема с ошибкой NSPOSIXErrorDomain, связанная только с одним конкретным доменом, этот метод может быть для вас наиболее полезным:
- Перейти к Сафари браузер и Предпочтения;
- Выбирать Конфиденциальность и Подробности / Дополнительные данные;
- Найдите соответствующий домен и удалите файлы cookie, нажав Удалять.
 Ошибка NSPOSIXErrorDomain может быть исправлена непосредственно в браузере.
Ошибка NSPOSIXErrorDomain может быть исправлена непосредственно в браузере.
Исправляйте ошибки автоматически
Команда ugetfix.com делает все возможное, чтобы помочь пользователям найти лучшие решения для устранения их ошибок. Если вы не хотите бороться с методами ручного ремонта, используйте автоматическое программное обеспечение. Все рекомендованные продукты были протестированы и одобрены нашими профессионалами. Инструменты, которые можно использовать для исправления ошибки, перечислены ниже:
Предложение
сделай это сейчас!
Скачать Fix
Счастье
Гарантия
сделай это сейчас!
Скачать Fix
Счастье
Гарантия
Совместим с Майкрософт ВиндоусСовместим с OS X По-прежнему возникают проблемы?
Если вам не удалось исправить ошибку с помощью Reimage, обратитесь за помощью в нашу службу поддержки. Сообщите нам все подробности, которые, по вашему мнению, нам следует знать о вашей проблеме.
Reimage — запатентованная специализированная программа восстановления Windows. Он диагностирует ваш поврежденный компьютер. Он просканирует все системные файлы, библиотеки DLL и ключи реестра, которые были повреждены угрозами безопасности.Reimage — запатентованная специализированная программа восстановления Mac OS X. Он диагностирует ваш поврежденный компьютер. Он просканирует все системные файлы и ключи реестра, которые были повреждены угрозами безопасности.
Этот запатентованный процесс восстановления использует базу данных из 25 миллионов компонентов, которые могут заменить любой поврежденный или отсутствующий файл на компьютере пользователя.
Для восстановления поврежденной системы необходимо приобрести лицензионную версию Reimage инструмент для удаления вредоносных программ.

Нажмите
Условия использования Reimage | Политика конфиденциальности Reimage | Политика возврата денег за товар | Нажмите
Частный доступ в Интернет это VPN, которая может помешать вашему интернет-провайдеру правительство, и третьи стороны от отслеживания вашей онлайн-активности и позволяют вам оставаться полностью анонимным. Программное обеспечение предоставляет выделенные серверы для торрентов и потоковой передачи, обеспечивая оптимальную производительность и не замедляя вашу работу. Вы также можете обойти географические ограничения и без ограничений просматривать такие сервисы, как Netflix, BBC, Disney + и другие популярные потоковые сервисы, независимо от того, где вы находитесь.
Атаки вредоносных программ, особенно программ-вымогателей, на сегодняшний день представляют наибольшую опасность для ваших фотографий, видео, рабочих или школьных файлов. Поскольку киберпреступники используют надежный алгоритм шифрования для блокировки данных, его больше нельзя использовать, пока не будет выплачен выкуп в биткойнах. Вместо того, чтобы платить хакерам, вы должны сначала попробовать использовать альтернативный восстановление методы, которые могут помочь вам восстановить хотя бы часть потерянных данных. В противном случае вы также можете потерять свои деньги вместе с файлами. Один из лучших инструментов, который может восстановить хотя бы часть зашифрованных файлов — Восстановление данных Pro.
Safari – мобильный интернет браузер, программа, приложение для просмотри web-страниц, чаще всего используется как стандартное приложение в устройствах Apple. И ошибку, которую мы сегодня рассматриваем, часто замечают пользователи IPhone и IPad. Поэтому предлагаю рассмотреть причины появления такой ошибки в вэб-браузере Сафари, а также способы ее устранения.

Ошибка в браузере Safari IPhone Не удается открыть страницу или не удалось завершить операцию. Protocol error
Оглавление
- 1 Причины, почему Safari не удается открыть страницу или ошибка «Не удалось завершить операцию. Protocol error»
- 2 Способы решения появления ошибки
- 2.1 Действенные методы решения
- 3 Заключение
- Web-страница временно недоступна
- Нет подключения к интернет соединению
- Неверный адрес Web-страницы
- Устаревшая версия приложения, обновите или установите новый браузер из App Store
- Браузер Safari настроен неверно
- Разработчик Web-сайта запретил допуск или не добавил разрешение к допуску для открывания в этой программе.
Если у вас телефон перестал реагировать на зарядку или заряжается не полностью, читайте статью…
Способы решения появления ошибки
Первое, что необходимо сделать, это подождать некоторое время, т.к. возможно сайт, который вы хотите открыть, ограничен в работе из-за проведения технических работ, а администрация сайта на какое-то время прекратила доступ к ресурсу. Остается проверить доступ к иным страницам иных сайтов, ежели страницы открываются везде, кроме того, куда изначально пытались попасть, значит, сайт неактивен и траблы именно в нем.
Не знаете что делать если в вашем Айфоне закончилось свободная память? Статья в помощь…
Действенные методы решения
- Остановка JavaScript. В некоторых версиях операционной системы IOS есть ошибка, благодаря чему обозреватель Safari ограничивает допуск к некоторым сайтам. Чтобы решить такую проблему достаточно просто остановить джава скрипт. Открываем меню Настройки => Safari => Дополнения и переводим бегунок JavaScript в пассивное положение. После того, как вы получите возможность входа на необходимый сайт, следует проделать те же действия по включению ДжаваСкрипта обратно.
- Обнуление настроек Safari. Страницы web-сайта могут не отображаться из-за ошибки внутри приложения Сафари. Поэтому открываем меню Настройки => Safari => Очистить историю и данные сайтов.
- Отключение блокировки рекламы. В некоторых случаях юзеры IPhone юзают различные блокираторы рекламы. Бывает так, что именно из-за этих приложений не открываются необходимые сайты. Для того, чтобы отключить такой блокиратор, необходимо просто зажать кнопку обновление страницы в браузере Сафари и в открывшемся окне следует нажать пункт Перезагрузить без блокировки контента.
Заключение
Надеюсь, приведенные способы решения проблемы помогли вам справиться с ошибкой «Не удается открыть страницу» или ошибка «Не удалось завершить операцию. Protocol error» на мобильных устройствах IPhone и IPad. Пишите результаты в комментариях; если проблема не решается, будем бороться с ней вместе!
Оценка статьи:




 (4 оценок, среднее: 4,00 из 5)
(4 оценок, среднее: 4,00 из 5)
![]() Загрузка…
Загрузка…
Самое читаемое:

01.03.2022
На сайте eruz.zakupki.gov.ru используется неподдерживаемый протокол, как исправить?
Последнее время на портале eruz.zakupki.gov.ru появились сложности с подключением. Что необходимо совершить, в случае…
Далее

01.03.2022
Ошибка 6 в Инстаграм Рилс — как исправить?
В связи с растущей популярностью социальной сети Tik-Tok, конкуренты стали внедрять схожий функционал. Например, VK…
Далее

28.02.2022
Винлайн ошибка 94, 29, 4 – как исправить?
Как и любые другие компании, которые работают с деньгами, Винлайн заключает договор с пользователем. В данном…
Далее

24.02.2022
Как удалить системные приложения на Xiaomi?
Большинство компаний выпускающих свои линейки смартфонов стремятся завоевать хорошую репутацию. Один из таких…
Далее
