Safari — один из распространенных браузеров, но, как и остальные не застрахован от проблем. К тому же есть ошибки, которые свойственны только ему. Среди них сообщение об ошибке «Safari не удается открыть страницу». Проблема может возникнуть по ряду причин, от неполадок на открываемом сайте до локальных настроек.

Содержание
- 1 Почему не открываются страницы в браузере
- 2 Проверка адреса сайта
- 3 Очистка поврежденного кэша
- 4 Изменение DNS
- 5 Перезагрузка устройства
- 6 Проверка ограниченного протокола
- 7 Использование VPN-подключения
- 8 Проверка сети
Почему не открываются страницы в браузере
Если Safari перестал открываться страницы, то эта проблема может возникнуть по следующим причинам:
Неправильно введен адрес сайта. Сообщение об ошибке часто возникает из-за неправильного URL. Попробуйте ввести его в другом браузере.
Поврежденный кэш. Как и любой браузер, Safari также имеет локальный кэш, в котором хранятся временные данные посещения. Если кэш поврежден, то столкнетесь с этой ошибкой.
Настройки DNS. Как правило, DNS-сервер по умолчанию установлен провайдером и должен работать. Но если не правильный, страницы открываться не будут.
Браузер запущен с ошибками. Для решения неполадки перезапустите Safari.
VPN-соединение. Некоторые сайты блокируют доступ пользователей из других стран. Поэтому воспользуйтесь соединением по VPN.
Повреждение временных файлов в телефоне. Мобильное устройство хранит временные данные в хранилище относительно приложений, включая Safari. Если эти данные повреждены, то не сможете получить доступ к приложению.
Запрещенные сайты. Устройства Apple могут заблокировать страницы, исходя из их содержания.
Прежде чем перейти к решениям, войдите в систему с учетной записи администратора.
Проверка адреса сайта
В первую очередь проверьте, правильный ли адрес, который вводите в адресной строке браузера. Есть случаи, когда только из-за типа запрос на подключение не получает ответа, следовательно, получаете сообщение об ошибке.
Также ошибка может быть в доменном имени адреса. Например, сайт находится в доменной зоне «.com», а набрали с «.ru».
Если уверены в правильности имени адреса, попробуйте открыть страницу в другом браузере. Если он открывается, то проблема с Safari, поэтому перейдите к следующему шагу.
Очистка поврежденного кэша
Хранящийся в браузере кэш может быть поврежден. В этом случае он может отклонить открытие страниц. Поэтому попробуйте очистить кэш. Имейте в виду, что ваши предпочтения будут потеряны вместе с некоторыми настройками. Однако вам будет предложено их установить снова, когда посетите любой сайт, поскольку будете рассматриваться как новый пользователь.
Запустите Safari и нажмите на Настройки.
Перейдите на вкладку Конфиденциальность, затем нажмите на кнопку «Удалить все данные сайтов», чтобы очистить все временные данные (кэш).
Перезапустите браузер и попробуйте открыть страницу. Проверьте, решена ли проблема.
Если используете смартфон Apple, выполните следующие шаги.
Откройте приложение Настройки и перейдите в Safari.
Прокрутите страницу вниз до раздела Очистить историю и данные сайта.
При возникновении контроля учетных записей подтвердите его.
Перезагрузите браузер и проверьте, устранения ли проблема.
Изменение DNS
Служба доменных имен – один из самых важных модулей в любом браузере. Она преобразует название страницы в IP-адрес, а затем пытается установить соединение. Если DNS не работает, имя не будет разрешено и столкнетесь с ошибкой. В этом решении изменим DNS на DNS Google и посмотрим, устранит ли это проблему.
Откройте Системные настройки на устройстве Mac.
Выберите Сеть и нажмите на кнопку Дополнительно.
Перейдите к настройке DNS и введите адрес 8.8.8.8. Сохраните изменения на «ОК», и перезагрузите браузер.
Если используете смартфон Apple, выполните следующие шаги:
Откройте приложение Настройки и нажмите на Wi-Fi. Теперь выберите сеть, к которой подключены» и нажмите на значок деталей.
Прокрутите вниз и найдите запись DNS. Выберите параметр вручную и нажмите кнопку «Добавить сервер».
Теперь введите 8.8.8.8 и сохраните изменения.
Выйдите из настроек и перезапустите Safari. Попробуйте открыть страницу.
Перезагрузка устройства
Если ни один метод не сработал, попробуйте полностью перезагрузить устройство. Это позволит удалить сбойные временные конфигурации.
Выключите устройство Mac. Если это рабочая станция, нажмите и удерживайте кнопку питания в течение нескольких секунд. Если используйте смартфон, выключите его.
Подождите пару секунд, прежде чем снова включить.
Дождитесь полной загрузки устройств, откройте Safari и запустите сайт.
Проверка ограниченного протокола
Устройства Apple имеют настройки, с помощью которых можно ограничить некоторые помеченные материалы от открытия. Эта опция была введена для зашиты детей от сомнительного контента в интернете.
Откройте Настройки, затем перейдите на вкладку Общие.
Прокрутите вниз и нажмите на ограничения. Для входа нужно ввести пароль.
Перейдите в раздел разрешенного содержимого.
Теперь убедитесь, что выбран параметр для всех сайтов. Сохраните изменения и выйдите. Перезагрузите устройство и проверьте, решена ли проблема.
Использование VPN-подключения
Многие сайты могут заблокировать доступ пользователям из других стран. В Safari вместо отображения правильного сообщение возникнет ошибка, что не удалось открыть страницу.
Поэтому попробуйте установить VPN-клиент на Macbook или смартфон, а затем попытайтесь открыть проблемную страницу.
Проверка сети
Еще одна причина, из-за которой не удается открыть страницу, в неполадке сети. Иногда соединение настолько медленное, что ресурс не открывается.
Если такая же ситуация при входе из другого устройства, подключенного к этой сети, то нужно сбросить настройки роутера.
Узнайте, как легко исправить и устранить ошибку «Safari не удается открыть страницу». Вы можете проверить все эти настройки, чтобы решить проблему с ошибкой загрузки страницы.
Без сомнения, Safari — один из лучших браузеров, но все же есть случаи, когда вы можете столкнуться с несколькими проблемами, такими как ошибка Safari Can’t Open the Page.
При этой ошибке веб-сайт, который вы пытаетесь посетить, не открывается, несмотря на наличие рабочего подключения к Интернету. Я сталкивался с этими проблемами несколько раз, и большинство из них — на сайтах, которые я часто посещаю, в том числе Википедия и YouTube.

Теперь вероятность того, что эти веб-сайты отключатся или перестанут отвечать, очень редка, поэтому проблемы лежат где-то в моем браузере macOS или Safari.
В моем сценарии проблемы всегда исчезают после простого перезапуска устройства или очистки истории и данных кеша. Но некоторые из моих друзей сталкиваются с той же ошибкой, но эти методы не смогли полностью решить их проблему. Это побудило меня написать это исчерпывающее руководство по исправлению ошибки Safari Can’t Open the Page на вашем компьютере с macOS.
Safari не может открыть страницу. Ошибка может возникнуть по многим причинам, таким как плохое интернет-соединение, поврежденные файлы cookie, URL-адрес не существует и т. Д., Или это может быть связано с проблемой сервера.
Помимо этого, вам не о чем беспокоиться, потому что мы предлагаем несколько простых и простых приемов, которые помогут быстро решить эту проблему, выполнив следующие действия по устранению неполадок.
Проверьте подключение к Интернету
Это первый и самый важный шаг, который вам нужно сделать, проверить подключение к Интернету, чтобы убедиться, что оно работает правильно или нет.
Как правило, предположим, что ваш Mac, iPhone, iPad и т. Д. Отображает сообщение об ошибке, что Safari не может открыть страницу во время серфинга в Интернете. В этом случае возможно, что это произошло из-за неактивного подключения к Интернету.
В iPhone есть специальная функция, с помощью которой вы можете ограничить подключение к Интернету для приложений. Убедитесь, что вы предоставили Safari разрешения на доступ и использование Интернета.
- Откройте приложение «Настройки»
- Выберите настройки мобильных данных.
- Прокрутите вниз и убедитесь, что у сафари включен переключатель.
Вместо того, чтобы пробовать слишком много вещей, вам просто нужно проверить, активно ли ваше интернет-соединение и работает ли оно нормально или нет. Вы можете попробовать загрузить google.com или проверить скорость своего интернета на fast.com.
Более того, иногда из-за разряда батареи смартфон временно отключает интернет-соединение. Прежде чем что-либо делать, убедитесь, что ваш Интернет действительно работает, а затем снова загрузите страницу.
Расширения AdBlocker / VPN часто пытаются прервать соединение с сайтом. Следовательно, это может привести к ошибке.
Даже если у вас установлены последние версии расширений Safari, отключите их, чтобы убедиться, что они не влияют на браузер Safari.
Вот шаги, чтобы отключить расширения Safari на Mac:
- Запустите браузер Safari на вашем ПК / ноутбуке.
- Нажмите на опцию «Настройки» в строке меню, а затем на «Расширения».
- Снимите флажок расположен рядом с расширением, чтобы выключить его.
Может случиться так, что некоторые веб-сайты заблокированы установленными вами расширениями. Итак, временно запрещать их во время просмотра, а затем снова включите его, выполнив то же самое.
Этот метод действительно важен для проверки действительности текущего URL. Итак, вам нужно сначала проверить URL-адрес, чтобы убедиться, что вы ищете действительный адрес или нет. Это наиболее частая причина, по которой у вас Safari не может открыть сообщение об ошибке страницы.
Вы можете перепроверить правильность адреса с помощью поисковой системы, такой как Google. Просто введите URL-адрес и нажмите кнопку поиска, чтобы получить правильный веб-адрес. Вы также можете попробовать проверить URL-адрес в любом другом веб-браузере, установленном на вашей macOS.
Жесткое обновление веб-страницы
Обновление страницы также может решить проблему. Между тем, иногда из-за прерывания соединения ваша веб-страница не открывается и показывает, что Safari не может открыть страницу с ошибкой. Таким образом, после подключения к стабильному интернет-соединению жесткое обновление веб-страницы может решить эту проблему.
Вы можете плавно обновить страницу, просто нажав на в кружке рядом с адресной строкой URL. Удерживание кнопки выбора на клавиатуре помогает принудительно обновить веб-страницу без принудительного кеширования.
Закройте и перезапустите Safari
Это решение многих проблем. Этот метод часто может решить проблему, при которой веб-страница не может загружаться. Итак, просто закройте браузер Safari на своем Mac или устройстве iOS и откройте его снова. Возможно, после выхода и перезапуска Safari может решить проблему, и веб-страница загрузится нормально.
Если браузер Safari завис и не закрывается, вы можете попробовать принудительно завершить работу, чтобы убить Safari.
Проверьте DNS и используйте Google DNS
DNS-серверы Google могут быть одной из причин возникновения такой проблемы. В таком случае ваша проблема может быть решена с помощью настраиваемого общедоступного DNS-сервера Google.
Некоторые общедоступные DNS-серверы Google — 8.8.8.8 и 8.8.4.4. Вы также можете изменить настройки DNS, если хотите.
Вот шаги, чтобы использовать Google DNS на Safari iPhone:
- Откройте приложение «Настройки» на iPhone.
- Выберите меню Wi-Fi и выберите Wi-Fi, к которому вы подключены.
- Прокрутите вниз и выберите параметр «Настроить DNS».
- Переключитесь на Вручную и добавьте данные DNS-сервера.
- Введите 8.8.8.8 и 8.8.4.4 в качестве нового адреса DNS-сервера.
- Нажмите на опцию Сохранить команду.
Просто проверьте, устраняет ли это ошибку в браузере Safari на iPhone.
Точно так же мы также можем изменить настройки DNS на компьютерах Mac. Однако эта настройка распространяется на всю сеть и не ограничивается только браузером Safari.
Вот шаги, чтобы изменить настройки DNS-сервера в Mac:
- Нажать на меню и выберите Системные настройки…
Это откроет окно настроек со всем списком опций. - Щелкните, чтобы открыть настройки сети.
- В списке слева выберите сетевое соединение, которое вы хотите использовать (например, Wi-Fi или Ethernet).
- Нажмите на кнопку Advanced command.
- Перейдите на вкладку DNS, затем нажмите кнопку в нижней части списка DNS-серверов.
- Введите адреса DNS-сервера Google — 8.8.8.8 и 8.8.4.4.
- Нажмите кнопку ОК, чтобы сохранить изменения.
Это установит новый адрес DNS-сервера на компьютере Mac и браузере Safari iOS. Просто перезапустите веб-сайт или страницу, на которой вы столкнулись с ошибкой загрузки, чтобы убедиться, что она исправлена.
Проверить наличие обновлений программного обеспечения
Если вышеуказанные методы не работают для вас, обновите браузер Safari или системное программное обеспечение. Так что перейдите в меню настроек и проверьте, есть ли у вас последние обновления системы для вашего устройства.
Кроме того, наведите указатель мыши на магазин приложений, чтобы проверить, есть ли в браузере Safari какое-либо обновление, и установите его. Иногда проблема такого типа возникает из-за старой версии программного обеспечения.
Очистить кеш Safari и данные сайта
Этот метод может решить вашу проблему. Однако очистка кеша и данных сайта на iOS и macOS не является сложной задачей. Вам может потребоваться выполнить процедуру, описанную ниже, чтобы очистить кэш веб-браузера Safari и данные сайта на вашем Mac и устройствах iOS.
Очистить данные сайта с Mac
- Перейдите в строку меню в браузере Safari, а затем выберите «Настройки».
- После этого нажмите на опцию Конфиденциальность.
- Нажмите кнопку команды Удалить все данные веб-сайта.
Затем появится сообщение с подтверждением. - Нажмите на него, чтобы подтвердить, что вы хотите удалить данные веб-сайта.
Очистить данные сайта из iOS
- Перейдите в приложение «Настройки» на своем iPhone или iPad.
- Выберите Safari из списка приложений.
- Нажмите на опцию Очистить историю и данные веб-сайта.
Будет запрошено подтверждение. - Нажмите на командную кнопку «Очистить историю и данные».
Это немедленно очистит данные о просмотре и сайте в браузере Safari. Теперь вы можете проверить, правильно ли загружается веб-сайт или страница или проблема сохраняется.
Попробуйте другой браузер
Если проблема не исчезнет, другой вариант — использовать другие веб-браузеры для Mac. Вы можете попробовать открыть тот же URL-адрес в другом браузере, таком как Chrome, Firefox или Microsoft Edge.
Связанный: 5+ лучших браузеров для iPhone / iPad (альтернатива Safari iOS)
Если веб-сайт открывается в другом браузере, значит проблема связана только с браузером Safari.
Итог: исправить Safari не может открыть страницу
Иногда это просто проблема с самим веб-сайтом, поэтому не нужно паниковать, просто продолжайте проверять. Если ни один из этих методов не работает, рекомендуется загрузить веб-сайт в других браузерах, таких как Chrome или Firefox.
Следите за расширениями браузера, поскольку они могут блокировать определенные веб-сайты на вашем Mac.
Сообщите нам, что помогло вам решить проблему с Safari Ошибка открытия страницы? Как я уже упоминал, очистка кеша веб-сайта и данных сайта помогла решить проблему.
Наконец, вот рекомендуемые веб-браузеры для вашего компьютера и мобильного телефона, которые вам стоит попробовать.

Как и в любом другом браузере, в мобильном Safari могут происходить ошибки, из-за которых ранее успешно работающие сайты перестают открываться. В этой инструкции мы рассказали о трех основных способах исправления подобных ошибок.
Примечание: перед тем как начинать искать решение проблемы обязательно убедитесь в том, что проблемный сайт действительно работает. Нужный вам сайт может быть попросту не работать в конкретный момент времени, либо быть заблокирован вашим провайдером.
Не открывается сайт в Safari на iPhone — что делать
На некоторых версиях iOS, в частности iOS 9.x, существует ошибка, из-за который браузер Safari не предоставляет доступ к определенным сайтам. Обходится она банальным отключением JavaScript.
Способ 1. Отключите JavaScript
Шаг 1. Перейдите в меню «Настройки» → Safari.
Шаг 2. Выберите пункт «Дополнения».
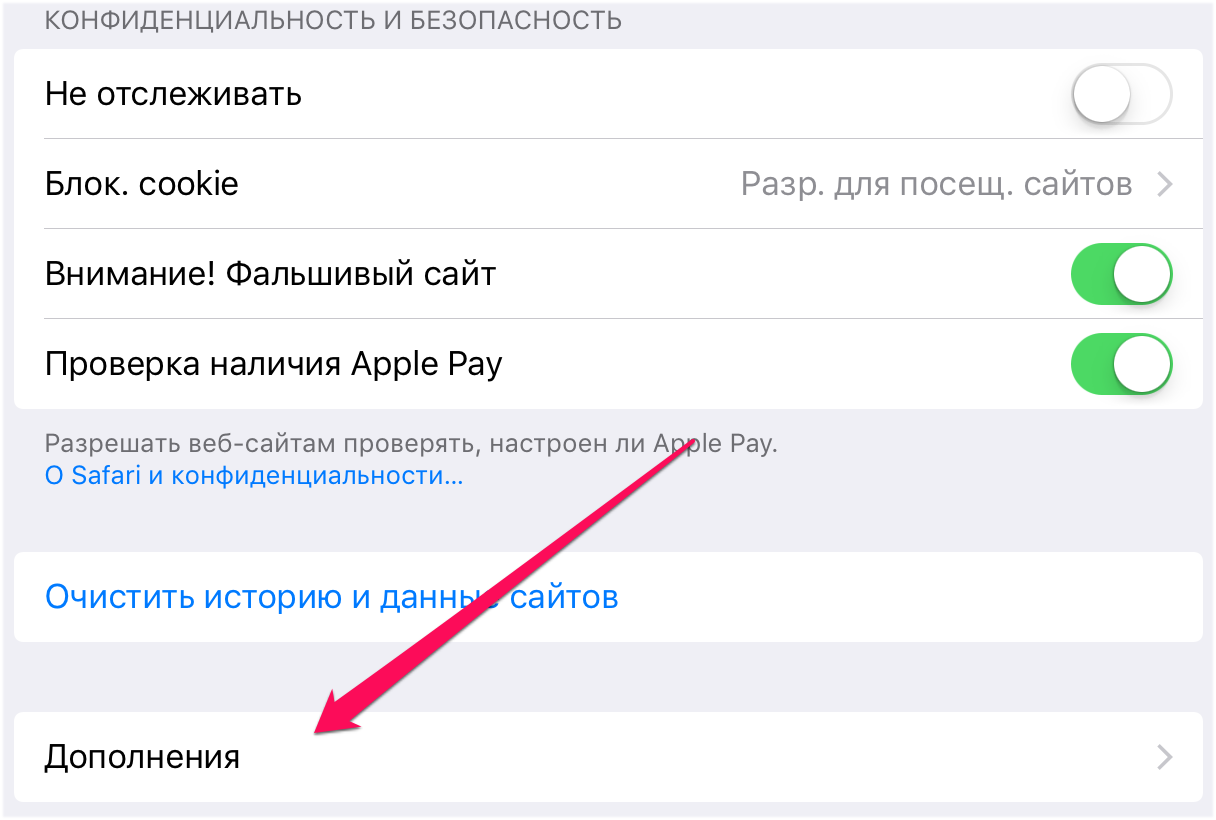 Шаг 3. Переведите переключатель JavaScript в неактивное положение.
Шаг 3. Переведите переключатель JavaScript в неактивное положение.
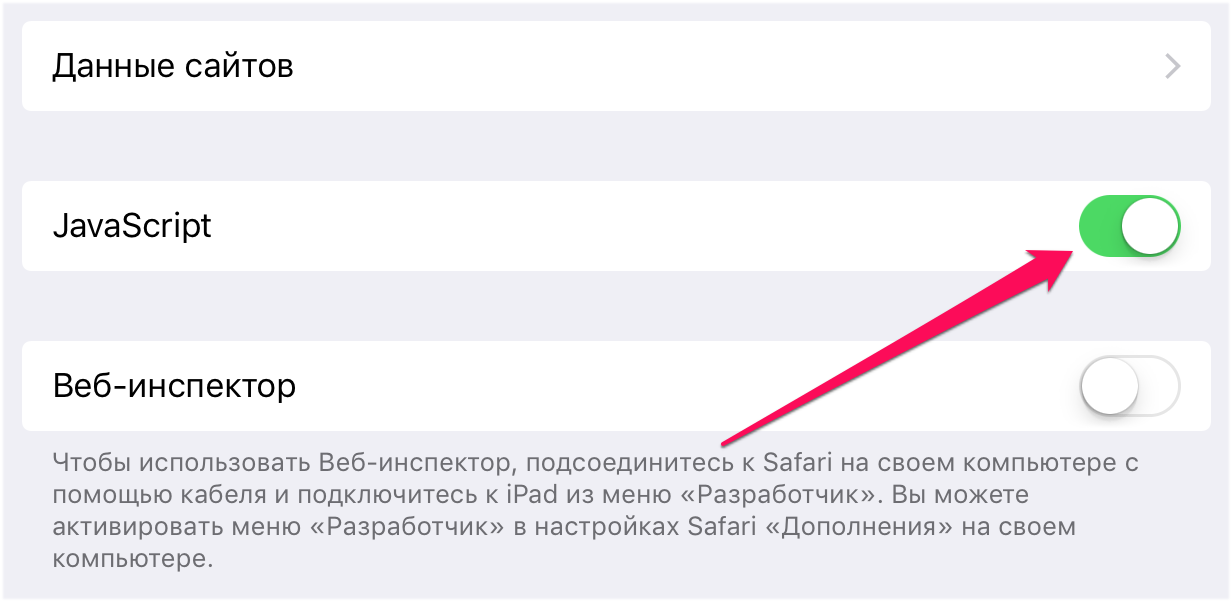
После получения доступа к нужному сайту, JavaScript рекомендуется включить.
Способ 2. Сбросьте настройки Safari
В некоторых случаях сайт может не открываться или неправильно отображаться из-за внутренней ошибки браузера Safari. В таких случаях помогает очистка истории и данных сайтов браузера.
Шаг 1. Перейдите в меню «Настройки» → Safari.
Шаг 2. Нажмите «Очистить историю и данные сайтов».
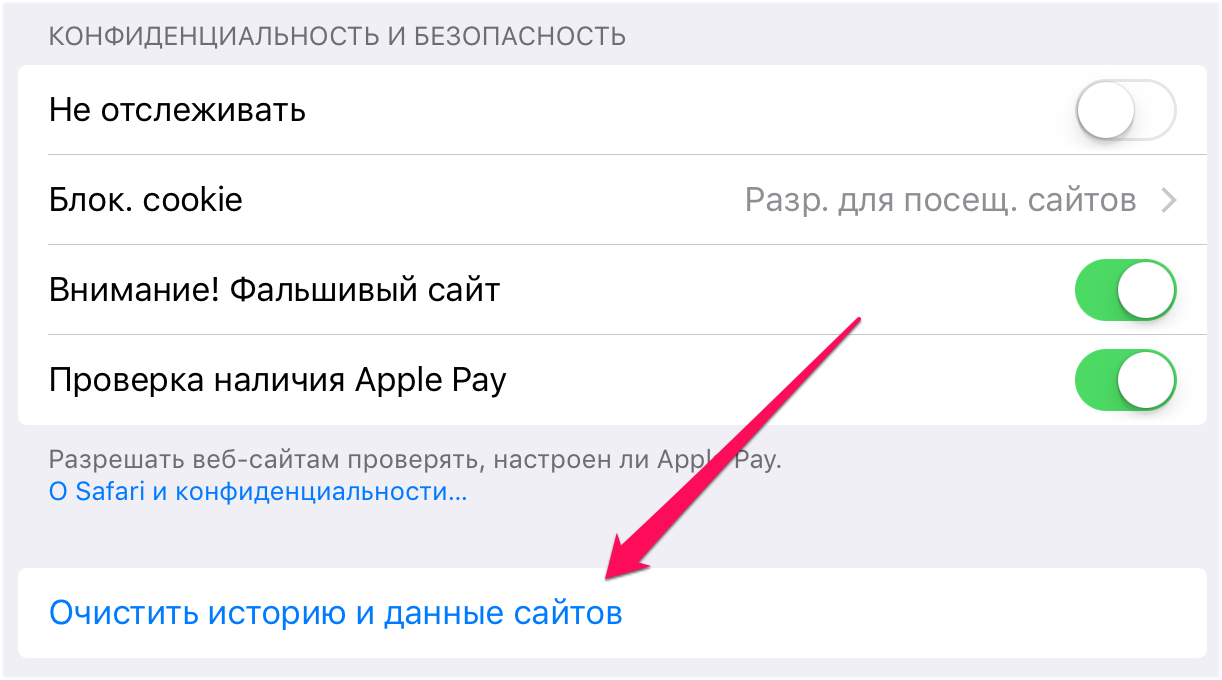 Шаг 3. Подтвердите очистку.
Шаг 3. Подтвердите очистку.
Важно отметить, что при очистке будет удалена история посещений, файлы cookie и другие данные просмотра.
Способ 3. Откройте сайт без использования блокировщика рекламы
Многие пользователи iPhone и iPad используют на своих устройствах специальные блокировщики рекламы и прочего нежелательного контента в Safari. И именно из-за них некоторые сайты порой не открываются, показывая лишь белую страницу. К счастью, полностью отключать блокировщик рекламы для всех сайтов в таком случае не нужно.
Шаг 1. Запустите Safari и перейдите на страницу, которая не отображается из-за блокировщика рекламы.
Шаг 2. Зажмите на иконке обновления страницы.
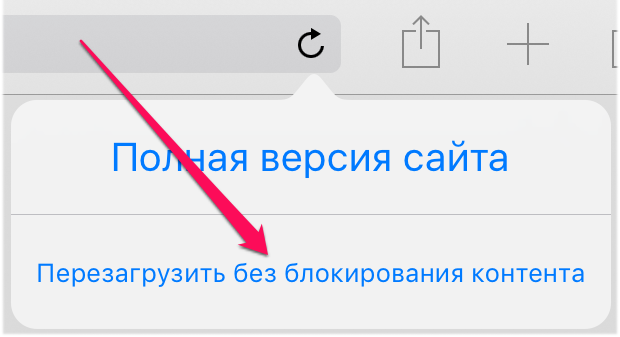 Шаг 3. В открывшемся меню выберите пункт «Перезагрузить без блокирования контента».
Шаг 3. В открывшемся меню выберите пункт «Перезагрузить без блокирования контента».
Готово! Если проблема с невозможностью отображения страницы заключалась именно в блокировщике рекламы, то сайт успешно откроется.
Смотрите также:
- Как скачать файл с интернета на iPhone
- С iPhone не удаляются фотографии — что делать
- Как освободить память на iPhone и iPad (45 способов)
✅ Подписывайтесь на нас в Telegram, ВКонтакте, и Яндекс.Дзен.
Большинство людей используют свои мобильные устройства для серфинга в Интернете. Среди пользователей iPhone Safari является наиболее предпочтительным браузером из-за его простого и отзывчивого пользовательского интерфейса.

Мы покажем вам 9 основных способов исправить ошибку сафари, которая не может подключиться к серверу. Вы можете проверить это руководство, чтобы исправить это и снова начать использовать Safari для работы в Интернете.
- Почему Safari не может подключиться к серверу?
- 5 простых приемов, если Safari не может подключиться к серверу (с меньшей вероятностью успеха)
- Способ 1. Проверить интернет
- Способ 2. Проверить URL
- Способ 3. Очистить историю и данные веб-сайта
- Способ 4. Сбросить настройки сети
- Способ 5. Сброс настроек DNS
- 4 продвинутых способа, когда Safari не может найти сервер (с большей вероятностью успеха)
- Способ 1. Перезагрузите iPhone
- Способ 2. Обновите свой iPhone
- Способ 3. Исправить Safari не может подключиться к серверу без потери данных

- Способ 4. Исправить Safari не удалось подключиться к серверу через iTunes Restore
Почему Safari не может подключиться к серверу?
Независимо от модели iPhone, которую вы используете, вы можете увидеть ошибку Safari не удается подключиться к серверу на вашем устройстве. Существует множество причин, по которым Safari не может подключиться к серверу или Safari не может найти сервер.
- Вопросы подключения к Интернету
- Проблемы с DNS-сервером
- Проблемы с системой iOS
5 простых приемов, если Safari не может подключиться к серверу
В этой части мы предложим 5 простых способов решить проблему Safari, которая не может подключиться к серверу. Обратите внимание, что вероятность успеха этих простых методов относительно невысока.
Способ 1. Проверить интернет
Вы можете сначала проверить подключение к Интернету на своем устройстве, если Safari не может открыть страницу, потому что ваш iPhone не подключен к Интернету.
Зайдите в Настройки -> Мобильные данные / Wi-Fi. Проверьте, включены ли они оба. Если вы используете Wi-Fi, убедитесь, что маршрутизатор работает и ваше устройство находится в зоне действия Wi-Fi.

Способ 2. Проверить URL
Причиной ошибки может быть даже небольшая ошибка в URL-адресе сайта. Итак, если вы вводите URL-адрес вручную, убедитесь, что вы ввели его правильно.
Способ 3. Очистить историю и данные веб-сайта
Эта ошибка может быть вызвана вашими предыдущими сеансами просмотра. Вы можете очистить историю Safari, чтобы решить эту проблему.
Перейдите в «Настройки» -> «Safari» и нажмите «Очистить историю и данные веб-сайтов».

Способ 4. Сбросить настройки сети
При сбросе сетевых настроек все пароли Wi-Fi будут удалены, а настройки DNS будут сброшены. Настройки сети будут сброшены до заводских значений по умолчанию.
Шаг 1: Перейдите в Настройки -> Общие -> Сброс.
Шаг 2: Нажмите «Сбросить настройки сети». Появится диалоговое окно с запросом подтверждения. Снова нажмите «Сбросить настройки сети».

Способ 5. Сброс настроек DNS
DNS — это не что иное, как система доменных имен и отвечает за загрузку веб-страницы. Причина, по которой Safari не может подключиться к ошибке сервера, может заключаться в том, что вы используете ненадежный DNS-сервер. Вы можете сбросить настройки DNS, чтобы проверить, решена ли проблема.
Шаг 1. Откройте «Настройки» и нажмите «Wi-Fi». Коснитесь значка (i) выбранной сети Wi-Fi.
Шаг 2: Затем выберите «Настроить DNS» и нажмите «Вручную».
Шаг 3. В параметре «Добавить сервер» добавьте сервер DNS Google как 8.8.8.8 или 8.8.4.4.
Шаг 4: Теперь проверьте, можете ли вы использовать браузер Safari.

4 продвинутых способа, когда Safari не может найти сервер
Если вы не хотите тратить время на какие-то простые трюки, вы можете напрямую проверить методы в этой части.
Способ 1. Перезагрузите iPhone
Многие распространенные проблемы с iPhone решаются простым перезапуском устройства.
Для iPhone 8 и более ранних версий: нажмите и удерживайте боковую или верхнюю кнопку, пока не увидите ползунок.
Для iPhone X — iPhone 12: нажмите и удерживайте боковую кнопку и любую кнопку регулировки громкости, пока не появится ползунок.
Включите устройство и проверьте, подключается ли Safari к серверу.

Способ 2. Обновите свое устройство
У большинства устройств есть ошибки или ошибки в предыдущих версиях iOS. Итак, проверьте, доступно ли какое-либо обновление iOS. Если да, вы можете попробовать обновить свое устройство, чтобы проверить, решена ли эта проблема.
Шаг 1: Перейдите в Настройки -> Общие -> Обновление программного обеспечения.
Шаг 2. Устройство проверит наличие обновлений iOS. Вы можете скачать обновление, если доступна какая-либо новая версия iOS.

Способ 3. Исправить Safari не может подключиться к серверу без потери данных
Один из лучших способов исправить ошибку Safari не удается подключиться к серверу — это использовать профессиональный инструмент под названием aFoneSoft Fixppo iOS Восстановление системы. Это профессиональный инструмент для исправления множества проблем iOS.
Если вы хотите решить эту проблему без потери данных вашего устройства, вы можете выбрать стандартный режим Fixppo.
- Это лучшая альтернатива iTunes: его эксклюзивная технология позволяет исправить проблемы, которые iTunes не может исправить. Кроме того, данные на вашем устройстве могут быть сохранены после устранения проблем с помощью aFoneSoft Fixppo.
- Имеет полную совместимость: поддерживаются все версии iOS от iOS 7.0 до последней бета-версии iOS 14/15 и все устройства iOS, включая iPhone 12/11.
- Он также может исправить такие проблемы, как Safari не может открыть страницу, потому что адрес недействителен, Safari не загружает страницы на iPhone, Safari продолжает падать и так далее.
- Это было рекомендовано Makeuseof, Macworld, 9to5mac и так далее.


Шаг 1.Откройте aFoneSoft Fixppo на вашем компьютере и нажмите «Стандартный режим». Теперь подключите ваш iPhone к компьютеру и нажмите «Далее». Программа автоматически обнаружит ваше устройство и перейдет к следующему шагу. Если это не так, вам необходимо перевести устройство в режим DFU или Recovery Mode.

Шаг 2.Когда iPhone переходит в режим DFU или Recovery, вам необходимо загрузить прошивку iOS для решения этой проблемы. Программа обнаружит ваше устройство и отобразит все доступные версии прошивки. Выберите любую версию и нажмите «Скачать».

Шаг 3.Проверьте свое устройство и информацию о прошивке. Теперь нажмите кнопку «Пуск». Программное обеспечение автоматически начнет процесс исправления проблем с iOS. Проверьте, можете ли вы перезагрузить iPhone в обычном режиме.

Вот отзыв, полученный от aFoneSoft пользователей.



Способ 4. Исправить Safari не удалось подключиться к серверу через iTunes Restore
Вы также можете использовать iTunes для восстановления вашего устройства, но это заменит все ваши текущие данные и сделает их невосстановимыми. Так что не забудьте заранее сделать резервную копию.

Заключение
В этом руководстве есть множество методов устранения ошибки Safari, которая не может подключиться к серверу. Просмотрите их все и выберите метод, который, по вашему мнению, может решить проблему. Вы также можете попробовать aFoneSoft Fixppo для быстрого решения этой проблемы.
Вы можете оставить свои комментарии ниже, если у вас есть другой способ решения этой ошибки.

Safari не может открыть страницу ? Вы точно не одиноки. Но не волнуйтесь — часто это довольно просто исправить …
5 исправлений для Safari, которые не могут открыть страницу на iPhone, iPad или Mac
Вот 5 исправлений, которые помогли другим пользователям решить проблему. Просто двигайтесь вниз по списку, пока проблема не будет решена.
- Обновите веб-страницу
- Проверьте свой URL
- Очистить кеш Safari
- Используйте VPN
- Изменить настройки DNS
Исправление 1. Обновите веб-страницу
Иногда Safari не может открыть страницу ошибка — это всего лишь сбой, вызванный каким-то образом прерванным сетевым подключением. Так что вы можете попробуйте нажать / коснуться кнопки обновления чтобы увидеть, правильно ли загружается веб-страница. Если да, то отлично! Но если ошибка не исчезла, перейдите к Исправить 2 , ниже.
Исправление 2: проверьте свой URL
Вы также должны удвоить проверьте свой URL чтобы убедиться, что это правильно и правильно. Неправильный URL — одна из наиболее частых причин, по которым вы не можете открыть страницу. Но если веб-страница по-прежнему не загружается с правильным URL-адресом, попробуйте Исправить 3 , ниже.
Исправление 3: очистить кеш Safari
Кэш — это информация, которую браузеры хранят на веб-страницах, чтобы данные могли загружаться быстрее при ваших будущих посещениях. Но слишком много кеша также может вызвать Safari не может открыть страницу и веб-страница не откроет проблему, поэтому вам следует очистить кеш браузера и посмотреть, решит ли он проблему.
Вот как:
- Очистите кеш браузера на Mac:
- Очистите кеш браузера на iPhone / iPad:
Очистите кеш браузера на Mac:
- В Safari щелкните Сафари > Предпочтения .
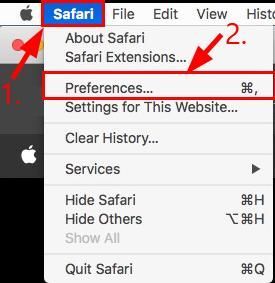
- Нажмите Конфиденциальность > Управление данными веб-сайта… .
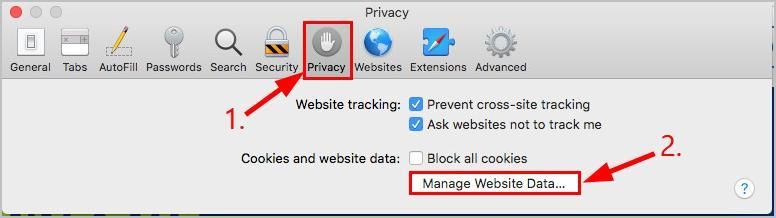
- Нажмите Убрать все . Затем нажмите Удалить сейчас как только появится окно подтверждения. Наконец, нажмите Готово .
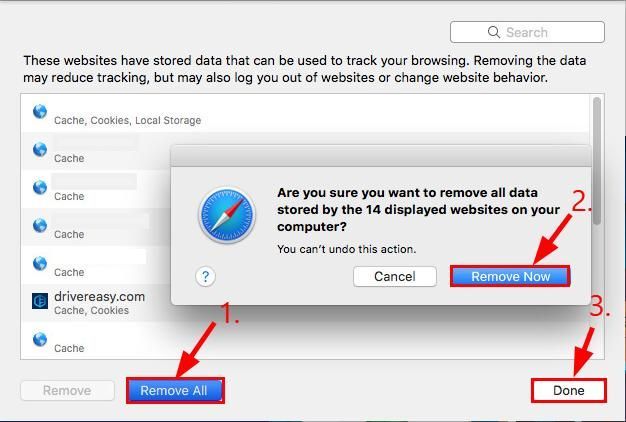
- Убедитесь, что Сафари не могу открыть страницу ошибка устранена. Если нет, переходите к Исправить 4 .
Очистите кеш браузера на iPhone / iPad:
- На вашем iPhone / iPad коснитесь Настройки . Затем прокрутите вниз до Сафари , нажмите на него и нажмите Очистить историю и данные веб-сайтов .
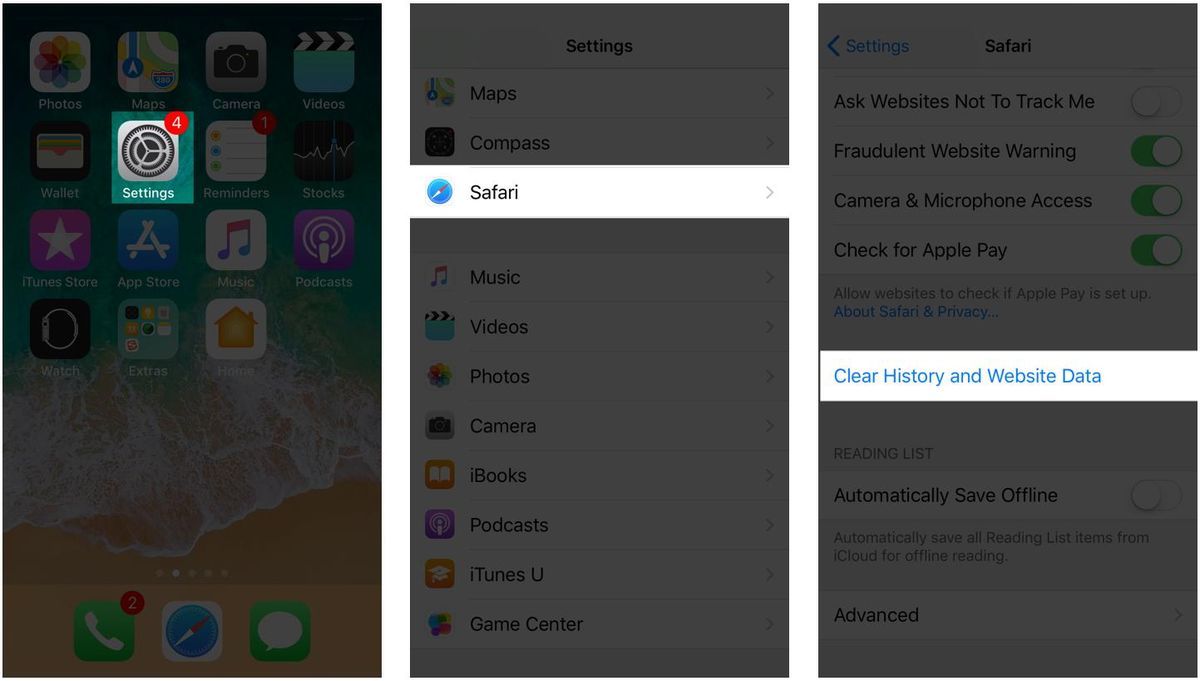
- Нажмите Очистить историю и данные подтвердить.
- Откройте сафари и проверьте, не Сафари не могу открыть страницу ошибка устранена. Если нет, переходите к Исправить 4 .
Исправление 4: используйте VPN
Этот Сафари не могу открыть страницу ошибка может возникнуть, если веб-сайт, который вы хотите посетить, заблокирован в вашем регионе. Поэтому вам следует использовать VPN ( V виртуальный п частный N etwork), чтобы обойти эту проблему. Если вы не знаете, какому VPN-сервису доверять, можете попробовать NordVPN .
NordVPN предлагает специальные предложения на ограниченный период времени. Проверять, выписываться Купоны NordVPN получить скидку — до 83%! 🙂
NordVPN помогает вам обойти все веб-сайты с географическим ограничением, разблокировать практически все, что есть в сети, и в то же время обеспечение безопасности и конфиденциальности вашей онлайн-активности . Фактически, это один из самых надежных поставщиков VPN-услуг на рынке!
Вот как использовать NordVPN :
- Скачать и установите NordVPN.
- Запустите NordVPN, затем войдите в свою учетную запись. (Возможно, вам придется сначала зарегистрировать учетную запись, если вы новичок.)
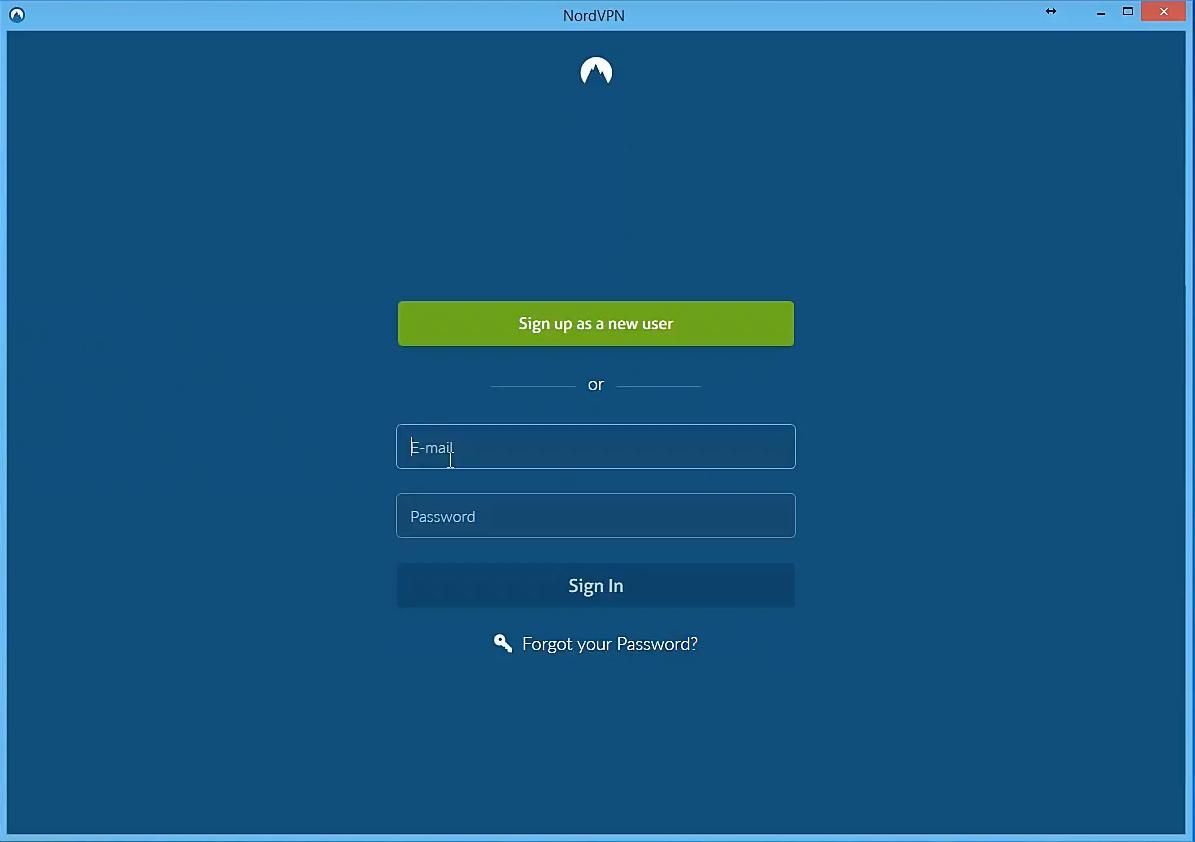
- Выберите сервер, на котором доступен контент, который вы хотите посетить.
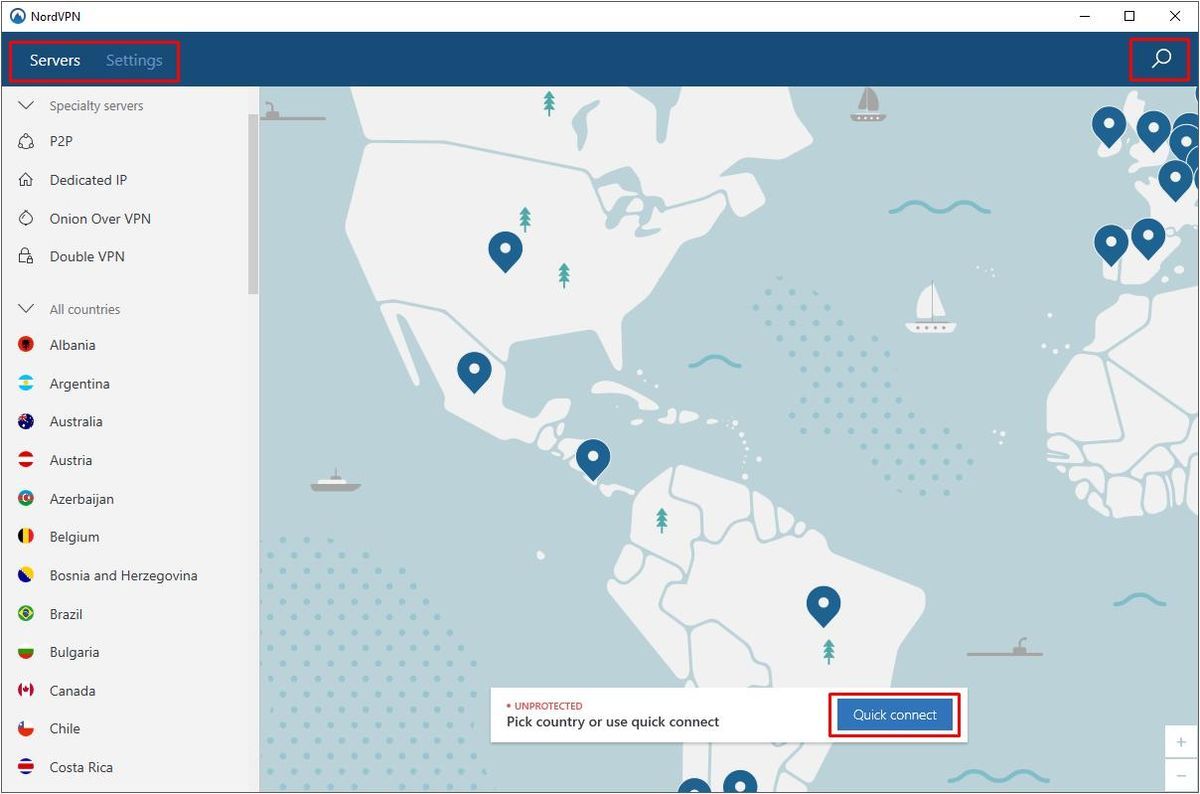 Если у вас возникли проблемы при использовании NordVPN , пожалуйста, не стесняйтесь обращаться Служба поддержки NordVPN через тикет-систему или онлайн-чат. Они будут более чем рады помочь вам.
Если у вас возникли проблемы при использовании NordVPN , пожалуйста, не стесняйтесь обращаться Служба поддержки NordVPN через тикет-систему или онлайн-чат. Они будут более чем рады помочь вам. - Проверьте, успешно ли открывается страница. Если да, то расслабьтесь и наслаждайтесь! Но если проблема не исчезнет, возможно, вам придется перейти к Исправить 5 , ниже.
Исправление 5: изменение настроек DNS
DNS ( D домен N аме S ystem), очень похожий наИнтернет-эквивалент телефонной книги,— это система, которая переводит доменные имена, которые вы вводите в браузере, в IP-адреса, необходимые для доступа к этим сайтам. Если назначенный вам DNS-сервер выходит из строя или тормозит, возможно, Safari не может открыть страницу ошибка. Таким образом, вы можете переключить свой DNS-сервер на сервер Google (8.8.8.8), чтобы посмотреть, решит ли он проблему.
Вот как:
-
Изменить настройки DNS на Mac
-
Измените настройки DNS на iPhone / iPad:
Измените настройки DNS на Mac:
- На док-станции щелкните значок Системные настройки икона.
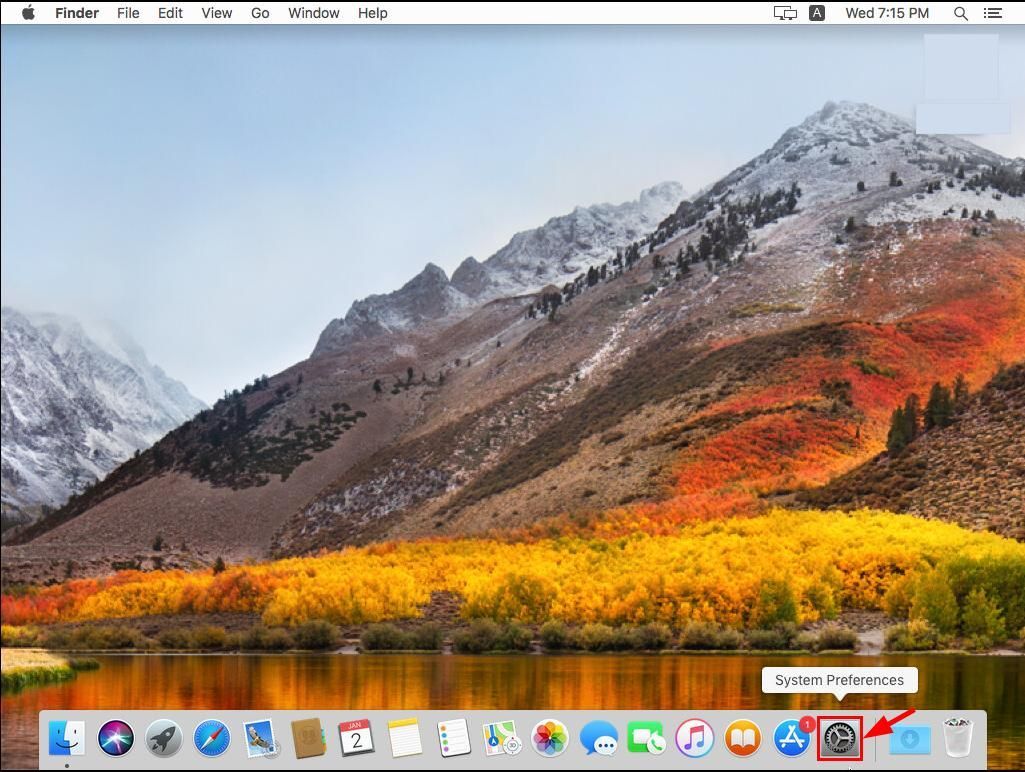
- Нажмите Сеть .
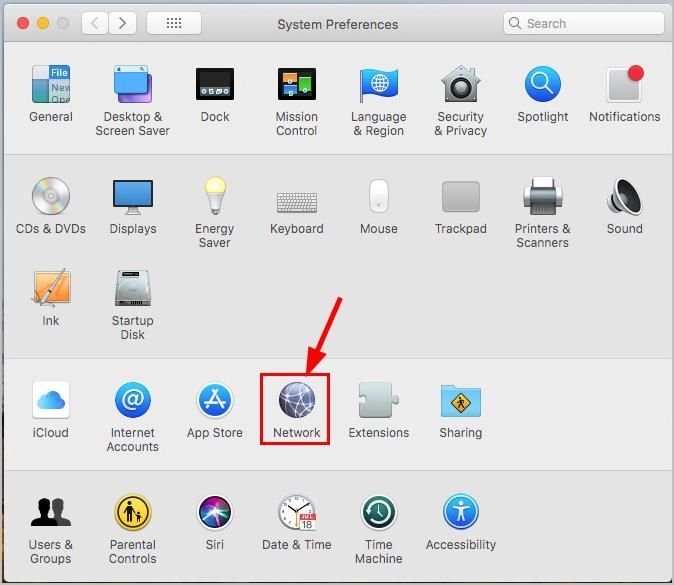
- Нажмите Продвинутый .
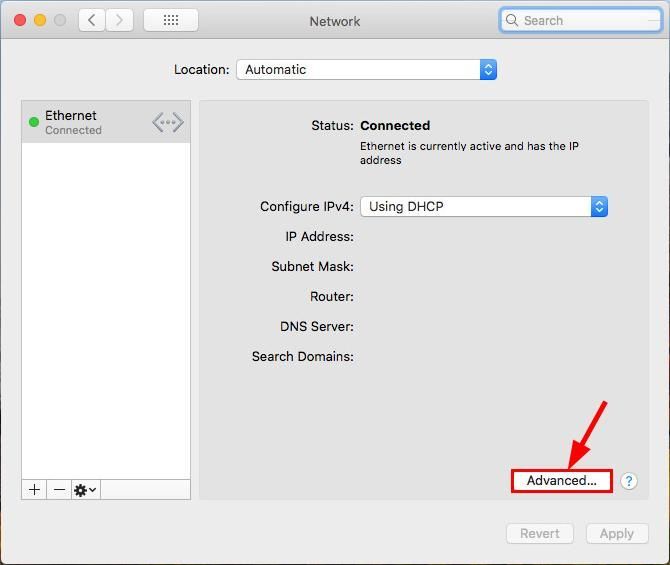
- Щелкните значок DNS вкладку, затем щелкните кнопка + добавить сервер и набрать 8.8.8.8. Нажмите Хорошо как только вы закончите вносить изменения.
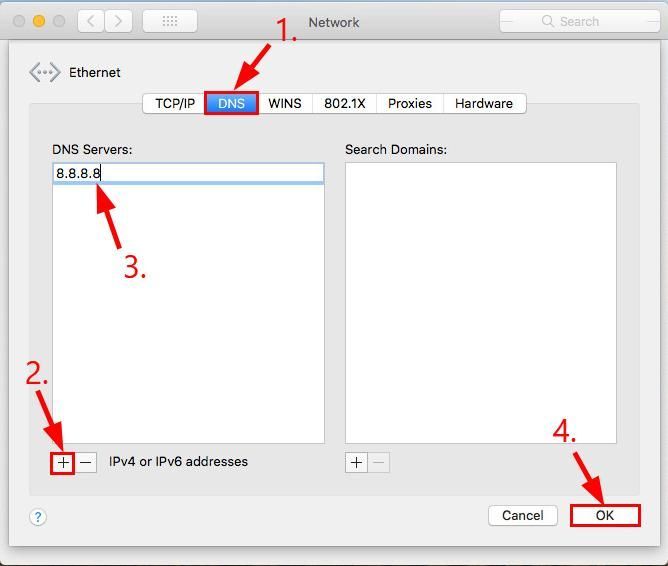
- Откройте Safari, чтобы проверить, Safari не может открыть страницу ошибка исправлена.
Измените настройки DNS на iPhone / iPad:
- На устройстве iPhone или iPad коснитесь Настройки > Вай-фай. Затем нажмите значок i прямо рядом с вашей сетью Wi-Fi.
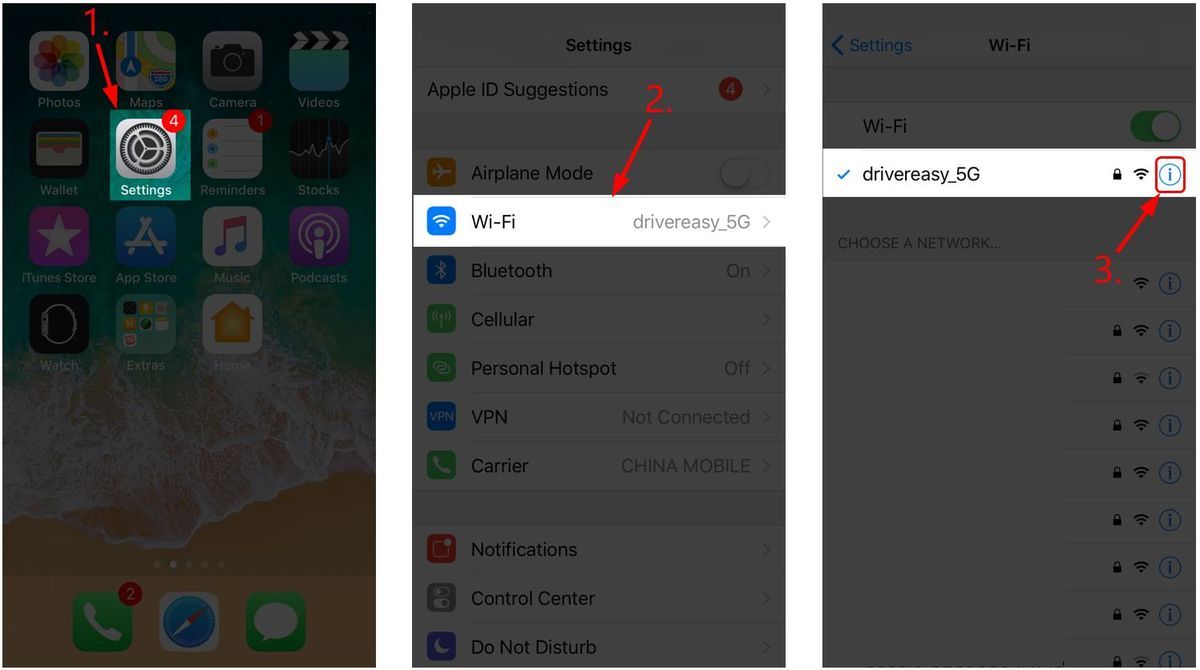
- Прокрутите вниз до DNS раздел и нажмите на Настроить DNS .
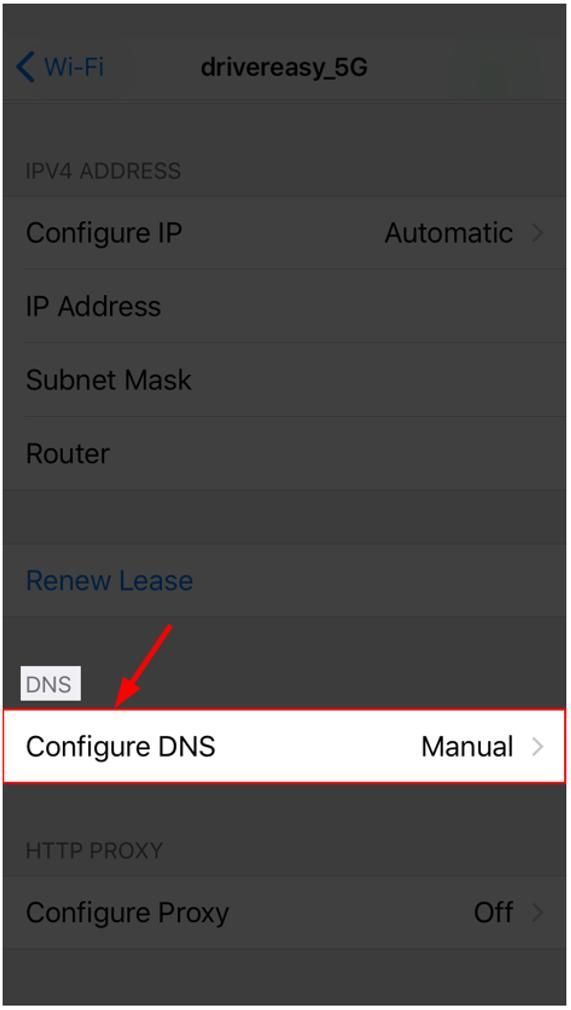
- Нажмите Справочник > Добавить сервер .
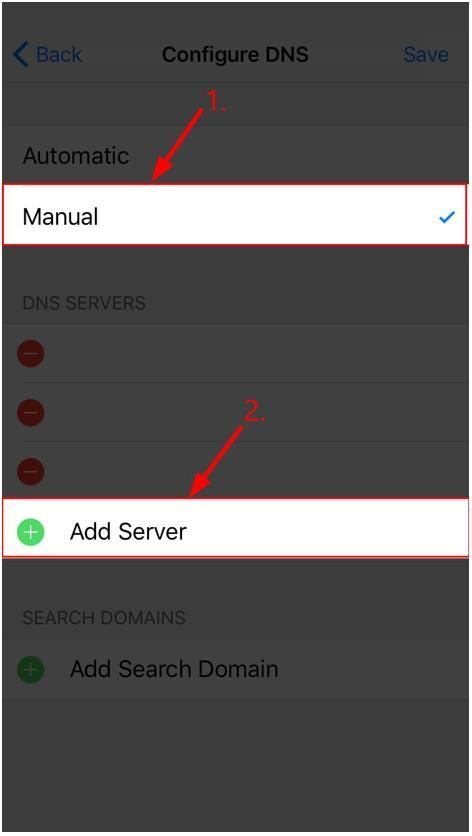
- Тип 8.8.8.8 . Затем нажмите Сохранить как только вы закончите вносить изменения.
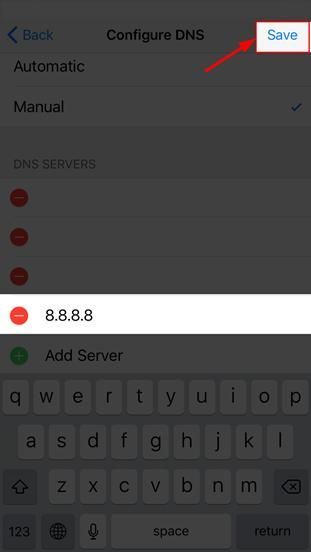
- Откройте Safari, чтобы проверить, Safari не может открыть страницу ошибка исправлена.
Как описанные выше методы помогли вам в устранении неполадок? У вас есть какие-нибудь идеи или советы, которыми вы можете поделиться с нами? Оставьте комментарий ниже и поделитесь с нами своими мыслями.
✔️ 3 способа исправить Safari, когда сервер перестает отвечать на запросы
– Обзоры Новости
- Прежде чем применять какие-либо решения, убедитесь, что у вас есть работающее подключение к Интернету.
- Пропуски или неправильно написанные URL-адреса могут сделать страницы недоступными для вашего браузера.
- В крайнем случае мы рекомендуем новую установку Safari, если ни одно из исправлений не работает.
Возникли проблемы с вашим текущим браузером? Обновите до лучшего: OperaВы заслуживаете лучшего браузера! 350 миллионов человек ежедневно пользуются Opera — полноценным браузером, включающим несколько интегрированных пакетов, улучшенное потребление ресурсов и превосходный дизайн. Вот что умеет Опера:
- Простая миграция — используйте мастер Opera для переноса существующих данных, таких как закладки, пароли и т. д.
- Оптимизируйте использование ресурсов: ваша оперативная память используется более эффективно, чем в других браузерах.
- Улучшенная конфиденциальность: встроенный безлимитный бесплатный VPN
- Нет рекламы — встроенный блокировщик рекламы ускоряет загрузку страниц и защищает от интеллектуального анализа данных.
- Совместимость с играми: Opera GX — первый и лучший браузер для игр
- Скачать Оперу
Браузер Safari — один из самых сложных вариантов доступа в Интернет; однако иногда люди сталкивались с проблемой, что Safari не мог открыть страницу, потому что сервер переставал отвечать.
Хотя технология по-прежнему время от времени требует устранения неполадок, многим пользователям этого браузера нравится, потому что он имеет хороший рейтинг конфиденциальности и безопасности.
Кроме того, возможности интеграции Safari являются значительным плюсом. Он легко синхронизируется со всеми вашими устройствами Apple и обеспечивает бесшовную интеграцию с Apple Pay в браузере.
В этой статье мы проанализируем вашу проблему с отсутствием ответа и порекомендуем лучшие решения.
Хотя это браузер Apple, пользователи Windows также могут загрузить и установить браузер Safari.
Safari не может открыть веб-сайт, потому что сервер не может быть найден, как упоминалось во введении, что является распространенной проблемой, с которой сталкиваются пользователи Safari. Впрочем, не без оснований.
Вот некоторые из причин:
- Доступ в Интернет ограничен.
- Неверный адрес веб-сайта или URL-адрес, включая опечатки и ошибки команд.
- Полный кеш, который требует очистки
- Устаревший браузер
- Проблемы с сервером доменных имен (DNS)
В любом случае, описанные ниже исправления должны помочь вам вернуться к работе с браузером Safari.
давай сделаем это
Что делать, если Safari не может открыть страницу, потому что сервер перестал отвечать?
1. Убедитесь, что у вас есть работающее подключение к Интернету.
Первый шаг — проверить подключение к Интернету, чтобы убедиться, что оно работает и включено. Это верно, даже если сервер перестал отвечать на iPhone 13, Mac, iPad и почти все остальное.
Если ваше устройство или компьютер не подключены к Интернету, вы получите сообщение о том, Safari не может открыть страницу каждый раз.
Во-первых, убедитесь, что у вас есть работающее и адекватное интернет-соединение. это часто является причиной проблем. Вы также можете попробовать загрузить другие веб-сайты или использовать различные интернет-сервисы, чтобы проверить это.
2. Убедитесь, что у вас правильный адрес
- Нажмите на адресную строку и подтвердите введенный URL.
- Если он неверен, измените его и нажмите Enter.
Другой причиной сообщения об ошибке (Safari не удалось открыть страницу, поскольку сервер перестал отвечать) является неверный URL-адрес.
Вы можете решить эту проблему, дважды проверив URL-адрес, чтобы убедиться, что он введен правильно.
Страница может не открываться из-за незначительной проблемы, например отсутствия буквы или символа. Итак, вручную введите URL-адрес и посмотрите, загрузится ли страница на этот раз.
3. Очистите кеш браузера.
- Откройте браузер Сафари.
- Выберите Safari
в верхнем левом углу и из вариантов выберите предпочтения. - Нажми на конфиденциальность и параметр «Управление данными веб-сайта».
- В нижней части появившегося всплывающего окна выберите «Удалить все».
- Нажмите «Готово», перезапустите браузер и посмотрите, решена ли проблема.
Предположим, что ошибка сохраняется после проверки вашего URL-адреса и интернет-соединения; проблема может быть связана с вашим браузером. Например, кэш вашего браузера может быть переполнен, а данные с ранее посещенных сайтов конфликтуют.
Сторонний очиститель файлов cookie может сэкономить вам много времени и усилий, удалив конфликтующие файлы cookie, хранящиеся локально на вашем компьютере. Например, функция интеллектуального сканирования файлов cookie CCleaner позволяет добавлять веб-сайты, файлы cookie которых вы хотите сохранить. Файлы cookie для сохранения готовы.
Помогает предотвратить потерю настроек входа, необходимых для таких сайтов, как Facebook, Yahoo, Gmail, Twitter и других. Кроме того, сохранение этой интеллектуальной функции аналитики файлов cookie может регистрировать действия на определенном сайте в браузере.
⇒ Получить CCleaner
Если Safari не смог открыть страницу из-за того, что сервер перестал отвечать на iPad илиiPhone, эти исправления все равно будут работать, даже если пользовательский интерфейс будет другим.
Это одна из немногих ошибок, с которыми вы столкнетесь при использовании браузера Safari. Мы не предоставили эти исправления в каком-либо конкретном порядке, но рекомендуем вам проверить подключение к Интернету, прежде чем переходить к другим решениям.
Надеемся, что исправления, описанные в этой статье, будут вам полезны. Пожалуйста, дайте нам знать в комментариях.
Все еще есть проблемы? Исправьте их с помощью этого инструмента:
- Загрузите этот инструмент для восстановления ПК рейтинг «Отлично» на TrustPilot.com (загрузка начинается на этой странице).
- Щелчок начать анализ чтобы найти проблемы Windows, которые могут вызывать проблемы на ПК.
- Щелчок исправить все решать проблемы с запатентованными технологиями (эксклюзивная скидка для наших читателей).
В этом месяце Restoro скачали 0 читателей.
ИСТОЧНИК: Отзывы Новости
Не забудьте поделиться нашей статьей в социальных сетях, чтобы дать нам солидный импульс. 🤓
So I am trying to use deeplinks in an iOS app like so (note, domain here is a dummy value):
static let redirectUrlStr = "domain://domain:success"
And
private let redirectUrl = URL(string: .redirectUrlStr)!
And I am passing this as a redirect to an AppAuth request:
let request = OIDTokenRequest(configuration: config!,
grantType: .refreshGrantType,
authorizationCode: nil,
redirectURL: self.redirectUrl,
clientID: .clientId,
clientSecret: nil,
scopes: [OIDScopeOpenID, OIDScopeProfile, OIDScopeEmail],
refreshToken: userCredentials.refreshToken,
codeVerifier: nil,
additionalParameters: nil)
This part all seems to work, and if I pass in a redirect URL like google.com, the redirect to google works.
However when attempting to use deeplinking I get the above error.
Now I think this should work —
I’ve got associated domains enabled in the capabilities portion of Xcode as such:
applinks:domain.com
And I have associated domains enabled in the App ID on Apple Developer
What is missing here? Do I need an apple-app-site-association file?
I’ve only worked with deeplinking once before so I’m not too clear on what I might be missing.
There is also an entitlements file with the associated domain information too.
So I am trying to use deeplinks in an iOS app like so (note, domain here is a dummy value):
static let redirectUrlStr = "domain://domain:success"
And
private let redirectUrl = URL(string: .redirectUrlStr)!
And I am passing this as a redirect to an AppAuth request:
let request = OIDTokenRequest(configuration: config!,
grantType: .refreshGrantType,
authorizationCode: nil,
redirectURL: self.redirectUrl,
clientID: .clientId,
clientSecret: nil,
scopes: [OIDScopeOpenID, OIDScopeProfile, OIDScopeEmail],
refreshToken: userCredentials.refreshToken,
codeVerifier: nil,
additionalParameters: nil)
This part all seems to work, and if I pass in a redirect URL like google.com, the redirect to google works.
However when attempting to use deeplinking I get the above error.
Now I think this should work —
I’ve got associated domains enabled in the capabilities portion of Xcode as such:
applinks:domain.com
And I have associated domains enabled in the App ID on Apple Developer
What is missing here? Do I need an apple-app-site-association file?
I’ve only worked with deeplinking once before so I’m not too clear on what I might be missing.
There is also an entitlements file with the associated domain information too.

Всем здравствовать! Сегодня будет очередная небольшая заметка, не предусматривающая каких-то сложных инструкций, графиков, таблиц и т.д.
Вот неожиданность-то!
Нет, ну а что вы (мы, я) хотели? Автор буквально только что выписан из больницы — мозги вообще «не варят».
Поэтому… буду краток!:)
Итак, есть ошибка:
Safari не удаётся открыть страницу, так как адрес недействителен.
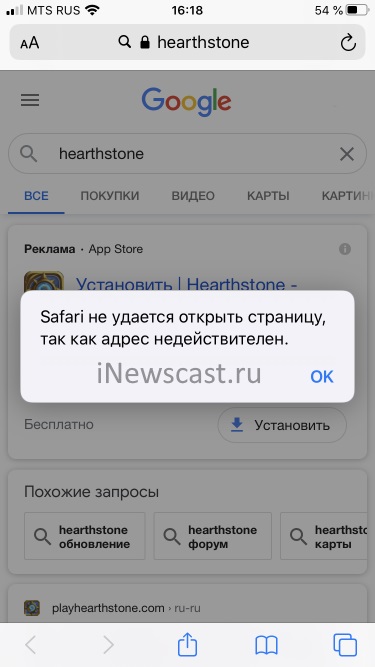
И есть желание её исправить.
Как? Сейчас всё расскажу. Поехали же, ну!
Начнём с самого главного — это не вирус. С вашим iPhone (iPad) всё хорошо, он не взломан и не заражен какой-либо вредоносной программой.
Вот статья про вирусы (почитайте её и комментарии на досуге — узнаете много нового).
Так, а что тогда происходит? Почему появляется ошибка «Safari не удаётся открыть страницу, так как адрес недействителен»?
У данного безобразия есть несколько причин:
- Неправильный адрес сайта — его просто не существует.
- Адрес правильный, но, на данный момент, сайт не работает.
- Владелец сайта «что-то намудрил» — например, «криво прописал» переадресацию.
- Дата и время на iPhone (iPad).
- Ограничения на iPhone (iPad).
- Какие-то сбои в iOS и Safari.
Итого.
Если проблема «Safari не удаётся открыть страницу, так как адрес недействителен» воспроизводится только на одном сайте, то… скорей всего, загвоздка именно в нём. Единственное, что вы можете сделать, проверить — а правильно ли вы написали его название?
Если сообщение «Safari не удаётся открыть страницу» появляется в тот момент, когда вы пытаетесь перейти по ссылке и скачать какое-то приложение, то во всём виноваты ограничения:
- Переходим в «Настройки — Экранное время — Контент и конфиденциальность».
- Открываем «Покупки в iTunes и App Store».
- Активируем все необходимые опции (Установка приложений, Удаление приложений, Встроенные покупки).
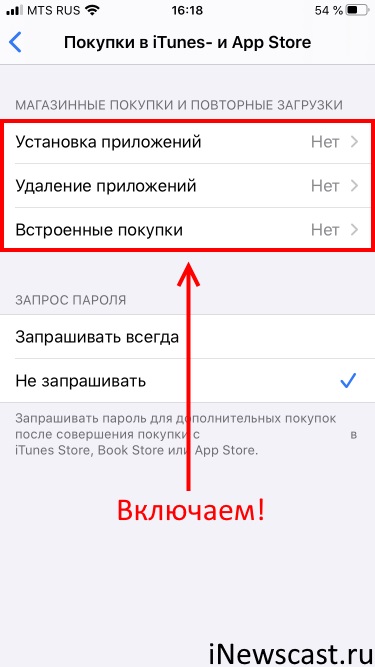
Если «недействительный адрес» распространяется на все страницы (Safari вообще ничего не открывает!), то:
- Проверяем дату и время в настройках устройства — iPhone (iPad) должны «жить сегодняшним днём».
- Подключаемся к другому интернет-соединению (Wi-Fi роутеры тоже могут «глючить»).
- Закрываем Safari и делаем жесткую перезагрузку (это всегда полезно!).
- Удаляем всю информацию Safari (Настройки — Safari — Очистить историю и данные).

После этого всё должно пойти «как по маслу»:
Ошибка «адрес недействителен» исчезнет, на улице выглянет солнце, а на карточку придёт долгожданная заработная плата. Ура!:)
Так и случилось? Тогда не поленитесь написать пару слов в комментариях — вам не тяжело, а автору будет приятно. Спасибо!
P.S. Ничего не помогло? Ошибка никуда не делась? Тем более пишите — попробуем разобраться и, возможно, все вместе мы сможем решить вашу проблему!
P.S.S. Ну и «лайк» можно поставить… Почему бы и нет?:)
![]()
Дорогие друзья! Минутка полезной информации:
1. Вступайте в группу ВК — возможно, именно там вы сможете получить всю необходимую вам помощь!
2. Иногда я занимаюсь ерундой (запускаю стрим) — играю в игрушки в прямом эфире. Приходите, буду рад общению!
3. Вы всегда можете кинуть деньги в монитор (поддержать автора). Респект таким людям!
P.S. Моя самая искренняя благодарность (карта *9644, *4550, *0524, *9328, *1619, *6732, *6299, *4889, *1072, *9808, *7501, *6056, *7251, *4949, *6339, *6715, *4037, *2227, *8877, *7872, *5193, *0061, *7354, *6622, *9273, *5012, *1962, *1687 + перевод *8953, *2735, *2760 + без реквизитов (24.10.2021 в 18.34; 10.12.2021 в 00.31)) — очень приятно!
Device : iPhone 5 / iOS 9.3
I have an iOS app which I need to launch from a website. I was able to do it via custom URL scheme.
When I click the «Open App» button in the website, an alert dialog appears that says «Safari wants to open MyApp» with OK & Cancel buttons.
Clicking OK : everything is just fine. The app gets launched from the website perfectly.
Clicking Cancel : First time, it just dismisses preventing the app being launched, which is correct.
When I click on the «Open App» button once again from the website, I expect the same «Safari wants to launch MyApp» alert dialog to appear once again, which is not happening.
Instead, it shows a dialog that says «Cannot Open Page — Safari cannot open the page because the address is invalid» with an OK button.
My assumption was, every time when you click on that link in the website (that can launch the app via custom url scheme), I should be prompted with «safari wants to open MyApp» alert dialog all the time.
What am I missing here ? Appreciate your help in advance.
Узнайте, как легко исправить и устранить ошибку «Safari не удается открыть страницу». Вы можете проверить все эти настройки, чтобы решить проблему с ошибкой загрузки страницы.
Без сомнения, Safari — один из лучших браузеров, но все же есть случаи, когда вы можете столкнуться с несколькими проблемами, такими как ошибка Safari Can’t Open the Page.
При этой ошибке веб-сайт, который вы пытаетесь посетить, не открывается, несмотря на наличие рабочего подключения к Интернету. Я сталкивался с этими проблемами несколько раз, и большинство из них — на сайтах, которые я часто посещаю, в том числе Википедия и YouTube.

Теперь вероятность того, что эти веб-сайты отключатся или перестанут отвечать, очень редка, поэтому проблемы лежат где-то в моем браузере macOS или Safari.
В моем сценарии проблемы всегда исчезают после простого перезапуска устройства или очистки истории и данных кеша. Но некоторые из моих друзей сталкиваются с той же ошибкой, но эти методы не смогли полностью решить их проблему. Это побудило меня написать это исчерпывающее руководство по исправлению ошибки Safari Can’t Open the Page на вашем компьютере с macOS.
Safari не может открыть страницу. Ошибка может возникнуть по многим причинам, таким как плохое интернет-соединение, поврежденные файлы cookie, URL-адрес не существует и т. Д., Или это может быть связано с проблемой сервера.
Помимо этого, вам не о чем беспокоиться, потому что мы предлагаем несколько простых и простых приемов, которые помогут быстро решить эту проблему, выполнив следующие действия по устранению неполадок.
Проверьте подключение к Интернету
Это первый и самый важный шаг, который вам нужно сделать, проверить подключение к Интернету, чтобы убедиться, что оно работает правильно или нет.
Как правило, предположим, что ваш Mac, iPhone, iPad и т. Д. Отображает сообщение об ошибке, что Safari не может открыть страницу во время серфинга в Интернете. В этом случае возможно, что это произошло из-за неактивного подключения к Интернету.
В iPhone есть специальная функция, с помощью которой вы можете ограничить подключение к Интернету для приложений. Убедитесь, что вы предоставили Safari разрешения на доступ и использование Интернета.
- Откройте приложение «Настройки»
- Выберите настройки мобильных данных.
- Прокрутите вниз и убедитесь, что у сафари включен переключатель.
Вместо того, чтобы пробовать слишком много вещей, вам просто нужно проверить, активно ли ваше интернет-соединение и работает ли оно нормально или нет. Вы можете попробовать загрузить google.com или проверить скорость своего интернета на fast.com.
Более того, иногда из-за разряда батареи смартфон временно отключает интернет-соединение. Прежде чем что-либо делать, убедитесь, что ваш Интернет действительно работает, а затем снова загрузите страницу.
Расширения AdBlocker / VPN часто пытаются прервать соединение с сайтом. Следовательно, это может привести к ошибке.
Даже если у вас установлены последние версии расширений Safari, отключите их, чтобы убедиться, что они не влияют на браузер Safari.
Вот шаги, чтобы отключить расширения Safari на Mac:
- Запустите браузер Safari на вашем ПК / ноутбуке.
- Нажмите на опцию «Настройки» в строке меню, а затем на «Расширения».
- Снимите флажок расположен рядом с расширением, чтобы выключить его.
Может случиться так, что некоторые веб-сайты заблокированы установленными вами расширениями. Итак, временно запрещать их во время просмотра, а затем снова включите его, выполнив то же самое.
Проверить URL-адрес
Этот метод действительно важен для проверки действительности текущего URL. Итак, вам нужно сначала проверить URL-адрес, чтобы убедиться, что вы ищете действительный адрес или нет. Это наиболее частая причина, по которой у вас Safari не может открыть сообщение об ошибке страницы.
Вы можете перепроверить правильность адреса с помощью поисковой системы, такой как Google. Просто введите URL-адрес и нажмите кнопку поиска, чтобы получить правильный веб-адрес. Вы также можете попробовать проверить URL-адрес в любом другом веб-браузере, установленном на вашей macOS.
Жесткое обновление веб-страницы
Обновление страницы также может решить проблему. Между тем, иногда из-за прерывания соединения ваша веб-страница не открывается и показывает, что Safari не может открыть страницу с ошибкой. Таким образом, после подключения к стабильному интернет-соединению жесткое обновление веб-страницы может решить эту проблему.
Вы можете плавно обновить страницу, просто нажав на в кружке рядом с адресной строкой URL. Удерживание кнопки выбора на клавиатуре помогает принудительно обновить веб-страницу без принудительного кеширования.
Закройте и перезапустите Safari
Это решение многих проблем. Этот метод часто может решить проблему, при которой веб-страница не может загружаться. Итак, просто закройте браузер Safari на своем Mac или устройстве iOS и откройте его снова. Возможно, после выхода и перезапуска Safari может решить проблему, и веб-страница загрузится нормально.
Если браузер Safari завис и не закрывается, вы можете попробовать принудительно завершить работу, чтобы убить Safari.
Проверьте DNS и используйте Google DNS
DNS-серверы Google могут быть одной из причин возникновения такой проблемы. В таком случае ваша проблема может быть решена с помощью настраиваемого общедоступного DNS-сервера Google.
Некоторые общедоступные DNS-серверы Google — 8.8.8.8 и 8.8.4.4. Вы также можете изменить настройки DNS, если хотите.
Вот шаги, чтобы использовать Google DNS на Safari iPhone:
- Откройте приложение «Настройки» на iPhone.
- Выберите меню Wi-Fi и выберите Wi-Fi, к которому вы подключены.
- Прокрутите вниз и выберите параметр «Настроить DNS».
- Переключитесь на Вручную и добавьте данные DNS-сервера.
- Введите 8.8.8.8 и 8.8.4.4 в качестве нового адреса DNS-сервера.
- Нажмите на опцию Сохранить команду.
Просто проверьте, устраняет ли это ошибку в браузере Safari на iPhone.
Точно так же мы также можем изменить настройки DNS на компьютерах Mac. Однако эта настройка распространяется на всю сеть и не ограничивается только браузером Safari.
Вот шаги, чтобы изменить настройки DNS-сервера в Mac:
- Нажать на
меню и выберите Системные настройки…
Это откроет окно настроек со всем списком опций.
- Щелкните, чтобы открыть настройки сети.
- В списке слева выберите сетевое соединение, которое вы хотите использовать (например, Wi-Fi или Ethernet).
- Нажмите на кнопку Advanced command.
- Перейдите на вкладку DNS, затем нажмите кнопку
в нижней части списка DNS-серверов.
- Введите адреса DNS-сервера Google — 8.8.8.8 и 8.8.4.4.
- Нажмите кнопку ОК, чтобы сохранить изменения.
Это установит новый адрес DNS-сервера на компьютере Mac и браузере Safari iOS. Просто перезапустите веб-сайт или страницу, на которой вы столкнулись с ошибкой загрузки, чтобы убедиться, что она исправлена.
Проверить наличие обновлений программного обеспечения
Если вышеуказанные методы не работают для вас, обновите браузер Safari или системное программное обеспечение. Так что перейдите в меню настроек и проверьте, есть ли у вас последние обновления системы для вашего устройства.
Кроме того, наведите указатель мыши на магазин приложений, чтобы проверить, есть ли в браузере Safari какое-либо обновление, и установите его. Иногда проблема такого типа возникает из-за старой версии программного обеспечения.
Очистить кеш Safari и данные сайта
Этот метод может решить вашу проблему. Однако очистка кеша и данных сайта на iOS и macOS не является сложной задачей. Вам может потребоваться выполнить процедуру, описанную ниже, чтобы очистить кэш веб-браузера Safari и данные сайта на вашем Mac и устройствах iOS.
Очистить данные сайта с Mac
- Перейдите в строку меню в браузере Safari, а затем выберите «Настройки».
- После этого нажмите на опцию Конфиденциальность.
- Нажмите кнопку команды Удалить все данные веб-сайта.
Затем появится сообщение с подтверждением.
- Нажмите на него, чтобы подтвердить, что вы хотите удалить данные веб-сайта.
Очистить данные сайта из iOS
- Перейдите в приложение «Настройки» на своем iPhone или iPad.
- Выберите Safari из списка приложений.
- Нажмите на опцию Очистить историю и данные веб-сайта.
Будет запрошено подтверждение.
- Нажмите на командную кнопку «Очистить историю и данные».
Это немедленно очистит данные о просмотре и сайте в браузере Safari. Теперь вы можете проверить, правильно ли загружается веб-сайт или страница или проблема сохраняется.
Попробуйте другой браузер
Если проблема не исчезнет, другой вариант — использовать другие веб-браузеры для Mac. Вы можете попробовать открыть тот же URL-адрес в другом браузере, таком как Chrome, Firefox или Microsoft Edge.
Связанный: 5+ лучших браузеров для iPhone / iPad (альтернатива Safari iOS)
Если веб-сайт открывается в другом браузере, значит проблема связана только с браузером Safari.
Итог: исправить Safari не может открыть страницу
Иногда это просто проблема с самим веб-сайтом, поэтому не нужно паниковать, просто продолжайте проверять. Если ни один из этих методов не работает, рекомендуется загрузить веб-сайт в других браузерах, таких как Chrome или Firefox.
Следите за расширениями браузера, поскольку они могут блокировать определенные веб-сайты на вашем Mac.
Сообщите нам, что помогло вам решить проблему с Safari Ошибка открытия страницы? Как я уже упоминал, очистка кеша веб-сайта и данных сайта помогла решить проблему.
Наконец, вот рекомендуемые веб-браузеры для вашего компьютера и мобильного телефона, которые вам стоит попробовать.

Как и в любом другом браузере, в мобильном Safari могут происходить ошибки, из-за которых ранее успешно работающие сайты перестают открываться. В этой инструкции мы рассказали о трех основных способах исправления подобных ошибок.
Примечание: перед тем как начинать искать решение проблемы обязательно убедитесь в том, что проблемный сайт действительно работает. Нужный вам сайт может быть попросту не работать в конкретный момент времени, либо быть заблокирован вашим провайдером.
Не открывается сайт в Safari на iPhone — что делать
На некоторых версиях iOS, в частности iOS 9.x, существует ошибка, из-за который браузер Safari не предоставляет доступ к определенным сайтам. Обходится она банальным отключением JavaScript.
Способ 1. Отключите JavaScript
Шаг 1. Перейдите в меню «Настройки» → Safari.
Шаг 2. Выберите пункт «Дополнения».
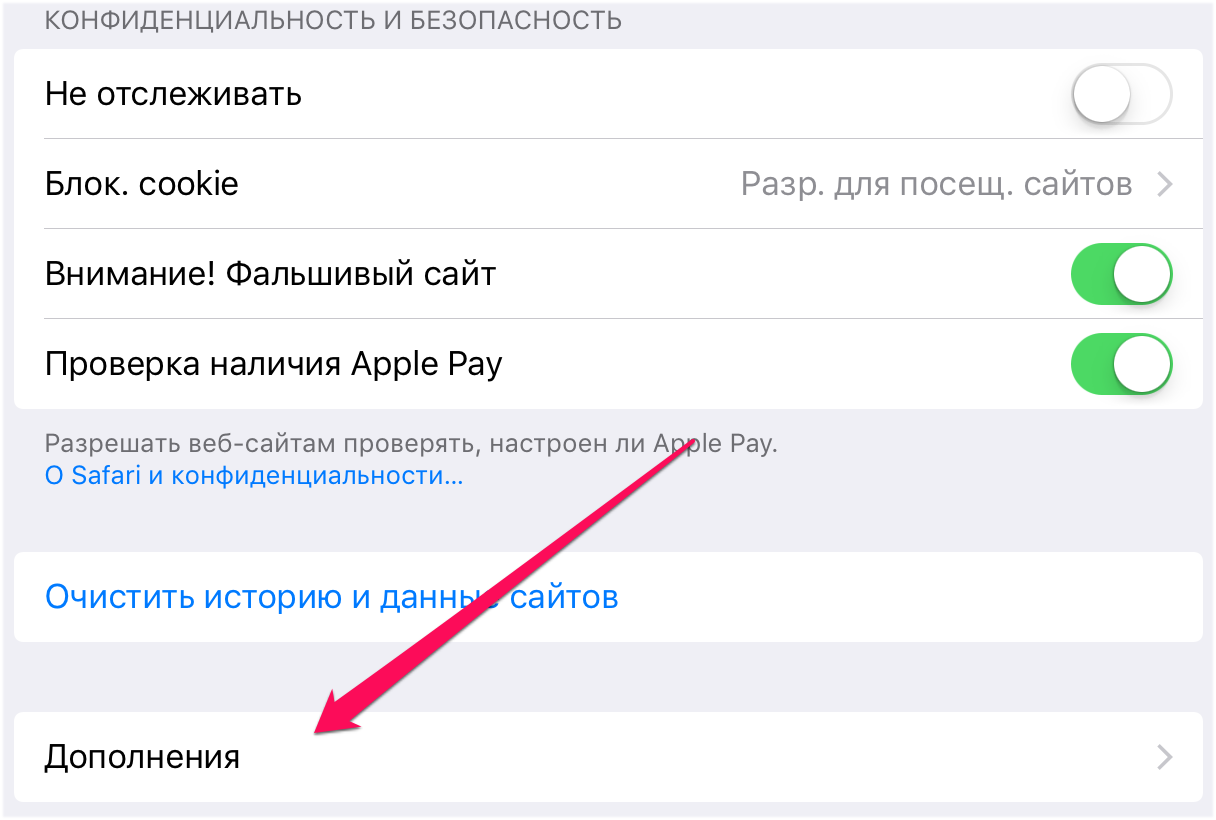 Шаг 3. Переведите переключатель JavaScript в неактивное положение.
Шаг 3. Переведите переключатель JavaScript в неактивное положение.
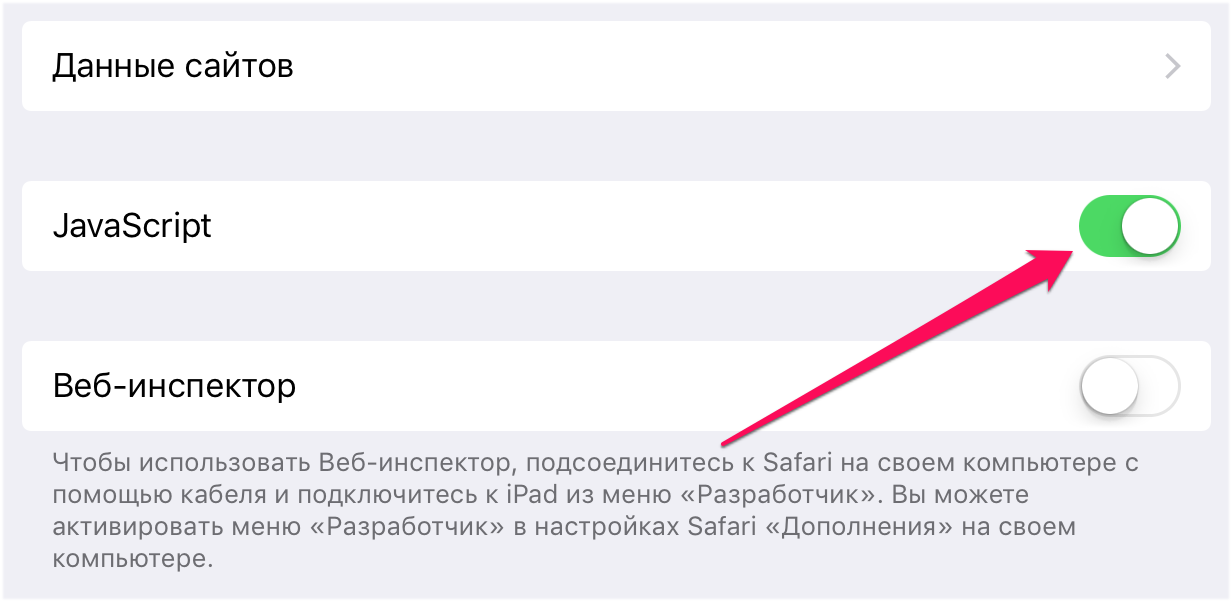
После получения доступа к нужному сайту, JavaScript рекомендуется включить.
Способ 2. Сбросьте настройки Safari
В некоторых случаях сайт может не открываться или неправильно отображаться из-за внутренней ошибки браузера Safari. В таких случаях помогает очистка истории и данных сайтов браузера.
Шаг 1. Перейдите в меню «Настройки» → Safari.
Шаг 2. Нажмите «Очистить историю и данные сайтов».
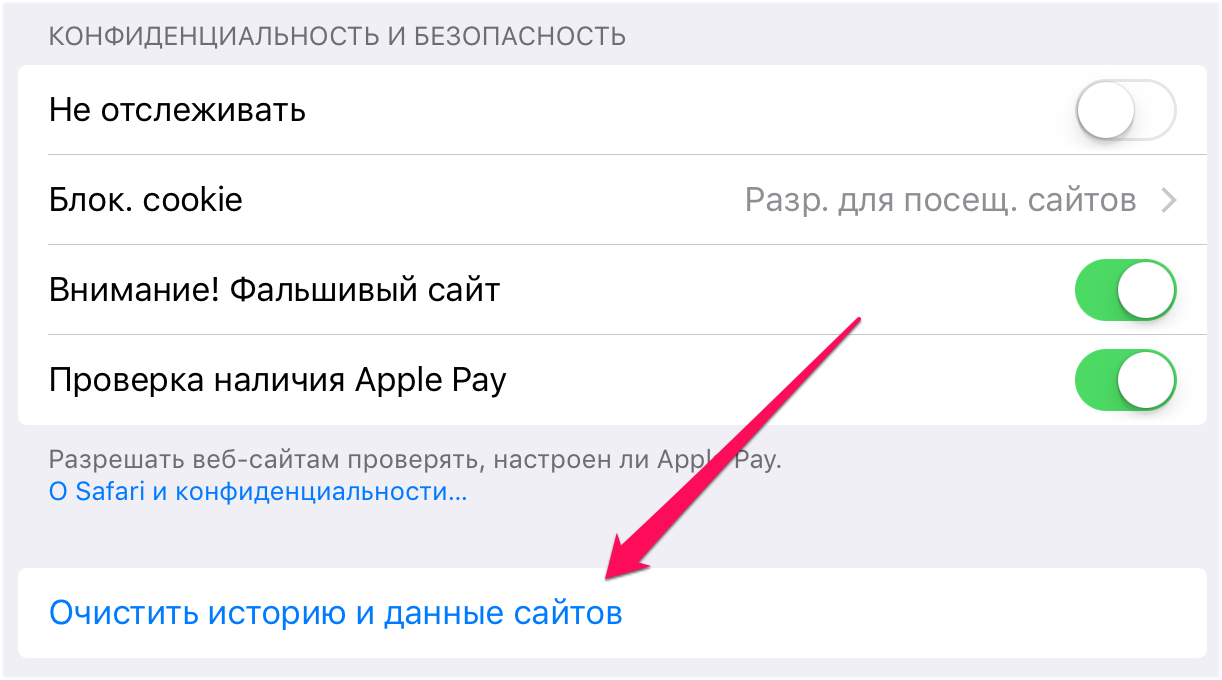 Шаг 3. Подтвердите очистку.
Шаг 3. Подтвердите очистку.
Важно отметить, что при очистке будет удалена история посещений, файлы cookie и другие данные просмотра.
Способ 3. Откройте сайт без использования блокировщика рекламы
Многие пользователи iPhone и iPad используют на своих устройствах специальные блокировщики рекламы и прочего нежелательного контента в Safari. И именно из-за них некоторые сайты порой не открываются, показывая лишь белую страницу. К счастью, полностью отключать блокировщик рекламы для всех сайтов в таком случае не нужно.
Шаг 1. Запустите Safari и перейдите на страницу, которая не отображается из-за блокировщика рекламы.
Шаг 2. Зажмите на иконке обновления страницы.
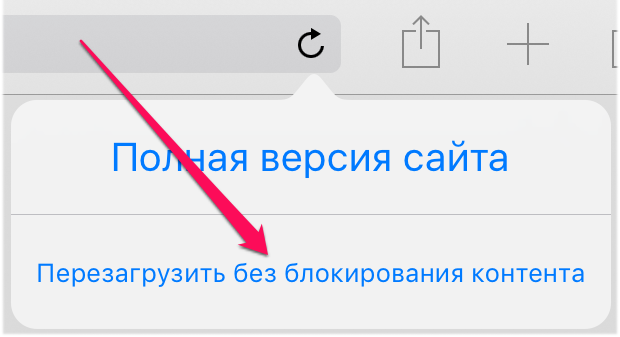 Шаг 3. В открывшемся меню выберите пункт «Перезагрузить без блокирования контента».
Шаг 3. В открывшемся меню выберите пункт «Перезагрузить без блокирования контента».
Готово! Если проблема с невозможностью отображения страницы заключалась именно в блокировщике рекламы, то сайт успешно откроется.
Смотрите также:
- Как скачать файл с интернета на iPhone
- С iPhone не удаляются фотографии — что делать
- Как освободить память на iPhone и iPad (45 способов)
✅ Подписывайтесь на нас в Telegram, ВКонтакте, и Яндекс.Дзен.
Содержание
- 1 5 исправлений для Safari не могут открыть страницу на iPhone, iPad или Mac
- 1.1 Исправление 1: обновить веб-страницу
- 1.2 Исправление 2: проверьте ваш URL
- 1.3 Исправление 3: очистить кэш Safari
- 1.4 Исправление 4: использование VPN
- 1.5 Исправление 5: изменение настроек DNS

Safari не может открыть страницу? Вы, конечно, не одиноки. Но не волнуйтесь — это часто довольно легко исправить …
5 исправлений для Safari не могут открыть страницу на iPhone, iPad или Mac
Вот 5 исправлений, которые помогли другим пользователям решить проблему. Просто пройдите вниз по списку, пока проблема не будет решена.
- Обновить веб-страницу
- Проверьте свой URL
- Очистить кэш Safari
- Используйте VPN
- Изменить настройки DNS
Исправление 1: обновить веб-страницу
Иногда Safari не может открыть страницу ошибка — это только сбой, вызванный каким-то образом прерванным сетевым соединением. Так что вы можете попробуйте нажать / нажать кнопку обновления чтобы увидеть, правильно ли загружается веб-страница. Если да, то отлично! Но если ошибка все еще сохраняется, перейдите к Исправить 2, ниже.
Исправление 2: проверьте ваш URL
Вы также должны удвоить проверьте свой URL чтобы убедиться, что это правильно и правильно. Неправильный URL-адрес — одна из самых распространенных причин, по которой вы не можете открыть страницу. Но если веб-страница все еще не загружается с нужным URL, попробуйте Исправить 3, ниже.
Исправление 3: очистить кэш Safari
Кэш — это информация, которую браузеры хранят на веб-страницах, чтобы данные могли загружаться быстрее при ваших будущих посещениях. Но слишком большой кэш может также вызвать Safari не может открыть страницу и веб-страница не будет открыта, поэтому вам следует очистить кеш браузера и посмотреть, решит ли она проблему.
Вот как:
- Очистить кеш браузера на Mac:
- Очистить кеш браузера на iPhone / iPad:
Очистить кеш браузера на Mac:
- В Safari нажмите Сафари > предпочтения.

- Нажмите Конфиденциальность > Управление данными сайта….

- Нажмите Удалить все. Затем нажмите Удалить сейчас как только появится окно подтверждения. Наконец, нажмите Готово.

- Проверьте, если Сафари не могу открыть страницу ошибка была устранена Если нет, перейдите к Исправить 4.
Очистить кеш браузера на iPhone / iPad:
- На вашем iPhone / iPad нажмите настройки. Затем прокрутите до Сафари, нажмите на него и нажмите Очистить историю и данные сайта.

- Нажмите Очистить историю и данные подтвердить.
- Откройте сафари и проверьте, Сафари не могу открыть страницу ошибка была устранена Если нет, перейдите к Исправить 4.
Исправление 4: использование VPN
это Сафари не могу открыть страницу Ошибка может возникнуть, если веб-сайт, который вы хотите посетить, заблокирован в вашем регионе. Поэтому вы должны использовать VPN (Вirtual пrivate Network), чтобы обойти эту проблему. Если вы не знаете, какой VPN-службе доверять, вы можете попробовать NordVPN.
NordVPN поможет вам обойти все гео-ограниченные веб-сайты, разблокировать практически все в Интернете и в то же время обеспечение безопасности и конфиденциальности вашей онлайн-деятельности. На самом деле это один из самых надежных VPN-провайдеров на рынке!
Вот как использовать NordVPN:
- Скачать и установите NordVPN.
- Запустите NordVPN, затем войдите в свой аккаунт. (Возможно, вам придется сначала зарегистрировать аккаунт, если вы новый.)

- Выберите сервер, на котором доступен контент, который вы хотите посетить.

Если у вас возникли проблемы при использовании NordVPN, пожалуйста, не стесняйтесь обращаться Служба поддержки NordVPN через систему тикетов или чат. Они будут более чем рады помочь вам.
- Проверьте, открывается ли страница успешно. Если да, то сиди и наслаждайся! Но если проблема не устраняется, возможно, вам придется перейти к Исправить 5, ниже.
Исправление 5: изменение настроек DNS
DNS (Domain NAME System), очень похожий на телефонную книгу в Интернете, представляет собой систему, которая переводит доменные имена, которые вы вводите в браузере, в IP-адреса, необходимые для доступа к этим сайтам. Если DNS-сервер, которому вы назначены, выходит из строя или отстает, вы можете иметь Safari не может открыть страницу ошибка. Таким образом, вы можете переключить свой DNS-сервер на сервер Google (8.8.8.8), чтобы посмотреть, решит ли он проблему.
Вот как:
-
Изменить настройки DNS на Mac
-
Изменить настройки DNS на iPhone / iPad:
Изменить настройки DNS на Mac:
- На панели нажмите Системные настройки значок.

- Нажмите сеть.

- Нажмите продвинутый.

- Нажмите на DNS вкладку, затем нажмите кнопка + добавить сервер и набрать 8.8.8.8. Нажмите Хорошо как только вы закончите вносить изменения.

- Откройте Safari, чтобы проверить, Safari не может открыть страницу ошибка была исправлена
Изменить настройки DNS на iPhone / iPad:
- На устройстве iPhone или iPad нажмите настройки > Wi-Fi. Затем нажмите значок я прямо рядом с вашей сетью WiFi.

- Прокрутите вниз до DNS раздел и нажмите на Настроить DNS.

- Нажмите Руководство > Добавить сервер.

- Тип 8.8.8.8. Затем нажмите Сохранить как только вы закончите вносить изменения.

- Откройте Safari, чтобы проверить, Safari не может открыть страницу ошибка была исправлена
Как описанные выше методы помогли вам в устранении неполадок? Есть ли у вас какие-либо идеи или советы, чтобы поделиться с нами? Оставьте комментарий ниже и дайте нам знать ваши мысли.
