Samsung 3175 ошибка привода лазера
КОНФЕРЕНЦИЯ СТАРТКОПИ
Принтеры, копировальные аппараты, МФУ, факсы и другая офисная техника:
вопросы ремонта, обслуживания, заправки, выбора
Доброго дня всем. Кто подскажет, как разобраться с проблемой.
Принтер почти новый, ресурса ещё не отработал. (точнее стартовые картриджи ещё не опустели). При попытке напечатать, выдает:ошибка синхронизации лазера. перезагрузите уст-во. т е что то напечатать на нем возможности нет. ПОсле долгого простоя распечатал без проблем картинку, отсканировалнапечатал снова и ещё раз и все. снова стопорнулся. Если что, то ставил в него от clp-310 заведомо исправный барабанный блок, картриджи и даже мусоросборник т к поначалу не понял что происходит.
Так поставьте с него же блок лазера.
Спасибо!
Вариант не срабатывания какой нибудь оптопарыдатчика?
Может ещё есть идеи? варианты? Замену с другим блоком оставил на последок.
gosh (3): Вариант не срабатывания какой нибудь оптопарыдатчика? Может ещё есть идеи? варианты?
?? Это как-то уж слишком «по-русски»: аппарат САМ называет ТОЧКУ, в которой у него «болит» — мы делаем вид, что не замечаем этого и лихорадочно ищем всевозможные пути обхода :D)))
gosh (3): Замену с другим блоком оставил на последок
Месье мазохист или рукоблуд?))
(3) Не надо мурыжить тузика! Вылетает пушка в лазере. Сможете заменить диод — меняйте, только там предельно важны расстояния.
Хорошо сказано. Scuzzy! нет не мазохист, просто хочется ваньковского метода: лежишь на печи а он сам чинится ;-).. Один мастер «подсказал». Ищите оптопару или возможно проводок, что то где то не срабатывает. Вроде бы сам лазер отрабатывает штатно. как то так, я не спец. Повторюсь. Хотелось послушать мнение специалистов и их варианты ибо знакомые специалисты либо не сталкивались либо руками разводят
gosh (6): хочется ваньковского метода
Это вам не сюда, а на соседний сайт.
gosh (6): Один мастер «подсказал»
Так и идите к этому мастеру со своим аппаратом, сюда-то зачем явились?
gosh (6): Хотелось послушать мнение специалистов
Послушали? И ступайте себе с богом, не отвлекайте людей, которые работают. В вашем городе много специалистов, для которых данная задача элементарна. Один я знаю таковых человек десять.
gosh (6): я не спец
У нас уже кухарка науправляла государством, еще не одно поколение будет расхлебывать.
(8) ?? О какой грубости речь? По существу темы у вас вопросы еще остались?
Вопросов нет. мне ответили четко и ясно, куда смотреть что менять. После- по результатам станет ясно.
про ванька и пр. если что, то это была шутка и не более того.
Источник
Samsung 3175 ошибка привода лазера
КОНФЕРЕНЦИЯ СТАРТКОПИ
Принтеры, копировальные аппараты, МФУ, факсы и другая офисная техника:
вопросы ремонта, обслуживания, заправки, выбора
Добрый вечер выходит ошибка привода лазера при этом он сильно гудит. Хотел узнать можно сделать его или только под замену?
От модератора:
U2-1111? U2-1113? Тест полигон-мотора запускали?
EDC Mode -> LSU Control.
Пробег аппарата — сколько?
пробега я не знаю с такой ошибкой принесли, а вопрос тест полигона что то мне даст? если можно то подробнее
А ниче тест особо не даст..я бы при отсутствии донора навешал перемычек на концевики по 24в,набулькал тормозухи на ось полигона.убедился что ниче не клинет да заглянул в бп мало ли вторичка просела
MishGun (5): А ниче тест особо не даст
Кому как.
MishGun (5): набулькал тормозухи на ось полигона
Набулькать — это налить несколько «бульков» :)) Потом LSU точно в помойку :))
Sergey-11 (0): при этом он сильно гудит
MishGun (5): убедился что ниче не клинет
Вряд ли «ниче».
Ну про бульки и смазки полигонов отдельная статья имеется,че уж так сильно придираться то)
да и самсунгам обычно и не помогает )
с гулом пущай дядька разберется для начала
я так понял все что можно сделать это смазать и то не надолго (
(10) Неверно понял. Мазать там вообще практически не надо.
Смазка, при ошибках вращения как правило ничего не дает, или помогает на неделю- другую.
При подклинивании моторчика наматываеися металл подшипника на ось, и начинает тормозить, и разбалтывать подшипник.
IgorVS (12): наматываеися металл подшипника на ось
Там, на минуточку, воздушный подшипник.
Источник
Устранение неисправностей.
Устранение неисправностей_ 71
6. Откройте модуль сканирования.
7. Аккуратно выньте замятую бумагу из принтера.
8. Осторожно и медленно опускайте блок сканирования, пока он
не будет полностью закрыт. Блок должен быть плотно закрыт.
Будьте осторожны, чтобы не прищемить пальцы!
9. Потяните вниз за рычаг термофиксатора.
10. Закройте заднюю крышку. Печать автоматически возобновится.

- CLX-3170FN, CLX-3175FN
- Функции вашего нового лазерного принтера
- Информация о безопасности
- Введение
- Обзор устройства
- Вид спереди
- Вид сзади
- Внешний вид панели управления
- Описание индикатора «Состояние»
- Уведомление о состоянии картриджа с тонером
- Обзор меню
- Поставляемое программное обеспечение
- Функции драйверов принтера
- Драйвер принтера
- Обзор устройства
- Приступая к работе
- Установка аппаратного обеспечения
- Требования к системе
- Windows
- Macintosh
- Linux
- Настройка сети
- Поддерживаемые сетевые среды
- Настройка сетевых протоколов на устройстве
- Работа с программой SetIP
- Установка программного обеспечения
- Основные параметры устройства
- Поправка на высоту
- Изменение языка сообщений на дисплее
- Установка даты и времени
- Изменение формата отображения времени
- Изменение заданного по умолчанию режима
- Настройка звуков
- Ввод символов с цифровой клавиатуры
- Использование режимов экономии
- Автопродолжение
- Загрузка оригиналов и материалов для печати
- Загрузка оригиналов
- На стекло экспонирования
- В автоподатчик
- Выбор материалов для печати
- Требования к материалам для печати
- Размеры носителей, поддерживаемые в каждом режиме
- Рекомендации по использованию специальных материалов для печати
- Изменение размера бумаги в лотке
- Печать на специальных носителях
- Подача материалов для печати вручную
- Указание размера и типа бумаги
- Загрузка оригиналов
- Копирование
- Копирование
- Изменение настроек для отдельных копий
- Яркость
- Тип оригинала
- Копирование с уменьшением или увеличением
- Изменение заданных по умолчанию параметров копирования
- Копирование удостоверений личности
- Использование специальных функций копирования
- Печать двух или четырех копий на странице
- Копирование плакатов
- Клонирование
- Удаление фоновых изображений
- Копирование с улучшенными оттенками серого
- Настройка времени ожидания копирования
- Сканирование
- Общие сведения о сканировании
- Сканирование с помощью панели управления
- Настройка параметров сканирования в диспетчере сканирования Samsung
- Сканирование в приложение
- Сканирование через сетевое соединение
- Сканирование в программу электронной почты
- Изменение параметров для каждого задания сканирования
- Изменение заданных по умолчанию параметров сканирования
- Настройка адресной книги
- Регистрация номеров ячеек быстрого ввода адресов электронной почты
- Настройка номеров ячеек групповых адресов
- Использование записей из адресной книги
- Поиск записи в адресной книге
- Печать адресной книги
- Основные операции печати
- Печать документа
- Отмена задания печати
- Обработка факсов
- Отправка факса
- Настройка верхнего колонтитула факса
- Настройка параметров документа
- Автоматическая отправка факса
- Отправка факса вручную
- Подтверждение передачи
- Автоматический повторный набор номера
- Повторный набор последнего номера
- Отправка факса нескольким адресатам
- Отложенная передача факса
- Отправка приоритетного факса
- Прием факса
- Изменение режимов приема
- Автоматический прием в режиме «Факс»
- Прием факсов вручную в режиме «Телефон»
- Прием вручную с помощью дополнительного телефона
- Автоматический прием в режиме «Автоотв/факс»
- Прием факсов с использованием функции DRPD
- Прием в режиме безопасного приема
- Включение режима безопасного приема
- Сохранение принятых факсов в памяти
- Пересылка факсов
- Настройка факса
- Настройка параметров факса
- Изменение заданных по умолчанию параметров документа
- Автоматическая печать отчета об отправленных факсах
- Настройка адресной книги
- Отправка факса
- Использование флэш-накопителей USB
- О USB-накопителях
- Подключение флэш-накопителя USB
- Сканирование на флэш-накопитель USB
- Сканирование
- Индивидуальная настройка сканирования в порт USB
- Печать с флэш-накопителя USB
- Печать документа с накопителя USB
- Создание резервных копий данных
- Создание резервных копий данных
- Восстановление данных
- Управление флэш-накопителем USB
- Удаление файла изображения
- Форматирование флэш-накопителя USB
- Просмотр состояния флэш-накопителя USB
- Печать напрямую с цифровой камеры
- Обслуживание
- Печать отчетов
- Печать отчета
- Настройка цветового контраста
- Очистка памяти
- Чистка устройства
- Чистка внешней поверхности устройства
- Очистка внутренних компонентов устройства
- Очистка блока сканирования
- Обслуживание картриджа
- Хранение картриджей с тонером
- Меры предосторожности
- Использование повторно заправленных картриджей и неоригинальных картриджей Samsung
- Приблизительный срок службы картриджа
- Перераспределение тонера
- Замена картриджа с тонером
- Замена блока переноса изображения
- Замена контейнера для отработанного тонера
- Сменные компоненты
- Проверка запчастей
- Управление устройством через веб-сайт
- Доступ к приложению SyncThru™ Web Service
- Проверка серийного номера устройства
- Печать отчетов
- Устранение неисправностей
- Рекомендации по предотвращению замятия бумаги
- Устранение замятия в документах
- Сбой на выходе из автоподатчика
- Сбой ролика подачи
- Устранение замятия бумаги
- В лотке 1
- В области термофиксатора
- В области выхода бумаги
- Значение сообщений на дисплее
- Устранение других неполадок
- Подача бумаги
- Неполадки при печати
- Некачественная печать
- Неполадки при копировании
- Неполадки при сканировании
- Проблемы с факсом
- Распространенные неполадки Windows
- Часто встречающиеся проблемы в операционной системе Linux
- Распространенные неполадки Macintosh
- Заказ расходных материалов
- Расходные материалы
- Как приобрести
- Характеристики
- Общие характеристики
- Технические характеристики принтера
- Технические характеристики сканера
- Технические характеристики копировального аппарата
- Технические характеристики факса
- Глоссарий
- Алфавитный указатель
- Contact SAMSUNG worldwide
- CLX-3175, CLX-3175N
- Функции вашего нового лазерного принтера
- Информация о безопасности
- Введение
- Обзор устройства
- Вид спереди
- Вид сзади
- Внешний вид панели управления
- Описание индикатора «Состояние»
- Уведомление о состоянии картриджа с тонером
- Обзор меню
- Поставляемое программное обеспечение
- Функции драйверов принтера
- Драйвер принтера
- Обзор устройства
- Приступая к работе
- Установка аппаратного обеспечения
- Требования к системе
- Windows
- Macintosh
- Linux
- Настройка сети (Только для моделей CLX- 3175N)
- Поддерживаемые сетевые среды
- Настройка сетевых протоколов на устройстве
- Работа с программой SetIP
- Установка программного обеспечения
- Основные параметры устройства
- Поправка на высоту
- Изменение языка сообщений на дисплее
- Настройка звуков
- Использование режимов экономии
- Автопродолжение
- Загрузка оригиналов и материалов для печати
- Загрузка оригиналов
- На стекло экспонирования
- Выбор материалов для печати
- Требования к материалам для печати
- Размеры носителей, поддерживаемые в каждом режиме
- Рекомендации по использованию специальных материалов для печати
- Изменение размера бумаги в лотке
- Печать на специальных носителях
- Подача материалов для печати вручную
- Указание размера и типа бумаги
- Загрузка оригиналов
- Копирование
- Копирование
- Изменение настроек для отдельных копий
- Яркость
- Тип оригинала
- Копирование с уменьшением или увеличением
- Изменение заданных по умолчанию параметров копирования
- Копирование удостоверений личности
- Использование специальных функций копирования
- Печать двух или четырех копий на странице
- Копирование плакатов
- Клонирование
- Удаление фоновых изображений
- Копирование с улучшенными оттенками серого
- Настройка времени ожидания копирования
- Сканирование
- Общие сведения о сканировании
- Сканирование с помощью панели управления
- Настройка параметров сканирования в диспетчере сканирования Samsung
- Сканирование в приложение
- Изменение параметров задания сканирования
- Изменение заданных по умолчанию параметров сканирования
- Основные операции печати
- Печать документа
- Отмена задания печати
- Использование флэш-накопителей USB
- О USB-накопителях
- Подключение флэш-накопителя USB
- Сканирование на флэш-накопитель USB
- Сканирование
- Индивидуальная настройка сканирования в порт USB
- Печать с флэш-накопителя USB
- Печать документа с накопителя USB
- Создание резервных копий данных
- Создание резервных копий данных
- Восстановление данных
- Управление флэш-накопителем USB
- Удаление файла изображения
- Форматирование флэш-накопителя USB
- Просмотр состояния флэш-накопителя USB
- Печать напрямую с цифровой камеры
- Обслуживание
- Печать отчетов
- Печать отчета
- Настройка цветового контраста
- Очистка памяти
- Чистка устройства
- Чистка внешней поверхности устройства
- Очистка внутренних компонентов устройства
- Очистка блока сканирования
- Обслуживание картриджа
- Хранение картриджей с тонером
- Меры предосторожности
- Использование повторно заправленных картриджей и неоригинальных картриджей Samsung
- Приблизительный срок службы картриджа
- Перераспределение тонера
- Замена картриджа с тонером
- Замена блока переноса изображения
- Замена контейнера для отработанного тонера
- Сменные компоненты
- Проверка запчастей
- Управление устройством через веб-сайт
- Доступ к приложению SyncThru™ Web Service
- Проверка серийного номера устройства
- Печать отчетов
- Устранение неисправностей
- Рекомендации по предотвращению замятия бумаги
- Устранение замятия бумаги
- В лотке 1
- В области термофиксатора
- В области выхода бумаги
- Значение сообщений на дисплее
- Устранение других неполадок
- Подача бумаги
- Неполадки при печати
- Некачественная печать
- Неполадки при копировании
- Неполадки при сканировании
- Распространенные неполадки Windows
- Часто встречающиеся проблемы в операционной системе Linux
- Распространенные неполадки Macintosh
- Заказ расходных материалов
- Расходные материалы
- Как приобрести
- Характеристики
- Общие характеристики
- Технические характеристики принтера
- Технические характеристики сканера
- Технические характеристики копировального аппарата
- Глоссарий
- Алфавитный указатель
- Contact SAMSUNG worldwide
- Программное обеспечение
- Программное обеспечение Содержание
- Установка программного обеспечения принтера в Windows
- Установка программного обеспечения для принтера
- Установка программного обеспечения для печати на локальном принтере
- Установка программного обеспечения для печати на сетевом принтере
- Переустановка программного обеспечения принтера
- Удаление программного обеспечения принтера
- Установка драйвера для черно-белой печати
- Установка программного обеспечения для принтера
- Основные параметры печати
- Печать документа
- Печать в файл (PRN)
- Параметры принтера
- Вкладка «Макет»
- Вкладка «Бумага»
- Вкладка «Графика»
- Вкладка «Дополнительно»
- Вкладка «О программе»
- Использование набора параметров
- Использование справки
- Дополнительные настройки печати
- Печать нескольких страниц на одной стороне листа бумаги (функция «Несколько страниц на стороне»)
- Печать плакатов
- Печать брошюр
- Печать на двух сторонах листа
- Печать документа с масштабированием
- Масштабирование документа по размеру бумаги
- Использование водяных знаков
- Использование имеющихся водяных знаков
- Создание водяного знака
- Изменение водяного знака
- Удаление водяного знака
- Использование наложений
- Что такое наложение?
- Создание нового наложения
- Использование наложения
- Удаление наложения
- Совместное использование принтера в локальной сети
- Настройка выделенного компьютера
- Настройка клиентского компьютера
- Сканирование
- Сканирование с помощью программы Samsung SmarThru
- Удаление программы Samsung SmarThru
- Использование Samsung SmarThru
- Использование экранной справки
- Сканирование с использованием программного обеспечения, поддерживающего интерфейс TWAIN
- Сканирование с использованием драйвера загрузки рисунков Windows (WIA)
- Windows XP
- Windows Vista
- Сканирование с помощью программы Samsung SmarThru
- Использование программы Smart Panel
- Описание программы Smart Panel
- Доступ к руководству по поиску и устранению неисправностей
- Работа с утилитой настройки принтера
- Использование экранной справки
- Изменение параметров программы Smart Panel
- Работа с принтером в операционной системе Linux
- Приступая к работе
- Установка пакета Unified Linux Driver
- Установка пакета Unified Linux Driver
- Удаление пакета Unified Linux Driver
- Использование средства Unified Driver Configurator
- Запуск средства Unified Driver Configurator
- Окно «Printers configuration»
- Окно «Scanners Configuration»
- Окно «Ports Configuration»
- Настройка параметров принтера
- Печать документа
- Печать из приложений
- Печать файлов
- Сканирование документа
- Использование средства «Image Manager»
- Использование принтера с компьютером Macintosh
- Установка программного обеспечения для ОС Macintosh
- Драйвер принтера
- Драйвер сканера
- Настройка принтера
- Для компьютера Macintosh с сетевым подключением
- Для компьютера Macintosh с подключением USB
- Печать
- Печать документа
- Изменение настроек принтера
- Печать нескольких страниц на одной стороне листа бумаги
- Сканирование
- Установка программного обеспечения для ОС Macintosh
- Программное обеспечение Указатель
- L
- M
- T
- W
- В
- Д
- И
- Н
- О
- П
- Р
- С
- Т
- У
- Э
Значение сообщений на дисплее, 72 значение сообщений на дисплее, Значение сообщений на дисплее» на с. 72
Значение, Сообщений на дисплее» на с. 72, Значение сообщений, На дисплее» на с. 72.), На дисплее» на с. 72, Значение сообщений на, Дисплее» на с. 72
72 _Устранение неисправностей
Значение сообщений на дисплее
Сообщения на дисплее панели управления содержат информацию
о состоянии устройства и ошибках печати. В следующей таблице
приведены объяснения этих сообщений и сведения о способах
устранения неполадок. Сообщения и их значения приведены
Если в таблице отсутствует сообщение, выключите и снова
включите питание устройства и повторите попытку. Если
проблема не устраняется, обратитесь в службу технической
Обращаясь в службу технической поддержки, желательно
сообщить специалисту текст сообщения об ошибке.
Источник
Модератор: vetal

![]() Andreyak777 » Пт сен 20, 2013 2:40 pm
Andreyak777 » Пт сен 20, 2013 2:40 pm
То, что другие люди говорят обо мне, никак не характеризует меня. Зато отлично характеризует их.
-

Andreyak777
- Избран тонером
-
![]()
-
- Samsung SCX-3400 «Черный фон»
Алишер Рузиев в форуме Принтеры, МФУ, факсы, копиры формата A4
- 13
- 14158
OLIGATOR

Ср фев 24, 2021 5:18 am
- Samsung SCX-3400 «Черный фон»
-
- Samsung C460W и разминка для «ума»
Юрий Шипуля в форуме Принтеры, МФУ, факсы, копиры формата A4
- 10
- 10770
sm1100

Вт апр 11, 2017 12:40 pm
- Samsung C460W и разминка для «ума»
-
- samsung clx-3305 «замятие 1» HELP
scrcrw в форуме Принтеры, МФУ, факсы, копиры формата A4
- 14
- 15161
scrcrw

Пт сен 08, 2017 2:49 pm
- samsung clx-3305 «замятие 1» HELP
-
- «Двудулка» Samsung 2015
Greka в форуме Принтеры, МФУ, факсы, копиры формата A4
- 3
- 6826
sm1100

Чт июл 02, 2015 11:00 pm
- «Двудулка» Samsung 2015
-
- Samsung CLP-315 «Замятие» Ны выходе
FREIDE в форуме Принтеры, МФУ, факсы, копиры формата A4
- 27
- 25247
Князь

Вт авг 13, 2013 6:20 am
- Samsung CLP-315 «Замятие» Ны выходе
Вернуться в Принтеры, МФУ, факсы, копиры формата A4
Кто сейчас на форуме
Сейчас этот форум просматривают: нет зарегистрированных пользователей и гости: 71
Диагностика — это работа по выявлению причин неисправности, не работающих деталей, блоков, узлов аппаратов (которые являются как правило следствием этих причин), либо определение объема работы, необходимого для устранения неисправности, в ходе которой может понадобится дополнительная диагностика на месте или в стационаре (как правило случай когда признаки неисправности налицо, а причин может быть несколько или неисправность проявляется периодически в таких случаях для проведения диагностики требуется длительное тестирование а также полная или частичная разборка аппарата). Как правило самая сложная и ответственная составляющая ремонта оргтехники.
Профилактика— стандартная работа, объем и периодичность которой зависит от конструкции аппарата и определен в сервисной документации от производителя. Профилактика не является ремонтной процедурой, она не устраняет неисправности, вызванные изношенными либо поврежденными деталями, блоками, узлами.
Ремонт принтера — работа по устранению неисправности аппарата с заменой деталей и разборкой одного и более узлов аппарата.
Основные неисправности лазерных принтеров
Лазерные принтеры Samsung CLP-310 имеют большое количество настроек, которые управляют процессами печати. Зачастую они сбиваются и нужно только подправить их, чтобы принтер продолжил работу в прежнем режиме. Однако есть и другие поломки, которые в целом можно разделить на две группы: неисправность картриджа (70%) и неисправность самого принтера (30%).

Повредился фотобарабан
Говорить о данной неисправности можно, если на распечатанном листе видны тонкие линии или большие пятна серого цвета через одинаковые промежутки. Ремонт в данном случае не поможет. Придется произвести замену фотобарабана (или картриджа целиком).
Принтер Samsung CLP-310 не включается
Главные причины – повреждены входные цепи принтера или в сети отсутствует напряжение. Иногда нулевую реакцию вызывает неисправная плата, которая отвечает за образование импульсных токов внутри устройства и их последующего распределения по ведущим механизмам. Тогда выходом станет замена платы.
Магнитный вал сильно изношен
Как следствие, на листах появляются пятна белого или темного оттенков и сбой в печати (выраженная неоднородность текста). Устранить данную неисправность можно только заменой вала.
Переполнен бункер отработки
Если на листе появляются, время от времени крупные пятна или полосы, можно попробовать почистить бункер обработки, т.к. из-за его переполнения тонер неравномерно просыпается на бумагу.
Часть тонера (краски) остается на пальцах
Изображение плохо закрепляется на бумаге. Провоцирующий неисправность фактор – сбои в работе термоэлемента. Также причиной может стать неправильно подобранная для устройства термопленка (не подходящей толщины).
Засорился ракель (чистящее лезвие)
Результат – вдоль распечатанного листа появляется серая линия. Чтобы устранить поломку, ракель необходимо почистить или заменить при отсутствии положительного результата.
Принтер Samsung CLP-310 заминает бумагу
Обычно вызывается проблемами с подающим роликом, вследствие его неисправности или чрезмерного загрязнения, а также повреждением планки, которая направляет листы или всего роликового блока. Когда листы заминаются при выходе из устройства, можно говорить о поломке или перекосе роликов, расположенных в блоке выдачи бумаги, а также планке, направляющей листы при выдаче их принтером.
Бумага останавливается внутри лазерного принтера
Главная причина – неисправен датчик выхода бумаги, что вызвано его типичным засорением или выходом из строя шторки. Нужно прочистить датчик и отрегулировать шторку.
Вышел из строя вал предварительного заряда
Возможны две причины:
- Износ заряда, если при печати на листе виден серый фон с хаотично расположенными на нем крупными пятнами серого цвета. Поможет только замена вала.
- Загрязнение вала, если информация дублируется на листе или распечатывается не вся ее часть. В данном случае покрытие вала можно почистить. Если это не поможет, придется произвести замену детали.
Принтер Samsung CLP-310 не захватывает бумагу
Основная причина – лоток для бумаги имеет некоторые повреждения. Трещина, появившаяся на кожухе реверсивной шестерни, нарушает контакт между механизмом подачи бумаги и пружиной. Вариантом удаления поломки может стать полная замена лотка или ликвидация трещины. Также могли износиться ролики подачи бумаги. Поможет их очистка специальной восстанавливающей жидкостью.
Принтер Samsung CLP-310 не печатает
Это может быть связано с поломками внутренних механизмов, а также возможных ошибках в ПО лазерного принтера Samsung CLP-310. Если индикатор, сообщающий о внутренних неполадках, не сообщает о возможной проблеме, то вероятнее всего произошел сбой в системе драйверов или платы, отвечающей за формирование хорошего изображения.
Печать
Скорость (монохром)
До 16 стр/мин формата A4
(17 стр/мин формата Letter)
Скорость (цвет)
До 4 стр/мин формата A4 (4 стр/мин формата Letter)
Время выхода первой страницы (монохром)
Менее 14 с (в режиме готовности)
Время выхода первой страницы (цвет)
Менее 26 с (в режиме готовности)
Разрешение
До 2400 x 600 тчк/дюйм эффективного выхода
Эмуляция
SPL-C (Samsung Printer Language Color)
Двусторонняя печать Вручную
Лоток для бумаги
Емкость и тип входного лотка
Кассетный лоток на 150 листов
Емкость и тип выходного лотка
Лоток на 100 листов, лицевой стороной вниз
Формат материалов для печати
76 x 160 мм (3 x 6,3 дюймов) — 216 x 356 мм (8,5 x 14 дюймов)
Типы печатных материалов
Конверты, этикетки, карточки, прозрачная пленка (с имеющимся отпечатком, глянцевая, перфорированная, переработанная)
Общие характеристики
Процессор 360 МГц
Память / хранение 32 МБ
Совместимость с операционными системами
Windows 2000/XP/2003/Vista, разновидности ОС Linux, Mac OS X
Интерфейс Hi-Speed USB 2.0
Уровень шума
Менее 45 дБ (цветная печать),
менее 47 дБ (монохр. печать)
Нагрузка в месяц До 20 000 страниц
Размер (ШхГхВ)
388 x 313 x 243 мм (15,3 x 12,3 x 9,6 дюйма)
Вес 11 кг (24,3 фунта)
Расходные материалы
Черный тонер Средняя емкость картриджа c черным тонером: Средний ресурс картриджа — 1500 стандартных страниц. (Поставляется с картриджем на 1000 страниц). Объем выхода для картриджей представлен в соответствии с ISO/IEC 19798
Отработанный тонер Прибл. 10 000 страниц (монохром.) / 2500 страниц (цветная)
Желтый/пурпурный/голубой тонер Средняя емкость картриджа с желтым/пурпурным/голубым тонером: Средний ресурс картриджа — 1000 стандартных страниц. (Поставляется с картриджем на 700 страниц). Объем выхода для картриджей представлен в соответствии с ISO/IEC 19798
- 21 Май 2015
CLP-310 включается, начинает тестирование, доходит до включения,
двигатель дёргается и останавливается. Где-то заклинило или
сломалось.
Источники помех. Это печка или лента переноса изображения.
При осторожном вращении двигателя в ручную, чувствуется упор.
Нужны инструкции по замене печки и блока ленты.
Всё началось с того, что включили принтер, раэдался скрежет и принтер ушел в аварию.
- 21 Май 2015
сними печку, скорее всего сварилась!
- 22 Май 2015
Проблема действительно в печке. Её заклинило, плохо смазана. Шестерни целые. Разобрап печку и смазываю.
- 22 Май 2015
Печку смазал, собрал Двигатель не клинит, как раньше. От руки вращается свободно.Однако, по включению как и прежде только дёргается.
лампа нагрева целая. Буду смотреть двигатель
- 22 Май 2015
- 25 Май 2015
Принтер прошит. При подключении к компьютеру определяется и готов. На печать данные принимает, красный светодиод меняет цвет на зелёный, готовится печатать (светодиод моргает) но печать не происходит. Двигатель не запускается.
Всё началось с того, что при включении в принтере раздался треск в районе печки при включении. Я пока соображал что делать, процесс прошел. Печку действительно заклинило.
- 27 Май 2015
При выводе на печать комп выдаёт окно состояния принтера. Там две ошибки:
1. картриджи 0,
2. ambient temprrature sensor fault.
Вторую ошибку я не разглядел. Сенсор показывает 300-400 ком, лампа нагрева практически кз.
В чём дело, может кто пояснит.
- 27 Май 2015
Дело оказалось в невнимательности. Этот принтер не устойчиво включался. Снял боковую переднюю крышки. Заменил в блоке питания два вздувшихся конденсатора. При сборке плохо вставил разъем на передней панели который идёт к чипам. От этого и беда. Тема закрыта.
Samsung 3175 ошибка привода лазера
КОНФЕРЕНЦИЯ СТАРТКОПИ
Принтеры, копировальные аппараты, МФУ, факсы и другая офисная техника:
вопросы ремонта, обслуживания, заправки, выбора
Доброго дня всем. Кто подскажет, как разобраться с проблемой.
Принтер почти новый, ресурса ещё не отработал. (точнее стартовые картриджи ещё не опустели). При попытке напечатать, выдает:ошибка синхронизации лазера. перезагрузите уст-во. т е что то напечатать на нем возможности нет. ПОсле долгого простоя распечатал без проблем картинку, отсканировалнапечатал снова и ещё раз и все. снова стопорнулся. Если что, то ставил в него от clp-310 заведомо исправный барабанный блок, картриджи и даже мусоросборник т к поначалу не понял что происходит.
Так поставьте с него же блок лазера.
Спасибо!
Вариант не срабатывания какой нибудь оптопарыдатчика?
Может ещё есть идеи? варианты? Замену с другим блоком оставил на последок.
gosh (3): Вариант не срабатывания какой нибудь оптопарыдатчика? Может ещё есть идеи? варианты?
?? Это как-то уж слишком «по-русски»: аппарат САМ называет ТОЧКУ, в которой у него «болит» — мы делаем вид, что не замечаем этого и лихорадочно ищем всевозможные пути обхода :D)))
gosh (3): Замену с другим блоком оставил на последок
Месье мазохист или рукоблуд?))
(3) Не надо мурыжить тузика! Вылетает пушка в лазере. Сможете заменить диод — меняйте, только там предельно важны расстояния.
Хорошо сказано. Scuzzy! нет не мазохист, просто хочется ваньковского метода: лежишь на печи а он сам чинится ;-).. Один мастер «подсказал». Ищите оптопару или возможно проводок, что то где то не срабатывает. Вроде бы сам лазер отрабатывает штатно. как то так, я не спец. Повторюсь. Хотелось послушать мнение специалистов и их варианты ибо знакомые специалисты либо не сталкивались либо руками разводят
gosh (6): хочется ваньковского метода
Это вам не сюда, а на соседний сайт.
gosh (6): Один мастер «подсказал»
Так и идите к этому мастеру со своим аппаратом, сюда-то зачем явились?
gosh (6): Хотелось послушать мнение специалистов
Послушали? И ступайте себе с богом, не отвлекайте людей, которые работают. В вашем городе много специалистов, для которых данная задача элементарна. Один я знаю таковых человек десять.
gosh (6): я не спец
У нас уже кухарка науправляла государством, еще не одно поколение будет расхлебывать.
(8) ?? О какой грубости речь? По существу темы у вас вопросы еще остались?
Вопросов нет. мне ответили четко и ясно, куда смотреть что менять. После- по результатам станет ясно.
про ванька и пр. если что, то это была шутка и не более того.
Источник
Samsung 3175 ошибка привода лазера
КОНФЕРЕНЦИЯ СТАРТКОПИ
Принтеры, копировальные аппараты, МФУ, факсы и другая офисная техника:
вопросы ремонта, обслуживания, заправки, выбора
Добрый вечер выходит ошибка привода лазера при этом он сильно гудит. Хотел узнать можно сделать его или только под замену?
От модератора:
U2-1111? U2-1113? Тест полигон-мотора запускали?
EDC Mode -> LSU Control.
Пробег аппарата — сколько?
пробега я не знаю с такой ошибкой принесли, а вопрос тест полигона что то мне даст? если можно то подробнее
А ниче тест особо не даст..я бы при отсутствии донора навешал перемычек на концевики по 24в,набулькал тормозухи на ось полигона.убедился что ниче не клинет да заглянул в бп мало ли вторичка просела
MishGun (5): А ниче тест особо не даст
Кому как.
MishGun (5): набулькал тормозухи на ось полигона
Набулькать — это налить несколько «бульков» :)) Потом LSU точно в помойку :))
Sergey-11 (0): при этом он сильно гудит
MishGun (5): убедился что ниче не клинет
Вряд ли «ниче».
Ну про бульки и смазки полигонов отдельная статья имеется,че уж так сильно придираться то)
да и самсунгам обычно и не помогает )
с гулом пущай дядька разберется для начала
я так понял все что можно сделать это смазать и то не надолго (
(10) Неверно понял. Мазать там вообще практически не надо.
Смазка, при ошибках вращения как правило ничего не дает, или помогает на неделю- другую.
При подклинивании моторчика наматываеися металл подшипника на ось, и начинает тормозить, и разбалтывать подшипник.
IgorVS (12): наматываеися металл подшипника на ось
Там, на минуточку, воздушный подшипник.
Источник
Устранение неисправностей.
Устранение неисправностей_ 71
6. Откройте модуль сканирования.
7. Аккуратно выньте замятую бумагу из принтера.
8. Осторожно и медленно опускайте блок сканирования, пока он
не будет полностью закрыт. Блок должен быть плотно закрыт.
Будьте осторожны, чтобы не прищемить пальцы!
9. Потяните вниз за рычаг термофиксатора.
10. Закройте заднюю крышку. Печать автоматически возобновится.

- CLX-3170FN, CLX-3175FN
- Функции вашего нового лазерного принтера
- Информация о безопасности
- Введение
- Обзор устройства
- Вид спереди
- Вид сзади
- Внешний вид панели управления
- Описание индикатора «Состояние»
- Уведомление о состоянии картриджа с тонером
- Обзор меню
- Поставляемое программное обеспечение
- Функции драйверов принтера
- Драйвер принтера
- Обзор устройства
- Приступая к работе
- Установка аппаратного обеспечения
- Требования к системе
- Windows
- Macintosh
- Linux
- Настройка сети
- Поддерживаемые сетевые среды
- Настройка сетевых протоколов на устройстве
- Работа с программой SetIP
- Установка программного обеспечения
- Основные параметры устройства
- Поправка на высоту
- Изменение языка сообщений на дисплее
- Установка даты и времени
- Изменение формата отображения времени
- Изменение заданного по умолчанию режима
- Настройка звуков
- Ввод символов с цифровой клавиатуры
- Использование режимов экономии
- Автопродолжение
- Загрузка оригиналов и материалов для печати
- Загрузка оригиналов
- На стекло экспонирования
- В автоподатчик
- Выбор материалов для печати
- Требования к материалам для печати
- Размеры носителей, поддерживаемые в каждом режиме
- Рекомендации по использованию специальных материалов для печати
- Изменение размера бумаги в лотке
- Печать на специальных носителях
- Подача материалов для печати вручную
- Указание размера и типа бумаги
- Загрузка оригиналов
- Копирование
- Копирование
- Изменение настроек для отдельных копий
- Яркость
- Тип оригинала
- Копирование с уменьшением или увеличением
- Изменение заданных по умолчанию параметров копирования
- Копирование удостоверений личности
- Использование специальных функций копирования
- Печать двух или четырех копий на странице
- Копирование плакатов
- Клонирование
- Удаление фоновых изображений
- Копирование с улучшенными оттенками серого
- Настройка времени ожидания копирования
- Сканирование
- Общие сведения о сканировании
- Сканирование с помощью панели управления
- Настройка параметров сканирования в диспетчере сканирования Samsung
- Сканирование в приложение
- Сканирование через сетевое соединение
- Сканирование в программу электронной почты
- Изменение параметров для каждого задания сканирования
- Изменение заданных по умолчанию параметров сканирования
- Настройка адресной книги
- Регистрация номеров ячеек быстрого ввода адресов электронной почты
- Настройка номеров ячеек групповых адресов
- Использование записей из адресной книги
- Поиск записи в адресной книге
- Печать адресной книги
- Основные операции печати
- Печать документа
- Отмена задания печати
- Обработка факсов
- Отправка факса
- Настройка верхнего колонтитула факса
- Настройка параметров документа
- Автоматическая отправка факса
- Отправка факса вручную
- Подтверждение передачи
- Автоматический повторный набор номера
- Повторный набор последнего номера
- Отправка факса нескольким адресатам
- Отложенная передача факса
- Отправка приоритетного факса
- Прием факса
- Изменение режимов приема
- Автоматический прием в режиме «Факс»
- Прием факсов вручную в режиме «Телефон»
- Прием вручную с помощью дополнительного телефона
- Автоматический прием в режиме «Автоотв/факс»
- Прием факсов с использованием функции DRPD
- Прием в режиме безопасного приема
- Включение режима безопасного приема
- Сохранение принятых факсов в памяти
- Пересылка факсов
- Настройка факса
- Настройка параметров факса
- Изменение заданных по умолчанию параметров документа
- Автоматическая печать отчета об отправленных факсах
- Настройка адресной книги
- Отправка факса
- Использование флэш-накопителей USB
- О USB-накопителях
- Подключение флэш-накопителя USB
- Сканирование на флэш-накопитель USB
- Сканирование
- Индивидуальная настройка сканирования в порт USB
- Печать с флэш-накопителя USB
- Печать документа с накопителя USB
- Создание резервных копий данных
- Создание резервных копий данных
- Восстановление данных
- Управление флэш-накопителем USB
- Удаление файла изображения
- Форматирование флэш-накопителя USB
- Просмотр состояния флэш-накопителя USB
- Печать напрямую с цифровой камеры
- Обслуживание
- Печать отчетов
- Печать отчета
- Настройка цветового контраста
- Очистка памяти
- Чистка устройства
- Чистка внешней поверхности устройства
- Очистка внутренних компонентов устройства
- Очистка блока сканирования
- Обслуживание картриджа
- Хранение картриджей с тонером
- Меры предосторожности
- Использование повторно заправленных картриджей и неоригинальных картриджей Samsung
- Приблизительный срок службы картриджа
- Перераспределение тонера
- Замена картриджа с тонером
- Замена блока переноса изображения
- Замена контейнера для отработанного тонера
- Сменные компоненты
- Проверка запчастей
- Управление устройством через веб-сайт
- Доступ к приложению SyncThru™ Web Service
- Проверка серийного номера устройства
- Печать отчетов
- Устранение неисправностей
- Рекомендации по предотвращению замятия бумаги
- Устранение замятия в документах
- Сбой на выходе из автоподатчика
- Сбой ролика подачи
- Устранение замятия бумаги
- В лотке 1
- В области термофиксатора
- В области выхода бумаги
- Значение сообщений на дисплее
- Устранение других неполадок
- Подача бумаги
- Неполадки при печати
- Некачественная печать
- Неполадки при копировании
- Неполадки при сканировании
- Проблемы с факсом
- Распространенные неполадки Windows
- Часто встречающиеся проблемы в операционной системе Linux
- Распространенные неполадки Macintosh
- Заказ расходных материалов
- Расходные материалы
- Как приобрести
- Характеристики
- Общие характеристики
- Технические характеристики принтера
- Технические характеристики сканера
- Технические характеристики копировального аппарата
- Технические характеристики факса
- Глоссарий
- Алфавитный указатель
- Contact SAMSUNG worldwide
- CLX-3175, CLX-3175N
- Функции вашего нового лазерного принтера
- Информация о безопасности
- Введение
- Обзор устройства
- Вид спереди
- Вид сзади
- Внешний вид панели управления
- Описание индикатора «Состояние»
- Уведомление о состоянии картриджа с тонером
- Обзор меню
- Поставляемое программное обеспечение
- Функции драйверов принтера
- Драйвер принтера
- Обзор устройства
- Приступая к работе
- Установка аппаратного обеспечения
- Требования к системе
- Windows
- Macintosh
- Linux
- Настройка сети (Только для моделей CLX- 3175N)
- Поддерживаемые сетевые среды
- Настройка сетевых протоколов на устройстве
- Работа с программой SetIP
- Установка программного обеспечения
- Основные параметры устройства
- Поправка на высоту
- Изменение языка сообщений на дисплее
- Настройка звуков
- Использование режимов экономии
- Автопродолжение
- Загрузка оригиналов и материалов для печати
- Загрузка оригиналов
- На стекло экспонирования
- Выбор материалов для печати
- Требования к материалам для печати
- Размеры носителей, поддерживаемые в каждом режиме
- Рекомендации по использованию специальных материалов для печати
- Изменение размера бумаги в лотке
- Печать на специальных носителях
- Подача материалов для печати вручную
- Указание размера и типа бумаги
- Загрузка оригиналов
- Копирование
- Копирование
- Изменение настроек для отдельных копий
- Яркость
- Тип оригинала
- Копирование с уменьшением или увеличением
- Изменение заданных по умолчанию параметров копирования
- Копирование удостоверений личности
- Использование специальных функций копирования
- Печать двух или четырех копий на странице
- Копирование плакатов
- Клонирование
- Удаление фоновых изображений
- Копирование с улучшенными оттенками серого
- Настройка времени ожидания копирования
- Сканирование
- Общие сведения о сканировании
- Сканирование с помощью панели управления
- Настройка параметров сканирования в диспетчере сканирования Samsung
- Сканирование в приложение
- Изменение параметров задания сканирования
- Изменение заданных по умолчанию параметров сканирования
- Основные операции печати
- Печать документа
- Отмена задания печати
- Использование флэш-накопителей USB
- О USB-накопителях
- Подключение флэш-накопителя USB
- Сканирование на флэш-накопитель USB
- Сканирование
- Индивидуальная настройка сканирования в порт USB
- Печать с флэш-накопителя USB
- Печать документа с накопителя USB
- Создание резервных копий данных
- Создание резервных копий данных
- Восстановление данных
- Управление флэш-накопителем USB
- Удаление файла изображения
- Форматирование флэш-накопителя USB
- Просмотр состояния флэш-накопителя USB
- Печать напрямую с цифровой камеры
- Обслуживание
- Печать отчетов
- Печать отчета
- Настройка цветового контраста
- Очистка памяти
- Чистка устройства
- Чистка внешней поверхности устройства
- Очистка внутренних компонентов устройства
- Очистка блока сканирования
- Обслуживание картриджа
- Хранение картриджей с тонером
- Меры предосторожности
- Использование повторно заправленных картриджей и неоригинальных картриджей Samsung
- Приблизительный срок службы картриджа
- Перераспределение тонера
- Замена картриджа с тонером
- Замена блока переноса изображения
- Замена контейнера для отработанного тонера
- Сменные компоненты
- Проверка запчастей
- Управление устройством через веб-сайт
- Доступ к приложению SyncThru™ Web Service
- Проверка серийного номера устройства
- Печать отчетов
- Устранение неисправностей
- Рекомендации по предотвращению замятия бумаги
- Устранение замятия бумаги
- В лотке 1
- В области термофиксатора
- В области выхода бумаги
- Значение сообщений на дисплее
- Устранение других неполадок
- Подача бумаги
- Неполадки при печати
- Некачественная печать
- Неполадки при копировании
- Неполадки при сканировании
- Распространенные неполадки Windows
- Часто встречающиеся проблемы в операционной системе Linux
- Распространенные неполадки Macintosh
- Заказ расходных материалов
- Расходные материалы
- Как приобрести
- Характеристики
- Общие характеристики
- Технические характеристики принтера
- Технические характеристики сканера
- Технические характеристики копировального аппарата
- Глоссарий
- Алфавитный указатель
- Contact SAMSUNG worldwide
- Программное обеспечение
- Программное обеспечение Содержание
- Установка программного обеспечения принтера в Windows
- Установка программного обеспечения для принтера
- Установка программного обеспечения для печати на локальном принтере
- Установка программного обеспечения для печати на сетевом принтере
- Переустановка программного обеспечения принтера
- Удаление программного обеспечения принтера
- Установка драйвера для черно-белой печати
- Установка программного обеспечения для принтера
- Основные параметры печати
- Печать документа
- Печать в файл (PRN)
- Параметры принтера
- Вкладка «Макет»
- Вкладка «Бумага»
- Вкладка «Графика»
- Вкладка «Дополнительно»
- Вкладка «О программе»
- Использование набора параметров
- Использование справки
- Дополнительные настройки печати
- Печать нескольких страниц на одной стороне листа бумаги (функция «Несколько страниц на стороне»)
- Печать плакатов
- Печать брошюр
- Печать на двух сторонах листа
- Печать документа с масштабированием
- Масштабирование документа по размеру бумаги
- Использование водяных знаков
- Использование имеющихся водяных знаков
- Создание водяного знака
- Изменение водяного знака
- Удаление водяного знака
- Использование наложений
- Что такое наложение?
- Создание нового наложения
- Использование наложения
- Удаление наложения
- Совместное использование принтера в локальной сети
- Настройка выделенного компьютера
- Настройка клиентского компьютера
- Сканирование
- Сканирование с помощью программы Samsung SmarThru
- Удаление программы Samsung SmarThru
- Использование Samsung SmarThru
- Использование экранной справки
- Сканирование с использованием программного обеспечения, поддерживающего интерфейс TWAIN
- Сканирование с использованием драйвера загрузки рисунков Windows (WIA)
- Windows XP
- Windows Vista
- Сканирование с помощью программы Samsung SmarThru
- Использование программы Smart Panel
- Описание программы Smart Panel
- Доступ к руководству по поиску и устранению неисправностей
- Работа с утилитой настройки принтера
- Использование экранной справки
- Изменение параметров программы Smart Panel
- Работа с принтером в операционной системе Linux
- Приступая к работе
- Установка пакета Unified Linux Driver
- Установка пакета Unified Linux Driver
- Удаление пакета Unified Linux Driver
- Использование средства Unified Driver Configurator
- Запуск средства Unified Driver Configurator
- Окно «Printers configuration»
- Окно «Scanners Configuration»
- Окно «Ports Configuration»
- Настройка параметров принтера
- Печать документа
- Печать из приложений
- Печать файлов
- Сканирование документа
- Использование средства «Image Manager»
- Использование принтера с компьютером Macintosh
- Установка программного обеспечения для ОС Macintosh
- Драйвер принтера
- Драйвер сканера
- Настройка принтера
- Для компьютера Macintosh с сетевым подключением
- Для компьютера Macintosh с подключением USB
- Печать
- Печать документа
- Изменение настроек принтера
- Печать нескольких страниц на одной стороне листа бумаги
- Сканирование
- Установка программного обеспечения для ОС Macintosh
- Программное обеспечение Указатель
- L
- M
- T
- W
- В
- Д
- И
- Н
- О
- П
- Р
- С
- Т
- У
- Э
Значение сообщений на дисплее, 72 значение сообщений на дисплее, Значение сообщений на дисплее» на с. 72
Значение, Сообщений на дисплее» на с. 72, Значение сообщений, На дисплее» на с. 72.), На дисплее» на с. 72, Значение сообщений на, Дисплее» на с. 72
72 _Устранение неисправностей
Значение сообщений на дисплее
Сообщения на дисплее панели управления содержат информацию
о состоянии устройства и ошибках печати. В следующей таблице
приведены объяснения этих сообщений и сведения о способах
устранения неполадок. Сообщения и их значения приведены
Если в таблице отсутствует сообщение, выключите и снова
включите питание устройства и повторите попытку. Если
проблема не устраняется, обратитесь в службу технической
Обращаясь в службу технической поддержки, желательно
сообщить специалисту текст сообщения об ошибке.
Источник
Почему возникает ошибка
Если устройство сообщает об ошибке синхронизации лазера, требуется обратиться к мастерам сервисного центра, так как работа по устранению неполадки требует особых знаний, умений и инструментов. Ошибка возникает в следующих случаях:
- смещение местоположения платы датчика, отвечающего за синхронизацию лазера;
- поломки шлейфа или других компонентов платы датчика синхронизации лазера;
- смещение положения зеркала синхронизации лазера;
- неисправность лазерного диода.
Датчик контролирует работоспособность лазерного светодиода, вырабатывает и передает сигнал горизонтальной синхронизации изображения для платы управления. Этот сигнал обеспечивает начало каждой строки на листе на определенном, заданном в настройках, расстоянии от боковой границы листа.
Даже если очевидных причин того, почему принтер не берет бумагу, не найдено, самостоятельно разбирать его не рекомендуется. Это может привести к более серьёзным поломкам и дорогостоящему ремонту, а в разобранном виде техника в сервисный центр не принимается.
Ремонт ксерокса мастером
В течение часа после заявки мастер приедет на дом к заказчику с полным набором необходимых инструментов и запчастей. В процессе проведения бесплатной диагностики проверит все узлы, которые могут вызвать поломку. Отыскав причину проблемы, он выполнит следующее:
- отсоединит устройство от сети;
- извлечет картридж;
- проверит исправность замыкающего концевика;
- осмотрит подшипник многогранного зеркала;
- проведет балансировку и настроит зеркало;
- пропаяет диоды и контакты.
Ремонт начинается после того, как озвучены его особенности, сроки, стоимость и получено согласие владельца. Цена установки новых запчастей зависит от сложности поломки, цены необходимых деталей, работы мастера. Помимо устранения механических поломок, мастерами оказываются услуги по настройке оборудования перед началом работы и замене программного обеспечения. Наши преимущества:
- Оформление заказа возможно в любое удобное время, так как мы работаем в выходные и праздничные дни;
- Оперативный ремонт благодаря наличию собственного склада деталей;
- Бесплатный выезд мастера и диагностика;
- Консультации по вопросам эксплуатации принтера;
- Использование оригинальных комплектующих и запчастей.
Чтобы вызвать мастера позвоните по телефону или воспользуйтесь услугой обратного вызова. Мы предлагаем возможность оперативного устранения поломок на дому у заказчика, а при серьезных неполадках – доставку устройства в мастерскую. После ремонта вы получаете расширенную гарантию.
Кто разбирается в ML-2850D
Добрые люди!  Проблема в том что эта чудо-машина выдает: «ошибка привода лазера.Выключите/включите питание.»Соответсвенно после выкл/вкл питания происходит тоже самое.Есть варианты что-либо сделать с ним?машинка ооочееннньь нужна.
Проблема в том что эта чудо-машина выдает: «ошибка привода лазера.Выключите/включите питание.»Соответсвенно после выкл/вкл питания происходит тоже самое.Есть варианты что-либо сделать с ним?машинка ооочееннньь нужна.
- aaaabeda
- новичок
- Сообщения: 2
- Зарегистрирован: 21:10 — 05.05.13
- Баллы репутации: 0

Re: Кто разбирается в ML-2850D
![]() Владимир А. » 23:07 — 05.05.13
Владимир А. » 23:07 — 05.05.13
Варианты конечно есть.
1. Думаю лучше отдать в сервисный центр для точной диагностики, а потом уже думать—стоит ли платить деньги за ремонт принтера.
2. Попытаться самому сделать диагностику, но для этого видимо донор нужен будет. Потом опять думать—стоит ли платить деньги за ремонт принтера.
ИМХО
- Владимир А.
- Помощник админа Консультант
- Сообщения: 6638
- Зарегистрирован: 14:47 — 09.02.06
- Откуда: г.Обнинск
- Баллы репутации: 1

-
- ICQ
Re: Кто разбирается в ML-2850D
![]() Mishel01 » 01:34 — 06.05.13
Mishel01 » 01:34 — 06.05.13
Да уж, это точно… Ремонтить в LSU у этой линейки моделей особо-то нечего, если только аппарат не в цементном цеху работал, а LSU в сборе — это порядка 90 баксов (не считая работы по замене) при цене нового аппарата порядка 190 баксов…
- Mishel01
- эксперт
- Сообщения: 8413
- Зарегистрирован: 01:10 — 10.01.11
- Баллы репутации: 1

Re: Кто разбирается в ML-2850D
![]() Dagor79 » 10:38 — 06.05.13
Dagor79 » 10:38 — 06.05.13
А еще можно попробовать смазать ось полигона. Бывает, что его клинит, или из-за трения полигон не набирает обороты.
- Dagor79
- новичок
- Сообщения: 13
- Зарегистрирован: 15:32 — 22.03.13
- Баллы репутации: 0

Re: Кто разбирается в ML-2850D
![]() Mishel01 » 12:26 — 06.05.13
Mishel01 » 12:26 — 06.05.13
Dagor79 писал(а):А еще можно попробовать смазать ось полигона. Бывает, что его клинит, или из-за трения полигон не набирает обороты.
И часто ТАКОЕ, по вашим данным, БЫВАЕТ на САМСУНГАХ именно ЭТОЙ модельной линейки? Поподробнее, плиз, но ТОЛЬКО про НИХ.
- Mishel01
- эксперт
- Сообщения: 8413
- Зарегистрирован: 01:10 — 10.01.11
- Баллы репутации: 1

Re: Кто разбирается в ML-2850D
![]() Dagor79 » 12:40 — 06.05.13
Dagor79 » 12:40 — 06.05.13
Хотя я имел дело чаще всего с моделью ml-2851nd (что почти одно и то же) но могу сказать точно — после двух-трех лет эксплуатации такое бывает. По удивительному совпадению, у меня сейчас на столе разобран 2851 именно с такой проблемой. У нас организация в течение 2-х лет назакупала этих самсунгов общим числом не менее 200. Почти все они были у меня в ремонте. Случаи с туго вращающимся полигоном, если напрячь память, встречались раз десять-пятнадцать (5-7%). Возможно, в нескольких партиях была некачественная смазка. Достаточно пары капель приборного масла и проблема исчезает. В ml-2850 блок лазера идентичный.
- Dagor79
- новичок
- Сообщения: 13
- Зарегистрирован: 15:32 — 22.03.13
- Баллы репутации: 0

Re: Кто разбирается в ML-2850D
![]() Mishel01 » 12:56 — 06.05.13
Mishel01 » 12:56 — 06.05.13
Dagor79 писал(а):1. … могу сказать точно — после двух-трех лет эксплуатации такое бывает.
2. По удивительному совпадению, у меня сейчас на столе разобран 2851 именно с такой проблемой. У нас организация в течение 2-х лет назакупала этих самсунгов общим числом не менее 200. Почти все они были у меня в ремонте. Случаи с туго вращающимся полигоном, если напрячь память, встречались раз десять-пятнадцать (5-7%).
3. Возможно, в нескольких партиях была некачественная смазка.
4.Достаточно пары капель приборного масла и проблема исчезает.
1. Годы — это хорошо, но не актуально. Актуальны — ПРОБЕГИ за эти годы.
2. И что, все эти 10-15 лечились маслом?
3. Могу огорчить: по выпуске (с завода) — в LSU смазки во втулке полигона НЕТУ НИ МОЛЕКУЛЫ.
4. Если и исчезнет, то крайне ненадолго. Наиболее вероятно, что этими двумя каплями привод просто захлебнется и ротор (ось) встанет.
- Mishel01
- эксперт
- Сообщения: 8413
- Зарегистрирован: 01:10 — 10.01.11
- Баллы репутации: 1

Re: Кто разбирается в ML-2850D
![]() Dagor79 » 13:39 — 06.05.13
Dagor79 » 13:39 — 06.05.13
Хорошо, отвечу по пунктам:
1. пробег — от 200 тыс. до пол-миллиона страниц (не наработка на отказ, а общий пробег, с периодической заменой бушингов, шестерни привода, тефл. вала и тд.)
2. Таки да.
3. Не спорю. Возможно, клинит из-за микрочастиц стружки, тонера и т.п, все же LSU не абсолютно герметичен.
4. Повторно с этой проблемой не возвращали. Приборное масло (еще лучше веретенное) практически не густеет со временем.
Я описываю реальные неполадки, которые встречались в моей практике и способ их устранения. Возможно, кому-то проще купить новый LSU.
- Dagor79
- новичок
- Сообщения: 13
- Зарегистрирован: 15:32 — 22.03.13
- Баллы репутации: 0

Re: Кто разбирается в ML-2850D
![]() Mishel01 » 14:42 — 06.05.13
Mishel01 » 14:42 — 06.05.13
Спорить не буду, но ваша ситуация абсолютно уникальна.
Отмечу только, что никаких «микрочастиц стружки, тонера»(С) в привод полигона попасть ни в каком случае не может.
А «загустевание со временем» — тут АБСОЛЮТНО ни при чем. Две капли масла в воздушный подшипник — все равно что бутылку масла в наручные часы.
- Mishel01
- эксперт
- Сообщения: 8413
- Зарегистрирован: 01:10 — 10.01.11
- Баллы репутации: 1

Re: Кто разбирается в ML-2850D
![]() Dagor79 » 14:48 — 06.05.13
Dagor79 » 14:48 — 06.05.13
Не будем бросаться категориями абсолютности/уникальности. Бывает всякое. В конце-концов, пусть человек разберет лазер и проверит, жалко что ли?
- Dagor79
- новичок
- Сообщения: 13
- Зарегистрирован: 15:32 — 22.03.13
- Баллы репутации: 0

Re: Кто разбирается в ML-2850D
![]() Mishel01 » 15:05 — 06.05.13
Mishel01 » 15:05 — 06.05.13
Это не «бросание категориями», а определенная констатация факта на основе фактической матчасти аппарата (узла).
Конечно, бывает — например, если аппарат работает не в воздушной среде, а в определенной смеси газов. Но, сами понимаете, это «сильно всякое» 
Судя по стартовому посту — ничего автор делать не будет, кроме, возможно, похода в СЦ.
- Mishel01
- эксперт
- Сообщения: 8413
- Зарегистрирован: 01:10 — 10.01.11
- Баллы репутации: 1

Re: Кто разбирается в ML-2850D
![]() aaaabeda » 01:11 — 07.05.13
aaaabeda » 01:11 — 07.05.13
С чего вы решили что ничего не буду делать,изначально были две машинки,одну довел до ума-работает как часы)вторую (именно с ней эта проблема) попробую конечно же разобрать и посмотреть что да как.Спасибо за помощь!
- aaaabeda
- новичок
- Сообщения: 2
- Зарегистрирован: 21:10 — 05.05.13
- Баллы репутации: 0

Re: Кто разбирается в ML-2850D
![]() Sergey_74 » 14:46 — 07.05.13
Sergey_74 » 14:46 — 07.05.13
Mishel01 писал(а):4. Если и исчезнет, то крайне ненадолго. Наиболее вероятно, что этими двумя каплями привод просто захлебнется и ротор (ось) встанет.
Согласен полностью надолго не хватает.
- Sergey_74
- специалист
- Сообщения: 1809
- Зарегистрирован: 09:20 — 01.12.06
- Откуда: Челябинск
- Баллы репутации: 1

Re: Кто разбирается в ML-2850D
![]() Dagor79 » 15:13 — 07.05.13
Dagor79 » 15:13 — 07.05.13
Sergey_74 писал(а):
Mishel01 писал(а):4. Если и исчезнет, то крайне ненадолго. Наиболее вероятно, что этими двумя каплями привод просто захлебнется и ротор (ось) встанет.
Согласен полностью надолго не хватает.
Так Вы тоже пробовали смазывать? У меня больше года работают и не клинят, а печатают на них по пачке в день. Подшипник-то хоть и воздушный, но ротор висит отнюдь не в воздухе — он опирается на втулку, а значит, есть силы трения, которые можно снизить путем смазки. Главное, не переборщить 
- Dagor79
- новичок
- Сообщения: 13
- Зарегистрирован: 15:32 — 22.03.13
- Баллы репутации: 0

Re: Кто разбирается в ML-2850D
![]() Mishel01 » 15:18 — 07.05.13
Mishel01 » 15:18 — 07.05.13
Dagor79 писал(а): Подшипник-то хоть и воздушный, но ротор висит отнюдь не в воздухе — он опирается на втулку, а значит, есть силы трения, которые можно снизить путем смазки.
Могу огорчить: данное утверждение в корне НЕВЕРНО. Не верите мне — копните документацию.
- Mishel01
- эксперт
- Сообщения: 8413
- Зарегистрирован: 01:10 — 10.01.11
- Баллы репутации: 1

Re: Кто разбирается в ML-2850D
![]() Dagor79 » 15:39 — 07.05.13
Dagor79 » 15:39 — 07.05.13
Получается, что я вру, или мне только кажется, что смазка помогает. А в какой части мое утверждение неверно — то, что ось опирается или то, что смазка уменьшает трение? А в документации описано, из-за чего может заклинивать полигон, или вы также не верите, что такое бывает?
- Dagor79
- новичок
- Сообщения: 13
- Зарегистрирован: 15:32 — 22.03.13
- Баллы репутации: 0

Re: Кто разбирается в ML-2850D
![]() Mishel01 » 16:12 — 07.05.13
Mishel01 » 16:12 — 07.05.13
Смазка, конечно, (ПОЧТИ) всегда уменьшает трение, матушку-природу не обманешь))
А вот ось (ротор) — в нормальном состоянии на втулку НЕ опирается.
Я не имею основания сомневаться в вашей правдивости: смазка помогает, но там несколько другой «механизм помощи».
Полигоны, конечно, клинят — но не из-за выработки смазки, конечно (которой там до первого вмешательства на месте — просто не было ни молекулы).
В документации на аппараты — не пишут о причинах неисправности отдельных деталей отдельных узлов (по крайней мере, не-партнумеруемых внутри).
- Mishel01
- эксперт
- Сообщения: 8413
- Зарегистрирован: 01:10 — 10.01.11
- Баллы репутации: 1

Re: Кто разбирается в ML-2850D
![]() KRIKNIK2009 » 21:08 — 02.12.14
KRIKNIK2009 » 21:08 — 02.12.14
Народ, имееться данный принтер… Горит красный диод, выдает ошибку нагрева… Навскидку куда копнуть? Заранее благодарен за ответ…
- KRIKNIK2009
- новичок
- Сообщения: 9
- Зарегистрирован: 21:06 — 02.12.14
- Баллы репутации: 0

Re: Кто разбирается в ML-2850D
![]() Mishel01 » 01:30 — 03.12.14
Mishel01 » 01:30 — 03.12.14
KRIKNIK2009 писал(а):выдает ошибку нагрева… Навскидку куда копнуть?
Разумеется, на что жалуется — туда и копать. Нагрев там ОДИН.
- Mishel01
- эксперт
- Сообщения: 8413
- Зарегистрирован: 01:10 — 10.01.11
- Баллы репутации: 1

Re: Кто разбирается в ML-2850D
![]() KRIKNIK2009 » 15:38 — 03.12.14
KRIKNIK2009 » 15:38 — 03.12.14
Печку пока прозвонить нечем, но путём эксперементов выяснил, что накрылся Термодатчик… Где его найти, какой нужен? Или мож заместо него резистор поставить, чтобы принтер думал что температура норм….
- Вложения
-
- KRIKNIK2009
- новичок
- Сообщения: 9
- Зарегистрирован: 21:06 — 02.12.14
- Баллы репутации: 0

Re: Кто разбирается в ML-2850D
![]() KRIKNIK2009 » 15:40 — 03.12.14
KRIKNIK2009 » 15:40 — 03.12.14
Эксперемент заключался: Я замкнул контакты у него… Принтер немного ожил, хотябы стал реагировать на открывания крышки… Но дрова терь выдают ПЕРЕГРЕВ))
- KRIKNIK2009
- новичок
- Сообщения: 9
- Зарегистрирован: 21:06 — 02.12.14
- Баллы репутации: 0

Re: Кто разбирается в ML-2850D
![]() Mishel01 » 16:08 — 03.12.14
Mishel01 » 16:08 — 03.12.14
Единственное, что вы можете сделать без тестера — осмотреть рабочую поверхность термодатчика на предмет повреждения поверхности защитного пластика. Всё остальное — после измерений сопротивлений.
- Mishel01
- эксперт
- Сообщения: 8413
- Зарегистрирован: 01:10 — 10.01.11
- Баллы репутации: 1

Re: Кто разбирается в ML-2850D
![]() Владимир А. » 17:36 — 03.12.14
Владимир А. » 17:36 — 03.12.14
KRIKNIK2009 писал(а):Хотябы узнать какое сопротивление у термистора должно быть…
Обычно порядка нескольких сот кОм при комнатной температуре. С прогревом сопротивление плавно уменьшается.
Без тестера дело дальше не пойдет!!!
- Владимир А.
- Помощник админа Консультант
- Сообщения: 6638
- Зарегистрирован: 14:47 — 09.02.06
- Откуда: г.Обнинск
- Баллы репутации: 1

-
- ICQ
Re: Кто разбирается в ML-2850D
![]() KRIKNIK2009 » 18:22 — 03.12.14
KRIKNIK2009 » 18:22 — 03.12.14
Mishel01 писал(а):Единственное, что вы можете сделать без тестера — осмотреть рабочую поверхность термодатчика на предмет повреждения поверхности защитного пластика. Всё остальное — после измерений сопротивлений.
Поврежден чутка пластик втом то и дело… ЧТо с подключённым датчиком, что без него поведение принтера одинаковое… Где его можно купить? ИЛи может в Чип и Дип какой нить аналог купить?
- KRIKNIK2009
- новичок
- Сообщения: 9
- Зарегистрирован: 21:06 — 02.12.14
- Баллы репутации: 0

Re: Кто разбирается в ML-2850D
![]() Mishel01 » 18:53 — 03.12.14
Mishel01 » 18:53 — 03.12.14
Лучше менять сразу, чем оставлять в аппарате такого «троянского коня». Но причина, очень вероятно, не только в нем, так что без измерений все равно не обойдется. Включение аппарата БЕЗ термодатчика чревато последствиями (заменой печки в сборе).
В «ЧипДипе» вы его доолго будете искать… но купить можно — например,
http://zipzip.ru/?state=prod&pid=258229 … nd=Samsung
- Mishel01
- эксперт
- Сообщения: 8413
- Зарегистрирован: 01:10 — 10.01.11
- Баллы репутации: 1

Re: Кто разбирается в ML-2850D
![]() KRIKNIK2009 » 19:05 — 03.12.14
KRIKNIK2009 » 19:05 — 03.12.14
Mishel01 писал(а):Лучше менять сразу, чем оставлять в аппарате такого «троянского коня». Но причина, очень вероятно, не только в нем, так что без измерений все равно не обойдется. Включение аппарата БЕЗ термодатчика чревато последствиями (заменой печки в сборе).
В «ЧипДипе» вы его доолго будете искать… но купить можно — например,http://zipzip.ru/?state=prod&pid=258229 … nd=Samsung
ООО! Спасибо огромное за ссылку!)) С отключенным датчиком поведение и вывод сообщения ОДИН И ТОТЖЕ! Ошибка нагрева… При замыкании датчика соответствующее сообщение — ПЕРЕГРЕВ или ТЕМПЕРАТУРА при НАГРЕВЕ…
- KRIKNIK2009
- новичок
- Сообщения: 9
- Зарегистрирован: 21:06 — 02.12.14
- Баллы репутации: 0

Re: Кто разбирается в ML-2850D
![]() Mishel01 » 19:24 — 03.12.14
Mishel01 » 19:24 — 03.12.14
Нет, не ООО, а ИП )))
Правда, я бы не торопился бежать покупать и заменять, см. выше.
Впрочем, мое дело — предупредить, ваше — пропустить мимо ушей)))
- Mishel01
- эксперт
- Сообщения: 8413
- Зарегистрирован: 01:10 — 10.01.11
- Баллы репутации: 1

Вернуться в SAMSUNG
Кто сейчас на конференции
Сейчас этот форум просматривают: нет зарегистрированных пользователей и гости: 21
Нередко поломка лазерного принтера возникает из-за неисправности блока лазера. Это относится как критическим ошибкам, например, ошибка LSU (Laser Scanner Unit — сканирующего лазерного блока) 52.0. Некоторые путают его с ошибкой сканера. А также при громком свисте из принтера.

Ошибка 52.0 возникает по следующим причинам:
- поломка лазера или его драйвера
- поломка двигателя, недостаток смазки
- неисправность микросхемы привода двигателя
Поломка лазерного
В схеме обратной связи в блоке лазера есть датчик излучения лазерного диода. По его сигналу принтер корректирует интенсивность и работоспособность лазерного диода. Подобная неисправность встречается, если закрыта шторка закрытия лазера. В основном причиной является механическая поломка. После восстановления управления шторкой ошибка исчезает.
Но неисправность самого лазера или его драйвера случается чрезвычайно редко.
Поломка двигателя сканера лазера, недостаток смазки
Недостаток смазки двигателя сканера — привода полигонального зеркала — проявляется в виде сильного свиста. После смазки подшипника двигателя свист проходит.

Двигатель состоит из неподвижного статора с обмотками и ротора с постоянным магнитом в виде кольца. Для этого разбираем сканер и двигатель, смазываем ось ротора и собираем обратно.
Неисправность микросхемы привода двигателя лазерного сканера
Неисправность микросхемы управления двигателем — самая частая причина выхода из строя блока лазера. При такой проблеме двигатель обычно вообще не крутится не хватает момента трогания. Но даже если и начнет движение, то не набирает нужной скорости вращения и принтер выдает ошибку 52. Это легко проверить, запуская принтер с открытой крышкой лазера. Причина, скорее всего, в выходе из строя схемы управления какой-нибудь обмоткой. Если нет тока хотя бы на одной обмотке, блок не будет работать.

В трех неисправных блоках лазера принтера HP P1102 и M1132 не раскручивались двигатели. Но сам ротор вращался очень легко. В одинаковых моделях LSU все двигатели разные (с разными роторами и статорами), микросхемы драйверов тоже разные. Однако проблема везде одна и та же — ненадежная схема управления.
Еще люди ищут:
- ремонт принтеров
- Калькулятор стоимости ремонта лазерного принтера
- Причины неисправности компьютера
Scx 4824 ошибка синхронизации лазера
Доброе утро! Пожалуйста помогите с перепрошивкой МФУ Samsung SCX-4824FN. Очень нужно. Заранее спасибо откликнувшимся.
———- Добавлено в 08:30 ———- Предыдущее сообщение было написано в 08:25 ———-
Не смогу распечатать конфигурацию принтера, закончился тонер (показывает система) при заправленном картридже.
———- Добавлено в 13:17 ———- Предыдущее сообщение было написано в 13:17 ———-
Только внимательнее 4824F и 4824FN — разные прошивки требуют.
А что делать, я не знаю версию и не могу распечатать
———- Добавлено в 21:01 ———- Предыдущее сообщение было написано в 20:59 ———-
Я испробовала все серийиники для всех версий, он запрашивает какой-то файл, но его нет
Насколько помню в этом аппарате версию и серийник можно через меню посмотреть.
Кто запрашивает файл?
Если не ошибаюсь после прошивки счётчики надо будет обнулять через меню сбросом всех настроек, но это, я думаю, беда не большая — в оригинальной прошивке счётчики не сбрасываются.
В личку отправил краткую инструкцию.
Версию я выяснила 6568BAHZ100514. даже нашла серийник для этой версии, но есть отличие в одной букве 6568BAHZ100514R. Что делать.
———- Добавлено в 09:52 ———- Предыдущее сообщение было написано в 09:45 ———-
Мне нужно сменить серийный номер на 6568BAHZ100514R?
———- Добавлено в 09:55 ———- Предыдущее сообщение было написано в 09:52 ———-
Я ввела 6568BAHZ100514R и получилось TempRar$EX00.219USB_SN_Changer>usbprns2.exe ChangeSN.hd
Download complete!! downsize(63)
-ы яЁюфюыцхэш эрцьшЄх ы¦сє¦ ъыртш°є . . .
———- Добавлено в 10:09 ———- Предыдущее сообщение было написано в 09:55 ———-
При выкл/вкл начинается загрузка аппарата «Найдено новоео оборудование» и запрашивает файл «Необходим файл OEMUIru.dat на Samsung.
———- Добавлено в 11:25 ———- Предыдущее сообщение было написано в 10:09 ———-
Считаю, что где-то, что-то делаю неправильно. исправьте меня
Это больше похоже на серийный номер. Номер версии выглядит примерно так: 1.01.94.36.
Скачанные архивы с прошивкой и сменьщиком номера предварительно распакуй.
На то, что пишет компьютер пока внимания особо не обращай — жми отмену, это скорее всего реакция драйвера на новый серийник. Если драйвер будет предлагать обновить программное обеспечение — шли его лесом.
Серийный номер нужно сменить на тот, который указан в прошивке.
Скажи мне пожалуйста, что я должна сделать в первую очередь, запустить программу прошивки или сменить серийный номер. я запуталась.
———- Добавлено в 12:55 ———- Предыдущее сообщение было написано в 12:47 ———-
И какой серийный номер я должна ввести? Может быть я уже убила свой аппарат, просто он пишет, что тонер закончился, картридж без чипа, картридж был в комплекте с МФУ.
———- Добавлено в 12:58 ———- Предыдущее сообщение было написано в 12:55 ———-
В программе прошивке, если я правильно тебя поняла, должна запускать файл с расширением .bat. при запуске этого файла появляется окно Windows и дальше не знаю что предпринять
Scx 4824 ошибка синхронизации лазера
 Монохромное лазерное многофункциональное (МФУ) устройство SCX-4824FN
Монохромное лазерное многофункциональное (МФУ) устройство SCX-4824FN
Для изготовления прошивки для вашего аппарата необходимы следующие исходные данные:
- модель аппарата (указана на его корпусе);
- серийный номер — (15 знаков) — указан в отчете Конфигурация (Configuration Report);
- версия прошивки — указана в отчете Конфигурация (Configuration Report);
- CRUM — (11 знаков), указан в отчете «О расходных материалах» (Supplies Information)
Эти данные можно получить распечатав два отчета на своем принтере: Configuration Report и Supplies Information (Конфигурация и Расходные материалы).
1. Печать отчётов
ВНИМАНИЕ. Печать отчёта возможна на незаблокированном принтере!
Для снятия блокировки необходимо заменить чип в картридже на оригинальный рабочий.
Если принтер заблокирован, данные для заказа прошивки можно получить с помощью утилиты PC_INFO_TOOL. Скачать утилиту бесплатно можно в нашем файловом архиве, в разделе — Soft
Просмотреть версию прошивки на дисплее МФУ
Нажмите:[Menu] [#] [1] [9] [3] [#]
Просмотреть серийный номера на дисплее МФУ
Нажимая [Мenu], найдите <Настр. сист.>. Нажмите [OK].
Кнопками [Left]-[Right] найдите: <Обслуживание>. Нажмите [OK].
Выберите: <Серийный номер> и нажмите [OK]
Печать отчетов из меню:
Нажимая кнопку [Мenu], найдите:
<Настр. сист.>/ < System Setup >нажмите [OK] кнопками [Left]-[Right] найдите: <Отчет> нажмите [OK] и выберите: < Конфигурация>/ < Configuration >или < О расх. матер.> нажмите [OK]
Печать отчетов по кнопке [STOP]:
Для печати отчета Сonfiguration:
Нажмите и удерживайте кнопку [STOP], когда индикатор начнёт мигать, отпустите кнопку. Для печати отчета Supplies Information-отчёта.
Нажмите и удерживайте кнопку [STOP], индикатор начнёт мигать, когда снова будет непрерывно светиться, отпустите кнопку.
Печать отчетов из сервисного меню:
Вход в сервисное меню (TEСH MENU)
нажмите: [Menu] [#] [1] [9] [3] [4] [Menu] -> Выберите Войдите в раздел < Report >, выберите пункт < Configuration >или < Supplies Info >. Распечатается соответствующий отчёт.
Образец Configuration Report
Образец отчета Supplies Information
2. Подготовка к прошивке.
Подключите принтер к компьютеру USB кабелем и установите необходимые драйвера. Кабель должен быть как можно короче.
Отключите все лишнее оборудование от компьютера.
Закройте все программы.
Подключите принтер к сети питания и убедитесь в надежности подключения.
Важно. Прерывание питания во время прошивки приведет к выходу аппарата из строя.
ВНИМАНИЕ. Чип на картридже должен стоять тот, CRUM которого указан в заказе на прошивку. Другой чип — другая прошивка.
3. Заказ прошивки
Для заказа прошивки перейдите на соответствующую страницу сайта где необходимо оформить заявку «. На этой странице вам будет предложено заполнить необходимые поля формы заказа полученными из отчетов данными.
Самостоятельно выберите свойство прошивки: U — без защиты от обновлений или NU — с защитой от обновлений. (подробнее о свойствах прошивки: U/NU )
Жмите кнопку «Отправить».
Если вы правильно указали адрес эл. почты, на него вы получите письмо со ссылкой для скачивания архива с прошивкой и дальнейшие инструкции.
4. Прошивка принтера:
Распакуйте полученный архив с прошивкой в отдельную папку.
В архиве находятся три файла:
1. файл самой fix
2. загрузчик usbprns2.exe
3. файл reedme.txt, в котором описаны часто встречающиеся в процессе прошивки аппарата ошибки, и способы их устранения.
ВАЖНО. Не удаляйте чип с картриджа в процессе прошивки. Чип должен быть установлен только тот, CRUM которого был указан в заказе. Другой чип — другая прошивка
Вход в принудительный режим прошивки для SCX-4824FN / SCX-4828FN
На выключенном МФУ нажмите и удерживайте кнопку [Stop]
Включите МФУ кнопкой [Power], отпустите кнопку [Stop] и быстро повторно нажмите кнопку [Stop]
При успешном входе в принудительный режим, сообщение на дисплее МФУ сменится сообщением
Версии прошивки
| Модель | Версия прошивки |
| SCX-4824FN, SCX-4828FN | V1.01.00.21, V1.01.00.28, V1.01.00.30, V1.01.00.32, V1.01.00.34, V1.01.00.36, V1.01.94.36, V1.01.00.41, V1.01.00.43, V1.01.00.44, V1.01.00.45, V1.01.00.47 |
5. Окончание
После удачной прошивки, извлечь чип из картриджа и сохранить его (чип — ключ). Во всех последующих картриджах, которые вы собираетесь использовать в принтере чип должен быть удалён или заклеен.
Если вы, вдруг по ошибке, вставите новый картридж с чипом, то аппарат заблокируется; вот для этого случая и стоит сохранить ваш чип – ключ, с помощью которого аппарат можно разблокировать.
Главные ошибки при работе на диодном лазере

Давайте проверим, насколько правильно вы работаете на диодном лазере?
К чему этот вопрос?
К тому, что многие специалисты, когда делают процедуры на диодном лазере, нередко совершают ряд ошибок, которые не дают получить нужные результаты.
И сегодня мы расскажем:
- Какие главные ошибки совершаются при работе на диодном лазере?
Начнем с определения.
Диодный лазер, что это такое?
Диодный лазер относиться к полупроводниковым лазерам, активным веществом которого является арсенид галлия. Это значит, что данный полупроводниковый материал может обеспечить специалиста несколькими десятками миллионов ресурсов вспышек.
Диодный лазер принцип работы
Диодный лазер светит в ближнем инфракрасном спектре излучения, длина волны 808-810 нм. и поглощается меланином волоса по принципу селективного фототермолиза. Это означает избирательное поглощение и нагрев одного хромофора-меланина волоса и исключение повреждения других хромофором и кожи в целом. Что обеспечивает безопасность проведения процедуры.
➡️ Наш полезный Теlegram-канал для косметологов
Кстати, диодный лазер создали наши советские ученые во главе с профессором Басовым. Cо временем, этот лазер занял золотую середину среди остальных, оказывающих функцию эпиляция.
Классический диодный лазер работает в «штамповой» технике и технике «движение», что позволяет обработать большую поверхность кожи быстро и качественно.
Диодный лазер работает по гелю прозрачному, имеет дополнительное охлаждение в виде элемента Пельтье, который обеспечивает максимальный комфорт даже на супер чувствительных зонах.
Использование геля позволяет меньше отражаться свету от поверхности кожи и больше способствует проникновению света в кожу и поглощению меланином волоса.
Главные ошибки при работе с диодным
Теперь давайте обсудим главные ошибки, которые допускаются в работе:
1. Игнорирование использования геля во время работы
Гель позволят легко скользить апертуре манипулы по поверхности кожи и способствует меньшему отражению света от поверхности кожи.
2. Неправильно определенный фототип
От фототипа зависит многое.
Во-первых, ширина импульса, которая влияет на нагрев кожи и время термической релаксации хромофора.
Во-вторых, чем светлее кожа, тем больше параметр мощности можно ставить. Чем темнее кожа, тем параметр будет чуть ниже, для того чтобы не перегревать кожу.
3. Заворачивание манипулы в пленку
Манипула состоит из двух половинок, которые соединяются швом по центру. Во время манипуляций рабочее тело нагревается и часть тепла уходит через этот шов в пространство. Часть тепла уходит с водой, которая циркулирует по шлангу из корпуса аппарата в манипулу и охлаждает рабочее тело. Когда манипула в пленке, то часть тепла не уходит, а аккумулируется, способствуя перегреву и поломке манипулы.
Переживания по поводу дезинфекции апертуры напрасны, так как по рекомендациям Роспотребнадзора апертура должна быть обработана трехкратно спиртом медицинским 70%.
4. Использование только одной техники работы «штамп» или «движение»
Существует две техники, которые используются на разных участках лица и тела, они учитывают масштабности и чувствительности зоны, глубину залегания волосяного покрова и зависимость от влияния мужских половых гормонов.
Например, лицо, ореола сосков и глубокое бикини-техника «Штамп». Почему?
Первое: чувствительные зоны.
Второе: гормонозависимые зоны.
Третье: небольшие объёмы.
Четвертое: глубина залегания волосяного фолликула варьирует от 2.5-5.5 мм.
Именно эта техника позволяет максимально охлаждать кожу, через плотное соприкосновение доставляя весть инфракрасный цвет в глубины кожи.
На крупных участках тела ноги, руки, спина, живот и т. д используют технику «движение». Почему?
Во-первых, за счет увеличения количества Герц увеличивается количество вспышек в секунду. Поэтому необходимо их распределить равномерно по поверхности кожи.
Во-вторых, это позволяет достаточно быстро обработать большие объемы.
В-третьих, это не гормонозависимые зоны, которые быстро лишаются волосяного покрова.
Безусловно, каждая техника привносит свой вклад в эффект долговременного удаление волос. И нужно уметь ими правильно пользоваться.
Итак, коллеги, мы с вами разобрали главные ошибки в работе с диодным лазером. Следите за нашими новыми полезными статьями.
✅ Выберите надежный диодный лазер для вашего бизнеса в нашем каталоге продукции
Компьютер не видит принтер через USB: как это исправить?
Причин может быть множество, начиная с неподключенного кабеля и заканчивая сбоем в операционной системе. Рассмотрим распространенные проблемы и варианты их решения – от простого к сложному.
Неисправное подключение
Иногда компьютер или ноутбук не видит принтер через USB из-за неисправности кабеля или порта, а также из-за плохого соединения.
- Отключите кабель устройства с обеих сторон, а затем подключите снова.
- Проверьте, исправен ли USB-разъем. Попробуйте подключить через него другое устройство: например, клавиатуру или мышь.
- Попробуйте подключить принтер к другому USB-разъему.
- Если есть возможность, замените кабель.
Убедитесь также, что принтер включен. У некоторых устройств кнопка включения находится на задней панели или сбоку, и пользователи просто забывают нажать ее. Иногда компьютер не видит принтер через USB из-за подобной мелочи, и решение вопроса занимает буквально одну минуту.
Сбой настроек
Проверьте, какое оборудование используется для печати по умолчанию. Для этого перейдите в панель управления, затем в «Оборудование и звук» – «Просмотр устройств и принтеров». Кликните на иконку принтера правой кнопкой и выберите опцию «Использовать по умолчанию». В некоторых случаях этого оказывается достаточно, чтобы устройство стало работать правильно.

Если проблема не решилась, кликните дважды на иконку оборудования, в открывшемся окне выберите вкладку «Принтер» и уберите галочки в пунктах «Приостановить печать» и «Работать автономно». Также нажмите на «Очистить очередь печати».

Если и это не помогло, перейдите в панель управления, выберите в меню «Просмотр» пункт «Мелкие значки», перейдите на вкладку «Администрирование» и откройте «Службы». В появившемся окне нужно найти службу «Диспетчер печати» и установить автоматический тип запуска.

Если служба остановлена, нажмите также на кнопку «Запустить», а затем отправьте на печать тестовую страницу.
Отсутствие драйвера
Случается, что компьютер не видит принтер через USB из-за отсутствия драйвера или из-за неправильно установленного, либо устаревшего программного обеспечения.
Перейдите на официальный сайт производителя, скачайте оттуда драйвер для вашего устройства и установите его. Затем перезагрузите компьютер и попробуйте распечатать тестовую страницу.
Если вы случайно установили неподходящий драйвер, через панель управления перейдите в «Диспетчер устройств», найдите там нужное оборудование, зайдите в его свойства, затем во вкладку «Драйвер» и нажмите на кнопку «Удалить». После этого установите новое программное обеспечение, скачанное с официального сайта производителя.
Неисправность устройства
Если принтер не подключается к компьютеру через USB и все перечисленные выше методы не помогли устранить эту неполадку, возможно, проблема в самом оборудовании. Попробуйте подключить устройство к другому компьютеру или ноутбуку. Если неполадка возникла снова, лучший вариант – отнести принтер в сервисный центр, чтобы специалисты протестировали и отремонтировали его.
Модератор: vetal

![]() Andreyak777 » Пт сен 20, 2013 2:40 pm
Andreyak777 » Пт сен 20, 2013 2:40 pm
То, что другие люди говорят обо мне, никак не характеризует меня. Зато отлично характеризует их.
-

Andreyak777
- Избран тонером
-
![]()
-
-
Samsung SCX-3400 «Черный фон»
Алишер Рузиев в форуме Принтеры, МФУ, факсы, копиры формата A4
- 13
- 14733
OLIGATOR

Ср фев 24, 2021 5:18 am
-
Samsung SCX-3400 «Черный фон»
-
-
Samsung C460W и разминка для «ума»
Юрий Шипуля в форуме Принтеры, МФУ, факсы, копиры формата A4
- 10
- 11127
sm1100

Вт апр 11, 2017 12:40 pm
-
Samsung C460W и разминка для «ума»
-
-
samsung clx-3305 «замятие 1» HELP
scrcrw в форуме Принтеры, МФУ, факсы, копиры формата A4
- 14
- 15685
scrcrw

Пт сен 08, 2017 2:49 pm
-
samsung clx-3305 «замятие 1» HELP
-
-
«Двудулка» Samsung 2015
Greka в форуме Принтеры, МФУ, факсы, копиры формата A4
- 3
- 7059
sm1100

Чт июл 02, 2015 11:00 pm
-
«Двудулка» Samsung 2015
-
-
Samsung CLP-315 «Замятие» Ны выходе
FREIDE в форуме Принтеры, МФУ, факсы, копиры формата A4
- 27
- 26005
Князь

Вт авг 13, 2013 6:20 am
-
Samsung CLP-315 «Замятие» Ны выходе
Вернуться в Принтеры, МФУ, факсы, копиры формата A4
Кто сейчас на форуме
Сейчас этот форум просматривают: нет зарегистрированных пользователей и гости: 42

17_
Введение
Знакомство с панелью управления
Цвета индикатора состояния и индикаторов цветов тонера отражают
текущее состояние устройства.
Индикаторы
Кнопка
Стоп
ИНДИКАТОР
СОСТОЯНИЯ
ИНДИКАТОР ЦВЕТОВ
ТОНЕРА
ОПИСАНИЕ
Зеленый горит
Все индикаторы выключены
Устройство готово к печати.
Зеленый мигает
медленно
Все индикаторы выключены
Устройство принимает данные с компьютера.
Зеленый мигает
быстро
Все индикаторы выключены
Устройство выполняет печать.
Красный горит
Все индикаторы выключены
•
Ошибка при выполнении операции — замятие бумаги, отсутствие бумаги, отсутствие или
переполнение контейнера для отработанного тонера.
•
Требуется сервисный осмотр устройства — неисправен блок лазерного сканирования,
термофиксатор или лента переноса. Обратитесь к торговому или сервисному
представителю.
горит
оранжевым
Все индикаторы выключены
•
В устройстве обнаружена ошибка, например замятие бумаги.
•
Не открывайте верхнюю крышку во время перезагрузки устройства, это может быть
расценено как ошибка, например замятие бумаги. В этом случае откройте и закройте
переднюю крышку. Это приведет к перезагрузке устройства.
Зеленый горит
Индикатор мигает красным
светом
Срок службы всех картриджей с тонером на исходе.
Красный мигает
Индикатор горит красным
светом
Тонер во всех картриджах почти закончился. Печать возможна, но с более низким качеством.
Красный горит
Индикатор горит красным
светом
•
Тонер во всех картриджах закончился. Печать невозможна.
•
Все картриджи с тонерами неисправны.
Зеленый горит
Индикаторы несколько раз
мигают красным один за
другим
Устройство разогревается.
Сообщения обо всех неисправностях появляются в окне
программы Smart Panel.
ИНДИКАТОР СОСТОЯНИЯ
ОПИСАНИЕ
Печать демонстрационной
страницы
В режиме готовности нажмите и удерживайте эту кнопку в течение 2 секунд, пока индикатор состояния не начнет
медленно мигать, затем отпустите кнопку.
Печать страниц конфигурации
В режиме готовности нажмите и удерживайте кнопку около 5 секунд, пока индикатор состояния не начнет быстро
мигать, затем отпустите.
Отмена задания печати
Нажмите на эту кнопку во время печати. Красный индикатор мигает, пока задание печати удаляется из устройства
и компьютера. Затем устройство возвращается в режим готовности. Время, необходимое для отмены задания,
зависит от объема документа.
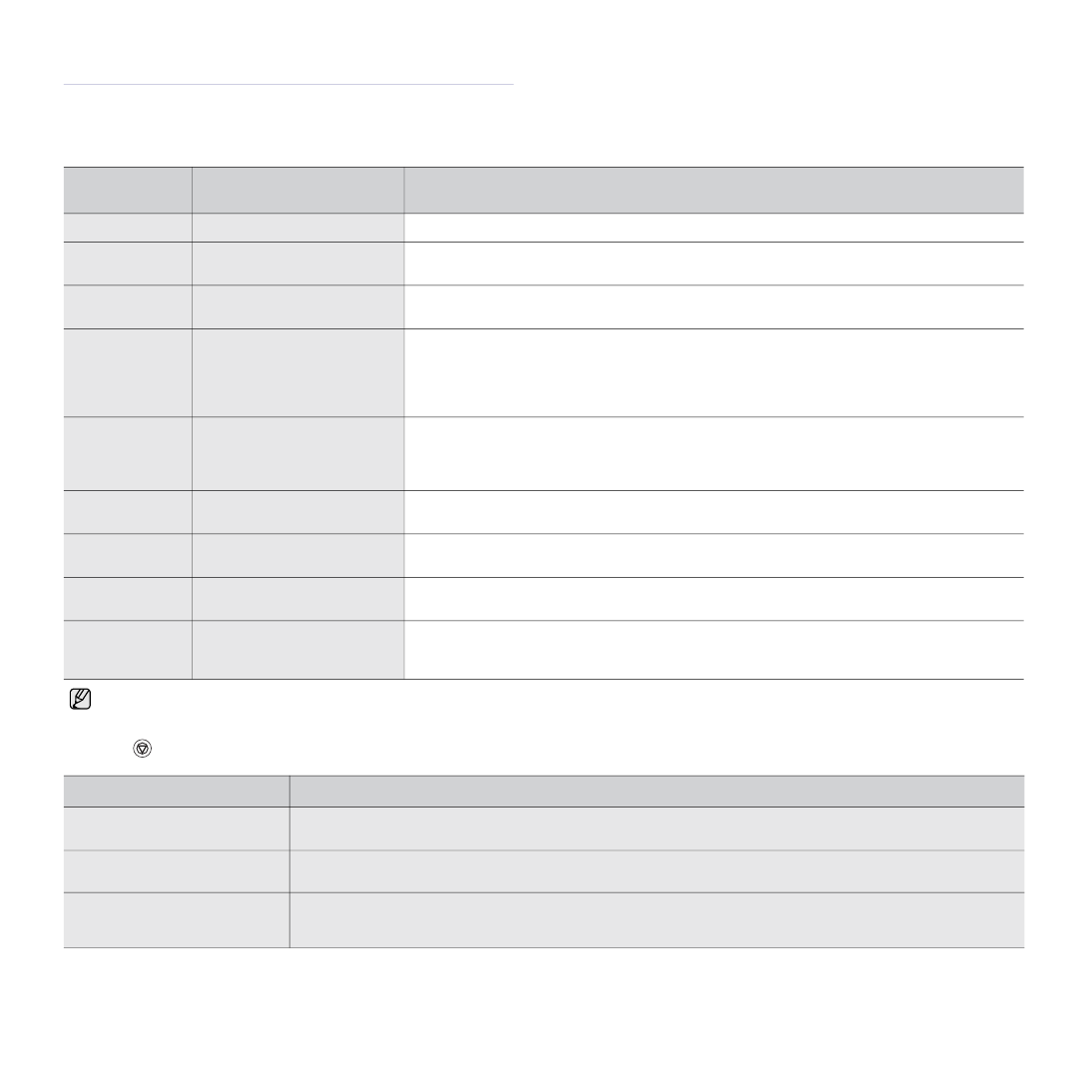
17_
Введение
Знакомство
с
панелью
управления
Цвета индикатора состояния и индикаторов цветов тонера отражают
текущее состояние устройства.
Индикаторы
Кнопка
Стоп
ИНДИКАТОР
СОСТОЯНИЯ
ИНДИКАТОР
ЦВЕТОВ
ТОНЕРА
ОПИСАНИЕ
Зеленый
горит
Все
индикаторы
выключены
Устройство готово к печати.
Зеленый
мигает
медленно
Все
индикаторы
выключены
Устройство принимает данные с компьютера.
Зеленый
мигает
быстро
Все
индикаторы
выключены
Устройство выполняет печать.
Красный
горит
Все
индикаторы
выключены
•
Ошибка при выполнении операции — замятие бумаги, отсутствие бумаги, отсутствие или
переполнение контейнера для отработанного тонера.
•
Требуется сервисный осмотр устройства — неисправен блок лазерного сканирования,
термофиксатор или лента переноса. Обратитесь к торговому или сервисному
представителю.
горит
оранжевым
Все
индикаторы
выключены
•
В устройстве обнаружена ошибка, например замятие бумаги.
•
Не открывайте верхнюю крышку во время перезагрузки устройства, это может быть
расценено как ошибка, например замятие бумаги. В этом случае откройте и закройте
переднюю крышку. Это приведет к перезагрузке устройства.
Зеленый
горит
Индикатор
мигает
красным
светом
Срок службы всех картриджей с тонером на исходе.
Красный
мигает
Индикатор
горит
красным
светом
Тонер во всех картриджах почти закончился. Печать возможна, но с более низким качеством.
Красный
горит
Индикатор
горит
красным
светом
•
Тонер во всех картриджах закончился. Печать невозможна.
•
Все картриджи с тонерами неисправны.
Зеленый
горит
Индикаторы
несколько
раз
мигают
красным
один
за
другим
Устройство разогревается.
Сообщения обо всех неисправностях появляются в окне
программы
Smart Panel
.
ИНДИКАТОР
СОСТОЯНИЯ
ОПИСАНИЕ
Печать
демонстрационной
страницы
В режиме готовности нажмите и удерживайте эту кнопку в течение 2 секунд, пока индикатор состояния не начнет
медленно мигать, затем отпустите кнопку.
Печать
страниц
конфигурации
В режиме готовности нажмите и удерживайте кнопку около 5 секунд, пока индикатор состояния не начнет быстро
мигать, затем отпустите.
Отмена
задания
печати
Нажмите на эту кнопку во время печати. Красный индикатор мигает, пока задание печати удаляется из устройства
и компьютера. Затем устройство возвращается в режим готовности. Время, необходимое для отмены задания,
зависит от объема документа.
97 страниц подробных инструкций и пользовательских руководств по эксплуатации
 02:49
02:49
Samsung CLP-310/315/320/325: how to remove transfer-belt drum and fuser
 14:01
14:01
Замена фотобарабана в принтере Samsung CLP 310
 05:08
05:08
Принтер samsung clp-315, причина черной полосы при печати.
 03:48
03:48
Samsung CLP -315 Сброс / Обнуление картриджей (дополнение)
 09:32
09:32
Samsung CLP -315 Сброс / Обнуление картриджей
 06:10
06:10
Инструкция техническое обслуживание и замена ролика Samsung CLP 300
 07:15
07:15
Как работает лазерный цветной принтер Samsung CLP315
 05:15
05:15
samsung CLP-310 CLP-315 CLX-3170 CLX-3175 Toner Refill 方法 MIPOHK 提供
Информация о безопасности_11
НОРМАТИВНЫЕ ПОЛОЖЕНИЯ О СООТВЕТСТВИИ
Рекомендации по беспроводным устройствам
В принтер может быть встроено маломощное радиоустройство (беспроводное высокочастотное устройство связи), работающее в
полосе частот 2,4 ГГц/5 ГГц. В следующем разделе кратко изложены рекомендации по работе с беспроводными устройствами связи.
Дополнительные ограничения и предупреждения для отдельных стран приводятся в разделах, посвященных этим странам (или
группам стран). Использование имеющихся в системе беспроводных устройств допускается только в странах, перечисленных на
отметке о сертификации на этикетке с параметрами устройства. Если страна, в которой вы собираетесь работать с беспроводным
устройством, на этикетке отсутствует, обратитесь в местное сертификационное агентство и ознакомьтесь с требованиями.
Использование беспроводных устройств связи тщательно контролируется и может быть запрещено.
Выходная мощность беспроводных устройств связи, которые могут быть встроены в принтер, намного ниже действующих в
настоящее время ограничений на воздействие высоких частот. Поскольку излучение беспроводных устройств (которые могут быть
встроены в принтер) не превышает действующих ограничений, установленных стандартами и рекомендациями по безопасности
радиоустройств, производитель считает работу с этими устройствами безопасной. Однако при обычной работе, независимо от
уровня мощности устройства, следует проявлять осторожность и свести контакт человека с устройством до минимума.
Руководствуйтесь следующим основным правилом: минимальное расстояние между устройством и телом человека (без учета
конечностей) при работе с беспроводными устройствами должно составлять 20 см. При включенных и работающих беспроводных
устройствах связи это устройство должно находиться на расстоянии не меньше 20 см от тела человека.
Запрещается устанавливать передатчик рядом с другим передатчиком и использовать его с другой антенной или передатчиком.
В некоторых случаях на беспроводные устройства накладываются более жесткие ограничения. Примеры таких ограничений:
Беспроводные высокочастотные устройства связи могут вносить помехи в работу оборудования коммерческих воздушных судов.
Действующими правилами полетов предусмотрено отключение беспроводных устройств во время полета. Примерами
беспроводных устройств связи являются коммуникационные устройства стандарта IEEE 802.11 (также называемого wireless
Ethernet) и Bluetooth.
Использование беспроводных устройств может быть ограничено или запрещено в условиях риска создания недопустимых помех
другим устройствам или службам. Например, ограничения на использование беспроводных устройств могут действовать в
аэропортах, больницах и в местах повышенной концентрации кислорода или горючего газа. Если вы не уверены в том, допускается
ли использование беспроводного устройства в конкретных обстоятельствах, обратитесь в соответствующую инстанцию и получите
разрешение на эксплуатацию и включение устройства.
В разных странах действуют различные ограничения на использование беспроводных устройств. Поскольку в систему встроено
беспроводное устройство связи, при поездке в ту или иную страну обратитесь в органы контроля использования радиоустройств и
узнайте о наличии ограничений.
Запрещается эксплуатация беспроводных устройств при наличии открытых крышек, снятых средств защиты или неполной
комплектации.
Запрещается ремонт и техническое обслуживание беспроводных устройств пользователем. Запрещается внесение изменений в
беспроводные устройства. В случае внесения изменений в беспроводное устройство вы теряете разрешение на его эксплуатацию.
Для технического обслуживания и ремонта устройства обращайтесь к производителю.
В каждой стране используйте только устройства, сертифицированные для использования в этой стране. Дополнительную
информацию см. в комплекте восстановления системы или обратитесь в службу технической поддержки производителя.



14
_Содержание
Содержание
ГЛОССАРИЙ
58
АЛФАВИТНЫЙ УКАЗАТЕЛЬ
63

Введение, Обзор принтера, Вид спереди
Вид сзади, На рисунке показаны основные компоненты устройства, Вид спереди вид сзади
- Изображение
- Текст
15_
Введение
Введение
На рисунке показаны основные компоненты устройства.
В главу входят следующие разделы:
•
Обзор принтера
•
Обзор панели управления
•
Знакомство с панелью управления
•
Поставляемое программное обеспечение
•
Характеристики драйвера принтера
Обзор принтера
Вид спереди
Вид сзади
1
Верхняя крышка
2
Выходной лоток (лицевой стороной вниз)
3
Панель управления
4
Лоток
5
Пюпитр
6
Защелка передней крышки
7
Передняя крышка
8
Картридж с тонером
9
Контейнер для отработанного тонера
‘
10
Блок переноса изображения
1
Защелка задней крышки
2
Выключатель питания
3
Сетевой порт
a
a. Только для CLP-310N, CLP-310W, CLP-315N, CLP-315W.
4
Порт USB
5
Разъем для шнура питания
6
Задняя крышка

Введение_16
Обзор панели управления
1
индикатор
беспроводной
сети
Отображает состояние работы беспроводной сети. Если индикатор светится зеленым, устройство готово к работе. (Только
для моделей, оснащенных беспроводной связью)
2
индикатор
состояния
Индикация состояния устройства. (Дополнительную информацию см. в разделе «Знакомство с панелью управления»
на с. 17.)
3
стоп
Остановка выполнения задачи в любой момент и другие функции. (Дополнительную информацию см. в разделе
«Знакомство с панелью управления» на с. 17.)
4
цвета тонеров
Отображение состояния всех картриджей с тонерами. Описание индикаторов состояния, а также сообщений, относящихся
к картриджу с тонером, см. на с. 17.

Знакомство с панелью управления, Индикаторы, Кнопка стоп
Индикаторы кнопка стоп
- Изображение
- Текст
17_
Введение
Знакомство с панелью управления
Цвета индикатора состояния и индикаторов цветов тонера отражают
текущее состояние устройства.
Индикаторы
Кнопка
Стоп
ИНДИКАТОР
СОСТОЯНИЯ
ИНДИКАТОР ЦВЕТОВ
ТОНЕРА
ОПИСАНИЕ
Зеленый горит
Все индикаторы выключены
Устройство готово к печати.
Зеленый мигает
медленно
Все индикаторы выключены
Устройство принимает данные с компьютера.
Зеленый мигает
быстро
Все индикаторы выключены
Устройство выполняет печать.
Красный горит
Все индикаторы выключены
•
Ошибка при выполнении операции — замятие бумаги, отсутствие бумаги, отсутствие или
переполнение контейнера для отработанного тонера.
•
Требуется сервисный осмотр устройства — неисправен блок лазерного сканирования,
термофиксатор или лента переноса. Обратитесь к торговому или сервисному
представителю.
горит
оранжевым
Все индикаторы выключены
•
В устройстве обнаружена ошибка, например замятие бумаги.
•
Не открывайте верхнюю крышку во время перезагрузки устройства, это может быть
расценено как ошибка, например замятие бумаги. В этом случае откройте и закройте
переднюю крышку. Это приведет к перезагрузке устройства.
Зеленый горит
Индикатор мигает красным
светом
Срок службы всех картриджей с тонером на исходе.
Красный мигает
Индикатор горит красным
светом
Тонер во всех картриджах почти закончился. Печать возможна, но с более низким качеством.
Красный горит
Индикатор горит красным
светом
•
Тонер во всех картриджах закончился. Печать невозможна.
•
Все картриджи с тонерами неисправны.
Зеленый горит
Индикаторы несколько раз
мигают красным один за
другим
Устройство разогревается.
Сообщения обо всех неисправностях появляются в окне
программы Smart Panel.
ИНДИКАТОР СОСТОЯНИЯ
ОПИСАНИЕ
Печать демонстрационной
страницы
В режиме готовности нажмите и удерживайте эту кнопку в течение 2 секунд, пока индикатор состояния не начнет
медленно мигать, затем отпустите кнопку.
Печать страниц конфигурации
В режиме готовности нажмите и удерживайте кнопку около 5 секунд, пока индикатор состояния не начнет быстро
мигать, затем отпустите.
Отмена задания печати
Нажмите на эту кнопку во время печати. Красный индикатор мигает, пока задание печати удаляется из устройства
и компьютера. Затем устройство возвращается в режим готовности. Время, необходимое для отмены задания,
зависит от объема документа.

Поставляемое программное обеспечение, Характеристики драйвера принтера, Драйвер принтера
Страница 18
- Изображение
- Текст
18 _
Введение
Поставляемое программное обеспечение
После настройки устройства и подключения его к компьютеру
установите программное обеспечение для принтера и сканера.
Пользователям систем Windows и Macintosh следует установить ПО с
компакт-диска, который входит в комплект поставки. Пользователям
системы Linux необходимо загрузить ПО с веб-сайта компании
Samsung (www.samsung.com/printer) и установить его.
Характеристики драйвера принтера
Драйверы принтера поддерживают следующие стандартные функции.
•
Выбор ориентации бумаги, размера, источника и типа материала
для печати.
•
Указание количества копий.
Кроме того, поддерживаются различные специальные функции печати.
В приведенной ниже таблице перечислены стандартные функции,
поддерживаемые драйверами принтера.
Драйвер принтера
OS
СОДЕРЖАНИЕ
Windows
•
Драйвер принтера. Этот драйвер позволяет
использовать все функциональные возможности
принтера.
•
Smart Panel
. Эта программа позволяет
отслеживать состояние устройства и оповещает
пользователя о возникновении ошибок во время
печати.
•
SetIP
. Эта программа предназначена для
настройки TCP/IP-адресов устройства (только
для CLP-310N, CLP-310W, CLP-315N, CLP-
315W).
Linux
•
Драйвер принтера. Используйте данный
драйвер для работы с устройством и печати
документов с компьютера под управлением ОС
Linux.
•
Smart Panel
. Эта программа позволяет
отслеживать состояние устройства и
оповещает пользователя о возникновении
ошибок во время печати.
Macintosh
•
Драйвер принтера. Этот драйвер позволяет
подключить устройство к компьютеру Macintosh
для печати документов.
•
Smart Panel
. Эта программа позволяет
отслеживать состояние устройства и
оповещает пользователя о возникновении
ошибок во время печати.
ФУНКЦИЯ
WINDOWS
LINUX
MACINTOSH
Режим цветной печати
O
O
O
Выбор качества
печати
O
O
O
Печать плакатов
O
X
X
Печать нескольких
страниц на одном
листе (до N страниц)
O
O (2, 4)
O
Печать по размеру
страницы
O
X
O
Печать с
масштабированием
O
X
O
Водяной знак
O
X
X
Наложение
O
X
X
Дуплексная печать (в
ручном режиме)
O
X
X

Приступая к работе, Установка оборудования, Печать тестовой страницы
Страница 19
- Изображение
- Текст
19_
Приступая к работе
Приступая к работе
В этой главе приведены пошаговые инструкции по подготовке устройства к эксплуатации.
В главу входят следующие разделы:
•
Установка оборудования
•
Печать тестовой страницы
•
Требования к системе
•
Настройка сети
•
Работа в проводной сети
•
Работа в беспроводной сети (Windows/только для CLP-310W, CLP-
315W)
•
Работа в беспроводной сети (только для CLP-310W, CLP-315W)
•
Основные параметры устройства
Установка оборудования
В этом разделе изложена процедура установки оборудования,
описанная в кратком руководстве по установке. Обязательно
прочтите краткое руководство по установке и выполните следующие
действия.
1.
Выберите место для установки устройства в устойчивом положении.
Это должна быть ровная, устойчивая поверхность с достаточным
пространством для свободной циркуляции воздуха. Проследите за
тем, чтобы осталось достаточно места для открытия крышек и
лотков.
Устройство должно находиться в хорошо проветриваемом
помещении, вдали от прямых солнечных лучей, источников тепла,
холода и влаги. Не устанавливайте его у края стола.
Высокое качество печати гарантируется на высоте до 1 000 м над
уровнем моря. Для того чтобы оптимизировать качество печати,
проверьте правильность настройки высоты над уровнем моря.
Дополнительную информацию cм. в разделе «Поправка на высоту»
на с. 30.
Установите устройство на ровную и твердую поверхность таким
образом, чтобы наклон не превышал 2 мм. В противном случае
качество печати может снизиться.
2.
Вскройте упаковку устройства и проверьте ее содержимое.
3.
Извлеките защитный лист картриджа с тонером.
4.
Загрузите бумагу. (См. раздел «Изменение размера бумаги в
лотке» на с. 34.)
5.
Подключите все кабели к устройству.
6.
Включите устройство.
Печать тестовой страницы
Печать тестовой страницы позволяет проверить правильность работы
устройства.
Чтобы выполнить печать тестовой страницы,
В режиме готовности нажмите и удерживайте кнопку
Стоп в
течение примерно 2 секунд.
При перемещении устройства не наклоняйте и не
переворачивайте его. В противном случае на внутреннюю
поверхность может высыпаться тонер, что приведет к
повреждению устройства или ухудшению качества печати.
При отсутствии питания от сети работа данного оборудования
невозможна.

20_
Приступая к работе
Требования к системе
Перед началом установки проверьте, удовлетворяет ли используемая
система следующим требованиям.
Windows
Устройство поддерживает следующие версии операционной системы
Windows.
Macintosh
Linux
ОПЕРАЦИОН-
НАЯ СИСТЕМА
ТРЕБОВАНИЯ (РЕКОМЕНДОВАННЫЕ)
ЦП
ОЗУ
СВОБОДНОЕ
МЕСТО НА
ЖЕСТКОМ
ДИСКЕ
Windows 2000
Pentium II 400 МГц
(Pentium III 933 МГц)
128 Мб
(256 Мб)
600 Мб
Windows XP
Pentium III 933 МГц
(Pentium IV 1 ГГц)
128 Мб
(256 Мб)
1,5 Гб
Windows Server
2003
Pentium III 933 МГц
(Pentium IV 1 ГГц)
128 Мб
(512 Мб)
1,25—2 Гб
Windows Server
2008
Pentium IV 1 ГГц
(Pentium IV 2 ГГц)
512 Мб
(2 048 Мб)
10 Гб
Windows Vista
Pentium IV 3 ГГц
512 Мб
(1 024 Мб)
15 Гб
Windows 7
32- или 64-
разрядный
процессор Pentium IV
с тактовой частотой
1 ГГц или выше
1 GБ
(2 GБ)
16 ГБ
•
Поддержка графики DirectX 9 и 128 Мб памяти
(для использования темы Aero).
•
Привод DVD-R/W
Windows Server
2008 R2
Процессоры Pentium
IV 1 ГГц (x86) или
1,4 ГГц (x64) (2 ГГц
или выше)
512 МБ
(2048 МБ)
10 ГБ
•
Минимальным требованием для всех операционных систем
Windows является наличие Internet Explorer 6.0 или более
поздней версии.
•
Для установки программного обеспечения необходимо иметь
права администратора.
•
Windows Terminal Services
совместимы с этим устройством.
ОПЕРАЦИОН-
НАЯ
СИСТЕМА
ТРЕБОВАНИЯ (РЕКОМЕНДОВАННЫЕ)
ЦП
ОЗУ
СВОБОДНОЕ
МЕСТО НА
ЖЕСТКОМ
ДИСКЕ
Mac OS X
10.3—10.4
•
Процессор
Intel
•
Power PC
G4/G5
•
128 Мб для
системы Mac
на базе
процессора
Power-PC
(512 Мб)
•
512 Мб для
системы Mac
на базе
процессора
Intel (1 Гб)
1 Гб
Mac OS X 10.5
•
Процессор
Intel
•
Power PC
G4/G5
с тактовой
частотой
не менее
867 МГц
512 Мб (1 Гб)
1 Гб
Mac OS X 10.6
•
Процессор
Intel
1 Гб (2 Гб)
1 Гб
ЭЛЕМЕНТ
ТРЕБОВАНИЯ
Операционная
система
RedHat 8.0, 9.0 (32-разрядная)
RedHat Enterprise Linux WS 4, 5 (32-/64-разрядная)
Fedora Core 1—7 (32-/64-разрядная)
Mandrake 9.2 (32-разрядная), 10.0, 10.1 (32-/64-
разрядная)
Mandriva 2005, 2006, 2007 (32-/64-разрядная)
SuSE Linux 8.2, 9.0, 9.1 (32-разрядная)
SuSE Linux 9.2, 9.3, 10.0, 10.1, 10.2 (32-/64-
разрядная)
SuSE Linux Enterprise Desktop 9, 10 (32-/64-
разрядная)
Ubuntu 6.06, 6.10, 7.04 (32-/64-разрядная)
Debian 3.1, 4.0 (32-/64-разрядная)
ЦП
Pentium IV 2,4 ГГц (двухъядерный процессор Intel)
ОЗУ
512 Мб (1 024 Мб)
Свободное
место на
жестком диске
1 Гб (2 Гб)

Комментарии
На чтение 13 мин Просмотров 1 Опубликовано 30 ноября, 2021 Обновлено 30 ноября, 2021
Содержание
- Samsung 3175 ошибка привода лазера
- Samsung 3175 ошибка привода лазера
- От модератора:
- Устранение неисправностей.
- Значение сообщений на дисплее, 72 значение сообщений на дисплее, Значение сообщений на дисплее» на с. 72
Samsung 3175 ошибка привода лазера
КОНФЕРЕНЦИЯ СТАРТКОПИ
Принтеры, копировальные аппараты, МФУ, факсы и другая офисная техника:
вопросы ремонта, обслуживания, заправки, выбора
Доброго дня всем. Кто подскажет, как разобраться с проблемой.
Принтер почти новый, ресурса ещё не отработал. (точнее стартовые картриджи ещё не опустели). При попытке напечатать, выдает:ошибка синхронизации лазера. перезагрузите уст-во. т е что то напечатать на нем возможности нет. ПОсле долгого простоя распечатал без проблем картинку, отсканировалнапечатал снова и ещё раз и все. снова стопорнулся. Если что, то ставил в него от clp-310 заведомо исправный барабанный блок, картриджи и даже мусоросборник т к поначалу не понял что происходит.
Так поставьте с него же блок лазера.
Спасибо!
Вариант не срабатывания какой нибудь оптопарыдатчика?
Может ещё есть идеи? варианты? Замену с другим блоком оставил на последок.
gosh (3): Вариант не срабатывания какой нибудь оптопарыдатчика? Может ещё есть идеи? варианты?
?? Это как-то уж слишком «по-русски»: аппарат САМ называет ТОЧКУ, в которой у него «болит» — мы делаем вид, что не замечаем этого и лихорадочно ищем всевозможные пути обхода :D)))
gosh (3): Замену с другим блоком оставил на последок
Месье мазохист или рукоблуд?))
(3) Не надо мурыжить тузика! Вылетает пушка в лазере. Сможете заменить диод — меняйте, только там предельно важны расстояния.
Хорошо сказано. Scuzzy! нет не мазохист, просто хочется ваньковского метода: лежишь на печи а он сам чинится ;-).. Один мастер «подсказал». Ищите оптопару или возможно проводок, что то где то не срабатывает. Вроде бы сам лазер отрабатывает штатно. как то так, я не спец. Повторюсь. Хотелось послушать мнение специалистов и их варианты ибо знакомые специалисты либо не сталкивались либо руками разводят
gosh (6): хочется ваньковского метода
Это вам не сюда, а на соседний сайт.
gosh (6): Один мастер «подсказал»
Так и идите к этому мастеру со своим аппаратом, сюда-то зачем явились?
gosh (6): Хотелось послушать мнение специалистов
Послушали? И ступайте себе с богом, не отвлекайте людей, которые работают. В вашем городе много специалистов, для которых данная задача элементарна. Один я знаю таковых человек десять.
gosh (6): я не спец
У нас уже кухарка науправляла государством, еще не одно поколение будет расхлебывать.
(8) ?? О какой грубости речь? По существу темы у вас вопросы еще остались?
Вопросов нет. мне ответили четко и ясно, куда смотреть что менять. После- по результатам станет ясно.
про ванька и пр. если что, то это была шутка и не более того.
Источник
Samsung 3175 ошибка привода лазера
КОНФЕРЕНЦИЯ СТАРТКОПИ
Принтеры, копировальные аппараты, МФУ, факсы и другая офисная техника:
вопросы ремонта, обслуживания, заправки, выбора
Добрый вечер выходит ошибка привода лазера при этом он сильно гудит. Хотел узнать можно сделать его или только под замену?
От модератора:
U2-1111? U2-1113? Тест полигон-мотора запускали?
EDC Mode -> LSU Control.
Пробег аппарата — сколько?
пробега я не знаю с такой ошибкой принесли, а вопрос тест полигона что то мне даст? если можно то подробнее
А ниче тест особо не даст..я бы при отсутствии донора навешал перемычек на концевики по 24в,набулькал тормозухи на ось полигона.убедился что ниче не клинет да заглянул в бп мало ли вторичка просела
MishGun (5): А ниче тест особо не даст
Кому как.
MishGun (5): набулькал тормозухи на ось полигона
Набулькать — это налить несколько «бульков» :)) Потом LSU точно в помойку :))
Sergey-11 (0): при этом он сильно гудит
MishGun (5): убедился что ниче не клинет
Вряд ли «ниче».
Ну про бульки и смазки полигонов отдельная статья имеется,че уж так сильно придираться то)
да и самсунгам обычно и не помогает )
с гулом пущай дядька разберется для начала
я так понял все что можно сделать это смазать и то не надолго (
(10) Неверно понял. Мазать там вообще практически не надо.
Смазка, при ошибках вращения как правило ничего не дает, или помогает на неделю- другую.
При подклинивании моторчика наматываеися металл подшипника на ось, и начинает тормозить, и разбалтывать подшипник.
IgorVS (12): наматываеися металл подшипника на ось
Там, на минуточку, воздушный подшипник.
Источник
Устранение неисправностей.
Устранение неисправностей_ 71
6. Откройте модуль сканирования.
7. Аккуратно выньте замятую бумагу из принтера.
8. Осторожно и медленно опускайте блок сканирования, пока он
не будет полностью закрыт. Блок должен быть плотно закрыт.
Будьте осторожны, чтобы не прищемить пальцы!
9. Потяните вниз за рычаг термофиксатора.
10. Закройте заднюю крышку. Печать автоматически возобновится.

- CLX-3170FN, CLX-3175FN
- Функции вашего нового лазерного принтера
- Информация о безопасности
- Введение
- Обзор устройства
- Вид спереди
- Вид сзади
- Внешний вид панели управления
- Описание индикатора «Состояние»
- Уведомление о состоянии картриджа с тонером
- Обзор меню
- Поставляемое программное обеспечение
- Функции драйверов принтера
- Драйвер принтера
- Обзор устройства
- Приступая к работе
- Установка аппаратного обеспечения
- Требования к системе
- Windows
- Macintosh
- Linux
- Настройка сети
- Поддерживаемые сетевые среды
- Настройка сетевых протоколов на устройстве
- Работа с программой SetIP
- Установка программного обеспечения
- Основные параметры устройства
- Поправка на высоту
- Изменение языка сообщений на дисплее
- Установка даты и времени
- Изменение формата отображения времени
- Изменение заданного по умолчанию режима
- Настройка звуков
- Ввод символов с цифровой клавиатуры
- Использование режимов экономии
- Автопродолжение
- Загрузка оригиналов и материалов для печати
- Загрузка оригиналов
- На стекло экспонирования
- В автоподатчик
- Выбор материалов для печати
- Требования к материалам для печати
- Размеры носителей, поддерживаемые в каждом режиме
- Рекомендации по использованию специальных материалов для печати
- Изменение размера бумаги в лотке
- Печать на специальных носителях
- Подача материалов для печати вручную
- Указание размера и типа бумаги
- Загрузка оригиналов
- Копирование
- Копирование
- Изменение настроек для отдельных копий
- Яркость
- Тип оригинала
- Копирование с уменьшением или увеличением
- Изменение заданных по умолчанию параметров копирования
- Копирование удостоверений личности
- Использование специальных функций копирования
- Печать двух или четырех копий на странице
- Копирование плакатов
- Клонирование
- Удаление фоновых изображений
- Копирование с улучшенными оттенками серого
- Настройка времени ожидания копирования
- Сканирование
- Общие сведения о сканировании
- Сканирование с помощью панели управления
- Настройка параметров сканирования в диспетчере сканирования Samsung
- Сканирование в приложение
- Сканирование через сетевое соединение
- Сканирование в программу электронной почты
- Изменение параметров для каждого задания сканирования
- Изменение заданных по умолчанию параметров сканирования
- Настройка адресной книги
- Регистрация номеров ячеек быстрого ввода адресов электронной почты
- Настройка номеров ячеек групповых адресов
- Использование записей из адресной книги
- Поиск записи в адресной книге
- Печать адресной книги
- Основные операции печати
- Печать документа
- Отмена задания печати
- Обработка факсов
- Отправка факса
- Настройка верхнего колонтитула факса
- Настройка параметров документа
- Автоматическая отправка факса
- Отправка факса вручную
- Подтверждение передачи
- Автоматический повторный набор номера
- Повторный набор последнего номера
- Отправка факса нескольким адресатам
- Отложенная передача факса
- Отправка приоритетного факса
- Прием факса
- Изменение режимов приема
- Автоматический прием в режиме «Факс»
- Прием факсов вручную в режиме «Телефон»
- Прием вручную с помощью дополнительного телефона
- Автоматический прием в режиме «Автоотв/факс»
- Прием факсов с использованием функции DRPD
- Прием в режиме безопасного приема
- Включение режима безопасного приема
- Сохранение принятых факсов в памяти
- Пересылка факсов
- Настройка факса
- Настройка параметров факса
- Изменение заданных по умолчанию параметров документа
- Автоматическая печать отчета об отправленных факсах
- Настройка адресной книги
- Отправка факса
- Использование флэш-накопителей USB
- О USB-накопителях
- Подключение флэш-накопителя USB
- Сканирование на флэш-накопитель USB
- Сканирование
- Индивидуальная настройка сканирования в порт USB
- Печать с флэш-накопителя USB
- Печать документа с накопителя USB
- Создание резервных копий данных
- Создание резервных копий данных
- Восстановление данных
- Управление флэш-накопителем USB
- Удаление файла изображения
- Форматирование флэш-накопителя USB
- Просмотр состояния флэш-накопителя USB
- Печать напрямую с цифровой камеры
- Обслуживание
- Печать отчетов
- Печать отчета
- Настройка цветового контраста
- Очистка памяти
- Чистка устройства
- Чистка внешней поверхности устройства
- Очистка внутренних компонентов устройства
- Очистка блока сканирования
- Обслуживание картриджа
- Хранение картриджей с тонером
- Меры предосторожности
- Использование повторно заправленных картриджей и неоригинальных картриджей Samsung
- Приблизительный срок службы картриджа
- Перераспределение тонера
- Замена картриджа с тонером
- Замена блока переноса изображения
- Замена контейнера для отработанного тонера
- Сменные компоненты
- Проверка запчастей
- Управление устройством через веб-сайт
- Доступ к приложению SyncThru™ Web Service
- Проверка серийного номера устройства
- Печать отчетов
- Устранение неисправностей
- Рекомендации по предотвращению замятия бумаги
- Устранение замятия в документах
- Сбой на выходе из автоподатчика
- Сбой ролика подачи
- Устранение замятия бумаги
- В лотке 1
- В области термофиксатора
- В области выхода бумаги
- Значение сообщений на дисплее
- Устранение других неполадок
- Подача бумаги
- Неполадки при печати
- Некачественная печать
- Неполадки при копировании
- Неполадки при сканировании
- Проблемы с факсом
- Распространенные неполадки Windows
- Часто встречающиеся проблемы в операционной системе Linux
- Распространенные неполадки Macintosh
- Заказ расходных материалов
- Расходные материалы
- Как приобрести
- Характеристики
- Общие характеристики
- Технические характеристики принтера
- Технические характеристики сканера
- Технические характеристики копировального аппарата
- Технические характеристики факса
- Глоссарий
- Алфавитный указатель
- Contact SAMSUNG worldwide
- CLX-3175, CLX-3175N
- Функции вашего нового лазерного принтера
- Информация о безопасности
- Введение
- Обзор устройства
- Вид спереди
- Вид сзади
- Внешний вид панели управления
- Описание индикатора «Состояние»
- Уведомление о состоянии картриджа с тонером
- Обзор меню
- Поставляемое программное обеспечение
- Функции драйверов принтера
- Драйвер принтера
- Обзор устройства
- Приступая к работе
- Установка аппаратного обеспечения
- Требования к системе
- Windows
- Macintosh
- Linux
- Настройка сети (Только для моделей CLX- 3175N)
- Поддерживаемые сетевые среды
- Настройка сетевых протоколов на устройстве
- Работа с программой SetIP
- Установка программного обеспечения
- Основные параметры устройства
- Поправка на высоту
- Изменение языка сообщений на дисплее
- Настройка звуков
- Использование режимов экономии
- Автопродолжение
- Загрузка оригиналов и материалов для печати
- Загрузка оригиналов
- На стекло экспонирования
- Выбор материалов для печати
- Требования к материалам для печати
- Размеры носителей, поддерживаемые в каждом режиме
- Рекомендации по использованию специальных материалов для печати
- Изменение размера бумаги в лотке
- Печать на специальных носителях
- Подача материалов для печати вручную
- Указание размера и типа бумаги
- Загрузка оригиналов
- Копирование
- Копирование
- Изменение настроек для отдельных копий
- Яркость
- Тип оригинала
- Копирование с уменьшением или увеличением
- Изменение заданных по умолчанию параметров копирования
- Копирование удостоверений личности
- Использование специальных функций копирования
- Печать двух или четырех копий на странице
- Копирование плакатов
- Клонирование
- Удаление фоновых изображений
- Копирование с улучшенными оттенками серого
- Настройка времени ожидания копирования
- Сканирование
- Общие сведения о сканировании
- Сканирование с помощью панели управления
- Настройка параметров сканирования в диспетчере сканирования Samsung
- Сканирование в приложение
- Изменение параметров задания сканирования
- Изменение заданных по умолчанию параметров сканирования
- Основные операции печати
- Печать документа
- Отмена задания печати
- Использование флэш-накопителей USB
- О USB-накопителях
- Подключение флэш-накопителя USB
- Сканирование на флэш-накопитель USB
- Сканирование
- Индивидуальная настройка сканирования в порт USB
- Печать с флэш-накопителя USB
- Печать документа с накопителя USB
- Создание резервных копий данных
- Создание резервных копий данных
- Восстановление данных
- Управление флэш-накопителем USB
- Удаление файла изображения
- Форматирование флэш-накопителя USB
- Просмотр состояния флэш-накопителя USB
- Печать напрямую с цифровой камеры
- Обслуживание
- Печать отчетов
- Печать отчета
- Настройка цветового контраста
- Очистка памяти
- Чистка устройства
- Чистка внешней поверхности устройства
- Очистка внутренних компонентов устройства
- Очистка блока сканирования
- Обслуживание картриджа
- Хранение картриджей с тонером
- Меры предосторожности
- Использование повторно заправленных картриджей и неоригинальных картриджей Samsung
- Приблизительный срок службы картриджа
- Перераспределение тонера
- Замена картриджа с тонером
- Замена блока переноса изображения
- Замена контейнера для отработанного тонера
- Сменные компоненты
- Проверка запчастей
- Управление устройством через веб-сайт
- Доступ к приложению SyncThru™ Web Service
- Проверка серийного номера устройства
- Печать отчетов
- Устранение неисправностей
- Рекомендации по предотвращению замятия бумаги
- Устранение замятия бумаги
- В лотке 1
- В области термофиксатора
- В области выхода бумаги
- Значение сообщений на дисплее
- Устранение других неполадок
- Подача бумаги
- Неполадки при печати
- Некачественная печать
- Неполадки при копировании
- Неполадки при сканировании
- Распространенные неполадки Windows
- Часто встречающиеся проблемы в операционной системе Linux
- Распространенные неполадки Macintosh
- Заказ расходных материалов
- Расходные материалы
- Как приобрести
- Характеристики
- Общие характеристики
- Технические характеристики принтера
- Технические характеристики сканера
- Технические характеристики копировального аппарата
- Глоссарий
- Алфавитный указатель
- Contact SAMSUNG worldwide
- Программное обеспечение
- Программное обеспечение Содержание
- Установка программного обеспечения принтера в Windows
- Установка программного обеспечения для принтера
- Установка программного обеспечения для печати на локальном принтере
- Установка программного обеспечения для печати на сетевом принтере
- Переустановка программного обеспечения принтера
- Удаление программного обеспечения принтера
- Установка драйвера для черно-белой печати
- Установка программного обеспечения для принтера
- Основные параметры печати
- Печать документа
- Печать в файл (PRN)
- Параметры принтера
- Вкладка «Макет»
- Вкладка «Бумага»
- Вкладка «Графика»
- Вкладка «Дополнительно»
- Вкладка «О программе»
- Использование набора параметров
- Использование справки
- Дополнительные настройки печати
- Печать нескольких страниц на одной стороне листа бумаги (функция «Несколько страниц на стороне»)
- Печать плакатов
- Печать брошюр
- Печать на двух сторонах листа
- Печать документа с масштабированием
- Масштабирование документа по размеру бумаги
- Использование водяных знаков
- Использование имеющихся водяных знаков
- Создание водяного знака
- Изменение водяного знака
- Удаление водяного знака
- Использование наложений
- Что такое наложение?
- Создание нового наложения
- Использование наложения
- Удаление наложения
- Совместное использование принтера в локальной сети
- Настройка выделенного компьютера
- Настройка клиентского компьютера
- Сканирование
- Сканирование с помощью программы Samsung SmarThru
- Удаление программы Samsung SmarThru
- Использование Samsung SmarThru
- Использование экранной справки
- Сканирование с использованием программного обеспечения, поддерживающего интерфейс TWAIN
- Сканирование с использованием драйвера загрузки рисунков Windows (WIA)
- Windows XP
- Windows Vista
- Сканирование с помощью программы Samsung SmarThru
- Использование программы Smart Panel
- Описание программы Smart Panel
- Доступ к руководству по поиску и устранению неисправностей
- Работа с утилитой настройки принтера
- Использование экранной справки
- Изменение параметров программы Smart Panel
- Работа с принтером в операционной системе Linux
- Приступая к работе
- Установка пакета Unified Linux Driver
- Установка пакета Unified Linux Driver
- Удаление пакета Unified Linux Driver
- Использование средства Unified Driver Configurator
- Запуск средства Unified Driver Configurator
- Окно «Printers configuration»
- Окно «Scanners Configuration»
- Окно «Ports Configuration»
- Настройка параметров принтера
- Печать документа
- Печать из приложений
- Печать файлов
- Сканирование документа
- Использование средства «Image Manager»
- Использование принтера с компьютером Macintosh
- Установка программного обеспечения для ОС Macintosh
- Драйвер принтера
- Драйвер сканера
- Настройка принтера
- Для компьютера Macintosh с сетевым подключением
- Для компьютера Macintosh с подключением USB
- Печать
- Печать документа
- Изменение настроек принтера
- Печать нескольких страниц на одной стороне листа бумаги
- Сканирование
- Установка программного обеспечения для ОС Macintosh
- Программное обеспечение Указатель
- L
- M
- T
- W
- В
- Д
- И
- Н
- О
- П
- Р
- С
- Т
- У
- Э
Значение сообщений на дисплее, 72 значение сообщений на дисплее, Значение сообщений на дисплее» на с. 72
Значение, Сообщений на дисплее» на с. 72, Значение сообщений, На дисплее» на с. 72.), На дисплее» на с. 72, Значение сообщений на, Дисплее» на с. 72
72 _Устранение неисправностей
Значение сообщений на дисплее
Сообщения на дисплее панели управления содержат информацию
о состоянии устройства и ошибках печати. В следующей таблице
приведены объяснения этих сообщений и сведения о способах
устранения неполадок. Сообщения и их значения приведены
Если в таблице отсутствует сообщение, выключите и снова
включите питание устройства и повторите попытку. Если
проблема не устраняется, обратитесь в службу технической
Обращаясь в службу технической поддержки, желательно
сообщить специалисту текст сообщения об ошибке.
Источник

