Клонирование жесткого диска или перенос данных между жесткими дисками или твердотельными накопителями раньше было большой головной болью, но благодаря Перенос данных Samsung (SDM), вы можете сделать это удобно всего за несколько кликов. Однако у SDM есть свои собственные проблемы.

Многие пользователи жалуются, что передача данных с помощью инструмента Samsung Data Migration застревает на разных уровнях, например 0% 99% или даже 100% без завершения. Эта ситуация сложна, потому что ее могут вызвать множество факторов. В этом руководстве вы узнаете, что делать, если передача SDM застревает.
Когда ваш Samsung Data Migration застревает, вы можете быть рады узнать, что это редко бывает с вашим компьютером. Прежде чем принимать какие-либо радикальные меры, выполните действия, описанные ниже, чтобы исправить это.
- Используйте команду chkdsk, чтобы проверить состояние вашего жесткого диска.
- Обновите инструмент Samsung Data Migration.
- Уменьшите размер передаваемых данных.
- Замените жесткий диск на твердотельный накопитель Samsung.
Примените указанные выше исправления в том порядке, в котором они перечислены выше, чтобы устранить проблему миграции. Если вы не знаете, как выполнить какую-либо из операций, продолжайте читать, чтобы получить полную информацию о необходимых шагах.
1]Используйте команду chkdsk, чтобы проверить состояние вашего жесткого диска.
Ваш жесткий диск поврежден или сломан. Передача данных с вышедших из строя жестких дисков, скорее всего, зависнет и не будет завершена. В chkdsk Команда проверяет состояние внутренних и внешних запоминающих устройств, подключенных к вашему компьютеру.
В окне командной строки введите следующую команду и нажмите клавишу ВВОД:
chkdsk C: /f/r/x
ПРИМЕЧАНИЕ: Приведенная выше команда проверяет C: водить машину. После выполнения команды chkdsk для этого диска вы также должны повторить ее для целевого устройства хранения. Для этого замените C: часть команды с соответствующей буквой диска целевого устройства.
2]Обновите инструмент Samsung Data Migration.
Наиболее частой причиной зависания передачи данных является устаревший инструмент Samsung Data Migration. Посещение эта веб-страница и загрузите последнюю версию инструмента переноса данных. Вы можете найти его, развернув Программное обеспечение Samsung для переноса данных для потребительских SSD раздел.
3]Уменьшите размер передаваемых данных
Еще один фактор, из-за которого может показаться, что передача застряла, — это то, что целевой диск может быть слишком заполнен для приема дополнительных данных. На всякий случай советую не переносить более 75% от общего свободного пространства целевого диска.
Например, если на твердотельном накопителе имеется 500 ГБ свободного места, вы должны передать максимум 375 ГБ. Остальные данные можно переместить на другой диск, чтобы передача не зависла.
4]Замените жесткий диск на твердотельный накопитель Samsung.
- Создайте резервную копию жесткого диска и сохраните эту резервную копию на другом диске.
- Загрузите ISO-файл Windows и запишите его на пустой USB-накопитель, чтобы он стал загрузочным.
- Удалите старый жесткий диск из машины и замените его твердотельным накопителем Samsung. Затем выключите компьютер.
- Вставьте только что созданный загрузочный USB-накопитель в свой компьютер и загрузите компьютер с этого USB-устройства.
- Наконец, подключите твердотельный накопитель Samsung к компьютеру и восстановите данные, резервные копии которых были сохранены на устройстве.
- Перезагрузите компьютер, чтобы завершить перенос.
При столкновении с проблемой миграции данных можно попробовать и другое решение: заменить разъем SATA и убедиться, что он надежно подключен. Вы также можете подключить его к другому порту на материнской плате. Вы также можете сделать то же самое для USB-кабеля.
Еще одна распространенная проблема, с которой пользователи сталкиваются при использовании инструмента Samsung Data Migration, — это сбой клонирования из-за ошибки при чтении диска. Если вы столкнулись с этой проблемой, прочтите это руководство, чтобы найти подробные решения по ее устранению.

Проблема зависания Samsung Data Migration — распространенная и раздражающая проблема, с которой сталкиваются многие пользователи. Он может остановиться на 0%, 99% или 100%, когда пользователи пытаются клонировать жесткий диск на твердотельный накопитель или новый жесткий диск для передачи системы и данных.
Точную основную проблему обычно трудно определить. Тем не менее, при правильном подходе и приличном знании процесса вы можете легко исправить ситуацию, когда Samsung Data Migration зависает. Давайте узнаем, как.
Вот несколько причин, по которым Samsung Data Migration зависает:
- Недостаточно места для хранения. Если на твердотельном накопителе, на который вы переносите данные, недостаточно места, миграция может застрять.
- Проблемы с кабелем. Поврежденный или неправильно подключенный кабель также может вызвать проблемы при миграции.
- Диск выходит из строя: большинство пользователей обычно переносят данные с диска, когда на нем появляются признаки сбоя, что является одной из основных причин зависания Samsung Data Migration.
- Перенос больших файлов. Передача больших файлов занимает больше времени, и может создаться впечатление, что миграция завершена.
Как я могу исправить зависшую ошибку Samsung Data Migration?
Прежде чем перейти к более сложным решениям, попробуйте несколько быстрых:
- Убедитесь, что кабели правильно подключены с обоих концов и не повреждены. Если у вас есть запасные кабели, попробуйте использовать их для передачи.
- Убедитесь, что на SSD, на который вы передаете файлы, достаточно свободного места. Обычно рекомендуется передавать файл до 75% емкости SSD и оставлять оставшееся место свободным.
- Перезагрузите компьютер и снова запустите процесс миграции. Многие пользователи сообщили, что с первой попытки миграция застряла на 99%. При этом все данные уже были переданы, и только при повторной инициализации процесса пришло подтверждение.
Если ничего из этого не работает, перейдите к перечисленным ниже исправлениям.
1. Отключить шифрование
- Нажмите Windows + I , чтобы открыть «Настройки», выберите «Конфиденциальность и безопасность» на панели навигации и нажмите «Шифрование устройства».

- Теперь отключите переключатель рядом с Шифрование устройства.

- Нажмите «Отключить» в появившемся окне подтверждения.

- После этого перезагрузите компьютер, чтобы изменения вступили в силу.
Теперь вы можете запустить Samsung Data Migration, и он больше не должен зависать. Если он есть на вашем компьютере, вам также придется отключить BitLocker.
Не забудьте снова включить шифрование после завершения переноса данных, так как это жизненно важная функция безопасности в Windows.
2. Запустите инструмент проверки диска
- Нажмите Windows + R , чтобы открыть «Выполнить», введите cmd в текстовое поле и нажмите Ctrl + Shift + Enter .

- Нажмите «Да» в приглашении UAC.
- Теперь вставьте следующую команду и нажмите Enter , чтобы запустить инструмент проверки диска:
chkdsk C: /f /r /x
Если проблема связана с самим диском, сканирование Check Disk выявит и устранит ее. Утилита выявляет и исправляет сбойные сектора, если это возможно, а также восстанавливает диск. После завершения сканирования проверьте, не застрял ли Samsung Data Migration.
3. Загрузите последнюю версию приложения Samsung Data Migration.
- Откройте любой надежный веб-браузер и перейдите на официальный сайт Samsung.
- В разделе «Миграция данных» разверните «Samsung Data Migration Software for Consumer SSD» и нажмите «Загрузить» рядом с «Data Migration Software».

- После загрузки запустите установку и следуйте инструкциям на экране, чтобы завершить процесс.

Если вы используете устаревшую версию приложения Samsung Data Migration, процесс будет медленным и может даже иногда останавливаться. Поэтому мы рекомендуем вам скачать последнюю версию с официального сайта.
4. Используйте другое программное обеспечение
Приложение Samsung Data Migration, хотя и довольно продвинутое, не самое лучшее из всех. Существует множество других удобных и более эффективных инструментов переноса данных, доступных на выбор.
Попробуйте один, но помните, чтобы не стать жертвой сомнительного программного обеспечения, доступного в Интернете, поскольку их тоже много.
К настоящему моменту вы должны были завершить передачу данных, независимо от того, использовалась ли она с помощью Samsung Data Migration или без нее, и процесс не должен был зависнуть.
И как только вы это сделаете, узнайте, как повысить производительность SSD.
По любым другим вопросам или рекомендациям или для того, чтобы поделиться с нами решением, оставьте комментарий в разделе ниже.
Последнее обновление 1 декабря 2022 г. Джек Робертсон
Когда появились твердотельные накопители, они обещали более высокую скорость загрузки, меньше ошибок и поврежденных файлов, лучшую производительность, более длительный срок службы и все это в меньшем корпусе, чем альтернативный жесткий диск. Учитывая, что они не только выполнили свое обещание, но и расширили его, вскоре они стали новым стандартом для большинства компьютеров.
И по мере того, как они становились более доступными, все больше и больше людей, таких как я, хотели модернизировать свои существующие установки. Я тоже так поступил. И учитывая, что я Samsung вентилятор, я решил купить Samsung SSD на замену моему HDD той же марки. Мало того, что я получал такое же высокое качество, только Samsung может предоставить, но также я мог бы перенести все свои данные со старого на новый диск, используя Samsung, собственное программное обеспечение, Перенос данных Samsung.
Но вскоре все испортилось, приложение работало плавно, пока не достигло 99%, а затем застряло там на несколько часов, прежде чем я решил сдаться. Не зная, что мне делать, я обратился к Интернету и нашел вот что.
Клонирование жесткого диска или перенос данных между жесткими дисками или твердотельными накопителями раньше были большой головной болью, но благодаря инструменту Samsung Data Migration (SDM) вы можете сделать это удобно всего за несколько щелчков мышью. Однако у SDM есть свои собственные проблемы.
Многие пользователи жалуются, что передача данных с помощью инструмента Samsung Data Migration застревает на разных уровнях, например 0% 99% или даже 100% без завершения. Эта ситуация сложна, потому что ее могут вызвать множество факторов. В этом руководстве вы узнаете, что делать, если передача SDM застревает.
Когда ваш Samsung Data Migration застревает, вы можете быть рады узнать, что это редко бывает с вашим компьютером. Прежде чем принимать какие-либо радикальные меры, выполните действия, описанные ниже, чтобы исправить это.
- Используйте команду chkdsk, чтобы проверить состояние вашего жесткого диска.
- Обновите инструмент Samsung Data Migration.
- Уменьшите размер передаваемых данных.
- Замените жесткий диск на твердотельный накопитель Samsung.
Примените указанные выше исправления в том порядке, в котором они перечислены выше, чтобы устранить проблему миграции. Если вы не знаете, как выполнить какую-либо из операций, продолжайте читать, чтобы получить полное представление о необходимых шагах.
1]Используйте команду chkdsk, чтобы проверить состояние вашего жесткого диска.
Ваш жесткий диск поврежден или сломан. Передача данных с вышедших из строя жестких дисков, скорее всего, зависнет и не будет завершена. Команда chkdsk проверяет состояние внутренних и внешних запоминающих устройств, подключенных к вашему компьютеру.
Откройте командную строку от имени администратора, выполнив поиск в меню «Пуск», щелкнув правой кнопкой мыши и выбрав параметр «Запуск от имени администратора».
В окне командной строки введите следующую команду и нажмите клавишу ВВОД:
chkdsk C: / f / r / x
ПРИМЕЧАНИЕ. Приведенная выше команда проверяет диск C :. После выполнения команды chkdsk для этого диска вы также должны повторить ее для целевого устройства хранения. Для этого замените часть команды C: на соответствующую букву диска целевого устройства.
2]Обновите инструмент Samsung Data Migration.
Наиболее частой причиной зависания передачи данных является устаревший инструмент Samsung Data Migration. Визит эта веб-страница и загрузите последнюю версию инструмента переноса данных. Вы можете найти его, развернув раздел Samsung Data Migration Software for Consumer SSD.
3]Уменьшите размер передаваемых данных
Еще один фактор, из-за которого может показаться, что передача застряла, — это то, что целевой диск может быть слишком заполнен для приема дополнительных данных. На всякий случай советую не переносить более 75% от общего свободного пространства целевого диска.
Например, если на твердотельном накопителе имеется 500 ГБ свободного места, вы должны передать максимум 375 ГБ. Остальные данные можно переместить на другой диск, чтобы передача не зависла.
4]Замените жесткий диск на твердотельный накопитель Samsung.
- Создайте резервную копию жесткого диска и сохраните эту резервную копию на другом диске.
- Загрузите ISO-файл Windows и запишите его на пустой USB-накопитель, чтобы он стал загрузочным.
- Удалите старый жесткий диск из машины и замените его твердотельным накопителем Samsung. Затем выключите компьютер.
- Вставьте только что созданный загрузочный USB-накопитель в свой компьютер и загрузите компьютер с этого USB-устройства.
- Наконец, подключите твердотельный накопитель Samsung к компьютеру и восстановите данные, резервные копии которых были сохранены на устройстве.
- Перезагрузите компьютер, чтобы завершить перенос.
При столкновении с проблемой миграции данных можно попробовать и другое решение: заменить разъем SATA и убедиться, что он надежно подключен. Вы также можете подключить его к другому порту на материнской плате. Вы также можете сделать то же самое для USB-кабеля.
Еще одна распространенная проблема, с которой пользователи сталкиваются при использовании инструмента Samsung Data Migration, — это сбой клонирования из-за ошибки при чтении диска. Если вы столкнулись с этой проблемой, прочтите это руководство, чтобы найти подробные решения по ее устранению.
.
Ensure seamless data transfer with our expert fixes
by Radu Tyrsina
Radu Tyrsina has been a Windows fan ever since he got his first PC, a Pentium III (a monster at that time). For most of the kids of… read more
Updated on January 18, 2023
Reviewed by
Alex Serban

After moving away from the corporate work-style, Alex has found rewards in a lifestyle of constant analysis, team coordination and pestering his colleagues. Holding an MCSA Windows Server… read more
- Samsung Data Migration is a famous software designed to help users to migrate all of their data from their HDD to a new SSD.
- Experts recommend you first double-check both the HDD and SSD to see if they function to avoid running into issues.
- In case the process is stuck, make sure that device encryption and BitLocker is disabled, and you are running the latest version of the software, amongst other fixes.
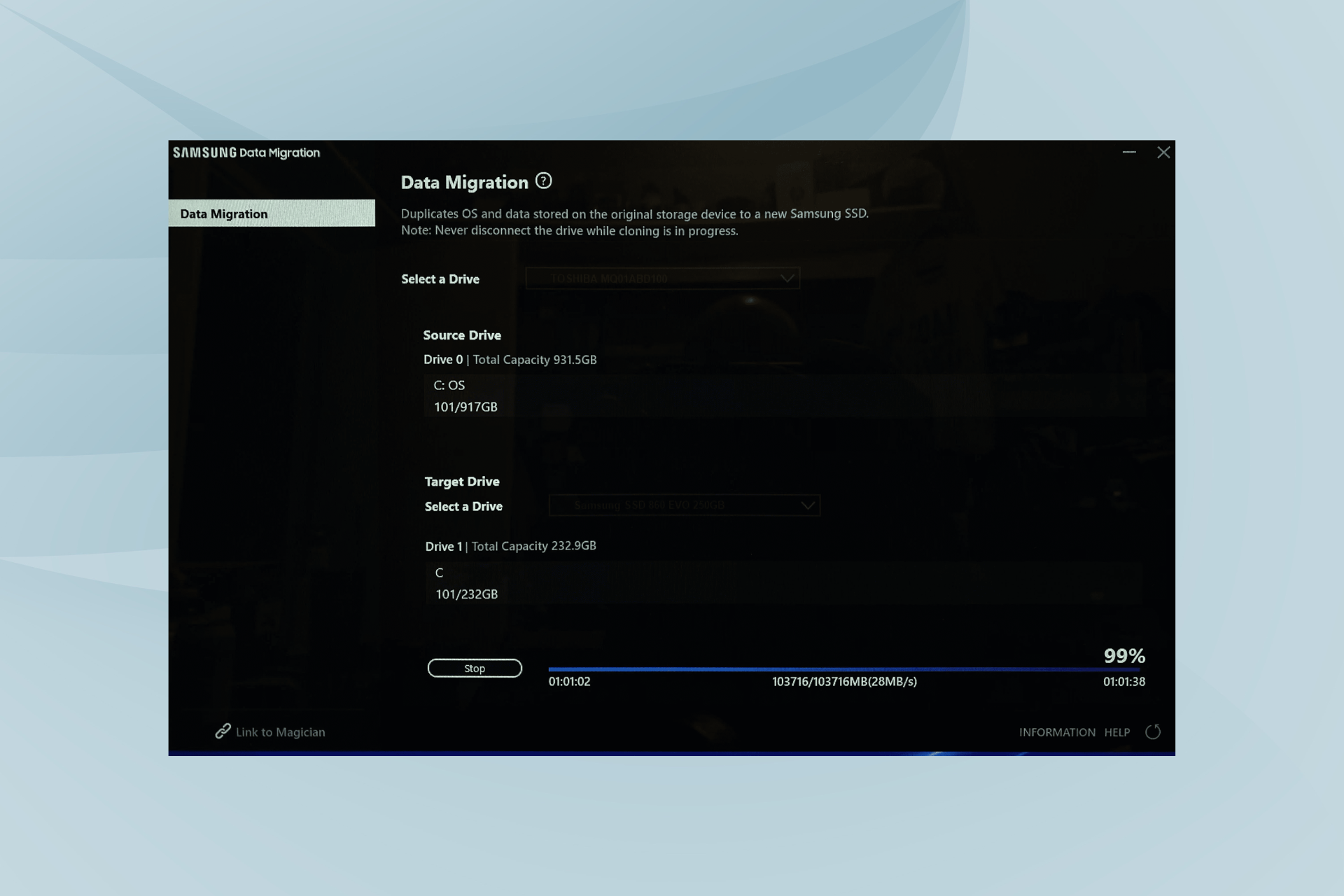
XINSTALL BY CLICKING THE DOWNLOAD FILE
This software will simplify the process by both searching and updating your drivers to prevent various malfunctions and enhance your PC stability. Check all your drivers now in 3 easy steps:
- Download Outbyte Driver Updater.
- Launch it on your PC to find all the problematic drivers.
- Afterward, Click Update & Apply Selected to get the latest driver versions.
- OutByte Driver Updater has been downloaded by 0 readers this month.
The Samsung Data Migration stuck issue is a common and annoying problem that many users encounter. It can stop at 0%, 99%, or 100% while users are trying to clone an HDD to SSD or a new hard drive for system & data transfer.
The exact underlying issue is usually hard to identify. Still, with the right approach and a decent knowledge of the process, you can easily fix things when the Samsung Data Migration is stuck. Let’s find out how.
Why is the Samsung Data Migration stuck?
Here are a few reasons Samsung Data Migration is stuck:
- Insufficient storage space: If the SSD you are transferring the data to has insufficient storage, the migration may be stuck.
- Issues with the cable: A damaged or improperly connected cable can also trigger issues with the migration.
- Drive is failing: Most users usually transfer the data out of a drive when it shows signs of failure, which is one of the very reasons Samsung Data Migration is stuck.
- Transferring large files: Large files take longer to transfer, and it might give the impression that the migration is struck.
How can I fix the Samsung Data Migration stuck error?
Before moving to the slightly complex solutions, here are a few quick ones to try:
- Make sure the cables are properly connected at both ends and are not damaged. If you have spare cables, try using them for the transfer.
- Verify whether the SSD you are transferring files to has enough free storage. Usually, it’s recommended that you transfer file up to 75% of the capacity of the SSD and keep the remaining space free.
- Restart the computer and start the migration process again. Many users reported that on the first attempt, the migration was stuck at 99%. At the same time, all the data had already been transferred, and only upon reinitializing the process, the confirmation was received.
If none of these work, head to the fixes listed next.
1. Disable encryption
- Press Windows + I to open Settings, choose Privacy & security from the navigation pane, and click on Device encryption.
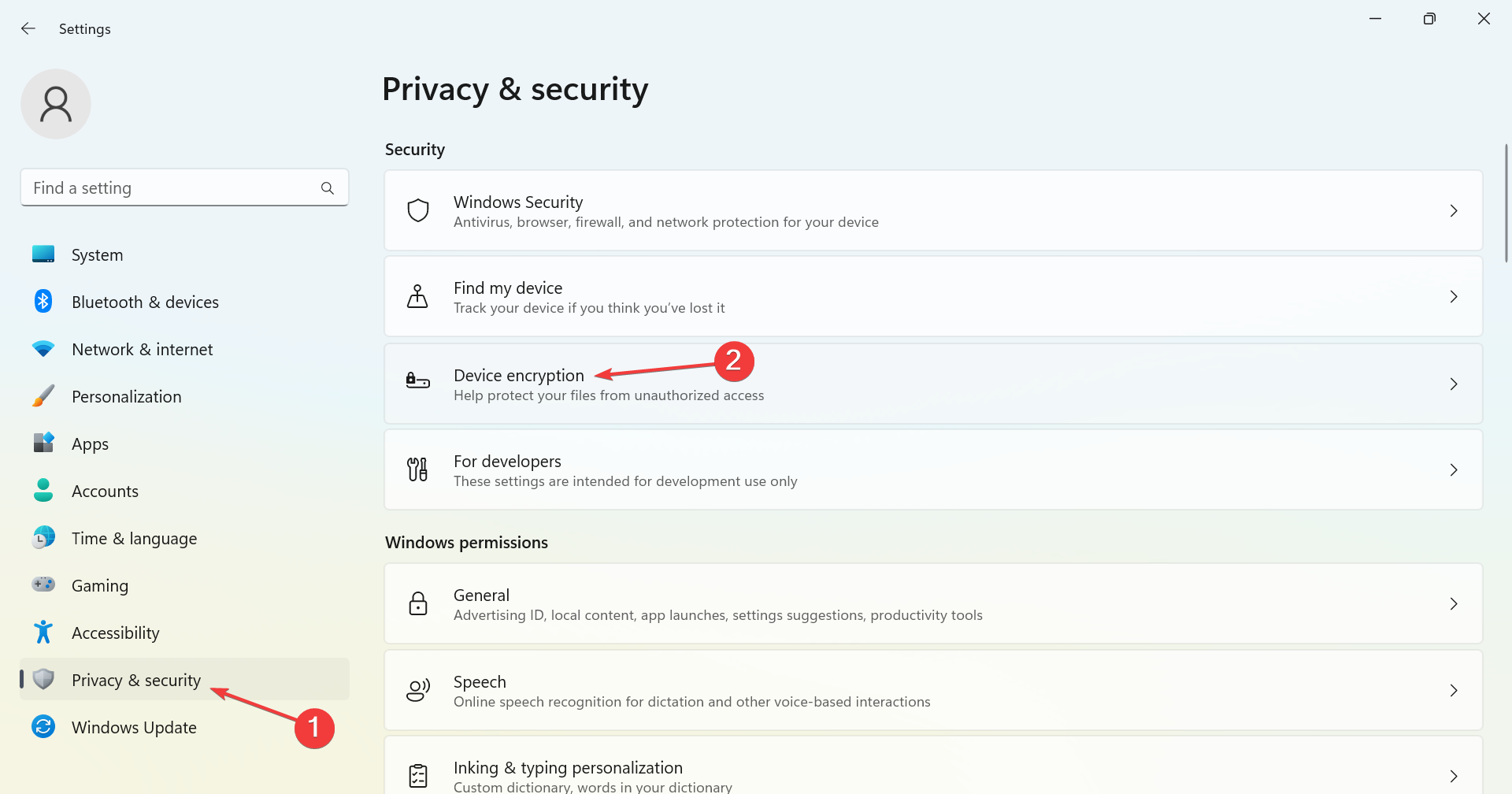
- Now, disable the toggle next to Device encryption.
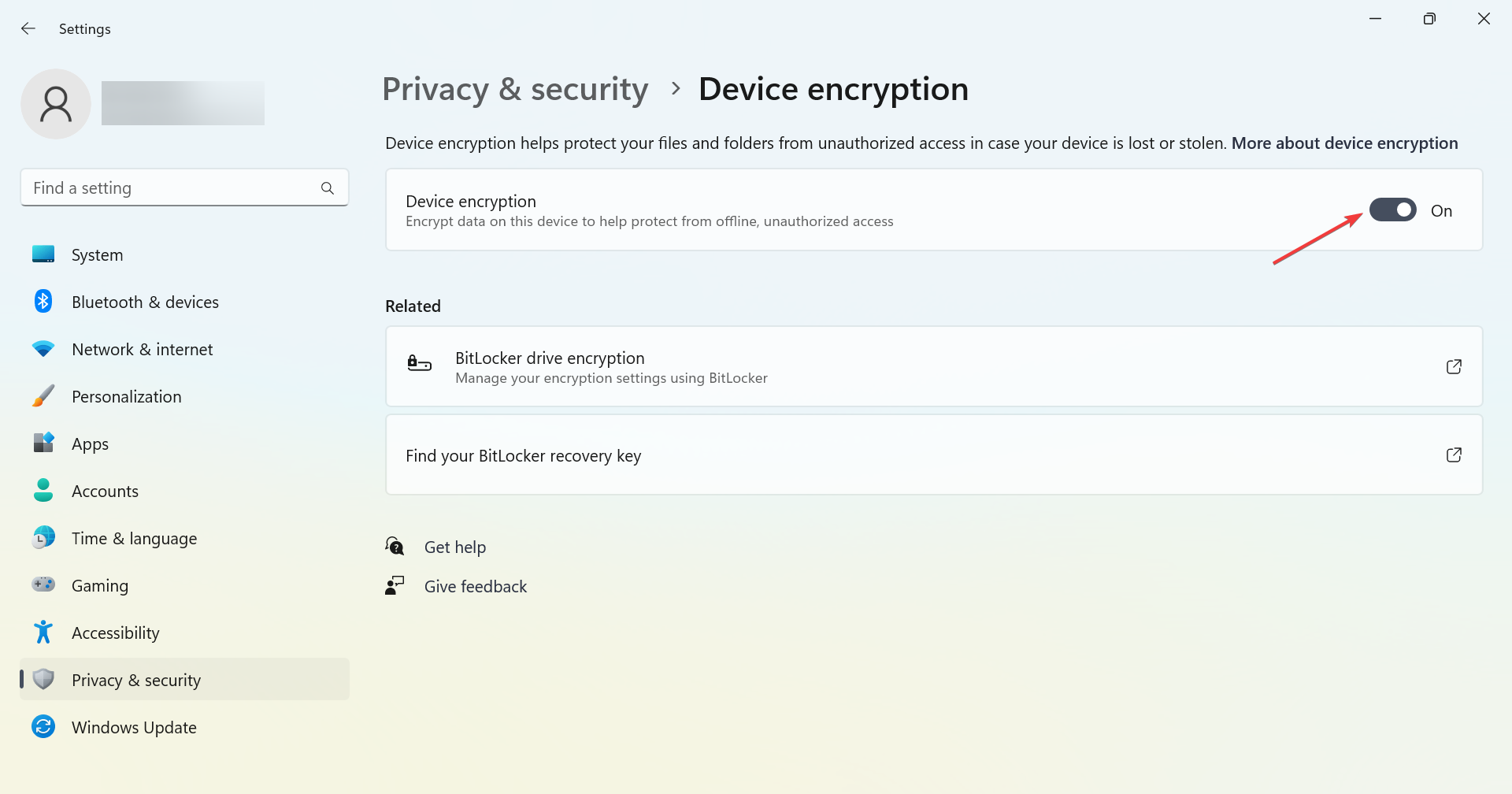
- Click Turn off in the confirmation prompt that appears.

- Once done, restart the computer for the changes to come into effect.
You can now run Samsung Data Migration, and it shouldn’t be stuck anymore. In case your PC has it, you will have to disable BitLocker as well.
Remember to re-enable encryption after the data migration is complete since it’s a vital security feature in Windows.
2. Run the Check Disk tool
- Press Windows + R to open Run, type cmd in the text field, and hit Ctrl + Shift + Enter.
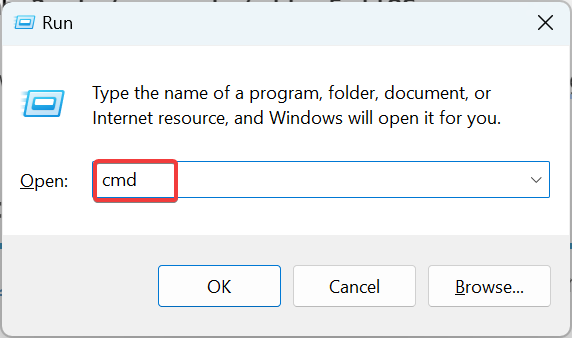
- Click Yes in the UAC prompt.
- Now, paste the following command and hit Enter to run the Check Disk tool:
chkdsk C: /f /r /x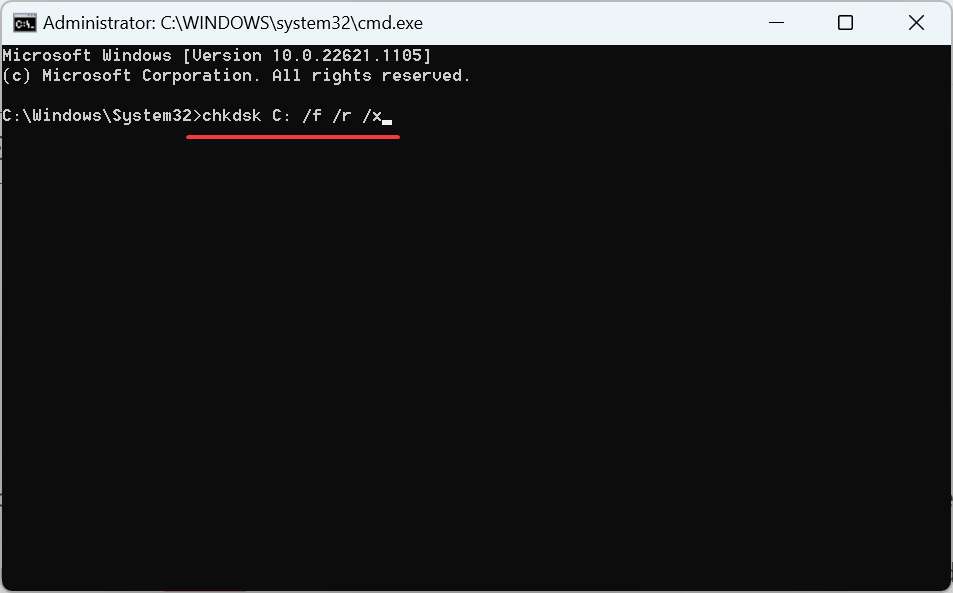
If the problem lies with the drive itself, the Check Disk scan will identify and fix it. The utility identifies and fixes bad sectors, if possible, along with repairing the drive. Once the scan is complete, verify whether Samsung Data Migration is still stuck.
- 0x8007274d Mail Sync Error: How to Fix it
- What is WSHelper.exe & How to Fix its Errors
- What is nahimicservice.exe & Should You Remove it?
3. Download the latest Samsung Data Migration app
- Open any reliable web browser and head to Samsung’s official website.
- Under Data migration, expand Samsung Data Migration Software for Consumer SSD, and click on the Download option next to Data Migration Software.
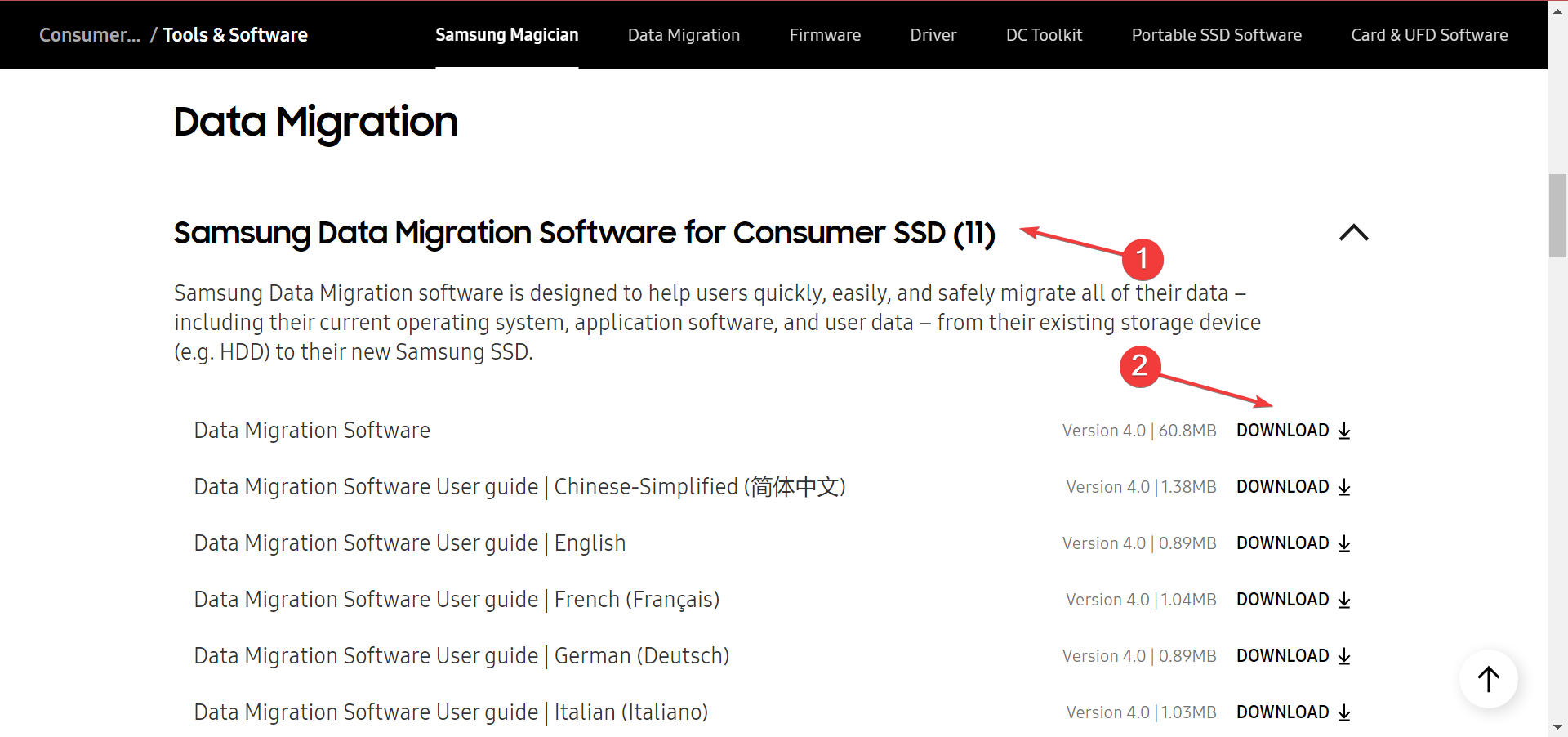
- Once downloaded, run the installation setup, and follow the on-screen instructions to complete the process.
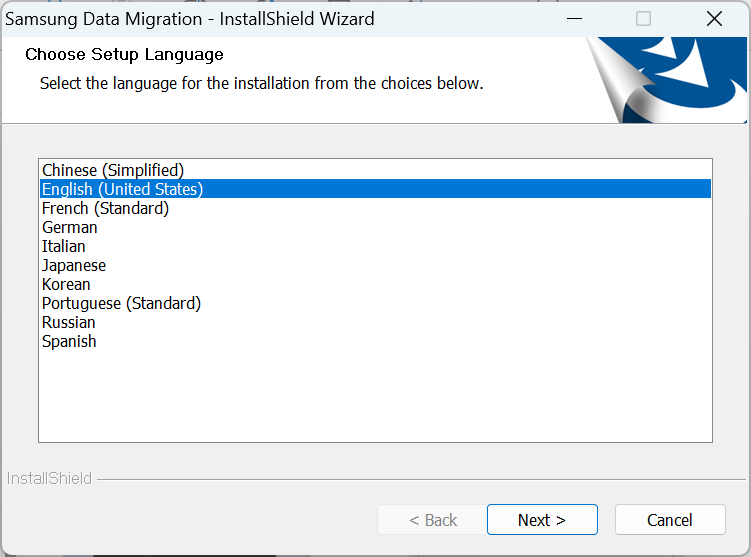
Outdated drivers are the main reason for errors & system issues. If some of your drivers are missing or needs updating, an automated tool like OutByte Driver Updater can solve these problems in just a couple of clicks. Plus, it’s also lightweight on your system!
If you are using an outdated version of the Samsung Data Migration app, the process would be slow and might even stop at times. Hence, we recommend you download the latest version from the official website.
4. Use another software
Samsung Data Migration app, though quite advanced, isn’t the best of the lot. There are many other user-friendly and more effective data migration tools available to choose from.
Try one but remember not to fall prey to shady software available on the web since there are plenty of these too.
In this situation, we recommend MiniTool Partition Wizard. This great partition management program can recover lost partitions and redeem lost or deleted files from damaged drives and folders.
It has disk clone and migration features with which you can back up and upgrade your hard drive with just a few clicks.
Moreover, this program provides you with full control over your partitions, allowing you to resize, move, extend, split or convert them.
By now, you should have been able to complete the data transfer, whether with or without Samsung Data Migration, and the process shouldn’t have gotten stuck.
And once you have done that, find out how to boost the performance of an SSD.
For any other queries or recommendations, or to share a solution with us, drop a comment in the section below.
![]()
Samsung provides a utility called Samsung Data Migration for all its SSD users. However, many users report that they encounter the “Samsung Data Migration stuck at 0%, 99%, or 100%” issue when using it to clone SSD. This post from MiniTool offers a guide for you to fix the issue.
Samsung provides all its SSD users with a utility called Samsung Data Migration. It helps you copy data stored on your computer’s current storage device to your new Samsung SSD quickly and easily. However, some users encounter the “Samsung Data Migration Stuck at 0%, 99%, or 100%” error.
The following are the possible reasons for the “Samsung Data Migration stuck at 0%, 99%, or 100%” error:
- Hard drive failure.
- Transfer large files or partitions to Samsung SSD.
- There is a problem with the SATA port or the SATA-to-USB adapter.
- Samsung Data Migration version is not up to date.
- Target SSD has too much data.
Also see: Solutions to Samsung Data Migration Cloning Failed (100% WORKS)
Then, let’s see how to fix the “how to fix Samsung Data Migration stuck at 0%, 99%, or 100%” issue.
Samsung Data Migration Stuck at 0%, 99%, or 100%
Fix 1: Verify Your Cable Connection
Due to your SATA/USB cable connection, the transfer process may be interrupted during data migration. Thus, to fix the “Samsung Data Migration stuck at 0%, 99%, or 100%,” issue, you need to verify that the SATA/USB is properly connected.
If they are connected correctly and the problem persists, you can easily plug the HDD SATA cable into another motherboard port, or try another SATA cable. If it still doesn’t work then you have to move the USB drive to another port.
Fix 2: Check Your HDD and SSD
If your hard drive is damaged, data transfers from a failed hard drive are likely to get stuck and not complete. The chkdsk command checks the health of internal and external storage devices attached to your computer. Here is how to do that:
Step 1: Type cmd in the Search box and choose Run as administrator.
Step 2: Then, type chkdsk /f /x and press the Enter key.
Step 3: Follow the on-screen prompts to complete this operation. After that, you can restart your computer and see if the “Samsung Data Migration stuck at 0%, 99%, or 100%” has been fixed or not.
Fix 3: Check Your Target Disk Space
Another factor that can make your transfer appear to be stuck is that the destination drive may be too full to receive any more data. To be on the safe side, it’s recommended you transfer no more than 75% of the destination drive’s total free space.
Fix 4: Check the Data Capacity of the Files You’re Transferring
You have to pay attention to your data file size and partition. If your Samsung Data Migration is not responding during the transfer, make sure that you don’t move multiple large files or partitions at once. Large data transfers can cause bugs and glitches in the program. Try to transfer your files into smaller batches.
Fix 5: Update Samsung Data Migration
Samsung has rolled out a new update for its data migration tool, and you should always make sure you have the latest version. If you are using an older version of Samsung Data Migration, this may be the reason for the issue.
You can try to update Samsung Data Migration to the latest version to fix the “Samsung Data Migration stuck at 0%, 99%, or 100%” issue. The steps are as follows:
Step 1: Go to the Samsung official website.
Step 2: Under Data Migration, select Samsung Data Migration software for consumer SSD.
Step 3: Click the DOWNLOAD button on the right of the latest Data Migration Software package.

Alternatives to Samsung Data Migration
There is a better solution for the “Samsung Data Migration Software stuck at 0%, 99%, or 100%” issue – try Samsung Data Migration alternatives.
Tool 1: MiniTool ShadowMaker
You can use the professional backup software – MiniTool ShadowMaker to replace Samsung Data Migration. It supports data migration with several SSD brands, not limited to Samsung. As an alternative to Samsung Data Migration, this Samsung SSD software provides you with the Clone Disk feature to transfer all contents from the old hard drive to the new Samsung SSD in Windows 11/10/8/7 without losing data or messing up the cloning process.
This program can also be used to back up the operating system, disk, partition, file, and folder. It offers a Trial Edition that allows a 30-day free trial for all backup features. If you want to use it permanently, get its Pro Edition. Now you can download and try MiniTool ShadowMaker.
Free Download
Now, let’s see how to migrate SSHD to SSD step by step.
Step 1: Connect the SSD to your computer. Launch MiniTool ShadowMaker, and click Keep Trial to continue to use the Trial edition.
Step 2: After entering the main interface, navigate to the Tools tab. And then choose the Clone Disk feature to continue.
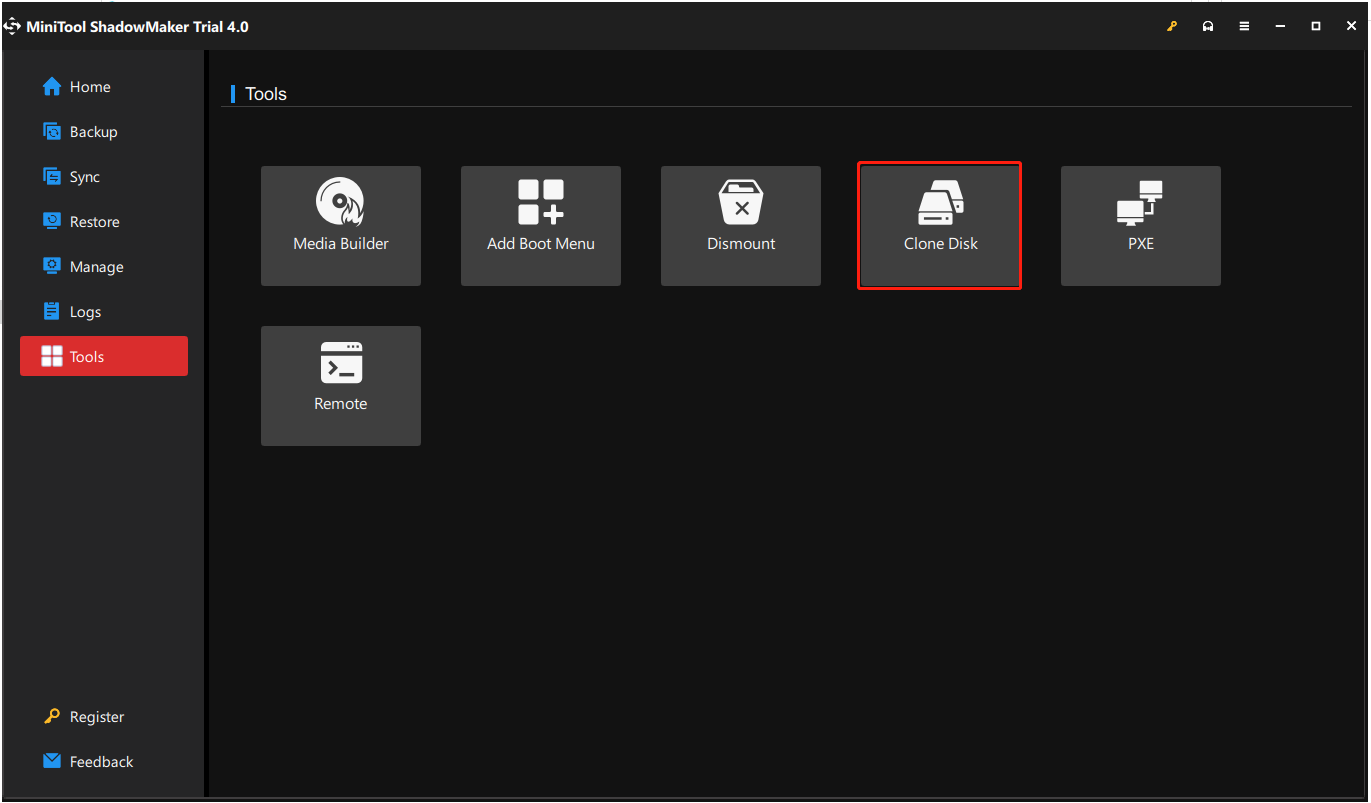
Tip: MiniTool ShadowMaker supports you to clone the dynamic disk, but it is just for the simple volume.
Step 3: Next, you are required to choose the source disk and the target disk for cloning. Here, you intend to clone HDD to Samsung SSD, thus, please set the HDD as the source disk and the Samsung SSD as the target disk.
Step 4: After you have successfully selected the disk clone source and destination, click OK to continue.
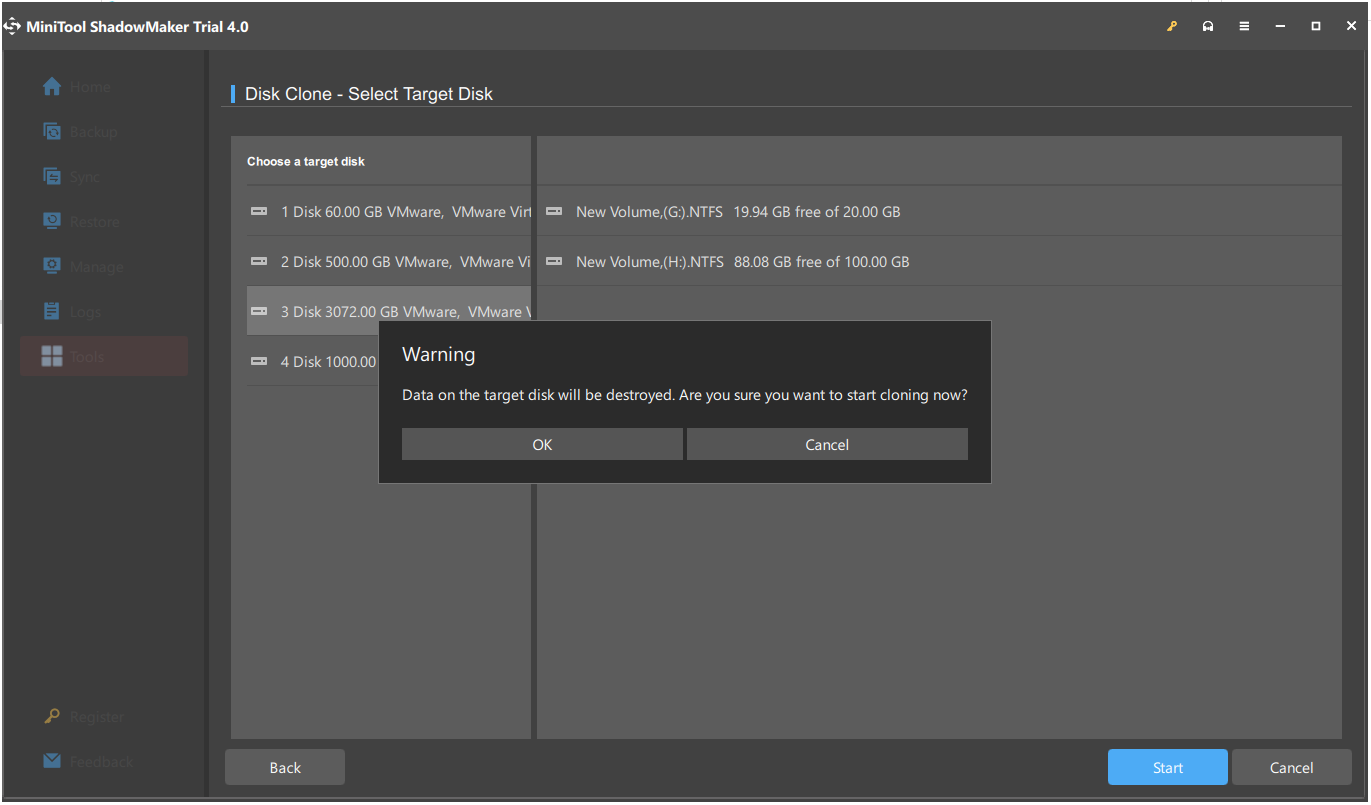
Step 5: Then you will receive a warning message that tells you all data on the target disk will be destroyed during the disk cloning process. Then click OK to continue.
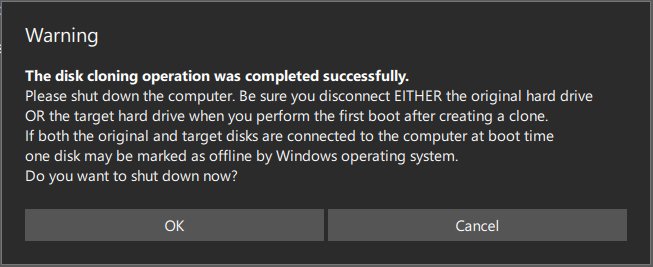
Note: If there are important data on the target Samsung SSD, you had better back them up in advance.
Step 6: Then it will begin to clone HDD to SSD and you need to wait several minutes until the process is finished.
Step 7: When the disk clone process is finished, you will receive a message which tells you that the source disk and the target disk have the same signature. Thus, you need to remove the HDD from your computer and insert the SSD into the Samsung PC.
Tool 2: MiniTool Partition Wizard
In the above part, we show you how to clone the system from HDD to SSD for free with MiniTool ShadowMaker. In addition to MiniTool ShadowMaker, MiniTool Partition Wizard is also a great tool to clone a hard drive. Here is how to clone the system with MiniTool Partition Wizard.
Step 1: Download and install MiniTool Partition Wizard. Then, launch it.
Buy Now
Step 2: Choose the Migrate OS to SSD/HD feature from the left side of the software’s user interface.
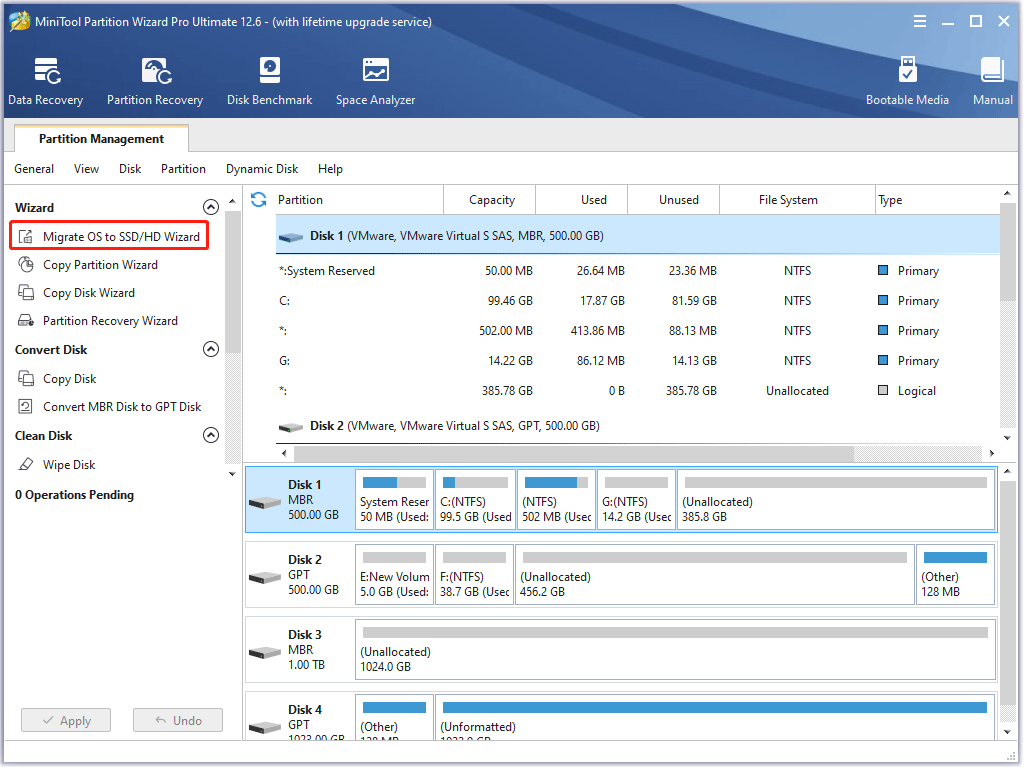
Step 3: Choose Option A or Option B based on your needs and then click the Next button to continue.
Step 4: Find and choose your SSD in the disk list on the Select Destination Disk window and click the Next button. Then, click the Yes button.
Step 5: On the Review the changes window, customize the following options and click the Next button.
- Choose the Fit partitions to entire disk option or the Copy partitions without resizing option.
- Keep the Align partitions to 1 MB checked option checked, which could improve the performance of the SSD.
- Check the Use GUID Partition Table for the target disk option if your computer support UEFI boot mode and the SSD is of more than 2TB capacity.

Step 6: Read the note on the current window and then click the Finish button.

Step 7: Preview the change on the user interface. Then, click the Apply button to start system migration.
Step 8: Wait for MiniTool Partition Wizard to finish the task.
Further Reading: Data Recovery Software
While SSDs do a lot better than HDDs, data stored on SSDs isn’t always safe. For example, you formatted a partition by mistake; you accidentally deleted some important data or partitions; your SSD got infected by a virus or malware, etc.
Therefore, if your SSD data is lost due to various reasons and there is no backup, please keep calm and seek help from MiniTool Power Data Recovery as soon as possible.
Free Download
How to fix the “Samsung Data Migration stuck at 0%, 99%, or 100%” issue? This post provides some solutions. If you think this post is useful, please share it on Twitter to let more people know.Click to Tweet
Bottom Line
Are you worried about the “Samsung data migration cloning failed” problem? Take it easy now! MiniTool ShadowMaker and MiniTool Partition Wizard can easily and effectively clone an old/small hard drive to Samsung SSD. Just free download one of them for a try.
As to any question about using MiniTool software or any suggestion for our products, we appreciate it. So, tell us right now by writing an email and sending it to [email protected] or leaving your comment in the following comment zone. Thanks in advance.
Samsung Data Migration Stuck at 0%, 99%, or 100% FAQ
How long should data migration take?
Depending on volumes of data and differences between source and target locations, migration can take from some 30 minutes to months and even years. The complexity of the project and the cost of downtime will define how exactly to unwrap the process.
Why is my Samsung data transfer taking so long?
One of the main reasons why the Samsung Smart Switch takes a long time to transfer your files is due to a total load of data. If possible, transfer files gradually or depending on their file sizes. You can start with the most important files first such as your contacts and messages. Then, work on your photos.
How do I know if my data migration was successful?
Check whether all the schema changes as per the new system are updated. Data migrated from the legacy to the new application should retain its value and format unless it is not specified to do so. To ensure this, compare data values between legacy and new application databases.

Проблема зависания Samsung Data Migration — распространенная и раздражающая проблема, с которой сталкиваются многие пользователи. Он может остановиться на 0%, 99% или 100%, когда пользователи пытаются клонировать жесткий диск на твердотельный накопитель или новый жесткий диск для передачи системы и данных.
Точную основную проблему обычно трудно определить. Тем не менее, при правильном подходе и приличном знании процесса вы можете легко исправить ситуацию, когда Samsung Data Migration зависает. Давайте узнаем, как.
Почему Samsung Data Migration зависает?
Вот несколько причин, по которым Samsung Data Migration зависает:
- Недостаточно места для хранения. Если на твердотельном накопителе, на который вы переносите данные, недостаточно места, миграция может застрять.
- Проблемы с кабелем. Поврежденный или неправильно подключенный кабель также может вызвать проблемы при миграции.
- Диск выходит из строя: большинство пользователей обычно переносят данные с диска, когда на нем появляются признаки сбоя, что является одной из основных причин зависания Samsung Data Migration.
- Перенос больших файлов. Передача больших файлов занимает больше времени, и может создаться впечатление, что миграция завершена.
Как я могу исправить зависшую ошибку Samsung Data Migration?
Прежде чем перейти к более сложным решениям, попробуйте несколько быстрых:
- Убедитесь, что кабели правильно подключены с обоих концов и не повреждены. Если у вас есть запасные кабели, попробуйте использовать их для передачи.
- Убедитесь, что на SSD, на который вы передаете файлы, достаточно свободного места. Обычно рекомендуется передавать файл до 75% емкости SSD и оставлять оставшееся место свободным.
- Перезагрузите компьютер и снова запустите процесс миграции. Многие пользователи сообщили, что с первой попытки миграция застряла на 99%. При этом все данные уже были переданы, и только при повторной инициализации процесса пришло подтверждение.
Если ничего из этого не работает, перейдите к перечисленным ниже исправлениям.
1. Отключить шифрование
- Нажмите Windows + I , чтобы открыть «Настройки», выберите «Конфиденциальность и безопасность» на панели навигации и нажмите «Шифрование устройства».

- Теперь отключите переключатель рядом с Шифрование устройства.

- Нажмите «Отключить» в появившемся окне подтверждения.

- После этого перезагрузите компьютер, чтобы изменения вступили в силу.
Теперь вы можете запустить Samsung Data Migration, и он больше не должен зависать. Если он есть на вашем компьютере, вам также придется отключить BitLocker.
Не забудьте снова включить шифрование после завершения переноса данных, так как это жизненно важная функция безопасности в Windows.
2. Запустите инструмент проверки диска
- Нажмите Windows + R , чтобы открыть «Выполнить», введите cmd в текстовое поле и нажмите Ctrl + Shift + Enter .

- Нажмите «Да» в приглашении UAC.
- Теперь вставьте следующую команду и нажмите Enter , чтобы запустить инструмент проверки диска:
chkdsk C: /f /r /x
Если проблема связана с самим диском, сканирование Check Disk выявит и устранит ее. Утилита выявляет и исправляет сбойные сектора, если это возможно, а также восстанавливает диск. После завершения сканирования проверьте, не застрял ли Samsung Data Migration.
3. Загрузите последнюю версию приложения Samsung Data Migration.
- Откройте любой надежный веб-браузер и перейдите на официальный сайт Samsung.
- В разделе «Миграция данных» разверните «Samsung Data Migration Software for Consumer SSD» и нажмите «Загрузить» рядом с «Data Migration Software».

- После загрузки запустите установку и следуйте инструкциям на экране, чтобы завершить процесс.

Если вы используете устаревшую версию приложения Samsung Data Migration, процесс будет медленным и может даже иногда останавливаться. Поэтому мы рекомендуем вам скачать последнюю версию с официального сайта.
4. Используйте другое программное обеспечение
Приложение Samsung Data Migration, хотя и довольно продвинутое, не самое лучшее из всех. Существует множество других удобных и более эффективных инструментов переноса данных, доступных на выбор.
Попробуйте один, но помните, чтобы не стать жертвой сомнительного программного обеспечения, доступного в Интернете, поскольку их тоже много.
К настоящему моменту вы должны были завершить передачу данных, независимо от того, использовалась ли она с помощью Samsung Data Migration или без нее, и процесс не должен был зависнуть.
И как только вы это сделаете, узнайте, как повысить производительность SSD.
По любым другим вопросам или рекомендациям или для того, чтобы поделиться с нами решением, оставьте комментарий в разделе ниже.
Последнее обновление 1 декабря 2022 г. Джек Робертсон
Когда появились твердотельные накопители, они обещали более высокую скорость загрузки, меньше ошибок и поврежденных файлов, лучшую производительность, более длительный срок службы и все это в меньшем корпусе, чем альтернативный жесткий диск. Учитывая, что они не только выполнили свое обещание, но и расширили его, вскоре они стали новым стандартом для большинства компьютеров.
И по мере того, как они становились более доступными, все больше и больше людей, таких как я, хотели модернизировать свои существующие установки. Я тоже так поступил. И учитывая, что я Samsung вентилятор, я решил купить Samsung SSD на замену моему HDD той же марки. Мало того, что я получал такое же высокое качество, только Samsung может предоставить, но также я мог бы перенести все свои данные со старого на новый диск, используя Samsung, собственное программное обеспечение, Перенос данных Samsung.
Но вскоре все испортилось, приложение работало плавно, пока не достигло 99%, а затем застряло там на несколько часов, прежде чем я решил сдаться. Не зная, что мне делать, я обратился к Интернету и нашел вот что.
