Содержание
- Принтер самсунг м2020 не печатает
- Принтер Samsung Xpress M2020 не печатает? Устранение ошибок с рекомендациями!
- Индикация ошибок принтера Samsung Xpress M2020
- Страница 172
- Дубликаты не найдены
- Ошибки SAMSUNG принтеров
- Наиболее распространенные ошибки принтеров Samsung
- Сбои в работе принтеров Samsung
- Resolve Samsung Printer Error Code 11 1112 With The Help Of Expert Methods
- Exceptional Methods to Fix Samsung Printer Error Code 11 1112:
- Method 1: Check the Wire Connections and Restart your Computer and the Printer
- Step 1: Cancel All the Documents to Print
- Step 2: Turn off your Printer and the Computer
- Step 3: Unplug and Plug-in Back all the Detachable Cables
- Step 4: Run a Printing
- Method 2: Uninstall and Reinstall your Samsung Printer
- Steps to Uninstall Samsung Printer
- Turn off your Computer and the Printer
- Method 3: Update the Samsung Printer Driver
- Step 1: Open Device Manager
- Step 2: Expand Printers Section and Go for “Update Driver Software”
- Step 3: Proceed with “Search automatically for updated driver software”
Принтер самсунг м2020 не печатает

Принтер Samsung Xpress M2020 не печатает? Устранение ошибок с рекомендациями!
Если Samsung Xpress M2020 не печатает, не спешите нести принтер в ремонт. Порой причинами прекращения работоспособности устройства могут стать безобидные ошибки:
- замятие бумаги;
- заклинившие датчики закрытия крышки;
- окончание тонера в картридже и далее по списку.
Чтобы определить ошибку печати, воспользуйтесь функционалом программного обеспечения Samsung Printer Status или расшифруйте данные цветовой индикации.
Элементарные проблемы можно устранить своими руками. А вот с серьезными поломками следует сразу обращаться в профильные сервисные центры.
Индикация ошибок принтера Samsung Xpress M2020
Сравнив индикацию Samsung M2020 с наведенными в таблице примерами, вы с легкостью определите причину отсутствия работоспособности у вашего принтера.
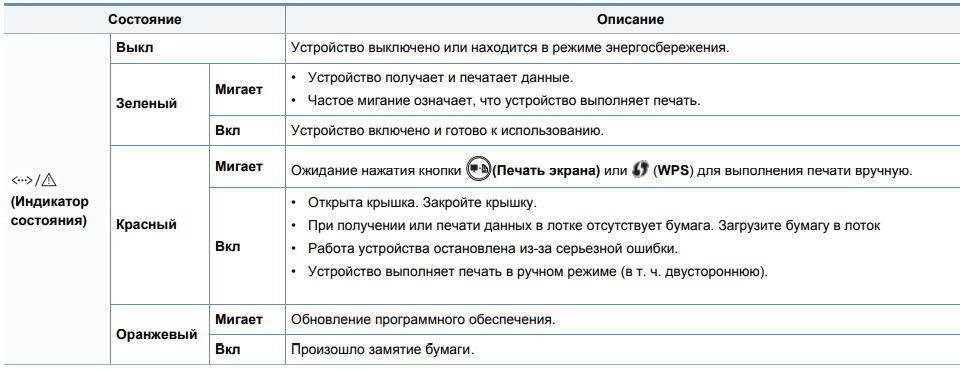
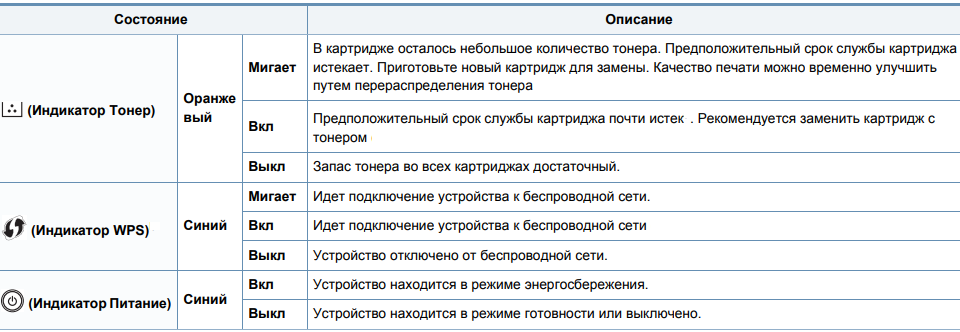
Отдельное внимание стоит уделить индикатору тонера. Это животрепещущая тема для тех пользователей, которые предпочитают повторно заправлять комплектные картриджи MLT-D111S и MLT-D111L, а не покупать новые.
Но проблема в том, что после каждой заправки тонером чипы необходимо менять. Если не сделать этого, принтер будет информировать вас об отсутствии краски, а печать так и не запустится.
Альтернативное решение проблемы – прошивка печатающего устройства специальным программным обеспечением, способным игнорировать ограничение чипов. Эффективно только в том случае, если срок гарантийного обслуживания Samsung Xpress M2020 подошел к концу.
Испытываете проблемы с оргтехникой Samsung? Сервисный центр МосТонер – бесплатный выезд мастера в пределах МКАД!
Страница 172

5. Устранение неисправностей
Неполадки при печати
Устройство не
печатает.
На устройство не подается питание.
Проверьте подключение шнура питания. Проверьте выключатель и источник
питания.
Устройство не является устройством по
умолчанию.
Выберите данное устройство устройством по умолчанию в ОС Windows.
Проверьте наличие указанных ниже ошибок:
• Не закрыта верхняя крышка. Закройте верхнюю крышку.
• Произошло замятие бумаги. Устраните замятие бумаги (см. раздел «Удаление замятой бумаги» на стр. 54).
• Не загружена бумага. Загрузите бумагу (см. «Загрузка бумаги в лоток» на стр. 29).
• Не установлен картридж с тонером. Установите картридж (см. «Замена картриджа» на стр. 45).
• Убедитесь что с картриджа сняты защитный кожух и упаковочная бумага (см. «Замена картриджа» на стр. 45).
При возникновении системных ошибок во время печати обратитесь к представителю службы технической поддержки.
Неправильно подключен соединительный
кабель между компьютером и устройством.
Отключите кабель устройства и подключите его еще раз (см. «Вид сзади» на
стр. 20).
Соединительный кабель между
компьютером и устройством неисправен.
Если возможно, подключите кабель к заведомо исправному компьютеру и
напечатайте документ. Кроме того, можно попробовать подключить кабель от
другого устройства.
Указан неправильный порт.
Проверьте настройки принтера в операционной системе Windows и
убедитесь, что задание печати отправляется на правильный порт. Если у
компьютера несколько портов, убедитесь, что устройство подключено к
нужному порту.
Неправильно настроены параметры
устройства.
Проверьте окно Настройка печати и убедитесь, что все параметры печати
установлены правильно.
![]()
Дубликаты не найдены
выкидываем самсунг, покупаем бразер, — забываем про чипы
Зашёл чтоб про бразер написать, а тут ты.
Хех, много слышал о Samsung SL-M2020, которые каким-то чудом не блокируются, но за пять лет, через наш сервисный центр прошла не одна сотня этих принтеров и все блокировались.
Реалии прошивки этого чуда по ссылке — https://tradenix.com/news/2019-04-16-66
Посижу, подожду чем закончится
это что за видео для пионеров. Каким образм принтер не будет ругаться на чип . что изменится от того, что данные от чипа пойдут на прямую через провод на плату, а не через контакты . над этим принтером бились спецы в области написания fix прошивок и так в конечном итоге не понятно чем всё закончилось, а тут провда припаял на прямую и справился, а когда чип заблокируется, новый на место старого паять, клоун.
Источник
У многих пользователей возникает вопрос, что делать, когда появляется ошибка принтера Samsung? Вы можете обратиться в специализированный сервисный центр или попытаться самостоятельно устранить неисправность. Сегодня мы рассмотрим самые распространенные ошибки принтера Самсунг и методы устранения неисправностей.
Рекомендуем хорошие сервисы по ремонту принтеров.
• Неисправность с номерами U2-1111-13 говорит о том, что произошел сбой лазера. Такая неисправность устраняется заменой лазера.
• Цифры U1-23(20-30-40) – неполадки в термическом блоке. Цифры в конце 20 и 40 говорят о перегреве блока, а цифра 30 в конце означается, что в термоблоке не хватает температуры.
• Если появилась комбинация S6-3123 и S6-3128, все решается включением и выключением устройства.
• S2-4110 — в принтере открыта крышка.
• M3-2130 – заполнен выходной лоток. Освободите лоток от напечатанной бумаги, что позволит устранить ошибку.
• номера M1-5612, M1-5112 и H1-1252 – в лотке отсутствуют листы для печати.
• M3-1110 — на выходе из принтера бумага замялась. Осторожно вытащите бумагу и вставьте заново.
• M1-1610 – замялись листы в лотке ручной подачи.
• M1-1110 и H1-1210 говорят о том, что бумага замялась в каком-то из лотков.
• Неисправность C1-1512 свидетельствует о том, что в принтере установлен картридж, который несовместим с этой моделью. Требуется либо заменить расходник, либо его переустановить. Если картридж стоит правильный, но сбой все равно присутствует, устройство или картридж неисправны.
• Код C1-1411 говорит о том, что внутри устройства нет картриджа. Переустановка расходника должна помочь решить проблему.
• С1-11(10, 20, 40) – требуется заправить или заменить картридж.
• Код А1-1110 – проблема с двигателем платы. Если выключение и включение не помогло, требуется замена компонента.
• Коды С1-1110, С1-1120 и С1-1140 – необходимо поставить новый картридж.
• Код С1-1411 – нет картриджа или принтер не в состоянии обнаружить картридж.
• Код С1-1512 — установлен несовместимый с данной моделью принтера картридж. Для устранения ошибки его необходимо заменить или переустановить.
Если принтер не печатает и все компоненты в полном порядке, проверьте правильность установки драйверов. Проверьте индикаторы на панели управления и определите, не произошла ли системная ошибка. Когда бумага не подается для печати, причин может быть несколько – используется слишком толстая или не подходящая по формату бумага, бумага загружена неправильно или замялась, либо слишком много бумаги в лотке. Если объемный документ печатается медленно, измените скорость печати в меньшую сторону. Максимальная скорость печати составляет для формата А4 — 20, а для формата Letter -22 страниц в минуту. Когда на выходе получаются чистые листы, причин может быть 3.
• Неправильная ориентация страницы.
• Сложный макет страницы.
• Размер бумаги не соответствует заданному размеру бумаги.
Для устранения неисправности измените в настройках ориентацию страницы, удалите из документа лишние рисунки и картинки, сделав макет проще, убедитесь, что размер бумаги в лотке совпадает с параметрами бумаги в настройках.
Источник
Наиболее распространенные ошибки принтеров Samsung
Компания Samsung была образована в 1938 году и изначально специализировалась не на высоких технологиях, а поставках продуктов питания в Китай. В конце 70-х название преобразовалось в Samsung Electronics и предприятие сосредоточило свои усилия на производстве бытовой и офисной техники. С тех пор компания стала известна во всем мире благодаря изобретению сверхбыстрых чипов памяти, камерофона размером с кредитную карточку, телефона, принимающего программы спутникового телевидения, самой большой плазменной панели и самого маленького многофункционального принтера в мире.
Для получения доступа к современным японским технологиям изначально было создано совместное корейско-японское предприятие Samsung-Sanyo Electronics. Эта затея не увенчалась успехом. Японцы отказывались делиться знаниями и впоследствии Sanyo было удалено из названия.

Сбои в работе принтеров Samsung
Часть сбоев поддается самостоятельному устранению и не требует вмешательства сервисных специалистов. Для облегчения идентификации каждой ошибке присвоен свой код. Он выводится на дисплей принтера или экран компьютера. Наиболее распространенные виды неисправностей принтеров Samsung следующие:
- Код А1-1110 говорит о возникших проблемах в двигателе платы. Если выключение и включение принтера не помогло, значит он нуждается в стационарном ремонте;
- Коды С1-1110, С1-1120 и С1-1140 сообщают о необходимости замены картриджа. Для устранения ошибки достаточно установить новый картридж или заправить используемый;
- Код С1-1411 свидетельствует об отсутствии картриджа или о том, что принтер не может его обнаружить. В этом случае следует установить или переустановить картридж;

- Код С1-1512 означает, что установлен несовместимый с данной моделью принтера картридж. Для устранения ошибки его необходимо заменить или переустановить. Если в устройство установлен требуемый картридж, сохранение сбоя означает его неисправность;
- Коды Н1-1210 и М1-1110 соответствуют замятию бумаги в одном из лотков для нее;
- Код М1-1610 говорит о замятии бумаги в лотке ручной подачи;
- Коды М2-1110 и М2-2110 сообщают о замятии бумаги внутри принтера;
- Код М2-2310 свидетельствует о замятии бумаги в нижней части дуплекса;
- Код М3-1110 означает, что бумага замялась на выходе. Во всех подобных случаях для продолжения работы ее необходимо аккуратно извлечь;
- Коды Н1-1252, М1-5112 и М1-5612 говорят об отсутствии бумаги в лотках. Для устранения таких сбоев достаточно уложить бумагу в требуемый лоток;
- Код М3-2130 соответствует заполнению выходного лотка. Его необходимо очистить от скопившихся документов;
- Код S2-4110 сообщает об открытой дверце принтера. Для продолжения работы ее необходимо закрыть;
- Коды S6-3123 и S6-3128 свидетельствуют о проблемах сети. При их появлении следует выключить и включить принтер. Если сбой не устраняется, требуется более тщательный осмотр;
- Коды U1-2320 и U1-2340 означают, что печка перегревается;
- Код U1-2330 говорит о низкой температуре в печке;
- Коды U2-1111 и U2-1113 соответствуют ошибкам лазера. Последние три вида сбоев устранять самостоятельно не рекомендуется.

В целом важнейшее требование для бесперебойной работы печатающей техники – своевременная заправка МФУ Samsung или принтеров этого же производителя, а также регулярное проведение профилактических работ и очистки. Грамотно организованный уход позволяет избежать большинства перечисленных проблем.
Источник
Resolve Samsung Printer Error Code 11 1112 With The Help Of Expert Methods
Samsung is a worldwide famous manufacturer of printers. These printers provide great quality printing documents. However, among the common problems of the printers, the printer turns offline error is a very popular one. A few of the users are facing this Samsung Printer Error Code 11 1112.
Basically, the Samsung printer error code 11 1112 arises due to a slow internet connection, missing printer files on your computer or outdated printer drivers.
No matter whatever be the reasons, but to fix it, an expert trick always works. To learn the expert solutions, read this article till the end.
Exceptional Methods to Fix Samsung Printer Error Code 11 1112:
Solving an error is always an expert’s job, but if you want to try them, then follow the below lines of this article.
In the below lines of the article, you will get to learn the solutions which are very effective to fix error code 1 1112 on Samsung printer. So, let’s not waste time and move to the solutions.
Method 1: Check the Wire Connections and Restart your Computer and the Printer
The first method that you can try to fix the Samsung printer error code 11 1112 is to restart both devices.
The steps to do this task are very simple and are explained here in the below lines.
Step 1: Cancel All the Documents to Print
First of all, you need to ensure no printing is in progress. If any printing is in progress, then you need to stop it.
Further, the process to follow to do this task is very simple and is explained within the below three paragraphs.
Firstly, you need to open the Control Panel window (to learn the step, study further). After that, make sure that the “View by” settings of the Control Panel window is set as “Category”.
Next, under the Control Panel window, click on “Hardware and Sound”. Further, from the right-hand side panel, click on “Devices and Printers”. Now, under the Printers section, right-click on your Samsung printer, and then from the menu, click on “See what’s printing”.
After clicking on “See what’s printing”, the printing process history will get appear. Now, to cancel the printing jobs, right-click on the documents and then select the “Cancel” option from the context menu. Now, follow the further steps.
Step 2: Turn off your Printer and the Computer
After stopping all the printing jobs, now in the next turn, turn off both your printer and the computer. The steps to do this are very simple and hopefully known to you.
To turn off your printer, you need to tap down the Power button of the printer and keep it held until it gets off. Once the printer turns off, switch off the Power supply, and unplug the cable of the printer.
Now, the process to shut down your computer is quite familiar to you. At first, you need to open the Start menu by tapping down the Windows button and then click on the Power icon from the left-hand side panel. After that, from the Power icon menu, click on the Shut down option.
Also, switch off the Power supply for your computer and take out the cable from the power outlet.
Step 3: Unplug and Plug-in Back all the Detachable Cables
Unplug all the detachable cables from their ports by remembering the locations. Now, press and keep hold the Power button of your printer to release the stored power on it.
After that, wait for 5 minutes and then plug in back all the cables to their actual ports. Further, turn on the Power Supply for both the device (printer and computer).
Step 4: Run a Printing
Now, turn on your computer and the printer as on a regular basis. Further, start a printing job to check if the issue gets resolved or not.
Hopefully, after following the steps above, you will not visit the error back.
I f you are using a wireless printer, then also restart your network device to complete this method.
Method 2: Uninstall and Reinstall your Samsung Printer
Uninstalling and reinstating the printer is one of the effective solutions to fix Samsung printer error code 11 1112 .
The steps to perform this task is very simple and are explained in the below lines:
Steps to Uninstall Samsung Printer
You can perform this task by opening the Control Panel window. There are several ways to perform this task and are given below. Proceed with your chosen way.
Way 1: Tap down the Windows key along with the letter R to open the Run bar window. After that, in the Run bar, type control, and then click on the OK button to open the Control Panel window.
Way 2: Press down the Windows button to activate the Search bar. Next, in the search bar, type control. After that, from the search result, click on the Control Panel option.
After you open the Control Panel window, make sure that the “View by” is set as Large icons. If it is not already set, then to make the setting, you need to expand the Menu for View by and select Large icons.
Next, under the Control Panel options, select “Devices and Printers”. This will open the window that contains all the printers that you are using in the list.
Now, from the list, right-click on your Samsung printer device and then select the Uninstall option under the list. Further, click on the OK button to confirm the process.
Once the printer gets uninstalled successfully, close all the open windows on your PC.
Turn off your Computer and the Printer
In this time, you have to shut down your computer. The steps are familiar to you.
- At first, press the Windows button to open the Start menu.
- After that, from the left-hand side of the Start menu, click on the Power icon and then select Shut-down.
- Now, to turn off your printer, just you need to press and keep hold the Power button on your printer device.
- Next, switch off the power supply for both devices.
Further, check all the cable connections whether there is any loose connection or not. If you find any loose wire connections, then fix that and restart your computer as well as the printer.
After restarting all the devices, many times the users get the problem resolved. Restarting your computer will automatically detect the drivers for your printer and thus get installed on it.
Method 3: Update the Samsung Printer Driver
After trying all the above solutions, if the error code 11 1112 on Samsung printer occurs, then go for the printer’s driver update.
By updating your Samsung printer driver, you will get the error resolved. To perform this method, the steps are as follows:
Step 1: Open Device Manager
At first, open the Device Manager window. Tap the Windows button along with the letter R to open the Run bar window first.
After that, in the Run bar, type devmgmt.msc. Next, click on the OK button. This will open the Device Manager on the screen.
Step 2: Expand Printers Section and Go for “Update Driver Software”
Now, scroll down the Device Manager window until you get the Printers section, double-click on it. Next, under the Printers expanded list, right-click on your Samsung device. Then select the “Update Driver Software” option.
After clicking on “Update Driver Software”, then “How do you want to search for drivers?” window will open with the options listed below:
- Search automatically for updated driver software
- Browse my computer for driver software
Step 3: Proceed with “Search automatically for updated driver software”
Click on “Search automatically for updated driver software”. If an updated software is available, then in the next window, you will get the updated driver software. Download and then install the updated driver software by allowing the on-screen instructions.
Once the printer driver successfully gets installed, restart both the devices and then try to run printing. This will check if the issue still persists or not.
Hopefully, this time your answer to this will be positive.
If you are using a wireless printer, and after updating the printer driver, the error not get resolved, then you need to update your network driver.
The steps to perform this process is similar to this. Just you need to proceed with the Network adapters option instead of Printers under the Device Manager window.
After updating the drivers, always restart your computer to get the complete effect of the process.
All these are the solutions for fixing Samsung printer error code 11 1112 . Hopefully, after trying the above solutions, you will get the problem resolved effectively.
Another best way to solve the problem is to call an expert for your help. This not only saves your effort but along with that the problem will be fixed.
Источник
Оргтехника не всегда радует стабильным функционированием, при работе с устройствами пользователям встречаются различные сбои и ошибки. Так, многие владельцы принтеров или МФУ встречают проблему, когда оборудование сообщает о замятии бумаги, тогда как в реальности никакого замятия нет. Если в случае реального зажёвывания листов печатающим устройством хотя бы понятно, что факт имеет место и бумагу нужно извлекать, то при наличии одного лишь уведомления без видимого замятия пользователи не знают, чем вызвана такая реакция оборудования и что делать для устранения неприятности.
Для начала нужно проверить, нет ли в действительности в устройстве бумажных остатков, это могут быть и небольшие обрывки, которые незаметны сразу, но мешают полноценному функционированию оборудования. Если так и есть, читаем, как решить проблему замятия бумаги принтером. Если же фактического замятия не произошло, следует рассматривать другие способы решения проблемы в зависимости от причины ошибки оборудования.
Можно попробовать перезапустить печать либо выполнить перезагрузку аппарата, после чего снова попытаться распечатать документ. В ряде случаев сбой является одноразовым, но если проблема осталась, нужно заняться выяснением причины и устранением ошибки. Рассмотрим, что может спровоцировать данное явление и как с ним бороться.

Почему принтер выдаёт ошибку «Замятие бумаги»
При замятии бумаги устройство перестаёт печатать и сигнализирует о наличии проблемы пользователю, но иногда случается и так, что оборудование выдаёт ошибочное сообщение. Это говорит о сбоях в работе системы и ПО, которые могут быть вызваны различными причинами.
Если принтер пишет «Замятие бумаги», хотя фактически замятия нет, чаще всего проблема спровоцирована следующими факторами:
- Несоответствие указанного в настройках печати формата листа действительному.
- Неподходящая плотность листов.
- Попадание посторонних предметов.
- Загрязнение ролика подачи бумаги.
- Блокирование движения каретки.
- Слишком натянутый или провисший шлейф.
- Бумажные остатки или мелкие части устройства, попавшие вовнутрь при изъятии листа.
- Повреждение датчика наличия бумаги.
Формат бумаги в настройках не соответствует реальному
Ошибка «Замятие бумаги» может возникнуть как в принтере Epson, так и любой другой марки независимо от функциональных возможностей и стоимости оборудования. Частой причиной проблемы становится именно бумага, которая может быть низкого качества, недостаточной или излишней плотности и т. д., а также несоответствие формата, обозначенного в настройках печати, фактическому. Так, если выбран формат 10х15, а в лотке находятся листы А4, аппарат не будет печатать и вместо этого может выдать ошибку, сообщающую о замятии. Исправить ситуацию несложно. Следует задать правильные настройки печати (действия выполняем в приложении, которое используется), затем снова запустить процесс.
Посторонние предметы попали под каретку
Ещё одна причина, по которой печатающее устройство выдаёт ошибку «Замятие бумаги», попадание под каретку инородных предметов. Это могло произойти, когда открывалась крышка аппарата, например, при замене картриджей. При попадании посторонних предметов, ими блокируется движение каретки, вследствие чего она не сдвигается с парковки и принтер не сможет печатать и выдаст ошибку. Нужно открыть крышку устройства, чтобы проверить наличие инородных предметов и извлечь их при обнаружении.
Посторонние предметы попали в лоток для бумаги
Вместе с листом в лоток могут случайно попасть и другие предметы, не имеющие никакого отношения к процессу печати и препятствующие функционированию аппарата. Это могут быть скрепки, кнопки или прочие мелкие элементы, которых в каждом офисе предостаточно. При попадании их в лоток Эпсон, Кэнон или другой аппарат прекратит печать и может сообщить об ошибке замятия листка. Для решения проблемы следует убрать стопку листов из лотка и проверить, не попали ли в устройство посторонние предметы. Чтобы тщательно исследовать оборудование, можно использовать фонарик.

Кусочки бумаги или детали принтера попали внутрь при извлечении замятого листа
Листок мог быть действительно зажёван устройством и извлечён не полностью, поэтому аппарат и пишет «Замятие бумаги». Пользователь должен знать, как и что делать в таком случае, поскольку неаккуратное извлечение может привести к поломке механизма. Если лист изымался с рывками, могли также отломиться хрупкие пластиковые элементы устройства, которые и стали препятствием, в результате чего принтер выдаёт ошибку.
Открываем крышку и тщательно осматриваем его «внутренний мир» на предмет наличия мелких бумажных кусков или деталей. Если поиски не дали результатов или вы не смогли самостоятельно извлечь предметы, создающие помехи, возможно, потребуется помощь специалиста. В случае, когда пользователь совсем не знаком со строением принтера, лучше сразу доверить дело профессионалам.
Каретка застревает из-за неправильно натянутого шлейфа СНПЧ
При использовании СНПЧ (системы непрерывной подачи чернил) на Epson, Canon, HP, Kyosera или другом принтере нередко проблема заключается в шлейфе, который, возможно, перетянут или может провисать, чем и затрудняет перемещение каретки. Оборудование определяет помехи и сигнализирует об их наличии, выдавая при этом ошибку «Замятие бумаги». Нужно обесточить принтер, открыть его и проверить шлейф. Проверяем, вручную перемещая каретку, не затруднено ли движение элемента.
Неправильно считывается энкодерная растровая лента
Лента энкодера, ещё называемая энкодером, лентой растра и т. д. являет собой полупрозрачную штрихованную ленту и служит навигатором в принтере. Штрихи считываются датчиком растра в каретке, благодаря чему определяется положение печатающей головки. Так, при повреждении энкодера, сильном износе или наличии грязи, чернил на его поверхности позиционирование печатной головки сбивается. Оборудование не понимает, где каретка находится в текущий момент, а она может упереться в стенку и не двигаться, что расценивается как препятствие. Поэтому принтер и не печатает, выдавая ошибку замятия.
Решение заключается в очистке энкодерной растровой ленты. Её нужно протереть сухой текстильной салфеткой, в случае сильного загрязнения – смоченной водой, при этом нужно будет насухо протереть энкодер после удаления грязи. Сервисную жидкость для чистки энкодерной ленты применять нельзя, так можно повредить нанесённые на неё штрихи, необходимые для функционирования элемента. В случае повреждений очистка уже не поможет и придётся обратиться в сервис.
Ролик подачи не захватывает бумагу
Валик, который обеспечивает подачу листа, хоть и изготовлен из износостойкой резины, со временем подвергается воздействию бумажной, тонерной и бытовой пыли, из-за чего засаливается и теряет эластичность. В таком случае печатающее устройство перестаёт забирать листы с лотка, вследствие чего можно наблюдать ложное замятие, о котором и сообщает принтер. Ролик может выйти из строя на любом оборудовании, будь то Кэнон, Эпсон или Самсунг. При этом не всегда элемент требует замены, часто достаточно просто почистить его моющим средством. Обычно после очистки валика, его работоспособность возвращается.
Повреждён датчик наличия бумаги
Ещё одна из причин, почему принтер пишет «Замятие бумаги», – повреждение датчика наличия бумаги. Так, ошибка появляется вследствие несогласованности системы управления механизмом, обеспечивающим движение листа в принтере, с датчиком наличия бумаги. Принтер забирает бумагу на печать, но не видит процесса движения, в результате делая вывод, что лист замялся внутри, при этом в действительности замятия нет.
Если предыдущие способы решения не дали результатов, скорее всего, дело в датчике наличия бумаги, неисправность могла возникнуть, например, вследствие разлива чернил. Если после самостоятельной очистки внутреннего пространства принтера исправить ошибку не получилось, следует обратиться за помощью к специалистам сервиса.

Принтер Samsung Xpress M2020 не печатает? Устранение ошибок с рекомендациями!
Если Samsung Xpress M2020 не печатает, не спешите нести принтер в ремонт. Порой причинами прекращения работоспособности устройства могут стать безобидные ошибки:
- замятие бумаги;
- заклинившие датчики закрытия крышки;
- окончание тонера в картридже и далее по списку.
Чтобы определить ошибку печати, воспользуйтесь функционалом программного обеспечения Samsung Printer Status или расшифруйте данные цветовой индикации.
Элементарные проблемы можно устранить своими руками. А вот с серьезными поломками следует сразу обращаться в профильные сервисные центры.
Индикация ошибок принтера Samsung Xpress M2020
Сравнив индикацию Samsung M2020 с наведенными в таблице примерами, вы с легкостью определите причину отсутствия работоспособности у вашего принтера.
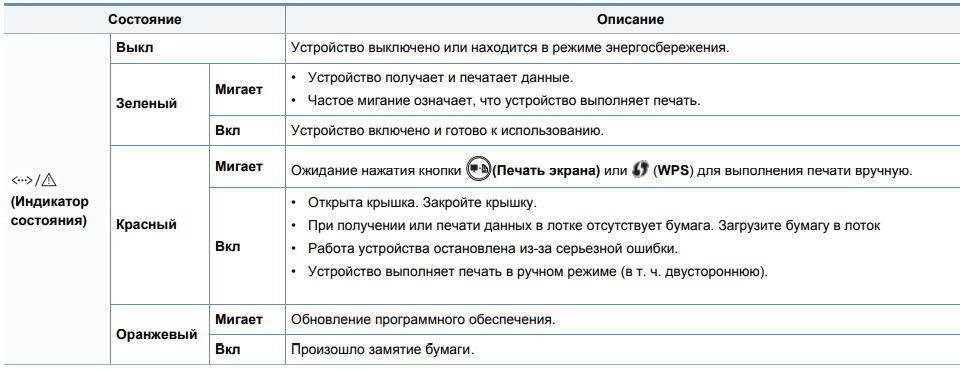
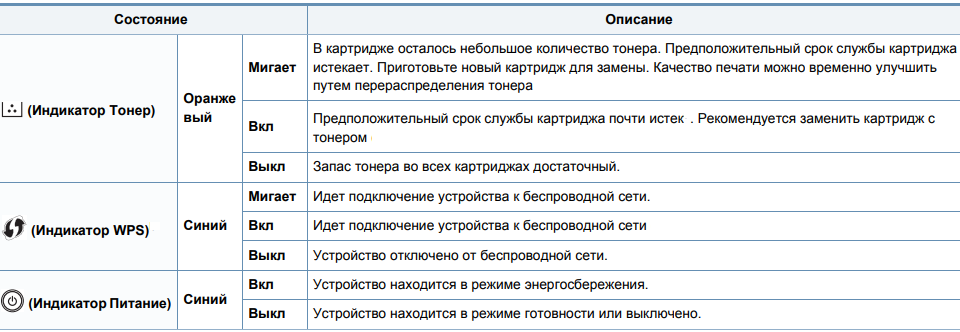
Отдельное внимание стоит уделить индикатору тонера. Это животрепещущая тема для тех пользователей, которые предпочитают повторно заправлять комплектные картриджи MLT-D111S и MLT-D111L, а не покупать новые.
Но проблема в том, что после каждой заправки тонером чипы необходимо менять. Если не сделать этого, принтер будет информировать вас об отсутствии краски, а печать так и не запустится.
Альтернативное решение проблемы – прошивка печатающего устройства специальным программным обеспечением, способным игнорировать ограничение чипов. Эффективно только в том случае, если срок гарантийного обслуживания Samsung Xpress M2020 подошел к концу.
Испытываете проблемы с оргтехникой Samsung? Сервисный центр МосТонер – бесплатный выезд мастера в пределах МКАД!
Страница 172

5. Устранение неисправностей
Неполадки при печати
Устройство не
печатает.
На устройство не подается питание.
Проверьте подключение шнура питания. Проверьте выключатель и источник
питания.
Устройство не является устройством по
умолчанию.
Выберите данное устройство устройством по умолчанию в ОС Windows.
Проверьте наличие указанных ниже ошибок:
• Не закрыта верхняя крышка. Закройте верхнюю крышку.
• Произошло замятие бумаги. Устраните замятие бумаги (см. раздел «Удаление замятой бумаги» на стр. 54).
• Не загружена бумага. Загрузите бумагу (см. «Загрузка бумаги в лоток» на стр. 29).
• Не установлен картридж с тонером. Установите картридж (см. «Замена картриджа» на стр. 45).
• Убедитесь что с картриджа сняты защитный кожух и упаковочная бумага (см. «Замена картриджа» на стр. 45).
При возникновении системных ошибок во время печати обратитесь к представителю службы технической поддержки.
Неправильно подключен соединительный
кабель между компьютером и устройством.
Отключите кабель устройства и подключите его еще раз (см. «Вид сзади» на
стр. 20).
Соединительный кабель между
компьютером и устройством неисправен.
Если возможно, подключите кабель к заведомо исправному компьютеру и
напечатайте документ. Кроме того, можно попробовать подключить кабель от
другого устройства.
Указан неправильный порт.
Проверьте настройки принтера в операционной системе Windows и
убедитесь, что задание печати отправляется на правильный порт. Если у
компьютера несколько портов, убедитесь, что устройство подключено к
нужному порту.
Неправильно настроены параметры
устройства.
Проверьте окно Настройка печати и убедитесь, что все параметры печати
установлены правильно.
![]()
Дубликаты не найдены
выкидываем самсунг, покупаем бразер, — забываем про чипы
Зашёл чтоб про бразер написать, а тут ты.
Хех, много слышал о Samsung SL-M2020, которые каким-то чудом не блокируются, но за пять лет, через наш сервисный центр прошла не одна сотня этих принтеров и все блокировались.
Реалии прошивки этого чуда по ссылке — https://tradenix.com/news/2019-04-16-66
Посижу, подожду чем закончится
это что за видео для пионеров. Каким образм принтер не будет ругаться на чип . что изменится от того, что данные от чипа пойдут на прямую через провод на плату, а не через контакты . над этим принтером бились спецы в области написания fix прошивок и так в конечном итоге не понятно чем всё закончилось, а тут провда припаял на прямую и справился, а когда чип заблокируется, новый на место старого паять, клоун.
По разным причинам индикатор режима онлайн на принтере может гореть красным цветом. Горящий индикатор может означать следующие проблемы: замятие бумаги, низкий уровень ресурса картриджа с тонером и неправильную загрузку бумаги.
Чтобы определить, какой код ошибки вызывает проблему, откройте Easy Printer Manager и проверьте состояние принтера.
Примечание.
Если принтер подключен к вашей сети, ошибка также отображается в веб-службе SyncThru. Для получения дополнительной информации см. статью «Как проверить состояние принтера в веб-службе SyncThru».
Чтобы открыть Easy Printer Manager, выполните следующие действия.
-
Если вы еще не установили драйвер печати, перейдите в раздел Загрузка ПО и драйверов и введите модель принтера в текстовом поле поиска, чтобы загрузить самую последнюю версию драйвера.
-
Щелкните правой кнопкой мыши значок принтера на панели задач и выберите в списке Easy Printer Manager.
Рис. : Пример выбора Easy Printer Manager
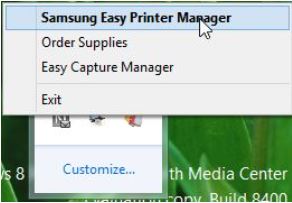
-
Easy Printer Manager откроется и отобразит текущее состояние принтера.
Рис. : Пример Easy Printer Manager
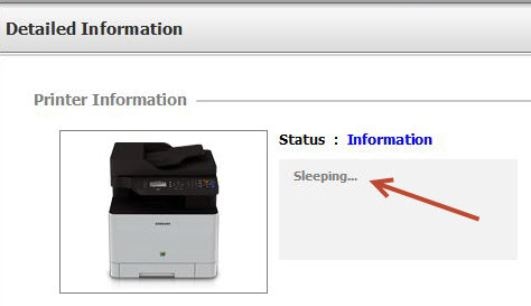
Выберите одну из ссылок для устранения проблемы горящего индикатора режима онлайн:
Внимание!Перед выполнением действий, которые требуют открыть принтер, выключите принтер, а затем отсоедините его от электрической розетки.
Внутри принтера застряла бумага
Замятие бумаги может стать причиной неполадок принтера, из-за которых индикатор будет гореть постоянно. Перейдите в соответствующий раздел для устранения замятия бумаги.
Предотвращение замятий бумаги
Воспользуйтесь следующими советами для предотвращения замятий бумаги.
-
Распрямите бумагу перед загрузкой в лоток.
-
Не следует переполнять лоток.
-
Не извлекайте бумагу из лотка, пока принтер печатает.
-
Не кладите в один лоток разные типы бумаги.
-
Используйте для принтера только бумагу рекомендованной плотности. Samsung рекомендует следующую плотность бумаги:
-
16-24 ф. (60-90 г/м2) для основного лотка с многостраничной подачей
-
16-43 ф. (60-163 г/м2) для лотка с ручной подачей и для лотка с одностраничной подачей
-
Устранение замятий бумаги
Обычно замятия бумаги происходят в двух областях принтера. Проверьте наличие замятия бумаги в следующих областях.
Замятие бумаги в лотке
Если на принтере горит красный индикатор, это может означать, что бумага не прошла через первый датчик или область подачи бумаги. Выполните действия по устранению замятия бумаги в лотке.
-
Откройте лоток для бумаги.
-
Если замятая бумага видна, осторожно удалите ее.
Рис. : Пример осторожного удаления замятой бумаги

-
Откройте крышку принтера, а затем закройте ее. Остальная замятая бумага автоматически выйдет из устройства.
Рис. : Пример открывания и закрывания верхней крышки
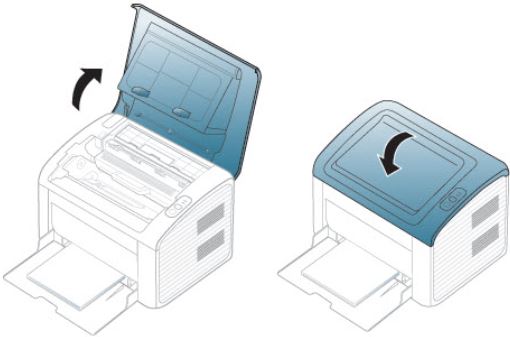
Если после включения на принтере по-прежнему горит красный индикатор, отсоедините принтер и повторите предыдущие шаги. Перед включением принтера убедитесь, что вся бумага удалена и все крышки и дверцы полностью закрыты.
Замятие бумаги внутри принтера
Если на принтере горит красный индикатор, это может означать, что бумага не прошла через второй датчик и возникло замятие бумаги в области картриджа с тонером или термоэлемента. Выполните действия по устранению замятия бумаги внутри принтера.
-
Откройте крышку принтера, а затем закройте ее. Остальная замятая бумага автоматически выйдет из устройства. Если бумага не выходит из принтера, перейдите к следующему шагу.
Рис. : Пример открывания и закрывания верхней крышки
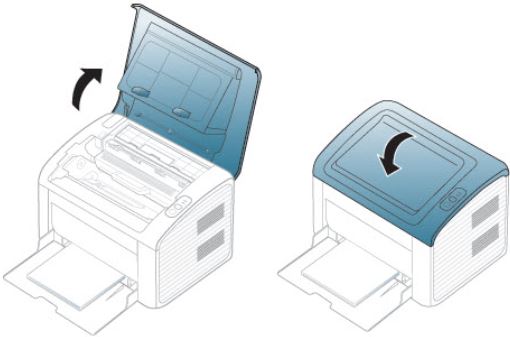
-
Откройте верхнюю крышку принтера
-
Извлеките из устройства картридж с тонером.
Рис. : Пример извлечения картриджа с тонером

-
Откройте внутреннюю крышку.
Рис. : Пример открытия внутренней крышки

-
Осторожно вытяните замятую бумагу из принтера.
Рис. : Пример осторожного извлечения замятой бумаги из принтера

Внимание!Не прикасайтесь к области термоэлемента. Область термоэлемента очень горячая.
-
После удаления бумаги убедитесь, что в тракте подачи бумаги больше нет бумаги.
-
Закройте внутреннюю крышку и снова установите картридж с тонером.
Если принтер по-прежнему отображает ошибку после включения, отключите принтер и повторите предыдущие шаги. Перед включением принтера убедитесь, что вся бумага удалена и все дверцы и крышки полностью закрыты.
Крышка неплотно закрыта
Неплотно закрытая крышка может стать причиной неполадок принтера, из-за которых индикатор будет гореть постоянно. Проверьте плотность закрытия следующих крышек.
Внимание!Перед выполнением действий, которые требуют открыть принтер, выключите принтер, а затем отсоедините его от электрической розетки.
Проверьте области в принтере, чтобы убедиться, что крышки плотно закрыты.
Рис. : Пример проверки крышек
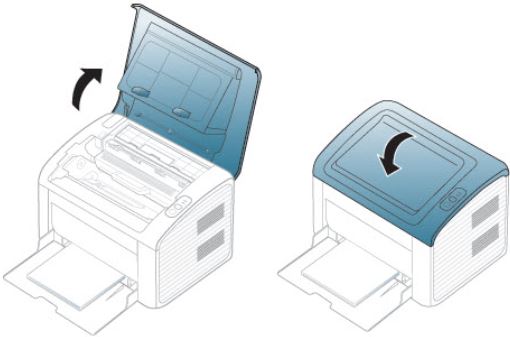
Картридж с тонером неправильно установлен и требует переустановки
Если картридж с тонером неправильно установлен, это может стать причиной неполадок принтера, из-за которых индикатор будет гореть постоянно. Выполните следующие действия для переустановки картриджа с тонером.
Внимание!Перед выполнением действий, которые требуют открыть принтер, выключите принтер, а затем отсоедините его от электрической розетки.
-
Откройте верхнюю крышку.
Рис. : Пример открытия верхней крышки

-
Извлеките картридж с тонером, слегка надавив на него.
Рис. : Пример извлечения картриджа с тонером

-
Убедитесь, что правильной установке картриджа с тонером не мешает мусор или замятая бумага. Убедитесь, что с картриджа с тонером удалены все упаковочные материалы.
-
Заново установите картридж с тонером и закройте верхнюю крышку.
Рис. : Пример закрытия верхней крышки

-
Если индикатор по-прежнему горит, замените картридж с тонером.
Низкий уровень ресурса картриджа с тонером
Если принтер отображает сообщение Toner Empty (Пустой тонер), Toner Exhausted (Тонер закончился) или Replace Toner (Замените тонер), световой индикатор может гореть постоянно, указывая, что в картридже закончился тонер и необходимо его заменить. Перед заменой картриджа можно выполнить следующие действия, чтобы попробовать распечатать еще несколько страниц со старым картриджем.
Внимание!Перед выполнением действий, которые требуют открыть принтер, выключите принтер, а затем отсоедините его от электрической розетки.
-
Откройте верхнюю крышку.
Рис. : Пример открытия верхней крышки

-
Извлеките картридж с тонером.
Рис. : Пример извлечения картриджа с тонером

-
Осторожно встряхните картридж с тонером из стороны в сторону несколько раз.
Рис. : Пример осторожного встряхивания тонера

-
Вставьте картридж обратно в принтер.
-
Закройте переднюю крышку.
Рис. : Пример закрытия верхней крышки

-
Если сообщение об ошибке по-прежнему отображается, замените картридж с тонером.
Нет бумаги в лотке
Если в лоток не загружена бумага, это может привести к тому, что индикатор на принтере будет гореть постоянно. Выполните следующие действия, чтобы убедиться, что в лоток загружена бумага.
-
Откройте лоток и извлеките имеющуюся бумагу. Пролистайте и согните стопку, чтобы разделить страницы.
Рис. : Пример пролистывания и сгибания стопки перед загрузкой

-
Поместите бумагу в лоток стороной для печати вверх. Отрегулируйте направляющие бумаги по краям стопки, чтобы они не сгибали бумагу.
Рис. : Пример помещения бумаги в лоток

-
Попробуйте выполнить печать.
Бумага неправильно вставлена в лоток
Если бумага неправильно вставлена в лоток, индикатор может гореть постоянно. Выполните следующие действия, чтобы убедиться, что бумага установлена правильно.
-
Откройте лоток и извлеките имеющуюся бумагу. Пролистайте и согните стопку, чтобы разделить страницы.
Рис. : Пример пролистывания и сгибания стопки перед загрузкой

-
Поместите бумагу в лоток стороной для печати вверх. Отрегулируйте направляющие бумаги по краям стопки, чтобы они не сгибали бумагу.
Рис. : Пример помещения бумаги в лоток

-
Попробуйте выполнить печать. Если проблема не устранена, перезагрузите принтер, выключив его и снова включив.
Оргтехника не всегда радует стабильным функционированием, при работе с устройствами пользователям встречаются различные сбои и ошибки. Так, многие владельцы принтеров или МФУ встречают проблему, когда оборудование сообщает о замятии бумаги, тогда как в реальности никакого замятия нет. Если в случае реального зажёвывания листов печатающим устройством хотя бы понятно, что факт имеет место и бумагу нужно извлекать, то при наличии одного лишь уведомления без видимого замятия пользователи не знают, чем вызвана такая реакция оборудования и что делать для устранения неприятности.
Для начала нужно проверить, нет ли в действительности в устройстве бумажных остатков, это могут быть и небольшие обрывки, которые незаметны сразу, но мешают полноценному функционированию оборудования. Если так и есть, читаем, как решить проблему замятия бумаги принтером. Если же фактического замятия не произошло, следует рассматривать другие способы решения проблемы в зависимости от причины ошибки оборудования.
Можно попробовать перезапустить печать либо выполнить перезагрузку аппарата, после чего снова попытаться распечатать документ. В ряде случаев сбой является одноразовым, но если проблема осталась, нужно заняться выяснением причины и устранением ошибки. Рассмотрим, что может спровоцировать данное явление и как с ним бороться.

Почему принтер выдаёт ошибку «Замятие бумаги»
При замятии бумаги устройство перестаёт печатать и сигнализирует о наличии проблемы пользователю, но иногда случается и так, что оборудование выдаёт ошибочное сообщение. Это говорит о сбоях в работе системы и ПО, которые могут быть вызваны различными причинами.
Если принтер пишет «Замятие бумаги», хотя фактически замятия нет, чаще всего проблема спровоцирована следующими факторами:
- Несоответствие указанного в настройках печати формата листа действительному.
- Неподходящая плотность листов.
- Попадание посторонних предметов.
- Загрязнение ролика подачи бумаги.
- Блокирование движения каретки.
- Слишком натянутый или провисший шлейф.
- Бумажные остатки или мелкие части устройства, попавшие вовнутрь при изъятии листа.
- Повреждение датчика наличия бумаги.
Формат бумаги в настройках не соответствует реальному
Ошибка «Замятие бумаги» может возникнуть как в принтере Epson, так и любой другой марки независимо от функциональных возможностей и стоимости оборудования. Частой причиной проблемы становится именно бумага, которая может быть низкого качества, недостаточной или излишней плотности и т. д., а также несоответствие формата, обозначенного в настройках печати, фактическому. Так, если выбран формат 10х15, а в лотке находятся листы А4, аппарат не будет печатать и вместо этого может выдать ошибку, сообщающую о замятии. Исправить ситуацию несложно. Следует задать правильные настройки печати (действия выполняем в приложении, которое используется), затем снова запустить процесс.
Посторонние предметы попали под каретку
Ещё одна причина, по которой печатающее устройство выдаёт ошибку «Замятие бумаги», попадание под каретку инородных предметов. Это могло произойти, когда открывалась крышка аппарата, например, при замене картриджей. При попадании посторонних предметов, ими блокируется движение каретки, вследствие чего она не сдвигается с парковки и принтер не сможет печатать и выдаст ошибку. Нужно открыть крышку устройства, чтобы проверить наличие инородных предметов и извлечь их при обнаружении.
Посторонние предметы попали в лоток для бумаги
Вместе с листом в лоток могут случайно попасть и другие предметы, не имеющие никакого отношения к процессу печати и препятствующие функционированию аппарата. Это могут быть скрепки, кнопки или прочие мелкие элементы, которых в каждом офисе предостаточно. При попадании их в лоток Эпсон, Кэнон или другой аппарат прекратит печать и может сообщить об ошибке замятия листка. Для решения проблемы следует убрать стопку листов из лотка и проверить, не попали ли в устройство посторонние предметы. Чтобы тщательно исследовать оборудование, можно использовать фонарик.

Кусочки бумаги или детали принтера попали внутрь при извлечении замятого листа
Листок мог быть действительно зажёван устройством и извлечён не полностью, поэтому аппарат и пишет «Замятие бумаги». Пользователь должен знать, как и что делать в таком случае, поскольку неаккуратное извлечение может привести к поломке механизма. Если лист изымался с рывками, могли также отломиться хрупкие пластиковые элементы устройства, которые и стали препятствием, в результате чего принтер выдаёт ошибку.
Открываем крышку и тщательно осматриваем его «внутренний мир» на предмет наличия мелких бумажных кусков или деталей. Если поиски не дали результатов или вы не смогли самостоятельно извлечь предметы, создающие помехи, возможно, потребуется помощь специалиста. В случае, когда пользователь совсем не знаком со строением принтера, лучше сразу доверить дело профессионалам.
Каретка застревает из-за неправильно натянутого шлейфа СНПЧ
При использовании СНПЧ (системы непрерывной подачи чернил) на Epson, Canon, HP, Kyosera или другом принтере нередко проблема заключается в шлейфе, который, возможно, перетянут или может провисать, чем и затрудняет перемещение каретки. Оборудование определяет помехи и сигнализирует об их наличии, выдавая при этом ошибку «Замятие бумаги». Нужно обесточить принтер, открыть его и проверить шлейф. Проверяем, вручную перемещая каретку, не затруднено ли движение элемента.
Неправильно считывается энкодерная растровая лента
Лента энкодера, ещё называемая энкодером, лентой растра и т. д. являет собой полупрозрачную штрихованную ленту и служит навигатором в принтере. Штрихи считываются датчиком растра в каретке, благодаря чему определяется положение печатающей головки. Так, при повреждении энкодера, сильном износе или наличии грязи, чернил на его поверхности позиционирование печатной головки сбивается. Оборудование не понимает, где каретка находится в текущий момент, а она может упереться в стенку и не двигаться, что расценивается как препятствие. Поэтому принтер и не печатает, выдавая ошибку замятия.
Решение заключается в очистке энкодерной растровой ленты. Её нужно протереть сухой текстильной салфеткой, в случае сильного загрязнения – смоченной водой, при этом нужно будет насухо протереть энкодер после удаления грязи. Сервисную жидкость для чистки энкодерной ленты применять нельзя, так можно повредить нанесённые на неё штрихи, необходимые для функционирования элемента. В случае повреждений очистка уже не поможет и придётся обратиться в сервис.
Ролик подачи не захватывает бумагу
Валик, который обеспечивает подачу листа, хоть и изготовлен из износостойкой резины, со временем подвергается воздействию бумажной, тонерной и бытовой пыли, из-за чего засаливается и теряет эластичность. В таком случае печатающее устройство перестаёт забирать листы с лотка, вследствие чего можно наблюдать ложное замятие, о котором и сообщает принтер. Ролик может выйти из строя на любом оборудовании, будь то Кэнон, Эпсон или Самсунг. При этом не всегда элемент требует замены, часто достаточно просто почистить его моющим средством. Обычно после очистки валика, его работоспособность возвращается.
Повреждён датчик наличия бумаги
Ещё одна из причин, почему принтер пишет «Замятие бумаги», – повреждение датчика наличия бумаги. Так, ошибка появляется вследствие несогласованности системы управления механизмом, обеспечивающим движение листа в принтере, с датчиком наличия бумаги. Принтер забирает бумагу на печать, но не видит процесса движения, в результате делая вывод, что лист замялся внутри, при этом в действительности замятия нет.
Если предыдущие способы решения не дали результатов, скорее всего, дело в датчике наличия бумаги, неисправность могла возникнуть, например, вследствие разлива чернил. Если после самостоятельной очистки внутреннего пространства принтера исправить ошибку не получилось, следует обратиться за помощью к специалистам сервиса.
Модераторы: avalon, Konstantin_stv
Правила форума
ВНИМАНИЕ! НАШ ФОРУМ ПЕРЕЕХАЛ НА НОВЫЙ АДРЕС!
{ TOPIC_LOCKED_SHORT }
Сообщений: 4
• Страница 1 из 1
- Ответить с цитатой

![]() Шлакоблок » Чт июн 30, 2016 11:03 am
Шлакоблок » Чт июн 30, 2016 11:03 am


 Добрый день форумчане!
Добрый день форумчане!
Проблема вот в чём. Samsung Xpress M2020 во время печати всё нормально, но когда заканчивается бумага он выпадает в замятие. Датчика наличия бумаги не нашёл в нём. За задней крышкой два датчика отрабатывают. Добавляешь бумагу, хлопаешь крышкой, печатает дальше, пока не закончится бумага, потом снова замятие. Подскажите пожалста, куда копать.
-

Шлакоблок
-
Вернуться наверх
- Ответить с цитатой

![]() CrazyPOVT » Чт июн 30, 2016 2:53 pm
CrazyPOVT » Чт июн 30, 2016 2:53 pm


 Если не ошибаюсь, может кто поправит, это у него нормальное поведение.
Если не ошибаюсь, может кто поправит, это у него нормальное поведение.
Fortuna non p….s, in manus non recipe!
-

CrazyPOVT
- Пьет чернила
-
![]()
Вернуться наверх
- Ответить с цитатой

![]() Шлакоблок » Чт июн 30, 2016 3:00 pm
Шлакоблок » Чт июн 30, 2016 3:00 pm


 Спасибо за ответ. Скорее всего так и есть. Клиенту придётся хлопать крышкой когда закончится бумага
Спасибо за ответ. Скорее всего так и есть. Клиенту придётся хлопать крышкой когда закончится бумага 
-

Шлакоблок
-
Вернуться наверх

![]() kvg » Чт июн 30, 2016 3:32 pm
kvg » Чт июн 30, 2016 3:32 pm


 В 3400 вроде так же.
В 3400 вроде так же.
Наш форум переехал. Добро пожаловать на наш новый форум
-

kvg
- Администратор сайта и форума
-

- Сайт
- Персональный альбом
![]()
Вернуться наверх
Показать сообщения за:
Сортировать по:
{ TOPIC_LOCKED_SHORT }
Сообщений: 4
• Страница 1 из 1
Вернуться в Гостевой форум
Перейти:
Кто сейчас на форуме
Сейчас этот форум просматривают: нет зарегистрированных пользователей и гости: 6

170
5. Устранение неисправностей
Проблемы при подаче бумаги
Ситуация
Рекомендуемые действия
Произошло замятие бумаги во время
печати.
Устраните замятие.
Листы бумаги слипаются.
• Проверьте максимальную вместимость лотка.
• Используйте только бумагу рекомендованного типа.
• Извлеките бумагу из лотка, согните ее или расправьте веером.
• Бумага может слипаться при повышенной влажности.
Не подается несколько листов
бумаги.
Возможно, в лоток загружена бумага разных типов. Загружайте только бумагу, одинаковую по типу, размеру
и плотности.
Бумага не подается в устройство.
• Устраните помехи внутри устройства.
• Бумага загружена неправильно. Извлеките бумагу из лотка и загрузите ее правильно.
• В лотке слишком много бумаги. Извлеките из лотка излишки бумаги.
• Бумага слишком толстая. Используйте только бумагу, соответствующую требованиям для данного
устройства.
Постоянно происходит замятие
бумаги.
• В лотке слишком много бумаги. Извлеките из лотка излишки бумаги. Для печати на специальных
материалах используйте лоток ручной подачи.
• Используется бумага неподходящего типа. Используйте только бумагу, соответствующую требованиям
для данного устройства.
• Внутри устройства скопились обрывки бумаги. Откройте верхнюю крышку и удалите остатки бумаги.
Конверты неправильно подаются в
устройство.
Проверьте положение направляющих по обе стороны конверта.
