Устранение ошибок в приложении «Камера»
Дата последнего обновления : 22-03-2023
Если на экране появляется предупреждение «Сбой камеры», либо ваше устройство зависает или замедляется при использовании приложения «Камера», смотрите в руководстве ниже, как устранить проблему.
Обновление прошивки
Прежде всего обновите программное обеспечение телефона, если вышла новая версия: Настройки > Обновление ПО > Загрузка и установка.
Сброс настроек приложения «Камера»
Если вы пытаетесь произвести фото- или видеосъемку с помощью приложения Камера, но оно постоянно вылетает или на экране появляется предупреждение «Сбой камеры», сброс настроек приложения Камера может решить проблему.


Шаг 1. Откройте Камеру и выберите Настройки — нажмите на шестеренку сверху.


Шаг 2. Выберите Сброс настроек.


Шаг 3. Нажмите Сброс, чтобы сбросить настройки приложения Камера.
Очистка данных приложения «Камера»
После очистки данных удалятся ошибки, возникшие в приложении.
Принудительная перезагрузка устройства
Перезагрузка устранит временные сбои в работе смартфона.


Шаг 1. Чтобы выключить устройство, удерживайте кнопку уменьшения громкости и боковую кнопку, затем нажмите Выключение.


Шаг 2. Когда экран потемнеет, нажмите и удерживайте кнопку уменьшения громкости и боковую кнопку, чтобы включить телефон снова.


Шаг 3. Когда на экране появится логотип Samsung, уберите оба пальца с кнопок.
Примечание.
- Ваши данные и файлы будут сохранены даже в случае принудительного выключения устройства.
- Расположение кнопки регулировки громкости и боковой кнопки может различаться в зависимости от модели устройства.
- Снимки экрана и меню устройства могут отличаться в зависимости от модели устройства и версии программного обеспечения.
Форматирование карты памяти
Если в смартфоне стоит карта памяти, проверьте работу приложения без нее. Если без карты памяти сложностей не возникает, отформатируйте карту памяти или замените.
Как отформатировать карту на Android 12


Шаг 1. В Настройках телефона выберите Обслуживание устройства.


Шаг 2. Перейдите в Хранилище.


Шаг 3. Проведите по экрану влево, чтобы перейти на вкладку с картой памяти.


Шаг 4. Нажмите на три вертикальные точки (Больше опций).


Шаг 5. Выберите Форматирование.


Шаг 6. Нажмите Форматировать.
Как отформатировать карту на Android 11 и ниже


Шаг 1. Перейдите в Настройки и выберите Обслуживание устройства.




Шаг 3. Нажмите три вертикальные точки сверху экрана и выберите Дополнительно.


Шаг 4. Выберите Карта памяти.


Шаг 5. Нажмите Форматировать и следуйте инструкциям на экране, чтобы отформатировать SD-карту.
Запуск в безопасном режиме
На работу камеры могут влиять сторонние приложения. В безопасном режиме сторонние приложения не работают.
Если в безопасном режиме камера будет работать нормально, рекомендуем в обычном режиме по очереди удалять последние установленные приложения, проверяя работу камеры после каждого удаления.
Благодарим за отзыв!
27.02.2021
286 просмотров
Рейтинг статьи
Предупреждение: сбой камеры; на Samsung Galaxy
«Предупреждение: сбой камеры» на Samsung Galaxy. Что делать?

Сегодня мы поговорим об одной проблеме, которая может иногда возникать у владельцев смартфонов Samsung, в том числе линейки Galaxy (S4, S5, S6, S7, S7 Edge и т.д.). Это ошибка «Сбой камеры» или Camera Failed в англоязычном варианте. Она возникает при запуске приложения «Камера». Как правило, проблема эта легко решается.
Вот как выглядит ошибка:

Это — англоязычный вариант:

Что делать? Рассмотрим несколько наиболее актуальных вариантов.
Очистка данных приложения

Один из самых простых и быстрых способов для того, чтобы привести в порядок все конфигурации и данные утилит, встроенных или загружаемых на телефон.
Для очистки данных, просто придерживайтесь следующих правил:
- выключите полностью свой аппарат и перезагрузите его;
- удерживайте в процессе кнопку включения и кнопку «Домой» около 7–8 секунд до вибрации телефона;
- в настройках найдите и откройте диспетчер приложений/программ и выберите камеру;

далее нажимайте «стереть данные» — таким способом произойдёт удаление данных, а также кэш очистится;
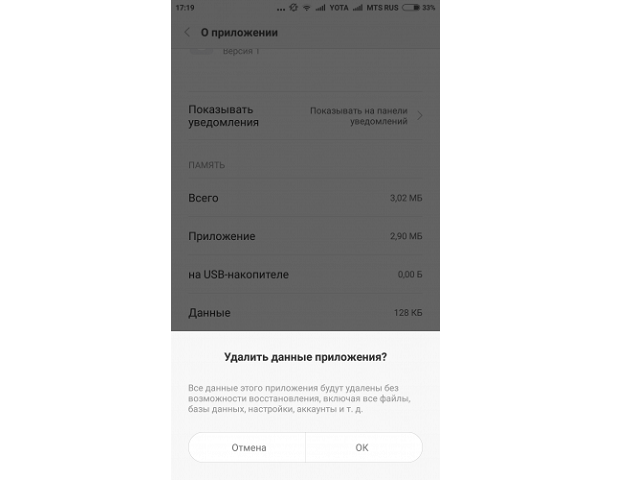
В большинстве случаев такой сброс данных через диспетчер приложений помогает исправить некоторые ошибки в работе программы. Он прост в исполнении и подходит для большинства пользователей, которые хотят добиться полноценного функционирования их аппарата.
Отзывы наших клиентов:
Соединение с сервером установлено
Воспользовалась услугами сервиса Тех-Профи. ОГРОМНОЕ СПАСИБО!
Ремонт телефона Самсунг Нота8 был произведен аккуратно, быстро, недорого. (Через 1.5 года эксплуатации стал сильно греться, быстро разряжался, медленный заряд). Также воспользовалась сервисом доставка из офиса/в офис- очень удобно, с оформлением квитанции – всё без каких либо непрозрачностей.
Рекомендую . особенно в сравнении с официалами.
Стопроцентные преимущества сервиса Тех-Профи:
1. Точная профессональная диагностика поломки
2. Подробные разъяснения результатов диагностики и вариантов ремонта с подробным объяснением стоимости деталей и работы
3. СТОИМОСТЬ НИЖЕ В 4,5 РАЗА чем у официалов за счет готовности сервиса к трудоемким и кропотливым работам
4. Все дефекты телефона устранили.
ОГРОМНОЕ СПАСИБО всем работникам Тех-Профи.
Способ 1: Чистим данные приложения камеры
Приложение “Камера” можем сбоить, выдавая различные ошибки. Вы можете сделать полный сброс аппарата к заводским параметрам, но удалить данные лишь одного приложения намного проще и быстрее.
- Откройте настройки на вашем смартфоне или планшете.
- Перейдите в раздел “Приложения”, где находятся установленные программы и игры, а затем переместитесь во вкладку “Все”.
- Найдите в списке приложение “Камера” и нажмите кнопку “Очистить данные” в подменю “Память”.



Как исправить «Сбой камеры» на Андроид: Samsung Galaxy S3 или Samsung Galaxy S4
Во многих случаях ошибка «сбой камеры» возникает из-за того, что приложение «Камера» начало сбоить. Вы часто можете решить это с помощью довольно просто. Зайдите в «Настройки»> «Диспетчер приложений», а затем проведите пальцем влево для всех приложений. Прокрутите вниз до приложения «Камера» и нажмите на него. Теперь коснитесь Остановить, затем Очистить кэш, затем Очистить данные. Не беспокойтесь: это не удалит ни одну из ваших фотографий, но удалит настройки вашей камеры, поэтому вам нужно будет их снова установить. Перезагрузите телефон и посмотрите, работает ли камера теперь.
Если камера не завелась, второй шаг — очистить раздел кэша. Для этого выключите телефон, затем нажмите и удерживайте Громкость, Питание и Домой. Как только телефон провибрирует, отпустите Питание, но удерживайте остальные две кнопки нажатыми. Когда вы увидите экран Android Recovery, с помощью клавиши уменьшения громкости перейдите к разделу Wipe Cache Partition, после этого нажмите Питание, чтобы выбрать его. Это не приведет к удалению ваших данных, но он должен сбросить кеш приложения, что должно решить проблему.
Ничего не помогло? Время для ядерной опции: сброс настроек. Сначала убедитесь, что вы сделали резервные копии всего, что вам нужно, так как сброс вернет ваш телефон в заводское состояние без каких-либо ваших данных.

Что еще можно попробовать? Удалите приложение и попробуйте отличную камеру Google (требуется KitKat или более поздняя версия) или одно из многих замечательных сторонних приложений для камер. Внимательно прочитайте отзывы: некоторые приложения для камер лучше других. Нет смысла устанавливать плохие.
Вы столкнулись с печально известной ошибкой «сбой камеры» на вашем устройстве Андроид? Это произошло на Samsung или на другом устройстве? Как вам удалось решить проблему? Дайте нам знать об этом в комментариях.
Оценка статьи:




Загрузка…
Статьи c упоминанием слов:
- Узнайте, как исправить Samsung Galaxy S7 (# GalaxyS7) «Произошла ошибка сервера. Пожалуйста, перезапустите камеру. »Ошибка, возникшая после незначительного обновления.
- Что делать, если ваш телефон выскакивает предупреждающее сообщение «Ошибка камеры» после обновления # прошивки.
- Как устранить неисправность камеры, ошибка, возникшая из ниоткуда без видимой причины.
- Что делать, если камера не открывается или закрывается сразу после запуска ее владельцем.
- Как исправить сообщение об ошибке «К сожалению, камера остановилась» с Galaxy S7

Помимо распространенных сообщений об ошибках, связанных с камерой, таких как «Предупреждение: камера вышла из строя» и «К сожалению, камера остановилась», есть еще одна ошибка, которая может показаться более серьезной, чем две: «Произошла ошибка сервера. Пожалуйста, перезапустите камеру. »
Ошибка может быть вызвана сбоем приложений камеры и галереи, незначительной проблемой прошивки (особенно если она начала проявляться после обновления) или серьезной аппаратной проблемой. Как всегда, рекомендуется начать устранение неполадок, исключив одну возможность за другой, начиная с приложений, затем с прошивки и, наконец, оборудования.
Продолжайте читать, чтобы узнать больше об этих сообщениях об ошибках, о том, как бороться с ними и как их обойти. Поскольку Galaxy S7 все еще новый, есть еще несколько владельцев, которые столкнулись с ними, но мы уже получили жалобы от наших читателей.
Для тех, у кого есть другие проблемы, посетите нашу страницу устранения неполадок Galaxy S7 и найдите проблемы, которые похожи на ваши, и используйте предложенные нами решения. Если они не работают или вам нужна дополнительная помощь, свяжитесь с нами, заполнив нашу анкету по проблемам Android. Убедитесь, что вы предоставили нам больше информации о проблеме.
Q : « Дроид парень. Мне нужен твой совет по этому вопросу. Моя Galaxy S7 довольно новая, всего пару недель назад. Однако только вчера я получил уведомление об обновлении. Я не загружал это, но устройство загрузило это так или иначе. Вскоре после этого произошла ошибка при открытии камеры. Там написано «Произошла ошибка сервера. Пожалуйста, перезапустите камеру ». Не очень разбираюсь в технологиях, поэтому я понятия не имею, почему это происходит, когда все было хорошо до обновления. Ребята, вы можете мне помочь, пожалуйста? »
О : Большинство проблем, связанных с приложениями, возникающих после обновления, связано с совместимостью приложений и новой прошивки. Прежде чем приступить к устранению неполадок, связанных с микропрограммным обеспечением, давайте попробуем выяснить, имеют ли к этому отношение сторонние приложения. Сначала вы должны попытаться загрузить Galaxy S7 в безопасном режиме. Вот как…
- Нажмите и удерживайте кнопку питания.
- Как только вы увидите «Samsung Galaxy S7» на экране, отпустите клавишу питания и сразу же удерживайте клавишу уменьшения громкости.
- Продолжайте удерживать кнопку уменьшения громкости, пока устройство не завершит перезагрузку.
- Вы можете отпустить его, когда увидите «Безопасный режим» в левом нижнем углу экрана.
Пока телефон находится в этом состоянии, попробуйте запустить приложение камеры и посмотреть, появляется ли ошибка. Если это так, то это может быть связано с приложением, но проблема уже была изолирована, чтобы охватить только предварительно установленные. Итак, следующее, что вам нужно сделать, это очистить кеш и данные приложения Camera:
- На главном экране нажмите значок приложения.
- Найдите и нажмите на Настройки.
- Нажмите Приложения, а затем Диспетчер приложений.
- Проведите до вкладки ВСЕ.
- Найдите и коснитесь камеры.
- Сначала нажмите кнопку принудительного закрытия.
- Затем нажмите Хранение.
- Нажмите Очистить кеш, а затем Очистить данные, Удалить.
После этой процедуры, и проблема все еще сохраняется, остается только две возможности: либо проблема с прошивкой, либо проблема с оборудованием. Проще исключить первое, поэтому сначала нужно сделать это, и в этом случае вам необходимо выполнить общий сброс. Однако, прежде чем сделать это, убедитесь, что вы сделали резервную копию всех ваших важных данных и файлов, так как они будут удалены. Кроме того, удалите свою учетную запись Google и отключите любой экран блокировки, чтобы функция защиты от кражи не была отключена, а затем выполните следующие действия:
- Выключите свой Samsung Galaxy S7.
- Нажмите и затем удерживайте клавишу ВВОД и Громкость ВВЕРХ, затем нажмите и удерживайте клавишу питания.
ПРИМЕЧАНИЕ . Неважно, как долго вы нажимаете и удерживаете клавиши «Домой» и «Увеличение громкости», это не повлияет на телефон, но к тому времени, когда вы нажмете и удержите клавишу питания, телефон начнет отвечать.
- Когда на экране появится Samsung Galaxy S7, отпустите клавишу питания, но продолжайте удерживать клавиши «Домой» и «Увеличение громкости».
- Когда появится логотип Android, вы можете отпустить обе клавиши и оставить телефон на 30–60 секунд.
ПРИМЕЧАНИЕ . Сообщение «Установка обновления системы» может отображаться на экране в течение нескольких секунд перед отображением меню восстановления системы Android. Это только первая фаза всего процесса.
- С помощью клавиши уменьшения громкости перейдите к нужным параметрам и выделите «стереть данные / сброс настроек к заводским».
- После выделения можно нажать клавишу питания, чтобы выбрать его.
- Теперь выделите параметр «Да — удалить все пользовательские данные» с помощью клавиши уменьшения громкости и нажмите кнопку питания, чтобы выбрать его.
- Подождите, пока ваш телефон не завершит выполнение общего сброса. По завершении выделите «Перезагрузить систему сейчас» и нажмите кнопку питания.
- Телефон теперь будет перезагружаться дольше обычного.
Если сброс не может это исправить, самое время проконсультироваться с техническим специалистом, так как это может быть аппаратная проблема. Если вы все еще находитесь в периоде замены, поговорите с вашим поставщиком, чтобы он был заменен.
В : « Вскоре после того, как мой телефон обновился, появилось сообщение об ошибке. «Предупреждение: камера не работает», — сказал он. Я понимаю, что это проблема с камерой, но я не понимаю, почему это произошло только после того, как я обновил свой телефон? Значит ли это, что он поврежден или что-то? Это проблема только камеры или всего телефона? Нужно ли покупать новый телефон из-за этого? »
A : Здесь на самом деле есть две возможности; либо это небольшая проблема с микропрограммой, либо серьезная аппаратная проблема, которая могла быть вызвана обновлением. Исключите первую возможность, протерев раздел кеша, поскольку это произошло после обновления прошивки:
- Выключите свой Samsung Galaxy S7.
- Нажмите и затем удерживайте клавишу ВВОД и Громкость ВВЕРХ, затем нажмите и удерживайте клавишу питания.
- Когда на экране появится Samsung Galaxy S7, отпустите клавишу питания, но продолжайте удерживать клавиши «Домой» и «Увеличение громкости».
- Когда появится логотип Android, вы можете отпустить обе клавиши и оставить телефон на 30–60 секунд.
- Используя клавишу уменьшения громкости, перейдите к нужным параметрам и выделите «Очистить раздел кэша».
- После выделения можно нажать клавишу питания, чтобы выбрать его.
- Теперь выделите параметр «Да» с помощью клавиши уменьшения громкости и нажмите кнопку питания, чтобы выбрать его.
- Подождите, пока ваш телефон не завершит выполнение общего сброса. По завершении выделите «Перезагрузить систему сейчас» и нажмите кнопку питания.
- Телефон теперь будет перезагружаться дольше обычного.
После удаления системного кэша и сохранения проблемы попробуйте выполнить общий сброс, и если это тоже не удалось, пришло время отправить телефон для дальнейшей проверки техническим специалистом.
В : « В моем телефоне есть предупреждающее сообщение, которое появляется в любое время. Я на самом деле не могу отследить источник ошибки, она возникла однажды из ниоткуда, и я не сделал с телефоном ничего, что могло бы вызвать его, поскольку я обычно не изменяю настройки на своем телефоне. Сообщение об ошибке говорит мне о камере, которая выходила из строя каждый раз, когда я открываю ее. Кроме того, бывают случаи, когда при просмотре изображений появляется одна и та же ошибка. Можете ли вы это исправить? »
A : Прежде всего, проверьте, была ли эта проблема вызвана обновлением, потому что если это так, попробуйте очистить раздел кэша, прежде чем что-либо еще. Если это не решит проблему, вам необходимо выполнить тщательное устранение неполадок, и, поскольку в сообщении об ошибке конкретно указано, что в приложении «Камера» возникла проблема, сначала необходимо очистить кэш-память и данные. Вы также упомянули, что одна и та же ошибка иногда появляется при просмотре изображений, есть вероятность, что приложение Галерея время от времени дает сбой и влияет на камеру. В этом случае вам также необходимо очистить его кеш и данные:
- На главном экране нажмите значок приложения.
- Найдите и нажмите на Настройки.
- Нажмите Приложения, а затем Диспетчер приложений.
- Проведите до вкладки ВСЕ.
- Найдите и коснитесь Галерея.
- Сначала нажмите кнопку принудительного закрытия.
- Затем нажмите Хранение.
- Нажмите Очистить кеш, а затем Очистить данные, Удалить.
Если ничего не помогает, выполните общий сброс.
В : « Я надеюсь, что вы, ребята, знаете, как решить эту проблему, но каждый раз, когда я открываю камеру, чтобы сделать несколько снимков, она либо сразу закрывается, либо не запускается. Я думаю, что эта проблема началась после недавнего обновления. Я работаю в AT & T, и уже было несколько обновлений (я думаю), и первое было установлено без проблем. Я всегда колеблюсь с загрузкой обновлений, так как у меня уже было много опытов, когда мой телефон испортился после обновления, но я действительно ничего не могу сделать, кроме как отложить его, и в какой-то момент я знаю, что я буду вынужден загрузить его как подготовка к некоторым основным обновлениям. Итак, я скачал его, и эта проблема началась. Что я должен делать? »
О : Часто неизбежно, что некоторые кеши или данные повреждаются во время обновления прошивки, и я считаю, что именно это произошло с вашим телефоном, но поскольку вы не получаете сообщение об ошибке, вам не нужно очищать кеш. и данные приложения камеры. Скорее, вам нужно немедленно удалить системный кеш, загрузив телефон в режиме восстановления. Я думаю, что это единственное, что вы должны сделать, чтобы решить эту проблему.
Q : « Ошибка с камерой, которая говорит:« К сожалению, камера остановилась », выскочила однажды, когда я пытался сделать снимки. Мой телефон довольно новый, и это Galaxy S7. У меня установлена карта microSD, и там автоматически сохраняются фотографии и видео. К тому времени, когда появилась ошибка, я уже не мог просматривать свои фотографии или видео. Итак, как я могу исправить ошибку, чтобы снова получить доступ к своим фотографиям? »
A : Ну, дело в том, что сообщение об ошибке — не причина, а результат. Кажется, что карта microSD вышла из строя, и телефон может с трудом читать с нее, поэтому ваши фотографии не могут быть просмотрены. Следовательно, поскольку камера не может сохранить изображения в нее, это приводит к ошибке, и это то, что вы получаете прямо сейчас. Лучший способ — выяснить, не повреждена ли уже SD-карта и не потеряно ли ее содержимое, или это временная проблема.
Я предлагаю вам удалить SD-карту и позволить компьютеру прочитать ее. Если компьютер может прочитать его, по крайней мере, вы можете спасти свои фотографии и другие файлы, но если он предложит вам отформатировать SD-карту в тот момент, когда вы вставили ее, то пришло время купить новую SD-карту и сказать до свидания, пока ваши фотографии,
Устранение ошибок в приложении «Камера»
Дата последнего обновления : 03-11-2022
Если на экране появляется предупреждение «Сбой камеры», либо ваше устройство зависает или замедляется при использовании приложения «Камера», смотрите в руководстве ниже, как устранить проблему.
Обновление прошивки
Прежде всего обновите программное обеспечение телефона, если вышла новая версия: Настройки > Обновление ПО > Загрузка и установка.
Сброс настроек приложения «Камера»
Если вы пытаетесь произвести фото- или видеосъемку с помощью приложения Камера, но оно постоянно вылетает или на экране появляется предупреждение «Сбой камеры», сброс настроек приложения Камера может решить проблему.
Шаг 1. Откройте Камеру и выберите Настройки — нажмите на шестеренку сверху.
Шаг 2. Выберите Сброс настроек.
Шаг 3. Нажмите Сброс, чтобы сбросить настройки приложения Камера.
Очистка данных приложения «Камера»
После очистки данных удалятся ошибки, возникшие в приложении.
Принудительная перезагрузка устройства
Перезагрузка устранит временные сбои в работе смартфона.
Шаг 1. Чтобы выключить устройство, удерживайте кнопку уменьшения громкости и боковую кнопку, затем нажмите Выключение.
Шаг 2. Когда экран потемнеет, нажмите и удерживайте кнопку уменьшения громкости и боковую кнопку, чтобы включить телефон снова.
Шаг 3. Когда на экране появится логотип Samsung, уберите оба пальца с кнопок.
Примечание.
- Ваши данные и файлы будут сохранены даже в случае принудительного выключения устройства.
- Расположение кнопки регулировки громкости и боковой кнопки может различаться в зависимости от модели устройства.
- Снимки экрана и меню устройства могут отличаться в зависимости от модели устройства и версии программного обеспечения.
Форматирование карты памяти
Если в смартфоне стоит карта памяти, проверьте работу приложения без нее. Если без карты памяти сложностей не возникает, отформатируйте карту памяти или замените.
Как отформатировать карту на Android 12
Шаг 1. В Настройках телефона выберите Обслуживание устройства.
Шаг 2. Перейдите в Хранилище.
Шаг 3. Проведите по экрану влево, чтобы перейти на вкладку с картой памяти.
Шаг 4. Нажмите на три вертикальные точки (Больше опций).
Шаг 5. Выберите Форматирование.
Шаг 6. Нажмите Форматировать.
Как отформатировать карту на Android 11 и ниже
Шаг 1. Перейдите в Настройки и выберите Обслуживание устройства.
Шаг 3. Нажмите три вертикальные точки сверху экрана и выберите Дополнительно.
Шаг 4. Выберите Карта памяти.
Шаг 5. Нажмите Форматировать и следуйте инструкциям на экране, чтобы отформатировать SD-карту.
Запуск в безопасном режиме
На работу камеры могут влиять сторонние приложения. В безопасном режиме сторонние приложения не работают.
Если в безопасном режиме камера будет работать нормально, рекомендуем в обычном режиме по очереди удалять последние установленные приложения, проверяя работу камеры после каждого удаления.
Помогите нам стать лучше. Нажмите кнопку отправки ниже и мы увидим вашу оценку статьи. Спасибо!
Благодарим за отзыв!
При запуске приложения «Камера» владельцы телефонов Sumsung (особенно линейки «Galaxy») могут столкнуться с проблемой при фотографировании. Данная ошибка имеет не аппаратную, а программную природу, и связана с некорректной работой ряда приложений, установленных на пользовательском девайсе. Ниже разберём, почему возникает данная ошибка, и что предпринять, если возникает «Сбой камеры» на телефонах Самсунг.
- Основные причины сбоя камеры на телефоне Samsung
- Что делать при ошибке в работе камеры на Самсунге
- Временно изымите аккумулятор из вашего гаджета
- Выньте из телефона SD-карту памяти
- Очистите кэш и данные приложения «Камера» на Samsung
- Обновите приложения на смартфоне
- Отключите Smart Stay
- Удалите приложение альтернативной камеры
- Очистите кэш через функционал Recovery
- Сбросьте настройки вашего телефона до заводских
- Обратитесь в сервисный центр для устранения сбоя камеры
- Заключение
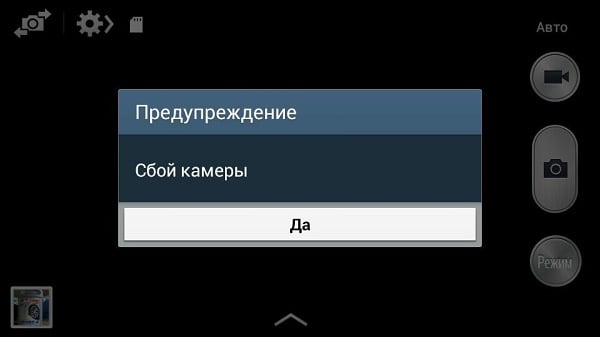
Появление ошибки камеры вызвано рядом программных причин, среди которых следует отметить следующие:
- Проблемы с обновлением ОС «Андроид». Если вы недавно обновляли свою ОС, тогда существует вероятность, что установленное обновление работает некорректно. Особенно это актуально в случае прерывания обновления в процессе установки;
- На телефоне отсутствует свободное место. Если вследствие установки или работы каких-либо приложений память гаджета забита под завязку, то это будет вызывать ошибку «Сбой камеры»;
- Ошибки кэша и данных приложения «Камеры» также могут стать факторами возникновения проблемы;
- Рассматриваемая ошибка также может быть вызвана некорректными изменениями системных настроек самим пользователем;
- Ну и, конечно же, причиной ошибки может стать устаревшая версия работающего с камерой приложения.
Это может быть полезным: Не работает сенсор на телефоне что делать.
Что делать при ошибке в работе камеры на Самсунге
Несмотря на наличие множества шаблонных советов по теме, реально позволяют избавиться от ошибки «Сбой камеры» на Sumsung лишь несколько из них. Но, прежде чем перейти к их реализации, стоит убедиться, что на вашем смартфоне имеется достаточное количество свободного места (как на внутренней памяти, так и в SD-карте). Если с этим все в порядке, тогда идём дальше.
Временно изымите аккумулятор из вашего гаджета
Выключите ваш телефон Самсунг стандартным путём, откройте его крышку и изымите из него аккумулятор на 10-20 секунд. Затем вставьте аккумулятор обратно и включите гаджет. Обычно ошибка о сбое фотокамеры после этого исчезает.

Выньте из телефона SD-карту памяти
Выключите гаджет, изымите из него SD-карту. Затем включите смартфон, приложение «Камера» может заработать. Останется вставить карту памяти обратно.
Очистите кэш и данные приложения «Камера» на Samsung
Перейдите в настройки девайса, найдите там «Приложения» — «Все» — «Камера». Войдя в его настройки приложения нажмите там на «Очистить данные», а также на «Очистить кэш». Те же операции следует сделать с «Галереей», непосредственно связанной с работой вашей камеры.

Очистите данные и кэш указанных приложений
Читайте также: Тип метки NFC не поддерживается на Samsung Galaxy.
Обновите приложения на смартфоне
Убедитесь, что на вашем телефоне установлены самые свежие версии работающих с камерой приложений (особенно, если вы используете приложения, установленные извне). Перейдите в «Плей Маркет», выберите там «Мои приложения и игры», и обновите их до актуальных версий. Это может помочь решить ошибку сбоя камеры на Samsung.
Отключите Smart Stay
Функция «Smart Stay» отвечает за постоянно включенный дисплей когда пользователь на него смотрит. Для обеспечения работы Смарт Стэй используется функционал фронтальной камеры. Когда же пользователь включает заднюю камеру, конфликт двух систем может вызывать ошибку «Сбой камеры». Перейдите в настройки дисплея вашего гаджета, и временно отключите «Smart Stay».
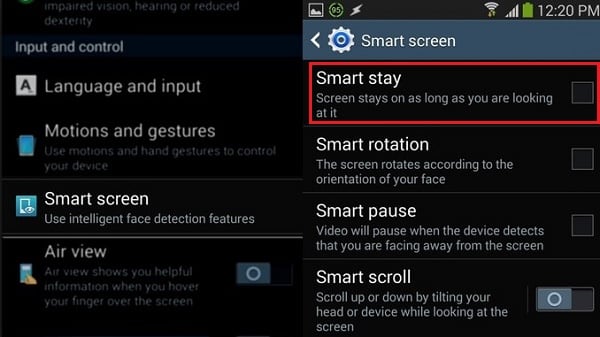
Деактивируйте функцию Smart Stay
Удалите приложение альтернативной камеры
Если для работы с camera вы используете альтернативное (загруженное извне) приложение, то рекомендуется удалить его, после чего перезагрузить ваш девайс.
Очистите кэш через функционал Recovery
Выключите ваш гаджет Самсунг. Затем зажмите кнопки питания, громкость вверх и Home. Отожмите кнопки после появления экрана Recovery. С помощью клавиш громкости выберите опцию «Wipe cache partition», и нажмите на кнопку питания. После окончания процедуры выберите «Reboot system now» для перезагрузки девайса в нормальном режиме.
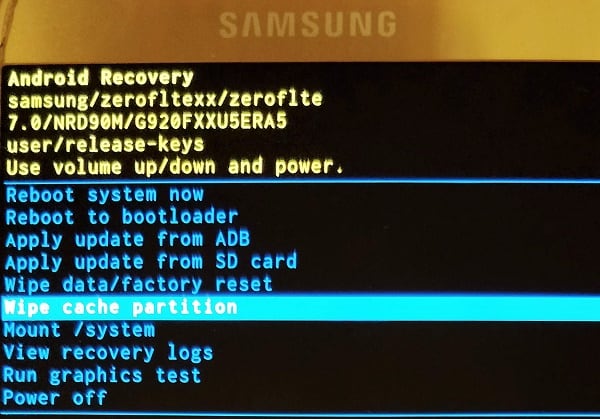
Сбросьте настройки вашего телефона до заводских
Данный способ следует применять в крайнем случае, так как находящиеся в памяти вашего телефона файлы (включая ваши аккаунты и прогресс в играх) будут удалены. Перейдите в настройки гаджета, найдите там подраздел «Архивация и сброс» (или «Резервное копирование» и др.), и выберите опцию «Сброс данных».
Обратитесь в сервисный центр для устранения сбоя камеры
Если ни один из перечисленных способов не сработал, рекомендуется обратиться за помощью в авторизованный сервисный центр Самсунг для идентификации причин ошибки и последующего ремонта девайса.
Заключение
Наиболее эффективным способом, позволяющим исправить «Сбой камеры» на смартфонах Самсунг, является временное изъятие батареи из мобильного устройства. После этого рассматриваемая в статье проблема обычно исчезает, и функционал доступа к камере восстанавливается в полном объёме. Если же перечисленные программные способы не помогли, то остаётся обращение в сервисный центр. Возможно, вашему устройству понадобиться основательный ремонт.
Телефоны компании Samsung популярны по всему миру, и какими хорошими бы они ни были, их обладателям время от времени приходится обращаться в поддержку: в гаджете появляются какие-то ошибки, сбои, он сам начинает обновляться, перезагружаться и так далее. Одна из распространенных проблем – сбой камеры на Самсунге. Ошибка может появиться даже спустя пару дней пользования смартфоном, в самый неподходящий момент, например, когда срочно нужно сфотографировать документ. При попытке сделать фото или записать видео, на экране высвечивается сообщение: «Предупреждение: сбой камеры». Что вызывает эту проблему и как ее исправить – об этом в статье.

Содержание
- Почему происходит сбой камеры
- Как исправить ошибку
- Удаление данных приложения «Камера»
- Полная чистка кэша
- Проверка работы устройства в безопасном режиме
- Сброс данных
- Обращение в сервисный центр Samsung
- На каких моделях Самсунг сбой камеры происходит чаще всего
Почему происходит сбой камеры
Если Самсунг пишет такое сообщение (может выглядеть как «Произошла ошибка сервера: перезагрузите камеру) – есть место программным ошибкам:
- проблемы с обновлением ОС Андроид. Вероятно, в прошивке есть баги (их обычно сразу исправляют) или загрузка обновления была прервана;
- на смартфоне закончилась память. Новым фотографиям просто некуда сохраняться;
- ошибки кэша или приложения «Камера»;
- пользователь некорректно изменил настройки гаджета;
- приложение, работающее с камерой, устарело.
Также проблема возникает в случаях, если телефон упал на твердую поверхность, в него попала вода или повредился модуль.

Как исправить ошибку
Если телефон упал и его модуль камеры просто отвалился, здесь уже ничего не поделаешь, остается нести в сервисный центр. Если он случайно побывал в воде, можно попробовать просушить, но это редко когда приносит желаемый результат. Самостоятельно устранить ошибку реально, если дело в конфликте программного обеспечения (ПО).
Удаление данных приложения «Камера»
Способ работает, если телефон «жив» и запускается. Данные – это файлы, в которых сохраняется история пользования приложением. В случае с «Камерой» это: настройки режимов, эффектов, папок, куда сохраняются снимки и так далее. При удалении данных приложение «обнуляется», становится таким, как при первом запуске. Вместе с «историей» уходят и ошибки, мешающие нормальной работе.
Как очистить данные:
- Выключают и включают телефон по новой.
- Во время перезагрузки зажимают кнопки «Power» и «Домой» в течение примерно 7 секунд, пока гаджет не завибрирует.
- Открывают «Настройки» – «Приложения» – «Камера» – «Память».
- Жмут «Стереть данные» и «Очистка кэша».
Далее устройство перезагружают и проверяют, удалось ли восстановить работоспособность камеры.

Полная чистка кэша
Кэшем называют область на диске или в памяти устройства, куда записывается часто используемая информация приложения. Это множество файлов, которые со временем захламляют телефон. Если камера на Самсунге начала сбоить – пора чистить кэш задействовав функционал Recovery. Порядок действий:
- Выключают смартфон.
- Нажимают на качельку громкости (увеличить звук), зажимают ее и одновременно жмут кнопку «Power».
- После включения телефона «Power» отпускают.
- Такая комбинация приведет к загрузке Recovery Mode. Там, используя качельку громкости, выбирают пункт «Wipe cache partition» и подтверждают действие нажатием на «Power».
После очистки кэша аппарат перезагружают, выбрав в меню пункт «Reboot system now».
Подчистить временные файлы можно и при помощи файлового менеджера:
- Смартфон подключают к ПК или открывают встроенный менеджер.
- В памяти телефона заходят в папку «Android» – «Data» – «com.sec.android.gallery3d» – «cache». Там будет несколько файлов, которые и нужно удалить.

Проверка работы устройства в безопасном режиме
Пользователи смартфонов ставят на свои девайсы множество различных программ, не подозревая, что они могут влиять на нормальную работоспособность камеры. Чтобы проверить, так ли это – телефон запускают в безопасном режиме, в котором загруженные приложения просто не будут работать.
Как загрузить аппарат в безопасном режиме (работает на ОС Андроид старше 4 версии):
- Выключают телефон.
- Включают.
- Во время загрузки, когда появится надпись «Samsung», зажимают кнопку «Громкость вниз» пока смартфон не включится.
- Если все верно, в углу экрана отобразится надпись «Безопасный режим».
Теперь пробуют запустить камеру. Если работает, значит дело в конфликте приложений. Далее устройство перезагружают и по одной удаляют загруженные программы (начиная с недавних), пока ошибка не исчезнет.
Сброс данных
Сброс настроек телефона до заводских – это тяжелая артиллерия. Крайний способ, который поможет решить системную проблему, но приведет к «обнулению» системы, то есть удалятся все личные данные. Сбросить данные можно несколькими путями, и все они актуальны для гаджетов Гранд Прайм и серии Galaxy (S3, 4, S5 mini и другие модели).
Сброс через меню:
- Заходят в «Меню».
- «Настройки».
- Пункт «Резервное копирование и сброс настроек». На некоторых прошивках называется «Архивирование и сброс».
- Жмут «Сброс данных».
- Выбирают «Сброс устройства». Если телефон защищен паролем, то система попросит ввести его или PIN-код.
- Жмут «Удалить все». Смартфон начнет стирать все данные, а потом перезагрузится.

Сброс через Recovery:
- Выключают аппарат.
- Зажимают кнопки «Power», «Домой» и «Громкость вверх».
- Когда телефон начнет вибрировать кнопку «Power» отпускают.
- Кнопки «Домой» и «Громкость вверх» удерживают до тех пор, пока не загрузится экран Recovery.
- Там, пользуясь качелькой громкости, подсвечивают пункт «Wipe data / factory reset». Для входа в него жмут «Power».
- Далее выбирают опцию «Delete all user data».
- Когда телефон сбросит все настройки, в меню Recovery выбирают пункт «Reboot system now», что приведет к перезагрузке устройства.
Сброс через приложение набора номера:
- Заходят в панель набора номера (зеленый значок на главном экране, на котором нарисована трубка).
- Вводят «*2767*3855#».
Сброс настроек до заводских – крайняя мера. Вместе с параметрами удалятся все личные файлы, поэтому перед процедурой рекомендуется сохранить всю необходимую информацию, продублировав ее, например, на компьютер.
Обращение в сервисный центр Samsung
Если ни один из способов не помогает, возможно, камера не работает по причине механического повреждения. Самому модуль починить не получится, поэтому выход – нести аппарат в сервисный центр. Их адреса можно найти на сайте компании по ссылке.
На каких моделях Самсунг сбой камеры происходит чаще всего
Если отталкиваться от отзывов в интернете, такой проблемой страдают устройства серии Галакси, конкретно такие модели:
- S7/S7 Edge. Обычно ошибку вызывает опция «Smart Stay», которая поддерживает экран включенным. Решение – отключить ее в настройках;
- S6/S6 Edge. В случае с этой моделью проблема вызывается сторонними программами, влияющими на работу «Камеры». Неисправность устраняется через безопасный режим;
- S Причина кроется в аппаратных ошибках. Пробуют методы из статьи, если не помогают – проблема механического характера (встречается заводской брак). Остается нести гаджет в сервис;
- S3/S4/S8;
- Grand Prime.
Если камера сбоит из-за программных ошибок – их реально исправить самостоятельно. Также некоторые пользователи отмечают, что проблему решает временное изъятие аккумулятора из телефона. Если имеет место механическое повреждение (или попадание воды) – это прямой путь к мастерам.
Телефоны компании Samsung популярны по всему миру, и какими хорошими бы они ни были, их обладателям время от времени приходится обращаться в поддержку: в гаджете появляются какие-то ошибки, сбои, он сам начинает обновляться, перезагружаться и так далее. Одна из распространенных проблем – сбой камеры на Самсунге. Ошибка может появиться даже спустя пару дней пользования смартфоном, в самый неподходящий момент, например, когда срочно нужно сфотографировать документ. При попытке сделать фото или записать видео, на экране высвечивается сообщение: «Предупреждение: сбой камеры». Что вызывает эту проблему и как ее исправить – об этом в статье.

Содержание
- Почему происходит сбой камеры
- Как исправить ошибку
- Удаление данных приложения «Камера»
- Полная чистка кэша
- Проверка работы устройства в безопасном режиме
- Сброс данных
- Обращение в сервисный центр Samsung
- На каких моделях Самсунг сбой камеры происходит чаще всего
Почему происходит сбой камеры
Если Самсунг пишет такое сообщение (может выглядеть как «Произошла ошибка сервера: перезагрузите камеру) – есть место программным ошибкам:
- проблемы с обновлением ОС Андроид. Вероятно, в прошивке есть баги (их обычно сразу исправляют) или загрузка обновления была прервана;
- на смартфоне закончилась память. Новым фотографиям просто некуда сохраняться;
- ошибки кэша или приложения «Камера»;
- пользователь некорректно изменил настройки гаджета;
- приложение, работающее с камерой, устарело.
Также проблема возникает в случаях, если телефон упал на твердую поверхность, в него попала вода или повредился модуль.

Как исправить ошибку
Если телефон упал и его модуль камеры просто отвалился, здесь уже ничего не поделаешь, остается нести в сервисный центр. Если он случайно побывал в воде, можно попробовать просушить, но это редко когда приносит желаемый результат. Самостоятельно устранить ошибку реально, если дело в конфликте программного обеспечения (ПО).
Удаление данных приложения «Камера»
Способ работает, если телефон «жив» и запускается. Данные – это файлы, в которых сохраняется история пользования приложением. В случае с «Камерой» это: настройки режимов, эффектов, папок, куда сохраняются снимки и так далее. При удалении данных приложение «обнуляется», становится таким, как при первом запуске. Вместе с «историей» уходят и ошибки, мешающие нормальной работе.
Как очистить данные:
- Выключают и включают телефон по новой.
- Во время перезагрузки зажимают кнопки «Power» и «Домой» в течение примерно 7 секунд, пока гаджет не завибрирует.
- Открывают «Настройки» – «Приложения» – «Камера» – «Память».
- Жмут «Стереть данные» и «Очистка кэша».
Далее устройство перезагружают и проверяют, удалось ли восстановить работоспособность камеры.

Полная чистка кэша
Кэшем называют область на диске или в памяти устройства, куда записывается часто используемая информация приложения. Это множество файлов, которые со временем захламляют телефон. Если камера на Самсунге начала сбоить – пора чистить кэш задействовав функционал Recovery. Порядок действий:
- Выключают смартфон.
- Нажимают на качельку громкости (увеличить звук), зажимают ее и одновременно жмут кнопку «Power».
- После включения телефона «Power» отпускают.
- Такая комбинация приведет к загрузке Recovery Mode. Там, используя качельку громкости, выбирают пункт «Wipe cache partition» и подтверждают действие нажатием на «Power».
После очистки кэша аппарат перезагружают, выбрав в меню пункт «Reboot system now».
Подчистить временные файлы можно и при помощи файлового менеджера:
- Смартфон подключают к ПК или открывают встроенный менеджер.
- В памяти телефона заходят в папку «Android» – «Data» – «com.sec.android.gallery3d» – «cache». Там будет несколько файлов, которые и нужно удалить.

Проверка работы устройства в безопасном режиме
Пользователи смартфонов ставят на свои девайсы множество различных программ, не подозревая, что они могут влиять на нормальную работоспособность камеры. Чтобы проверить, так ли это – телефон запускают в безопасном режиме, в котором загруженные приложения просто не будут работать.
Как загрузить аппарат в безопасном режиме (работает на ОС Андроид старше 4 версии):
- Выключают телефон.
- Включают.
- Во время загрузки, когда появится надпись «Samsung», зажимают кнопку «Громкость вниз» пока смартфон не включится.
- Если все верно, в углу экрана отобразится надпись «Безопасный режим».
Теперь пробуют запустить камеру. Если работает, значит дело в конфликте приложений. Далее устройство перезагружают и по одной удаляют загруженные программы (начиная с недавних), пока ошибка не исчезнет.
Сброс данных
Сброс настроек телефона до заводских – это тяжелая артиллерия. Крайний способ, который поможет решить системную проблему, но приведет к «обнулению» системы, то есть удалятся все личные данные. Сбросить данные можно несколькими путями, и все они актуальны для гаджетов Гранд Прайм и серии Galaxy (S3, 4, S5 mini и другие модели).
Сброс через меню:
- Заходят в «Меню».
- «Настройки».
- Пункт «Резервное копирование и сброс настроек». На некоторых прошивках называется «Архивирование и сброс».
- Жмут «Сброс данных».
- Выбирают «Сброс устройства». Если телефон защищен паролем, то система попросит ввести его или PIN-код.
- Жмут «Удалить все». Смартфон начнет стирать все данные, а потом перезагрузится.

Сброс через Recovery:
- Выключают аппарат.
- Зажимают кнопки «Power», «Домой» и «Громкость вверх».
- Когда телефон начнет вибрировать кнопку «Power» отпускают.
- Кнопки «Домой» и «Громкость вверх» удерживают до тех пор, пока не загрузится экран Recovery.
- Там, пользуясь качелькой громкости, подсвечивают пункт «Wipe data / factory reset». Для входа в него жмут «Power».
- Далее выбирают опцию «Delete all user data».
- Когда телефон сбросит все настройки, в меню Recovery выбирают пункт «Reboot system now», что приведет к перезагрузке устройства.
Сброс через приложение набора номера:
- Заходят в панель набора номера (зеленый значок на главном экране, на котором нарисована трубка).
- Вводят «*2767*3855#».
Сброс настроек до заводских – крайняя мера. Вместе с параметрами удалятся все личные файлы, поэтому перед процедурой рекомендуется сохранить всю необходимую информацию, продублировав ее, например, на компьютер.
Обращение в сервисный центр Samsung
Если ни один из способов не помогает, возможно, камера не работает по причине механического повреждения. Самому модуль починить не получится, поэтому выход – нести аппарат в сервисный центр. Их адреса можно найти на сайте компании по ссылке.
На каких моделях Самсунг сбой камеры происходит чаще всего
Если отталкиваться от отзывов в интернете, такой проблемой страдают устройства серии Галакси, конкретно такие модели:
- S7/S7 Edge. Обычно ошибку вызывает опция «Smart Stay», которая поддерживает экран включенным. Решение – отключить ее в настройках;
- S6/S6 Edge. В случае с этой моделью проблема вызывается сторонними программами, влияющими на работу «Камеры». Неисправность устраняется через безопасный режим;
- S Причина кроется в аппаратных ошибках. Пробуют методы из статьи, если не помогают – проблема механического характера (встречается заводской брак). Остается нести гаджет в сервис;
- S3/S4/S8;
- Grand Prime.
Если камера сбоит из-за программных ошибок – их реально исправить самостоятельно. Также некоторые пользователи отмечают, что проблему решает временное изъятие аккумулятора из телефона. Если имеет место механическое повреждение (или попадание воды) – это прямой путь к мастерам.
