Песочница является одним из самых интересных нововведений в последней версии Windows 10 — May 2019 Update или версия 1903. Она представляет собой виртуальную машину, которую можно запустить всего за один клик мыши. В ней можно запустить программы, в надёжности которых пользователь не может быть уверен. Теперь можно открыть любое приложение, не боясь за безопасность компьютера. Однако, многие пользователи (особенно русскоязычные) сталкиваются с тем, что возникает ошибка «не удалось запустить песочницу Windows 0x80070002». Для решения этой проблемы есть различные способы.
Как подключить песочницу
Для малоопытных пользователей установка виртуальных машины VirtualBox или других аналогов покажется сложной, но иногда подобное средство следует иметь под рукой, чтобы избежать проблем от вредоносных программ. Sandbox является отличным выходом из этой ситуации.
Для подключения песочницы необходимо открыть «Панель управления», интересующий нас пункт называется «Программы и компоненты». Слева можно увидеть меню в виде списка, надо нажать на «Включение и отключение компонентов Windows». Дальше нужно поставить галочку напротив нужного пункта, кликнуть ОК. Установка может занять определённый промежуток времени, дождитесь окончания. Компьютер после этого перезагрузится.
Теперь запустить виртуальную машину можно в один клик, в меню «Пуск» появится строчка Windows Sandbox. Но многие пользователи сталкиваются с тем, что не удалось запустить песочницу Windows error 0x80070002, ошибка имеет широкое распространение.
Запустить виртуальную машину не получится, если процессор компьютера не поддерживает виртуализацию Также виртуализация может быть отключена в БИОС или UEFI, иногда это делается по умолчанию для экономии ресурсов
Если вы используете BIOS, нужная настройка располагается в Advanced Configuration. Для процессоров Intel виртуализация обозначается VT-x, для AMD – AMD-v. Нужно переключить в положение Enabled, сохранить настройки и перезагрузить машину.

Инсталляция пройдёт успешно, но вы также сможете столкнуться с тем, что не удалось запустить песочницу windows 10 0х80070002. Разберёмся, почему возникает эта и прочие ошибки.
Ошибки и способы их исправления
Если на Windows 10 Sandbox не запускается, нужно определить источник возникновения неисправности. Иногда причина кроется в том, что отключёна «Платформа виртуальной машины». В этом случае придётся прибегнуть к некоторым манипуляциям, так как, его включение не помогает моментально. Что для этого требуется сделать:
- Включите песочницу
- После этого включите «Платформу виртуальной машины»
- И повторно установите песочницу
В процессе потребуется несколько раз прибегнуть к перезагрузкам.
У многих пользователей возникает вопрос, почему не работает песочница на windows 10 1903 (билд 18362.30), чаще всего такую ошибку можно увидеть после использования средства обновления. Сообщение также содержит информацию, что устройство не готово.
Имеются отзывы, что другие виртуальные машины в это же время прекрасно запускаются. При загрузке Sandbox пользователь видит, что не удалось запустить песочницу Windows 0x80070057.
Все эти ошибки означают, что Windows Sandbox не удается найти указанный файл.
Эта ошибка не так распространена, но довольно легко исправляется. Для этого потребуется учётная запись Администратора:
- Откройте окно “Выполнить”, и введите regedit, для запуска редактора реестра
- Пройдите по ветке [HKEY_LOCAL_MACHINESOFTWAREMicrosoftWindows NTCurrentVersionContainersCmServicePolicy]
- И выставьте следующие значения
«DisableClone» =dword: 00000001
«DisableSnapshot» =dword: 00000001
Чаще всего не запускается песочница windows 10 ошибка 0х80070002, эта ошибка связана с языковыми настройками. Замечено, что у пользователей операционной системы на английском языке программное обеспечение запускается без каких-либо сложностей. Поэтому можно предположить, что песочница Виндовс 10 не работает на версии 19hl из-за языка.
По некоторым данным, проблема кроется в обновлении KB4497464, его следует удалить или переустановить.
Как установить Sandbox, чтобы гарантировать её работу
Если не работает песочница на Windows 7 или 10, и проблему не удаётся решить добавлением компонентов или отменой обновлений, то остаётся один стопроцентный вариант — нужно установить английский язык, как основной язык системы.
После этого устанавливаем виртуальную машину, и вам не придётся сталкиваться с тем, что не запускается песочница windows 10 1903, так как на английском всё работает идеально.
Стоит отметить, что Sandbox не работает на Windows 10 1903 именно в тех случаях, если устанавливался дистрибутив на любом языке, кроме английского. Если вы хотите, чтобы всё работало на вашем языке, не стоит переживать, что не удается установить песочницу windows, английский является лишь временным решением задачи. Когда вы убедились, что виртуальная машина запускается, все её возможности открыты, программа запускается, можно приступать к русификации.
Сменить язык системы можно в Параметрах Windows 10 — Время и язык — Вкладка “Язык”

Чтобы русифицировать операционную систему, следует зайти в системные настройки. Нас интересует пункт Language, при нажатии на «Add a preferred language» откроется список, где можно отыскать «Русский». Чтобы изменения вступили в силу в полной мере, нужно обязательно поставить галочку «Set as my display language». Теперь с работой виртуальной машины не должно возникнуть проблем.
В данной статье мы поделились вариантами решения проблемы, когда не работает Windows Sandbox. Мы надеемся, что эта информация была полезна и помогла в решении возникшей проблемы. Если у вас возникли сложности или вопросы, просим поделиться в комментариях.
Отличного Вам дня!
Содержание
- 👨⚕️️ Песочница Windows не загружается, не открывается или не работает
- Песочница Windows не загружается, не открывается или не работает
- 1] Проверьте наличие обновлений Windows
- 2] Включить все службы, необходимые для песочницы
- 3] Включить поддержку виртуализации, Hyper-V и SLAT
- Ошибка 0x80070002 при запуске Песочницы Windows 10 исправлена в KB4512941
- Ошибка 0x80070002 при запуске Песочницы Windows
- KB4512941 (Build 18362.325) исправляет Песочницу Windows
- Не удалось запустить песочницу Windows (error 0x80070002): что делать?
- Не удалось запустить песочницу Windows 0x80070002
- Windows 11
- Не отображается текст в ячейке Excel
- Как отобразить строки в Excel
- Как закрыть Эксель, если не закрывается
- Как сделать, чтобы Эксель не округлял числа
- Как подключить песочницу
- В каких случаях не получается установить Sandbox
- Ошибки и способы их исправления
- Как установить Sandbox, чтобы гарантировать её работу
- Как исправить проблему отсутствия режима песочницы в Windows 10 2022
- ÐÑÐµÐ¼Ñ Ð¸ СÑекло Так вÑпала ÐаÑÑа HD VKlipe Net
- Что такое смысл хранения и как его включить в Windows 10
- Проверьте диспетчер задач
- Активировать Windows Sandbox
- # окна 10
- Обновить Windows
- Как решить проблему застрявшего обновления Windows в Windows 10
- Играть вокруг
- Как разбудить компьютер из режима ожидания или спящего режима с помощью Wake-up
- Предотвращение спящего режима компьютера, блокировки, спящего режима, режима ожидания в режиме ожидания с помощью превентора сна
- Как исправить проблему отсутствия калькулятора Windows 10
- Как активировать Песочницу в домашней редакции Windows 10 1903
👨⚕️️ Песочница Windows не загружается, не открывается или не работает
Если ваша песочница Windows не загрузилась, не открывалась и не работала, а система показывала различные коды ошибок, такие как 0x80070057, 0x800706d9, 0x80070002, 0x80070569 и 0xc0370106, тогда это руководство может помочь вам.
Код ошибки 0x80070002 дает два сообщения об ошибке:
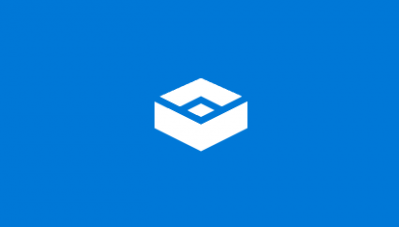
Песочница Windows не загружается, не открывается или не работает
Существует ограниченное число методов, которые помогут вам исправить проблему с песочницей Windows. Они заключаются в следующем:
1] Проверьте наличие обновлений Windows
Проверьте наличие обновлений для вашего компьютера.
Возможно, Microsoft выпустила исправления или обновления драйверов для вашей системы.
2] Включить все службы, необходимые для песочницы
Откройте диспетчер служб Windows.
Это означает, что вам нужно убедиться, что тип запуска установлен так, как указано ниже.
При желании вы можете запустить или перезапустить эти службы в следующем порядке:
Убедившись, что эти службы запущены, вы можете снова запустить Windows Sandbox.
3] Включить поддержку виртуализации, Hyper-V и SLAT
Поддержка виртуализации, Hyper-V и SLAT – это три основных взаимосвязанных компонента, которые поддерживают работу этой изолированной программной среды Windows.
Убедитесь, что ваш компьютер поддерживает виртуализацию и она включена.
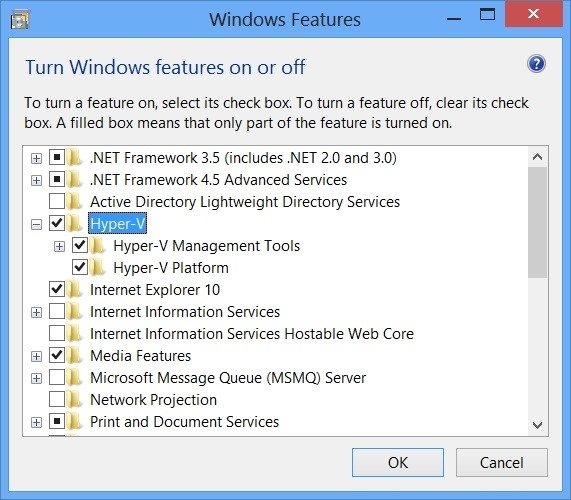
Вам также необходимо включить Hyper-V на вашем компьютере.
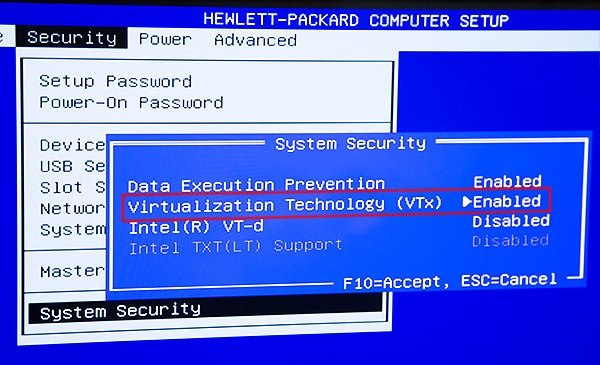
Кроме того, убедитесь, что на вашем ЦПУ включена поддержка трансляции адресов SLAT или второго уровня.
Даже если один из компонентов, упомянутых выше, имеет плохую конфигурацию или недоступен, могут возникнуть проблемы с запуском Windows Sandbox, и единственным исправлением будет обновление спецификаций вашего компьютера.
Источник
Ошибка 0x80070002 при запуске Песочницы Windows 10 исправлена в KB4512941
Windows 10 May 2019 Update (версия 1903) получила встроенную песочницу под названием Windows Sandbox. Песочница Windows предлагает изолированное окружение рабочего стола для безопасного запуска приложений.
Новая функция безопасности позволяет пользователям редакций Windows 10 Pro и Windows 10 Enterprise запускать подозрительные приложения в изолированном виртуальном пространстве, чтобы они не могли внести изменения в основную хост-систему. После закрытия сеанса песочницы, все файлы и приложения будут удалены навсегда.
Ошибка 0x80070002 при запуске Песочницы Windows
Однако, не все пользователи смогли оценить данное нововведение. На системах Windows 10 с локализациями отличных от локализации en-us при попытке запуска Песочницы Windows возникала ошибка 0x80070002, которая до сих пор числилась в списке известных проблем.
Не удалось запустить Песочницу Windows. Error 0x80070002. Не удается найти указанный файл.
Сегодня Microsoft обновила информацию на странице Известные проблемы и уведомления портала Windows 10 Health Dashboard, и подтвердила, что она работает над этой проблемой и что, по ее оценкам, исправление «будет доступно в конце августа».
KB4512941 (Build 18362.325) исправляет Песочницу Windows
Стоит также отметить, что компания Microsoft выпустила накопительное обновление KB4512941 (Build 18362.325), которое доступно участникам программы Windows Insider с приоритетом получения обновлений Release Preview, и, похоже, проблема Песочницы Windows была исправлена в этом релизе.
Если Windows 10 Build 18362.325 после тестирования инсайдерами будет соответствовать стандартам Microsoft, обновление KB4512941 будет отправлено всем пользователям Windows 10 May 2019 Update через несколько дней, и Песочница наконец-то будет работать на всех поддерживаемых компьютерах.
Источник
Не удалось запустить песочницу Windows (error 0x80070002): что делать?

Не удалось запустить песочницу Windows 0x80070002

Windows 11

Не отображается текст в ячейке Excel

Как отобразить строки в Excel

Как закрыть Эксель, если не закрывается

Как сделать, чтобы Эксель не округлял числа
Как подключить песочницу
Для малоопытных пользователей установка виртуальных машины VirtualBox или других аналогов покажется сложной, но иногда подобное средство следует иметь под рукой, чтобы избежать проблем от вредоносных программ. Sandbox является отличным выходом из этой ситуации.
Теперь запустить виртуальную машину можно в один клик, в меню «Пуск» появится строчка Windows Sandbox. Но многие пользователи сталкиваются с тем, что не удалось запустить песочницу Windows error 0x80070002, ошибка имеет широкое распространение.
В каких случаях не получается установить Sandbox
Запустить виртуальную машину не получится, если процессор компьютера не поддерживает виртуализацию Также виртуализация может быть отключена в БИОС или UEFI, иногда это делается по умолчанию для экономии ресурсов
Если вы используете BIOS, нужная настройка располагается в Advanced Configuration. Для процессоров Intel виртуализация обозначается VT-x, для AMD – AMD-v. Нужно переключить в положение Enabled, сохранить настройки и перезагрузить машину.

Инсталляция пройдёт успешно, но вы также сможете столкнуться с тем, что не удалось запустить песочницу windows 10 0х80070002. Разберёмся, почему возникает эта и прочие ошибки.
Ошибки и способы их исправления
Если на Windows 10 Sandbox не запускается, нужно определить источник возникновения неисправности. Иногда причина кроется в том, что отключёна «Платформа виртуальной машины». В этом случае придётся прибегнуть к некоторым манипуляциям, так как, его включение не помогает моментально. Что для этого требуется сделать:
В процессе потребуется несколько раз прибегнуть к перезагрузкам.
У многих пользователей возникает вопрос, почему не работает песочница на windows 10 1903 (билд 18362.30), чаще всего такую ошибку можно увидеть после использования средства обновления. Сообщение также содержит информацию, что устройство не готово.
Имеются отзывы, что другие виртуальные машины в это же время прекрасно запускаются. При загрузке Sandbox пользователь видит, что не удалось запустить песочницу Windows 0x80070057.
Все эти ошибки означают, что Windows Sandbox не удается найти указанный файл.
Эта ошибка не так распространена, но довольно легко исправляется. Для этого потребуется учётная запись Администратора:
«DisableClone» =dword: 00000001
«DisableSnapshot» =dword: 00000001
Чаще всего не запускается песочница windows 10 ошибка 0х80070002, эта ошибка связана с языковыми настройками. Замечено, что у пользователей операционной системы на английском языке программное обеспечение запускается без каких-либо сложностей. Поэтому можно предположить, что песочница Виндовс 10 не работает на версии 19hl из-за языка.
По некоторым данным, проблема кроется в обновлении KB4497464, его следует удалить или переустановить.
Как установить Sandbox, чтобы гарантировать её работу
После этого устанавливаем виртуальную машину, и вам не придётся сталкиваться с тем, что не запускается песочница windows 10 1903, так как на английском всё работает идеально.
Стоит отметить, что Sandbox не работает на Windows 10 1903 именно в тех случаях, если устанавливался дистрибутив на любом языке, кроме английского. Если вы хотите, чтобы всё работало на вашем языке, не стоит переживать, что не удается установить песочницу windows, английский является лишь временным решением задачи. Когда вы убедились, что виртуальная машина запускается, все её возможности открыты, программа запускается, можно приступать к русификации.

В данной статье мы поделились вариантами решения проблемы, когда не работает Windows Sandbox. Мы надеемся, что эта информация была полезна и помогла в решении возникшей проблемы. Если у вас возникли сложности или вопросы, просим поделиться в комментариях.
Источник
Как исправить проблему отсутствия режима песочницы в Windows 10 2022
ÐÑÐµÐ¼Ñ Ð¸ СÑекло Так вÑпала ÐаÑÑа HD VKlipe Net
Windows Sandbox, возможно, является одной из уникальных и захватывающих функций, которые впервые появятся в Windows 10. Это своего рода виртуальный ПК, встроенный прямо в операционную систему и предлагающий изолированную среду, в которой вы можете опробовать подозрительно выглядящие приложения или веб-сайты, прежде чем использовать их на своем рабочем столе.

Но после обновления до Windows 10 версии 1903 (которая требуется для запуска Windows Sandbox в первую очередь), вы обнаружите, что эта функция отсутствует. И причина довольно проста. Вам нужно вручную активировать Windows Sandbox, чтобы он появился.
Да, смешно прятать такую важную и полезную функцию, но вместо того, чтобы пытаться угадать обоснование этого решения Microsoft, давайте посмотрим, как можно активировать эту вещь немедленно.
Примечание. Песочница для Windows недоступна в домашней версии Windows 10.
Также на

Что такое смысл хранения и как его включить в Windows 10
Проверьте диспетчер задач
Прежде чем активировать Windows Sandbox, необходимо убедиться, что на вашем ПК включена виртуализация ЦП. Это критически важная аппаратная функция, необходимая для запуска Windows Sandbox из-за виртуализированной природы этой функции. На вашем ПК может быть включена или не включена виртуализация ЦП. Следовательно, лучше всего это выяснить, чтобы потом не столкнуться с проблемами.
Шаг 1. Щелкните правой кнопкой мыши панель задач и выберите Диспетчер задач.

Шаг 2. В диспетчере задач перейдите на вкладку «Персонализация» и проверьте правый нижний угол экрана. Состояние виртуализации ЦП должно быть указано рядом с Виртуализация. Если он читается как «Включен», то вы можете идти.

В случае, если виртуализация ЦП отключена, вам необходимо погрузиться в UEFI или BIOS вашего рабочего стола, чтобы включить его. Это относительно простая процедура, но поскольку процесс (кнопки, меню, терминология) варьируется в зависимости от рабочего стола, вам необходимо проверить документацию к материнской плате или ПК, чтобы узнать, какие конкретные шаги для этого необходимы.
Совет: Чтобы выяснить марку и модель материнской платы для настольного компьютера и версию UEFI / BIOS, введите «Информация о системе» в меню «Пуск» и нажмите «Открыть». Затем вы можете выполнить поиск на веб-сайте производителя для необходимой документации.
Активировать Windows Sandbox
Если на вашем ПК установлено обновление Windows 10 версии 1903, а также включена виртуализация ЦП, активировать «песочницу» Windows довольно просто.
Шаг 1. Откройте меню «Пуск», введите функции Windows и нажмите «Открыть».

Шаг 2. В появившемся окне «Функции Windows» прокрутите вниз и установите флажок «Песочница» Windows. Нажмите ОК.

Шаг 3: Подождите немного, пока Windows 10 активирует Windows Sandbox. Это может занять несколько минут.

Шаг 4. Перезагрузите компьютер при появлении соответствующего запроса.

Congrats! Вы активировали Windows Sandbox, и теперь вы можете получить к ней доступ через меню «Пуск». Помните, что в первый раз загрузка может занять некоторое время.

В отличие от вашей традиционной виртуальной машины, Windows Sandbox довольно ограничен в функциональности и будет полностью сбрасываться при каждом закрытии и повторном открытии. Следовательно, вы должны использовать его только в тех случаях, когда вы хотите проверить что-то перед выполнением в основной операционной системе.
Также на
# окна 10
Обновить Windows
Если вы не видите изолированную программную среду Windows в списке компонентов Windows, вам необходимо проверить, установлено ли на вашем компьютере обновление для Windows 10 1903. Для этого просто введите winver в меню «Пуск» и нажмите клавишу «Ввод».


Если Центр обновления Windows не показывает вам обновление, возможно, придется повторить проверку позже, поскольку Microsoft выпускает версию 1903 в качестве постепенного выпуска. Следовательно, он будет виден только после того, как известно, что конфигурация оборудования на вашем ПК без проблем справится с обновлением.
Кроме того, вы можете загрузить и использовать Windows Update Assistant для немедленной установки обновления, но это не рекомендуется, поскольку операционная система может столкнуться со всевозможными потенциальными проблемами из-за любых несовместимостей.
Также на

Как решить проблему застрявшего обновления Windows в Windows 10
Играть вокруг
Когда в последний раз вы пытались установить приложение и обнаружили, что в него встроено какое-либо вредоносное или рекламное ПО? Или веб-сайт, где вы инициировали загрузку и вместо этого заразились компьютерным вирусом? В дальнейшем Windows Sandbox должна помочь решить такие проблемы.
Итак, что вы думаете об этом последнем дополнении к Windows 10? Дайте нам знать в комментариях.
Далее: Вы когда-нибудь пытались обновить Windows 10 в автономном режиме? Вот как это сделать.
Как разбудить компьютер из режима ожидания или спящего режима с помощью Wake-up

Предотвращение спящего режима компьютера, блокировки, спящего режима, режима ожидания в режиме ожидания с помощью превентора сна

Как исправить проблему отсутствия калькулятора Windows 10

Приложение «Калькулятор Windows 10» отсутствует на вашем компьютере или не работает? Вот 6 способов устранить эту ошибку, чтобы вы могли вернуться к работе как можно скорее и решить эту проблему.
Источник
Как активировать Песочницу в домашней редакции Windows 10 1903

В Windows 10 1903 появилась новая функция под названием Sandbox или иначе песочница. Этот компонент позволяет создавать внутри операционной системы особое изолированное окружение, в котором пользователь с минимальным риском может запускать подозрительные приложения. Даже если они окажутся вредоносными, Sandbox не позволит им выйти за «границы» виртуального пространства и внести деструктивные изменения в хостовую систему.
В домашних версиях Windows 10 1903 Песочница отключена по умолчанию, но ничто не мешает вам ее задействовать, поскольку сам компонент в Windows 10 Home всё же присутствует.

Для этого мы предлагаем воспользоваться командным файлом, скачать который вы можете по ссылке ниже. Чтобы Песочница работала, в любом случае ваш компьютер должен соответствовать следующим требованиям:
• Windows 10 должна быть сборки 18301 или выше.
• Архитектура обязательно x64-разрядной.
• Процессор обязан быть как минимум 2-ядерным.
• На борту должно быть не менее 4 Гб оперативки.
• В BIOS должна быть включена виртуализация.
Скачивайте архив, распаковываете и запускаете батник «Sandbox Installer.bat» от имени администратора.

Скрипт проверит наличие админских прав, а затем выполнит загрузку и подключение пакетов с использованием, возможно, знакомой вам консольной утилиты DISM.
Источник
Содержание:
- 1 Активация Песочницы в Windows 10
- 2 Настройка Песочницы
- 3 Как пользоваться Песочницей
- 4 Ошибки при запуске
- 4.1 Ошибка 0x80070002
- 4.2 Ошибка 0xc0370106
- 4.3 Песочница недоступна или не активируется
Многие пользователи ПК по своему опыту знают, что запуск малоизвестных программ и переход по сомнительным ссылкам чреваты печальными последствиями. Установив «крайне полезную» программу или открыв вложение электронной почты, можно легко заразить свой компьютер вирусом. А что, если открыть файл или ссылку всё же необходимо, хотя бы в рамках тестирования? Как быть в таком случае? Напрашивается вариант с установкой на компьютер VirtualBox и выполнением потенциально рискованных действий внутри виртуальной системы.
Что ж, способ этот довольно простой и эффективный, но не лишенный недостатков. Виртуальная машина занимает на диске значительное пространство, имеет относительно небольшую производительность и некоторые ограничения, касающиеся использования аппаратной части. Поэтому стоит рассмотреть альтернативные решения, одно из которых заключается в использовании встроенной Песочницы Виндовс 10, представленной разработчиками Microsoft в сборке 1903.

Системная Песочница, или Windows Sandbox являет собой небольшую, размером порядка 100 Мб, виртуальную машину. В основу ее положен функционал компонента Hyper-V. Песочница позволяет создавать изолированную среду, в которой пользователь может запускать непроверенные приложения и даже вирусы без угрозы для хостовой системы. После закрытия Песочницы все внесенные ПО изменения внутри виртуальной среды удаляются. В отличие от классических VM, штатная Песочница имеет малый вес, не требует установки ОС и потребляет значительно меньше ресурсов.
Чтобы иметь возможность пользоваться этим инструментом, его сначала нужно активировать. Ниже мы покажем, как включить Песочницу в Windows 10, но перед этим следует убедиться, что ваш ПК соответствует следующим требованиям:
- В BIOS активирована виртуализация;
- Используется 64-разрядная Windows 10 не ниже сборки 1903;
- Редакция системы Pro или Enterprise.
Включение Песочницы в Windows 10 осуществляется тремя способами:
- из апплета «Компоненты Windows»;
- из классической командной строки;
- из консоли PowerShell.
Попробуем все способы по очереди.
Откройте апплет командой optionalfeatures, введя ее в окошке «Выполнить», найдите в списке пункт «Песочница Windows», отметьте его флажком и нажмите «OK». Чтобы настройки вступили в силу, перезагрузите компьютер.


Вызовите консоль CMD от имени администратора и выполните в ней команду Dism /online /Enable-Feature /FeatureName «Containers-DisposableClientVM» -All. Перезагрузите компьютер.

Запустите с повышенными привилегиями PowerShell, выполните команду Enable-WindowsOptionalFeature –FeatureName «Containers-DisposableClientVM» -All -Online и перезагрузите ПК.

Если у вас домашняя Виндовс 10, можете попробовать активировать в ней Песочницу обходным путем, установив необходимые компоненты с помощью специального командного файла. Скачайте его по ссылке sandbox-installer.zip и запустите с правами администратора. После установки соответствующий пункт должен появиться в окне «Компоненты Windows».

Настройка Песочницы
Активировав и открыв Песочницу в Windows 10, вы обнаружите, что она имеет доступ в интернет, но не предоставляет функционала для обмена файлами с хостовой системой. То есть, чтобы протестировать в Песочнице некое стороннее приложение, придется скачать его через встроенный браузер. Вопрос с обменом файлами решается путем изменения конфигурации Песочницы. В скором времени настройка будет перенесена в графический интерфейс, однако сейчас для этого используются XML-файлы с расширением WSB. Они позволяют:
- Включать/отключать виртуальный GPU;
- Открывать/закрывать сетевой доступ;
- Подключать общие папки;
- Автоматически запускать скрипты и программы при входе в песочницу.
Создавать конфигурационные файлы можно как вручную, так и с помощью специальных программ. Ниже на скриншоте представлена структура одного из таких файлов с подробными пояснениями. Управляющими элементами здесь являются теги с прописанными внутри значениями. Вот основные из них:
- Configuration – указывает, что это файл конфигурации;
- VGpu – отвечает за совместное использование GPU;
- Networking – отвечает за использование сети внутри Песочницы;
- MappedFolders, MappedFolder и HostFolder – организуют доступ к общим папкам;
- ReadOnly – управляет правами доступа к общей папке;
- LogonCommand и Command – автоматизируют запуск программ и скриптов внутри Песочницы.

Значения Disable и Enable отключают и включают параметры, равно как и используемые в теге <ReadOnly> True и False. Внутри тега <HostFolder> прописывается путь к общей папке, а в качестве значения тега <Command> используется путь к исполняемому файлу. Если вы знакомы с языком HTML или XML, то легко разберетесь в коде, если нет, воспользуйтесь для создания файлов-лаунчеров тулзой Sandbox Configuration Manager.
Загрузите архив с утилитой, распакуйте и запустите ее исполняемый файл. Интерфейс менеджера представлен четырьмя разделами:
- Basic Infos – здесь вы можете дать имя конфигурационному файлу, выбрать место его хранения, включить или отключить сеть и VGPU.
- Mapped Folders – в этом разделе задается путь к общей папке и права доступа. False подразумевает, что каталог будет доступен только для чтения, True – для чтения и записи.
- Startup Commands – здесь можно прописать команду или указать путь к исполняемому файлу, который должен запускаться при входе в Песочницу.
- Overview – позволяет просматривать код сгенерированного файла.




Сохраняются файлы нажатием кнопки «Crеate Sandbox». Количество создаваемых WSB-файлов не ограничено, каждый из них запускает Песочницу с конкретным набором предустановленных настроек.
Как пользоваться Песочницей
Если при создании WSB-файлов у пользователя и могут возникнуть трудности, то с работой внутри Песочницы справятся все без исключения. Запускается Windows Sandbox из меню Пуск либо командой WindowsSandbox.exe в окошке «Выполнить». Разумеется, для запуска утилиты можно использовать и конфигурационные файлы WSB.

Открытая Песочница представляет собой чистую виртуальную «Windows 10» с интегрированными в нее браузером, обновлениями и драйверами.

Никаких дополнительных настроек производить не нужно. Просто запустите внутри рабочего пространства необходимое вам приложение, скопировав его из общей папки или перетащив на окно Песочницы. Проведя эксперименты, закройте Песочницу как обычное приложение, подтвердив завершение работы в диалоговом окошке. При этом всё содержимое безопасного окружения будет безвозвратно удалено. Для сохранения результатов работы следует использовать общие папки, расположенные на рабочем столе Песочницы.
Ошибки при запуске
Выше мы разобрались, как активировать и запустить Песочницу на Windows 10. Теперь рассмотрим ошибки, с которыми, возможно, придется столкнуться при запуске компонента.
Ошибка 0x80070002
Ошибка с описанием «Не удается найти указанный файл» и кодом 0x80070002 иногда возникает в Windows 10 с локализацией, отличной от англоязычной. Устраняется неполадка двумя способами – установкой обновления KB4512941 или установкой чистой англоязычной версии Windows 10 (после активации Песочницы ее можно русифицировать).

Ошибка 0xc0370106
Если Песочница отказалась стартовать, выдав сообщение «Виртуальная машина или контейнер неожиданно завершились» и код 0xc0370106, то, скорее всего, есть проблемы в работе компонентов виртуализации. Для начала попробуйте запустить Windows Sandbox с правами администратора, а потом проверьте работу следующих служб в оснастке управления службами:

Рекомендуется также установить всё последние обновления.
Песочница недоступна или не активируется
Наконец, при неудачной попытке активации Windows Sandbox через командную строку или в апплете компонентов Windows следует убедиться, что в BIOS включена виртуализация, а сам компьютер соответствует минимальным требованиям для запуска Песочницы. Отсутствие Windows Sandbox в списке системных компонентов будет означать, что установлена неофициальная сборка Windows 10.
Если вы внезапно столкнулись с ошибкой при попытке запустить Windows Sandbox, в которой говорится: «Windows Sandbox не запускается, Ошибка 0xc030106, Виртуальная машина или контейнер неожиданно завершили работу», читайте дальше, поскольку этот пост расскажет вам, что вы можете сделать, чтобы решить проблему.
По мнению экспертов по безопасности, такого рода ошибки в Windows Sandbox связаны с некоторыми проблемами с компонентом поддержки виртуализации. Это также может быть вызвано другими факторами, и для исправления существует несколько потенциальных исправлений, которые необходимо проверить. Вы можете попробовать запустить Windows Sandbox от имени администратора. Вам также следует убедиться, что все поддерживающие процессы работают правильно, а также попытаться установить все ожидающие обновления Windows.
Вариант 1. Попробуйте запустить Windows Sandbox от имени администратора.
- В меню «Пуск» прокручивайте вниз, пока не увидите запись для песочницы Windows.
- Затем щелкните его правой кнопкой мыши и выберите «Еще», а затем выберите параметр «Запуск от имени администратора», чтобы открыть его с правами администратора.
- Затем, если появляется запрос контроля учетных записей или контроля учетных записей, просто нажмите «Да» для продолжения.
- Теперь вы сможете открыть песочницу Windows без ошибки. Однако, если ошибка не устранена, перейдите к следующим параметрам ниже.
Вариант 2. Убедитесь, что все вспомогательные процессы и службы работают правильно.
Если запуск Windows Sandbox от имени администратора не помог устранить ошибку, необходимо убедиться, что все связанные процессы для Windows Sandbox работают правильно. Для этого выполните следующие действия:
- Нажмите клавиши Win + R, чтобы запустить утилиту «Выполнить», введите «services.msc» в поле и нажмите Enter, чтобы открыть диспетчер служб Windows.
- Далее из списка сервисов ищите следующие сервисы в указанном порядке:
- Служба виртуализации сети
- Виртуальный диск
- Виртуальная машина Hyper — V
- Hyper — V Host Compute Service
- Контейнер Менеджер Сервисов
- После того как вы найдете вышеупомянутые сервисы, перезапустите каждый из них.
- После этого попробуйте снова открыть песочницу Windows и посмотреть, исправлена ли ошибка.
Вариант 3. Попробуйте установить ожидающие обновления Windows.
Если второй вариант по-прежнему не работает, вы можете проверить обновления Windows на своем компьютере и посмотреть, есть ли какие-либо ожидающие обновления Windows, которые вам необходимо установить. Все, что вам нужно сделать, это перейти в приложение «Параметры Windows 10», а затем перейти в раздел «Обновления Windows» и нажать кнопку «Проверить наличие обновлений», чтобы проверить, есть ли какие-либо ожидающие обновления, которые необходимо установить. Это может исправить ошибку Windows Sandbox.
Расширенный ремонт системы Pro
Автоматизированное решение для ремонта ПК в один клик

С Advanced System Repair Pro вы можете легко
Замените поврежденные файлы
Восстановить производительность
Удалить вредоносные программы
СКАЧАТЬ
Advanced System Repair Pro совместим со всеми версиями Microsoft Windows, включая Windows 11.
Поделиться этой статьей:
Вас также может заинтересовать
Хотя платформа UWP все еще нова, она работает эффективно и значительно, и очевидно, что Microsoft делает на нее большие ставки. Это помогает разработчикам создавать приложения для Windows 10, которые являются более современными и красивыми, а также отзывчивыми с помощью .NET Core и XAML. Тем не менее, учитывая все обстоятельства, он по-прежнему не идеален, и в нем все еще могут возникать некоторые ошибки. Одной из таких ошибок является ошибка приложения Windows.UI.Xaml.Markup.XamlParseException UWP. Эта конкретная ошибка может возникнуть с любой универсальной платформой Windows или приложением UWP, и, по мнению экспертов по безопасности, это связано с некоторой ошибкой синтаксического анализа XAML. Чтобы исправить эту ошибку, вы можете попробовать переустановить неисправную программу или проверить ее настройки конфиденциальности. Вы также можете запустить средства устранения неполадок совместимости программ и приложений Магазина Windows, а также запустить восстановление системы. Для получения дополнительной информации ознакомьтесь с приведенными ниже вариантами.
Вариант 1. Попробуйте переустановить неисправное приложение.
Если вы столкнулись с этой ошибкой в приложении, которое не относится к системе, вы можете просто удалить его из приложения «Настройки Windows 10» и затем заново установить его из Магазина Microsoft. С другой стороны, если это системное приложение, такое как приложение Камера или Калькулятор, вы можете просто удалить и переустановить его с помощью скрипта PowerShell.
Вариант 2. Попробуйте проверить настройки конфиденциальности соответствующего приложения.
Вы также можете проверить, все ли параметры конфиденциальности, необходимые для определенного приложения, настроены правильно, так как это может также вызвать такие проблемы, как ошибка приложения UWP Windows.UI.Xaml.Markup.XamlParseException.
Вариант 3. Попробуйте запустить средство устранения неполадок совместимости программ.
Вы также можете запустить средство устранения неполадок совместимости программ. Это встроенное средство устранения неполадок доступно в разделе Центр обновления и безопасности Windows. Оттуда выберите Устранение неполадок. Вы найдете список программ для вас, и, поскольку вы уже загрузили файлы драйверов, просто нажмите «Нет в списке», расположенный вверху списка программ. После этого просмотрите и выберите файлы драйверов, а затем дайте программе выполнить свою работу. Кроме того, вы можете попробовать запустить средство устранения неполадок приложений Магазина Windows, так как оно также может помочь вам решить проблему.
Вариант 4 — запустить восстановление системы
Если вы недавно внесли изменения в настройки вашего компьютера, вы также можете запустить Восстановление системы, чтобы исправить ошибку приложения UWP Windows.UI.Xaml.Markup.XamlParseException. Как? Обратитесь к этим шагам:
- Нажмите клавиши Win + R, чтобы открыть диалоговое окно «Выполнить».
- После этого введите «sysdm.cpl» в поле и нажмите «Ввод».
- Затем перейдите на вкладку «Защита системы» и нажмите кнопку «Восстановление системы». Откроется новое окно, в котором вы должны выбрать предпочитаемую точку восстановления системы.
- После этого следуйте инструкциям на экране, чтобы завершить процесс, а затем перезагрузите компьютер и проверьте, устранена ли проблема.
Узнать больше
Бывают случаи, когда вы открываете изображение или изображение в средстве просмотра фотографий Windows, и вместо отображения изображения оно ничего не отображает, и вместо этого вы видите сообщение об ошибке, в котором говорится: «Средство просмотра фотографий Windows не может отобразить это изображение, потому что на вашем компьютере может быть недостаточно памяти». Хотя это может выглядеть как явная проблема с меньшим объемом памяти или оперативной памятью на вашем компьютере, это не всегда так. Эксперты по безопасности заметили, что даже если на вашем компьютере достаточно ресурсов и места на диске, такая проблема все равно может возникнуть. Поэтому, если вы испытываете то же самое, вам нужно проверить цветовой профиль вашего экрана. Для получения дополнительной информации обратитесь к подробным инструкциям, приведенным ниже, но прежде чем продолжить, убедитесь, что вы закрыли некоторые процессы в диспетчере задач или перезагрузили компьютер и посмотрите, поможет ли это решить проблему. Вы также можете попробовать использовать инструмент очистки диска. Чтобы использовать его, выполните следующие действия:
- Нажмите клавиши Win + R, чтобы открыть диалоговое окно «Выполнить», а затем введите «cleanmgr» в поле и нажмите Enter, чтобы открыть окно очистки диска.
- После этого выберите диск, который вы хотите очистить.
- Теперь нажмите OK, чтобы очистить диск и перезагрузить компьютер.
Если утилита очистки диска не помогла решить проблему, обратитесь к приведенным ниже инструкциям.
Шаг 1: В поле поиска введите «управление цветом», а затем выберите параметр «Изменить дополнительные параметры управления цветом для отображения» в результатах поиска. Или вы можете просто перейти в «Настройки»> «Система»> «Дисплей», «Расширенные настройки дисплея», а затем выбрать «Дисплей» и щелкнуть «Свойства адаптера дисплея» в меню «Дисплей».
Шаг 2: Затем переключитесь на вкладку «Управление цветом» и нажмите кнопку «Управление цветом».
Шаг 3: В следующем окне выберите монитор, на котором вы получаете сообщение об ошибке «Программа просмотра фотографий Windows не может отобразить это изображение, потому что на вашем компьютере может быть недостаточно памяти». И если у вас два дисплея, убедитесь, что вы выбрали основной дисплей. У вас также есть возможность идентифицировать монитор.
Шаг 4: После подтверждения установите флажок «Использовать мои настройки для этого устройства».
Шаг 5: После этого выберите профиль, указанный в разделе «Профили, связанные с этим устройством», и нажмите «Удалить».
Шаг 6: Затем перейдите на вкладку «Дополнительно» и убедитесь, что для всех параметров установлено значение «Система по умолчанию», включая профиль устройства, воспринимаемые изображения, способ рендеринга, относительную колориметрию и многое другое.
Шаг 7: Как только вы закончите, вам нужно перезагрузить компьютер, а затем попытаться открыть тот же образ, который вы пытались открыть ранее, а затем проверить, можете ли вы теперь открыть его, вместо того, чтобы видеть ошибку.
Узнать больше
Free Ride Games — это программа для настольных казуальных игр и потенциально нежелательное приложение. Он настраивает свой проигрыватель на запуск при загрузке с Windows и устанавливает дополнительные файлы за пределами назначенных установочных папок. Программное обеспечение считывает информацию с ПК для отображения целевой рекламы и запускает фоновый процесс, который нельзя остановить даже после выхода из FreeRide Player. Плеер работает в полноэкранном режиме без каких-либо видимых элементов управления окном для выхода или сворачивания, а также содержит рекламу, которую нельзя пропустить. Хотя FreeRide Player не является вредоносным, он обладает многими чертами, которые на момент публикации заставили некоторые антивирусные программы обозначить его как потенциально нежелательное рекламное ПО. Он также был связан с панелями инструментов распространения рекламного ПО, такими как GameVance.
О браузере угонщиков
Взлом браузера означает, что вредоносный код имеет власть и изменяет настройки вашего браузера без вашего согласия. Вредоносная программа-угонщик браузера создается по разным причинам. Как правило, злоумышленники будут принудительно посещать веб-сайты по своему выбору либо для увеличения веб-трафика, генерирующего более высокие доходы от рекламы, либо для получения комиссии за каждого посещающего их пользователя. Многие думают, что такие сайты законны и безвредны, но это неверно. Практически каждый угонщик браузера представляет реальную угрозу вашей онлайн-безопасности, и очень важно отнести их к категории рисков для конфиденциальности. Когда вредоносная программа атакует ваш компьютер или ноутбук, она начинает портить все, что замедляет работу вашей системы до полного сканирования. В худшем случае вам также придется столкнуться с серьезными угрозами вредоносного ПО.
Браузер угоняет знаки
Есть множество признаков, которые могут указывать на угон браузера:
1. вы обнаружили несанкционированные изменения на домашней странице вашего интернет-браузера
2. когда вы вводите URL, вы регулярно направляетесь на какой-то другой сайт, отличный от того, который вы на самом деле намеревались
3. веб-движок по умолчанию и настройки браузера по умолчанию изменены.
4. Откройте для себя новые панели инструментов, которые вы не добавляли
5. вы можете найти множество всплывающих окон на экране вашего компьютера
6. Ваш интернет-браузер работает нестабильно или начинает работать медленно
7. вы заблокированы для доступа к этим сайтам поставщиков решений безопасности.
Как это заражает ваш компьютер
Угонщики браузера могут использовать загрузку с диска, веб-сайты для обмена файлами или даже вложение электронной почты, чтобы добраться до целевого компьютера. Они также могут исходить от любого BHO, расширения, панели инструментов, надстройки или подключаемого модуля с вредоносными целями. Кроме того, некоторые бесплатные и условно-бесплатные программы могут поместить угонщик на ваш компьютер с помощью метода «связывания». Примером некоторых печально известных угонщиков браузеров являются Conduit, Anyprotect, Babylon, DefaultTab, SweetPage, Delta Search и RocketTab, но названия постоянно меняются. Взлом браузера может привести к серьезным проблемам с конфиденциальностью, а также к краже личных данных, повлиять на ваш опыт просмотра веб-страниц, взяв под контроль исходящий трафик, существенно замедлить работу вашего персонального компьютера, истощая много ресурсов, а также привести к нестабильности системы.
Как удалить браузер угонщик
Некоторые угонщики могут быть удалены, просто удалив соответствующее бесплатное программное обеспечение или надстройки через «Установка и удаление программ» в Панели управления Windows. Однако большинство угонщиков трудно устранить вручную. Независимо от того, сколько вы пытаетесь от него избавиться, он может возвращаться снова и снова. Кроме того, удаление вручную требует глубоких знаний системы и поэтому может быть чрезвычайно сложной задачей для начинающих пользователей компьютеров.
Не удается установить Safebytes Anti-malware из-за наличия вредоносного ПО? Попробуй это!
Вредоносные программы могут нанести любой ущерб, когда они вторгаются в вашу систему, от кражи ваших личных данных до стирания файлов в вашей компьютерной системе. Некоторые вредоносные программы находятся между компьютером и вашим сетевым подключением и блокируют несколько или все интернет-сайты, которые вы действительно хотите проверить. Это также может помешать вам добавить что-либо на свой компьютер, особенно приложения для защиты от вредоносных программ. Если вы читаете это, скорее всего, вы застряли с заражением вредоносным ПО, которое не позволяет загрузить и / или установить программу Safebytes Anti-Malware в вашей системе. Несмотря на то, что эту проблему сложнее решить, вы можете предпринять несколько действий.
Установите антивирус в безопасном режиме
Если вирус настроен на автоматическую загрузку при запуске Microsoft Windows, переход в безопасный режим может заблокировать попытку. Когда вы загружаете компьютер или ноутбук в безопасном режиме, загружаются только минимально необходимые приложения и службы. Чтобы запустить ПК с Windows XP, Vista или 7 в безопасном режиме с загрузкой сетевых драйверов, выполните следующие действия.
1) При включении нажмите клавишу F8, когда начнется загрузка заставки Windows. Это вызовет меню Advanced Boot Options.
2) Выберите Safe Mode with Networking с помощью клавиш со стрелками и нажмите ENTER.
3) Когда вы перейдете в этот режим, вы должны снова иметь доступ к сети. Теперь получите нужное приложение для удаления вредоносных программ с помощью браузера. Чтобы установить программное обеспечение, следуйте инструкциям мастера установки.
4) После установки запустите полное сканирование и дайте программе удалить обнаруженные угрозы.
Загрузите антивирусную программу в альтернативном браузере
Веб-вирусы могут быть ориентированы на конкретную среду, нацелены на определенный веб-браузер или атакуют определенные версии браузера. Если к Internet Explorer подключено вредоносное ПО, переключитесь на другой веб-браузер со встроенными функциями безопасности, например Firefox или Chrome, чтобы загрузить свою любимую антивирусную программу — Safebytes. Создание загрузочного антивирусного USB-накопителя. Другой вариант — сохранить и использовать антивирусную программу полностью с USB-накопителя. Чтобы запустить защиту от вредоносных программ с USB-накопителя, выполните следующие простые действия:
1) Загрузите антивирусную программу на ПК без вирусов.
2) Вставьте флешку в чистый компьютер.
3) Запустите программу установки, дважды щелкнув исполняемый файл загруженного приложения с расширением .exe.
4) Выберите флэш-диск в качестве места, когда мастер спросит вас, где именно вы хотите установить приложение. Следуйте инструкциям, чтобы завершить процесс установки.
5) Извлеките флешку. Теперь вы можете использовать этот портативный антивирус на зараженном компьютере.
6) Дважды щелкните значок Safebytes Anti-malware на флэш-накопителе, чтобы запустить программное обеспечение.
7) Нажмите кнопку «Сканировать», чтобы запустить полное сканирование компьютера и автоматически удалить вирусы.
Как SafeBytes AntiMalware защищает ваш компьютер от вирусов»] Если вы планируете приобрести антивирусное ПО для своего рабочего стола, вам следует рассмотреть множество брендов и приложений. Некоторые из них очень хорошие, некоторые приличные, а некоторые просто поддельные антивирусные приложения, которые сами повредят ваш компьютер!Вы должны искать инструмент, который завоевал хорошую репутацию и обнаруживает не только вирусы, но и другие типы вредоносных программ.Среди немногих хороших приложений SafeBytes Anti-Malware настоятельно рекомендуется программа для конечного пользователя, заботящегося о безопасности.Защита от вредоносных программ SafeBytes — это действительно мощный и высокоэффективный инструмент защиты, созданный для помощи конечным пользователям всех уровней компьютерной грамотности в обнаружении и удалении вредоносных угроз с их ПК.После того, как вы установили этот инструмент , сложная система защиты SafeBytes гарантирует, что никакие вирусы или вредоносное программное обеспечение не смогут проникнуть через ваш компьютер.SafeBytes обладает превосходными функциями по сравнению с другими антивирусными программами. Ниже приведены некоторые типичные функции этого программного обеспечения:
Активная защита: SafeBytes обеспечивает полную безопасность вашей персональной машины в режиме реального времени. Он будет постоянно проверять вашу компьютерную систему на предмет подозрительной активности, а его непревзойденный брандмауэр защищает ваш компьютер от несанкционированного доступа из внешнего мира.
Наиболее эффективная защита от вредоносных программ: Используя свой усовершенствованный и сложный алгоритм, этот инструмент удаления вредоносных программ может эффективно обнаруживать и устранять вредоносные угрозы, скрывающиеся в вашей компьютерной системе.
Веб-защита: SafeBytes проверяет и дает уникальный рейтинг безопасности каждому веб-сайту, который вы посещаете, и блокирует доступ к веб-страницам, которые считаются фишинговыми, тем самым защищая вас от кражи личных данных или заведомо содержащих вредоносное ПО.
Более быстрое сканирование: Safebytes Anti-Malware, используя свой продвинутый механизм сканирования, обеспечивает чрезвычайно быстрое сканирование, которое может быстро выявить любую активную онлайн-угрозу.
Легкий: Это легкое программное обеспечение, которое работает в фоновом режиме беззвучно, и это не влияет на эффективность работы вашего компьютера.
24/7 онлайн-техническая поддержка: Вы можете получить круглосуточную техническую поддержку, чтобы оперативно решить любую проблему, связанную с вашим инструментом безопасности.
Технические детали и удаление вручную (для опытных пользователей)
Если вы хотите удалить FreeRideGames вручную без использования автоматизированного инструмента, это можно сделать, удалив программу из меню «Установка и удаление программ» Windows или, в случае расширений браузера, перейдя в диспетчер дополнений и расширений браузера. и удаление его. Вероятно, вы также захотите сбросить настройки браузера. Чтобы обеспечить полное удаление, вручную проверьте жесткий диск и реестр на наличие всего следующего и удалите или сбросьте значения соответственно. Обратите внимание, что это предназначено только для опытных пользователей и может быть затруднено из-за неправильного удаления файла, вызывающего дополнительные ошибки ПК. Кроме того, некоторые вредоносные программы способны воспроизводить или предотвращать удаление. Рекомендуется делать это в безопасном режиме.
Следующие файлы, папки и записи реестра создаются или изменяются FreeRideGames.
файлы:
C:21984fa691bd80870e3e3f15cc83121a5862cef4abf2989844d858b2c64b0f
C:DOCUME1USER1LOCALS1TempSDM143C:21984fa691bd80870e3e3f15cc83121a5862cef4abf2989844d858b2c64b0f
C:DOCUME1USER1LOCALS1TempSDM143%#MANIFEST#%01235B
C:DOCUME1USER1LOCALS1TempSDM143cmhelper.exe
C:DOCUME1USER1LOCALS1TempSDM143ExentCtlInstaller.dll
C:DOCUME1USER1LOCALS1TempSDM143Free Ride Games.exe
C:DOCUME1USER1LOCALS1TempSDM143resourceDll.dll
C:WINDOWSRegistrationR000000000007.clb
C:WINDOWSsystem32msxml3r.dll
C:21984fa691bd80870e3e3f15cc83121a5862cef4abf2989844d858b2c64b0f
C:DOCUME1USER1LOCALS1TempSDM143%#MANIFEST#%01235B
C:WINDOWSRegistrationR000000000007.clb
C:DOCUME1USER1LOCALS1TempSDM143Free Ride Games.exe
C:DOCUME1USER1LOCALS1Temp_uninsep.bat
C:WINDOWSsystem32rsaenh.dll
C:Documents and SettingsUSERLocal SettingsTemp_uninsep.bat
C:WINDOWSsystem32shdocvw.dll
C:WINDOWSsystem32stdole2.tlb
c:autoexec.bat
C:DOCUME1USER1LOCALS1TempSDM143%#MANIFEST#%01235B
C:DOCUME1USER1LOCALS1TempSDM143cmhelper.exe
C:DOCUME1USER1LOCALS1TempSDM143ExentCtlInstaller.dll
C:DOCUME1USER1LOCALS1TempSDM143Free Ride Games.exe
C:DOCUME1USER1LOCALS1TempSDM143resourceDll.dll
C:DOCUME1USER1LOCALS1Temp_uninsep.bat
C:DOCUME1USER1LOCALS1TempSDM143SDMLog.log
C:DOCUME1USER1LOCALS1TempSDM143SDM_DB_143.xml
C:DOCUME1USER1LOCALS1TempSDM143FreeRideGames.exe
C:DOCUME1USER1LOCALS1Temp_uninsdm.bat
C:DOCUME1USER1LOCALS1Temppft3.tmpIKernel.ex_
C:DOCUME1USER1LOCALS1TempIEC4.tmp
C:Program FilesCommon FilesInstallShieldEngineIntel 32temp.000
C:Program FilesCommon FilesInstallShieldEngineIntel 32IKernel.exe
C:DOCUME1USER1LOCALS1TempSDM143Free Ride Games.exe
C:DOCUME1USER1LOCALS1Temp_uninsep.bat
C:DOCUME1USER1LOCALS1TempSDM143FreeRideGames.exe
C:DOCUME1USER1LOCALS1TempSDM143FreeRideGames.exe
C:DOCUME1USER1LOCALS1Temp_uninsdm.bat
C:DOCUME1USER1LOCALS1Temppft3.tmpSetup.exe
C:Program FilesCommon FilesInstallShieldEngineIntel 32IKernel.exe -RegServer01235B
C:DOCUME1USER1LOCALS1TempSDM143cmhelper.exe
C:DOCUME1USER1LOCALS1TempSDM143ExentCtlInstaller.dll
C:DOCUME1USER1LOCALS1TempSDM143Free Ride Games.exe
C:DOCUME1USER1LOCALS1TempSDM143resourceDll.dll
C:WINDOWSRegistrationR000000000007.clb
C:WINDOWSsystem32msxml3r.dll
C:21984fa691bd80870e3e3f15cc83121a5862cef4abf2989844d858b2c64b0f
C:DOCUME1USER1LOCALS1TempSDM143C:21984fa691bd80870e3e3f15cc83121a5862cef4abf2989844d858b2c64b0f
C:DOCUME1USER1LOCALS1TempSDM143%#MANIFEST#%01235B
C:DOCUME1USER1LOCALS1TempSDM143cmhelper.exe
C:DOCUME1USER1LOCALS1TempSDM143ExentCtlInstaller.dll
C:DOCUME1USER1LOCALS1TempSDM143Free Ride Games.exe
C:DOCUME1USER1LOCALS1TempSDM143resourceDll.dll
C:WINDOWSRegistrationR000000000007.clb
C:WINDOWSsystem32msxml3r.dll
C:21984fa691bd80870e3e3f15cc83121a5862cef4abf2989844d858b2c64b0f
C:DOCUME1USER1LOCALS1TempSDM143%#MANIFEST#%01235B
C:WINDOWSRegistrationR000000000007.clb
C:DOCUME1USER1LOCALS1TempSDM143Free Ride Games.exe
C:DOCUME1USER1LOCALS1Temp_uninsep.bat
C:WINDOWSsystem32rsaenh.dll
C:Documents and SettingsUSERLocal SettingsTemp_uninsep.bat
C:WINDOWSsystem32shdocvw.dll
C:WINDOWSsystem32stdole2.tlb
c:autoexec.bat
C:DOCUME1USER1LOCALS1TempSDM143%#MANIFEST#%01235B
C:DOCUME1USER1LOCALS1TempSDM143cmhelper.exe
C:DOCUME1USER1LOCALS1TempSDM143ExentCtlInstaller.dll
C:DOCUME1USER1LOCALS1TempSDM143Free Ride Games.exe
C:DOCUME1USER1LOCALS1TempSDM143resourceDll.dll
C:DOCUME1USER1LOCALS1Temp_uninsep.bat
C:DOCUME1USER1LOCALS1TempSDM143SDMLog.log
C:DOCUME1USER1LOCALS1TempSDM143SDM_DB_143.xml
C:DOCUME1USER1LOCALS1TempSDM143FreeRideGames.exe
C:DOCUME1USER1LOCALS1Temp_uninsdm.bat
C:DOCUME1USER1LOCALS1Temppft3.tmpIKernel.ex_
C:DOCUME1USER1LOCALS1TempIEC4.tmp
C:Program FilesCommon FilesInstallShieldEngineIntel 32temp.000
C:Program FilesCommon FilesInstallShieldEngineIntel 32IKernel.exe
C:DOCUME1USER1LOCALS1TempSDM143Free Ride Games.exe
C:DOCUME1USER1LOCALS1Temp_uninsep.bat
C:DOCUME1USER1LOCALS1TempSDM143FreeRideGames.exe
C:DOCUME1USER1LOCALS1TempSDM143FreeRideGames.exe
C:DOCUME1USER1LOCALS1Temp_uninsdm.bat
C:DOCUME1USER1LOCALS1Temppft3.tmpSetup.exe
C:Program FilesCommon FilesInstallShieldEngineIntel 32IKernel.exe -RegServer01235B
C:WINDOWSRegistrationR000000000007.clb
C:DOCUME1USER1LOCALS1TempSDM143Free Ride Games.exe
C:DOCUME1USER1LOCALS1Temp_uninsep.bat
C:WINDOWSsystem32rsaenh.dll
C:Documents and SettingsUSERLocal SettingsTemp_uninsep.bat
C:WINDOWSsystem32shdocvw.dll
C:WINDOWSsystem32stdole2.tlb
c:autoexec.bat
C:DOCUME1USER1LOCALS1TempSDM143C:21984fa691bd80870e3e3f15cc83121a5862cef4abf2989844d858b2c64b0f
C:DOCUME1USER1LOCALS1TempSDM143%#MANIFEST#%01235B
C:DOCUME1USER1LOCALS1TempSDM143cmhelper.exe
C:DOCUME1USER1LOCALS1TempSDM143ExentCtlInstaller.dll
C:DOCUME1USER1LOCALS1TempSDM143Free Ride Games.exe
C:DOCUME1USER1LOCALS1TempSDM143resourceDll.dll
C:WINDOWSRegistrationR000000000007.clb
C:WINDOWSsystem32msxml3r.dll
C:21984fa691bd80870e3e3f15cc83121a5862cef4abf2989844d858b2c64b0f
C:DOCUME1USER1LOCALS1TempSDM143%#MANIFEST#%01235B
C:WINDOWSRegistrationR000000000007.clb
C:DOCUME1USER1LOCALS1TempSDM143Free Ride Games.exe
C:DOCUME1USER1LOCALS1Temp_uninsep.bat
C:WINDOWSsystem32rsaenh.dll
C:Documents and SettingsUSERLocal SettingsTemp_uninsep.bat
C:WINDOWSsystem32shdocvw.dll
C:WINDOWSsystem32stdole2.tlb
c:autoexec.bat
C:DOCUME1USER1LOCALS1TempSDM143%#MANIFEST#%01235B
C:DOCUME1USER1LOCALS1TempSDM143cmhelper.exe
C:DOCUME1USER1LOCALS1TempSDM143ExentCtlInstaller.dll
C:DOCUME1USER1LOCALS1TempSDM143Free Ride Games.exe
C:DOCUME1USER1LOCALS1TempSDM143resourceDll.dll
C:DOCUME1USER1LOCALS1Temp_uninsep.bat
C:DOCUME1USER1LOCALS1TempSDM143SDMLog.log
C:DOCUME1USER1LOCALS1TempSDM143SDM_DB_143.xml
C:DOCUME1USER1LOCALS1TempSDM143FreeRideGames.exe
C:DOCUME1USER1LOCALS1Temp_uninsdm.bat
C:DOCUME1USER1LOCALS1Temppft3.tmpIKernel.ex_
C:DOCUME1USER1LOCALS1TempIEC4.tmp
C:Program FilesCommon FilesInstallShieldEngineIntel 32temp.000
C:Program FilesCommon FilesInstallShieldEngineIntel 32IKernel.exe
C:DOCUME1USER1LOCALS1TempSDM143Free Ride Games.exe
C:DOCUME1USER1LOCALS1Temp_uninsep.bat
C:DOCUME1USER1LOCALS1TempSDM143FreeRideGames.exe
C:DOCUME1USER1LOCALS1TempSDM143FreeRideGames.exe
C:DOCUME1USER1LOCALS1Temp_uninsdm.bat
C:DOCUME1USER1LOCALS1Temppft3.tmpSetup.exe
C:Program FilesCommon FilesInstallShieldEngineIntel 32IKernel.exe -RegServer01235B
C:DOCUME1USER1LOCALS1TempSDM143cmhelper.exe
C:DOCUME1USER1LOCALS1TempSDM143ExentCtlInstaller.dll
C:DOCUME1USER1LOCALS1TempSDM143Free Ride Games.exe
C:DOCUME1USER1LOCALS1TempSDM143resourceDll.dll
C:DOCUME1USER1LOCALS1Temp_uninsep.bat
C:DOCUME1USER1LOCALS1TempSDM143SDMLog.log
C:DOCUME1USER1LOCALS1TempSDM143SDM_DB_143.xml
C:DOCUME1USER1LOCALS1TempSDM143FreeRideGames.exe
C:DOCUME1USER1LOCALS1Temp_uninsdm.bat
C:DOCUME1USER1LOCALS1Temppft3.tmpIKernel.ex_
C:DOCUME1USER1LOCALS1TempIEC4.tmp
C:Program FilesCommon FilesInstallShieldEngineIntel 32temp.000
C:Program FilesCommon FilesInstallShieldEngineIntel 32IKernel.exe
C:DOCUME1USER1LOCALS1TempSDM143Free Ride Games.exe
C:DOCUME1USER1LOCALS1Temp_uninsep.bat
C:DOCUME1USER1LOCALS1TempSDM143FreeRideGames.exe
C:DOCUME1USER1LOCALS1TempSDM143FreeRideGames.exe
C:DOCUME1USER1LOCALS1Temp_uninsdm.bat
C:DOCUME1USER1LOCALS1Temppft3.tmpSetup.exe
C:Program FilesCommon FilesInstallShieldEngineIntel 32IKernel.exe -RegServer
Узнать больше
Привет и добро пожаловать errortools еще один учебник, который призван сделать вашу компьютерную жизнь проще и спокойнее. На этот раз мы поговорим о том, как переключить устройства вывода звука в Windows 10 за секунды между наушниками и внешними динамиками, между двумя разными динамиками или любым другим устройством вывода звука в целом. Windows 2 с ее обновлениями действительно превратилась из «ОК» в одну из лучших, небольшие хаки и ярлыки, которые вводились в каждом обновлении, действительно облегчали жизнь. Теперь ваше типичное переключение с одного устройства вывода звука на другое может быть выполнено с помощью стандартного перехода к настройкам, перейдите к устройствам, выберите звук, выберите тот, который вы предпочитаете, и нажмите «ОК». Таким образом, хотя в этом нет ничего плохого, он немного медленный, и если вам нужно переключать устройства вывода несколько раз в день, это также может занять много времени. К счастью для вас, у нас есть быстрое решение для вас.
Руководство по переключению
Хорошо, теперь, чтобы иметь возможность переключаться между своими устройства вывода звука убедитесь, что все они рабочий и что они подключены. Например, убедитесь, что и наушники, и динамики включены и подключены. Убедившись, что все в рабочем состоянии:
- Нажмите левой кнопкой мыши на значок динамика расположен в правой части вашего Панель задач рядом с часами
- Нажмите на маленьком стрелка вверх справа рядом с вашим текущий устройство вывода звука.
- Компания список будем откройте, выберите и щелкните левой кнопкой мыши с помощью кнопки мыши по вашему выбору.
И все, вы изменили настройки по умолчанию. устройство вывода звука в считанные секунды. Преимущество этого метода в том, что Windows помнить аудиовыход уровни для каждого устройство.
Возможная проблема
Если случайно при переключении ваших аудиоустройств таким образом зависает контроль громкости просто иди в менеджер задач и перезапуск Проводник Виндоус. К перезапуск Проводник Виндоус:
- Нажмите CTRL + ESC открыть диспетчер задач
- Щелкните правой кнопкой мыши в проводнике Windows
- Щелчок левой кнопкой мыши при перезапуске
Узнать больше
По некоторым данным, использование RDP или протокола удаленного рабочего стола в последних версиях Windows 10 приводит к черному экрану. Одна из проблем возникает при использовании функции подключения к удаленному рабочему столу в Windows 10. Настоящими причинами этого черного экрана являются либо драйверы дисплея, либо неправильная настройка утилиты подключения к удаленному рабочему столу. В большинстве случаев удаленный рабочий стол в Windows 10 отображает черный экран, а затем отключается. Чтобы решить эту проблему на удаленном рабочем столе, вам нужно проверить два предложения. Во-первых, вы можете попробовать отключить постоянное кэширование растровых изображений, а затем также попробовать обновить драйвер дисплея. Следуйте приведенным ниже параметрам для получения дополнительных инструкций по устранению неполадок.
Вариант 1. Попробуйте отключить постоянное кеширование растровых изображений.
Первое, что вы можете сделать, чтобы решить проблему черного экрана на удаленном рабочем столе, — это отключить постоянное кэширование растровых изображений. Все, что вам нужно сделать, это выполнить следующие действия:
- Сначала откройте клиент подключения к удаленному рабочему столу.
- Затем нажмите кнопку Показать параметры, чтобы настроить подключение к удаленному рабочему столу.
- После этого перейдите на вкладку «Опыт» и снимите флажок «Кэширование постоянного растрового изображения».
- После этого вы сможете подключиться к удаленному компьютеру без черного экрана.
Вариант 2. Попробуйте обновить или откатить графический драйвер.
Вы можете попробовать обновить драйвер видеокарты с помощью диспетчера устройств на своем компьютере, чтобы решить проблему с пустыми диалоговыми окнами, или вы также можете перейти непосредственно на веб-сайт производителей видеокарт, таких как NVIDIA, Intel или AMD, и перейти в раздел под названием Затем драйверы проверяют, есть ли новое доступное обновление — если оно есть, загрузите и установите его. Чтобы обновить графический драйвер через диспетчер устройств, выполните следующие действия:
- Сначала загрузите компьютер в безопасном режиме.
- После этого нажмите клавиши Win + R, чтобы запустить Run.
- Введите devmgmt.MSC в поле и нажмите Enter или нажмите OK, чтобы открыть диспетчер устройств.
- После этого отобразится список драйверов устройств. Оттуда найдите адаптеры дисплея и щелкните по ним.
- После этого щелкните правой кнопкой мыши каждую запись в разделе «Видеоадаптеры» и выберите в меню пункт «Удалить устройство».
- Теперь перезагрузите компьютер.
- После перезагрузки компьютера перейдите в приложение «Настройки» и проверьте наличие обновлений в разделе «Центр обновления Windows».
Примечание: Если обновление графического драйвера не устранило проблему, вы также можете попробовать откатиться к предыдущей версии и посмотреть, поможет ли это, или вы также можете попробовать откатиться, обновить или переустановить драйверы сетевого адаптера.
Вариант 3. Попробуйте выполнить восстановление системы.
Вы также можете выполнить восстановление системы, которое может помочь вам исправить ошибку. Вы можете сделать это, загрузившись в безопасном режиме или в функции восстановления системы. Если вы уже находитесь в расширенных параметрах запуска, просто выберите «Восстановление системы» и выполните следующие действия. И если вы только что загрузили свой компьютер в безопасном режиме, выполните следующие действия.
- Нажмите клавиши Win + R, чтобы открыть диалоговое окно «Выполнить».
- После этого введите «sysdm.cpl» в поле и нажмите «Ввод».
- Затем перейдите на вкладку «Защита системы» и нажмите кнопку «Восстановление системы». Откроется новое окно, в котором вы должны выбрать предпочитаемую точку восстановления системы.
- После этого следуйте инструкциям на экране, чтобы завершить процесс, а затем перезагрузите компьютер и проверьте, устранена ли проблема.
Узнать больше
Если вы получаете код ошибки 0xc000014C при загрузке компьютера, этот пост может вам помочь. Такая ошибка обычно указывает на то, что реестр вашего компьютера может быть поврежден. В результате операционная система не смогла прочитать файл BCD и выдает ошибку 0xc000014C. Код ошибки 0xc000014C возникает, когда ваш компьютер обнаруживает ошибку в первом загрузочном секторе. Вы можете получить любое из этих сообщений об ошибке:
«Информация: произошла ошибка при попытке прочитать данные конфигурации загрузки». с файлом: как «BootBCD»
«Файл: Windowssystem32configsystem
Информация: Windows не удалось загрузить, потому что файл системного реестра отсутствует или поврежден »
«Информация: данные конфигурации загрузки для вашего компьютера отсутствуют или содержат ошибки».
Чтобы исправить код ошибки 0xc000014C при загрузке компьютера, вы можете ознакомиться с приведенными ниже советами.
Вариант 1. Попробуйте запустить восстановление системы в расширенных параметрах запуска.
Поскольку вы, вероятно, не можете загрузиться на свой компьютер с Windows 10, вы можете попытаться снова запустить Восстановление системы в разделе Дополнительные параметры запуска.
- Загрузите компьютер в окне «Дополнительные параметры запуска».
- Оттуда вы увидите некоторые варианты устранения неполадок, когда вы не можете войти в Windows обычным способом.
- Теперь выберите Устранение неполадок> Дополнительные параметры> Командная строка.
- После этого введите «rstrui”И нажмите Enter, чтобы выполнить команду, которая запустит процесс восстановления системы.
Вариант 2 — попробуйте восстановить файлы BCD
Вы также можете попробовать перестроить файлы BCD, чтобы устранить ошибку 0xc000014C для поврежденных данных конфигурации загрузки.
- Вы можете начать с загрузки среды установки Windows 10 с установочного носителя.
- После этого нажмите «Восстановить компьютер» и на синем экране выберите «Устранение неполадок», а затем выберите меню «Дополнительные параметры».
- Оттуда выберите Командную строку и, как только вы откроете ее, введите каждую из команд, приведенных ниже по порядку.
- bootrec / FixMbr
- bootrec / FixBoot
- bootrec / ScanOS
- bootrec / RebuildBcd
- Как только вы закончите выполнение команд, приведенных выше, введите «exit», чтобы закрыть окно командной строки, а затем перезагрузите компьютер и посмотрите, исправлен ли в нем код ошибки 0xc000014c.
Вариант 3. Попробуйте восстановить значения реестра по умолчанию и неповрежденные значения реестра.
Этот вариант немного хитрый, так как вы должны быть уверены, что вы делаете здесь. Однако, если вы не уверены, вы можете обратиться к специалисту, чтобы решить эту проблему для вас. Но если вы можете справиться с этим, то внимательно следуйте инструкциям ниже.
- Вы должны сначала физически удалить жесткий диск компьютера, который не загружается. Вы можете обозначить его как Жесткий диск 1 и Компьютер 1 соответственно.
- После этого у вас должен быть другой компьютер, который вы можете обозначить как Компьютер 2, а его жесткий диск — как Жесткий диск 2. Убедитесь, что этот второй компьютер работает правильно.
- Затем необходимо подключить жесткий диск 1 к компьютеру 2 с подключенным жестким диском 2.
- После этого загрузите компьютер 2 с жесткого диска 2, где жесткий диск 1 будет выступать в качестве второго запоминающего устройства.
- Затем перейдите в следующую папку в системном разделе жесткого диска 2.
C: / Windows / System32 / config / RegBack
- Оттуда вы должны заменить все файлы. Как только вы закончите, выключите компьютер, а затем извлеките жесткий диск 1 из компьютера 2 и верните его на компьютер 1 в качестве единственного жесткого диска.
- Теперь загрузите компьютер нормально и проверьте, устранена ли проблема.
Узнать больше
Стоп 0x0000000A — Что это?
Стоп 0x000000A это тип ошибки «синий экран смерти», связанный с Windows XP. Это происходит либо во время, либо после установки Windows XP. В других случаях ошибка остановки 0x000000A может возникнуть, когда драйвер устройства использует неверный адрес памяти, вызывая конфликт IRQ. Сообщение об ошибке Stop 0x000000A означает, что процесс или драйвер попытались получить доступ к разделу памяти без разрешения. Сообщение об ошибке остановки отображается в следующем формате:
Стоп: 0x0000000A (параметр1, параметр2, параметр3, параметр4)
IRQL_NOT_LESS_OR_EQUAL
*** Адрес x имеет основание x — имя файла
Решения
 Причины ошибок
Причины ошибок
Ошибка остановки 0x000000A вызвана несколькими причинами. К ним относятся:
- Неисправное оборудование
- Плохая установка драйвера устройства
- Несовместимый драйвер устройства
- Вирусы и вредоносные атаки
- Фрагментация диска
Синий экран смерти ошибки, такие как код ошибки stop 0x000000A, критичны. Эти ошибки могут представлять серьезную угрозу для ПК. Когда возникает эта ошибка, экран компьютера становится синим, программа, работающая в системе, останавливается, и, если ошибка не будет исправлена вовремя, это также может привести к сбою системы и отказу.
Дополнительная информация и ручной ремонт
Чтобы устранить ошибку Stop 0x000000A на вашем ПК, вот несколько решений, которые вы можете попробовать:
1. Откат драйверов
Для этого нажмите на кнопку запуска и перейдите в панель управления. Затем дважды щелкните значок системы и найдите окно «Свойства системы». После этого перейдите на вкладку «Оборудование», а затем нажмите кнопку «Диспетчер устройств». Здесь найдите устройство, которое вы недавно обновили и которое может вызывать конфликт IRQ. Теперь дважды щелкните недавно обновленное устройство и перейдите на вкладку драйвера. Затем нажмите кнопку «Откатить драйвер». Подождите, пока процесс завершится, а затем просто перезагрузите систему.
2. Укажите уровень абстрагирования оборудования (HAL)
Другой способ устранить ошибку Stop 0x000000A в вашей системе — указать уровень аппаратной абстракции (HAL). Это можно сделать во время запуска установки Windows XP. Просто нажмите кнопку F5 на клавиатуре, пока «Программа установки проверяет аппаратную конфигурацию вашего компьютера». При появлении запроса убедитесь, что вы указали правильный тип компьютера и HAL (уровень аппаратной абстракции). В большинстве компьютеров используется один процессор. Если ваш компьютер также имеет один процессор, просто выберите в меню тип компьютера «Стандартный ПК HAL». Теперь перезагрузите компьютер и переустановите операционную систему Windows XP. Если ошибка все еще не устранена, попробуйте отключить функции в настройках CMOS.
3. Отключите функции в настройках CMOS
Отключите все следующие функции в настройках CMOS:
- Все кэширование, включая L2, BIOS, внутреннее / внешнее и обратное кэширование на контроллерах дисков
- Подключи и играй
- Все слежка
- Любая функция защиты от вирусов в BIOS
После отключения этих функций попробуйте переустановить Windows XP еще раз. Если это сработает, тогда отлично! Однако, если это не так, попробуйте метод 4; возможно причина остановки 0x000000A связана с несовместимыми драйверами.
4. Установите совместимые с Windows XP драйверы
Иногда совместимость драйверов устройств также может вызвать сообщение об ошибке stop 0x000000A. Во-первых, удалите драйверы, несовместимые с Windows XP. Теперь получите и установите новые драйверы, совместимые с Windows XP. Для этого заходим в меню пуск и панель управления. Теперь дважды щелкните значок «Установка и удаление программ». Выберите драйверы, несовместимые с Windows XP, и нажмите кнопку «Удалить». После этого перезагрузите компьютер и установите Windows XP, совместимые драйверы для аппаратных устройств в вашей системе.
5. Сканирование на вирусы и восстановление реестра
Если все описанные выше методы не устраняют ошибку stop 0x000000A на вашем ПК, это означает, что либо ваш компьютер поражен инфекционным вирусом, либо проблема связана с реестром, например с фрагментацией диска и неверными записями. Для одновременного сканирования на наличие вирусов и проблем с реестром за считанные секунды рекомендуется скачать Ресторо.
Restoro — это передовой и многофункциональный инструмент для восстановления ПК, интегрированный с мощными утилитами, включая очистку реестра, антивирус и оптимизатор системы. Он также сканирует элементы управления Active X и ошибки идентификатора класса. Утилита очистки реестра сканирует весь ваш компьютер на наличие всех возможных проблем с реестром, вызывающих различные коды ошибок, включая ошибку остановки 0x000000A. Он стирает все ненужные файлы, загромождающие и повреждающие реестр, включая файлы cookie, временные файлы, ненужные файлы и недействительные записи. Он восстанавливает фрагментированный диск и реестр, тем самым устраняя ошибку остановки 0x000000A в вашей системе. Утилита ошибок конфиденциальности работает как антивирус. Он обнаруживает все виды вредоносного программного обеспечения в вашей системе, включая вредоносные программы, рекламное ПО, шпионское ПО и вирусы. Они немедленно удаляются, что делает ваш компьютер безошибочным. Restoro безопасен, эффективен и удобен в использовании. Он совместим со всеми версиями Windows, включая XP. Он имеет сложный интерфейс и аккуратную компоновку, что делает его довольно простым в эксплуатации и обходным путем.
Открыть чтобы загрузить Restoro и отремонтировать компьютер, а также устранить код ошибки Stop 0x000000A прямо сейчас!
Узнать больше
Браузер Brave очень быстро завоевал популярность, и многие веб-сайты начали его рекомендовать. К сожалению, хотя браузер предлагал лучшую производительность, кажется, что так много рекламируемой конфиденциальности и безопасности было ложью. Несколько месяцев назад Brave был замешан в «скандале». К сожалению, этот инцидент не привлек большого внимания средств массовой информации, и на сегодняшний день его трудно найти и обнаружить. На веб-сайте полиции Android есть статья, подробно объясняющая эту проблему, вы можете проверить ее здесь: https://www.androidpolice.com/2020/06/07/brave-browser-caught-adding-its-own-referral-codes-to-some-cryptcurrency-trading-sites/
Но чтобы подвести итог и сделать их краткими, если вы не хотите читать всю статью, Brave вводили свои партнерские коды на популярные криптовалютные сайты. Это означает, что они перехватывали ваш трафик, который, кстати, обещали быть безопасным, и модифицировали его. Это означает, что Brave Software также имеет доступ ко всей вашей информации на этих криптовалютных сайтах. Они могут видеть ваши платежи/покупки и вашу активность на веб-сайтах (через партнерскую статистику). Теперь некоторые люди могут указать, что они не интересуются криптографией или посещали некоторые сайты, но проблема все еще остается, и они сделали все это, не сообщая пользователю. Они намеренно не сообщали пользователю, потому что знали, что это вызовет негативную реакцию и сбои. Они знали на сто процентов, что делают, и знали, что это неэтично. И смысл остается, если что-то подобное уже было сделано, кто знает, что всплывет в будущем. Личная рекомендация — избегать Brave и возвращаться к другим браузерам.
Узнать больше
Rtl70.bpl Ошибка — Что это?
Чтобы понять код ошибки Rt170.bpl, важно сначала хорошо разобраться в файлах .bpl. BPL — это аббревиатура библиотеки пакетов Borland. BPL — это формат файла разработчика, используемый Borland. Он содержит библиотеки динамической компоновки, которые используются для создания программ Borland. Файлы BPL чаще всего используются для программ Borland Delphi. Delphi конкурирует с Visual Basic как предложение объектно-ориентированного подхода визуального программирования к разработке приложений. В вашей системе есть много программ/приложений, которые используют формат файла rtl70.bpl для успешной работы на ПК с Windows. Ошибка rtl70.bpl возникает, когда этот файл поврежден или поврежден. Не удается выполнить команду и запустить приложение в вашей системе. Когда на вашем компьютере возникает эта проблема с этим файлом, могут появиться следующие сообщения об ошибках:
- rtl70.bpl не отвечает
- Ошибка выполнения: rtl70.bpl
- Symantec User Session столкнулся с проблемой и должен быть закрыт. Приносим свои извинения за неудобства. Название приложения: rtl70.bpl
Этот код ошибки подвергает вас зависанию системы, сбоям, внезапным отключениям системы, синему экрану ошибок смерти, а также снижает производительность вашего ПК.
Решения
 Причины ошибок
Причины ошибок
Возможные причины появления кода ошибки rtl70.bpl:
- DLL-файл был поврежден из-за вирусной инфекции или шпионского ПО.
- DLL файл был перезаписан несовместимой версией
- Плохая установка программы
- Слишком много недействительных и устаревших записей реестра, хранящихся в оперативной памяти
- Связанные записи реестра повреждены
Дополнительная информация и ручной ремонт
Вот некоторые из лучших, но простых решений для устранения ошибки rtl70.bpl на вашем ПК:
1. Перезагрузите компьютер
Иногда эту ошибку можно устранить, просто перезагрузив систему. Попробуйте перезагрузить систему и запустить программу, поддерживаемую .bpl. Если программа запускается после перезагрузки ПК, то это прекрасно! Но вы должны иметь в виду, что это временное решение. Ошибка может появиться снова в ближайшее время. Таким образом, рекомендуется рассмотреть долгосрочное решение для исправления кода ошибки в течение самого длительного времени.
2. Удалите, а затем переустановите программу, вызвавшую ошибку
Если ошибка возникла после того, как в вашей системе была установлена определенная программа, рекомендуется удалить ее, а затем переустановить программу. Просто зайдите на панель управления, выберите опцию «Добавить/удалить программу» и удалите недавно установленную программу, которая может вызывать код ошибки rtl70.bpl. Теперь переустановите и запустите его в своей системе. Если ошибка устранена, значит, причиной была некачественная установка. Если нет, то это означает, что причина ошибки связана с реестром.
3. Восстановление реестра, чтобы исправить ошибку rt170.bpl
Есть два способа сделать это. Первый — щелкнуть меню «Пуск», ввести редактор реестра и нажать «Выполнить». Это откроет редактор реестра. Теперь нажмите на опцию компьютера, затем нажмите файл и импортируйте. Это помогает восстановить реестр, но проблема может остаться. Код ошибки может появиться снова. Кроме того, если реестр поврежден из-за вирусной инфекции, это решение может не сработать, и вы все равно можете столкнуться с ошибкой в своей системе. Тогда вам также придется скачать антивирус, который может еще больше снизить скорость вашего ПК. Однако лучший способ восстановить реестр и избавиться от кода ошибки на максимально долгий срок — скачать Restoro. Это новый, удобный, высокопроизводительный и многофункциональный инструмент для восстановления, который работает как очиститель реестра и оптимизатор системы. Он очищает реестр, сканируя и удаляя все ненужные и устаревшие файлы, сохраненные в оперативной памяти, такие как ненужные файлы, историю Интернета, недействительные записи реестра и многое другое. Он также восстанавливает поврежденные файлы DLL и восстанавливает реестр, тем самым устраняя ошибку rtl70.bpl. Restoro прост в использовании, безопасен, эффективен и совместим со всеми версиями Windows. Чтобы начать работу и устранить код ошибки rtl70.bpl всего за несколько секунд в вашей системе нажмите здесь. и скачайте Restoro.
Узнать больше
YourTemplateFinder — это расширение браузера, разработанное Mindspark для Google Chrome. Это расширение позволяет пользователям просматривать и загружать различные шаблоны, которые можно использовать в любых случаях.
После установки он изменяет вашу поисковую систему и домашнюю страницу по умолчанию на MyWay.com. Во время сеансов просмотра YourTemplateFinder будет отслеживать активность пользователей, записывать посещения веб-сайтов, информацию о пользователях, покупках продуктов и т. Д. Эти данные позже используются для нацеливания более качественной рекламы на пользователей.
При просмотре веб-страниц с активным расширением вы увидите дополнительную рекламу, отображаемую во время сеансов просмотра. Рекламный контент, такой как ссылки, баннеры и всплывающая реклама, будет появляться на веб-сайтах, иногда даже покрывая контент веб-сайта.
Это расширение было отмечено для удаления несколькими антивирусными приложениями и было классифицировано как угонщик браузера из-за его агрессивного поведения и инъекций рекламы. Это помечено для необязательного удаления.
О браузере угонщиков
Взлом браузера — это распространенный тип онлайн-мошенничества, когда настройки вашего браузера изменяются, чтобы заставить его выполнять то, чего вы никогда не собирались. Есть несколько причин, по которым вы можете столкнуться с захватом браузера; однако основными причинами их создания являются коммерция, реклама и маркетинг. Он перенаправляет вас на спонсируемые веб-сайты и вставляет рекламу в ваш веб-браузер, что помогает его создателю получать доход. Однако это не так уж невинно. Ваша онлайн-безопасность находится под угрозой, и это также очень раздражает. Как только программа атакует ваш компьютер, она начинает все портить, что замедляет работу вашей системы до полного сканирования. В худшем случае вы также можете быть вынуждены иметь дело с серьезными угрозами вредоносного ПО.
Как узнать, угнали ли браузер?
Симптомы того, что ваш интернет-браузер очень плохой, включают в себя:
1. домашняя страница вашего браузера неожиданно изменилась
2. Вы наблюдаете новые нежелательные избранные или закладку добавлен, как правило, направлен на рекламные заполненных или порносайты
3. настройки браузера по умолчанию изменены и / или ваш веб-движок по умолчанию изменен
4. вы видите незапрошенные новые панели инструментов
5. вы обнаружите, что случайные всплывающие окна начинают часто появляться
6. веб-страницы загружаются медленно, а иногда и не полностью
7. вы не можете переходить на определенные веб-сайты, например сайты, связанные с программным обеспечением безопасности.
Как они заражают компьютерные системы
Существует несколько способов заражения вашего компьютера или ноутбука угонщиком браузера. Как правило, они приходят в виде спама по электронной почте, через сети обмена файлами или путем загрузки с диска. Они также могут исходить от любого BHO, расширения, панели инструментов, надстройки или подключаемого модуля со злым умыслом. Угонщик браузера также может быть установлен как часть бесплатных, демонстрационных, условно-бесплатных и поддельных программ. Известные примеры угонщиков браузера включают CoolWebSearch, Conduit, RocketTab, OneWebSearch, Coupon Server, Delta Search, Searchult.com и Snap.do. Угонщики браузера могут сильно повлиять на работу пользователя в Интернете, отслеживать веб-сайты, посещаемые пользователями, и красть личную информацию, вызывать проблемы с подключением к Интернету и, в конечном итоге, создавать проблемы со стабильностью, вызывая зависание приложений и компьютеров.
Как вы можете избавиться от угонщика браузера
Некоторые угонщики можно удалить, просто удалив соответствующее бесплатное программное обеспечение или надстройки через «Установка и удаление программ» на панели управления Microsoft Windows. Однако большинство угонщиков браузера трудно удалить вручную. Как бы вы ни старались избавиться от него, оно может возвращаться снова и снова. Кроме того, ручное удаление требует глубокого понимания системы и, таким образом, может быть очень сложной задачей для новичков. Установка и запуск программного обеспечения для защиты от вредоносных программ в уязвимой системе может автоматически стереть угонщики браузера, а также другие вредоносные приложения. Если вы хотите эффективно устранять постоянных угонщиков, установите отмеченную наградами программу защиты от вредоносных программ Safebytes Anti-Malware.
Не удается установить Safebytes Anti-malware из-за наличия вируса? Попробуй это!
Все вредоносные программы плохи, и уровень ущерба будет сильно отличаться в зависимости от типа заражения. Некоторые варианты вредоносного ПО изменяют настройки браузера, включая прокси-сервер, или изменяют настройки DNS компьютера. В таких случаях вы не сможете посещать некоторые или все сайты и, следовательно, не сможете загрузить или установить необходимое программное обеспечение безопасности, чтобы избавиться от инфекции. Если вы читаете это прямо сейчас, вы, вероятно, поняли, что вирусная инфекция является причиной вашего заблокированного интернет-трафика. Итак, что делать, если вам нужно скачать и установить антивирус, например Safebytes? Есть несколько решений, которые вы можете попытаться обойти с этим конкретным препятствием.
Установить в безопасном режиме с сетью
Безопасный режим на самом деле является специальной базовой версией Microsoft Windows, в которой загружаются только минимальные службы, чтобы предотвратить загрузку вирусов, а также других проблемных приложений. В случае, если вредоносное ПО препятствует подключению к Интернету и влияет на ваш компьютер, запуск его в безопасном режиме позволит вам загрузить антивирус и запустить диагностическое сканирование, ограничив при этом потенциальный ущерб. Чтобы войти в безопасный режим или безопасный режим с загрузкой сетевых драйверов, нажмите клавишу F8 во время загрузки системы или запустите MSConfig и найдите параметры «Безопасная загрузка» на вкладке «Загрузка». Перейдя в безопасный режим, вы можете попытаться загрузить и установить антивирусное программное обеспечение без помех со стороны вируса. Теперь вы можете запустить антивирусное сканирование, чтобы избавиться от вирусов и вредоносных программ без вмешательства со стороны другого приложения.
Переключиться на другой веб-браузер
Вредоносный код может использовать уязвимости в определенном веб-браузере и блокировать доступ ко всем сайтам антивирусного программного обеспечения. Если вы подозреваете, что ваш Internet Explorer был захвачен вредоносным ПО или иным образом скомпрометирован киберпреступниками, идеальным подходом было бы переключиться на альтернативный интернет-браузер, такой как Mozilla Firefox, Google Chrome или Apple Safari, чтобы загрузить выбранное вами программное обеспечение безопасности — Safebytes Anti -Вредоносное ПО.
Создать портативный USB-антивирус для устранения вредоносных программ
Вот еще одно решение, использующее портативное антивирусное программное обеспечение USB, которое может сканировать ваш компьютер на наличие вирусов без необходимости установки. Попробуйте эти простые шаги, чтобы очистить зараженный компьютер с помощью портативного антивируса.
1) Используйте другую безвирусную компьютерную систему для загрузки Safebytes Anti-Malware.
2) Вставьте USB-накопитель в незараженный компьютер.
3) Дважды щелкните значок «Установка» антивирусной программы, чтобы запустить мастер установки.
4) Выберите USB-накопитель в качестве места назначения для сохранения файла. Следуйте инструкциям по активации.
5) Теперь подключите USB-накопитель к зараженному компьютеру.
6) Дважды щелкните EXE-файл антивирусной программы на флэш-накопителе.
7) Просто нажмите «Сканировать сейчас», чтобы запустить полное сканирование зараженного компьютера на наличие вредоносных программ.
SafeBytes AntiMalware Обзор
В наши дни антивирусная программа может защитить компьютер от различных форм интернет-угроз. Но подождите, как выбрать правильный среди различных доступных программ для защиты от вредоносных программ? Возможно, вы знаете, что существует множество компаний и инструментов для защиты от вредоносных программ, которые вам стоит рассмотреть. Некоторые из них хороши, некоторые — в порядке, а некоторые — просто фальшивые антивирусные программы, которые сами могут нанести вред вашему персональному компьютеру! Вы должны выбрать тот, который эффективен, практичен и имеет хорошую репутацию в плане защиты источника вредоносного ПО. Среди немногих хороших программ SafeBytes Anti-Malware является наиболее рекомендуемым программным обеспечением для людей, заботящихся о безопасности. Антивредоносное ПО SafeBytes — это мощное и очень эффективное защитное программное обеспечение, созданное для помощи конечным пользователям всех уровней компьютерной грамотности в выявлении и устранении вредоносных угроз на их ПК. Благодаря превосходной системе защиты это программное обеспечение быстро обнаружит и удалит большинство угроз безопасности, включая рекламное ПО, вирусы, угонщики браузера, программы-вымогатели, трояны, черви и ПНП.
Антивирус вредоносных программ SafeBytes выводит защиту компьютера на совершенно новый уровень благодаря своим расширенным функциям. Давайте обсудим некоторые из великих:
Защита от вредоносных программ мирового класса: Safebytes основан на лучшем антивирусном движке в отрасли. Эти механизмы могут выявлять и удалять угрозы даже на начальных этапах эпидемии вредоносного ПО.
Защита в режиме реального времени: SafeBytes предлагает активный мониторинг в реальном времени и защиту от всех известных компьютерных вирусов и вредоносных программ. Он будет постоянно проверять вашу компьютерную систему на предмет подозрительной активности и защищать ваш персональный компьютер от несанкционированного доступа.
Веб-безопасность: SafeBytes проверяет ссылки, представленные на веб-странице, на предмет возможных угроз и информирует вас о том, безопасен ли веб-сайт для просмотра или нет, с помощью своей уникальной системы оценки безопасности.
Низкое использование ЦП и памяти: Программа легкая и работает в фоновом режиме беззвучно, что не влияет на эффективность работы вашего ПК.
Сервисная служба 24 / 7: Служба поддержки доступна 24 x 7 x 365 дней по электронной почте и в чатах, чтобы ответить на ваши вопросы. SafeBytes создала потрясающее решение для защиты от вредоносных программ, которое поможет вам справиться с новейшими вредоносными программами и вирусными атаками. Вы можете быть уверены, что ваш компьютер будет защищен в режиме реального времени, как только вы начнете использовать эту программу. Поэтому, если вы ищете лучшую подписку на защиту от вредоносных программ для своего ПК на базе Windows, мы рекомендуем приложение SafeBytes Anti-Malware.
Технические детали и удаление вручную (для опытных пользователей)
Чтобы удалить YourTemplateFinder вручную, перейдите в список «Установка и удаление программ» на панели управления Windows и выберите программу, которую хотите удалить. Для расширений интернет-браузера перейдите в диспетчер дополнений/расширений вашего веб-браузера и выберите надстройку, которую вы хотите удалить или отключить. Вы, вероятно, также захотите сбросить настройки веб-браузера. Наконец, проверьте свой жесткий диск на наличие всего следующего и очистите реестр компьютера вручную, чтобы удалить оставшиеся записи приложений после удаления. Обратите внимание, что только опытные пользователи компьютеров должны пытаться редактировать реестр вручную, потому что удаление любого критического системного файла приводит к серьезной проблеме или даже к сбою системы. Кроме того, некоторые вредоносные программы способны воспроизводить себя или препятствовать их удалению. Рекомендуется выполнить этот процесс в безопасном режиме Windows.
файлы:
%LOCALAPPDATA%YourTemplateFinder_br %UserProfile%Local SettingsApplication DataYourTemplateFinder_br %UserProfile%Local SettingsApplication DataGoogleChromeUser DataDefaultExtensionsjadhamcfimejpbemfkgoeijaimpciehj %LOCALAPPDATA%GoogleChromeUser DataDefault Extensionsjadhamcfimejpbemfkgoeijaimpciehj %PROGRAMFILES%YourTemplateFinder_br %PROGRAMFILES(x86)%YourTemplateFinder_br
Реестр:
HKEY_CURRENT_USERSoftwareMicrosoftInternet ExplorerSearchScopes42f6cdef-be6a-48e4-b6ef-bc987c64fed9
HKEY_LOCAL_MACHINESOFTWAREWow6432NodeMicrosoftInternet ExplorerSearchScopes42f6cdef-be6a-48e4-b6ef-bc987c64fed9
HKEY_CURRENT_USERSoftwareMicrosoftInternet ExplorerDOMStoragefree.yourtemplatefinder.com
HKEY_CURRENT_USERSoftwareMicrosoftInternet ExplorerApproved Extensions, value: F724FE0B-8C05-4498-B99E-9192CF2AECF4
HKEY_CURRENT_USERSoftwareMicrosoftInternet ExplorerApproved Extensions, value: 4D283A70-2D2F-4CBB-81DA-C75B8DF410CC
HKEY_CURRENT_USERSoftwareMicrosoftInternet ExplorerApproved Extensions, value: 3C417C00-968B-48B7-822E-407A82A47AE1
HKEY_LOCAL_MACHINESOFTWAREMicrosoftInternet ExplorerDOMStorageyourtemplatefinder.dl.tb.ask.com
HKEY_LOCAL_MACHINESOFTWAREMicrosoftInternet ExplorerDOMStorageyourtemplatefinder.com
Узнать больше
Авторское право © 2022, ErrorTools, Все права защищены
Товарные знаки: логотипы Microsoft Windows являются зарегистрированными товарными знаками Microsoft. Отказ от ответственности: ErrorTools.com не аффилирован с Microsoft и не претендует на прямую аффилированность.
Информация на этой странице предоставлена исключительно в информационных целях.

Ремонт вашего ПК одним щелчком мыши
Имейте в виду, что наше программное обеспечение необходимо установить на ПК с ОС Windows. Откройте этот веб-сайт на настольном ПК и загрузите программное обеспечение для простого и быстрого устранения ваших проблем.
Quick ways to enable virtualization on Windows
by Vlad Turiceanu
Passionate about technology, Windows, and everything that has a power button, he spent most of his time developing new skills and learning more about the tech world. Coming… read more
Updated on March 27, 2023
Reviewed by
Alex Serban

After moving away from the corporate work-style, Alex has found rewards in a lifestyle of constant analysis, team coordination and pestering his colleagues. Holding an MCSA Windows Server… read more
- Windows Sandbox, a lightweight desktop environment is only available for Windows Professional, Education, and Enterprise as of now.
- Each time you run Windows Sandbox, it’s like a clean installation of Windows.
- When you quit Sandbox, the changes made in the virtual environment are discarded.
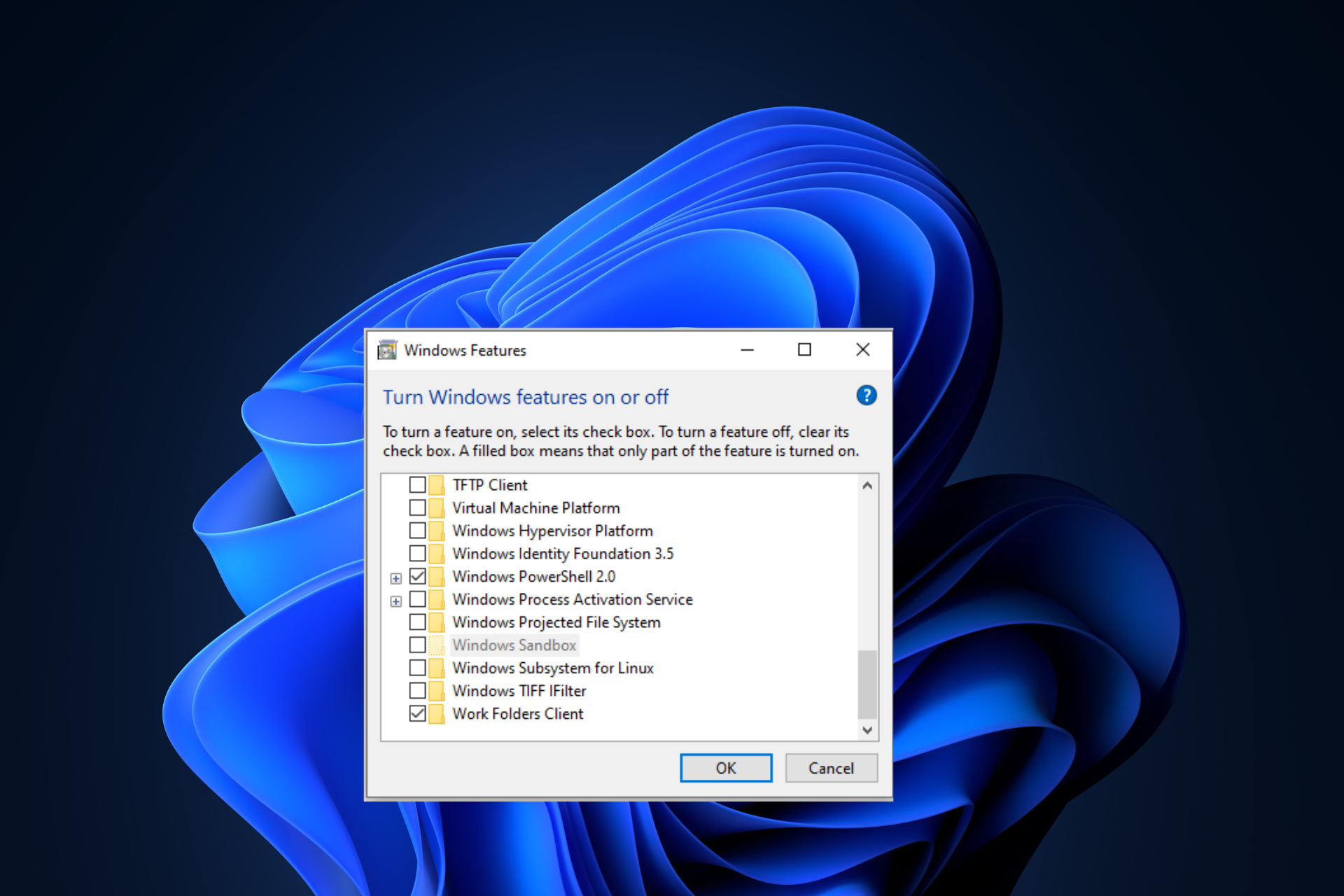
XINSTALL BY CLICKING THE DOWNLOAD FILE
Fortect is a tool that does not simply cleans up your PC, but has a repository with several millions of Windows System files stored in their initial version. When your PC encounters a problem, Fortect will fix it for you, by replacing bad files with fresh versions. To fix your current PC issue, here are the steps you need to take:
- Download Fortect and install it on your PC.
- Start the tool’s scanning process to look for corrupt files that are the source of your problem
- Right-click on Start Repair so the tool could start the fixing algorythm
- Fortect has been downloaded by 0 readers this month.
Can’t enable Windows Sandbox from Control Panel as the option is greyed out? And when you hover over the option, it says Windows Sandbox cannot be installed virtualization is disabled in the firmware. No need to panic; this could be fixed in no time.
This post will discuss how to resolve this error in five easy ways. Let’s start!
What are the minimum requirements to run Sandbox on Windows?
- Your machine should have either Windows 10 Pro, Education build 18305, or Enterprise. Windows Sandbox will not appear in the optional features if you have Windows Home Edition.
- Virtualization enabled in BIOS.
- Free disk space of at least 1 GB, preferably SSD.
- Minimum two cores (Four CPU cores with hyperthreading recommended).
- Minimum 4 GB RAM (8 GB RAM recommended).
- AMD64 or ARM64 architecture.
How can I fix Windows Sandbox cannot be installed error?
1. Check if your device supports virtualization
- Press Windows + R to get the Run console.
- Type taskmgr and press Enter.
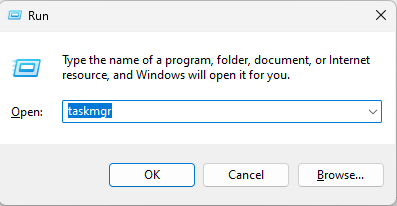
- Go to the Performance tab, click CPU and check the processor name from the top.
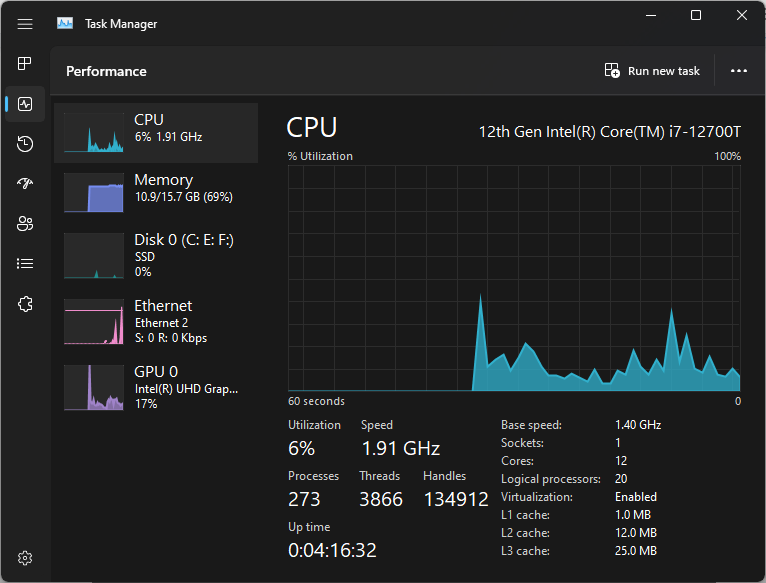
2. Check if virtualization is enabled
- Press Windows + R to get the Run console.
- Type taskmgr and press Enter.
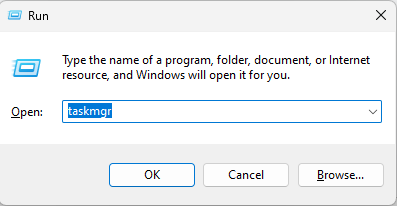
- Go to the Performance tab, and click CPU to check the Virtualization status under the CPU graph.
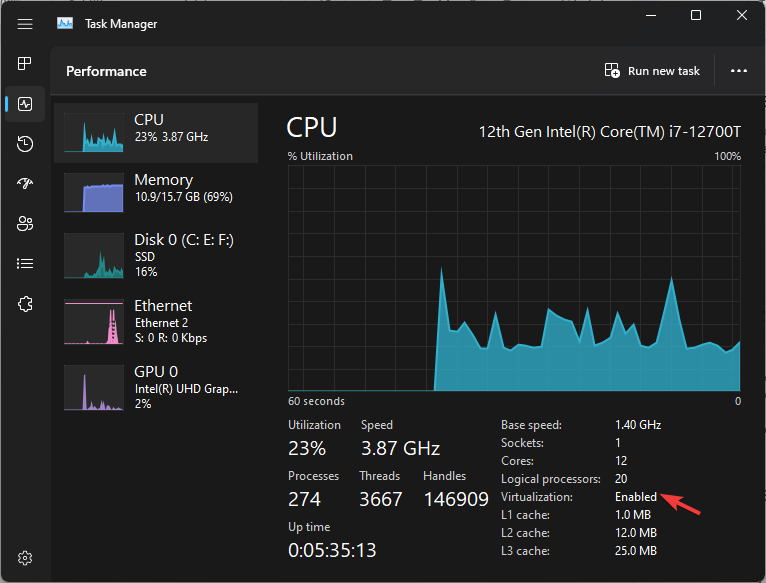
- You will see Enabled or Disabled beside Virtualization.
- How to Easily Bypass Netflix Password Sharing
- What is Mobsync.exe & How to Disable it
- How to Enable Windows Update in the Registry [Quick Steps]
- What is Upfc.exe & How to Disable it
- 0x80131505 Microsoft Store Error: How to Fix It
3. Enable hardware virtualization from BIOS
- Press Windows + I to open Settings.
- Click System, then Recovery.
- Navigate to Advanced Startup, then click Restart Now.
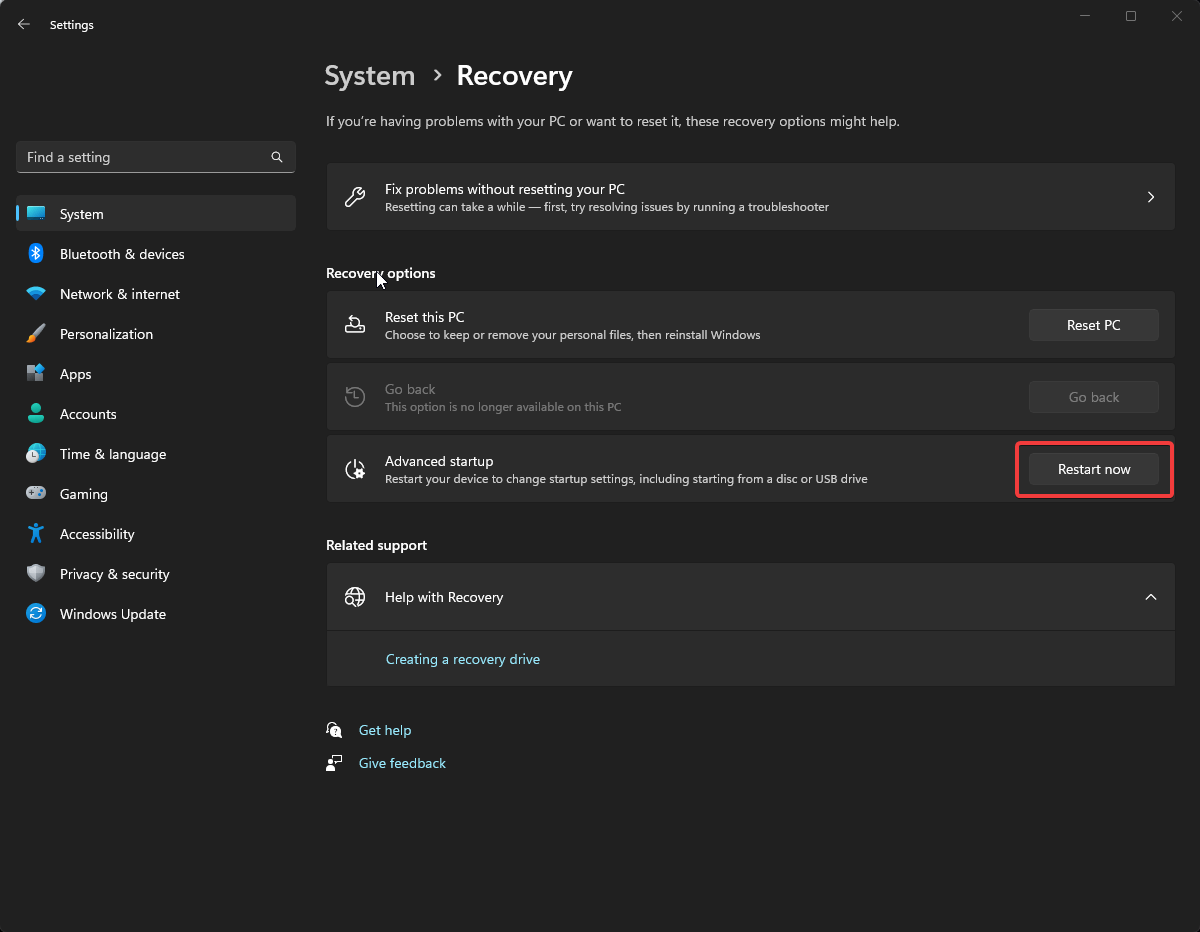
- From Choose an option screen, click Troubleshoot.

- Click Advanced Options.
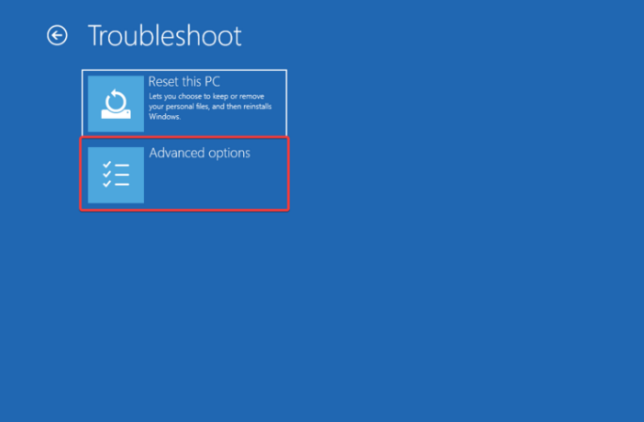
- Click UEFI Firmware Settings.
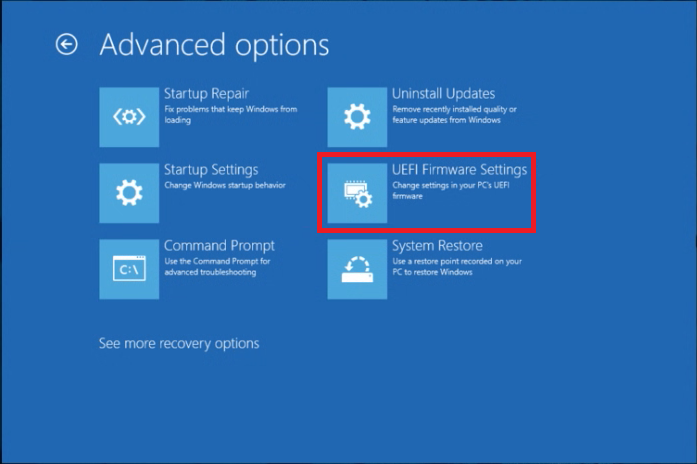
- On the UEFI Firmware Settings page, Click Restart.
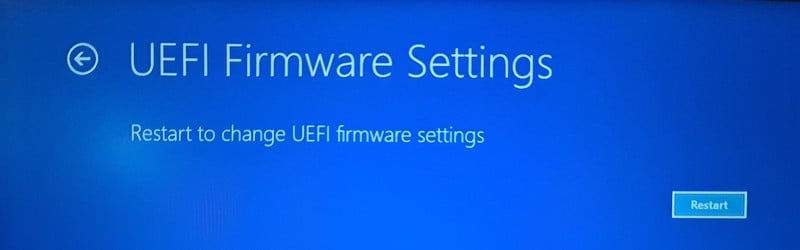
- Press the Function key as per your device to enter BIOS Setup.
- In BIOS Setup Utility, click Configuration, navigate to Virtualization Technology, and select Enabled.
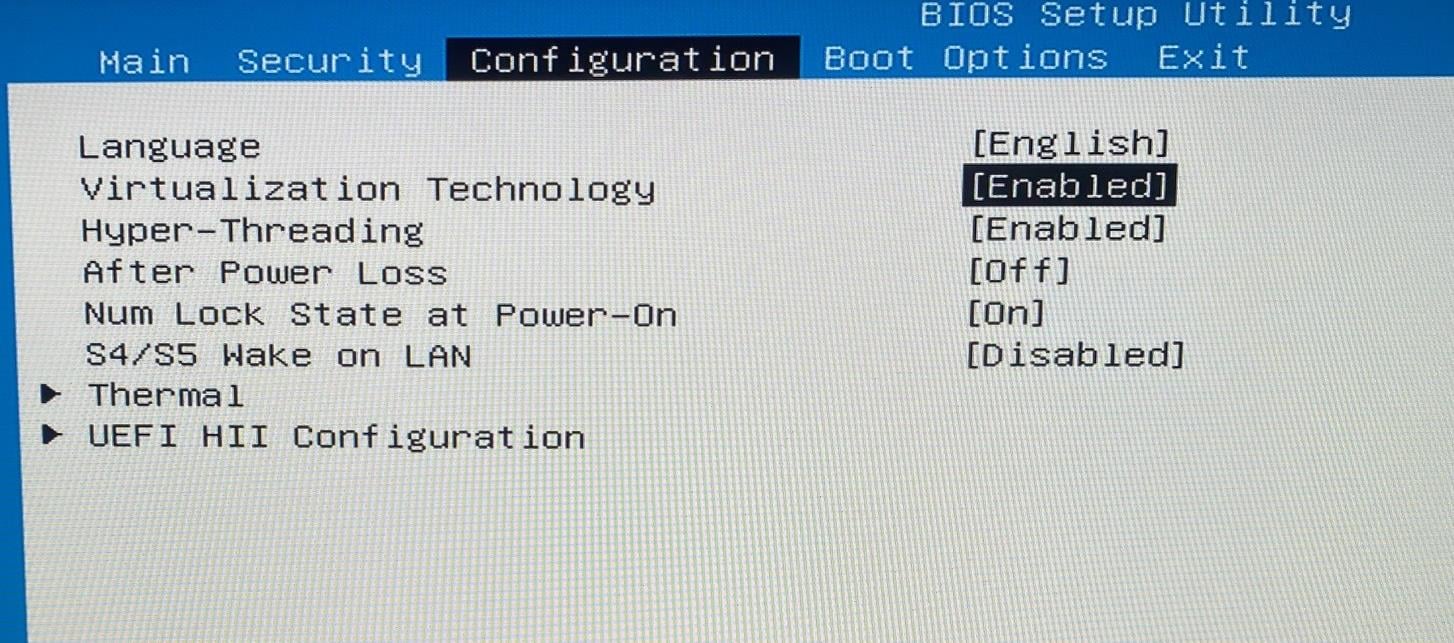
- Go to the Exit menu and choose Save changes and Exit.
4. Disable Hyper-V
- Go to the Start menu and type Windows features on or off.
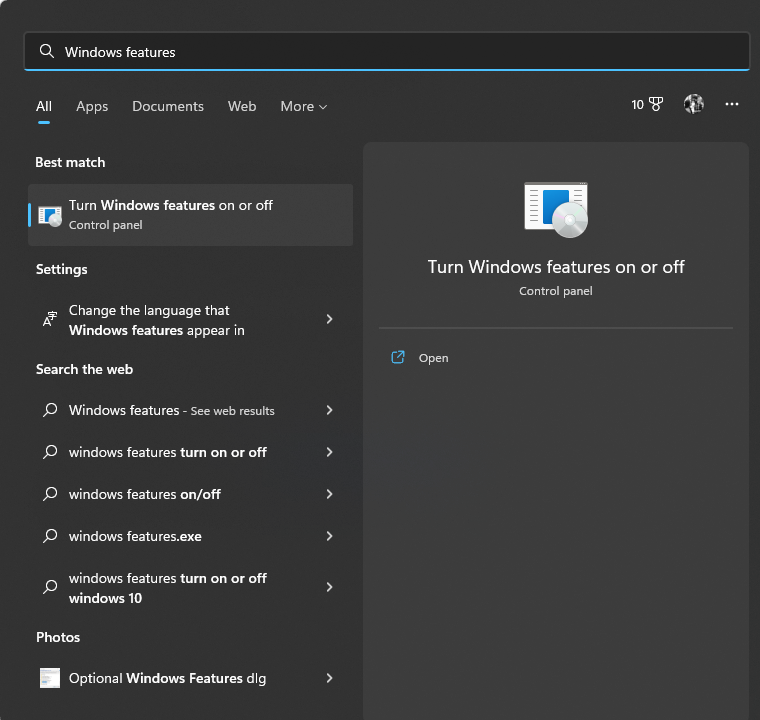
- Click Open under Windows features on or off.
- Navigate to Hyper-V and uncheck all the boxes under it.
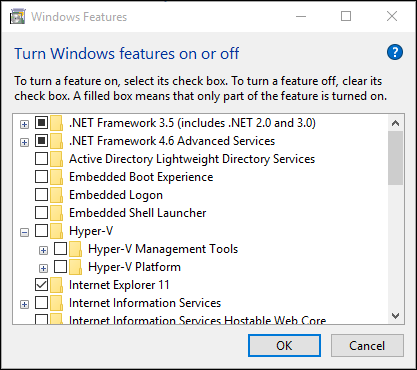
- Restart the computer to complete the process.
5. Enable the virtualization option if not available in BIOS
If the virtualization option is unavailable on BIOS, your device doesn’t support the feature.
However, you can check for BIOS updates using the device manufacturer app on your computer. For instance, if you have an HP computer, you can use the HP Support Assistant app to check for BIOS and other updates. If an update is available, update BIOS Setup Utility, and you might get the virtualization option.
Does Windows Sandbox require virtualization?
Virtualization feature is an essential part of the Sandbox because Windows Sandbox runs on an elevated space, so it can’t access advanced components like the Graphics processing unit. Therefore, it is vital to enable virtualization to bridge the gap and provide hardware acceleration in a virtual environment.
So, these are the fixes to resolve the Windows Sandbox not installed or greyed out issue. Try them to eliminate the problem so you can use Windows Sandbox to run apps in isolation.
If there are other fixes we may have missed, then please mention them in the comments below.
Still experiencing issues?
SPONSORED
If the above suggestions have not solved your problem, your computer may experience more severe Windows troubles. We suggest choosing an all-in-one solution like Fortect to fix problems efficiently. After installation, just click the View&Fix button and then press Start Repair.
![]()
Песочница является одним из самых интересных нововведений в последней версии Windows 10 — May 2019 Update или версия 1903. Она представляет собой виртуальную машину, которую можно запустить всего за один клик мыши. В ней можно запустить программы, в надёжности которых пользователь не может быть уверен. Теперь можно открыть любое приложение, не боясь за безопасность компьютера. Однако, многие пользователи (особенно русскоязычные) сталкиваются с тем, что возникает ошибка «не удалось запустить песочницу Windows 0x80070002». Для решения этой проблемы есть различные способы.
Как подключить песочницу
Для малоопытных пользователей установка виртуальных машины VirtualBox или других аналогов покажется сложной, но иногда подобное средство следует иметь под рукой, чтобы избежать проблем от вредоносных программ. Sandbox является отличным выходом из этой ситуации.
Для подключения песочницы необходимо открыть «Панель управления», интересующий нас пункт называется «Программы и компоненты». Слева можно увидеть меню в виде списка, надо нажать на «Включение и отключение компонентов Windows». Дальше нужно поставить галочку напротив нужного пункта, кликнуть ОК. Установка может занять определённый промежуток времени, дождитесь окончания. Компьютер после этого перезагрузится.
Теперь запустить виртуальную машину можно в один клик, в меню «Пуск» появится строчка Windows Sandbox. Но многие пользователи сталкиваются с тем, что не удалось запустить песочницу Windows error 0x80070002, ошибка имеет широкое распространение.
В каких случаях не получается установить Sandbox
Запустить виртуальную машину не получится, если процессор компьютера не поддерживает виртуализацию Также виртуализация может быть отключена в БИОС или UEFI, иногда это делается по умолчанию для экономии ресурсов
Если вы используете BIOS, нужная настройка располагается в Advanced Configuration. Для процессоров Intel виртуализация обозначается VT-x, для AMD – AMD-v. Нужно переключить в положение Enabled, сохранить настройки и перезагрузить машину.

Инсталляция пройдёт успешно, но вы также сможете столкнуться с тем, что не удалось запустить песочницу windows 10 0х80070002. Разберёмся, почему возникает эта и прочие ошибки.
Ошибки и способы их исправления
Если на Windows 10 Sandbox не запускается, нужно определить источник возникновения неисправности. Иногда причина кроется в том, что отключёна «Платформа виртуальной машины». В этом случае придётся прибегнуть к некоторым манипуляциям, так как, его включение не помогает моментально. Что для этого требуется сделать:
- Включите песочницу
- После этого включите «Платформу виртуальной машины»
- И повторно установите песочницу
В процессе потребуется несколько раз прибегнуть к перезагрузкам.
У многих пользователей возникает вопрос, почему не работает песочница на windows 10 1903 (билд 18362.30), чаще всего такую ошибку можно увидеть после использования средства обновления. Сообщение также содержит информацию, что устройство не готово.
Имеются отзывы, что другие виртуальные машины в это же время прекрасно запускаются. При загрузке Sandbox пользователь видит, что не удалось запустить песочницу Windows 0x80070057.
Все эти ошибки означают, что Windows Sandbox не удается найти указанный файл.
Эта ошибка не так распространена, но довольно легко исправляется. Для этого потребуется учётная запись Администратора:
- Откройте окно “Выполнить”, и введите regedit, для запуска редактора реестра
- Пройдите по ветке [HKEY_LOCAL_MACHINESOFTWAREMicrosoftWindows NTCurrentVersionContainersCmServicePolicy]
- И выставьте следующие значения
«DisableClone» =dword: 00000001
«DisableSnapshot» =dword: 00000001
Чаще всего не запускается песочница windows 10 ошибка 0х80070002, эта ошибка связана с языковыми настройками. Замечено, что у пользователей операционной системы на английском языке программное обеспечение запускается без каких-либо сложностей. Поэтому можно предположить, что песочница Виндовс 10 не работает на версии 19hl из-за языка.
По некоторым данным, проблема кроется в обновлении KB4497464, его следует удалить или переустановить.
Как установить Sandbox, чтобы гарантировать её работу
Если не работает песочница на Windows 7 или 10, и проблему не удаётся решить добавлением компонентов или отменой обновлений, то остаётся один стопроцентный вариант — нужно установить английский язык, как основной язык системы.
После этого устанавливаем виртуальную машину, и вам не придётся сталкиваться с тем, что не запускается песочница windows 10 1903, так как на английском всё работает идеально.
Стоит отметить, что Sandbox не работает на Windows 10 1903 именно в тех случаях, если устанавливался дистрибутив на любом языке, кроме английского. Если вы хотите, чтобы всё работало на вашем языке, не стоит переживать, что не удается установить песочницу windows, английский является лишь временным решением задачи. Когда вы убедились, что виртуальная машина запускается, все её возможности открыты, программа запускается, можно приступать к русификации.
Сменить язык системы можно в Параметрах Windows 10 — Время и язык — Вкладка “Язык”

Чтобы русифицировать операционную систему, следует зайти в системные настройки. Нас интересует пункт Language, при нажатии на «Add a preferred language» откроется список, где можно отыскать «Русский». Чтобы изменения вступили в силу в полной мере, нужно обязательно поставить галочку «Set as my display language». Теперь с работой виртуальной машины не должно возникнуть проблем.
В данной статье мы поделились вариантами решения проблемы, когда не работает Windows Sandbox. Мы надеемся, что эта информация была полезна и помогла в решении возникшей проблемы. Если у вас возникли сложности или вопросы, просим поделиться в комментариях.
Отличного Вам дня!
Статья обновлена: 31 марта 2023
ID: 15962
Проблема
При работе виртуальной машины с установленным Kaspersky Sandbox возникают ошибки.
Причина
Неправильная настройка конфигурации виртуальной машины.
Решение
Перед началом работы проверьте, правильно ли приложение Kaspersky Sandbox подготовлено к работе в виртуальной инфраструктуре. Подробнее о параметрах и настройках конфигурации смотрите в справке.
Вы можете проверить корректность настроек через:
- Гипервизор VMware ESXi. Эталонные скриншоты с корректным резервированием ресурсов ниже.
- Файл формата VMX. Корректные настройки параметров ниже.
Не превышайте рекомендованные объемы выделенных ресурсов для существующей виртуальной машины. Это может вызвать ошибки в работе. Для увеличения производительности виртуальной машины с Kaspersky Sandbox разверните несколько виртуальных машин, распределите необходимые ресурсы между ними и объедините их в кластер.
Что делать, если решение не помогло
Если решение не помогло, отправьте запрос с подробным описанием ситуации в техническую поддержку «Лаборатории Касперского» через Kaspersky CompanyAccount. Приложите к запросу скриншоты из гипервизора VMware ESXi с параметрами резервирования ресурсов или файл формата VMX соответствующей виртуальной машины. Перед обращением ознакомьтесь с информацией, необходимой для создания запроса, в разделе базы знаний.
Резервирование ресурсов в VMware ESXi (эталонные скриншоты)
Проверка настроек параметров в VMX-файле
Спасибо за ваш отзыв, вы помогаете нам становиться лучше!
Спасибо за ваш отзыв, вы помогаете нам становиться лучше!
Инструмент Windows Sandbox действует как временная среда виртуального рабочего стола. Однако при попытке использовать этот инструмент вы можете столкнуться с ошибкой «Не удалось запустить песочницу Windows».
В большинстве случаев сообщение об ошибке гласит: «Ошибка 0x80070015: не удалось запустить песочницу Windows — устройство не готово». В других случаях код ошибки может быть 0x80070057, 0x800706d9, 0x80070002, 0x80070569, 0x80072746 или 0xc0370106.
Независимо от того, какой код ошибки Sandbox вы получите, мы поможем вам. Мы покажем вам основные советы, которые могут помочь исправить функцию песочницы Windows, когда она не запускается.
Перезапуск песочницы Windows может быть лучшим решением этой проблемы. Итак, вот как вы можете отключить и снова включить этот инструмент:
- Нажмите Win + R, чтобы открыть диалоговое окно «Выполнить команду».
- Введите дополнительные функции и нажмите Enter, чтобы открыть программу Windows Features.
- Затем прокрутите вниз и снимите флажок «Песочница Windows ». Оттуда нажмите ОК.
- Выберите «Перезагрузить сейчас» во всплывающем окне. Это перезагрузит ваше устройство и применит текущие изменения.

Когда устройство загрузится, откройте программу Windows Features в соответствии с предыдущими шагами. Затем установите флажок «Песочница Windows », а затем выберите «Перезагрузить сейчас» во всплывающем окне.
2 Запустите службы Windows, необходимые для песочницы
Ошибка Sandbox обычно появляется, когда некоторые службы Windows отключены. Итак, давайте посмотрим, как вы можете включить несколько служб Windows для решения этой проблемы:
- Нажмите Win + R, чтобы открыть диалоговое окно «Выполнить команду».
- Введите services.msc и нажмите Enter, чтобы открыть окно «Службы».
- Найдите службу виртуализации удаленных рабочих столов Hyper-V, щелкните ее правой кнопкой мыши и выберите «Свойства».
- Далее перейдите на вкладку Общие . Оттуда щелкните раскрывающееся меню «Тип запуска» и выберите « Автоматически».
- Нажмите кнопку «Пуск », нажмите «Применить », а затем нажмите «ОК », чтобы сохранить изменения.

Наконец, закройте программу «Службы» и перезагрузите компьютер, чтобы сохранить эти изменения.
Чтобы не сталкиваться с той же проблемой в будущем, вам придется настроить некоторые дополнительные параметры в окне «Службы». Давайте рассмотрим шаги, которые необходимо выполнить:
- Откройте окно «Службы» в соответствии с предыдущими шагами.
- Щелкните правой кнопкой мыши службу виртуализации удаленных рабочих столов Hyper-V и выберите «Свойства».
- Перейдите на вкладку «Восстановление ».
- Затем щелкните раскрывающееся меню «Первая ошибка» и выберите «Перезапустить службу». Это поможет автоматически перезапустить эту службу в случае возникновения каких-либо проблем.
- Щелкните параметр «Второй сбой» и выберите «Перезапустить службу» для этого параметра. Наконец, нажмите «Применить », а затем нажмите «ОК».

Если проблема с песочницей не устранена, попробуйте применить те же настройки к этим другим службам:
- Служба узла Hyper-V
- Служба синхронизации времени Hyper-V
- Виртуальный диск
3 Перезапустите Hyper-V и другие программы на экране «Функции Windows».
Перезапуск нескольких программ на экране «Возможности Windows» может помочь. Однако этот метод будет эффективен только в том случае, если вы перезапустите функции, от которых зависит инструмент «Песочница».
В этом случае мы перезапустим функции Hyper-V, Virtual Machine Platform и Windows Hypervisor Platform :
- Нажмите Win + R, чтобы открыть диалоговое окно «Выполнить команду».
- Введите дополнительные функции и нажмите Enter, чтобы открыть программу Windows Features.
- Прокрутите вниз и разверните параметр Hyper-V. Затем снимите флажки с параметров «Инструменты управления Hyper -V» и «Платформа Hyper-V».
- Нажмите OK, закройте программу Windows Features и перезагрузите устройство, чтобы сохранить изменения.

Наконец, примените те же изменения к параметрам Платформа виртуальной машины и Платформа гипервизора Windows.
Встроенные средства устранения неполадок могут помочь вам решить эту проблему. Однако это будет зависеть от характера проблемы.
Если ошибка песочницы вызвана проблемами, связанными с оборудованием, мы можем решить эту проблему с помощью средства устранения неполадок оборудования и устройств. Но если проблема вызвана проблемами обслуживания системы, мы можем попробовать средство устранения неполадок обслуживания системы.
Если вы столкнулись с аппаратной проблемой, вот как может помочь средство устранения неполадок оборудования и устройств:
- Щелкните значок меню «Пуск» и выберите «Параметры ПК». Затем выберите «Обновление и безопасность », а затем нажмите «Устранение неполадок ».
- Выберите средство устранения неполадок оборудования и устройств на правой боковой панели. Оттуда нажмите Запустить средство устранения неполадок.
- Следуйте инструкциям на экране, чтобы завершить процесс. Когда вы закончите, перезагрузите компьютер, чтобы сохранить эти изменения.

В противном случае, если вы имеете дело с проблемой обслуживания системы, вот как может помочь средство устранения неполадок обслуживания системы:
- Нажмите Win + R, чтобы открыть диалоговое окно «Выполнить команду».
- Введите msdt.exe -id MaintenanceDiagnostic в поле поиска и нажмите Enter, чтобы запустить средство устранения неполадок обслуживания системы.
- Нажмите «Дополнительно» на следующем экране. Оттуда установите флажок Применить ремонт автоматически.
- Наконец, нажмите «Далее» и следуйте инструкциям на экране, чтобы завершить процесс.

5 Восстановление поврежденных или отсутствующих системных файлов
Вы все еще пытаетесь решить проблему? Возможно, есть какие-то поврежденные системные файлы, которые мешают работе функции песочницы.
В этом случае вы можете использовать инструменты SFC и DISM. Это невероятные функции, которые помогают восстановить поврежденные или отсутствующие системные файлы.
Итак, давайте начнем с проверки того, как вы можете использовать функцию DISM:
- Введите «Командная строка» в строке поиска меню «Пуск», щелкните правой кнопкой мыши результат «Наилучшее совпадение» и выберите «Запуск от имени администратора».
- Затем введите следующую команду и нажмите Enter :
DISM /Online /Cleanup-Image /ScanHealthДождитесь завершения сканирования. Оттуда введите следующую команду и нажмите Enter :
DISM /Online /Cleanup-Image /RestoreHealthДождитесь завершения процесса, а затем перезагрузите устройство. Затем запустите инструмент SFC, выполнив следующие действия:
- Откройте командную строку, как описано выше.
- Введите следующую команду и нажмите Enter, чтобы запустить сканирование SFC:
sfc /scannowНаконец, закройте командную строку и перезагрузите компьютер, чтобы сохранить эти изменения.
6 Восстановите Windows в предыдущее состояние
Вы впервые сталкиваетесь с проблемами при использовании инструмента «Песочница»? Если это так, то это может быть вызвано несколькими недавними изменениями на вашем устройстве.
Возможно, вы установили неисправную программу, которая мешает работе песочницы Windows. Или, возможно, вы неосознанно настроили некоторые параметры, и это влияет на инструмент «Песочница».
В таких случаях вы можете решить проблему, вернув компьютер в предыдущее состояние. Итак, давайте посмотрим, как вы можете использовать точку восстановления для решения этой проблемы:
- Введите «Создать точку восстановления» в строке поиска Windows и выберите «Наилучшее соответствие».
- Перейдите на вкладку «Защита системы ».
- Нажмите «Восстановление системы» и нажмите «Далее».
- Выберите Показать больше точек восстановления.
- Выберите предпочтительную точку восстановления и нажмите «Далее». Наконец, нажмите «Готово» и дождитесь завершения процесса.

7 Обновите свое устройство
Когда ничего не помогает, вы можете попробовать обновить свое устройство. Это может помочь решить эту проблему и любые другие системные проблемы.
Итак, вот шаги по обновлению Windows:
- Щелкните значок меню «Пуск» и выберите «Параметры ПК».
- Затем нажмите «Обновление и безопасность» и выберите «Центр обновления Windows».
- Нажмите «Проверить наличие обновлений» справа и следуйте инструкциям на экране, чтобы завершить процесс.

Ошибка сбоя песочницы Windows: решена
Песочница Windows — это надежный инструмент, который предоставляет вам потрясающую среду виртуального рабочего стола. Если этот инструмент не запускается, вы можете легко исправить это, используя любой из методов, которые мы рассмотрели.
И когда Песочница запущена и запущена, обязательно настройте ее правильно, чтобы в будущем она не сталкивалась с какими-либо проблемами.
Источник записи: www.makeuseof.com
