This page covers complete solutions to help you resolve «How to remove write protection from SanDisk pen drive» issue in two parts. If your SanDisk device is write protected, follow to unlock it now:
These methods also work to remove write protection from SanDisk Cuzer, SanDisk Ultra, SanDisk Adapter, etc., serials of USB, SD, external hard drives on Windows 10/8/7/XP/Vista for free.
«My sandisk ultra usb 3.0 is write protected what to do?» — forums.sandisk.com
«The SanDisk SD card in my digital camera won’t let me delete or take pictures. So I want a SanDisk repair tool to fix the problem. When I did the job using the Windows disk management tool, it shows write protected error. How do I get my SanDisk memory card off write-protect!?»
«I bought a 128GB SanDisk Ultra USB 3.0 flash drive. But when I tried to reformat it for other usages, Windows says ‘the Disk is Write Protected’. How can I remove the write protection from the Sandisk USB flash drive and format it successfully?»
«I cannot format my Sandisk pen drive because it is write-protected. Is there any Sandisk write protected removal tool that can help to format write protected pen drive?»
Sandisk writes protected error usually happens when you trying to format a Sandisk storage device. It is an issue that has disturbed lots of users for a long time. What makes the SanDisk devices write protected? Here are the main causes that you should learn first and then find the respective write protection removal tool to get rid of this error efficiently:
- Locked SanDisk storage device displays as write-protected
- SanDisk device gets infected by virus or malware
- The device gets encrypted by third-party write protection software
- SanDisk device contains bad sectors
- Physical damage
Have you ever encountered such a similar Sandisk write protected issue? Now, it is no longer a problem. Pick up one of the following listed SanDisk write protection removal tools, you can remove the write protection from the Sandisk device and then format it with ease.
Note: To get rid of the write protection error from your SanDisk device and make the device work again, you will need to use the recommended write protection removal tools in Part 1 at first, and then format it to a recognized status using formatting utility in Part 2.
We’re going to learn how to remove write protection from SanDisk Pen Drive/USB/SD card. Share this article to help more.
Part 1. How to Remove Write Protection from SanDisk Pen Drive/USB/SD Card
- Notice:
- If your SanDisk USB, pen drive, or SD card is physically locked, unlock your device first.
- If the device becomes accessible after turning the switch to ON, you can open the SanDisk device and make use of your data again.
- If the device still displays «The disk is write protected» error, pick up one SanDisk write protection removal tool to clear the error immediately.
Here we collected 4 write protection removal tools. You can pick up the right one and follow the tutorials below to bring your SanDisk USB pen drive or SD card, etc. come back to life:
- 1. Run Anti-Virus or Virus Removal Software
- 2. Use SanDisk Write Protection Removal Tool
- 3. Run DiskPart CMD Command
- 4. Use Registry Editor
- 5. Use File Explorer Properties Settings
Let’s check how to remove write protection from SanDisk USB, pen drive, SD card, etc. with each tool now.
Method 1. Clear Write Protection from SanDisk using Anti-Virus/Virus Removal Software
Applies to: Clear up SanDisk storage devices that display write-protected due to virus infection or malware encryption.
Sometimes, viruses or malware may infect and encrypt a SanDisk storage device, making it inaccessible, displaying as write-protected. The most effective way is to run anti-virus or virus removal software to clear the write protection from SanDisk devices.
Here is a list of 2020 best anti-virus software for you to try and clear device write protection:
- Norton Antivirus
- McAfee
- ESET NOD32
- Avast
- AVG
Step 1. Download and install an anti-virus or malware removal tool on your computer.
Step 2. Connect or insert the write-protected SanDisk device to PC.
Step 3. Run anti-virus or virus removal software to scan and clean up the SanDisk storage device.
When the cleaning process completes, you can open SanDisk storage device and make use of the saved data again.
Method 2. Using CMD Alternative — SanDisk Write Protection Removal Tool
Applies to: Remove write protection from SanDisk storage devices using CMD alternative, one-click write-protection removal tool.
Being similar to CMD disk attribute clear command, EaseUS Partition Master Free is an all-in-one SanDisk write-protection removal tool to unlock your SanDisk storage devices.
Sandisk Write Protection Removal Software Download:
EaseUS Partition Master gives you a direct solution to remove write protection from your write-protected USB, USB external disk or SD card in simple clicks.
Here is how to do so:
Step 1. Download and install EaseUS Partition Master, go to the Toolkit section, and click «Write Protection».

Step 2. Select your write protected USB, USB external disk or SD card, and click «Disable».

Method 3. Unlock SanDisk Write Protected Device Using CMD
Applies to: Unlock write-protected SanDisk device using DiskPart CMD command for free.
CMD attribute disk clear command is a free and practical resolution that you can apply to fix write protected Sandisk SD card or USB flash drive.
- Tip
- As CMD write protection removal commands require to clear the whole device, which may result in data loss, we would like to recommend you run data recovery software to bring the lost files back.
Connect your SanDisk device to your computer, and follow to remove the write protection in a few simple steps:
Step 1. Press «Windows + R» and enter cmd. Open Command Prompt as Administrator.
Step 2. Type diskpart and hit Enter.
Step 3. Type the following command lines and hit Enter each time:
- list disk
- select disk # (# is the number of your SanDisk USB/SD card/SSD drive that you want to remove write protection from.)
- attributes disk clear readonly

Step 4. Type exit and hit Enter to close DiskPart.
When the above process completes, re-connect your Sandisk USB flash drive or pen drive again, and you will find the write protection is removed. The device is no longer write-protected.
Step-by-Step Video Tutorial: How to Remove A Write Protected USB Drive or SD Card
- If you get «The Disk is Write Protected» Error on your SD card or Micro SD card, this video are going to fix issue with Diskpart.
- Type command line — 1:07
Method 4. Remove Write Protection from SanDisk Pen Drive using Regedit.exe
Applies to: Manually remove write protection from SanDisk pen drive, USB, SD, etc. using Registry Editor — Regedit.exe, free.
Note that Registry Editor — Regedit.exe is a Windows built-in tool for executing some advanced computer management operations on a computer. If you are not familiar with Registry Editor, try the above 3 methods.
Any false operation may cause programs or Windows features to malfunction. Be very careful with the following write protection removal steps:
Step 1. Click «Start», type Regedit in the search box.
Click «Regedit.exe» to open the Registry editor when you see it is displayed at the top of the list.
Step 2. And then navigate to the following key:
ComputerHKEY_LOCAL_MACHINESYSTEMCurrentControlSetControlStorageDevicePolicies
Step 3. Double-click on the WriteProtect value in the right-hand pane of Regedit.exe.
Change the Value data from 1 to 0 and click «OK» to save the change.

Step 4. Close Regedit and restart your computer.
Method 5. Uncheck Read-Only Status, Remove File Write Protection
Applies to: Remove write protection from Read-only file that misleads users to believe the device is write-protected.
Sometimes, when a single file is with Read-only state will prevent you from visiting it. It may also mislead users to believe that the device is currently write-protected.
Here is a quick way to remove the read-only status, removal file write protection on your SanDisk or other brands of storage devices:
Step 1. Connect SanDisk device to your computer, open and right-click the file with write protection error.
Step 2. Click «Properties» and go to the General tab, check the Attributes option on the bottom.
Step 3. Uncheck the «Read-only» option and click «Apply» to save this change.

When you are done with the write protection removal steps, it is not the end yet.
To make your device ready and secure for saving data again, it’s highly necessary to reset the SanDisk file system by formatting. In Part 2, you can format the Sandisk device as normal in only a few clicks using a third-party free formatting tool — EaseUS Partition Master Free Edition.
Part 2. Format Device with SanDisk Write Protected Format Tool
Applies to: Format inaccessible, unopenable, RAW SanDisk USB, flash drive, pen drive, SD card, external hard drive, etc., to reusable again.
Before the formatting, if you can access the SanDisk, remember to copy and back up your data to another secure location in case of data loss.
Note that the free format tool is unable to format a write-protected device directly, which means you have to remove the Sandisk write protection first.
In this part, we will recommend a free formatting tool EaseUS Partition Master Free to assist you in formatting an SD card, USB flash drive, pen drive, and other storage devices after you remove the write protection. Download SanDisk write protected format tool to solve the write-protected issue.
Let’s check how to format your unlocked SanDisk USB pen drive, SD card, etc. to reusable again:
- Right-click the external drive or USB you intend to format and choose «Format».
- Set the Partition label, File system (NTFS/FAT32/EXT2/EXT3/EXT4/exFAT), and Cluster size, then click «OK».
- Click «Yes» to continue.
- Click the «Execute 1 Task(s)» button and click «Apply» to format the hard drive partition.
When you finish the formatting, your SanDisk storage device is secure for saving data again with no write protection issue. You may save your files back to the SanDisk device again.
If you lost files after formatting, don’t worry. You can try reliable SanDisk recovery software to help you fully recover lost files after formatting.
Conclusion
Being efficient, safe and easy, the above guide is the best solution to remove write protection from the SanDisk pen drive. You can try it with no hesitation whenever you have Sandisk write protected issue using a Sandisk write protected removal tool & write-protected format tool.
People Also Ask: The Disk Is Write Protected SanDisk
This page covers three solutions for removing write protection error from SanDisk pen drive, USB flash drive, memory card or SSD disk. Some people also have questions about write protection removal issues.
If you’re having the same concerns, follow and check the answers below the following questions:
1. Why does my SanDisk says write protected?
Usually, when SanDisk device says write-protected, it is locked by the following reasons:
- 1). SanDisk device locking switch is ON.
- 2). SanDisk USB, pen drive, SD card, external/internal disk is encrypted by password.
- 3). SanDisk device is write-protected by viruses or malware.
2. How do I remove write protection from online?
The best way to remove write protection from online is to select the right tool and solution for your device. We would like to recommend you to get rid of this issue with the next two steps:
Step 1. Select a reliable write-protection removal tool online.
As recommended on this page, Regedit.exe, third-party write-protection removal tool or CMD can all help to clean write protection from the SanDisk device.
Step 2. Format devices to reusable again.
3. How can I remove write protection from my SanDisk pen drive Windows 10?
This page offers the complete solution of removing write protection from the SanDisk pen drive. The solutions are applicable for Windows 10/8/7/Vista/XP.
First, you need to choose a reliable tool to remove the write protection from SanDisk pen drive.
As recommended on this page, Regedit.exe, Write-protection removal tool or CMD command in Part 1 can all work.
Next, you need to format the device ready for saving data again.
4. How do you remove write protection on a USB stick?
If you are using a SanDisk USB stick that has a lock switch, make sure the Lock switch on the left side is slid up (unlock position). Otherwise, you will NOT be able to modify or delete the contents on the memory card if it is locked.
If the lock is Off but the USB is still write-protected, you can use DiskPart command, Registry or write-protection removal tool to unlock your device with ease. For a detailed guide, follow to remove write protection on USB.
Updated by
Cici on Dec 05, 2022
This page covers complete solutions to help you resolve «How to remove write protection from SanDisk pen drive» issue in two parts. If your SanDisk device is write protected, follow to unlock it now:
These methods also work to remove write protection from SanDisk Cuzer, SanDisk Ultra, SanDisk Adapter, etc., serials of USB, SD, external hard drives on Windows 10/8/7/XP/Vista for free.
SanDisk Write Protected Error and Its Causes
«My sandisk ultra usb 3.0 is write protected what to do?» — forums.sandisk.com
«The SanDisk SD card in my digital camera won’t let me delete or take pictures. So I want a SanDisk repair tool to fix the problem. When I did the job using the Windows disk management tool, it shows write protected error. How do I get my SanDisk memory card off write-protect!?»
«I bought a 128GB SanDisk Ultra USB 3.0 flash drive. But when I tried to reformat it for other usages, Windows says ‘the Disk is Write Protected’. How can I remove the write protection from the Sandisk USB flash drive and format it successfully?»
«I cannot format my Sandisk pen drive because it is write-protected. Is there any Sandisk write protected removal tool that can help to format write protected pen drive?»
Sandisk writes protected error usually happens when you trying to format a Sandisk storage device. It is an issue that has disturbed lots of users for a long time. What makes the SanDisk devices write protected? Here are the main causes that you should learn first and then find the respective write protection removal tool to get rid of this error efficiently:
- Locked SanDisk storage device displays as write-protected
- SanDisk device gets infected by virus or malware
- The device gets encrypted by third-party write protection software
- SanDisk device contains bad sectors
- Physical damage
Have you ever encountered such a similar Sandisk write protected issue? Now, it is no longer a problem. Pick up one of the following listed SanDisk write protection removal tools, you can remove the write protection from the Sandisk device and then format it with ease.
Note: To get rid of the write protection error from your SanDisk device and make the device work again, you will need to use the recommended write protection removal tools in Part 1 at first, and then format it to a recognized status using formatting utility in Part 2.
Part 1. How to Remove Write Protection from SanDisk Pen Drive/USB/SD Card
- Notice:
- If your SanDisk USB, pen drive, or SD card is physically locked, unlock your device first.
- If the device becomes accessible after turning the switch to ON, you can open the SanDisk device and make use of your data again.
- If the device still displays «The disk is write protected» error, pick up one SanDisk write protection removal tool to clear the error immediately.
Here we collected 4 write protection removal tools. You can pick up the right one and follow the tutorials below to bring your SanDisk USB pen drive or SD card, etc. come back to life:
- 1. Run Anti-Virus or Virus Removal Software
- 2. Run DiskPart CMD Command
- 3. Use SanDisk Write Protection Removal Tool
- 4. Use Registry Editor
- 5. Use File Explorer Properties Settings
Let’s check how to remove write protection from SanDisk USB, pen drive, SD card, etc. with each tool now.
Method 1. Clear Write Protection from SanDisk using Anti-Virus/Virus Removal Software
Applies to: Clear up SanDisk storage devices that display write-protected due to virus infection or malware encryption.
Sometimes, viruses or malware may infect and encrypt a SanDisk storage device, making it inaccessible, displaying as write-protected. The most effective way is to run anti-virus or virus removal software to clear the write protection from SanDisk devices.
Here is a list of 2020 best anti-virus software for you to try and clear device write protection:
- Norton Antivirus
- McAfee
- ESET NOD32
- Avast
- AVG
Step 1. Download and install an anti-virus or malware removal tool on your computer.
Step 2. Connect or insert the write-protected SanDisk device to PC.
Step 3. Run anti-virus or virus removal software to scan and clean up the SanDisk storage device.
When the cleaning process completes, you can open SanDisk storage device and make use of the saved data again.
Method 2. Unlock SanDisk Write Protected Device Using CMD
Applies to: Unlock write-protected SanDisk device using DiskPart CMD command for free.
CMD attribute disk clear command is a free and practical resolution that you can apply to fix write protected Sandisk SD card or USB flash drive.
- Tip
- As CMD write protection removal commands require to clear the whole device, which may result in data loss, we would like to recommend you run data recovery software to bring the lost files back.
Connect your SanDisk device to your computer, and follow to remove the write protection in a few simple steps:
Step 1. Press «Windows + R» and enter cmd. Open Command Prompt as Administrator.
Step 2. Type diskpart and hit Enter.
Step 3. Type the following command lines and hit Enter each time:
- list disk
- select disk # (# is the number of your SanDisk USB/SD card/SSD drive that you want to remove write protection from.)
- attributes disk clear readonly

Step 4. Type exit and hit Enter to close DiskPart.
When the above process completes, re-connect your Sandisk USB flash drive or pen drive again, and you will find the write protection is removed. The device is no longer write-protected.
Step-by-Step Video Tutorial: How to Remove A Write Protected USB Drive or SD Card
- If you get «The Disk is Write Protected» Error on your SD card or Micro SD card, this video are going to fix issue with Diskpart.
- Type command line — 1:07
Method 3. Using CMD Alternative — SanDisk Write Protection Removal Tool
Applies to: Remove write protection from SanDisk storage devices using CMD alternative, one-click write-protection removal tool.
Being similar to CMD disk attribute clear command, EaseUS Partition Master is an all-in-one SanDisk write-protection removal tool to unlock your SanDisk storage devices.
Sandisk Write Protection Removal Software Download:
EaseUS Partition Master gives you a direct solution to remove write protection from your write-protected USB, USB external disk or SD card in simple clicks.
Here is how to do so:
Step 1. Download and install EaseUS Partition Master, go to the Toolkit section, and click «Write Protection».

Step 2. Select your write protected USB, USB external disk or SD card, and click «Disable».

Method 4. Remove Write Protection from SanDisk Pen Drive using Regedit.exe
Applies to: Manually remove write protection from SanDisk pen drive, USB, SD, etc. using Registry Editor — Regedit.exe, free.
Note that Registry Editor — Regedit.exe is a Windows built-in tool for executing some advanced computer management operations on a computer. If you are not familiar with Registry Editor, try the above 3 methods.
Any false operation may cause programs or Windows features to malfunction. Be very careful with the following write protection removal steps:
Step 1. Click «Start», type Regedit in the search box.
Click «Regedit.exe» to open the Registry editor when you see it is displayed at the top of the list.
Step 2. And then navigate to the following key:
ComputerHKEY_LOCAL_MACHINESYSTEMCurrentControlSetControlStorageDevicePolicies
Step 3. Double-click on the WriteProtect value in the right-hand pane of Regedit.exe.
Change the Value data from 1 to 0 and click «OK» to save the change.

Step 4. Close Regedit and restart your computer.
Method 5. Uncheck Read-Only Status, Remove File Write Protection
Applies to: Remove write protection from Read-only file that misleads users to believe the device is write-protected.
Sometimes, when a single file is with Read-only state will prevent you from visiting it. It may also mislead users to believe that the device is currently write-protected.
Here is a quick way to remove the read-only status, removal file write protection on your SanDisk or other brands of storage devices:
Step 1. Connect SanDisk device to your computer, open and right-click the file with write protection error.
Step 2. Click «Properties» and go to the General tab, check the Attributes option on the bottom.
Step 3. Uncheck the «Read-only» option and click «Apply» to save this change.

When you are done with the write protection removal steps, it is not the end yet.
To make your device ready and secure for saving data again, it’s highly necessary to reset the SanDisk file system by formatting. In Part 2, you can format the Sandisk device as normal in only a few clicks using a third-party free formatting tool — EaseUS Partition Master Free Edition.
Part 2. Format Device with SanDisk Write Protected Format Tool
Applies to: Format inaccessible, unopenable, RAW SanDisk USB, flash drive, pen drive, SD card, external hard drive, etc., to reusable again.
Before the formatting, if you can access the SanDisk, remember to copy and back up your data to another secure location in case of data loss.
Note that the free format tool is unable to format a write-protected device directly, which means you have to remove the Sandisk write protection first.
In this part, we will recommend a free formatting tool EaseUS Partition Master Free to assist you in formatting an SD card, USB flash drive, pen drive, and other storage devices after you remove the write protection.
Download SanDisk write protected format tool to solve the write-protected issue. Insert your SanDisk USB/flash drive/pen drive/SD card/external hard drive to your PC, then right-click write-protected SanDisk drive and select «Format» option.
Let’s check how to format your unlocked SanDisk USB pen drive, SD card, etc. to reusable again:
- Right-click the external drive or USB you intend to format and choose «Format».
- Set the Partition label, File system (NTFS/FAT32/EXT2/EXT3/EXT4/exFAT), and Cluster size, then click «OK».
- Click «Yes» to continue.
- Click the «Execute 1 Task(s)» button and click «Apply» to format the hard drive partition.
When you finish the formatting, your SanDisk storage device is secure for saving data again with no write protection issue. You may save your files back to the SanDisk device again.
If you lost files after formatting, don’t worry. You can try reliable SanDisk recovery software to help you fully recover lost files after formatting.
Conclusion
Being efficient, safe and easy, the above guide is the best solution to remove write protection from the SanDisk pen drive. You can try it with no hesitation whenever you have Sandisk write protected issue using a Sandisk write protected removal tool & write-protected format tool.
People Also Ask: The Disk Is Write Protected SanDisk
This page covers three solutions for removing write protection error from SanDisk pen drive, USB flash drive, memory card or SSD disk. Some people also have questions about write protection removal issues.
If you’re having the same concerns, follow and check the answers below the following questions:
1. Why does my SanDisk says write protected?
Usually, when SanDisk device says write-protected, it is locked by the following reasons:
- 1). SanDisk device locking switch is ON.
- 2). SanDisk USB, pen drive, SD card, external/internal disk is encrypted by password.
- 3). SanDisk device is write-protected by viruses or malware.
2. How do I remove write protection from online?
The best way to remove write protection from online is to select the right tool and solution for your device. We would like to recommend you to get rid of this issue with the next two steps:
Step 1. Select a reliable write-protection removal tool online.
As recommended on this page, Regedit.exe, third-party write-protection removal tool or CMD can all help to clean write protection from the SanDisk device.
Step 2. Format devices to reusable again.
3. How can I remove write protection from my SanDisk pen drive Windows 10?
This page offers the complete solution of removing write protection from the SanDisk pen drive. The solutions are applicable for Windows 10/8/7/Vista/XP.
First, you need to choose a reliable tool to remove the write protection from SanDisk pen drive.
As recommended on this page, Regedit.exe, Write-protection removal tool or CMD command in Part 1 can all work.
Next, you need to format the device ready for saving data again.
4. How do you remove write protection on a USB stick?
If you are using a SanDisk USB stick that has a lock switch, make sure the Lock switch on the left side is slid up (unlock position). Otherwise, you will NOT be able to modify or delete the contents on the memory card if it is locked.
If the lock is Off but the USB is still write-protected, you can use DiskPart command, Registry or write-protection removal tool to unlock your device with ease. For a detailed guide, follow to remove write protection on USB.
Updated by
Cici on Dec 05, 2022
This page covers complete solutions to help you resolve «How to remove write protection from SanDisk pen drive» issue in two parts. If your SanDisk device is write protected, follow to unlock it now:
These methods also work to remove write protection from SanDisk Cuzer, SanDisk Ultra, SanDisk Adapter, etc., serials of USB, SD, external hard drives on Windows 10/8/7/XP/Vista for free.
SanDisk Write Protected Error and Its Causes
«My sandisk ultra usb 3.0 is write protected what to do?» — forums.sandisk.com
«The SanDisk SD card in my digital camera won’t let me delete or take pictures. So I want a SanDisk repair tool to fix the problem. When I did the job using the Windows disk management tool, it shows write protected error. How do I get my SanDisk memory card off write-protect!?»
«I bought a 128GB SanDisk Ultra USB 3.0 flash drive. But when I tried to reformat it for other usages, Windows says ‘the Disk is Write Protected’. How can I remove the write protection from the Sandisk USB flash drive and format it successfully?»
«I cannot format my Sandisk pen drive because it is write-protected. Is there any Sandisk write protected removal tool that can help to format write protected pen drive?»
Sandisk writes protected error usually happens when you trying to format a Sandisk storage device. It is an issue that has disturbed lots of users for a long time. What makes the SanDisk devices write protected? Here are the main causes that you should learn first and then find the respective write protection removal tool to get rid of this error efficiently:
- Locked SanDisk storage device displays as write-protected
- SanDisk device gets infected by virus or malware
- The device gets encrypted by third-party write protection software
- SanDisk device contains bad sectors
- Physical damage
Have you ever encountered such a similar Sandisk write protected issue? Now, it is no longer a problem. Pick up one of the following listed SanDisk write protection removal tools, you can remove the write protection from the Sandisk device and then format it with ease.
Note: To get rid of the write protection error from your SanDisk device and make the device work again, you will need to use the recommended write protection removal tools in Part 1 at first, and then format it to a recognized status using formatting utility in Part 2.
Part 1. How to Remove Write Protection from SanDisk Pen Drive/USB/SD Card
- Notice:
- If your SanDisk USB, pen drive, or SD card is physically locked, unlock your device first.
- If the device becomes accessible after turning the switch to ON, you can open the SanDisk device and make use of your data again.
- If the device still displays «The disk is write protected» error, pick up one SanDisk write protection removal tool to clear the error immediately.
Here we collected 4 write protection removal tools. You can pick up the right one and follow the tutorials below to bring your SanDisk USB pen drive or SD card, etc. come back to life:
- 1. Run Anti-Virus or Virus Removal Software
- 2. Run DiskPart CMD Command
- 3. Use SanDisk Write Protection Removal Tool
- 4. Use Registry Editor
- 5. Use File Explorer Properties Settings
Let’s check how to remove write protection from SanDisk USB, pen drive, SD card, etc. with each tool now.
Method 1. Clear Write Protection from SanDisk using Anti-Virus/Virus Removal Software
Applies to: Clear up SanDisk storage devices that display write-protected due to virus infection or malware encryption.
Sometimes, viruses or malware may infect and encrypt a SanDisk storage device, making it inaccessible, displaying as write-protected. The most effective way is to run anti-virus or virus removal software to clear the write protection from SanDisk devices.
Here is a list of 2020 best anti-virus software for you to try and clear device write protection:
- Norton Antivirus
- McAfee
- ESET NOD32
- Avast
- AVG
Step 1. Download and install an anti-virus or malware removal tool on your computer.
Step 2. Connect or insert the write-protected SanDisk device to PC.
Step 3. Run anti-virus or virus removal software to scan and clean up the SanDisk storage device.
When the cleaning process completes, you can open SanDisk storage device and make use of the saved data again.
Method 2. Unlock SanDisk Write Protected Device Using CMD
Applies to: Unlock write-protected SanDisk device using DiskPart CMD command for free.
CMD attribute disk clear command is a free and practical resolution that you can apply to fix write protected Sandisk SD card or USB flash drive.
- Tip
- As CMD write protection removal commands require to clear the whole device, which may result in data loss, we would like to recommend you run data recovery software to bring the lost files back.
Connect your SanDisk device to your computer, and follow to remove the write protection in a few simple steps:
Step 1. Press «Windows + R» and enter cmd. Open Command Prompt as Administrator.
Step 2. Type diskpart and hit Enter.
Step 3. Type the following command lines and hit Enter each time:
- list disk
- select disk # (# is the number of your SanDisk USB/SD card/SSD drive that you want to remove write protection from.)
- attributes disk clear readonly

Step 4. Type exit and hit Enter to close DiskPart.
When the above process completes, re-connect your Sandisk USB flash drive or pen drive again, and you will find the write protection is removed. The device is no longer write-protected.
Step-by-Step Video Tutorial: How to Remove A Write Protected USB Drive or SD Card
- If you get «The Disk is Write Protected» Error on your SD card or Micro SD card, this video are going to fix issue with Diskpart.
- Type command line — 1:07
Method 3. Using CMD Alternative — SanDisk Write Protection Removal Tool
Applies to: Remove write protection from SanDisk storage devices using CMD alternative, one-click write-protection removal tool.
Being similar to CMD disk attribute clear command, EaseUS Partition Master is an all-in-one SanDisk write-protection removal tool to unlock your SanDisk storage devices.
Sandisk Write Protection Removal Software Download:
EaseUS Partition Master gives you a direct solution to remove write protection from your write-protected USB, USB external disk or SD card in simple clicks.
Here is how to do so:
Step 1. Download and install EaseUS Partition Master, go to the Toolkit section, and click «Write Protection».

Step 2. Select your write protected USB, USB external disk or SD card, and click «Disable».

Method 4. Remove Write Protection from SanDisk Pen Drive using Regedit.exe
Applies to: Manually remove write protection from SanDisk pen drive, USB, SD, etc. using Registry Editor — Regedit.exe, free.
Note that Registry Editor — Regedit.exe is a Windows built-in tool for executing some advanced computer management operations on a computer. If you are not familiar with Registry Editor, try the above 3 methods.
Any false operation may cause programs or Windows features to malfunction. Be very careful with the following write protection removal steps:
Step 1. Click «Start», type Regedit in the search box.
Click «Regedit.exe» to open the Registry editor when you see it is displayed at the top of the list.
Step 2. And then navigate to the following key:
ComputerHKEY_LOCAL_MACHINESYSTEMCurrentControlSetControlStorageDevicePolicies
Step 3. Double-click on the WriteProtect value in the right-hand pane of Regedit.exe.
Change the Value data from 1 to 0 and click «OK» to save the change.

Step 4. Close Regedit and restart your computer.
Method 5. Uncheck Read-Only Status, Remove File Write Protection
Applies to: Remove write protection from Read-only file that misleads users to believe the device is write-protected.
Sometimes, when a single file is with Read-only state will prevent you from visiting it. It may also mislead users to believe that the device is currently write-protected.
Here is a quick way to remove the read-only status, removal file write protection on your SanDisk or other brands of storage devices:
Step 1. Connect SanDisk device to your computer, open and right-click the file with write protection error.
Step 2. Click «Properties» and go to the General tab, check the Attributes option on the bottom.
Step 3. Uncheck the «Read-only» option and click «Apply» to save this change.

When you are done with the write protection removal steps, it is not the end yet.
To make your device ready and secure for saving data again, it’s highly necessary to reset the SanDisk file system by formatting. In Part 2, you can format the Sandisk device as normal in only a few clicks using a third-party free formatting tool — EaseUS Partition Master Free Edition.
Part 2. Format Device with SanDisk Write Protected Format Tool
Applies to: Format inaccessible, unopenable, RAW SanDisk USB, flash drive, pen drive, SD card, external hard drive, etc., to reusable again.
Before the formatting, if you can access the SanDisk, remember to copy and back up your data to another secure location in case of data loss.
Note that the free format tool is unable to format a write-protected device directly, which means you have to remove the Sandisk write protection first.
In this part, we will recommend a free formatting tool EaseUS Partition Master Free to assist you in formatting an SD card, USB flash drive, pen drive, and other storage devices after you remove the write protection.
Download SanDisk write protected format tool to solve the write-protected issue. Insert your SanDisk USB/flash drive/pen drive/SD card/external hard drive to your PC, then right-click write-protected SanDisk drive and select «Format» option.
Let’s check how to format your unlocked SanDisk USB pen drive, SD card, etc. to reusable again:
- Right-click the external drive or USB you intend to format and choose «Format».
- Set the Partition label, File system (NTFS/FAT32/EXT2/EXT3/EXT4/exFAT), and Cluster size, then click «OK».
- Click «Yes» to continue.
- Click the «Execute 1 Task(s)» button and click «Apply» to format the hard drive partition.
When you finish the formatting, your SanDisk storage device is secure for saving data again with no write protection issue. You may save your files back to the SanDisk device again.
If you lost files after formatting, don’t worry. You can try reliable SanDisk recovery software to help you fully recover lost files after formatting.
Conclusion
Being efficient, safe and easy, the above guide is the best solution to remove write protection from the SanDisk pen drive. You can try it with no hesitation whenever you have Sandisk write protected issue using a Sandisk write protected removal tool & write-protected format tool.
People Also Ask: The Disk Is Write Protected SanDisk
This page covers three solutions for removing write protection error from SanDisk pen drive, USB flash drive, memory card or SSD disk. Some people also have questions about write protection removal issues.
If you’re having the same concerns, follow and check the answers below the following questions:
1. Why does my SanDisk says write protected?
Usually, when SanDisk device says write-protected, it is locked by the following reasons:
- 1). SanDisk device locking switch is ON.
- 2). SanDisk USB, pen drive, SD card, external/internal disk is encrypted by password.
- 3). SanDisk device is write-protected by viruses or malware.
2. How do I remove write protection from online?
The best way to remove write protection from online is to select the right tool and solution for your device. We would like to recommend you to get rid of this issue with the next two steps:
Step 1. Select a reliable write-protection removal tool online.
As recommended on this page, Regedit.exe, third-party write-protection removal tool or CMD can all help to clean write protection from the SanDisk device.
Step 2. Format devices to reusable again.
3. How can I remove write protection from my SanDisk pen drive Windows 10?
This page offers the complete solution of removing write protection from the SanDisk pen drive. The solutions are applicable for Windows 10/8/7/Vista/XP.
First, you need to choose a reliable tool to remove the write protection from SanDisk pen drive.
As recommended on this page, Regedit.exe, Write-protection removal tool or CMD command in Part 1 can all work.
Next, you need to format the device ready for saving data again.
4. How do you remove write protection on a USB stick?
If you are using a SanDisk USB stick that has a lock switch, make sure the Lock switch on the left side is slid up (unlock position). Otherwise, you will NOT be able to modify or delete the contents on the memory card if it is locked.
If the lock is Off but the USB is still write-protected, you can use DiskPart command, Registry or write-protection removal tool to unlock your device with ease. For a detailed guide, follow to remove write protection on USB.
Как снять защиту от записи с флешки — инструкция! Ошибка «диск защищен от записи» или «флешка защищена от записи» как правило случается в самый неподходящий момент. Если вы начали читать эту статью, стало быть, оказались одним из тех «везунчиков», которые в один прекрасный момент решили что-то скинуть на свою флешку, а в итоге получили сообщение системы, что записывать данные на диск нельзя и теперь эту самую защиту необходимо снять. У человека, который столкнулся с подобным впервые резонно появляется полное недоумение. Попробуем выяснить причины, по которым не удаётся записать файлы на флешку и разобраться в методах устранения этой проблемы.
Содержание:

Причины ошибки «Диск защищен от записи. Снимите защиту или воспользуйтесь другим диском».
 Вполне логично, что такая проблема возникает, если операционная система опрашивает диск, но права записи не получает. При этом нет возможности именно записывать файлы, хотя одновременно с этим считываться данные могут совершенно без проблем. Причины такого поведения бывают разные, но явно делятся на две группы:
Вполне логично, что такая проблема возникает, если операционная система опрашивает диск, но права записи не получает. При этом нет возможности именно записывать файлы, хотя одновременно с этим считываться данные могут совершенно без проблем. Причины такого поведения бывают разные, но явно делятся на две группы:
- Программный сбой.
- Аппаратный сбой.
Важно понимать, что оба типа неполадок могут случиться как на флешке, так и на вашем компьютере.
Типы защиты от записи
По аналогии с причинами ошибки «носитель защищен от записи» можно разделить и методы защиты от записи. Классическим примером аппаратной защиты может выступать наличие специального переключателя (на корпусе флешки), включающим и отключающим возможность записи на флешку.
Программная защита представляет собой разного рода программные комплексы, предназначенные для недопущения несанкционированного использования накопителя.
Механическое снятие защиты от записи с флешки
Решая вопрос как снять защиту, если «Диск защищен от записи», первым делом проверьте нет ли на корпусе специального небольшого переключателя. Он всегда присутствует на карточках формата SD, несколько реже встречается на обычных USB-накопителях. Нередки случайные переключения, когда флешка носится в кармане.
Также обязательно проверьте работоспособность флешки в других USB-портах, а ещё лучше, на другом компьютере. Если вы владелец настольного компьютера с системным блоком, предпочтительно проверять флешку, подключаясь к портам на задней стенке системного блока. Проблема может крыться плохом контакте, некачественных проводах, сбоях контроллера USB.
Программное снятие защиты от записи
Убедившись в отсутствии механической проблемы защиты, приступаем к проверке программного обеспечения.
Стандартно флешка форматируется с использованием файловой системы FAT32. Малое количество пользователей знают об ограничении в этой файловой системе на максимальный размер файла в 4Gb. Получается двоякая ситуация, формально разрешение на запись есть, но сообщение о невозможности выполнения таковой появляется. Имея необходимость переносить файлы большого размера, отформатируйте накопитель, используя NTFS – систему, где таких ограничений нет. Для этого откройте «Мой компьютер», нажмите правой кнопкой мышки на вашем съёмном диске и выберите «Форматировать». В появившемся окне, в строке «Файловая система» выберите NTFS, нажмите «Начать».
Важно! Перед извлечением флешки из разъёма всегда лучше пользоваться «безопасным извлечением». В силу некоторых особенностей, касательно флешек отформатированных в NTFS, это должно быть обязательным правилом.
Блокирование может быть установлено в реестре Windows. Сочетание клавиш Windows+R, вызовет окно «Выполнить», введите regeditи кликните OK.
В окне редактора нужно перейти в секцию HKEY_LOCAL_MACHINE SYSTEM CurrentControlSet Control StorageDevicePolicies, где справа увидите параметр WriteProtect. Двойным кликом по параметру вызовите диалог изменения параметра, установитезначение 0. Раздел StorageDevicePolicies может отсутствовать и придётся его создать. Для создания правой кнопкой мышки кликнитепредыдущий раздел Control, выбирайте «Создать > раздел», название должно быть StorageDevicePolicies. В пустой области правой части окна только что созданного раздела вновь нажмите правой кнопкой мышки, выделите в меню «Создать > Параметр DWORD», битность выберите 64 или 32, в зависимости от разрядности вашей системы. Назовите параметр WriteProtect и присвойте значение 0, как описано выше. Обязательно перезагрузитесь и проверяйте результат.
Удостоверьтесь в том, что запись на съёмные устройства не запрещена групповой политикой. Аналогично с запуском редактора реестра выполните gpedit.msc, что вызовет «Редактор локальной групповой политики». Пройдите по веткам «Конфигурация компьютера — Административные шаблоны — Система — Доступ к съёмным запоминающим устройствам». Справа проверьте параметр «Съёмные диски: Запретить запись». Он должен быть отключен или не задан. Если параметр включен, дважды кликните по нему, выберите «Отключить» и примените выбор. Перед проверкой не забудьте перезагрузиться.
Проверьте систему хорошим антивирусом со свежими базами. Есть некоторое количество вредоносных программ, блокирующих возможность нормальной работы с подключенными переносными устройствами хранения информации.
Снимаем защиту от записи в total commander
Значительное количество пользователей Windows отдают предпочтение файловому менеджеру Total Commander, предлагающему обширные функции и удобство работы. Важно понимать, что Total Commander по своей сути просто удобная надстройка над Windows, соответственно к нему применимо всё описанное в статье. Однако есть нюансы. Попробуйте скопировать ваши файлы в проводнике Wındows, если с копированием в проводнике проблем нет, в Total Commander откройте «Конфигурация > Настройка: Операции с файлами» и выберите «Автоматический выбор способа копирования». Авторы некоторых сборок этого менеджера выставляют настройки, вызывающие подобные сбои.
Убираем защиту от записи в коммандной строке (cmd)
Как снять защиту с флешки, защищённой от записи, воспользовавшись командной строкой. Способ чуть более сложный. Найдите в меню «Пуск» приложение «Командная строка» и запустите её с правами администратора. Далее последовательно вводите указанные ниже команды, подтверждая ввод каждой нажатием Enter.
Внимание! Всё содержимое флешки будет удалено безвозвратно!
- Diskpart – запускает утилиту управления дисками;
- list disk – отобразит все диски, подключённые к системе, необходимо определить, какой из них является вашей флешкой, для чего можете ориентироваться по размеру диска;
- select disk X – нацеливает программу на диск, вместо X укажите номер нужного диска;
- detail disk – покажет подробную информацию о выбранном диске, чтобы убедиться в правильности выбора;
- attributes disk clear readonly – обнуляет атрибут «только чтение»;
- clean – все тома и разделы на диске будут удалены;
- create partition primary – заново создаёт основной раздел;
- formatfs=fat32 – форматирует раздел, используя файловую систему FAT32 (можно выбрать файловую систему NTFS командойfs=ntfs);
- exit – завершает работу программы.
Смотри наши инструкции по настройке девасов в ютуб!
Программы для снятия защит от записи
Производители флешек заботятся о решении разного рода проблем, возникающих с их продукцией, выпуская фирменные утилиты для восстановления проблемных устройств. Не забудьте, что запускать любую из подобных утилит необходимо с правами администратора. Эти полезные программки можно свободно скачать на соответствующих сайтах фирм-изготовителей. У Transcend она называется JetFlash Recovery, у Silicon Power – USB Flash Drive Recovery, у Adata – USB Flash Drive Online Recovery, у Kingston – Kingston Format Utility. Их использование довольно простое и не вызывает сложностей даже у новичков.
Ниже перечисленные программы рассчитаны на продвинутого пользователя и перед началом использования следует ознакомиться с документацией. Независимые разработчики выпускают собственные универсальные программы, не привязанные к какому-либо вендору, но обладающие схожим функционалом.
Популярные представители: HP USB Disk Storage Format Tool, D-Soft Flash Doctor, AlcorMP.
Последняя работает только с накопителями на одноимённом контроллере, но у всех задача одна – помочь восстановить проблемное устройство. Столкнувшись с поиском решения того, как снять защиту с флешки, в качестве последней меры, следует попытаться перепрошить её. Полную информацию о типе контроллера, используемой памяти и даже дате производства расскажет Flash Drive Information Extractor. После извлечения нужных данных остаётся найти нужную микропрограмму и прошивальщик, что для Google или Yandex, как правило, не представляет сложности.
Итог
Мы надеемся, что описанные способы помогли вам восстановить работоспособность флешки и ситуация, когда флешка пишет «диск защищен от записи» больше не повторится. Если вы всё же не добились результата, придётся озаботиться выбором новой флешки поскольку она действительно не подлежит ремонту.
Флешка пишет диск защищен от записи
 Извиняюсь за заголовок, но именно так задают вопрос, когда при действиях с USB флешкой или SD картой памяти Windows сообщает об ошибке «Диск защищен от записи. Снимите защиту или воспользуйтесь другим диском» (The disk is write-protected). В этой инструкции покажу несколько способов снять защиту с флешки или карты памяти и расскажу, откуда она берется.
Извиняюсь за заголовок, но именно так задают вопрос, когда при действиях с USB флешкой или SD картой памяти Windows сообщает об ошибке «Диск защищен от записи. Снимите защиту или воспользуйтесь другим диском» (The disk is write-protected). В этой инструкции покажу несколько способов снять защиту с флешки или карты памяти и расскажу, откуда она берется.
Отмечу, что в разных случаях сообщение о том, что диск защищен от записи может появляться по разным причинам — часто по причине настроек Windows, но иногда — из-за испорченной флешки. Коснусь всех вариантов и соответствующих им методов снятия защиты в Windows 10, 8.1 или Windows 7. Если что-то оказалось не совсем понятным, то внизу статьи есть видео, в котором продемонстрированы почти все способы исправить ошибку.
Примечания: бывают USB флешки, на которых есть физический переключатель защиты от записи, обычно подписанный Lock или с изображением замка (проверьте и передвиньте, а еще он иногда ломается и не переключается обратно).

Если под флешкой, защищенной от записи подразумевается SD карта памяти или карта MicroSD, подключаемая через переходник на формат SD, обратите внимание на два нюанса:
- Карты памяти SD и переходники с MicroSD на SD имеют сбоку небольшой переключатель: одно из его положений — защита от записи, второе — запись разрешена.
- Нередко этот переключатель ломается, в результате мы можем получить постоянную защиту от записи, независимо от положения «рычажка». Это легко решается заменой адаптера, если дело в нем и сложнее в случае с полноформатной картой памяти SD.
Убираем защиту от записи с USB в редакторе реестра Windows

Для первого способа исправить ошибку потребуется редактор реестра:
- Для его запуска вы можете нажать клавиши Windows + R на клавиатуре и ввести regedit, после чего нажать Enter.
- В левой части редактора реестра вы увидите структуру разделов редакторе реестра, найдите раздел
HKEY_LOCAL_MACHINESYSTEMCurrentControlSetControlStorageDevicePolicies
Учтите, что этого пункта может и не быть, тогда читаем дальше
- Если этот раздел присутствует, то выберите его и посмотрите в правой части редактора реестра, есть ли там параметр с именем WriteProtect и значением 1 (именно это значение может вызывать ошибку Диск защищен от записи). Если он есть, то кликните по нему дважды и в поле «Значение» введите 0 (ноль). После чего сохраните изменения, закройте редактор реестра, извлеките флешку и перезагрузите компьютер. Проверьте, была ли исправлена ошибка.

- Если такого раздела нет, то кликните правой кнопкой мыши по разделу, находящемуся на уровень выше (Control) и выберите «Создать раздел». Назовите его StorageDevicePolicies и выберите его.

- Затем кликните правой кнопкой мыши в пустой области справа и выберите пункт «Параметр DWORD32» (даже для x64 Windows). Назовите его WriteProtect и оставьте значение равным 0. Также, как и в предыдущем случае, закройте редактор реестра, извлеките USB накопитель и перезагрузите компьютер. После чего можно проверить, сохранилась ли ошибка.
Дополнительно, проверьте 2 раздела реестра
HKEY_LOCAL_MACHINESOFTWAREPoliciesMicrosoftWindowsRemovableStorageDevices HKEY_CURRENT_USERSOFTWAREPoliciesMicrosoftWindowsRemovableStorageDevices
По умолчанию такой раздел отсутствует в реестре (и, если у вас его нет — значит дело не в нем). При наличии раздела RemovableStorageDevices, обратите внимание на вложенный подраздел и содержащиеся в нем Deny_Write, Deny_Read, Denya_Execute, при значении этих параметров равному 1, они запрещают запись, чтение и выполнение со съемных накопителей.

Удалите такие параметры — это должно снять защиту от записи. Перезапустите компьютер (может оказаться достаточным отключить и заново подключить флешку): проблема с защитой флешки от записи должна быть решена.
Как убрать защиту от записи в командной строке
Еще один способ, который может помочь убрать ошибку USB диска, который вдруг показывает ошибку при записи — снять защиту в командной строке.
Для этого проделайте следующие действия:
- Запустите командную строку от имени администратора (В Windows 10 это проще всего сделать через поиск в панели задач, в Windows 8.1 — используя меню правого клика по кнопке Пуск, в Windows 7 — через правый клик по командной строке в меню Пуск).
- В командной строке введите diskpart и нажмите Enter. Затем введите команду list disk и в списке дисков найдите свою флешку, вам потребуется ее номер. Введите по порядку следующие команды, нажимая Enter после каждой.
- select disk N (где N номер флешки из предыдущего шага)
- attributes disk clear readonly
- exit
Закройте командную строку, отключите и заново подключите флешку, затем попробуйте произвести какие-либо действия с флешкой, например, отформатировать ее или записать какую-либо информацию, чтобы проверить, исчезла ли ошибка.
Диск защищен от записи — решение для флешек Transcend, Kingston, Silicon Power и других
Многие производители USB накопителей выпускают собственные утилиты для исправления ошибок с флешками и картами памяти. Часто они срабатывают и в рассматриваемом нами случае, позволяя снять защиту. Подробно обо всех таких утилитах: Программы для ремонта флешки.
Видео инструкция
Ниже — видео по данной ошибке, в которой показаны все описанные выше способы. Возможно, она сможет вам помочь разобраться с проблемой.
Надеюсь, один из подходов помог вам в решении проблемы. Если же нет, рекомендую также проверить вашу флешку на другом компьютере или ноутбуке: это позволит определить, является ли защита от записи следствием параметров системы или же виноват сам накопитель.
Обновлено 19.08.2021

Добрый день уважаемые читатели и подписчики блога pyatilistnik.org. Расскажу небольшую историю как люди ломают usb флешки и как их потом восстанавливать. Мой коллега, дал одному из сотрудников флешку, для переноса данных с одного компьютера на другой. Пользователь произвел перенос и отдал нам носитель. Далее мой коллега, вставил себе эту флешку и попытался на нее, что-либо записать и был очень удивлен, что она вообще не виделась, лишь сразу появилось окно, что ее нужно отформатировать, пробуем и получаем ошибку «Диск защищен от записи«. Давайте я покажу как решить данную проблему и вернуть носитель в рабочее состояние.
Как выглядят ошибки
Давайте покажу как выглядит ошибка. На первом окне форматирования съемного диска, вы увидите «Диск защищен от записи».

Нажав ок, вы увидите еще интересное предупреждение:
Windows не может отформатировать. Проверьте правильность подключения дисковода и диска, убедитесь, что диск не только для чтения, а затем повторите попытку. Дополнительные сведения можно найти в справке, выполнив поиск сведений о файлах только для чтения и о том, как можно изменить

Если открыть оснастку «Управление дисками», то вы обнаружите, что носитель имеет статус «Только для чтения»

Еще бывает ситуация, что флешка видится и открывается, но вот записать туда ничего не дает, даже если учесть, что на вкладке «Безопасность» права на запись присутствуют. Тут вы уже видите сообщение «Снимите защиту или воспользуйтесь другим диском.»

Все эти симптомы мы с вами легко излечим.
Почему пишет диск защищен от записи
Давайте рассмотрим самые частые причины, приводящие к поломке USB носителя, как на физическом, так и на логическом уровне:
- Не правильное извлечение носителя из компьютера, на уровне операционной системы Windows. Уверен, что и вы этим грешите, в большинстве случаев пользователю, проще просто вытащить флешку, чем делать правильное ее извлечение,через специальное окно или программу. Как следствие вы увеличиваете вероятность краха файловой системы на ней, NTFS такого не любит.
- Большое количество ошибок на флешке
- Физический износ
- Проблема с драйверами
Убираем диск защищен от записи при форматировании
Когда с причинами все понятно, то давайте приступать к практике. Сразу покажу рабочий метод убирающий блокировку носителя «Только для чтения». В этом вам поможет утилита Formatter SiliconPower.
Скачать Formatter SiliconPower можно либо с официального сайта либо у меня.
![]()
Утилита полностью portable и не требует установки. Запускаем Formatter SiliconPower.
Перед запуском я вам советую оставить включенной только не рабочую флешку
У вас появится окно, в котором вам предложат произвести форматирование, соглашаемся и нажимаем «Format»
![]()
Вас предупредят, что все данные будут удалены, продолжаем операцию.

Начинается процесс восстановления, ни в коем случае не извлекайте флешку, пока не увидите окно, что все прошло успешно.

Вот так вот выглядит окно, что все выполнено и теперь usb носитель не защищен от записи, и работает в привычном вам режиме.

Убираем защиту от записи с USB в редакторе реестра Windows
Данный метод поможет в 99 процентах случаев, когда у вас флешка видится, но не дает ничего на себя записать. Тут вся проблема в одном ключе реестра, который нужно поправить или создать заново. И так, нажимаем одновременно кнопки Win и R, и в открывшемся окне «Выполнить» пишем regedit.

Переходите в раздел:
HKEY_LOCAL_MACHINESYSTEMCurrentControlSetControlStorageDevicePolicies
Если такого раздела не будет, то вам придется его создать через правый клик и задать ему имя StorageDevicePolicies
Кто лентяй, тот может уже скачать готовый ключ реестра с нужным значением, скачать WriteProtect. При запуске согласитесь с добавлением ключа

В разделе StorageDevicePolicies вам необходимо создать ключ реестра «Параметр QWORD (64 бита)» с именем WriteProtect и дать ему значение 0.

Если ключ WriteProtect уже был у вас в реестре и имел значение 1, то это он запрещал форматирование флешки и писал, что диск защищен от записи, меняем на ноль.

После внесения изменений в реестр, вам необходимо перезагрузить компьютер, иначе настройки не вступят в силу.
Как убрать защиту от записи в командной строке (cmd)
Если у вас по прежнему ваш съемный носитель выдает сообщение «Что usb диск защищен от записи» не спешите расстраиваться, у нас с вами есть в запасе утилита Diskpart. Запустить ее можно через командную строку Windows от имени администратора.
- Запустите командную строку от имени администратора.
- В командной строке введите Diskpart и нажмите Enter. Затем введите команду list disk и в списке дисков найдите свою флешку, вам потребуется ее номер. Введите по порядку следующие команды, нажимая Enter после каждой.
- select disk N (где N номер флешки из предыдущего шага)
- attributes disk clear readonly
- exit

Как видите, утилита diskpart отработала, теперь можно проверять результат ее выполнения.
Не форматируется Trancend флешка
Есть еще специфические методы для USB носителей, определенных производителей, так например, для Trancend, есть специальная утилита JetFlash Online Recovery.
Скачать JetFlash Online Recovery https://ru.transcend-info.com/Support/Software-3/

Сама утилита очень простая, запускаете ее и нажимаете Start.

Начнется процесс восстановления usb носителя.

Как видите все успешно выполнилось и флешка спокойно открылась.

Резюме
Как видите ошибка с невозможностью прочитать или отформатировать флешку решается очень просто, для этого есть как встроенные утилиты, так и утилиты от производителей, выбираете подходящий для вас способ и ремонтируйте, если есть вопросы, то пишите их в комментариях, я постараюсь на них ответить, всем спасибо.
Полезный совет от пользователя Сергей (Fin)
Сейчас препарировал трупика и обнаружил окисление контактов USB. У радиолюбителей есть спрей такой Contact CLEANER называется, вот им и воспользовался. Контакты блестят, флешка читается, записывается и форматируется. Надеюсь и дальше будет радовать меня своей работоспособностью (хотя это уже под большим вопросом, общий возраст ее около 8 лет).
Вам Иван, спасибо за статью и всех благ!
Надеюсь поможет остальным вашим читателям.
PS: кто постирал флешку или уронил в воду — разберите, просушите, затем почистите зубной щеткой со спиртом саму плату с обоих сторон. Должна ожить — сам делал так несколько раз =) Удачи!
Содержание
- Как снять защиту от записи с флешки
- Способ 1: Физическое отключение защиты
- Способ 2: Специальные программы
- Способ 3: Используем командную строку Windows
- Способ 4: Редактор реестра
- Способ 5: Редактор локальной групповой политики
- Вопросы и ответы
![]()
Достаточно часто пользователи сталкиваются с такой проблемой, что при попытке копирования какой-то информации со съемного носителя появляется ошибка. Она свидетельствует о том, что «Диск защищен от записи». Это сообщение может появляться при форматировании, удалении или выполнении других операций. Соответственно, флешка не форматируется, не перезаписывается и вообще оказывается абсолютно бесполезной.
Но существует несколько способов, которые позволяют решить эту проблему и разблокировать накопитель. Стоит сказать, что в интернете можно найти и больше подобных методов, но они не будут работать. Мы взяли только проверенные на практике способы.
Как снять защиту от записи с флешки
Чтобы отключить защиту, можно воспользоваться стандартными средствами операционной системы Windows или же специальными программами. Если у Вас другая ОС, лучше пойдите к другу с Виндовс и выполните данную операцию у него. Что касается специальных программ, то, как известно, почти у каждой фирмы есть собственное программное обеспечение. Многие специализированные утилиты позволяют форматировать, восстановить флешку и убрать с нее защиту.
Способ 1: Физическое отключение защиты
Дело в том, что на некоторых съемных носителях есть физический переключатель, который отвечает за защиту от записи. Если поставить его в положение «Включено», получится, что ни один файл не будет удаляться или записываться отчего сам накопитель оказывается практически бесполезен. Содержимое флешки можно будет только просмотреть, но не редактировать. Поэтому сначала проверьте, не включен ли этот переключатель.

Способ 2: Специальные программы
В этом разделе мы рассмотрим то фирменное программное обеспечение, которое выпускает производитель и с помощью которого можно убрать защиту от записи. К примеру, для Transcend есть фирменная программа JetFlash Online Recovery. Более подробно о ней можно прочитать в статье по восстановлению накопителей данной фирмы (способ 2).
Урок: Как восстановить флешку Transcend
После скачивания и запуска данной программы следует выбрать вариант «Repair drive and keep all data» и нажать на кнопку «Start». После этого произойдет восстановление съемного носителя.

Что касается флешек фирмы A-Data, оптимальным вариантом будет использование USB Flash Drive Online Recovery. Более подробно написано в уроке относительно устройств данной компании.
Урок: Восстановление флешек A-Data
Для Verbatim тоже существует собственное ПО для форматирования дисков. Об использовании такового читайте в статье по восстановлению USB-накопителей.
Урок: Как восстановить флешку Verbatim
У SanDisk есть SanDisk RescuePRO, тоже фирменное программное обеспечение, которое позволяет восстанавливать съемные носители.
Урок: Восстановление флешек SanDisk
Что касается устройств Silicon Power, для них существует Silicon Power Recover Tool. В уроке по форматированию техники данной фирмы в первом способе описан процесс использования данной программы.

Урок: Как восстановить флешку Silicon Power
Пользователям Kingston лучше всего будет использовать Kingston Format Utility. В уроке относительно носителей данной фирмы также описано то, как можно форматировать устройство стандартным средством Windows (способ 6).
Урок: Восстановление флешек Kingston
Попробуйте воспользоваться одной из специализированных утилит. Если выше нет фирмы, накопители которой используйте Вы, найдите нужную программу с помощью сервиса iFlash сайта flashboot. Как это сделать, тоже описано в уроке по работе с устройствами Kingston (способ 5).
Способ 3: Используем командную строку Windows
- Запустите командную строку. В Windows 7 это делается с помощью поиска в меню «Пуск» программы с названием «cmd» и запуска ее от имени администратора. Для этого необходимо нажать на найденной программе правой кнопкой мыши и выбрать соответствующий пункт. В Windows 8 и 10 необходимо просто нажать одновременно клавиши Win и X.
- Введите в командную строку слово
diskpart. Ее можно скопировать прямо отсюда. Нажмите Enter на клавиатуре. То же самое придется делать после ввода каждой следующей команды. - После этого напишите
list disk, чтобы увидеть список доступных дисков. Будет показан список всех устройств хранения данных, подключенных к компьютеру. Вам нужно запомнить номер вставленной флешки. Узнать ее можно по размеру. В нашем примере съемный носитель обозначен как «Диск 1», так как у диска 0 размер 698 Гб (это жесткий диск). - Дальше выберете нужный носитель с помощью команды
select disk [номер]. В нашем примере, как мы говорили выше, номер 1, поэтому нужно ввестиselect disk 1. - В конце введите команду
attributes disk clear readonly, дождитесь окончания процесса снятия защиты и введитеexit.





Способ 4: Редактор реестра
- Запустите данный сервис с помощью ввода команды «regedit», введенной в окно запуска программ. Чтобы открыть его, нажмите одновременно клавиши Win и R. Дальше кликните на кнопку «ОК» или же Enter на клавиатуре.
- После этого с помощью дерева разделов пройдите поэтапно по следующему пути:
HKEY_LOCAL_MACHINE / SYSTEM / CurrentControlSet / ControlНа последней кликните правой кнопкой мыши и в выпадающем списке выберете пункт «Создать», а затем «Раздел».
- В названии нового раздела укажите «StorageDevicePolicies». Откройте его и в поле справа нажмите правой кнопкой мыши. В Выпадающем меню выберете «Создать» и пункт «Параметр DWORD (32 бит)» или «Параметр QWORD (64 бит)» в зависимости от разрядности системы.
- В названии нового параметра введите «WriteProtect». Проверьте, чтобы его значение было равным 0. Для этого кликните по параметру левой кнопкой мыши два раза и в поле «Значение» оставьте 0. Нажмите «ОК».
- Если эта папка изначально была в папке «Control» и в ней сразу был параметр с названием «WriteProtect», просто откройте его и введите значение 0. Это следует проверить изначально.
- Дальше перезагрузите компьютер и попытайтесь снова воспользоваться своей флешкой. Скорее всего, она будет работать, как прежде. Если нет, переходите к следующему способу.




Способ 5: Редактор локальной групповой политики
С помощью окна запуска программ запустите «gpedit.msc». Для этого введите в единственное поле соответствующую команду и нажмите кнопку «ОК».

Дальше поэтапно перейдите по следующему пути:
Конфигурация компьютера / Административные шаблоны / Система
Делается это в панели слева. Найдите параметр под названием «Съемные диски: Запретить запись». Нажмите на него левой кнопкой мыши два раза.

В открывшемся окне поставьте отметку напротив пункта «Отключить». Нажмите «ОК» внизу, выйдите из редактора групповой политики.

Перезагрузите компьютер и попытайтесь снова воспользоваться своим съемным носителем.
Один из этих способов точно должен помочь восстановить работоспособность флешки. Если все-таки ничего не поможет, хотя это маловероятно, придется покупать новый съемный носитель.
Как снять защиту от записи на флешке
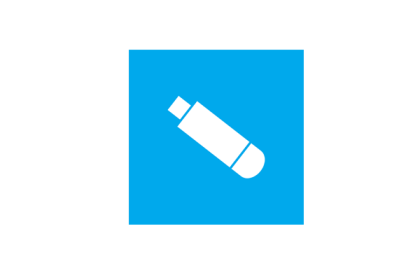
Содержание
- Предварительные работы
- Диск защищен от записи — Transcend
- Диск защищен от записи — Microsd, Sandisk
 Флешки Transcend, Microsd и Sandisk, несмотря на свою устойчивость к разного рода механическим повреждениям и возможность сохранять данные в течение десятков лет, иногда все же выходят из строя. Одной из наиболее распространенных проблем с этими накопителями является сообщение «Диск защищен от записи. Снимите защиту или воспользуйтесь другим диском» (The disk is write-protected), которое выводится на экран операционной системой Windows 7 — 10. Давайте рассмотрим, как снять защиту от записи на флешке.
Флешки Transcend, Microsd и Sandisk, несмотря на свою устойчивость к разного рода механическим повреждениям и возможность сохранять данные в течение десятков лет, иногда все же выходят из строя. Одной из наиболее распространенных проблем с этими накопителями является сообщение «Диск защищен от записи. Снимите защиту или воспользуйтесь другим диском» (The disk is write-protected), которое выводится на экран операционной системой Windows 7 — 10. Давайте рассмотрим, как снять защиту от записи на флешке.
Предварительные работы
- проверьте флешку на вирусы. Вредоносные файлы могут вызывать сообщение «Диск защищен от записи». Если обнаружите их на флешке — немедленно удалите вирусы;
- посмотрите на корпус вашего USB носителя. Некоторые изделмя производства Transcend, Microsd или Sandisk располагают механическим переключателем, который ставит их в положение защиты от режима записи. Этот переключатель может непроизвольно переключится в ваших карманах и создать проблему. Если это случилось с вами, просто переведите переключатель в открытое положение;
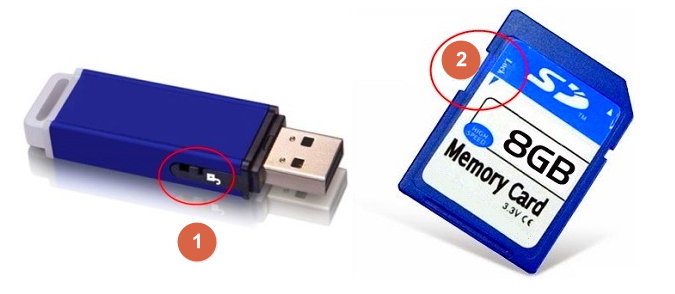
- убедитесь в том, что USB диск не заполнен до отказа. Если у вас «полна коробочка» — вы также можете получить сообщение от windows об ошибке в записи.
- также необходимо убедиться в том, что на флешке не используется защищенный от записи файл. Да, сообщение об ошибке будет другим, однако вы можете сделать поспешные выводы, приняв решение о блокировке всего USB диска.
Диск защищен от записи — Transcend
Для флешки Transcend ошибку «Диск защищен от записи» можно устранить утилитой JetFlash Recovery, которая разработана инженерами этой фирмы. Программа эта распространяется бесплатно, скачать ее мы рекомендуем с официального сайта по ссылке https://us.transcend-info.com/Support/Software-3/.

Диск защищен от записи — Microsd, Sandisk
Как снять защиту от записи на флешке? Будем использовать командную строку. Вот пошаговые действия:
- запускаем командную строку от имени администратора (в операционных системах Windows 8 и Windows 10 при помощи горячих клавиш Win+X, в Windows 7 — с помощью меню Пуск);
- в командной строке вводим команду Diskpart и нажимаем Enter. Потом вводим команду list disk и в списке дисков ищем свой USB накопитель (вам потребуется его номер);
- вводим по порядку следующие команды, нажимая клавишу Enter после каждого ввода:
- select disk N (где N — это номер вашей флешки из предыдущего шага);
- attributes disk clear readonly;
- exit;
- закрываем командную строку.
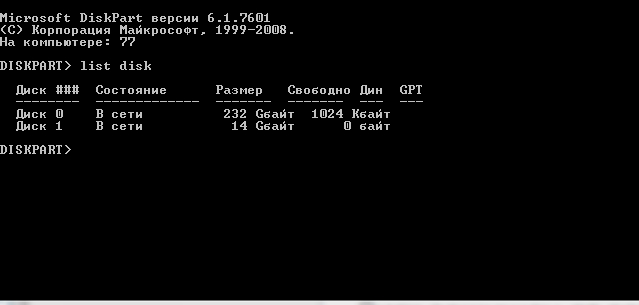
Теперь нам остается произвести какие-либо действия со своей флешкой (записать туда файл, отформатировать и так далее) чтобы проверить устранение ошибки , исчезла ли ошибка «Диск защищен от записи. Снимите защиту или воспользуйтесь другим диском».
Обновлено 19.08.2021

Добрый день уважаемые читатели и подписчики блога pyatilistnik.org. Расскажу небольшую историю как люди ломают usb флешки и как их потом восстанавливать. Мой коллега, дал одному из сотрудников флешку, для переноса данных с одного компьютера на другой. Пользователь произвел перенос и отдал нам носитель. Далее мой коллега, вставил себе эту флешку и попытался на нее, что-либо записать и был очень удивлен, что она вообще не виделась, лишь сразу появилось окно, что ее нужно отформатировать, пробуем и получаем ошибку «Диск защищен от записи«. Давайте я покажу как решить данную проблему и вернуть носитель в рабочее состояние.
Как выглядят ошибки
Давайте покажу как выглядит ошибка. На первом окне форматирования съемного диска, вы увидите «Диск защищен от записи».

Нажав ок, вы увидите еще интересное предупреждение:
Windows не может отформатировать. Проверьте правильность подключения дисковода и диска, убедитесь, что диск не только для чтения, а затем повторите попытку. Дополнительные сведения можно найти в справке, выполнив поиск сведений о файлах только для чтения и о том, как можно изменить

Если открыть оснастку «Управление дисками», то вы обнаружите, что носитель имеет статус «Только для чтения»

Еще бывает ситуация, что флешка видится и открывается, но вот записать туда ничего не дает, даже если учесть, что на вкладке «Безопасность» права на запись присутствуют. Тут вы уже видите сообщение «Снимите защиту или воспользуйтесь другим диском.»

Все эти симптомы мы с вами легко излечим.
Почему пишет диск защищен от записи
Давайте рассмотрим самые частые причины, приводящие к поломке USB носителя, как на физическом, так и на логическом уровне:
- Не правильное извлечение носителя из компьютера, на уровне операционной системы Windows. Уверен, что и вы этим грешите, в большинстве случаев пользователю, проще просто вытащить флешку, чем делать правильное ее извлечение,через специальное окно или программу. Как следствие вы увеличиваете вероятность краха файловой системы на ней, NTFS такого не любит.
- Большое количество ошибок на флешке
- Физический износ
- Проблема с драйверами
Убираем диск защищен от записи при форматировании
Когда с причинами все понятно, то давайте приступать к практике. Сразу покажу рабочий метод убирающий блокировку носителя «Только для чтения». В этом вам поможет утилита Formatter SiliconPower.
Скачать Formatter SiliconPower можно либо с официального сайта либо у меня.
![]()
Утилита полностью portable и не требует установки. Запускаем Formatter SiliconPower.
Перед запуском я вам советую оставить включенной только не рабочую флешку
У вас появится окно, в котором вам предложат произвести форматирование, соглашаемся и нажимаем «Format»
![]()
Вас предупредят, что все данные будут удалены, продолжаем операцию.

Начинается процесс восстановления, ни в коем случае не извлекайте флешку, пока не увидите окно, что все прошло успешно.

Вот так вот выглядит окно, что все выполнено и теперь usb носитель не защищен от записи, и работает в привычном вам режиме.

Убираем защиту от записи с USB в редакторе реестра Windows
Данный метод поможет в 99 процентах случаев, когда у вас флешка видится, но не дает ничего на себя записать. Тут вся проблема в одном ключе реестра, который нужно поправить или создать заново. И так, нажимаем одновременно кнопки Win и R, и в открывшемся окне «Выполнить» пишем regedit.

Переходите в раздел:
HKEY_LOCAL_MACHINESYSTEMCurrentControlSetControlStorageDevicePolicies
Если такого раздела не будет, то вам придется его создать через правый клик и задать ему имя StorageDevicePolicies
Кто лентяй, тот может уже скачать готовый ключ реестра с нужным значением, скачать WriteProtect. При запуске согласитесь с добавлением ключа

В разделе StorageDevicePolicies вам необходимо создать ключ реестра «Параметр QWORD (64 бита)» с именем WriteProtect и дать ему значение 0.

Если ключ WriteProtect уже был у вас в реестре и имел значение 1, то это он запрещал форматирование флешки и писал, что диск защищен от записи, меняем на ноль.

После внесения изменений в реестр, вам необходимо перезагрузить компьютер, иначе настройки не вступят в силу.
Как убрать защиту от записи в командной строке (cmd)
Если у вас по прежнему ваш съемный носитель выдает сообщение «Что usb диск защищен от записи» не спешите расстраиваться, у нас с вами есть в запасе утилита Diskpart. Запустить ее можно через командную строку Windows от имени администратора.
- Запустите командную строку от имени администратора.
- В командной строке введите Diskpart и нажмите Enter. Затем введите команду list disk и в списке дисков найдите свою флешку, вам потребуется ее номер. Введите по порядку следующие команды, нажимая Enter после каждой.
- select disk N (где N номер флешки из предыдущего шага)
- attributes disk clear readonly
- exit

Как видите, утилита diskpart отработала, теперь можно проверять результат ее выполнения.
Не форматируется Trancend флешка
Есть еще специфические методы для USB носителей, определенных производителей, так например, для Trancend, есть специальная утилита JetFlash Online Recovery.
Скачать JetFlash Online Recovery https://ru.transcend-info.com/Support/Software-3/

Сама утилита очень простая, запускаете ее и нажимаете Start.

Начнется процесс восстановления usb носителя.

Как видите все успешно выполнилось и флешка спокойно открылась.

Резюме
Как видите ошибка с невозможностью прочитать или отформатировать флешку решается очень просто, для этого есть как встроенные утилиты, так и утилиты от производителей, выбираете подходящий для вас способ и ремонтируйте, если есть вопросы, то пишите их в комментариях, я постараюсь на них ответить, всем спасибо.
Полезный совет от пользователя Сергей (Fin)
Сейчас препарировал трупика и обнаружил окисление контактов USB. У радиолюбителей есть спрей такой Contact CLEANER называется, вот им и воспользовался. Контакты блестят, флешка читается, записывается и форматируется. Надеюсь и дальше будет радовать меня своей работоспособностью (хотя это уже под большим вопросом, общий возраст ее около 8 лет).
Вам Иван, спасибо за статью и всех благ!
Надеюсь поможет остальным вашим читателям.
PS: кто постирал флешку или уронил в воду — разберите, просушите, затем почистите зубной щеткой со спиртом саму плату с обоих сторон. Должна ожить — сам делал так несколько раз =) Удачи!
Как снять защиту от записи на флешке
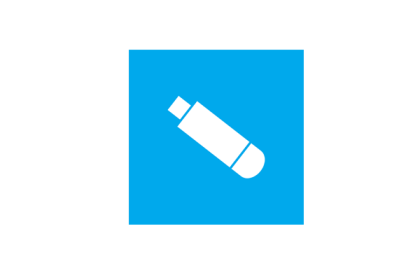
 Флешки Transcend, Microsd и Sandisk, несмотря на свою устойчивость к разного рода механическим повреждениям и возможность сохранять данные в течение десятков лет, иногда все же выходят из строя. Одной из наиболее распространенных проблем с этими накопителями является сообщение «Диск защищен от записи. Снимите защиту или воспользуйтесь другим диском» (The disk is write-protected), которое выводится на экран операционной системой Windows 7 — 10. Давайте рассмотрим, как снять защиту от записи на флешке.
Флешки Transcend, Microsd и Sandisk, несмотря на свою устойчивость к разного рода механическим повреждениям и возможность сохранять данные в течение десятков лет, иногда все же выходят из строя. Одной из наиболее распространенных проблем с этими накопителями является сообщение «Диск защищен от записи. Снимите защиту или воспользуйтесь другим диском» (The disk is write-protected), которое выводится на экран операционной системой Windows 7 — 10. Давайте рассмотрим, как снять защиту от записи на флешке.
Предварительные работы
- проверьте флешку на вирусы. Вредоносные файлы могут вызывать сообщение «Диск защищен от записи». Если обнаружите их на флешке — немедленно удалите вирусы;
- посмотрите на корпус вашего USB носителя. Некоторые изделмя производства Transcend, Microsd или Sandisk располагают механическим переключателем, который ставит их в положение защиты от режима записи. Этот переключатель может непроизвольно переключится в ваших карманах и создать проблему. Если это случилось с вами, просто переведите переключатель в открытое положение;
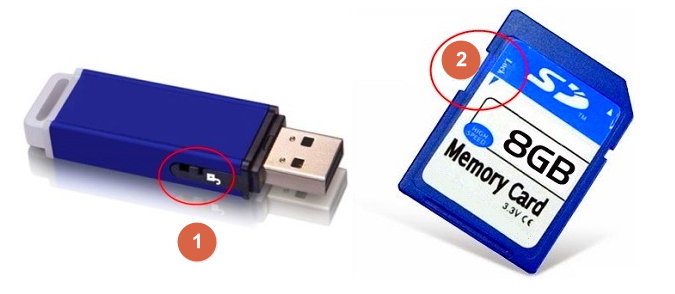
- убедитесь в том, что USB диск не заполнен до отказа. Если у вас «полна коробочка» — вы также можете получить сообщение от windows об ошибке в записи.
- также необходимо убедиться в том, что на флешке не используется защищенный от записи файл. Да, сообщение об ошибке будет другим, однако вы можете сделать поспешные выводы, приняв решение о блокировке всего USB диска.
Диск защищен от записи — Transcend
Для флешки Transcend ошибку «Диск защищен от записи» можно устранить утилитой JetFlash Recovery, которая разработана инженерами этой фирмы. Программа эта распространяется бесплатно, скачать ее мы рекомендуем с официального сайта по ссылке https://us.transcend-info.com/Support/Software-3/.

Диск защищен от записи — Microsd, Sandisk
Как снять защиту от записи на флешке? Будем использовать командную строку. Вот пошаговые действия:
- запускаем командную строку от имени администратора (в операционных системах Windows 8 и Windows 10 при помощи горячих клавиш Win+X, в Windows 7 — с помощью меню Пуск);
- в командной строке вводим команду Diskpart и нажимаем Enter. Потом вводим команду list disk и в списке дисков ищем свой USB накопитель (вам потребуется его номер);
- вводим по порядку следующие команды, нажимая клавишу Enter после каждого ввода:
- select disk N (где N — это номер вашей флешки из предыдущего шага);
- attributes disk clear readonly;
- exit;
- закрываем командную строку.
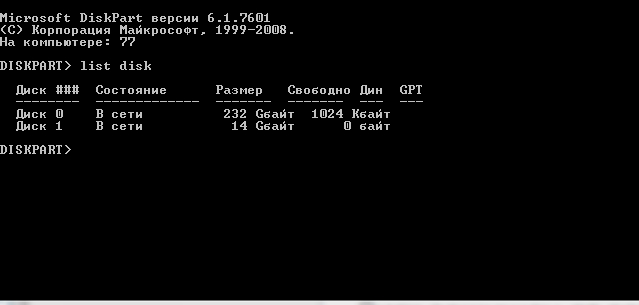
Теперь нам остается произвести какие-либо действия со своей флешкой (записать туда файл, отформатировать и так далее) чтобы проверить устранение ошибки , исчезла ли ошибка «Диск защищен от записи. Снимите защиту или воспользуйтесь другим диском».
Флешка пишет диск защищен от записи? Держите инструкцию — как убрать защиту от записи с флешки, карты памяти или usb-накопителя! Разблокируем любую защищенную защищенную от записи флешкарту.
Ошибка «диск защищен от записи» или «флешка защищена от записи» как правило случается в самый неподходящий момент. Если вы начали читать эту статью, стало быть, оказались одним из тех «везунчиков», которые в один прекрасный момент решили что-то скинуть на флешку, а в итоге получили сообщение системы, что записывать данные на диск нельзя и теперь эту самую защиту необходимо снять. У человека, который столкнулся с подобным впервые резонно появляется полное недоумение. Попробуем выяснить причины, по которым не удаётся записать файлы на флешку и разобраться в методах устранения этой проблемы.
Содержание:
Как только появилось сообщение «диск защищен от записи», прежде чем задаваться вопросом как снять защиту и совершать какие-либо действия с sd-картой памяти — проверьте наличие свободного места на ней (Мой компьютер -> Свойства -> Общие). В случае отсутствия свободного места на диске — освободите память и попробуйте заново произвести запись, возможно проблема исчезнет.

Причины ошибки «Диск защищен от записи. Снимите защиту или воспользуйтесь другим диском».
 Вполне логично, что такая проблема возникает, если операционная система опрашивает диск, но права записи не получает. При этом нет возможности именно записывать файлы, хотя одновременно с этим считываться данные могут совершенно без проблем. Причины такого поведения бывают разные, но явно делятся на две группы:
Вполне логично, что такая проблема возникает, если операционная система опрашивает диск, но права записи не получает. При этом нет возможности именно записывать файлы, хотя одновременно с этим считываться данные могут совершенно без проблем. Причины такого поведения бывают разные, но явно делятся на две группы:
- Программный сбой.
- Аппаратный сбой.
Важно понимать, что оба типа неполадок могут случиться как на флешке, так и на вашем компьютере.
Типы защиты от записи
По аналогии с причинами ошибки «носитель защищен от записи» можно разделить и методы защиты от записи. Классическим примером аппаратной защиты может выступать наличие специального переключателя (на корпусе флешки), включающим и отключающим возможность записи на флешку.
Программная защита представляет собой разного рода программные комплексы, предназначенные для недопущения несанкционированного использования накопителя.
Механическое снятие защиты от записи с флешки
Решая вопрос как снять защиту, если «Диск защищен от записи», первым делом проверьте нет ли на корпусе специального небольшого переключателя. Он всегда присутствует на карточках формата SD, несколько реже встречается на типичных USB-накопителях. Нередки случайные переключения, когда флешка носится в кармане.
Также обязательно проверьте работоспособность флешки в других USB-портах, а ещё лучше, на другом компьютере. Если вы владелец настольного компьютера с системным блоком, предпочтительно проверять флешку, подключаясь к портам на задней стенке системного блока. Проблема возможно кроется в плохом контакте, некачественных проводах, сбоях контроллера USB.
Программное снятие защиты от записи
Убедившись в отсутствии механической проблемы защиты, приступаем к проверке программного обеспечения.
Стандартно флешка форматируется с использованием файловой системы FAT32. Малое количество пользователей знают об ограничении в этой файловой системе на максимальный размер файла в 4Gb. Получается двоякая ситуация, формально разрешение на запись есть, но сообщение о невозможности выполнения таковой появляется. Имея необходимость переносить файлы большого размера, отформатируйте накопитель, используя NTFS – систему, где таких ограничений нет. Для этого откройте «Мой компьютер», нажмите правой кнопкой мышки на вашем съёмном диске и выберите «Форматировать». В появившемся окне, в строке «Файловая система» выберите NTFS, нажмите «Начать».
Важно! Перед извлечением флешки из разъёма всегда лучше пользоваться «безопасным извлечением». В силу некоторых особенностей, касательно флешек отформатированных в NTFS, это должно быть обязательным правилом.
Блокирование может быть установлено в реестре Windows. Сочетание клавиш Windows+R, вызовет окно «Выполнить», введите regeditи кликните OK.
В окне редактора нужно перейти в секцию HKEY_LOCAL_MACHINE SYSTEM CurrentControlSet Control StorageDevicePolicies, где справа увидите параметр WriteProtect. Двойным кликом по параметру вызовите диалог изменения параметра, установитезначение 0. Раздел StorageDevicePolicies может отсутствовать и придётся его создать. Для создания правой кнопкой мышки кликнитепредыдущий раздел Control, выбирайте «Создать > раздел», название должно быть StorageDevicePolicies. В пустой области правой части окна только что созданного раздела вновь нажмите правой кнопкой мышки, выделите в меню «Создать > Параметр DWORD», битность выберите 64 или 32, в зависимости от разрядности операционной системы. Назовите параметр WriteProtect и присвойте значение 0, как описано выше. Обязательно перезагрузитесь и проверяйте результат.
Удостоверьтесь в том, что запись на съёмные устройства, например карты памяти sd, не запрещена групповой политикой. Аналогично с запуском редактора реестра выполните gpedit.msc, что вызовет «Редактор локальной групповой политики». Пройдите по веткам «Конфигурация компьютера — Административные шаблоны — Система — Доступ к съёмным запоминающим устройствам». Справа проверьте параметр «Съёмные диски: Запретить запись». Он должен быть отключен или не задан. Если параметр включен, дважды кликните по нему, выберите «Отключить» и примените выбор. Перед проверкой не забудьте перезагрузиться.
Проверьте систему хорошим антивирусом со свежими базами. Есть некоторое количество вредоносных программ, блокирующих возможность нормальной работы с подключенными переносными устройствами хранения информации.
Файловая система как причина ошибки (Флешка защищена от записи)
Ошибки в файловой системе одна из частых причин ошибки «диск защищен от записи» при попытки форматировании USB-накопителя или при записи файлов.
Для проверки файловой системы на наличие ошибок следует выполнить следующие действия:
- Открываем «Этот компьютер»;
- Кликаем правой кнопкой на карте памяти;
- Выбираем пункт «Свойства» и переходим на вкладку «Сервис»;
- В разделе «Проверка на наличие ошибока» нажимаем кнопку «Проверить»;
- В открывшемся окне отмечаем пункт «Проверить и восстановить диск»;
- Ждем выполнения задачи.
Снимаем защиту от записи в total commander
Значительное количество пользователей Windows отдают предпочтение файловому менеджеру Total Commander, предлагающему обширные функции и удобство работы. Важно понимать, что Total Commander по своей сути просто удобная надстройка над Windows, соответственно к нему применимо всё описанное в статье. Однако есть нюансы. Попробуйте скопировать нужные файлы в проводнике Wındows, если с копированием в проводнике проблем нет, в Total Commander откройте «Конфигурация > Настройка: Операции с файлами» и выберите «Автоматический выбор способа копирования». Авторы некоторых сборок этого менеджера выставляют настройки, вызывающие подобные сбои.
Убираем защиту от записи в коммандной строке (cmd)
Как снять защиту с флешки, защищённой от записи, воспользовавшись командной строкой. Способ чуть более сложный. Найдите в меню «Пуск» приложение «Командная строка» и запустите её с правами администратора. Далее последовательно вводите указанные ниже команды, подтверждая ввод каждой нажатием Enter.
Внимание! Всё содержимое флешки будет удалено безвозвратно!
- Diskpart – запускает утилиту управления дисками;
- list disk – отобразит все диски, подключённые к системе, необходимо определить, какой из них является вашей флешкой, для чего можете ориентироваться по размеру диска;
- select disk X – нацеливает программу на диск, вместо X укажите номер нужного диска;
- detail disk – покажет подробную информацию о выбранном диске, чтобы убедиться в правильности выбора;
- attributes disk clear readonly – обнуляет атрибут «только чтение»;
- clean – все тома и разделы на диске будут удалены;
- create partition primary – заново создаёт основной раздел;
- formatfs=fat32 – форматирует раздел, используя файловую систему FAT32 (можно выбрать файловую систему NTFS командойfs=ntfs);
- exit – завершает работу программы.
Смотри наши инструкции по настройке девасов в ютуб!
Программы для снятия защит от записи
Производители флешек заботятся о решении разного рода проблем, возникающих с их продукцией, выпуская фирменные утилиты для восстановления проблемных устройств. Не забудьте, что запускать любую из подобных утилит необходимо с правами администратора. Эти полезные программки можно свободно скачать на соответствующих сайтах фирм-изготовителей. У Transcend софтина называется JetFlash Recovery, у Silicon Power – USB Flash Drive Recovery, у Adata – USB Flash Drive Online Recovery, у Kingston – Kingston Format Utility. Применение утилит довольно простое и не вызывает сложностей даже у новичков.
Ниже перечисленные программы рассчитаны на продвинутого пользователя, перед началом использования которых ознакомтесь с документацией. Идейные разработчики выпускают собственные универсальные программы, не привязанные к какому-либо вендору, но обладающие схожим функционалом.
Популярные представители: HP USB Disk Storage Format Tool, D-Soft Flash Doctor, AlcorMP.
Последняя работает только с накопителями на одноимённом контроллере, но у приведенных программ задача одна – помочь восстановить проблемное устройство. Столкнувшись с поиском решения того, как снять защиту с флешки, в качестве последней меры попытайтесь перепрошить её. Полную информацию о типе контроллера, используемой памяти и даже дате производства расскажет Flash Drive Information Extractor. После извлечения нужной информации остаётся найти подходящую микропрограмму и прошивальщик, что для Google или Yandex, как правило, не представляет сложности.
Итог
Надеемся, что описанные способы помогут восстановить работоспособность флешки и ситуация, когда флешка пишет «диск защищен от записи» больше не повторится. Если результата добиться не удалось, чтож, придётся озаботиться выбором новой флешки поскольку старая карта памяти не подлежит ремонту.
