В1. Как установить данный Bluetooth-адаптер?
1. Благодаря поддержке Plug and Play при подключении к Windows 10 адаптер UB400/UB4A должен подключиться автоматически. Если этого не произошло, скачайте драйвер с официального сайта и установите его вручную.
2. Если на компьютере используется встроенный Bluetooth, то перед использованием UB400/UB4A его нужно отключить (перейдите в раздел Менеджер устройств и нажмите правой кнопкой мыши по названию встроенного в компьютер Bluetooth-адаптера и выберите Отключить устройство).
3. Во избежание проблем с работой UB400/UB4A удалите все сторонние Bluetooth-драйверы и программы.
В2. Что делать, если Bluetooth-адаптер успешно установлен, но в нижнем правом углу экрана нет иконки Bluetooth?
1. Перейдите в Панель управления > Сеть и интернет > Совместное использование и сеть.
2. Нажмите Изменить настройки адаптера. Нажмите правой кнопкой мыши по Сеть Bluetooth > Свойства.
3. Перейдите во вкладку Bluetooth, выберите Параметры Bluetooth и поставьте галочку возле Отображать иконку Bluetooth в зоне уведомлений, после чего иконка должна будет появиться в нижней правой части экрана.
В3. Что делать, если компьютер не распознаёт UB400/UB4A при подключении и в менеджере устройств отсутствует иконка Bluetooth?

UB400/UB4A поддерживает только операционную систему Windows.
Если используется Windows 7 или Windows XP, необходимо предварительно скачать и установить Bluetooth‑драйвер.
Если используется Windows 8 или более новая операционная система, никаких предварительных действий выполнять не нужно, поскольку поддерживается Plug and Play. Если адаптер не распознаётся, скачайте и вручную установите Bluetooth-драйвер.
1. Попробуйте подключить UB400/UB4A в другой USB-порт компьютера. Если используется Windows XP/7, попробуйте перезагрузить компьютер после установки драйвера. Если ничего не изменилось, попробуйте переустановить драйвер.
2. Убедитесь, что к компьютеру не подключены другие Bluetooth-устройства. Если есть подключённые Bluetooth‑устройства, отключите их в менеджере устройств, затем подключите адаптер и повторите попытку.
3. Перейдите в раздел Управление компьютером > Сервисы и приложения > Сервисы > Сервис поддержки Bluetooth, у пункта Тип запуска выберите Автоматический, затем нажмите Начать в пункте Состояние сервиса.


В4. Что делать, если возле иконки Bluetooth в менеджере устройств отображается жёлтый восклицательный знак?
Отключите Bluetooth-адаптер компьютера и переподключите UB400/UB4A.
В5. Что делать, если у Bluetooth-адаптера слабый сигнал?
1. Попробуйте использовать другой USB-порт или USB-удлинитель.
Зачастую качество подключения падает, когда адаптер подключён к задней панели системного блока, где много помех от процессора и других компонентов компьютера.
Можно попробовать подключить адаптер к лицевой панели системного блока или использовать удлинитель USB 2.0, чтобы разместить адаптер как можно дальше от компьютера.
В документации Intel также гласится, что порты USB 3.0 с плохим экранированием тоже являются источником помех. Если у вашего устройства, подключённого к порту USB 3.0, небольшой радиус действия, попробуйте использовать USB‑удлинитель.
2. Убедитесь, что у клиентского устройства хороший сигнал.
Дальность действия Bluetooth зависит не только от устройства, передающего сигнал, но и от устройства, принимающего его. Проверьте дальность действия Bluetooth на клиентском устройстве (например, с помощью мобильного телефона).
3. Устраните потенциальные источники помех.
Дальность действия зависит от физических препятствий (стен, людей и т. д.), помех (Wi-Fi роутеры, беспроводные ТВ‑адаптеры и т. д.).
4. Закройте приложения, потребляющие много трафика.
Если вы смотрите видео или слушаете музыку онлайн, убедитесь, что проблема с прерыванием звука не вызвана низкой скоростью сети.
В6. Почему Bluetooth-устройства не могут найти мой компьютер после успешной установки UB400/UB4A?
Убедитесь, что на компьютере включён Bluetooth (Windows 10: нажмите правой кнопкой мыши по иконке Bluetooth на компьютере и выберите Настройки > Дополнительные опции Bluetooth.
На других операционных системах Windows используется аналогичный процесс.

Проверьте, стоит ли галочка возле пункта Разрешить Bluetooth-устройствам обнаруживать этот компьютер. По умолчанию у этого параметра галочка не стоит.

В7. Почему компьютер на может найти Bluetooth-устройства после успешной установки UB400/UB4A?
1. Убедитесь, что Bluetooth-устройство открыто для обнаружения.
2. Переподключите UB400/UB4A физически либо через менеджер устройств.
3. Если устройство уже было привязано, для повторного поиска его надо удалить:
Перейдите в Панель управления > Оборудование и звук > Устройства и принтеры. В разделе Устройства будет список устройств, которые ранее подключались к UB400/UB4A. Нажмите правой кнопкой мыши по устройству и выберите Удалить устройство. Затем попробуйте выполнить поиск устройств ещё раз.
4. Если устройства используют нестандартный протокол Bluetooth, могут возникнуть проблемы с совместимостью (список совместимых устройств).
В8. Почему адаптер не работает с другими Bluetooth-устройствами?
1. Убедитесь, что на устройстве есть функция Bluetooth.
2. Нижеуказанный список устройств основан на лабораторных испытаниях TP-Link. Данный список моделей не является исчерпывающим.
Если устройства используют нестандартный протокол Bluetooth, могут возникнуть проблемы с совместимостью
У = успех, П = провал.
|
Bluetooth-устройства |
Материнские платы |
Мобильные устройства |
|||
|
ivolks S3 |
У |
GIGABYTE_GA-Z68X-UD3R-B3_A1 |
У |
Galaxy S7 |
У |
|
EDIFIER M300 |
У |
ASUS_M4A88T-M_A3 |
У |
Galaxy S8 |
У |
|
Sony WF-SP700N |
У |
ASUS_F1A75-V PRO_A5 |
У |
GALAXY S9+ |
У |
|
Honor xSport AM61 |
У |
ASRock_890GX pro3_A6 |
У |
Pixel 2 XL |
У |
|
Jabra EASYGo |
У |
GIGABYTE_GA-Z77-UD3H_A8 |
У |
Mate 10 pro |
У |
|
Remax |
У |
MSI_880GMA-E35_B1 |
У |
P20 |
У |
|
Sony SBH50 |
У |
GIGABYTE_GA-870A-UD3_B3 |
У |
Xiaomi Mix 2s |
У |
|
S6 |
У |
ASUS_Z170-AR_B4 |
У |
iPhone X |
У |
|
JBL C45 |
У |
ASUS_Z87-A_B5 |
У |
iPad Air 2 |
У |
|
Sennheiser HD45 |
У |
GIGABYTE_B150-HD3P_B7 |
У |
iPad Mini 4 |
У |
|
Beats Solo |
У |
ASUS_F1A55-V_C1 |
У |
iPad(2018) |
У |
|
Bose Soundlink Mini 2 |
У |
MSI_P67A-GD65_C2 |
У |
||
|
Harman Kardon Go & Play |
У |
MSI_890GXM-G65_C3 |
У |
||
|
Marshall Acton |
У |
GIGABYTE_GA-H67A-UD3H_C6 |
У |
||
|
B & O Beoplay 6 |
У |
GIGABYTE_GA-H81-D3_C7 |
У |
||
|
Sony WH-H900N |
У |
GIGABYTE_GA-H77-DS3H_D1 |
У |
||
|
Sony SRS-YB31 |
У |
GIGABYTE_GA-P67A-UD3P_D2 |
У |
||
|
JBL C45 |
У |
GIGABYTE_GA-970A-D3_D3 |
У |
||
|
Yamaha MC20 |
У |
GIGABYTE_GA-X58A-UD3R_D4 |
У |
||
|
PS4 Controller |
У |
ASUS_B85 PRO GAMER_D5 |
У |
||
|
Xbox Controller |
У |
ASUS_F2A85-V PRO_D6 |
У |
||
|
Beats Solo3 |
П |
GIGABYTE_GA-P61-USB3P_D8 |
У |
||
|
Apple Airpods |
П |
ASUS-PRIME X370-PRO |
У |
||
|
Logitech M185 |
П |
MSI-B350-TOMAHAWK |
У |
||
|
ASUS-PRIME Z370-PRO |
У |
||||
|
ASRock-H110-Pro-BTC |
У |
||||
|
ASUS_P8B75-V_B8 |
П |
В9. Почему нет звука при воспроизведении аудио после привязки компьютера к Bluetooth-аудиоустройству?
1. Нажмите правой кнопкой мыши по иконке звука в нижнем правом углу экрана и выберите Открыть настройки звука. Затем выберите Bluetooth-устройство в качестве устройства вывода.
2. Следуйте указаниям ниже: нажмите правой кнопкой мыши по иконке Bluetooth на компьютере и выберите Показать Bluetooth-устройства. Дважды нажмите по Bluetooth-устройству и проверьте, был ли подключён профиль A2DP — если не был, нажмите по нему правой кнопкой мыши и выберите Подключиться.
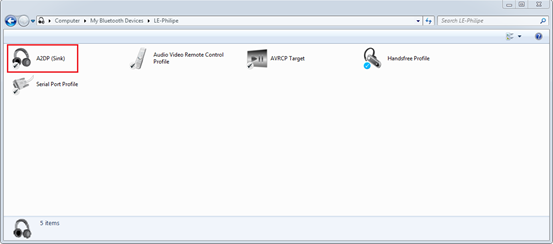
Если не удаётся открыть сервис аудиоустройства (например, Windows 10) или не всегда получается создать A2DP‑соединение, попробуйте удалить и наладить текущее аудиоустройство.
В10. Что делать, если страдает качество звука?
Способ 1
1. Перейдите в Панель управления > Устройства и принтеры.
2. Найдите Bluetooth-устройство. Если появится оранжевое предупреждение, продолжайте дальше. Если предупрждения нет, переходите ко второму способу.
3. Нажмите правой кнопкой мыши по устройству и выберите Устранение неполадок, после чего Windows попытается решить возникшую проблему.
Способ 2
1. Перейдите в Панель управления > Устройства и принтеры.
2. Найдите своё аудиоустройство.
3. Нажмите правой кнопкой мыши по устройству и выберите Свойства.
4. Перейдите во вкладку Сервисы и снимите галочку возле пункта Телефония Handsfree.
5) Нажмите OK и перезагрузите устройство.
Для пользователей Windows 7:
Перейдите в Панель управления > Оборудование и звук > Управление аудиоустройствами, выберите правой кнопкой мыши Bluetooth-аудиорендерер, перейдите во вкладку Дополнительно и выберите DVD-качество.
В11. Что делать, если при прослушивании музыки прерывается звук?
Удалите BLuetooth-устройство: нажмите правой кнопкой мыши по иконке Bluetooth в нижнем правом углу экрана и выберите Показать Bluetooth-устройства. В разделе Аудио будет устройство, которое уже было подключено. Нажмите Удалить устройство

Наладьте работу устройства и снова подключите его. Иногда это надо сделать несколько раз, после чего аудио и видео должно заработать плавно.
В12. Почему Bluetooth-адаптер работает с задержкой?
1. Рекомендуемая дистанция составляет не более пяти метров — попробуйте подойти ближе к компьютеру.
2. Постарайтесь размещать Bluetooth-адаптер подальше от источников Wi-Fi сигнала — Wi-Fi сигнал на диапазоне 2,4 ГГц влияет на сигнал Bluetooth.
3. USB 3.0 создаёт помехи на диапазоне 2,4–2,5 ГГц — на том же диапазоне, который используется для Bluetooth и Wi-Fi. Поэтому порт USB 3.0 не рекомендуется использовать для Bluetooth-адаптеров. Также Bluetooth-адаптеры лучше размещать подальше от роутеров и устройств, подключённых к порту USB 3.0.
В13. Почему UB400/UB4A не видит и не может подключиться к PS4-контроллеру PS4TM?
После успешной установки UB400/UB4A к компьютеру можно без проблем подключить большинство устройств. Однако если к компьютеру нужно подключить контроллер PS4TM, необходимо установить дополнительную программу от Sony под названием Remote Play. Более подробная информация доступна здесь.
Содержание
- Common problems and troubleshooting when using Bluetooth USB Adapter
- Common problems and troubleshooting when using Bluetooth USB Adapter
- Наиболее распространённые проблемы UB400 и UB4A и способы их устранения
- Наиболее распространённые проблемы UB400 и UB4A и способы их устранения
- General questions about UB400 and UB4A
Common problems and troubleshooting when using Bluetooth USB Adapter
We could possibly encounter various kinds of problems when using Bluetooth USB Adapter with Windows PC. This article aims to teach you how to do troubleshooting.
Q1: Do you have any installation tips to get this Bluetooth adapter works well?
1. UB400/UB4A supports Plug & Play on Windows 10 computer. If not, please download the driver from the official website and install it manually.
2. DISABLE the built-in Bluetooth before using UB400/UB4A if your computer has the built-in Bluetooth.(Open Device Manager and right click on the built-in Bluetooth adapter of your PC and then click Disable device)
3. To properly use UB400/UB4A, please remove all third-party Bluetooth driver or program.
Q2: My Bluetooth adapter is successfully installed but I cannot see the Bluetooth icon in the lower right corner of the Desktop
Please follow the below steps to find the Bluetooth icon.
1. Go to Control panel > Network and Internet > Network and Sharing Center
2. Click on Change Adapter Settings. Then right click on the Bluetooth network > Properties
3. Select the Bluetooth tab, select the Bluetooth Setting, and tick up Show the Bluetooth icon in the notification area.
4. The Bluetooth icon will be recovered and you can see it in the lower right corner of the Desktop.
Q3: What if my PC can’t recognize Bluetooth USB Adapter when I plug it in? (There is no Bluetooth Radios symbol in Device Manager)

(1) Bluetooth USB Adapter only supports Windows OS.
(2) Try to insert Bluetooth USB Adapter into a different USB port on your computer. For Windows XP/7, try to restart the computer after installing the driver. If it still doesn’t work, please try to uninstall and reinstall the driver.
(3) Make sure there are no other Bluetooth devices on the computer. If there are, disable all existing Bluetooth devices in Device Manager, then insert the adapter and try again.
(4) Click Computer Management > Services and Applications > Services > Bluetooth support Service, double-click on the Startup type to change to Automatic, and the service status to Start.


Q4. There is a Bluetooth Radios in Device Manager, but displays a yellow exclamation point.
Please disable the PC’s own Bluetooth adapter and then reinsert Bluetooth USB Adapter.
Q5: What can I do if the Bluetooth adapter has a weak signal? How can I improve the Bluetooth range?
1) Change to another USB port or use a USB extension cable
We see complaints of short-range or cut off often because the adapter is connected to the back of a desktop computer, where there is a lot of random radio noise generated by the processor and system parts.
Moving the adapter to the front of the computer often helps, or using a USB 2.0 extension cable to move the adapter away from the computer.
An Intel white paper also confirmed that poorly shielded USB 3.0 ports will cause radio interference. If your device is having range issues when plugged into a USB 3.0 port, a USB extension cable can help with this.
2) Ensure the Bluetooth receiver has a good signal
The Bluetooth range also depends on BOTH the receiving and the transmitting devices. Please test your receiving Bluetooth device with a mobile phone to confirm its range is acceptable.
3) Eliminate possible interference
Operation range can be affected by physical obstructions (walls, people, etc.), wireless interference (Wi-Fi routers, Wireless TV adapters, etc.).
4) Stop high traffic applications
If you’re watching videos or streaming music from an ONLINE source, please make sure the audio dropout issue is not caused by slow network speed.
Q6: Why my Bluetooth devices can’t find my PC after the Bluetooth USB Adapter is installed successfully?
Make sure your PC has enabled the Bluetooth function. Please follow the steps below: right click on the Bluetooth icon on your PC > Open Settings > More Bluetooth Options
Note: Similar process for the other windows OS.

And then check if Allow Bluetooth devices to find this PC has been selected. This item is unchecked by default. Only after this item is checked, the phone can find the PC.

Q7: Why my PC can’t find my Bluetooth devices after the Bluetooth USB Adapter is installed successfully? / What should I do if there is no search result after I click Search Again after a search?
1. Make sure your Bluetooth device is set to be discoverable.
2. Please unplug the Bluetooth USB Adapter and reinsert it. Or you can also disable it in the Device Manager and enable it again.
3. The device that was once paired cannot be scanned again unless you delete it. So please try the following steps on your PC before another scan:
Go to Control Panel > Hardware and Sound > Devices and Printers, and then you will find the devices that was previously connected to your Bluetooth USB Adapter on the Devices page. Right click on that device and select Remove device. And then try to scan one more time on Bluetooth USB Adapter and you will be able to find the device.
4. For the devices with non-standard Bluetooth protocols, there may be some compatibility problems. Please refer to Q8 to check out the compatibility list.
Q8: Why the adapter is not working with my Bluetooth devices?
(1) Make sure that your device has Bluetooth function.
(2) The following compatibility list is based on the TP-Link lab environment. The models supported are much more than the ones listed.
Note: For devices with non-standard Bluetooth protocols, there may be some compatibility problems.
Источник
Common problems and troubleshooting when using Bluetooth USB Adapter
We could possibly encounter various kinds of problems when using Bluetooth USB Adapter with Windows PC. This article aims to teach you how to do troubleshooting.
Q1: Do you have any installation tips to get this Bluetooth adapter works well?
1. UB400/UB4A supports Plug & Play on Windows 10 computer. If not, please download the driver from the official website and install it manually.
2. DISABLE the built-in Bluetooth before using UB400/UB4A if your computer has the built-in Bluetooth.(Open Device Manager and right click on the built-in Bluetooth adapter of your PC and then click Disable device)
3. To properly use UB400/UB4A, please remove all third-party Bluetooth driver or program.
Q2: My Bluetooth adapter is successfully installed but I cannot see the Bluetooth icon in the lower right corner of the Desktop
Please follow the below steps to find the Bluetooth icon.
1. Go to Control panel > Network and Internet > Network and Sharing Center
2. Click on Change Adapter Settings. Then right click on the Bluetooth network > Properties
3. Select the Bluetooth tab, select the Bluetooth Setting, and tick up Show the Bluetooth icon in the notification area.
4. The Bluetooth icon will be recovered and you can see it in the lower right corner of the Desktop.
Q3: What if my PC can’t recognize Bluetooth USB Adapter when I plug it in? (There is no Bluetooth Radios symbol in Device Manager)

(1) Bluetooth USB Adapter only supports Windows OS.
(2) Try to insert Bluetooth USB Adapter into a different USB port on your computer. For Windows XP/7, try to restart the computer after installing the driver. If it still doesn’t work, please try to uninstall and reinstall the driver.
(3) Make sure there are no other Bluetooth devices on the computer. If there are, disable all existing Bluetooth devices in Device Manager, then insert the adapter and try again.
(4) Click Computer Management > Services and Applications > Services > Bluetooth support Service, double-click on the Startup type to change to Automatic, and the service status to Start.


Q4. There is a Bluetooth Radios in Device Manager, but displays a yellow exclamation point.
Please disable the PC’s own Bluetooth adapter and then reinsert Bluetooth USB Adapter.
Q5: What can I do if the Bluetooth adapter has a weak signal? How can I improve the Bluetooth range?
1) Change to another USB port or use a USB extension cable
We see complaints of short-range or cut off often because the adapter is connected to the back of a desktop computer, where there is a lot of random radio noise generated by the processor and system parts.
Moving the adapter to the front of the computer often helps, or using a USB 2.0 extension cable to move the adapter away from the computer.
An Intel white paper also confirmed that poorly shielded USB 3.0 ports will cause radio interference. If your device is having range issues when plugged into a USB 3.0 port, a USB extension cable can help with this.
2) Ensure the Bluetooth receiver has a good signal
The Bluetooth range also depends on BOTH the receiving and the transmitting devices. Please test your receiving Bluetooth device with a mobile phone to confirm its range is acceptable.
3) Eliminate possible interference
Operation range can be affected by physical obstructions (walls, people, etc.), wireless interference (Wi-Fi routers, Wireless TV adapters, etc.).
4) Stop high traffic applications
If you’re watching videos or streaming music from an ONLINE source, please make sure the audio dropout issue is not caused by slow network speed.
Q6: Why my Bluetooth devices can’t find my PC after the Bluetooth USB Adapter is installed successfully?
Make sure your PC has enabled the Bluetooth function. Please follow the steps below: right click on the Bluetooth icon on your PC > Open Settings > More Bluetooth Options
Note: Similar process for the other windows OS.

And then check if Allow Bluetooth devices to find this PC has been selected. This item is unchecked by default. Only after this item is checked, the phone can find the PC.

Q7: Why my PC can’t find my Bluetooth devices after the Bluetooth USB Adapter is installed successfully? / What should I do if there is no search result after I click Search Again after a search?
1. Make sure your Bluetooth device is set to be discoverable.
2. Please unplug the Bluetooth USB Adapter and reinsert it. Or you can also disable it in the Device Manager and enable it again.
3. The device that was once paired cannot be scanned again unless you delete it. So please try the following steps on your PC before another scan:
Go to Control Panel > Hardware and Sound > Devices and Printers, and then you will find the devices that was previously connected to your Bluetooth USB Adapter on the Devices page. Right click on that device and select Remove device. And then try to scan one more time on Bluetooth USB Adapter and you will be able to find the device.
4. For the devices with non-standard Bluetooth protocols, there may be some compatibility problems. Please refer to Q8 to check out the compatibility list.
Q8: Why the adapter is not working with my Bluetooth devices?
(1) Make sure that your device has Bluetooth function.
(2) The following compatibility list is based on the TP-Link lab environment. The models supported are much more than the ones listed.
Note: For devices with non-standard Bluetooth protocols, there may be some compatibility problems.
Источник
Наиболее распространённые проблемы UB400 и UB4A и способы их устранения
В1. Как установить данный Bluetooth-адаптер?
1. Благодаря поддержке Plug and Play при подключении к Windows 10 адаптер UB400/UB4A должен подключиться автоматически. Если этого не произошло, скачайте драйвер с официального сайта и установите его вручную.
2. Если на компьютере используется встроенный Bluetooth, то перед использованием UB400/UB4A его нужно отключить (перейдите в раздел Менеджер устройств и нажмите правой кнопкой мыши по названию встроенного в компьютер Bluetooth-адаптера и выберите Отключить устройство ).
3. Во избежание проблем с работой UB400/UB4A удалите все сторонние Bluetooth-драйверы и программы.
В2. Что делать, если Bluetooth-адаптер успешно установлен, но в нижнем правом углу экрана нет иконки Bluetooth?
В3. Что делать, если компьютер не распознаёт UB400/UB4A при подключении и в менеджере устройств отсутствует иконка Bluetooth?

UB400/UB4A поддерживает только операционную систему Windows.
Если используется Windows 7 или Windows XP, необходимо предварительно скачать и установить Bluetooth‑драйвер.
Если используется Windows 8 или более новая операционная система, никаких предварительных действий выполнять не нужно, поскольку поддерживается Plug and Play. Если адаптер не распознаётся, скачайте и вручную установите Bluetooth-драйвер.
1. Попробуйте подключить UB400/UB4A в другой USB-порт компьютера. Если используется Windows XP/7, попробуйте перезагрузить компьютер после установки драйвера. Если ничего не изменилось, попробуйте переустановить драйвер.
2. Убедитесь, что к компьютеру не подключены другие Bluetooth-устройства. Если есть подключённые Bluetooth‑устройства, отключите их в менеджере устройств, затем подключите адаптер и повторите попытку.


В4. Что делать, если возле иконки Bluetooth в менеджере устройств отображается жёлтый восклицательный знак?
Отключите Bluetooth-адаптер компьютера и переподключите UB400/UB4A.
В5. Что делать, если у Bluetooth-адаптера слабый сигнал?
1. Попробуйте использовать другой USB-порт или USB-удлинитель.
Зачастую качество подключения падает, когда адаптер подключён к задней панели системного блока, где много помех от процессора и других компонентов компьютера.
Можно попробовать подключить адаптер к лицевой панели системного блока или использовать удлинитель USB 2.0, чтобы разместить адаптер как можно дальше от компьютера.
В документации Intel также гласится, что порты USB 3.0 с плохим экранированием тоже являются источником помех. Если у вашего устройства, подключённого к порту USB 3.0, небольшой радиус действия, попробуйте использовать USB‑удлинитель.
2. Убедитесь, что у клиентского устройства хороший сигнал.
Дальность действия Bluetooth зависит не только от устройства, передающего сигнал, но и от устройства, принимающего его. Проверьте дальность действия Bluetooth на клиентском устройстве (например, с помощью мобильного телефона).
3. Устраните потенциальные источники помех.
Дальность действия зависит от физических препятствий (стен, людей и т. д.), помех (Wi-Fi роутеры, беспроводные ТВ‑адаптеры и т. д.).
4. Закройте приложения, потребляющие много трафика.
Если вы смотрите видео или слушаете музыку онлайн, убедитесь, что проблема с прерыванием звука не вызвана низкой скоростью сети.
В6. Почему Bluetooth-устройства не могут найти мой компьютер после успешной установки UB400/UB4A?
На других операционных системах Windows используется аналогичный процесс.


В7. Почему компьютер на может найти Bluetooth-устройства после успешной установки UB400/UB4A?
1. Убедитесь, что Bluetooth-устройство открыто для обнаружения.
2. Переподключите UB400/UB4A физически либо через менеджер устройств.
3. Если устройство уже было привязано, для повторного поиска его надо удалить:
4. Если устройства используют нестандартный протокол Bluetooth, могут возникнуть проблемы с совместимостью (список совместимых устройств).
В8. Почему адаптер не работает с другими Bluetooth-устройствами?
1. Убедитесь, что на устройстве есть функция Bluetooth.
2. Нижеуказанный список устройств основан на лабораторных испытаниях TP-Link. Данный список моделей не является исчерпывающим.
Если устройства используют нестандартный протокол Bluetooth, могут возникнуть проблемы с совместимостью
Источник
Наиболее распространённые проблемы UB400 и UB4A и способы их устранения
В1. Как установить данный Bluetooth-адаптер?
1. Благодаря поддержке Plug and Play при подключении к Windows 10 адаптер UB400/UB4A должен подключиться автоматически. Если этого не произошло, скачайте драйвер с официального сайта и установите его вручную.
2. Если на компьютере используется встроенный Bluetooth, то перед использованием UB400/UB4A его нужно отключить (перейдите в раздел Менеджер устройств и нажмите правой кнопкой мыши по названию встроенного в компьютер Bluetooth-адаптера и выберите Отключить устройство ).
3. Во избежание проблем с работой UB400/UB4A удалите все сторонние Bluetooth-драйверы и программы.
В2. Что делать, если Bluetooth-адаптер успешно установлен, но в нижнем правом углу экрана нет иконки Bluetooth?
В3. Что делать, если компьютер не распознаёт UB400/UB4A при подключении и в менеджере устройств отсутствует иконка Bluetooth?

UB400/UB4A поддерживает только операционную систему Windows.
Если используется Windows 7 или Windows XP, необходимо предварительно скачать и установить Bluetooth‑драйвер.
Если используется Windows 8 или более новая операционная система, никаких предварительных действий выполнять не нужно, поскольку поддерживается Plug and Play. Если адаптер не распознаётся, скачайте и вручную установите Bluetooth-драйвер.
1. Попробуйте подключить UB400/UB4A в другой USB-порт компьютера. Если используется Windows XP/7, попробуйте перезагрузить компьютер после установки драйвера. Если ничего не изменилось, попробуйте переустановить драйвер.
2. Убедитесь, что к компьютеру не подключены другие Bluetooth-устройства. Если есть подключённые Bluetooth‑устройства, отключите их в менеджере устройств, затем подключите адаптер и повторите попытку.


В4. Что делать, если возле иконки Bluetooth в менеджере устройств отображается жёлтый восклицательный знак?
Отключите Bluetooth-адаптер компьютера и переподключите UB400/UB4A.
В5. Что делать, если у Bluetooth-адаптера слабый сигнал?
1. Попробуйте использовать другой USB-порт или USB-удлинитель.
Зачастую качество подключения падает, когда адаптер подключён к задней панели системного блока, где много помех от процессора и других компонентов компьютера.
Можно попробовать подключить адаптер к лицевой панели системного блока или использовать удлинитель USB 2.0, чтобы разместить адаптер как можно дальше от компьютера.
В документации Intel также гласится, что порты USB 3.0 с плохим экранированием тоже являются источником помех. Если у вашего устройства, подключённого к порту USB 3.0, небольшой радиус действия, попробуйте использовать USB‑удлинитель.
2. Убедитесь, что у клиентского устройства хороший сигнал.
Дальность действия Bluetooth зависит не только от устройства, передающего сигнал, но и от устройства, принимающего его. Проверьте дальность действия Bluetooth на клиентском устройстве (например, с помощью мобильного телефона).
3. Устраните потенциальные источники помех.
Дальность действия зависит от физических препятствий (стен, людей и т. д.), помех (Wi-Fi роутеры, беспроводные ТВ‑адаптеры и т. д.).
4. Закройте приложения, потребляющие много трафика.
Если вы смотрите видео или слушаете музыку онлайн, убедитесь, что проблема с прерыванием звука не вызвана низкой скоростью сети.
В6. Почему Bluetooth-устройства не могут найти мой компьютер после успешной установки UB400/UB4A?
На других операционных системах Windows используется аналогичный процесс.


В7. Почему компьютер на может найти Bluetooth-устройства после успешной установки UB400/UB4A?
1. Убедитесь, что Bluetooth-устройство открыто для обнаружения.
2. Переподключите UB400/UB4A физически либо через менеджер устройств.
3. Если устройство уже было привязано, для повторного поиска его надо удалить:
4. Если устройства используют нестандартный протокол Bluetooth, могут возникнуть проблемы с совместимостью (список совместимых устройств).
В8. Почему адаптер не работает с другими Bluetooth-устройствами?
1. Убедитесь, что на устройстве есть функция Bluetooth.
2. Нижеуказанный список устройств основан на лабораторных испытаниях TP-Link. Данный список моделей не является исчерпывающим.
Если устройства используют нестандартный протокол Bluetooth, могут возникнуть проблемы с совместимостью
Источник
General questions about UB400 and UB4A
Q1: Does UB400/UB4A support Mac and Linux?
They only support Windows OS, in which Win8/8.1/10 is plug and play, and XP/7 requires driver installation.
Note: Because of the limitation of Windows OS, if the PC has a built-in Bluetooth adapter, the customer needs to manually disable the internal Bluetooth adapter to recognize UB400 and UB4A.
Q2: What is the coverage of UB400/UB4A?
A: The barrier-free distance is 30-40 meters. But this distance will decrease with wireless interference and various obstacles such as walls.
Common wireless interferences include 2.4G interference, including 2.4G Wi-Fi, USB 3.0 devices, microwave ovens, other Bluetooth devices, etc.
Q3: Whether UB400 /UB4A supports BLE?
Q4: Whether Peripheral role is supported on UB400/UB4A?
A: In a BLE (Bluetooth Low Energy) connection, a BLE device is acting as either a central or peripheral role.
Central Role (Master): A device that initiates commands and requests, and accepts responses from the peripheral device.
Peripheral Role (Slave): A device that receives commands and requests, and returns responses.
Generally, a central role device is a computer or smartphone, while the peripheral role is usually an end device such as a Bluetooth headset.
As for UB400/UB4A, they only act as the Central Role and don’t support the Peripheral Role.
Q5: What is Encryption type of UB400/UB4A?
A: SAFER+. 128bit encryption key length supported at most.
Q6: What audio code compression algorithms are supported by UB400/UB4A?
A: It supports SBC. It doesn’t support APT-X or APT-X HD.
Q7: What is the power class of UB400/UB4A?
Q8: Can I change the Bluetooth MAC address for UB400/UB4A?
You may try some third-party software such as Bluetooth MAC Address Changer to change the Bluetooth MAC address of UB40/UB4A.
Note: TP-Link is not obligated to provide any maintenance or support for any third-party software and does not guarantee the performance and stability of third-party software. Damage to the product as a result of using third-party software will void the product’s warranty.
Q9: How many Bluetooth devices can be connected to the UB4A?
UB4A supports at most 6 Bluetooth devices but only 1 Bluetooth device can be used at the same time.
Источник
Содержание
- Блютуз адаптер не видит гарнитуру
- Наиболее распространённые проблемы UB400 и UB4A и способы их устранения
- Настройка Bluetooth на компьютере (ПК). Подключение Bluetooth адаптера и установка драйвера
- Bluetooth на ПК с Windows 10: подключение, драйвера, настройка
- Настройка Bluetooth адаптера в Windows 7 и подключение устройств к компьютеру
- Драйвер для Bluetooth адаптера: поиск и установка
Блютуз адаптер не видит гарнитуру
Гарнитура должна работать и с сторонними Bluetooth USB адаптерами:
Ну все достаточно просто.
1. Для начала введите гарнитуру в режим «сопряжения» (по аналогии с подключением к мобильному телефону).
2. Затем на иконке Bluetooth в трее кликаете правой кнопкой мышки и выбираете «Bluetooth Setup Wizard».
3. В списке выбираете «I want to find a specific Bluetooth devise. «. Жмем «Далее».
4. Начинается поиск всех доступные Bluetooth устройства в зоне досягаемости. Убедитесь, что гарнитура еще не вышла из режима «сопряжения».
5. Когда отобразиться на экране ваша гарнитура кликаете по ней мышкой 2 раза.
6. Откроется новое меню. В самом низу будет поле «PIN code».
7. Введите Pin-код вашей гарнитуры (0000) и нажмите кнопку напротив — «Initiate Paring».
8. Если все правильно появиться доступные сервисы гарнитуры. Поставьте напротив всех (если их несколько) галочки и далее кнопку «Finish».
9. Теперь будет достаточно нажать на кнопку ответа и гарнитура будет работать в связке с компьютером как дополнительное аудио устройство (также подключить гарнитуру можно кликнув правой кнопкой мышки на логотипе Bluetooth в трее, затем подменю «Quick connect -> Head Set -> Гарнитура»).
10. Чтобы отключить гарнитуру от компьютера, достаточно ещё раз нажать на кнопку ответа или выбрать ее снова в меню «Quick connect».
В Панели Управления есть иконка «Звуковые и Аудио устройства». Кликаем 2 раза мышкой. В открывшемся окошке выбираем закладку Аудио устройства.
В первом списке выбираем «Bluetooth Audio».
Во втором списке — то же самое.
Третий — без изменений.
Открываем Skype. «Инструменты» -> «Настройки».
В открывшемся окошке кликаем на закладку «Аудио Вход/Выход».
Во всех трех списках выбираем «Windows устройство по умолчанию».
«Сигнал на спикере» — по желанию.
«Отключить поддержку Skype для USB устройств» — без галочки.
«Разрешить регулировку настроек. » — поставить галочку.
Источник
Наиболее распространённые проблемы UB400 и UB4A и способы их устранения
В1. Как установить данный Bluetooth-адаптер?
1. Благодаря поддержке Plug and Play при подключении к Windows 10 адаптер UB400/UB4A должен подключиться автоматически. Если этого не произошло, скачайте драйвер с официального сайта и установите его вручную.
2. Если на компьютере используется встроенный Bluetooth, то перед использованием UB400/UB4A его нужно отключить (перейдите в раздел Менеджер устройств и нажмите правой кнопкой мыши по названию встроенного в компьютер Bluetooth-адаптера и выберите Отключить устройство ).
3. Во избежание проблем с работой UB400/UB4A удалите все сторонние Bluetooth-драйверы и программы.
В2. Что делать, если Bluetooth-адаптер успешно установлен, но в нижнем правом углу экрана нет иконки Bluetooth?
1. Перейдите в Панель управления > Сеть и интернет > Совместное использование и сеть .
2. Нажмите Изменить настройки адаптера . Нажмите правой кнопкой мыши по Сеть Bluetooth > Свойства .
3. Перейдите во вкладку Bluetooth , выберите Параметры Bluetooth и поставьте галочку возле Отображать иконку Bluetooth в зоне уведомлений , после чего иконка должна будет появиться в нижней правой части экрана.
В3. Что делать, если компьютер не распознаёт UB400/UB4A при подключении и в менеджере устройств отсутствует иконка Bluetooth?

UB400/UB4A поддерживает только операционную систему Windows.
Если используется Windows 7 или Windows XP, необходимо предварительно скачать и установить Bluetooth‑драйвер.
Если используется Windows 8 или более новая операционная система, никаких предварительных действий выполнять не нужно, поскольку поддерживается Plug and Play. Если адаптер не распознаётся, скачайте и вручную установите Bluetooth-драйвер.
1. Попробуйте подключить UB400/UB4A в другой USB-порт компьютера. Если используется Windows XP/7, попробуйте перезагрузить компьютер после установки драйвера. Если ничего не изменилось, попробуйте переустановить драйвер.
2. Убедитесь, что к компьютеру не подключены другие Bluetooth-устройства. Если есть подключённые Bluetooth‑устройства, отключите их в менеджере устройств, затем подключите адаптер и повторите попытку.
3. Перейдите в раздел Управление компьютером > Сервисы и приложения > Сервисы > Сервис поддержки Bluetooth , у пункта Тип запуска выберите Автоматический , затем нажмите Начать в пункте Состояние сервиса .


В4. Что делать, если возле иконки Bluetooth в менеджере устройств отображается жёлтый восклицательный знак?
Отключите Bluetooth-адаптер компьютера и переподключите UB400/UB4A.
В5. Что делать, если у Bluetooth-адаптера слабый сигнал?
1. Попробуйте использовать другой USB-порт или USB-удлинитель.
Зачастую качество подключения падает, когда адаптер подключён к задней панели системного блока, где много помех от процессора и других компонентов компьютера.
Можно попробовать подключить адаптер к лицевой панели системного блока или использовать удлинитель USB 2.0, чтобы разместить адаптер как можно дальше от компьютера.
В документации Intel также гласится, что порты USB 3.0 с плохим экранированием тоже являются источником помех. Если у вашего устройства, подключённого к порту USB 3.0, небольшой радиус действия, попробуйте использовать USB‑удлинитель.
2. Убедитесь, что у клиентского устройства хороший сигнал.
Дальность действия Bluetooth зависит не только от устройства, передающего сигнал, но и от устройства, принимающего его. Проверьте дальность действия Bluetooth на клиентском устройстве (например, с помощью мобильного телефона).
3. Устраните потенциальные источники помех.
Дальность действия зависит от физических препятствий (стен, людей и т. д.), помех (Wi-Fi роутеры, беспроводные ТВ‑адаптеры и т. д.).
4. Закройте приложения, потребляющие много трафика.
Если вы смотрите видео или слушаете музыку онлайн, убедитесь, что проблема с прерыванием звука не вызвана низкой скоростью сети.
В6. Почему Bluetooth-устройства не могут найти мой компьютер после успешной установки UB400/UB4A?
Убедитесь, что на компьютере включён Bluetooth (Windows 10: нажмите правой кнопкой мыши по иконке Bluetooth на компьютере и выберите Настройки > Дополнительные опции Bluetooth .
На других операционных системах Windows используется аналогичный процесс.

Проверьте, стоит ли галочка возле пункта Разрешить Bluetooth-устройствам обнаруживать этот компьютер . По умолчанию у этого параметра галочка не стоит.

В7. Почему компьютер на может найти Bluetooth-устройства после успешной установки UB400/UB4A?
1. Убедитесь, что Bluetooth-устройство открыто для обнаружения.
2. Переподключите UB400/UB4A физически либо через менеджер устройств.
3. Если устройство уже было привязано, для повторного поиска его надо удалить:
Перейдите в Панель управления > Оборудование и звук > Устройства и принтеры . В разделе Устройства будет список устройств, которые ранее подключались к UB400/UB4A. Нажмите правой кнопкой мыши по устройству и выберите Удалить устройство . Затем попробуйте выполнить поиск устройств ещё раз.
4. Если устройства используют нестандартный протокол Bluetooth, могут возникнуть проблемы с совместимостью (список совместимых устройств).
В8. Почему адаптер не работает с другими Bluetooth-устройствами?
1. Убедитесь, что на устройстве есть функция Bluetooth.
2. Нижеуказанный список устройств основан на лабораторных испытаниях TP-Link. Данный список моделей не является исчерпывающим.
Если устройства используют нестандартный протокол Bluetooth, могут возникнуть проблемы с совместимостью
Источник
Настройка Bluetooth на компьютере (ПК). Подключение Bluetooth адаптера и установка драйвера
В этой статье я постараюсь подробно объяснить, что делать в ситуации, когда у вас стационарный компьютер и появилась необходимость подключить к нему какое-то устройство по Bluetooth. Например: беспроводные наушники, мышку, клавиатуру, акустическую систему, джойстик, телефон, планшета и т. д. Таких устройств очень много, и без Bluetooth на компьютере сейчас ну никак. К тому же, такое подключение позволяет нам избавится от большого количества проводов.
Как вы уже наверное знаете, в обычных стационарных компьютерах (в системных блоках) встроенного Bluetooth как правило нет. За исключением двух случаев: установлен внутренний PCI приемник (внешний USB) , или у вас крутая материнская плата со встроенным беспроводным модулем. Но их очень мало, так что вряд ли. Можете посмотреть характеристики своей материнской платы. Ну и если бы в вашем ПК был Bluetooth, то вы бы об этом скорее всего уже знали. Был бы соответствующий значок в трее, или адаптер в диспетчере устройств (возможно, в виде неизвестного устройства – когда драйвер не установлен) .
Чтобы подключать к компьютеру устройства по Bluetooth, нужно купить и установить в компьютер Bluetooth-адаптер. Обычно, это адаптеры которые подключаются в USB-порт. У меня такой, модель Grand-X BT40G. Выглядит вот так:

Есть еще PCI адаптеры, они устанавливаются внутри корпуса системного блока. Но они не очень популярные. На выборе адаптера я останавливаться не буду, так как писал об этом в отдельной статье как выбрать Bluetooth адаптер для компьютера. Их очень много на рынке. Есть как дешевые, так и дорогие модели. С Китая вообще можно заказать за три копейки. Но если вы планируете часто использовать беспроводное соединение, подключать по Bluetooth какие-то серьезные устройства, типа наушников, джойстиков, то на адаптере лучше не экономить.
Если у вас уже есть адаптер – сейчас будем настраивать. Если нет – читайте статью по ссылке выше, выбирайте, покупайте и возвращайтесь на эту страницу.
Я разделю эту статью на две части: сначала покажу как подключить Bluetooth адаптер к компьютеру на Windows 10, настроить его, при необходимости найти и установить драйвер, и подключить какое-то устройство. А во второй части мы все это сделаем на ПК с установленной Windows 7.
У меня сейчас нет возможности продемонстрировать все это на Windows 8 и Windows 8.1, но от более старой и новой версии этой операционной системы (я имею введу семерку и десятку) там отличий не много.
В любом случае, сначала подключаем Bluetooth адаптер к компьютеру.

После этого переходим к установке драйверов и настройке.
Bluetooth на ПК с Windows 10: подключение, драйвера, настройка
Windows 10 в этом плане вообще крутая система. Почему? Да потому что практически во всех случаях, независимо от того какой у вас адаптер, после подключения все драйвера будут установлены автоматически, а в трее появится синяя иконка Bluetooth. И сразу можно подключать необходимые устройства.

В диспетчере устройств у меня сразу появился раздел «Bluetooth» и сам адаптер. Если адаптер не будет опознан и будет отображаться как неизвестное устройство (другое устройство) , то придется ставить драйвера вручную. Как это делать на примере Windows 7, можете посмотреть в конце этой статьи.

А чтобы подключить наушники, геймпад, мышку, клавиатуру, или другое Bluetooth-устройство к компьютеру, зайдите в «Параметры» в раздел «Устройства». Или нажав на иконку в трее и выберите «Добавление устройства Bluetooth».

Нажимаем на «Добавление Bluetooth или другого устройства».

Дальше выбираем «Bluetooth». Компьютер начнет искать доступные для подключения устройства. Наше устройство должно быть в режиме поиска. В моем случае, это наушники. Там есть отдельная кнопка. Когда они в режиме подключения, то на них мигает индикатор. Когда компьютер обнаружит наше устройство, просто выбираем его и подключаемся.

А если вы хотите подключить к компьютеру смартфон, или планшет, то на самом мобильном устройстве нужно будет подтвердить подключение (создание пары) .

О подключении беспроводных наушников я более подробно писал в статье как подключить Bluetooth наушники к компьютеру или ноутбуку на Windows 10.
Таким образом можно подключить абсолютно любое Блютуз-устройство.
Настройка Bluetooth адаптера в Windows 7 и подключение устройств к компьютеру
В Windows XP, Windows 7 и Windows 8 после подключения адаптера драйвер скорее всего придется устанавливать автоматически. Но не всегда. В моем случае Windows 7 сама поставила драйвер на мой USB Bluetooth адаптер Grand-X BT40G. Сразу появился значок Блютуз.

Вот скриншот с диспетчера устройств.

Если система не смогла опознать устройство и установить его, значок не появился, то нужно устанавливать драйвер. Как это сделать, я покажу ниже. А сейчас давайте подключим какое-то устройство по Bluetooth к компьютеру с установленной Windows 7.
Нажмите на иконку и выберите «Добавить устройство».

Откроется окно, котором будут отображаться все найденные компьютером устройства. Которые на данный момент находятся недалеко от компьютера и доступны для подключения. Выбираем наше устройство и начнется процесс подключения. Я снова подключал Bluetooth гарнитуру (наушники с микрофоном) . По которым можно и в Скайпе поговорить.

Когда появится сообщение «Это устройство добавлено на компьютер», его можно использовать. Точно так же подключаются беспроводные мышки (по Блютуз) , клавиатуры, телефоны и другие устройства.
В случае с наушниками, возможно еще понадобится установить их как устройство воспроизведения по умолчанию. Это можно сделать в настройках устройств воспроизведения (нажав правой кнопкой мыши на иконку звука в трее) .
Драйвер для Bluetooth адаптера: поиск и установка
Даже не важно, какая система установлена на вашем компьютере, это может быть как Windows XP, так и Windows 10. Но если она не смогла автоматически настроить подключенный Bluetooth адаптер, то придется нам вручную искать и устанавливать нужный драйвер. Есть как минимум три способа:
- Установить драйвер с диска, который скорее всего был в комплекте.
 Там может быть как драйвер, так и утилита (программа) для управления некоторыми функциями самого адаптера. В моем случае, это CSR Harmony. Мой адаптер Grand-X BT40G построен на CSR чипе.
Там может быть как драйвер, так и утилита (программа) для управления некоторыми функциями самого адаптера. В моем случае, это CSR Harmony. Мой адаптер Grand-X BT40G построен на CSR чипе. - Если у вас Bluetooth адаптер какого-то популярного производителя, то можно зайти на официальный сайт это производителя, найти страничку с этим устройством и там уже скачать драйвер. Он должен там быть. Но не всегда. Я вот проверил, на сайте Grand-X в разделе «Файлы» ничего нет. А вот для адаптера ASUS USB-BT400 на официальном сайте есть драйвера и утилита.
 Это для примера.
Это для примера. - Поиск драйвера по ИД оборудования неопознанного устройства. Не самый простой вариант, поэтому покажу все максимально подробно.
Когда система не может установить драйвер на какое-то устройство, то оно находится в диспетчере устройств в разделе «Другие устройства» с желтым значком. Как там будет отображаться (называться) именно ваш Блютуз адаптер – сложно сказать. Если у вас там раньше не было неизвестных устройств, то определить его будет не сложно (он будет один) .
У меня это что-то типа CSR 8510 A10 (похоже это чип, на котором построен адаптер) . Нажимаем на это устройство правой кнопкой мыши и выбираем «Свойства». Дальше переходим на вкладку «Сведения», в выпадающем меню ставим «ИД Оборудования» и копируем первую строчку.

Открываем сайт DevID.info, вставляем скопированную строчку в строку поиска и удаляем все лишнее, чтоб осталось только значение VID и PID. Можете посмотреть какое у меня было значение изначально (скриншот выше) , и по какому я выполнил поиск (скриншот ниже) .
Для начала приобуем загрузить первый драйвер, который появился в результатах поиска. Нужно нажать на иконку дискеты. Обратите внимание на операционную систему, для которой подходит этот драйвер.

Нажимаем на ссылку «Оригинальный файл».

Проходим проверку «Я не робот», нажимаем на ссылку и сохраняем архив с драйвером.

Дальше желательно извлечь все файлы и папки из загруженного архива, найти там файл Setup.exe, запустить его и установить драйвер.
Если там нет установочного файла, а просто набор папок и каких-то файлов, то нажмите на неизвестное устройство в диспетчере устройств правой кнопкой мыши, выберите «Обновить драйвер» – «Выполнить поиск драйверов на компьютере» и укажите путь к папке с драйверами. Если драйвер не будет найден и установлен, то попробуйте скачать другой.
Очень надеюсь, что статья вам пригодилась, и вы все таки добавили Bluetooth на свой компьютер и смогли подключить необходимые устройства. А я не зря потратил пол дня 🙂
Источник
Go to TpLink
r/TpLink
Welcome to the Official subreddit for TP-Link, Kasa Smart, Tapo, and Deco. Our goal is to provide a space for like-minded people to help each other, share ideas and grow projects involving TP-Link products from the United States.
Please note that we may only provide support regarding consumer products sold in the United States. However, answers may apply to a variety of TP-Link Products.
* This Subreddit is Managed by Official TP-Link Employees
Members
Online
•
I have been using my UB400 Bluetooth 4.0 USB dongle for almost 2 years. Now it decided to stop. Device manager show Code 31 which is for driver error.
I run windows 10. The driver provided in tplink website is only for windows XP/7.
Automatic driver update doesn’t work
Содержание
- Common problems and troubleshooting when using Bluetooth USB Adapter
- Common problems and troubleshooting when using Bluetooth USB Adapter
- Наиболее распространённые проблемы UB400 и UB4A и способы их устранения
- Наиболее распространённые проблемы UB400 и UB4A и способы их устранения
- General questions about UB400 and UB4A
Common problems and troubleshooting when using Bluetooth USB Adapter
We could possibly encounter various kinds of problems when using Bluetooth USB Adapter with Windows PC. This article aims to teach you how to do troubleshooting.
Q1: Do you have any installation tips to get this Bluetooth adapter works well?
1. UB400/UB4A supports Plug & Play on Windows 10 computer. If not, please download the driver from the official website and install it manually.
2. DISABLE the built-in Bluetooth before using UB400/UB4A if your computer has the built-in Bluetooth.(Open Device Manager and right click on the built-in Bluetooth adapter of your PC and then click Disable device)
3. To properly use UB400/UB4A, please remove all third-party Bluetooth driver or program.
Q2: My Bluetooth adapter is successfully installed but I cannot see the Bluetooth icon in the lower right corner of the Desktop
Please follow the below steps to find the Bluetooth icon.
1. Go to Control panel > Network and Internet > Network and Sharing Center
2. Click on Change Adapter Settings. Then right click on the Bluetooth network > Properties
3. Select the Bluetooth tab, select the Bluetooth Setting, and tick up Show the Bluetooth icon in the notification area.
4. The Bluetooth icon will be recovered and you can see it in the lower right corner of the Desktop.
Q3: What if my PC can’t recognize Bluetooth USB Adapter when I plug it in? (There is no Bluetooth Radios symbol in Device Manager)

(1) Bluetooth USB Adapter only supports Windows OS.
(2) Try to insert Bluetooth USB Adapter into a different USB port on your computer. For Windows XP/7, try to restart the computer after installing the driver. If it still doesn’t work, please try to uninstall and reinstall the driver.
(3) Make sure there are no other Bluetooth devices on the computer. If there are, disable all existing Bluetooth devices in Device Manager, then insert the adapter and try again.
(4) Click Computer Management > Services and Applications > Services > Bluetooth support Service, double-click on the Startup type to change to Automatic, and the service status to Start.


Q4. There is a Bluetooth Radios in Device Manager, but displays a yellow exclamation point.
Please disable the PC’s own Bluetooth adapter and then reinsert Bluetooth USB Adapter.
Q5: What can I do if the Bluetooth adapter has a weak signal? How can I improve the Bluetooth range?
1) Change to another USB port or use a USB extension cable
We see complaints of short-range or cut off often because the adapter is connected to the back of a desktop computer, where there is a lot of random radio noise generated by the processor and system parts.
Moving the adapter to the front of the computer often helps, or using a USB 2.0 extension cable to move the adapter away from the computer.
An Intel white paper also confirmed that poorly shielded USB 3.0 ports will cause radio interference. If your device is having range issues when plugged into a USB 3.0 port, a USB extension cable can help with this.
2) Ensure the Bluetooth receiver has a good signal
The Bluetooth range also depends on BOTH the receiving and the transmitting devices. Please test your receiving Bluetooth device with a mobile phone to confirm its range is acceptable.
3) Eliminate possible interference
Operation range can be affected by physical obstructions (walls, people, etc.), wireless interference (Wi-Fi routers, Wireless TV adapters, etc.).
4) Stop high traffic applications
If you’re watching videos or streaming music from an ONLINE source, please make sure the audio dropout issue is not caused by slow network speed.
Q6: Why my Bluetooth devices can’t find my PC after the Bluetooth USB Adapter is installed successfully?
Make sure your PC has enabled the Bluetooth function. Please follow the steps below: right click on the Bluetooth icon on your PC > Open Settings > More Bluetooth Options
Note: Similar process for the other windows OS.

And then check if Allow Bluetooth devices to find this PC has been selected. This item is unchecked by default. Only after this item is checked, the phone can find the PC.

Q7: Why my PC can’t find my Bluetooth devices after the Bluetooth USB Adapter is installed successfully? / What should I do if there is no search result after I click Search Again after a search?
1. Make sure your Bluetooth device is set to be discoverable.
2. Please unplug the Bluetooth USB Adapter and reinsert it. Or you can also disable it in the Device Manager and enable it again.
3. The device that was once paired cannot be scanned again unless you delete it. So please try the following steps on your PC before another scan:
Go to Control Panel > Hardware and Sound > Devices and Printers, and then you will find the devices that was previously connected to your Bluetooth USB Adapter on the Devices page. Right click on that device and select Remove device. And then try to scan one more time on Bluetooth USB Adapter and you will be able to find the device.
4. For the devices with non-standard Bluetooth protocols, there may be some compatibility problems. Please refer to Q8 to check out the compatibility list.
Q8: Why the adapter is not working with my Bluetooth devices?
(1) Make sure that your device has Bluetooth function.
(2) The following compatibility list is based on the TP-Link lab environment. The models supported are much more than the ones listed.
Note: For devices with non-standard Bluetooth protocols, there may be some compatibility problems.
Источник
Common problems and troubleshooting when using Bluetooth USB Adapter
We could possibly encounter various kinds of problems when using Bluetooth USB Adapter with Windows PC. This article aims to teach you how to do troubleshooting.
Q1: Do you have any installation tips to get this Bluetooth adapter works well?
1. UB400/UB4A supports Plug & Play on Windows 10 computer. If not, please download the driver from the official website and install it manually.
2. DISABLE the built-in Bluetooth before using UB400/UB4A if your computer has the built-in Bluetooth.(Open Device Manager and right click on the built-in Bluetooth adapter of your PC and then click Disable device)
3. To properly use UB400/UB4A, please remove all third-party Bluetooth driver or program.
Q2: My Bluetooth adapter is successfully installed but I cannot see the Bluetooth icon in the lower right corner of the Desktop
Please follow the below steps to find the Bluetooth icon.
1. Go to Control panel > Network and Internet > Network and Sharing Center
2. Click on Change Adapter Settings. Then right click on the Bluetooth network > Properties
3. Select the Bluetooth tab, select the Bluetooth Setting, and tick up Show the Bluetooth icon in the notification area.
4. The Bluetooth icon will be recovered and you can see it in the lower right corner of the Desktop.
Q3: What if my PC can’t recognize Bluetooth USB Adapter when I plug it in? (There is no Bluetooth Radios symbol in Device Manager)

(1) Bluetooth USB Adapter only supports Windows OS.
(2) Try to insert Bluetooth USB Adapter into a different USB port on your computer. For Windows XP/7, try to restart the computer after installing the driver. If it still doesn’t work, please try to uninstall and reinstall the driver.
(3) Make sure there are no other Bluetooth devices on the computer. If there are, disable all existing Bluetooth devices in Device Manager, then insert the adapter and try again.
(4) Click Computer Management > Services and Applications > Services > Bluetooth support Service, double-click on the Startup type to change to Automatic, and the service status to Start.


Q4. There is a Bluetooth Radios in Device Manager, but displays a yellow exclamation point.
Please disable the PC’s own Bluetooth adapter and then reinsert Bluetooth USB Adapter.
Q5: What can I do if the Bluetooth adapter has a weak signal? How can I improve the Bluetooth range?
1) Change to another USB port or use a USB extension cable
We see complaints of short-range or cut off often because the adapter is connected to the back of a desktop computer, where there is a lot of random radio noise generated by the processor and system parts.
Moving the adapter to the front of the computer often helps, or using a USB 2.0 extension cable to move the adapter away from the computer.
An Intel white paper also confirmed that poorly shielded USB 3.0 ports will cause radio interference. If your device is having range issues when plugged into a USB 3.0 port, a USB extension cable can help with this.
2) Ensure the Bluetooth receiver has a good signal
The Bluetooth range also depends on BOTH the receiving and the transmitting devices. Please test your receiving Bluetooth device with a mobile phone to confirm its range is acceptable.
3) Eliminate possible interference
Operation range can be affected by physical obstructions (walls, people, etc.), wireless interference (Wi-Fi routers, Wireless TV adapters, etc.).
4) Stop high traffic applications
If you’re watching videos or streaming music from an ONLINE source, please make sure the audio dropout issue is not caused by slow network speed.
Q6: Why my Bluetooth devices can’t find my PC after the Bluetooth USB Adapter is installed successfully?
Make sure your PC has enabled the Bluetooth function. Please follow the steps below: right click on the Bluetooth icon on your PC > Open Settings > More Bluetooth Options
Note: Similar process for the other windows OS.

And then check if Allow Bluetooth devices to find this PC has been selected. This item is unchecked by default. Only after this item is checked, the phone can find the PC.

Q7: Why my PC can’t find my Bluetooth devices after the Bluetooth USB Adapter is installed successfully? / What should I do if there is no search result after I click Search Again after a search?
1. Make sure your Bluetooth device is set to be discoverable.
2. Please unplug the Bluetooth USB Adapter and reinsert it. Or you can also disable it in the Device Manager and enable it again.
3. The device that was once paired cannot be scanned again unless you delete it. So please try the following steps on your PC before another scan:
Go to Control Panel > Hardware and Sound > Devices and Printers, and then you will find the devices that was previously connected to your Bluetooth USB Adapter on the Devices page. Right click on that device and select Remove device. And then try to scan one more time on Bluetooth USB Adapter and you will be able to find the device.
4. For the devices with non-standard Bluetooth protocols, there may be some compatibility problems. Please refer to Q8 to check out the compatibility list.
Q8: Why the adapter is not working with my Bluetooth devices?
(1) Make sure that your device has Bluetooth function.
(2) The following compatibility list is based on the TP-Link lab environment. The models supported are much more than the ones listed.
Note: For devices with non-standard Bluetooth protocols, there may be some compatibility problems.
Источник
Наиболее распространённые проблемы UB400 и UB4A и способы их устранения
В1. Как установить данный Bluetooth-адаптер?
1. Благодаря поддержке Plug and Play при подключении к Windows 10 адаптер UB400/UB4A должен подключиться автоматически. Если этого не произошло, скачайте драйвер с официального сайта и установите его вручную.
2. Если на компьютере используется встроенный Bluetooth, то перед использованием UB400/UB4A его нужно отключить (перейдите в раздел Менеджер устройств и нажмите правой кнопкой мыши по названию встроенного в компьютер Bluetooth-адаптера и выберите Отключить устройство ).
3. Во избежание проблем с работой UB400/UB4A удалите все сторонние Bluetooth-драйверы и программы.
В2. Что делать, если Bluetooth-адаптер успешно установлен, но в нижнем правом углу экрана нет иконки Bluetooth?
В3. Что делать, если компьютер не распознаёт UB400/UB4A при подключении и в менеджере устройств отсутствует иконка Bluetooth?

UB400/UB4A поддерживает только операционную систему Windows.
Если используется Windows 7 или Windows XP, необходимо предварительно скачать и установить Bluetooth‑драйвер.
Если используется Windows 8 или более новая операционная система, никаких предварительных действий выполнять не нужно, поскольку поддерживается Plug and Play. Если адаптер не распознаётся, скачайте и вручную установите Bluetooth-драйвер.
1. Попробуйте подключить UB400/UB4A в другой USB-порт компьютера. Если используется Windows XP/7, попробуйте перезагрузить компьютер после установки драйвера. Если ничего не изменилось, попробуйте переустановить драйвер.
2. Убедитесь, что к компьютеру не подключены другие Bluetooth-устройства. Если есть подключённые Bluetooth‑устройства, отключите их в менеджере устройств, затем подключите адаптер и повторите попытку.


В4. Что делать, если возле иконки Bluetooth в менеджере устройств отображается жёлтый восклицательный знак?
Отключите Bluetooth-адаптер компьютера и переподключите UB400/UB4A.
В5. Что делать, если у Bluetooth-адаптера слабый сигнал?
1. Попробуйте использовать другой USB-порт или USB-удлинитель.
Зачастую качество подключения падает, когда адаптер подключён к задней панели системного блока, где много помех от процессора и других компонентов компьютера.
Можно попробовать подключить адаптер к лицевой панели системного блока или использовать удлинитель USB 2.0, чтобы разместить адаптер как можно дальше от компьютера.
В документации Intel также гласится, что порты USB 3.0 с плохим экранированием тоже являются источником помех. Если у вашего устройства, подключённого к порту USB 3.0, небольшой радиус действия, попробуйте использовать USB‑удлинитель.
2. Убедитесь, что у клиентского устройства хороший сигнал.
Дальность действия Bluetooth зависит не только от устройства, передающего сигнал, но и от устройства, принимающего его. Проверьте дальность действия Bluetooth на клиентском устройстве (например, с помощью мобильного телефона).
3. Устраните потенциальные источники помех.
Дальность действия зависит от физических препятствий (стен, людей и т. д.), помех (Wi-Fi роутеры, беспроводные ТВ‑адаптеры и т. д.).
4. Закройте приложения, потребляющие много трафика.
Если вы смотрите видео или слушаете музыку онлайн, убедитесь, что проблема с прерыванием звука не вызвана низкой скоростью сети.
В6. Почему Bluetooth-устройства не могут найти мой компьютер после успешной установки UB400/UB4A?
На других операционных системах Windows используется аналогичный процесс.


В7. Почему компьютер на может найти Bluetooth-устройства после успешной установки UB400/UB4A?
1. Убедитесь, что Bluetooth-устройство открыто для обнаружения.
2. Переподключите UB400/UB4A физически либо через менеджер устройств.
3. Если устройство уже было привязано, для повторного поиска его надо удалить:
4. Если устройства используют нестандартный протокол Bluetooth, могут возникнуть проблемы с совместимостью (список совместимых устройств).
В8. Почему адаптер не работает с другими Bluetooth-устройствами?
1. Убедитесь, что на устройстве есть функция Bluetooth.
2. Нижеуказанный список устройств основан на лабораторных испытаниях TP-Link. Данный список моделей не является исчерпывающим.
Если устройства используют нестандартный протокол Bluetooth, могут возникнуть проблемы с совместимостью
Источник
Наиболее распространённые проблемы UB400 и UB4A и способы их устранения
В1. Как установить данный Bluetooth-адаптер?
1. Благодаря поддержке Plug and Play при подключении к Windows 10 адаптер UB400/UB4A должен подключиться автоматически. Если этого не произошло, скачайте драйвер с официального сайта и установите его вручную.
2. Если на компьютере используется встроенный Bluetooth, то перед использованием UB400/UB4A его нужно отключить (перейдите в раздел Менеджер устройств и нажмите правой кнопкой мыши по названию встроенного в компьютер Bluetooth-адаптера и выберите Отключить устройство ).
3. Во избежание проблем с работой UB400/UB4A удалите все сторонние Bluetooth-драйверы и программы.
В2. Что делать, если Bluetooth-адаптер успешно установлен, но в нижнем правом углу экрана нет иконки Bluetooth?
В3. Что делать, если компьютер не распознаёт UB400/UB4A при подключении и в менеджере устройств отсутствует иконка Bluetooth?

UB400/UB4A поддерживает только операционную систему Windows.
Если используется Windows 7 или Windows XP, необходимо предварительно скачать и установить Bluetooth‑драйвер.
Если используется Windows 8 или более новая операционная система, никаких предварительных действий выполнять не нужно, поскольку поддерживается Plug and Play. Если адаптер не распознаётся, скачайте и вручную установите Bluetooth-драйвер.
1. Попробуйте подключить UB400/UB4A в другой USB-порт компьютера. Если используется Windows XP/7, попробуйте перезагрузить компьютер после установки драйвера. Если ничего не изменилось, попробуйте переустановить драйвер.
2. Убедитесь, что к компьютеру не подключены другие Bluetooth-устройства. Если есть подключённые Bluetooth‑устройства, отключите их в менеджере устройств, затем подключите адаптер и повторите попытку.


В4. Что делать, если возле иконки Bluetooth в менеджере устройств отображается жёлтый восклицательный знак?
Отключите Bluetooth-адаптер компьютера и переподключите UB400/UB4A.
В5. Что делать, если у Bluetooth-адаптера слабый сигнал?
1. Попробуйте использовать другой USB-порт или USB-удлинитель.
Зачастую качество подключения падает, когда адаптер подключён к задней панели системного блока, где много помех от процессора и других компонентов компьютера.
Можно попробовать подключить адаптер к лицевой панели системного блока или использовать удлинитель USB 2.0, чтобы разместить адаптер как можно дальше от компьютера.
В документации Intel также гласится, что порты USB 3.0 с плохим экранированием тоже являются источником помех. Если у вашего устройства, подключённого к порту USB 3.0, небольшой радиус действия, попробуйте использовать USB‑удлинитель.
2. Убедитесь, что у клиентского устройства хороший сигнал.
Дальность действия Bluetooth зависит не только от устройства, передающего сигнал, но и от устройства, принимающего его. Проверьте дальность действия Bluetooth на клиентском устройстве (например, с помощью мобильного телефона).
3. Устраните потенциальные источники помех.
Дальность действия зависит от физических препятствий (стен, людей и т. д.), помех (Wi-Fi роутеры, беспроводные ТВ‑адаптеры и т. д.).
4. Закройте приложения, потребляющие много трафика.
Если вы смотрите видео или слушаете музыку онлайн, убедитесь, что проблема с прерыванием звука не вызвана низкой скоростью сети.
В6. Почему Bluetooth-устройства не могут найти мой компьютер после успешной установки UB400/UB4A?
На других операционных системах Windows используется аналогичный процесс.


В7. Почему компьютер на может найти Bluetooth-устройства после успешной установки UB400/UB4A?
1. Убедитесь, что Bluetooth-устройство открыто для обнаружения.
2. Переподключите UB400/UB4A физически либо через менеджер устройств.
3. Если устройство уже было привязано, для повторного поиска его надо удалить:
4. Если устройства используют нестандартный протокол Bluetooth, могут возникнуть проблемы с совместимостью (список совместимых устройств).
В8. Почему адаптер не работает с другими Bluetooth-устройствами?
1. Убедитесь, что на устройстве есть функция Bluetooth.
2. Нижеуказанный список устройств основан на лабораторных испытаниях TP-Link. Данный список моделей не является исчерпывающим.
Если устройства используют нестандартный протокол Bluetooth, могут возникнуть проблемы с совместимостью
Источник
General questions about UB400 and UB4A
Q1: Does UB400/UB4A support Mac and Linux?
They only support Windows OS, in which Win8/8.1/10 is plug and play, and XP/7 requires driver installation.
Note: Because of the limitation of Windows OS, if the PC has a built-in Bluetooth adapter, the customer needs to manually disable the internal Bluetooth adapter to recognize UB400 and UB4A.
Q2: What is the coverage of UB400/UB4A?
A: The barrier-free distance is 30-40 meters. But this distance will decrease with wireless interference and various obstacles such as walls.
Common wireless interferences include 2.4G interference, including 2.4G Wi-Fi, USB 3.0 devices, microwave ovens, other Bluetooth devices, etc.
Q3: Whether UB400 /UB4A supports BLE?
Q4: Whether Peripheral role is supported on UB400/UB4A?
A: In a BLE (Bluetooth Low Energy) connection, a BLE device is acting as either a central or peripheral role.
Central Role (Master): A device that initiates commands and requests, and accepts responses from the peripheral device.
Peripheral Role (Slave): A device that receives commands and requests, and returns responses.
Generally, a central role device is a computer or smartphone, while the peripheral role is usually an end device such as a Bluetooth headset.
As for UB400/UB4A, they only act as the Central Role and don’t support the Peripheral Role.
Q5: What is Encryption type of UB400/UB4A?
A: SAFER+. 128bit encryption key length supported at most.
Q6: What audio code compression algorithms are supported by UB400/UB4A?
A: It supports SBC. It doesn’t support APT-X or APT-X HD.
Q7: What is the power class of UB400/UB4A?
Q8: Can I change the Bluetooth MAC address for UB400/UB4A?
You may try some third-party software such as Bluetooth MAC Address Changer to change the Bluetooth MAC address of UB40/UB4A.
Note: TP-Link is not obligated to provide any maintenance or support for any third-party software and does not guarantee the performance and stability of third-party software. Damage to the product as a result of using third-party software will void the product’s warranty.
Q9: How many Bluetooth devices can be connected to the UB4A?
UB4A supports at most 6 Bluetooth devices but only 1 Bluetooth device can be used at the same time.
Источник
Содержание
- Настройка Bluetooth на компьютере (ПК). Подключение Bluetooth адаптера и установка драйвера
- Bluetooth на ПК с Windows 10: подключение, драйвера, настройка
- Настройка Bluetooth адаптера в Windows 7 и подключение устройств к компьютеру
- Драйвер для Bluetooth адаптера: поиск и установка
- Наиболее распространённые проблемы UB400 и UB4A и способы их устранения
Настройка Bluetooth на компьютере (ПК). Подключение Bluetooth адаптера и установка драйвера
В этой статье я постараюсь подробно объяснить, что делать в ситуации, когда у вас стационарный компьютер и появилась необходимость подключить к нему какое-то устройство по Bluetooth. Например: беспроводные наушники, мышку, клавиатуру, акустическую систему, джойстик, телефон, планшета и т. д. Таких устройств очень много, и без Bluetooth на компьютере сейчас ну никак. К тому же, такое подключение позволяет нам избавится от большого количества проводов.
Как вы уже наверное знаете, в обычных стационарных компьютерах (в системных блоках) встроенного Bluetooth как правило нет. За исключением двух случаев: установлен внутренний PCI приемник (внешний USB) , или у вас крутая материнская плата со встроенным беспроводным модулем. Но их очень мало, так что вряд ли. Можете посмотреть характеристики своей материнской платы. Ну и если бы в вашем ПК был Bluetooth, то вы бы об этом скорее всего уже знали. Был бы соответствующий значок в трее, или адаптер в диспетчере устройств (возможно, в виде неизвестного устройства – когда драйвер не установлен) .
Чтобы подключать к компьютеру устройства по Bluetooth, нужно купить и установить в компьютер Bluetooth-адаптер. Обычно, это адаптеры которые подключаются в USB-порт. У меня такой, модель Grand-X BT40G. Выглядит вот так:

Есть еще PCI адаптеры, они устанавливаются внутри корпуса системного блока. Но они не очень популярные. На выборе адаптера я останавливаться не буду, так как писал об этом в отдельной статье как выбрать Bluetooth адаптер для компьютера. Их очень много на рынке. Есть как дешевые, так и дорогие модели. С Китая вообще можно заказать за три копейки. Но если вы планируете часто использовать беспроводное соединение, подключать по Bluetooth какие-то серьезные устройства, типа наушников, джойстиков, то на адаптере лучше не экономить.
Если у вас уже есть адаптер – сейчас будем настраивать. Если нет – читайте статью по ссылке выше, выбирайте, покупайте и возвращайтесь на эту страницу.
Я разделю эту статью на две части: сначала покажу как подключить Bluetooth адаптер к компьютеру на Windows 10, настроить его, при необходимости найти и установить драйвер, и подключить какое-то устройство. А во второй части мы все это сделаем на ПК с установленной Windows 7.
У меня сейчас нет возможности продемонстрировать все это на Windows 8 и Windows 8.1, но от более старой и новой версии этой операционной системы (я имею введу семерку и десятку) там отличий не много.
В любом случае, сначала подключаем Bluetooth адаптер к компьютеру.

После этого переходим к установке драйверов и настройке.
Bluetooth на ПК с Windows 10: подключение, драйвера, настройка
Windows 10 в этом плане вообще крутая система. Почему? Да потому что практически во всех случаях, независимо от того какой у вас адаптер, после подключения все драйвера будут установлены автоматически, а в трее появится синяя иконка Bluetooth. И сразу можно подключать необходимые устройства.

В диспетчере устройств у меня сразу появился раздел «Bluetooth» и сам адаптер. Если адаптер не будет опознан и будет отображаться как неизвестное устройство (другое устройство) , то придется ставить драйвера вручную. Как это делать на примере Windows 7, можете посмотреть в конце этой статьи.

А чтобы подключить наушники, геймпад, мышку, клавиатуру, или другое Bluetooth-устройство к компьютеру, зайдите в «Параметры» в раздел «Устройства». Или нажав на иконку в трее и выберите «Добавление устройства Bluetooth».

Нажимаем на «Добавление Bluetooth или другого устройства».

Дальше выбираем «Bluetooth». Компьютер начнет искать доступные для подключения устройства. Наше устройство должно быть в режиме поиска. В моем случае, это наушники. Там есть отдельная кнопка. Когда они в режиме подключения, то на них мигает индикатор. Когда компьютер обнаружит наше устройство, просто выбираем его и подключаемся.

А если вы хотите подключить к компьютеру смартфон, или планшет, то на самом мобильном устройстве нужно будет подтвердить подключение (создание пары) .

О подключении беспроводных наушников я более подробно писал в статье как подключить Bluetooth наушники к компьютеру или ноутбуку на Windows 10.
Таким образом можно подключить абсолютно любое Блютуз-устройство.
Настройка Bluetooth адаптера в Windows 7 и подключение устройств к компьютеру
В Windows XP, Windows 7 и Windows 8 после подключения адаптера драйвер скорее всего придется устанавливать автоматически. Но не всегда. В моем случае Windows 7 сама поставила драйвер на мой USB Bluetooth адаптер Grand-X BT40G. Сразу появился значок Блютуз.

Вот скриншот с диспетчера устройств.

Если система не смогла опознать устройство и установить его, значок не появился, то нужно устанавливать драйвер. Как это сделать, я покажу ниже. А сейчас давайте подключим какое-то устройство по Bluetooth к компьютеру с установленной Windows 7.
Нажмите на иконку и выберите «Добавить устройство».

Откроется окно, котором будут отображаться все найденные компьютером устройства. Которые на данный момент находятся недалеко от компьютера и доступны для подключения. Выбираем наше устройство и начнется процесс подключения. Я снова подключал Bluetooth гарнитуру (наушники с микрофоном) . По которым можно и в Скайпе поговорить.

Когда появится сообщение «Это устройство добавлено на компьютер», его можно использовать. Точно так же подключаются беспроводные мышки (по Блютуз) , клавиатуры, телефоны и другие устройства.
В случае с наушниками, возможно еще понадобится установить их как устройство воспроизведения по умолчанию. Это можно сделать в настройках устройств воспроизведения (нажав правой кнопкой мыши на иконку звука в трее) .
Драйвер для Bluetooth адаптера: поиск и установка
Даже не важно, какая система установлена на вашем компьютере, это может быть как Windows XP, так и Windows 10. Но если она не смогла автоматически настроить подключенный Bluetooth адаптер, то придется нам вручную искать и устанавливать нужный драйвер. Есть как минимум три способа:
- Установить драйвер с диска, который скорее всего был в комплекте.
 Там может быть как драйвер, так и утилита (программа) для управления некоторыми функциями самого адаптера. В моем случае, это CSR Harmony. Мой адаптер Grand-X BT40G построен на CSR чипе.
Там может быть как драйвер, так и утилита (программа) для управления некоторыми функциями самого адаптера. В моем случае, это CSR Harmony. Мой адаптер Grand-X BT40G построен на CSR чипе. - Если у вас Bluetooth адаптер какого-то популярного производителя, то можно зайти на официальный сайт это производителя, найти страничку с этим устройством и там уже скачать драйвер. Он должен там быть. Но не всегда. Я вот проверил, на сайте Grand-X в разделе «Файлы» ничего нет. А вот для адаптера ASUS USB-BT400 на официальном сайте есть драйвера и утилита.
 Это для примера.
Это для примера. - Поиск драйвера по ИД оборудования неопознанного устройства. Не самый простой вариант, поэтому покажу все максимально подробно.
Когда система не может установить драйвер на какое-то устройство, то оно находится в диспетчере устройств в разделе «Другие устройства» с желтым значком. Как там будет отображаться (называться) именно ваш Блютуз адаптер – сложно сказать. Если у вас там раньше не было неизвестных устройств, то определить его будет не сложно (он будет один) .
У меня это что-то типа CSR 8510 A10 (похоже это чип, на котором построен адаптер) . Нажимаем на это устройство правой кнопкой мыши и выбираем «Свойства». Дальше переходим на вкладку «Сведения», в выпадающем меню ставим «ИД Оборудования» и копируем первую строчку.

Открываем сайт DevID.info, вставляем скопированную строчку в строку поиска и удаляем все лишнее, чтоб осталось только значение VID и PID. Можете посмотреть какое у меня было значение изначально (скриншот выше) , и по какому я выполнил поиск (скриншот ниже) .
Для начала приобуем загрузить первый драйвер, который появился в результатах поиска. Нужно нажать на иконку дискеты. Обратите внимание на операционную систему, для которой подходит этот драйвер.

Нажимаем на ссылку «Оригинальный файл».

Проходим проверку «Я не робот», нажимаем на ссылку и сохраняем архив с драйвером.

Дальше желательно извлечь все файлы и папки из загруженного архива, найти там файл Setup.exe, запустить его и установить драйвер.
Если там нет установочного файла, а просто набор папок и каких-то файлов, то нажмите на неизвестное устройство в диспетчере устройств правой кнопкой мыши, выберите «Обновить драйвер» – «Выполнить поиск драйверов на компьютере» и укажите путь к папке с драйверами. Если драйвер не будет найден и установлен, то попробуйте скачать другой.
Очень надеюсь, что статья вам пригодилась, и вы все таки добавили Bluetooth на свой компьютер и смогли подключить необходимые устройства. А я не зря потратил пол дня 🙂
Источник
Наиболее распространённые проблемы UB400 и UB4A и способы их устранения
В1. Как установить данный Bluetooth-адаптер?
1. Благодаря поддержке Plug and Play при подключении к Windows 10 адаптер UB400/UB4A должен подключиться автоматически. Если этого не произошло, скачайте драйвер с официального сайта и установите его вручную.
2. Если на компьютере используется встроенный Bluetooth, то перед использованием UB400/UB4A его нужно отключить (перейдите в раздел Менеджер устройств и нажмите правой кнопкой мыши по названию встроенного в компьютер Bluetooth-адаптера и выберите Отключить устройство ).
3. Во избежание проблем с работой UB400/UB4A удалите все сторонние Bluetooth-драйверы и программы.
В2. Что делать, если Bluetooth-адаптер успешно установлен, но в нижнем правом углу экрана нет иконки Bluetooth?
1. Перейдите в Панель управления > Сеть и интернет > Совместное использование и сеть .
2. Нажмите Изменить настройки адаптера . Нажмите правой кнопкой мыши по Сеть Bluetooth > Свойства .
3. Перейдите во вкладку Bluetooth , выберите Параметры Bluetooth и поставьте галочку возле Отображать иконку Bluetooth в зоне уведомлений , после чего иконка должна будет появиться в нижней правой части экрана.
В3. Что делать, если компьютер не распознаёт UB400/UB4A при подключении и в менеджере устройств отсутствует иконка Bluetooth?

UB400/UB4A поддерживает только операционную систему Windows.
Если используется Windows 7 или Windows XP, необходимо предварительно скачать и установить Bluetooth‑драйвер.
Если используется Windows 8 или более новая операционная система, никаких предварительных действий выполнять не нужно, поскольку поддерживается Plug and Play. Если адаптер не распознаётся, скачайте и вручную установите Bluetooth-драйвер.
1. Попробуйте подключить UB400/UB4A в другой USB-порт компьютера. Если используется Windows XP/7, попробуйте перезагрузить компьютер после установки драйвера. Если ничего не изменилось, попробуйте переустановить драйвер.
2. Убедитесь, что к компьютеру не подключены другие Bluetooth-устройства. Если есть подключённые Bluetooth‑устройства, отключите их в менеджере устройств, затем подключите адаптер и повторите попытку.
3. Перейдите в раздел Управление компьютером > Сервисы и приложения > Сервисы > Сервис поддержки Bluetooth , у пункта Тип запуска выберите Автоматический , затем нажмите Начать в пункте Состояние сервиса .


В4. Что делать, если возле иконки Bluetooth в менеджере устройств отображается жёлтый восклицательный знак?
Отключите Bluetooth-адаптер компьютера и переподключите UB400/UB4A.
В5. Что делать, если у Bluetooth-адаптера слабый сигнал?
1. Попробуйте использовать другой USB-порт или USB-удлинитель.
Зачастую качество подключения падает, когда адаптер подключён к задней панели системного блока, где много помех от процессора и других компонентов компьютера.
Можно попробовать подключить адаптер к лицевой панели системного блока или использовать удлинитель USB 2.0, чтобы разместить адаптер как можно дальше от компьютера.
В документации Intel также гласится, что порты USB 3.0 с плохим экранированием тоже являются источником помех. Если у вашего устройства, подключённого к порту USB 3.0, небольшой радиус действия, попробуйте использовать USB‑удлинитель.
2. Убедитесь, что у клиентского устройства хороший сигнал.
Дальность действия Bluetooth зависит не только от устройства, передающего сигнал, но и от устройства, принимающего его. Проверьте дальность действия Bluetooth на клиентском устройстве (например, с помощью мобильного телефона).
3. Устраните потенциальные источники помех.
Дальность действия зависит от физических препятствий (стен, людей и т. д.), помех (Wi-Fi роутеры, беспроводные ТВ‑адаптеры и т. д.).
4. Закройте приложения, потребляющие много трафика.
Если вы смотрите видео или слушаете музыку онлайн, убедитесь, что проблема с прерыванием звука не вызвана низкой скоростью сети.
В6. Почему Bluetooth-устройства не могут найти мой компьютер после успешной установки UB400/UB4A?
Убедитесь, что на компьютере включён Bluetooth (Windows 10: нажмите правой кнопкой мыши по иконке Bluetooth на компьютере и выберите Настройки > Дополнительные опции Bluetooth .
На других операционных системах Windows используется аналогичный процесс.

Проверьте, стоит ли галочка возле пункта Разрешить Bluetooth-устройствам обнаруживать этот компьютер . По умолчанию у этого параметра галочка не стоит.

В7. Почему компьютер на может найти Bluetooth-устройства после успешной установки UB400/UB4A?
1. Убедитесь, что Bluetooth-устройство открыто для обнаружения.
2. Переподключите UB400/UB4A физически либо через менеджер устройств.
3. Если устройство уже было привязано, для повторного поиска его надо удалить:
Перейдите в Панель управления > Оборудование и звук > Устройства и принтеры . В разделе Устройства будет список устройств, которые ранее подключались к UB400/UB4A. Нажмите правой кнопкой мыши по устройству и выберите Удалить устройство . Затем попробуйте выполнить поиск устройств ещё раз.
4. Если устройства используют нестандартный протокол Bluetooth, могут возникнуть проблемы с совместимостью (список совместимых устройств).
В8. Почему адаптер не работает с другими Bluetooth-устройствами?
1. Убедитесь, что на устройстве есть функция Bluetooth.
2. Нижеуказанный список устройств основан на лабораторных испытаниях TP-Link. Данный список моделей не является исчерпывающим.
Если устройства используют нестандартный протокол Bluetooth, могут возникнуть проблемы с совместимостью
Источник
