За правильностью выбора прошивки отвечает механизм защиты «Asserts«. Скрипт проверяет модель устройства и версию прошивки по системной переменной ro.build.fingerprint, запрашиваемой у самого recovery. В случае совпадения кодов он выдает подтверждение легитимности установки, а при несовпадении (отсутствии) не подтверждает возможность этого действия. В результате вы видите ошибку 7, но зато ваш аппарат не превращается в кирпич. Бывают и такие случаи, когда даже при правильном выборе прошивки для своего устройства вы все равно получаете сообщение об ошибке 7. Они крайне редки и связаны с ошибкой разработчика прошивки.
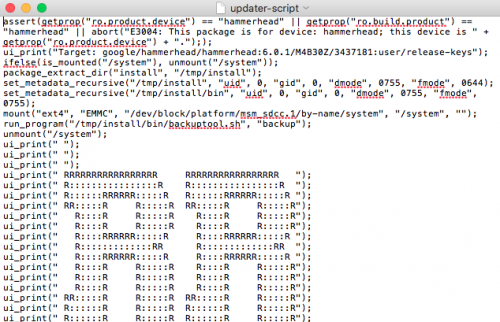
Чтобы исправить ошибку 7 необходимо, прежде всего, убедиться в том, что вариант прошивки выбран правильно, и она предназначена именно для вашей модели и модификации Android-смартфона или планшета. Если ошибка все равно появляется, придется править файл updater-script, отвечающий за соответствие версий прошивки и устройства.
- Скопируйте ZIP-файл ROM на свой компьютер и извлеките его, используя привычный для вас архиватор (например, 7-zip).
- После распаковки найдите папку META-INF и пройдите по цепочке META-INF / com / google / android. В последней папке вы найдете два файла под названием «update-binary» и «updater-script». Нас интересует последний.
- Переименуйте «updater-script» в «updater-script.txt» и откройте свой любимый редактор текстовых файлов (как вариант, Notepad++).
- Избавьтесь от строк, начинающихся с «assert» до точки с запятой. Обычно это первая или несколько первых строк в верхней части текстового файла. Просто удалите их.
- Сохраните файл.
- Переименуйте «updater-script.txt» обратно в «updater-script».
- Обновите все файлы, которые вы распаковали.
- Скопируйте новый, отредактированный zip-файл на свой телефон.
- Переведите Android-устройство в режим recovery и попробуйте его перепрошить — ошибка 7 не должна больше вас беспокоить.
Поделитесь своим опытом исправления ошибки 7 в комментариях.
Содержание
- Twrp неверный формат zip файла ошибка при установке zip файла
- Installing ZIPs Fails in TWRP #232
- Comments
Twrp неверный формат zip файла ошибка при установке zip файла
FAQ по созданию патча update.zip для прошивки через рекавери
Редактирование Updater-script. Информация, решения, команды, подпись патчей.
Инструкция по установке системных и пользовательских приложений с помощью recovery
Редактирование установленной прошивки и удаление системных приложений
(ключевые слова)
Напоминаю, тут не стол заказов.. Посты с просьбой собрать zip для «хххх» Recovery оффтоп
Сообщения, не относящиеся к теме обсуждения (оффтоп), удаляются без предупреждения
- Добавление нескольких пользовательских/системных приложений «за один клик» (одним патчем).
- Добавление/удаление системных приложений без root прав и вспомогательных программ.
- Изменение прошивки (замена файлов, украшательства и т.д.).
- Обновление программы или прошивки.
- Переразметка памяти (обсуждения в другой теме)
- Получение root прав SuperUser, SuperSU, Magisk
- Установленный на телефоне кастомный рекавери (CWM/TWRP)
- NotePad++ (редактор с сохранением Unix формата)
- Zip_signer (подписчик архивов)
- Архиватор ZIP
- Файл-заготовка sample.zip (либо update-binary для ручной сборки)
 Zip_signer.rar ( 13.28 КБ )
Zip_signer.rar ( 13.28 КБ ) sample-patch.rar ( 4.77 МБ )
sample-patch.rar ( 4.77 МБ ) update-binary.rar ( 113.25 КБ )
update-binary.rar ( 113.25 КБ ) - Дополнительные версии бинарника.
 binary_all.rar ( 649.36 КБ )
binary_all.rar ( 649.36 КБ ) - Бинарники (архив/исходники)
Исходники бинарника, основная ссылка:
https://android.google…ootable/recovery/+refs
выбираем к примеру «android-9.0.0_r18» , потом ищем папку «updater», в папке «updater» исходники бинарника
К примеру https://android.google…droid-9.0.0_r18/updater — можно глянуть все команды которые может выполнить бинари в андроид 9.0.0 (в файле install.cpp, в самом низу)
 signapk.zip ( 9.24 КБ )
signapk.zip ( 9.24 КБ ) + Android update-script (Пост Няшная #63580419)
Внимание! Патчи создаются только для мод.рекавери и результативно работают только в них. В стоковых рекавери (на аппаратах «из коробки») патчи не работают.
Для того, чтобы установить новые системные приложения apk в Ваш аппарат, необходимо выполнить три шага:
- Собрать свой update.zip (из заготовки sample.zip)
- Подписать update.zip утилитой Zip_signer(Не обязательно!)
- Закинуть на флэшку и установить в аппарат через ClockWorkMod Recovery
Эти шаги являются универсальными, т.е. подойдут для выполнения других подобных операций.
ШАГ №1
Собрать новый update.zip, используя «болванку» sample.zip
Порядок использования sample.zip:
- Разархивировать архив sample.zip
- Удалить файлы подписи META-INF/CERT.RSA, CERT.SF, MANIFEST.MF (т.к. 2м шагом мы их будем создавать для своей сборки)
- Поместить в папку /data/app свое пользовательское приложение (xxxxx.apk)
- При необходимости отредактировать файл updater-script (подробнее позже)
- Заархивировать всё (META-INF и data) ZIP’ом без сжатия
ШАГ №2
Подписать update.zip с помощью утилиты Zip_signer
Порядок использования утилиты Zip_signer:
- Переименовать Ваш отредактированный (т.е. уже с приложением внутри) sample.zip в update.zip
- Поместить его в папку с программой Zip_signer
- Запустить файл zip_signer.bat
- Дождаться, пока процесс будет завершен
- В папке появится файл update-finished.zip — это и есть подписанный файл
- Переименовать update-finished.zip по своему усмотрению (согласно логике патча)
ШАГ №3
Установка нового приложения
- Перекинуть (переименованный) update-finished.zip на флэшку и установить его в аппарат через TWRP или CWM (install zip from sdcard -> chooze zip from internal sdcard -> Yes, install sample.zip)
- Перезагрузить аппарат
/ )
Внимание! Патчи создаются только для мод.рекавери и результативно работают только в них. В стоковых рекавери (на аппаратах «из коробки») патчи не работают.
Корень патча:
- папка META-INF
- папка источник установки приложений (system, data, sdcard, cache, sd-ext)
Обязательные файлы: - META-INF/com/google/android/update-binary — системное средство запуска данного патча, также создает временную рабочую папку tmp
- META-INF/com/google/android/updater-script — выполняемый скрипт по которому и происходят операции копирования и т.д.
Разберем sample.zip
Патч добавляет пользовательское приложение MyPiano в Data.
— Выводит сообщение о завершении процесса.
- busybox — приложение для выполнения командной строки, устанавливается с кастомным рекавери, находится в ramdisk/sbin. в кастомных прошивках зачастую добавляют его в system/xbin
Возможные исправления для своих целей
- Изменение прав
• package_extract_dir
Синтаксис: package_extract_dir(» «, » «);
Копирует содержимое в . Файлы в имеющиеся в перезаписываются.
Пример: package_extract_dir(«system», «/system»); Скопирует файлы из папки update.zip/system в /system
• package_extract_file
Синтаксис: package_extract_file(» «, » «);
Копирует файл в . Если файл существует, то он перезаписывается.
Пример: package_extract_file(«test.sh», «/tmp/test.sh»); Скопирует файл test.sh из update.zip в /tmp/test.sh
• format
Синтаксис: format(«MTD», » «);
Форматирует раздел (см. приложение).
Пример: format(«MTD», «system»); Полностью отформатирует /system . Примечание: форматирование удаляет данные необратимо.
Пример 2: format(«ext4», «EMMC», «/dev/block/mtdblock5», «0», «/system»);
Определение номера блока под спойлером «инфо и материалы».
• delete
Синтаксис: delete(» «[, «file2», . «fileN»]);
Удаляет файл(ы)
Пример: delete(«/system/app/Calculator.apk»); Удалит Calculator.apk из папки system/app.
• delete_recursive
Синтаксис: delete_recursive(» «[, «dir2», . «dirN»]);
Рекурсивно удаляет папку(и) со всем содержимым
Пример: delete_recursive(«/data/dalvik-cache»); Удалит папку /data/dalvik-cache со всем содержимым.
• run_program
Синтаксис: run_program(» «[, » «, » «, » «]);
Запускает программу(скрипт) .
Пример: run_program(«/tmp/install_busybox.sh»); Запустит скрипт /tmp/install_busybox.sh.
«[, . «pathtofileN»]);
Устанавливает владельца, группу и разрешения для файла или папки, как ‘chmod’, ‘chown’, и ‘chgrp’ всё в одном
Пример: set_perm(0, 2000, 0550, «/system/etc/init.goldfish.sh»); Установит владельца, группу и разрешения для файла /system/etc/init.goldfish.sh
• set_perm_recursive
Синтаксис: set_perm_recursive( , , , , «
«])
Рекурсивно устанавливает владельца, группу и разрешения для содержимого папки. — для папок, — для файлов.
Пример: set_perm_recursive(0, 0, 0755, 0644, «/system/app»); Установит права для содержимого /system/app, для папок — 0755, для файлов — 0644.
• show_progress
Синтаксис: show_progress( , );
Продвижение прогрессбара на долю за секунд. может быть нулевым для продвижения его по командe set_progress, а не по времени.
Пример: show_progress(0.100000, 1); Увеличит прогресс на 0.1 часть за 1 секунду
• set_progress
Синтаксис: set_progress( );
Устанавливает положение прогрессбара на долю , для самого последнего вызова команды show_progress.
Пример: set_progress(0.500000);
• symlink
Синтаксис: symlink(«
Создает символическую ссылку (как ‘ln-s’).
Пример: symlink(«/data/app_s», «/system/app»); Создаст символическую ссылку на папку /data/app_s для папки /system/app
«);
Монтирует в путь
. должно быть название раздела, если это «MTD», или блок памяти если это «vfat»
Пример: mount(«MTD», «userdata», «/data»);
• ui_print
Синтаксис: ui_print(» «);
Выводит на экран сообщение
Пример: ui_print(«Formatting SYSTEM. «);
• sleep
Синтаксис: sleep( );
Пауза процесса на секунд
Пример: sleep(5); — пауза 5 секунд, после чего код скрипта выполняется дальше.
• set_metadata / set_metadata_recursive
Синтаксис: set_metadata (. );
Устанавливает владельца, группу и разрешения (новая команда взамен set_perm для andriod 4.4.*)
Примеры: Android update-script (Пост #32151495)
Создание патча update.zip для прошивки через рекавери (Пост kory-vadim #81945464)
• set_metadata / set_metadata_recursive
Синтаксис:
set_metadata(«имя файла», «ключ1», «значение1», «ключ2», «значение2», . )
set_metadata_recursive(«имя директории», «ключ1», «значение1», «ключ2», «значение2», . )
Ключи:
* uid
* gid
* mode (set_perm_extd only)
* fmode (set_perm_extd_recursive only)
* dmode (set_perm_extd_recursive only)
* selabel
* capabilities
первые три (uid, gid, mode) это тоже самое что и в chmod, заполняется «uid», 0, «gid», 1000, «mode», 06754.
для установки прошивки хватает трех ключей «uid», 0, «gid», 1000, «mode», 06754.
Пример: set_metadata(«/system/xbin/shelld», «uid», 0, «gid», 1000, «mode», 06754, «capabilities», 0x0, «selabel», «u:object_r:system_file:s0»);
set_metadata_recursive(«/system/xbin», «uid», 0, «gid», 2000, «dmode», 0755, «fmode», 0755, «capabilities», «0x0», «selabel», «u:object_r:system_file:s0»);
• команды для Nexus’ов
block_image_update(«/dev/block/platform/msm_sdcc.1/by-name/system», package_extract_file(«system.transfer.list»), «system.new.dat», «system.patch.dat»);
Синтаксис: block_image_update(«Путь к блоку раздела», package_extract_file(«список информации для патча (?) «), «образ», «патч образа»);
я так понимаю, что так прошивается сильно сжатая прошивка (образ системы).
Еще ifelse
Пример: ifelse(is_mounted(«/system»), unmount(«/system»)); — если раздел сустем смонтирован дается команда на его размонтирование, если размонтиовать то нечего не происходит.
• Информация по атрибутам set_metadata и подобным командам на Android 4.4+
Android update-script (Пост blackeangel #50803606)
Описание откуда берутся «u:object_r:uncrypt_exec:s0» и подобные атрибуты. . .
• Пример скрипта который может удалятьперемещатьбекапить файлы и вести лог действий
Android Script Creator (Пост Octanium #51085030)
Используется при отсутствии busybox, либо чтоб не привязываться к его расположению в системе.
Код «перезагрузки» и «перезагрузки в рекавери» соответственно:
Когда скрипт выполняется очень быстро (1-4 секунд) я использовал следующий код:
Т.е. за 3 секунды прогресс бар доходит до 100% (постепенно).
Число «3» выбрано как [время установки скрипта]+1 сек, чтоб прогресс бар при установке гарантированно двигался и не успел дойти до 100% раньше, чем скрипт установится.
«[, . «pathtofileN»]);
Устанавливает владельца, группу и разрешения для файла или папки, как ‘chmod’, ‘chown’, и ‘chgrp’ всё в одном
Пример: set_perm(0, 2000, 0550, «/system/etc/init.goldfish.sh») Установит владельца, группу и разрешения для файла /system/etc/init.goldfish.sh
«])
Рекурсивно устанавливает владельца, группу и разрешения для содержимого папки. — для папок, — для файлов.
Пример: set_perm_recursive(0, 0, 0755, 0644, «/system/app») Установит права для содержимого /system/app, для папок — 0755, для файлов — 0644.
«);
Монтирует в путь
. должно быть название раздела, если это «MTD», или блок памяти если это «vfat»
Пример: mount(«MTD», «userdata», «/data»);
Пример монтирования на андроид 9-10
Если Вам знакомо что такое Recovery, CWM,TWRP, знаете что такое кастомные прошивки и с чем их едят, то наверняка вы сталкивались с тем что прошивка или обновление не устанавливается выводя при этом ошибку «Status #».
Источник
Installing ZIPs Fails in TWRP #232
I have been trying to install the new ROM «OmniRom» for my HTC One (m7ul) but I have had problems. After a full wipe, I install the OmniRom with no problems. The next step is to install the SU & Gapps zip files. When I try to install the zips, I get the following in my log
E:Unable to open zip file.
Error flashing zip ‘/sdcard/Download/UPDATE-SuperSU-v1.65.zip’
Updating partition details.
Thanks for any ideas
The text was updated successfully, but these errors were encountered:
Please provide /tmp/recovery.log after the install.
I am having same problem. I have iBall Andi4.5h. Error flashing zip for all files I zip.
- I tried with working zip files, uncompressed it and compressed it again. It still got the same error.
- I tried the above on Ubuntu 64-bit, Windows 7 64-bit (normal and with winrar), Debian 32-bit and 7-zipper on android. It still gave the same error.
- Used kitchen tool to open a ROM and finished it (prepared zip) without making any changes using the kitchen. The ROM again gave same error.
- Tried with TWRP2.5.0.0, TWRP2.5.5.5 and TWRP 2.3.3.0 Still same issue.
- Tried installing 4.1.2 ROM and 4.2.1 ROM, still same issue.
- All flashable kernels and ROMs from the developers are working file.
I checked everything, the zip was not unzipped properly. Files need to be unzipped with complete paths.
I used 7z (7zip) command in Ubuntu to do it. 1st command to uncompress does not work. 2nd always works.
$ 7z e FileToUnzip.zip //normal extract of zip file. Does not work
$ 7z x FileToUnzip.zip //To eXtract with full path. Always works
$ 7z a -tzip File1 File2 AllFiles* NewFile.zip
Zips that are failing are invalid / not correct. Not TWRP’s fault.
Источник
Содержание
- 1 Ошибка контрольной суммы CRC
- 2 Как восстановить архив
- 3 Отказ в доступе
- 4 Unsupported command 7 Zip
- 5 Не удается открыть файл
- 6 Данные после конца блока полезных данных
- 7 Поврежденный архив
- 8 Неподдерживаемый метод
- 9 Сайт 7-Zip не открывается
Запись опубликовал aplayer · 12 сентября, 2018
6 102 просмотра
Все наши архивы создаются в программе 7z. Для распаковки сборок обязательно нужно использовать только эту программу. Скачать её можно на сайте https://www.7-zip.org/
При использовании WinRar и других программ работа сборок не гарантируется.
Если при распаковке многотомного архива нам выдало какую либо ошибку это значит надо какую-то часть перекачать заново. Но проблема в том, что архиватор не сообщает какой файл является битым. Перекачивать все куски архива не нужно.
Самая распространенная ошибка это «неожиданный конец архива». Лечится она следующим образом:
Открываем архиватор 7z. Находим в нем папку с нашим многотомных архивом. Кликаем по первому файлу правой кнопкой мыши и выбираем меню как на картинке ниже:

Когда откроется следующее окно, то идем на страницу скачивания сборки и там под каждой ссылкой видно какие-то непонятные цифры-буквы.
Сверяем значение sha1 полученное в программе 7z со значением под ссылкой.
Если буквы-цифры в программе и на сайте совпадают, то файл перекачивать не надо. Если не совпадают то этот кусок архива надо перекачать.
Такую операцию надо проделать с каждым файлом.
Эта операция называется проверка контрольных сумм. И служит специально для проверки целостности файлов.
Авторизация
Работа программы 7-Zip осуществляется благодаря взаимодействию команд и операторов. Для этого требуются подходящие условия, что обеспечивается не всегда. Поэтому возникает ошибка контрольной суммы и другие проблемы при распаковке архива приложением 7-Zip. В этой статье вы найдете решение частых неполадок в работе архиватора.
Ошибка контрольной суммы CRC
Скачивание заархивированного файла может завершиться тем, что пользователь при запуске получит сообщение: «Ошибка контрольной суммы». Другое название проблемы: «Ошибка CRC сжатых данных».
Такая ошибка возникает из-за того, что скачивание архива сопровождалось потерей пакетов. Во время загрузки происходили ошибки, что актуально для нестабильного интернета, когда теряется связь.
Чаще с такой проблемой сталкиваются пользователи с большими файлами, загрузка которых длится несколько часов. При этом объем документов совпадает, но только округленные значения, так как несколько битов все равно потеряно.
Как исправить:
- Проблему с распаковкой 7-Zip архива можно решить до возникновения ошибки, используя программное обеспечение Download Master. Потерянный пакет вынуждает начинать загрузку заново.
- Другой вариант – восстановить архив. Рекомендуется воспользоваться архиватором WinRAR. Если расширение файла не поддерживается, то подойдет программа Universal Extractor.
WinRAR удобен тем, что имеет встроенную функцию для восстановления архивов, где некоторое количество пакетов потеряно.
Как восстановить архив
- Запустите WinRAR, через интерфейс выберите Tools, а затем – Repair archive.

- Открыть поврежденный архив не получится, поэтому создайте новый и перейдите в папку к файлу с потерянными пакетами.
- Перед восстановлением щелкните один раз по названию.
- Иногда требуется указать путь для восстановленного архива и его формат. Расширение должно оставаться тем же, что было до потери информации. Если все указано верно, нажмите ОК и дождитесь окончания работы WinRAR.
Если приложение справится и ошибка архива 7-Zip исчезнет, то загружать файл заново не придется.
Проблема может возникать постоянно. Для решения систематического сбоя проверьте оперативную память и жесткий диск программным обеспечением Aida.
Отказ в доступе
Часто пользователи при добавлении новых файлов через меню 7-Zip сталкиваются с ошибкой «Отказано в доступе». Существует 3 варианта решения:
- Проверить корректность работы антивируса. Не блокирует ли он файл, запрещая активировать архив на компьютере. Достаточно отключить программу и открыть документ.
- Архиватор 7-Zip предполагает установку паролей. Возможно, требование ввести ключ от файла не отображается, а пользователь сразу получает отказ доступа. Единственный способ проверить это – обратиться к правообладателю сжатого материала.
- Если файл открывается не из администраторской директории, то нужно поменять учетную запись или открыть архив через главного пользователя.
Иные проблемы говорят о том, что файл битый. Попробуйте воспользоваться не 7-Zip, а другим распаковщиком или просто скачайте документ заново.
Unsupported command 7 Zip
Ошибка «Unsupported command» в 7-Zip возникает совместно с указанием места расположения файла. Но локальная ссылка не представляет ничего интересного, так как решение проблемы кроется не в ней.
Установка архиватора 7-Zip заканчивается тем, что пользователь устанавливает связь между программой и сжатыми данными. Для этого нужно указать ярлык программы.

Правильный выбор – 7zFM, а не 7zG. В последнем случае программе отправляется команда открыть файл через нерабочий ярлык.
Отменить привязку распаковщика к формату можно через интерфейс 7-Zip:
- Откройте файловый менеджер через меню «Пуск».
- «Сервис» – «Настройки».
- Во вкладке «Система» снимите галочку в окошке рядом с проблемным форматом. Щелкните ОК.
Теперь можно попробовать запустить документ заново.
Не удается открыть файл
Пользователь может получить сообщение, что 7-Zip не удалось открыть файл, который сохранен как архив. Ошибка носит функциональный характер, связанный с основным недостатком распаковщика.
Архивный файл открывается через контекстное меню.

Если это не дало результата, попробуйте следующие варианты:
- Воспользоваться аналогами, например WinRAR. Иногда достаточно переустановить 7-Zip, и ошибка исчезает.
- Установить на компьютер программу, восстанавливающую битые архивы, и извлечь файлы через нее.
Убедитесь, что расширение документа соответствует возможностям разархиватора.
Данные после конца блока полезных данных
Сообщение программы 7-Zip в конце распаковки: «Есть данные после конца блока полезных данных» возникает при использовании двух разных архиваторов. Запаковывались документы через WinRAR, где установлена опция «Добавить запись восстановления». Разработчики предлагают не бороться с ошибкой, а продолжать распаковывать.

Источник проблемы очевиден, если пользователь получает ошибку при распаковке через контекстное меню или интерфейс файлового менеджера. Для проверки выделите документы мышкой и перенесите в новую папку. Если сообщения нет, то и в остальных случаях его можно игнорировать.
Разработчики 7-Zip выявили связь с WinRAR после обнаружения в архиве данных, объем которых не превышает 50 Кб. Распаковщик предупреждает об этом документе, поэтому сообщение игнорируется.
Поврежденный архив
Если во время работы 7-Zip пользователь получает сообщение: «Ошибка данных», то, возможно, архив поврежден при загрузке на компьютер. Исправить проблему без использования сторонних средств нельзя. В таком случае установите программу Universal Extractor.
Приложение исправляет проблему поврежденных архивов. Поддерживаются все известные методы сжатия. Интерфейс не содержит лишних кнопок, поэтому понятен и прост.

Открыть архив удается почти всегда. Если ситуация повторилась, проверьте компьютер на вирусы, так как они могут перехватывать пакеты. Это разрушает структуру сжатого файла, делая его недоступным пользователю.
Неподдерживаемый метод
Если некоторые файлы извлечены из архива, а другие нет, то пользователь увидит ошибку, что определенный метод не поддерживается в программе 7-Zip.

Иногда быстрее воспользоваться другим распаковщиком. Если аналогов на компьютере нет, то обновите 7-Zip до последней версии.
С подобной ошибкой встречаются пользователи, скачивающие документы в формате «zipx». Новые методы, разработанные WinZip, позволяют сократить размер файла, но другим приложениям пришлось выпускать обновления, чтобы решить проблему.
Сайт 7-Zip не открывается
Ошибки в архиваторе возникают часто, но пользователи совместно с разработчиками научились их решать и сокращать в последних версиях программы. О том, почему сайт www.7-zip.org не открывается и как получить доступ, подробно рассказывается в отдельной статье.
Скачать 7-Zip с нашего сайта
Обновить 7-Zip для исправления ошибок можно на официальном сайте разработчика. Но сейчас пользователи испытывают трудности с доступом к ресурсу, поэтому скачайте архиватор 7-Zip бесплатно на нашем сайте.
Используемые источники:
- https://amlgames.com/blogs/entry/2-oshibki-pri-raspakovke-mnogotomnyh-arhivov-chto-delat/
- https://7zip-arhive.ru/faq/oshibki
Содержание
- Способ 1: Повторная загрузка файла
- Способ 2: Использование стороннего ПО
- Способ 3: Восстановление данных
- Способ 4: Проверка жёсткого диска и оперативной памяти
- Вопросы и ответы

Способ 1: Повторная загрузка файла
В большинстве случаев рассматриваемый сбой возникает из-за некорректно загруженных данных – говоря по-простому, файл «побился» при скачивании или копировании с другого источника. Решение проблемы в таком варианте очевидно – скачайте его заново из интернета или скопируйте с флешки либо иного внешнего накопителя.
Нельзя исключать и ситуации, когда данные на ресурсе находятся в уже повреждённом виде – об этом явно свидетельствует повторение ошибки после новой загрузки. Столкнувшись с этим, следует поискать альтернативный источник файла, если такое возможно.
Способ 2: Использование стороннего ПО
В большинстве ОС семейства Windows присутствует встроенное решение для работы с ZIP-файлами, которое работает достаточно эффективно. Однако порой сжатые папки, которые запакованы нестандартными алгоритмами, этот инструмент распознать неспособен и воспринимает такие архивы как повреждённые. К счастью, альтернативных приложений для «окон» существует множество, и самые продвинутые из них берут в работу даже элементы с редкими средствами сжатия. Одним из таких решений является программа 7-Zip – с её помощью получится открыть практически любые архивные форматы. Разумеется, имеются и другие подобные решения, лучшие из которых рассмотрел один из наших авторов в специальной подборке.
Подробнее: Лучшие архиваторы для Windows

Способ 3: Восстановление данных
В некоторых случаях «побитому» архиву можно вернуть работоспособность: нередко к сжатой папке добавляют информацию для восстановления. Использование этого метода покажем на основе популярного средства WinRAR.
- Откройте архиватор, с помощью него перейдите к местоположению проблемного ZIP.
- Выделите папку, затем на панели инструментов программы найдите кнопку «Исправить» и нажмите на нее.
- Посредством окна настройки выберите, куда желаете сохранить восстановленный файл, укажите его тип и кликните «ОК».
- Процедура начнётся – остаётся только подождать завершения, после которого появится журнал с результатами. Если в процессе восстановления возникли какие-то ошибки, то через лог можно узнать, что пошло не так.




К сожалению, слишком мало пользователей добавляют данные для восстановления к архивам, поэтому не исключено, что этот метод окажется неэффективен в вашем случае.
Способ 4: Проверка жёсткого диска и оперативной памяти
Если рассматриваемая проблема наблюдается со всеми, даже заведомо работоспособными архивами, дело, скорее всего, в аппаратной части компьютера: например, местоположением распаковки указан сбойный блок HDD или SSD. Кроме того, не лишним будет проверить и оперативную память: она берет непосредственное участие в разархивировании, и ошибки в процессе могут быть симптомами неполадок с ней. Воспользуйтесь инструкциями по ссылкам далее для диагностики комплектующих, и при наличии сбоев по возможности замените устройства.
Подробнее: Как проверить HDD, SSD и оперативную память


Еще статьи по данной теме:
Помогла ли Вам статья?
Работа программы 7-Zip осуществляется благодаря взаимодействию команд и операторов. Для этого требуются подходящие условия, что обеспечивается не всегда. Поэтому возникает ошибка контрольной суммы и другие проблемы при распаковке архива приложением 7-Zip. В этой статье вы найдете решение частых неполадок в работе архиватора.
Ошибка контрольной суммы CRC
Скачивание заархивированного файла может завершиться тем, что пользователь при запуске получит сообщение: «Ошибка контрольной суммы». Другое название проблемы: «Ошибка CRC сжатых данных».
Такая ошибка возникает из-за того, что скачивание архива сопровождалось потерей пакетов. Во время загрузки происходили ошибки, что актуально для нестабильного интернета, когда теряется связь.
Чаще с такой проблемой сталкиваются пользователи с большими файлами, загрузка которых длится несколько часов. При этом объем документов совпадает, но только округленные значения, так как несколько битов все равно потеряно.
Как исправить:
- Проблему с распаковкой 7-Zip архива можно решить до возникновения ошибки, используя программное обеспечение Download Master. Потерянный пакет вынуждает начинать загрузку заново.
- Другой вариант – восстановить архив. Рекомендуется воспользоваться архиватором WinRAR. Если расширение файла не поддерживается, то подойдет программа Universal Extractor.
WinRAR удобен тем, что имеет встроенную функцию для восстановления архивов, где некоторое количество пакетов потеряно.
Как восстановить архив
- Запустите WinRAR, через интерфейс выберите Tools, а затем – Repair archive.

- Открыть поврежденный архив не получится, поэтому создайте новый и перейдите в папку к файлу с потерянными пакетами.
- Перед восстановлением щелкните один раз по названию.
- Иногда требуется указать путь для восстановленного архива и его формат. Расширение должно оставаться тем же, что было до потери информации. Если все указано верно, нажмите ОК и дождитесь окончания работы WinRAR.
Если приложение справится и ошибка архива 7-Zip исчезнет, то загружать файл заново не придется.
Проблема может возникать постоянно. Для решения систематического сбоя проверьте оперативную память и жесткий диск программным обеспечением Aida.
Отказ в доступе
Часто пользователи при добавлении новых файлов через меню 7-Zip сталкиваются с ошибкой «Отказано в доступе». Существует 3 варианта решения:
- Проверить корректность работы антивируса. Не блокирует ли он файл, запрещая активировать архив на компьютере. Достаточно отключить программу и открыть документ.
- Архиватор 7-Zip предполагает установку паролей. Возможно, требование ввести ключ от файла не отображается, а пользователь сразу получает отказ доступа. Единственный способ проверить это – обратиться к правообладателю сжатого материала.
- Если файл открывается не из администраторской директории, то нужно поменять учетную запись или открыть архив через главного пользователя.
Иные проблемы говорят о том, что файл битый. Попробуйте воспользоваться не 7-Zip, а другим распаковщиком или просто скачайте документ заново.
Unsupported command 7 Zip
Ошибка «Unsupported command» в 7-Zip возникает совместно с указанием места расположения файла. Но локальная ссылка не представляет ничего интересного, так как решение проблемы кроется не в ней.
Установка архиватора 7-Zip заканчивается тем, что пользователь устанавливает связь между программой и сжатыми данными. Для этого нужно указать ярлык программы.

Правильный выбор – 7zFM, а не 7zG. В последнем случае программе отправляется команда открыть файл через нерабочий ярлык.
Отменить привязку распаковщика к формату можно через интерфейс 7-Zip:
- Откройте файловый менеджер через меню «Пуск».
- «Сервис» – «Настройки».
- Во вкладке «Система» снимите галочку в окошке рядом с проблемным форматом. Щелкните ОК.
Теперь можно попробовать запустить документ заново.
Не удается открыть файл
Пользователь может получить сообщение, что 7-Zip не удалось открыть файл, который сохранен как архив. Ошибка носит функциональный характер, связанный с основным недостатком распаковщика.
Архивный файл открывается через контекстное меню.

Если это не дало результата, попробуйте следующие варианты:
- Воспользоваться аналогами, например WinRAR. Иногда достаточно переустановить 7-Zip, и ошибка исчезает.
- Установить на компьютер программу, восстанавливающую битые архивы, и извлечь файлы через нее.
Убедитесь, что расширение документа соответствует возможностям разархиватора.
Данные после конца блока полезных данных
Сообщение программы 7-Zip в конце распаковки: «Есть данные после конца блока полезных данных» возникает при использовании двух разных архиваторов. Запаковывались документы через WinRAR, где установлена опция «Добавить запись восстановления». Разработчики предлагают не бороться с ошибкой, а продолжать распаковывать.

Источник проблемы очевиден, если пользователь получает ошибку при распаковке через контекстное меню или интерфейс файлового менеджера. Для проверки выделите документы мышкой и перенесите в новую папку. Если сообщения нет, то и в остальных случаях его можно игнорировать.
Разработчики 7-Zip выявили связь с WinRAR после обнаружения в архиве данных, объем которых не превышает 50 Кб. Распаковщик предупреждает об этом документе, поэтому сообщение игнорируется.
Поврежденный архив
Если во время работы 7-Zip пользователь получает сообщение: «Ошибка данных», то, возможно, архив поврежден при загрузке на компьютер. Исправить проблему без использования сторонних средств нельзя. В таком случае установите программу Universal Extractor.
Приложение исправляет проблему поврежденных архивов. Поддерживаются все известные методы сжатия. Интерфейс не содержит лишних кнопок, поэтому понятен и прост.

Открыть архив удается почти всегда. Если ситуация повторилась, проверьте компьютер на вирусы, так как они могут перехватывать пакеты. Это разрушает структуру сжатого файла, делая его недоступным пользователю.
Неподдерживаемый метод
Если некоторые файлы извлечены из архива, а другие нет, то пользователь увидит ошибку, что определенный метод не поддерживается в программе 7-Zip.

Иногда быстрее воспользоваться другим распаковщиком. Если аналогов на компьютере нет, то обновите 7-Zip до последней версии.
С подобной ошибкой встречаются пользователи, скачивающие документы в формате «zipx». Новые методы, разработанные WinZip, позволяют сократить размер файла, но другим приложениям пришлось выпускать обновления, чтобы решить проблему.
Ошибки в архиваторе возникают часто, но пользователи совместно с разработчиками научились их решать и сокращать в последних версиях программы. О том, почему сайт www.7-zip.org не открывается и как получить доступ, подробно рассказывается в отдельной статье.
Обновить 7-Zip для исправления ошибок можно на официальном сайте разработчика. Но сейчас пользователи испытывают трудности с доступом к ресурсу, поэтому скачайте архиватор 7-Zip бесплатно на нашем сайте.
Загрузка…
Исправьте непредвиденную ошибку, которая мешает вам скопировать файл, с которым в настоящее время сталкиваются многие пользователи Windows 10. Обычно это связано с неожиданными ошибками в zip-файлах. Эта ошибка 0x80004005 при копировании файлов может быть вызвана разными причинами, но это не проблема, вам нужно только следовать приведенным ниже методам, чтобы решить проблему.

Один из самых популярных видов сжатия файлов в современной технической среде. Из-за его надежности и использования сжатия без потерь этот формат просто необходим, если размер вашего файла довольно большой. Хотя формат Zip в целом надежен и безопасен в использовании, иногда с ним могут возникать проблемы.
Ошибка 0x80004005 неуказанная ошибка может иметь место в двух ситуациях. Во-первых, когда вы пытаетесь скопировать zip-файл в другую папку, а во-вторых, когда вы пытаетесь извлечь zip-файл. Эти проблемы обычно возникают, когда ZIP-файл поврежден или поврежден. И то, что вызвало эти повреждения, должно быть связано с тем, как вы использовали свой компьютер в последний раз, когда файл работал нормально.
Давайте начнем с выяснения причин этой проблемы с Zip-файлом.
- Наиболее распространенной причиной повреждения ZIP-файла является то, как вы его закрываете.
- Вирусы из нескольких источников, которые вы загружаете в ZIP-файлы, или уже присутствующий вирус на вашем ПК могут повредить заголовок ZIP-файла.
- Точно так же игнорирование любого всплывающего окна при выключении ПК, когда ZIP все еще открыт сзади, может повредить файл.
- Ошибка циклической проверки избыточности (CRC) может быть еще одной причиной ошибки при обмене ZIP-файлами по сети.
Способ 1: используйте стороннее программное обеспечение для распаковки файла
Использование стороннего программного обеспечения для распаковки, такого как WinZip или WinRAR, может быть самым простым способом сэкономить ваше драгоценное время. Это программное обеспечение использует несколько технологий для распаковки файлов, которые работают даже в том случае, если ZIP-файл поврежден или поврежден.
1. Введите WinRAR в поле поиска Windows.

2. Нажмите «Открыть» и дважды щелкните файл, который хотите открыть.

Способ 2: изменить настройки разрешений
Другой способ решить проблему с неожиданной ошибкой zip — изменить настройки разрешений zip-файла, как показано ниже;
1. Щелкните файл правой кнопкой мыши.
2. В появившемся списке вариантов выберите «Свойства».

3. Перейдите на вкладку «Безопасность», чтобы получить к ней доступ.

4. Подтвердите право собственности на систему у владельца.
5. Выберите учетную запись пользователя

6. Чтобы установить для него значение Разрешить, подтвердите, что учетная запись пользователя имеет полные права.

Способ 3: использовать команду SFC
Команда System Files Checker (SFC) — это встроенный инструмент, который помогает сканировать и восстанавливать поврежденные файлы на вашем ПК. Вы можете использовать этот метод для восстановления вашего ZIP-файла с неожиданной ошибкой.
1. Нажмите клавишу Windows, введите «Командная строка», затем нажмите «Запуск от имени администратора».

2. Введите команду SFC /scannow и нажмите клавишу Enter.

Другая команда — CHKDSK для восстановления системных файлов.
Чтобы запустить эту команду, введите CHKDSK /F/R. В зависимости от размера вашего диска и степени загрязнения CHKDSK может занять некоторое время. Позвольте CHKDSK завершить исправление вашей системы, прежде чем перезапускать ее. После этого попробуйте распаковать Zip-файл. Это может внести небольшие изменения в ваши файлы на ПК, но поможет устранить ошибку 0x80004005 unspecified error.
Способ 4: восстановить ZIP-файл с помощью онлайн-инструментов
Если вы не можете восстановить ZIP-файл с помощью встроенных инструментов, отличным вариантом могут стать онлайн-инструменты для восстановления. Для этого вы можете попробовать онлайн-инструменты, такие как Восстановление офиса онлайн. Этот инструмент отлично подходит для устранения непредвиденной ошибки, которая мешает вам скопировать файл.
Как предотвратить ошибку 0x80004005 при копировании файлов
Выполните указанные шаги, чтобы предотвратить указанную ошибку.
1. Правильный метод закрытия ZIP-файла выглядит следующим образом.
- Нажмите «Файл» в левом верхнем углу.
- Нажмите «Выход» в раскрывающемся меню.

2. Правильно закройте ZIP-файл перед выключением ПК и избегайте принудительного выключения.
3. Установите хороший антивирус, совместимый с вашим ПК, чтобы избежать повреждения ZIP.
***
Мы надеемся, что это руководство было полезным и что вы смогли узнать, как исправить непредвиденную ошибку zip и удалить ошибку отсутствия команды. Сообщите нам, какой метод оказался самым простым. Если у вас есть какие-либо вопросы или предложения, не стесняйтесь оставлять их в разделе комментариев ниже.
 Иногда при открытии ZIP-архива средствами Windows 11, Windows 10 или предыдущих версий системы вы можете получить сообщение об ошибке сжатых ZIP-папок с текстом: Не удается открыть папку, сжатая ZIP-папка имеет неверный формат.
Иногда при открытии ZIP-архива средствами Windows 11, Windows 10 или предыдущих версий системы вы можете получить сообщение об ошибке сжатых ZIP-папок с текстом: Не удается открыть папку, сжатая ZIP-папка имеет неверный формат.
В этой инструкции подробно о том, что можно сделать в такой ситуации, можно ли исправить ошибку и есть ли какие-то способы получить данные из ZIP-папки (архива) с ошибкой.
Варианты действий при ошибке сжатых ZIP-папок

Почти всегда причиной ошибки «Сжатая ZIP-папка имеет неверный формат» является повреждение архива, которое могло возникнуть на этапе его создания, при загрузке из Интернета, или ошибки, возникшие на устройстве, где архив хранился (жесткий диск, флешка, SSD, оптический диск), а также при чтении файла архива с этих устройств. В редких случаях причиной являются ошибки оперативной памяти компьютера.
В зависимости от важности данных в архиве, личные ли это данные, либо что-то, скачанное из Интернета, а также от некоторых других факторов, варианты действий могут быть разными:
- Попробовать использовать архиваторы для распаковки архива — 7-Zip, WinRAR. Иногда они «справляются», но чаще для этого файла будут также сообщать об ошибках наподобие «Архив поврежден», «Ошибка контрольной суммы», «Неожиданный конец архива», «Ошибка в данных».

- Если ошибка возникает при открытии файла, только что скачанного из Интернета, при этом ранее на компьютере вы таких ошибок не наблюдали, возможно, оптимальным вариантом будет найти другой источник для скачивания этого же файла. Это будет быстрее и надёжнее, чем пытаться восстановить архив.
- Если такого рода ошибки появляются регулярно при открытии самых разных архивов, по возможности проверьте, а откроются ли эти же архивы на другом компьютере (можно и на смартфоне), при этом для архивов из Интернета лучше заново загрузить их на другом устройстве. Если там — порядок, следует поискать проблемы на своем компьютере. Причины ошибок архивов могут быть самые разные: ошибки оперативной памяти, накопителей, работы сетевой карты или Wi-Fi адаптера, иногда — функции защиты данных в памяти, реализованные в сторонних антивирусах.
- При появлении ошибки во время открытия архива с оптического диска (CD, DVD, Blu-Ray), по возможности попробуйте прочитать этот же диск в другом приводе, а также очистить поверхность диска.
- В ситуации, когда данные в архиве очень важны, где-то ещё «взять» их не получится, можно попробовать выполнить восстановление архива, хотя успехом это заканчивается сравнительно редко.
Варианты восстановления ZIP-архива
Для восстановления архивов можно использовать сторонние программы, один из вариантов — всем известный WinRAR, в котором эта функция встроена:
- Запустите WinRAR, перейдите в папку, где содержится ZIP-архив с ошибкой, выберите его и нажмите кнопку «Исправить».

- Вам будет предложено выбрать папку для сохранения восстановленного архива (если вы подозреваете, что причина повреждения в проблемах с накопителем — выберите диск, отличный от того, с которого производится восстановление). После выбора нажмите «Ок».

- В указанном вами расположении будет создан новый файл архива, представляющий собой результат попытки восстановления — можно попробовать его открыть и извлечь файлы. Гарантий, что это сработает, к сожалению, нет. Например, вы можете получить новые ошибки при извлечении файлов такие как «Не удалось скопировать файл из-за непредвиденной ошибки».

Другие программы для восстановления «сжатых ZIP-папок»:
- DiskInternals ZIP Repair https://www.diskinternals.com/zip-repair/
- Zip2Fix http://leelusoft.altervista.org/zip2fix.html
- WinZip в интерфейсе командной строки, пример команды на официальном сайте
"C:Program FilesWinZipwzzip" -yf zipfile.zip
- DataNumen ZIP Repair https://www.datanumen.com/zip-repair/
Учитывайте, что некоторые из них не бесплатные, при этом даже если купить программу, гарантии успешного восстановления архива отсутствуют.
Содержание
- — Как исправить поврежденный ZIP-файл в TWRP?
- — Как установить zip-файл в TWRP?
- — Как установить zip-файл в режиме восстановления?
- — Как переместить файлы в TWRP?
- — Как исправить поврежденный zip-файл?
- — Как исправить ошибку TWRP 7?
- — Как мне получить доступ к внутренней памяти в режиме восстановления?
- — Могу ли я установить TWRP с SD-карты?
- — Как прошить zip-файл без рута или режима восстановления?
- — Как прошить zip-файл на ПК?
- — Как прошить zip-файл?
- — Как мне отправить файлы с боковой загрузкой ADB?
- — Как перевести файлы в режим fastboot?
- — Что такое MTP в TWRP?
КАК ИСПРАВИТЬ ZIP-ФАЙЛ, ПОВРЕЖДЕННЫЙ ОШИБКА В TWRP
- Повторная загрузка файл требуется для.
- Проверить, есть ли коррупция или нет при передаче файл.
- В соответствии с архитектурой вашего телефона загрузите правильные Gapps.
- Ваше временное хранилище неисправно, если все ZIP-файлы находятся испорченный.
Как установить zip-файл в TWRP?
ШАГ 2: Установите TWRP Recovery на свое устройство Android навсегда
- Перенесите ZIP-файл TWRP во внутреннюю память вашего устройства. …
- Ваше устройство уже будет загружено в TWRP Recovery.
- Нажмите на Установить и перейдите к zip-файлу восстановления. …
- Проведите пальцем вправо, чтобы навсегда установить TWRP Recovery.
Как установить zip-файл в режиме восстановления?
Перейдите в то место, где вы разместили Почтовый индекс файл и выберите его. После выбора Zip-архива при восстановлении будет запрашиваться подтверждение для его прошивки. Проведите пальцем, чтобы подтвердить вспышку. После завершения перепрошивки вы получите возможность перезагрузить устройство или вернуться в главное меню.
Как переместить файлы в TWRP?
Передача файлов через USB OTG или Pen Drive
- Во-первых, перенесите необходимые файлы на USB OTG или Pendrive.
- Затем загрузите ваше устройство в TWRP Recovery.
- Внутри этого перейдите в Mount и включите опцию USB-OTG.
- Затем перейдите в раздел «Установить» и нажмите «Выбрать хранилище».
- Выберите USB-накопитель из списка и нажмите ОК.
Как исправить поврежденный zip-файл?
Почтовый индекс
- Шаг 1 Откройте окно командной строки администратора.
- Шаг 2 Щелкните правой кнопкой мыши кнопку запуска.
- Шаг 3 Щелкните Командная строка (администратор)
- Шаг 4 Измените каталоги на папку, в которой находится поврежденный Zip-файл.
- Шаг 5 Введите: «C: Program Files WinZip wzzip» -yf zipfile.zip.
- Шаг 6 Нажмите Enter на клавиатуре.
Как исправить ошибку TWRP 7?
Как исправить ошибку TWRP 7
- ШАГ 1: ИЗВЛЕЧЕНИЕ ПЗУ. Для начала извлеките пользовательское ПЗУ, которое выдает эту ошибку, на свой компьютер.
- ШАГ 2: ПЕРЕИМЕНОВАТЬ ФАЙЛ. …
- ШАГ 3: ОТКРОЙТЕ ФАЙЛ С ПОМОЩЬЮ NOTEPAD ++ …
- ШАГ 4: УДАЛИТЕ ЭТИ СТРОКИ: …
- ШАГ 5: СОХРАНИТЕ И ПЕРЕИМЕНОВАНИЕ ФАЙЛА. …
- ШАГ 6: РЕКОМПРЕСС. …
- ШАГ 7: ПРОШИВКА ПЗУ.
Как мне получить доступ к внутренней памяти в режиме восстановления?
1 ответ
- УДЕРЖИВАЙТЕ громкость вниз, пока не появится рекавери.
- С помощью клавиш регулировки громкости выберите «Смонтировать».
- Выберите смонтировать USB-накопитель.
- Подключите телефон к компьютеру.
- Скопируйте ZIP-файл CM10 на внутреннюю SD-карту вашего телефона.
- Извлеките телефон из ПК и отключите USB-накопитель.
Могу ли я установить TWRP с SD-карты?
К счастью, TWRP позволяет монтировать внешнее запоминающее устройство, такое как SD-карта или флэш-накопитель (с помощью USB OTG). Это означает, что вы можете скачать любой спасательный ZIP-архив, который может вам понадобиться, затем передать его на свой телефон и уйти прочь.
Как прошить zip-файл без рута или режима восстановления?
Flash Zip без восстановления с помощью Flash Gordon
- Загрузите приложение Flash Gordon и установите его на свое устройство Android.
- Откройте приложение из панели приложений и просто нажмите кнопку «Выбрать почтовый индекс».
- Вы можете перейти к Zip-файлу с помощью встроенного файлового менеджера или любого другого файлового менеджера, который вы используете.
Как прошить zip-файл на ПК?
Как использовать Desktop Flasher:
- Открытым.
- Загрузите файл .zip, который хотите установить.
- Перетащите файл .zip в приложение, чтобы прошить его на устройстве Android.
- Он предложит открыть пользовательские восстановления, такие как CWM или TWRP на устройстве.
- После подтверждения начнется процесс прошивки.
Как прошить zip-файл?
Откройте приложение на главном экране, коснитесь «Вспышка» нажмите кнопку, перейдите в папку, в которой хранятся ваши файлы мода, затем коснитесь файла, который хотите установить. Вы увидите текстовое поле внизу, заполненное местоположением выбранного файла, затем вы можете нажать «Flash», чтобы начать.
Как мне отправить файлы с боковой загрузкой ADB?
Подключите Android-устройство к компьютеру, запустите ADB в окно команды или терминала, затем введите устройства adb и нажмите Enter. В качестве напоминания на прошлой неделе мы записали запись экрана и сохранили ее на нашем устройстве в папке / sdcard / video. mp4. Давайте перенесем этот файл на наш компьютер.
Как перевести файлы в режим fastboot?
1 ответ
- Скачайте TWRP.
- Запустите телефон в режиме быстрой загрузки (вам нужно будет проверить в Google, как это сделать для вашего устройства)
- Перезагрузите TWRP в раздел восстановления с помощью fastboot с ПК (это команда fastboot flash recovery twrp.img после подтверждения того, что fastboot работает и связывается с вашим устройством через устройства fastboot)
Что такое MTP в TWRP?
MTP — это протокол, который большинство новых устройств используют для передачи файлов на ваш компьютер.. Если по какой-то причине MTP у вас не работает или если вы используете старую версию TWRP, вы можете использовать adb для загрузки и извлечения файлов на ваше устройство и с него.
Интересные материалы:
Какая средняя норма прибыли?
Какая средняя почасовая оплата в США?
Какая средняя скорость 120 км за 3 часа?
Какая стадия горя самая тяжелая?
Какая стандартная ежемесячная плата за диетологов?
Какая стандартная толщина автомобильной краски?
Какая стандартная высота почтового ящика?
Какая станция XM — это blink182?
Какая стеклянная плита лучше?
Какая степень доктора философии самая легкая?
Need to recover some data or don’t know how to fix Zip files? Try to check invalid Zip file format TWRP. In this article, you will find all the information about the advantages of this software and tips on how to fix invalid Zip files.
Benefits of Using TWRP
TWRP is a great recovery software for various devices in the development field. What sets it apart from other available recovery resources is the design, interface, and many other features it comes with. TeamWin Project was one of the first recovery companies to boast a full touchscreen interface. For the first time, reprogramming ROMs and other ZIP files have been made much easier.
Among its numerous advantages are:
• System backup. Creating custom backups for each partition of the system, or a full Nandroid backup to ensure a trouble-free rollback if something goes wrong.
• Cleaning partitions. Using the advanced Wipe menu, users can erase any files and folders, or perform a full factory reset.
• Recovery of any data on the device.
• It serves as the basis for installing other firmware modifications
• Allows Brightness changing. Useful for those who install firmware day and night.
• A user can mount their partitions and even use a USB flash drive if they have an OTG cable for this.
• A built-in well-designed file manager.
• A built-in Terminal Command window that simplifies the work with the program.
• A user can control permissions.
• One-click ADB side-loading allows a user to give the system access to fast boot status and connect to the computer.
In this way, it is a very powerful open-source tool that can help you to keep a smartphone in a good shape. It makes all the reboots, recoveries, and flashing fully safe, efficient, and without a risk to lose some data. TWRP is perfect in dealing with third-party firmware and installation of custom hardware.
It’s pretty easy as the software is greatly optimized and performs efficiently. TWRP has a user-friendly interface, so it won’t take a lot of time for you to understand how it works. So, to fix the invalid Zip file format, you need to follow the next steps:
1. Check the location of the invalid Zip file you need to recover.
2. Boot into recovery mode. You may use special software or press a combination of buttons that will boot your device in such a mode.
3. To avoid any issue, create a Nandroid Backup. It is not necessary but recommended to do anyway. Press Backup-all checkboxes- confirm option.
4. Then, press Wipe. It will do a factory reset.
5. Install the Zip file into the location where the invalid one is storing. Swipe to confirm the flash option to begin flashing
6. Reboot the device.
After that, the invalid file must be fixed. Nevertheless, it may not fix the problem and the file may stay invalid in some cases. So, if something went wrong, check the details below. It’s likely that if you meet them and try again, the trouble will be solved:
• Allow installation of both trusted and unknown sources.
• Check if you have the latest TWRP version.
• Download TWRP only from the official website.
• Check the file extension. If it’s .apk try to chance to.zip.
• Try to zip/unzip the file using some software like 7 zip.
I have OnePlus 5t, Twrp 3.5.2_9-0-cheeseburger_dumpling, and when I’m trying to flash the magisk zip it’s tell me: Invalid zip file format.
I searched google and found that I need the least TWRP version, but I have the least version… What can I do?
Edit:
In V22.1 (least) the only zip file is called «Source code (zip)», and in the TWRP its says Invalid zip file format. Same in V22.0. The next version available is 21.4, in V21.4 the link name is not «Source code (zip)», the link name is: «Magisk-v21.4.zip», and in the TWRP it’s working well and flash into the system! Why it is like that? And what I don’t understand?
Link to all versions: https://github.com/topjohnwu/Magisk/releases
I have been trying to install the new ROM «OmniRom» for my HTC One (m7ul) but I have had problems. After a full wipe, I install the OmniRom with no problems. The next step is to install the SU & Gapps zip files. When I try to install the zips, I get the following in my log
E:Unable to open zip file.
Error flashing zip ‘/sdcard/Download/UPDATE-SuperSU-v1.65.zip’
Updating partition details…
Thanks for any ideas
Please provide /tmp/recovery.log after the install.
I am having same problem. I have iBall Andi4.5h. Error flashing zip for all files I zip.
- I tried with working zip files, uncompressed it and compressed it again. It still got the same error.
- I tried the above on Ubuntu 64-bit, Windows 7 64-bit (normal and with winrar), Debian 32-bit and 7-zipper on android. It still gave the same error.
- Used kitchen tool to open a ROM and finished it (prepared zip) without making any changes using the kitchen. The ROM again gave same error.
- Tried with TWRP2.5.0.0, TWRP2.5.5.5 and TWRP 2.3.3.0 Still same issue.
- Tried installing 4.1.2 ROM and 4.2.1 ROM, still same issue.
- All flashable kernels and ROMs from the developers are working file.
Here is the link to my recovery.log file, showing non-flashing and flashable zips.
https://drive.google.com/file/d/0B3ORdhoiYRSWOXEyOER4Z09WMmc/edit?usp=sharing
I checked everything, the zip was not unzipped properly. Files need to be unzipped with complete paths.
I used 7z (7zip) command in Ubuntu to do it. 1st command to uncompress does not work. 2nd always works.
$ 7z e FileToUnzip.zip //normal extract of zip file. Does not work
$ 7z x FileToUnzip.zip //To eXtract with full path. Always works
$ 7z a -tzip File1 File2 AllFiles* NewFile.zip
Zips that are failing are invalid / not correct. Not TWRP’s fault.
Definitely not TWRP’s fault and thanks for closing the thread. But it was very difficult to locate the source of error. The default unzip tool in Linux (both Debian and Ubuntu) and Windows were not compatible. I lost almost three weeks and even hope, until it failed with CWM recovery as well. So I tried all different ZIP tools and ofcourse 7zip the swiss knife of compression and decompression.
Recommended tool is WinRAR and 7zip with ‘x’ option.
I think this should be added in FAQ or HOW-TO of TWRP
Trying to flash any ROM zip in TWRP and while doing so you are facing this error, «invalid zip file format». Then don’t worry, as here I will show you a complete tutorial to fix this issue.
What you have to do is click on this error title, «TWRP Invalid Zip File Format» to browse the complete tutorial and fix the issue right now on your Android device.
