В этой статье мы покажем вам, как исправить ошибку Невозможно смонтировать хранилище при восстановлении TWRP. Операционная система Android — это операционная система с открытым исходным кодом, которая позволяет выполнять различные настройки операционной системы. Для всех настроек вам нужно только разблокировать загрузчик телефона и установить пользовательское восстановление, потому что стандартное восстановление устройства не может установить эти файлы. Если у вас есть оба этих требования, вы сможете прошить широкую коллекцию пользовательских двоичных файлов, различных модов и таможенных ROM, а также рутировать свое устройство, установив приложение Magisk.
Восстановление TWRP оказалось очень полезным для пользователей Android. После того, как вы установили восстановление TWRP на свое устройство, вы можете использовать его для очистки различных разделов устройства, выполнения полных резервных копий Nandroid вместе с прошивкой файлов, упомянутых выше. Но ваши задачи и операции иногда могут быть прерваны из-за некоторых ошибок в кастомном рекавери. Наиболее часто встречающаяся и тревожная ошибка — это ошибка невозможности смонтировать хранилище в TWRP. В этой статье мы рассмотрим возможные причины этого сообщения об ошибке, а затем обсудим возможные решения этой проблемы, ставшей жертвами многих несчастных пользователей.

Есть разные причины возникновения ошибки невозможности смонтировать хранилище при восстановлении TWRP. Во-первых, внутренняя память вашего устройства может быть зашифрована. Почему это вызывает ошибку? Ну, это потому, что в этом случае TWRP не может расшифровать внутреннее хранилище вашего устройства, пока он выполняет задачу, поэтому он не может использовать или получить доступ к любым файлам, которые доступны или загружены во внутреннем хранилище вашего устройства. Вот почему эта ошибка в основном возникает, когда вы используете TWRP-восстановление для прошивки файла, который загружается во внутреннее хранилище вашего файла.
Если проблема, упомянутая выше, не так, возможно, раздел данных вашего устройства поврежден. Это может произойти из-за неправильной прошивки файла, прошивки неправильного типа файла или из-за прошивки файла в неправильном разделе данных. Как узнать, что это действительно проблема? В этих случаях ваш интерфейс TWRP показывает, что внутренняя память вашего устройства полностью пуста и имеет 0 МБ занятого места. Но вам не о чем беспокоиться, потому что это не так, и ваши данные могут быть в безопасности. Поскольку мы уже обсудили возможные причины ошибки TWRP не удается смонтировать хранилище, давайте обсудим способы решения проблемы.
Как исправить ошибку невозможности смонтировать хранилище в TWRP Recovery
Ниже мы упомянули три различных метода, с помощью которых вы можете исправить ошибку невозможности смонтировать хранилище при восстановлении TWRP. Вам необходимо следить за тем, чтобы вы следовали методам в том порядке, в котором мы их упомянули. Кроме того, не забудьте загрузить устройство в режиме TWRP.
Исправление 1: удалить экран блокировки
Если вы используете графический ключ блокировки на своем устройстве, вы должны либо удалить его, либо изменить его на PIN-код или пароль, потому что восстановление TWRP не может расшифровать блокировки шаблона. Заменить блокировку на устройстве очень просто, но мы показали вам, как это сделать:
ШАГ 1: Прежде всего, выйдите из режима TWRP и загрузите телефон в систему.
ШАГ 2: Когда вы вернетесь в систему, перейдите в «Настройки»> «Безопасность», а оттуда — в «Блокировка экрана»> «Блокировка».
ШАГ 3: Оттуда выберите ПИН-код или Пароль или снимите блокировку. После этого загрузите устройство обратно в режим TWRP.
ШАГ 4: После этого восстановление TWRP попросит вас ввести ПИН-код или пароль вашего устройства. Это расшифрует внутреннюю память вашего телефона.
Теперь вы можете попробовать прошить некоторые файлы на свое устройство, чтобы проверить, исправлена ли ошибка невозможности подключения хранилища при восстановлении TWRP или она все еще возникает. Если вы все еще видите сообщение об ошибке, перейдите к следующему способу.
Исправление 2: восстановить или изменить файловую систему
Второй способ, который вы можете попробовать, — это восстановить или изменить файловую систему вашего устройства. Сделать это можно прямо из TWRP.
ШАГ 1: Прежде всего, загрузите ваше устройство в режим TWRP.
ШАГ 2: Затем перейдите в Wipe> Advanced Wipe и там нажмите на опцию Wipe и Advanced Wipe.
ШАГ 3: После этого нажмите «Раздел данных», а затем нажмите «Восстановить или изменить файловую систему». Там нажмите на кнопку Восстановить файловую систему и дождитесь завершения процесса. Затем проверьте, исправляет ли он ошибку Невозможно смонтировать хранилище в TWRP.

ШАГ 4: Если проблема решена, все в порядке, но если ошибка все еще существует, вернитесь в Восстановление или изменение файловой системы. На этот раз выберите опцию «Изменить файл».
ШАГ 5: Вы увидите меню, в котором вам нужно выбрать EXT 2 и подтвердить его, проведя пальцем вправо.
ШАГ 6: После этого вам нужно снова переключиться на EXT 4 и подтвердить его.
ШАГ 7: После этого вернитесь на главный экран TWRP и перейдите к опции Mount.
ШАГ 8: Откройте раздел с данными и попробуйте снова прошить несколько файлов.
Проверьте, сталкиваетесь ли вы по-прежнему с ошибкой невозможности смонтировать хранилище в TWRP или нет. Если вы все еще сталкиваетесь с ошибкой, перейдите к следующему способу.
Исправление 3: форматирование внутренней памяти
Если вы попробовали два вышеуказанных метода и по-прежнему сталкиваетесь с ошибкой невозможности смонтировать хранилище при восстановлении TWRP, вам следует попробовать этот последний вариант, который обязательно исправит ошибку невозможности смонтировать хранилище в TWRP. Этот метод включает форматирование вашего внутреннего хранилища, при котором вам придется стереть все данные вашего устройства. Итак, поскольку вы теперь знаете, что этот метод будет включать удаление ваших данных, вам следует ознакомиться с нашим руководством о том, как выполнить резервное копирование ваших данных, чтобы избежать потери некоторых важных файлов или данных.

Когда вы закончите резервное копирование, выполните шаги, указанные ниже:
ШАГ 1: Загрузите ваше устройство в режим TWRP.
ШАГ 2: Затем перейдите в Wipe> Advanced Wipe и там выберите внутреннюю память.

ШАГ 3: Затем проведите пальцем вправо, чтобы отформатировать этот раздел, и все ваши данные будут удалены.
ШАГ 4: Как только вы закончите, ошибка невозможности смонтировать хранилище в TWRP будет исправлена. Ваше внутреннее хранилище в TWRP по-прежнему будет показывать вам 0 МБ, но на этот раз это будет правда.
Так что с нашей стороны! Мы надеемся, что эта статья оказалась для вас полезной. Если у вас есть какие-либо вопросы или вопросы, не стесняйтесь размещать их в разделе комментариев ниже.
Если вы любите играть с программами на своем телефоне, вы, возможно, знаете о внутреннем хранилище TWRP. Это официальное приложение из магазина Google Play, которое может помочь в установке сторонних приложений и программного обеспечения. Одна из проблем с режимом — внутренняя память TWRP 0 МБ. Хотя у вас может быть достаточно места для прошивки новых файлов на вашем телефоне, вы можете увидеть это сообщение об ошибке на своем телефоне. В этом случае вы не сможете установить хранилище TWRP на свой телефон Android. Существуют различные причины этой проблемы, и вам может быть отказано в доступе к файлам неофициального программного обеспечения и другим пользовательским ПЗУ. Вы можете использовать метод, описанный в статье, чтобы исправить проблему, из-за которой TWRP не может смонтировать хранилище.
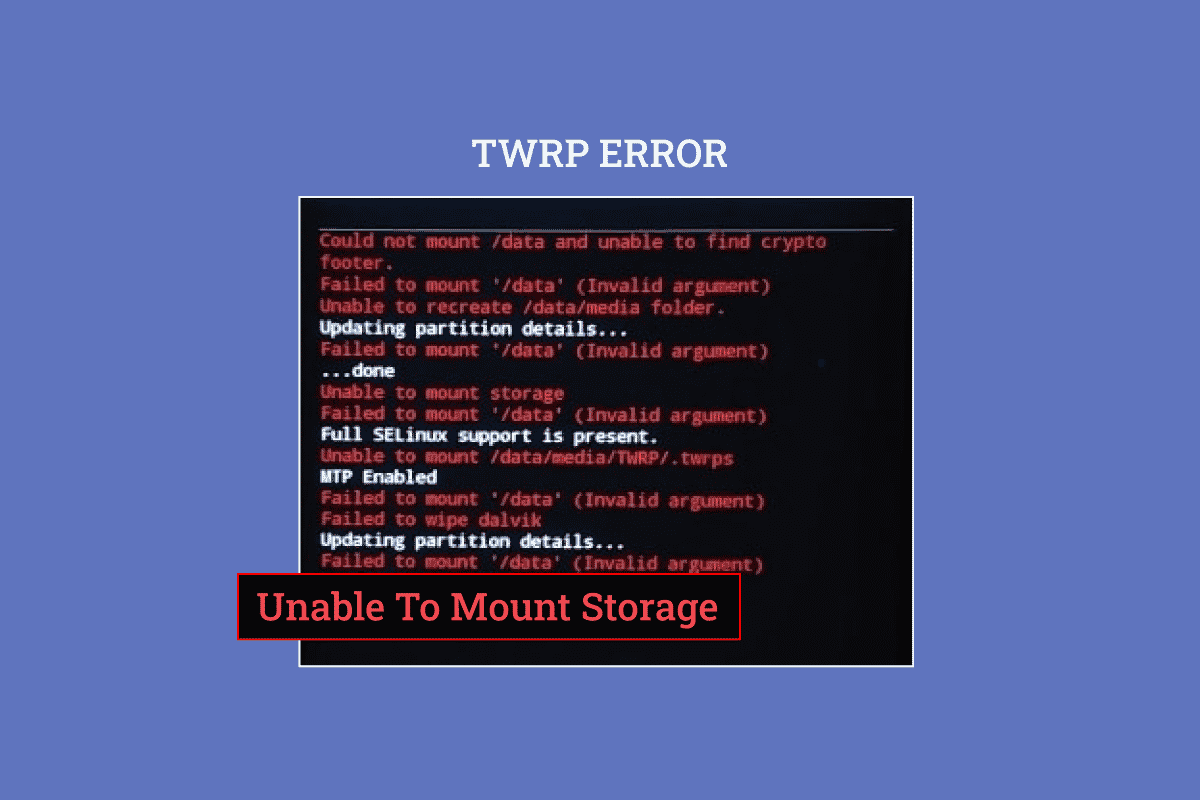
Режим восстановления TWRP используется для мгновенной установки и резервного копирования файлов на вашем телефоне. Он доступен как приложение в магазине Google Play и является надежным приложением.
Примечание. Упомянутые шаги соответствуют модели Samsung Galaxy A21, а настройки могут различаться в зависимости от модели телефона и производителя.
Как установить приложение режима восстановления TWRP
Вот шаги для установки приложения режима восстановления TWRP.
1. В меню откройте приложение Play Store.
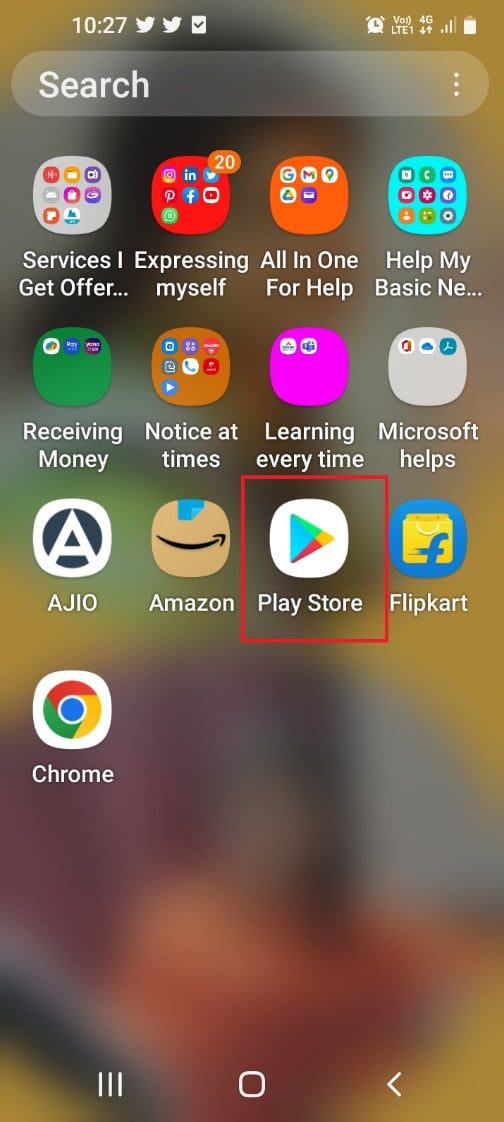
2. Нажмите на строку поиска в верхней части главной страницы.
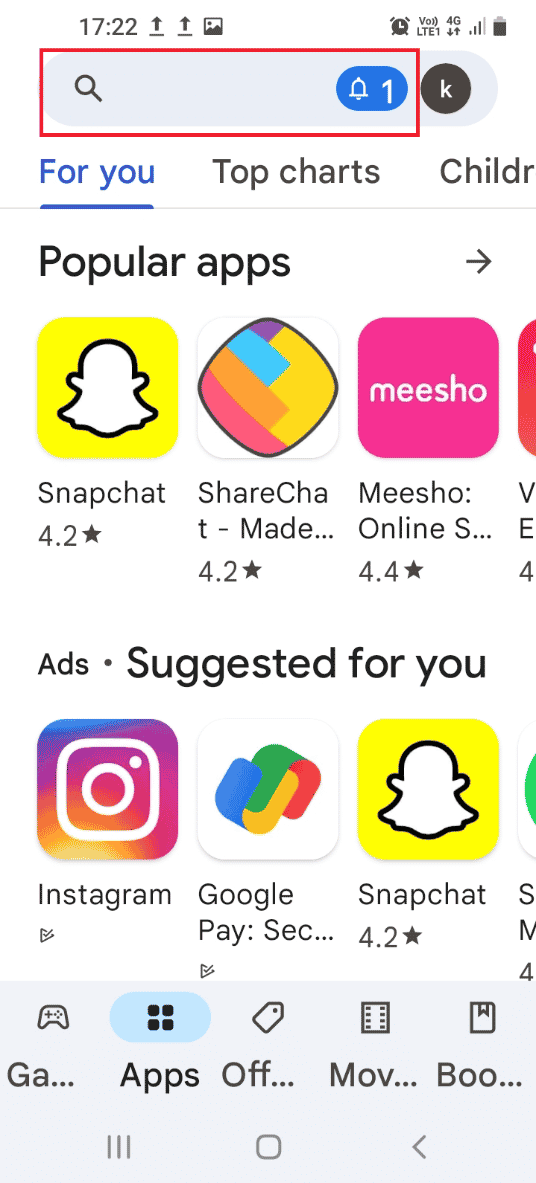
3. Найдите режим восстановления TWRP и нажмите на значок поиска.
4. Нажмите кнопку «Установить» в официальном приложении TWRP.
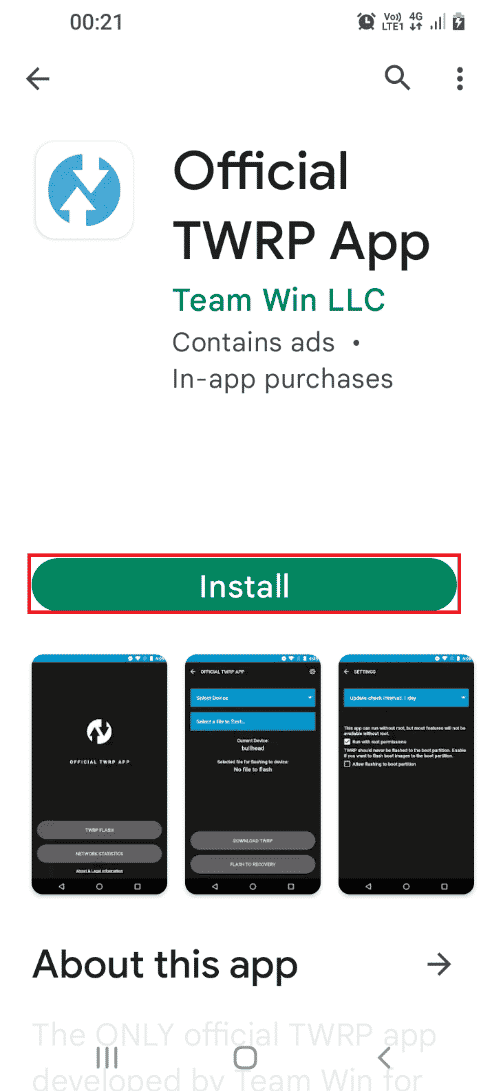
В чем причина того, что TWRP не может смонтировать хранилище?
Проблема невозможности подключить внутреннюю память может быть связана со следующими причинами, как показано ниже.
-
Пароль безопасности. Пароль безопасности или пароль блокировки на вашем телефоне может не позволить вам монтировать файлы хранилища.
-
Установлен неподдерживаемый файл. Причиной этой проблемы может быть ZIP-файл, который не поддерживается вашей моделью телефона.
-
Невозможно расшифровать файлы в разделе. Возможно, ваш телефон не сможет расшифровать файлы на дисках раздела на вашем телефоне.
-
Прошивка неправильного файла в разделе диска. Неправильный или неправильный файл может быть записан на разделы вашего телефона.
-
Поврежденные файлы на диске раздела. Файлы на диске раздела на вашем телефоне могут быть повреждены или содержать вредоносное ПО.
-
Параметр сброса к заводским настройкам поврежден. Проблема может возникнуть, если параметр сброса к заводским настройкам на вашем телефоне поврежден.
Ниже приведены методы устранения неполадок, которые помогут исправить невозможность накопить хранилище TWRP на вашем устройстве Android.
Способ 1: изменить пароль безопасности экрана
Самый простой способ решить проблему невозможности монтирования хранилища TWRP — изменить пароль безопасности вашего телефона.
1. В меню откройте приложение «Настройки».
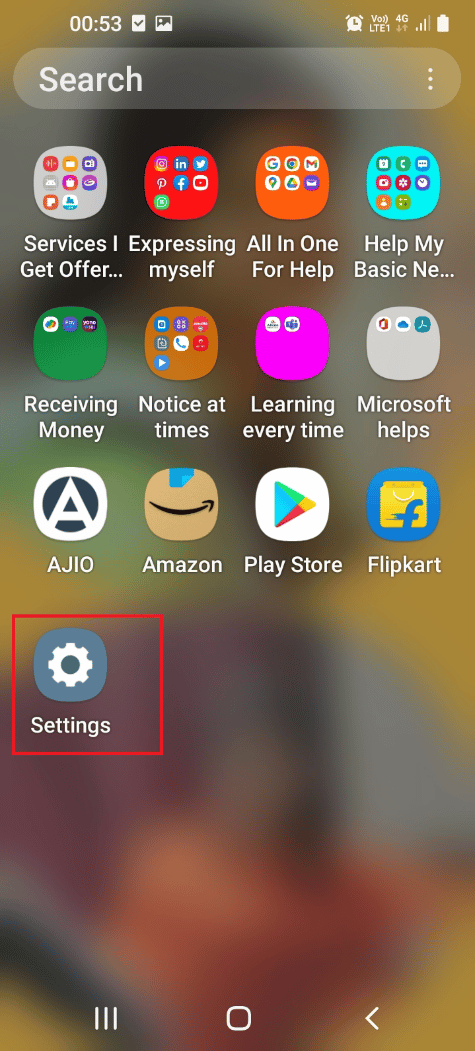
2. Нажмите на вкладку Экран блокировки.
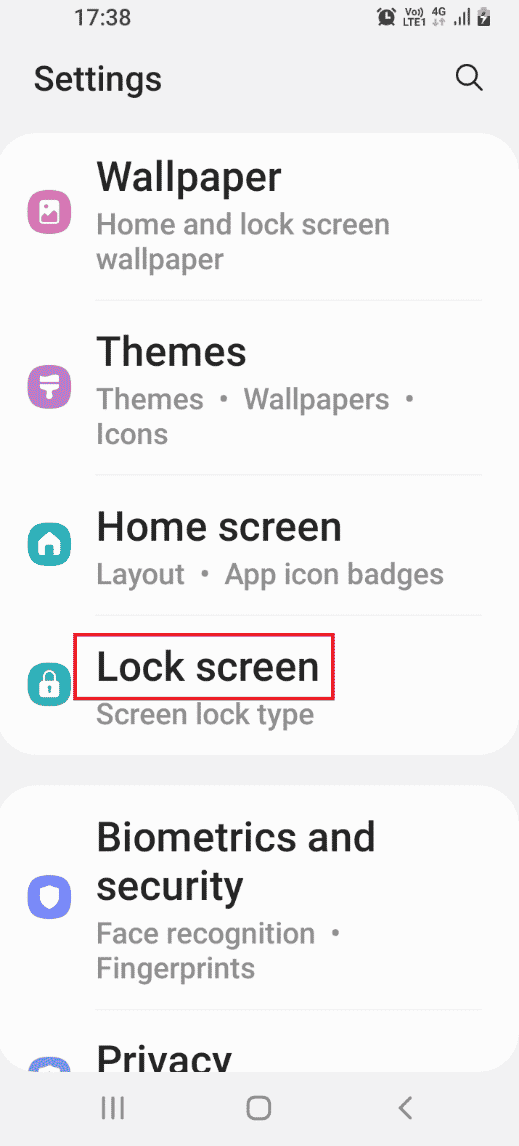
3. Нажмите на вкладку Тип блокировки экрана.
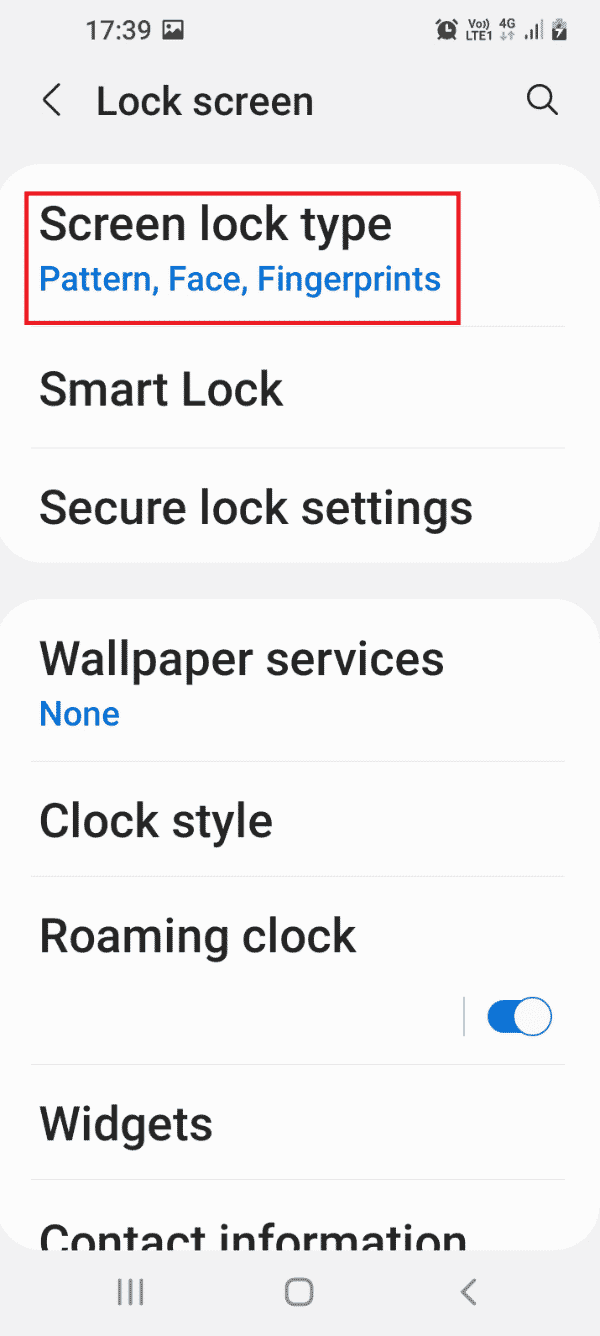
4. Введите свой текущий пароль или нарисуйте свой текущий шаблон на экране подтверждения.
5. Нажмите на вкладку «Пароль».
Примечание. Кроме того, вы можете нажать на вкладку PIN-код.
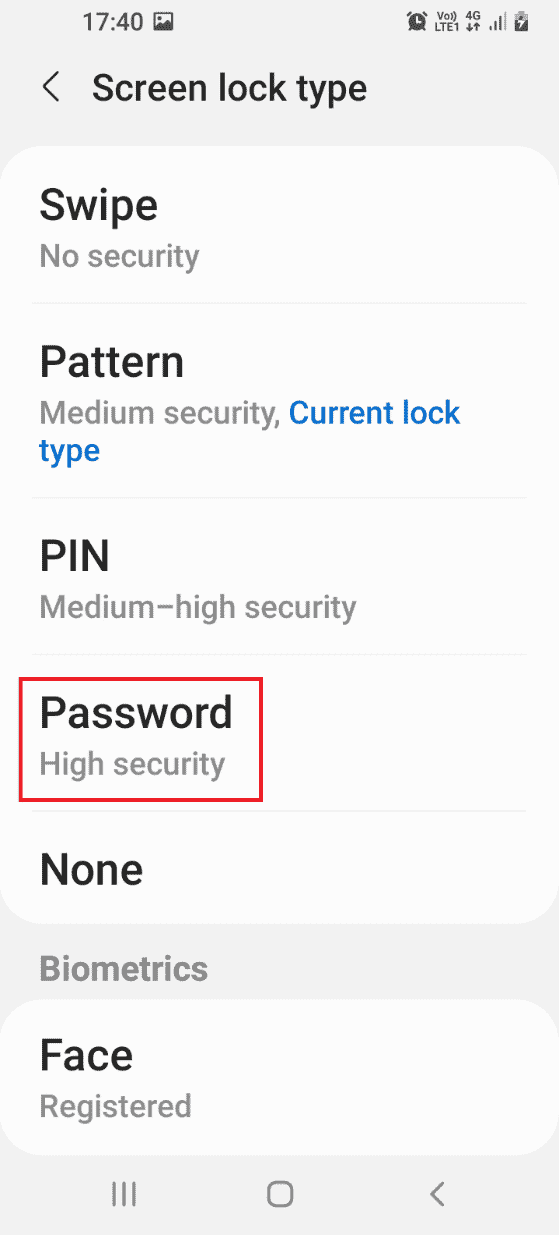
6. Введите любой буквенно-цифровой пароль и нажмите «Продолжить».
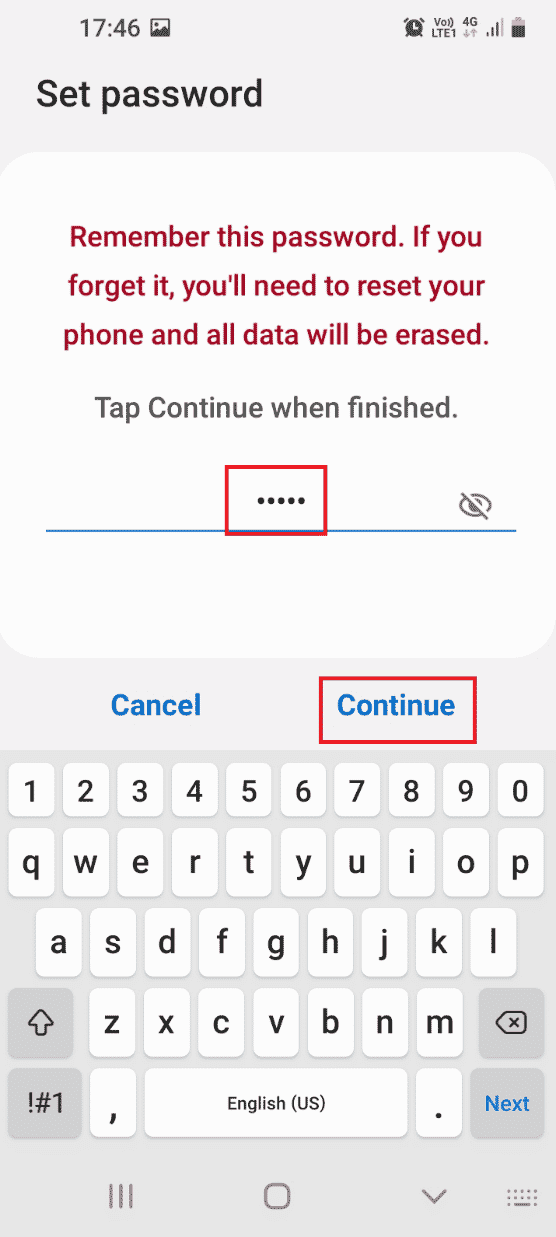
7. Введите тот же буквенно-цифровой пароль и нажмите кнопку «ОК».
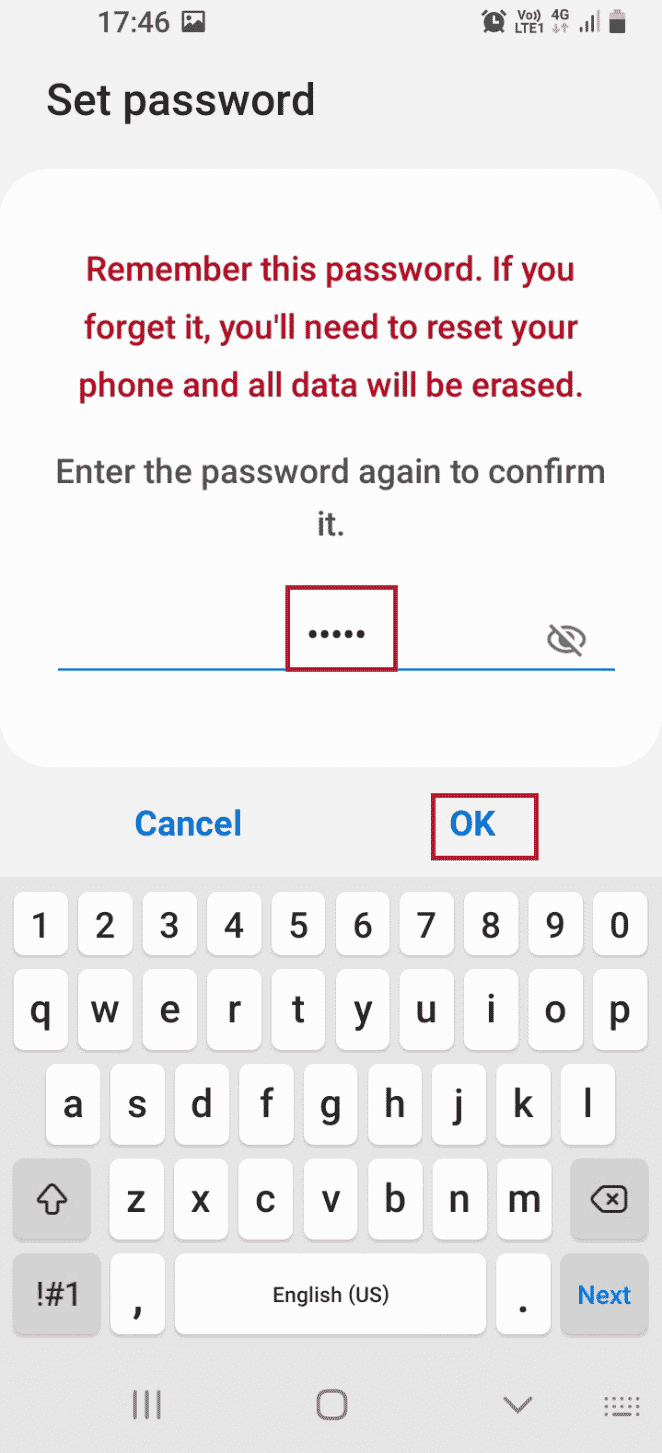
Теперь проверьте, разрешено ли внутреннее хранилище TWRP 0mb.
Способ 2: используйте карту Micro SD
Этот метод является небольшим обходным путем, но его можно использовать для решения проблемы с внутренним хранилищем TWRP. Используя этот метод, вы можете переместить файлы разделов дисков на карту Micro SD на вашем телефоне.
1. Нажмите и удерживайте кнопку питания, а затем коснитесь параметра «Выключить».
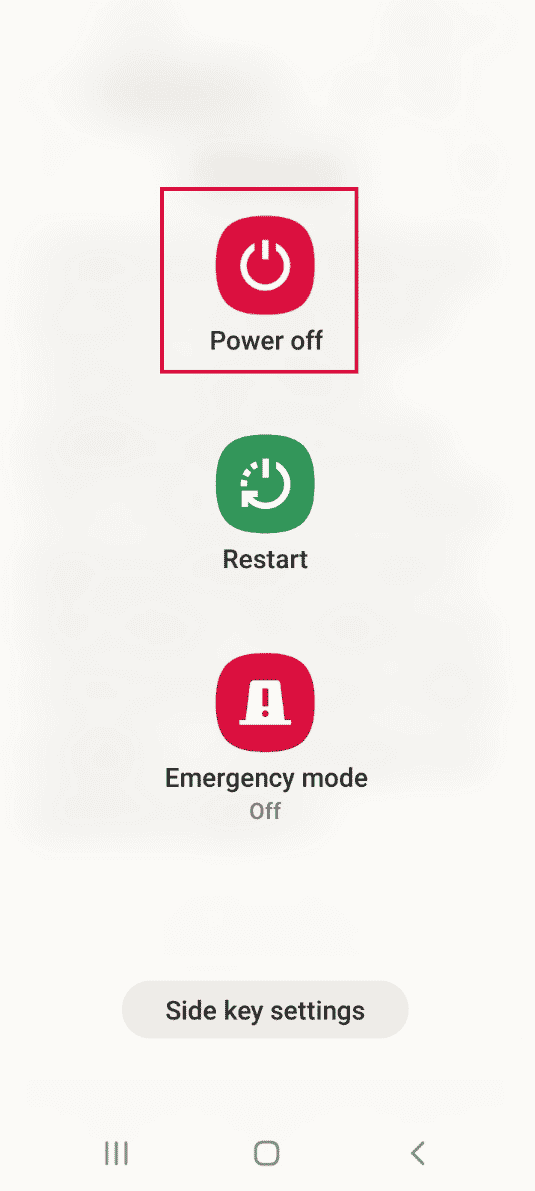
2. Нажмите кнопки питания + уменьшения громкости, чтобы загрузиться в режиме восстановления TWRP.
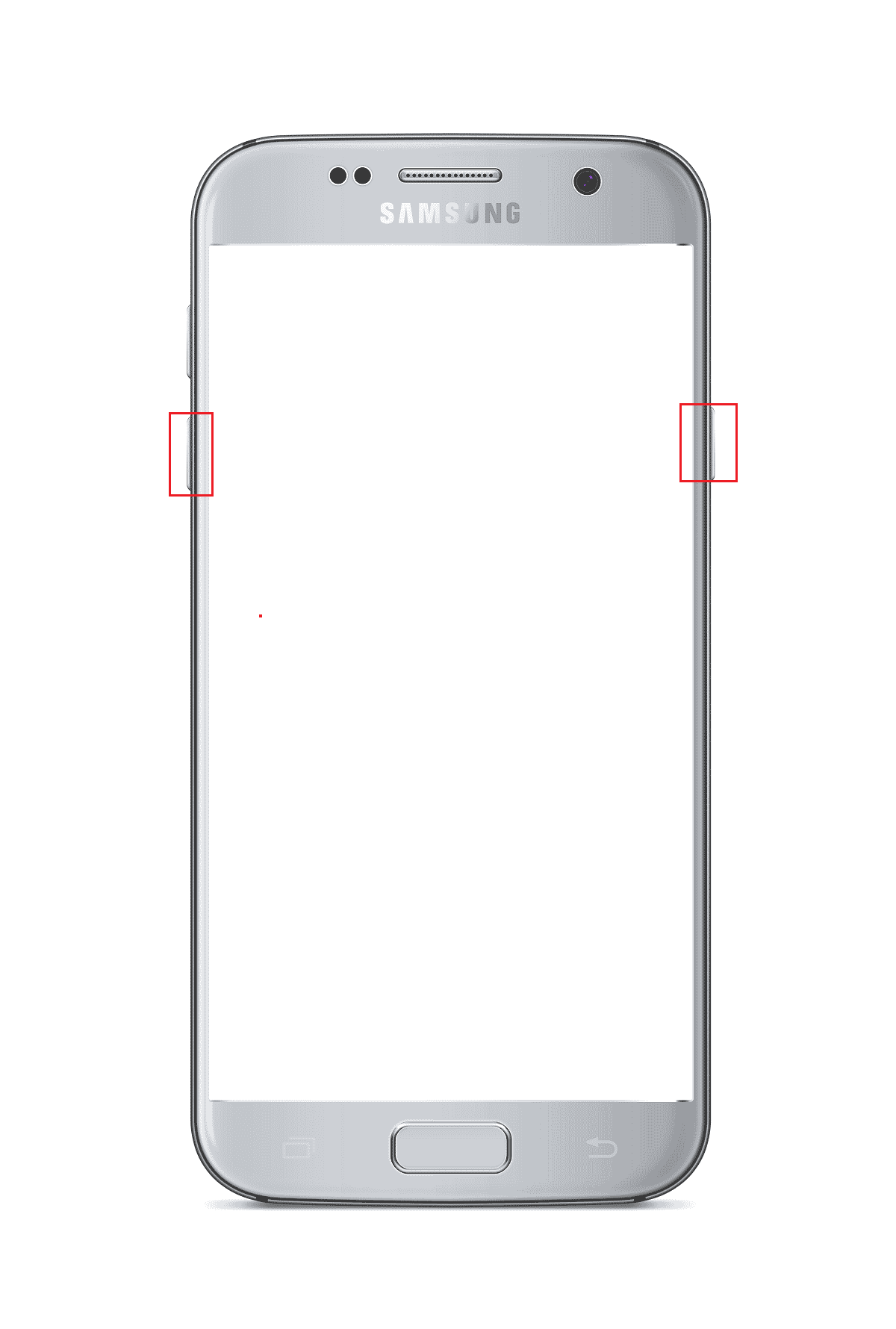
3. Нажмите кнопку «Сохранить только для чтения» и проведите вправо по значку с тройной стрелкой или параметру «Проведите, чтобы разрешить изменения».
4. Затем коснитесь параметра «Установить» на экране Team Win Recovery Project.
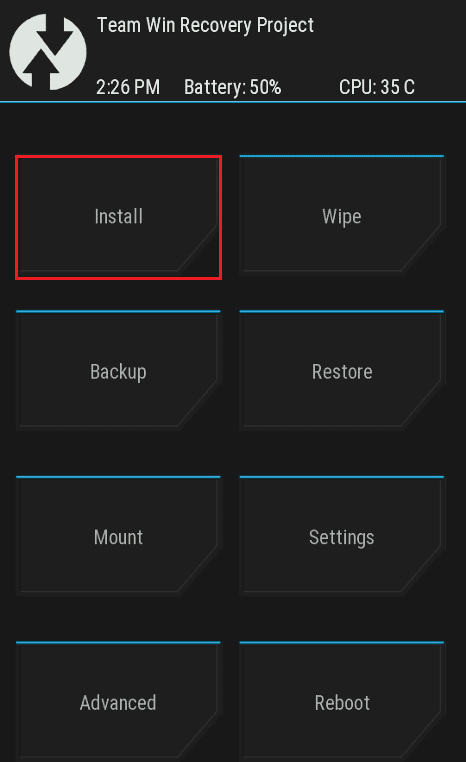
5. Затем нажмите на вкладку «Выбрать хранилище».
6. Выберите в меню пункт «Карта Micro SD». Затем проверьте, не удалось ли TWRP смонтировать хранилище.
Способ 3: форматирование данных
Если вы не можете решить проблему невозможности монтирования хранилища TWRP, вы можете отформатировать данные на своем телефоне в режиме Team Win Recovery Project.
Примечание. Вы можете создать резервную копию файлов на своем телефоне на Google Диске, прежде чем использовать этот метод, чтобы избежать потери данных.
1. Удерживая кнопку питания, коснитесь параметра «Выключить».
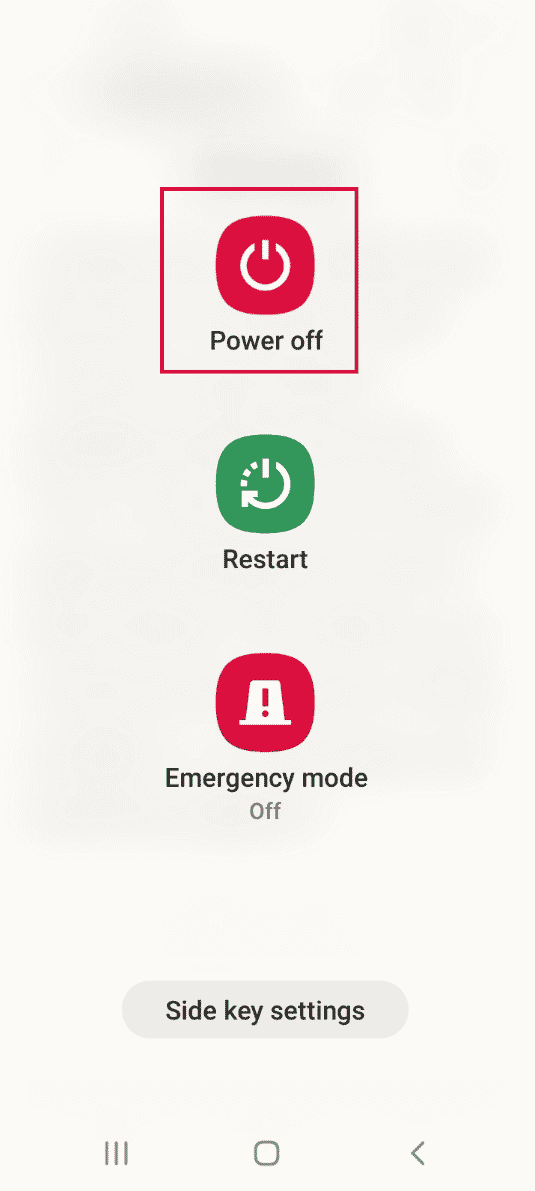
2. Нажмите кнопки Power+ Volume Down, чтобы загрузиться в режиме восстановления TWRP.
3. Нажмите кнопку «Сохранить только для чтения» и проведите вправо по значку с тройной стрелкой или параметру «Проведите, чтобы разрешить изменения».
4. Нажмите на опцию Wipe на экране Team Win Recovery Project.
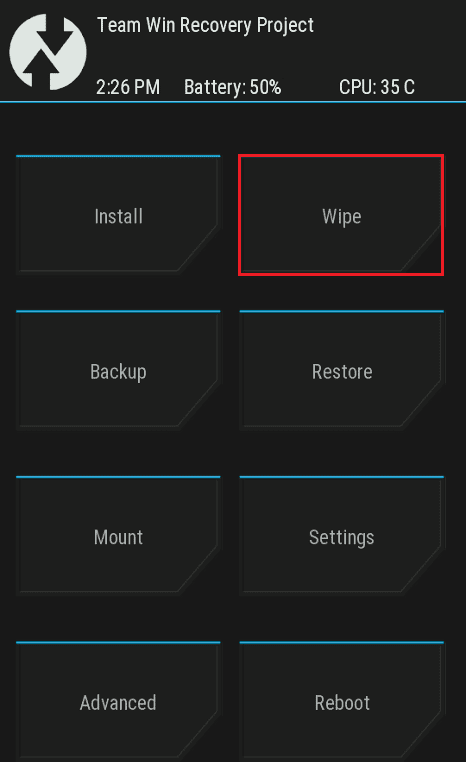
5. Нажмите на кнопку Формат данных.
6. Введите yes на экране Wipe Format Data и коснитесь параметра Enter.
7. Вернитесь к экрану Team Win Recovery Project и коснитесь параметра «Перезагрузка».
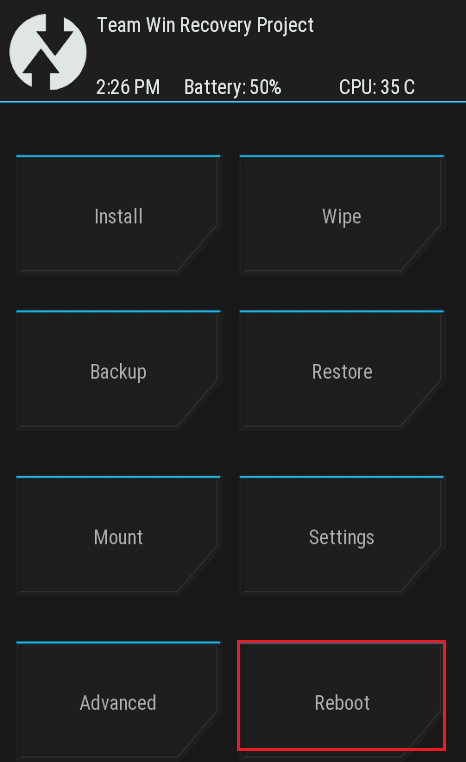
8. Нажмите на опцию «Система», чтобы включить телефон.
Наконец, проверьте, решена ли проблема внутреннего хранилища TWRP с 0 МБ.
Способ 4: форматирование внутренней памяти
Другой вариант решения проблемы с невозможностью монтирования хранилища TWRP — отформатировать внутреннюю память на вашем телефоне.
Шаг I. Резервное копирование файлов во внутреннюю память
Первый шаг — создать резервную копию файлов на диске раздела внутреннего хранилища в режиме восстановления twrp.
1. Нажмите кнопку питания и коснитесь параметра «Выключить».
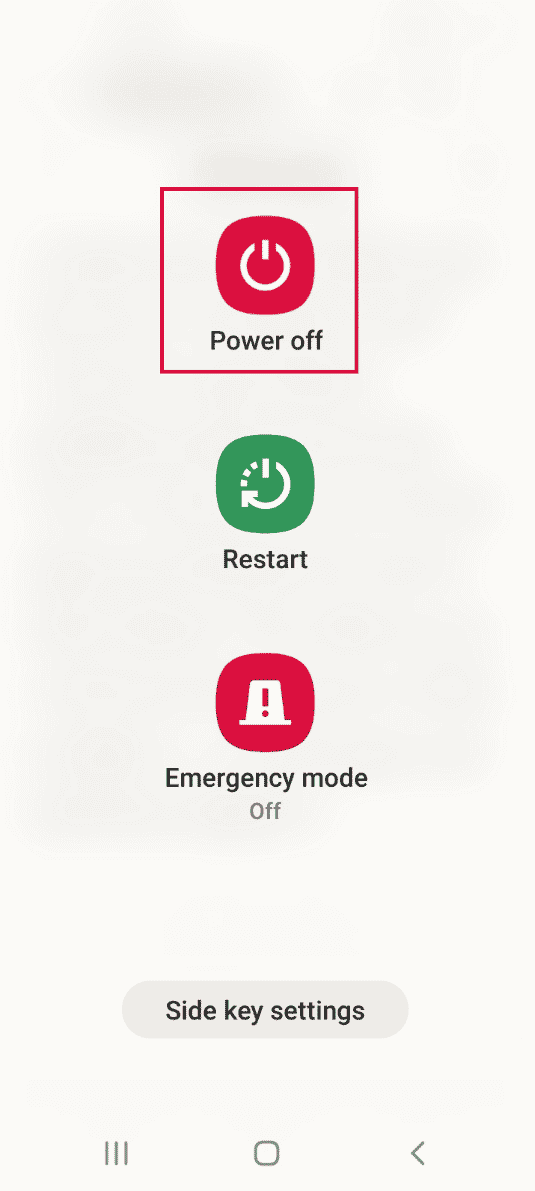
2. Нажмите кнопки питания + уменьшения громкости, чтобы загрузиться в режиме восстановления TWRP.
3. Нажмите кнопку «Сохранить только для чтения» и проведите вправо по значку с тройной стрелкой или параметру «Проведите, чтобы разрешить изменения».
4. Затем коснитесь параметра «Резервное копирование» на экране «Проект восстановления Team Win».
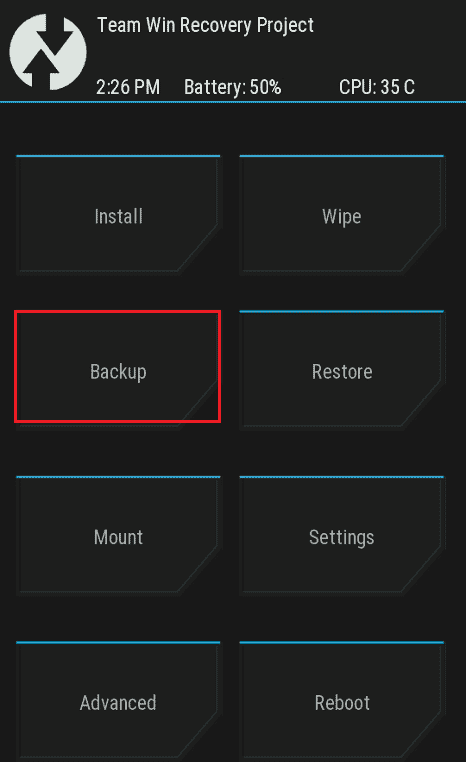
5. Выберите опцию «Внутренняя память» на экране «Выбор памяти» и нажмите кнопку «ОК».
6. Выберите все разделы и проведите пальцем по значку с тройной стрелкой или параметру «Проведите для очистки» вправо, чтобы подтвердить выбор.
Шаг II: форматирование внутренней памяти
Следующим шагом будет форматирование файлов на диске раздела Internal Storage в режиме восстановления TWRP.
1. Откройте приложение Team Win Recovery Project и коснитесь параметра Wipe.
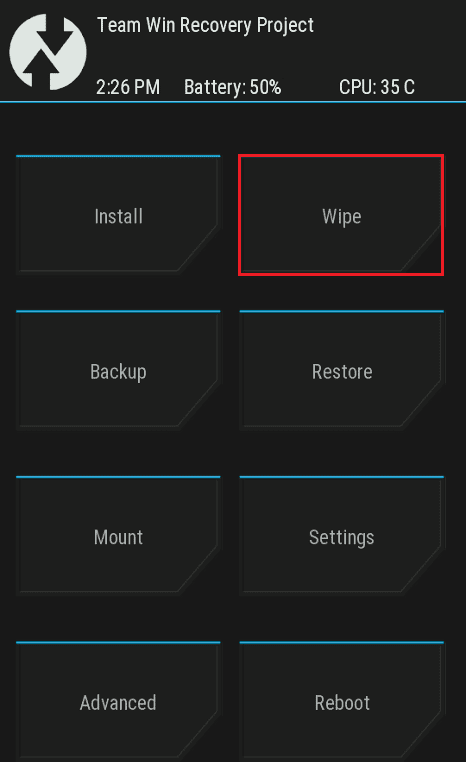
2. Нажмите на опцию Advanced Wipe.
3. Выберите параметр «Внутреннее хранилище» в разделе «Выбрать раздел для очистки» и проведите вправо по значку тройной стрелки или параметру «Провести для очистки», чтобы подтвердить выбор.
Способ 5: восстановить системные файлы
Чтобы решить проблему невозможности монтирования хранилища TWRP, вы можете восстановить системные файлы на своем телефоне в режиме восстановления TWRP.
1. Удерживая кнопку питания, коснитесь параметра «Выключить».
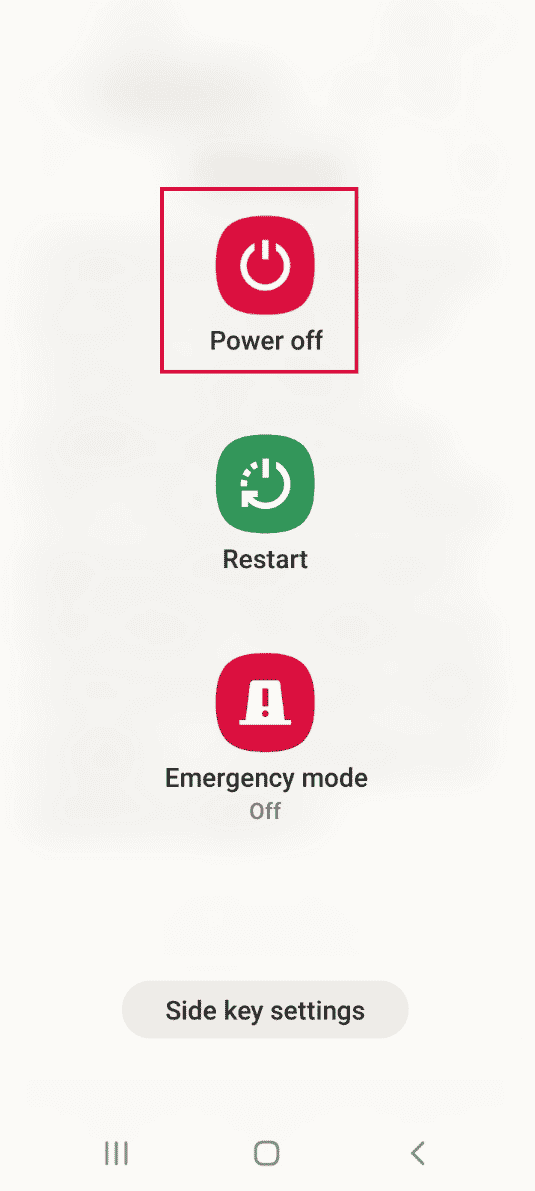
2. Затем нажмите кнопки питания + уменьшения громкости, чтобы загрузиться в режиме восстановления TWRP.
3. Нажмите кнопку «Сохранить только для чтения» и проведите вправо по значку с тройной стрелкой или параметру «Проведите, чтобы разрешить изменения».
4. Нажмите на опцию Wipe на экране Team Win Recovery Project.
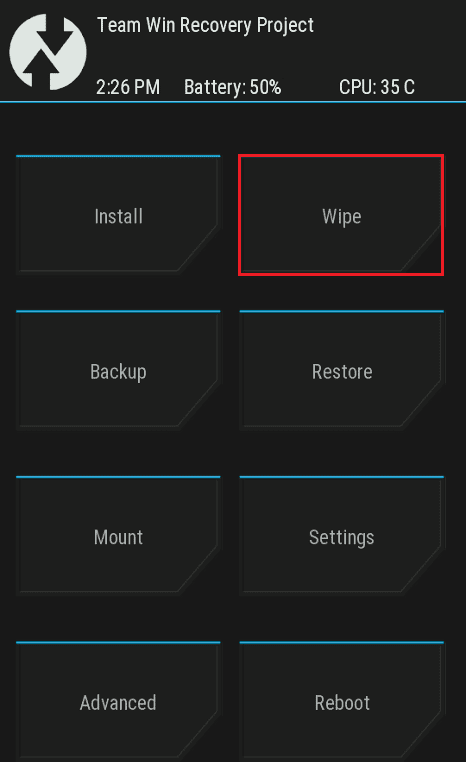
5. Нажмите на опцию Advanced Wipe.
6. Выберите параметр «Данные» в разделе «Выбрать раздел для очистки» и коснитесь параметра «Восстановить или изменить файловую систему».
7. Нажмите на кнопку «Изменить файловую систему».
8. Нажмите на опцию exFAT и проведите пальцем по значку тройной стрелки или опции «Проведите пальцем для изменения» вправо на экране.
Если проблема с внутренним хранилищем TWRP по-прежнему не решена, вы можете выполнить следующие шаги, чтобы восстановить дополнительные файлы (необязательно).
9. Вернитесь к экрану «Восстановить или изменить файловую систему» и коснитесь параметра «Изменить файловую систему».
10. Выберите в меню опцию EXT 2 и проведите вправо по значку с тройной стрелкой или по опции «Проведите для изменения», чтобы подтвердить выбор.
11. Вернитесь в меню, выберите опцию EXT 4 и проведите пальцем по значку тройной стрелки или опции Swipe to Change вправо, чтобы подтвердить выбор.
12. Вернитесь к экрану Team Win Recovery Project и нажмите на опцию Mount.
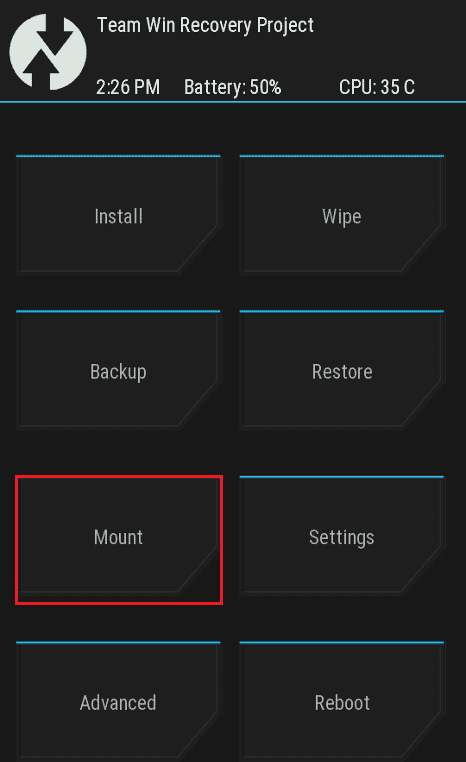
13. Выберите параметры «Данные» и «Карта Micro SD» в разделе «Выбор раздела для монтирования» и прошейте файлы.
Способ 6: используйте команду ADB
Последним средством решения проблемы невозможности монтирования хранилища TWRP является использование команд ADB или Android Debug Bridge на вашем ПК с Windows.
Вариант I: использовать команду Fastboot
Первый способ исправить проблему с внутренней памятью TWRP 0 МБ — использовать команду fastboot и отформатировать данные на вашем телефоне.
Шаг I. Включите устройства ADB на вашем ПК.
В качестве первого шага вам необходимо включить устройства ADB на ПК с Windows с помощью официального инструмента ADB.
1. С помощью USB-кабеля подключите телефон к ПК с Windows.
2. Нажмите клавишу Windows, введите Google Chrome и нажмите «Открыть».
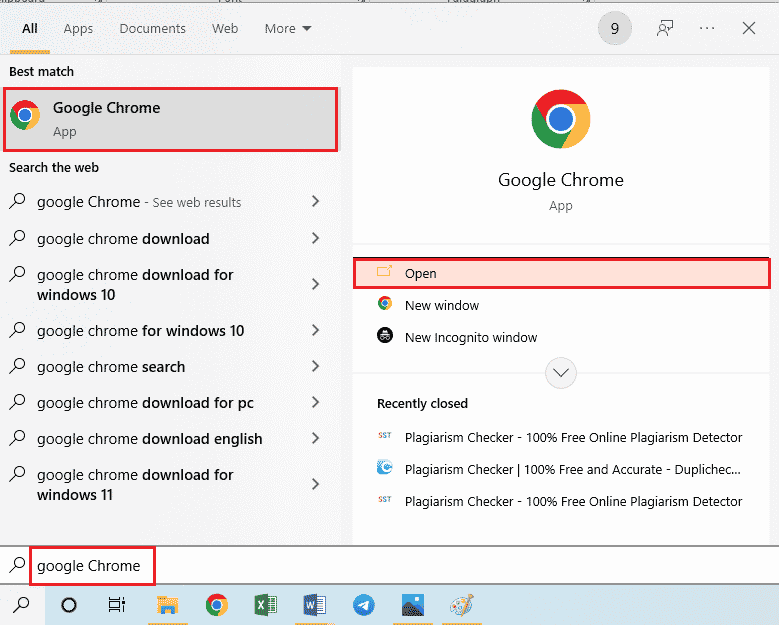
3. Откройте веб-сайт Android SDK Platform Tools и нажмите ссылку «Загрузить SDK Platform-Tools for Windows» в разделе «Загрузки».
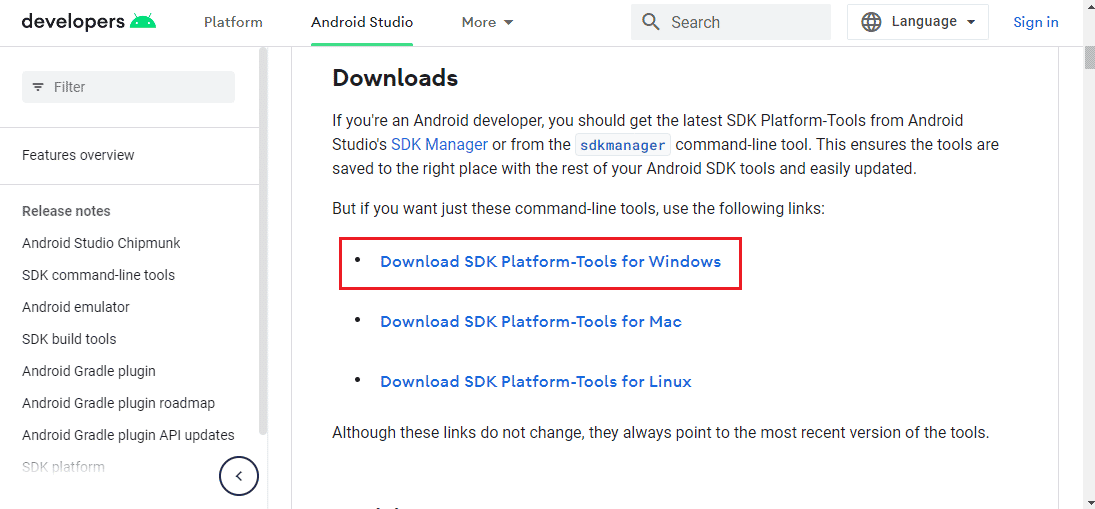
4. С помощью утилиты сжатия данных, такой как WinZip, извлеките все файлы инструмента ADB на локальный диск (C:).
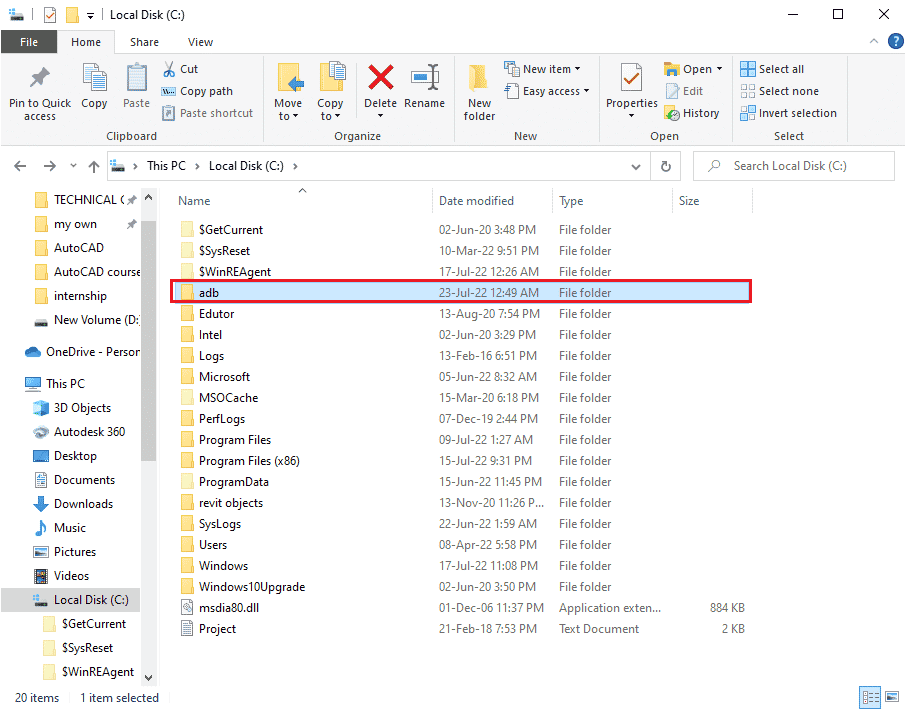
5. Нажмите клавишу Windows, введите Windows PowerShell и нажмите «Запуск от имени администратора».
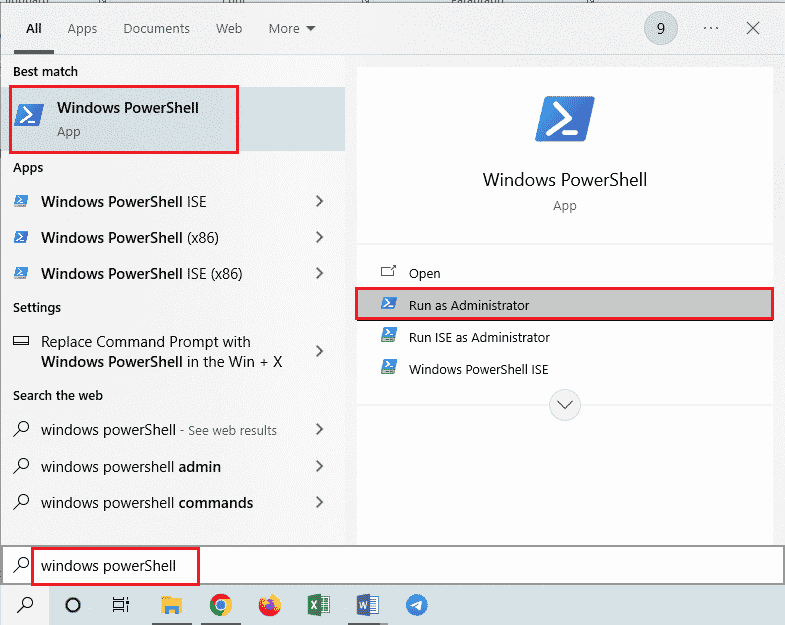
6. Введите команду ./adb devices и нажмите клавишу Enter, чтобы проверить подключенные устройства.
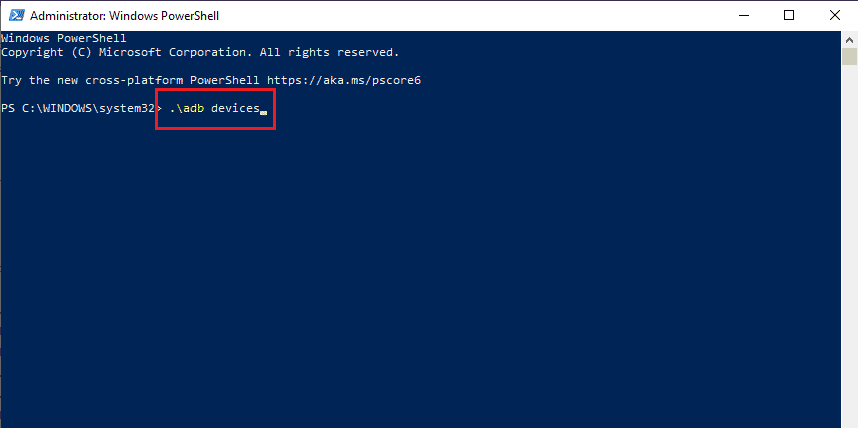
7. Нажмите на кнопку «Принять» на своем телефоне.
Шаг II. Включите отладку по USB
Чтобы включить опцию отладки по USB, вы должны включить режим разработчика на своем телефоне следующим образом.
1. В главном меню откройте приложение «Настройки».
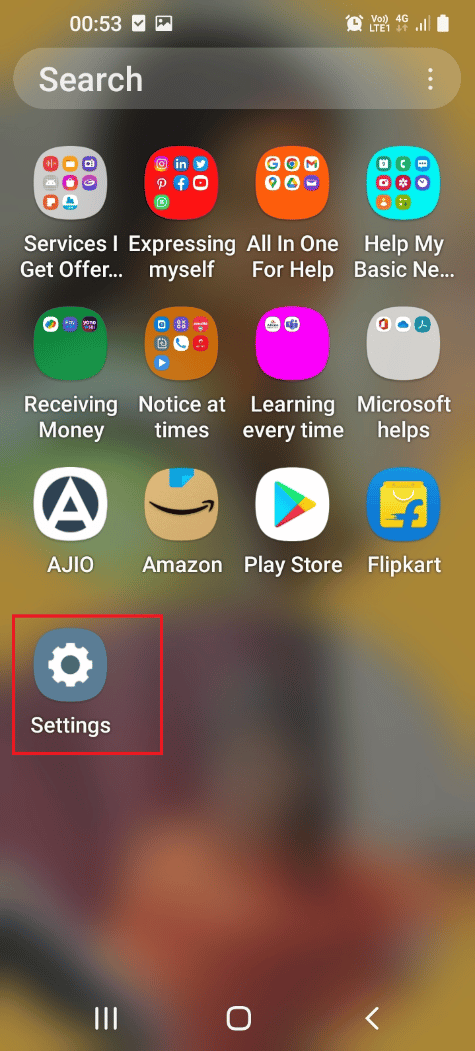
2. Нажмите на вкладку «О телефоне».
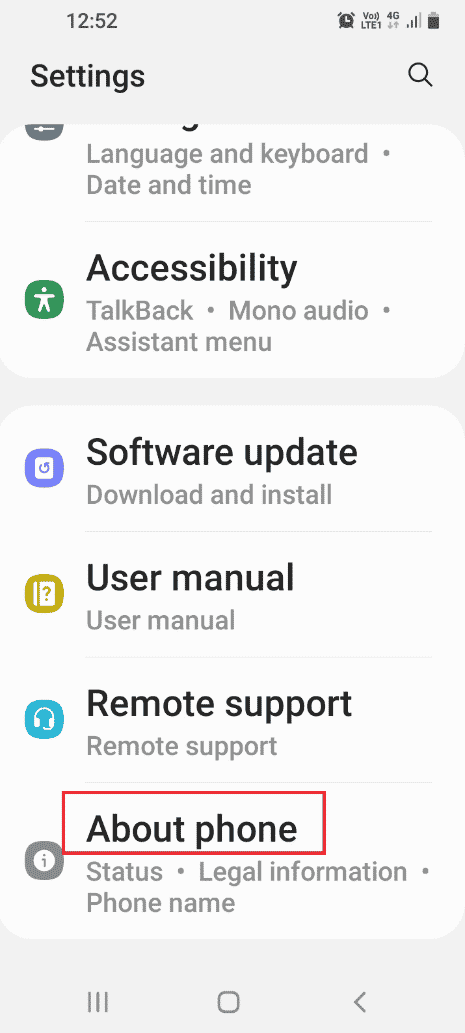
3. Нажмите на вкладку Информация о программном обеспечении.
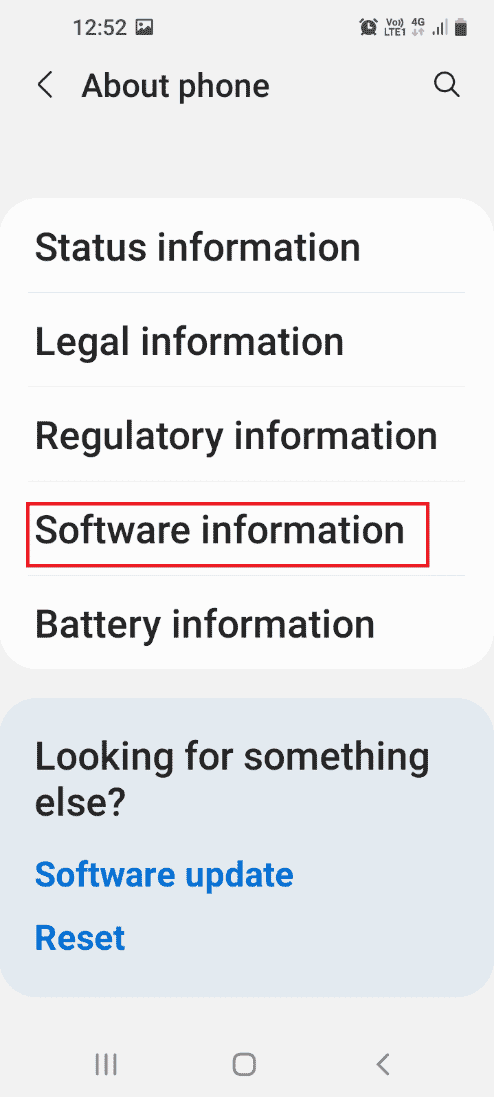
4. Нажмите на вкладку Номер сборки 7 раз.
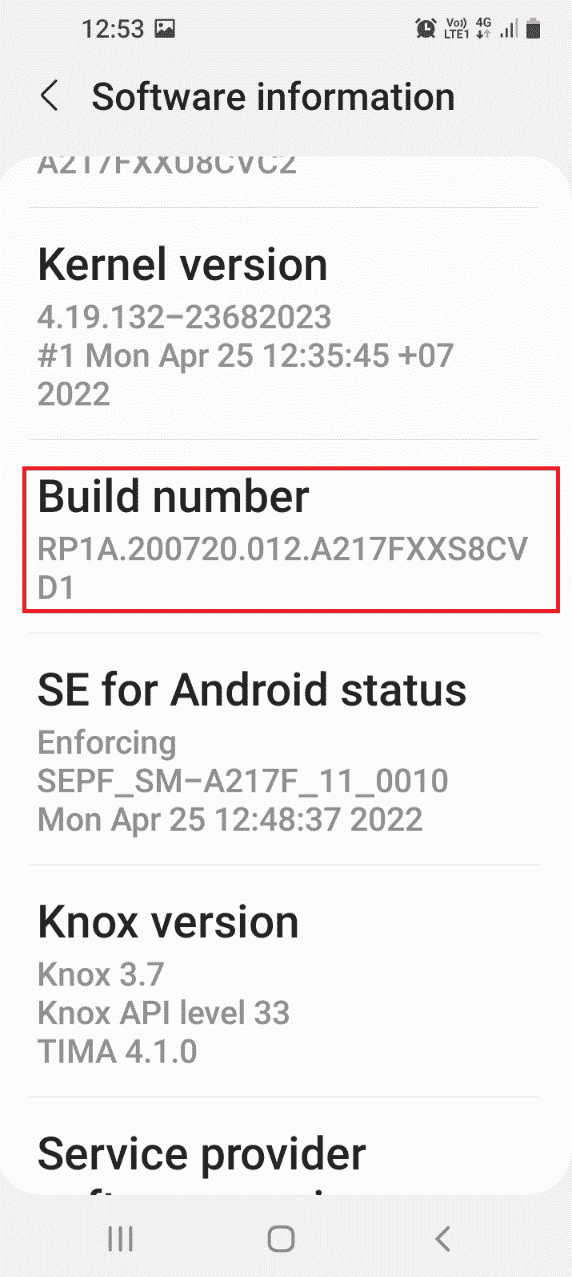
5. Появится сообщение Режим разработчика включен.
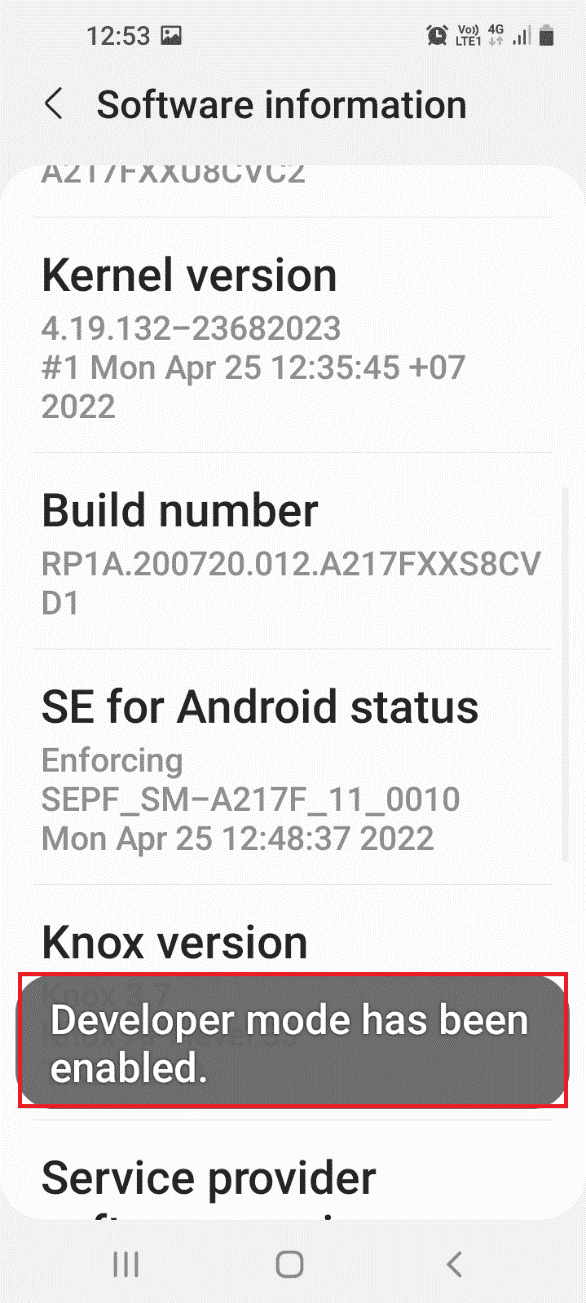
6. Вернитесь на главную страницу «Настройки» и нажмите на вкладку «Параметры разработчика».
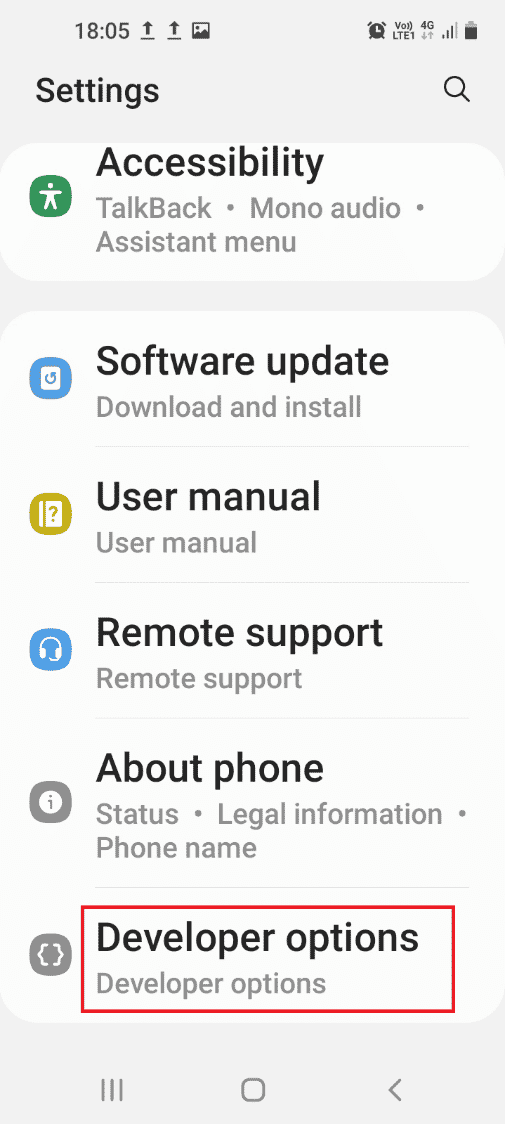
7. В разделе «Отладка» включите параметр «Отладка по USB».
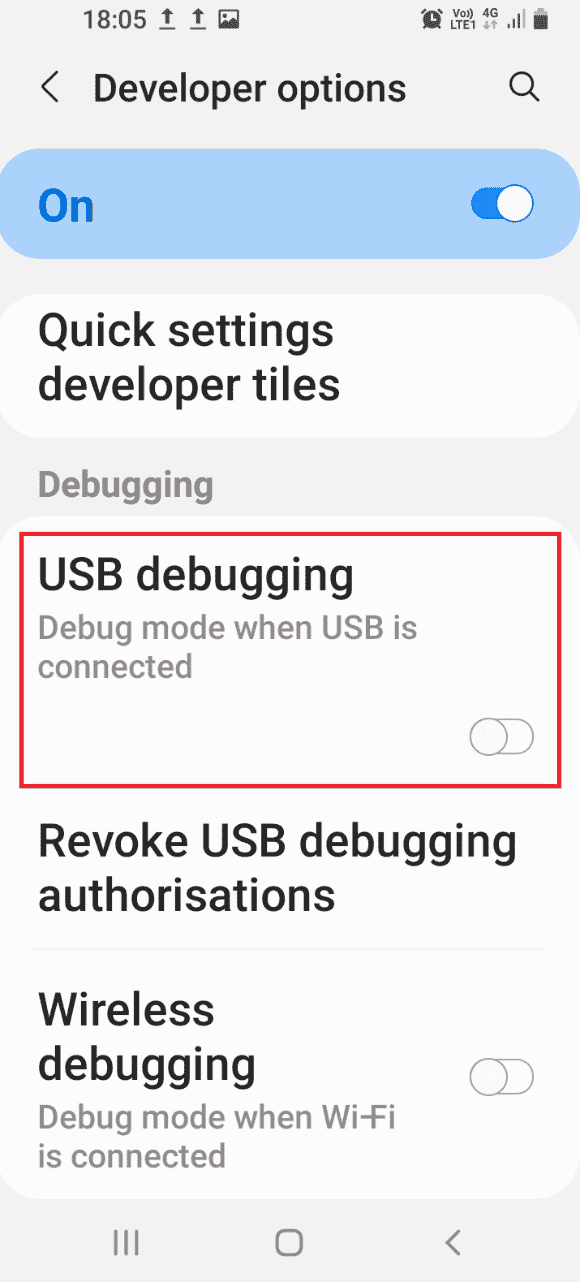
8. В разделе Разрешить отладку по USB? сообщение с подтверждением, коснитесь опции «ОК».
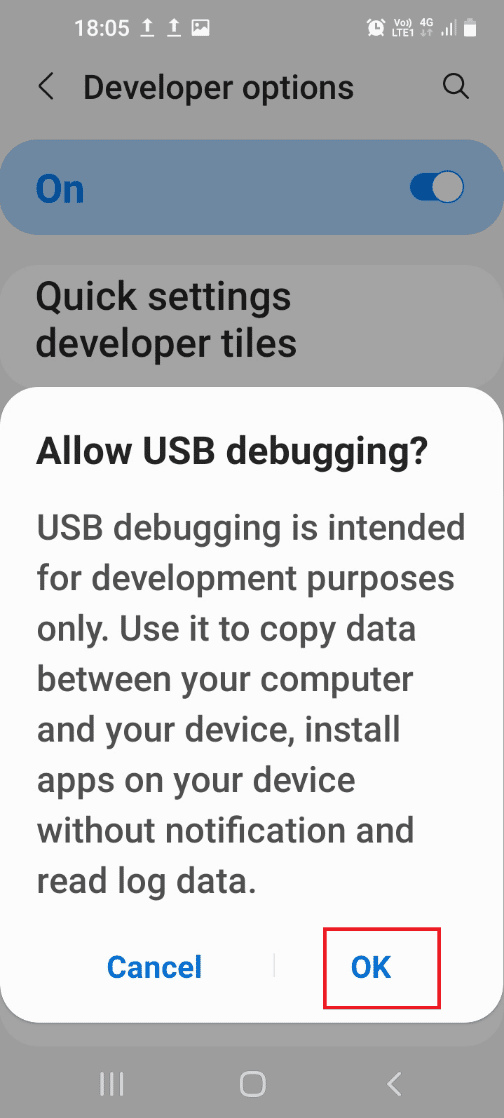
Шаг III: Включите отладку дерева узлов
Чтобы позволить ПК с Windows вносить изменения в телефон Android, вам необходимо включить дополнительную функцию под названием «Отладка дерева узлов» следующим образом.
1. Вернитесь на главную страницу настроек и нажмите на вкладку Специальные возможности.
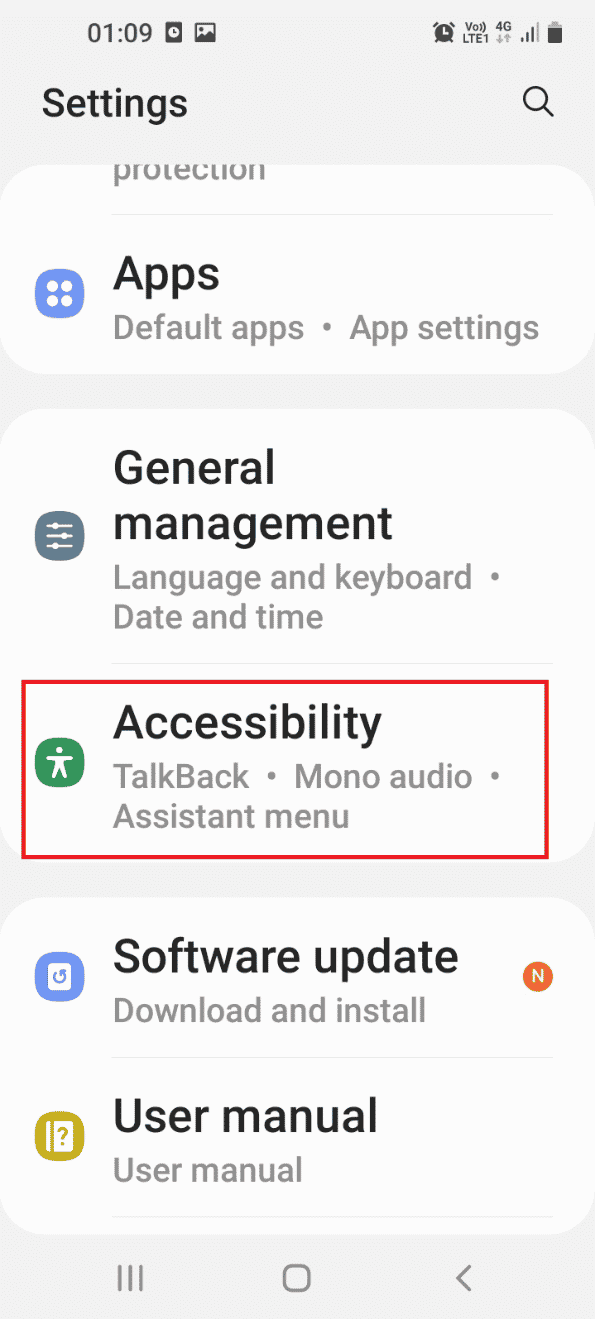
2. Нажмите на опцию TalkBack.
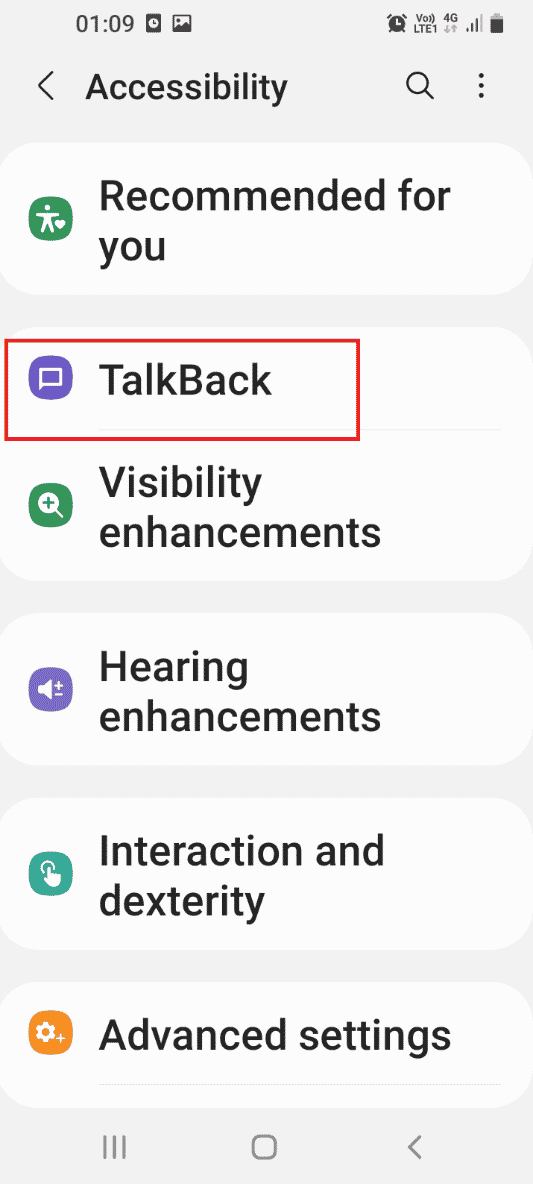
3. Затем нажмите на параметр «Настройки».
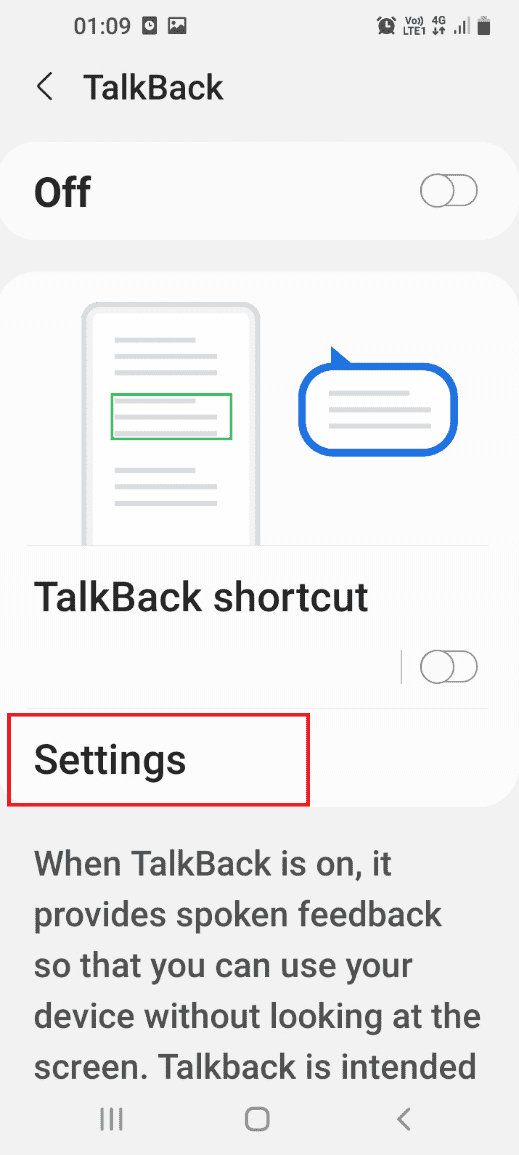
4. Затем нажмите на опцию «Дополнительные настройки».
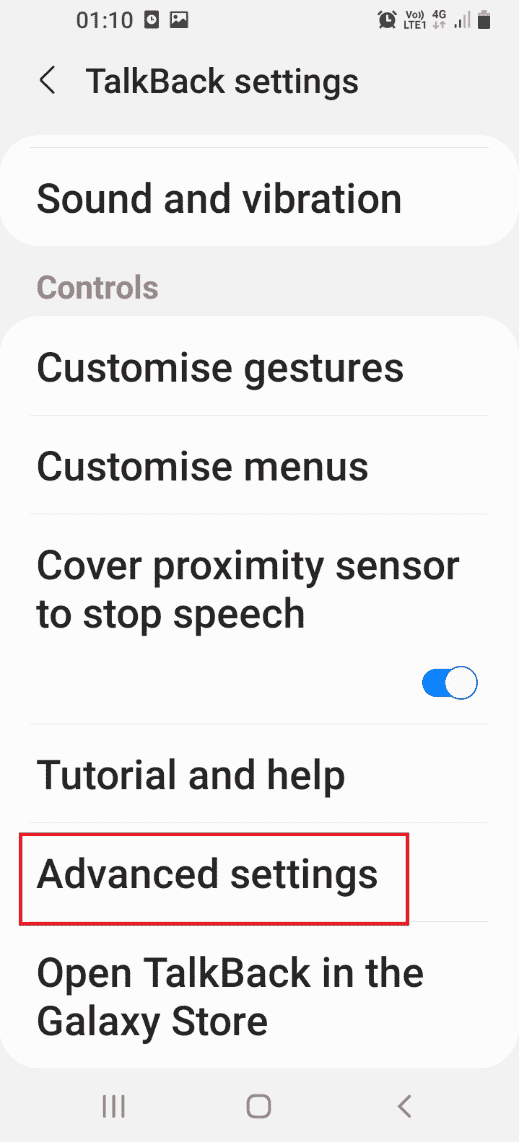
5. Нажмите на параметр «Настройки разработчика».
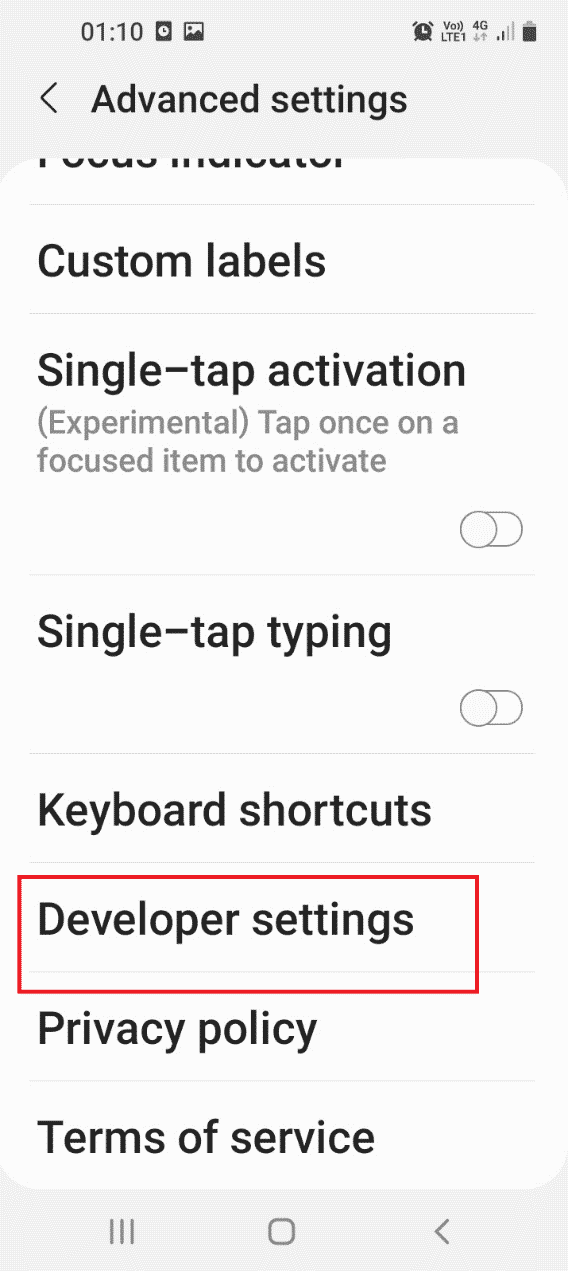
6. Включите параметр Включить отладку дерева узлов.
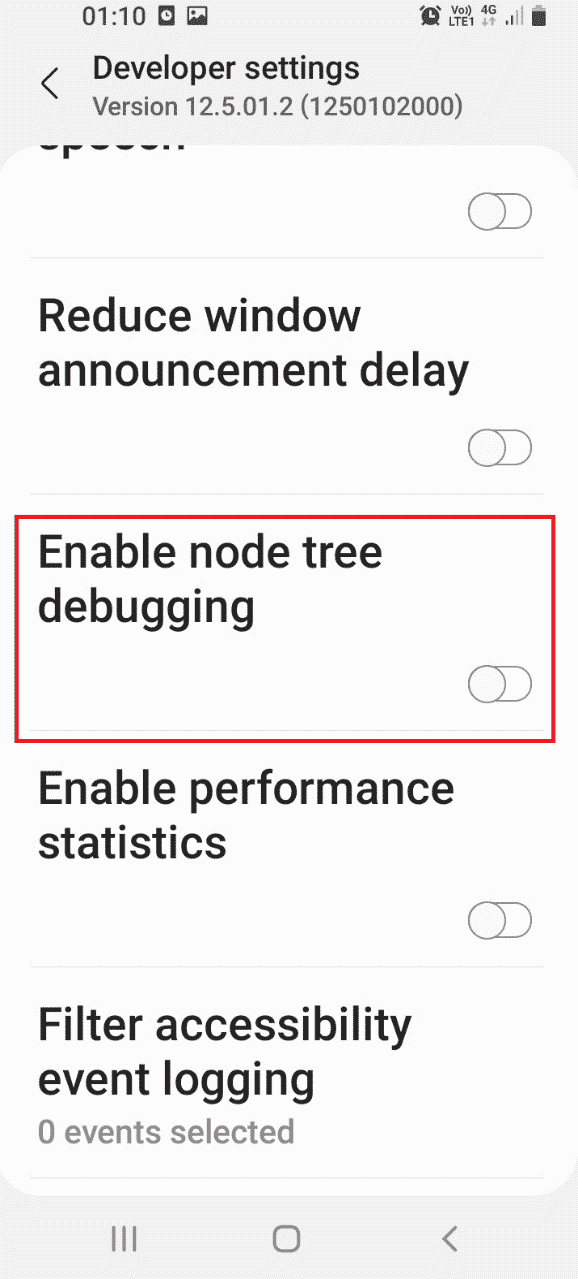
7. В разделе Включить отладку дерева узлов? окно подтверждения, коснитесь опции «ОК».
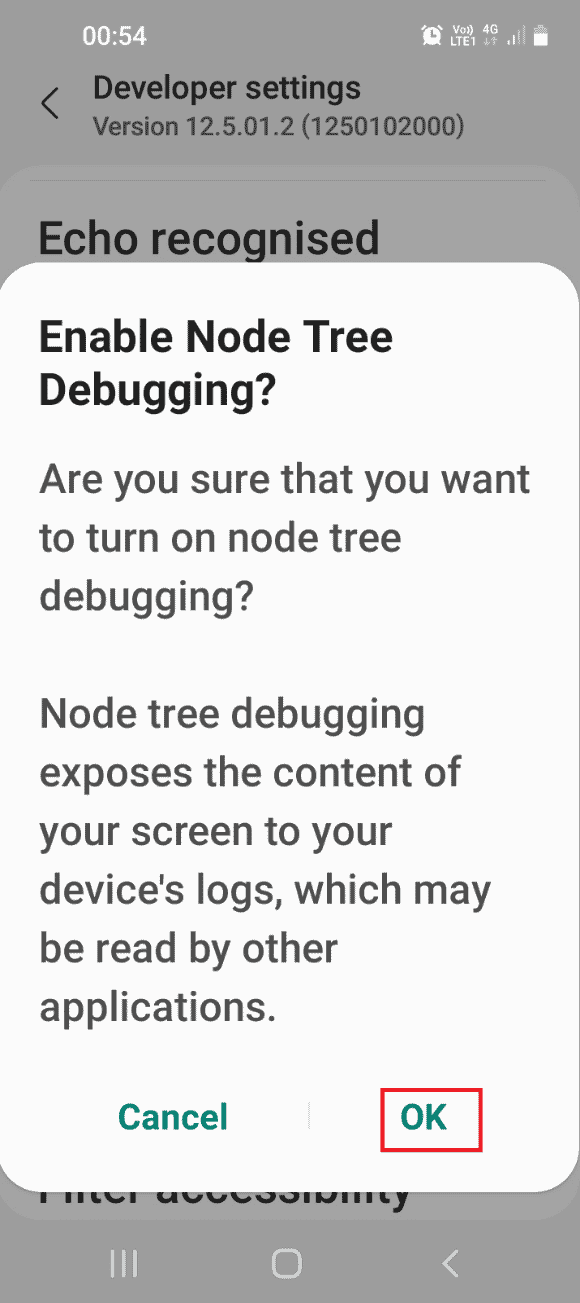
Шаг IV: форматирование данных с помощью Windows PowerShell
Последним шагом для устранения проблемы с невозможностью подключения хранилища TWRP является форматирование данных на вашем телефоне с помощью приложения Windows PowerShell.
1. Нажмите клавишу Windows, введите Windows PowerShell и нажмите «Запуск от имени администратора».
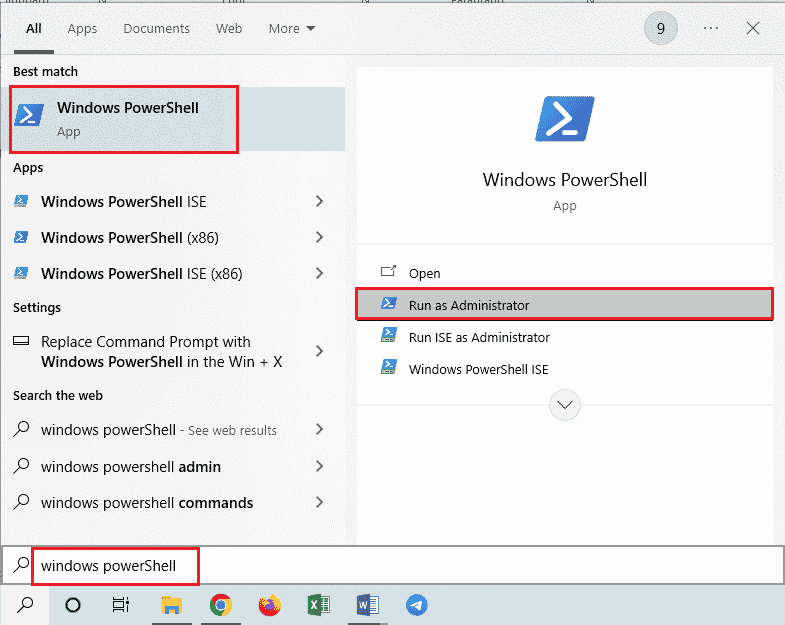
2. Введите данную команду и нажмите клавишу Enter, чтобы перезагрузить телефон в ТВРП режим.
adb reboot bootloader
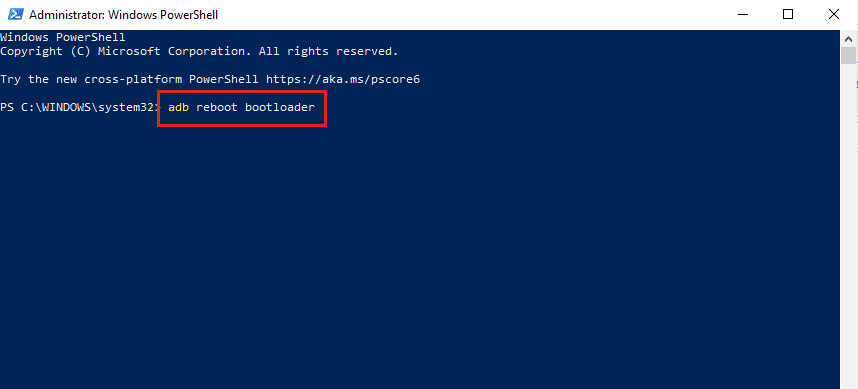
3. Затем введите следующую команду и нажмите клавишу Enter, чтобы отформатировать пользовательские данные на вашем телефоне.
fastboot format userdata

4. Введите команду fastboot reboot и нажмите клавишу Enter, чтобы перезагрузить телефон в режиме Fastboot.
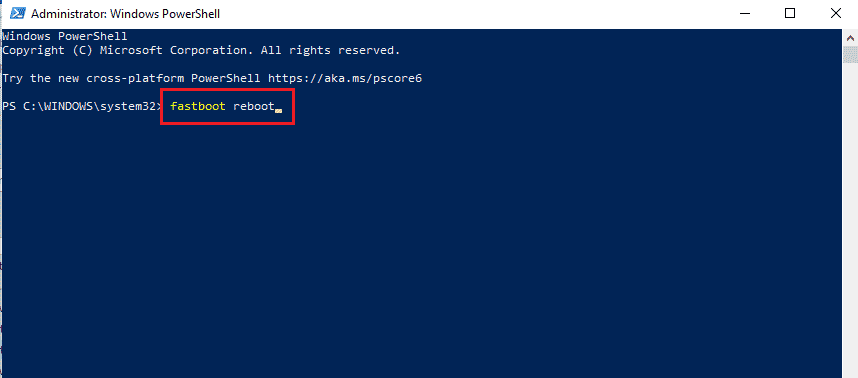
Вариант II: файл восстановления флэш-памяти
Второй вариант решения проблемы — загрузить файл восстановления в папку ADB на ПК с Windows.
Шаг I: переименуйте файл восстановления в папке adb
В качестве первого шага вам необходимо переименовать файл восстановления в папке adb на вашем ПК с Windows, чтобы исправить проблемы совместимости.
1. Включите устройства ADB с помощью ПК с Windows.
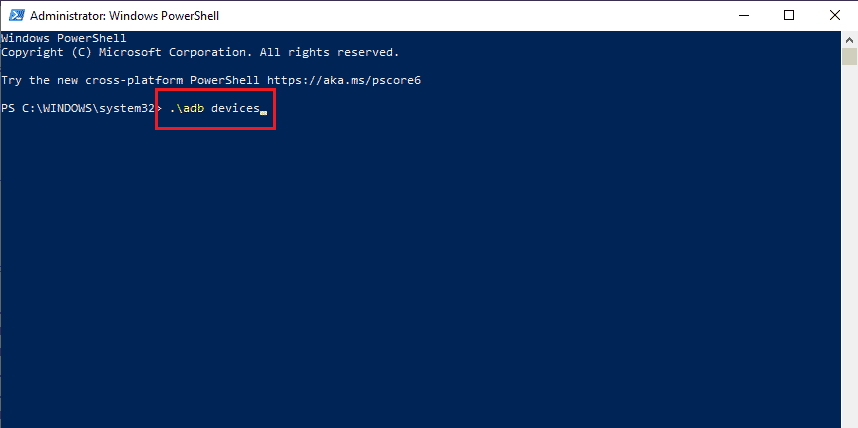
2. Включите на телефоне параметры отладки по USB и дерева узлов.
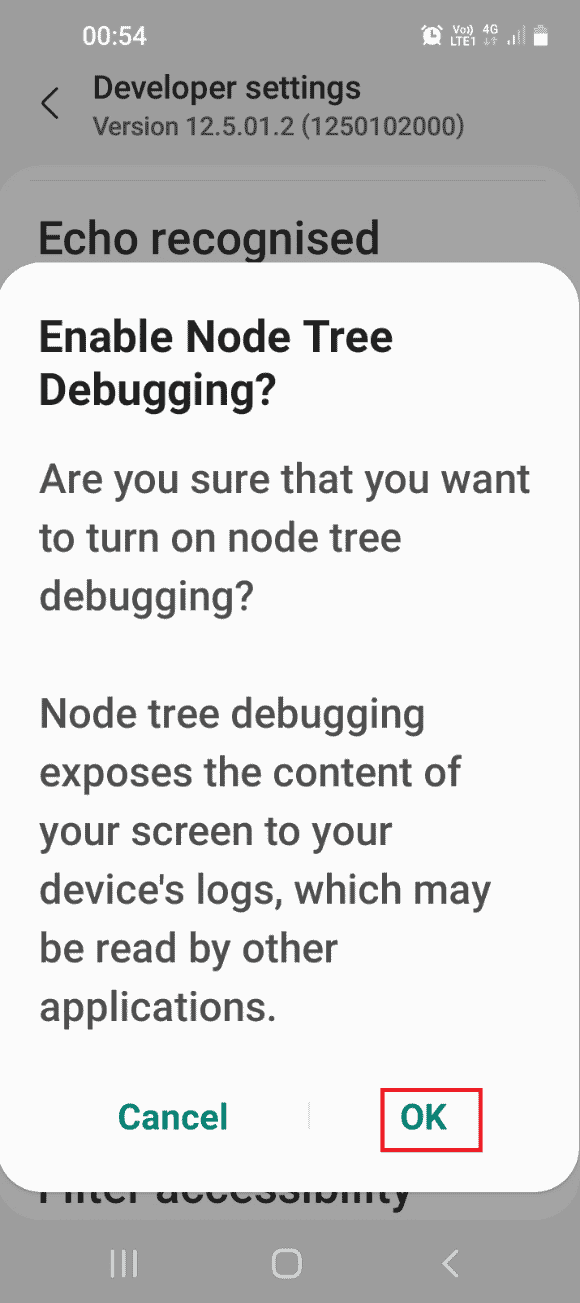
3. Откройте проводник, используя одновременно клавиши Windows + E, и перейдите к папке adb, используя путь местоположения, например «Этот компьютер» > «Локальный диск (C:)» > adb.
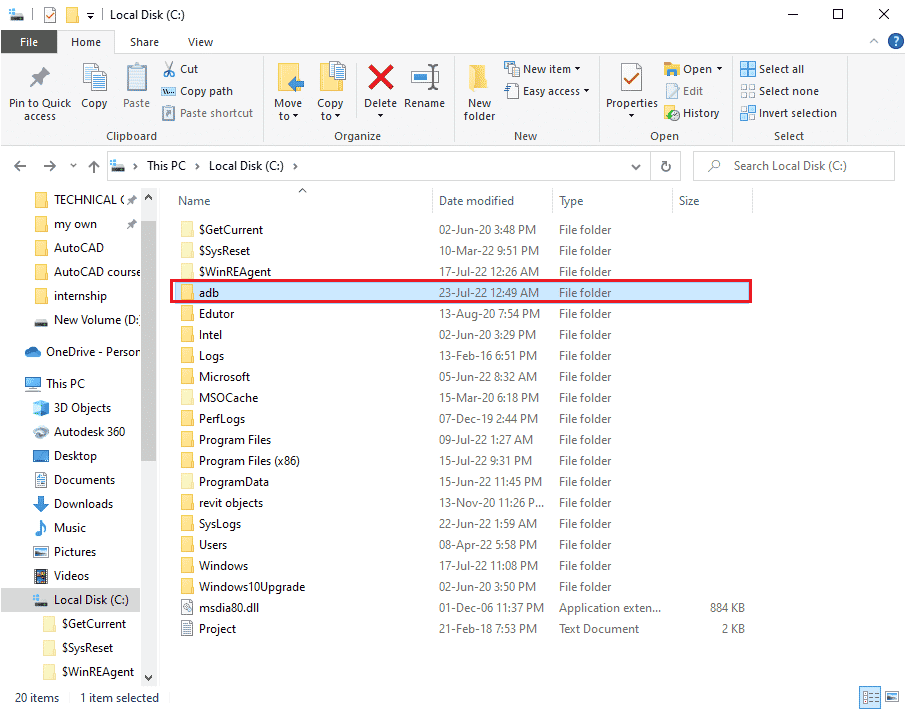
4. Щелкните правой кнопкой мыши файл TWRP и выберите параметр «Переименовать».
5. Введите recovery.img и нажмите клавишу Enter.
Примечание. Вам необходимо скопировать имя файла восстановления на свой телефон и соответствующим образом переименовать файл.
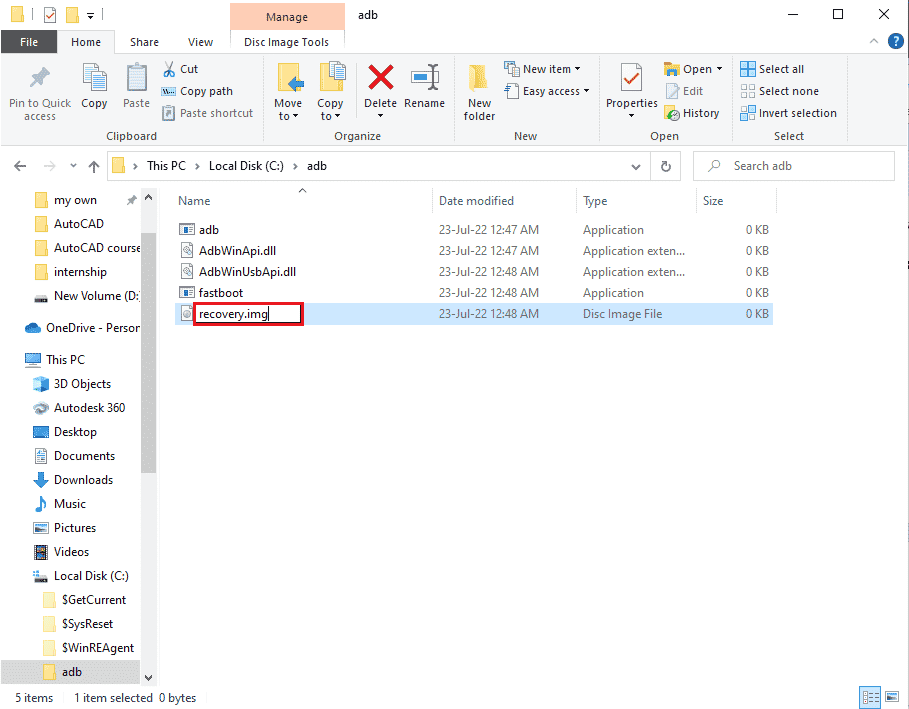
Шаг II: Файл восстановления флэш-памяти
Следующим шагом является прошивка файла восстановления на вашем телефоне с помощью приложения Windows PowerShell.
1. Нажмите клавишу Shift, щелкните правой кнопкой мыши пробел и выберите параметр «Открыть окно Windows PowerShell здесь».
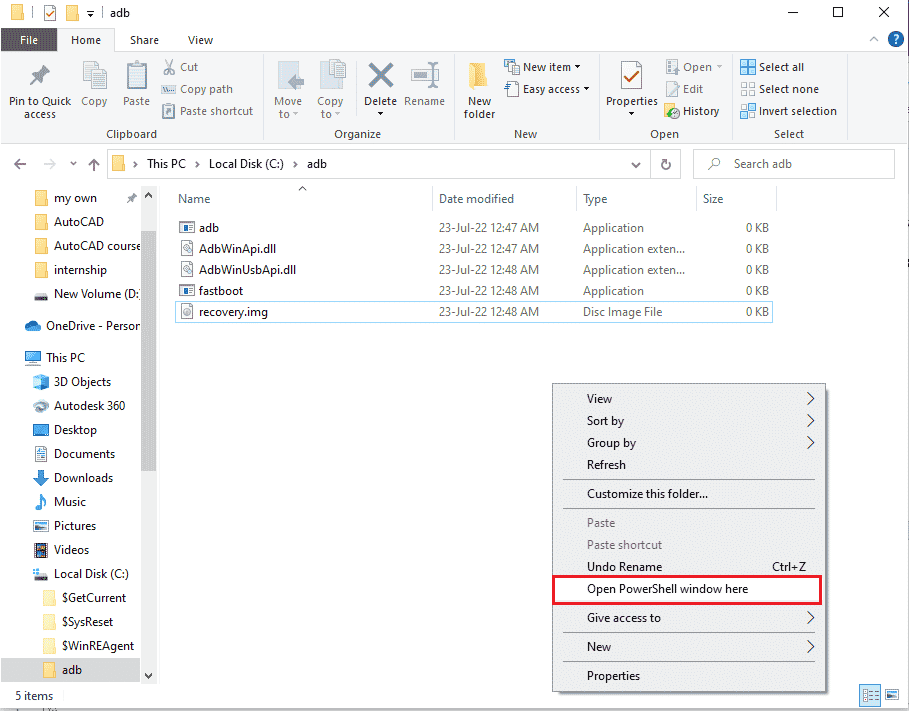
2. Введите команду fastboot devices и нажмите клавишу Enter, чтобы проверить наличие устройств adb в режиме fastboot.
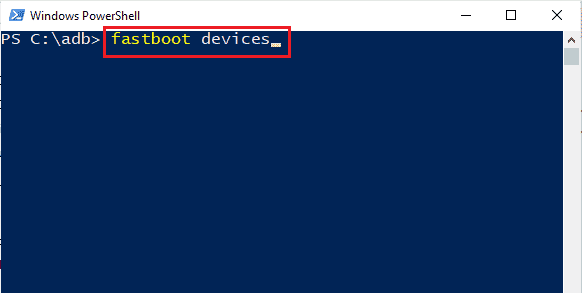
3. Введите команду fastboot recovery.img и нажмите клавишу Enter, чтобы прошить файл восстановления в режиме быстрой загрузки на вашем телефоне.
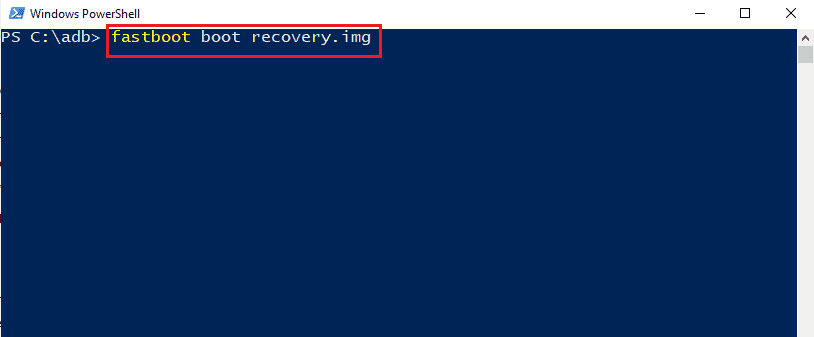
***
В статье обсуждаются методы решения проблемы невозможности монтирования хранилища TWRP. Пожалуйста, дайте нам знать ваши предложения и вопросы по теме в комментариях ниже, чтобы мы прислушались к вашим сомнениям.
Сегодня на рынке можно найти широкий спектр электронных устройств, с мобильными телефонами на подъеме . Эти новые технологии предлагают каждому множество бесплатных и простых в использовании инструментов. Адаптируемые к потребностям пользователя, они стали незаменимыми технологиями, которыми пользуется каждый.
Благодаря этим новым технологиям, которые с каждым днем становятся все более и более инновационными, мы можем вести лучший образ жизни. Поскольку они позволяют нам поддерживать удаленную связь, мы можем чувствовать себя комфортно вдали от любимых.
Также очень важно отметить, что они стали отличными инструментами во многих областях, особенно в области здравоохранения, одним из которых является кровяное давление . Мы находим смартфоны с широким спектром бесплатных, доступных и изменяемых приложений как для медицинского персонала, так и для пациентов.
Из’ приложения, позволяющие ознакомиться со специализированным медицинским центром , специально разработан для пациентов с социальным дисбалансом. А также приложения, которые предоставляют терапевтические функции для нужд, которые в данном случае нужны пользователю.
Это обеспечило большие успехи в медицине и установило приятные, комфортные и безопасные отношения между врачом и пациентом, а также помогло в диагностике многих заболеваний, избегая осложнений. Из вышесказанного можно сказать, что эти технологии вышли на первое место по закупкам во всем мире.
С другой стороны, не менее интересно, очень важно сообщать об ошибках, которые также могут возникать в этих смартфонах. Например, ошибка в конфигурации телефона при открытии приложения, проблемы при использовании Android и другие. Эти и многие другие проблемы можно найти на наших смартфонах и во всех виды приложений.
В какой-то момент у нас наверняка возникла проблема с нашим смартфоном, это может быть неудобно, если вы не знаете, как ее исправить. По этой причине важно иметь подробные сведения обо всех ошибках, которые мы можем найти на нашем смартфоне.
TWRP стал наиболее часто используемым средством восстановления этого времени, поскольку он дает нам различные варианты, например, он позволяет нам устанавливать новые ПЗУ, очищать систему, отформатируйте свой мобильный , Среди других.
Эта ошибка связана с тем, что некоторые ненужные файлы на нашем смартфоне автоматически блокировать использование разделов. Это мешает нам очистить файл на нашем смартфоне, а использование других приложений доставляет нам дискомфорт.

Учитывая все это, хорошо знать, что у вас есть решение этой проблемы легко, просто и в пределах досягаемости.
Что мне делать, чтобы исправить ошибку TWRP «Не удалось смонтировать (неверный аргумент)»?
Ошибка «Не удалось смонтировать (недопустимый аргумент)» сгенерировала полемика для многих из-за того, что полностью останавливает развитие TWRP. Это может появиться при удалении или очистке некоторых данных из-за нежелательного файла, вызывающего сбой. Здесь мы покажем вам несколько очень простых способов исправить ошибку TWRP «Не удалось смонтировать (недопустимый аргумент)».
Среди разделов «Wipe», которые могут отображаться как « Не удалось смонтировать / разделить (недопустимый аргумент) «Это System, Data и Caché, теперь для устранения ошибки мы поместим, например, как если бы ошибка была в« Faliled to mount / system (недопустимый аргумент) ».
Когда эта ошибка появляется на экране, вам нужно перейти в «Wipe» и сделать клип в опции «Advanced Wipe». Затем нам нужно выбрать раздел ошибок (только один), который в данном случае мы используем в качестве примера «Система».
Затем нам нужно перейти к опции «Перейти к» » Восстановить или изменить файловую систему «, Затем« Изменить файловую систему », здесь мы выбираем вариант преобразования в FAT, и перетаскиваем кнопку, затем преобразуем в EXT4 и снова перетаскиваем.
Таким образом, мы можем устранить эту ошибку, но мы должны делать это с каждым разделом, в котором есть ошибка аргумента, после чего возвращаемся в «Wipe» , очищаем нужный раздел и все пройдет успешно, без ошибок.

Наконец, мы можем быть уверены в использовать эти инновационные технологии с комфортом адаптированы к нашим потребностям. У нас также есть безопасность, чтобы разрешить любые проблемы, которые могут возникнуть, бесплатно, легко и эффективно.
В этом руководстве мы покажем вам, как исправить ошибку «Не удалось смонтировать / system (недопустимый аргумент)» в TWRP. Каждое устройство имеет довольно много разделов. Некоторые из них включают в себя загрузку, восстановление (только для устройства A), поставщика, vbmeta, пользовательские данные, систему и т. д. Хотя количество, тип и размер разделов могут различаться на разных устройствах, вышеупомянутые разделы можно найти почти на всех устройствах. о каждом устройстве.
И хотя каждый из этих разделов важен сам по себе, именно системный раздел можно отнести к категории наиболее важных. Причина довольно проста: он содержит вашу ОС. Однако, если есть проблема с этим разделом, обязательно будут проблемы. Среди различных проблем наиболее распространенная связана с TWRP.
Многие заинтересованные пользователи жалуются, что не могут смонтировать системный раздел на своем устройстве. В результате каждый раз, когда они собираются прошить пользовательское ПЗУ, TWRP отображает сообщение об ошибке не удалось смонтировать /систему (недопустимый аргумент). Хотя эта проблема по праву вызывает беспокойство, к счастью, ее можно решить с помощью нескольких обходных путей. Итак, без лишних слов, давайте проверим их.
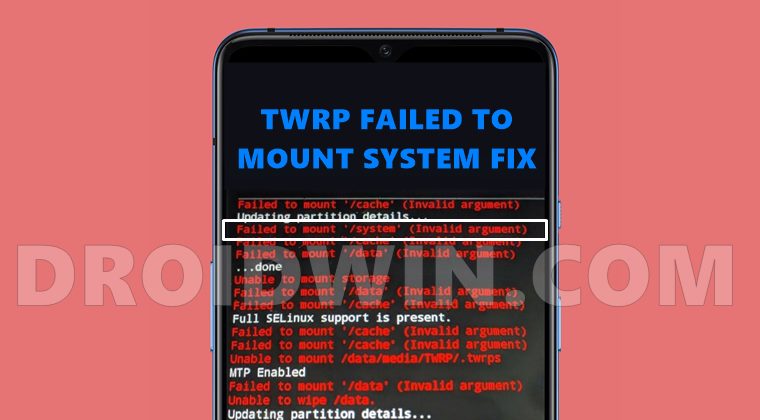
Прежде чем попробовать какое-либо из перечисленных ниже исправлений, настоятельно рекомендуется сделать резервную копию всех данных на вашем устройстве. Droidwin и его участники не будут нести ответственность в случае термоядерной войны, если ваш будильник не разбудит вас, или если что-то случится с вашим устройством и данными, выполнив следующие шаги.
Исправление 1: установите стандартную прошивку через TWRP
В этом методе мы будем стирать все разделы устройства, а затем прошивать стандартную ОС через TWRP. Хотя большинство устройств поставляются с ПЗУ для восстановления (включая OxygenOS от OnePlus и ПЗУ для восстановления MIUI от Xiaomi), есть некоторые, у которых нет специального флэш-ПЗУ с поддержкой восстановления.
Для этого набора устройств им следует обратиться к нашему руководству по Flash Stock Firmware с помощью команд Fastboot. В то время как для других пользователей, которые могут прошить стандартную прошивку через TWRP, им следует выполнить следующие инструкции:
- Для начала загрузите свое устройство в TWRP Recovery. Затем перейдите к Wipe и нажмите Advanced Wipe.
- Выберите разделы Dalvik/ART Cache, System, Data и Vendor и проведите пальцем вправо, чтобы стереть их. [if you cannot select the System partition, then refer to the FAQ at the end of this guide].
- Как только это будет сделано, перенесите Recovery ROM на свое устройство. Для этого перейдите в «Монтировать» и нажмите «Включить MTP». Точно так же вы можете использовать боковую загрузку ADB или попробовать через USB-OTG. Все это было объяснено в руководстве: 3 метода передачи или установки файлов через TWRP Recovery.
- После того, как файл будет передан, перейдите в «Установить». Выберите ZIP-файл ROM и проведите пальцем вправо, чтобы прошить его.
- После этого вы можете перезагрузить устройство в ОС. Для этого перейдите в «Перезагрузить» и выберите «Система». Проверьте, может ли он исправить ошибку не удалось смонтировать /систему (недопустимый аргумент) в TWRP.
Исправление 2: восстановить системный раздел через TWRP
Вы также можете использовать встроенную функцию восстановления файловой системы TWRP для восстановления системного раздела на вашем устройстве. Вот как:
- Загрузите свое устройство в TWRP Recovery и перейдите к Wipe.
- Затем выберите Advanced Wipe и отметьте системный раздел.
- После этого нажмите «Восстановить или изменить файловую систему», а затем нажмите кнопку «Восстановить файловую систему».
- Наконец, проведите пальцем вправо, чтобы восстановить системный раздел.
- После этого перейдите в «Перезагрузить» и выберите «Система». Теперь ваше устройство должно быть загружено в ОС и посмотреть, была ли исправлена ошибка неудавшегося монтирования / системы (недопустимый аргумент) в TWRP или нет.
Исправление 3: обновить файловую систему EXT4 через TWRP
По умолчанию ваше устройство будет иметь файловую систему EXT4. В этом разделе мы изменим его на EXT2, а затем вернемся к исходному EXT4. Вот как это можно сделать:
- В TWRP перейдите в Wipe и выберите Advanced Wipe.
- Выберите системный раздел и нажмите «Восстановить» или «Изменить файловую систему».
- Проверьте верхнюю часть меню, если файловая система говорит: EXT4 (как и в случае с большинством устройств, тогда мы переключимся на EXT2, а затем обратно на EXT4).
- С другой стороны, если написано EXT2, то вам следует переключиться на EXT4 и обратно на EXT2. Что касается этого руководства, мы продолжим с первым (поскольку наше устройство имеет EXT4 по умолчанию).
- Поэтому нажмите кнопку «Изменить файловую систему», выберите EXT2 и проведите пальцем вправо, чтобы подтвердить это.
- После этого снова перейдите на этот экран и на этот раз нажмите на EXT4, чтобы переключиться на исходную файловую систему.
- Как только это будет сделано, перезагрузите устройство в ОС через Reboot > System. Теперь проблема должна быть исправлена.
Итак, на этом мы завершаем руководство о том, как исправить ошибку «Не удалось смонтировать / system (недопустимый аргумент)» в TWRP. Если у вас есть какие-либо вопросы относительно вышеупомянутых шагов, сообщите нам об этом в комментариях. Мы вернемся к вам с решением в ближайшее время.
Часто задаваемые вопросы: очистка системного раздела с помощью команд Fastboot
Если вы не можете выбрать системный раздел через TWRP, вам придется стереть его с помощью команд Fastboot. Вот как это можно сделать:
- Для начала заходим в раздел Reboot TWRP и выбираем System.
- Затем установите Android SDK Platform Tools на свой компьютер.
- Перейдите в папку с инструментами платформы, введите CMD в адресной строке и нажмите Enter. Это запустит окно CMD.
- Подключите ваше устройство к ПК через USB-кабель.
- Теперь введите приведенную ниже команду в окне CMD, чтобы стереть системный раздел: fastboot format system
- После этого вам нужно будет перезагрузить устройство в TWRP. Для этого используйте следующую команду: fastboot reboot recovery
- Как только ваше устройство загрузится в TWRP, сотрите другие разделы (Dalvik/ART Cache, Data и Vendor).
- Теперь вы можете прошить ZIP-файл ПЗУ, как указано выше, и исправить ошибку «Не удалось смонтировать / system (недопустимый аргумент)» в TWRP.
In this guide, we will show you the steps to fix the failed to mount /system (invalid argument) error in TWRP. Each device has quite a few partitions. Some of them include the boot, recovery (in A-only device), vendor, vbmeta, userdata, system, etc. While the number, type, and size of partitions might vary across various devices, the aforementioned partitions could be found on near about every device.
And while each of these partitions are important in their own rights, it is the system partition that could be categorized as the most important one. The reason is pretty simple: it holds your OS. However, if there’s an issue with this partition, there are bound to be issues. Among the various issues, the most common is associated with TWRP.
Many concerned users have complained that they are unable to mount the system partition on their device. As a result, every time they are about to flash a Custom ROM, TWRP displays the failed to mount /system (invalid argument) error message. While this issue is justifiably concerning, fortunately, it could be fixed via a few workarounds. So without further ado, let’s check them out.
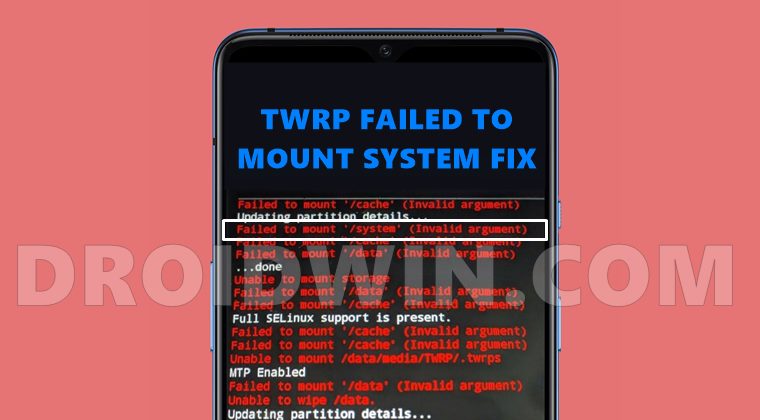
Before trying out any of the below-mentioned fixes, it is highly recommended to take a backup of all the data on your device. Droidwin and its members wouldn’t be held responsible in case of a thermonuclear war, your alarm doesn’t wake you up, or if anything happens to your device and data by performing the below steps.
- How to Fix failed to mount /vendor (invalid argument) in TWRP
- Flash Custom ROM After Wiping Internal Storage Without SD Card or OTG
- Fix TWRP No OS Installed Are you sure you wish to reboot?
- How to Fix TWRP 0MB Internal Memory Issue
Fix 1: Install Stock Firmware via TWRP
In this method, we will be wiping all the device partitions and then flashing the stock OS via TWRP. While most devices come with a Recovery ROM (including OnePlus’s OxygenOS and Xiaomi’s MIUI Recovery ROM), there are some that don’t have a custom recovery-supported flashable ROM.
For those set of devices, they should refer to our guide to Flash Stock Firmware via Fastboot Commands. Whereas for other users who could flash stock ROM via TWRP, they should proceed with the below instructions:
- To begin with, boot your device to the TWRP Recovery. Then go to Wipe and tap on Advanced Wipe.
- Select Dalvik/ART Cache, System, Data, and Vendor partitions and perform a right swipe to wipe them. [if you cannot select the System partition, then refer to the FAQ at the end of this guide].
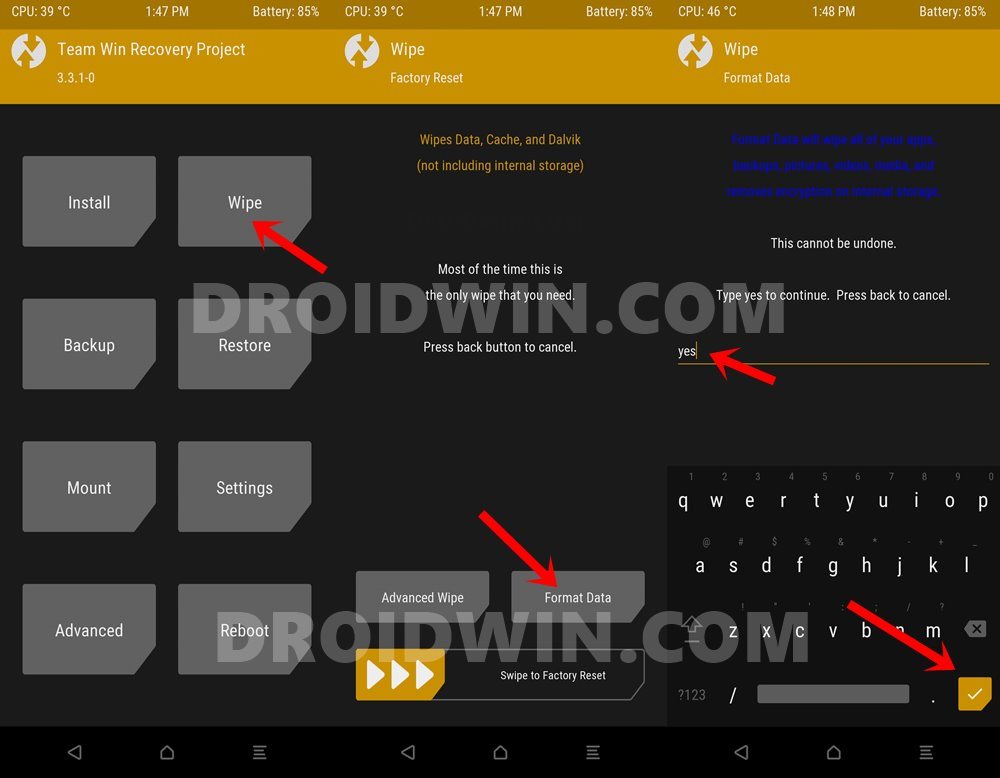
- Once that is done, transfer the Recovery ROM to your device. For that, go to Mount and tap on Enable MTP. Likewise, you may use the ADB Sideload or try via the USB-OTG. All these have been explained in the guide: 3 Methods To Transfer or Install Files via TWRP Recovery.
- Once the file has been transferred, go to Install. Select the ROM ZIP file and perform a right swipe to flash it.
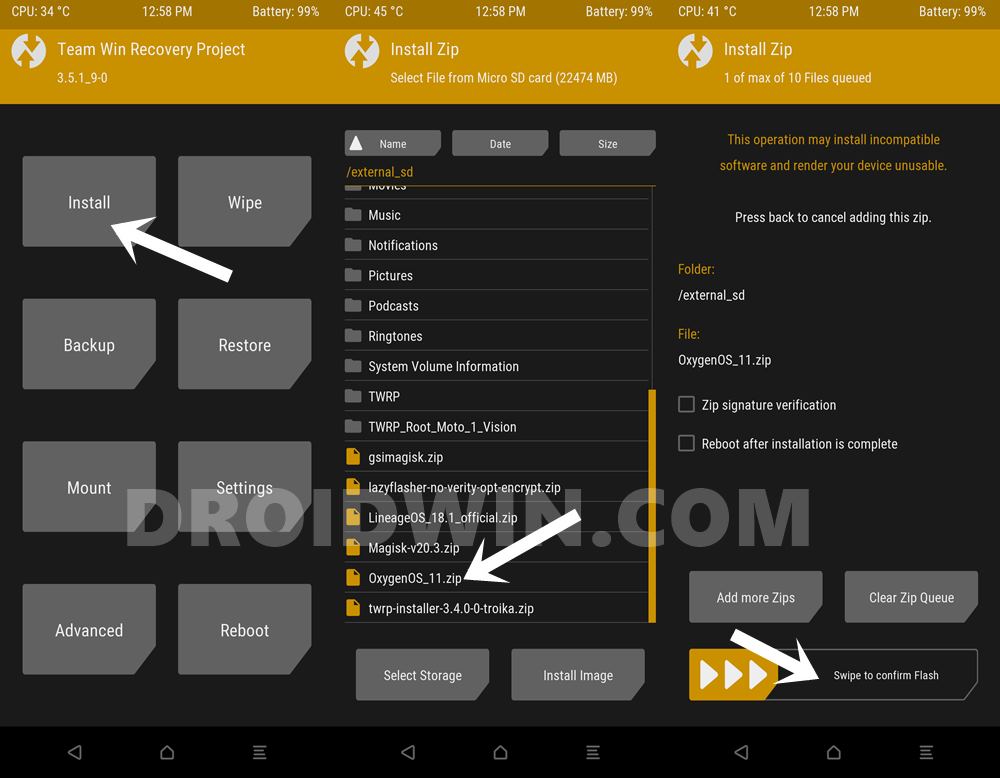
- After this, you may now reboot the device to the OS. For that, go to Reboot and select System. Check if it is able to fix the failed to mount /system (invalid argument) error in TWRP.
Fix 2: Repair System Partition via TWRP
You could also use the TWRP’s built-in Repair File System feature to repair the system partition on your device. Here’s how:
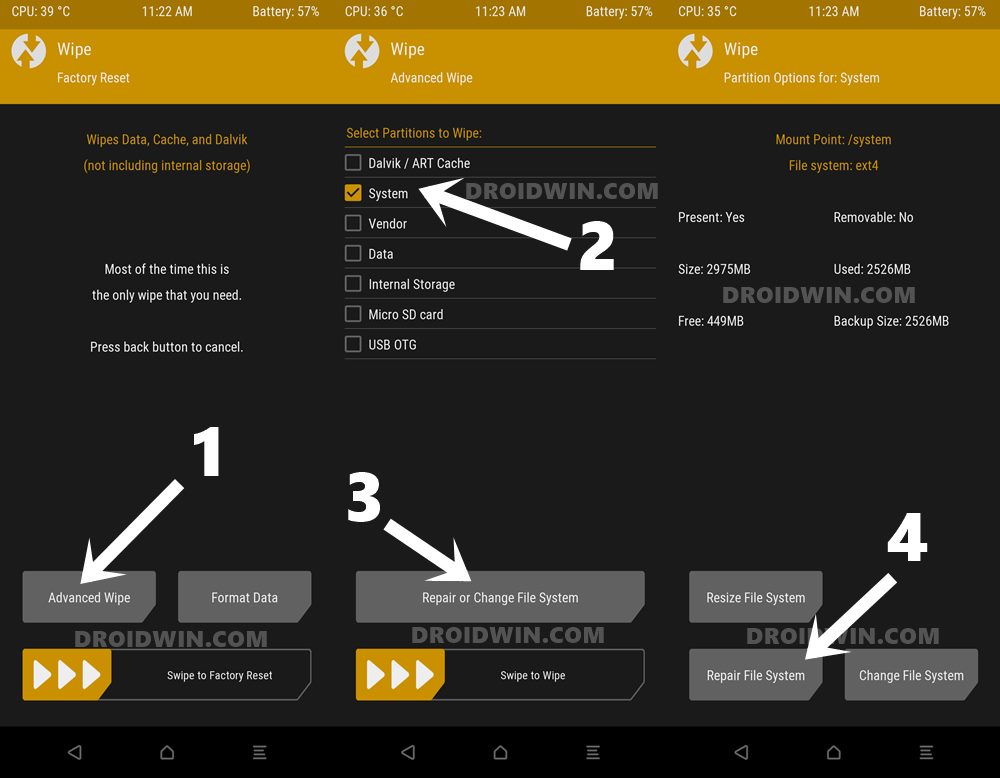
- Boot your device to the TWRP Recovery and go to Wipe.
- Then select Advanced Wipe and checkmark the System partition.
- After that, tap on Repair or Change File System and then tap on the Repair File System button.
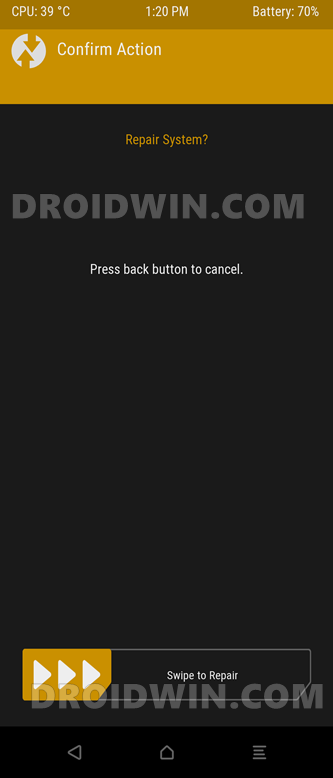
- Finally, perform a right swipe to repair the System partition.
- Once done, go to Reboot and select System. Your device shall now be booted to OS and see if the failed to mount /system (invalid argument) error in TWRP has been fixed or not.
Fix 3: Refresh EXT4 File System via TWRP
By default, your device would be having the EXT4 File System. In this section, we would change it to EXT2 and then revert to the original EXT4. Here’s how it could be done:
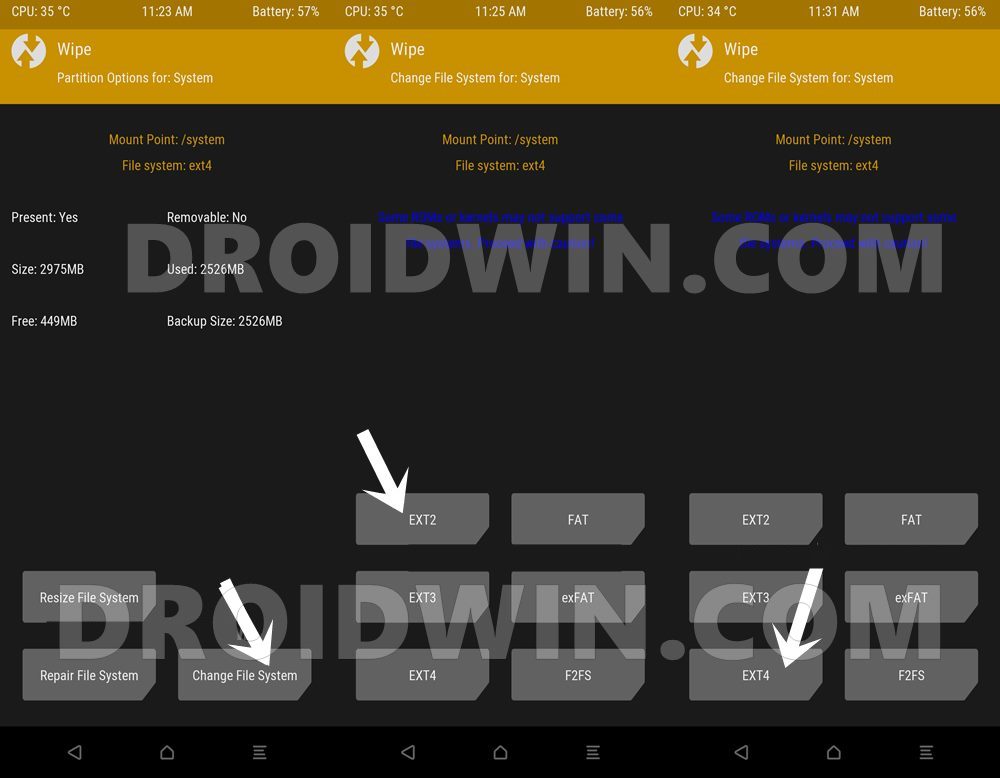
- From TWRP, go to Wipe and select Advanced Wipe.
- Select the System partition and tap on Repair or Change File System
- Check the top of the menu, if File System says: EXT4 (as will be the case with most devices, then we would switch to EXT2 and then back to EXT4).
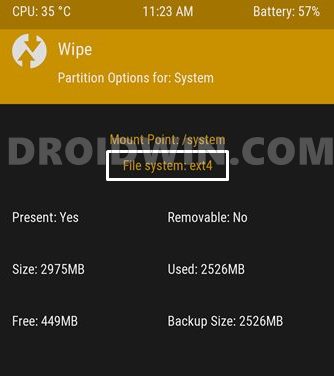
- On the other hand, if it says EXT2, then you should switch to EXT4 and back to EXT2. As for this guide, we are going ahead with the former (since our device has EXT4 by default).
- So tap on the Change File System button and select EXT2 and perform a right swipe to confirm it.
- Once done, again go to this screen, and this time tap on EXT4 to switch to your original file system.
- Once that is done, reboot the device to the OS via Reboot > System. The issue should now have been fixed.
So with this, we conclude the guide on how to fix the failed to mount /system (invalid argument) error in TWRP. If you have any queries concerning the aforementioned steps, do let us know in the comments. We will get back to you with a solution at the earliest.
FAQs: Wipe System Partition via Fastboot Commands
If you cannot select the System Partition via TWRP, then you would have to wipe it via Fastboot Commands. Here’s how it could be done:
- To begin with, go to the Reboot section of TWRP and select System.
- Then install the Android SDK Platform Tools on your PC.
- Go to this platform-tools folder, type in CMD in the address bar, and hit Enter. This will launch the CMD window.

- Connect your device to the PC via USB cable.
- Now type in the below command in the CMD window to wipe the system partition:
fastboot format system
- After this, you will have to reboot your device to TWRP. Use the below command for that:
fastboot reboot recovery
- Once your device boots to TWRP, wipe the other partitions (Dalvik/ART Cache, Data, and Vendor).
- You may now flash the ROM ZIP file as mentioned above and fix the failed to mount /system (invalid argument) error in TWRP.
About Chief Editor
Sadique Hassan
administrator
A technical geek by birth, he always has a keen interest in the Android platform right since the birth of the HTC Dream. The open-source environment always seems to intrigue him with the plethora of options available at his fingertips. “MBA by profession, blogger by choice!”
В этом руководстве мы покажем вам шаги по исправлению невозможности смонтировать хранилище в TWRP Recovery. Экосистема Android, благодаря своей природе с открытым исходным кодом, допускает множество настроек.
Единственное требование — разблокировать загрузчик устройства. Как только вы этого добьетесь, вы сможете запустить множество пользовательских двоичных файлов, модов, пользовательских ПЗУ и даже Magisk для рутирования вашего устройства. Однако стандартное восстановление не может установить эти файлы. Вам нужно будет установить кастомное рекавери, например TWRP.
После того, как ваше устройство загрузится в это восстановление, вы можете стереть различные разделы устройства, выполнить резервное копирование Nandroid и, конечно, прошить вышеупомянутые файлы. Однако несколько раз вы можете столкнуться с ошибкой или двумя.
Среди них самые распространенные и пугающие, похоже, не могут смонтировать ошибку хранилища при отображении TWRP. В этом руководстве мы рассмотрим различные причины этой ошибки, а затем перечислим возможные исправления для исправления этой ошибки. Следуйте.
Первая причина, по-видимому, связана с тем, что внутреннее хранилище вашего устройства зашифровано. В результате TWRP не может расшифровать его на ходу и, следовательно, не может получить доступ к файлам, хранящимся на вашем устройстве.
Это причина, по которой эта ошибка чаще всего возникает, когда вы собираетесь прошить файл с помощью этого восстановления.
В других случаях ваш раздел данных может быть поврежден из-за того, что мигает неправильный файл или файл в неправильном разделе. Во всех этих сценариях ваш TWRP может отображать внутреннее хранилище как имеющее 0 МБ занятого места.
Но не волнуйтесь, это не так, и ваши данные на данный момент могут быть все еще нетронутыми. Итак, с учетом сказанного, вот различные методы исправления невозможности монтировать хранилище в TWRP Recovery.
Как исправить невозможность смонтировать хранилище в TWRP Recovery
Мы поделимся тремя разными способами решения этой проблемы. Следуйте инструкциям в том же порядке, как указано. Просто убедитесь, что ваше устройство уже загружено в TWRP. Е
Исправление 1: удалить экран блокировки
Если вы используете графический ключ на своем устройстве, TWRP не сможет его расшифровать. Рекомендуется переключиться на пин-код или пароль.
- Для этого, если вы загружены в TWRP, перезагрузите устройство в Системе.
- После загрузки перейдите в Настройки > Безопасность и экран блокировки > Блокировка экрана.
- Выберите из списка PIN-код или пароль. Теперь перезагрузите устройство обратно в TWRP.
- Теперь программа восстановления попросит вас ввести PIN-код / пароль. Введите его, и ваше хранилище будет зашифровано.
Теперь попробуйте прошить нужные файлы и посмотрите, исправлена ли проблема с невозможностью монтировать хранилище в TWRP Recovery.
Исправление 2: восстановить или изменить файловую систему
Вы также можете попробовать восстановить или изменить файловую систему вашего устройства. Все это можно было сделать прямо из самого TWRP.
- Итак, загрузите ваше устройство в TWRP Recovery.
- Затем перейдите в Wipe > Advanced Wipe, нажмите Wipe и нажмите Advanced Wipe.
- Теперь выберите раздел данных и нажмите на опцию «Восстановить» или «Изменить файловую систему». Затем нажмите «Восстановить файловую систему» и дождитесь завершения процесса. Проверьте, может ли он исправить проблему с монтированием.
- Если он все еще там, то снова зайдите в «Восстановить или изменить файловую систему» и на этот раз нажмите «Изменить файловую систему».
- В появившемся меню выберите EXT 2 и проведите пальцем вправо для подтверждения.
- После этого вернитесь к EXT 4 и проведите пальцем вправо, чтобы подтвердить это.
- Теперь перейдите в главное меню TWRP и перейдите к опции Mount
- Выберите раздел Data и попробуйте прошить нужные файлы.
Убедитесь, что вы по-прежнему получаете сообщение об ошибке «Невозможно смонтировать хранилище при восстановлении TWRP».
Исправление 3: форматирование внутренней памяти
Если ни один из вышеперечисленных методов не помог устранить проблему с монтированием, возможно, вам придется выбрать ядерный вариант. Форматирование внутреннего хранилища кажется единственным выходом. Это, в свою очередь, сотрет все данные, имеющиеся на вашем устройстве.
Убедитесь, что вы создали эту резервную копию на SD-карте или USB OTG, а не в памяти телефона, так как мы собираемся полностью стереть этот раздел. Когда вы закончите резервное копирование, выполните следующие действия.
- Загрузите устройство в TWRP Recovery.
- Перейдите в Wipe > Advanced Wipe и выберите Internal Storage.
- Наконец, проведите пальцем вправо, чтобы отформатировать этот раздел (все данные будут стерты).
- Как только это будет сделано, ошибка монтирования будет исправлена. Имейте в виду, что внутреннее хранилище может по-прежнему отображаться как 0 МБ. Но на этот раз это данные в реальном времени (ваше внутреннее хранилище очищается, следовательно, используется 0 МБ пространства).
Мы поделились тремя разными методами для одного и того же, дайте нам знать, какой из них сработал за вас.
В этой статье мы покажем вам, как исправить ошибку Невозможно смонтировать хранилище при восстановлении TWRP. Операционная система Android — это операционная система с открытым исходным кодом, которая позволяет выполнять различные настройки операционной системы. Для всех настроек вам нужно только разблокировать загрузчик телефона и установить пользовательское восстановление, потому что стандартное восстановление устройства не может установить эти файлы. Если у вас есть оба этих требования, вы сможете прошить широкую коллекцию пользовательских двоичных файлов, различных модов и таможенных ROM, а также рутировать свое устройство, установив приложение Magisk.
Восстановление TWRP оказалось очень полезным для пользователей Android. После того, как вы установили восстановление TWRP на свое устройство, вы можете использовать его для очистки различных разделов устройства, выполнения полных резервных копий Nandroid вместе с прошивкой файлов, упомянутых выше. Но ваши задачи и операции иногда могут быть прерваны из-за некоторых ошибок в кастомном рекавери. Наиболее часто встречающаяся и тревожная ошибка — это ошибка невозможности смонтировать хранилище в TWRP. В этой статье мы рассмотрим возможные причины этого сообщения об ошибке, а затем обсудим возможные решения этой проблемы, ставшей жертвами многих несчастных пользователей.

Есть разные причины возникновения ошибки невозможности смонтировать хранилище при восстановлении TWRP. Во-первых, внутренняя память вашего устройства может быть зашифрована. Почему это вызывает ошибку? Ну, это потому, что в этом случае TWRP не может расшифровать внутреннее хранилище вашего устройства, пока он выполняет задачу, поэтому он не может использовать или получить доступ к любым файлам, которые доступны или загружены во внутреннем хранилище вашего устройства. Вот почему эта ошибка в основном возникает, когда вы используете TWRP-восстановление для прошивки файла, который загружается во внутреннее хранилище вашего файла.
Если проблема, упомянутая выше, не так, возможно, раздел данных вашего устройства поврежден. Это может произойти из-за неправильной прошивки файла, прошивки неправильного типа файла или из-за прошивки файла в неправильном разделе данных. Как узнать, что это действительно проблема? В этих случаях ваш интерфейс TWRP показывает, что внутренняя память вашего устройства полностью пуста и имеет 0 МБ занятого места. Но вам не о чем беспокоиться, потому что это не так, и ваши данные могут быть в безопасности. Поскольку мы уже обсудили возможные причины ошибки TWRP не удается смонтировать хранилище, давайте обсудим способы решения проблемы.
Как исправить ошибку невозможности смонтировать хранилище в TWRP Recovery
Ниже мы упомянули три различных метода, с помощью которых вы можете исправить ошибку невозможности смонтировать хранилище при восстановлении TWRP. Вам необходимо следить за тем, чтобы вы следовали методам в том порядке, в котором мы их упомянули. Кроме того, не забудьте загрузить устройство в режиме TWRP.
Исправление 1: удалить экран блокировки
Если вы используете графический ключ блокировки на своем устройстве, вы должны либо удалить его, либо изменить его на PIN-код или пароль, потому что восстановление TWRP не может расшифровать блокировки шаблона. Заменить блокировку на устройстве очень просто, но мы показали вам, как это сделать:
ШАГ 1: Прежде всего, выйдите из режима TWRP и загрузите телефон в систему.
ШАГ 2: Когда вы вернетесь в систему, перейдите в «Настройки»> «Безопасность», а оттуда — в «Блокировка экрана»> «Блокировка».
ШАГ 3: Оттуда выберите ПИН-код или Пароль или снимите блокировку. После этого загрузите устройство обратно в режим TWRP.
ШАГ 4: После этого восстановление TWRP попросит вас ввести ПИН-код или пароль вашего устройства. Это расшифрует внутреннюю память вашего телефона.
Теперь вы можете попробовать прошить некоторые файлы на свое устройство, чтобы проверить, исправлена ли ошибка невозможности подключения хранилища при восстановлении TWRP или она все еще возникает. Если вы все еще видите сообщение об ошибке, перейдите к следующему способу.
Исправление 2: восстановить или изменить файловую систему
Второй способ, который вы можете попробовать, — это восстановить или изменить файловую систему вашего устройства. Сделать это можно прямо из TWRP.
ШАГ 1: Прежде всего, загрузите ваше устройство в режим TWRP.
ШАГ 2: Затем перейдите в Wipe> Advanced Wipe и там нажмите на опцию Wipe и Advanced Wipe.
ШАГ 3: После этого нажмите «Раздел данных», а затем нажмите «Восстановить или изменить файловую систему». Там нажмите на кнопку Восстановить файловую систему и дождитесь завершения процесса. Затем проверьте, исправляет ли он ошибку Невозможно смонтировать хранилище в TWRP.

ШАГ 4: Если проблема решена, все в порядке, но если ошибка все еще существует, вернитесь в Восстановление или изменение файловой системы. На этот раз выберите опцию «Изменить файл».
ШАГ 5: Вы увидите меню, в котором вам нужно выбрать EXT 2 и подтвердить его, проведя пальцем вправо.
ШАГ 6: После этого вам нужно снова переключиться на EXT 4 и подтвердить его.
ШАГ 7: После этого вернитесь на главный экран TWRP и перейдите к опции Mount.
ШАГ 8: Откройте раздел с данными и попробуйте снова прошить несколько файлов.
Проверьте, сталкиваетесь ли вы по-прежнему с ошибкой невозможности смонтировать хранилище в TWRP или нет. Если вы все еще сталкиваетесь с ошибкой, перейдите к следующему способу.
Исправление 3: форматирование внутренней памяти
Если вы попробовали два вышеуказанных метода и по-прежнему сталкиваетесь с ошибкой невозможности смонтировать хранилище при восстановлении TWRP, вам следует попробовать этот последний вариант, который обязательно исправит ошибку невозможности смонтировать хранилище в TWRP. Этот метод включает форматирование вашего внутреннего хранилища, при котором вам придется стереть все данные вашего устройства. Итак, поскольку вы теперь знаете, что этот метод будет включать удаление ваших данных, вам следует ознакомиться с нашим руководством о том, как выполнить резервное копирование ваших данных, чтобы избежать потери некоторых важных файлов или данных.

Когда вы закончите резервное копирование, выполните шаги, указанные ниже:
ШАГ 1: Загрузите ваше устройство в режим TWRP.
ШАГ 2: Затем перейдите в Wipe> Advanced Wipe и там выберите внутреннюю память.

ШАГ 3: Затем проведите пальцем вправо, чтобы отформатировать этот раздел, и все ваши данные будут удалены.
ШАГ 4: Как только вы закончите, ошибка невозможности смонтировать хранилище в TWRP будет исправлена. Ваше внутреннее хранилище в TWRP по-прежнему будет показывать вам 0 МБ, но на этот раз это будет правда.
Так что с нашей стороны! Мы надеемся, что эта статья оказалась для вас полезной. Если у вас есть какие-либо вопросы или вопросы, не стесняйтесь размещать их в разделе комментариев ниже.
