Содержание
- [РЕШЕНО] Ubisoft Connect не работает — 2022
- Попробуйте эти исправления:
- Исправление 1 — проверьте настройки прокси
- Исправление 2. Сбросьте DNS и обновите свой IP-адрес
- Исправление 3 — отключить IPv6
- Исправление 4 — Закройте ненужные приложения
- Исправление 5 — Обновите драйверы вашего устройства
- Произошла потеря соединения в Ubisoft Connect, что делать?
- Запуск с правами администратора
- Запуск в автономном режиме
- Интернет-соединение
- Изменение пропускной способности
- Обращение в саппорт
[РЕШЕНО] Ubisoft Connect не работает — 2022
Ubisoft Connect Not Working 2022
Ubisoft Connect не работает и появляется сообщение об ошибке «Сервис Ubisoft в данный момент недоступен»? Ты не одинок.

Очень раздражает, когда Ubisoft Connect не работает на вашем ПК и вы не можете нормально играть или обновлять игры. И некоторые игроки получают конкретное сообщение об ошибке, в котором говорится, что служба Ubisoft в данный момент недоступна. Если вы застряли в такой же ситуации, не волнуйтесь. В этом посте мы собрали все рабочие решения и шаг за шагом проведем вас через процесс.
Попробуйте эти исправления:
Вам не нужно пробовать их все. Просто продвигайтесь вниз по списку, пока не найдете тот, который решит вашу проблему с подключением Ubisoft.
Исправление 1 — проверьте настройки прокси
Если ваша Windows использует настройки прокси-сервера, может возникнуть проблема с подключением к Ubisoft. Вы можете просто отключить прокси-сервер, чтобы посмотреть, поможет ли это:
- На клавиатуре нажмите кнопку Логотип Windows у и р в то же время, чтобы вызвать команду «Выполнить». Затем введите inetcpl.cpl и нажмите В ПОРЯДКЕ .

- Выберите Соединения вкладку и нажмите настройки локальной сети .

Снимите флажокящик рядом с Автоматически определять настройки и Используйте прокси-сервер для вашей локальной сети . Затем нажмите В ПОРЯДКЕ .

Перезапустите приложение Ubisoft Connect, чтобы проверить, вернется ли оно к нормальной работе. Если нет, перейдите к другим исправлениям ниже.
Исправление 2. Сбросьте DNS и обновите свой IP-адрес
Очистка DNS и обновление IP-адреса — распространенное, но эффективное решение различных проблем с подключением к Интернету, включая проблему неработающего Ubisoft Connect. Если вы не знаете, как это сделать, выполните следующие действия.
- В поле поиска Windows введите команда . Затем нажмите Запустить от имени администратора .

- Нажмите да продолжать.
- В окне командной строки введите ipconfig /flushdns и нажмите Входить .

- Тип ipconfig/обновить и нажмите Входить .

После этого проверьте проблему еще раз. Если Ubisoft Connect по-прежнему не работает, попробуйте следующий метод.
Исправление 3 — отключить IPv6
Некоторые игроки сообщили, что использование протокола IPv6 приведет к отключению Ubisoft Connect, а отключение IPv6 должно решить проблему. Вот как:
- В правом нижнем углу рабочего стола щелкните правой кнопкой мыши значок значок сети и нажмите Откройте настройки сети и Интернета. .

- Нажмите Изменить параметры адаптера .

- Щелкните правой кнопкой мыши используемое подключение к Интернету и выберите Характеристики .

- Под Сеть вкладка, убедитесь Интернет-протокол версии 4 (IPv4) проверяется и снимается Интернет-протокол версии 6 (IPv6) . Затем нажмите В ПОРЯДКЕ применить изменения.

Проверьте, сохраняется ли проблема. Если да, попробуйте еще два исправления.
Исправление 4 — Закройте ненужные приложения
Ubisoft Connect не работает из-за конфликтов программного обеспечения, вызванных другими приложениями, которые вы запускаете в фоновом режиме, такими как антивирус или даже VPN. Поэтому мы предлагаем вам закрыть ненужные программы во время игры в игры Ubisoft и использования приложения Ubisoft Connect.
Не закрывайте программы, с которыми вы не знакомы, так как они могут иметь решающее значение для работы вашего компьютера.
- Щелкните правой кнопкой мыши любое пустое место на панели задач и выберите Диспетчер задач .

- Щелкните правой кнопкой мыши приложение, которое вы хотите закрыть, и щелкните Завершить задачу .

Попробуйте запустить Ubisoft Connect, чтобы увидеть, помогает ли этот метод. Если нет, перейдите к последнему исправлению.
Исправление 5 — Обновите драйверы вашего устройства
Если все вышеперечисленные решения не работают, есть вероятность, что драйверы вашего устройства, в частности драйвер сетевого адаптера, неисправны или устарели. Чтобы поддерживать компьютер в идеальном состоянии, всегда устанавливайте все последние версии драйверов устройств.
Существует два основных способа обновления драйверов:
Вариант 1: вручную – Вы можете обновить свои драйверы вручную, зайдя на веб-сайт производителя вашего устройства или компьютера и выполнив поиск самого последнего правильного драйвера. Обязательно выбирайте только драйверы, совместимые с вашей версией Windows.
Вариант 2: автоматически – Если у вас нет времени, терпения или навыков работы с компьютером для обновления драйверов устройств вручную, вместо этого вы можете сделать это автоматически с помощью Драйвер Легкий .
Driver Easy автоматически распознает вашу систему и найдет правильные драйверы для вашего оборудования и версии Windows, а также загрузит и установит их правильно:
- Скачать
- Запустите Driver Easy и нажмите кнопку Сканировать сейчас кнопка. Затем Driver Easy просканирует ваш компьютер и обнаружит проблемные драйверы.

- Щелкните Обновлять рядом с помеченным драйвером, чтобы автоматически загрузить правильную версию этого драйвера, затем вы можете установить его вручную (это можно сделать с помощью БЕСПЛАТНАЯ версия ).
и установите драйвер Easy.
Или нажмите Обновить все для автоматической загрузки и установки правильной версии всех отсутствующих или устаревших драйверов в вашей системе. (Для этого требуется Про версия который поставляется с полной поддержкой и 30-дневной гарантией возврата денег. Вам будет предложено обновить, когда вы нажмете Обновить все .) 
Перезагрузите компьютер после завершения обновления драйвера, и вы должны вернуть Ubisoft Connect к работе.
Надеемся, что одно из приведенных выше исправлений помогло вам решить проблему с неработающим подключением Ubisoft. Если у вас есть какие-либо вопросы или предложения, пожалуйста, не стесняйтесь оставлять комментарии ниже.
Источник
Произошла потеря соединения в Ubisoft Connect, что делать?

Потеря соединения Ubisoft Connect – это невозможность загрузить любимые приложения, работа лаунчера со сбоями. Пользоваться сервисом становится невозможно! Но не огорчайтесь, есть быстрые и действенные пути решения проблемы, которые доступны любому пользователю.
Запуск с правами администратора
Если у вас возникают проблемы с Юбисофт Коннект, обратите внимание на то, как вы запускаете лаунчер. Часто пользователи не замечают, как именно они работают за компьютером – и это большое упущение.
В большинстве случаев, программам необходимо предоставлять права администратора – это обеспечивает стабильную работу всех служб. Именно расширенные возможности нужны для корректного выполнения всех процесс при запуске приложения на десктопном устройстве. По умолчанию эта опция отключена, но вы можете активировать ее вручную.
Когда наблюдается потеря соединения Юбисофт, дать лаунчеру права администратора просто необходимо – чаще всего это простое действие решает все проблемы.
- Найдите иконку программы на рабочем столе и нажмите правой кнопкой мышки;
- Откройте раздел «Свойства» через выпадающее меню;

- Перейдите к вкладке «Совместимость» ;
- Нажмите на кнопку «Изменить параметры для всех пользователей» ;

- В подразделе «Параметры» есть строка «Запускать эту программу от имени администратора» ;

- Поставьте галочку в чекбоксе напротив и сохраните внесенные изменения нажатием кнопки «ОК».
Также при ошибке Ubisoft Connect можно попробовать дать приложению временные права – для этого просто кликните по ярлыку правой кнопкой мышки и выберите «Запуск от имени администратора».

Небольшой полезный совет: иногда решение проблем лежит на поверхности. Загляните в параметры операционной системы и посмотрите, давно ли последний раз вы ставили обновление. Новая версия ОС может решить массу трудностей!
Запуск в автономном режиме
Увидели сообщение «Ubisoft Connect не может начать загрузку, пожалуйста, проверьте соединение»? Самое время удостовериться, что вы не работаете в автономном режиме! Если лаунчер переведен в такой режим работы, нечего и удивляться, что нормальное подключение отсутствует.
Что можно сделать?
- Откройте программу запуска и нажмите на свое имя наверху справа (не забудьте предварительно авторизоваться);
- Ищите иконку «Перейти в онлайн».

Если вы видите кнопку перехода в онлайн – значит, вы работали без подключения к сети, что и вызвало потерю соединения Юбисофт Коннект. Переключитесь на нормальный режим работы!
Если вместо значка онлайна вы видите «Перейти в автономный режим», ничего не трогайте, проблема в другом. Просто закройте настройки лаунчера.
Напомним, приложение автоматически запускается автономно, если нет стабильного подключения к сети. Этот режим блокирует доступ к некоторым играм и службам.
Интернет-соединение
Продолжаем думать, почему не работает Юбисофт Коннект. Ответ лежит на поверхности – нет нормального подключения к сети. Качество работы лаунчера на сто процентов зависит от интернет-соединения. Если вы столкнулись с неполадками при подключении, могут быть и трудности при входе в программу.
Первым делом стоит принять несложные меры:
- Перезагрузите компьютер;
- Перезапустите роутер/маршрутизатор;
- Обновите ПО маршрутизатора, если есть такая возможность;
- Переключитесь с беспроводной сети на Ethernet-кабель (это более надежно).
По-прежнему нет соединения в Ubisoft Connect? Обратитесь в службу поддержки своего провайдера – как правило, они работают 24/7. Возможно, вам придется измерить скорость подключения и пинг.
Кроме того, есть и другие факторы, на которые нужно обратить внимание. Проблемы подобного рода появляются, если работу лаунчера блокируют другие программы. Как исправить потерю соединения Юбисофт в таком случае?
Рекомендуем на время отключить брандмауэр Windows и сторонний антивирус. Также стоит попробовать выполнить чистую загрузку операционной системы, чтобы исключить конфликт программного обеспечения – подробно об этом мы писали в другом обзоре.
Изменение пропускной способности
Если вы сделали все возможное, но у вас все равно возникает ошибка при запуске Ubisoft Connect – стоит попробовать поменять пропускную способность в лаунчере. Это делается так:
- Откройте меню (наверху слева есть три полоски);
- Перейдите к вкладке «Настройки» ;
- Найдите подраздел «Загрузки» ;
- Ищите на экране справа параметр «Ограничить пропускную способность» ;

- Нажмите на галочку рядом и передвиньте ползунок так, чтобы установить предел, наиболее близкий к скорости вашего соединения.
Узнать скорость интернет-подключения, чтобы решить проблемы с потерей соединения Ubisoft, можно через специальные сервисы. Например, на сайте Speedtest.
Обращение в саппорт
Ни один из наших методов решения проблемы не помог при потере соединения Ubisoft Connect в 2021? Тогда обратитесь в службу поддержки разработчика – форма для заполнения находится здесь. Не забудьте авторизоваться в учетной записи, подробно опишите возникшую проблему, приложите все возможные скриншоты.
Теперь остается немного подождать – как только сотрудник службы поддержки сможет подробно изучить ваш вопрос, вы получите развернутый ответ и варианты решения проблемы!
Зная, что делать при потере соединения Юбисофт Коннект, можно восстановить работоспособность лаунчера и вернуться к нормальному режиму игры и общения с друзьями! Сохраняйте обзор в закладки, чтобы воспользоваться инструкциями при необходимости.
Источник
Если вы не можете запустить игру или не можете найти игру в Ubisoft Connect, вот полное руководство, в котором показано несколько исправлений для устранения ошибки. Ubisoft Connect — это средство запуска игр Ubisoft. В последнее время многие пользователи сообщают, что столкнулись с Невозможно начать игру ошибка при попытке запустить игру. При срабатывании ошибки появляется следующее сообщение:

Начало игры
Невозможно начать игру. Пожалуйста, проверьте правильность установки вашей игры. Если проблема не устранена, обратитесь в службу поддержки Ubisoft.
Вы переместили свою игру и/или ее файлы? Если это так, выберите папку, в которой сейчас находится игра.
Теперь, если вы столкнулись с той же ошибкой, это руководство поможет. Попробуйте исправления, которые мы упомянули, и избавьтесь от ошибки.
Что вызывает ошибку «Невозможно запустить игру» в Ubisoft Connect?
Причины ошибки могут быть разные:
- Это может быть вызвано отсутствием необходимых прав администратора для запуска игры. Следовательно, попробуйте запустить лаунчер с правами администратора, чтобы исправить ошибку.
- Ошибка может быть вызвана проблемой совместимости с конкретной игрой. Таким образом, вы можете запустить программу запуска в режиме совместимости, чтобы устранить ошибку.
- Это также может быть вызвано устаревшими и неисправными графическими драйверами. Итак, убедитесь, что вы обновили графические драйверы до последней версии.
- Это также может произойти, если вы имеете дело с поврежденными файлами игры. В этом случае проверьте файлы игры, чтобы исправить ошибку.
- Другой потенциальной причиной может быть тот факт, что ваш антивирус блокирует запуск игры. Итак, отключите антивирус и посмотрите, исправлена ошибка или нет.
- Еще одной причиной может быть поврежденный кеш Ubisoft Connect. Если сценарий применим, очистите файлы кеша, чтобы исправить ошибку.
- Если установка клиента Ubisoft Connect повреждена, вы можете столкнуться с этой ошибкой. Следовательно, попробуйте переустановить приложение запуска и посмотреть, исправлена ли ошибка или нет.
Вот методы, которые вы можете попробовать исправить Невозможно начать игру или Не удалось найти игру ошибка в Ubisoft Connect (UPlay или Ubisoft Game Launcher):
- Запустите Ubisoft Connect от имени администратора.
- Запустите Ubisoft Connect в режиме совместимости.
- Обновите драйверы видеокарты.
- Проверьте файлы игры.
- Временно отключите антивирус.
- Очистите кеш Ubisoft Connect.
- Переустановите клиент Ubisoft Connect.
Давайте обсудим приведенные выше решения подробно сейчас!
1]Запустите Ubisoft Connect от имени администратора.
Ошибка «Невозможно запустить игру» может быть вызвана тем, что Ubisoft Connect не имеет необходимых прав администратора для запуска игры. Если сценарий применим, вы сможете исправить ошибку, просто запустив клиент Ubisoft Connect от имени администратора. Это первое, что вы должны сделать, прежде чем пытаться решить проблему с помощью расширенного исправления.
Чтобы запустить Ubisoft Connect с правами администратора, просто найдите исполняемый файл Ubisoft Connect и щелкните его правой кнопкой мыши. Затем выберите в контекстном меню пункт «Запуск от имени администратора» и попробуйте запустить игру. Посмотрите, исправит ли это ошибку для вас. Если да, вы можете запустить Ubisoft Connect от имени администратора, выполнив следующие действия:
- Во-первых, перейдите к ярлыку Ubisoft Connect на рабочем столе или откройте каталог установки в проводнике.
- Теперь щелкните правой кнопкой мыши исполняемый файл Ubisoft Connect и в появившемся контекстном меню выберите параметр «Свойства».
- Затем перейдите на вкладку «Совместимость» и установите флажок, связанный с параметром «Запускать эту программу от имени администратора».
- После этого нажмите кнопку «Применить» > «ОК», чтобы сохранить изменения.
- Наконец, попробуйте перезапустить клиент Ubisoft Connect и посмотреть, исправлена ли ошибка или нет.
Если ошибка все еще сохраняется, вы можете попробовать следующее возможное исправление.
2]Запустите Ubisoft Connect в режиме совместимости.
Если приведенное выше решение не работает, вы можете попробовать запустить Ubisoft Connect в режиме совместимости в дополнение к указанному выше исправлению. Это может сработать для вас, если ошибка возникает из-за какой-либо проблемы совместимости при запуске определенной игры. Итак, попробуйте запустить лаунчер в режиме совместимости и посмотреть, исправлена ошибка или нет. Вот как вы можете это сделать:
- Во-первых, щелкните правой кнопкой мыши приложение Ubisoft Connect в проводнике и выберите параметр «Свойства».
- Теперь перейдите на вкладку «Совместимость» и установите флажок, связанный с параметром «Выполнить эту программу в режиме совместимости».
- После этого в раскрывающемся списке выберите операционную систему Windows 8.
- Затем нажмите кнопку «Применить» > «ОК», чтобы применить изменения.
- Наконец, запустите лаунчер и посмотрите, исправлена ли ошибка или нет.
Если ошибка все еще появляется, у нас есть еще несколько исправлений для вас. Итак, перейдите к следующему потенциальному решению, чтобы избавиться от него.
3]Обновите драйверы карты графического процессора.
Геймеры знают о том, что графические драйверы играют жизненно важную роль в видеоиграх на ПК. Крайне важно обновлять графические драйверы, чтобы избежать ошибки запуска и других ошибок для игр. Теперь, если эта ошибка вызвана устаревшими или поврежденными графическими драйверами, вы сможете исправить ее, обновив графические драйверы.
Вы можете попробовать один из следующих способов обновить графические драйверы в Windows 11/10:
- Вы можете попробовать использовать функцию «Необязательные обновления», которая находится в разделе «Настройки»> «Центр обновления Windows». Он предлагает все дополнительные обновления, включая обновления драйверов. Вы можете проверить наличие доступных обновлений, а также загрузить и установить последние обновления графического драйвера.
- Если вы предпочитаете устанавливать драйвер напрямую из официального источника, вы можете посетить официальный сайт производителя устройства. Перейдите на веб-сайт, найдите свой графический драйвер с моделью, загрузите последнюю версию установщика драйвера, а затем установите драйвер на свой компьютер.
Когда вы закончите обновление драйверов карты графического процессора, запустите программу запуска, а затем попробуйте запустить игру, которая ранее выдавала ошибку. Посмотрите, исправлена ошибка или нет. Если нет, вы можете перейти к следующему решению, чтобы решить проблему.
4]Проверьте файлы игры
Данная ошибка может быть вызвана тем, что вы имеете дело с поврежденными файлами игры. Если вы столкнулись с этой ошибкой в определенной игре, вы можете попробовать проверить файлы игры, чтобы исправить ошибку. Вот шаги, чтобы сделать это:
- Во-первых, запустите Ubisoft Connect PC и перейдите на вкладку «Игры».
- Теперь выберите проблемную игру и на левой панели выберите параметр «Свойства».
- Затем в разделе «Локальные файлы» нажмите «Проверить файлы».
- В следующем запросе нажмите кнопку «Восстановить».
- Когда процесс завершится, попробуйте запустить игру и посмотреть, исправлена ли ошибка или нет.
5]Временно отключите антивирус
Ваш антивирус может препятствовать запуску игры и, таким образом, вызывать ошибку. Если сценарий применим, попробуйте отключить антивирус, а затем посмотрите, исправлена ли ошибка или нет. Если ошибка исправлена, вы можете быть уверены, что причиной ошибки был ваш антивирус. Итак, вы можете попробовать добавить исполняемый файл Ubisoft Connect в список исключений вашего антивируса.
5]Очистите кеш Ubisoft Connect.
Если ошибка вызвана повреждением временных конфигураций и настроек (кеш-файлов), связанных с Ubisoft Connect, вы можете попробовать очистить кеш, чтобы исправить ошибку. Вот как это сделать:
- Сначала откройте проводник с помощью Win + E, а затем перейдите в каталог установки Ubisoft Connect.
- Затем дважды щелкните папку Cache, чтобы открыть ее.
- Теперь нажмите Ctrl + A, чтобы выбрать все файлы, а затем нажмите кнопку «Удалить», чтобы очистить все файлы кеша.
Примечание. На всякий случай сделайте резервную копию всех файлов в другом месте. - Наконец, перезагрузите компьютер и посмотрите, устранена ли ошибка или нет.
Если проблема все еще возникает, вы можете воспользоваться следующим возможным решением.
6]Переустановите клиент Ubisoft Connect.
Эта ошибка может быть результатом поврежденной установки клиента Ubisoft Connect. Итак, если сценарий применим, вы сможете исправить ошибку, переустановив Ubisoft Connect. Для этого сначала удалите Ubisoft Connect, выбрав «Настройки» > «Приложения» > «Приложения и функции». А затем зайдите на официальный сайт Ubisoft и скачайте лаунчер игры. Вы можете запустить программу установки и следовать инструкциям на экране, чтобы установить клиент Ubisoft Connect на свой компьютер.
Как исправить, что игры Ubisoft не запускаются?
Причина, по которой игры Ubisoft не запускаются или не запускаются, у разных людей может различаться. Это может быть вызвано устаревшими графическими драйверами, проблемами совместимости, отсутствием прав администратора или поврежденными файлами кэша.
Почему я не могу играть в свои игры Ubisoft?
Если вы не можете играть в игры Ubisoft, возможно, возникла проблема с Ubisoft Connect. Попробуйте переустановить лаунчер, чтобы решить проблему.

При запуске игрового сервиса «Uplay» пользователь может внезапно столкнуться с сообщением «Сервис Ubisoft сейчас недоступен. Попробуйте позже или перейдите в режим оффлайн». Обычно это связано с техническими проблемами на серверах компании Юбисофт (бета-тестинг новых игр), вследствие чего на некоторое время они становятся недоступны. Разберём популярные причины дисфункции, а также выясним, как исправить ошибку недоступности сервиса Ubisoft на вашем PC.
- Причины вследствие которых Uplay не запускается
- Как устранить ошибку «Сервис Ubisoft сейчас недоступен»
- Заключение

Причины вследствие которых Uplay не запускается
Отсутствие доступа к сервису Ubisoft наблюдается на протяжении последних лет, и обычно связана с проблемами на серверах. Последние могут сбоить, испытывать сильный наплыв игроков, или проходить бета-тестирование новых игры (как было ранее с «For Honor»).
В других же случаях факторами возникновения ошибки «Uplay не запускается» могут быть:
- Запуск клиента Uplay не от имени администратора;
- Блокировка системным брандмауэром или антивирусом корректного подключения к серверам игры;
- Проблемы в работе пользовательского роутера;
- Проблемы в настройках DNS;
- Модифицированный файл hosts;
- Злокачественное действие вирусных программ;
- Некорректная работа самого клиента «Uplay»;
- Подключение к серверам игры с использованием прокси и VPN;
- Конфликт клиента Uplay с работающими в фоне приложениями;
После изложения причин ошибки авторизации разберём способы её решения.
Давайте разберём способы, позволяющие избавиться от проблем с доступом в сервис Ubisoft. Но прежде чем переходить к их реализации, попробуйте просто перезагрузить ваш ПК. Самый тривиальный совет может оказаться довольно эффективным.
Если же он не помог, тогда выполните следующее:
Установите раннюю системную дату ПК
Несмотря на некую парадоксальность данного совета, он оказался эффективным для многих пользователей.
- Наведите курсор на дату и время в панели задач справа, щёлкните ПКМ.
- Выберите «Настройка даты и времени»», отключите автоматическую установку даты и времени.
- Нажмите на «Изменить», и установите более раннюю дату (например, на две-три недели ранее).
- Сохраните произведённые изменения, а потом вновь запустите ваш клиент «Uplay». Всё может заработать.
Подождите какое-то время
В случае временных проблем с серверами Юбисофт (о самих проблемах можно прочитать в твиттере службы поддержки компании рекомендуется просто подождать. Обычно через несколько часов (или день-два) всё нормализуется.

Запустите клиент от имени админа
Многим пользователям помог запуск клиента «Uplay» от имени администратора. Для этого наведите курсор на ярлык клиента на рабочем столе, кликните ПКМ, и выберите «Запуск от имени администратора».
Отключит файлервол и антивирус
Системные антивирус и файервол могут блокировать корректное подключение к серверам Юбисофт. Временно отключите их с целью убедиться, что они не являются причинами возникновения проблемы. В некоторых случаях решить ошибку «Cервис Ubisoft сейчас недоступен» помогало лишь полное удаление антивируса с ПК.
Измените настройки ДНС
Запустите командную строку от админа, и в ней наберите команду:
![]() Если это не помогло устранить «Сервис Ubisoft сейчас недоступен. Попробуйте позже или перейдите в режим оффлайн», тогда необходимо изменить настройки серверов ДНС на публичные, от компании Гугл. Нажмите на Win+R, наберите там ncpa.cpl и нажмите Энтер.
Если это не помогло устранить «Сервис Ubisoft сейчас недоступен. Попробуйте позже или перейдите в режим оффлайн», тогда необходимо изменить настройки серверов ДНС на публичные, от компании Гугл. Нажмите на Win+R, наберите там ncpa.cpl и нажмите Энтер.
- В открывшемся перечне сетевых подключений наведите курсор на актуальное интернет-подключение, кликните ПКМ, и выберите «Свойства».
- В перечне открывшихся компонентов найдите IPv4, дважды кликните на нём.
- Внизу выберите опцию использования следующих адресов ДНС-серверов, и установите их значения как на картинке ниже.

Проверьте содержимое файла hosts
Перейдите по пути:
![]()
Найдите там файл hosts, и откройте его любым текстовым редактором (например, «Блокнот»). В данном файле найдите строчки содержащие ubi или ubisoft и удалите их (либо сделайте их обычными комментариями, поставив вначале этих строк символ #). Сохраните изменения и перезагрузите ваш PC, это может помочь избавиться от ошибки сервис Ubisoft недоступен, попробуйте позже.
Многократно жмите на «Войти»
В случае особо упорных пользователей можно попытать счастья путём многократного нажатия на кнопку «Войти» в клиенте. Возможно, на десятый (или сотый) раз у вас всё получится.
Попробуйте вход с помощью оффлайн режима
Перейдите в настройки, и поставить там галочку на опции «Всегда запускать Юплей в режиме оффлайн». Попробуйте войти в клиент, а затем вновь идите в настройки, и снимите эту галочку.

Перезагрузите ваш роутер
Выключите ваш роутер на минуту, а затем включите его обратно. Если это не помогло, то попробуйте подключить ваш ПК к Интернету напрямую, минуя роутер (при наличии такой возможности).
Проверьте PC на вируса
В некоторых случаях проблемы с подключением к серверам могут быть вызваны вирусами. В этом случае помогут испытанные инструменты уровня «Доктор Веб Кюрейт», «AdwCleaner» и аналоги.

Используйте «AdwCleaner» для борьбы со зловредами
Отключите прокси и VPN
Убедитесь, что работа с прокси в настройках Uplay отключена. Также убедитесь, что вы не пользуетесь VPN при запуске игры (при необходимости, отключите VPN).
Полностью переустановите клиент
Полностью переустановите приложение «Uplay». После стандартной процедуры удаления убедитесь, что отсутствует папка:
![]()
Если таковая есть, удалите её вручную.
После процедуры удаления установите самую свежую версию клиента с сайта Юплей.
Обратитесь к вашему провайдеру
Позвоните к вашему провайдеру, и убедитесь, что у него не наблюдаются какие-либо технические проблемы, а также отсутствуют блокировка серверов Юбисофт.
Свяжитесь со службой поддержки Юбисофт
Обратитесь с просьбой о помощи в службу поддержки Юбисофт.

Заключение
Ошибка «Сервис Ubisoft сейчас недоступен» обычно вызвана временными проблемами с серверами компании Юбисофт. Для её решения в большинстве случаев будет достаточно терпения, так как через несколько часов нормальная работа серверов обычно бывает восстановлена. Если же никаких подвижек со временем не наблюдается, то рекомендуется выполнить перечисленные выше советы, что позволит устранить ошибку «сервис Юбисофт недоступен» на вашем ПК.
Содержание
- Сервис Ubisoft сейчас недоступен. Попробуйте позже
- О проблеме
- Переустановка программы
- Отключение запуска в режиме оффлайн
- Запуск от имени администратора
- Правка файла hosts
- Создание файла hosts
- Настройка соединения
- Антивирусы, файерволы и брандмауэр
- Порты Uplay
- Отключение фоновых программ
- [РЕШЕНО] Ubisoft Connect не работает — 2022
- Попробуйте эти исправления:
- Исправление 1 — проверьте настройки прокси
- Исправление 2. Сбросьте DNS и обновите свой IP-адрес
- Исправление 3 — отключить IPv6
- Исправление 4 — Закройте ненужные приложения
- Исправление 5 — Обновите драйверы вашего устройства
Сервис Ubisoft сейчас недоступен. Попробуйте позже
О проблеме
При запуске Uplay появляется сообщение — «Сервис Ubisoft сейчас недоступен. Попробуйте позже или перейдите в режим оффлайн», то прочитав статью, вы найдете самое подробное решение проблемы. Не расстраивайтесь это распространенная ошибка среди фанатов игр Юбисофт и пользователей сервиса Юплей.
Если вылетает окно с ошибкой — «Невозможно установить соединение со службой Uplay», способы, описанные в статье, тоже подойдут для решения неполадки, а также для любых проблем, связанных с подключением Uplay через интернет.

Пользователи сталкиваются с сообщением при запуске Uplay, вводе ключа активации для купленной игры, или выбрав игру по сети. Часто проблема установки соединения связана с проблемой серверов Ubisoft, поэтому желательно проверить форум техподдержки, на предмет профилактики или аварии.
Переустановка программы
В ряде случаев пользователям, столкнувшимся с проблемами недоступности сервиса Ubisoft или установки соединения, помогает переустановка клиента. Переустановка может потребоваться по разным причинам, устаревшая версия клиента, установленная с покупкой игры через Steam или пиратская версия программы.
Сначала нужно полностью удалить старый клиент Uplay, и если установлена, все компоненты пиратской версии игры.
Важно
Перед удалением программы, сделайте резервные копии игровых сохранений. Прочитать подробную инструкцию как сделать бэкапы можно тут.
- Чтобы удалить Uplay, зайдите в меню «Пуск» вашего компьютера и откройте «Панель управления». В панели найдите «Программы и компоненты», а в открывшемся списке найдите Uplay и удалите приложение.
- Также придется удалить оставшиеся компоненты Юплей вручную, располагающиеся по следующим адресам, в зависимости от разрядности операционной системы:
C:Program Files (x86)UbisoftUbisoft Game Launcher
C:Program FilesUbisoftUbisoft Game Launcher - Последним шагом нужно установить клиент Uplay. Техподдержка Ubisoft рекомендует устанавливать программу строго в папку по умолчанию. Скачайте последнюю версию Uplay с официального сайта, нажав кнопку ниже.
Отключение запуска в режиме оффлайн
Запустите Uplay, затем зайдите в настройки программы. В настройках перейдите на вкладку сеть и деактивируйте чекбокс опции «Всегда запускать Uplay в режиме оффлайн».

Перезапустите лаунчер и проверьте, пропала ли ошибка об установке соединения со службами.
Запуск от имени администратора
Перейдите в папку с установленным клиентом и найдите в ней файл Uplay.exe . Щёлкните по нему правой кнопкой мыши и выберите из выпадающего меню «Запуск от имени администратора». Запустив программу с повышенными правами, проверьте вылезает ли ошибка об установке соединения. Данный способ часто помогает юзерам Windows 8.

Если ошибка недоступности серверов Ubisoft пропала, откройте «свойства» файла Uplay.exe нажав на него правой кнопкой мыши, а затем выберите «Совместимость». Включите галочку «Выполнять эту программу от имени администратора» чтобы навсегда изменить уровень прав на запуск Uplay.
Правка файла hosts
Если вы когда-либо устанавливали пиратские копии игр от Ubisoft, очень вероятно, что «лекарства» таких игр оставили след в вашей системе и блокируют установку соединения со службами Uplay. Частой причиной появления сообщения — сервис Ubisoft сейчас недоступен, оказывается измененный файл hosts.
Расположение файла находится по адресу C:WindowsSystem32DriversEtc , перейдите в папку и откройте его любым текстовым редактором, например, блокнотом.
Изучите файл и удалите из него строки, приведенные ниже.
Если ваш hosts не изменен и вы не нашли в нем этих строк, перейдите к шагу настройки соединения.
К сведенью!
Для исправления файла hosts необходимо обладать правами администратора, поэтому перед редактированием зайдите в систему из-под учетной записи администратора.
Создание файла hosts
Если не получилось внести изменения из-под администраторской учетной записи, создайте новый файл hosts , пользуясь следующей инструкции.
- Перейдите в фолдер с файлом, переименуйте его в hosts.old .
- Запустите блокнот и введите следующий код.
- Закройте блокнот и сохраните файл с именем hosts . Сохраните hosts в любое удобное место, например, рабочий стол.
- Скопируйте созданный файл в папку C:WindowsSystem32DriversEtc .
Настройка соединения
Антивирусы, файерволы и брандмауэр
Сначала удостоверьтесь не блокируется ли Uplay вашей антивирусной защитой и брандмауэром Windows. Затем добавьте программу в исключения вашего антивируса и брандмауэра.
Инструкцию по добавлению Uplay в исключения вашего антивирусного продукта, придется погуглить, а как разблокировать программу в брандмауэре, читайте ниже.
- Откройте меню «Пуск», выберите «Панель управления».
- В панели управления выберите «Брандмауэр Windows».
- В открывшемся окне, слева, выберите «Разрешить запуск программы или компонента через брандмауэр Windows».
- Далее, выберите из списка Uplay либо «Разрешить другую программу» и укажите путь до Uplay.exe .

Порты Uplay
Одной из причин ошибки установки соединения бывает блокировка или занятость используемых Uplay портов внутри сети. Технология проброса портов позволяет обращаться из интернета к компьютеру за файерволом маршрутизатора.
Узнайте модель используемого маршрутизатора, модема или вай фай роутера и погуглите название, добавив к нему проброс портов или port forwarding в запрос поисковика.
Пробросьте порты, используя инструкцию. Uplay использует следующие порты:
TCP: 80, 443, 14000, 14008, 14020, 14021, 14022, 14023 и 14024.
Порты игр:
UDP: 3074 и 6015.
Отключение фоновых программ
Пользователи также испытывают проблемы с недоступностью серверов Ubisoft из-за программ, работающих в фоновом режиме системы. Если возможность играть в интернете по-прежнему недоступна, попробуйте закрыть запущенные фоном приложения перед началом игры. Для отключения проделайте следующие шаги.
- Откройте «Пуск» и введите MSCONFIG в поле поиска, затем нажмите Enter . Команда позволит открыть настройки конфигурации системы.
- Перейдите на вкладку «Автозагрузка», затем нажмите кнопку «Отключить все».
- Нажмите кнопку OK, затем перезагрузите систему, при появлении соответствующего запроса.

Примечание
Метод стоит рассматривать как временное решение, чтобы вернуть любые изменения, снова запустите MSCONFIG и нажмите кнопку «Включить все» на вкладке «Автозагрузка».
При установленной операционной системе Windows 8, Windows 8.1 или Windows 10 программы автозагрузки отключаются прямо из диспетчера задач.
Источник
[РЕШЕНО] Ubisoft Connect не работает — 2022
Ubisoft Connect Not Working 2022
Ubisoft Connect не работает и появляется сообщение об ошибке «Сервис Ubisoft в данный момент недоступен»? Ты не одинок.

Очень раздражает, когда Ubisoft Connect не работает на вашем ПК и вы не можете нормально играть или обновлять игры. И некоторые игроки получают конкретное сообщение об ошибке, в котором говорится, что служба Ubisoft в данный момент недоступна. Если вы застряли в такой же ситуации, не волнуйтесь. В этом посте мы собрали все рабочие решения и шаг за шагом проведем вас через процесс.
Попробуйте эти исправления:
Вам не нужно пробовать их все. Просто продвигайтесь вниз по списку, пока не найдете тот, который решит вашу проблему с подключением Ubisoft.
Исправление 1 — проверьте настройки прокси
Если ваша Windows использует настройки прокси-сервера, может возникнуть проблема с подключением к Ubisoft. Вы можете просто отключить прокси-сервер, чтобы посмотреть, поможет ли это:
- На клавиатуре нажмите кнопку Логотип Windows у и р в то же время, чтобы вызвать команду «Выполнить». Затем введите inetcpl.cpl и нажмите В ПОРЯДКЕ .

- Выберите Соединения вкладку и нажмите настройки локальной сети .

Снимите флажокящик рядом с Автоматически определять настройки и Используйте прокси-сервер для вашей локальной сети . Затем нажмите В ПОРЯДКЕ .

Перезапустите приложение Ubisoft Connect, чтобы проверить, вернется ли оно к нормальной работе. Если нет, перейдите к другим исправлениям ниже.
Исправление 2. Сбросьте DNS и обновите свой IP-адрес
Очистка DNS и обновление IP-адреса — распространенное, но эффективное решение различных проблем с подключением к Интернету, включая проблему неработающего Ubisoft Connect. Если вы не знаете, как это сделать, выполните следующие действия.
- В поле поиска Windows введите команда . Затем нажмите Запустить от имени администратора .

- Нажмите да продолжать.
- В окне командной строки введите ipconfig /flushdns и нажмите Входить .

- Тип ipconfig/обновить и нажмите Входить .

После этого проверьте проблему еще раз. Если Ubisoft Connect по-прежнему не работает, попробуйте следующий метод.
Исправление 3 — отключить IPv6
Некоторые игроки сообщили, что использование протокола IPv6 приведет к отключению Ubisoft Connect, а отключение IPv6 должно решить проблему. Вот как:
- В правом нижнем углу рабочего стола щелкните правой кнопкой мыши значок значок сети и нажмите Откройте настройки сети и Интернета. .

- Нажмите Изменить параметры адаптера .

- Щелкните правой кнопкой мыши используемое подключение к Интернету и выберите Характеристики .

- Под Сеть вкладка, убедитесь Интернет-протокол версии 4 (IPv4) проверяется и снимается Интернет-протокол версии 6 (IPv6) . Затем нажмите В ПОРЯДКЕ применить изменения.

Проверьте, сохраняется ли проблема. Если да, попробуйте еще два исправления.
Исправление 4 — Закройте ненужные приложения
Ubisoft Connect не работает из-за конфликтов программного обеспечения, вызванных другими приложениями, которые вы запускаете в фоновом режиме, такими как антивирус или даже VPN. Поэтому мы предлагаем вам закрыть ненужные программы во время игры в игры Ubisoft и использования приложения Ubisoft Connect.
Не закрывайте программы, с которыми вы не знакомы, так как они могут иметь решающее значение для работы вашего компьютера.
- Щелкните правой кнопкой мыши любое пустое место на панели задач и выберите Диспетчер задач .

- Щелкните правой кнопкой мыши приложение, которое вы хотите закрыть, и щелкните Завершить задачу .

Попробуйте запустить Ubisoft Connect, чтобы увидеть, помогает ли этот метод. Если нет, перейдите к последнему исправлению.
Исправление 5 — Обновите драйверы вашего устройства
Если все вышеперечисленные решения не работают, есть вероятность, что драйверы вашего устройства, в частности драйвер сетевого адаптера, неисправны или устарели. Чтобы поддерживать компьютер в идеальном состоянии, всегда устанавливайте все последние версии драйверов устройств.
Существует два основных способа обновления драйверов:
Вариант 1: вручную – Вы можете обновить свои драйверы вручную, зайдя на веб-сайт производителя вашего устройства или компьютера и выполнив поиск самого последнего правильного драйвера. Обязательно выбирайте только драйверы, совместимые с вашей версией Windows.
Вариант 2: автоматически – Если у вас нет времени, терпения или навыков работы с компьютером для обновления драйверов устройств вручную, вместо этого вы можете сделать это автоматически с помощью Драйвер Легкий .
Driver Easy автоматически распознает вашу систему и найдет правильные драйверы для вашего оборудования и версии Windows, а также загрузит и установит их правильно:
- Скачать
- Запустите Driver Easy и нажмите кнопку Сканировать сейчас кнопка. Затем Driver Easy просканирует ваш компьютер и обнаружит проблемные драйверы.

- Щелкните Обновлять рядом с помеченным драйвером, чтобы автоматически загрузить правильную версию этого драйвера, затем вы можете установить его вручную (это можно сделать с помощью БЕСПЛАТНАЯ версия ).
и установите драйвер Easy.
Или нажмите Обновить все для автоматической загрузки и установки правильной версии всех отсутствующих или устаревших драйверов в вашей системе. (Для этого требуется Про версия который поставляется с полной поддержкой и 30-дневной гарантией возврата денег. Вам будет предложено обновить, когда вы нажмете Обновить все .) 
Перезагрузите компьютер после завершения обновления драйвера, и вы должны вернуть Ubisoft Connect к работе.
Надеемся, что одно из приведенных выше исправлений помогло вам решить проблему с неработающим подключением Ubisoft. Если у вас есть какие-либо вопросы или предложения, пожалуйста, не стесняйтесь оставлять комментарии ниже.
Источник
Ubisoft коннект (Uplay) — это популярная платформа для распространения видеоигр, которая предоставляет игрокам безопасную экосистему, позволяющую наслаждаться играми и общаться с разными пользователями на таких устройствах, как ПК, смартфоны и консоли, такие как Xbox, PS4или PS5. Чтобы насладиться популярными играми Ubisoft, такими как Far Cry, Assassin’s Creed, Beyond Good & Evil, Rayman Legends и Том Клэнси Радуга Шесть Осадавам нужна учетная запись Ubisoft, и ваше устройство должно быть подключено к серверам Ubisoft.
Но иногда Ubisoft Connect не работает на вашем ПК и показывает проблемы с потерей соединения. В результате вы не можете играть или обновлять свои любимые игры. Некоторые игроки даже сообщали об ошибке с надписью «Служба Ubisoft недоступна» в Windows 11/10. Если вы застряли в такой же ситуации, не волнуйтесь! В этом сообщении блога мы поделимся некоторыми наиболее эффективные исправления для решения проблемы службы Ubisoft, которая в настоящее время недоступна. Но сначала нужно понять:
Почему мое соединение с Ubisoft не работает?
Одна из наиболее распространенных причин появления сообщения «Ubisoft Connect не работает» приведена ниже:
- Проблемы с медленным интернетом: Если у тебя есть плохое соединениеустаревшие сетевые драйверы или какие-либо ошибки с сетевыми адаптерами, есть большая вероятность, что вы можете столкнуться с проблемами потери соединения Ubisoft.
- Фоновые приложения и процессы, использующие пропускную способность: Если есть много фоновых процессов или приложений, использующих Интернет, Ubisoft Connect может не иметь надлежащей пропускной способности, необходимой для безупречной работы.
- Запуск старого приложения Ubisoft: Если вы используете устаревшую или несовместимую версию Ubisoft, это может вызвать сбои и ошибки при подключении к серверам.
- Настройки прокси: Иногда ваша Windows, использующая настройки прокси-сервера, также может вызывать проблему «Ubisoft Connect не работает» на вашем ПК/ноутбуке.
Что означает, что сервис Ubisoft в настоящее время недоступен?
Что ж, сообщение об ошибке означает, что Ubisoft Connect не может подключиться к серверам. Иногда служба иногда отключается для обслуживания и обновлений. Но какой бы ни была причина, при появлении этой ошибки вы не сможете играть в свою любимую игру и пользоваться многопользовательской поддержкой и общением.
Теперь, когда мы обсудили возможные причины, из-за которых Ubisoft не подключается к проблеме, пришло время изучить способы устранения неполадок на ПК с Windows 11/10.
Следуйте исправлениям, опубликованным в указанной последовательности, и узнайте, как решить проблему, когда вы сталкиваетесь с проблемами «потеря соединения с Ubisoft».
Совет по устранению неполадок 1 = перезагрузите компьютер и маршрутизатор
Прежде чем приступить к каким-либо расширенным методам исправления «Служба Ubisoft недоступна», мы советуем вам перезагрузить компьютер, чтобы устранить возможные ошибки во время запуска. Вам также следует рассмотреть возможность перезапуска маршрутизатора, чтобы повторно инициировать сетевое подключение.
Если вы считаете, что причиной появления проблемы «Потеря соединения с Ubisoft» является плохое сетевое соединение, попробуйте подключить свое устройство к другой сети. Попробуйте переключиться с Wi-Fi на соединение Ethernet и посмотрите, увеличится ли пропускная способность.
Возможно, вы захотите прочитать: Освободите оперативную память, чтобы насладиться лучшим игровым процессом с помощью инструмента оптимизации ПК
Совет по устранению неполадок 2 = проверьте настройки прокси-сервера
Часто настройки прокси-сервера могут вызывать проблемы с подключением к вашей платформе Ubisoft Connect. Следовательно, вы можете отключить прокси-сервер и проверить, сохраняется ли проблема. Все, что вам нужно сделать, это:
ШАГ 1: Откройте диалоговое окно «Выполнить» на своем компьютере. Горячие клавиши — Windows + R.
ШАГ 2: Тип inetcpl.cpl и нажмите кнопку Enter.

ШАГ 3: Перейдите к Вкладка «Подключения» и нажмите на Настройки локальной сети.

ШАГ 4: На этом этапе вам нужно снять флажок с опции — Автоматически определять настройки.
ШАГ 5: Снимите флажок рядом с Используйте прокси-сервер для вашей локальной сети и нажмите кнопку ОК!

Убедитесь, что вы также перезапустили приложение Ubisoft Connect, и все должно вернуться в норму!
Совет по устранению неполадок 3 — закройте ненужные фоновые приложения
Если у вас есть множество приложений, работающих в фоновом режиме, это может занять большую часть полосы пропускания и привести к тому, что Ubisoft connect не будет работать должным образом на ПК/ноутбуке. Итак, вот что вам нужно сделать, чтобы легко восстановить необходимую пропускную способность.
ШАГ 1: Запуск Диспетчер задач. Горячие клавиши — CTRL + SHIFT + ESC.
ШАГ 2: Перейдите к ненужным приложениям, работающим в фоновом режиме, которые вы хотите закрыть, и нажмите Завершить задачу кнопка.

Теперь вы можете снова запустить Ubisoft Connect, и он должен работать как прежде!
Совет по устранению неполадок 4 = обновить IP-адрес и очистить DNS
Обновление IP-адресов и очистка DNS — один из наиболее удобных способов решения различных проблем с отключением подключения к Интернету. Чтобы избавиться от всего сразу, вот что вам нужно сделать.
ШАГ 1: Найдите командную строку и выберите «Запуск от имени администратора».

ШАГ 2: Тип ipconfig/flushdns и нажмите кнопку Enter.

ШАГ 3: Наберитесь терпения и дождитесь завершения операции!
Теперь проверьте, не работает ли Ubisoft Connect. Если это так, перейдите к другому обходному пути!
Возможно, вы захотите прочитать: Как исправить заикание игры в Windows 10?
Совет по устранению неполадок 5. Используйте последнюю версию Ubisoft Connect
Как и любое другое приложение, Ubisoft также выпускает обновления для обеспечения безупречной работы. Следовательно, используйте последнюю версию платформы, которая содержит улучшения и исправления ошибок для устранения потенциальных проблем. Вы можете использовать панель управления для удаления устаревшей версии Ubisoft Connect. После этого просто перейдите к официальный сайт Ubisoft Connect и установите последнюю версию приложения.

Совет по устранению неполадок 6. Обновите устаревшие сетевые драйверы
В случае, если услуги Ubisoft недоступны, есть вероятность, что устаревшие драйверы устройств являются основным виновником, особенно драйвер сетевого адаптера в целом, особенно драйвер сетевого адаптера. Поэтому убедитесь, что вы устранили и эту возможность, и устраните проблему. Чтобы поддерживать системные драйверы в оптимальном состоянии, все, что вам нужно сделать, это: Либо воспользоваться помощью встроенного диспетчера устройств для обновления необходимых драйверов, либо использовать профессиональное программное обеспечение для обновления драйверов чтобы автоматизировать весь процесс и получить последние версии всех драйверов Windows за один раз.
Поскольку ручное обновление драйверов может быть проблемой, мы хотели бы пойти по второму пути. Для этого мы используем Расширенное обновление драйверов по Программное обеспечение Systweak. Программа распознает вашу систему, выполняет тщательное сканирование и находит наиболее совместимые и подходящие драйверы для вашего оборудования. Вы можете прочитать полный обзор программного обеспечения здесь и знать все его функции.
ШАГ 1. Установите Advanced Driver Updater на вашем ПК. Он совместим с последней версией ОС Windows 11.

ШАГ 2: Ударь Начать сканирование сейчас кнопка.

ШАГ 3: Позвольте Advanced Driver Updater сканировать систему вашего ПК и обнаружить все проблемные драйверы которые нуждаются в немедленных обновлениях.

ШАГ 4. Предварительный просмотр результатов сканирования и обновите драйвер сетевого адаптера.
Если вы используете пробную версию, нажмите кнопку «Обновить драйвер» рядом с драйвером отдельного устройства, для которого вы хотите установить последнюю версию. Пользователям зарегистрированной версии следует подумать о том, чтобы щелкнуть значок Обновить все кнопку, чтобы обновить все, чтобы установить на свой компьютер все последние версии драйверов за один раз.

Не забудьте перезагрузить компьютерную систему, чтобы изменения вступили в силу. Это должно исправить надоедливую ошибку недоступности службы Ubisoft прямо сейчас!
Совет по устранению неполадок 7 = Отключить IPv6
Многие пользователи сообщают, что использование протокола IPv6, несомненно, вызвало проблему отключения при работе с Ubisoft Connect. Чтобы убедиться, что это не относится к вам, убедитесь, что вы отключили IPv6 на своем ПК с Windows. Для этого:
ШАГ 1: На рабочем столе щелкните правой кнопкой мыши Сеть значок и нажмите на опцию Откройте настройки сети и Интернета.

ШАГ 2: В следующем окне найдите и нажмите кнопку Измените параметры адаптера.

ШАГ 3: Щелкните правой кнопкой мыши подключение к Интернету, которое вы используете в данный момент, и перейдите к его Характеристики.

ШАГ 4: В следующем всплывающем окне перейдите к Вкладка «Сеть» и снимите флажок Опция Интернет-протокола версии 6 (IPv6). Убедитесь, что опция Версия интернет-протокола (IPv4) проверено.

Нажмите кнопку OK, чтобы сохранить изменения и запустить Ubisoft Connect. Надеюсь, теперь вы не столкнетесь с проблемой потери соединения с Ubisoft!
Вывод: (ИСПРАВЛЕНО): проблема с сервисами Ubisoft недоступна на ПК с Windows 11/10
Мы надеемся, что это руководство было полезным, и вы смогли исправить Ubisoft Connect не работает выпуск к настоящему времени. Во время наших тестов и исследований на нескольких системах мы обнаружили, что все вышеупомянутые методы эффективны для устранения ошибки. Если ни один из обходных путей вам не поможет, в крайнем случае обратитесь за помощью к Ubisoft. Команда поддержки. Вы можете перейти на официальную страницу поддержки, найти свою ошибку и получить надежные решения.
Сообщите нам, какой метод помог вам исправить ошибку Uplay недоступен. Кроме того, не стесняйтесь оставлять любые вопросы или предложения, связанные со статьей! Вы также можете найти нас на Фейсбук, Твиттер, YouTube, Инстаграм, флипборд, а также Пинтерест.
РЕКОМЕНДУЕМЫЕ ЧТЕНИЯ:
If you are unable to start the game or unable to locate the game on Ubisoft Connect then here is a complete guide that shows you multiple fixes to resolve the error. Ubisoft Connect is a game launcher to run Ubisoft games. A lot of users have recently reported being experiencing the Unable to start the game error when trying to launch a game. The error prompts the following message when triggered:

Starting game
Unable to start the game. Please check that your game has been installed correctly. If the problem persists, please contact Ubisoft Support.
Have you moved your game and/or its files? If so, select the folder where the game is now located.
Now, if you are facing the same error, this guide will help. Try out the fixes we have mentioned and get rid of the error.
Why doesn’t my game start on Ubisoft Connect?
There can be different reasons why your game doesn’t start on Ubisoft Connect and you receive Unable to start the game error. For example:
- It can be caused because of missing due administrator privilege to run the game. Hence, try launching the launcher with administrator rights to fix the error.
- The error can be triggered due to a compatibility issue with a particular game. So, you can run the launcher in compatibility mode to resolve the error.
- It can also be triggered due to outdated and faulty graphics drivers. So, make sure you have updated your graphics drivers to the latest version.
- It can also occur if you are dealing with corrupted game files. In that case, verify the game files to fix the error.
- Another potential cause can be the fact that your antivirus is blocking the game from launching. So, disable your antivirus and see if the error is fixed or not.
- One more reason can be the corrupted Ubisoft Connect cache. If the scenario is applicable, clear the cache files to fix the error.
- If the installation of the Ubisoft Connect client is corrupted, you might encounter this error. Hence, try reinstalling the launcher application and see if the error is fixed or not.
Here are the methods you can try to fix the Unable to start the game or Unable to locate game error on Ubisoft Connect (UPlay or Ubisoft Game Launcher):
- Launch Ubisoft Connect as an administrator.
- Run Ubisoft Connect in Compatibility mode
- Update GPU card drivers.
- Verify the game files.
- Temporarily disable your antivirus.
- Clear the Ubisoft Connect cache.
- Reinstall the Ubisoft Connect client.
Let us discuss the above solutions in detail now!
1] Launch Ubisoft Connect as an administrator
The error “Unable to start the game” might be triggered due to Ubisoft Connect missing the due administrator rights to launch the game. If the scenario is applicable, you should be able to fix the error by simply launching the Ubisoft Connect client as an administrator. This is the first thing you should do before trying any advanced fix to resolve it.
To run Ubisoft Connect with admin rights, simply locate the Ubisoft Connect executable file and right-click on it. Next, select the Run as an administrator option from the context menu and then try launching the game. See if this fixes the error for you. If yes, you can make Ubisoft Connect run as an administrator always using the below steps:
- Firstly, go to the Ubisoft Connect’s shortcut icon on the desktop or open its installation directory in File Explorer.
- Now, right-click on the Ubisoft Connect executable file, and from the appeared context menu, select the Properties option.
- Next, move to the Compatibility tab and then enable the checkbox associated with Run this program as an administrator option.
- After that, press the Apply > OK option to save changes.
- Finally, try relaunching the Ubisoft Connect client and see if the error is fixed or not.
If the error still persists, you can try the next potential fix.
2] Run Ubisoft Connect in Compatibility mode
If the above solution doesn’t work, you can try running Ubisoft Connect in Compatibility mode in addition to the above fix. This might work for you in case the error is occurred due to some compatibility issue while launching a particular game. So, try running the launcher in compatibility mode and see if the error is fixed or not. Here is how you can do that:
- Firstly, right-click on the Ubisoft Connect application in File Explorer and then select the Properties option.
- Now, navigate to the Compatibility tab and enable the checkbox associated with the Run this program in compatibility mode option.
- After that, select Windows 8 operating system from the drop-down.
- Next, press the Apply > OK button to apply changes.
- Finally, run the launcher and see if the error is fixed or not.
In case the error still shows up, we got some more fixes for you. So, move down to the next potential solution to get rid of it.
Related: Ubisoft Connect Launcher not launching on Windows PC
3] Update GPU card drivers
The gamers are aware of the fact that graphics drivers play a vital role in playing video games pm PC. It is extremely important to keep your graphics drivers up-to-date to avoid running into a launch error and other errors for games. Now, if this error is caused due to outdated or corrupted graphics drivers, you should be able to fix it by updating your graphics drivers.
You can try one of the below methods to update graphics drivers on Windows 11/10:
- You can try using the Optional Updates function that is present in the Settings > Windows Update section. It offers all the optional updates including drivers updates. You can check for available updates and download and install the latest graphics driver updates.
- If you prefer installing the driver directly from the official source, you can visit the official website of the device manufacturer. Go to the website, search for your graphics driver with the model, download the latest driver installer, and then install the driver on your PC.
When done updating GPU card drivers, run the launcher and then try launching the game that was previously giving your the error. See if the error is fixed or not. If not, you can move on to the next solution to resolve the issue.
4] Verify the game files
The error at hand can be caused if you are dealing with corrupted game files. In case you are facing this error with a specific game, you can try verifying the game files to fix the error. Here are the steps to do that:
- Firstly, launch Ubisoft Connect PC and navigate to the Games tab.
- Now, choose the problematic game, and from the left-side panel, select the Properties option.
- Next, under Local files and click on Verify files.
- On the next prompt, press the Repair button.
- When the process is done, try launching the game and see if the error is fixed or not.
5] Temporarily disable your antivirus
Your antivirus might be preventing the game from launching and thus causing the error at hand. If the scenario is applicable, try disabling your antivirus and then see if the error is fixed or not. If the error is fixed, you can be sure that your antivirus was causing the error. So, you can try adding the Ubisoft Connect executable file to the exception/exclusion list of your antivirus.
5] Clear the Ubisoft Connect cache
If the error is caused due to corrupted temporary configurations and preferences (cache files) associated with Ubisoft Connect, you can try clearing the cache to fix the error. Here is how to do that:
- Firstly, open File Explorer using Win+E and then navigate to the installation directory of Ubisoft Connect.
- Next, double-click on the Cache folder to open it up.
- Now, press Ctrl+A to select all the files and then press the Delete button to clear all the cache files.
Note: Do take a backup of all the files in some other location to be on a safer side. - Finally, reboot your PC and then see if the error is resolved or not.
If the problem still occurs, you can follow the next potential fix.
6] Reinstall the Ubisoft Connect client
This error might be a result of the corrupted installation of the Ubisoft Connect client. So, if the scenario is applicable, you should be able to fix the error by reinstalling Ubisoft Connect. For that, first, uninstall Ubisoft Connect by going to Settings > Apps > Apps & features. And then, visit the official website of Ubisoft and download the game launcher. You can run the installer and follow the onscreen guide to install the Ubisoft Connect client on your PC.
How do I launch Games on Ubisoft Connect?
To launch a game on Ubisoft Connect, make sure you have activated it to play it. To activate a game, jump to the Ubisoft+ tab in Ubisoft Connect PC. Look for your game and tap on the down arrow icon of the game. This will activate the game and add it to your library so that you can download and install it. Once done, access the Games tab in Ubisoft Connect PC. There, in the My Games list, select your game for playing.
Now read: Fix Ubisoft Connect app not working on Windows PC.
Если вы не можете запустить игру или не можете найти игру в Ubisoft Connect, вот полное руководство, в котором показано несколько исправлений для устранения ошибки. Ubisoft Connect — это средство запуска игр Ubisoft. В последнее время многие пользователи сообщают, что столкнулись с Невозможно начать игру ошибка при попытке запустить игру. При срабатывании ошибки появляется следующее сообщение:

Начало игры
Невозможно начать игру. Пожалуйста, проверьте правильность установки вашей игры. Если проблема не устранена, обратитесь в службу поддержки Ubisoft.
Вы переместили свою игру и/или ее файлы? Если это так, выберите папку, в которой сейчас находится игра.
Теперь, если вы столкнулись с той же ошибкой, это руководство поможет. Попробуйте исправления, которые мы упомянули, и избавьтесь от ошибки.
Что вызывает ошибку «Невозможно запустить игру» в Ubisoft Connect?
Причины ошибки могут быть разные:
- Это может быть вызвано отсутствием необходимых прав администратора для запуска игры. Следовательно, попробуйте запустить лаунчер с правами администратора, чтобы исправить ошибку.
- Ошибка может быть вызвана проблемой совместимости с конкретной игрой. Таким образом, вы можете запустить программу запуска в режиме совместимости, чтобы устранить ошибку.
- Это также может быть вызвано устаревшими и неисправными графическими драйверами. Итак, убедитесь, что вы обновили графические драйверы до последней версии.
- Это также может произойти, если вы имеете дело с поврежденными файлами игры. В этом случае проверьте файлы игры, чтобы исправить ошибку.
- Другой потенциальной причиной может быть тот факт, что ваш антивирус блокирует запуск игры. Итак, отключите антивирус и посмотрите, исправлена ошибка или нет.
- Еще одной причиной может быть поврежденный кеш Ubisoft Connect. Если сценарий применим, очистите файлы кеша, чтобы исправить ошибку.
- Если установка клиента Ubisoft Connect повреждена, вы можете столкнуться с этой ошибкой. Следовательно, попробуйте переустановить приложение запуска и посмотреть, исправлена ли ошибка или нет.
Вот методы, которые вы можете попробовать исправить Невозможно начать игру или Не удалось найти игру ошибка в Ubisoft Connect (UPlay или Ubisoft Game Launcher):
- Запустите Ubisoft Connect от имени администратора.
- Запустите Ubisoft Connect в режиме совместимости.
- Обновите драйверы видеокарты.
- Проверьте файлы игры.
- Временно отключите антивирус.
- Очистите кеш Ubisoft Connect.
- Переустановите клиент Ubisoft Connect.
Давайте обсудим приведенные выше решения подробно сейчас!
1]Запустите Ubisoft Connect от имени администратора.
Ошибка «Невозможно запустить игру» может быть вызвана тем, что Ubisoft Connect не имеет необходимых прав администратора для запуска игры. Если сценарий применим, вы сможете исправить ошибку, просто запустив клиент Ubisoft Connect от имени администратора. Это первое, что вы должны сделать, прежде чем пытаться решить проблему с помощью расширенного исправления.
Чтобы запустить Ubisoft Connect с правами администратора, просто найдите исполняемый файл Ubisoft Connect и щелкните его правой кнопкой мыши. Затем выберите в контекстном меню пункт «Запуск от имени администратора» и попробуйте запустить игру. Посмотрите, исправит ли это ошибку для вас. Если да, вы можете запустить Ubisoft Connect от имени администратора, выполнив следующие действия:
- Во-первых, перейдите к ярлыку Ubisoft Connect на рабочем столе или откройте каталог установки в проводнике.
- Теперь щелкните правой кнопкой мыши исполняемый файл Ubisoft Connect и в появившемся контекстном меню выберите параметр «Свойства».
- Затем перейдите на вкладку «Совместимость» и установите флажок, связанный с параметром «Запускать эту программу от имени администратора».
- После этого нажмите кнопку «Применить» > «ОК», чтобы сохранить изменения.
- Наконец, попробуйте перезапустить клиент Ubisoft Connect и посмотреть, исправлена ли ошибка или нет.
Если ошибка все еще сохраняется, вы можете попробовать следующее возможное исправление.
2]Запустите Ubisoft Connect в режиме совместимости.
Если приведенное выше решение не работает, вы можете попробовать запустить Ubisoft Connect в режиме совместимости в дополнение к указанному выше исправлению. Это может сработать для вас, если ошибка возникает из-за какой-либо проблемы совместимости при запуске определенной игры. Итак, попробуйте запустить лаунчер в режиме совместимости и посмотреть, исправлена ошибка или нет. Вот как вы можете это сделать:
- Во-первых, щелкните правой кнопкой мыши приложение Ubisoft Connect в проводнике и выберите параметр «Свойства».
- Теперь перейдите на вкладку «Совместимость» и установите флажок, связанный с параметром «Выполнить эту программу в режиме совместимости».
- После этого в раскрывающемся списке выберите операционную систему Windows 8.
- Затем нажмите кнопку «Применить» > «ОК», чтобы применить изменения.
- Наконец, запустите лаунчер и посмотрите, исправлена ли ошибка или нет.
Если ошибка все еще появляется, у нас есть еще несколько исправлений для вас. Итак, перейдите к следующему потенциальному решению, чтобы избавиться от него.
3]Обновите драйверы карты графического процессора.
Геймеры знают о том, что графические драйверы играют жизненно важную роль в видеоиграх на ПК. Крайне важно обновлять графические драйверы, чтобы избежать ошибки запуска и других ошибок для игр. Теперь, если эта ошибка вызвана устаревшими или поврежденными графическими драйверами, вы сможете исправить ее, обновив графические драйверы.
Вы можете попробовать один из следующих способов обновить графические драйверы в Windows 11/10:
- Вы можете попробовать использовать функцию «Необязательные обновления», которая находится в разделе «Настройки»> «Центр обновления Windows». Он предлагает все дополнительные обновления, включая обновления драйверов. Вы можете проверить наличие доступных обновлений, а также загрузить и установить последние обновления графического драйвера.
- Если вы предпочитаете устанавливать драйвер напрямую из официального источника, вы можете посетить официальный сайт производителя устройства. Перейдите на веб-сайт, найдите свой графический драйвер с моделью, загрузите последнюю версию установщика драйвера, а затем установите драйвер на свой компьютер.
Когда вы закончите обновление драйверов карты графического процессора, запустите программу запуска, а затем попробуйте запустить игру, которая ранее выдавала ошибку. Посмотрите, исправлена ошибка или нет. Если нет, вы можете перейти к следующему решению, чтобы решить проблему.
4]Проверьте файлы игры
Данная ошибка может быть вызвана тем, что вы имеете дело с поврежденными файлами игры. Если вы столкнулись с этой ошибкой в определенной игре, вы можете попробовать проверить файлы игры, чтобы исправить ошибку. Вот шаги, чтобы сделать это:
- Во-первых, запустите Ubisoft Connect PC и перейдите на вкладку «Игры».
- Теперь выберите проблемную игру и на левой панели выберите параметр «Свойства».
- Затем в разделе «Локальные файлы» нажмите «Проверить файлы».
- В следующем запросе нажмите кнопку «Восстановить».
- Когда процесс завершится, попробуйте запустить игру и посмотреть, исправлена ли ошибка или нет.
5]Временно отключите антивирус
Ваш антивирус может препятствовать запуску игры и, таким образом, вызывать ошибку. Если сценарий применим, попробуйте отключить антивирус, а затем посмотрите, исправлена ли ошибка или нет. Если ошибка исправлена, вы можете быть уверены, что причиной ошибки был ваш антивирус. Итак, вы можете попробовать добавить исполняемый файл Ubisoft Connect в список исключений вашего антивируса.
5]Очистите кеш Ubisoft Connect.
Если ошибка вызвана повреждением временных конфигураций и настроек (кеш-файлов), связанных с Ubisoft Connect, вы можете попробовать очистить кеш, чтобы исправить ошибку. Вот как это сделать:
- Сначала откройте проводник с помощью Win + E, а затем перейдите в каталог установки Ubisoft Connect.
- Затем дважды щелкните папку Cache, чтобы открыть ее.
- Теперь нажмите Ctrl + A, чтобы выбрать все файлы, а затем нажмите кнопку «Удалить», чтобы очистить все файлы кеша.
Примечание. На всякий случай сделайте резервную копию всех файлов в другом месте. - Наконец, перезагрузите компьютер и посмотрите, устранена ли ошибка или нет.
Если проблема все еще возникает, вы можете воспользоваться следующим возможным решением.
6]Переустановите клиент Ubisoft Connect.
Эта ошибка может быть результатом поврежденной установки клиента Ubisoft Connect. Итак, если сценарий применим, вы сможете исправить ошибку, переустановив Ubisoft Connect. Для этого сначала удалите Ubisoft Connect, выбрав «Настройки» > «Приложения» > «Приложения и функции». А затем зайдите на официальный сайт Ubisoft и скачайте лаунчер игры. Вы можете запустить программу установки и следовать инструкциям на экране, чтобы установить клиент Ubisoft Connect на свой компьютер.
Как исправить, что игры Ubisoft не запускаются?
Причина, по которой игры Ubisoft не запускаются или не запускаются, у разных людей может различаться. Это может быть вызвано устаревшими графическими драйверами, проблемами совместимости, отсутствием прав администратора или поврежденными файлами кэша.
Почему я не могу играть в свои игры Ubisoft?
Если вы не можете играть в игры Ubisoft, возможно, возникла проблема с Ubisoft Connect. Попробуйте переустановить лаунчер, чтобы решить проблему.

При запуске одной из игр компании Юбисофт появляется окно с ошибкой — «Unable to find the Ubisoft Game launcher. Ubisoft Game Launcher: error code 2» при использовании английской версии, и ошибка «Не найден Ubisoft Game Launcher. Ubisoft Game Launcher: код ошибки 2» при использовании русской. Переустановка игры или Uplay не помогает, не паникуйте, статья описывает подробнейшее решение проблемы.
Часто игроки сталкиваются с ошибками в играх Assassin’s Creed, Far Cry и Splinter cell, вызывают сбои проблемы определения Гейм Лаунчера от Юбисофт в операционной системе либо с подключением приложения к интернету.
Статья рассматривает все действенные способы устранения кода ошибки 2 и подробно описывает действия по пунктам.
Часто ошибки запуска Ubisoft Game Launcher вызывают антивирусы и файерволы. Прежде чем приступить к дальнейшим действиям проверьте карантин вашего антивирусного программного обеспечения, возможно, внутри находится исполнительный файл Юбисофт Гейм Лаунчера, и файлы, связанные с работой софта, например, uplay_r1_loader64.dll, libcef.dll или ubiorbitapi_r2_loader.dll.
Настоятельно рекомендуется отключить ваше антивирусные продукты, перед тем как продолжить исправление ошибки «Ubisoft Game Launcher: error code 2».
Перед тем как что-то удалять или устанавливать, попытаемся отделаться малой кровью. Простейший способ избавится от кода ошибки 2, юбисофт гейм лаунчера, не дающего присоединиться к любимым играм, произвести проверку файла hosts.
Продвинутые пользователи ПК неоднократно сталкивались с файлом, и знают месторасположение и содержимое HOSTS. Иногда сторонние программы могут изменять системные документы, именно поэтому важно, чтобы в документе hosts не содержалось лишней информации, блокирующей работу Юбисофт Гейм Лаунчера и вызывающей код ошибки 2.
Восстановите hosts к первозданному виду, выполнив следующие действия:
- Откройте меню «Пуск» (Start), «Выполнить» (Run), затем впишите %systemroot%system32driversetc, и нажмите кнопку OK.
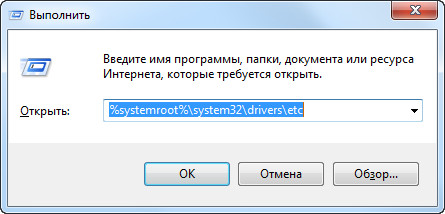
- Создайте резервную копию, изменив имя документа hosts на hosts.old.
Далее, создайте новый файл со стандартными настройками в любой папке жесткого диска, например, на рабочем столе:
- Нажимаем правой кнопкой мыши и выбираем пункт «Создать» (New) > «Текстовый документ» (Text Document), в графе «имя файла» вписываем hosts и нажимаем Enter.
- Если система выдаст сообщение — создать документ с расширением не .txt – нажимаем «Да».
- Содержимое файла отличается в зависимости от версии ОС, перейдите по ссылке и скопируйте содержимое подходящее версии Windows.
- Используйте любое приложение для редактирования текста и вставьте нужный фрагмент в свежесозданный файл.
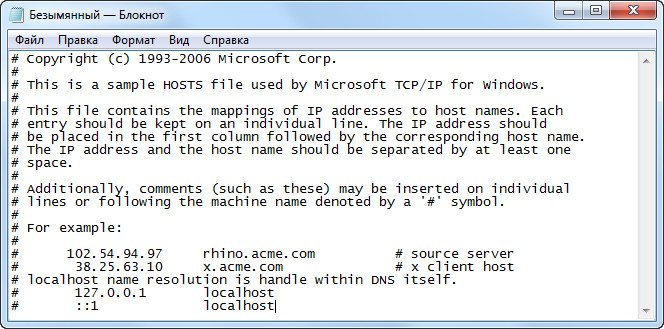
- Закройте и сохраните файл.
- Скопируйте свежесозданный hosts в папку %systemroot%system32driversetc, появится системное сообщение, что для копирования нужно обладать правами администратора, нажмите кнопку «Продолжить».
- Удалите hosts.old.
Данная процедура решает проблемы приложения в подавляющем большинстве случаев, если при запуске игр по-прежнему появляется ошибка «Ubisoft Game Launcher: error code 2», решение найдется дальше в статье.
Отключение ненужных служб и удаление временных файлов
Сперва попробуйте удалить Ubisoft Game Launcher, используя «Программы и компоненты», находящиеся в панели управления. Убедитесь, что любое антивирусное ПО в системе выключено. Полная переустановка игры может не понадобиться, если после проделанных действий приложение по-прежнему выдает ошибку, попробуйте переустановить игру.
Сначала нужно закрыть все ненужные программы из автозагрузки и фоновых служб.
- Нажмите кнопку «Пуск», в строке поиска наберите MSCONFIG и нажмите клавишу Enter, запустится средство конфигурации Windows.
- Перейдите на вкладку автозагрузки, увидите список программ, запускающиеся вместе с Windows. Некоторые программы запуска абсолютно необходимы, некоторые пустая трата оперативной памяти.
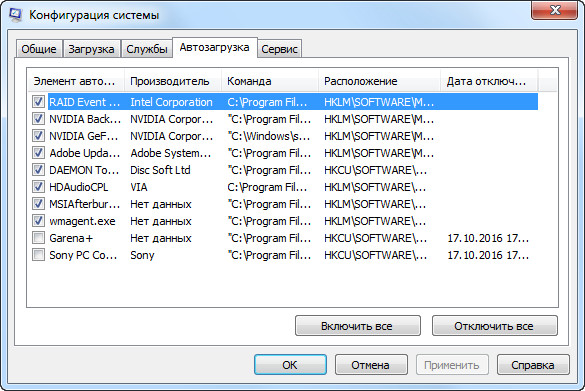
- Оставьте включенными необходимые программы, остальные отключите. Сомневаясь в необходимости работы программы, оставьте приложение включенным.
- Нажмите кнопку «Применить», затем OK, появится сообщение о вступлении изменений в силу при перезагрузке. Сохраните нужные файлы и закройте работающие программы, перед перезагрузкой компьютера.

Также удалите временные файлы из вашей системы. В меню Пуск в строке поиска наберите %TEMP% и нажмите Enter, откроется ваша папка Temp, удалите все содержимое фолдера.
Удаление оставшихся папок
Перед дальнейшими действиями, сделайте бэкап ваших сохранений, чтобы не потерять сэйвы при переустановке. Перейдите к следующей папке:
C:Program Files (x86)UbisoftUbisoft Game Launchersavegames и скопируйте содержимое на рабочий стол. По окончании действий, скопируйте фолдер обратно.
Продолжим исправление ошибки «Ubisoft Game Launcher: Error code 2», проделайте следующие действия, обязательно следуя порядку, очередность важна:
- Проверьте вашу систему на наличие Ubisoft Game Launcher. Если поиск в «Программах и компонентах» увенчался успехом и программа располагается на компьютере – удалите приложение. Если UGL отсутствует – переходите к следующему шагу.
- Те же действия проделываем с Uplay. Проверяем систему на наличие, затем удаляем.
- После автоматического удаления программ – нужно очистить Windows от оставшихся документов. Переходим в C:Program FilesUbisoftUbisoft Game Launcher, если установлена 32-битная ОС, или C:Program Files (x86)UbisoftUbisoft Game Launcher для 64-битной версии, и удаляем полностью файлы в папках. Не пропускайте этот шаг, иначе ошибку исправить не получится.
- Далее, удаляем папки C:Usersимя пользователяAppDataLocalUbisoft Game Launcher и C:Usersимя пользователяAppDataRoamingUbisoft.
Следующим шагом очистите реестр, используйте CCleaner, но программа не всегда справляется с поставленной задачей. Чтобы удалить хвосты программы наверняка придется действовать вручную.
- Откройте меню Пуск, в поиске наберите regedit.exe и нажмите enter.
- Откроется Редактор реестра, перейдите в папку HKEY_LOCAL_MACHINESOFTWAREWow6432NodeUbisoft, если установлена 64-битная версия ОС, или HKEY_LOCAL_MACHINESOFTWAREUbisoft, если 32-битная.
- Удалите папки Launcher и Ubisoft game launcher.
Кроме устранения ошибки Ubisoft Game Launcher: Error code 2 чистка реестра решает проблему пользователей, у которых не устанавливается Ubisoft Game Launcher, вылетая на половине прогресса.
После выполненных действий – остается заново установить Uplay, и ошибка «Ubisoft Game Launcher: код ошибки 2» исчезнуть. Нажмите кнопку ниже и скачайте Uplay с официального сайта.
