Из-за различных неполадок или неожиданного отключения компьютера файловая система может быть повреждена. При обычном выключении все файловые системы монтируются только для чтения, а все не сохраненные данные записываются на диск.
Но если питание выключается неожиданно, часть данных теряется, и могут быть потерянны важные данные, что приведет к повреждению самой файловой системы. В этой статье мы рассмотрим как восстановить файловую систему fsck, для нескольких популярных файловых систем, а также поговорим о том, как происходит восстановление ext4.
Немного теории
Как вы знаете файловая система содержит всю информацию обо всех хранимых на компьютере файлах. Это сами данные файлов и метаданные, которые управляют расположением и атрибутами файлов в файловой системе. Как я уже говорил, данные не сразу записываются на жесткий диск, а некоторое время находятся в оперативной памяти и при неожиданном выключении, за определенного стечения обстоятельств файловая система может быть повреждена.
Современные файловые системы делятся на два типа — журналируемые и нежурналируемые. Журналиуемые файловые системы записывают в лог все действия, которые собираются выполнить, а после выполнения стирают эти записи. Это позволяет очень быстро понять была ли файловая система повреждена. Но не сильно помогает при восстановлении. Чтобы восстановить файловую систему linux необходимо проверить каждый блок файловой системы и найти поврежденные сектора.
Для этих целей используется утилита fsck. По сути, это оболочка для других утилит, ориентированных на работу только с той или иной файловой системой, например, для fat одна утилита, а для ext4 совсем другая.
В большинстве систем для корневого раздела проверка fsck запускается автоматически, но это не касается других разделов, а также не сработает если вы отключили проверку.
В этой статье мы рассмотрим ручную работу с fsck. Возможно, вам понадобиться LiveCD носитель, чтобы запустить из него утилиту, если корневой раздел поврежден. Если же нет, то система сможет загрузиться в режим восстановления и вы будете использовать утилиту оттуда. Также вы можете запустить fsck в уже загруженной системе. Только для работы нужны права суперпользователя, поэтому выполняйте ее через sudo.
А теперь давайте рассмотрим сам синтаксис утилиты:
$ fsck [опции] [опции_файловой_системы] [раздел_диска]
Основные опции указывают способ поведения утилиты, оболочки fsck. Раздел диска — это файл устройства раздела в каталоге /dev, например, /dev/sda1 или /dev/sda2. Опции файловой системы специфичны для каждой отдельной утилиты проверки.
А теперь давайте рассмотрим самые полезные опции fsck:
- -l — не выполнять другой экземпляр fsck для этого жесткого диска, пока текущий не завершит работу. Для SSD параметр игнорируется;
- -t — задать типы файловых систем, которые нужно проверить. Необязательно указывать устройство, можно проверить несколько разделов одной командой, просто указав нужный тип файловой системы. Это может быть сама файловая система, например, ext4 или ее опции в формате opts=ro. Утилита просматривает все файловые системы, подключенные в fstab. Если задать еще и раздел то к нему будет применена проверка именно указанного типа, без автоопределения;
- -A — проверить все файловые системы из /etc/fstab. Вот тут применяются параметры проверки файловых систем, указанные в /etc/fstab, в том числе и приоритетность. В первую очередь проверяется корень. Обычно используется при старте системы;
- -C — показать прогресс проверки файловой системы;
- -M — не проверять, если файловая система смонтирована;
- -N — ничего не выполнять, показать, что проверка завершена успешно;
- -R — не проверять корневую файловую систему;
- -T — не показывать информацию об утилите;
- -V — максимально подробный вывод.
Это были глобальные опции утилиты. А теперь рассмотрим опции для работы с файловой системой, их меньше, но они будут более интересны:
- -a — во время проверки исправить все обнаруженные ошибки, без каких-либо вопросов. Опция устаревшая и ее использовать не рекомендуется;
- -n — выполнить только проверку файловой системы, ничего не исправлять;
- -r — спрашивать перед исправлением каждой ошибки, используется по умолчанию для файловых систем ext;
- -y — отвечает на все вопросы об исправлении ошибок утвердительно, можно сказать, что это эквивалент a.
- -c — найти и занести в черный список все битые блоки на жестком диске. Доступно только для ext3 и ext4;
- -f — принудительная проверка файловой системы, даже если по журналу она чистая;
- -b — задать адрес суперблока, если основной был поврежден;
- -p — еще один современный аналог опции -a, выполняет проверку и исправление автоматически. По сути, для этой цели можно использовать одну из трех опций: p, a, y.
Теперь мы все разобрали и вы готовы выполнять восстановление файловой системы linux. Перейдем к делу.
Как восстановить файловую систему в fsck
Допустим, вы уже загрузились в LiveCD систему или режим восстановления. Ну, одним словом, готовы к восстановлению ext4 или любой другой поврежденной ФС. Утилита уже установлена по умолчанию во всех дистрибутивах, так что устанавливать ничего не нужно.
Восстановление файловой системы
Если ваша файловая система находится на разделе с адресом /dev/sda1 выполните:
sudo fsck -y /dev/sda1

Опцию y указывать необязательно, но если этого не сделать утилита просто завалит вас вопросами, на которые нужно отвечать да.
Восстановление поврежденного суперблока
Обычно эта команда справляется со всеми повреждениями на ура. Но если вы сделали что-то серьезное и повредили суперблок, то тут fsck может не помочь. Суперблок — это начало файловой системы. Без него ничего работать не будет.
Но не спешите прощаться с вашими данными, все еще можно восстановить. С помощью такой команды смотрим куда были записаны резервные суперблоки:
sudo mkfs -t ext4 -n /dev/sda1

На самом деле эта команда создает новую файловую систему. Вместо ext4 подставьте ту файловую систему, в которую был отформатирован раздел, размер блока тоже должен совпадать иначе ничего не сработает. С опцией -n никаких изменений на диск не вноситься, а только выводится информация, в том числе о суперблоках.
Теперь у нас есть шесть резервных адресов суперблоков и мы можем попытаться восстановить файловую систему с помощью каждого из них, например:
sudo fsck -b 98304 /dev/sda1

После этого, скорее всего, вам удастся восстановить вашу файловую систему. Но рассмотрим еще пару примеров.
Проверка чистой файловой системы
Проверим файловую систему, даже если она чистая:
sudo fsck -fy /dev/sda1

Битые сектора
Или еще мы можем найти битые сектора и больше в них ничего не писать:
sudo fsck -c /dev/sda1

Установка файловой системы
Вы можете указать какую файловую систему нужно проверять на разделе, например:
sudo fsck -t ext4 /dev/sdb1

Проверка всех файловых систем
С помощью флага -A вы можете проверить все файловые системы, подключенные к компьютеру:
sudo fsck -A -y
Но такая команда сработает только в режиме восстановления, если корневой раздел и другие разделы уже примонтированы она выдаст ошибку. Но вы можете исключить корневой раздел из проверки добавив R:
sudo fsck -AR -y
Или исключить все примонтированные файловые системы:
sudo fsck -M -y
Также вы можете проверить не все файловые системы, а только ext4, для этого используйте такую комбинацию опций:
sudo fsck -A -t ext4 -y
Или можно также фильтровать по опциям монтирования в /etc/fstab, например, проверим файловые системы, которые монтируются только для чтения:
sudo fsck -A -t opts=ro
Проверка примонтированных файловых систем
Раньше я говорил что нельзя. Но если другого выхода нет, то можно, правда не рекомендуется. Для этого нужно сначала перемонтировать файловую систему в режим только для чтения. Например:
sudo mount -o remount,ro /dev/sdb1
А теперь проверка файловой системы fsck в принудительном режиме:
sudo fsck -fy /dev/sdb1

Просмотр информации
Если вы не хотите ничего исправлять, а только посмотреть информацию, используйте опцию -n:
sudo fsck -n /dev/sdb1

Выводы
Вот и все, теперь вы знаете как выполняется восстановление файловой системы ext4 или любой другой, поддерживаемой в linux fsck. Если у вас остались вопросы, спрашивайте в комментариях!
На десерт сегодня видео на английском про различия файловых систем ext4 и xfs, как обычно, есть титры:
https://www.youtube.com/watch?v=pECp066gGcY
Обнаружили ошибку в тексте? Сообщите мне об этом. Выделите текст с ошибкой и нажмите Ctrl+Enter.

Статья распространяется под лицензией Creative Commons ShareAlike 4.0 при копировании материала ссылка на источник обязательна .
Операционная система Убунту хоть и превосходит по некоторым параметрам Windows, но тоже способна портить пользователю настроение, выдавая ошибки. Одна из таких — недоступность файловой системы. Причём касается это как обычных флешек, так и жёстких дисков в некоторых ситуациях. Решить проблему можно. Однако и опытные пользователи не всегда знают, как исправить ошибку, когда Ubuntu выдаёт: «Файловая система доступна только для чтения». Ответ мы постарались дать в этой статье.

Причин возникновения проблем с доступом к файлам в Ubuntu может быть несколько.
Неисправность носителя
В первую очередь стоит проверить, точно ли исправна эта файловая система. В случае с флеш-картой сделать это легко. Попробуйте открыть её с компьютера на Windows. Другая система может быстро найти неполадки на накопителе. То же самое касается карт памяти, китайских плееров и других дешёвых носителей информации. Часто дело может быть в них.
В случае, когда проблемным является жёсткий диск, выполнить проверку будет гораздо труднее. Если на вашем компьютере стоит две системы, проверьте, исправно ли работает ваш HDD на Windows. Эти способы позволят определить очаг неисправности.
Форматирование
Во многих случаях вернуть работоспособность помогает простое форматирование файловой системы. Особенно легко это сделать на флешке. Правда, не всегда мы готовы расстаться с той информацией, которая на ней уже есть. Перекиньте все данные на компьютер под управлением Виндовс и отформатируйте проблемный накопитель.
С диском навряд ли у кого-то поднимется рука совершить такое. Форматирование может уничтожить много важной информации. Тем более, если повреждена файловая система Ubuntu, проблему надо искать в другом месте.

Проверка на наличие ошибок
Проверить диск на наличие ошибок можно не только на Windows. Убунту также обладает достаточным арсеналом для этого. Сделать это можно и с помощью команд, и пользуясь специальным приложением. Сначала разберём способ, использующий стандартные средства.
Просматриваем список накопителей:
fdisk –l
Проверяем конкретный накопитель:
hdparm -i /dev/sdf | grep Model
В примере взят sdf, но у вас название диска может отличаться.
Если том был примонтирован, то перед тем, как проверять, это действие нужно отменить:
umount /dev/sdf1
Теперь проверяем том на бэдблоки — проблемные области:
badblocks -s /dev/sdf1 > /root/badblock
Прогресс выполнения будет отображаться в процентах.
Теперь отмечаем бэдблоки, чтобы система перестала их использовать:
e2fsck -l /root/badblock /dev/sdf1
Такой способ в теории должен помочь исправить неполадки с любыми видами носителей. Если же сканирование дисков на ошибки не помогло, то пора воспользоваться удобной утилитой — GParted.
GParted

- Для начала эту программу необходимо установить. Сделать это легко при помощи команды:
sudo apt-get install gparted - Открываем GParted. Перед нами будут выведены все носители. Среди них должен быть и проблемный недоступный — если утилита увидит ошибки, то она пометит его восклицательным знаком.
- Теперь открываем наш диск и нажимаем на кнопку «Раздел», расположенную сверху.
- В выпавшем меню выбираем «Проверка на ошибки». Программа отсканирует диск и, возможно, найдёт неполадки, после чего файловая система станет доступной не только для чтения.
Права доступа
Наконец, последняя причина, по которой мы теряем доступ к управлению данными на носителях, заключается в нарушенных правах. С ней могут сталкиваться и опытные юзеры, использующие root-режим. Когда мы используем различные команды, не до конца понимая их суть, или запускаем программы с расширенными полномочиями, система может по ошибке перекрыть доступ.

После чего мы видим сообщение от Ubuntu: «Файловая система доступна только для чтения». Убрать такую неполадку помогут специальные команды.
В качестве универсального метода здесь подойдёт команда:
sudo chown -R [user]:[user] /home/[user]
Вместо [user] необходимо вписать имя пользователя. Команда chown отвечает за смену прав доступа к папке. Атрибут –R означает, что этот раздел пользователь может только читать. Sudo отменяет эти изменения. В примере проблема заключалась в домашнем разделе, если у вас проблемы с флешкой, то следует вписать её директорию.
Файловая система Убунту работает немного по другим принципам, нежели на Windows. Поэтому любые диски под её управлением ведут себя по-другому. Из-за этого возникают и новые ошибки, с которыми на Винде нельзя столкнуться.
Теперь мы знаем, как решить проблему, касающуюся неполадок с редактированием дисков. Дело может быть как в неисправности устройств, так и в неправильном определении прав. Главное — правильно определить неполадку и исправить её. Благо, это не самая серьёзная из всех ошибок, хотя она и может доставить пользователю неприятности.
Содержание
- Использование утилиты fsck для исправления ошибок файловой системы в Linux
- Когда нужно использовать fsck в Linux
- Опции fsck
- Как запустить fsck для исправления ошибок файловой системы Linux
- Понимание кодов выхода fsck
- Исправление ошибок файловой системы Linux
- Как запустить fsck в корневом разделе Linux
- Принудительная проверка корневой файловой системы с помощью fsck при загрузке системы
- Запуск fsck в режиме восстановления
- Заключение
- Помогите! Файловая система доступна только для чтения: /home — btrfs
- dmesg лог содержит сообщение об ошибках
- нагуглил про btrfs repair
- Re: нагуглил про btrfs repair
- Re: нагуглил про btrfs repair
- Фокусник был пьян (
- Re: нагуглил про btrfs repair
- Файловая система только для чтения в ubuntu 20.04
- 2 ответа
- Исправление ошибки «Файловая система доступна только для чтения» в Linux
- Способ 1: Настройка прав доступа
- Способ 2: Исправление ошибок через GParted
- Способ 3: Исправление поврежденных блоков
- Способ 4: Форматирование накопителя
- Помогла ли вам эта статья?
- Поделиться статьей в социальных сетях:
- Еще статьи по данной теме:
Использование утилиты fsck для исправления ошибок файловой системы в Linux
Оригинал: How to Use ‘fsck’ to Repair File System Errors in Linux
Автор: Marin Todorov
Дата публикации: 1 октября 2018 года
Перевод: А. Кривошей
Дата перевода: июль 2019 г.
Файловые системы отвечают за организацию хранения данных. Так или иначе, со временем файловая система может быть повреждена и некоторые ее части могут быть недоступны. Если ваша файловая система имеет такое несоответствие, рекомендуется проверить ее целостность.
Это можно выполнить с помощью системной утилиты fsck (file system consistency check). Эта проверка может быть выполнена автоматически во время загрузки или запущена вручную.
В этой статье мы рассмотрим утилиту fsck и ее использование, чтобы помочь вам исправить дисковые ошибки.
Когда нужно использовать fsck в Linux
Существуют разные сценарии, когда вам понадобится запустить fsck. Вот несколько примеров:
Система не загружается.
Файлы в системе поврежденны (часто вы можете увидеть ошибку ввода/вывода).
Подключенный диск (включая флэшки/SD-карты) не работает должным образом.
Опции fsck
Команда Fsck должна быть запущена с привилегиями суперпользователя (root). Вы можете использовать ее с разными аргументами. Их использование зависит от вашего конкретного случая. Ниже вы увидите некоторые из наиболее важных опций:
-A — используется для проверки всех файловых систем. Список берется из /etc/fstab.
-C — показывать индикатор выполнения.
-l — блокирует устройство, чтобы гарантировать, что никакая другая программа не попытается использовать раздел во время проверки.
-M — не проверять смонтированные файловые системы.
-N — только показывать, что будет сделано — не делать никаких реальных изменений.
-P — если вы хотите проверять файловые системы параллельно, включая корневую.
-R — не проверять корневую файловую систему. Это полезно только вместе с ‘-A‘.
-r — предоставить статистику для каждого проверяемого устройства.
-T — не показывает заголовок.
-t — исключительно указать типы файловых систем, которые будут проверяться. Типы могут быть разделены запятыми.
-V — предоставить описание того, что делается.
Как запустить fsck для исправления ошибок файловой системы Linux
Чтобы запустить fsck, вам нужно убедиться, что раздел, который вы собираетесь проверить, не смонтирован. Для этой статьи я буду использовать мой второй диск /dev/sdb, смонтированный в /mnt.
Вот что произойдет, если я попытаюсь запустить fsck на смонтированном разделе.

Чтобы избежать этого, размонтируйте раздел с помощью команды:
Теперь fsck можно запустить безопасно.

Понимание кодов выхода fsck
После запуска fsck она вернет код выхода. Эти коды можно увидеть в руководстве fsck, выполнив:
Исправление ошибок файловой системы Linux
Иногда в файловой системе можно найти ошибки. В таких случаях вы захотите, чтобы fsck автоматически пыталась исправить ошибки. Это можно сделать с помощью следующей команды:
Флаг -y автоматически даёт ответ «да» на любые запросы от fsck для исправления ошибок.
Точно так же вы можете запустить команду на всех файловых системах (без корневой):
Как запустить fsck в корневом разделе Linux
В некоторых случаях вам может потребоваться запустить fsck в корневом разделе вашей системы. Поскольку вы не можете запустить fsck на смонтированном разделе, вы можете попробовать один из следующих вариантов:
1. Принудительно использовать fsck при загрузке системы
2. Запустить fsck в режиме восстановления
Мы рассмотрим обе ситуации.
Принудительная проверка корневой файловой системы с помощью fsck при загрузке системы
Это относительно легко выполнить, единственное, что вам нужно сделать, это создать файл с именем forcefsck в корневом разделе вашей системы. Используйте следующую команду:
Во время следующей загрузки будет выполняться fsck. Если время простоя является критическим, рекомендуется тщательно спланировать эту проверку, так как если в вашей системе много используемых inode, fsck может занять некоторое, довольно значительное время.
После загрузки системы проверьте, существует ли этот файл:
Если он есть, вы можете удалить его, чтобы избежать запуска fsck при каждой загрузке системы.
Запуск fsck в режиме восстановления
Запуск fsck в режиме восстановления требует еще нескольких шагов. Сначала подготовьте систему к перезагрузке. Остановите все важные службы, такие как MySQL/MariaDB и т. д., а затем перезагрузите компьютер.
Во время загрузки удерживайте нажатой клавишу Shift, чтобы отобразилось меню grub. Выберите «Advanced options».

Затем выберите «Recovery mode».

В следующем меню выберите «fsck».

Вас спросят, хотите ли вы перемонтировать вашу корневую файловую систему. Выберите «yes».

Вы должны увидеть что-то похожее на это.

Затем вы можете вернуться к нормальной загрузке, выбрав «Resume».

Заключение
Из этого руководства вы узнали, как использовать fsck и выполнять проверки согласованности в разных файловых системах Linux. Если у вас есть какие-либо вопросы о fsck, пожалуйста, не стесняйтесь задавать их в разделе комментариев ниже.
Источник
Помогите! Файловая система доступна только для чтения: /home — btrfs
Всем привет! Кто нибудь сталкивался с такой проблемой «user@nux Linux 5.8.18-1-MANJARO x86_64 20.2 Nibia zsh: locking failed for /home/user/.zhistory: Файловая система доступна только для чтения: reading anyway»
/home FS = btrfs? недальновидно не сохранил fstab поделитесь плиз своими параметрами для /home btrfs из fstab что манджаро ставит при установке мой конфиг такой: UUID=853e81db-82fa-48a4-986b-958d54a86fbd /home btrfs defaults,noatime,space_cache,ssd,compress=zstd,commit=120 0 0
Fsck из консоли ппобовал?
И не пойму, в конце два ноля. Он не проверяет файловую систему автоматом?
не пробовал а для btrfs ее можно использовать?
sudo fsck -y /dev/sdb1

А «-y» откуда? В Debian у fsck вообще «-y» нет…
видимо не проверяю ( я правильно понимаю? что для /home последнее значение должно быть 2, для проверки FS
Можно поискать и в арчевики и ещё много где. Я сто лет уже не тыкал btrf, ещё и со сжатием. Я надеялся, что ты нагуглил что надо и что-то не получается, а ты хочешь, чтобы за тебя погуглили.

Для начала, если ещё не, забекапь важную инфу с файловой системы (а за одно и с других ФС на этом харде, если есть)
Всем спасибо в любом случае гуглю, читаю пока не пойму в чем дело интересует кто какие параметры в fstab использует
можно ли для btrfs использовать sudo mount -o remount,rw /home ?

Cast  intelfx
intelfx

Проверка в ядре.

Btrfs в принципе не требует fsck. Если ФС монтируется, значит, fsck не нужен. Хватит раздавать вредные советы.

Всем привет! Кто нибудь сталкивался с такой проблемой «user@nux Linux 5.8.18-1-MANJARO x86_64 20.2 Nibia zsh: locking failed for /home/user/.zhistory: Файловая система доступна только для чтения: reading anyway»
Ты думаешь, тут телепаты собрались? Телепатов нет. Нужны логи ядра (полный вывод journalctl -b -k или dmesg ) после воспроизведения проблемы и до перезагрузки.
поделитесь плиз своими параметрами для /home btrfs из fstab что манджаро ставит при установке мой конфиг такой: UUID=853e81db-82fa-48a4-986b-958d54a86fbd /home btrfs defaults,noatime,space_cache,ssd,compress=zstd,commit=120 0 0
спасибо за совет логи ядра сейчас соберу и пришлю
dmesg лог содержит сообщение об ошибках
[ 16.208244] BTRFS: error (device sdb3) in __btrfs_free_extent:3066: errno=-2 No such entry [ 16.208244] BTRFS info (device sdb3): forced readonly [ 16.208246] BTRFS: error (device sdb3) in btrfs_run_delayed_refs:2173: errno=-2 No such entry [ 39.832218] kauditd_printk_skb: 39 callbacks suppressed

dmesg лог содержит сообщение об ошибках
Как правильно копировать вывод терминала
Спасибо! Принял к сведению )
нагуглил про btrfs repair
btrfs check /dev/sda3
btrfs check –repair /dev/sda3.

Re: нагуглил про btrfs repair
Это всё говно. Нормальная утилита должна быть способна восстановить ФС, затри ей случайные блоки, включая системные типа суперблока. Btrfs это не светит.

Re: нагуглил про btrfs repair
Нормальная утилита должна быть способна восстановить ФС, затри ей случайные блоки, включая системные типа суперблока
и какие ФС достигли такого дзена? (мне для практического использования)
Фокусник был пьян (
Фокус с repair не удался придется сливать инфу и использовать снова ext4
Спасибо всем за помощь.

Re: нагуглил про btrfs repair
и какие ФС достигли такого дзена? (мне для практического использования)
Дзена достиг reiser. Я однажды вытащил свои данные, уже сделав dd на раздел. ext4, xfs может не так и не сумеют, но их средства восстановления довольно приличные.

Что ж, я надеялся, что там будет какой-нибудь ENOSPC, но у тебя и правда посыпалось.
Тогда — btrfs restore и пересоздавать ФС. Btrfs сыпется, когда железо глючное и теряет записи, так что с твоим железом действительно лучше другую ФС.

Во-во. Сейчас еще этот чел для комплекта прибежит, у которого рот во всю аватарку. И будет предлагать пофиксить драйвер консоли, чтоб не выдавал «BTRFS: error».

Делай бэкап, проверяй работоспособность диска, создавай новую ФС и заливай туда всё обратно. Так проще и надёжнее, btrfs слегка замороченая и не очень стабильная.
Источник
Файловая система только для чтения в ubuntu 20.04
Я обновился до ubuntu desktop 20.04 около двух недель назад. С тех пор моя файловая система продолжает переходить в состояние «только для чтения», иногда, когда я нахожусь в процессе работы с системой и часто вижу initramfs экран при запуске системы. Для выключения моей системы требуется время, и иногда мне приходится принудительно выключать питание, удерживая кнопку питания.
Моя система поддерживает двойную загрузку, и у меня параллельно установлены окна и Ubuntu. У меня нет проблем с перегородками Windows. Раздел ubuntu постоянно доступен только для чтения.
Как я могу решить или диагностировать причину этой проблемы?
Изменить:
вот смарт-данные и результат самотестирования. Я сделал снимок экрана после восстановления после очередного сбоя при загрузке:

2 ответа
Давайте сначала проверим вашу файловую систему
- загрузитесь с Ubuntu Live DVD/USB в режиме «Попробовать Ubuntu»
- открыть terminal окно, нажав Ctrl + Alt + T
- тип sudo fdisk -l
- определите имя устройства /dev/sdXX для вашей «файловой системы Linux»
- тип sudo fsck -f /dev/sdXX , заменяя sdXX с номером, который вы нашли ранее
- повторить fsck команда, если были ошибки
- тип reboot
Тогда давайте проверим ваш HDD
Открой Disks применение. Выберите свой жесткий диск. Перейдите к значку «гамбургер» и выберите SMART Data & Tests . Сделайте снимок экрана (-ы) данных SMART и отредактируйте их в своем вопросе, чтобы я мог его просмотреть. «Current Pending Sector Count» = 240 указывает на проблему.
Плохой блок
«Current Pending Sector Count» = 240 указывает на проблему.
Примечание: НЕ прерывайте сканирование плохих блоков!
Примечание: НЕ блокируйте SSD
Примечание: сделайте резервную копию ваших важных файлов В первую очередь!
Примечание: это займет много часов
Примечание: у вас может быть ожидающий отказ жесткого диска
Загрузитесь с DVD / USB с Ubuntu Live в режиме «Попробовать Ubuntu».
sudo fdisk -l # определить все разделы «Файловая система Linux»
sudo e2fsck -fcky /dev/sdXX # тест только для чтения
sudo e2fsck -fccky /dev/sdXX # неразрушающий тест чтения / записи (рекомендуется)
Параметр -k важен, поскольку он сохраняет предыдущую таблицу сбойных блоков и добавляет в эту таблицу любые новые сбойные блоки. Без -k вы потеряете всю предыдущую информацию о плохих блоках.
Источник
Исправление ошибки «Файловая система доступна только для чтения» в Linux

Способ 1: Настройка прав доступа
Первый способ исправления ошибки «Файловая система доступна только для чтения» в Linux заключается в проверке прав доступа. Иногда пользователь случайно или намерено устанавливает ограничения, которые распространяются и на других юзеров. Для начала предлагаем проверить атрибуты, а затем внести изменения, если это требуется.
- Запустите консоль удобным для вас методом. Для этого можно использовать соответствующий значок в меню приложений или горячую клавишу Ctrl + Alt + T.

Здесь введите команду ls -l , чтобы просмотреть весь список дисков с подробной информацией, среди которой будет находиться и необходимая нам.


Если проблема действительно связана с указанными атрибутами, придется перенастроить права. Введите команду sudo chown -R [user]:[user] /home/[user] , заменив user на имя нужного пользователя, к которому и будут применены все изменения.

Данное действие осуществляется с опцией sudo, поэтому ее придется подтвердить, указав в новой строке пароль суперпользователя.

После активации команды вы будете уведомлены, что все изменения успешно вступили в силу. Следом рекомендуется перезагрузить ПК и можно приступать к тестированию. Если же при использовании команды ls было обнаружено, что для раздела или носителя установлены все требуемые атрибуты, следует перейти другим решениям возникшей проблемы.
Способ 2: Исправление ошибок через GParted
GParted — одна из самых известных утилит для управления дисками в Linux со встроенным графическим интерфейсом. Ее особенность заключается в наличии множества вспомогательных функций, связанных в том числе и с решением различных ошибок носителей.
- Если GParted по умолчанию отсутствует в вашем дистрибутиве, установите ее с помощью команды sudo apt-get install gparted . Подтвердите это действие, введя пароль суперпользователя и одобрив скачивание архивов.

После этого утилиту проще всего запустить, нажав на соответствующий значок в меню приложений.


При входе сразу станет понятно, какой из разделов является проблемным, поскольку возле него будет гореть восклицательный знак. Кликните по данной строке правой кнопкой мыши.

В контекстном меню нажмите на «Проверить на ошибки».

Запустите выполнение операций, щелкнув на кнопку в виде галочки, которая расположена на верхней панели.

Подтвердите запуск проверки.

Осталось только дождаться завершения этого процесса.

Если какие-то неполадки будут найдены и исправлены, вы получите соответствующее уведомление. По окончании проверки следует перезагрузить ПК, чтобы при начале следующего сеанса сразу проверить эффективность выполненных действий. Если они не принесли никакого результата, переходите далее.
Способ 3: Исправление поврежденных блоков
Иногда ошибка со сбойным режимом чтения возникает вследствие повреждения секторов жесткого диска. Существуют специальные утилиты, позволяющие распределить проблемное пространство или исправить его, если это является возможным. В Linux имеется встроенная команда, отвечающая за выполнение этой операции. Мы и предлагаем воспользоваться ей в том случае, если приведенные выше рекомендации не принесли никакого результата.
- Для начала просмотрим список дисков, чтобы понять, какой из них следует проверять. Осуществляется это через команду fdisk -l .

В списке отыщите проблемный накопитель, определив его точное название. Далее оно потребуется при активации соответствующей команды для лечения блоков.

Теперь используйте команду hdparm -i /dev/sda2 | grep Model , чтобы проверить выбранный носитель или логический диск. Здесь замените /dev/sda2 на определенное ранее название.

После этого следует отмонтировать диск, чтобы в дальнейшем запустить проверку блоков. Осуществляется это через строку umount /dev/sda2 .

Запустите проверку, вставив команду badblocks -s /dev/sda2 > /root/badblock .

Обнаруженные блоки, которые не подлежат исправлению, требуется отметить, чтобы система перестала их задействовать. Для этого используйте e2fsck -l /root/badblock /dev/sda2 .

Все изменения будут применены сразу же, однако, как обычно, рекомендуется создать новый сеанс операционной системы, чтобы проверить, была ли решена возникшая неполадка с ошибкой «Файловая система доступна только для чтения».
Способ 4: Форматирование накопителя
Последний метод, о котором мы хотим рассказать в рамках сегодняшней статьи, является самым радикальным, поскольку подразумевает полное форматирование накопителя, после будет восстановлено состояние файловой системы. Такой вариант подойдет только в той ситуации, если на диске нет важных файлов и все содержимое можно удалить. Более детальные инструкции по данной теме ищите в отдельном материале на нашем сайте, воспользовавшись указанной далее ссылкой.
Сегодня мы разобрали четыре метода исправления неполадки «Файловая система доступна только для чтения». Осталось найти подходящий только путем перебора, выполняя по порядку все приведенные инструкции. В большинстве случаев хотя бы один из них оказывается действенным и позволяет полностью устранить рассмотренную ошибку.
Помимо этой статьи, на сайте еще 12315 инструкций.
Добавьте сайт Lumpics.ru в закладки (CTRL+D) и мы точно еще пригодимся вам.
Отблагодарите автора, поделитесь статьей в социальных сетях.
Помогла ли вам эта статья?
Поделиться статьей в социальных сетях:
Еще статьи по данной теме:
Вообще ничего открыть не могу!
sudo chown -R [dariasaltykova]:[dariasaltykova] /home/[dariasaltykova]
[sudo] пароль для dariasaltykova:
chown: неверный пользователь: «[dariasaltykova]:[dariasaltykova]»
Вводила 3 раза, все врем не правильно. Имя я правильно написала.
sudo apt-get install gparted
Чтение списков пакетов… Готово
Построение дерева зависимостей
Чтение информации о состоянии… Готово
W: Блокировка не используется, так как файл блокировки /var/lib/dpkg/lock доступен только для чтения
E: Не удалось найти пакет gparted
fdisk -l
fdisk: невозможно открыть /dev/loop0: Отказано в доступе
fdisk: невозможно открыть /dev/loop1: Отказано в доступе
fdisk: невозможно открыть /dev/loop2: Отказано в доступе
fdisk: невозможно открыть /dev/loop3: Отказано в доступе
fdisk: невозможно открыть /dev/loop4: Отказано в доступе
fdisk: невозможно открыть /dev/loop5: Отказано в доступе
fdisk: невозможно открыть /dev/loop6: Отказано в доступе
fdisk: невозможно открыть /dev/loop7: Отказано в доступе
fdisk: невозможно открыть /dev/sda: Отказано в доступе
fdisk: невозможно открыть /dev/loop8: Отказано в доступе
fdisk: невозможно открыть /dev/loop9: Отказано в доступе
fdisk: невозможно открыть /dev/loop10: Отказано в доступе
fdisk: невозможно открыть /dev/loop11: Отказано в доступе
fdisk: невозможно открыть /dev/loop12: Отказано в доступе
fdisk: невозможно открыть /dev/loop13: Отказано в доступе
fdisk: невозможно открыть /dev/loop14: Отказано в доступе
fdisk: невозможно открыть /dev/loop15: Отказано в доступе
Здравствуйте, Дарья. По всей видимости, у вас проблемы именно с учетной записью. Проверьте список учетных записей, чтобы посмотреть, правильно вы вводите название. Можете даже сбросить пароль, задав его повторно, а также проверьте во время этого раскладку клавиатуры.
Источник
Операционная система Убунту хоть и превосходит по некоторым параметрам Windows, но тоже способна портить пользователю настроение, выдавая ошибки. Одна из таких — недоступность файловой системы. Причём касается это как обычных флешек, так и жёстких дисков в некоторых ситуациях. Решить проблему можно. Однако и опытные пользователи не всегда знают, как исправить ошибку, когда Ubuntu выдаёт: «Файловая система доступна только для чтения». Ответ мы постарались дать в этой статье.

Причин возникновения проблем с доступом к файлам в Ubuntu может быть несколько.
Неисправность носителя
В первую очередь стоит проверить, точно ли исправна эта файловая система. В случае с флеш-картой сделать это легко. Попробуйте открыть её с компьютера на Windows. Другая система может быстро найти неполадки на накопителе. То же самое касается карт памяти, китайских плееров и других дешёвых носителей информации. Часто дело может быть в них.
В случае, когда проблемным является жёсткий диск, выполнить проверку будет гораздо труднее. Если на вашем компьютере стоит две системы, проверьте, исправно ли работает ваш HDD на Windows. Эти способы позволят определить очаг неисправности.
Форматирование
Во многих случаях вернуть работоспособность помогает простое форматирование файловой системы. Особенно легко это сделать на флешке. Правда, не всегда мы готовы расстаться с той информацией, которая на ней уже есть. Перекиньте все данные на компьютер под управлением Виндовс и отформатируйте проблемный накопитель.
С диском навряд ли у кого-то поднимется рука совершить такое. Форматирование может уничтожить много важной информации. Тем более, если повреждена файловая система Ubuntu, проблему надо искать в другом месте.

Проверка на наличие ошибок
Проверить диск на наличие ошибок можно не только на Windows. Убунту также обладает достаточным арсеналом для этого. Сделать это можно и с помощью команд, и пользуясь специальным приложением. Сначала разберём способ, использующий стандартные средства.
Просматриваем список накопителей:
fdisk –l
Проверяем конкретный накопитель:
hdparm -i /dev/sdf | grep Model
В примере взят sdf, но у вас название диска может отличаться.
Если том был примонтирован, то перед тем, как проверять, это действие нужно отменить:
umount /dev/sdf1
Теперь проверяем том на бэдблоки — проблемные области:
badblocks -s /dev/sdf1 > /root/badblock
Прогресс выполнения будет отображаться в процентах.
Теперь отмечаем бэдблоки, чтобы система перестала их использовать:
e2fsck -l /root/badblock /dev/sdf1
Такой способ в теории должен помочь исправить неполадки с любыми видами носителей. Если же сканирование дисков на ошибки не помогло, то пора воспользоваться удобной утилитой — GParted.
GParted

- Для начала эту программу необходимо установить. Сделать это легко при помощи команды:
sudo apt-get install gparted - Открываем GParted. Перед нами будут выведены все носители. Среди них должен быть и проблемный недоступный — если утилита увидит ошибки, то она пометит его восклицательным знаком.
- Теперь открываем наш диск и нажимаем на кнопку «Раздел», расположенную сверху.
- В выпавшем меню выбираем «Проверка на ошибки». Программа отсканирует диск и, возможно, найдёт неполадки, после чего файловая система станет доступной не только для чтения.
Права доступа
Наконец, последняя причина, по которой мы теряем доступ к управлению данными на носителях, заключается в нарушенных правах. С ней могут сталкиваться и опытные юзеры, использующие root-режим. Когда мы используем различные команды, не до конца понимая их суть, или запускаем программы с расширенными полномочиями, система может по ошибке перекрыть доступ.

После чего мы видим сообщение от Ubuntu: «Файловая система доступна только для чтения». Убрать такую неполадку помогут специальные команды.
В качестве универсального метода здесь подойдёт команда:
sudo chown -R [user]:[user] /home/[user]
Вместо [user] необходимо вписать имя пользователя. Команда chown отвечает за смену прав доступа к папке. Атрибут –R означает, что этот раздел пользователь может только читать. Sudo отменяет эти изменения. В примере проблема заключалась в домашнем разделе, если у вас проблемы с флешкой, то следует вписать её директорию.
Файловая система Убунту работает немного по другим принципам, нежели на Windows. Поэтому любые диски под её управлением ведут себя по-другому. Из-за этого возникают и новые ошибки, с которыми на Винде нельзя столкнуться.
Теперь мы знаем, как решить проблему, касающуюся неполадок с редактированием дисков. Дело может быть как в неисправности устройств, так и в неправильном определении прав. Главное — правильно определить неполадку и исправить её. Благо, это не самая серьёзная из всех ошибок, хотя она и может доставить пользователю неприятности.
Содержание
- Использование утилиты fsck для исправления ошибок файловой системы в Linux
- Когда нужно использовать fsck в Linux
- Опции fsck
- Как запустить fsck для исправления ошибок файловой системы Linux
- Понимание кодов выхода fsck
- Исправление ошибок файловой системы Linux
- Как запустить fsck в корневом разделе Linux
- Принудительная проверка корневой файловой системы с помощью fsck при загрузке системы
- Запуск fsck в режиме восстановления
- Заключение
- Проверка и восстановление файловых систем в Linux- команда fsck
- Как работает fsck?
- Некоторые особенности использования fsck в Linux
- Синтаксис и основные опции fsck
- Примеры использования fsck
- Заключение
- Исправление ошибок файловой системы Ubuntu «Файловая система доступна только для чтения»
- Неисправность носителя
- Форматирование
- Проверка на наличие ошибок
- GParted
- Права доступа
- Файловая система только для чтения в ubuntu 20.04
- 2 ответа
- Как использовать команду fsck для исправления ошибок файловой системы в Linux
- Когда использовать fsck в Linux
- Опции программы fsck
- Как запустить fsck для исправления ошибок файловой системы Linux
- Понимание кодов выхода fsck
- Как исправить ошибки файловой системы Linux
- Как запустить fsck на корневом разделе Linux
- Как принудительно проверить диск с помощью fsck при загрузке системы
- Как запустить fsck в режиме восстановления
- Заключение
Использование утилиты fsck для исправления ошибок файловой системы в Linux
Оригинал: How to Use ‘fsck’ to Repair File System Errors in Linux
Автор: Marin Todorov
Дата публикации: 1 октября 2018 года
Перевод: А. Кривошей
Дата перевода: июль 2019 г.
Файловые системы отвечают за организацию хранения данных. Так или иначе, со временем файловая система может быть повреждена и некоторые ее части могут быть недоступны. Если ваша файловая система имеет такое несоответствие, рекомендуется проверить ее целостность.
Это можно выполнить с помощью системной утилиты fsck (file system consistency check). Эта проверка может быть выполнена автоматически во время загрузки или запущена вручную.
В этой статье мы рассмотрим утилиту fsck и ее использование, чтобы помочь вам исправить дисковые ошибки.
Когда нужно использовать fsck в Linux
Существуют разные сценарии, когда вам понадобится запустить fsck. Вот несколько примеров:
Система не загружается.
Файлы в системе поврежденны (часто вы можете увидеть ошибку ввода/вывода).
Подключенный диск (включая флэшки/SD-карты) не работает должным образом.
Опции fsck
Команда Fsck должна быть запущена с привилегиями суперпользователя (root). Вы можете использовать ее с разными аргументами. Их использование зависит от вашего конкретного случая. Ниже вы увидите некоторые из наиболее важных опций:
Как запустить fsck для исправления ошибок файловой системы Linux
Чтобы запустить fsck, вам нужно убедиться, что раздел, который вы собираетесь проверить, не смонтирован. Для этой статьи я буду использовать мой второй диск /dev/sdb, смонтированный в /mnt.
Вот что произойдет, если я попытаюсь запустить fsck на смонтированном разделе.

Чтобы избежать этого, размонтируйте раздел с помощью команды:
Теперь fsck можно запустить безопасно.

Понимание кодов выхода fsck
После запуска fsck она вернет код выхода. Эти коды можно увидеть в руководстве fsck, выполнив:
Исправление ошибок файловой системы Linux
Иногда в файловой системе можно найти ошибки. В таких случаях вы захотите, чтобы fsck автоматически пыталась исправить ошибки. Это можно сделать с помощью следующей команды:
Точно так же вы можете запустить команду на всех файловых системах (без корневой):
Как запустить fsck в корневом разделе Linux
В некоторых случаях вам может потребоваться запустить fsck в корневом разделе вашей системы. Поскольку вы не можете запустить fsck на смонтированном разделе, вы можете попробовать один из следующих вариантов:
1. Принудительно использовать fsck при загрузке системы
2. Запустить fsck в режиме восстановления
Мы рассмотрим обе ситуации.
Принудительная проверка корневой файловой системы с помощью fsck при загрузке системы
Это относительно легко выполнить, единственное, что вам нужно сделать, это создать файл с именем forcefsck в корневом разделе вашей системы. Используйте следующую команду:
Во время следующей загрузки будет выполняться fsck. Если время простоя является критическим, рекомендуется тщательно спланировать эту проверку, так как если в вашей системе много используемых inode, fsck может занять некоторое, довольно значительное время.
После загрузки системы проверьте, существует ли этот файл:
Если он есть, вы можете удалить его, чтобы избежать запуска fsck при каждой загрузке системы.
Запуск fsck в режиме восстановления
Запуск fsck в режиме восстановления требует еще нескольких шагов. Сначала подготовьте систему к перезагрузке. Остановите все важные службы, такие как MySQL/MariaDB и т. д., а затем перезагрузите компьютер.
Во время загрузки удерживайте нажатой клавишу Shift, чтобы отобразилось меню grub. Выберите «Advanced options».

Затем выберите «Recovery mode».

В следующем меню выберите «fsck».

Вас спросят, хотите ли вы перемонтировать вашу корневую файловую систему. Выберите «yes».

Вы должны увидеть что-то похожее на это.

Затем вы можете вернуться к нормальной загрузке, выбрав «Resume».

Заключение
Из этого руководства вы узнали, как использовать fsck и выполнять проверки согласованности в разных файловых системах Linux. Если у вас есть какие-либо вопросы о fsck, пожалуйста, не стесняйтесь задавать их в разделе комментариев ниже.
Источник
Проверка и восстановление файловых систем в Linux- команда fsck
Иногда по разным причинам (в результате сбоя, некорректного завершения работы) файловые системы накапливают ошибки. Сами ошибки представляют собой «рассогласованные» структуры данных. Естественно, при возникновении такой ситуации необходимо как можно скорее привести повреждённую файловую систему в порядок. С этой задачей отлично справляется утилита fsck. Она действительно очень эффективна и системные администраторы очень часто в первую очередь используют именно ее для восстановления или починки файловых систем.
Как работает fsck?
Утилита fsck (File System Consistency Check) изначально глубоко проверяла все структуры данных подряд, т. е. целиком всю файловую систему. Для поиска ошибок она задействовала методы эвристического анализа для ускорения и оптимизации процесса поиска ошибок. Однако, даже в этом случае для больших по объёму файловых систем эта процедура могла занимать много часов.
Позднее была реализована схема оценки состояния файловой системы, в основе которой лежит признак «чистого бита файловой системы». Если происходил сбой и файловая система (ФС) некорректно демонтировалась, то в суперблоке ФС устанавливался этот бит. По-умолчанию в Linux-системах на одном из этапов загрузки системы происходит проверка файловых систем, которые зарегистрированы в файлах /etc/fstab, /etc/vfstab, а также в /etc/filesystems. Таким образом, анализируя «чистый бит» ФС во время загрузки системы утилита определяет, стоит ли проводить проверку.
Журналируемые ФС в настоящее время позволяют утилите работать только с теми структурами данных, которым действительно необходима починка или восстановление. При необходимости fsck может восстановить всю ФС целиком благодаря всё тем же журналам ФС.
Некоторые особенности использования fsck в Linux
Для Linux-систем довольно часто (в особенности с использованием ФС ext) проверка ФС может быть организована таким образом, что она будет проводиться при прошествии некоторого числа демонтирований, даже если ФС полностью исправны. Это особенно актуально для настольных компьютеров, которые могут выключаться/включаться каждые сутки, перезагружаться в связи с особенностью их работы и применения, а также из-за свободного к ним доступа для подключения внешних устройств. В таких случаях проверка ФС (хоть и является полезной и благоприятной процедурой), оказывается слишком частой, а потому бессмысленной.
По-умолчанию в Linux проверка ФС проводится по прошествии 20 демонтирований. Для того, чтобы изменить количество демонтирований, после которых нужна проверка ФС нужно воспользоваться командой tune2fs:
Синтаксис и основные опции fsck
У команды fsck следующий синтаксис:
Кроме основных опций для fsck существуют и специфические, зависящие от выполняемой задачи и/или ФС. Об этом более подробно можно прочитать в соответствующих страницах интерактивного руководства, используя команду man fsck. В содержании основного руководства для утилиты (в разделе «SEE ALSO») есть ссылки на другие страницы, например fstab(5), mkfs(8), fsck.ext2(8), fsck.ext3(8) и т. д. Информацию по этим ссылкам можно просматривать выполняя команду man с соответствующими параметрами, например man fsck.ext3.
В следующей таблице приводятся дополнительные (специальные), а также наиболее часто используемые опции, позволяющие использовать команду с максимальной гибкостью и эффективностью:
Примеры использования fsck
Для самой типичной ситуации, характерной для случаев, когда нужно восстановить (а точнее «починить») ФС, например на устройстве /dev/sdb2, следует воспользоваться командой:
Одной из самых полезных является опция, позволяющая помечать повреждённые сектора и эта же опция используется чаще всего. Обычно такие ситуации (с повреждёнными секторами) возникают после сбоев, вызванных нештатным отключением электропитания:
Работу файловыми системами нужно проводить, когда они отмонтированны от разделов. Однако, если возникает ситуация, когда нужно всё же произвести проверку на примонтированных ФС, то перед тем как использовать команду fsck с соответствующей опцией, нужно сначала перемонтировать нужную ФС в режиме «только для чтения»:
Для указания, какую ФС использовать для раздела:
Если fsck не справляется с исправлением/починкой ФС (что случается очень редко), то это может быть из-за повреждённого суперблока ФС. Его также можно восстановить, поскольку для суперблоков создаются их резервные копии. Но сначала нужно узнать, по каким адресам эти копии записывались, а затем попытаться восстановить суперблок из одной их резервных копий:
Заключение
В данной статье мы рассмотрели работу и использование утилиты fsck. Как видно из статьи использование утилиты не предоставляет большой сложности. А возможности по проверки и восстановлению файловых систем в Linux у нее довольно большие, поэтому знание этой утилиты системному администратору просто необходимы.
Если вы нашли ошибку, пожалуйста, выделите фрагмент текста и нажмите Ctrl+Enter.
Источник
Операционная система Убунту хоть и превосходит по некоторым параметрам Windows, но тоже способна портить пользователю настроение, выдавая ошибки. Одна из таких — недоступность файловой системы. Причём касается это как обычных флешек, так и жёстких дисков в некоторых ситуациях. Решить проблему можно. Однако и опытные пользователи не всегда знают, как исправить ошибку, когда Ubuntu выдаёт: «Файловая система доступна только для чтения». Ответ мы постарались дать в этой статье.

Причин возникновения проблем с доступом к файлам в Ubuntu может быть несколько.
Неисправность носителя
В первую очередь стоит проверить, точно ли исправна эта файловая система. В случае с флеш-картой сделать это легко. Попробуйте открыть её с компьютера на Windows. Другая система может быстро найти неполадки на накопителе. То же самое касается карт памяти, китайских плееров и других дешёвых носителей информации. Часто дело может быть в них.
В случае, когда проблемным является жёсткий диск, выполнить проверку будет гораздо труднее. Если на вашем компьютере стоит две системы, проверьте, исправно ли работает ваш HDD на Windows. Эти способы позволят определить очаг неисправности.
Форматирование
Во многих случаях вернуть работоспособность помогает простое форматирование файловой системы. Особенно легко это сделать на флешке. Правда, не всегда мы готовы расстаться с той информацией, которая на ней уже есть. Перекиньте все данные на компьютер под управлением Виндовс и отформатируйте проблемный накопитель.
С диском навряд ли у кого-то поднимется рука совершить такое. Форматирование может уничтожить много важной информации. Тем более, если повреждена файловая система Ubuntu, проблему надо искать в другом месте.

Проверка на наличие ошибок
Проверить диск на наличие ошибок можно не только на Windows. Убунту также обладает достаточным арсеналом для этого. Сделать это можно и с помощью команд, и пользуясь специальным приложением. Сначала разберём способ, использующий стандартные средства.
Просматриваем список накопителей:
Проверяем конкретный накопитель:
В примере взят sdf, но у вас название диска может отличаться.
Если том был примонтирован, то перед тем, как проверять, это действие нужно отменить:
Теперь проверяем том на бэдблоки — проблемные области:
Прогресс выполнения будет отображаться в процентах.
Теперь отмечаем бэдблоки, чтобы система перестала их использовать:
Такой способ в теории должен помочь исправить неполадки с любыми видами носителей. Если же сканирование дисков на ошибки не помогло, то пора воспользоваться удобной утилитой — GParted.
GParted

Права доступа
Наконец, последняя причина, по которой мы теряем доступ к управлению данными на носителях, заключается в нарушенных правах. С ней могут сталкиваться и опытные юзеры, использующие root-режим. Когда мы используем различные команды, не до конца понимая их суть, или запускаем программы с расширенными полномочиями, система может по ошибке перекрыть доступ.

После чего мы видим сообщение от Ubuntu: «Файловая система доступна только для чтения». Убрать такую неполадку помогут специальные команды.
В качестве универсального метода здесь подойдёт команда:
Вместо [user] необходимо вписать имя пользователя. Команда chown отвечает за смену прав доступа к папке. Атрибут –R означает, что этот раздел пользователь может только читать. Sudo отменяет эти изменения. В примере проблема заключалась в домашнем разделе, если у вас проблемы с флешкой, то следует вписать её директорию.
Файловая система Убунту работает немного по другим принципам, нежели на Windows. Поэтому любые диски под её управлением ведут себя по-другому. Из-за этого возникают и новые ошибки, с которыми на Винде нельзя столкнуться.
Теперь мы знаем, как решить проблему, касающуюся неполадок с редактированием дисков. Дело может быть как в неисправности устройств, так и в неправильном определении прав. Главное — правильно определить неполадку и исправить её. Благо, это не самая серьёзная из всех ошибок, хотя она и может доставить пользователю неприятности.
Источник
Файловая система только для чтения в ubuntu 20.04
Я обновился до ubuntu desktop 20.04 около двух недель назад. С тех пор моя файловая система продолжает переходить в состояние «только для чтения», иногда, когда я нахожусь в процессе работы с системой и часто вижу initramfs экран при запуске системы. Для выключения моей системы требуется время, и иногда мне приходится принудительно выключать питание, удерживая кнопку питания.
Моя система поддерживает двойную загрузку, и у меня параллельно установлены окна и Ubuntu. У меня нет проблем с перегородками Windows. Раздел ubuntu постоянно доступен только для чтения.
Как я могу решить или диагностировать причину этой проблемы?
Изменить:
вот смарт-данные и результат самотестирования. Я сделал снимок экрана после восстановления после очередного сбоя при загрузке:

2 ответа
Давайте сначала проверим вашу файловую систему
Тогда давайте проверим ваш HDD
Плохой блок
«Current Pending Sector Count» = 240 указывает на проблему.
Примечание: НЕ прерывайте сканирование плохих блоков!
Примечание: НЕ блокируйте SSD
Примечание: сделайте резервную копию ваших важных файлов В первую очередь!
Примечание: это займет много часов
Примечание: у вас может быть ожидающий отказ жесткого диска
Загрузитесь с DVD / USB с Ubuntu Live в режиме «Попробовать Ubuntu».
Источник
Как использовать команду fsck для исправления ошибок файловой системы в Linux
Файловые системы отвечают за организацию хранения и восстановления данных. Так или иначе, со временем файловая система может быть повреждена, и некоторые её части могут оказаться недоступными. Если ваша файловая система обнаруживает такую несогласованность, рекомендуется проверить её целостность.
Это можно сделать с помощью системной утилиты fsck (проверка целостности файловой системы). Эта проверка может выполняться автоматически во время загрузки или запускаться вручную.
В этой статье мы рассмотрим утилиту fsck и её использование, чтобы помочь вам исправить ошибки диска.
Когда использовать fsck в Linux
Есть разные сценарии, когда вы захотите запустить fsck. Вот несколько примеров:
Опции программы fsck
Команду fsck необходимо запускать с привилегиями суперпользователя или root. Вы можете использовать её с разными аргументами. Их использование зависит от вашего конкретного случая. Ниже вы увидите некоторые из наиболее важных опций:
Как запустить fsck для исправления ошибок файловой системы Linux
Чтобы запустить fsck, вам нужно убедиться, что раздел, который вы собираетесь проверить, не смонтирован. Для целей этой статьи я буду использовать свой второй диск /dev/sda, смонтированный в /mnt/disk_d.
Вот что произойдёт, если я попытаюсь запустить fsck, когда раздел смонтирован.

Если диск не только смонтирован, но и используется (например, диск, смонтированный в корневую файловую систему), то ошибка будет «/dev/nvme0n1 is in use».
Чтобы избежать этого, отключите раздел с помощью следующей команды (замените имя диска на ваше):
Тогда можно будет безопасно запускать fsck.

Понимание кодов выхода fsck
После запуска fsck он вернёт код выхода. Эти коды можно увидеть в руководстве по fsck, запустив:
Описание кодов выхода fsck:
Как исправить ошибки файловой системы Linux
Иногда в файловой системе может быть обнаружено более одной ошибки. В таких случаях вы можете захотеть, чтобы fsck автоматически пытался исправить ошибки. Это можно сделать с помощью:
Флаг -y означает автоматически отвечать «да» на любые запросы от fsck для исправления ошибки.
Точно так же вы можете запустить то же самое во всех файловых системах (с пропуском корневой файловой системы):
Как запустить fsck на корневом разделе Linux
В некоторых случаях вам может потребоваться запустить fsck в корневом разделе вашей системы. Поскольку вы не можете запустить fsck, пока раздел смонтирован, вы можете попробовать один из следующих вариантов:
Мы рассмотрим обе ситуации.
Как принудительно проверить диск с помощью fsck при загрузке системы
Это относительно легко выполнить, единственное, что вам нужно сделать, это создать файл с именем forcefsck в корневом разделе вашей системы. Используйте следующую команду:
Затем вы можете просто принудительно перезагрузить или запланировать перезагрузку системы. Во время следующей загрузки будет выполнена проверка диска командой fsck. Если время простоя критично, рекомендуется тщательно его спланировать, поскольку, если в вашей системе много используемых inode, выполнение fsck может занять дополнительное время.
После загрузки системы проверьте, существует ли ещё файл:
Если это так, вы можете удалить его, чтобы избежать появления fsck при каждой загрузке системы.
Как запустить fsck в режиме восстановления
Для запуска fsck в режиме восстановления требуется ещё несколько шагов. Сначала подготовьте вашу систему к перезагрузке. Остановите все критически важные службы, такие как MySQL/MariaDB и т. д., а затем введите.
Во время загрузки удерживайте нажатой клавишу Shift, чтобы отобразилось меню grub. Выберите Advanced options («Дополнительные параметры»).

Затем выберите Recovery mode («Режим восстановления»).

В следующем меню выберите «fsck».

Вас спросят, хотите ли вы перемонтировать / файловую систему. Выберите Yes («да»).

Вы должны увидеть нечто подобное.

Затем вы можете вернуться к нормальной загрузке, выбрав Resume («Возобновить»).

Заключение
В этом руководстве вы узнали, как использовать fsck и выполнять проверки согласованности в разных файловых системах Linux. Если у вас есть какие-либо вопросы о fsck, не стесняйтесь задавать их в разделе комментариев ниже.
Источник

В своей деятельности я давно убедился в стабильности операционных систем Linux. Но иногда случается что и они сбоят. При внезапном отключении электричества, да и по другим причинам может возникнуть ошибка в файловой системе. В моем случае ошибка загрузки Ubuntu случилась после внезапного отключения питания. Давайте разбираться как восстановить работоспособность системы.
При запуске система доходит до загрузки initramfs и открывается консоль, на этом загрузка заканчивается. Initramfs — это файловая система в оперативной памяти компьютера использующаяся для начальной инициализации загрузки.

Загрузка системы в режиме восстановления
Перезагружаем компьютер и ожидаем появления окна загрузчика GRUB
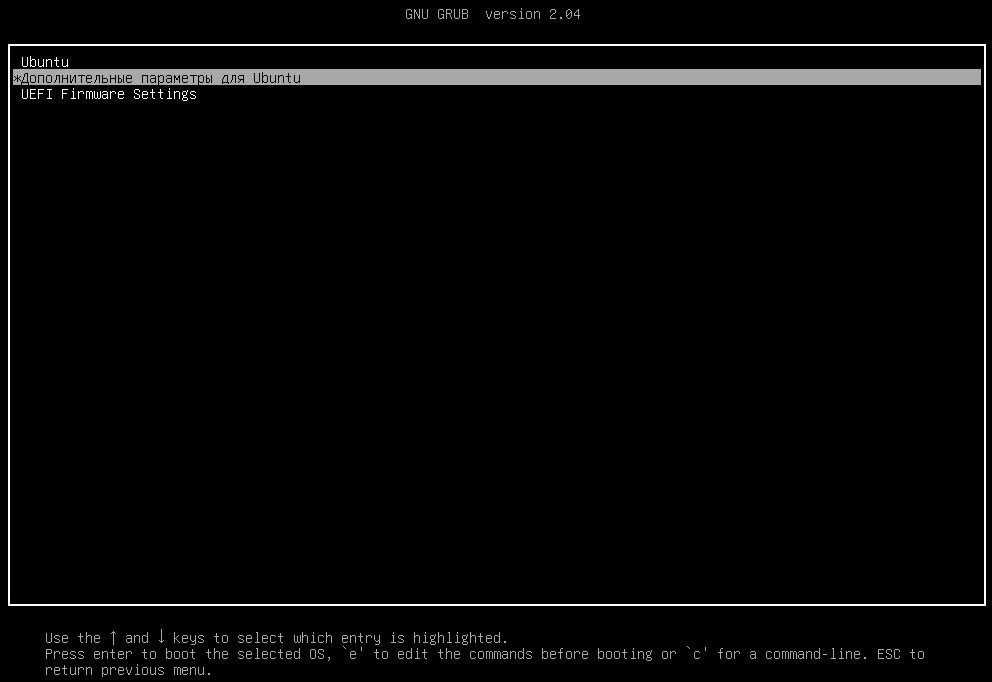
Обычно, GRUB появляется до начала загрузки системы и висит несколько секунд. Если меню GRUB не появилось: перезагрузите компьютер, и сразу после загрузки BIOS/UEFI удерживайте клавишу Shift (BIOS), либо нажмите клавишу Esc (UEFI).
Выбираем пункт Дополнительные параметры для Ubuntu. Попав в меню выбора ядра для загрузки системы пытаемся загрузится с самой свежей версии с припиской (Recovery Mode). Если загрузить свежее ядро не получилось, можно выбрать предыдущее.
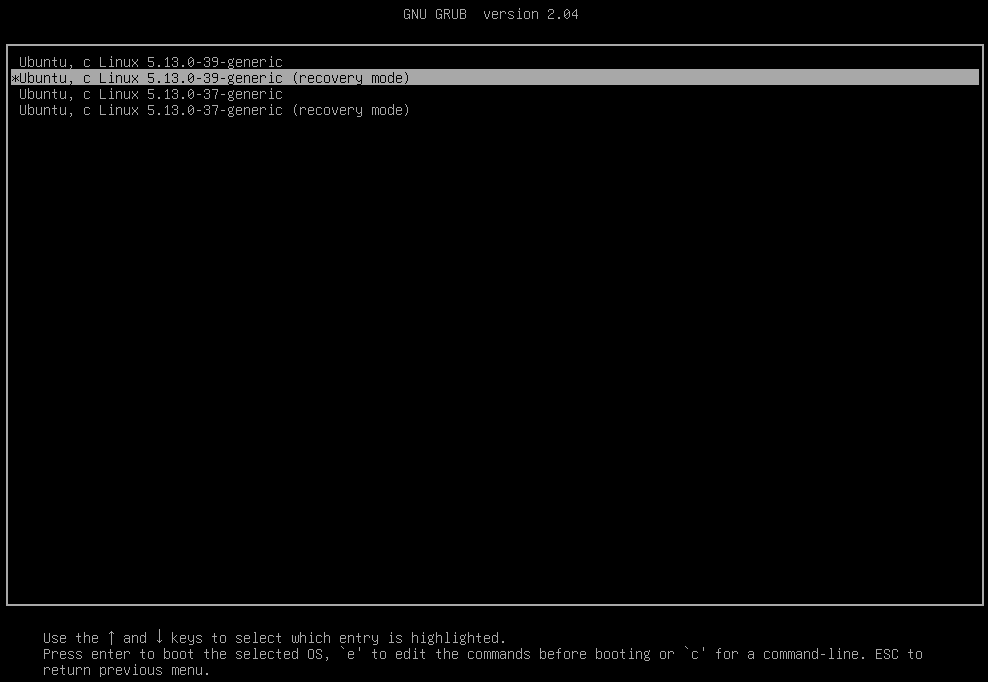
Загрузиться операционная система не смогла и тут же описали причину: /dev/sda2 contains a file system with error
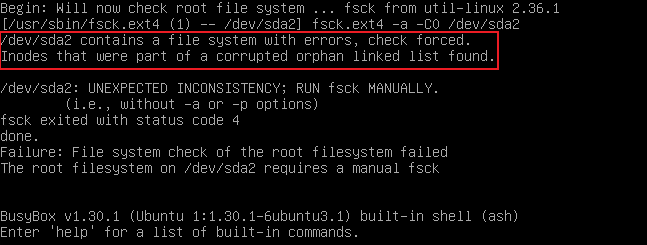
Загрузка прервана по причине ошибок в файловой системе по пути /dev/sda2. Тут же запустится initramfs.
Восстановление файловой системы
В консоли initramfs запускаем программу проверки файловой системы на ошибки
где fsck — программа проверки, /dev/sda2 — путь к сбойному разделу

Программа проверки нашла ошибки и предлагает их исправить, соглашаемся.
Если ошибок будет много, можно согласится сразу с исправлением всех
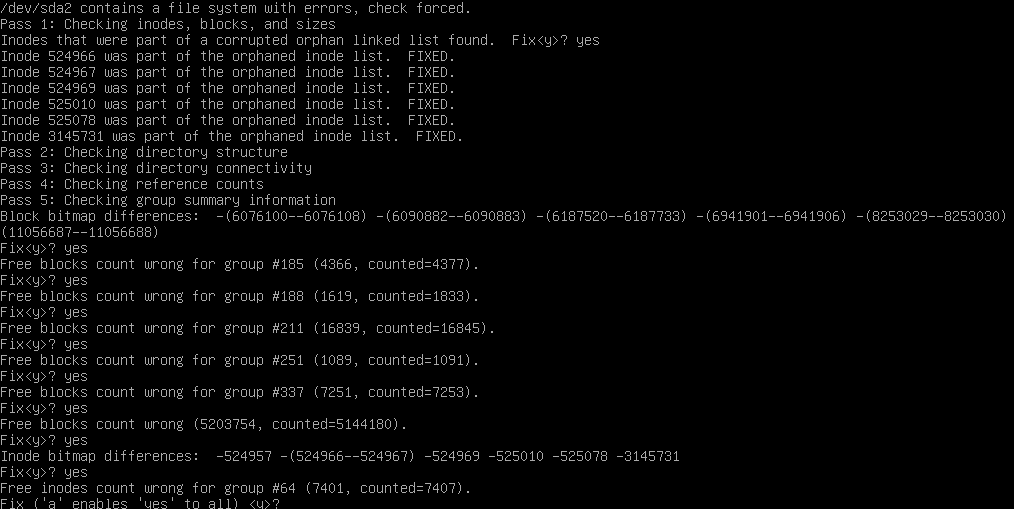
Нажимаем a чтобы исправить все найденные ошибки в файловой системе.
По завершению процесса проверки и исправления ошибок мы увидим сообщение о результатах работы программы.

Все ошибки исправлены. Можно перезагрузить компьютер и выбрать загрузку в обычном режиме.
Видео по статье
