Вы, наверное, не раз сталкивались с проблемой, что Ubuntu не видит сеть Windows или Windows не видит сетевую шару Linux. Такая проблема характерна для многих дистрибутивов с окружением Gnome. Ситуация довольно неоднозначная, раньше причиной этому был баг в GVFS, потом появилось ещё несколько осложняющих дело факторов.
В этой статье мы рассмотрим что делать если Ubuntu не видит шары Windows или Samba, как к ним всё таки подключится и можно ли решить проблему, сделать так чтобы Nautilus и Dolphin начали всё таки видеть сетевые ресурсы.
Почему Ubuntu не видит сеть Windows или Samba?
Нужно разобраться почему Ubuntu не может увидеть сеть Windows. Начиная с Windows 10 в компании Microsoft решили отказаться от старого протокола SMB1 и использовать только SMB2 и SMB3. Но в этих протоколах нет сетевого обнаружения. Для сетевого обнаружения в Windows теперь используется новый сервис WS-Discovery. В Nautilus для отображения сетевых ресурсов используется либо avahi либо протокол SMB1. Поэтому увидеть шару Windows не получится, не включив обратно устаревший протокол в реестре. Windows по умолчанию шары Samba тоже видеть не будет, потому что новый WS-Discovery в Samba не поддерживается. Ещё в 2015 году были предложены патчи для Samba добавляющие эту функциональность, но разработчики решили, что оно им не нужно. Поэтому если вы хотите чтобы Windows видела Samba, нужно отдельно установить сервис WSDD.
Но это ещё не всё. Начиная с версии Samba 4.11 разработчики решили, что они ничем не хуже Microsoft и отключили по умолчанию поддержку протокола SMB1. Теперь Nautils и Dolphin перестали видеть не только Windows шары, но и Linux тоже. Решается проблема либо установкой на Samba сервер Avahi, либо включением поддержки старого протокола SMB1 на сервере Samba.
Настойка сервера Samba
1. Включение протокола SMB1
Для того чтобы активировать протокол SMB1 в Samba необходимо добавить такие строчки в /etc/samba/smb.conf в секцию global:
sudo vi /etc/samba/smb.conf
server min protocol = NT1
client min protocol = NT1
min protocol = NT1

После этого надо перезапустить Samba.
sudo systemctl restart smbd
sudo systemctl restart nmbd
Хочу обратить ваше внимание, что у меня всё заработало только после того как я перезагрузил и сервер и клиент. Видимо что-то где-то кэшируется.
2. Настройка имени хоста
Имя хоста вашего компьютера, выводимое командой hostname должно совпадать со значением в файле /etc/hosts и со значением параметра netbios name в файле /etc/samba/smb.conf. Например:
hostname
cat /etc/samba/smb.conf

Регистр букв не имеет значения.
3. Установка Avahi
Если предыдущий способ не поможет, то установка Avahi должна помочь. Samba не будет отображаться в сетях Windows, но зато появится в сетевом окружении в Nautilus. Для установки Avahi выполните:
sudo apt install avahi-daemon avahi-utils
После этого сервис стоит запустить и добавить в автозагрузку:
sudo systemctl enable avahi-daemon
sudo systemctl start avahi-daemon
Проверить доступные сервисы можно командой:
avahi-browse --all

Среди них должна быть ваша шара, обозначенная как Microsoft Windows Network local.
4. Установка WSDD
Сервис WSDD нужен для того чтобы вашу шару было видно из Windows. Можно использовать сервис wsdd2 из этого репозитория. Его надо собрать из исходников, но в этом нет ничего сложного. Сначала склонируйте репозиторий:
git clone https://github.com/Andy2244/wsdd2.git
Затем перейдите в папку с проектом:
cd wsdd2
Выполните make для сборки:
make
Затем установите программу, она только скопирует исполняемый файл и службу systemd в нужные директории:
sudo make install
Осталось запустить службу:
sudo systemctl daemon-reload
sudo systemctl enable --now wsdd2

Теперь Windows сможет видеть ваш сервер Samba. Таким образом если всё сделать правильно, то все всех будут видеть.
1. Общий доступ в Windows
Убедитесь, что в Windows общий доступ был включён. Если общий доступ отключен, то вы не сможете никак получить доступ к ресурсам. Откройте проводник и перейдите в пункт Сеть. Если сетевой доступ отключён, то система выдаст соответствующее предупреждение:

Кликните по нему чтобы включить общий доступ, затем выберите Включить сетевое обнаружение и общий доступ к файлам.

После этого система ещё раз спросит надо ли разрешить доступ для всех общественных сетей. Ответьте утвердительно:

После этого вы сможете получить доступ к общим ресурсам этого компьютера.
2. Включение SMB1 в Windows
Для того чтобы включить поддержку протокола SMB1 в Windows 10 откройте поиск и наберите Включение компонентов. Затем откройте утилиту Включение и выключение компонентов Windows:

Дальше найдите пункт SMB1.0 CIFS File Sharing Support и установите напротив него галочку:

Затем необходимо перезапустить компьютер:

После этого Ubuntu начнёт видеть вашу шару Windows и вы сможете к ней подключится.
Настройка клиента
Исходя из выше перечисленного, клиент скорее всего не виноват, но можно попробовать его настроить чтобы быть уверенным точно. Как я уже написал выше Nautilus для подключения и просмотра общих папок Windows и Samba использует виртуальную файловую систему gvfs. А та, в свою очередь использует библиотеку libsmbclient для получения необходимых данных. Поэтому мы можем попытаться исправить ситуацию переопределив некоторые параметры в /etc/samba/smb.conf. Но работает это далеко не всегда.

1. Установить Samba
Если файловый сервер Samba у вас не установлен, то его надо установить для того чтобы был создан файл /etc/samba/smb.conf с параметрами по умолчанию. Они потом будут использоваться библиотекой libsmbclient и самой утилитой smbclient, которую вы можете применять для тестирования. Для установки выполните:
sudo apt install samba
Проверьте конфигурационный файл Samba на ошибки с помощью такой команды:
testparm

2. Рабочая группа
По умолчанию используется рабочая группа WORKGROUP. Убедитесь, что ваша рабочая группа имеет именно это имя, также убедитесь, что в /etc/samba/smb.conf задано правильное имя рабочей группы в параметре workgroup:
sudo vi /etc/samba/smb.conf
workgroup = WORKGROUP

3. Версия протокола
В современных системах Windows для общего доступа к папкам используется файловая система CIFS, использующая современные версии протоколов SMB2 и SMB3. Эти протоколы не поддерживают обзор доступных общих папок так, как это ожидает получить Nautilus. Для того чтобы всё работало надо использовать старый протокол NT1. Чтобы его включить добавьте параметр client max protocol после параметра workgroup:
client max protocol = NT1

После этого сохраните изменения и перезагрузите компьютер и проверьте.
4. Правильный порядок разрешения имён
Неверный порядок разрешения сетевых имен тоже может стать проблемой. Чтобы исправить его найдите в smb.conf параметр и приведите его к такому виду:
name resolve order = bcast lmhosts host wins

Здесь первым используется bcast, широковещательные сообщения, которые рассылаются по вашей локальной сети и ищут компьютеры с общими папками.
5. Не тот интерфейс
Если в вашем компьютере несколько сетевых интерфейсов, возможно smbclient пытается использовать не тот интерфейс. Чтобы посмотреть список интерфейсов используйте команду:
ls /sys/class/net

Затем найдите в /etc/samba/smb.conf параметр interface и замените в его значении eth0 на имя вашего интерфейса, который обеспечивает связь с нужной локальной сетью. Например на enp0s8:
interfaces = 127.0.0.0/8 enp0s8

После этого надо перезапустить службы Samba:
sudo systemctl restart smbd
sudo systemctl restart nmbd
6. Отладка
Если сеть Windows всё ещё не работает, вы можете попытаться отлаживать GVFS чтобы понять где именно возникает проблема и в чём её суть. Для этого надо завершить текущий сервер GVFS и запустить свой в терминале с включённой опцией отладки. Для этого выполните:
pkill gvfs; pkill nautilus
GVFS_DEBUG=all GVFS_SMB_DEBUG=10 $(find /usr/lib* -name gvfsd 2>/dev/null) --replace 2>&1 | tee gvfsd.log

Затем откройте Nautils и войдите в сетевое окружение, сеть Windows. При этом в терминале будут выводится сообщения об ошибках работы службы. Вы можете использовать эти сообщения чтобы искать информацию в Google или попросить помощи на форумах.
7. Проблема в GVFS
Баг в GVFS, о котором я писал выше наблюдался для Samba версии 4.8 и ниже. Если сервер поддерживает протокол более высокого уровня, то клиент пытается использовать этот протокол, например SMB2 или SMB3, но на этих протоколах не работает отображение доступных ресурсов. Если у вас именно эта проблема, то для полного решения придется ждать обновления или использовать обходное решение описанное ниже.
8. Подключение напрямую
Даже если у вас не работает обнаружение сетевых ресурсов Windows, вы все ещё можете подключится к нужному компьютеру и получить с него файлы. Откройте пункт Другие места на левой панели Nautilus. Внизу окна вы увидите надпись Подключится к серверу введите smb://адрес_сервера в поле слева и нажмите Enter:

После этого система предложит ввести имя пользователя и пароль для доступа к общему ресурсу. Этот пользователь должен реально существовать на машине, к которой вы собираетесь подключится.

Введите пароль и вы увидите доступные общие папки:

Выводы
Если всё будет сделано правильно то Linux увидит вашу шару Windows или Samba:

В этой статье мы кратко рассмотрели почему Ubuntu не видит сеть Windows, а также как исправить эту проблему. Если проблему с сетевым обнаружением устранить не удается, вы всегда можете попробовать подключится вручную. Это не решает основную проблему, но позволяет получить нужные файлы. Вы знаете другие способы решения? Поделитесь ими в комментариях!
Обнаружили ошибку в тексте? Сообщите мне об этом. Выделите текст с ошибкой и нажмите Ctrl+Enter.

Статья распространяется под лицензией Creative Commons ShareAlike 4.0 при копировании материала ссылка на источник обязательна .
Доброе время суток.
Проблема такая, на работе нужно поднять подобие файл-сервера под убунтой (установлена Ubuntu 10.10. ), но интернет очень ограничен, буквально несколько метров, поэтому при установке инет отрубила. Далее, настроила прокси, инет пашет — попыталась расшарить папочку, прилетает ответ: служба не установлена. Установить? конечно! Далее — «ошибка при установке службы общего доступа».
Подскажите, плиз, какие именно пакеты нужно поставить, в гугл ходила, вразумительного ничего не нашла.
Пы.Сы.: Есть возможно накачать все дома, а потом принести на работу, подсказке в этом направлении тоже буду рада.
Цитата: Jafrate от 04 Ноября 2010, 14:44Доброе время суток.
Проблема такая, на работе нужно поднять подобие файл-сервера под убунтой (установлена Ubuntu 10.10. ), но интернет очень ограничен, буквально несколько метров, поэтому при установке инет отрубила. Далее, настроила прокси, инет пашет — попыталась расшарить папочку, прилетает ответ: служба не установлена. Установить? конечно! Далее — «ошибка при установке службы общего доступа».
Подскажите, плиз, какие именно пакеты нужно поставить, в гугл ходила, вразумительного ничего не нашла.Пы.Сы. Есть возможно накачать все дома, а потом принести на работу, подсказке в этом направлении тоже буду рада.
Надеюсь, что я правильно понял вопросы:
1. Надо расшарить папки. У себя на 10.4 я шарю самбой (samba), правлю smb.conf так:
[global]
workgroup = WORKGROUP
server string = "Linux File server"
security = SHARE
guest ok = yes
guest account = mylogin
[Shara]
path = /home/mylogin/Рабочий стол/shara
guest ok = Yes
#guest only = Yes
writeable = Yes
[Soft]
path = /home/mylogin/Рабочий стол/Install
guest ok = Yes
read only = yes
writeable = no
2. А перенос пакетов домой (там нета нету), я делаю так.
Если будут вопросы распишу подробнее. http://linuxforum.kz/public/style_emoticons/<#EMO_DIR#>/wink.gif’ class=’bbc_emoticon’ alt=’;)’ />

Огромное человеческое спасибо! Все отлично работает )
Цитата: Jafrate от 05 Ноября 2010, 10:24Огромное человеческое спасибо! Все отлично работает )
Ну все, на одну строчку выше линуксоидом стал, раз помог кому то уже http://linuxforum.kz/public/style_emoticons/<#EMO_DIR#>/wink.gif’ class=’bbc_emoticon’ alt=’;)’ />
УРА !!!!!!!!!!!!!!http://linuxforum.kz/public/style_emoticons/<#EMO_DIR#>/smile.gif’ class=’bbc_emoticon’ alt=’:)’ />

- Linux Forum Казахстан
-
►
Дистрибутивы -
►
Ubuntu -
►
Служба общего доступа
 Ошибки сетевого доступа в Windows — вещь довольно неприятная, тем более что не все умеют их правильно диагностировать и исправлять. При том, что интернет кишит различными способами самой разной степени сомнительности. Поэтому мы решили подробно разобрать одну из типовых ситуаций, показав как процесс диагностики, так и различные способы решения проблемы, каждое из которых имеет свои особенности, в частности влияние на безопасность. Такой подход позволит не только выяснить причины ошибки и устранить ее, но и поможет подойти к этому вопросу осознанно, полностью представляя последствия своих действий.
Ошибки сетевого доступа в Windows — вещь довольно неприятная, тем более что не все умеют их правильно диагностировать и исправлять. При том, что интернет кишит различными способами самой разной степени сомнительности. Поэтому мы решили подробно разобрать одну из типовых ситуаций, показав как процесс диагностики, так и различные способы решения проблемы, каждое из которых имеет свои особенности, в частности влияние на безопасность. Такой подход позволит не только выяснить причины ошибки и устранить ее, но и поможет подойти к этому вопросу осознанно, полностью представляя последствия своих действий.
Научиться настраивать MikroTik с нуля или систематизировать уже имеющиеся знания можно на углубленном курсе по администрированию MikroTik. Автор курса, сертифицированный тренер MikroTik Дмитрий Скоромнов, лично проверяет лабораторные работы и контролирует прогресс каждого своего студента. В три раза больше информации, чем в вендорской программе MTCNA, более 20 часов практики и доступ навсегда.
С ситуацией, когда компьютер под ОС Windows не хочет подключаться или перестает подключаться к общим ресурсам на сервере Samba под управлением Linux встретиться можно довольно часто и тому есть объективные причины, которые мы рассмотрим ниже, ну а пока посмотрим на ее внешние симптомы. Система неожиданно сообщает, что она не может получить доступ к указанному ресурсу и выдает абсолютно неинформативную ошибку:
Код ошибки: 0x80004005
Неопознанная ошибка
Если попробовать подключиться в консоли, например, командой:
net view \192.168.233.182Где 192.168.233.182 — адрес искомого сервера, то получим немного другую ошибку:
Системная ошибка 53.
Не найден сетевой путь.При этом указанный узел нормально пингуется, а проверка доступности 445 порта говорит, что все нормально:
 После этого обычно начинается сетование на кривизну какого-либо из решений (в зависимости от личных предпочтений) и поиск решения в интернете, где можно найти как условно рабочие, так и полную дичь, вроде включения SMB1 и бездумного изменения различных политик и ключей реестра.
После этого обычно начинается сетование на кривизну какого-либо из решений (в зависимости от личных предпочтений) и поиск решения в интернете, где можно найти как условно рабочие, так и полную дичь, вроде включения SMB1 и бездумного изменения различных политик и ключей реестра.
Но не будем спешить, вы же не глотаете все подряд из домашней аптечки только почувствовав недомогание? Так и здесь, поэтому будем разбираться.
Но сперва поясним ситуацию по протоколу SMB1:
Протокол SMB1 устарел и небезопасен, в настоящее время отключен на всех современных системах.
Кроме того, даже если вы включите его поддержку, то начиная с Windows 1709 она автоматически отключится после 15 дней неиспользования. В общем: включать SMB1 не нужно, разве что только вам действительно нужна поддержка устаревших клиентов.
В современных версиях Samba протокол SMB1 также отключен и минимальной поддерживаемой версией является SMB2_02, а максимальной SMB3. Это параметры по умолчанию и проверить их можно командами:
testparm --parameter-name="min protocol"
testparm --parameter-name="max protocol"
Настройки по умолчанию достаточно актуальны, и мы не советуем отдельно задавать версии протоколов без особой на то нужды. SMB2_02 — обозначает младшую версию протокола SMB2, а SMB3 указывает на старшую доступную версию, таким образом поддерживаются все системы начиная с Windows Vista и Server 2008. Причиной ошибки SMB1 быть не может.
Поэтому не занимаемся ерундой, а ищем истинную причину, в этом нам поможет Журнал событий. Раскрываем последовательно Журналы приложений и служб — Microsoft — Windows — SMBClient и в журнале Security находим ошибку 31017:
Небезопасный гостевой вход отклонен.Рекомендации.
Это событие указывает на попытку сервера разрешить вход пользователя как непроверенного гостя, которая была отклонена клиентом.
Для гостевого входа не поддерживаются стандартные функции обеспечения безопасности, например подписывание и шифрование.
Вследствие этого гостевой вход уязвим для атак "злоумышленник в середине", которые могут привести к попаданию конфиденциальных данных в сеть.
По умолчанию небезопасный гостевой вход отключен в Windows. Корпорация Майкрософт не рекомендует включать его.
 После чего все становится на свои места. Нет никаких чудес, просто политики безопасности Windwos не позволяют подключаться к серверу с анонимным гостевым доступом. Кстати, это относится не только к Samba.
После чего все становится на свои места. Нет никаких чудес, просто политики безопасности Windwos не позволяют подключаться к серверу с анонимным гостевым доступом. Кстати, это относится не только к Samba.
Теперь, когда есть понимание происходящего мы можем выбрать одно из двух решений указанной проблемы.
Решение №1. Отключаем гостевой доступ на сервере Samba
С точки зрения безопасности это наиболее правильное решение, которое позволит получать доступ к общим ресурсам не снижая уровень безопасности сети. Для этого внесем некоторые изменения в конфигурационный файл Samba, обычно он располагается в /etc/samba/smb.conf. Прежде всего найдем и приведем к следующему виду директиву:
map to guest = neverА в настройках каждого общего ресурса укажем:
guest ok = noВозможно, вам еще придется выполнить некоторые настройки, скажем, завести пользователей и назначить им права, для всего этого рекомендуем воспользоваться нашей статьей:
Настройка файлового сервера Samba на платформе Debian / Ubuntu
Сохраняем все изменения и проверяем конфигурацию на ошибки:
testparmЗатем перезапускаем службу:
systemctl restart smbdПосле чего повторно пробуем подключиться и сразу видим окно для ввода учетных данных:
 Проблема решена, ресурсы файлового сервера Samba снова доступны.
Проблема решена, ресурсы файлового сервера Samba снова доступны.
Решение №2. Разрешаем небезопасный гостевой вход в Windows
Если Решение №1 вас по каким-либо причинам не устраивает, и вы осознанно хотите понизить уровень безопасности вашей сети, то можно пойти другим путем и разрешить небезопасный гостевой вход.
Запустим редактор групповой политики (gpedit.msc) и перейдем в Конфигурация компьютера — Административные шаблоны — Сеть — Рабочая станция Lanman и переводим политику Включить небезопасные гостевые входы в положение Включено.

После чего вам потребуется перезапустить службу Рабочая станция или перезагрузить компьютер.
Альтернативой этому способу будет внесение изменений через реестр:
reg add "HKLMSYSTEMCurrentControlSetServicesLanmanWorkstationParameters" /v AllowInsecureGuestAuth /t REG_DWORD /d 1Затем перезапустим службу:
net stop LanmanWorkstation && net start LanmanWorkstationПосле чего можем продолжать привычно использовать общие сетевые ресурсы с гостевой моделью доступа.
 Какой вывод можно сделать после прочтения данного материала? Прежде всего понять, что любые сетевые ошибки имеют под собой вполне определенную причину, а не являются воздействием некой неведомой силы. И эти причины имеют свойство отображаться в журналах и логах.
Какой вывод можно сделать после прочтения данного материала? Прежде всего понять, что любые сетевые ошибки имеют под собой вполне определенную причину, а не являются воздействием некой неведомой силы. И эти причины имеют свойство отображаться в журналах и логах.
Решений таких проблем также может быть несколько, каждое из которых может иметь свои достоинства и недостатки. Поэтому не нужно хватать первый попавшийся рецепт из интернета, а следует разобраться в причинах и выбрать из доступных вариантов тот, который будет вас наиболее устраивать.
Научиться настраивать MikroTik с нуля или систематизировать уже имеющиеся знания можно на углубленном курсе по администрированию MikroTik. Автор курса, сертифицированный тренер MikroTik Дмитрий Скоромнов, лично проверяет лабораторные работы и контролирует прогресс каждого своего студента. В три раза больше информации, чем в вендорской программе MTCNA, более 20 часов практики и доступ навсегда.
В Ubuntu Maverick я поделился некоторыми папками, используя графический интерфейс Nautilus «Параметры общего доступа».

Я вижу их из Windows 7, но когда я пытаюсь получить к ним доступ (из Windows), он запрашивает имя пользователя и пароль. Независимо от того, что я вхожу, он не впустит меня. Как мне настроить это, чтобы поделиться нормально?
Обновление: я обнаружил, что некоторые общие папки позволяют мне войти, но другие нет. Из тех, которые делают, некоторые из их подпапок делают, другие нет, и т.д. Как я могу исследовать, что вызывает это?
Когда я позволяю графическому интерфейсу установить то, что ему нужно, он устанавливает sambaи libpam-smbpass. На машине у меня возникают проблемы с подключением, libpam-smbpassне установлена. Может ли это быть проблемой?
Ответы:
Снова откройте Nautilus как обычный пользователь и измените общий ресурс, чтобы удалить гостевой доступ. Введите gksudo nautilus, перейдите к общей папке и поделитесь ею снова. Поделитесь папкой, но не предоставьте гостевой доступ. Закрыть наутилус.
Перейдите в свою коробку Windows и получите доступ к общему ресурсу и введите имя пользователя и пароль Ubuntu.
Убедитесь, что ваш брандмауэр Ubuntu разрешает входящий доступ к портам Samba. Убедитесь, что брандмауэр Windows разрешает исходящий доступ для тех же портов.
Вы установили Samba? sudo apt-get install samba
Если это так, то вам необходимо установить пароль Samba: sudo smbpasswd -a USERNAME . Эта команда сгенерирует запрос пароля (замените USERNAMEсвоим именем пользователя).
Установите папку для обмена mkdir /home/USERNAME/sharedfolder
Сделайте резервную копию вашего файла smb.conf: sudo cp /etc/samba/smb.conf ~
Откройте файл smb.conf: gksu gedit /etc/samba/smb.conf
Добавьте это в самый конец файла:
[sharedfolder]
path = /home/USERNAME/sharedfolder
available = yes
valid users = USERNAME
read only = no
browsable = yes
public = yes
writable = yes
Между строками не должно быть пробелов, и как перед, так и после каждого знака равенства должен быть один пробел. Сохраните и выйдите из Gedit.
Перезагрузите самбу sudo restart smbd
Используйте эту команду, чтобы проверить файл smb.conf на наличие синтаксических ошибок: sudo testparm
Теперь вы должны иметь возможность поделиться с вашего компьютера с Windows 7.
Редактировать:
Я понимаю, что вы пытаетесь получить доступ к общему ресурсу Ubuntu из Windows 7 и что вы хотите сделать это с помощью графического интерфейса.
но когда я пытаюсь получить к ним доступ (из Windows), он запрашивает имя пользователя и пароль. Независимо от того, что я вхожу, он не впустит меня. Как мне настроить это, чтобы поделиться нормально?
Для этого вы должны установить Samba-имя пользователя / пароль на вашем Linux-компьютере, как я описал выше. Я мог бы порекомендовать для этого программу с графическим интерфейсом для Ubuntu, но, честно говоря, сделать это гораздо сложнее и сложнее. Программа называется gadmin-samba и находится в репозитории Ubuntu. Внимание! Вы можете полностью потерять конфигурацию, если неправильно используете эту программу.
Пожалуйста, дайте нам знать, какие шаги вы предприняли, и с какими ошибками вы столкнулись. Благодарность!
У меня есть сервер Ubuntu с несколькими компьютерами и ноутбуками под управлением Windows 7, и я обнаружил, что один ноутбук не разрешает доступ к файлам в папках с указанием «Возможно, у вас нет разрешения и т. Д.». Почесал в интернете 3 дня — не повезло. Наконец решил спросить моего сына, кто установил сервер, и он сказал, что Windows 7 может хранить пароли к серверу, и иногда они становятся поврежденными. Простой ответ был следующим:
Если вы сохранили пароль для сетевого диска в Windows и хотите удалить его, нажмите клавиши [Windows] + [R], чтобы открыть командную строку Windows. Затем введите
control keymgr.dll
и нажмите «ОК», чтобы открыть диспетчер учетных данных Windows, который позволяет вам управлять и удалять пароли, сохраненные в Windows.
Выделите сервер и нажмите УДАЛИТЬ ИЗ СКОРОСТИ
Перезагрузите компьютер.
Эта процедура работает для Windows XP, Vista и Windows 7.
Я полностью удалил и удалил samba и samba-common, затем переустановил их и все пакеты, которые зависели от них. Теперь общий доступ к GUI и имя хоста компьютера снова работает, хотя он работает только в гостевом режиме.
Я не понял, какие учетные данные использовать в противном случае. WINDOWSMACHINE/winusername UBUNTUMACHINE/ubuntuusernameили просто username. Ничего не работает Но гостевой режим работает.
Папки, которыми я делюсь, содержат другие папки. Иногда они недоступны для компьютера с Windows, а иногда они доступны. Очевидно, что когда он говорит «позвольте мне настроить разрешения для вас», он делает только i для папки, которой вы делитесь, а не для подпапок. Если разрешения для папок «Группа» и «Другие» не установлены на «Создание и удаление файлов», вы не сможете получить к ним доступ в гостевом режиме.
У меня такая же проблема. «Возможно, у вас нет разрешения на использование этого сетевого ресурса. Обратитесь к администратору этого сервера, чтобы узнать, есть ли у вас права доступа». Все работало нормально с samba, пока не выполнила новую установку 11.10 (установка обновления не сломала общие ресурсы samba).
Я установил «Samba Server Configuration Tool 1.2.63», и он показал, что пользователь по умолчанию — никто. Изменил это, чтобы он совпадал с моим паролем, и после этого все работало нормально Я сравнил свои конфигурационные файлы samba, и ничего не изменилось. Упомянутый инструмент исправил это.
У меня было куча проблем с этим, и я все понял правильно, поэтому подумал, что просто задокументирую это.
Я думаю, что последнее, что меня порадовало, — это открытие файла smb.conf (/ var / etc / samba /), и в конце файла папки, которые, как я думал, были общими, имели двоеточие; до просмотра = да, который я удалил. Я думаю, что это был последний шаг.
Я также ранее изменил regedit в windows с файлом Win7_Samba3DomainMember.reg (хотя я думаю, что я использую Samba (1) — здесь много работы по догадкам:> Я нашел, что gadmin-samba НЕ полезен, он сделал вещи хуже, но я согласен с этим из-за моих ограниченных знаний, но другая Samba Utility была очень полезна (system-config-samba).
Помимо всех обычных разрешений для папок, «личный общий доступ к файлам» (доступ через Dash) также имел некоторую простую конфигурацию, которая, как я предполагал, не требовалась.
для меня это работало, просто комментируя строку, которая говорит, security = shareи раскомментируя строку, которая говорит security = userв smb.conf
-
При использовании Windows 7 может потребоваться изменить параметры реестра:
Запустите файл Win7_SambaDomainMember.reg , в который будут вставлены следующие параметры реестра (подробности см. В вики Samba ).
HKLMSystemCCSServicesLanmanWorkstationParameters DWORD DomainCompatibilityMode = 1 DWORD DNSNameResolutionRequired = 0затем перезагрузите компьютер (я не знаю никаких побочных эффектов, кроме разрешения доступа к Samba)
-
Если вы используете Ubuntu 11.10, убедитесь, что у вас установлен python-glade2
sudo apt-get install python-glade2
У меня была такая же проблема, когда я хотел поделиться диском. Мне пришлось отредактировать мой, fstabчтобы автоматически смонтировать диск в указанную точку монтирования. Затем я попытался настроить smb.confфайл для совместного использования диска. Диск действительно показывался в Windows, но я не мог перемещаться по нему, поэтому я попробовал то, что вы сделали, но когда я попытался сделать это на вкладке общего smb.confдоступа в диалоговом окне свойств, появилось сообщение, чтобы вставить эту опцию в глобальную часть файла. :
usershare owner only = false
Затем я прокомментировал мою конфигурацию, чтобы разделить эту точку монтирования в smb.confфайле.
Это сработало для меня …
Попробуйте это из коробки Win7:
Панель управления> Администрирование
Локальная политика безопасности> Локальные политики> Параметры безопасности
Измените эти записи:
Сетевая безопасность: уровень аутентификации LAN Manager. Отправка ответов LM и NTLM.
Минимальная сеансовая безопасность для NTLM SSP Отключить Требуется 128-битное шифрование
Вы, наверное, не раз сталкивались с проблемой, что Ubuntu не видит сеть Windows или Windows не видит сетевую шару Linux. Такая проблема характерна для многих дистрибутивов с окружением Gnome. Ситуация довольно неоднозначная, раньше причиной этому был баг в GVFS, потом появилось ещё несколько осложняющих дело факторов.
В этой статье мы рассмотрим что делать если Ubuntu не видит шары Windows или Samba, как к ним всё таки подключится и можно ли решить проблему, сделать так чтобы Nautilus и Dolphin начали всё таки видеть сетевые ресурсы.
Почему Ubuntu не видит сеть Windows или Samba?
Нужно разобраться почему Ubuntu не может увидеть сеть Windows. Начиная с Windows 10 в компании Microsoft решили отказаться от старого протокола SMB1 и использовать только SMB2 и SMB3. Но в этих протоколах нет сетевого обнаружения. Для сетевого обнаружения в Windows теперь используется новый сервис WS-Discovery. В Nautilus для отображения сетевых ресурсов используется либо avahi либо протокол SMB1. Поэтому увидеть шару Windows не получится, не включив обратно устаревший протокол в реестре. Windows по умолчанию шары Samba тоже видеть не будет, потому что новый WS-Discovery в Samba не поддерживается. Ещё в 2015 году были предложены патчи для Samba добавляющие эту функциональность, но разработчики решили, что оно им не нужно. Поэтому если вы хотите чтобы Windows видела Samba, нужно отдельно установить сервис WSDD.
Но это ещё не всё. Начиная с версии Samba 4.11 разработчики решили, что они ничем не хуже Microsoft и отключили по умолчанию поддержку протокола SMB1. Теперь Nautils и Dolphin перестали видеть не только Windows шары, но и Linux тоже. Решается проблема либо установкой на Samba сервер Avahi, либо включением поддержки старого протокола SMB1 на сервере Samba.
Настойка сервера Samba
1. Включение протокола SMB1
Для того чтобы активировать протокол SMB1 в Samba необходимо добавить такие строчки в /etc/samba/smb.conf в секцию global:
sudo vi /etc/samba/smb.conf
server min protocol = NT1
client min protocol = NT1
min protocol = NT1

После этого надо перезапустить Samba.
sudo systemctl restart smbd
sudo systemctl restart nmbd
Хочу обратить ваше внимание, что у меня всё заработало только после того как я перезагрузил и сервер и клиент. Видимо что-то где-то кэшируется.
2. Настройка имени хоста
Имя хоста вашего компьютера, выводимое командой hostname должно совпадать со значением в файле /etc/hosts и со значением параметра netbios name в файле /etc/samba/smb.conf. Например:
hostname
cat /etc/samba/smb.conf

Регистр букв не имеет значения.
3. Установка Avahi
Если предыдущий способ не поможет, то установка Avahi должна помочь. Samba не будет отображаться в сетях Windows, но зато появится в сетевом окружении в Nautilus. Для установки Avahi выполните:
sudo apt install avahi-daemon avahi-utils
После этого сервис стоит запустить и добавить в автозагрузку:
sudo systemctl enable avahi-daemon
sudo systemctl start avahi-daemon
Проверить доступные сервисы можно командой:
avahi-browse --all

Среди них должна быть ваша шара, обозначенная как Microsoft Windows Network local.
4. Установка WSDD
Сервис WSDD нужен для того чтобы вашу шару было видно из Windows. Можно использовать сервис wsdd2 из этого репозитория. Его надо собрать из исходников, но в этом нет ничего сложного. Сначала склонируйте репозиторий:
git clone https://github.com/Andy2244/wsdd2.git
Затем перейдите в папку с проектом:
cd wsdd2
Выполните make для сборки:
make
Затем установите программу, она только скопирует исполняемый файл и службу systemd в нужные директории:
sudo make install
Осталось запустить службу:
sudo systemctl daemon-reload
sudo systemctl enable --now wsdd2

Теперь Windows сможет видеть ваш сервер Samba. Таким образом если всё сделать правильно, то все всех будут видеть.
1. Общий доступ в Windows
Убедитесь, что в Windows общий доступ был включён. Если общий доступ отключен, то вы не сможете никак получить доступ к ресурсам. Откройте проводник и перейдите в пункт Сеть. Если сетевой доступ отключён, то система выдаст соответствующее предупреждение:

Кликните по нему чтобы включить общий доступ, затем выберите Включить сетевое обнаружение и общий доступ к файлам.

После этого система ещё раз спросит надо ли разрешить доступ для всех общественных сетей. Ответьте утвердительно:

После этого вы сможете получить доступ к общим ресурсам этого компьютера.
2. Включение SMB1 в Windows
Для того чтобы включить поддержку протокола SMB1 в Windows 10 откройте поиск и наберите Включение компонентов. Затем откройте утилиту Включение и выключение компонентов Windows:

Дальше найдите пункт SMB1.0 CIFS File Sharing Support и установите напротив него галочку:

Затем необходимо перезапустить компьютер:

После этого Ubuntu начнёт видеть вашу шару Windows и вы сможете к ней подключится.
Настройка клиента
Исходя из выше перечисленного, клиент скорее всего не виноват, но можно попробовать его настроить чтобы быть уверенным точно. Как я уже написал выше Nautilus для подключения и просмотра общих папок Windows и Samba использует виртуальную файловую систему gvfs. А та, в свою очередь использует библиотеку libsmbclient для получения необходимых данных. Поэтому мы можем попытаться исправить ситуацию переопределив некоторые параметры в /etc/samba/smb.conf. Но работает это далеко не всегда.

1. Установить Samba
Если файловый сервер Samba у вас не установлен, то его надо установить для того чтобы был создан файл /etc/samba/smb.conf с параметрами по умолчанию. Они потом будут использоваться библиотекой libsmbclient и самой утилитой smbclient, которую вы можете применять для тестирования. Для установки выполните:
sudo apt install samba
Проверьте конфигурационный файл Samba на ошибки с помощью такой команды:
testparm

2. Рабочая группа
По умолчанию используется рабочая группа WORKGROUP. Убедитесь, что ваша рабочая группа имеет именно это имя, также убедитесь, что в /etc/samba/smb.conf задано правильное имя рабочей группы в параметре workgroup:
sudo vi /etc/samba/smb.conf
workgroup = WORKGROUP

3. Версия протокола
В современных системах Windows для общего доступа к папкам используется файловая система CIFS, использующая современные версии протоколов SMB2 и SMB3. Эти протоколы не поддерживают обзор доступных общих папок так, как это ожидает получить Nautilus. Для того чтобы всё работало надо использовать старый протокол NT1. Чтобы его включить добавьте параметр client max protocol после параметра workgroup:
client max protocol = NT1

После этого сохраните изменения и перезагрузите компьютер и проверьте.
4. Правильный порядок разрешения имён
Неверный порядок разрешения сетевых имен тоже может стать проблемой. Чтобы исправить его найдите в smb.conf параметр и приведите его к такому виду:
name resolve order = bcast lmhosts host wins

Здесь первым используется bcast, широковещательные сообщения, которые рассылаются по вашей локальной сети и ищут компьютеры с общими папками.
5. Не тот интерфейс
Если в вашем компьютере несколько сетевых интерфейсов, возможно smbclient пытается использовать не тот интерфейс. Чтобы посмотреть список интерфейсов используйте команду:
ls /sys/class/net

Затем найдите в /etc/samba/smb.conf параметр interface и замените в его значении eth0 на имя вашего интерфейса, который обеспечивает связь с нужной локальной сетью. Например на enp0s8:
interfaces = 127.0.0.0/8 enp0s8

После этого надо перезапустить службы Samba:
sudo systemctl restart smbd
sudo systemctl restart nmbd
6. Отладка
Если сеть Windows всё ещё не работает, вы можете попытаться отлаживать GVFS чтобы понять где именно возникает проблема и в чём её суть. Для этого надо завершить текущий сервер GVFS и запустить свой в терминале с включённой опцией отладки. Для этого выполните:
pkill gvfs; pkill nautilus
GVFS_DEBUG=all GVFS_SMB_DEBUG=10 $(find /usr/lib* -name gvfsd 2>/dev/null) --replace 2>&1 | tee gvfsd.log

Затем откройте Nautils и войдите в сетевое окружение, сеть Windows. При этом в терминале будут выводится сообщения об ошибках работы службы. Вы можете использовать эти сообщения чтобы искать информацию в Google или попросить помощи на форумах.
7. Проблема в GVFS
Баг в GVFS, о котором я писал выше наблюдался для Samba версии 4.8 и ниже. Если сервер поддерживает протокол более высокого уровня, то клиент пытается использовать этот протокол, например SMB2 или SMB3, но на этих протоколах не работает отображение доступных ресурсов. Если у вас именно эта проблема, то для полного решения придется ждать обновления или использовать обходное решение описанное ниже.
8. Подключение напрямую
Даже если у вас не работает обнаружение сетевых ресурсов Windows, вы все ещё можете подключится к нужному компьютеру и получить с него файлы. Откройте пункт Другие места на левой панели Nautilus. Внизу окна вы увидите надпись Подключится к серверу введите smb://адрес_сервера в поле слева и нажмите Enter:

После этого система предложит ввести имя пользователя и пароль для доступа к общему ресурсу. Этот пользователь должен реально существовать на машине, к которой вы собираетесь подключится.

Введите пароль и вы увидите доступные общие папки:

Выводы
Если всё будет сделано правильно то Linux увидит вашу шару Windows или Samba:

В этой статье мы кратко рассмотрели почему Ubuntu не видит сеть Windows, а также как исправить эту проблему. Если проблему с сетевым обнаружением устранить не удается, вы всегда можете попробовать подключится вручную. Это не решает основную проблему, но позволяет получить нужные файлы. Вы знаете другие способы решения? Поделитесь ими в комментариях!

Статья распространяется под лицензией Creative Commons ShareAlike 4.0 при копировании материала ссылка на источник обязательна .
Содержание
- Ошибка WSLregisterdistribution failed with error в терминале Linux
- 1. Проверка подсистемы Linux
- 2. Перезапуск службы LxssManager
- 3. Обновить терминал Linux при помощи CMD
- 4. Переустановка приложения
- Ошибка Ubuntu не видит сеть Windows
- Почему Ubuntu не видит сеть Windows или Samba?
- Настойка сервера Samba
- 1. Включение протокола SMB1
- 2. Настройка имени хоста
- 3. Установка Avahi
- 4. Установка WSDD
- Настройка Windows
- 1. Общий доступ в Windows
- 2. Включение SMB1 в Windows
- Настройка клиента
- 1. Установить Samba
- 2. Рабочая группа
- 3. Версия протокола
- 4. Правильный порядок разрешения имён
- 5. Не тот интерфейс
- 6. Отладка
- 7. Проблема в GVFS
- 8. Подключение напрямую
- Выводы
- Похожие записи
- Оцените статью
- Об авторе
- 5 комментариев к “Ошибка Ubuntu не видит сеть Windows”
Ошибка WSLregisterdistribution failed with error в терминале Linux
Подсистема Linux для Windows 10 может выдавать ошибку WSLregisterdistribution failed with error 0x8007019e, 0x800706be или 0x8000000d в терминале, после нажатия любой клавиши, терминал закрывается. Ошибка обычно возникает из-за отключенной функции подсистемы Linux в Windows 10. Также, этот компонент может быть поврежденным, и переустановка может исправить данную ошибку. Разберем, как исправить ошибку WSLregisterdistribution failed with error: 0x8007019e, 0x800706be, 0x8000000d.
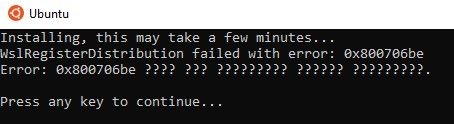
1. Проверка подсистемы Linux
Откройте удаление программ через панель управление и нажмите слева «Включение или отключение компонентов Windows«. Найдите компонент «Подсистема Windows для Linux» и установите галочку, чтобы установить этот компонент и перезагрузите ПК.
Если он был уже установлен, то снимите галочку, нажмите применить, и перезагрузите ПК. После загрузки, включите обратно и снова перезагрузите.
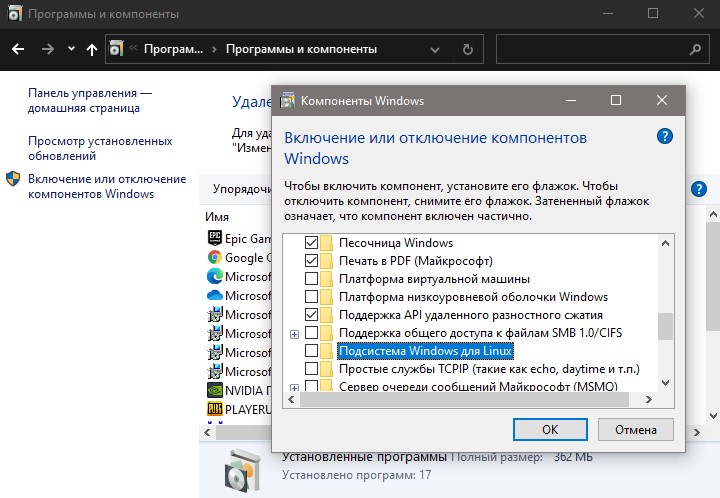
2. Перезапуск службы LxssManager
Служба диспетчера экземпляра Linux может зависнуть и не работать корректно. Перезапуск данной службы может помочь исправить ошибку WSLregisterdistribution failed with error. Нажмите Win+R и введите services.msc,чтобы открыть службы. В службах найдите LxssManager, кликните по ней правой кнопкой мыши и выберите «Перезапустить«.
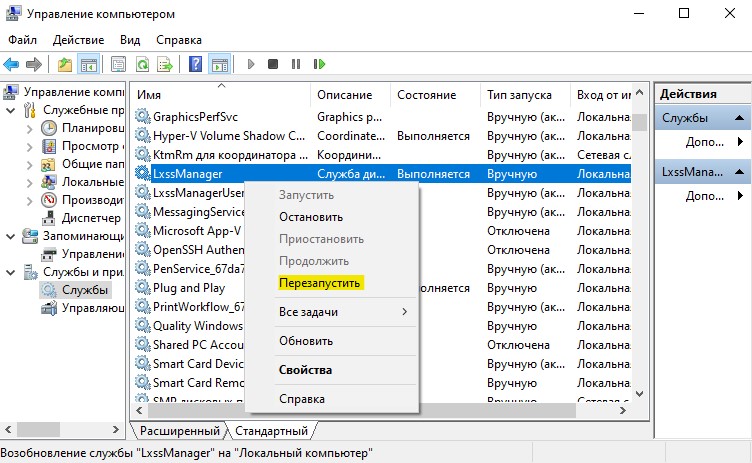
3. Обновить терминал Linux при помощи CMD
Если используете старую версию дистрибутива, то обновление приложения может решить ошибку «WSLregisterdistribution failed with error 0x8007019e или 0x8000000d«. Для этого запустите командную строку от имени администратора и введите ниже команды по очереди:
- C:> bash
- $ sudo apt-get update
- $ sudo apt-get dist-upgrade
- $
- C:> exit
Если выше команды не помогли, то обновим сам WSL, введите в CMD:
- wsl.exe —update
- Если обновления установились, то нужно перезапустить WSL, введите ниже.
- wsl —shutdown

4. Переустановка приложения
Перейдите в «Приложения», выберите приложения Linux, которое выдает ошибку (Ubuntu, Kali и т.п.) и сбросьте его по умолчанию. Если сброс не помог, то удалите его полностью и установите заново.
Источник
Ошибка Ubuntu не видит сеть Windows
Вы, наверное, не раз сталкивались с проблемой, что Ubuntu не видит сеть Windows или Windows не видит сетевую шару Linux. Такая проблема характерна для многих дистрибутивов с окружением Gnome. Ситуация довольно неоднозначная, раньше причиной этому был баг в GVFS, потом появилось ещё несколько осложняющих дело факторов.
В этой статье мы рассмотрим что делать если Ubuntu не видит шары Windows или Samba, как к ним всё таки подключится и можно ли решить проблему, сделать так чтобы Nautilus и Dolphin начали всё таки видеть сетевые ресурсы.
Почему Ubuntu не видит сеть Windows или Samba?
Нужно разобраться почему Ubuntu не может увидеть сеть Windows. Начиная с Windows 10 в компании Microsoft решили отказаться от старого протокола SMB1 и использовать только SMB2 и SMB3. Но в этих протоколах нет сетевого обнаружения. Для сетевого обнаружения в Windows теперь используется новый сервис WS-Discovery. В Nautilus для отображения сетевых ресурсов используется либо avahi либо протокол SMB1. Поэтому увидеть шару Windows не получится, не включив обратно устаревший протокол в реестре. Windows по умолчанию шары Samba тоже видеть не будет, потому что новый WS-Discovery в Samba не поддерживается. Ещё в 2015 году были предложены патчи для Samba добавляющие эту функциональность, но разработчики решили, что оно им не нужно. Поэтому если вы хотите чтобы Windows видела Samba, нужно отдельно установить сервис WSDD.
Но это ещё не всё. Начиная с версии Samba 4.11 разработчики решили, что они ничем не хуже Microsoft и отключили по умолчанию поддержку протокола SMB1. Теперь Nautils и Dolphin перестали видеть не только Windows шары, но и Linux тоже. Решается проблема либо установкой на Samba сервер Avahi, либо включением поддержки старого протокола SMB1 на сервере Samba.
Настойка сервера Samba
1. Включение протокола SMB1
Для того чтобы активировать протокол SMB1 в Samba необходимо добавить такие строчки в /etc/samba/smb.conf в секцию global:
sudo vi /etc/samba/smb.conf
server min protocol = NT1
client min protocol = NT1
min protocol = NT1

После этого надо перезапустить Samba.
sudo systemctl restart smbd
sudo systemctl restart nmbd
Хочу обратить ваше внимание, что у меня всё заработало только после того как я перезагрузил и сервер и клиент. Видимо что-то где-то кэшируется.
2. Настройка имени хоста
Имя хоста вашего компьютера, выводимое командой hostname должно совпадать со значением в файле /etc/hosts и со значением параметра netbios name в файле /etc/samba/smb.conf. Например:

Регистр букв не имеет значения.
3. Установка Avahi
Если предыдущий способ не поможет, то установка Avahi должна помочь. Samba не будет отображаться в сетях Windows, но зато появится в сетевом окружении в Nautilus. Для установки Avahi выполните:
sudo apt install avahi-daemon avahi-utils
После этого сервис стоит запустить и добавить в автозагрузку:
sudo systemctl enable avahi-daemon
sudo systemctl start avahi-daemon
Проверить доступные сервисы можно командой:

Среди них должна быть ваша шара, обозначенная как Microsoft Windows Network local.
4. Установка WSDD
Сервис WSDD нужен для того чтобы вашу шару было видно из Windows. Можно использовать сервис wsdd2 из этого репозитория. Его надо собрать из исходников, но в этом нет ничего сложного. Сначала склонируйте репозиторий:
git clone https://github.com/Andy2244/wsdd2.git
Затем перейдите в папку с проектом:
Выполните make для сборки:
Затем установите программу, она только скопирует исполняемый файл и службу systemd в нужные директории:
sudo make install
Осталось запустить службу:
sudo systemctl daemon-reload
sudo systemctl enable —now wsdd2

Теперь Windows сможет видеть ваш сервер Samba. Таким образом если всё сделать правильно, то все всех будут видеть.
Настройка Windows
1. Общий доступ в Windows
Убедитесь, что в Windows общий доступ был включён. Если общий доступ отключен, то вы не сможете никак получить доступ к ресурсам. Откройте проводник и перейдите в пункт Сеть. Если сетевой доступ отключён, то система выдаст соответствующее предупреждение:

Кликните по нему чтобы включить общий доступ, затем выберите Включить сетевое обнаружение и общий доступ к файлам.

После этого система ещё раз спросит надо ли разрешить доступ для всех общественных сетей. Ответьте утвердительно:

После этого вы сможете получить доступ к общим ресурсам этого компьютера.
2. Включение SMB1 в Windows
Для того чтобы включить поддержку протокола SMB1 в Windows 10 откройте поиск и наберите Включение компонентов. Затем откройте утилиту Включение и выключение компонентов Windows:

Дальше найдите пункт SMB1.0 CIFS File Sharing Support и установите напротив него галочку:

Затем необходимо перезапустить компьютер:

После этого Ubuntu начнёт видеть вашу шару Windows и вы сможете к ней подключится.
Настройка клиента
Исходя из выше перечисленного, клиент скорее всего не виноват, но можно попробовать его настроить чтобы быть уверенным точно. Как я уже написал выше Nautilus для подключения и просмотра общих папок Windows и Samba использует виртуальную файловую систему gvfs. А та, в свою очередь использует библиотеку libsmbclient для получения необходимых данных. Поэтому мы можем попытаться исправить ситуацию переопределив некоторые параметры в /etc/samba/smb.conf. Но работает это далеко не всегда.

1. Установить Samba
Если файловый сервер Samba у вас не установлен, то его надо установить для того чтобы был создан файл /etc/samba/smb.conf с параметрами по умолчанию. Они потом будут использоваться библиотекой libsmbclient и самой утилитой smbclient, которую вы можете применять для тестирования. Для установки выполните:
sudo apt install samba
Проверьте конфигурационный файл Samba на ошибки с помощью такой команды:

2. Рабочая группа
По умолчанию используется рабочая группа WORKGROUP. Убедитесь, что ваша рабочая группа имеет именно это имя, также убедитесь, что в /etc/samba/smb.conf задано правильное имя рабочей группы в параметре workgroup:
sudo vi /etc/samba/smb.conf

3. Версия протокола
В современных системах Windows для общего доступа к папкам используется файловая система CIFS, использующая современные версии протоколов SMB2 и SMB3. Эти протоколы не поддерживают обзор доступных общих папок так, как это ожидает получить Nautilus. Для того чтобы всё работало надо использовать старый протокол NT1. Чтобы его включить добавьте параметр client max protocol после параметра workgroup:
client max protocol = NT1

После этого сохраните изменения и перезагрузите компьютер и проверьте.
4. Правильный порядок разрешения имён
Неверный порядок разрешения сетевых имен тоже может стать проблемой. Чтобы исправить его найдите в smb.conf параметр и приведите его к такому виду:
name resolve order = bcast lmhosts host wins

Здесь первым используется bcast, широковещательные сообщения, которые рассылаются по вашей локальной сети и ищут компьютеры с общими папками.
5. Не тот интерфейс
Если в вашем компьютере несколько сетевых интерфейсов, возможно smbclient пытается использовать не тот интерфейс. Чтобы посмотреть список интерфейсов используйте команду:

Затем найдите в /etc/samba/smb.conf параметр interface и замените в его значении eth0 на имя вашего интерфейса, который обеспечивает связь с нужной локальной сетью. Например на enp0s8:
interfaces = 127.0.0.0/8 enp0s8

После этого надо перезапустить службы Samba:
sudo systemctl restart smbd
sudo systemctl restart nmbd
6. Отладка
Если сеть Windows всё ещё не работает, вы можете попытаться отлаживать GVFS чтобы понять где именно возникает проблема и в чём её суть. Для этого надо завершить текущий сервер GVFS и запустить свой в терминале с включённой опцией отладки. Для этого выполните:
pkill gvfs; pkill nautilus
GVFS_DEBUG=all GVFS_SMB_DEBUG=10 $(find /usr/lib* -name gvfsd 2>/dev/null) —replace 2>&1 | tee gvfsd.log

Затем откройте Nautils и войдите в сетевое окружение, сеть Windows. При этом в терминале будут выводится сообщения об ошибках работы службы. Вы можете использовать эти сообщения чтобы искать информацию в Google или попросить помощи на форумах.
7. Проблема в GVFS
Баг в GVFS, о котором я писал выше наблюдался для Samba версии 4.8 и ниже. Если сервер поддерживает протокол более высокого уровня, то клиент пытается использовать этот протокол, например SMB2 или SMB3, но на этих протоколах не работает отображение доступных ресурсов. Если у вас именно эта проблема, то для полного решения придется ждать обновления или использовать обходное решение описанное ниже.
8. Подключение напрямую
Даже если у вас не работает обнаружение сетевых ресурсов Windows, вы все ещё можете подключится к нужному компьютеру и получить с него файлы. Откройте пункт Другие места на левой панели Nautilus. Внизу окна вы увидите надпись Подключится к серверу введите smb://адрес_сервера в поле слева и нажмите Enter:

После этого система предложит ввести имя пользователя и пароль для доступа к общему ресурсу. Этот пользователь должен реально существовать на машине, к которой вы собираетесь подключится.

Введите пароль и вы увидите доступные общие папки:

Выводы
Если всё будет сделано правильно то Linux увидит вашу шару Windows или Samba:

В этой статье мы кратко рассмотрели почему Ubuntu не видит сеть Windows, а также как исправить эту проблему. Если проблему с сетевым обнаружением устранить не удается, вы всегда можете попробовать подключится вручную. Это не решает основную проблему, но позволяет получить нужные файлы. Вы знаете другие способы решения? Поделитесь ими в комментариях!
Похожие записи
Нет похожих записей.
Оцените статью
Об авторе
Основатель и администратор сайта losst.ru, увлекаюсь открытым программным обеспечением и операционной системой Linux. В качестве основной ОС сейчас использую Ubuntu. Кроме Linux, интересуюсь всем, что связано с информационными технологиями и современной наукой.
5 комментариев к “Ошибка Ubuntu не видит сеть Windows”
применил Ваши рекомендации, не помогло. проблему решил по совету millvix Нашёл решение. Может кому пригодится.
Для начала надо установить samba
Код: [Выделить]
sudo apt install samba
Открываем файл конфигурации
Код: [Выделить]
sudo nano /etc/samba/smb.conf
и в секцию global вписываем
Код: HTML5
[global]
client min protocol = NT1
перезагружаем самбу
Код: [Выделить]
sudo systemctl restart smbd.service
Теперь всё работает.
«Чтобы его включить добавьте параметр client max protocol после параметра workgroup»
Не max, а min как в комментарии выше
Источник
