У многих пользователи после скачивания игры и её последующей установки происходит ошибка при распаковке ISDone.dll: “Unarc.dll вернул код ошибки 11”. Помимо номера ошибки 11 и описания к нему “Невозможно записать данные на диск”, имеются и другие коды сбоя (1, 6, 5, 7, 8, 12, 14) которые, несмотря на разное описание, имеют общую причину и одинаковое решение.
Основная причина всех ошибок, связанных с ISDone.dll и Unarc.dll – это некачественно архивированные установщики игр (пиратки), которые вы качаете из сети. Чаще всего именно с репаками возникает проблема из-за того, что их создатели стараются по максимуму сжать вложенные файлы. Менее часто проблема возникает из-за проблем с местом на компьютере или из-за сбитых настроек.

Решать ошибку при распаковке нужно поэтапно – начиная с более простых методов и постепенно перейдя к более сложным.
Из заголовка ошибки можно догадаться, что имеются какие — то проблемы с файлом Unarc.dll. Данный файл является частью системной библиотеки, которая отвечает за работу с различными архивами, в том числе и за их распаковку. Забегая вперед стоит сказать, что в 99% случаев причиной проблемы является не работа библиотеки Unarc.dll, а повреждение самого файла, который распаковывается. Unarc.dll пытается распаковать архив, а из-за его повреждения и несовпадения контрольной суммы в процессе распаковки и появляется ошибка Unarc.dll вернул код ошибки 11 при установлении игры.
Изображение ошибки unrac.dll
Как исправить ERROR: archive data corrupted (decompression fails)
Для решения проблемы archive data corrupted (decompression fails) рекомендую выполнить следующее:
- Проверьте наличие достаточного количества свободного места на жёстком диске, при необходимости освободите место, удалив ряд ненужных файлов;
- Временно отключите ваш антивирус и брандмауэр, а затем попробуйте выполнить распаковку нужного архива;

- Отключите системный фильтр Smart Screen на ОС Виндовс 8 и 10, а также «Защитник Windows»;
- Если путь к архиву имеет кириллические символы, перенесите данный архив в папку, путь к которой имеет только латинские символы, и попробуйте оттуда распаковать данный архив;
- Запускайте репак от имени администратора (наводим курсор на выполняемый файл репака, кликаем правой клавишей мышки, выбираем «запуск от имени администратора»;

- Попробуйте использовать другой архиватор для распаковки архива (при возможности), или переустановите ваш архиватор, использовав самую свежую его версию;
- Попробуйте перенести проблемный архив на другой ПК и распаковать его там. Если всё пройдёт без проблем, значит причина в вашем ПК, если же проблемы возникнут и там, значит сам архив повреждён;
- Попробуйте скачать данный архив с другого источника (или от другого автора репака). Довольно часто при распаковке определённого архива от конкретного автора появляется проблема archive data corrupted (decompression fails), репак же другого автора может устанавливаться без каких-либо проблем;
- Проверьте вашу систему на вируса. Помогут такие инструменты как Dr.Web CureIt!, Trojan Remover, Malwarebytes Anti-Malware и ряд других аналогов;
- В ряде случаев проблемы архива наблюдаются из-за носителя (например, флешки), на котором переносится архив. Попробуйте использовать альтернативный носитель;
- Проверьте память вашего компьютера специальными тестами (уровня Memtest). Можно также попробовать поочерёдное изъятие планок памяти, и запуск процесса декомпрессии, что позволит идентифицировать нестабильно работающую планку памяти.

Причины возникновения ошибки «Unarc.dll вернул код ошибки 11 при установлении игры»
Помимо некорректного установочного файла игры, причиной возникновения данной ошибки также могут послужить следующие факторы:
- В пути к папке, в которую идет установка и распаковки игры, присутствуют русские буквы;
- Недостаток системных прав пользователя;
- Нормальной распаковке файлов препятствует антивирус (именно поэтому опытные геймеры советуют отключать антивирус во время установки игры);
- Во время загрузки установочного файла игры возникла ошибка, вследствие чего он повредился;
- Не хватает места на одном из локальных дисков компьютера;
- Недостаточный размер файла подкачки;
- Проблемы в работе оперативной памяти.
Как исправить ошибку «Unarc.dll вернул код ошибки 11 при установлении игры»?
Итак, первое, с чего стоит начать решать сложившуюся проблему это запуск установочного файла игры от имени администратора. При этом пользователь, под которым вы вошли в систему, должен обладать правами администратора.
Для запуска установки от имени администратора нажмите по установочному файлу (setup.exe или autorun.exe) правой кнопкой мыши и выберите «Запуск от имени администратора
«.
Запуск установочного файла от имени администратора
Также стоит отключить антивирус на время установки игры и проверить, чтобы в пути к папке с игрой не было русских слов и букв. Например D:игрыWorldoftanks будет не верным. Правильно D:gamesWorldoftanks.
Если игра устанавливается с диска, то проверить его поверхность визуально на наличие царапин и повреждений, так как в этом случае распаковщик попросту не сможет считать с диска данные и вернет ошибку «произошла ошибка при распаковке unarc dll вернул код ошибки 11».
Если же игра скачана с интернета, то стоит попробовать ее перекачать и желательно другого сайта.
Еще стоит убедиться в том, что на жестком диске достаточно места для установки игры, так как зачастую бывает что для установки требуется больше места, чем для уже установленной игры. Связано это с тем, что в процессе распаковки и установки появляются временные файлы, удаляющиеся автоматически в конце процесса установки.
Последними действиями, которые помогут исправить ошибку Unarc.dll вернул код ошибки 11 при установлении игры будут и на наличие битых модулей.
Если не один из вариантов не помог вам в устранении данной ошибки, то пишите об этом в комментариях и мы постараемся вам помочь.
Заядлым геймерам в нашей стране очень часто приходится сталкиваться с разными проблемами при установке игр. Одними из таки проблем становятся выскакивающие окна в виде: «Unarc.dll вернул код ошибки: 11»
или другими значениями кода 1, 5, 6, 7, 8. Вообще, число особой разницы не играет. Все эти разновидности конфликтов устраняются одними и теми же решениями. Дальше мы покажем как исправить код ошибки -11 при установке игр.
Сбой при установке игр «Код ошибки: -11»
Способы решения ошибки Unarc.dll
Решение 1
Этот способ подходит для ситуаций, когда ошибка возникает при попытке распаковки архива. Мы будем пытаться открыть архив с помощью программы 7-Zip. Эта программа распаковываете архивы намного лучше чем WinRar или стандартный распаковщик Windows 10.
- Скачайте установщик 7-Zip с официального сайта. Обратите внимание на то, какая у вас разрядность Windows. Она может быть 32 или 64 битная. Скачайте соответственный установщик.
- Откройте скачанный файл от имени администратора.
- Выберите папку в которую хотите установить программу. Рекомендую устанавливать в папку «Program files».

- Нажмите на кнопку «Install». Если все пройдет успешно, то вы увидите надпись «7-Zip (версия) is installed». Это значит, что приложение успешно установлено.

- Перейдите в папку, которую вы выбрали в предыдущем шаге. Откройте файл который называется «7zFM.exe». Перед вами откроется окно похожее на обычный стандартный проводник Windows. Найдите и откройте архив с которым у вас выходила ошибка unarc.dll.

С большой вероятностью вам уже помог этот способ, иначе переходите к следующему.
Решение 2
Проверьте путь к папке с игрой или программой, он не должна содержать русских букв. Т.е. путь «C:ИгрыExample» строго не подходит! А » C:GamesExample» — подойдет. Если вы обнаружили, что путь все таки содержит русские буквы, то переименуйте папки с русских, на английские буквы.

Решение 3
Ошибка 11 в файле unarc.dll может также появиться из за нехватки места на вашем жестком диске. Ведь если некуда распаковывать файл, то его будет невозможно достать из архива. Зайдите в «Мой компьютер». Вы увидите несколько разделов жесткого диска. Удостоверьтесь что на них достаточно места для игры которую вы хотите установить. Если игра весит 20 Гб, то на диске должно быть как минимум 25-30 Гб. Также, удостоверьтесь что вы устанавливаете игру на нужный диск. Можно легко перепутать, и устанавливать игру на забитый диск, вместо пустого.

Решение «код ошибки -11» в играх
Для начала проанализируйте процесс загрузки игры на ваш компьютер. Возможно, в какой-то момент произошел сбой интернет соединения и файл не догрузился или была нарушена целостность файла. В другой ситуации сама игра уже была битая
(пиратская версия) или испорченна в процессе анализа вашим
антивирусом
.
- Решением становиться повторная загрузка файла, но прежде отключите антивирус
. - Найдите альтернативу данному софту. Обратите внимание на более ранние версии или на другие источники для скачивания.
Думаю тут все просто. Именно скачанный файл в 90%
случаях является виной.
Пробуем распаковать архив
Очень рекомендуется всем пользователям иметь на своем ПК несколько архиваторов. Это связанно с тем, что иногда какой-то определенный архив не поддается открытию, из-за чего пользователь может получить уведомление «ошибка при распаковке unarc.dll»
. Для таких ситуаций лучше испробовать несколько архиваторов.
- Установите сразу два или три архиватора с самыми лучшими возможностями: WinRar
,
WinZip
,
7-Z
. - Поочередно попробуйте открыть каждым из них.
Иногда такой способ помогает игрокам в распаковке игр.
Русские буквы в пути
Русские буквы или кириллица
всегда
конфликтует
со многими утилитами. Иностранные программы не могут распознать в своем установочном пути такие символы. Эти непонятные символы и становятся причиной «вернул код ошибки: -11». Хотя современные разработки уже практически искоренили такую ситуацию, но пользователь все равно попадаются на такие случаи.
- Исправьте имя папки, в которую собираетесь устанавливать игру. К примеру, если папка именуется ГТА 5 Онлайн, то меняете на GTA 5 ONLINE
.
Вообще возьмите за привычку всегда прописывать в компьютере имена папок на английском языке.
Ознакомьтесь с нашим материалом по решению аналогичной проблемы с .
Отключение защиты, антивируса и SmartScreen
Ошибка с библиотекой isdone.dll возникает при установке пиратских версий игр (загруженных из интернета, через торренты) из-за особенностей работы таких приложений. Подобные игры идут с пометкой RePack (от «Механики» или других источников) и могут некорректно восприниматься защитой операционной системы.
Справедливости ради, многие архивы с играми из торрентов действительно содержат вредоносные файлы и вирусы. Если проверка файлов при помощи установленного антивируса не выявила проблем, можно попробовать его отключить и переустановить игру заново. Часто игры начинают нормально работать после этих действий на Windows 7, 8 и XP. Для Windows 10 потребуется дополнительно отключить встроенный фильтр SmartScreen.
Последовательность действий:
- Удалить игру через uninstall.exe или Пуск — Панель управления — Установка и удаление программ.
- Перезагрузить компьютер.
- Отключить антивирус.
- Отключить встроенный Брандмауэр Windows.
- Для Windows 10 — отключить фильтр SmartScreen.
- Попробовать установить игру заново.
Для отключение фильтра SmartScreen (только для Windows 10) нужно:
- Нажать ПКМ по значку Защитника Windows и открыть Центр безопасности.
- Выбрать «Управление приложениями и браузером».
- Выключить SmartScreen, поставив галочку в положение «Выключить».
Выключать фильтр нужно для всех приложений: Проверка приложений и файлов, SmartScreen для Microsoft Edge и SmartScreen для приложений Магазина Windows. Часто этих действий достаточно, чтобы ошибка с файлом isdone.dll перестала возникать при установке игры. Альтернативный вариант — найти другую версию приложения и попробовать снова.
После устранения ошибки и успешной установки игры следует восстановить все настройки безопасности и антивируса обратно. Описанный выше способ хорошо позволяет исправлять проблему с одной или несколькими играми. Если проблема осталась или возникает при установке вообще любых игр, придется прибегать к более сложным способам.

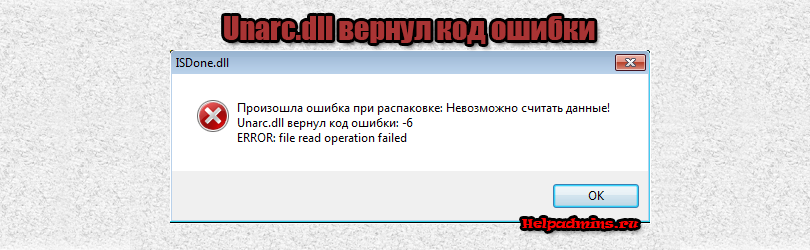
Произошла ошибка при распаковке unarc dll вернул код ошибки 11
Те, кто любят поиграть на компьютере, и особенно в нелицензионные игры наверняка хоть раз сталкивались с ошибкой, которая происходит во время установки игры – “Unarc.dll вернул код ошибки 11”. Сам код ошибки может быть разный. Из этой статьи вы узнаете возможные причины возникновения данной ошибки, а также варианты ее устранения.
Что значит “Unarc.dll вернул код ошибки”?
Из заголовка ошибки можно догадаться, что имеются какие – то проблемы с файлом Unarc.dll. Данный файл является частью системной библиотеки, которая отвечает за работу с различными архивами, в том числе и за их распаковку. Забегая вперед стоит сказать, что в 99% случаев причиной проблемы является не работа библиотеки Unarc.dll, а повреждение самого файла, который распаковывается. Unarc.dll пытается распаковать архив, а из-за его повреждения и несовпадения контрольной суммы в процессе распаковки и появляется ошибка Unarc.dll вернул код ошибки 11 при установлении игры.
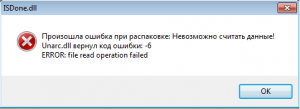
Изображение ошибки unrac.dll
Причины возникновения ошибки “Unarc.dll вернул код ошибки 11 при установлении игры”
Помимо некорректного установочного файла игры, причиной возникновения данной ошибки также могут послужить следующие факторы:
- В пути к папке, в которую идет установка и распаковки игры, присутствуют русские буквы;
- Недостаток системных прав пользователя;
- Нормальной распаковке файлов препятствует антивирус (именно поэтому опытные геймеры советуют отключать антивирус во время установки игры);
- Во время загрузки установочного файла игры возникла ошибка, вследствие чего он повредился;
- Не хватает места на одном из локальных дисков компьютера;
- Недостаточный размер файла подкачки;
- Проблемы в работе оперативной памяти.
Далее мы рассмотрим каждую причину более подробно, а также расскажем методы ее устранения.
Как исправить ошибку “Unarc.dll вернул код ошибки 11 при установлении игры”?
Итак, первое, с чего стоит начать решать сложившуюся проблему это запуск установочного файла игры от имени администратора. При этом пользователь, под которым вы вошли в систему, должен обладать правами администратора.
Для запуска установки от имени администратора нажмите по установочному файлу (setup.exe или autorun.exe) правой кнопкой мыши и выберите “Запуск от имени администратора“.
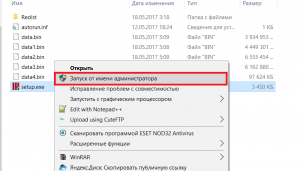
Запуск установочного файла от имени администратора
Также стоит отключить антивирус на время установки игры и проверить, чтобы в пути к папке с игрой не было русских слов и букв. Например D:игрыWorldoftanks будет не верным. Правильно D:gamesWorldoftanks.
Если игра устанавливается с диска, то проверить его поверхность визуально на наличие царапин и повреждений, так как в этом случае распаковщик попросту не сможет считать с диска данные и вернет ошибку “произошла ошибка при распаковке unarc dll вернул код ошибки 11”.
Если же игра скачана с интернета, то стоит попробовать ее перекачать и желательно другого сайта.
Еще стоит убедиться в том, что на жестком диске достаточно места для установки игры, так как зачастую бывает что для установки требуется больше места, чем для уже установленной игры. Связано это с тем, что в процессе распаковки и установки появляются временные файлы, удаляющиеся автоматически в конце процесса установки.
Последними действиями, которые помогут исправить ошибку Unarc.dll вернул код ошибки 11 при установлении игры будут увеличение размера файла подкачки и проверка оперативной памяти на наличие битых модулей.
Если не один из вариантов не помог вам в устранении данной ошибки, то пишите об этом в комментариях и мы постараемся вам помочь.
Лучшая благодарность автору — репост к себе на страничку:
Заядлым геймерам в нашей стране очень часто приходится сталкиваться с разными проблемами при установке игр. Одними из таки проблем становятся выскакивающие окна в виде: «Unarc.dll вернул код ошибки: 11» или другими значениями кода 1, 5, 6, 7, 8. Вообще, число особой разницы не играет. Все эти разновидности конфликтов устраняются одними и теми же решениями. Дальше мы покажем как исправить код ошибки -11 при установке игр.
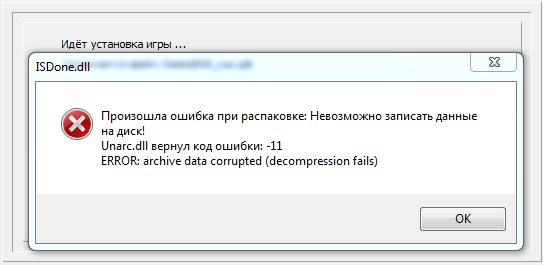
Первым делом нужно всегда обращать внимание на скачанный файл. Скорее всего, он не лицензионный, а значит, может содержать кучу проблем. Именно «пиратские» игры становятся виной в невозможности их установки. Извлечение софта из скачанного архива соприкасается со многими рисками, ведь вероятность невыполнения операции до конца всегда сохраняется. Это же правило применимо и к самой загрузке через торрент.
Решение «код ошибки -11» в играх
Для начала проанализируйте процесс загрузки игры на ваш компьютер. Возможно, в какой-то момент произошел сбой интернет соединения и файл не догрузился или была нарушена целостность файла. В другой ситуации сама игра уже была битая (пиратская версия) или испорченна в процессе анализа вашим антивирусом.
- Решением становиться повторная загрузка файла, но прежде отключите антивирус.
- Найдите альтернативу данному софту. Обратите внимание на более ранние версии или на другие источники для скачивания.
Думаю тут все просто. Именно скачанный файл в 90% случаях является виной.
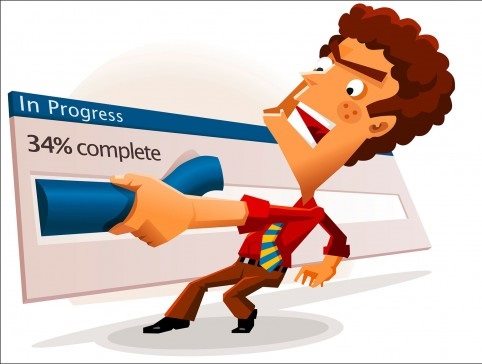
Пробуем распаковать архив
Очень рекомендуется всем пользователям иметь на своем ПК несколько архиваторов. Это связанно с тем, что иногда какой-то определенный архив не поддается открытию, из-за чего пользователь может получить уведомление «ошибка при распаковке unarc.dll». Для таких ситуаций лучше испробовать несколько архиваторов.
- Установите сразу два или три архиватора с самыми лучшими возможностями: WinRar, WinZip, 7-Z.
- Поочередно попробуйте открыть каждым из них.
Иногда такой способ помогает игрокам в распаковке игр.
Русские буквы в пути
Русские буквы или кириллица всегда конфликтует со многими утилитами. Иностранные программы не могут распознать в своем установочном пути такие символы. Эти непонятные символы и становятся причиной «вернул код ошибки: -11». Хотя современные разработки уже практически искоренили такую ситуацию, но пользователь все равно попадаются на такие случаи.
- Исправьте имя папки, в которую собираетесь устанавливать игру. К примеру, если папка именуется ГТА 5 Онлайн, то меняете на GTA 5 ONLINE.
Вообще возьмите за привычку всегда прописывать в компьютере имена папок на английском языке.
Ознакомьтесь с нашим материалом по решению аналогичной проблемы с библиотекой ISDone.dll.
Жесткий диск забит
Современные игры обладают очень внушительными размерами. Хотя бы вспомнить самую популярную серию GTA 5. Она займет пространства на жестком диске не меньше 65 Гб. Такая ситуация иногда упускается пользователями со слабыми ПК. В итоге получается, что свободного места просто нет. При попытке распаковать большой архив и будут возникать «код ошибки № 1,2,3 и т.д.».
Также очень часто источником проблемы может быть оперативная память. Рекомендуется проверить её при помощи специальных утилит, типа Memtest86
- Проверьте есть ли в наличии необходимое место на жестком диске, если нет, тогда удалите все не нужные программы.
А вот небольшая видео-инструкция по загрузке непосредственно файла библиотеки unarc.dll.
«Unarc.dll вернул код ошибки: 11 — при установке игры» не является системной проблемой, поэтому тут ничего страшного нет. Перепроверьте источник, с которого был взят файл, и выполните вышеуказанные предписания.
- Распечатать
Оцените статью:
- 5
- 4
- 3
- 2
- 1
(74 голоса, среднее: 3.7 из 5)
Поделитесь с друзьями!
Каждый игроман сталкивался с рядом проблем при установке или обновлении игр. Общие проблемы как и ошибка unarc dll при запуске смогут решить почти все, но сегодня мы рассмотрим самую необычную из ошибок файла unarc.dll с кодом ошибки 11.
Содержание
- Что такое Unarc dll код ошибки -11?
- Код ошибки -11 в играх
- Если файл лицензионный, но ошибка все-равно отображается
- Как исправить ошибку 11 файла Unarc.dll
Что такое Unarc dll код ошибки -11?
Прежде всего нужно понимать, что dll-файл — является частью системных файлов. При компиляции различных процессов в итоге собирается .dll файл который и отвечает за работу программы.
Код ошибки -11 в играх
Если мы встречаем ошибку при чтении / записи файла — это может быть следствием повреждения файла во время сканирования антивирусом. Если в самом файле будет найдена вредоносная сигнатура, антивирус попробуем удалить из него именно эту часть, что в следствии приведет к нарушению работы.
В играх мы встречаем эту ошибку связанную как раз с пиратскими версиями игр, где авторы репаков вшивают в свои детища вредоносные скрипты, которые позволяют обходить лицензионную защиту.
Если файл лицензионный, но ошибка все-равно отображается
Одной из главных причин возникновения проблем с доступом операционной системы к файлу. Возможно путь к нему состоит из русских букв или различных символов, которые считаются ОС как нечитабельные.
Попробуйте очистить жесткий диск и освободить больше места, т.к. возможно доя создания кеш-файлов не хватает памяти.
Как исправить ошибку 11 файла Unarc.dll
- Запустите программу от имени администратора в следствии которой возникала эта ошибка
- Попробуйте установить совместимость с версиями XP SP3 или Vista
- Используйте «Поиск неполадок совместимости» из контекстного меню программы
- Добавьте приложение в исключения Вашего антивируса, возможно это поможет программе пройти установку
- Перезагрузите компьютер, возможно процесс занят и не может быть открыт или изменен
- Перенесите файлы в корень диска С, проследите внимательно, чтоб файл unarc.dll так же был перенесен.
- Скопируйте файлы на флешку и попробуйте запустить с нее. Иногда такое случается, что файл занят системным процессом svchost.exe и не может быть считан повторно
“Unarc.dll returned an error code 11” generally occurs when trying to decompress or extract a compressed file or install a game application. Sometimes a program does not have the necessary DLL files that can support a software installation process on Windows and this situation triggers the problem. Using Pirated Games from CD/DVD/USB drive is usually found to cause this error code.
Full error message is – “An error when unpacking: Unable to write data to disk! Unarc.dll returned an error code: – 11 ERROR: archive data corrupted (decompression failed)”. This problem may come across if a game or application does not meet the system requirements or you are running an older version of Windows. DLL files on a PC may be blocked by antivirus software or caused by damaged or missing system files. See – How to Fix ISDone.dll Error in Windows 10/11.
Here is how to fix Fix Unarc.dll returned an error code 11 in Windows 11 or 10 –
Way-1: Uninstall and Reinstall the app
Majority of cases confirm that the game or program is itself faulty when displaying error message Unarc.dll returned error code 11. Bugs in the app or its incompatibility give rise to the problem.
Nevertheless, reinstallation of the gaming program is the easiest way to help you from the state. For this, you need to uninstall it first and then install the same from scratch –
- Right-click on Start.
- Type appwiz.cpl.
- When Programs and Features window appears, find the game which is causing the error message.
- Right-click on it and select Uninstall.
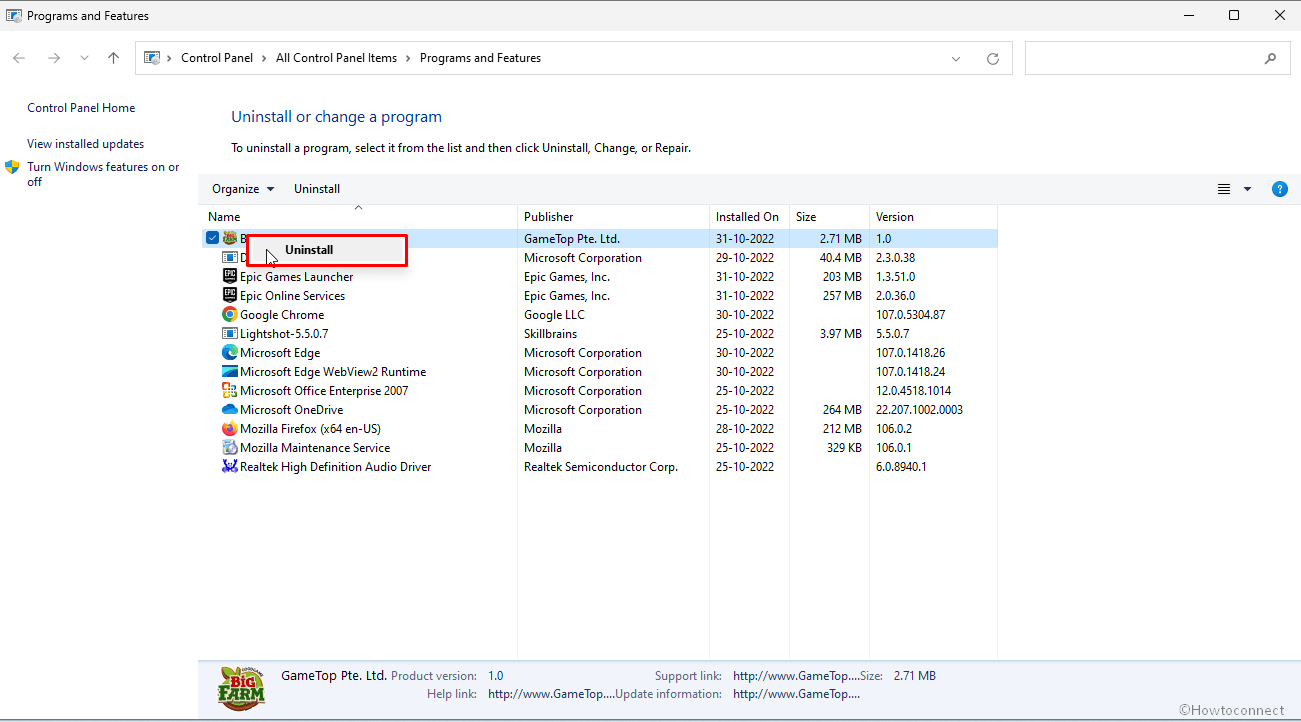
- If you get further instructions then follow them until the game is fully removed from system.
- Restart your PC and go to game’s official website.
- Download the setup file and install using guidelines there.
- Start gaming and see if the error message doesn’t prompt.
Way-2: Reregister Unarc.dll
Now focus on the system DLL files that might be deregistered or their registration might be corrupted resulting in an unarc.dll problem.
In order to repair this error, register the Display Link Library following the procedure:
- Navigate to “C:WindowsSysWOW64“.
- Scroll down and locate Unarc.dll.
- Go to another computer running the same version of Windows. Copy Unarc.dll and replace it with the existing file on your PC. You can use pendrive normally or email to take the file (making it zip). Furthermore, you can download Unarc.dll from the web but before this make sure that the source is trustworthy.
- Now click on Search.
- Type – PowerShell.
- Select Run as administrator.
- Then type or copy/paste the cmdlet below and press Enter successively:
regsvr32 %systemroot%SysWOW64unarc.dll
regsvr32 %systemroot%System32unarc.dll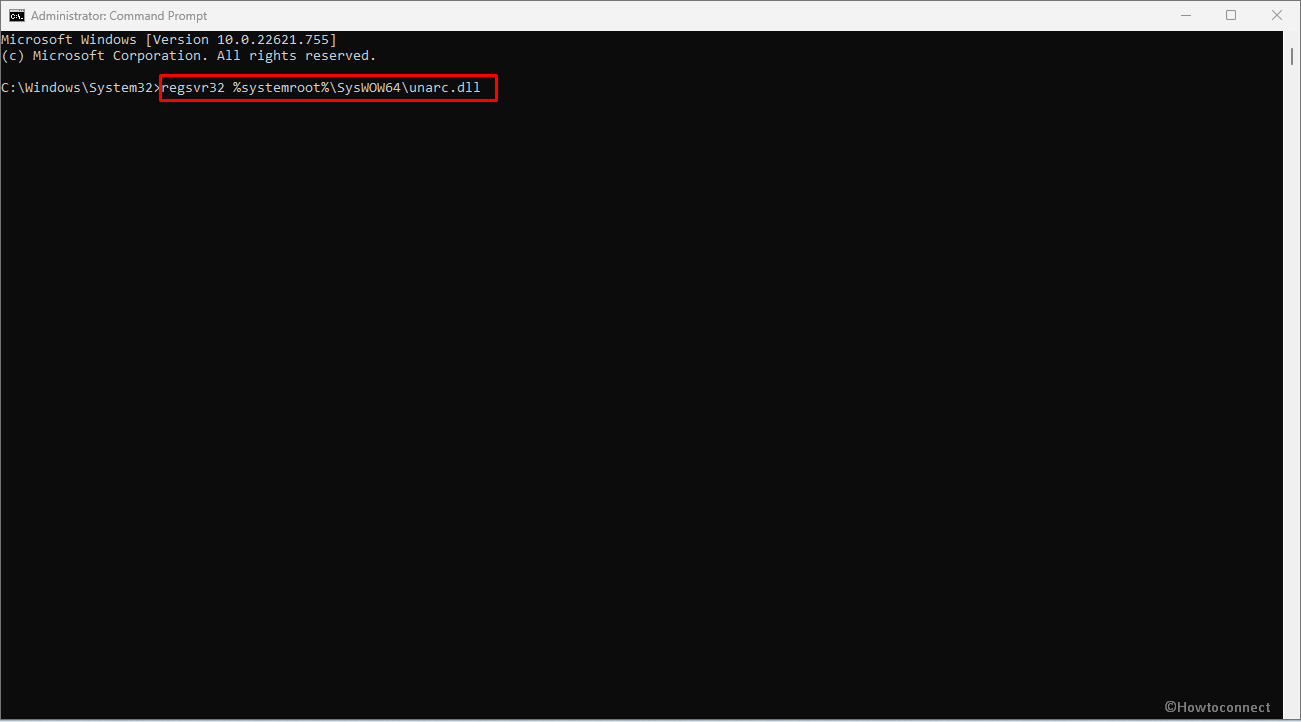
- After you’ve done the above, restart your PC.
Helpful – How to Register DLL File in Windows 11 or 10 64 and 32 bit.
Way-3: Delete temp files
Oftentimes deleting temp files can singly solve the Unarc.dll returned an error code 11 so –
- Press – Winkey+R.
- Type – %temp%.
- Hit Enter and delete all the items from the folder.
- Now, open Temp folder in the same way, and remove entire items from there.
Way-4: Modify Virtual memory size
Every Windows computer has the facility to have virtual memory but when its size is low it may affect system performance and even can cause errors. Lagging, hanging, not responding, freezing and blue screen are the consequences of less paging file size.
Sometimes Unarc.dll returned error code 11 messages are also the result of relapsing virtual memory. So modify the size as –
- Press Windows+Q.
- Type advanced system settings.
- Hit “Enter”.
- Now. click on Settings from the Performance section.
- On the new window, click on Advanced.
- Uncheck the option – Automatically manage paging file size.
- Check Custom size.
- Adhere to the below table and set the Initial size (MB) and Maximum size (MB).
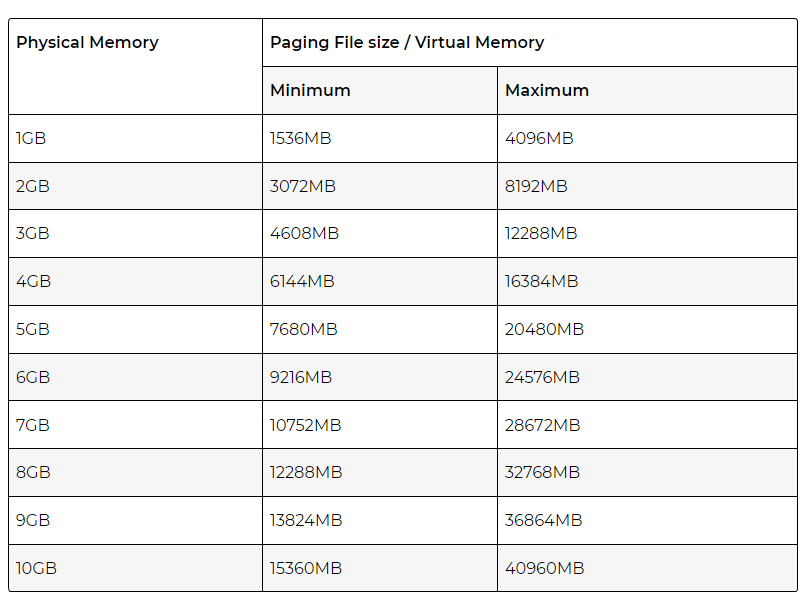
- Click OK, close other Windows, and reboot the device. The error should be fixed now.
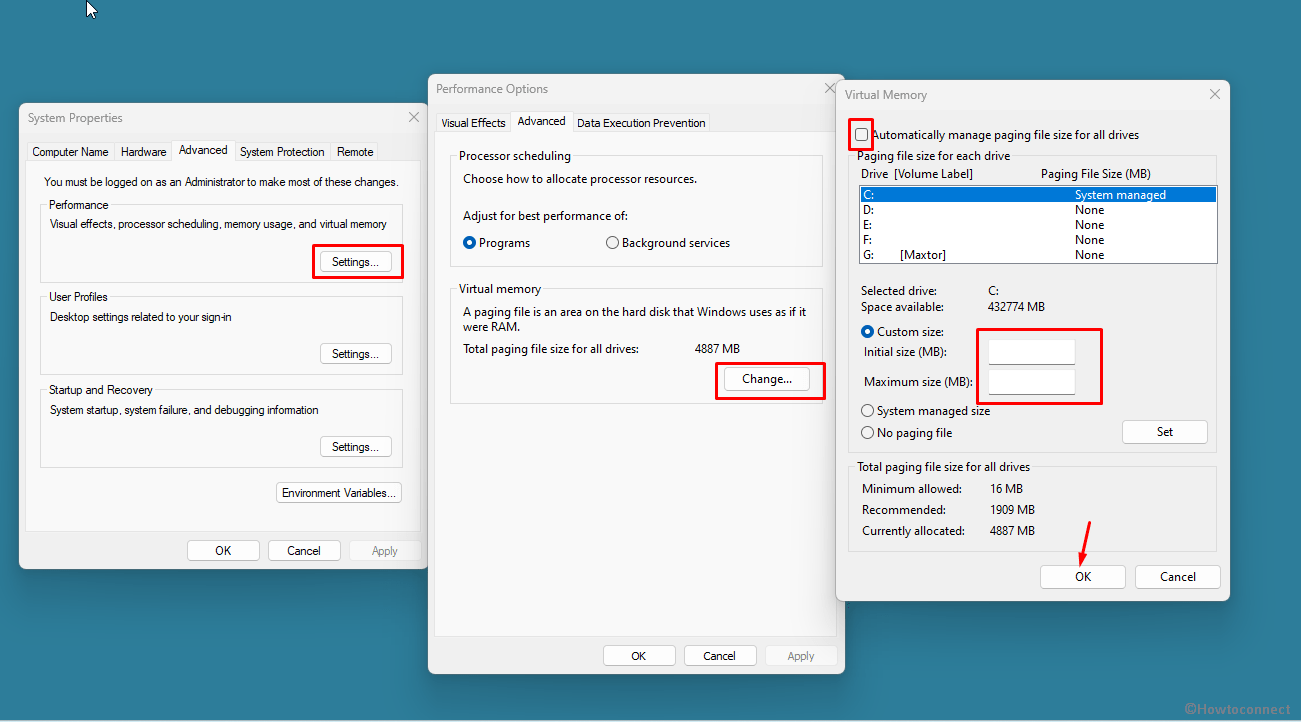
Read – How to Tweak Paging File for better Windows 11 or 10 Performance.
Way-5: Defragment the drive
Defragmentation seems no direct relation with the error message but several users report that this has gone away after using this process. However, we have already covered How to Optimize and Defragment Hard Disk Drive in Windows 10 we are providing the easiest method here –
- Click Start.
- Type difrgui.
- Press Enter to open Optimize Drives window.
- Select (C:) drive and click on Optimize. Note the (C:) is system drive and on your computer, it may be different.
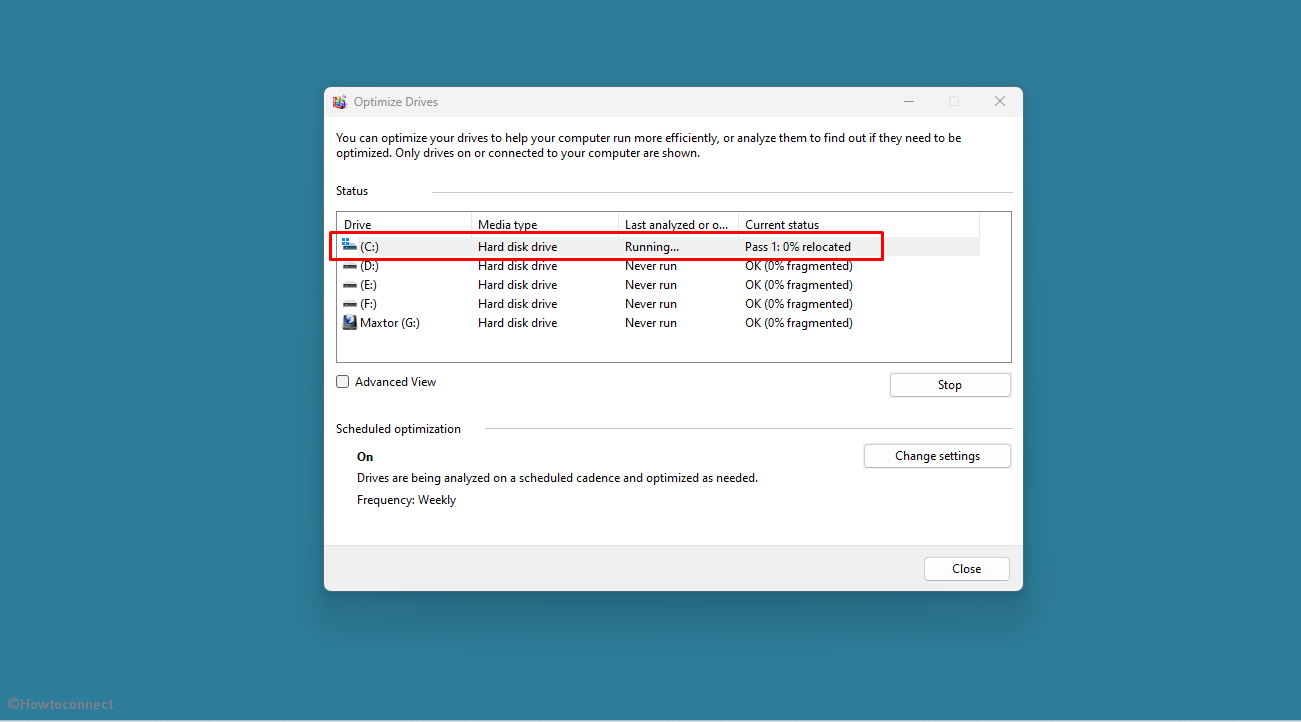
- Wait until the Analyze, Defragment, and Optimize reach 100 percent.
- Further, you can defragment other drivers one by one in the same manner.
- Restart the computer and check the error.
Way-6: Try using Compatibility Mode
One possibility for this error message is Windows version incompatibility with the program or game you are trying to install or play.
Therefore, you need to run the application using compatibility mode which can role a significant part in solving unarc.dll. And, to do this, follow –
- First, right-click on the application throwing the error.
- Select the Properties.
- Next, click on Compatibility.
- Select the Run this program in compatibility mode for:.
- Choose Windows 8/7 from the dropdown.
- Check the box for – Run this program as an administrator.
- Click on Apply and then on OK.
Way-7: Update Graphic Drivers
Another cause of “Unarc.dll returned an error code 11” in Windows 11 or 10 is the out-of-date graphics drivers. This can be resolved by updating display adapters and to accomplish this, follow:
- Press Windows + R.
- Type – devmgmt.msc.
- Hit Enter to launch Device Manager.
- Double-click on Display adapters.
- Then, right-click on the chosen driver.
- Select – Update driver.
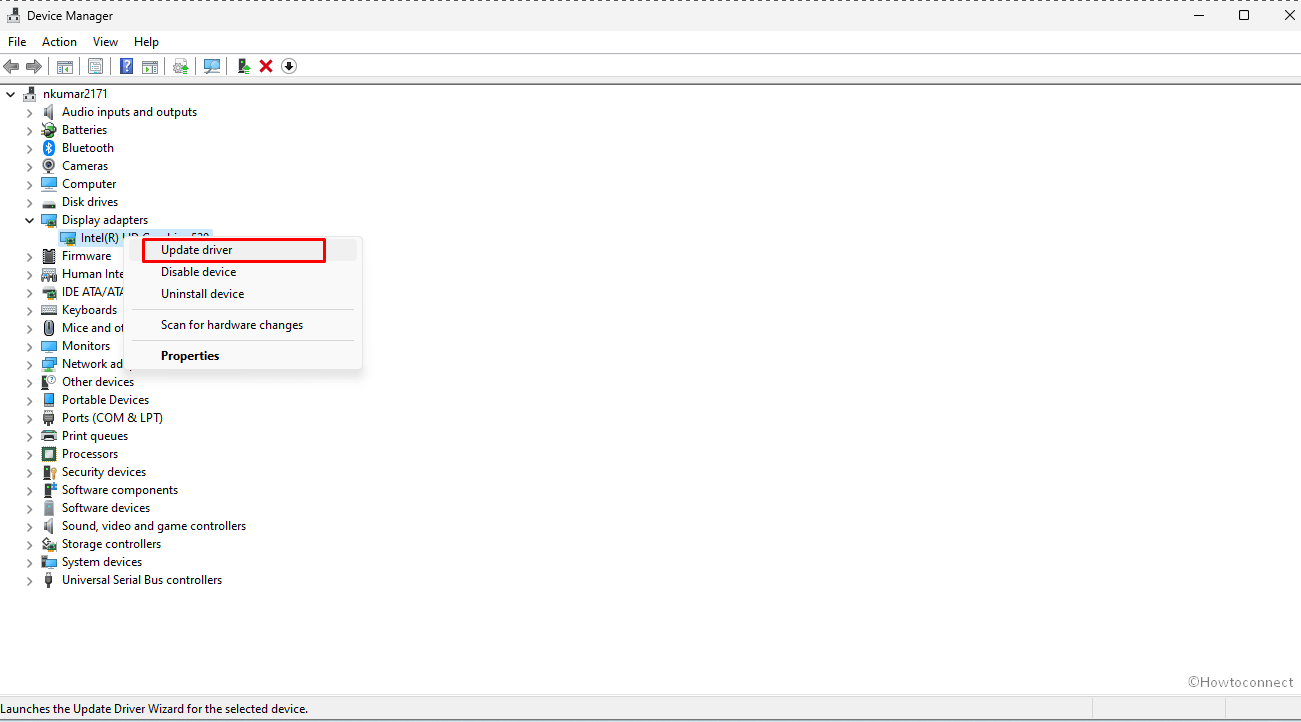
- To proceed, choose Search automatically for drivers.
- If a graphics driver update is available, it will automatically look for and install it.
Way-8: Lessen RAM Usage
Excessive use of RAM might trigger unarc.dll error that prevents a game from installing. You should boot the PC into Safe Mode to minimize memory usage if system services consume too much RAM while installing any program in particular.
To boot into Safe Mode, follow these instructions:
- Press Windows + R to launch the Run dialog box.
- Type Msconfig.
- Click OK.
- Select the Boot tab from the System Configuration window.
- Select Safe Boot followed by minimal.
- Click Apply and OK then restart your PC.
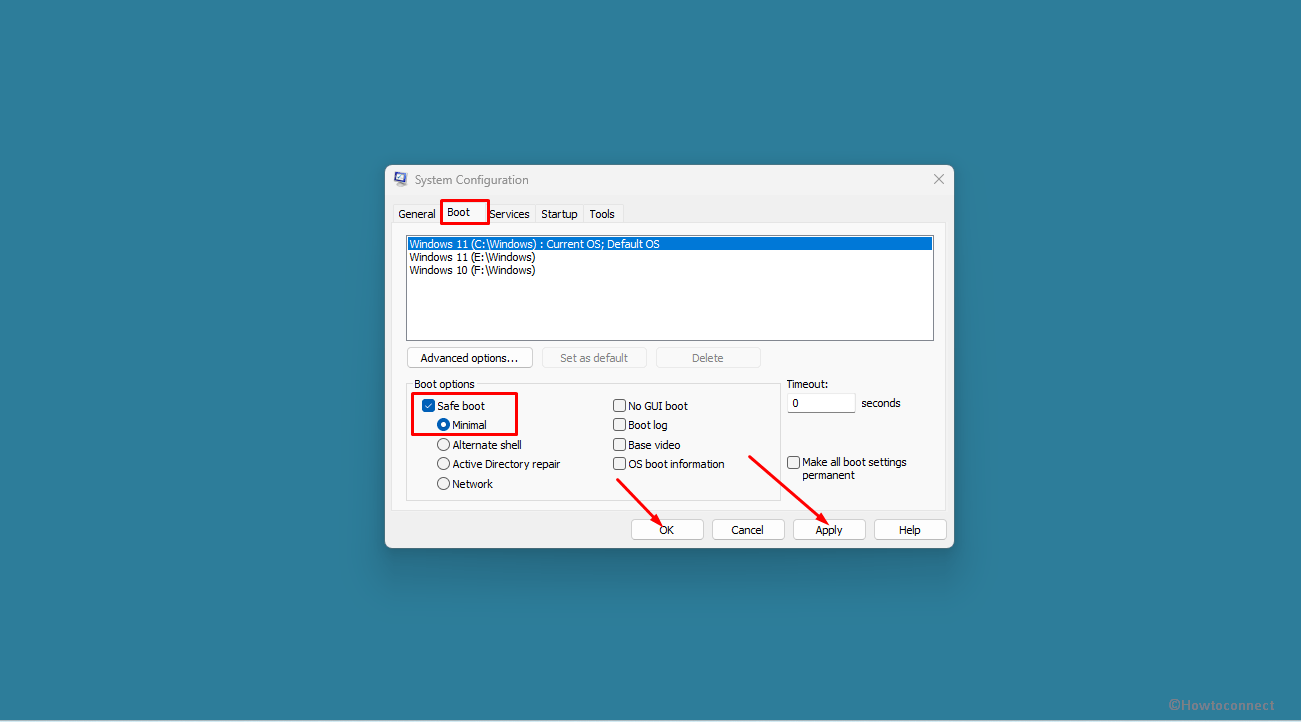
You can now attempt to reinstall the application in safe mode, which decreases RAM usage and enables a stable installation.
Way-9: Initiate System File Checker Scan and use DISM
All PC game enthusiasts, especially those who play Far Cry 4, Counter-Strike, Civilization 5, and PlayerUnknown’s Battlegrounds, require Unarc.dll and when it gets corrupted, can generate this error code.
Luckily, you find a built-in command-line tool namely System File Checker that allows users to check and fix corrupt files including repairing this dll. For this, you need to
- Press Windows and R.
- Type – cmd.
- Right-click Command Prompt.
- Choose Run as administrator.
- Type the command –
sfc /scannow. - Hit the Enter key and hold on until the process is completed. You will see Windows Resource Protection did not find any integrity violations in the last.
- Now reboot the device then check if the setback is no longer showing.
- If the error message is appearing again start the command prompt.
- Copy and paste the following command and press Enter –
DISM.exe /Online /Cleanup-image /Restorehealth
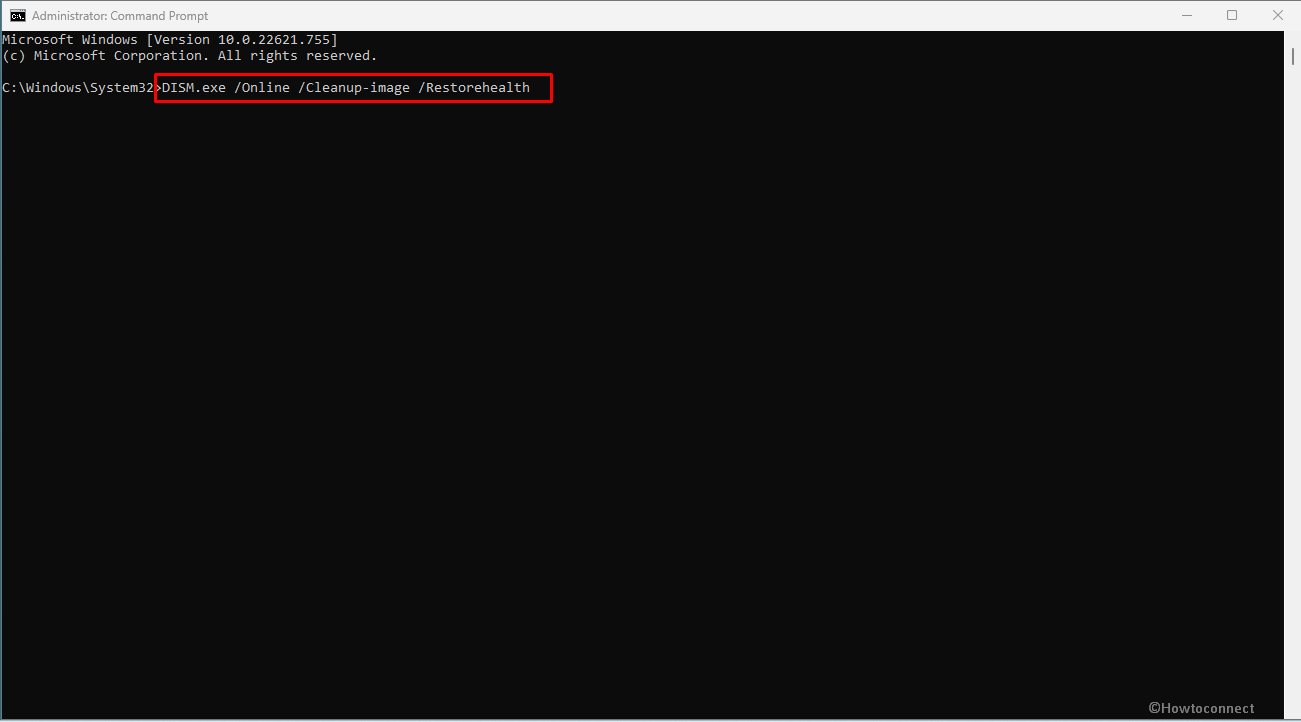
- In the end, restart the system and check if the error is solved.
Is your PC still showing unarc.dll error code? Then, move on to the next way.
Way-10: Perform PC Reset
Subsequent to trying everything if you still find Unarc.dll returned error code 11 in Windows 10 or 11 when starting a game or software then consider using reset. It will reinstall a fresh copy of Windows by deleting the entire stuff on the computer.
People facing this issue have explicitly highlighted that whenever they start a game or software, they have to face it. So, we suggest you consider resetting. To do so, follow the instructions below:
- Click on search from the taskbar.
- Type reset this PC.
- Press Enter.
- Then, click Get Started. In case of Windows 11, click on Reset PC.
- Please select the option to Keep my files and click Next.
- Now, choose – Local reinstall.
- Select Next.
- Finally, click Reset.
Way-11: Use System Restore
System restore, an extremely helpful tool on Windows always stands when any error is stubborn. Note that when you are stuck fixing Unarc.dll returned error code 11 and fail time and again then this method is applicable.
These steps will bring system back to a selected date and time so you can take advantage of them and reinstate OS to the state when there was no error in existence. To fix unarc.dll returned error code 11 you can use system restore by following:
- Press Windows key + X.
- Click Run.
- Enter rstrui.
- Click OK.
- On the System Restore box that appears, click Next.
- To enlarge the list of system restore points, select the Show additional restore points option.
- Then, choose a point of the time when the unarc.dll issue didn’t occur.
- Click Next.
- Review the point you have selected and click on Finish.
- If any confirmation dialog appears, click on Yes.
With this, we believe unarc.dll returned error code 11 must have been fixed in your Windows 10 or 11.
Methods:
Way-1: Uninstall and Reinstall the app
Way-2: Reregister Unarc.dll
Way-3: Delete temp files
Way-4: Modify Virtual memory size
Way-5: Defragment the System
Way-6: Try using Compatibility Mode
Way-7: Update Graphic Drivers
Way-8: Lessen RAM Usage
Way-9: Initiate System File Checker Scan and use DISM
Way-10: Perform PC Reset
Way-11: Use System Restore
That’s all!
Repair any Windows problems such as Blue/Black Screen, DLL, Exe, application, Regisrty error and quickly recover system from issues using Reimage.
