 В этой инструкции подробно о способах исправить ошибку UNEXPECTED STORE EXCEPTION на синем экране (BSoD) в Windows 10, с которой время от времени сталкиваются пользователи компьютеров и ноутбуков.
В этой инструкции подробно о способах исправить ошибку UNEXPECTED STORE EXCEPTION на синем экране (BSoD) в Windows 10, с которой время от времени сталкиваются пользователи компьютеров и ноутбуков.
Ошибка проявляет себя по-разному: иногда появляется при каждой загрузке, иногда — после завершения работы и включения, а после последующей перезагрузки пропадает. Возможны и иные варианты появления ошибки.
Исправление синего экрана UNEXPECTED STORE EXCEPTION, если при перезагрузке ошибка исчезает
Если при включении компьютера или ноутбука через какое-то время после предыдущего завершения работы вы видите синий экран UNEXPECTED_STORE_EXCEPTION, но после перезагрузки (выключения долгим удержанием кнопки питания и последующего включения) он пропадает и Windows 10 работает нормально, с большой вероятностью вам поможет простое отключение функции «Быстрый запуск».

Для того, чтобы отключить быстрый запуск, выполните следующие простые шаги
- Нажмите клавиши Win+R на клавиатуре, введите powercfg.cpl и нажмите Enter.
- В открывшемся окне, слева, выберите «Действия кнопок питания».

- Нажмите по «Изменение параметров, которые сейчас недоступны».
- Отключите пункт «Включить быстрый запуск».

- Примените настройки и перезагрузите компьютер.
С большой вероятностью, если ошибка проявляет себя так, как описано выше, после перезагрузки вы больше с ней не столкнетесь. Более подробно о быстром запуске: Быстрый запуск Windows 10.
Другие причины ошибки UNEXPECTED STORE EXCEPTION
Прежде чем приступать к следующим методам исправления ошибки и в том случае, если она стала проявлять себя недавно, а до этого всё работало исправно, проверьте, возможно, на вашем компьютере есть точки восстановления, чтобы быстро откатить Windows 10 на работоспособное состояние, см. Точки восстановления Windows 10.
Среди прочих, часто встречающихся причин, вызывающих появление ошибки UNEXPECTED STORE EXCEPTION в Windows 10, выделяются следующие.
Неправильная работа антивируса
Если в последнее время вы устанавливали антивирус или обновляли его (или же обновлялась сама Windows 10), попробуйте удалить антивирус, если запуск компьютера возможен. Такое замечено, например, за McAfee и Avast.
Драйверы видеокарты
Странным образом, неоригинальные или не установленные драйверы видеокарты могут вызывать эту же ошибку. Попробуйте обновить их.
При этом обновить — не значит нажать «Обновить драйверы» в диспетчере устройств (это не обновление, а проверка наличия новых драйверов на сайте Майкрософт и компьютере), а означает скачать их с официального сайта AMD/NVIDIA/Intel и установить вручную.
Проблемы с системными файлами или жестким диском
При наличии каких-либо проблем с жестким диском компьютера, а также при повреждении системных файлов Windows 10, вы также можете получить сообщение об ошибке UNEXPECTED_STORE_EXCEPTION.

Попробуйте: выполнить проверку жесткого диска на ошибки, выполнить проверку целостности системных файлов Windows 10.
Дополнительная информация, которая может помочь исправить ошибку
В завершение, некоторая дополнительная информация, которая может оказаться полезной в контексте рассматриваемой ошибки. Приведенные варианты встречаются редко, но возможны:
- Если синий экран UNEXPECTED_STORE_EXCEPTION появляется строго по расписанию (через определенный промежуток времени или четко в определенное время), изучите планировщик заданий — что запускается в это время на компьютере и отключите это задание.
- Если ошибка появляется только после режима сна или гибернации, попробуйте либо отключить все опции режима сна, либо вручную установить драйверы управления электропитанием и чипсета с сайта производителя ноутбука или материнской платы (для ПК).
- Если ошибка появилась после каких-то манипуляций с режимом работы жесткого диска (AHCI/IDE) и других параметров БИОС, очистки реестра, ручных правок в реестре, попробуйте вернуть параметры БИОС и восстановить реестр Windows 10 из резервной копии.
- Драйверы видеокарты — частая причина ошибки, но не единственная. Если в диспетчере устройств есть неизвестные устройства или устройства с ошибками, установите драйверы и для них.
- При появлении ошибки после изменения меню загрузки или установки второй операционной системы на компьютер, попробуйте выполнить восстановление загрузчика ОС, см. Восстановление загрузчика Windows 10.
Надеюсь, один из методов поможет вам исправить проблему. Если же нет, на крайний случай можно попробовать сбросить Windows 10 (при условии, что проблема вызвана не неисправным жестким диском или другим оборудованием).
Ошибка unexpected store exception windows 10 означает, что произошел критический сбой работы системы, и требуется перезагрузка. При некритичных сбоях система продолжает работать, иногда даже без заметных изменений. Ненужно пугаться БСОДа – синего экрана (типа смерти). На самом деле чаще всего, сбой устраняется довольно просто. При серьезной поломке, будет несколько труднее, но все равно вы справитесь самостоятельно.
Голубой экран, это сбой системы виндовс, после которого она перестала работать. Следует найти причину, и устранить ее. Вероятные причины именно этой ошибки:
- Антивирус заблокировал или повредил архиважный системный файл;
- Файл системы поврежден вирусом;
- Произошло повреждение информации на жестком диске в области системных файлов;
- Проблемы с драйверами (поломка, устарели, слетели, конфликт);
- Не установленные обновления ОС;
Причина не одна, поэтому давайте действовать по порядку, от простых к сложным.
Способы устранения
Устранять unexpected store exception следует исходя их причины сбоя. Первичная мера – сделайте перезагрузку. Если простая перезагрузка невозможна, выполняйте ее в безопасном режиме или другом, при котором загрузка возможна. Может понадобиться восстановление загрузчика или запуск командной строки.
Замена антивирусов
Сбой unexpected store виндос 10 может произойти по причине воздействия вредоносных программ – вирусов. Значит ваша антивирусная защита не справилась. Тогда рекомендую переустановить, а лучше заменить антивирус на более эффективный.

Сами антивирусы тоже могут стать причиной такого сбоя. Излишняя подозрительность иногда вылезает боком, порчей важных системных файлов. Исправляется проблема отключением, но я рекомендую заменой на более продвинутые антивирусы.
ВНИМАНИЕ: Подобную проблему могут создавать утилиты McAfee, Avast и Kaspersky. Иные аналогичные программы такую проблему не создают.
Удалив установленный антивирус замените его более продвинутым и менее проблемным. Если эти действия не помогли, переходите к следующему параграфу.
ВАЖНО: Нельзя удалять такие приложения простым удалением папки с файлами. Рекомендую удаление через «Пуск» —» «ПанельУправления» —» «ПрограммыИкомпоненты». Иначе останется куча хлама, и новый антивирус найдет у вас тысячи вирусов, по одному на каждый файл.
Проверка целостности файлов виндовс
Сбой виндовс 10 код остановки unexpected store exception появляется по причине поломки системных файлов. В самой системе предусмотрена функция восстановления основных элементов. Чтобы запустить ее, понадобится:
- Нажатие «Win+R»;
- Написание «cmd» в открывшейся строчке;

- Далее наберите «sfc /scannow» в «КоманднойСтроке» и нажмите «Энтер»;

- После этого запустится функция проверки состояния системных файлов, и восстановлением поврежденных или отсутствующих;
Рекомендую проверить системный диск, так как повреждения системных файлов могут быть связаны с повреждением секторов диска.
Проверка состояния диска
Сбой unexpected store виндовс 10 может быть по причине износа дисков в процессе эксплуатации, повреждений из-за скачков напряжения или перегрева вследствие плохого охлаждения. Проверка диска будет не лишней, даже если функция восстановления в предыдущем параграфе исправила проблему.
Чтобы запустить диагностику, следует открыть «КоманднуюСтроку» от имени администрации, затем вписать «chkdsk /f /t» и надавить «Энтер». Далее диагностика и ремонт выполняются автоматически.

Переустановка драйверов
Ошибка unexpected store exception windows 10 вызывается перебоями в работе драйверов, их поломкой или конфликтами с системой, либо между собой. Поэтому постоянно выходят обновления, рекомендуется обновлять их и даже переустанавливать. Чтобы обновить их, выполните такие действия:
- Кликаете ЛКМ по «Пуск»;
- Выбираете «ДиспетчерУстройств»;

- Выберите оборудование, кликните ПКМ и выберите «ОбновитьДрайверы»;

ВАЖНО: Около элементов с неработающим или отсутствующим драйвером может светиться Желтый треугольник со знаком восклицания. Но, для поврежденных драйверов или конфликтующих он может и не появиться.
В случае, когда таким способом обновление не получается, или сообщается что у вас актуальные драйверы и обновление не требуется. Тогда следует вручную скачать новейшую версию драйверов, и выполнить переустановку.
Настройка обновлений виндовс
Ошибка unexpected store windows 10 может появиться если вы давно не обновляли систему. Обновления могут содержать драйверы и прочие компоненты, улучшающие работу системы. Поэтому, запустите загрузку обновлений:
- Кликните ЛКМ по «Пуск»;
- Затем выберите «Параметры»;

- Оттуда перейдите в «ОбновлениеИбезопасность»;

- Там откройте «ЦентрОбновленийWindows»;
- Кликните подраздел «ПроверкаНаличияОбновлений»;

- При обнаружении обновлений они будут скачаны и установлены;
Запуск восстановления ОС
Устранить синий экран unexpected store exception в windows 10 возможно через функцию восстановления системы. При этом будут удалены все файлы (фото, видео, музыка и прочие) с системного диска. Рекомендую перенести их на другой диск, либо разделить диск на два, если у вас он один. Затем нужно:
- Открывать «Пуск»;
- Переходить к «Параметры»;

- Там в «ОбновленияИбезопасность»;

- Выбираете подпункт «Восстановление»;

- Под строчкой «ВернутьКомпьютер…» кликните «Начать»;
- Далее система восстановится до заводских настроек, а все посторонние файлы будут удалены (в том числе и вирусы);

- Произойдет перезагрузка, и далее винда заработает без ошибок;
Переустановка винды
Самый радикальный способ борьбы с проблемой unexpected store и прочими ошибками и сбоями. Когда иные методы не помогли. Используйте установочный диск или флешку и запустите установку системы.
Проблема unexpected store exception windows 10 — решение, Видео:
Содержание
- Исправляем ошибку «Unexpected Store Exception» в Windows 10
- Способ 1: Сканирование системы
- Способ 2: Проверка жесткого диска
- Способ 3: Переустановка драйверов
- Вопросы и ответы

Ошибка «Unexpected Store Exception» довольно редко возникает в операционной системе Windows 10. Обычно причины проблемы заключаются в повреждении системных файлов, сектора жесткого диска или памяти, конфликте программного обеспечения, некорректно установленных драйверах. Чтобы исправить эту ошибку, можно воспользоваться системными инструментами.
Для начала попробуйте очистить систему от ненужного мусора. Это можно сделать встроенными средствами или с помощью специальных утилит. Также стоит удалить недавно установленные программы. Возможно, они являются причиной конфликта ПО. Антивирус тоже может вызывать неполадку, поэтому его тоже желательно удалить, но деинсталляция должна пройти правильно, чтобы в системе не появились новые проблемы.
Подробнее:
Очистка Windows 10 от мусора
Программные решения для полного удаления приложений
Удаление антивируса с компьютера
Способ 1: Сканирование системы
С помощью «Командной строки» можно проверить целостность важных системных файлов, а также восстановить их.
- Зажмите Win+S и напишите в поисковом поле «cmd».
- Кликните правой кнопкой мыши на «Командной строке» и выберите «Запустить от имени администратора».
- Теперь напишите
sfc /scannowи запустите клавишей Enter.
- Дождитесь окончания процесса проверки.


Подробнее: Проверка Windows 10 на наличие ошибок
Способ 2: Проверка жесткого диска
Целостность жесткого диска также можно проверить через «Командную строку».
- Запустите «Командную строку» с привилегиями администратора.
- Скопируйте и вставьте следующую команду:
chkdsk с: /f/r/x - Запустите проверку.

Подробнее:
Как проверить жесткий диск на битые сектора
Как проверить жесткий диск на работоспособность
Способ 3: Переустановка драйверов
Система может автоматически обновлять драйвера, но они могут не подходить или некорректно установиться. В таком случае нужно переустановить их или обновить. Но для начала стоит выключить автообновление. Это можно сделать во всех редакция Виндовс 10, кроме Home.
- Зажмите Win+R и введите
gpedit.mscКликните «ОК».
- Перейдите по пути «Административные шаблоны» — «Система» — «Установка устройства» — «Ограничения на установку устройств»
- Откройте «Запретить установку устройств, не описанных…».
- Выберите «Включено» и примените настройки.
- Теперь можете переустановить или обновить драйвера. Это можно сделать вручную или с помощью специальных инструментов и программ.




Подробнее:
Лучшие программы для установки драйверов
Узнаем, какие драйвера нужно установить на компьютер
Если ни один из вариантов не помог, тогда попробуйте воспользоваться стабильной «Точкой восстановления». Также проверьте ОС на наличие вредоносного ПО с помощью соответствующих утилит. В крайнем случае нужна переустановка Виндовс 10. Обратитесь к специалистам, если не можете или неуверенные, что исправите всё сами.
Читайте также: Проверка компьютера на наличие вирусов без антивируса
Еще статьи по данной теме:
Помогла ли Вам статья?
Ошибка «Unexpected Store Exception» в ОС Windows 10 возникает довольно редко. Обычно проблема связана с повреждением системных файлов, жёсткого диска или сектора памяти, а также возникает в результате конфликта программного обеспечения, неверно установленных драйверов. Чтобы исправить эту ошибку, вы можете использовать встроенные инструменты или попытаться восстановить рабочее состояние ПК самостоятельно.

Решение ошибки «Unexpected Store Exception» в Windows.
Причины возникновения ошибки
Ошибка с кодом Unexpected Store Exception аналогична любой другой ошибке BSOD. Она может быть вызвана следующими причинами:
- проблемы с драйверами;
- проблемы с оборудованием;
- стороннее программное обеспечение и службы.
Как правило, пользователи грешат на антивирусное программное обеспечение, такое как McAfee, Avast, AVG и т. д. В некоторых случаях к ошибке также приводит функция быстрого запуска окон.
Варианты решения проблемы
Рассмотрим некоторые из вариантов решения проблемы «синего экрана». Вам, возможно, придётся выполнять все решения в безопасном режиме, если вы не можете нормально заходить в ОС. Безопасный режим – это возможность запуска ОС в чрезвычайной ситуации только с базовыми функциями. Система Windows, запущенная в безопасном режиме, загружает только необходимые драйверы и службы. Аварийный режим с сетью запускает ПК только с базовыми драйверами и службами, а также с поддержкой сети. Чтобы запустить компьютер в безопасном режиме или в аварийном режиме с загрузкой сетевых драйверов, выполните следующие действия:
Запуск в безопасном режиме с загрузкой сетевых драйверов Windows 7/Vista/XP:
- сразу после нажатия кнопки питания или перезапуска компьютера (обычно сразу после звука), нажимайте клавишу F8 с интервалом в 1 секунду;
- после того как компьютер отобразит аппаратную информацию и запустит тест памяти, появится меню дополнительных опций Windows;
- с помощью клавиш со стрелками выберите «Безопасный режим» или «Аварийный режим с загрузкой сетевых драйверов» и подтвердите выбор клавишей ENTER.

Запуск в безопасном режиме с загрузкой сетевых драйверов Windows 8:
- на экране входа нажмите и удерживайте клавишу SHIFT и нажмите кнопку «Питание», а затем выберите параметр «Перезагрузка»;
- на клавиатуре нажмите клавиши Windows + C, а затем на появившейся панели нажмите «Настройки» – «Устранение неполадок» – «Перезагрузка»;
- выберите «Дополнительные параметры» – «Параметры загрузки»;
- на клавиатуре – цифру 5 или клавишу F5, чтобы запустить ПК в безопасном режиме с загрузкой сетевых драйверов.
Компьютер начнёт работать в безопасном режиме с поддержкой сети. Запуск в безопасном режиме с загрузкой сетевых драйверов Windows 10:
- «Пуск» – «Питание», нажмите и удерживайте на клавиатуре клавишу Shift, а затем выберите «Перезагрузить»;
- «Исправить проблемы»;
- «Дополнительные параметры»;
- «Параметры загрузки» – «Перезагрузка»;
- после перезагрузки компьютера – F5 на клавиатуре, чтобы выбрать «Безопасный режим с поддержкой сетевых драйверов»;
- введите имя пользователя и пароль для входа в ОС.

Чистка вашего ПК
Сначала попробуйте очистить ПК от ненужного мусора. Это можно сделать с помощью встроенных или специальных дополнительных инструментов. Также необходимо удалить недавно установленные программы. Возможно, они являются причиной конфликта программного обеспечения. Вызвать проблему может антивирус, поэтому желательно его тоже удалить.
ВАЖНО. Удаление антивирусного ПО должно быть выполнено правильно, чтобы не возникали новые проблемы.
Для очистки от ненужных файлов и мусора зайдите в «Мой компьютер», кликните правой кнопкой мыши на диске «С», выберите «Свойства». В открывшемся окне найдите кнопку «Очистка диска», проставьте все флажки и нажмите «ОК». ОС просканирует диск на наличие мусора и предложит его очистку. Примите и дождитесь окончания операции.

Удаляем антивирусное ПО
Антивирусное программное обеспечение, которое вы установили на свой компьютер, также может привести к возникновению ошибки Unexpected Store Exception. Вы можете устранить её, удалив антивирусное программное обеспечение. В основном всё антивирусное ПО также содержит своё собственное программное обеспечение для удаления. Это может помочь вам полностью удалить этот антивирус с вашего компьютера.
Восстанавливаем повреждённые системные файлы
С помощью «Командной строки» вы можете проверить целостность важных системных файлов и восстановить их:
- Нажмите сочетание клавиш Win + S и в поле поиска введите «cmd».
- Щёлкните правой кнопкой мыши «Командная строка» и выберите «Запуск от имени администратора».
- В чёрном окне введите sfc/scannow и нажмите клавишу Enter.
- В командной строке начнётся сканирование важных компонентов.
- Подождите, пока процесс проверки будет завершён.

Также может помочь проверка жёсткого диска, которую можно выполнить с помощью «Командной строки».
- Запустите «Командную строку» с правами администратора.
- Скопируйте и вставьте следующую команду: chkdsk с: /f/r/x
- В командной строке запустится проверка повреждённых секторов жёсткого диска.

Переустанавливаем драйверы
Система может автоматически обновлять драйверы, но процесс может завершиться неправильно. Исправить Unexpected Store Exception в Windows 10 поможет их переустановка или обновление. Но сначала нужно отключить их автоматическое обновление. Это можно сделать во всех выпусках Windows 10, за исключением «Home».
- Нажмите сочетание клавиш Win + R и введите gpedit.msc.
- Нажмите «ОК».
- Откроется «Редактор локальной групповой политики» – здесь можно отключить автоматическое обновление в ОС Windows
- Перейдите по пути «Административные шаблоны» – «Система» – «Установка устройства» – «Ограничения на установку устройств».
- Откройте «Запретить установку устройств, не описанных другими параметрами политики».
ВНИМАНИЕ. Этот пункт открывает необходимый параметр для отключения автоматического обновления с помощью локального редактора групповой политики.
- Выберите параметр «Включено» и примените настройки.

Здесь происходит редактирование параметра, который запрещает установку устройств, не описанных в других параметрах политики Windows. Теперь вы можете переустановить или обновить драйвер. Это можно сделать вручную или с помощью специальных инструментов и программ. Чтобы обновить драйверы устройств, нажмите сочетание клавиш Win + X и выберите «Диспетчер устройств». Далее найдите устройство, которое следует обновить, нажмите на него правой кнопкой мыши и выберите «Обновить драйвер».
Восстановление системы
Если вы заметили, что столкнулись с непредвиденной ошибкой после некоторых изменений, которые были сделаны на вашем компьютере, может потребоваться восстановить систему. Восстановление системы вернёт предыдущее состояние компьютера. Для этого нажмите «Пуск», в строке поиска введите «Восстановление» и нажмите Enter. В открывшемся окне выберите «Запуск восстановления системы» и следуйте подсказкам мастера по восстановлению системы.

Переустановка операционной системы
Переустановка Windows решает подавляющее большинство проблем с компьютером. Для этого вам понадобится установочный диск Windows. Вставьте диск в привод и дождитесь запуска автозагрузки. Дальше следуйте подсказкам мастера. Переустановка ОС обычно занимает 1,5 – 2 часа, так что наберитесь терпения. Если это не помогло, проверьте операционную систему на наличие вредоносного программного обеспечения с помощью соответствующих инструментов. В крайних случаях вам необходимо переустановить Windows 10.
Всех приветствую на портале WiFiGiD.RU. Сегодня у нас очередной разбор ошибки с синего экрана (BSoD), который может возникать как на Windows 10, так и на Windows 11. Очень часто ошибка с кодом «UNEXPECTED STORE EXCEPTION» возникает при включении компьютера или ноутбука. Причем она может постоянно вываливаться при первом включении, но вот при перезагрузке пропадать. В более редких случаях она появляется при завершении работы операционной системы. Я постараюсь разобрать все причины и расскажу, что вам нужно делать.
ВНИМАНИЕ! Если у вас система вообще не грузится никаким образом, и вы не можете попасть в систему из-за этого синего экрана – читаем эту инструкцию.
Содержание
- Способ 1: Ошибка пропадает при перезагрузке
- Способ 2: Откат системы
- Способ 3: Проверка системных файлов
- Способ 4: Антивирусы
- Способ 5: Драйвера видеокарты
- Дополнительные советы и методы решения
- Задать вопрос автору статьи
Способ 1: Ошибка пропадает при перезагрузке
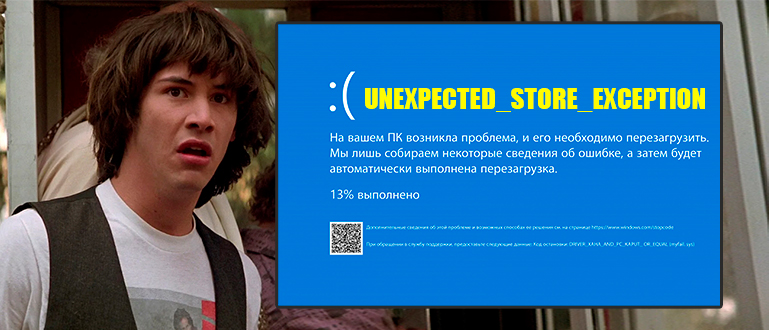
Итак, при включении компьютера и загрузки ОС, вы видите синий экран. Но если попробовать комп перезагрузить с помощью «Reset» или долгого нажатия на кнопку «Включения» (и повторного включения) – проблема пропадает, и система грузится нормально.
Все указывает на то, что у вас есть проблема с функцией «Быстрого запуска». Данная функция позволяет куда быстрее запустить ОС, но сама система загружается не «на сухую», а с отдельного файла «hiberfil.sys» – в нем хранится, как сама Виндовс, так и драйвера для работы с железом. Скорее всего, файл имеет ряд ошибок – поэтому и выскакивает синий экран с кодом «UNEXPECTED_STORE_EXCEPTION». Наша задача этот режим выключить.
ПРИМЕЧАНИЕ! Скажу вам по секрету, но из-за «Быстрого запуска» могут возникать и другие ошибки синего экрана. В любом случае симптом будет один – при перезагрузке ошибка пропадает, потому что при перезапуске системы, Windows грузится, как положено, напрямую с жесткого диска, а не с файла hiberfil.sys.
- Нам нужно попасть в «Панель управления» – для этого используем комбинацию клавиш:
+ R
- Далее вводим команду:
control
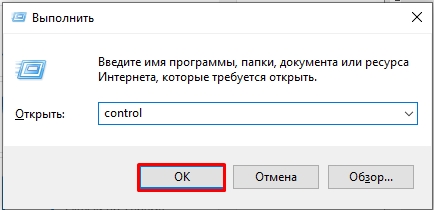
- Откройте раздел «Электропитания».
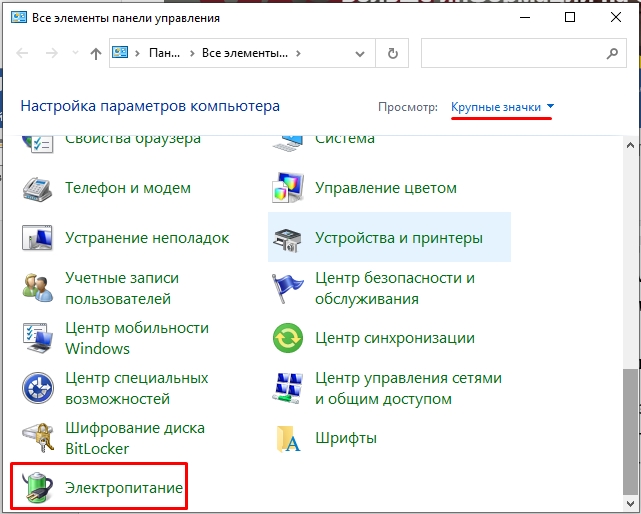
- В левом блоке нажмите по ссылке «Действия кнопок питания».
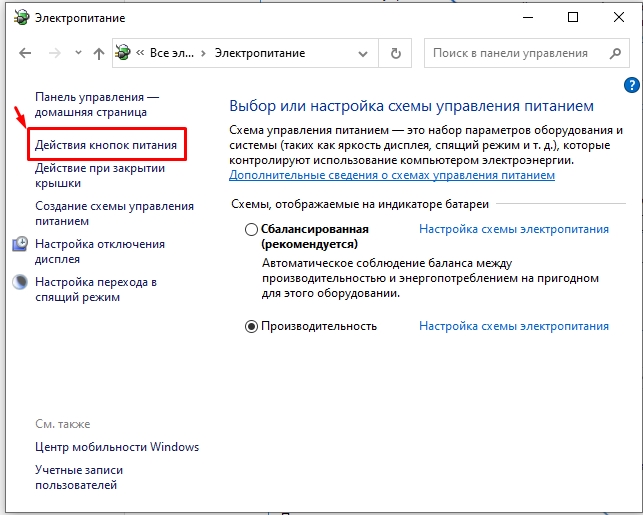
- Чтобы изменить параметры в самом низу, нужно нажать по ссылке, как на картинке ниже.
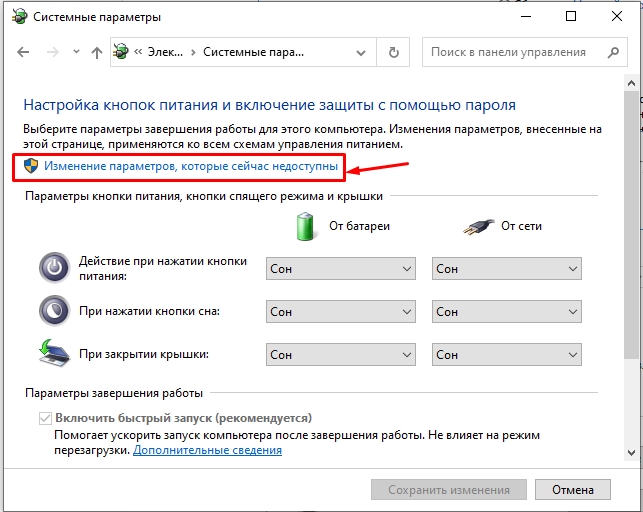
- После этого чуть ниже выключаем быстрый запуск, сохраняем и применяем параметры.
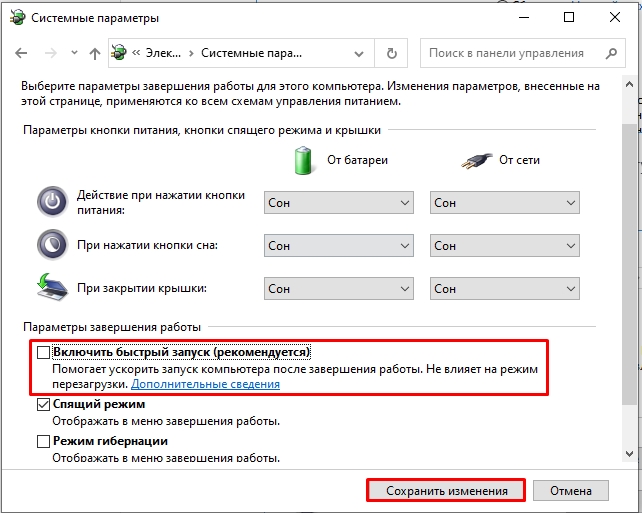
- Нам останется перезагрузить компьютер.
Советую также почитать более подробно про быструю загрузку по этой ссылке.
Способ 2: Откат системы
Если ошибка появилась совсем недавно, но до этого компьютер и система работали нормально – есть вероятность поломки каких-то системных файлов. Дабы не гадать, что именно у нас не так, мы можем выполнить банальный откат системы до выделенной точки восстановления.
- Аналогично, как и в предыдущей главе – зайдите в «Панель управления».
- Перейдите в раздел «Восстановление».
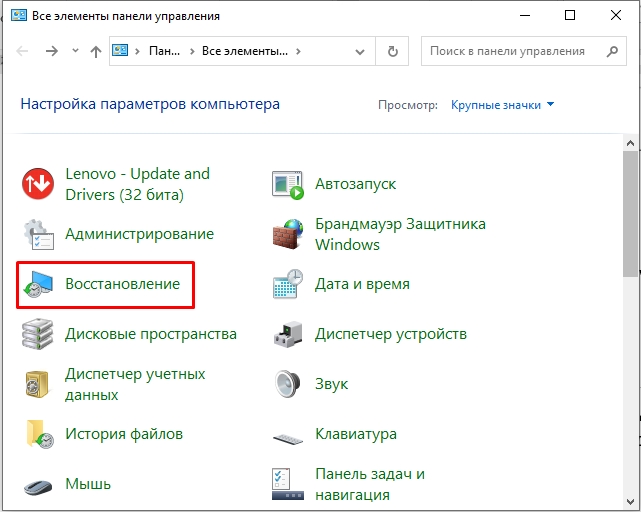
- «Запуск восстановления системы».
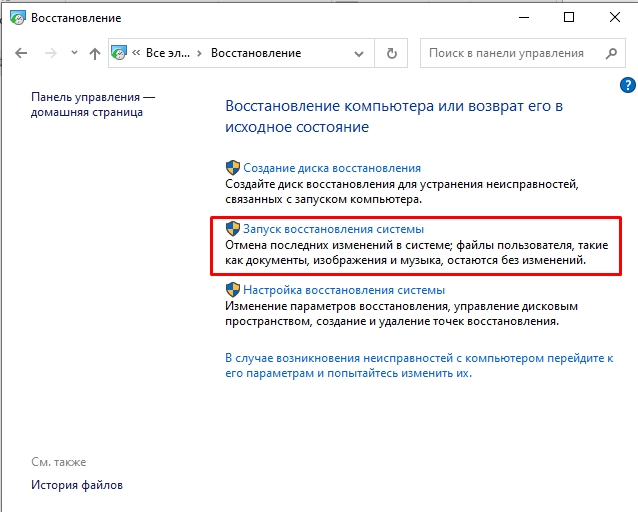
- Если на первом этапе вам будет предложено выбрать точку восстановления – откажитесь, лучше выбрать её вручную.
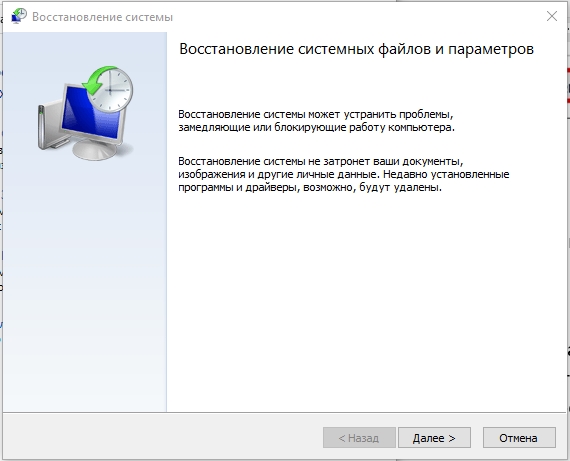
- Выбираем наиболее раннюю точку по дате.
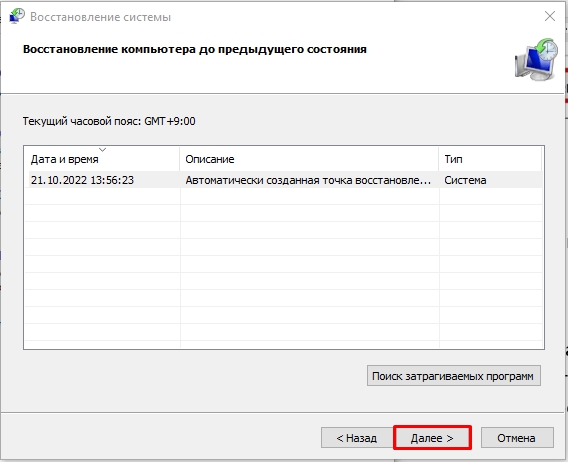
- Как только функция будет запущена, компьютер будет один раз перезагружен. Загрузка ОС будет долгая, так как в этом время будут восстанавливаться файлы Windows.
Способ 3: Проверка системных файлов
Возможно, есть проблема в самой ОС – можно выполнить проверку целостности системных файлов. После этого я бы на вашем месте проверил жесткий диск на наличие ошибок. Вот ссылки на конкретные инструкции:
- Проверка системы и восстановление.
- Проверка диска на наличие ошибок.
Если дойдете до проверки диска, обязательно используем программу Victoria HDD/SSD – она поможет оценить ваш жесткий диск на наличие битых секторов. Если битых секторов на диске слишком много, из-за этого могут возникать ошибки в работе Виндовс. В том числе могут неправильно работать режимы «гибернации» или «быстрой загрузки».
Способ 4: Антивирусы
Некоторые антивирусы могут некорректно работать с системными файлами, из-за чего при работе может вываливаться ошибка с синим экраном. С подобным я сам сталкивался на McAfee и Avast. Попробуйте полностью удалить эти антивирусные программы. Если ошибка исчезнет, попробуйте другой антивирусник.
Читаем – как полностью удалить программу.
Способ 5: Драйвера видеокарты
Неправильно установленные или совместимые драйвера для видеокарт AMD и NVIDIA могут аналогично вызывать эту проблему. Поэтому нам нужно полностью их обновить. Самое главное не использовать «Диспетчер устройств», так как в таком случае есть высокая вероятность установить совместимые драйвера, которые и вызывают ошибку. Драйвер скачиваем только с официального сайта производителя вашей видеокарты. Если у вас ноутбук – то драйвер можно скачать с сайта производителя ноута. Дополнительно я бы на вашем месте аналогично обновил драйвера для материнской платы.
Читаем – как правильно установить драйвера.
Дополнительные советы и методы решения
Если ни один из способов выше не дал результата, вот ряд советов, которые должны вам помочь. Также я буду оставлять ссылки на конкретные пошаговые инструкции:
- Если ошибка возникает после выхода из режима сна или гибернации – то следует эти режимы отключить. Они работают с тем же файлом «hiberfil.sys». Про отключение гибернации и режима сна – читаем тут.
- Если проблема возникает в определенное время, но до этого система и ПК работает нормально – есть вероятность, что в это время запускается какая-то программа, которая и становится виновником ошибки. Нужно просмотреть планировщик задач и убрать эту программу из запуска.
- Выполните комплексную чистку системы от всего лишнего. Также вспомните не устанавливали ли вы какие-то программы, которые в теории могут стать виновником ошибки. Лучше такое ПО удалить.
На этом все, дорогие наши читатели. Если что-то было непонятно, задавайте свои вопросы в комментариях. Всем добра и берегите себя!

