Если при работе с приложением Filezilla появляется ошибка «Не получилось получить список каталогов», либо иная техническая неисправность, пользователю предстоит немало потрудиться над разрешением проблемы, так как она может возникать по разным обстоятельствам. Для того чтобы у юзеров не возникали существенные трудности при начальной работе с данным вариантом софта, здесь потребуется рассмотреть наиболее распространенные ошибки, их причины, а также методики разрешения.
Содержание
- Причины появления ошибок при работе с Filezilla и способы их решения
- Критическая ошибка при передаче файлов
- Соединение прервано
- Не удается получить список каталогов
- Невозможно подключиться к серверу
- 550 Failed to Change Directory
- 530 Login Authentication Failed
- Не открываются текстовые файлы Дебиан
- Имя хоста не совпадает с сертификатом
Если вы часто используете эту утилиту для загрузки и выгрузки файлов, вероятнее всего вам приходилось наблюдать всякого рода ошибки, которые могут случаться по следующим причинам:
- Имеются неудавшиеся передачи данных на хостинг.
- Произошел аппаратный сбой в работе утилиты.
- Работа клиента прекращена из-за долгого ответа.
- Пользователь указал не правильный протокол при подключении.
- Были получены неправильные SSL сертификаты.
- Файлы утилиты были повреждены по какой-либо причине.
- Отсутствует необходимая скорость соединения с сетью.

Все это может оказать непосредственное влияние на режим передачи информации и файлов на удаленный сервер. Разумеется, каждая представленная здесь причина неполадок имеет свои методы разрешения.
Важно! Чтобы не испытывать подобных проблем при работе с приложением, рекомендуется своевременно обновлять расширение, а кроме того не забывать о надлежащей защите системы при помощи антивируса.
Критическая ошибка при передаче файлов
Очень часто пользователи сталкиваются именно с этой проблемой. Причиной такому проявлению, может стать неправильно указанный путь к файлам, а кроме того поврежденные данные, которые попросту невозможно загрузить в сеть. В такой ситуации, вам необходимо перепроверить расположение данных перед повторной отправкой, а кроме того оценить их целостность при открытии соответствующей программой на своем устройстве, и при необходимости устранить неполадки.
Соединение прервано
Подобное часто происходит с юзерами, кто пользуется медленным интернетом, либо использует Wi-Fi подключение. Здесь необходимо проверить активность соединения с сетью, и при возможности устранить иные потребители доступа к сети. Это позволит существенным образом ускорить поток данных, и в будущем исключить возможность возникновения данной ошибки. Кроме того, причина может крыться в неправильно указанном порте или протоколе, что также необходимо проверить перед активацией повторного соединения.
Не удается получить список каталогов
Такая ошибка часто происходит в той ситуации, когда сервер не дает ответ своевременно, либо присутствуют какие-либо задержки. При возникновении такой неисправности на вашем устройстве, рекомендуется перезапустить утилиту, повторно ввести все данные для входа, а после инициировать соединение. Как правило, этих манипуляций бывает достаточно, чтобы исправить неполадки в получении списка активных каталогов от хостинга.

Невозможно подключиться к серверу
Принцип работы утилиты Filezilla заключается в том, что приложение самостоятельно подключается к хостингу, после чего и происходит передача файлов или иных данных через клиент. Если же сервер в текущий момент времени недоступен, вам предстоит проверить свое подключение к интернету, а кроме того попробовать авторизоваться в личном кабинете непосредственно через сам сайт. Здесь, присутствует вероятность, что произошел сбой на портале, и придется лишь дождаться возобновления его работы.
550 Failed to Change Directory
Как правило, подобная ошибка всплывает в той ситуации, когда пользователь пытается воспользоваться клиентом для скачивания какого-либо файла. Если вы получаете данное уведомление, то присутствует вероятность, что в имени имеется кириллица, что и препятствует загрузке. В этой ситуации можно попытаться сделать запрос администрации, либо в адресной строке вбить about.config и активировать клавишу «Enter». Далее предстоит отыскать параметр network.standard-url.encode-utf8, а после поменять его значение на «False».
530 Login Authentication Failed
Данная ошибка выплывает в той ситуации, когда у пользователя в настройках уже активирован какой-либо неподходящий протокол шифрования. Для устранения проблемы вам потребуется отменить соединение, а после повторно проверить все присутствующие параметры, и при возможности ввести их заново. Если протокол шифрования будет выбран верно, то после изменения параметров появление неисправности должно исчезнуть при новом соединении.
Не открываются текстовые файлы Дебиан
Если при открытии стандартных файлов созданных в блокноте проявляется ошибка, то вся проблема кроется в неправильной кодировке. Вам потребуется подобрать соответствующее решение в зависимости от используемой операционной системы. Впоследствии, после внесения соответствующих правок, подобной проблемы возникать не должно и все файлы Дебиан начнут открываться утилитой в своем положенном штатном режиме.
Имя хоста не совпадает с сертификатом
Еще одно вероятное проявление неисправности, с которым приходится сталкиваться пользователям при работе с Filezilla. В данном случае вам предстоит повторно просмотреть наименование сервиса, к которому осуществляется подключение. Имеется вероятность, что при вводе были допущены ошибки, либо адрес ресурса в действительности сменился, и потребуется заново вводить все соответствующие параметры для последующей авторизации.
Важно! При возникновении проблем с работой этой утилиты, вы всегда можете обратиться в службу поддержки или непосредственно к более опытным юзерам в сети.
Так как многим пользователям приходится работать с FTP-клиентами, будет полезно уточнить некоторую информацию о возможном появлении ошибок при взаимодействии с таким софтом. Большинство неисправностей устраняются достаточно просто, и не требуют от вас вмешательства в системные файлы и папки, однако, при появлении более существенных трудностей, рекомендуется попросту обновить или переустановить плагин, что избавит вас от головной боли.
FileZilla – это специализированное FTP-приложение, которое используется для обмена файлами по сети. Работает по принципу «клиент-сервер». Но иногда при попытке подключится к серверу FileZilla, пользователи сталкиваются с ошибкой «не удалось получить список каталогов».
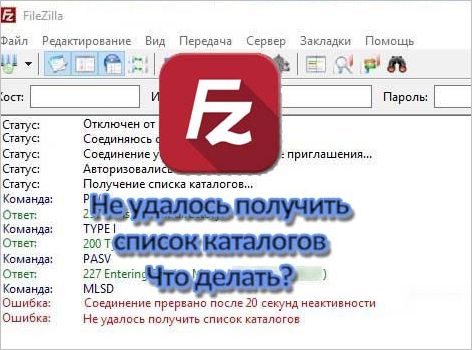
Содержание
- 1 Чем вызвана ошибка?
- 2 Создание правила в брандмауэре
- 3 Изменение настроек шифрования
- 4 Изменение конфигурации FTP
- 5 Изменение имени хоста
Чем вызвана ошибка?
Ошибка получения списка каталогов при подключении к серверу FileZilla может возникнуть по ряду причин:
- Соединение заблокировано брандмауэром Windows. Даже если установлено исключение для определенного порта в этом инструменте контроля за трафиком, FileZilla использует «Пассивный режим» для получения или отправки файлов. То есть для передачи могут быть открыты любые порты TCP, при блокировке которых приложение выбрасывает эту ошибку.
- Используется зашифрованное соединение, при котором могут возникнуть проблемы с подключением к серверу.
Создание правила в брандмауэре
Сообщение о неполадке при получении списков каталогов часто возникает из-за блокировки брандмауэром подключения FileZilla. В этом решении сначала ограничим порты клиента, затем добавим их в список исключений межсетевого экрана.
Запустите FileZilla Server, щелкните на «Edit» и выберите «Settings».
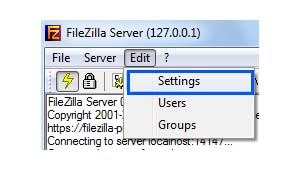
На левой панели щелкните на опцию «Passive Mode Settings» и отметьте флажком «Use Custom Port Range».
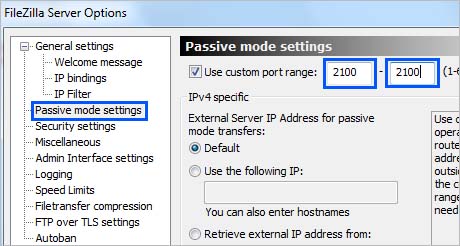
В первом и во втором поле введите «2100» и сохраните настройки.
В меню Пуск кликните на значок шестеренки для входа в параметры Windows. Перейдите в раздел «Обновления и безопасность».

На вкладке Безопасность Windows откройте Брандмауэр и защита сети.

Перейдите в «Дополнительные параметры».
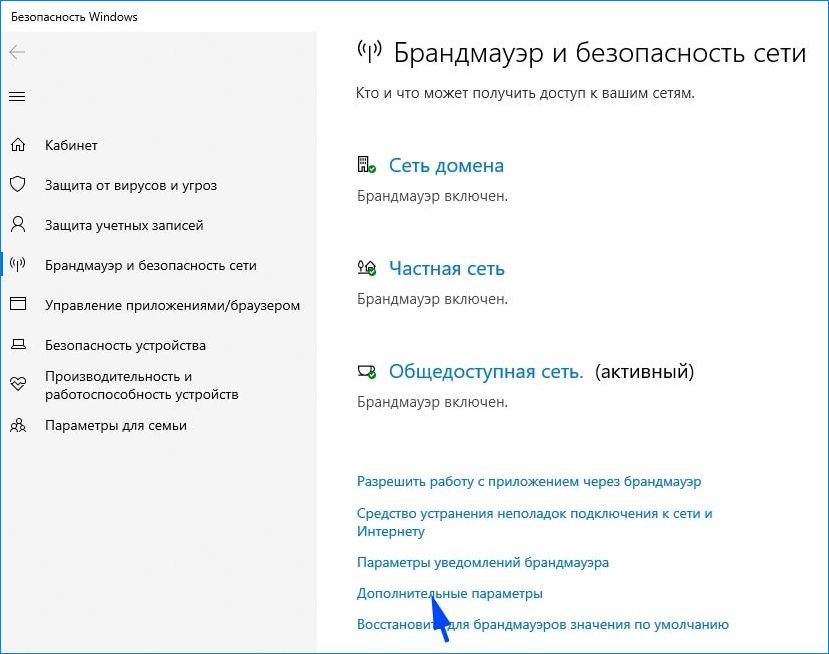
Затем кликните на «Правила для входящих подключений», на правой панели Действие выберите «Создать правило».
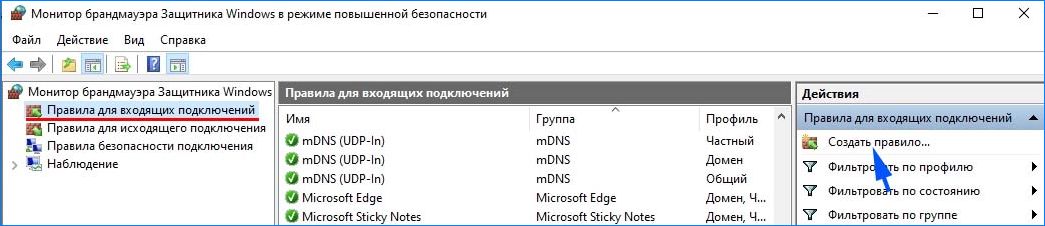
В открывшемся окне укажите тип правила «Для порта» и продолжите.
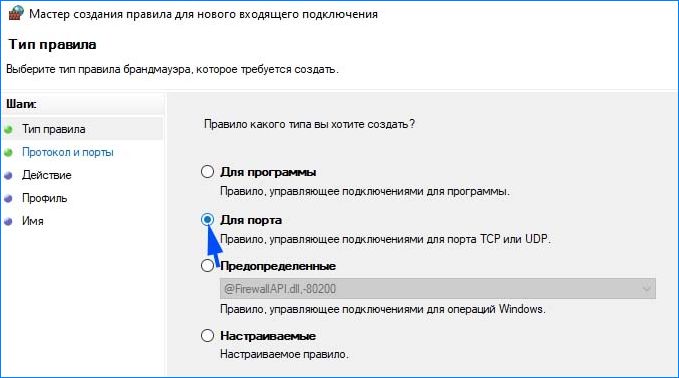
Отметьте флажком опции «протокол TCP», «Определенные локальные порты» и наберите в поле «21, 2100» и продолжите.
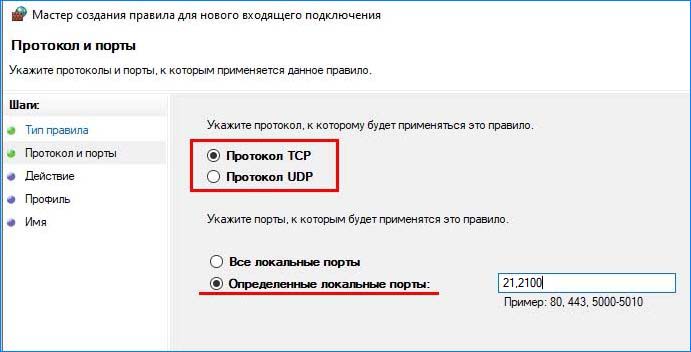
Примечание: вместо 21 впишите порт, который был указан при установке сервера.
В окне Действие установите флажок «Разрешить подключение».

В следующем окне отметьте все три профиля: доменный, частный, публичный и продолжите.

Присвойте имя новому правилу и нажмите на «Готово».
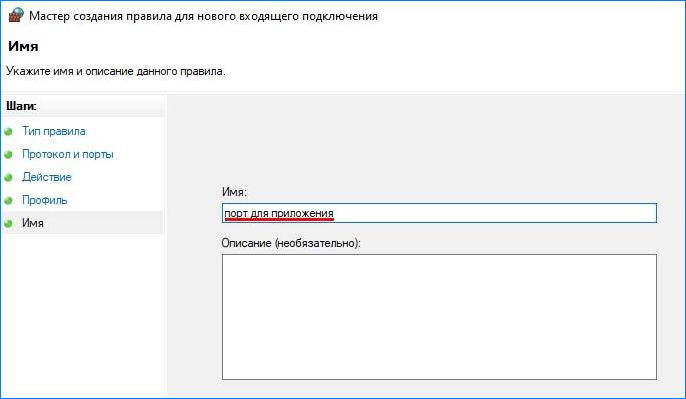
Повторите эти действия для создания исходящего правила.
После добавления правил проверьте, сохраняется ли проблема.
Изменение настроек шифрования
Проблема также связана с настройками шифрования. Чтобы исправить ошибку получения списков каталогов при подключении к серверу FileZilla попробуйте отключить шифрование. Выполните следующие шаги.
Откройте клиента FileZilla на клиентском компьютере. В верхнем меню приложения перейдите в Файл – Менеджер сайтов.

Если еще нет созданных подключений, кликните на кнопку «Новый сайт». Добавьте хост, логин и пароль для доступа к FTP.
В пункте «Тип входа» кликните на выпадающий список и установите значение «Нормальный». В пункте «Шифрование» разверните выпадающее меню и выберите «Использовать обычный FTP».
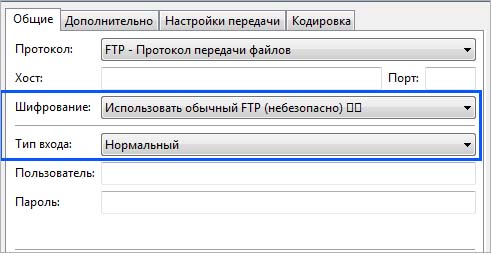
После попробуйте установить соединение.
Изменение конфигурации FTP
Если по-прежнему не удается подключиться к серверу FileZilla из-за проблем с получением списка каталога, попробуйте изменить параметры FTP соединения.
В меню клиента перейдите на вкладку Редактирование, затем щелкните на Настройки.

Разверните раздел Соединение — FTP. Отметьте опцию «Разрешить возврат к другому режиму при сбое».
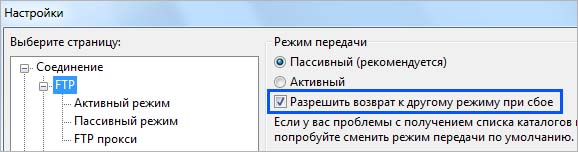
Затем на вкладке «Активный режим» установите флажок на «Получить сведения о внешнем IP-адресе в настройках системы».
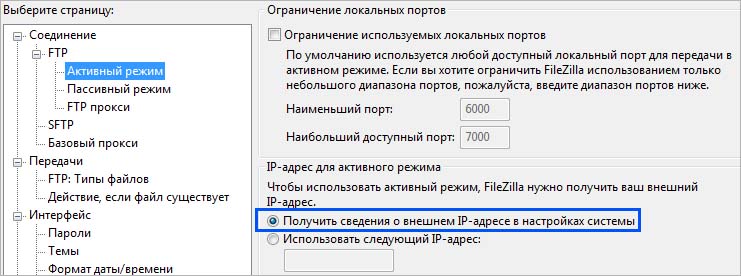
На вкладке «Пассивный режим» выберите опцию «Вернуться в активный режим».

Сохраните изменения и проверьте, возникает ли ошибка.
Изменение имени хоста
Иногда удается устранить проблему путем изменения имени хоста для инициализации определенного протокола.
Откройте клиента FileZilla и в основном окне приложения щелкните в поле хоста. Перед фактическим именем хоста наберите «sftp://».
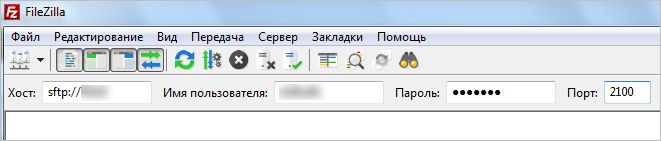
Введите остальные данные и проверьте, удалось ли исправить ошибку получения списка каталогов.
- Partition Wizard
- Partition Manager
- 3 Ways to Fix FileZilla Failed to Retrieve Directory Listing
By Linda | Follow |
Last Updated August 13, 2021
Have you encountered Failed to retrieve directory listing error when connect to the FileZilla server? In this post, MiniTool Partition Wizard offers you 3 ways to fix the FileZilla failed to retrieve directory listing error and you can try then one by one.
FileZilla Failed to Retrieve Directory Listing
FileZilla is a free and open source FTP (File Transfer Protocol) application, divided into client version and server version, with all FTP software functions. The Client has cross-platform support but the Server only supports Windows.
The FileZilla server is installed on a PC providing file storage services and the FileZilla client is installed on your PC. In this way, you can upload your files to the server on the remote PC or download files from the server to your local PC.
However, some people report that they have encountered «FileZilla failed to retrieve directory listing» error when they try to connect to the server, just as the following picture shows:
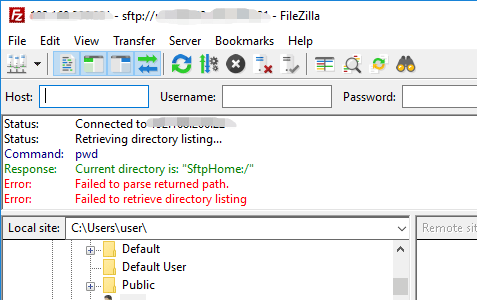
As for how to solve this issue, you can try the following methods.
What Are The Best File Hosting Services For You In 2021
Fix 1. Create a Firewall Rule
FileZilla uses Passive Mode by default to send and receive files as well as directory listings. This is often done on random TCP ports, even if a port has been reserved for FTP service on the host machine and for incoming connections.
However, Firewall won’t allow random TCP IP connections. In this case, you can try to create a Firewall rule. Here is the guide:
Step 1: Custom port range in FileZilla.
- Launch the FileZilla Server on the Server computer.
- Choose Edit > Settings.
- In FileZilla Server Options window, navigate to General settings > Passive mode settings tab and highlight it in the left panel.
- In the right panel, check Use Custom Port Range option and enter 2100 in the two boxes.
- Click OK to save changes.
Step 2: Change Firewall settings.
- Press Windows key + I to open Windows Settings.
- Go to Update & Security > Windows Defender > Open Windows Defender Security Center > Firewall & network protection > Advanced settings.
- Choose Inbound Rules and right-click on it. Then, choose New Rule.
- Check Port and click Next.
- Check TCP option and Specific Local Ports Then, enter #,2100 in the space and click Next (# is the port number reserved for FTP and you should replace it according).
- Check Allow the connection option and click Next.
- Check Domain, Private, and Public Then, click Next.
- Enter a name and click Finish.
- Repeat this same process for Outbound Rules to add the same rule for it as well.
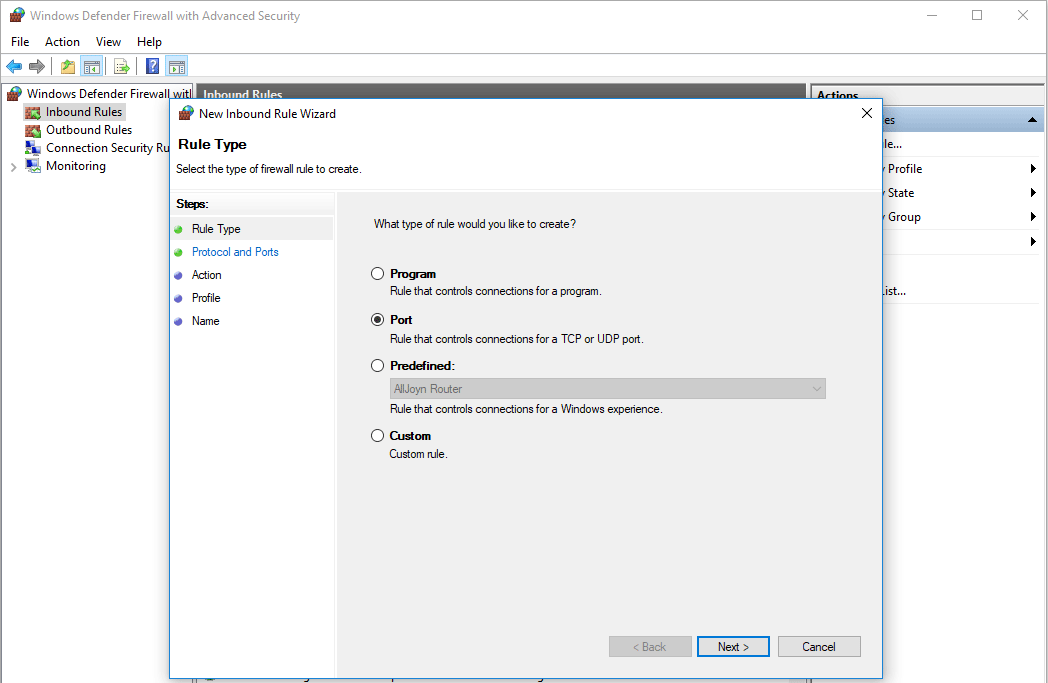
Fix 2. Use Plain FTP
- Open FileZilla Client on the Client computer.
- Click File > Site Manager.
- Add the site or server you want to connect to if it’s not already in site manager. You should add the hostname, change Encryption to only use plain FTP, change Logon Type to Normal, and enter username/password.
Fix 3. Change FTP Configurations
- Open FileZilla Client.
- Click Edit > Settings.
- Click FTP under Connections. Then, under Transfer Mode, check Active option and Allow Fallback to other transfer modes on Failure option in the right panel. This will change the transfer mode from passive to active.
- Click Active Mode under FTP. Then, under Active mode IP, check Ask your operating system for External IP Address
- Click Passive Mode under FTP. Then, check the Fall Back to Active Mode
- Click OK to save changes.
If the above methods don’t work, you can try adding sftp:// before the hostname when you connecting the server.
About The Author
![]()
Position: Columnist
Author Linda has been working as an editor at MiniTool for 1 year. As a fresh man in IT field, she is curious about computer knowledge and learns it crazily. Maybe due to this point, her articles are simple and easy to understand. Even people who do not understand computer can gain something.
By the way, her special focuses are data recovery, partition management, disk clone, and OS migration.
- Partition Wizard
- Partition Manager
- 3 Ways to Fix FileZilla Failed to Retrieve Directory Listing
By Linda | Follow |
Last Updated August 13, 2021
Have you encountered Failed to retrieve directory listing error when connect to the FileZilla server? In this post, MiniTool Partition Wizard offers you 3 ways to fix the FileZilla failed to retrieve directory listing error and you can try then one by one.
FileZilla Failed to Retrieve Directory Listing
FileZilla is a free and open source FTP (File Transfer Protocol) application, divided into client version and server version, with all FTP software functions. The Client has cross-platform support but the Server only supports Windows.
The FileZilla server is installed on a PC providing file storage services and the FileZilla client is installed on your PC. In this way, you can upload your files to the server on the remote PC or download files from the server to your local PC.
However, some people report that they have encountered «FileZilla failed to retrieve directory listing» error when they try to connect to the server, just as the following picture shows:
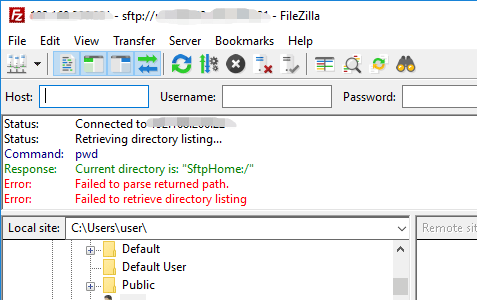
As for how to solve this issue, you can try the following methods.
What Are The Best File Hosting Services For You In 2021
Fix 1. Create a Firewall Rule
FileZilla uses Passive Mode by default to send and receive files as well as directory listings. This is often done on random TCP ports, even if a port has been reserved for FTP service on the host machine and for incoming connections.
However, Firewall won’t allow random TCP IP connections. In this case, you can try to create a Firewall rule. Here is the guide:
Step 1: Custom port range in FileZilla.
- Launch the FileZilla Server on the Server computer.
- Choose Edit > Settings.
- In FileZilla Server Options window, navigate to General settings > Passive mode settings tab and highlight it in the left panel.
- In the right panel, check Use Custom Port Range option and enter 2100 in the two boxes.
- Click OK to save changes.
Step 2: Change Firewall settings.
- Press Windows key + I to open Windows Settings.
- Go to Update & Security > Windows Defender > Open Windows Defender Security Center > Firewall & network protection > Advanced settings.
- Choose Inbound Rules and right-click on it. Then, choose New Rule.
- Check Port and click Next.
- Check TCP option and Specific Local Ports Then, enter #,2100 in the space and click Next (# is the port number reserved for FTP and you should replace it according).
- Check Allow the connection option and click Next.
- Check Domain, Private, and Public Then, click Next.
- Enter a name and click Finish.
- Repeat this same process for Outbound Rules to add the same rule for it as well.
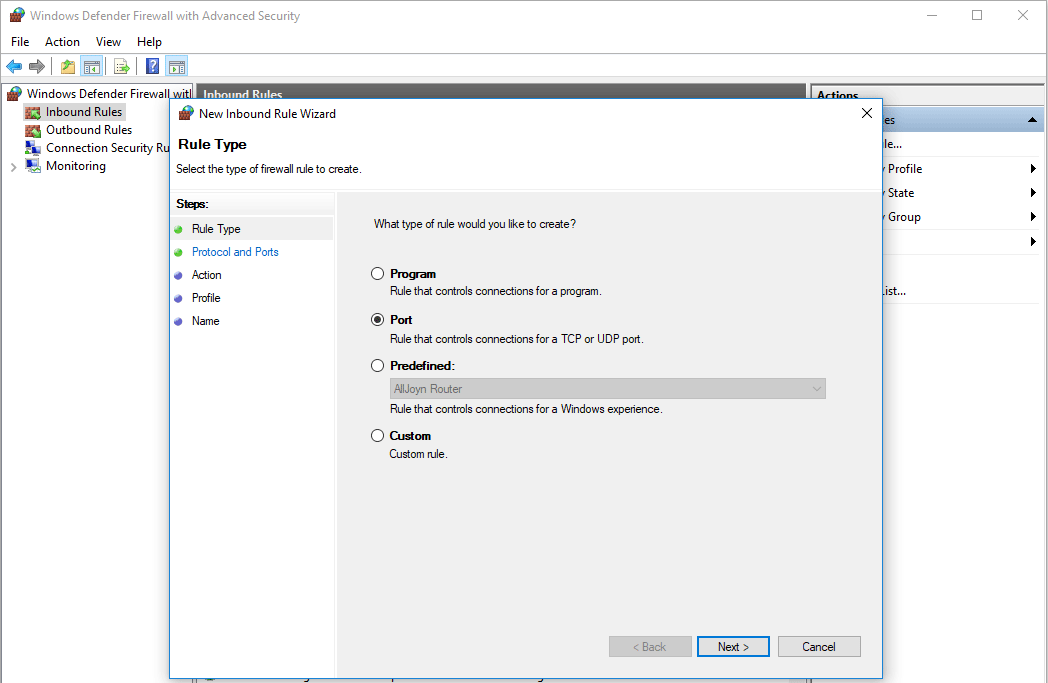
Fix 2. Use Plain FTP
- Open FileZilla Client on the Client computer.
- Click File > Site Manager.
- Add the site or server you want to connect to if it’s not already in site manager. You should add the hostname, change Encryption to only use plain FTP, change Logon Type to Normal, and enter username/password.
Fix 3. Change FTP Configurations
- Open FileZilla Client.
- Click Edit > Settings.
- Click FTP under Connections. Then, under Transfer Mode, check Active option and Allow Fallback to other transfer modes on Failure option in the right panel. This will change the transfer mode from passive to active.
- Click Active Mode under FTP. Then, under Active mode IP, check Ask your operating system for External IP Address
- Click Passive Mode under FTP. Then, check the Fall Back to Active Mode
- Click OK to save changes.
If the above methods don’t work, you can try adding sftp:// before the hostname when you connecting the server.
About The Author
![]()
Position: Columnist
Author Linda has been working as an editor at MiniTool for 1 year. As a fresh man in IT field, she is curious about computer knowledge and learns it crazily. Maybe due to this point, her articles are simple and easy to understand. Even people who do not understand computer can gain something.
By the way, her special focuses are data recovery, partition management, disk clone, and OS migration.
На чтение 5 мин. Просмотров 126 Опубликовано 28.04.2021
FileZilla – бесплатное программное обеспечение, у него есть две версии: клиент FileZilla и сервер FileZilla. Клиент имеет кроссплатформенную поддержку, но Сервер поддерживает только Windows. Это приложение используется для передачи файлов между компьютерами в сети. Однако совсем недавно стало поступать много отчетов, в которых пользователи сталкиваются с ошибкой « Не удалось получить список каталогов » при попытке подключения к серверу. 
Содержание
- Что вызывает ошибку «Не удалось получить список каталогов» в FileZilla?
- Решение 1. Создание правила брандмауэра
- Решение 2: изменение шифрования
- Решение 3. Изменение конфигурации FTP
- Решение 4. Изменение имени хоста
Что вызывает ошибку «Не удалось получить список каталогов» в FileZilla?
После получения многочисленных отчетов от несколько пользователей, мы решили изучить проблему и разработали набор решений, которые устранили ее для большинства наших пользователей. Кроме того, мы изучили причины, из-за которых возникает эта проблема, и перечислили некоторые из наиболее распространенных ниже.
- Брандмауэр Windows: в большинстве случаев сервер FileZilla работал локально, но не удаленно. Эта ошибка вызывалась всякий раз, когда была предпринята попытка подключения локально. Эта ошибка возникает из-за того, что соединение FileZilla было заблокировано брандмауэром Windows. Даже если исключение для определенного порта может быть добавлено в брандмауэр, он по-прежнему использует « пассивный режим » для отправки и получения файлов. Это делается на случайных TCP-портах. Таким образом, эти порты блокируются брандмауэром, и возникает эта ошибка.
- Шифрование: Существует несколько типов шифрования подключения, которые вы можете использовать при попытке подключения к серверу. Хотя некоторые из них более безопасны, чем другие, они часто могут вызывать проблемы даже с законными соединениями, препятствуя установлению соединения.
Теперь, когда у вас есть базовое понимание в зависимости от характера проблемы, мы перейдем к ее решениям. Во избежание конфликтов убедитесь, что они реализованы определенным образом.
Решение 1. Создание правила брандмауэра
Если брандмауэр блокирует доступ FileZilla к установив связь с Интернетом, он не будет работать должным образом, и будет вызвана ошибка. Поэтому на этом этапе мы сначала ограничим порты для FileZilla, а затем добавим для них исключения в брандмауэре. Для этого:
- Запустите сервер «FileZilla »На компьютере« Server ».
- Нажмите на« Изменить » вариант и выберите в списке «Настройки» .

- Нажмите на параметр « Пассивный режим Настройки » на левой панели и установите флажок параметр « Использовать Custom Port Range ».
- Введите « 2100 » в первое и второе поля.

- Нажмите на« OK », чтобы сохранить настройки.
- Нажмите одновременно кнопки « Windows » + « I », чтобы открыть настройки.
- Нажмите на « Обновление и безопасность» и выберите « Windows Security » на левой панели.

- Нажмите на « Брандмауэр & Сеть Защита »и выберите кнопку« Расширенные настройки ».

- Left – щелкните на« Входящий Правило », а затем right – щелкните по нему еще раз.
- Выберите« Новое правило » из списка.

- Под заголовок « Какой тип правила вы хотите создать », отметьте параметр « Порт и нажмите на

- Отметьте параметр« TCP »и отметьте « Конкретный Локальные порты ».

- Напишите в поле« 21,2100 »и нажмите « Далее ».
Примечание: вместо 21 напишите порт, который вы выбрали при создании сервера. - Отметьте « Разрешить соединение »и нажмите« Далее «.

- На следующем экране отметьте« Private «,« Domain »и« public ».

- Нажмите на « Далее » и введите желаемое имя для этого правила.

- Нажмите на « Finish », чтобы добавить это правило.
- Повторить этот же процесс для « Outgoing Rules» , чтобы добавить такое же правило и для него.
- Когда эти правила были добавлены, отметьте , чтобы проверить, сохраняется ли проблема..
Решение 2: изменение шифрования
Возможно, что конфигурация шифрования может быть причиной проблемы. Поэтому на этом этапе мы изменим шифрование соединения. Для этого:
- Открыть « FileZilla Client » на компьютере « Client ».
- Нажмите на «Файл» и выберите « Менеджер сайта «.

- Если сервера, к которому вы хотите подключиться, еще нет, выберите « Новый Сайт “.
- Добавьте имя хоста , имя пользователя и пароль для подключения.
- Нажмите на « Вход в систему Тип »и выберите« Нормальный ».
- Нажмите в раскрывающемся списке « Шифрование » и выберите « Только использовать Обычный FTP “.

- Установите соединение и проверьте , чтобы проверьте, сохраняется ли проблема.
Решение 3. Изменение конфигурации FTP
В некоторых случаях параметры FTP могут быть настроены неправильно, из-за чего возникает ошибка. Поэтому на этом этапе мы изменим определенные конфигурации FTP. Для этого:
- Откройте « FileZilla Client» на « Клиент ».
- Нажмите на« Edit »и выберите« Настройки «.

- Нажмите на« FTP »в разделе« Connections »и отметьте опцию« Active ».

- Fallback другим режимы передачи на Failure «.
- Нажмите в « Активном режиме » под заголовком «FTP» и установите флажок « Запросить вашу операционную систему для внешнего IP-адреса ».

- Щелкнуть k в параметре « Пассивный режим » и установите флажок « Откат в активный режим ».

- Нажмите на« OK », чтобы сохранить настройки и проверить чтобы увидеть, сохраняется ли проблема.
Решение 4. Изменение имени хоста
Иногда при подключении к определенному хосту изменение имени хоста для инициирования определенный протокол может исправить ошибку. Поэтому на этом этапе мы изменим имя хоста. Для этого:
- Open « FileZilla Client »на компьютере« Client ».
- Нажмите на вариант « Имя хоста ».
- Введите следующее перед фактическим именем хоста сервера
sftp://

- Enter остальные детали и проверьте , сохраняется ли проблема.
Если FTP застревает. Ошибка: Не удалось получить список каталогов
На примере работы с нашим хостингом.
Первый вариант. Попробуйте обновить программу на новую версию.
Второй вариант: Отключите шифрование, включите простой(обычный) FTP.
Если это не поможет, попробуйте сменить на активный или пассивный метод. Шифрование пока не включайте оставьте обычный FTP.
Если это FileZilla то зайдите в раздел «Фаил/Менеджер сайтов» Создайте новый проект. И впишите все данные.
Скрины первого варианта:
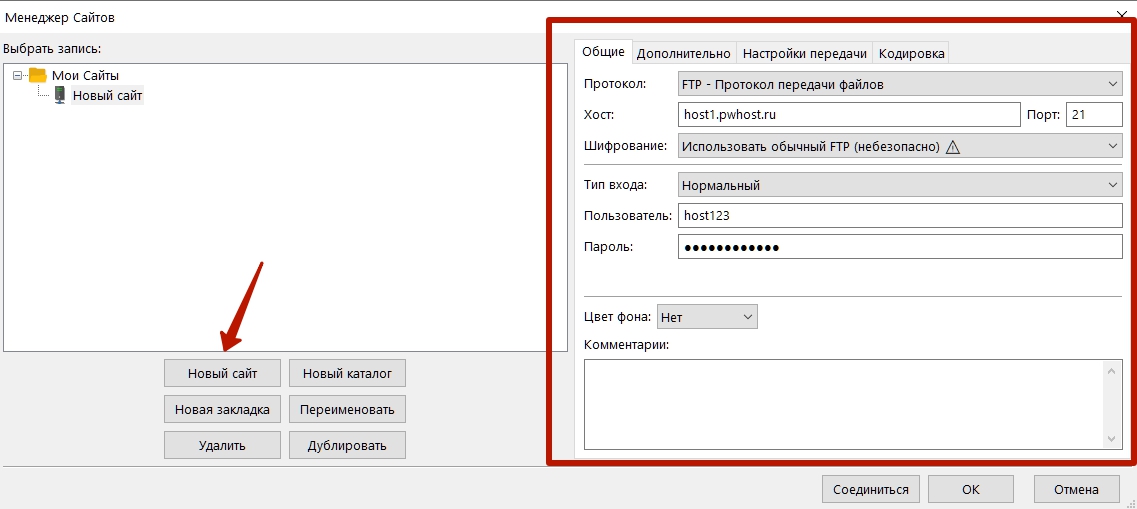
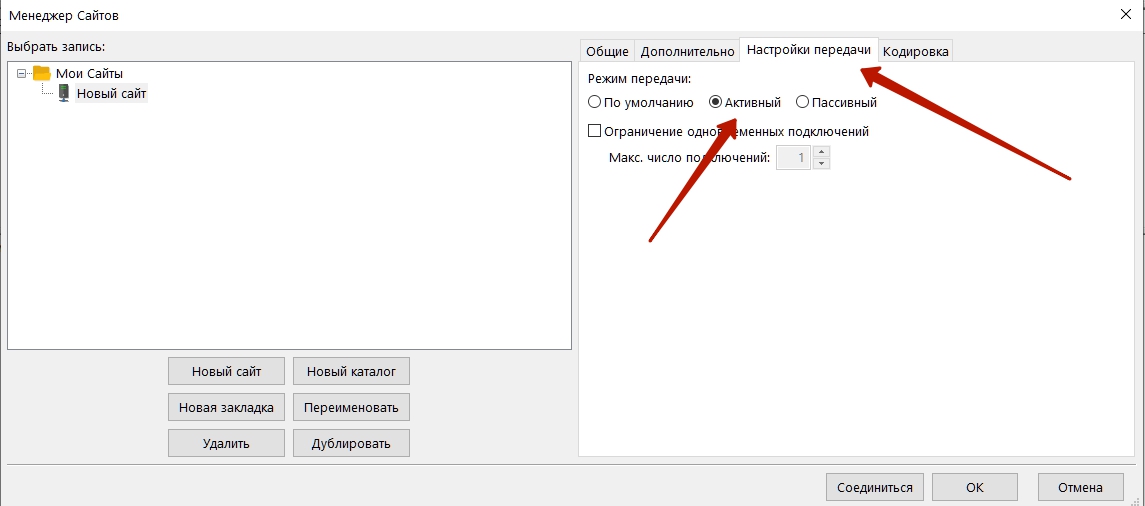
Подробнее можно посмотреть тут. Как правильно настроить Filezilla и ftp доступ, о решении проблемы на 3:55.
Подробная инструкция по настройке FTP клиента FileZilla. Всё от начала заказа хостинга до хитростей в настройке FTP клиента..
0:05 Получение письма активации хостинга с данными от хостинга.
0:51 Первая настройка FileZilla
1:48 Куда закачивать файлы
2:16 Использование не стандартных настроек.
3:11 Режим передачи файлов, решение проблем с соединением и передачей файлов.
3:55 Отключение режима шифрования, решение проблем с соединением и зависанием при скачке каталога.
4:41 Пробуем закачать файлы на сервер
Метаданные статьи
Дата добавления:
2016-02-03 14:38:54
Назад
Связанные статьи
-
Selerok
- Posts: 3
- Joined: Tue Apr 07, 2015 7:11 am
Ошибка FTP при попытки получить список каталогов
Здравствуйте уважаемые форумчане и разработчики, относительно недавно я начал изучать панели управления сатами и наткнулся на вашу панельку версии 0.9.2 потом правда забросил т.к. небыло времени. до этого вообще не имел дел с данным програмным обеспечением.
-Cтоит ситема server2008R2 и Hypper-v в роли виртуализации.
-Cкачал и установил ubuntu 14.04. LTS server
-Выделен 1 статический IPадрес
-Сделана переброска портов необходимых для панели на виртуальный сервер.
-Инсталирванна панель версии «0.9.8 (amd64) 14»
-На панели 1 домен и 1 пользователь был добавлен для теста
-Стоит kerio в роле экрана и маршрута (все пути разрешены для панельки)
и собственно ошибка при подключении к сервреру через Filezilla с помошью (admin)
Code: Select all
Статус: Соединяюсь с XX.XX.XX.XX:21...
Статус: Соединение установлено, ожидание приглашения...
Статус: Небезопасный сервер, не поддерживает FTP через TLS.
Статус: Соединение установлено
Статус: Получение списка каталогов...
Команда: PWD
Ответ: 257 "/"
Команда: TYPE I
Ответ: 200 Switching to Binary mode.
Команда: PASV
Ответ: 451 Passive mode denied by firewall
Команда: PORT 192,168,0,159,71,255
Ответ: 451 Command denied by firewall
Ошибка: Не удалось получить список каталогов-Пробовал делать рестатр виртуальной машины
-Пробовал через веб интерфейс перезагружать фаервол
-Пробовал редактировать правила фаервола VestaCP
все тщетно(((
Но при подключении через 22 порт с помощью админа, все отлично и каталоги показывает все работает но после 2-х 3-х реконектов выходит следующая ошибка:
Code: Select all
Статус: Соединяюсь с XX.XX.XX.XX...
Ответ: fzSftp started, protocol_version=2
Команда: open "admin@XX.XX.XX.XX" 22
Ошибка: Соединение прервано после 20 секунд неактивности
Ошибка: Невозможно подключиться к серверу
Статус: Ожидание повтора...
Статус: Соединяюсь с XX.XX.XX.XX...
Ответ: fzSftp started, protocol_version=2
Команда: open "admin@XX.XX.XX.XX" 22
Ошибка: Соединение прервано после 20 секунд неактивности
Ошибка: Невозможно подключиться к серверув итоге выяснилось, что он просто банит шлюз! причем пишит в логах на панельки (что забанил mail но IP шлюза)
Подключиться по фтп с помощью других пользоватей так и не получилось.
Подскажите в чем может быть бяда? и почему 21 порт не работает, ведь раньше в 0.9.2 все работало отлично, при установки на чистую машину.
Last edited by Selerok on Thu Jun 04, 2015 6:23 pm, edited 1 time in total.
-
imperio
- VestaCP Team
- Posts: 6987
- Joined: Sat Dec 01, 2012 12:37 pm
- Contact:
Re: Ошибка FTP при попытки получить список каталогов
Post
by imperio » Thu Jun 04, 2015 5:47 pm
0.9.2 — у нас нет такой версии.
Пробовали отключать iptables в панели?
-
Selerok
- Posts: 3
- Joined: Tue Apr 07, 2015 7:11 am
Re: Ошибка FTP при попытки получить список каталогов
Post
by Selerok » Thu Jun 04, 2015 6:06 pm
imperio wrote:0.9.2 — у нас нет такой версии.
Пробовали отключать iptables в панели?
прошу прощения за версию, скорей всего была 9 наврное, это было примерно 2-3 месяца назад
по поводу iptables
при выключении через команду
пишит
в панели был включен но писал (был запущен 0 мин) я его на всякий случай выключил.
эффекта 0
все так и осталось
-при подключении по 21 порту через fillezilla:
Code: Select all
Ответ: 451 Passive mode denied by firewall
Ошибка: Не удалось получить список каталогов-а при подключении по 22 порту
Code: Select all
Статус: Список каталогов "/home/admin" извлечентак же пробовал настраивать filliezilla клиент: на активный и пассивный режим (никакой раздницы)
з.ы. кстати сейчас почему-то пишит что
(устарел vesta главный пакет Версия: 0.9.8 (amd64) Релиз: 14)
при нажимании на кнопочку обновить ничего не просходит, система инсталировалась примерно часа 2-3 назад
при обновлении через серврер командами
и перезагрузки так и пишит что устарел
Last edited by Selerok on Thu Jun 04, 2015 6:13 pm, edited 1 time in total.
-
imperio
- VestaCP Team
- Posts: 6987
- Joined: Sat Dec 01, 2012 12:37 pm
- Contact:
Re: Ошибка FTP при попытки получить список каталогов
Post
by imperio » Thu Jun 04, 2015 6:13 pm
Доступ можете скинуть?
-
Selerok
- Posts: 3
- Joined: Tue Apr 07, 2015 7:11 am
Re: Ошибка FTP при попытки получить список каталогов
Post
by Selerok » Thu Jun 04, 2015 6:22 pm
imperio wrote:Доступ можете скинуть?
да, уже скинул в личку
з.ы. kerio настроено на переброску:
Code: Select all
http;https;ftp;ftps;smtp;smtps;pop3;pop3s;imap;imaps;mysql;postgres;ssh; TCP-8083; TCP 12000-12100; UDP 53видит и пропускает все входящие и исодящие подключения.
на всякий случай добавлю
Пробовал подключиться локально т.е. используя другую машину в этой сети, где нет доступа у kerio, ошибки теже-самые.
проблема найдена!
Мне провайдер предоставляет серые IP адреса типа 192.168.ххх.ххх
только что попробовал подключиться к панели с помошью другого IP т.е. спользуя VPN все пошло успешно..
следовательно панель Vesta блокирует доступ к себе пользователей из под NAT
Уважаемые разработички:
Возможно ли решить данный вопрос с NATом?
з.ы. никак в голове только не укладывается то что: из под локальной сети т.е. используя серые IP-адреса сети я не мог получить доступ к панели через FTP… т.е. панелька не хочет воспринимать серый дапазон ip-адресов?
-
malaxit
- Posts: 2
- Joined: Sun Jun 14, 2015 10:13 am
Re: Ошибка FTP при попытки получить список каталогов
Post
by malaxit » Sun Jun 14, 2015 10:17 am
Таже самая картина, не могу под пользователем зайти по фтп, не получает список каталогов.
udp:
с горем пополам заставил filezilla подконнектится с помощью таких настроек:

НО! Скорость передачи мизерная. И настраивать фтп клиент , клиент не будет, ибо у остальных всё работает без каких либо манипуляций и через ТС. в весте через ТС никак не подключится.
Итог. нужно что то решать с фтп. или мы что то не так делаем
-
skurudo
- VestaCP Team
- Posts: 8099
- Joined: Fri Dec 26, 2014 2:23 pm
- Contact:
Re: Ошибка FTP при попытки получить список каталогов
Post
by skurudo » Mon Jun 29, 2015 10:30 am
При использовании шифрования скорость закономерно будет ниже.
Используйте просто FTP (plain ftp).
никак в голове только не укладывается то что: из под локальной сети
Именно панели, честно говоря, все равно. Панель — обертка для программ.
![]()
Всем привет! На локалхосте сервака все каталоги нормально загружаются. А на другом компьютере (внутри сети) не загружает каталоги. Порты открыты, а именно: 21 , 14147 .
Вот какая ошибка:
Статус: Соединяюсь с 192.168.1.110:21…
Статус: Соединение установлено, ожидание приглашения…
Статус: Небезопасный сервер, не поддерживает FTP через TLS.
Статус: Авторизовались
Статус: Получение списка каталогов…
Команда: PWD
Ответ: 257 «/» is current directory.
Команда: TYPE I
Ответ: 200 Type set to I
Команда: PASV
Ответ: 227 Entering Passive Mode (192,168,1,110,211,110)
Команда: MLSD
Ответ: 425 Can’t open data connection for transfer of «/»
Ошибка: Не удалось получить список каталогов
Добавлено через 2 часа 19 минут
Я все починил. Теперь и вам расскажу.
В ответе, а именно : Ответ: 227 Entering Passive Mode (192,168,1,110,211,110)
211×256=57600+110=57710 и есть наш пассивный порт. Входим в настройки и пассивный режим включаем. Не забываем прописать этот порт в файервол и роутер. Вот и всё!
Формула: Ответ: 227 Entering Passive Mode (192,168,1,110,211,110)
192,168,1,110,A,B . Нам надо A умножить на 256 и прибавить B . Получается наш порт!
__________________
Помощь в написании контрольных, курсовых и дипломных работ, диссертаций здесь
Бесплатное программное обеспечение FileZillis, у него есть две версии: FileZillClient и FileZillServer. Клиент имеет кроссплатформенную поддержку, но Сервер поддерживает только Windows. Это приложение используется для передачи файлов между компьютерами в сети. Однако совсем недавно стало поступать много сообщений, в которых пользователи испытывают «Не удалось получить список каталогов”Ошибка при попытке подключения к серверу.

Что вызывает ошибку «Не удалось получить список каталогов» в FileZilla?
Получив многочисленные сообщения от нескольких пользователей, мы решили изучить проблему и разработали набор решений, которые устранили ее для большинства наших пользователей. Кроме того, мы изучили причины, из-за которых возникает эта проблема, и перечислили некоторые из наиболее распространенных ниже.
- Брандмауэр Windows: В большинстве случаев FileZillserver работал локально, но не удаленно. Эта ошибка вызывалась всякий раз, когда была сделана попытка подключения локально. Эта ошибка возникает из-за того, что соединение FileZilla было заблокировано брандмауэром Windows. Несмотря на то, что исключение для определенного порта может быть добавлено в брандмауэр, он по-прежнему использует «Пассивный режим»Для отправки и получения файлов. Это делается на случайных TCP-портах. Таким образом, эти порты блокируются брандмауэром, и возникает эта ошибка.
- Шифрование: Существует несколько типов шифрования соединения, которые вы можете использовать при попытке подключиться к серверу. Хотя некоторые из них более безопасны, чем другие, они часто могут вызывать проблемы даже с законными соединениями, препятствуя установлению соединения.
Теперь, когда у вас есть базовое представление о природе проблемы, мы перейдем к ее решениям. Убедитесь, что реализовали их в той форме, в которой они представлены, чтобы избежать конфликтов.
Решение 1.Создание правила брандмауэра
Если брандмауэр блокирует соединение FileZill с Интернетом, он не будет работать должным образом, и будет вызвана ошибка. Поэтому на этом этапе мы сначала ограничим порты для FileZill, а затем добавим для них исключения в брандмауэре. Для этого:
- Запуск то «FileZillServer» на «СерверКомпьютер.
- Нажмите на «Редактировать»И выберите «Настройки» из списка.

Нажимаем «Редактировать» и выбираем «Настройки». - Нажмите на «Настройки пассивного режима»На левой панели и проверять «Использовать настраиваемый диапазон портов» вариант.
- Входить “2100»В первом и втором блоках.

Ввод 2100 в оба поля - Нажмите на «ОК», Чтобы сохранить настройки.
- Нажмите «Окна” + “я»Одновременно, чтобы открыть настройки.
- Нажмите на «Обновление и безопасность » а также Выбрать “Безопасность Windows»На левой панели.

Выбор «Обновление и безопасность» - Нажмите на «Брандмауэр и защита сетиВариант и Выбрать «Расширенные настройки» кнопка.

Нажав на «Дополнительные настройки» - Оставил –щелкнуть на «Входящее правилоВариант, а затем верно–щелкнуть снова на нем.
- Выбирать «Новое правило » из списка.

Выбор «Новое правило» - Под заголовок «Какой тип правила вы хотите создать“, проверять «ПортВариант и щелкнуть на «Далее».

Проверка опции «Порт» - Проверять «TCPВариант и проверять «Определенные локальные порты» вариант.

Проверка «TCP» и «Определенные локальные порты». - Написать в «21,2100”В пространстве и нажмите «Следующий». Примечание: Вместо 21 напишите порт, который вы выбрали при создании сервера
- Проверять «Разрешить подключение«И нажмите»Следующий“.

Нажав «Разрешить подключение» - На следующем экране отметьте « Частный “, “Домен»И«общественный» вариант.

Проверка опций Private, Domain и Public - Нажмите на «Следующий»И введите желаемое имя для этого правила.

Ввод названия правила - Нажмите на «Заканчивать», Чтобы добавить это правило.
- Повторить тот же процесс для «Исходящие правила » чтобы добавить то же правило и для него.
- Когда эти правила были добавлены, проверять чтобы узнать, сохраняется ли проблема.
Решение 2: изменение шифрования
Возможно, причиной проблемы могут быть конфигурации шифрования. Поэтому на этом этапе мы изменим шифрование соединения. Для этого:
- Открыть “FileZillClient» на «КлиентКомпьютер.
- Нажмите на «Файл» и выберите «Модератор“.

Нажав на «Файл» и выбрав «Менеджер сайта» - Если сервера, к которому вы хотите подключиться, еще нет Выбрать “Новый сайт“.
- Добавлять то имя хоста, имя пользователя, а также пароль для связи.
- Нажмите на «Тип входа«Раскрывающийся список и выберите»Обычный“.
- Нажмите на «ШифрованиеРаскрывающийся список и Выбрать “Используйте только простой FTP“.

Изменение настроек шифрования - Делать связь и проверять чтобы узнать, сохраняется ли проблема.
Решение 3. Изменение конфигурации FTP
В некоторых случаях параметры FTP могут быть настроены неправильно, из-за чего возникает ошибка. Поэтому на этом этапе мы изменим определенные конфигурации FTP. Для этого:
- Открыть “FileZilla Клиент »на«КлиентКомпьютер.
- Нажмите на «Редактировать»И выберите«Настройки“.

Нажимаем «Редактировать» и выбираем «Настройки». - Нажмите на «FTP» под «Подключения«И отметьте»Активный» вариант.

Нажав на FTP и отметив «Активно» - Установите флажок «Разрешить переход к другим режимам передачи при сбое».“.
- Нажмите на «Активный режим» под «FTP» заголовок и отметьте «Запросите у вашей операционной системы внешний IP-адрес» вариант.

Щелкните «Активный режим» и установите флажок «Спрашивать у операционной системы внешний IP-адрес». - Нажмите на «Пассивный режимВариант и проверять «Вернуться в активный режим» вариант.

Щелкните «Пассивный режим» и установите флажок «Вернуться в активный режим». - Нажмите на «ОК», Чтобы сохранить настройки и проверять чтобы узнать, сохраняется ли проблема.
Решение 4. Изменение имени хоста
Иногда при подключении к определенному хосту изменение имени хоста для запуска определенного протокола может исправить ошибку. Поэтому на этом этапе мы изменим имя хоста. Для этого:
- Открыть “FileZillClient» на «КлиентКомпьютер.
- Нажмите на «Имя хоста» вариант.
-
Входить следующее перед фактическим именем хоста сервера
sftp: //

Добавление «sftp: //» перед именем хоста - Входить остальные детали и проверять чтобы узнать, сохраняется ли проблема.
FileZilla – это специализированное FTP-приложение, которое используется для обмена файлами по сети. Работает по принципу «клиент-сервер». Но иногда при попытке подключится к серверу FileZilla, пользователи сталкиваются с ошибкой «не удалось получить список каталогов».
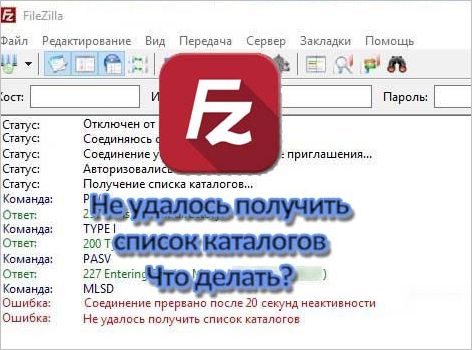
Чем вызвана ошибка?
Ошибка получения списка каталогов при подключении к серверу FileZilla может возникнуть по ряду причин:
- Соединение заблокировано брандмауэром Windows. Даже если установлено исключение для определенного порта в этом инструменте контроля за трафиком, FileZilla использует «Пассивный режим» для получения или отправки файлов. То есть для передачи могут быть открыты любые порты TCP, при блокировке которых приложение выбрасывает эту ошибку.
- Используется зашифрованное соединение, при котором могут возникнуть проблемы с подключением к серверу.
Создание правила в брандмауэре
Сообщение о неполадке при получении списков каталогов часто возникает из-за блокировки брандмауэром подключения FileZilla. В этом решении сначала ограничим порты клиента, затем добавим их в список исключений межсетевого экрана.
Запустите FileZilla Server, щелкните на «Edit» и выберите «Settings».
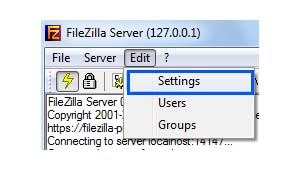
На левой панели щелкните на опцию «Passive Mode Settings» и отметьте флажком «Use Custom Port Range».
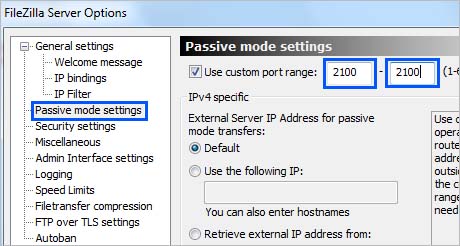
В первом и во втором поле введите «2100» и сохраните настройки.
В меню Пуск кликните на значок шестеренки для входа в параметры Windows. Перейдите в раздел «Обновления и безопасность».

На вкладке Безопасность Windows откройте Брандмауэр и защита сети.

Перейдите в «Дополнительные параметры».
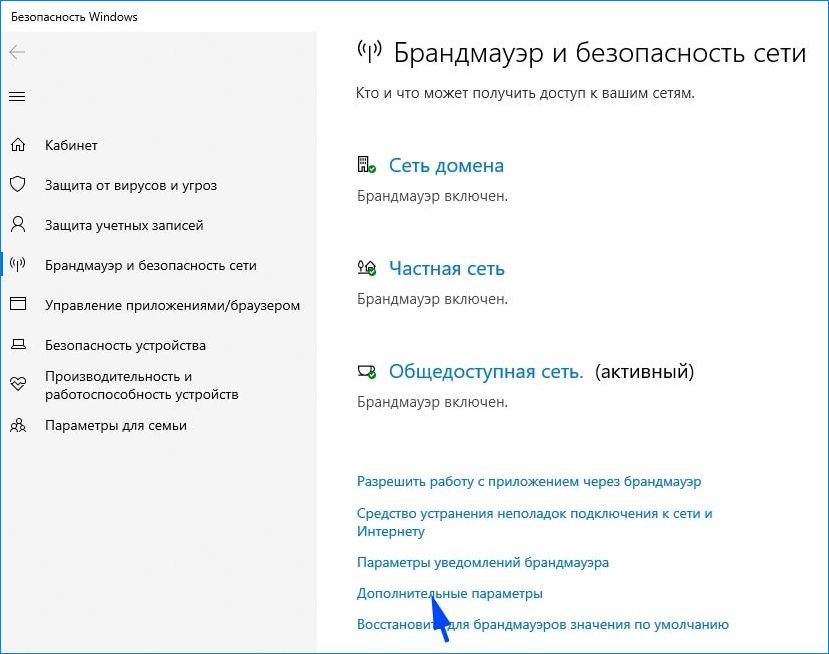
Затем кликните на «Правила для входящих подключений», на правой панели Действие выберите «Создать правило».
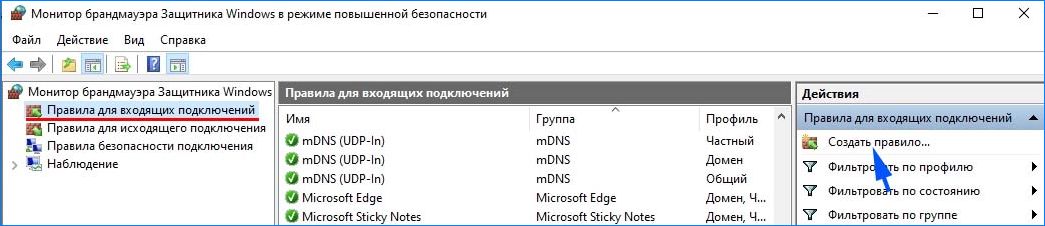
В открывшемся окне укажите тип правила «Для порта» и продолжите.
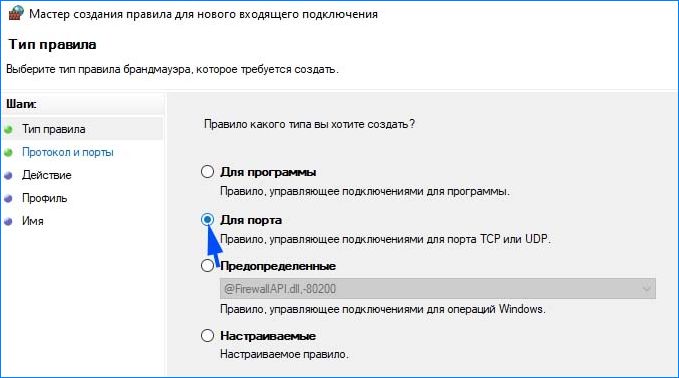
Отметьте флажком опции «протокол TCP», «Определенные локальные порты» и наберите в поле «21, 2100» и продолжите.
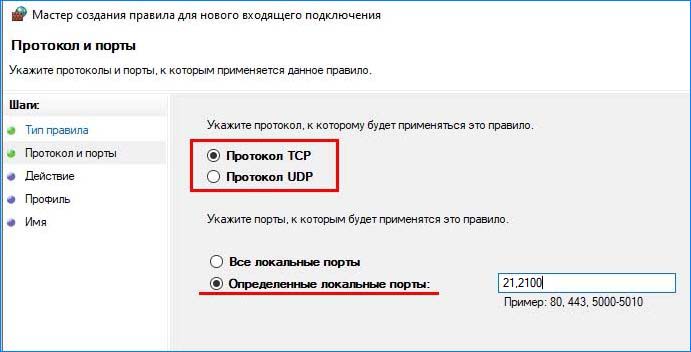
Примечание: вместо 21 впишите порт, который был указан при установке сервера.
В окне Действие установите флажок «Разрешить подключение».

В следующем окне отметьте все три профиля: доменный, частный, публичный и продолжите.

Присвойте имя новому правилу и нажмите на «Готово».
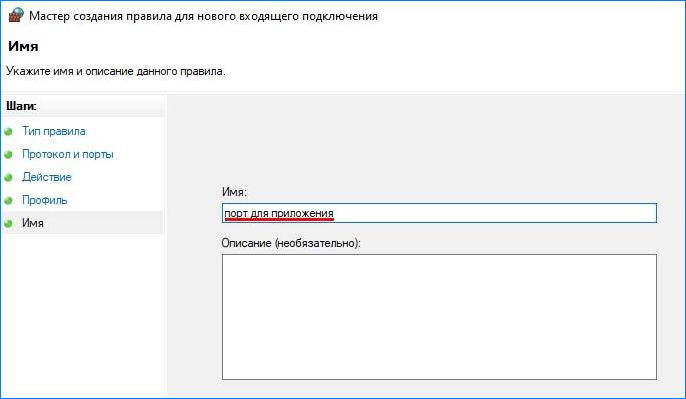
Повторите эти действия для создания исходящего правила.
После добавления правил проверьте, сохраняется ли проблема.
Изменение настроек шифрования
Проблема также связана с настройками шифрования. Чтобы исправить ошибку получения списков каталогов при подключении к серверу FileZilla попробуйте отключить шифрование. Выполните следующие шаги.
Откройте клиента FileZilla на клиентском компьютере. В верхнем меню приложения перейдите в Файл – Менеджер сайтов.

Если еще нет созданных подключений, кликните на кнопку «Новый сайт». Добавьте хост, логин и пароль для доступа к FTP.
В пункте «Тип входа» кликните на выпадающий список и установите значение «Нормальный». В пункте «Шифрование» разверните выпадающее меню и выберите «Использовать обычный FTP».
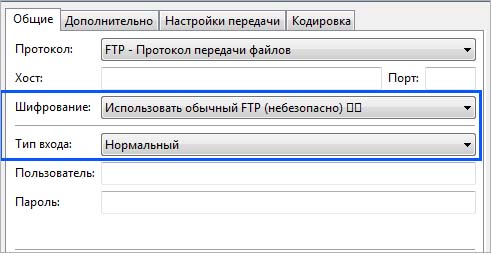
После попробуйте установить соединение.
Изменение конфигурации FTP
Если по-прежнему не удается подключиться к серверу FileZilla из-за проблем с получением списка каталога, попробуйте изменить параметры FTP соединения.
В меню клиента перейдите на вкладку Редактирование, затем щелкните на Настройки.

Разверните раздел Соединение — FTP. Отметьте опцию «Разрешить возврат к другому режиму при сбое».
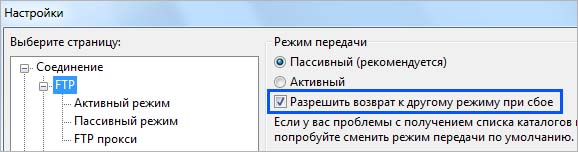
Затем на вкладке «Активный режим» установите флажок на «Получить сведения о внешнем IP-адресе в настройках системы».
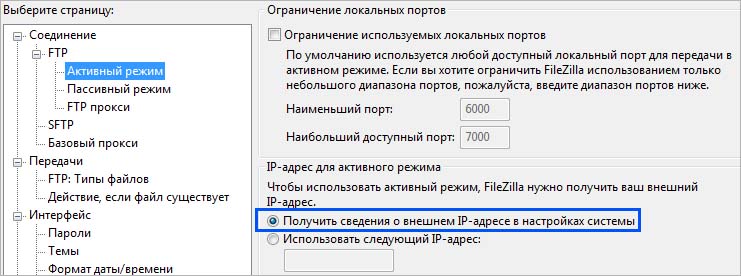
На вкладке «Пассивный режим» выберите опцию «Вернуться в активный режим».

Сохраните изменения и проверьте, возникает ли ошибка.
Изменение имени хоста
Иногда удается устранить проблему путем изменения имени хоста для инициализации определенного протокола.
Откройте клиента FileZilla и в основном окне приложения щелкните в поле хоста. Перед фактическим именем хоста наберите «sftp://».
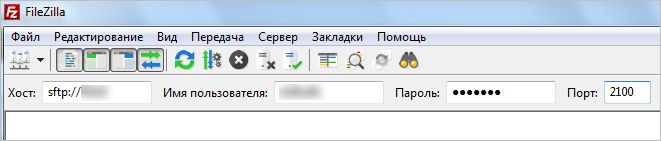
Введите остальные данные и проверьте, удалось ли исправить ошибку получения списка каталогов.
Если при работе с приложением Filezilla появляется ошибка «Не получилось получить список каталогов», либо иная техническая неисправность, пользователю предстоит немало потрудиться над разрешением проблемы, так как она может возникать по разным обстоятельствам. Для того чтобы у юзеров не возникали существенные трудности при начальной работе с данным вариантом софта, здесь потребуется рассмотреть наиболее распространенные ошибки, их причины, а также методики разрешения.
Содержание
- Причины появления ошибок при работе с Filezilla и способы их решения
- Критическая ошибка при передаче файлов
- Соединение прервано
- Не удается получить список каталогов
- Невозможно подключиться к серверу
- 550 Failed to Change Directory
- 530 Login Authentication Failed
- Не открываются текстовые файлы Дебиан
- Имя хоста не совпадает с сертификатом
Если вы часто используете эту утилиту для загрузки и выгрузки файлов, вероятнее всего вам приходилось наблюдать всякого рода ошибки, которые могут случаться по следующим причинам:
- Имеются неудавшиеся передачи данных на хостинг.
- Произошел аппаратный сбой в работе утилиты.
- Работа клиента прекращена из-за долгого ответа.
- Пользователь указал не правильный протокол при подключении.
- Были получены неправильные SSL сертификаты.
- Файлы утилиты были повреждены по какой-либо причине.
- Отсутствует необходимая скорость соединения с сетью.

Все это может оказать непосредственное влияние на режим передачи информации и файлов на удаленный сервер. Разумеется, каждая представленная здесь причина неполадок имеет свои методы разрешения.
Важно! Чтобы не испытывать подобных проблем при работе с приложением, рекомендуется своевременно обновлять расширение, а кроме того не забывать о надлежащей защите системы при помощи антивируса.
Критическая ошибка при передаче файлов
Очень часто пользователи сталкиваются именно с этой проблемой. Причиной такому проявлению, может стать неправильно указанный путь к файлам, а кроме того поврежденные данные, которые попросту невозможно загрузить в сеть. В такой ситуации, вам необходимо перепроверить расположение данных перед повторной отправкой, а кроме того оценить их целостность при открытии соответствующей программой на своем устройстве, и при необходимости устранить неполадки.
Соединение прервано
Подобное часто происходит с юзерами, кто пользуется медленным интернетом, либо использует Wi-Fi подключение. Здесь необходимо проверить активность соединения с сетью, и при возможности устранить иные потребители доступа к сети. Это позволит существенным образом ускорить поток данных, и в будущем исключить возможность возникновения данной ошибки. Кроме того, причина может крыться в неправильно указанном порте или протоколе, что также необходимо проверить перед активацией повторного соединения.
Не удается получить список каталогов
Такая ошибка часто происходит в той ситуации, когда сервер не дает ответ своевременно, либо присутствуют какие-либо задержки. При возникновении такой неисправности на вашем устройстве, рекомендуется перезапустить утилиту, повторно ввести все данные для входа, а после инициировать соединение. Как правило, этих манипуляций бывает достаточно, чтобы исправить неполадки в получении списка активных каталогов от хостинга.

Невозможно подключиться к серверу
Принцип работы утилиты Filezilla заключается в том, что приложение самостоятельно подключается к хостингу, после чего и происходит передача файлов или иных данных через клиент. Если же сервер в текущий момент времени недоступен, вам предстоит проверить свое подключение к интернету, а кроме того попробовать авторизоваться в личном кабинете непосредственно через сам сайт. Здесь, присутствует вероятность, что произошел сбой на портале, и придется лишь дождаться возобновления его работы.
550 Failed to Change Directory
Как правило, подобная ошибка всплывает в той ситуации, когда пользователь пытается воспользоваться клиентом для скачивания какого-либо файла. Если вы получаете данное уведомление, то присутствует вероятность, что в имени имеется кириллица, что и препятствует загрузке. В этой ситуации можно попытаться сделать запрос администрации, либо в адресной строке вбить about.config и активировать клавишу «Enter». Далее предстоит отыскать параметр network.standard-url.encode-utf8, а после поменять его значение на «False».
530 Login Authentication Failed
Данная ошибка выплывает в той ситуации, когда у пользователя в настройках уже активирован какой-либо неподходящий протокол шифрования. Для устранения проблемы вам потребуется отменить соединение, а после повторно проверить все присутствующие параметры, и при возможности ввести их заново. Если протокол шифрования будет выбран верно, то после изменения параметров появление неисправности должно исчезнуть при новом соединении.
Не открываются текстовые файлы Дебиан
Если при открытии стандартных файлов созданных в блокноте проявляется ошибка, то вся проблема кроется в неправильной кодировке. Вам потребуется подобрать соответствующее решение в зависимости от используемой операционной системы. Впоследствии, после внесения соответствующих правок, подобной проблемы возникать не должно и все файлы Дебиан начнут открываться утилитой в своем положенном штатном режиме.
Имя хоста не совпадает с сертификатом
Еще одно вероятное проявление неисправности, с которым приходится сталкиваться пользователям при работе с Filezilla. В данном случае вам предстоит повторно просмотреть наименование сервиса, к которому осуществляется подключение. Имеется вероятность, что при вводе были допущены ошибки, либо адрес ресурса в действительности сменился, и потребуется заново вводить все соответствующие параметры для последующей авторизации.
Важно! При возникновении проблем с работой этой утилиты, вы всегда можете обратиться в службу поддержки или непосредственно к более опытным юзерам в сети.
Так как многим пользователям приходится работать с FTP-клиентами, будет полезно уточнить некоторую информацию о возможном появлении ошибок при взаимодействии с таким софтом. Большинство неисправностей устраняются достаточно просто, и не требуют от вас вмешательства в системные файлы и папки, однако, при появлении более существенных трудностей, рекомендуется попросту обновить или переустановить плагин, что избавит вас от головной боли.
На чтение 5 мин. Просмотров 325 Опубликовано 28.04.2021
FileZilla – бесплатное программное обеспечение, у него есть две версии: клиент FileZilla и сервер FileZilla. Клиент имеет кроссплатформенную поддержку, но Сервер поддерживает только Windows. Это приложение используется для передачи файлов между компьютерами в сети. Однако совсем недавно стало поступать много отчетов, в которых пользователи сталкиваются с ошибкой « Не удалось получить список каталогов » при попытке подключения к серверу. 
Содержание
- Что вызывает ошибку «Не удалось получить список каталогов» в FileZilla?
- Решение 1. Создание правила брандмауэра
- Решение 2: изменение шифрования
- Решение 3. Изменение конфигурации FTP
- Решение 4. Изменение имени хоста
Что вызывает ошибку «Не удалось получить список каталогов» в FileZilla?
После получения многочисленных отчетов от несколько пользователей, мы решили изучить проблему и разработали набор решений, которые устранили ее для большинства наших пользователей. Кроме того, мы изучили причины, из-за которых возникает эта проблема, и перечислили некоторые из наиболее распространенных ниже.
- Брандмауэр Windows: в большинстве случаев сервер FileZilla работал локально, но не удаленно. Эта ошибка вызывалась всякий раз, когда была предпринята попытка подключения локально. Эта ошибка возникает из-за того, что соединение FileZilla было заблокировано брандмауэром Windows. Даже если исключение для определенного порта может быть добавлено в брандмауэр, он по-прежнему использует « пассивный режим » для отправки и получения файлов. Это делается на случайных TCP-портах. Таким образом, эти порты блокируются брандмауэром, и возникает эта ошибка.
- Шифрование: Существует несколько типов шифрования подключения, которые вы можете использовать при попытке подключения к серверу. Хотя некоторые из них более безопасны, чем другие, они часто могут вызывать проблемы даже с законными соединениями, препятствуя установлению соединения.
Теперь, когда у вас есть базовое понимание в зависимости от характера проблемы, мы перейдем к ее решениям. Во избежание конфликтов убедитесь, что они реализованы определенным образом.
Решение 1. Создание правила брандмауэра
Если брандмауэр блокирует доступ FileZilla к установив связь с Интернетом, он не будет работать должным образом, и будет вызвана ошибка. Поэтому на этом этапе мы сначала ограничим порты для FileZilla, а затем добавим для них исключения в брандмауэре. Для этого:
- Запустите сервер «FileZilla »На компьютере« Server ».
- Нажмите на« Изменить » вариант и выберите в списке «Настройки» .

- Нажмите на параметр « Пассивный режим Настройки » на левой панели и установите флажок параметр « Использовать Custom Port Range ».
- Введите « 2100 » в первое и второе поля.

- Нажмите на« OK », чтобы сохранить настройки.
- Нажмите одновременно кнопки « Windows » + « I », чтобы открыть настройки.
- Нажмите на « Обновление и безопасность» и выберите « Windows Security » на левой панели.

- Нажмите на « Брандмауэр & Сеть Защита »и выберите кнопку« Расширенные настройки ».

- Left – щелкните на« Входящий Правило », а затем right – щелкните по нему еще раз.
- Выберите« Новое правило » из списка.

- Под заголовок « Какой тип правила вы хотите создать », отметьте параметр « Порт и нажмите на

- Отметьте параметр« TCP »и отметьте « Конкретный Локальные порты ».

- Напишите в поле« 21,2100 »и нажмите « Далее ».
Примечание: вместо 21 напишите порт, который вы выбрали при создании сервера. - Отметьте « Разрешить соединение »и нажмите« Далее «.

- На следующем экране отметьте« Private «,« Domain »и« public ».

- Нажмите на « Далее » и введите желаемое имя для этого правила.

- Нажмите на « Finish », чтобы добавить это правило.
- Повторить этот же процесс для « Outgoing Rules» , чтобы добавить такое же правило и для него.
- Когда эти правила были добавлены, отметьте , чтобы проверить, сохраняется ли проблема..
Решение 2: изменение шифрования
Возможно, что конфигурация шифрования может быть причиной проблемы. Поэтому на этом этапе мы изменим шифрование соединения. Для этого:
- Открыть « FileZilla Client » на компьютере « Client ».
- Нажмите на «Файл» и выберите « Менеджер сайта «.

- Если сервера, к которому вы хотите подключиться, еще нет, выберите « Новый Сайт “.
- Добавьте имя хоста , имя пользователя и пароль для подключения.
- Нажмите на « Вход в систему Тип »и выберите« Нормальный ».
- Нажмите в раскрывающемся списке « Шифрование » и выберите « Только использовать Обычный FTP “.

- Установите соединение и проверьте , чтобы проверьте, сохраняется ли проблема.
Решение 3. Изменение конфигурации FTP
В некоторых случаях параметры FTP могут быть настроены неправильно, из-за чего возникает ошибка. Поэтому на этом этапе мы изменим определенные конфигурации FTP. Для этого:
- Откройте « FileZilla Client» на « Клиент ».
- Нажмите на« Edit »и выберите« Настройки «.

- Нажмите на« FTP »в разделе« Connections »и отметьте опцию« Active ».

- Fallback другим режимы передачи на Failure «.
- Нажмите в « Активном режиме » под заголовком «FTP» и установите флажок « Запросить вашу операционную систему для внешнего IP-адреса ».

- Щелкнуть k в параметре « Пассивный режим » и установите флажок « Откат в активный режим ».

- Нажмите на« OK », чтобы сохранить настройки и проверить чтобы увидеть, сохраняется ли проблема.
Решение 4. Изменение имени хоста
Иногда при подключении к определенному хосту изменение имени хоста для инициирования определенный протокол может исправить ошибку. Поэтому на этом этапе мы изменим имя хоста. Для этого:
- Open « FileZilla Client »на компьютере« Client ».
- Нажмите на вариант « Имя хоста ».
- Введите следующее перед фактическим именем хоста сервера
sftp://

- Enter остальные детали и проверьте , сохраняется ли проблема.
To provide the best experiences, we use technologies like cookies to store and/or access device information. Consenting to these technologies will allow us to process data such as browsing behavior or unique IDs on this site. Not consenting or withdrawing consent, may adversely affect certain features and functions.
Functional
Functional
Always active
The technical storage or access is strictly necessary for the legitimate purpose of enabling the use of a specific service explicitly requested by the subscriber or user, or for the sole purpose of carrying out the transmission of a communication over an electronic communications network.
Preferences
Preferences
The technical storage or access is necessary for the legitimate purpose of storing preferences that are not requested by the subscriber or user.
Statistics
Statistics
The technical storage or access that is used exclusively for statistical purposes.
The technical storage or access that is used exclusively for anonymous statistical purposes. Without a subpoena, voluntary compliance on the part of your Internet Service Provider, or additional records from a third party, information stored or retrieved for this purpose alone cannot usually be used to identify you.
Marketing
Marketing
The technical storage or access is required to create user profiles to send advertising, or to track the user on a website or across several websites for similar marketing purposes.
