В процессе работы за компьютером скапливается огромное количество ненужной информации, которая снижает производительность ПК, засоряя оперативную память. Ее необходимо удалить. Довольно часто, вследствие сбоя операционной системы, вирусной атаки, присутствия скрытых или системных файлов, блокировки доступа и ряда других причин при удалении объекта появляется сообщение, что папка не удаляется. Что делать в таком случае? Существует несколько способов, помогающих решить эту проблему.
Перезагрузка компьютера
Сбой операционной системы часто является причиной того, что пустая папка не удаляется. В этом случае достаточно обычной перезагрузки компьютера — и объект можно будет удалить. Если перезагрузка не помогла, потребуется:
Запустить компьютер в безопасном режиме.
. Удалить проблемную папку.
. Вернуться в обычный режим.
Удаление папок, задействованных в одном из запущенных процессов
В случае если папка или содержащийся в ней файл задействованы в каком-либо системном процессе или используются приложением, их удалить невозможно. В первую очередь потребуется остановить процесс и только после этого попробовать удалить директорию снова.

Для этого нужно выполнить следующие шаги:
Открыть диспетчер задач комбинацией клавиш Ctrl + Shift + Esc.
. Переключится на вкладку «Процессы».
. В открывшемся списке найти нужный файл.
. Выделить его мышкой.
. Нажать на кнопку «Завершить процесс».
. Выполнить удаление папки через контекстное меню или клавишу Delete.
Как удалить защищенную папку стандартным способом
В некоторых случаях папка защищена, и для ее удаления пользователь должен иметь права администратора. Для этого необходимо:
Завершить работу компьютера.
. Включить ПК.
. Войти в систему как администратор.
. Удалить папку привычным способом.
Если и этот метод не помогает решить проблему того, как удалить неудаляемую папку, то потребуется установка дополнительной утилиты Unlocker. Это удобная программа для удаления различных объектов, занимающая небольшой объем памяти жесткого диска и имеющая простой в обращении интерфейс. Кроме того, она совершенно бесплатна.

Разблокировать и удалить папку с помощью этой утилиты можно следующим образом:
- Скачать утилиту на компьютер.
- Выполнить стандартную процедуру установки программного обеспечения, после которой появится значок программы в системном трее и в контекстном меню.
- Выделить папку, подлежащую удалению.
- Щелкнуть по ней правой кнопкой мыши.
- В выплывающем меню выбрать пункт Unlocker.
- Откроется окно программы.
- Внизу в списке действий выбрать строку «Удалить».
- Если папка блокируется каким-либо процессом (он высветится в окне программы) сначала кликнуть по строке «Разблокировать» или «Разблокировать все», а потом применить действие «Удалить».
Программе Unlocker не всегда удается немедленно удалить объект. В этом случае высветится сообщение, что действие будет выполнено при следующей загрузке системы.
Удаление папки через командную строку
В том случае, если не удаляется папка, имеющая системное имя, может помочь командная строка. Для начала следует запустить программу CMD:
- Кликнуть мышкой по кнопке «Пуск».
- Найти диалоговое окно «Выполнить», используя поисковую строку главного меню.
- Запустить программу «Выполнить».
- В строке «Открыть» ввести команду CMD.
- Выполнить запуск командной строки нажатием на кнопку Enter.

Для удаления папок использовать команду «RD .Диск C или D:ПутьИмя папки».
Иногда при использовании этой команды может возникнуть вопрос о том, почему не удаляется папка. Для объекта, имеющего длинное имя, необходимо перед удалением узнать его короткое обозначение. Сделать это можно следующим образом:
- Перейти к диску, в котором находится неудаляемая папка, командой: cd /d имя диска:.
- Получить список коротких имен объектов, содержащихся на диске: dir /x /n.
- Найти короткое имя нужной папки.
- Удалить директорию, используя команду для удаления.
Завершение процесса explorer.exe
Иногда в решении проблемы того, как удалить неудаляемую папку, требуется остановить процесс explorer.exe. Для этого нужно:
- Оставить открытой командную строку.
- Запустить диспетчер задач, выбрав данное действие в выплывающем меню на системном трее.
- Во вкладке «Процессы» найти все процессы с названием explorer.exe.
- Остановить их нажатием на кнопку «Завершить процесс».
- Если все будет сделано правильно, рабочий стол очистится от иконок, панели задач, останется только открытое окно командной строки.
После этого можно приступать к удалению объекта через командную строку. Вернуть рабочий стол в прежнее состояние поможет команда explorer, которую следует ввести в командную строку и нажать клавишу Enter. Восстановить рабочий стол можно и обычной перезагрузкой компьютера.
Программа для удаления папок FileASSASSIN
Удалить любой объект, в том числе и занятый каким-либо процессом или приложением, поможет утилита FileASSASSIN. По принципу работы она схожа с программой Unlocker. Чтобы воспользоваться этой утилитой, необходимо:
- Скачать и установить ее на компьютер.
- После установки программа интегрируется в «Проводник» и становится доступна в контекстном меню.
- Для удаления папки щелкнуть по ней правой кнопкой мыши.
- В меню найти пункт FileASSASSIN.
- Из предложенного списка выбрать способ удаления.
- Кликнуть по кнопке «Выполнить».
Удаление неудаляемых объектов программой LockHunter
Очистить память компьютера от ненужных объектов и решить проблему того, как удалить неудаляемую папку, позволяет утилита LockHunter. В отличие от другого подобного программного обеспечения, она оснащена функционалом, способным защитить операционную систему и данные пользователя от неумелого использования. Кроме того, удаляемые объекты некоторое время хранятся в системной корзине, и при ошибочном удалении их всегда можно восстановить.

Работает программа LockHunter следующим образом:
- После установки необходимо запустить утилиту двойным кликом по иконке на рабочем столе.
- Откроется основное окно программы.
- Найти кнопку в виде многоточия и нажать на нее.
- В появившемся окне выбрать нужную папку.
- Программа покажет процесс, мешающий удалению объекта.
- Кликнуть по кнопке с изображением красного крестика.
- Процесс будет завершен.
- Удалить папку привычным способом.
Восстановление доступа к папке

Иногда причиной того, почему не удаляется папка, является закрытый к ней доступ. Восстановить доступ к нужному объекту можно следующим образом:
- Изменить настройки прав доступа — для этого сначала требуется зайти в раздел «Мой компьютер».
- В верхнем меню кликнуть по подразделу «Сервис».
- Найти блок «Свойства папки» и открыть его.
- Во вкладке «Вид» убрать галочку в чекбоксе напротив строки «Использовать простой общий доступ к файлам (рекомендуется)».
- Нажать кнопку «Ок».
- Затем кликнуть правой кнопкой мыши по папке, которую следует удалить.
- В функциональном меню выбрать пункт «Общий доступ и безопасность».
- Переключиться на вкладку «Безопасность».
- В случае появления предупреждения об отсутствии прав щелкнуть кнопку «Ок».
- Во вкладке «Безопасность» внизу нажать на кнопку «Дополнительно».
- В окне дополнительных параметров найти вкладку «Владелец».
- Выбрать из списка нужную учетную запись.
- Поставить флажок напротив строки «Заменить владельца субконтейнеров и объектов».
- Нажать кнопку «Применить».
- Появится предупреждение о смене владельца.
- Разрешить внесение изменений щелчком по кнопке «Да».
- Перейти во вкладку «Разрешения».
- Кликнуть по строке «Изменить разрешения».
- В открывшемся окне выбрать учетную запись владельца и нажать кнопку «Изменить».
- Поставить галочку напротив пункта «Полный доступ» и нажать кнопку «Ок».
- В следующем окне поставить галочки напротив строк «Добавить разрешения, наследуемые от родительских объектов» и «Заменить все разрешения дочернего объекта на разрешения, наследуемые от этого объекта».
- Подтвердить изменения кнопкой «Ок».
- Закрыть все окна.
- Удалить папку через функцию «Удалить» в контекстном меню или клавишу Delete.
Удаление объекта командой bat-файла
В случае если не удаляется папка, появившаяся снова, необходимо создать bat-файл и ликвидировать директорию, запустив его. Это потребует выполнения следующих шагов:
- Правой кнопкой мыши кликнуть на пустом месте рабочего стола.
- В выплывающем меню выбрать функцию «Создать» и пункт «Текстовый документ».
- Открыть документ.
- Вписать в него команду: RMDIR /S/Q Путь к папке вида C:имя папки.
- В верхнем меню зайти в раздел «Файл».
- Щелкнуть по строке «Сохранить как».
- Задать имя файла «1.bat» и нажать кнопку «Сохранить».
- Запустить созданный bat-файл — и папка будет удалена.
Использование менеджера файлов Total Commander
Безвозвратное удаление папки можно выполнить с помощью программы Total Commander. Для этого нужно:
- Запустить файловый менеджер.
- Выделить неудаляемую папку.
- Нажать клавишу «F8».
- В появившемся сообщении кликнуть по кнопке «Удалить».

Не удаляется папка? Что делать? Способов, позволяющих решить эту проблему, достаточно много. Выбор метода удаления зависит от типа папки и причин, которые не позволяют очистить компьютер от ненужных объектов.
Всем привет! Сегодня я вам расскажу, как
удалить не удаляющиеся файл или папку
разными способами, на тот случай если вы уже все, что могли, перепробовали, но это так и не помогло. Данную статью я решил написать, так как сам когда-то столкнулся с подобной проблемой, что мои темы оформления, которые лежали в папке никак не хотели, не удаляться, не перемещаться. Да что там, их даже нельзя было открыть или переименовать.
![]() Часто при попытке удалить вот такие файлы пользователями ПК, могут выходить подобные сообщения: не удается удалить файл, доступ заблокирован, диск может быть переполнен или защищен от записи, файл занят другим приложением, данный процесс занят, папка не пуста. Данные ошибки выходят по многим разным причинам, в которых надо еще для начала разобраться и понять в чем может быть дело, перед тем как пытаться что-либо предпринять.
Часто при попытке удалить вот такие файлы пользователями ПК, могут выходить подобные сообщения: не удается удалить файл, доступ заблокирован, диск может быть переполнен или защищен от записи, файл занят другим приложением, данный процесс занят, папка не пуста. Данные ошибки выходят по многим разным причинам, в которых надо еще для начала разобраться и понять в чем может быть дело, перед тем как пытаться что-либо предпринять.
Итак, данных причин совсем не много, вот некоторые из них:
— Вы пытаетесь удалить файл, который используется другими программами. Например, если вы смотрели фильм или слушали музыку, но, не успев закрыть плеер, уже пытаетесь удалить проигрываемый файл, то как бы вы не старались, вы не сможете этого сделать пока не закроете все соответствующие приложения, которые задействуют данный файл в работе ПК (персональный компьютер). Также иногда бывает так, что этот файл или папка используется другими приложениями, но вы их не видите, хотя они отображаются в диспетчере задач, о котором будет идти речь чуть пониже.
— Вы пытаетесь удалить файл, который используется другими пользователями. Например, скачали вы игру через торрент-трекер и потом захотели ее удалить, только вот что-то она никак не хочет удаляться. Все дело в том, что по интернету у вас данную игру скачивает другой пользователь, и пока что вы не отключите интернет или не выйдите из программы торрент — файл так и не получится удалить.
— У вас недостаточно прав для этого. Что это вообще значит? Я владелец своего компьютера или кто? Дело в том, что вы наверняка, как и я когда-то, могли занести свои файлы или папки в папки системы работы Windows, к которым закрыт доступ в целях вашей же безопасности. Данное ограничение было создано для тог,о чтобы вы не смогли угробить ваш компьютер, удалив какой-нибудь важный файл из операционной системы Windows.
— Файлы или папки, которые вы хотели удалить, попали под карантин вашего антивирусника. Иными словами, что-то вашему антивируснику в них не понравилось, поэтому он их заблокировал, чтобы они никак не могли причинить вред вашему ПК.
Ок, с причинами разобрались. Теперь все, что вам осталось, чтобы удалить ваш не удаляемый файл, так это просто перепробовать все те методы, которые я для вас расписал чуть ниже.
Как удалить не удаляющиеся файл, папку через компьютер?
Способ 1
. Просто перезагрузите компьютер, в большинстве случаев этого будет достаточно.
Способ 2
. Включите диспетчер задач. Нажмите Ctrl + Alt + Delete если у вас Windows 7 или Windows + X если у вас Windows 8-10. Перед вами появится окно, перейдите в «процессы».
![]()
Тут будут отображаться все программы, которые на данный момент работают у вас на компьютере. Попытайтесь найти именно ту, которая возможно задействует ваш файл. Если не получится, то просто выберите любой наугад и нажмите «завершить процесс» каждый раз пытаясь снова удалить файл.
Способ 3
. Выключите ваш компьютер и включите снова. В процессе загрузки много раз нажимайте на клавишу F8. Перед вами появится черный экран, где будут несколько вариантов загрузки ПК. Выберите «безопасный режим». Как компьютер загрузится, попытайтесь удалить файл или хотя бы его перенести в другое место.
![]()
Способ 4
. Если файл просто не удаляется, но его можно перенести, то можно поступить следующим образом. Просто перетащите ваш файл на пустую флешку и отформатируйте ее. Будьте внимательны, после этого процесса все с нее удалится!
Способ 5
. Откройте ваш компьютер, на рабочем столе найдите ваш не удаляемый файл. Вверху окна нажмите «сервис», потом «свойство папки», перейдите во вкладку «вид» и уберите галочку, если она стоит возле «использовать простой общий доступ к файлам» и сохраните изменения. Попытайтесь удалить ваш файл или папку.
![]()
![]()
Способ 6
. Поменяйте права администратора. Кликните на наш файл правой мышкой, выберите «свойство», потом в открывшемся окне «безопасность» и нажмите «дополнительно».
![]()
Выйдет еще одно окно, нажмите на «владелец». Тут просто выберите другого администратора и нажмите «применить». Лично мне данная операция помогла снять ограничения с моих шаблонов для WordPress.
![]()
Способ 7
. Отключите все процессы, связанные с этим файлом. Данная процедура очень схожа с диспетчером задач, но она имеет более действенный эффект. Нажмите «пуск» на вашем рабочем столе, затем «выполнить». В появившемся окне введите msconfig и нажмите ок.
![]()
Перед вами появится другое окно. Тут перейдите во вкладку «автозагрузка» и в списке работающих процессов попытаетесь найти название вашего не удаляемого файла и снимите с него галочку, и нажмите ок.
![]()
Как удалить не удаляющиеся файлы, папки через специальные программы?
Способ 8
. Для решения данной проблемы давно была создана очень классная и в тоже время простая программа «UnLocker», которая способна удалить не удаляющиеся файл в 90% случаев. Скачать программу можете , с официального сайта. В процессе установки будьте внимательны и уберите галочку, где вам предлагают установить помимо программы еще какое-то приложение. Если этого не сделаете, то в конце установки ваш антивирусник будет долго ругаться.
![]()
Ок, теперь просто нажмите на ваш файл правой кнопкой и выберите «UnLocker». Перед вами появится окно, где будут отображаться все процессы, которые задействуют данный файл. Выделите его и нажмите на «разблокировать», потом «удалить».
На Windows любых версий (XP, 7, 8, 10) часто возникает проблема, когда файл или папка с заблокированным файлом не удаляется. Выскакивает сообщение, что файл занят другим процессом или открыт в какой-то программе, либо нужно спросить разрешения у кого-то.
Есть несколько способов удалить файл, который не удаляется, не переименовывается и не перемещается. Это делается без дополнительного софта, с помощью бесплатной программы Unlocker, с загрузочной флешки или диска LiveCD, либо программой DeadLock.
При удалении заблокированных файлов и папок будьте внимательны, это может быть часть операционной системы. Без них Windows перестанет загружаться.
Почему не удаляется?
- Файл открыт в другой программе. Завершите все лишние процессы и попробуйте еще раз. Иногда помогает перезагрузка компьютера.
- Недостаточно прав на удаление. Например, этот файл создавал другой пользователь или администратор компьютера убрал права на удаление.
- pagefile.sys и swapfile.sys — для удаления отключите файл подкачки.
- hiberfil.sys — удаляется при отключении режима гибернации.
- Если появляется сообщение об отказе в доступе. Нужно стать владельцем файла или папки. Проще всего сделать программой TakeOwnershipPro.
- Если появляется сообщение о запросе разрешения у TrustedInstaller. Это защита от удаления системных компонентов.
- Windows.old — папка со старой версией операционной системы. Удаляется через «Свойства» локального диска С. На вкладке Общие есть кнопка «Очистка». Откроется окошко, в котором выберите «Очистить системные файлы». После завершения анализа в списке в этом окне появится пункт «Предыдущие установки Windows». Ставим галочку на этом пункте и жмём ОК.
- Перед завершением задачи откройте командную строку от имени администратора. Она находится в «Пуске — Все программы — Стандартные». Правой кнопкой нажмите на Командную строку и выберите запуск от администратора.
- Снимите задачу explorer.exe в диспетчере задач и пропишите в командной строке del полный_путьу/имя.расширение.
- Путь не обязательно прописывать вручную. Нажмите правой кнопкой мыши на нужном файле с зажатым Shift — Копировать как путь, и вставить его в командную строку через контекстное меню правой кнопкой мыши.
- Теперь заново запустите explorer.exe. В диспетчере задач нажмите «Файл — Новая задача — explorer.exe».
Исключения
Описанные в статье способы помогут не всегда:
Удаляем файл вручную
Сообщение: Файл уже используется, закройте и повторите попытку.
Если файл не хочет удаляться, в сообщении с ошибкой обычно написано, какой процесс заблокировал его. Это может быть explorer.exe или любая программа, в которой он открыт. Если закрыть эту программу, файл удалится.

Если файл занят процессом explorer.exe
Используем загрузочную флешку или диск
Если у вас есть загрузочная флешка или диск LiveCD, либо диск восстановления Windows, запустите их и спокойно удалите файл стандартным методом или через командную строку.
Будьте внимательны, иногда при входе через загрузочный диск локальные диски имеют другие буквы. Чтобы посмотреть список папок на диске С пропишите в командной строке dir c: .
Если использовать загрузочную флешку или диск установки Windows, консоль открывается в любой момент после этапа выбора языка, сочетанием клавиш Shift + F10 .
Также можно выбрать режим восстановления системы, который будет предложен перед началом установки ОС.
Команда для удаления через консоль: del полный_путь_к_файлу.
Используем DeadLock
Бесплатная программа DeadLock позволяет удалить заблокированный файл и изменить владельца. Скачать с официального сайта: https://codedead.com/?page_id=822 .
Через меню File добавляете проблемный файл в программу. Правым кликом нажимаем на него в списке — разблокируем (Unlock) и удаляем (Remove).

Используем Unlocker
Самая простая и популярная программа, но сейчас даже на официальном сайте отображается предупреждение о нежелательном ПО. Вместе с программой может идти еще какая-то вирусня или реклама, поэтому используйте на свой страх и риск. Сначала попробуйте способы выше. Сайт: http://www.emptyloop.com/unlocker/.
После установки в контекстном меню появится новый пункт, который так и называется — Unlocker. После нажатия на кнопку программа завершит мешающие процесс и файл разблокируется.

Если хотите удалить папку, сначала удалите все её содержимое.
Через командную строку
Был такой случай, что файл не хотел удаляться никаким из способов. Размер был 0 байт, название написано русскими буквами (не поддерживается в старых версиях MS-DOS), стоял атрибут Read-only и атрибут А (только чтение и пополнение содержимого). Помогла командная строка.

На этом пока всё. Если знаете более простые и действенные способы, напишите их в комментариях. Какой способ помог вам?
Создание, перемещение, удаление и прочие манипуляции с файлами – рутинные действия, которые приходится выполнять всем. Однако случается, что удалить ставшую ненужной папку не удается. Система сообщает, что выполнить операцию невозможно. Если все же необходимо избавиться от лишней папки, то придется понять, что вызывает подобную реакцию операционной системы и как исправить эту ситуацию.
Попытаемся разобраться сами. Те же, для кого это может показаться сложным, могут обратиться к мастеру , который выполняет абонентское обслуживание компьютеров в вашем офисе или дома.
Причины и возможные способы решения проблемы
Невозможность удаления той или иной папки может быть следствием следующих причин.
Повреждение папки
Повреждение папки. Это может возникнуть из-за программного сбоя, физических проблем на диске, или из-за деструктивных действий вируса. Часто вполне достаточно просто перезагрузить компьютер или проверить его антивирусом.
Файл занят
Файл занят какой-либо программой или системным процессом. Чтобы убедиться в этом, следует открыть «Диспетчер задач» и остановить нужный процесс, который использует данный файл или папку.
Часто возникают ситуации, что папка в «Проводнике» выглядит пустой, но удалить ее не получается. Причина может скрываться в настройках стандартного «Проводника» Windows. Может быть активирован режим «Не показывать скрытые папки, файлы и диски», поэтому папки только на первый взгляд кажутся пустыми, а на самом деле там хранятся служебные файлы. В этом следует убедиться, иначе есть риск удалить важные данные.
Недостаток прав
Папка содержит файлы, но удалить ее не получается из-за недостаточности прав на выполнение этого действия. Варианты исправления такой ситуации следующие:
- Использовать учетную запись, у которой достаточно прав. Требуется перезайти в систему под другим пользователем, у которого есть административные права. После выполнения всех манипуляций можно опять зайти в систему под своим именем.
- Получить права для своей учетной записи на удаление папок. Тут есть риск, что расширенные права не только позволят самому пользователю получить больший контроль над системой, но и вирус, который проникнет в учетную запись, имеющую административные привилегии, сможет натворить гораздо больше бед.
- Использовать сторонние программы для принудительного удаления ставшей ненужной информации.
Предоставление прав администратора
Пользователь, имеющий обычные права, уже обладает достаточными возможностями свободно выполнять нужные действия со многими папками, при этом не имея доступ к системной информации. Тем самым предотвращается повреждение, случайное или преднамеренное, важных для работы ОС папок и файлов. Такими правами обладают только учетные записи с правами администратора.
Хорошим вариантом является наличие, помимо основной учетной записи, еще и второй, имеющей административные привилегии для ситуаций, когда прав основной записи недостаточно.
Если же требуется предоставить расширенные права учетной записи пользователя, то сделать это может только администратор системы. Далее мы покажем несколько способов, с помощью которых можно, воспользовавшись администраторской учетной записью, выполнить выдачу пользователю больших прав на управление ресурсами компьютера.
Используем системные настройки
Последовательность действий такова:
Используем командную строку
Этот способ требует наличия определенного опыта, и, если нет уверенности в своих силах и знаниях, то лучше всего обратиться к специалистам, например, в фирму , оказывающую компьютерную помощь в Балашихе, или ином, ближайшем к вам районе. Для остальных продолжим:
Тем самым активировалась обычно находящаяся в неактивном состоянии учетная запись администратора.
Отключение TrustedInstaller
В Windows 7 есть пользователь, обладающий еще большими правами, чем администратор. Учетная запись TrustedInstaller защищает критически важные компоненты системы. Даже администратор не сможет удалить такую информацию. При попытке выполнить что-то, будет выдано окно с сообщением «Запросите разрешение от TrustedInstaller на изменение этого файла».
Чтобы данную защиту обойти, придется вручную предоставить доступ администратору к нужному файлу. Последовательность действий:
Теперь ничто не должно мешать удалить папку или файл. Аналогично следует поступать, если необходимо перенести в другое место какие-либо папки. Не следует злоупотреблять этим. После выполнения всех действий следует вернуть прежнего владельца, чтобы система могла продолжить функционировать корректно.
Если удалению мешает работающая программа
В том случае, если удаление невозможно из-за того, что файл занят какой-либо программой, необходимо либо остановить эту программу, либо, если это системный процесс или программа, которую просто так не остановить, выполнить некоторые действия.
Редактирование списка «Автозагрузка»
Для того, чтобы предотвратить запуск программы, которая блокирует возможность удаления нужной папки, необходимо:
Теперь, если мешающее приложение было отключено, удаление пройдет успешно. Если с программой не угадали, то следует повторить шаги и отключить нужное.
Использование безопасного режима
Другой способ, позволяющий удалить папку, которая используется какой-либо программой, или которую не позволяет удалить вирус — это воспользоваться загрузкой системы в безопасном режиме. Для этого:
Теперь система загрузится в безопасном режиме. После удаления папок следует опять зайти в «Конфигурацию системы» и снять отметку на безопасной загрузке.
В безопасный режим можно попасть и другим способом. При загрузке компьютера, пока не появилась начальная заставка Windows, надо нажимать кнопку F8. Должно появиться окно с дополнительными вариантами загрузки.
Надо выбрать строку «Безопасный режим» и нажать «Enter». После загрузки открыть «Проводник» и удалить все, что требуется.
Удаление с помощью командной строки
Можно воспользоваться командной строкой, открыв терминальное окно MS-DOS, которое мы уже упоминали ранее. Для того, чтобы удалить файл, можно воспользоваться одной из команд:
- «del c:BadFolderBadFile.txt» – удаление файла BadFile.txt из папки c:BadFolder.
- «del/f c:BadFolderBadFile.txt» – ключ «/f» позволяет удалить защищенный файл.
- «del/a c:BadFolderBadFile.txt” – с помощью ключа «/a» удаляются все файлы в папке, в которой содержится файл BadFile.txt.
Все названия папок, файлов надо вводить без ошибок. Восстановить удаленные таким образом файлы будет нельзя, т. к. в «Корзину» они помещаться не будут.
Удаление с помощью сторонних программ
Избавиться от ненужных, но не поддающихся обычному удалению, папок можно, если воспользоваться сторонними приложениями.
Файловые менеджеры
Большинство таких программ имеет встроенные средства для удаления защищенных файлов и папок. Например, в популярном «Total Commander» достаточно выделить курсором нужный файл, нажать F8 и, ответив утвердительно на требование подтвердить удаление, выполнить это действие.
Этот файловый менеджер может удалить многие защищенные файлы, но не все. В некоторых случаях лучше воспользоваться специализированным утилитами.
Unlocker
Это удобная и простая программа после установки создает в контекстном меню строку «Unlocker». Выделив файл, достаточно вызвать это меню, нажав правую кнопку мыши.
В появившемся окне будет показана программа, мешающая удалению данного файла. Это удобно, т. к. понадобится просто закрыть указанную программу, и больше не придется выполнять никаких «насильственных» действий для удаления файла.
Lockhunter
Другая программа, очень напоминающая предыдущая возможностями. После установки также создается строка в контекстном меню.
Все операции, которые можно выполнить с файлом, представлены в виде больших кнопок.
Программой следует пользоваться аккуратно, чтобы случайно не удалить файлы, которые нужны Windows для нормальной работы.
Fileassassin
Эта программа работает несколько иначе. Чтобы удалить файл, требуется запустить программу, и в открывшемся окне выбрать нужный файл.
После того, как предназначенный для удаления объект выбран, и указаны параметры работы с ним, надо нажать кнопку «Execute».
Восстановление системы
Еще один способ попытаться разблокировать папки или файлы — это откатить систему к одной из резервных точек. Этот метод применим, если регулярно создаются такие резервные точки. Это радикальное средство, т. к. все изменения, произведенные с системой с момента создания последней точки, будут забыты.
Порядок действий:
Использование другой ОС
Альтернативный способ – подключить диск, на котором есть неудаляемые файлы, к другому компьютеру с системой Windows или Linux, запускаемой со своего диска. Можно воспользоваться и запускаемой с флешки или оптического диска специальной сборки системы, так называемой «Live CD», предназначенной для восстановления и проверки основной ОС компьютера. Можно воспользоваться загрузочными утилитами разработчиков антивирусного ПО.
С точки зрения системы, папки и файлы операционной системы чужого диска – просто объекты файловой системы диска, которые можно легко удалить, перенести в другое место и т. п. Важно не удалить лишнее, иначе, вернув диск на место, можно получить неработоспособную систему.
Другие способы
Если файлы, которые не получается удалить, находятся на флешке, внешнем диске, SD-карте, то можно воспользоваться, например, смартфоном. Подключив к нему карту памяти или внешний диск, воспользовавшись переходником и необходимыми приложениями, удастся, наконец, избавиться от ненужной информации.
Заключение
Резюмируя все вышесказанное, кратко перечислим все способы удаления заблокированных файлов, выстроив их от простых и безопасных до более трудоемких и требующих осторожности при использовании:
- Пользовательский уровень. Закрытие программ, «держащих» файл или папку. Перезагрузка компьютера.
- Уровень Windows. Внесение изменений в автозагрузку, выполнение удаления из безопасного режима.
- Изменение прав доступа. Предоставление администраторских прав пользователю.
- Командная строка. Использование команд низкоуровневого удаления.
- Использование сторонних программ. Специальные утилиты и возможности файловых менеджеров.
- Откат системы. Восстановление состояния ОС из резервной точки.
- Использование внешней ОС. Подключение диска к компьютеру, на котором запускается ОС с другого накопителя.
Невозможность удаления папки либо отдельного файла приложения — часто встречающаяся проблема в OS Windows, от старой XP-версии до новой «десятки». Если вы пытаетесь удалить файл, не закрыв при этом программу, — это одно. В этом случае достаточно закрыть работающее приложение, например, игру и вопрос будет решен. Ну а в других случаях потребуется для решения проблемы применить определенные действия, воспользовавшись системными или программными методами.
Часто встречаются такие ошибки при попытке удалить файл или всю папку:
- файл не может быть удален, поскольку висит в диспетчере задач (занят процессом);
- файл не может быть удален, поскольку открыт в какой-то программе;
- для выполнения действия необходимо разрешение администратора.
Существует ряд способов, с помощью которых можно удалить ненужный файл или папку. Это можно сделать, как средствами системы, так и специальными утилитами и программами.
Перед тем как приступить к процессу, убедитесь, что удаленный файл не станет причиной нестабильной работы операционной системы. Очищая компьютер от ненужного «мусора», не удалите системные файлы, без которых невозможна его стабильная работа.
Файлы, занятые процессом можно удалять как средствами самой системы, так и сторонними программами. В статье мы расскажем и покажем на скриншотах, как удалятся такие файлы в Unlocker, DeadLock и Live CD. Первые две программы бесплатны и подойдут неподготовленным пользователям.
Если вы пытаетесь удалить такие файлы, например, как hiberfil.sys, методы, которые рассматриваются в этой статье, к ним неприменимы. В этом случае вам надо ознакомиться с инструкцией по отключению «зимней спячки», энергосберегающего режима операционной системы ПК или с настройкой скрытого системного файла подкачки pagefile.sys. Также может помочь удаление папки Windows.old.
Удаление файла без дополнительных программ
Если файл невозможно удалить, так как он занят процессом, система сообщит вам об этом. При этом в уведомлении будет имя процесса, из-за которого невозможно удаление. Чаще всего файлы «заняты» основным процессом программы Windows Explorer. И если файл «освободить», его легко будет удалить.

Закрыть процесс можно в диспетчере задач. Для его запуска сделайте следующее:
- Если у вас Windows XP или «семерка», нажмите комбинацию клавиш Ctrl+Alt+Del.
- Если у вас «восьмерка» или «десятка», нажмите Win+X и выберите диспетчер задач.
Посмотрите, каким процессом занят нужный файл. Сняв задачу, вы легко его удалите.

Но для удаления файла, занятого основным процессом программы Explorer, мало, просто снять задачу. Его придется удалять только с помощью командной строки. Сначала запустите ее, снимите задачу explorer.exe, а уж потом удаляйте, набрав команду del полный_путь_к_вашему файлу.
Теперь для возвращения стандартного вида Рабочего стола, необходим повторный запуск основного процесса Windows Explorer. Это делается в диспетчере задач. На вкладке «Файл» выберите пункт «Выполнить новую задачу» и в открывшемся окошке укажите «explorer.exe».

Процесс вновь запущен, и Рабочий стол выглядит стандартно.
Удаление заблокированного файла с помощью загрузочной флешки или диска
Загрузите операционную систему с любого Live CD, например с загрузочной флешки, USB-накопителя, с диска восстановления ОС. При загрузке с Live CD могут быть использованы либо командная строка, либо стандартный графический интерфейс операционной системы. Когда вы загружаете ОС с любого USB-накопителя, разделы винчестера могут иметь другие буквы. Чтобы не ошибиться при удалении файла, лучше воспользоваться командой dir. Например, команда «dir d» покажет все папки, хранящиеся на этом диске.

Если вы загружаете систему с флеш-накопителя либо диска установки для «семерки» и «восьмерки», после загрузки окна выбора языка или на другом этапе запустите командную строку, воспользовавшись сочетанием клавиш Shift и F10. Но можно воспользоваться и «Восстановлением системы». Здесь вы можете наблюдать аналогичную ситуацию с изменением букв дисков, поэтому не забудьте также воспользоваться командой dir.
Использование DeadLock для разблокирования и удаления файлов
Многие пользователи, ранее прибегавшие к помощи бесплатной программы Unlocker, постепенно переходят на альтернативный вариант — DeadLock. В последний год вместе с дистрибутивом Unlocker загружаются и лишние программы, которые устанавливаются на компьютере без ведома пользователя. Также программа неоднозначно воспринимается антивирусными программами и браузерами.
Бесплатная утилита DeadLock работает по такому же принципу: снимает блокировку и удаляет файлы. В заявленных функциях есть еще и возможность менять владельца файла, но нами она не тестировалась.

Итак, как работает программа. Если файл невозможно удалить, поскольку он занят процессом какой-либо программы, запустите DeadLock и выберите пункт «Файл». Теперь добавьте ваш файл в список программы и кликните мышкой. Теперь вам доступны три действия: разблокировка (Unlock), удаление (Remove) перемещение (Move).

Особенность DeadLock в том, что она после разблокирования файла, не добавляет это действие в программу Проводника.
Бесплатная программа Unlocker для разблокировки файлов, которые не удаляются
До некоторого времени, выше мы уже писали, программа Unlocker пользовалась огромной любовью пользователей. Она легко, без проблем и быстро удаляла любой файл, занятый процессом.
Пользоваться программой легко: нажмите на файл, который надо удалить, и разблокируйте его.

Программа работает так же, как и DeadLock: снимает процесс, а затем удаляет файл. Но есть у нее и отличительные преимущества: программа способна снимать даже те процессы, что не показываются диспетчером.
Почему файл или папка не удаляются
Официальный сайт корпорации-разработчика операционной системы дает мало сведений о том, почему невозможно, порой, удалить определенные папки и файлы.
Что может мешать удалению файла или папки
Возможно, у вас недостаточно прав, чтобы изменить файл и папку, а после ее удалить. Файл может не удаляться также из-за определенных настроек администратора ПК.
Также актуален и другой вариант — когда файл работает в определенной программе. Возможно, проблема решится, если закрыть все работающие приложения.
Почему, когда я пробую удалить файл, Windows пишет, что файл используется
Если при удалении файла система выдает ошибку об его использовании программой, необходимо закрыть ее. Например, вы хотите удалить папку с Word, но у вас не получается, так как в данный момент вы работаете с документом этой программы. Следовательно, если закрыть документ, папка удалится. Или вы пытаетесь удалять файлы в то время, как кто-то с ними работает (если у вас домашняя сеть).
После удаления всех файлов остается пустая папка
Решение проблемы — закрытие всех программ или перезагрузка ПК.

- Содержание статьи
- Описание
- Где скачать программу Unlocker?
- Как удалять неудаляемые файлы или папки?
- Комментарии к статье ( 1 шт )
- Добавить комментарий
Сегодня на повестке дня каламбурная тема – удаление неудаляемых файлов. Поможет нам в этом очень маленькая незаметная, но весьма умелая программка Unlocker. Она идеально подходит для тех случаев, когда вы не можете удалить папку, т.к. система пишет что она открыта в другой программе, тоже самое может быть и при попытке удалить файл, система выведет вам сообщение, что он открыт в другой программе или используется.
Описание

Примеры сообщений, которые может выводить Windows при попытке удалить файл или папку:
В русской версии ОС Windows:
- Невозможно удалить файл: доступ запрещен
- Ошибка совместного доступа к файлу (sharing violation)
- Файл источника или назначения уже используется
- Файл уже используется другой программой или пользователем
- Убедитесь, что диск не полон или защищен от записи и что файл в настоящее время не используется
В английской версии ОС Windows:
- Cannot delete file: Access is denied
- There has been a sharing violation
- The source or destination file may be in use
- The file is in use by another program or user
- Make sure the disk is not full or write-protected and that the file is not currently in use
Где скачать программу Unlocker?
Скачать программу Unlocker можно с нашего сайта (Repack, подготовленный NEO):
https://pc.ru/wp-content/uploads/files/unlocker_1.9.2.exe
Либо с официального сайта:
http://www.emptyloop.com/unlocker/
В процессе установки необходимо выбирать опцию с интеграцией в контекстное меню проводника. Т.к. инструкция написана именно для такого способа.
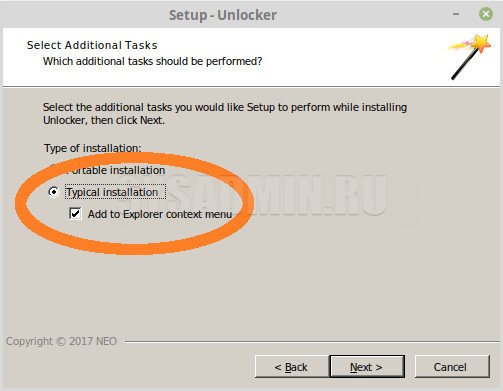
После того, как вы ее скачаете и установите — в контекстном меню проводника появится одноименная опция.
Как удалять неудаляемые файлы или папки?
Итак, допустим, вы начали удалять файл или папку, а вам показывается дуля с маком в виде такого сообщения:

Или что-то типа “Невозможно удалить файл такой-то. Объект используется другим пользователем или программой…” Может быть еще какой-нибудь вариант отказа. Это означает, что процесс, открытый в Windows, работает с данным файлом/папкой. Например, у вас в Daemon Tools смонтирован образ какого-нибудь диска, а вы его хотите удалить. Естественно, вам это сделать не дадут, потому что нужно завершить процесс, отвечающий за Daemon Tools, а потом уже удалять файл. Но, допустим, вы не знаете, какой процесс отвечает за удаляемый объект и искать особого желания нет. Тогда к вашим услугам утилита Unlocker.
После установки программа встраивается в контекстное меню. Я показываю удаление на примере папки Mail.Ru с надоедливым до безобразия файлом GuardMailRu. Заходим в контекстное меню папки и выбираем “Unlocker”.
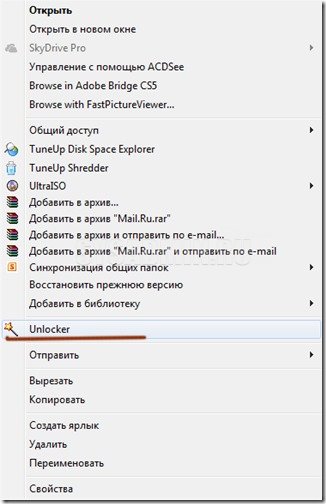
Может выскочить два типа окна. Первый тип:
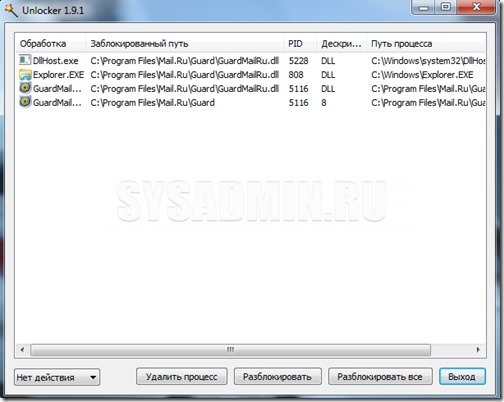
Здесь вы видите процессы, мешающие удалению. В левом нижнем углу можно выбрать действие, которое произойдет в случае успешной разблокировки процессов:
-
нет действия
-
удалить
-
переименовать
-
переместить
Если оставить по умолчанию “нет действия”, то после разблокировки файл/папка останется на месте, удалять придется вручную. Остальные параметры, думаю, ясны.
Я обычно выбираю ”удалить” и нажимаю “Разблокировать все”. Часто случается, что и процесс “explorer.exe” попадает в список блокираторов. Не волнуйтесь, если после нажатия “Разблокировать все” на несколько секунд останется только картинка на рабочем столе. Открытые вкладки проводника исчезнут, все остальное останется без изменений.
Второй тип окна, который может выскочить при нажатии “Unlocker” в контекстном меню:

Дескриптор – это число, выполняющее роль адреса, по которому процесс обращается к открытому файлу. То бишь программа препятствий для удаления на этой стадии не видит. Выбирайте действие и нажимайте ”ОК”.
При разблокировке процессов может появиться сообщение, оповещающее о невозможности удаления объекта.

В таком случае просто перезагружаемся. После перезагрузки вы увидите сообщение о том, что объект удален.
Утилиту Unlocker я устанавливаю на каждый компьютер и считаю ее инструментом “must have”. Помогает она в 99% случаев, экономя при этом время и нервы.
Не получается удалить файл. Тем из читателей, кто решил пойти по стопам небезызвестного Плюшкина и никогда ничего не удаляет со своего компьютера, эта проблема может и незнакома, ну а все остальные согласятся, что при попытке удалить файл иногда выскакивает такое вот окошко:

Из-за чего файл может не удаляться? Самая частая причина такого поведения – использование данного файла какой-нибудь программой. В таком случае, чтобы удалить файл, нужно выяснить какая именно программа его использует, закрыть эту программу, а уже потом снова пробовать удалить файл. Или же, что намного проще, воспользоваться бесплатной утилитой под названием Unlocker.Она поможет разблокировать и удалить файлы, занятые какими-либо программами или системными процессами. Также данная программа очень пригодится если вы додумались установить Windows в неотформатированный раздел, на котором находится предыдущая операционная система и на котором теперь, естественно, осталась куча неудаляемых системных файлов.

Для начала скачиваем программу Unlocker. Программа совершенно бесплатная и найти ее в интернете очень легко, но проще и быстрее всего скачать Unlocker с сайта softportal.com.

Скачиваем, запускаем загруженный файл, не забываем снять галочки с предложений установить всякие там тулбары и прочую ерунду.

Устанавливаем программу, опять таки нам предлагают какой-то тулбар, выбираем Advanced
и снимаем галочки. На последнем этапе, где нужно выбрать устанавливаемые компоненты, лучше снять флажок с пункта Ассистент
, поскольку иначе Unlocker будет загружаться вместе с Windows и постоянно висеть в области уведомлений.

Испытываем в действии
Теперь, чтобы удалить файл, от которого не получается избавиться обычными методами, нажимаем по нему правой кнопкой мышки и в контекстном меню выбираем пункт Unlocker
.

Открывается окно, в котором указывается каким именно процессом заблокирован данный файл. Выделяем наш файл и нажимаем Разблокировать
, если нужно удалить несколько файлов, то жмем Разблокировать все
.

Теперь пробуем удалить проблемный файл. Если не получается, то опять открываем его через Unlocker и выбираем в списке действий Удалить
.

Как правило этого вполне достаточно, чтобы раз и навсегда избавиться от неудаляемых файлов. Но попадаются объекты насколько «вредные», что не хотят удаляться даже с помощью программы Unlocker. Тогда мы видим вот такое сообщение, предлагающее выполнить удаление при следующей загрузке системы.

Нажимаем Да
и перезагружаемся.
Если при последующей загрузке объект упрямо не хочет удаляться, перезагружаемся снова и во время загрузки операционной системы нажимаем F8. Стрелочками выбираем пункт Безопасный режим
и жмем Enter
.

Загрузившись в безопасном режиме, удаляем наш проблемный файл и опять выполняем перезагрузку системы.
Остались вопросы? — Мы БЕСПЛАТНО ответим на них в
Каждый пользователь компьютера наверняка сталкивался с ситуацией, когда Windows отказывала в удалении отдельных файлов или папок. Самый простой и быстрый способ удалить неудаляемое — воспользоваться специализированным разблокиратором Unlocker
.
Почему именно им, ведь подобных программ множество? Во-первых, он прост, бесплатен и русифицирован, во-вторых, начиная с версии 1.9
имеет портабельную версию для 32- и 64-битных «Окон», а главное – высокоэффективен в сравнении с конкурентами, за что обласкан дождем наград от софтовых изданий и порталов. Дабы не быть голословным, предлагаю попробовать Unlocker
в действии, в чем поможет данная заметка, рассказывающая о функционале этой полезной мини-утилиты в «картинках».
Для общей информации, сначала напомню об основных причинах почему нельзя удалить файл/папку. Их пять:
- у вас недостаточно прав на удаление объекта (не являетесь администратором компьютера);
- объект является системным;
- объект задействован в каком-либо процессе (занят другим приложением);
- объект заражен вирусом, который блокирует удаление;
- из-за повреждения файловой системы.
Разобравшись с причинами, перейдем к перечню функциональных возможностей разблокиратора.
Удаление объекта через завершение (удаление) блокирующих процессов
Итак, вы безрезультатно попробовали удалить файл/папку и теперь читаете сей обзор. Для того, чтобы это произошло, скачайте – инсталлируйте – нет, запускать утилиту вовсе не обязательно, т.к. в контекстном меню Проводника Windows появился соответствующий пункт. Поэтому просто жмем по объекту правой клавишей мыши и находим «Unlocker
» (скриншот).
В стартовавшем окне программы высветится список всех блокирующих элементов, которые используют удаляемый объект. Следующим и предпоследним шагом к избавлению от ненужного файла или папки будет клик по кнопке «Разблокировать все
» (скриншот).

После разблокировки остается только щелкнуть по объекту правой кнопкой мыши, вызвав Проводник, и выбрать «Удалить
» (скриншот).

Если вдруг разблокировка вышеописанным способом не помогла, самое время воспользоваться опцией «Удалить процесс
» (см. второй скриншот), и перемещение объекта в Корзину пройдет без возражений со стороны ОС.
Бывает такое, что Вам просто необходимо удалить папку или файл, а Windows Вам не дает этого сделать и пишет о ошибках вида «данный процесс занят» или «папка не пуста» или ещё что. Может Вы нашли какую то папку или файл который Вам «не понравился» и хотите его удалить. Может Вы точно знаете что это «ненужный хлам» который только место занимает, а Windows ругается и не разрешает. В общем не столько важно Почему нельзя удалить
, сколько Как удалить
и в этой статье Вы найдете ответы на этот вопрос.
Чаще всего такие ситуации бывают из-за того, что удаляемые файлы заняты другими программами. Но бывает и так, что удалить файл невозможно даже после закрытия всех приложений, которые могут использовать этот файл. Например, файл или папка могут стать заблокированными вследствии неправильных действий пользователя и удалить их не получается никак. Эти папки (файлы) остаются «висеть» на жёстком диске, занимают место, не открываются и не удаляются.
Файл может не удалятся в следствие сбоя, произошедшего в процессе его записи или перезаписи. Если вы прервали процесс записи, то файл сохранен не полностью в результате чего остались недействительные записи в файловой системе. А наша любимая Винда не зная как с ним обращаться просто напросто закрывает к нему доступ, типа в целях безопасности.
Итак, начнем танцы с бубном!
Почему не удаляется файл?
1) Файл был заблокирован антивирусной программой
. Часто это происходит когда антивирус помещает файл на карантин. Или антивирус обнаружил вредоносную программу, но лечение было отложено (ждет обновления своих баз). В этом случае, для того чтобы избежать заражения компьютера пользователю блокируется доступ к этому файлу. Проверьте карантин антивирусной программы и удалите файл средствами самого антивируса, или отключите антивирус и удалите файл вручную.
2) Файл используется другой программой
. Подумайте, какие программы могут использовать данный файл. Закройте их и попробуйте удалить файл еще раз. Если это не помогло, с помощью Диспетчера задач проверьте список процессов, возможно, программа все еще работает.
3) Для удаления файла необходимы права администратора
. Если Вы работаете под учетной записью пользователя повторно войдите в систему как администратор и попробуйте удалить файл.
4) Файл используется другим пользователем по локальной сети
. Подождите и попробуйте удалить файл позже.
5) Файл используется системой
. Попробуйте удалить файл после перезагрузки компьютера или в безопасном режиме.
6) Устройство защищено от записи
. Например, SD карты памяти и некоторые USB флешки имеют специальный переключатель для блокировки устройства.
Способов удаления существует несколько, я начну с самых простых и действенных и постепенно буду переходить к более сложным.
1. Способ:
Перезагрузиться
У нас, программистов, есть такая поговорка — «7 бед — один ресет». Что означает можете додумать сами
Но смысл способа в том, что Вам нужно перезагрузить компьютер и попробовать удалить файл/папку снова.
2. Способ:
Безопасный режим
Вам нужно войти в систему в безопасном режиме.
Какое достоинство загрузки системы в безопасном режиме? Все дело в том, что Windows не подгружает свои библиотеки на выполнение диалогов. Проще выражаясь — если у Вас на компьютере есть вирус (а это не исключено), то в данном, безопасном режиме он не будет выполнять ни каких действий. В этом режиме нет ничего лишнего, только чистая ОСь и человек.
Для того, чтобы зайти в этот режим, нужно при включении компьютера и после загрузки биоса (а вообще можете с самого начала загрузки «черного экрана») интенсивно нажимать не переставая на клавишу F8
(не нужно нажать и держать!!!). Появится черный экран, в котором Вам нужно с помощью клавиш на клавиатуре выбрать Дополнительные варианты загрузки, а там уже Безопасный режим (ну или просто Безопасный режим не нужно выбирать всякие там С поддержкой командной строки и прочее. И так сойдет) и нажимаем Enter. Если Вы всё сделали правильно, то система загрузится и в правом нижнем углу будет надпись Безопасний режим (она может ещё вообще по всем углам быть). Не пугайтесь черному экрану который появится) без обоев и красоты.
Теперь необходимо найти файл который Вы просто так не могли удалить и попробовать его удалить. В любом случае (получилось или нет) перезагрузитесь.
3. Способ:
Через программу Unlocker
Вот именно для таких целей, добрые дяденьки написали такую прогу, под названием Unlocker
. Это очень маленькая, бесплатная программа для разблокировки файлов, запущенных в Windows. Эта утилита позволяет закрывать открытые блокираторы файлов, тем самым давая возможность осуществлять над этими файлами дальнейшие действия. Т.е. программа показывает все процессы, блокирующие файл (папку) и может удалить его, несмотря на все блокираторы.
Кроме этого программа позволяет переименовывать файлы и их расширения или перемещать заблокированный файл в другое место. Это тоже очень удобно, т.к. Windows не всегда позволяет сделать это быстро и спокойно.
При установке НЕ соглашайтесь на предложенный тулбар (ну или он Вам прям так необходим, то жмите Далее) и снимите галочку с Install Babylon Toolbar — RECOMMENDED
. А в остальном установка обычная — везде Далее Принимаю Установить и все дела)

Просто щёлкайте ПКМ по файлу, который не удаляется (не перемещается / не переименовывается) обычным способом и выбирайте в меню значок программы. Должно появится такое окошко, в котором выбираете из списка Удалить и жмете кнопку ОК
.

Если файл или папка блокированы, то появится другое окошко. В нём нужно вначале нажать на кнопку Разблокировать всё
, а затем Удалить
.

Для тех кто не знает какая разрядность на системе — читаем
4. Способ:
Через файловые менеджеры
Из всех наиболее популярных и часто используемых файловых менеджеров самым популярным является Total Commander.
У файловых менеджеров есть возможность обходить некоторые запреты Windows, которыми мы и воспользуемся.
Для удаления неудаляемого файла нам понадобится скачать один из таких файловых менеджеров, FAR или Total Commander (я использую Total Commander Podarok Edition). После скачивания и установки найдите Ваш файл в списке директорий и удалите, нажав при этому либо же правую кнопку мыши и выбрать пункт Удалить, либо же клавишу Delete на клавиатуре.
Так же у этих менеджеров есть хорошая возможность — видеть всё что скрыто и зашифровано (особенно разными цветами, как у меня). Если у Вас не удаляется папка, то заходим в неё через менеджер и и смотри что там. Если увидите скрытый файл, то значит он и мешает. Тогда запускаем Диспетчер задач (ctrl+shift+esc
), переходим на вкладку Процессы и ищем в списке этот файл (хорошо ещё нажать на кнопочку внизу слева у диспетчера Отображать процессы всех пользователей), находим и завершаем (del или ПКМ — > Завершить процесс или в нижнем правом углу кнопка Завершить процесс). С файлами такое же применение, ищем имя файла и «убиваем».
5. Способ:
Ещё вариант с Unlocker
Если у Вас не удаляется папка, пишет что то вроде «папка не пуста», то создаем новую папку на том же диске, перекидываем неудаляемые папки в новую папку, удаляем новую папку с помощью Unlocker
6. Способ:
С помощью автозагрузки
Нажмите «Пуск» => «Выполнить» => В строке «Выполнить» введите msconfig => Нажмите ОК
. Вы увидите окно «Настройка системы». Перейдите на вкладку «Автозагрузка» и в списке загружаемых элементов, найдите название, похожее на ваш «не удаляемый» файл.

Если же в списке нет такого файла, то нажмите на кнопку «Отключить все». Нажмите на кнопку «Применить» => «Закрыть». Операционная система выдаст предупреждение о том, что все изменения сделанные программой настройки системы, вступят только после перезагрузки компьютера. Нажимайте кнопку «Перезагрузка». Компьютер перезагрузится. После загрузки, попробуйте снова удалить «не удаляемый» файл.
7. Способ:
С помощью восстановления системы
В окне «Настройка системы» (которое было как в предыдущем пункте), выберите пункт «Общие». Нажмите на копку «Запустить восстановление системы». В появившемся окне, укажите пункт «Восстановление более раннего состояния компьютера», нажмите «Далее». В новом окне, вы увидите календарь, в котором можно выбрать дату восстановления системы. Выберите дату, когда «не удаляемого» файла не было на компьютере. Нажмите кнопку «Далее». Не переживайте, восстановление системы не затронет ваших личных файлов.
8. Способ:
Отсутствие прав доступа на удаление файлов
Щелкните правой кнопкой мыши на проблемной объекте и выберите из выпадающего списка «Свойства»
В открывшемся окне выберите вкладку «Безопасность»
Выделите в списке свое имя и выберите «Полный доступ»
— «Применить» и «ОК»
Пробуем удалить
9. Способ:
Используйте другую операционную систему.
Попробуйте загрузиться со съемного диска (или CD/DVD-диска) (LiveCD или LiveUSB) с другой операционной системой. После чего удалите файл/папку.
10. Способ:
Переместить куда нибудь.
Иногда помогает переместить (вырезать) папку на пустую флешку и в дальнейшем отформатировать её.
11. Способ:
В окне набираем команду chkdsk c: /f/r
и жмем Enter
, при этом следует учитывать, что с:
это имя диска, который надо проверить. Если проверяемый диск имеет другую букву, то пишите её.
Если же проверяемый диск С:, то при нажатии Enter
Вам будет предложено проверить его при следующей перезагрузке. На вопрос проверить или нет при следующей перезагрузке введите Y и нажмите Enter
.
Если же имя диска другое, то сразу начнется проверка. По окончанию проверки появится результат проверки. Набираем exit и жмем Enter
.
Теперь можно удалять файл, который не хотел удалятся. В случае с диском С, просто перезагрузите комп и после проверки удалите не удаляемый файл.
12. Способ:
В случае открытия командной строки через Пуск — Все программы…запустите процесс от имени администратора (ПКМ и Запустить от имени Администратора) и переместитесь в папку с не удаляемым файлом (или папкой) используя команду cd
для того, чтобы оказаться в корневой директории диска, а потом cd имя_папки
что бы зайти в нужную папку.
Сегодня на повестке дня каламбурная тема – удаление неудаляемых файлов. Поможет нам в этом очень маленькая незаметная, но весьма умелая программка Unlocker. Она идеально подходит для тех случаев, когда вы не можете удалить папку, т.к. система пишет что она открыта в другой программе, тоже самое может быть и при попытке удалить файл, система выведет вам сообщение, что он открыт в другой программе или используется.
Примеры сообщений, которые может выводить Windows при попытке удалить файл или папку:
В русской версии ОС Windows:
В английской версии ОС Windows:
Где скачать программу Unlocker?
Скачать программу Unlocker можно с нашего сайта (Repack, подготовленный NEO):
https://static.sysadmin.ru/wp-content/uploads/files/unlocker_1.9.2.exe
Либо с официального сайта:
http://www.emptyloop.com/unlocker/
В процессе установки необходимо выбирать опцию с интеграцией в контекстное меню проводника
. Т.к. инструкция написана именно для такого способа.

После того, как вы ее скачаете и установите — в контекстном меню проводника появится одноименная опция.
Как удалять неудаляемые файлы или папки?
Итак, допустим, вы начали удалять файл или папку, а вам показывается дуля с маком в виде такого сообщения:

Или что-то типа “Невозможно удалить файл такой-то. Объект используется другим пользователем или программой…” Может быть еще какой-нибудь вариант отказа. Это означает, что процесс, открытый в Windows, работает с данным файлом/папкой. Например, у вас в Daemon Tools смонтирован образ какого-нибудь диска, а вы его хотите удалить. Естественно, вам это сделать не дадут, потому что нужно завершить процесс, отвечающий за Daemon Tools, а потом уже удалять файл. Но, допустим, вы не знаете, какой процесс отвечает за удаляемый объект и искать особого желания нет. Тогда к вашим услугам утилита Unlocker.
После установки программа встраивается в контекстное меню. Я показываю удаление на примере папки Mail.Ru с надоедливым до безобразия файлом GuardMailRu. Заходим в контекстное меню папки и выбираем “Unlocker”.

Может выскочить два типа окна. Первый тип:

Здесь вы видите процессы, мешающие удалению. В левом нижнем углу можно выбрать действие, которое произойдет в случае успешной разблокировки процессов:
-
переименовать
переместить
нет действия
Если оставить по умолчанию “нет действия”, то после разблокировки файл/папка останется на месте, удалять придется вручную. Остальные параметры, думаю, ясны.
Я обычно выбираю ”удалить” и нажимаю “Разблокировать все”. Часто случается, что и процесс “explorer.exe” попадает в список блокираторов. Не волнуйтесь, если после нажатия “Разблокировать все” на несколько секунд останется только картинка на рабочем столе. Открытые вкладки проводника исчезнут, все остальное останется без изменений.
Второй тип окна, который может выскочить при нажатии “Unlocker” в контекстном меню:

Дескриптор – это число, выполняющее роль адреса, по которому процесс обращается к открытому файлу. То бишь программа препятствий для удаления на этой стадии не видит. Выбирайте действие и нажимайте ”ОК”.
При разблокировке процессов может появиться сообщение, оповещающее о невозможности удаления объекта.

В таком случае просто перезагружаемся. После перезагрузки вы увидите сообщение о том, что объект удален.
Утилиту Unlocker я устанавливаю на каждый компьютер и считаю ее инструментом “must have”. Помогает она в 99% случаев, экономя при этом время и нервы.
Прежде чем пытаться удалять не удаляемые файлы, нужно понять, по какой причине могут возникнуть такие файлы. Всё это необходимо для того, чтобы таких ситуаций у вас не возникало. Или, хотя бы вы знали, что нужно делать в такой ситуации.
Проблема с удалением файла может возникнуть в трех случаях:
- Файл используется каким-либо процессом;
- Носитель информации поврежден;
- У вас недостаточно прав.
Давайте рассмотрим всё по порядку как удалить не удаляемые файлы
Иногда, когда вы пытаетесь удалить какой-нибудь файл, или же редактировать, то вам выходит ошибка, что файл уже используется другим приложением. Именно поэтому вам система не дает сделать что-нибудь с этим файлом.
Разумеется, вы можете просто просмотреть его, но не изменять или удалять. Когда это может быть? Например, вы слушаете музыку, и песня вам не понравилась. Вдруг вы решили удалить эту песню. Нажали Delete, и тут, к вашему удивлению – ошибка. Или же, открыли какой-то вордовский документ, и тут такая же ситуация.

Всё дело в том, что ваш файл используется. Чтобы его удалить, нужно закрыть ту программу, которая работает с этим файлом (проигрыватель, Word и так далее). Закрываете и спокойно удаляете.
Но как быть, когда вы ничего не открывали, или не знаете даже, что нужно закрыть, ведь, по вашему мнению, с файлом никакая программа не работает. Это означает только одно, что с ней работает какой-нибудь процесс, который вы не видите, то есть, он в фоновом режиме. Или же, какая-то программа дала сбой, и висит мертвым грузом в системе.
В этих случаях нужно использовать программу Unlocker. Она является бесплатной. Её вы можете без проблем скачать. Она весит очень мало.
Использовать её легко. Просто нажимаем правым кликом на файл.

Нажимаем на пункт Unlocker.
Если файл используется каким-нибудь процессом, то у вас выйдет окошко со списком этих процессов. Просто удалите процессы. Затем сделайте то же самое с файлом. Если таких процессов нет, то выйдет следующее.

Как видите, программа говорит что «не найден блокирующий дескриптор». Вам на выбор предоставлено несколько возможностей.

Выбираем пункт удалить, и нажимаем Ок. И всё, вашего файла нет.
Иногда бывает и такое, что файл сразу удалить нельзя. Тогда выходит следующее сообщение.

Опять нажимаем «Ок» и перезагружаем систему. Файла после этого не будет.
Как удалить, если носитель информации поврежден
Порой, случается такое, что носители информации начинают выходить из строя. Это свойственно всем устройствам: флешкам, жестким дискам и так далее. Чаще всего такое случается с простыми, обычными, дешевыми, китайскими устройствами.
Например, файл вы записать смогли, а тут вдруг, при считывании выходит ошибка – файл поврежден и его невозможно считать. Разумеется, вы захотите удалить его. В большинстве случаев это удается. Но, бывает и так, что удаление невозможно. Потому что какие-то секторы повреждены или еще по какой-нибудь проблеме на физическом уровне.
В таких случаях 100% помогает форматирование носителя. Но, у вас есть все шансы на то, что такое может повториться вновь. Разумеется, жесткий диск вы форматировать из-за какого-то файла не будете. Что нужно делать в этом случае? На помощь приходят стандартные возможности операционной системы Windows.
Нужно открыть мой компьютер. Правым кликом вызвать контекстное меню и там выбрать пункт «свойства». У вас откроется следующее.

Нас интересует вкладка «сервис». Переходим на неё.

Как видите, есть раздел «проверка диска». Нажимаем на кнопку «выполнить проверку». После этого увидим окно, в котором надо поставить галочку у второго пункта и нажать запуск.

Ждем окончания проверки. После этого файл можно будет удалить.
Как удалить не удаляемый файл, если недостаточно прав
Кроме вышеописанных случаев может быть и другой. Он связан с правами на файл. К примеру, если файл принадлежит другому пользователю, и он не дал права на редактирование, то вы ни за что не сможете удалить или изменить файл.
Разуется, можно как-то обойти эту защиту, и сделать себя владельцем этого файла, но это уже другая история.
Иногда бывают моменты, когда некоторые файлы просто отказываются удалятся! При попытке удаления выскакивает окно с заголовками подобных этим: «Не удается удалить [имя_файла]. Объект используется другим пользователем или программой.» или «Не удается удалить [имя_файла]. Нет доступа.». Сейчас я покажу вам, как можно легко решить эту проблему…
Итак, перейдем к делу. Для удаления неудаляемых файлов была придумана такая классная утилита, как Unlocker. Она помогает вам быстро удалить упрямый файл или папку, например, когда вы видите один из вариантов ошибки, показанных на скриншоте:
Рис.1.

Рис.2

Рис.3

Ошибка на рис.1 обычно возникает, если файл сейчас открыт в какой-то программе и блокируется от любых попыток изменения и удаления. В легком случае достаточно просто закрыть программу, но в более сложных вообще непонятно что делать, так как на рабочем столе ни одной открытой программы нет, а файл тем не менее, не удаляется! Рис.2 обычно говорит о проблемах с правами доступа к файлам, то есть, файл создан одним пользователем, а удалить его пытается другой пользователь. Ну, а на третьем рисунке проблема возникает в результате каких-то некорректных действий, зависаний или глюков программ.
Перейдем к скачиванию и установке Unlocker’а.
Идем на официальный сайт программы:
http://www.emptyloop.com/unlocker/
Проматываем до места скачивания и нажимаем правильную ссылку, которую я выделил зеленым, как указано на картинке:
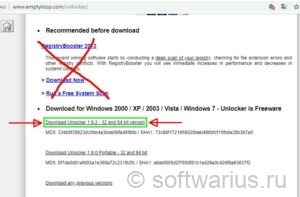
Unlocker должен начать скачиваться. При этом у вас может автоматически открыться еще одна рекламная страница, закройте ее.
В самой установке ничего сложного нет, единственное, на что бы обратил ваше внимание — снимите галочку установки Babylon Toolbar, ибо он абсолютно не нужен. Чтобы было как на картинке:
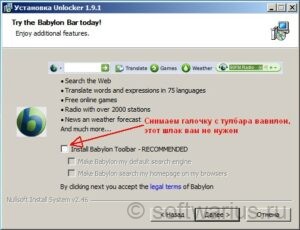
Самый простой и удобный способ использования Unlocker’a — запуск через меню проводника:
1. Имеем неудаляемый файл 103.xls. Правой кнопкой выбираем Unlocker

2. Выбираем нужное действие. Я выбрал Удалить

3. Отлично, файл удален!
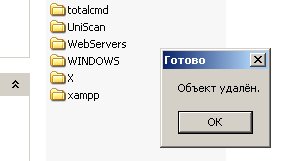
Пишите в комментариях, помогла ли программа вам? Были у вас такие случаи, когда даже Unlocker не смог справиться? Лично для меня Unlocker уже давно стал полезным инструментом.
Любой пользователь компьютера хотя бы раз сталкивался с ситуацией, когда при попытке удалить папку (или файл), операционная система Windows не позволяет этого сделать, выдавая сообщение о том, что они открыты в другой программе.
Казалось бы, нет ничего проще: достаточно просто закрыть все активные приложения и препятствия для удаления ненужной папки будут устранены. Но зачастую случается так, что даже после закрытия всех программ операционка все равно выдает все, то, же назойливое сообщение.

Причин тому может быть множество, основными из которых являются следующие:
- ошибка системы;
- фактическое использование объекта другой программой;
- повреждение данных;
- использование папки или файла системой;
- наличие вирусов или вредоносных файлов.
А удаление ненужных объектов бывает зачастую просто необходимым, поскольку они занимают место, а порой даже способны существенно замедлить быстродействие всей системы в целом. Что же делать в таких случаях?
Как удалить папку если пишет что она открыта в другой программе
Если после закрытия всех программ и приложений операционная система продолжает считать, что папка занята другим процессом, для ее удаления придется воспользоваться более сложными действиями. Существует несколько способов решения проблемы:
Поскольку причина, по которой папку не удается удалить, не всегда очевидна, придется последовательно применить эти способы.
Нередко лучшим ответом на данный вопрос является простая перезагрузка компьютера. Недаром у профессиональных программистов существует такая поговорка: «семь бед – один ресет». Зачастую после повторного запуска любая версия операционной системы с легкостью позволяет удалить ненужные объекты.
Использование диспетчера задач
Если и после перезагрузки пресловутая надпись при попытках удаления продолжает появляться, то скорее всего какая-то программа или приложение продолжает работать в «скрытом» или «спящем» режиме.
В этом случае может помочь обращение к встроенному системному диспетчеру задач. Он вызывается нажатием сочетания клавиш «Ctrl», «Alt» и «Delete». В возникшем окошке будут отображены все запущенные приложения и рабочие процессы.
Переключаясь между соответствующими вкладками, можно остановить работу той или иной программы, кликнув на ней правой кнопки мыши.

Если неизвестно, какой именно программой используется удаляемая папка, то самым эффективным способом является остановка всех работающих приложений («снять задачу»). После чего следует повторить попытку удаления. Еще остались вопросы по теме, как удалить папку на компьютере, если система пишет, что она открыта в другой программе, тогда читаем дальше.
Обратите внимание!
Иногда проблемы с удалением ненужных объектов связаны с блокировкой прав. Порой Windows требует от пользователя для операций с теми или иными объектами более высоких иерархических полномочий. В этом случае необходимо войти в систему от имени (или с правами) администратора и операция по удалению требуемых объектов пройдет успешно.
Применение специальных программ и утилит
Если методы, перечисленные выше, не возымели должного эффекта, можно воспользоваться специализированной программой. Одной из наиболее популярных, мощных и эффективных бесплатных утилит подобного рода является Unlocker.
Пользоваться этим деинсталлятором достаточно просто. После скачивания и установки программы при выделении объекта, подлежащего удалению, правой кнопкой мыши, в выпадающем контекстном меню появляется соответствующая строка. Остается лишь кликнуть по ней, выбрать опцию «нет действия», нажать «удалить» и подтвердить, кликнув «ок».

После произведенных манипуляций полное удаление нежелательной папки должно стать доступным после перезагрузки.
Другие способы удаления папок и файлов
Существуют и альтернативные методы удаления файлов и папок, требующих определенных познаний в пользовании компьютером, специальными программами и системными файлами.
- Использование безопасного режима. Преимущество этого способа заключается в том, что в безопасном режиме Windows не производит подгрузку системных диалоговых библиотек. Это важно в тех случаях, когда система заражена вирусом. Для входа необходимо несколько раз нажать клавишу F8 при включении компьютера. Затем нужно выбрать «безопасный режим». Должен появиться черный экран, без обоев и прочих прикрас. Теперь можно попытаться удалить ненужную папку обычным способом. После чего необходимо осуществить перезагрузку системы.
- Откат системы. При нажатии «Пуск»- «Выполнить» появляется командная строка, в которую необходимо ввести команду «msconfig» и нажать «ок». На мониторе возникнет окно «Конфигурация системы». Во вкладке «Общие» необходимо выбрать пункт «Запустить восстановление системы», затем – «Восстановление более раннего состояния компьютера», потом – «Далее». На появившемся календаре нужно выбрать дату, на которую удаляемой папки еще не существовало. Данная операция может привести к потере какой-то информации, но личные и системные не пострадают.
- Можно попробовать набрать в командной строке chkdsk c:/f/r и нажать Enter. Здесь «с» – это имя диска. Если неудаляемая папка находится на другом диске, то нужно ввести его имя. После окончания проверки диска на монитор будут выведены ее результаты. Далее следует ввести команду exit и нажать клавишу «Enter». После перезагрузки системы можно попытаться удалить папку обычным способом.
Таким образом, решить проблему с невозможностью удалить папку или файл, когда операционная система Windows (последних версий, начиная с XP) пишет, что они заняты другой программой, можно различными методами. Попробуйте произвести операции, перечисленные выше, по порядку. Скорее всего, один из способов позволит добиться желаемого эффекта!
Удаление папок и файлов это достаточно простая процедура, которая не вызывает никаких сложностей даже у начинающих пользователей. Однако иногда случаются ситуации, когда папки не удаляются. В данной статье мы расскажем о том, как удалить папку, которая не удаляется.
Способ № 1. Закрыть программу, которая использует файлы из данной папки.
Если вы пытаетесь удалить папку, но она не удаляется, то первое, что нужно проверить, это запущенные программы. Вполне возможно, одна из запущенных программ сейчас работает с файлами из этой папки. Обычно в таких случаях появляется сообщение «Операция не может быть завершена, поскольку эти папки или файлы открыты в другой программе».
Если у вас есть подозрения, что программа может использовать файлы из этой папки, то такую программу нужно закрыть. После чего нужно повторно попытаться удалить папку.
Отдельно нужно сказать об антивирусах. Не редко антивирусы блокируют файлы, которые вызывают у них подозрения. Такие файлы нельзя открыть или удалить. Если вы попытаетесь удалить папку, в которой находится такой файл, то у вас также ничего не получится. Для того чтобы удалить заблокированный антивирусом файл нужно приостановить защиту антивируса.
Способ № 2. Переименовать папку.
Еще один простой способ это переименование папки. Не редко система не позволяет удалять папку, но позволяет ее переименовать. При этом после переименования вы можете ее удалить.
Способ № 3. Отключить компьютер от сети.
Если файлы из папки используются другими пользователями по локальной сети, то вы не сможете удалить папку, в котой они находятся. Для того чтобы решить эту проблему можно просто отключить компьютер от сети, после чего удалить папку.
Способ № 4. Использовать учетную запись администратора.
Для удаления некоторых папок и файлов необходимы права администратора. Если система сообщает, что у вас недостаточно прав, то вам нужно войти в учетную запись администратора и еще раз попробовать удалить папку.
Способ № 5. Перезагрузить компьютер.
Если предыдущие способы не сработали, то просто перезагрузите компьютер. В большинстве случаев после перезагрузки заблокированные файлы и папки без проблем удаляются.
Способ № 6. Удалить папку при помощи специальной программы.
Существуют программы для удаления заблокированных файлов и папок. Наиболее популярными программами такого рода являются Unlocker, IObit Unlocker, LockHunter. Установите одну из этих программ и попытайтесь удалить папку с ее помощью.
Способ № 7. Удалить папку через Безопасный режим.
Также вы можете . В безопасном режиме запускаются только самые необходимые компоненты операционной системы. Поэтому в Безопасном режиме, скорее всего, папка не будет заблокирована и вы сможете ее удалить.
Удалить папку можно нажав на неё правой кнопкой мыши и выбрав в контекстном меню удалить. Но иногда такой способ не помогает и я не могу удалить папку, поэтому я опишу несколько способов удаления папки.
Удаление папки с помощью командной строки
Чтобы удалить папку Windows делаем следующее. Жмём «Пуск» — «Все программы» — «Стандартные» — «Командная строка». Появится окно в котором если дописать Help и нажать «Enter» то появится список команд и описание про каждую команду, команда RMDIR это удаление папки через командную строку. Чтобы узнать как прописывать нужную вам команду например удаление папки нужно дописать Help RMDIR. Нам ответила система как нужно написать команду для удаления папки. RMDIR [диск:]путь.
Я хочу удалить остатки игры рай в папке RAI и у меня получилась вот такая команда. RMDIR /S /Q C:GamesRAI.
Удалить папку через командную строку
Жмём «Enter» и папка сразу удалится.
Удаление папки с помощью команды bat файла
Итак мы выяснили как выглядит команда для удаления папки. Бывают папки которые через какое то время снова появляются. Вот для их удаления можно создать BAT файл на рабочем столе потому, что ненужная нам эта папка удалится при запуске файла bat.
Как сделать bat файл
Жмём правой кнопкой мыши на пустом месте рабочего стола и выбираем в контекстном меню «Создать» — «Текстовый документ». Открываем этот текстовый документ, который появился на рабочем столе. Вписываем туда команду RMDIR /S /Q C:GamesRAI, где C:GamesRAI это путь до вашей папки. Весь путь должен быть на английском так как bat файл не запускается если есть в написанном bat файле слова на русском языке. Теперь жмём «Файл» — «Сохранить как». В появившемся окне в строке имя файла пишем 1.bat и жмём «Сохранить».
 В 1.bat переименовать файл
В 1.bat переименовать файл
Пример bat файла появится на рабочем столе. Теперь запускаем 1 bat файл и bat удалить папку мгновенно.
Удаление папки Windows old
Некоторые ставят систему пропустив форматирование диска и у них появляется папка с системными файлами старой windows обычно называется эта папка Windows old. Многие не знают, что папку Windows old можно удалить. Удалить старую папку windows можно очисткой диска в Windows 7. Жмём «Пуск» — «Все программы» — «Стандартные» — «Служебные» — «Очистка диска». Откроется окно в котором надо выбрать диск на котором находится папка Windows old и нажать «ОК». Диск просканируется и появится окно в котором жмём «Очистить системные файлы». В этом окне ставим галочку в пункте «Предыдущие установки Windows» и жмём «ОК». Появится сообщение «Вы действительно хотите необратимо удалить эти файлы» жмём «Удалить файлы».
 Удаление windows old
Удаление windows old
Системные файлы удалятся из папки Windows old и теперь можно просто удалить папку Windows old.
Удалить папку с правами администратора
Иногда папка не удаляется и появляется сообщение «Вам необходимо разрешение на выполнение этой операции» и чтобы папка удалилась нужно в свойствах папки разрешить полный доступ для этого делаем следующие действия. Жмём правой кнопкой мыши по папке и выбираем «Свойства» в контекстном меню. Переходим на вкладку «Безопасность» и жмём «Дополнительно». В новом окне переходим на вкладку «Владелец» и жмём «Изменить».
 Будем менять владельца папки
Будем менять владельца папки
Откроется окно владелец в котором надо выбрать ваше имя администратора (но не администраторы), поставить галочку в пункте «Заменить владельца подконтейнеров и объектов» и нажать»Применить».
 Замена владельца папки
Замена владельца папки
В появившемся сообщении подтверждаем и становимся владельцем этого объекта. Со вкладки «Владелец» переходим на вкладку «Разрешения» и жмём «Изменить разрешения». В открывшемся окне выбираем имя вашего администратора и жмём «Изменить». Откроется окно в котором ставим галочку в пункте «Полный доступ» и жмём «ОК» это окно закроется, а в открытом окне ставим галочки в пунктах:
«Добавить разрешения, наследуемые от родительских объектов».
«Заменить все разрешения дочернего объекта на разрешения, наследуемые от этого объекта» и жмём «ОК».
 Разрешаем полный доступ к папке
Разрешаем полный доступ к папке
Опять появится сообщение с которым соглашаемся нажав «ОК» и закрываем все окна нажатием «ОК». Теперь папку можно удалить.
Удаление папки в Total Commander
Безвозвратно удалить папку в Total Commander очень легко. Нужно найти нужную для удаления папку и нажать на неё левой кнопкой мыши, а затем нажать внизу Total Commander кнопку удалить или нажать на клавиатуре F8 и появится сообщение в котором нажимаем «Да» или «Удалить» в зависимости от того пустая папка или в ней что то есть.
 Поиск и удаление пустых папок в total commander
Поиск и удаление пустых папок в total commander
Папка удалится вместе со всем содержимым.
Программа для принудительного удаления папок
Мне нравится программа для удаления папок Unlocker.
Установите и программа для удаления неудаляемых папок будет находится в контекстном меню. Нажмите правой кнопкой мыши на удаляемую папку и выберете Unlocker в контекстном меню. Появится окно в котором установите действие»Удалить» и нажмите «Разблокировать всё». Папка будет удалена.
Время на чтение: 36 мин
Все имеют ненужные файлы, которые потом удаляют, но что же делать, если не удаляется папка
. Встречается проблема, при которой ОС не разрешает избавиться от ненужной папки или пишет, что файл открыт и его невозможно стереть.
Причины возникновения проблемы
Нужно понять, по каким причинам папка не удаляется:
- Антивирусное приложение блокировало данные. Если антивирус считает файл зараженным или не доверяет ему, программа помещает подозрительные данные на карантин и предлагает вылечить код. При отложении лечения, антивирус просто блокирует юзеру всякий доступ к данным.
- Папкой пользуются другие программы. Необходимо вспомнить есть ли софт, который может задействовать этот файл. Если есть закройте приложения, и удалите файл. Если не получается, заходим «Диспетчер задач» и проверяем, вдруг приложение активно.
- Чтоб очистить папку, требуются права администратора. При работе под учетной записью с ограниченными привилегиями, выйдете и войдите в систему уже с администраторскими правами, и попытайтесь снова избавится от папки.
- Файл использует кто-то по локальной сети. Дождитесь, пока завершат и очистите.
- Данными пользуется ОС. Перезапустите или в режиме безопасности попробуйте очистить данные.
Как удалить папку, которая не удаляется
Во время удаления папки система выдает нам окно, в котором пишет причину отклонения в деинсталляции. Аргументы бывают разные, но один из них — данные задействованы, перед деинсталляцией придётся сделать их свободными.

Делаем следующее:
- В версии Windows 7 и XP жмем Ctrl + Alt + Del, а в Windows 8 и Windows 10 Windows + X. Заходим в «Диспетчер задач».
- Просматриваем процессы, находим приложение, потенциально способное задействовать папку.
- Удаляем сам файл.
- При использовании файла процессом explorer.exe, запускаем консоль с администраторскими правами, снимаем задачу, вводя в строке del полный_путь_к_файлу для очистки.
Вернутся на рабочий стол, можно так: запускаем explorer.exe, чтобы сделать это в диспетчере задач выбираем «Файл», «Новая задача» и «explorer.exe».
Удаляем заблокированный файл через загрузочные носители
Если не удаляется папка на компьютере, есть еще один метод, как избавится от нее. Необходимо запуститься с LiveCD диска или восстановочной флешки Windows. Во время применения диска мы можем пользоваться как графическим интерфейсом, так и консолью.
Первым делом следует получить представление о директориях на диске с помощью команды dir, впоследствии используем del путь_к_файлу.

Когда пользуемся флешкой или диском, нажимаем Shift + F10 для входа в консоль. Выбираем «Восстановить систему», ссылка есть в программе установки.
Лучше всегда проверять букву диска, с которого удаляется папка, так как они не всегда совпадают с отображаемыми в системе.
Программа для удаления папок, которые не удаляются – Unlocker
Не удаляется папка с рабочего стола? — именно для такого случая и была создана утилита Unlocker. Приложение бесплатное, оно помогает обнаружить все процессы и заблокированные файлы, дает возможность удалить данные. В утилите можно переименовывать файлы и расширения, а также переместить блокированный файл.

Удаление ненужного файла происходит легко:
- Устанавливаем программу.
- ПКМ кликаем на файл.
- Выбираем «Unlocker».
- Нажимаем удалить и подтверждаем, щелкая на «ОК»
При заблокированной папке высвечивается другое окно. В нем кликаем сначала на «Разблокировать все», а потом уже «Удалить».
Папка не удаляется, что делать?
Пробуем удалять с помощью файлового менеджера — Total Commander. Данный менеджер позволяет обойти некоторые запреты.
Выполняем удаление:
- Загружаем менеджер FAR или Total Commander.
- После установки, ищем папку в списке.
- Жмем Delete.

Достоинством менеджера является обнаружение скрытых и зашифрованных данных. Если папка не удаляется, открываем ее в менеджере и просматриваем, на наличие скрытых файлов, именно они и мешают. Чтобы исправить ситуацию, заходим в «Диспетчер задач» – «Процессы» – находим файл – нажимаем «Завершить процесс». После этого удаляем раздел.
Удалям с помощью автозагрузки
Итак, открываем «Пуск», нажимаем «Выполнить». Вводим msconfig и жмем «Ок». Высветится «Настройка системы». Переходим в «Автозагрузка» и находим файл, который не убирается.

Не обнаружив папку в данном списке, жмем «Отключить все» — «Применить», «Закрыть». Высветится уведомление, что изменения вступят в силу после перезапуска. Перезагружаем и пытаемся удалить папку.
Удаление с помощью использования коротких имен
Еще один метод — это использование короткого имени, ведь в нём способные находиться недопустимые символы. Заходим в папку, чтобы узнать, как должно выглядеть короткое имя вводим команду DIR /X или DIR /X /N, она покажет все файлы с их короткими именами. В коротком имени разрешается 8 символов на имя и 3 на расширение.
Нажимаем DEL для очищения папки по короткому имени.
Если у Вас остались вопросы по теме «Что делать, если не удаляется папка?», то можете задать их в комментария
Удаляете их. В общем, занимаетесь обычными делами.
И я думаю, что за все это время вы когда-нибудь сталкивались с тем, что один из архивов, одна из папок не удаляется. Выползает окно с какой-либо ошибкой или система дает ответ в виде: директория в данный момент времени занята процессом.
Чтобы решить данную проблему прибегнем к 5 эффективным способам:
Как удалить папку с компьютера
Перезагрузка системы
Если вам потребовалось удалить с компьютера директорию, но операционная система не даёт возможности это сделать, причина, скорее всего, в том, что лежащие в папке файлы в текущий момент используются каким-то системным процессом или программным приложением.
Такое часто происходит, когда вы хотите перенести папку на флешку, но передача не начинается, поскольку один из файлов, находящихся внутри папки открыт или был закрыт с помехами, глюками и т.п.
На примере видно, что ликвидировать папку под названием «Настраиваемые шаблоны Office» не получается, поскольку операция не может быть завершена, так как документ внутри этой папки открыт в «Word». В таком случае, достаточно закрыть файл и повторить попытку.
Рисунок 1: Причина того, что папка не удаляется
Однако, не всегда бывает так просто. Иногда вы видите сообщение, что один, либо несколько файлов используются одной из программ Windows. В таком случае, большинство не знает, какая именно программа не позволяет удалить папку.
Пример демонстрирует, что уничтожить директорию «Настраиваемые шаблоны Office» не получается, потому что система использует файлы из этой директории. Какие файлы используются, и какие конкретно приложения их используют – неизвестно. Выход – перезапустить компьютер. — самый простой и удобный вариант.
Корректный способ перезагрузки – с использованием меню «Пуск»: Нажмите «Пуск», кликните по квадрату возле кнопки «Завершение работы» и выберите «Перезагрузка». Это позволяет сохранить все несохранённые на момент перезагрузки данные.
Если же выполнить перезагрузку принудительно, нажатием кнопки Reset, тогда не сохранённые данные пропадут, более того, аварийное завершение работы может привести к проблемам при следующем запуске системы.
 Рисунок 2: Перезагрузка системы
Рисунок 2: Перезагрузка системы
Проверка
Если вместо того, чтобы решить проблему простой перезагрузкой вы захотите всё-таки выяснить, в чём проблема, проверьте, где расположены работающие в данный момент приложения, — возможно, удаляемая директория содержит одно из них. Это особенно актуально для тех случаев, когда приложения запускаются в режиме автозагрузки, то есть, активизируются независимо от действий пользователя сразу же после загрузки системы.
Убираем приложения из автозагрузки
Для Windows 10:

Не стоит переусердствовать с отключением приложений. Возможно, вы не ощущаете, но автозагрузка облегчает нам жизнь. Не удаляйте из автозагрузки важные программы!
Если вы хотите по какой-либо причине удалить установленную в системе программу не путём штатной деинсталляции, а выполнив уничтожение папки, в которой расположено приложение, нужно будет выполнить следующие действия:
Открываем директорию приложения (С – Programm Files — название программы). Если попытаться удалить эту директорию, скорее всего, система не позволит это сделать. Причина – в том, что приложение работает и в ходе своей работы блокирует ряд файлов директории. Программа в этот момент висит в разделе «Процессы» Диспетчера задач (как открыть диспечтер задач вы уже знаете, смотреть выше).
Закрываем приложение и удаляем процесс из диспетчера задач
Для этого выходим из приложения, жмём Alt+Ctrl+Delete и выбираем на синем фоне «Диспечтер задач» (это еще один способ открыть диспетчер задач). В диспетчере выбираем программу из списка работающих приложений, нажимаем на кнопку «Завершить процесс» и подтверждаем завершение в возникшем диалоговом окне. На Windows 10, кликнув правой кнопкой мыши по активной программе, нажмите на пункт «Снять задачу».
Теперь директорию можно уничтожить, поскольку система больше не блокирует её файлы.
Таким образом можно удалять «не удаляемые» папки в системе Windows 7,8, 10 и надеюсь в других версиях.
Описанная выше последовательность действий поможет вам удалить папку практически любого приложения.
Вирусы
Иногда директорию не получается уничтожить по той причине, что система заразилась вредоносным программным обеспечением – вирусом. Зачастую вирус может заразить систему не только через интернет, но и через внешние носители, к примеру, флешки.
Если директория не удаляется с флешки, следует проверить флешку программой-антивирусом. Если после сканирования антивирусом папка по-прежнему не удаляется, это значит, что антивирусник не справился с задачей, и флешку следует переформатировать.
Важно! Процедура форматирования приводит к полной очистке флешки: все директории и файлы на ней будут уничтожены.
Выполнение форматирования.
Выберите в «Проводнике» подключенный накопитель – проблемную флешку и выберите кликом правой кнопки мыши режим «Форматировать».
 Рисунок 5: Форматирование флешки
Рисунок 5: Форматирование флешки
Откроется меню со следующими настройками:

Настройки папки
Этот метод подходит для сетевых директорий. Если администратор объединил несколько компьютеров в единую сеть и создал папки с общим доступом, он, как правило, устанавливает на эти папки определённые уровни доступа. Чтобы это сделать, придётся выполнить следующие действия:

Если отметить всех пользователей, которые связаны с удалением, пользователь (или группа пользователей) не сможет удалять содержимое директории и саму директорию. В остальных случаях его доступ к данным директории будет полным.
Внешние приложения и утилиты
Если необходимо удалить директорию с файлами, которые в данный момент используются приложением, можно применить бесплатную простую утилиту Unlocker.
Активизируйте программу и выберите директорию, которую требуется удалить.
Удаляем все активные программные процессы кнопкой «Kill Process». Теперь можно уничтожить и папку, и приложение.
Подобным образом можно удалить из системы и другие приложения, программы и директории.
Этот метод нельзя назвать элементарным, — в любом случае вам понадобится знать, где расположена директория. С другой стороны, как правило, установка всех приложений и программ происходит в системной директории Programm Files.
Если директория не удаляется с виртуального рабочего стола или с других мест компьютера, можно, следуя описанным рекомендациям, легко удалить программное обеспечение, а затем уничтожить и сами директории.
Важно
!Получая от пользователя команду удалить папку, операционная система никогда не выдаёт ошибок и предупреждений, если содержимое этой папки в данный момент не используется. Если же файл не открыт, не работает в фоновом режиме (проверьте через диспетчер задач), но всё равно не удаляется, это означает, что директория содержит заражённый вирусом контент. Обязательно просканируйте ПК антивирусом. Учтите, что очень часто заражение происходит в тот момент, когда вы скачиваете информацию из интернета. В остальных случаях причина – обычная небрежность и невнимательное чтение сообщений диалогового окна, где, как правило, чётко сообщается причина, по которой невозможно удалить директорию.
За последние годы у каждого из нас появилась как минимум 1 флешка. С флешками пришли и вирусы. В этой статье я покажу как избавиться от вируса, из-за которого у вас не удаляются файлы с флешки.

Суть проблемы
Если вы удаляете файл с флешки а он все еще есть, или опять появляется. Если вы не можете удалить файл с флешки и кнопки удалить нет, то эта статья для вас.
Вариант 1 (удаление с помощью Unlocker)
Чтобы удалить файл, который не удаляется, надо для начала скачать и установить программу Unlocker Unlocker1.9.2.exe [393,47 Kb] (cкачиваний: 1). Эта программа помогает почти в 95% случаев.
Теперь заходим на флешку (или в папку) где нужно удалить файл.
1)
Жмём правой кнопкой по файлу, который хотим удалить. Выбираем вариант
«Unlocker»
и нажимаем на него.

2)
В Windows 7 у меня появляется сообщение
ниже
. Жмём
Да
.

3)
В появившемся окне будет список процессов, которые не дают удалить файл.
Надо нажать
«Разблокировать все».

4)
Опять жмём правой кнопкой по файлу, который хотим удалить. В появившемся окне у нас есть выбор:

- Нет действия
- Удалить
- Переименовать
- Переместить
5)
Выбираем «Удалить».

В отдельных случаях, когда не удаётся удалить даже с помощью
Unlocker-а
я использовал вариант
Переименовать
. А затем уже
Удалить.
6)
Удаляем файл и он попадает в Корзину. Удаляем его из Корзины. Всё.

Вариант 2 (разрешения на изменения)
В 5% оставшихся когда Unlocker не справляется, ему нужна помощь. Если файл не удаляется
unlocker-ом,
и при этом у вас ошибка типа «Удаление объекта невозможно, как ниже:

То в этом случае вам нужно сделать следующее:
Зайти на флешку, именно в корневой каталог, т.е. вы должны находится на самом верху, как ниже на картинке:

Далее предлагаю самый простой вариант — скачать файл help-delete-undeleted.bat [21 b]
После этого запустите мой файл на флешке двойным нажатием левой мышки. После этого проделайте все шаги из Варианта 1. Теперь у вас должно всё получится.
Удачи!
Даём разрешение на изменение файлов
(Если боитесь качать файлы с интернета/с моего сайта)
Для этого вам нужно создать Новый Файл Блокнота и вставить в него следующий текст:
attrib -s -h -r /d /s




После этого файл нужно сохранить как
.bat
. Всё, поздравляю, вы только что создали свою первую мини-программу, которая делает следующее:
-
«attrib -s»
—
поменять
все
системные файлы
на
обычные
-
«attrib -h»
—
поменять
все
скрытые файлы
на
обычные
-
«attrib -r»
—
поменять
все файлы
«только для чтения» на «файлы для записи»
- «attrib /d» — выбрать все файлы и папки
- «attrib /s» — выбрать все папки и под-папки
Как сделать видимыми расширения файлов
Для того, чтобы вы увидели, что созданный в блокноте файл действительно с расширением
.bat
и вы всё сделали правильно, вам нужно изменить (или проверить) настройки файлов и папок:
- Нажмите
Упорядочить > Параметры папок и поиска.

ИЛИ
Нажмите, находясь в любой папке,
alt.
Появится
меню,
выберите в нём
Сервис > Параметры Папок…

- В Параметрах Папок нужно зайти во
2ую вкладку
«Вид»
и найти пункт — «
Скрывать расширения для зарегистрированных файлов
» — нужно на нём снять галочку.

- После этого у вас на всех файлах появятся расширения — в конце названия файла точка и 3 или 4 буквы, например,
.bat
(Пакетный файл DOS),
.docx
(файл Word),
.xlsx
(файл Excel),
.pptx
(файл Power Point), и т.д.
Ну и конечно самая большая разница между
файлом блокнот
а и
файлом
.bat,
это их
иконки:

источник
В процессе работы за компьютером скапливается огромное количество ненужной информации, которая снижает производительность ПК, засоряя оперативную память. Ее необходимо удалить. Довольно часто, вследствие сбоя операционной системы, вирусной атаки, присутствия скрытых или системных файлов, блокировки доступа и ряда других причин при удалении объекта появляется сообщение, что папка не удаляется. Что делать в таком случае? Существует несколько способов, помогающих решить эту проблему.
Перезагрузка компьютера
Сбой операционной системы часто является причиной того, что пустая папка не удаляется. В этом случае достаточно обычной перезагрузки компьютера — и объект можно будет удалить. Если перезагрузка не помогла, потребуется:
Запустить компьютер в безопасном режиме.
. Удалить проблемную папку.
. Вернуться в обычный режим.
Удаление папок, задействованных в одном из запущенных процессов
В случае если папка или содержащийся в ней файл задействованы в каком-либо системном процессе или используются приложением, их удалить невозможно. В первую очередь потребуется остановить процесс и только после этого попробовать удалить директорию снова.

Для этого нужно выполнить следующие шаги:
Открыть диспетчер задач комбинацией клавиш Ctrl + Shift + Esc.
. Переключится на вкладку «Процессы».
. В открывшемся списке найти нужный файл.
. Выделить его мышкой.
. Нажать на кнопку «Завершить процесс».
. Выполнить удаление папки через контекстное меню или клавишу Delete.
Как удалить защищенную папку стандартным способом
В некоторых случаях папка защищена, и для ее удаления пользователь должен иметь права администратора. Для этого необходимо:
Завершить работу компьютера.
. Включить ПК.
. Войти в систему как администратор.
. Удалить папку привычным способом.
Если и этот метод не помогает решить проблему того, как удалить неудаляемую папку, то потребуется установка дополнительной утилиты Unlocker. Это удобная программа для удаления различных объектов, занимающая небольшой объем памяти жесткого диска и имеющая простой в обращении интерфейс. Кроме того, она совершенно бесплатна.

Разблокировать и удалить папку с помощью этой утилиты можно следующим образом:
- Скачать утилиту на компьютер.
- Выполнить стандартную процедуру установки программного обеспечения, после которой появится значок программы в системном трее и в контекстном меню.
- Выделить папку, подлежащую удалению.
- Щелкнуть по ней правой кнопкой мыши.
- В выплывающем меню выбрать пункт Unlocker.
- Откроется окно программы.
- Внизу в списке действий выбрать строку «Удалить».
- Если папка блокируется каким-либо процессом (он высветится в окне программы) сначала кликнуть по строке «Разблокировать» или «Разблокировать все», а потом применить действие «Удалить».
Программе Unlocker не всегда удается немедленно удалить объект. В этом случае высветится сообщение, что действие будет выполнено при следующей загрузке системы.
Удаление папки через командную строку
В том случае, если не удаляется папка, имеющая системное имя, может помочь командная строка. Для начала следует запустить программу CMD:
- Кликнуть мышкой по кнопке «Пуск».
- Найти диалоговое окно «Выполнить», используя поисковую строку главного меню.
- Запустить программу «Выполнить».
- В строке «Открыть» ввести команду CMD.
- Выполнить запуск командной строки нажатием на кнопку Enter.

Для удаления папок использовать команду «RD .Диск C или D:ПутьИмя папки».
Иногда при использовании этой команды может возникнуть вопрос о том, почему не удаляется папка. Для объекта, имеющего длинное имя, необходимо перед удалением узнать его короткое обозначение. Сделать это можно следующим образом:
- Перейти к диску, в котором находится неудаляемая папка, командой: cd /d имя диска:.
- Получить список коротких имен объектов, содержащихся на диске: dir /x /n.
- Найти короткое имя нужной папки.
- Удалить директорию, используя команду для удаления.
Завершение процесса explorer.exe
Иногда в решении проблемы того, как удалить неудаляемую папку, требуется остановить процесс explorer.exe. Для этого нужно:
- Оставить открытой командную строку.
- Запустить диспетчер задач, выбрав данное действие в выплывающем меню на системном трее.
- Во вкладке «Процессы» найти все процессы с названием explorer.exe.
- Остановить их нажатием на кнопку «Завершить процесс».
- Если все будет сделано правильно, рабочий стол очистится от иконок, панели задач, останется только открытое окно командной строки.
После этого можно приступать к удалению объекта через командную строку. Вернуть рабочий стол в прежнее состояние поможет команда explorer, которую следует ввести в командную строку и нажать клавишу Enter. Восстановить рабочий стол можно и обычной перезагрузкой компьютера.
Программа для удаления папок FileASSASSIN
Удалить любой объект, в том числе и занятый каким-либо процессом или приложением, поможет утилита FileASSASSIN. По принципу работы она схожа с программой Unlocker. Чтобы воспользоваться этой утилитой, необходимо:
- Скачать и установить ее на компьютер.
- После установки программа интегрируется в «Проводник» и становится доступна в контекстном меню.
- Для удаления папки щелкнуть по ней правой кнопкой мыши.
- В меню найти пункт FileASSASSIN.
- Из предложенного списка выбрать способ удаления.
- Кликнуть по кнопке «Выполнить».
Удаление неудаляемых объектов программой LockHunter
Очистить память компьютера от ненужных объектов и решить проблему того, как удалить неудаляемую папку, позволяет утилита LockHunter. В отличие от другого подобного программного обеспечения, она оснащена функционалом, способным защитить операционную систему и данные пользователя от неумелого использования. Кроме того, удаляемые объекты некоторое время хранятся в системной корзине, и при ошибочном удалении их всегда можно восстановить.

Работает программа LockHunter следующим образом:
- После установки необходимо запустить утилиту двойным кликом по иконке на рабочем столе.
- Откроется основное окно программы.
- Найти кнопку в виде многоточия и нажать на нее.
- В появившемся окне выбрать нужную папку.
- Программа покажет процесс, мешающий удалению объекта.
- Кликнуть по кнопке с изображением красного крестика.
- Процесс будет завершен.
- Удалить папку привычным способом.
Восстановление доступа к папке

Иногда причиной того, почему не удаляется папка, является закрытый к ней доступ. Восстановить доступ к нужному объекту можно следующим образом:
- Изменить настройки прав доступа — для этого сначала требуется зайти в раздел «Мой компьютер».
- В верхнем меню кликнуть по подразделу «Сервис».
- Найти блок «Свойства папки» и открыть его.
- Во вкладке «Вид» убрать галочку в чекбоксе напротив строки «Использовать простой общий доступ к файлам (рекомендуется)».
- Нажать кнопку «Ок».
- Затем кликнуть правой кнопкой мыши по папке, которую следует удалить.
- В функциональном меню выбрать пункт «Общий доступ и безопасность».
- Переключиться на вкладку «Безопасность».
- В случае появления предупреждения об отсутствии прав щелкнуть кнопку «Ок».
- Во вкладке «Безопасность» внизу нажать на кнопку «Дополнительно».
- В окне дополнительных параметров найти вкладку «Владелец».
- Выбрать из списка нужную учетную запись.
- Поставить флажок напротив строки «Заменить владельца субконтейнеров и объектов».
- Нажать кнопку «Применить».
- Появится предупреждение о смене владельца.
- Разрешить внесение изменений щелчком по кнопке «Да».
- Перейти во вкладку «Разрешения».
- Кликнуть по строке «Изменить разрешения».
- В открывшемся окне выбрать учетную запись владельца и нажать кнопку «Изменить».
- Поставить галочку напротив пункта «Полный доступ» и нажать кнопку «Ок».
- В следующем окне поставить галочки напротив строк «Добавить разрешения, наследуемые от родительских объектов» и «Заменить все разрешения дочернего объекта на разрешения, наследуемые от этого объекта».
- Подтвердить изменения кнопкой «Ок».
- Закрыть все окна.
- Удалить папку через функцию «Удалить» в контекстном меню или клавишу Delete.
Удаление объекта командой bat-файла
В случае если не удаляется папка, появившаяся снова, необходимо создать bat-файл и ликвидировать директорию, запустив его. Это потребует выполнения следующих шагов:
- Правой кнопкой мыши кликнуть на пустом месте рабочего стола.
- В выплывающем меню выбрать функцию «Создать» и пункт «Текстовый документ».
- Открыть документ.
- Вписать в него команду: RMDIR /S/Q Путь к папке вида C:имя папки.
- В верхнем меню зайти в раздел «Файл».
- Щелкнуть по строке «Сохранить как».
- Задать имя файла «1.bat» и нажать кнопку «Сохранить».
- Запустить созданный bat-файл — и папка будет удалена.
Использование менеджера файлов Total Commander
Безвозвратное удаление папки можно выполнить с помощью программы Total Commander. Для этого нужно:
- Запустить файловый менеджер.
- Выделить неудаляемую папку.
- Нажать клавишу «F8».
- В появившемся сообщении кликнуть по кнопке «Удалить».

Не удаляется папка? Что делать? Способов, позволяющих решить эту проблему, достаточно много. Выбор метода удаления зависит от типа папки и причин, которые не позволяют очистить компьютер от ненужных объектов.
Сегодня на повестке дня каламбурная тема – удаление неудаляемых файлов. Поможет нам в этом очень маленькая незаметная, но весьма умелая программка Unlocker. Она идеально подходит для тех случаев, когда вы не можете удалить папку, т.к. система пишет что она открыта в другой программе, тоже самое может быть и при попытке удалить файл, система выведет вам сообщение, что он открыт в другой программе или используется.
Примеры сообщений, которые может выводить Windows при попытке удалить файл или папку:
В русской версии ОС Windows:
В английской версии ОС Windows:
Где скачать программу Unlocker?
Скачать программу Unlocker можно с нашего сайта (Repack, подготовленный NEO):
https://static.sysadmin.ru/wp-content/uploads/files/unlocker_1.9.2.exe
Либо с официального сайта:
http://www.emptyloop.com/unlocker/
В процессе установки необходимо выбирать опцию с интеграцией в контекстное меню проводника
. Т.к. инструкция написана именно для такого способа.

После того, как вы ее скачаете и установите — в контекстном меню проводника появится одноименная опция.
Как удалять неудаляемые файлы или папки?
Итак, допустим, вы начали удалять файл или папку, а вам показывается дуля с маком в виде такого сообщения:

Или что-то типа “Невозможно удалить файл такой-то. Объект используется другим пользователем или программой…” Может быть еще какой-нибудь вариант отказа. Это означает, что процесс, открытый в Windows, работает с данным файлом/папкой. Например, у вас в Daemon Tools смонтирован образ какого-нибудь диска, а вы его хотите удалить. Естественно, вам это сделать не дадут, потому что нужно завершить процесс, отвечающий за Daemon Tools, а потом уже удалять файл. Но, допустим, вы не знаете, какой процесс отвечает за удаляемый объект и искать особого желания нет. Тогда к вашим услугам утилита Unlocker.
После установки программа встраивается в контекстное меню. Я показываю удаление на примере папки Mail.Ru с надоедливым до безобразия файлом GuardMailRu. Заходим в контекстное меню папки и выбираем “Unlocker”.

Может выскочить два типа окна. Первый тип:

Здесь вы видите процессы, мешающие удалению. В левом нижнем углу можно выбрать действие, которое произойдет в случае успешной разблокировки процессов:
-
переименовать
переместить
нет действия
Если оставить по умолчанию “нет действия”, то после разблокировки файл/папка останется на месте, удалять придется вручную. Остальные параметры, думаю, ясны.
Я обычно выбираю ”удалить” и нажимаю “Разблокировать все”. Часто случается, что и процесс “explorer.exe” попадает в список блокираторов. Не волнуйтесь, если после нажатия “Разблокировать все” на несколько секунд останется только картинка на рабочем столе. Открытые вкладки проводника исчезнут, все остальное останется без изменений.
Второй тип окна, который может выскочить при нажатии “Unlocker” в контекстном меню:

Дескриптор – это число, выполняющее роль адреса, по которому процесс обращается к открытому файлу. То бишь программа препятствий для удаления на этой стадии не видит. Выбирайте действие и нажимайте ”ОК”.
При разблокировке процессов может появиться сообщение, оповещающее о невозможности удаления объекта.

В таком случае просто перезагружаемся. После перезагрузки вы увидите сообщение о том, что объект удален.
Утилиту Unlocker я устанавливаю на каждый компьютер и считаю ее инструментом “must have”. Помогает она в 99% случаев, экономя при этом время и нервы.
Иногда возникают ситуации, когда удалить файл или папку обычным способом не удается. Это происходит когда объект удаления может быть занят другим процессом или приложением — в этом случае операционная система Windows выдает сообщение «невозможно удалить файл
«. Утилита
Unlocker
решает эту проблему очень быстро — выделите взбунтовавшийся против удаления файл, кликните по нему правой кнопкой мыши и выберите в открывшемся контекстном меню пунк «Unlocker
«.
Программа для удаления неудаляемых файлов
Приложение Unlocker является бесплатным, обладает простым интерфейсом, интегрируется в контекстное меню Проводника, сидит в системном трее — всегда готово к работе и поддерживает русский язык. В предлагаемом для загрузки архиве содержится установочная и portable
версии программы. «Портабельную» версию можно хранить на флешке и запускать без предварительной установки на компьютер. Невозможно удалить файл?
— нет ничего проще, воспользуйтесь программой Unlocker.
Официальный сайт:
http://www.emptyloop.com
Операционные системы:
Windows All
Поддерживаемые языки:
Многоязычная платформа включая русский
Версия:
1.9.2
Лицензия:
freeware
(бесплатно
)
При удалении некоторых файлов посредством ОС появляется уведомление, что операция не может быть завершена, поскольку файл используется другой программой. Далее вы узнаете, почему это происходит, и какими инструментами можно успешно выполнить удаление ненужных файлов.
Описание проблемы
Если открыть некий файл зарегистрированного типа в соответствующей программе, например, текстовом редакторе или музыкальном проигрывателе, его нельзя будет удалить просто так, переключившись из редактора в Проводник и нажав «Delete». Операционная система не допустит стирания данных, которые используются прямо в данный момент в работе ПК. В таком случае один процесс (запущенный пользователем) пытается стереть файл с носителя данных, а другой процесс (запущенный операционной системой или другой программой) блокирует операцию удаления, считая, что это приведет к сбою в работе или каким-то другим проблемам.
На самом деле каждый из этих процессов важен и нужен, но бывает, что файл, подлежащий удалению, и не открыт никакой программой, и в то же время ОС не позволяет его удалить. Как правило, это обусловлено такими причинами:
- Неправильное закрытие файла программой либо неверное завершение работы самой программы в последнем сеансе ее работы.
- На ПК проник вирус, и при попытках удалить зараженную программу или сам вирус, он пытается защищаться, не позволяя легко устранить себя.
- ОС считает, что с файлом в данный момент работает какой-то другой пользователь — или с этого же ПК, или по локальной сети. Так ли это на самом деле – может быть неизвестно, или даже известно, что никакого другого пользователя нет и быть не может. Но удалить такой файл в любом случае не получается.
Ниже рассмотрим несколько способов, с помощью которых можно решить проблему неудаляемых файлов.
Простые методы удаления
Изначально, предлагаем вам воспользоваться простыми методами решения проблемы (перечислены в порядке быстроты выполнения):
- Перезагрузка ПК. Как ни странно, но достаточно часто именно эта простая мера позволяет завершить работу всех процессов ОС и после успешно удалить ненужный файл.
- Попробуйте переименовать файл, если удалось – тогда попробуйте удалить (не забудьте заранее скопировать этот файл, если он вам может понадобиться в дальнейшем).
- Перенесите файл на другой логический диск/флешку. Если получилось – удаляйте уже с нового места.
- Проверьте атрибуты файла (их можно изменить в пункте контекстного меню «Свойства»). Снимите атрибуты «только чтение», «скрытый», «системный», «архивный» и снова попытайтесь сделать удаление.
- Проверьте дату создания и последнего изменения файла. Если она явно неадекватна (по мнению ОС, файл создан в 1980 г или последний раз был изменен в 2060 г), попробуйте изменить дату на реалистичную и удалите.
- Если этот файл – типовой и с возможностью изменения (например, текстовый в формате для “Word”), попробуйте открыть его в соответствующей типу файла программе, как-то изменить содержимое, сохранить данные уже в новой версии, закрыть программу и снова сделать попытку удаления. Этот же метод может сработать с нетиповыми файлами, но вероятность удачного исхода уменьшается.
Достаточно простой метод удаления «занятых» файлов и папок с помощью «Монитора ресурсов» и прекращения блокирующего процесса описан в коротком понятном видео:
Что делать, если не удается удалить файл/папку из-за прав доступа?
Нет доступа к файлу/папке. Для удаления этого файла/папки нужно обладать правами «Администратора» — если появляются такие уведомление при попытке удалить файл/папку, нужно перенастроить права доступа. Для этого придется сделать следующие манипуляции (пример удаления папки):
- Кликаем правой кнопкой мыши по папке, выбираем «Свойства» — «Безопасность» — «Дополнительно».
- В строке «Владелец» изменяем пользователя на того, под которым вы в данный момент работаете в системе. Для этого можно нажать «Проверить имена», далее ставим птичку в строке «Заменить владельца подконтейнеров и объектов» и нажимаем «ОК».
- Появится окно «Безопасность Windows» и некоторое время ОС будет делать «Смену владельца». Далее ПК спросит: «Вы хотите заменить разрешения для этой папки так, чтобы иметь права полного доступа?». Отвечайте — «Да».
- Далее снова видим окно «Свойства», вкладку «Безопасность». Жмите кнопку «Изменить» с нарисованным щитом, то есть как раз изменим наши права доступа к этой папке, в том числе и право на удаление. Для каждого пользователя ставим галочку в самой верхней строке «Полный доступ» и «ОК».
- Какой-то промежуток времени придется подождать, теперь будут меняться уже Ваши права доступа к папке и объектам внутри нее. Не забываем во вкладке свойств «Общие» убрать галочку с пункта «Только чтение», подтвердите и это изменение атрибутов.
После небольшого ожидания обычно папку уже можно спокойно удалять. Если же Windows снова запросит права доступа, попробуйте повторить описанную процедуру.
Все манипуляции по удалению заблокированной папки или файла можно увидеть на видео:
Какими программами можно удалить неудаляемые файлы?
Если ни один из вышеперечисленных методов не помог, то в такой ситуации уже приходится воспользоваться инструментами для удаления файлов.
Unlocker
Один из самых популярных на территории СНГ инструментов удаления файлов, не желающих удаляться – программа Unlocker. Ее можно скачать, перейдя по ссылке на сайт разработчика: www.emptyloop.com.
Важно! Старые версии Unlocker могут не работать в 64-битных операционных системах – Windows 7, 8, 10. Не скачивайте старые версии на неизвестных сайтах, где контент давно не обновлялся.
Существуют как инсталлируемая (встраиваемая в операционную систему), так и “portable” версии. У каждой версии есть свои мелкие достоинства и недостатки, но для разового удаления рекомендуется портативная версия. Однако если проблемы с удалением файлов у Вас возникают регулярно, то лучше Unlocker проинсталлировать.
В ходе инсталляции есть возможность установить Unlocker Assistant. Эта программа-ассистент постоянно видна в «Панели задач» и будет автоматически запускаться в случаях, когда будут возникать проблемы с удалением.
Работать с портативной версией программы очень просто:
- Запускаете Unlocker.
- Выбираете в открывшемся окне нужный файл, и вы увидите процессы, не позволяющие его удалить. Это и есть «блокирующие дескрипторы».
- Слева внизу есть возможность выбрать варианты действий – удалить, разблокировать, перенести.
Принцип использования устанавливаемой версии практически идентичен:


Соглашайтесь и перезагружайтесь.
Аналоги Unlocker
К сожалению, официальная поддержка Unlocker закончилась на Windows 7 (что обычно не мешает ей нормально отрабатывать и под более поздние версии ОС), но для безотказной работы под Windows 8 и Windows 10 лучше использовать IObit Unlocker. Интерфейс очень похож, русифицирован и в общем не вызывает никаких сложностей.
DeadLock
В отличие от предыдущей программы, эту в обязательном порядке потребуется запустить на компьютере, чтобы выполнить удаление нужного файла. Скачать приложение можно по ссылке: http://codedead.com/?page_id=822
Инструкция по использованию программы:
- Открываем приложение и переходим во вкладку «File».
- Выбираем файл, который нужно удалить.
- Кликаем по файлу правой кнопкой мыши, далее выбираем «Unlock» (разблокировать) или «Remove» (удалить).

Недостаток данной программы в том, что она поддерживает только англоязычный интерфейс.
Использование Live-CD или Live-flash
Радикальное средство для избавления от ненужного файла – запуск операционной системы не с жесткого диска вашего ПК, а с Live-CD или Live-flash. Но для этого нужен как минимум сам Live-CD плюс дисковод для него. Лучше, если есть Live-flash (то же, но на флэшке, дисковод не понадобится), тут хватит и USB-порта:
- Вставьте Live-носитель в ПК, загрузитесь с него (может понадобиться вход в BIOS).
- Найдите неподатливый файл на вашем HDD и сотрите его. ОС с Live-носителя возражать не будет в любом случае, поскольку для нее любой файл на Вашем ПК – инородное тело.
- Выключите ПК, извлеките Live-носитель и загрузите компьютер. Ранее неудаляемый файл будет удален.
Неуверенным пользователям от такого способа лучше отказаться в пользу использования специальных программ, описанных выше.
Чем удалить неудаляемые программы
Некоторые фирмы делают так, что после установки их программ на вашем ПК оказываются какие-то дополнительные совершенно ненужные вам программы, причем вы не давали сознательного согласия на их установку. Если не удается удалить такие программы из списка «Программы и компоненты» штатными средствами по такому пути «Пуск» — «Свойства» — «Программы» — «Удаление программы», на помощь придут программы-деинсталляторы:
- Revo Uninstaller Pro – одна из самых популярных программ для удаления других программ. Русифицирована. Полностью удаляет все упоминания об удаляемом ПО не только с диска, но и из реестра. Есть управление автозагрузкой; безвозвратно стирает не только программы, но и ненужные файлы; чистит истории браузеров (не всех, можно уточнить по версии) и истории документов в «MS Office»; автоматически обновляется. Уникальный «режим охотника» позволяет найти и удалить программу, не прописанную в списке программ.
- IObit Uninstaller Free – удаляет весь пакет, связанный с нежелательной программой. Кроме того, обладает функцией принудительного удаления, что помогает сносить самые «упертые» программы. Позволяет «откатывать» обновления Windows. Отключает расширения и плагины для браузеров. Создает список установленных программ и сохраняет в файл. Ведет историю своей работы (удаления программ).
- Advanced Uninstaller Pro. Удаляет «куки», настраивает панели инструментов в браузерах. Оптимизирует файл реестра. Есть даже менеджер шрифтов для Windows!
Если же случай оказался очень тяжелым, попробуйте платные версии деинсталляторов, например, Uninstall Tool. Если и они не помогли, остается обратиться в службу поддержки, где вам поможет квалифицированный специалист.
Как удалить неудаляемые файлы с флешки
Для удаления файлов с флешки подойдет большинство вышеперечисленных методов. Кроме того, у вас всегда будет в запасе «последний довод» — полное форматирование. После него на флешке не останется ни файлов, ни папок, ни вирусов.
Итак, если возникло такое положение, когда удалить файл обычными средствами невозможно, потому что операционная система (точнее, некий ее видимый или скрытый процесс) считает, что файлы пока еще находятся в работе, вы сможете воспользоваться выше приведенными инструкциями, чтобы успешно выполнить удаление и избавиться от ненужного файла.
В этой статье речь пойдет о том, как удалить файл, который не удаляется
.
Скорей всего Вы много раз сталкивались с такой проблемой, когда хотели удалить какой-либо файл, но он не удалялся, а просто выскакивала ошибка с текстом «Ну удается удалить файл. Завершите все программы, которые могут использоваться этот его и попробуйте еще раз
» и тому подобное.
Причины тому могут быть разные: файл нельзя удалить, потому что доступ к нему защищен, или он используется другим приложением, или это даже может быть вирус.
Кстати, одна из самых распространенных причин почему невозможно удалить что-то, как раз-таки и заключается банально в том, что файл занят какой-то программой, к примеру, Вы пытаетесь удалить фотографии, которые на данный момент открыты в Фотошопе, или удаляете папку, а она не удаляется, так как в ней куча музыку, играющей на данный момент. К фильмам и другим файлам это тоже относится. Пользователь посмотрел фильм и теперь с гордостью спешит удалить файл, а он бац и не удаляется. А все потому что он еще открыт в проигрывателе. Это все конечно присуще больше начинающим пользователям компьютера, и эти проблемы легко решаются перезагрузкой компьютера.
Но что делать если на компьютере есть файлы, которые уже давно лежат «грудой хлама» занимают немало места и никак не удаляются? Решение есть! Удалить файл, который не удаляется можно. Это осуществимо в 90% случаев при использовании специальной программы под названием Unlocker.
Unlocker
– это программа для удаления неудаляемых файлов
. Она проста в использовании и главное совершенно бесплатна. Утилита разблокирует нужные Вам файл, и тем самым сможет их удалить. Суть её заключается в том, что она находит приложение, процессы и так далее, которые используют удаляемый файл и разблокирует/удаляет процесс.
Давайте я на примере покажу Вам, как можно в программе Unlocker удалять файлы
, которые не удаляются стандартными средствами Windows. Но перед этим нам нужно обзавестись программой.
Скачать Unlocker можно на официальном сайте: http://unlocker-ru.com .

Сохраните программу на компьютер и установите её.

В процессе рекомендую быть внимательным. Рекомендую отказаться от установки дополнительные расширений для браузеров и смены стартовой страницы. Для этого в одном из окон установки Unlocker
уберите ненужные галочки.

То, что программа Unlocker установлена, на компьютере, на первый взгляд и не видно, ярлык на рабочем столе не появился, но все же программа есть и она даже запущена и начинает работу при каждом включении компьютера.
Это можно заметить по значку в Области уведомлений.

Все готово, можно начать удалять неудаляемые файлы и папки. Сейчас расскажу этот простой процесс.
Для того, чтобы воспользоваться программой Unlocker, для удаления файлов, нужно правой кнопкой мыши кликнуть по неудаляемому файлу и в появившемся контекстном меню выбрать пункт «Unlocker
». Там еще значок волшебной палочки, напротив.

Через несколько секунд программа, либо предложит удалить файл, либо покажет процессы, которыми используется файл. Тут же можно разблокировать процесс.

А после того, как процесс будет разблокирован, можно уже будет повторным процессом через Unlocker удалить ненужные файлы и папки.

Бывает, что Unlocker говорит, что удаление объекта невозможно и можно это сделать во время следующего запуска системы. Соглашаемся.

Ну, а если файл сразу будет успешно удален, то мы увидим вот такое маленькое окошко.
Как вы наверно заметили с помощью программы Unlocker можно не только удалить файл, который не удаляется системой, но и переименовать его, или перенести в другое место.

Мне стоит предупредить неопытных пользователей компьютера! Не пытайтесь удалять абсолютно все, по Вашему мнению, ненужные файлы. Особенно это касается файлов, расположенных на системном диске (С:). Такие манипуляции могут привести к тому, что Ваша операционная система просто перестанет работать. Так что будьте внимательны, удаляйте только те файлы, в которых Вы уверены.
Ну, а если Вы не новичок в компьютерном деле, то для Вас конечно нет преград, Вы и так понимаете, что делаете.
На этом я закончу, надеюсь этот способ, с программой Unlocker, по удалению неудаляемых файлов системой, окажется для Вас полезным.
Удачно Вам удалить ненужные файлы и папки!
 В этой статье речь пойдет о том, как удалить файл, который не удаляется.
В этой статье речь пойдет о том, как удалить файл, который не удаляется.
Скорей всего Вы много раз сталкивались с такой проблемой, когда хотели удалить какой-либо файл, но он не удалялся, а просто выскакивала ошибка с текстом «Ну удается удалить файл. Завершите все программы, которые могут использоваться этот его и попробуйте еще раз» и тому подобное.
Причины тому могут быть разные: файл нельзя удалить, потому что доступ к нему защищен, или он используется другим приложением, или это даже может быть вирус.
Кстати, одна из самых распространенных причин почему невозможно удалить что-то, как раз-таки и заключается банально в том, что файл занят какой-то программой, к примеру, Вы пытаетесь удалить фотографии, которые на данный момент открыты в Фотошопе, или удаляете папку, а она не удаляется, так как в ней куча музыку, играющей на данный момент. К фильмам и другим файлам это тоже относится. Пользователь посмотрел фильм и теперь с гордостью спешит удалить файл, а он бац и не удаляется. А все потому что он еще открыт в проигрывателе. Это все конечно присуще больше начинающим пользователям компьютера, и эти проблемы легко решаются перезагрузкой компьютера.
Но что делать если на компьютере есть файлы, которые уже давно лежат «грудой хлама» занимают немало места и никак не удаляются? Решение есть! Удалить файл, который не удаляется можно. Это осуществимо в 90% случаев при использовании специальной программы под названием Unlocker.
Unlocker – это программа для удаления неудаляемых файлов. Она проста в использовании и главное совершенно бесплатна. Утилита разблокирует нужные Вам файл, и тем самым сможет их удалить. Суть её заключается в том, что она находит приложение, процессы и так далее, которые используют удаляемый файл и разблокирует/удаляет процесс.
Давайте я на примере покажу Вам, как можно в программе Unlocker удалять файлы, которые не удаляются стандартными средствами Windows. Но перед этим нам нужно обзавестись программой.
Скачать Unlocker можно на официальном сайте: http://unlocker-ru.com.
Для загрузки программы через прямую ссылку нажмите по ссылке «Зеркало».

Сохраните программу на компьютер и установите её.

В процессе рекомендую быть внимательным. Рекомендую отказаться от установки дополнительные расширений для браузеров и смены стартовой страницы. Для этого в одном из окон установки Unlocker уберите ненужные галочки.

Далее оставьте все по умолчанию.
То, что программа Unlocker установлена, на компьютере, на первый взгляд и не видно, ярлык на рабочем столе не появился, но все же программа есть и она даже запущена и начинает работу при каждом включении компьютера.
Это можно заметить по значку в Области уведомлений.

Все готово, можно начать удалять неудаляемые файлы и папки. Сейчас расскажу этот простой процесс.
Для того, чтобы воспользоваться программой Unlocker, для удаления файлов, нужно правой кнопкой мыши кликнуть по неудаляемому файлу и в появившемся контекстном меню выбрать пункт «Unlocker». Там еще значок волшебной палочки, напротив.

Через несколько секунд программа, либо предложит удалить файл, либо покажет процессы, которыми используется файл. Тут же можно разблокировать процесс.

А после того, как процесс будет разблокирован, можно уже будет повторным процессом через Unlocker удалить ненужные файлы и папки.

Бывает, что Unlocker говорит, что удаление объекта невозможно и можно это сделать во время следующего запуска системы. Соглашаемся.

Ну, а если файл сразу будет успешно удален, то мы увидим вот такое маленькое окошко.

Как вы наверно заметили с помощью программы Unlocker можно не только удалить файл, который не удаляется системой, но и переименовать его, или перенести в другое место.

Мне стоит предупредить неопытных пользователей компьютера! Не пытайтесь удалять абсолютно все, по Вашему мнению, ненужные файлы. Особенно это касается файлов, расположенных на системном диске (С:). Такие манипуляции могут привести к тому, что Ваша операционная система просто перестанет работать. Так что будьте внимательны, удаляйте только те файлы, в которых Вы уверены.
Ну, а если Вы не новичок в компьютерном деле, то для Вас конечно нет преград, Вы и так понимаете, что делаете.
На этом я закончу, надеюсь этот способ, с программой Unlocker, по удалению неудаляемых файлов системой, окажется для Вас полезным.
Удачно Вам удалить ненужные файлы и папки!
Интересные статьи по теме:
Все имеют ненужные файлы, которые потом удаляют, но что же делать, если не удаляется папка
. Встречается проблема, при которой ОС не разрешает избавиться от ненужной папки или пишет, что файл открыт и его невозможно стереть.

Причины возникновения проблемы
Нужно понять, по каким причинам папка не удаляется:
- Антивирусное приложение блокировало данные. Если антивирус считает файл зараженным или не доверяет ему, программа помещает подозрительные данные на карантин и предлагает вылечить код. При отложении лечения, антивирус просто блокирует юзеру всякий доступ к данным.
- Папкой пользуются другие программы. Необходимо вспомнить есть ли софт, который может задействовать этот файл. Если есть закройте приложения, и удалите файл. Если не получается, заходим «Диспетчер задач» и проверяем, вдруг приложение активно.
- Чтоб очистить папку, требуются права администратора. При работе под учетной записью с ограниченными привилегиями, выйдете и войдите в систему уже с администраторскими правами, и попытайтесь снова избавится от папки.
- Файл использует кто-то по локальной сети. Дождитесь, пока завершат и очистите.
- Данными пользуется ОС. Перезапустите или в режиме безопасности попробуйте очистить данные.
Как удалить папку, которая не удаляется
Во время удаления папки система выдает нам окно, в котором пишет причину отклонения в деинсталляции. Аргументы бывают разные, но один из них — данные задействованы, перед деинсталляцией придётся сделать их свободными.

Делаем следующее:
- В версии Windows 7 и XP жмем Ctrl + Alt + Del, а в Windows 8 и Windows 10 Windows + X. Заходим в «Диспетчер задач».
- Просматриваем процессы, находим приложение, потенциально способное задействовать папку.
- Удаляем сам файл.
- При использовании файла процессом explorer.exe, запускаем консоль с администраторскими правами, снимаем задачу, вводя в строке del полный_путь_к_файлу для очистки.
Вернутся на рабочий стол, можно так: запускаем explorer.exe, чтобы сделать это в диспетчере задач выбираем «Файл», «Новая задача» и «explorer.exe».
Удаляем заблокированный файл через загрузочные носители
Если не удаляется папка на компьютере, есть еще один метод, как избавится от нее. Необходимо запуститься с LiveCD диска или восстановочной флешки Windows. Во время применения диска мы можем пользоваться как графическим интерфейсом, так и консолью.
Первым делом следует получить представление о директориях на диске с помощью команды dir, впоследствии используем del путь_к_файлу.

Когда пользуемся флешкой или диском, нажимаем Shift + F10 для входа в консоль. Выбираем «Восстановить систему», ссылка есть в программе установки.
Лучше всегда проверять букву диска, с которого удаляется папка, так как они не всегда совпадают с отображаемыми в системе.
Не удаляется папка с рабочего стола? — именно для такого случая и была создана утилита Unlocker. Приложение бесплатное, оно помогает обнаружить все процессы и заблокированные файлы, дает возможность удалить данные. В утилите можно переименовывать файлы и расширения, а также переместить блокированный файл.

Удаление ненужного файла происходит легко:
- Устанавливаем программу.
- ПКМ кликаем на файл.
- Выбираем «Unlocker».
- Нажимаем удалить и подтверждаем, щелкая на «ОК»
При заблокированной папке высвечивается другое окно. В нем кликаем сначала на «Разблокировать все», а потом уже «Удалить».
Папка не удаляется, что делать?
Пробуем удалять с помощью файлового менеджера — Total Commander. Данный менеджер позволяет обойти некоторые запреты.
Выполняем удаление:
- Загружаем менеджер FAR или Total Commander.
- После установки, ищем папку в списке.
- Жмем Delete.

Достоинством менеджера является обнаружение скрытых и зашифрованных данных. Если папка не удаляется, открываем ее в менеджере и просматриваем, на наличие скрытых файлов, именно они и мешают. Чтобы исправить ситуацию, заходим в «Диспетчер задач» – «Процессы» – находим файл – нажимаем «Завершить процесс». После этого удаляем раздел.
Удалям с помощью автозагрузки
Итак, открываем «Пуск», нажимаем «Выполнить». Вводим msconfig и жмем «Ок». Высветится «Настройка системы». Переходим в «Автозагрузка» и находим файл, который не убирается.

Не обнаружив папку в данном списке, жмем «Отключить все» — «Применить», «Закрыть». Высветится уведомление, что изменения вступят в силу после перезапуска. Перезагружаем и пытаемся удалить папку.
Удаление с помощью использования коротких имен
Еще один метод — это использование короткого имени, ведь в нём способные находиться недопустимые символы. Заходим в папку, чтобы узнать, как должно выглядеть короткое имя вводим команду DIR /X или DIR /X /N, она покажет все файлы с их короткими именами. В коротком имени разрешается 8 символов на имя и 3 на расширение.
Нажимаем DEL для очищения папки по короткому имени.
Если у Вас остались вопросы по теме «Что делать, если не удаляется папка?», то можете задать их в комментария
if(function_exists(«the_ratings»)) { the_ratings(); } ?>
В этой статье речь пойдет о том, как удалить файл, который не удаляется
.
Скорей всего Вы много раз сталкивались с такой проблемой, когда хотели удалить какой-либо файл, но он не удалялся, а просто выскакивала ошибка с текстом «Ну удается удалить файл. Завершите все программы, которые могут использоваться этот его и попробуйте еще раз
» и тому подобное.
Причины тому могут быть разные: файл нельзя удалить, потому что доступ к нему защищен, или он используется другим приложением, или это даже может быть вирус.
Кстати, одна из самых распространенных причин почему невозможно удалить что-то, как раз-таки и заключается банально в том, что файл занят какой-то программой, к примеру, Вы пытаетесь удалить фотографии, которые на данный момент открыты в Фотошопе, или удаляете папку, а она не удаляется, так как в ней куча музыку, играющей на данный момент. К фильмам и другим файлам это тоже относится. Пользователь посмотрел фильм и теперь с гордостью спешит удалить файл, а он бац и не удаляется. А все потому что он еще открыт в проигрывателе. Это все конечно присуще больше начинающим пользователям компьютера, и эти проблемы легко решаются перезагрузкой компьютера.
Но что делать если на компьютере есть файлы, которые уже давно лежат «грудой хлама» занимают немало места и никак не удаляются? Решение есть! Удалить файл, который не удаляется можно. Это осуществимо в 90% случаев при использовании специальной программы под названием Unlocker.
Unlocker
– это программа для удаления неудаляемых файлов
. Она проста в использовании и главное совершенно бесплатна. Утилита разблокирует нужные Вам файл, и тем самым сможет их удалить. Суть её заключается в том, что она находит приложение, процессы и так далее, которые используют удаляемый файл и разблокирует/удаляет процесс.
Давайте я на примере покажу Вам, как можно в программе Unlocker удалять файлы
, которые не удаляются стандартными средствами Windows. Но перед этим нам нужно обзавестись программой.
Скачать Unlocker можно на официальном сайте: http://unlocker-ru.com .

Сохраните программу на компьютер и установите её.

В процессе рекомендую быть внимательным. Рекомендую отказаться от установки дополнительные расширений для браузеров и смены стартовой страницы. Для этого в одном из окон установки Unlocker
уберите ненужные галочки.

То, что программа Unlocker установлена, на компьютере, на первый взгляд и не видно, ярлык на рабочем столе не появился, но все же программа есть и она даже запущена и начинает работу при каждом включении компьютера.
Это можно заметить по значку в Области уведомлений.

Все готово, можно начать удалять неудаляемые файлы и папки. Сейчас расскажу этот простой процесс.
Для того, чтобы воспользоваться программой Unlocker, для удаления файлов, нужно правой кнопкой мыши кликнуть по неудаляемому файлу и в появившемся контекстном меню выбрать пункт «Unlocker
». Там еще значок волшебной палочки, напротив.

Через несколько секунд программа, либо предложит удалить файл, либо покажет процессы, которыми используется файл. Тут же можно разблокировать процесс.

А после того, как процесс будет разблокирован, можно уже будет повторным процессом через Unlocker удалить ненужные файлы и папки.

Бывает, что Unlocker говорит, что удаление объекта невозможно и можно это сделать во время следующего запуска системы. Соглашаемся.

Ну, а если файл сразу будет успешно удален, то мы увидим вот такое маленькое окошко.
Как вы наверно заметили с помощью программы Unlocker можно не только удалить файл, который не удаляется системой, но и переименовать его, или перенести в другое место.

Мне стоит предупредить неопытных пользователей компьютера! Не пытайтесь удалять абсолютно все, по Вашему мнению, ненужные файлы. Особенно это касается файлов, расположенных на системном диске (С:). Такие манипуляции могут привести к тому, что Ваша операционная система просто перестанет работать. Так что будьте внимательны, удаляйте только те файлы, в которых Вы уверены.
Ну, а если Вы не новичок в компьютерном деле, то для Вас конечно нет преград, Вы и так понимаете, что делаете.
На этом я закончу, надеюсь этот способ, с программой Unlocker, по удалению неудаляемых файлов системой, окажется для Вас полезным.
Удачно Вам удалить ненужные файлы и папки!
Знакомая проблема. Вы хотите удалить файл, который не удаляется
? Сталкивался в своём компьютерном детстве — бесило очень.
А причина проста — данный файл задействован в каком-то процессе. Можно зайти в диспетчер задач и отыскав его среди сотен таковых, завершить его. Испугались? Зря. Сперва вспомните, в какой программе Вы использовали свой файл и выключите её. Снова попробуйте удалить файл… Не вышло? Ну тогда Чип и Дейл спешат на помощь. Вернее бесплатная, лёгкая и удобная программа — Unlocker
.
Теперь вопросы «не могу удалить файл» и «не удаётся удалить файл» для Вас станут не актуальны.
Знакомые картинки? Они появляются при попытке удалить файл?

Unlocker
сам всё отключит и удалит файл за секунду. С этой задачей он справляется отлично. Приступим…
Unlocker скачать
Сложил в один архив сразу три версии программы — 32 и 64 разрядные, а также портабельную, всеядную.

Распаковали архив
и жмём…




…уберите галочку…


… «отправить» можно и не ставить галочку, а нижнюю убрать желательно…

При первом запуске у меня вылезло окно обновления…

При переходе на указанный сайт меня поджидала страница ошибки. Так что советую просто жать крестик и всё.
Как пользоваться Unlocker
Теперь нажимаем на не удаляемом файле Правой кнопкой мыши и выбираем…


Или так…

В любом случае — победа будет за Unlocker.

Давайте ещё раз поговорим об удалении программ, файлов и папок.
рассказано о стандартных способах удаления программ, которые можно использовать в большинстве случаев.
Эти способы просты, удобны и быстро помогают удалить программу, которая установлена на компьютере.
Однако есть такие ситуации, когда удалить какие-либо файлы или папки такими способами невозможно, а при попытке удаления появляется соответствующее сообщение, например такое:

или такое:

Часто такие ситуации бывают из-за того, что удаляемые файлы заняты другими программами. Но бывает так, что удалить файл невозможно даже после закрытия всех приложений, которые могут использовать этот файл. Например, файл или папка могут стать заблокированными вследствие неправильных действий пользователя и удалить их не получается никак. Эти папки (файлы) остаются «висеть» на жёстком диске, занимают место, не открываются и не удаляются.
В таких ситуациях на помощь приходит специальная программа Unlocker
.
Unlocker (Анлокер)
— очень маленькая, бесплатная программа для разблокировки файлов, запущенных в Windows. Эта утилита позволяет закрывать открытые блокираторы файлов, тем самым давая возможность осуществлять над этими файлами дальнейшие действия. Т.е. программа показывает все процессы, блокирующие файл (папку) и может удалить его, несмотря на все блокираторы.
 Кроме этого программа позволяет переименовывать файлы и их расширения или перемещать заблокированный файл в другое место. Это тоже очень удобно, т.к. Windows не всегда позволяет сделать это быстро и спокойно.
Кроме этого программа позволяет переименовывать файлы и их расширения или перемещать заблокированный файл в другое место. Это тоже очень удобно, т.к. Windows не всегда позволяет сделать это быстро и спокойно.
Утилита бесплатна и имеет многоязычный интерфейс, работает с Windows 2000, XP, 2003, Vista и Windows 7, поддерживаются 32 и 64 битные версии. После установки размер Unlocker
«a составляет около 200Кб, утилита совершенно не требовательна к железу и потребляет минимум оперативной памяти.
Основыные возможности
Удаляет, переименовывает, перемещает и копирует файлы.
. Закрывает процессы, выгружает DLL.
. Удаляет index.dat и используемые временные файлы.
. Встраивается в контекстное меню и область уведомлений.
. Автоматически загружается вместе с ОС.
. По необходимости выполняет перезагрузку и продолжает работу.
. Freeware — полностью бесплатен, есть русский язык.
Программа проста в использовании, но работает несколько не стандартно. После установки вы не увидите её ярлыка на рабочем столе, т.к. программа является дополнением к Проводнику Windows.
Её значок появляется в контекстном меню (которое открывается щелчком по файлу правой кнопки мыши) и работает через него.
Просто щёлкайте правой кнопкой мыши по файлу, который не удаляется (не перемещается / не переименовывается) обычным способом и выбирайте в открывшемся меню значок программы. Дальше всё просто.
Также значок программы Unlocker
появляется в системном трее (при необходимости, его можно скрыть).
Не получается удалить файл. Тем из читателей, кто решил пойти по стопам небезызвестного Плюшкина и никогда ничего не удаляет со своего компьютера, эта проблема может и незнакома, ну а все остальные согласятся, что при попытке удалить файл иногда выскакивает такое вот окошко:

Из-за чего файл может не удаляться? Самая частая причина такого поведения – использование данного файла какой-нибудь программой. В таком случае, чтобы удалить файл, нужно выяснить какая именно программа его использует, закрыть эту программу, а уже потом снова пробовать удалить файл. Или же, что намного проще, воспользоваться бесплатной утилитой под названием Unlocker.Она поможет разблокировать и удалить файлы, занятые какими-либо программами или системными процессами. Также данная программа очень пригодится если вы додумались установить Windows в неотформатированный раздел, на котором находится предыдущая операционная система и на котором теперь, естественно, осталась куча неудаляемых системных файлов.

Для начала скачиваем программу Unlocker. Программа совершенно бесплатная и найти ее в интернете очень легко, но проще и быстрее всего скачать Unlocker с сайта softportal.com.

Скачиваем, запускаем загруженный файл, не забываем снять галочки с предложений установить всякие там тулбары и прочую ерунду.

Устанавливаем программу, опять таки нам предлагают какой-то тулбар, выбираем Advanced
и снимаем галочки. На последнем этапе, где нужно выбрать устанавливаемые компоненты, лучше снять флажок с пункта Ассистент
, поскольку иначе Unlocker будет загружаться вместе с Windows и постоянно висеть в области уведомлений.

Испытываем в действии
Теперь, чтобы удалить файл, от которого не получается избавиться обычными методами, нажимаем по нему правой кнопкой мышки и в контекстном меню выбираем пункт Unlocker
.

Открывается окно, в котором указывается каким именно процессом заблокирован данный файл. Выделяем наш файл и нажимаем Разблокировать
, если нужно удалить несколько файлов, то жмем Разблокировать все
.

Теперь пробуем удалить проблемный файл. Если не получается, то опять открываем его через Unlocker и выбираем в списке действий Удалить
.

Как правило этого вполне достаточно, чтобы раз и навсегда избавиться от неудаляемых файлов. Но попадаются объекты насколько «вредные», что не хотят удаляться даже с помощью программы Unlocker. Тогда мы видим вот такое сообщение, предлагающее выполнить удаление при следующей загрузке системы.

Нажимаем Да
и перезагружаемся.
Если при последующей загрузке объект упрямо не хочет удаляться, перезагружаемся снова и во время загрузки операционной системы нажимаем F8. Стрелочками выбираем пункт Безопасный режим
и жмем Enter
.

Загрузившись в безопасном режиме, удаляем наш проблемный файл и опять выполняем перезагрузку системы.
Остались вопросы? — Мы БЕСПЛАТНО ответим на них в
Не получается удалить файл. Тем из читателей, кто решил пойти по стопам небезызвестного Плюшкина и никогда ничего не удаляет со своего компьютера, эта проблема может и незнакома, ну а все остальные согласятся, что при попытке удалить файл иногда выскакивает такое вот окошко:

Из-за чего файл может не удаляться? Самая частая причина такого поведения – использование данного файла какой-нибудь программой. В таком случае, чтобы удалить файл, нужно выяснить какая именно программа его использует, закрыть эту программу, а уже потом снова пробовать удалить файл. Или же, что намного проще, воспользоваться бесплатной утилитой под названием Unlocker.Она поможет разблокировать и удалить файлы, занятые какими-либо программами или системными процессами. Также данная программа очень пригодится если вы додумались установить Windows в неотформатированный раздел, на котором находится предыдущая операционная система и на котором теперь, естественно, осталась куча неудаляемых системных файлов.

Для начала скачиваем программу Unlocker. Программа совершенно бесплатная и найти ее в интернете очень легко, но проще и быстрее всего скачать Unlocker с сайта softportal.com.

Скачиваем, запускаем загруженный файл, не забываем снять галочки с предложений установить всякие там тулбары и прочую ерунду.

Устанавливаем программу, опять таки нам предлагают какой-то тулбар, выбираем Advanced
и снимаем галочки. На последнем этапе, где нужно выбрать устанавливаемые компоненты, лучше снять флажок с пункта Ассистент
, поскольку иначе Unlocker будет загружаться вместе с Windows и постоянно висеть в области уведомлений.

Испытываем в действии
Теперь, чтобы удалить файл, от которого не получается избавиться обычными методами, нажимаем по нему правой кнопкой мышки и в контекстном меню выбираем пункт Unlocker
.

Открывается окно, в котором указывается каким именно процессом заблокирован данный файл. Выделяем наш файл и нажимаем Разблокировать
, если нужно удалить несколько файлов, то жмем Разблокировать все
.

Теперь пробуем удалить проблемный файл. Если не получается, то опять открываем его через Unlocker и выбираем в списке действий Удалить
.

Как правило этого вполне достаточно, чтобы раз и навсегда избавиться от неудаляемых файлов. Но попадаются объекты насколько «вредные», что не хотят удаляться даже с помощью программы Unlocker. Тогда мы видим вот такое сообщение, предлагающее выполнить удаление при следующей загрузке системы.

Нажимаем Да
и перезагружаемся.
Если при последующей загрузке объект упрямо не хочет удаляться, перезагружаемся снова и во время загрузки операционной системы нажимаем F8. Стрелочками выбираем пункт Безопасный режим
и жмем Enter
.

Загрузившись в безопасном режиме, удаляем наш проблемный файл и опять выполняем перезагрузку системы.
Остались вопросы? — Мы БЕСПЛАТНО ответим на них в
Каждый пользователь компьютера наверняка сталкивался с ситуацией, когда Windows отказывала в удалении отдельных файлов или папок. Самый простой и быстрый способ удалить неудаляемое — воспользоваться специализированным разблокиратором Unlocker
.
Почему именно им, ведь подобных программ множество? Во-первых, он прост, бесплатен и русифицирован, во-вторых, начиная с версии 1.9
имеет портабельную версию для 32- и 64-битных «Окон», а главное – высокоэффективен в сравнении с конкурентами, за что обласкан дождем наград от софтовых изданий и порталов. Дабы не быть голословным, предлагаю попробовать Unlocker
в действии, в чем поможет данная заметка, рассказывающая о функционале этой полезной мини-утилиты в «картинках».
Для общей информации, сначала напомню об основных причинах почему нельзя удалить файл/папку. Их пять:
- у вас недостаточно прав на удаление объекта (не являетесь администратором компьютера);
- объект является системным;
- объект задействован в каком-либо процессе (занят другим приложением);
- объект заражен вирусом, который блокирует удаление;
- из-за повреждения файловой системы.
Разобравшись с причинами, перейдем к перечню функциональных возможностей разблокиратора.
Удаление объекта через завершение (удаление) блокирующих процессов
Итак, вы безрезультатно попробовали удалить файл/папку и теперь читаете сей обзор. Для того, чтобы это произошло, скачайте – инсталлируйте – нет, запускать утилиту вовсе не обязательно, т.к. в контекстном меню Проводника Windows появился соответствующий пункт. Поэтому просто жмем по объекту правой клавишей мыши и находим «Unlocker
» (скриншот).
В стартовавшем окне программы высветится список всех блокирующих элементов, которые используют удаляемый объект. Следующим и предпоследним шагом к избавлению от ненужного файла или папки будет клик по кнопке «Разблокировать все
» (скриншот).

После разблокировки остается только щелкнуть по объекту правой кнопкой мыши, вызвав Проводник, и выбрать «Удалить
» (скриншот).

Если вдруг разблокировка вышеописанным способом не помогла, самое время воспользоваться опцией «Удалить процесс
» (см. второй скриншот), и перемещение объекта в Корзину пройдет без возражений со стороны ОС.
Бывает такое, что Вам просто необходимо удалить папку или файл, а Windows Вам не дает этого сделать и пишет о ошибках вида «данный процесс занят» или «папка не пуста» или ещё что. Может Вы нашли какую то папку или файл который Вам «не понравился» и хотите его удалить. Может Вы точно знаете что это «ненужный хлам» который только место занимает, а Windows ругается и не разрешает. В общем не столько важно Почему нельзя удалить
, сколько Как удалить
и в этой статье Вы найдете ответы на этот вопрос.
Чаще всего такие ситуации бывают из-за того, что удаляемые файлы заняты другими программами. Но бывает и так, что удалить файл невозможно даже после закрытия всех приложений, которые могут использовать этот файл. Например, файл или папка могут стать заблокированными вследствии неправильных действий пользователя и удалить их не получается никак. Эти папки (файлы) остаются «висеть» на жёстком диске, занимают место, не открываются и не удаляются.
Файл может не удалятся в следствие сбоя, произошедшего в процессе его записи или перезаписи. Если вы прервали процесс записи, то файл сохранен не полностью в результате чего остались недействительные записи в файловой системе. А наша любимая Винда не зная как с ним обращаться просто напросто закрывает к нему доступ, типа в целях безопасности.
Итак, начнем танцы с бубном!
Почему не удаляется файл?
1) Файл был заблокирован антивирусной программой
. Часто это происходит когда антивирус помещает файл на карантин. Или антивирус обнаружил вредоносную программу, но лечение было отложено (ждет обновления своих баз). В этом случае, для того чтобы избежать заражения компьютера пользователю блокируется доступ к этому файлу. Проверьте карантин антивирусной программы и удалите файл средствами самого антивируса, или отключите антивирус и удалите файл вручную.
2) Файл используется другой программой
. Подумайте, какие программы могут использовать данный файл. Закройте их и попробуйте удалить файл еще раз. Если это не помогло, с помощью Диспетчера задач проверьте список процессов, возможно, программа все еще работает.
3) Для удаления файла необходимы права администратора
. Если Вы работаете под учетной записью пользователя повторно войдите в систему как администратор и попробуйте удалить файл.
4) Файл используется другим пользователем по локальной сети
. Подождите и попробуйте удалить файл позже.
5) Файл используется системой
. Попробуйте удалить файл после перезагрузки компьютера или в безопасном режиме.
6) Устройство защищено от записи
. Например, SD карты памяти и некоторые USB флешки имеют специальный переключатель для блокировки устройства.
Способов удаления существует несколько, я начну с самых простых и действенных и постепенно буду переходить к более сложным.
1. Способ:
Перезагрузиться
У нас, программистов, есть такая поговорка — «7 бед — один ресет». Что означает можете додумать сами
Но смысл способа в том, что Вам нужно перезагрузить компьютер и попробовать удалить файл/папку снова.
2. Способ:
Безопасный режим
Вам нужно войти в систему в безопасном режиме.
Какое достоинство загрузки системы в безопасном режиме? Все дело в том, что Windows не подгружает свои библиотеки на выполнение диалогов. Проще выражаясь — если у Вас на компьютере есть вирус (а это не исключено), то в данном, безопасном режиме он не будет выполнять ни каких действий. В этом режиме нет ничего лишнего, только чистая ОСь и человек.
Для того, чтобы зайти в этот режим, нужно при включении компьютера и после загрузки биоса (а вообще можете с самого начала загрузки «черного экрана») интенсивно нажимать не переставая на клавишу F8
(не нужно нажать и держать!!!). Появится черный экран, в котором Вам нужно с помощью клавиш на клавиатуре выбрать Дополнительные варианты загрузки, а там уже Безопасный режим (ну или просто Безопасный режим не нужно выбирать всякие там С поддержкой командной строки и прочее. И так сойдет) и нажимаем Enter. Если Вы всё сделали правильно, то система загрузится и в правом нижнем углу будет надпись Безопасний режим (она может ещё вообще по всем углам быть). Не пугайтесь черному экрану который появится) без обоев и красоты.
Теперь необходимо найти файл который Вы просто так не могли удалить и попробовать его удалить. В любом случае (получилось или нет) перезагрузитесь.
3. Способ:
Через программу Unlocker
Вот именно для таких целей, добрые дяденьки написали такую прогу, под названием Unlocker
. Это очень маленькая, бесплатная программа для разблокировки файлов, запущенных в Windows. Эта утилита позволяет закрывать открытые блокираторы файлов, тем самым давая возможность осуществлять над этими файлами дальнейшие действия. Т.е. программа показывает все процессы, блокирующие файл (папку) и может удалить его, несмотря на все блокираторы.
Кроме этого программа позволяет переименовывать файлы и их расширения или перемещать заблокированный файл в другое место. Это тоже очень удобно, т.к. Windows не всегда позволяет сделать это быстро и спокойно.
При установке НЕ соглашайтесь на предложенный тулбар (ну или он Вам прям так необходим, то жмите Далее) и снимите галочку с Install Babylon Toolbar — RECOMMENDED
. А в остальном установка обычная — везде Далее Принимаю Установить и все дела)

Просто щёлкайте ПКМ по файлу, который не удаляется (не перемещается / не переименовывается) обычным способом и выбирайте в меню значок программы. Должно появится такое окошко, в котором выбираете из списка Удалить и жмете кнопку ОК
.

Если файл или папка блокированы, то появится другое окошко. В нём нужно вначале нажать на кнопку Разблокировать всё
, а затем Удалить
.

Для тех кто не знает какая разрядность на системе — читаем
4. Способ:
Через файловые менеджеры
Из всех наиболее популярных и часто используемых файловых менеджеров самым популярным является Total Commander.
У файловых менеджеров есть возможность обходить некоторые запреты Windows, которыми мы и воспользуемся.
Для удаления неудаляемого файла нам понадобится скачать один из таких файловых менеджеров, FAR или Total Commander (я использую Total Commander Podarok Edition). После скачивания и установки найдите Ваш файл в списке директорий и удалите, нажав при этому либо же правую кнопку мыши и выбрать пункт Удалить, либо же клавишу Delete на клавиатуре.
Так же у этих менеджеров есть хорошая возможность — видеть всё что скрыто и зашифровано (особенно разными цветами, как у меня). Если у Вас не удаляется папка, то заходим в неё через менеджер и и смотри что там. Если увидите скрытый файл, то значит он и мешает. Тогда запускаем Диспетчер задач (ctrl+shift+esc
), переходим на вкладку Процессы и ищем в списке этот файл (хорошо ещё нажать на кнопочку внизу слева у диспетчера Отображать процессы всех пользователей), находим и завершаем (del или ПКМ — > Завершить процесс или в нижнем правом углу кнопка Завершить процесс). С файлами такое же применение, ищем имя файла и «убиваем».
5. Способ:
Ещё вариант с Unlocker
Если у Вас не удаляется папка, пишет что то вроде «папка не пуста», то создаем новую папку на том же диске, перекидываем неудаляемые папки в новую папку, удаляем новую папку с помощью Unlocker
6. Способ:
С помощью автозагрузки
Нажмите «Пуск» => «Выполнить» => В строке «Выполнить» введите msconfig => Нажмите ОК
. Вы увидите окно «Настройка системы». Перейдите на вкладку «Автозагрузка» и в списке загружаемых элементов, найдите название, похожее на ваш «не удаляемый» файл.

Если же в списке нет такого файла, то нажмите на кнопку «Отключить все». Нажмите на кнопку «Применить» => «Закрыть». Операционная система выдаст предупреждение о том, что все изменения сделанные программой настройки системы, вступят только после перезагрузки компьютера. Нажимайте кнопку «Перезагрузка». Компьютер перезагрузится. После загрузки, попробуйте снова удалить «не удаляемый» файл.
7. Способ:
С помощью восстановления системы
В окне «Настройка системы» (которое было как в предыдущем пункте), выберите пункт «Общие». Нажмите на копку «Запустить восстановление системы». В появившемся окне, укажите пункт «Восстановление более раннего состояния компьютера», нажмите «Далее». В новом окне, вы увидите календарь, в котором можно выбрать дату восстановления системы. Выберите дату, когда «не удаляемого» файла не было на компьютере. Нажмите кнопку «Далее». Не переживайте, восстановление системы не затронет ваших личных файлов.
8. Способ:
Отсутствие прав доступа на удаление файлов
Щелкните правой кнопкой мыши на проблемной объекте и выберите из выпадающего списка «Свойства»
В открывшемся окне выберите вкладку «Безопасность»
Выделите в списке свое имя и выберите «Полный доступ»
— «Применить» и «ОК»
Пробуем удалить
9. Способ:
Используйте другую операционную систему.
Попробуйте загрузиться со съемного диска (или CD/DVD-диска) (LiveCD или LiveUSB) с другой операционной системой. После чего удалите файл/папку.
10. Способ:
Переместить куда нибудь.
Иногда помогает переместить (вырезать) папку на пустую флешку и в дальнейшем отформатировать её.
11. Способ:
В окне набираем команду chkdsk c: /f/r
и жмем Enter
, при этом следует учитывать, что с:
это имя диска, который надо проверить. Если проверяемый диск имеет другую букву, то пишите её.
Если же проверяемый диск С:, то при нажатии Enter
Вам будет предложено проверить его при следующей перезагрузке. На вопрос проверить или нет при следующей перезагрузке введите Y и нажмите Enter
.
Если же имя диска другое, то сразу начнется проверка. По окончанию проверки появится результат проверки. Набираем exit и жмем Enter
.
Теперь можно удалять файл, который не хотел удалятся. В случае с диском С, просто перезагрузите комп и после проверки удалите не удаляемый файл.
12. Способ:
В случае открытия командной строки через Пуск — Все программы…запустите процесс от имени администратора (ПКМ и Запустить от имени Администратора) и переместитесь в папку с не удаляемым файлом (или папкой) используя команду cd
для того, чтобы оказаться в корневой директории диска, а потом cd имя_папки
что бы зайти в нужную папку.
Сегодня на повестке дня каламбурная тема – удаление неудаляемых файлов. Поможет нам в этом очень маленькая незаметная, но весьма умелая программка Unlocker. Она идеально подходит для тех случаев, когда вы не можете удалить папку, т.к. система пишет что она открыта в другой программе, тоже самое может быть и при попытке удалить файл, система выведет вам сообщение, что он открыт в другой программе или используется.
Примеры сообщений, которые может выводить Windows при попытке удалить файл или папку:
В русской версии ОС Windows:
В английской версии ОС Windows:
Где скачать программу Unlocker?
Скачать программу Unlocker можно с нашего сайта (Repack, подготовленный NEO):
https://static.sysadmin.ru/wp-content/uploads/files/unlocker_1.9.2.exe
Либо с официального сайта:
http://www.emptyloop.com/unlocker/
В процессе установки необходимо выбирать опцию с интеграцией в контекстное меню проводника
. Т.к. инструкция написана именно для такого способа.

После того, как вы ее скачаете и установите — в контекстном меню проводника появится одноименная опция.
Как удалять неудаляемые файлы или папки?
Итак, допустим, вы начали удалять файл или папку, а вам показывается дуля с маком в виде такого сообщения:

Или что-то типа “Невозможно удалить файл такой-то. Объект используется другим пользователем или программой…” Может быть еще какой-нибудь вариант отказа. Это означает, что процесс, открытый в Windows, работает с данным файлом/папкой. Например, у вас в Daemon Tools смонтирован образ какого-нибудь диска, а вы его хотите удалить. Естественно, вам это сделать не дадут, потому что нужно завершить процесс, отвечающий за Daemon Tools, а потом уже удалять файл. Но, допустим, вы не знаете, какой процесс отвечает за удаляемый объект и искать особого желания нет. Тогда к вашим услугам утилита Unlocker.
После установки программа встраивается в контекстное меню. Я показываю удаление на примере папки Mail.Ru с надоедливым до безобразия файлом GuardMailRu. Заходим в контекстное меню папки и выбираем “Unlocker”.

Может выскочить два типа окна. Первый тип:

Здесь вы видите процессы, мешающие удалению. В левом нижнем углу можно выбрать действие, которое произойдет в случае успешной разблокировки процессов:
-
переименовать
переместить
нет действия
Если оставить по умолчанию “нет действия”, то после разблокировки файл/папка останется на месте, удалять придется вручную. Остальные параметры, думаю, ясны.
Я обычно выбираю ”удалить” и нажимаю “Разблокировать все”. Часто случается, что и процесс “explorer.exe” попадает в список блокираторов. Не волнуйтесь, если после нажатия “Разблокировать все” на несколько секунд останется только картинка на рабочем столе. Открытые вкладки проводника исчезнут, все остальное останется без изменений.
Второй тип окна, который может выскочить при нажатии “Unlocker” в контекстном меню:

Дескриптор – это число, выполняющее роль адреса, по которому процесс обращается к открытому файлу. То бишь программа препятствий для удаления на этой стадии не видит. Выбирайте действие и нажимайте ”ОК”.
При разблокировке процессов может появиться сообщение, оповещающее о невозможности удаления объекта.

В таком случае просто перезагружаемся. После перезагрузки вы увидите сообщение о том, что объект удален.
Утилиту Unlocker я устанавливаю на каждый компьютер и считаю ее инструментом “must have”. Помогает она в 99% случаев, экономя при этом время и нервы.
Прежде чем пытаться удалять не удаляемые файлы, нужно понять, по какой причине могут возникнуть такие файлы. Всё это необходимо для того, чтобы таких ситуаций у вас не возникало. Или, хотя бы вы знали, что нужно делать в такой ситуации.
Проблема с удалением файла может возникнуть в трех случаях:
- Файл используется каким-либо процессом;
- Носитель информации поврежден;
- У вас недостаточно прав.
Давайте рассмотрим всё по порядку как удалить не удаляемые файлы
Иногда, когда вы пытаетесь удалить какой-нибудь файл, или же редактировать, то вам выходит ошибка, что файл уже используется другим приложением. Именно поэтому вам система не дает сделать что-нибудь с этим файлом.
Разумеется, вы можете просто просмотреть его, но не изменять или удалять. Когда это может быть? Например, вы слушаете музыку, и песня вам не понравилась. Вдруг вы решили удалить эту песню. Нажали Delete, и тут, к вашему удивлению – ошибка. Или же, открыли какой-то вордовский документ, и тут такая же ситуация.

Всё дело в том, что ваш файл используется. Чтобы его удалить, нужно закрыть ту программу, которая работает с этим файлом (проигрыватель, Word и так далее). Закрываете и спокойно удаляете.
Но как быть, когда вы ничего не открывали, или не знаете даже, что нужно закрыть, ведь, по вашему мнению, с файлом никакая программа не работает. Это означает только одно, что с ней работает какой-нибудь процесс, который вы не видите, то есть, он в фоновом режиме. Или же, какая-то программа дала сбой, и висит мертвым грузом в системе.
В этих случаях нужно использовать программу Unlocker. Она является бесплатной. Её вы можете без проблем скачать. Она весит очень мало.
Использовать её легко. Просто нажимаем правым кликом на файл.

Нажимаем на пункт Unlocker.
Если файл используется каким-нибудь процессом, то у вас выйдет окошко со списком этих процессов. Просто удалите процессы. Затем сделайте то же самое с файлом. Если таких процессов нет, то выйдет следующее.

Как видите, программа говорит что «не найден блокирующий дескриптор». Вам на выбор предоставлено несколько возможностей.

Выбираем пункт удалить, и нажимаем Ок. И всё, вашего файла нет.
Иногда бывает и такое, что файл сразу удалить нельзя. Тогда выходит следующее сообщение.

Опять нажимаем «Ок» и перезагружаем систему. Файла после этого не будет.
Как удалить, если носитель информации поврежден
Порой, случается такое, что носители информации начинают выходить из строя. Это свойственно всем устройствам: флешкам, жестким дискам и так далее. Чаще всего такое случается с простыми, обычными, дешевыми, китайскими устройствами.
Например, файл вы записать смогли, а тут вдруг, при считывании выходит ошибка – файл поврежден и его невозможно считать. Разумеется, вы захотите удалить его. В большинстве случаев это удается. Но, бывает и так, что удаление невозможно. Потому что какие-то секторы повреждены или еще по какой-нибудь проблеме на физическом уровне.
В таких случаях 100% помогает форматирование носителя. Но, у вас есть все шансы на то, что такое может повториться вновь. Разумеется, жесткий диск вы форматировать из-за какого-то файла не будете. Что нужно делать в этом случае? На помощь приходят стандартные возможности операционной системы Windows.
Нужно открыть мой компьютер. Правым кликом вызвать контекстное меню и там выбрать пункт «свойства». У вас откроется следующее.

Нас интересует вкладка «сервис». Переходим на неё.

Как видите, есть раздел «проверка диска». Нажимаем на кнопку «выполнить проверку». После этого увидим окно, в котором надо поставить галочку у второго пункта и нажать запуск.

Ждем окончания проверки. После этого файл можно будет удалить.
Как удалить не удаляемый файл, если недостаточно прав
Кроме вышеописанных случаев может быть и другой. Он связан с правами на файл. К примеру, если файл принадлежит другому пользователю, и он не дал права на редактирование, то вы ни за что не сможете удалить или изменить файл.
Разуется, можно как-то обойти эту защиту, и сделать себя владельцем этого файла, но это уже другая история.
Сегодня на повестке дня каламбурная тема – удаление неудаляемых файлов. Поможет нам в этом очень маленькая незаметная, но весьма умелая программка Unlocker. Она идеально подходит для тех случаев, когда вы не можете удалить папку, т.к. система пишет что она открыта в другой программе, тоже самое может быть и при попытке удалить файл, система выведет вам сообщение, что он открыт в другой программе или используется.
Примеры сообщений, которые может выводить Windows при попытке удалить файл или папку:
В русской версии ОС Windows:
В английской версии ОС Windows:
Где скачать программу Unlocker?
Скачать программу Unlocker можно с нашего сайта (Repack, подготовленный NEO):
https://static.sysadmin.ru/wp-content/uploads/files/unlocker_1.9.2.exe
Либо с официального сайта:
http://www.emptyloop.com/unlocker/
В процессе установки необходимо выбирать опцию с интеграцией в контекстное меню проводника
. Т.к. инструкция написана именно для такого способа.

После того, как вы ее скачаете и установите — в контекстном меню проводника появится одноименная опция.
Как удалять неудаляемые файлы или папки?
Итак, допустим, вы начали удалять файл или папку, а вам показывается дуля с маком в виде такого сообщения:

Или что-то типа “Невозможно удалить файл такой-то. Объект используется другим пользователем или программой…” Может быть еще какой-нибудь вариант отказа. Это означает, что процесс, открытый в Windows, работает с данным файлом/папкой. Например, у вас в Daemon Tools смонтирован образ какого-нибудь диска, а вы его хотите удалить. Естественно, вам это сделать не дадут, потому что нужно завершить процесс, отвечающий за Daemon Tools, а потом уже удалять файл. Но, допустим, вы не знаете, какой процесс отвечает за удаляемый объект и искать особого желания нет. Тогда к вашим услугам утилита Unlocker.
После установки программа встраивается в контекстное меню. Я показываю удаление на примере папки Mail.Ru с надоедливым до безобразия файлом GuardMailRu. Заходим в контекстное меню папки и выбираем “Unlocker”.

Может выскочить два типа окна. Первый тип:

Здесь вы видите процессы, мешающие удалению. В левом нижнем углу можно выбрать действие, которое произойдет в случае успешной разблокировки процессов:
-
переименовать
переместить
нет действия
Если оставить по умолчанию “нет действия”, то после разблокировки файл/папка останется на месте, удалять придется вручную. Остальные параметры, думаю, ясны.
Я обычно выбираю ”удалить” и нажимаю “Разблокировать все”. Часто случается, что и процесс “explorer.exe” попадает в список блокираторов. Не волнуйтесь, если после нажатия “Разблокировать все” на несколько секунд останется только картинка на рабочем столе. Открытые вкладки проводника исчезнут, все остальное останется без изменений.
Второй тип окна, который может выскочить при нажатии “Unlocker” в контекстном меню:

Дескриптор – это число, выполняющее роль адреса, по которому процесс обращается к открытому файлу. То бишь программа препятствий для удаления на этой стадии не видит. Выбирайте действие и нажимайте ”ОК”.
При разблокировке процессов может появиться сообщение, оповещающее о невозможности удаления объекта.

В таком случае просто перезагружаемся. После перезагрузки вы увидите сообщение о том, что объект удален.
Утилиту Unlocker я устанавливаю на каждый компьютер и считаю ее инструментом “must have”. Помогает она в 99% случаев, экономя при этом время и нервы.
ВНИМАНИЕ!
Настоящий сайт предлагает начинающим пользователям ПК и Web мастерам скачать бесплатно, простое в использовании, небольшое по массе, с русским интерфейсом ПРОГРАММНОЕ ОБЕСПЕЧЕНИЕ.
Unlocker 1.9.1. (Portable)
Бесплатная программа предназначена для выполнения простых, несложных, но всегда необходимых действий, которые провести не всегда возможно. Первое
действие — удаление
любой сложности файлов и папок, а также остатков некорректно деинсталированных программ, которые простыми, общеизвестными способами удалить не удается. Второе
— эта небольшая утилита позволяет разблокировать
находящиеся в использовании файлы (это когда системой выдается сообщение, что с файлом произвести какие — либо действия невозможно, так как он используется другим приложением), тем самым давая возможность осуществлять над ними дальнейшие действия. Кроме удаления и
разблокировки различных запущенных процессов и открытых папок,
бесплатная программа
Unlocker
позволяет осуществить наиболее часто выполняемые операции над объектами: переименование, перемещение
файлов. Проще говоря, программа выполняет все действия: удаление, разблокирование, переименование, перемещение в комплексе
.
Статус программы. . . . . .
Freeware
, Бесплатная
.
— Применима на ОС. . . . . . . Windows 7, Vista, XP
.
— Интерфейс. . . . . . . . . . . . . русский.
— Архив WinRar . . . . . . . . . . . 1.55
Мгб.
— Программа Unlocker 1.9.1 «Portable» — устанавливается и работает с
флеш
накопителя.
Скачать файл:
(1.56 Mb)
(1.55 Mb)
Как пользоваться программой?
Устанавливается программа Unlocker 1.9.1
не сложно. «Мастер инсталяции» имеет понятный, русскоязычный интерфейс. Просто надо читать, что написано и делать последовательно все, что он предлагает. Программа инсталируется на системный диск в папку «Program Files», где 783 кб много места не займет. С помощью «Папки установки — ОБЗОР» (Скрин 2) файл 
Скрин 2.
Можно
установить на «флешку». Для того, чтобы удалить какой — либо файл, надо правой кнопкой мышки щелкнуть на нужном объекте.
Скрин 3.
Появится текстовое меню, где увидите значек Unlocker (Скрин 3). Кликните по этому значку.
Откроется окно програмки (Скрин 4),
Скрин 4.
Где в рамке «Нет действия» нажать на стрелочку. Появится выпадающее меню. Выберите нужное: «удалить», «переименовать» или «переместить». Если программа обнаружит блокирующий дескрипт, то появится рамка с надписью: «Разблокировать» или «Разблокировать все». Нажимаем и разблокируем.
Ч У Д Н А Я П Р О Г Р А М М К А!
Иногда возникают ситуации, когда удалить файл или папку обычным способом не удается. Это происходит когда объект удаления может быть занят другим процессом или приложением — в этом случае операционная система Windows выдает сообщение «невозможно удалить файл
«. Утилита
Unlocker
решает эту проблему очень быстро — выделите взбунтовавшийся против удаления файл, кликните по нему правой кнопкой мыши и выберите в открывшемся контекстном меню пунк «Unlocker
«.
Программа для удаления неудаляемых файлов
Приложение Unlocker является бесплатным, обладает простым интерфейсом, интегрируется в контекстное меню Проводника, сидит в системном трее — всегда готово к работе и поддерживает русский язык. В предлагаемом для загрузки архиве содержится установочная и portable
версии программы. «Портабельную» версию можно хранить на флешке и запускать без предварительной установки на компьютер. Невозможно удалить файл?
— нет ничего проще, воспользуйтесь программой Unlocker.
Официальный сайт:
http://www.emptyloop.com
Операционные системы:
Windows All
Поддерживаемые языки:
Многоязычная платформа включая русский
Версия:
1.9.2
Лицензия:
freeware
(бесплатно
)
При удалении некоторых файлов посредством ОС появляется уведомление, что операция не может быть завершена, поскольку файл используется другой программой. Далее вы узнаете, почему это происходит, и какими инструментами можно успешно выполнить удаление ненужных файлов.
Описание проблемы
Если открыть некий файл зарегистрированного типа в соответствующей программе, например, текстовом редакторе или музыкальном проигрывателе, его нельзя будет удалить просто так, переключившись из редактора в Проводник и нажав «Delete». Операционная система не допустит стирания данных, которые используются прямо в данный момент в работе ПК. В таком случае один процесс (запущенный пользователем) пытается стереть файл с носителя данных, а другой процесс (запущенный операционной системой или другой программой) блокирует операцию удаления, считая, что это приведет к сбою в работе или каким-то другим проблемам.
На самом деле каждый из этих процессов важен и нужен, но бывает, что файл, подлежащий удалению, и не открыт никакой программой, и в то же время ОС не позволяет его удалить. Как правило, это обусловлено такими причинами:
- Неправильное закрытие файла программой либо неверное завершение работы самой программы в последнем сеансе ее работы.
- На ПК проник вирус, и при попытках удалить зараженную программу или сам вирус, он пытается защищаться, не позволяя легко устранить себя.
- ОС считает, что с файлом в данный момент работает какой-то другой пользователь — или с этого же ПК, или по локальной сети. Так ли это на самом деле – может быть неизвестно, или даже известно, что никакого другого пользователя нет и быть не может. Но удалить такой файл в любом случае не получается.
Ниже рассмотрим несколько способов, с помощью которых можно решить проблему неудаляемых файлов.
Простые методы удаления
Изначально, предлагаем вам воспользоваться простыми методами решения проблемы (перечислены в порядке быстроты выполнения):
- Перезагрузка ПК. Как ни странно, но достаточно часто именно эта простая мера позволяет завершить работу всех процессов ОС и после успешно удалить ненужный файл.
- Попробуйте переименовать файл, если удалось – тогда попробуйте удалить (не забудьте заранее скопировать этот файл, если он вам может понадобиться в дальнейшем).
- Перенесите файл на другой логический диск/флешку. Если получилось – удаляйте уже с нового места.
- Проверьте атрибуты файла (их можно изменить в пункте контекстного меню «Свойства»). Снимите атрибуты «только чтение», «скрытый», «системный», «архивный» и снова попытайтесь сделать удаление.
- Проверьте дату создания и последнего изменения файла. Если она явно неадекватна (по мнению ОС, файл создан в 1980 г или последний раз был изменен в 2060 г), попробуйте изменить дату на реалистичную и удалите.
- Если этот файл – типовой и с возможностью изменения (например, текстовый в формате для “Word”), попробуйте открыть его в соответствующей типу файла программе, как-то изменить содержимое, сохранить данные уже в новой версии, закрыть программу и снова сделать попытку удаления. Этот же метод может сработать с нетиповыми файлами, но вероятность удачного исхода уменьшается.
Достаточно простой метод удаления «занятых» файлов и папок с помощью «Монитора ресурсов» и прекращения блокирующего процесса описан в коротком понятном видео:
Что делать, если не удается удалить файл/папку из-за прав доступа?
Нет доступа к файлу/папке. Для удаления этого файла/папки нужно обладать правами «Администратора» — если появляются такие уведомление при попытке удалить файл/папку, нужно перенастроить права доступа. Для этого придется сделать следующие манипуляции (пример удаления папки):
- Кликаем правой кнопкой мыши по папке, выбираем «Свойства» — «Безопасность» — «Дополнительно».
- В строке «Владелец» изменяем пользователя на того, под которым вы в данный момент работаете в системе. Для этого можно нажать «Проверить имена», далее ставим птичку в строке «Заменить владельца подконтейнеров и объектов» и нажимаем «ОК».
- Появится окно «Безопасность Windows» и некоторое время ОС будет делать «Смену владельца». Далее ПК спросит: «Вы хотите заменить разрешения для этой папки так, чтобы иметь права полного доступа?». Отвечайте — «Да».
- Далее снова видим окно «Свойства», вкладку «Безопасность». Жмите кнопку «Изменить» с нарисованным щитом, то есть как раз изменим наши права доступа к этой папке, в том числе и право на удаление. Для каждого пользователя ставим галочку в самой верхней строке «Полный доступ» и «ОК».
- Какой-то промежуток времени придется подождать, теперь будут меняться уже Ваши права доступа к папке и объектам внутри нее. Не забываем во вкладке свойств «Общие» убрать галочку с пункта «Только чтение», подтвердите и это изменение атрибутов.
После небольшого ожидания обычно папку уже можно спокойно удалять. Если же Windows снова запросит права доступа, попробуйте повторить описанную процедуру.
Все манипуляции по удалению заблокированной папки или файла можно увидеть на видео:
Какими программами можно удалить неудаляемые файлы?
Если ни один из вышеперечисленных методов не помог, то в такой ситуации уже приходится воспользоваться инструментами для удаления файлов.
Unlocker
Один из самых популярных на территории СНГ инструментов удаления файлов, не желающих удаляться – программа Unlocker. Ее можно скачать, перейдя по ссылке на сайт разработчика: www.emptyloop.com.
Важно! Старые версии Unlocker могут не работать в 64-битных операционных системах – Windows 7, 8, 10. Не скачивайте старые версии на неизвестных сайтах, где контент давно не обновлялся.
Существуют как инсталлируемая (встраиваемая в операционную систему), так и “portable” версии. У каждой версии есть свои мелкие достоинства и недостатки, но для разового удаления рекомендуется портативная версия. Однако если проблемы с удалением файлов у Вас возникают регулярно, то лучше Unlocker проинсталлировать.
В ходе инсталляции есть возможность установить Unlocker Assistant. Эта программа-ассистент постоянно видна в «Панели задач» и будет автоматически запускаться в случаях, когда будут возникать проблемы с удалением.
Работать с портативной версией программы очень просто:
- Запускаете Unlocker.
- Выбираете в открывшемся окне нужный файл, и вы увидите процессы, не позволяющие его удалить. Это и есть «блокирующие дескрипторы».
- Слева внизу есть возможность выбрать варианты действий – удалить, разблокировать, перенести.
Принцип использования устанавливаемой версии практически идентичен:


Соглашайтесь и перезагружайтесь.
Аналоги Unlocker
К сожалению, официальная поддержка Unlocker закончилась на Windows 7 (что обычно не мешает ей нормально отрабатывать и под более поздние версии ОС), но для безотказной работы под Windows 8 и Windows 10 лучше использовать IObit Unlocker. Интерфейс очень похож, русифицирован и в общем не вызывает никаких сложностей.
DeadLock
В отличие от предыдущей программы, эту в обязательном порядке потребуется запустить на компьютере, чтобы выполнить удаление нужного файла. Скачать приложение можно по ссылке: http://codedead.com/?page_id=822
Инструкция по использованию программы:
- Открываем приложение и переходим во вкладку «File».
- Выбираем файл, который нужно удалить.
- Кликаем по файлу правой кнопкой мыши, далее выбираем «Unlock» (разблокировать) или «Remove» (удалить).

Недостаток данной программы в том, что она поддерживает только англоязычный интерфейс.
Использование Live-CD или Live-flash
Радикальное средство для избавления от ненужного файла – запуск операционной системы не с жесткого диска вашего ПК, а с Live-CD или Live-flash. Но для этого нужен как минимум сам Live-CD плюс дисковод для него. Лучше, если есть Live-flash (то же, но на флэшке, дисковод не понадобится), тут хватит и USB-порта:
- Вставьте Live-носитель в ПК, загрузитесь с него (может понадобиться вход в BIOS).
- Найдите неподатливый файл на вашем HDD и сотрите его. ОС с Live-носителя возражать не будет в любом случае, поскольку для нее любой файл на Вашем ПК – инородное тело.
- Выключите ПК, извлеките Live-носитель и загрузите компьютер. Ранее неудаляемый файл будет удален.
Неуверенным пользователям от такого способа лучше отказаться в пользу использования специальных программ, описанных выше.
Чем удалить неудаляемые программы
Некоторые фирмы делают так, что после установки их программ на вашем ПК оказываются какие-то дополнительные совершенно ненужные вам программы, причем вы не давали сознательного согласия на их установку. Если не удается удалить такие программы из списка «Программы и компоненты» штатными средствами по такому пути «Пуск» — «Свойства» — «Программы» — «Удаление программы», на помощь придут программы-деинсталляторы:
- Revo Uninstaller Pro – одна из самых популярных программ для удаления других программ. Русифицирована. Полностью удаляет все упоминания об удаляемом ПО не только с диска, но и из реестра. Есть управление автозагрузкой; безвозвратно стирает не только программы, но и ненужные файлы; чистит истории браузеров (не всех, можно уточнить по версии) и истории документов в «MS Office»; автоматически обновляется. Уникальный «режим охотника» позволяет найти и удалить программу, не прописанную в списке программ.
- IObit Uninstaller Free – удаляет весь пакет, связанный с нежелательной программой. Кроме того, обладает функцией принудительного удаления, что помогает сносить самые «упертые» программы. Позволяет «откатывать» обновления Windows. Отключает расширения и плагины для браузеров. Создает список установленных программ и сохраняет в файл. Ведет историю своей работы (удаления программ).
- Advanced Uninstaller Pro. Удаляет «куки», настраивает панели инструментов в браузерах. Оптимизирует файл реестра. Есть даже менеджер шрифтов для Windows!
Если же случай оказался очень тяжелым, попробуйте платные версии деинсталляторов, например, Uninstall Tool. Если и они не помогли, остается обратиться в службу поддержки, где вам поможет квалифицированный специалист.
Как удалить неудаляемые файлы с флешки
Для удаления файлов с флешки подойдет большинство вышеперечисленных методов. Кроме того, у вас всегда будет в запасе «последний довод» — полное форматирование. После него на флешке не останется ни файлов, ни папок, ни вирусов.
Итак, если возникло такое положение, когда удалить файл обычными средствами невозможно, потому что операционная система (точнее, некий ее видимый или скрытый процесс) считает, что файлы пока еще находятся в работе, вы сможете воспользоваться выше приведенными инструкциями, чтобы успешно выполнить удаление и избавиться от ненужного файла.
Любой пользователь компьютера хотя бы раз сталкивался с ситуацией, когда при попытке удалить папку (или файл), операционная система Windows не позволяет этого сделать, выдавая сообщение о том, что они открыты в другой программе.
Казалось бы, нет ничего проще: достаточно просто закрыть все активные приложения и препятствия для удаления ненужной папки будут устранены. Но зачастую случается так, что даже после закрытия всех программ операционка все равно выдает все, то, же назойливое сообщение.

Причин тому может быть множество, основными из которых являются следующие:
- ошибка системы;
- фактическое использование объекта другой программой;
- повреждение данных;
- использование папки или файла системой;
- наличие вирусов или вредоносных файлов.
А удаление ненужных объектов бывает зачастую просто необходимым, поскольку они занимают место, а порой даже способны существенно замедлить быстродействие всей системы в целом. Что же делать в таких случаях?
Как удалить папку если пишет что она открыта в другой программе
Если после закрытия всех программ и приложений операционная система продолжает считать, что папка занята другим процессом, для ее удаления придется воспользоваться более сложными действиями. Существует несколько способов решения проблемы:
Поскольку причина, по которой папку не удается удалить, не всегда очевидна, придется последовательно применить эти способы.
Нередко лучшим ответом на данный вопрос является простая перезагрузка компьютера. Недаром у профессиональных программистов существует такая поговорка: «семь бед – один ресет». Зачастую после повторного запуска любая версия операционной системы с легкостью позволяет удалить ненужные объекты.
Использование диспетчера задач
Если и после перезагрузки пресловутая надпись при попытках удаления продолжает появляться, то скорее всего какая-то программа или приложение продолжает работать в «скрытом» или «спящем» режиме.
В этом случае может помочь обращение к встроенному системному диспетчеру задач. Он вызывается нажатием сочетания клавиш «Ctrl», «Alt» и «Delete». В возникшем окошке будут отображены все запущенные приложения и рабочие процессы.
Переключаясь между соответствующими вкладками, можно остановить работу той или иной программы, кликнув на ней правой кнопки мыши.

Если неизвестно, какой именно программой используется удаляемая папка, то самым эффективным способом является остановка всех работающих приложений («снять задачу»). После чего следует повторить попытку удаления. Еще остались вопросы по теме, как удалить папку на компьютере, если система пишет, что она открыта в другой программе, тогда читаем дальше.
Обратите внимание!
Иногда проблемы с удалением ненужных объектов связаны с блокировкой прав. Порой Windows требует от пользователя для операций с теми или иными объектами более высоких иерархических полномочий. В этом случае необходимо войти в систему от имени (или с правами) администратора и операция по удалению требуемых объектов пройдет успешно.
Применение специальных программ и утилит
Если методы, перечисленные выше, не возымели должного эффекта, можно воспользоваться специализированной программой. Одной из наиболее популярных, мощных и эффективных бесплатных утилит подобного рода является Unlocker.
Пользоваться этим деинсталлятором достаточно просто. После скачивания и установки программы при выделении объекта, подлежащего удалению, правой кнопкой мыши, в выпадающем контекстном меню появляется соответствующая строка. Остается лишь кликнуть по ней, выбрать опцию «нет действия», нажать «удалить» и подтвердить, кликнув «ок».

После произведенных манипуляций полное удаление нежелательной папки должно стать доступным после перезагрузки.
Другие способы удаления папок и файлов
Существуют и альтернативные методы удаления файлов и папок, требующих определенных познаний в пользовании компьютером, специальными программами и системными файлами.
- Использование безопасного режима. Преимущество этого способа заключается в том, что в безопасном режиме Windows не производит подгрузку системных диалоговых библиотек. Это важно в тех случаях, когда система заражена вирусом. Для входа необходимо несколько раз нажать клавишу F8 при включении компьютера. Затем нужно выбрать «безопасный режим». Должен появиться черный экран, без обоев и прочих прикрас. Теперь можно попытаться удалить ненужную папку обычным способом. После чего необходимо осуществить перезагрузку системы.
- Откат системы. При нажатии «Пуск»- «Выполнить» появляется командная строка, в которую необходимо ввести команду «msconfig» и нажать «ок». На мониторе возникнет окно «Конфигурация системы». Во вкладке «Общие» необходимо выбрать пункт «Запустить восстановление системы», затем – «Восстановление более раннего состояния компьютера», потом – «Далее». На появившемся календаре нужно выбрать дату, на которую удаляемой папки еще не существовало. Данная операция может привести к потере какой-то информации, но личные и системные не пострадают.
- Можно попробовать набрать в командной строке chkdsk c:/f/r и нажать Enter. Здесь «с» – это имя диска. Если неудаляемая папка находится на другом диске, то нужно ввести его имя. После окончания проверки диска на монитор будут выведены ее результаты. Далее следует ввести команду exit и нажать клавишу «Enter». После перезагрузки системы можно попытаться удалить папку обычным способом.
Таким образом, решить проблему с невозможностью удалить папку или файл, когда операционная система Windows (последних версий, начиная с XP) пишет, что они заняты другой программой, можно различными методами. Попробуйте произвести операции, перечисленные выше, по порядку. Скорее всего, один из способов позволит добиться желаемого эффекта!
Удаление папок и файлов это достаточно простая процедура, которая не вызывает никаких сложностей даже у начинающих пользователей. Однако иногда случаются ситуации, когда папки не удаляются. В данной статье мы расскажем о том, как удалить папку, которая не удаляется.
Способ № 1. Закрыть программу, которая использует файлы из данной папки.
Если вы пытаетесь удалить папку, но она не удаляется, то первое, что нужно проверить, это запущенные программы. Вполне возможно, одна из запущенных программ сейчас работает с файлами из этой папки. Обычно в таких случаях появляется сообщение «Операция не может быть завершена, поскольку эти папки или файлы открыты в другой программе».
Если у вас есть подозрения, что программа может использовать файлы из этой папки, то такую программу нужно закрыть. После чего нужно повторно попытаться удалить папку.
Отдельно нужно сказать об антивирусах. Не редко антивирусы блокируют файлы, которые вызывают у них подозрения. Такие файлы нельзя открыть или удалить. Если вы попытаетесь удалить папку, в которой находится такой файл, то у вас также ничего не получится. Для того чтобы удалить заблокированный антивирусом файл нужно приостановить защиту антивируса.
Способ № 2. Переименовать папку.
Еще один простой способ это переименование папки. Не редко система не позволяет удалять папку, но позволяет ее переименовать. При этом после переименования вы можете ее удалить.
Способ № 3. Отключить компьютер от сети.
Если файлы из папки используются другими пользователями по локальной сети, то вы не сможете удалить папку, в котой они находятся. Для того чтобы решить эту проблему можно просто отключить компьютер от сети, после чего удалить папку.
Способ № 4. Использовать учетную запись администратора.
Для удаления некоторых папок и файлов необходимы права администратора. Если система сообщает, что у вас недостаточно прав, то вам нужно войти в учетную запись администратора и еще раз попробовать удалить папку.
Способ № 5. Перезагрузить компьютер.
Если предыдущие способы не сработали, то просто перезагрузите компьютер. В большинстве случаев после перезагрузки заблокированные файлы и папки без проблем удаляются.
Способ № 6. Удалить папку при помощи специальной программы.
Существуют программы для удаления заблокированных файлов и папок. Наиболее популярными программами такого рода являются Unlocker, IObit Unlocker, LockHunter. Установите одну из этих программ и попытайтесь удалить папку с ее помощью.
Способ № 7. Удалить папку через Безопасный режим.
Также вы можете . В безопасном режиме запускаются только самые необходимые компоненты операционной системы. Поэтому в Безопасном режиме, скорее всего, папка не будет заблокирована и вы сможете ее удалить.
Удалить папку можно нажав на неё правой кнопкой мыши и выбрав в контекстном меню удалить. Но иногда такой способ не помогает и я не могу удалить папку, поэтому я опишу несколько способов удаления папки.
Удаление папки с помощью командной строки
Чтобы удалить папку Windows делаем следующее. Жмём «Пуск» — «Все программы» — «Стандартные» — «Командная строка». Появится окно в котором если дописать Help и нажать «Enter» то появится список команд и описание про каждую команду, команда RMDIR это удаление папки через командную строку. Чтобы узнать как прописывать нужную вам команду например удаление папки нужно дописать Help RMDIR. Нам ответила система как нужно написать команду для удаления папки. RMDIR [диск:]путь.
Я хочу удалить остатки игры рай в папке RAI и у меня получилась вот такая команда. RMDIR /S /Q C:GamesRAI.
Удалить папку через командную строку
Жмём «Enter» и папка сразу удалится.
Удаление папки с помощью команды bat файла
Итак мы выяснили как выглядит команда для удаления папки. Бывают папки которые через какое то время снова появляются. Вот для их удаления можно создать BAT файл на рабочем столе потому, что ненужная нам эта папка удалится при запуске файла bat.
Как сделать bat файл
Жмём правой кнопкой мыши на пустом месте рабочего стола и выбираем в контекстном меню «Создать» — «Текстовый документ». Открываем этот текстовый документ, который появился на рабочем столе. Вписываем туда команду RMDIR /S /Q C:GamesRAI, где C:GamesRAI это путь до вашей папки. Весь путь должен быть на английском так как bat файл не запускается если есть в написанном bat файле слова на русском языке. Теперь жмём «Файл» — «Сохранить как». В появившемся окне в строке имя файла пишем 1.bat и жмём «Сохранить».
 В 1.bat переименовать файл
В 1.bat переименовать файл
Пример bat файла появится на рабочем столе. Теперь запускаем 1 bat файл и bat удалить папку мгновенно.
Удаление папки Windows old
Некоторые ставят систему пропустив форматирование диска и у них появляется папка с системными файлами старой windows обычно называется эта папка Windows old. Многие не знают, что папку Windows old можно удалить. Удалить старую папку windows можно очисткой диска в Windows 7. Жмём «Пуск» — «Все программы» — «Стандартные» — «Служебные» — «Очистка диска». Откроется окно в котором надо выбрать диск на котором находится папка Windows old и нажать «ОК». Диск просканируется и появится окно в котором жмём «Очистить системные файлы». В этом окне ставим галочку в пункте «Предыдущие установки Windows» и жмём «ОК». Появится сообщение «Вы действительно хотите необратимо удалить эти файлы» жмём «Удалить файлы».
 Удаление windows old
Удаление windows old
Системные файлы удалятся из папки Windows old и теперь можно просто удалить папку Windows old.
Удалить папку с правами администратора
Иногда папка не удаляется и появляется сообщение «Вам необходимо разрешение на выполнение этой операции» и чтобы папка удалилась нужно в свойствах папки разрешить полный доступ для этого делаем следующие действия. Жмём правой кнопкой мыши по папке и выбираем «Свойства» в контекстном меню. Переходим на вкладку «Безопасность» и жмём «Дополнительно». В новом окне переходим на вкладку «Владелец» и жмём «Изменить».
 Будем менять владельца папки
Будем менять владельца папки
Откроется окно владелец в котором надо выбрать ваше имя администратора (но не администраторы), поставить галочку в пункте «Заменить владельца подконтейнеров и объектов» и нажать»Применить».
 Замена владельца папки
Замена владельца папки
В появившемся сообщении подтверждаем и становимся владельцем этого объекта. Со вкладки «Владелец» переходим на вкладку «Разрешения» и жмём «Изменить разрешения». В открывшемся окне выбираем имя вашего администратора и жмём «Изменить». Откроется окно в котором ставим галочку в пункте «Полный доступ» и жмём «ОК» это окно закроется, а в открытом окне ставим галочки в пунктах:
«Добавить разрешения, наследуемые от родительских объектов».
«Заменить все разрешения дочернего объекта на разрешения, наследуемые от этого объекта» и жмём «ОК».
 Разрешаем полный доступ к папке
Разрешаем полный доступ к папке
Опять появится сообщение с которым соглашаемся нажав «ОК» и закрываем все окна нажатием «ОК». Теперь папку можно удалить.
Удаление папки в Total Commander
Безвозвратно удалить папку в Total Commander очень легко. Нужно найти нужную для удаления папку и нажать на неё левой кнопкой мыши, а затем нажать внизу Total Commander кнопку удалить или нажать на клавиатуре F8 и появится сообщение в котором нажимаем «Да» или «Удалить» в зависимости от того пустая папка или в ней что то есть.
 Поиск и удаление пустых папок в total commander
Поиск и удаление пустых папок в total commander
Папка удалится вместе со всем содержимым.
Программа для принудительного удаления папок
Мне нравится программа для удаления папок Unlocker.
Установите и программа для удаления неудаляемых папок будет находится в контекстном меню. Нажмите правой кнопкой мыши на удаляемую папку и выберете Unlocker в контекстном меню. Появится окно в котором установите действие»Удалить» и нажмите «Разблокировать всё». Папка будет удалена.
Время на чтение: 36 мин
Все имеют ненужные файлы, которые потом удаляют, но что же делать, если не удаляется папка
. Встречается проблема, при которой ОС не разрешает избавиться от ненужной папки или пишет, что файл открыт и его невозможно стереть.
Причины возникновения проблемы
Нужно понять, по каким причинам папка не удаляется:
- Антивирусное приложение блокировало данные. Если антивирус считает файл зараженным или не доверяет ему, программа помещает подозрительные данные на карантин и предлагает вылечить код. При отложении лечения, антивирус просто блокирует юзеру всякий доступ к данным.
- Папкой пользуются другие программы. Необходимо вспомнить есть ли софт, который может задействовать этот файл. Если есть закройте приложения, и удалите файл. Если не получается, заходим «Диспетчер задач» и проверяем, вдруг приложение активно.
- Чтоб очистить папку, требуются права администратора. При работе под учетной записью с ограниченными привилегиями, выйдете и войдите в систему уже с администраторскими правами, и попытайтесь снова избавится от папки.
- Файл использует кто-то по локальной сети. Дождитесь, пока завершат и очистите.
- Данными пользуется ОС. Перезапустите или в режиме безопасности попробуйте очистить данные.
Как удалить папку, которая не удаляется
Во время удаления папки система выдает нам окно, в котором пишет причину отклонения в деинсталляции. Аргументы бывают разные, но один из них — данные задействованы, перед деинсталляцией придётся сделать их свободными.

Делаем следующее:
- В версии Windows 7 и XP жмем Ctrl + Alt + Del, а в Windows 8 и Windows 10 Windows + X. Заходим в «Диспетчер задач».
- Просматриваем процессы, находим приложение, потенциально способное задействовать папку.
- Удаляем сам файл.
- При использовании файла процессом explorer.exe, запускаем консоль с администраторскими правами, снимаем задачу, вводя в строке del полный_путь_к_файлу для очистки.
Вернутся на рабочий стол, можно так: запускаем explorer.exe, чтобы сделать это в диспетчере задач выбираем «Файл», «Новая задача» и «explorer.exe».
Удаляем заблокированный файл через загрузочные носители
Если не удаляется папка на компьютере, есть еще один метод, как избавится от нее. Необходимо запуститься с LiveCD диска или восстановочной флешки Windows. Во время применения диска мы можем пользоваться как графическим интерфейсом, так и консолью.
Первым делом следует получить представление о директориях на диске с помощью команды dir, впоследствии используем del путь_к_файлу.

Когда пользуемся флешкой или диском, нажимаем Shift + F10 для входа в консоль. Выбираем «Восстановить систему», ссылка есть в программе установки.
Лучше всегда проверять букву диска, с которого удаляется папка, так как они не всегда совпадают с отображаемыми в системе.
Программа для удаления папок, которые не удаляются – Unlocker
Не удаляется папка с рабочего стола? — именно для такого случая и была создана утилита Unlocker. Приложение бесплатное, оно помогает обнаружить все процессы и заблокированные файлы, дает возможность удалить данные. В утилите можно переименовывать файлы и расширения, а также переместить блокированный файл.

Удаление ненужного файла происходит легко:
- Устанавливаем программу.
- ПКМ кликаем на файл.
- Выбираем «Unlocker».
- Нажимаем удалить и подтверждаем, щелкая на «ОК»
При заблокированной папке высвечивается другое окно. В нем кликаем сначала на «Разблокировать все», а потом уже «Удалить».
Папка не удаляется, что делать?
Пробуем удалять с помощью файлового менеджера — Total Commander. Данный менеджер позволяет обойти некоторые запреты.
Выполняем удаление:
- Загружаем менеджер FAR или Total Commander.
- После установки, ищем папку в списке.
- Жмем Delete.

Достоинством менеджера является обнаружение скрытых и зашифрованных данных. Если папка не удаляется, открываем ее в менеджере и просматриваем, на наличие скрытых файлов, именно они и мешают. Чтобы исправить ситуацию, заходим в «Диспетчер задач» – «Процессы» – находим файл – нажимаем «Завершить процесс». После этого удаляем раздел.
Удалям с помощью автозагрузки
Итак, открываем «Пуск», нажимаем «Выполнить». Вводим msconfig и жмем «Ок». Высветится «Настройка системы». Переходим в «Автозагрузка» и находим файл, который не убирается.

Не обнаружив папку в данном списке, жмем «Отключить все» — «Применить», «Закрыть». Высветится уведомление, что изменения вступят в силу после перезапуска. Перезагружаем и пытаемся удалить папку.
Удаление с помощью использования коротких имен
Еще один метод — это использование короткого имени, ведь в нём способные находиться недопустимые символы. Заходим в папку, чтобы узнать, как должно выглядеть короткое имя вводим команду DIR /X или DIR /X /N, она покажет все файлы с их короткими именами. В коротком имени разрешается 8 символов на имя и 3 на расширение.
Нажимаем DEL для очищения папки по короткому имени.
Если у Вас остались вопросы по теме «Что делать, если не удаляется папка?», то можете задать их в комментария
Удаляете их. В общем, занимаетесь обычными делами.
И я думаю, что за все это время вы когда-нибудь сталкивались с тем, что один из архивов, одна из папок не удаляется. Выползает окно с какой-либо ошибкой или система дает ответ в виде: директория в данный момент времени занята процессом.
Чтобы решить данную проблему прибегнем к 5 эффективным способам:
Как удалить папку с компьютера
Перезагрузка системы
Если вам потребовалось удалить с компьютера директорию, но операционная система не даёт возможности это сделать, причина, скорее всего, в том, что лежащие в папке файлы в текущий момент используются каким-то системным процессом или программным приложением.
Такое часто происходит, когда вы хотите перенести папку на флешку, но передача не начинается, поскольку один из файлов, находящихся внутри папки открыт или был закрыт с помехами, глюками и т.п.
На примере видно, что ликвидировать папку под названием «Настраиваемые шаблоны Office» не получается, поскольку операция не может быть завершена, так как документ внутри этой папки открыт в «Word». В таком случае, достаточно закрыть файл и повторить попытку.
Рисунок 1: Причина того, что папка не удаляется
Однако, не всегда бывает так просто. Иногда вы видите сообщение, что один, либо несколько файлов используются одной из программ Windows. В таком случае, большинство не знает, какая именно программа не позволяет удалить папку.
Пример демонстрирует, что уничтожить директорию «Настраиваемые шаблоны Office» не получается, потому что система использует файлы из этой директории. Какие файлы используются, и какие конкретно приложения их используют – неизвестно. Выход – перезапустить компьютер. — самый простой и удобный вариант.
Корректный способ перезагрузки – с использованием меню «Пуск»: Нажмите «Пуск», кликните по квадрату возле кнопки «Завершение работы» и выберите «Перезагрузка». Это позволяет сохранить все несохранённые на момент перезагрузки данные.
Если же выполнить перезагрузку принудительно, нажатием кнопки Reset, тогда не сохранённые данные пропадут, более того, аварийное завершение работы может привести к проблемам при следующем запуске системы.
 Рисунок 2: Перезагрузка системы
Рисунок 2: Перезагрузка системы
Проверка
Если вместо того, чтобы решить проблему простой перезагрузкой вы захотите всё-таки выяснить, в чём проблема, проверьте, где расположены работающие в данный момент приложения, — возможно, удаляемая директория содержит одно из них. Это особенно актуально для тех случаев, когда приложения запускаются в режиме автозагрузки, то есть, активизируются независимо от действий пользователя сразу же после загрузки системы.
Убираем приложения из автозагрузки
Для Windows 10:

Не стоит переусердствовать с отключением приложений. Возможно, вы не ощущаете, но автозагрузка облегчает нам жизнь. Не удаляйте из автозагрузки важные программы!
Если вы хотите по какой-либо причине удалить установленную в системе программу не путём штатной деинсталляции, а выполнив уничтожение папки, в которой расположено приложение, нужно будет выполнить следующие действия:
Открываем директорию приложения (С – Programm Files — название программы). Если попытаться удалить эту директорию, скорее всего, система не позволит это сделать. Причина – в том, что приложение работает и в ходе своей работы блокирует ряд файлов директории. Программа в этот момент висит в разделе «Процессы» Диспетчера задач (как открыть диспечтер задач вы уже знаете, смотреть выше).
Закрываем приложение и удаляем процесс из диспетчера задач
Для этого выходим из приложения, жмём Alt+Ctrl+Delete и выбираем на синем фоне «Диспечтер задач» (это еще один способ открыть диспетчер задач). В диспетчере выбираем программу из списка работающих приложений, нажимаем на кнопку «Завершить процесс» и подтверждаем завершение в возникшем диалоговом окне. На Windows 10, кликнув правой кнопкой мыши по активной программе, нажмите на пункт «Снять задачу».
Теперь директорию можно уничтожить, поскольку система больше не блокирует её файлы.
Таким образом можно удалять «не удаляемые» папки в системе Windows 7,8, 10 и надеюсь в других версиях.
Описанная выше последовательность действий поможет вам удалить папку практически любого приложения.
Вирусы
Иногда директорию не получается уничтожить по той причине, что система заразилась вредоносным программным обеспечением – вирусом. Зачастую вирус может заразить систему не только через интернет, но и через внешние носители, к примеру, флешки.
Если директория не удаляется с флешки, следует проверить флешку программой-антивирусом. Если после сканирования антивирусом папка по-прежнему не удаляется, это значит, что антивирусник не справился с задачей, и флешку следует переформатировать.
Важно! Процедура форматирования приводит к полной очистке флешки: все директории и файлы на ней будут уничтожены.
Выполнение форматирования.
Выберите в «Проводнике» подключенный накопитель – проблемную флешку и выберите кликом правой кнопки мыши режим «Форматировать».
 Рисунок 5: Форматирование флешки
Рисунок 5: Форматирование флешки
Откроется меню со следующими настройками:

Настройки папки
Этот метод подходит для сетевых директорий. Если администратор объединил несколько компьютеров в единую сеть и создал папки с общим доступом, он, как правило, устанавливает на эти папки определённые уровни доступа. Чтобы это сделать, придётся выполнить следующие действия:

Если отметить всех пользователей, которые связаны с удалением, пользователь (или группа пользователей) не сможет удалять содержимое директории и саму директорию. В остальных случаях его доступ к данным директории будет полным.
Внешние приложения и утилиты
Если необходимо удалить директорию с файлами, которые в данный момент используются приложением, можно применить бесплатную простую утилиту Unlocker.
Активизируйте программу и выберите директорию, которую требуется удалить.
Удаляем все активные программные процессы кнопкой «Kill Process». Теперь можно уничтожить и папку, и приложение.
Подобным образом можно удалить из системы и другие приложения, программы и директории.
Этот метод нельзя назвать элементарным, — в любом случае вам понадобится знать, где расположена директория. С другой стороны, как правило, установка всех приложений и программ происходит в системной директории Programm Files.
Если директория не удаляется с виртуального рабочего стола или с других мест компьютера, можно, следуя описанным рекомендациям, легко удалить программное обеспечение, а затем уничтожить и сами директории.
Важно
!Получая от пользователя команду удалить папку, операционная система никогда не выдаёт ошибок и предупреждений, если содержимое этой папки в данный момент не используется. Если же файл не открыт, не работает в фоновом режиме (проверьте через диспетчер задач), но всё равно не удаляется, это означает, что директория содержит заражённый вирусом контент. Обязательно просканируйте ПК антивирусом. Учтите, что очень часто заражение происходит в тот момент, когда вы скачиваете информацию из интернета. В остальных случаях причина – обычная небрежность и невнимательное чтение сообщений диалогового окна, где, как правило, чётко сообщается причина, по которой невозможно удалить директорию.
 В этой статье речь пойдет о том, как удалить файл, который не удаляется.
В этой статье речь пойдет о том, как удалить файл, который не удаляется.
Скорей всего Вы много раз сталкивались с такой проблемой, когда хотели удалить какой-либо файл, но он не удалялся, а просто выскакивала ошибка с текстом «Ну удается удалить файл. Завершите все программы, которые могут использоваться этот его и попробуйте еще раз» и тому подобное.
Причины тому могут быть разные: файл нельзя удалить, потому что доступ к нему защищен, или он используется другим приложением, или это даже может быть вирус.
Кстати, одна из самых распространенных причин почему невозможно удалить что-то, как раз-таки и заключается банально в том, что файл занят какой-то программой, к примеру, Вы пытаетесь удалить фотографии, которые на данный момент открыты в Фотошопе, или удаляете папку, а она не удаляется, так как в ней куча музыку, играющей на данный момент. К фильмам и другим файлам это тоже относится. Пользователь посмотрел фильм и теперь с гордостью спешит удалить файл, а он бац и не удаляется. А все потому что он еще открыт в проигрывателе. Это все конечно присуще больше начинающим пользователям компьютера, и эти проблемы легко решаются перезагрузкой компьютера.
Но что делать если на компьютере есть файлы, которые уже давно лежат «грудой хлама» занимают немало места и никак не удаляются? Решение есть! Удалить файл, который не удаляется можно. Это осуществимо в 90% случаев при использовании специальной программы под названием Unlocker.
Unlocker – это программа для удаления неудаляемых файлов. Она проста в использовании и главное совершенно бесплатна. Утилита разблокирует нужные Вам файл, и тем самым сможет их удалить. Суть её заключается в том, что она находит приложение, процессы и так далее, которые используют удаляемый файл и разблокирует/удаляет процесс.
Давайте я на примере покажу Вам, как можно в программе Unlocker удалять файлы, которые не удаляются стандартными средствами Windows. Но перед этим нам нужно обзавестись программой.
Скачать Unlocker можно на официальном сайте: http://unlocker-ru.com.
Для загрузки программы через прямую ссылку нажмите по ссылке «Зеркало».

Сохраните программу на компьютер и установите её.

В процессе рекомендую быть внимательным. Рекомендую отказаться от установки дополнительные расширений для браузеров и смены стартовой страницы. Для этого в одном из окон установки Unlocker уберите ненужные галочки.

Далее оставьте все по умолчанию.
То, что программа Unlocker установлена, на компьютере, на первый взгляд и не видно, ярлык на рабочем столе не появился, но все же программа есть и она даже запущена и начинает работу при каждом включении компьютера.
Это можно заметить по значку в Области уведомлений.

Все готово, можно начать удалять неудаляемые файлы и папки. Сейчас расскажу этот простой процесс.
Для того, чтобы воспользоваться программой Unlocker, для удаления файлов, нужно правой кнопкой мыши кликнуть по неудаляемому файлу и в появившемся контекстном меню выбрать пункт «Unlocker». Там еще значок волшебной палочки, напротив.

Через несколько секунд программа, либо предложит удалить файл, либо покажет процессы, которыми используется файл. Тут же можно разблокировать процесс.

А после того, как процесс будет разблокирован, можно уже будет повторным процессом через Unlocker удалить ненужные файлы и папки.

Бывает, что Unlocker говорит, что удаление объекта невозможно и можно это сделать во время следующего запуска системы. Соглашаемся.

Ну, а если файл сразу будет успешно удален, то мы увидим вот такое маленькое окошко.

Как вы наверно заметили с помощью программы Unlocker можно не только удалить файл, который не удаляется системой, но и переименовать его, или перенести в другое место.

Мне стоит предупредить неопытных пользователей компьютера! Не пытайтесь удалять абсолютно все, по Вашему мнению, ненужные файлы. Особенно это касается файлов, расположенных на системном диске (С:). Такие манипуляции могут привести к тому, что Ваша операционная система просто перестанет работать. Так что будьте внимательны, удаляйте только те файлы, в которых Вы уверены.
Ну, а если Вы не новичок в компьютерном деле, то для Вас конечно нет преград, Вы и так понимаете, что делаете.
На этом я закончу, надеюсь этот способ, с программой Unlocker, по удалению неудаляемых файлов системой, окажется для Вас полезным.
Удачно Вам удалить ненужные файлы и папки!
Интересные статьи по теме:
