Последнее обновление: 07/01/2022
[Требуемое время для чтения: 3,5 мин.]
Файлы EXE, такие как update.exe, классифицируются как файлы Win32 EXE (Исполняемое приложение). Как файл Online Updater он был создан для использования в IncUpdate от компании SmartPCTools.
Впервые update.exe был представлен 09/25/2019 в составе Avira Free Antivirus 15.0.1909.1591 для Windows 10.
Самая последняя версия [версия 2007.7.30.252] была представлена 06/10/2012 для Registry Repair Wizard 2012 6.72.
Файл update.exe входит в комплект Registry Repair Wizard 2012 6.72, MoboPlay 3.0.6.339 и BitDefender 1.0.14.74.
Ниже приведены исчерпывающие сведения о файле, инструкции для простого устранения неполадок, возникших с файлом EXE, и список бесплатных загрузок update.exe для каждой из имеющихся версий файла.
update.exe — ошибки выполнения
Ошибки выполнения — это ошибки Registry Repair Wizard 2012, возникающие во время «выполнения». Термин «выполнение» говорит сам за себя; имеется в виду, что данные ошибки EXE возникают в момент, когда происходит попытка загрузки файла update.exe — либо при запуске приложения Registry Repair Wizard 2012, либо, в некоторых случаях, во время его работы. Ошибки выполнения являются наиболее распространенной разновидностью ошибки EXE, которая встречается при использовании приложения Registry Repair Wizard 2012.
В большинстве случаев ошибки выполнения update.exe, возникающие во время работы программы, приводят к ненормальному завершению ее работы. Большинство сообщений об ошибках update.exe означают, что либо приложению Registry Repair Wizard 2012 не удалось найти этот файл при запуске, либо файл поврежден, что приводит к преждевременному прерыванию процесса запуска. Как правило, Registry Repair Wizard 2012 не сможет запускаться без разрешения этих ошибок.
Таким образом, крайне важно, чтобы антивирус постоянно поддерживался в актуальном состоянии и регулярно проводил сканирование системы.
Поиск причины ошибки update.exe является ключом к правильному разрешению таких ошибок. Несмотря на то что большинство этих ошибок EXE, влияющих на update.exe, происходят во время запуска, иногда ошибка выполнения возникает при использовании IncUpdate. Причиной этого может быть недостаточное качество программного кода со стороны Sunisoft, конфликты с другими приложениями, сторонние плагины или поврежденное и устаревшее оборудование. Кроме того, эти типы ошибок update.exe могут возникать в тех случаях, если файл был случайно перемещен, удален или поврежден вредоносным программным обеспечением. Таким образом, крайне важно, чтобы антивирус постоянно поддерживался в актуальном состоянии и регулярно проводил сканирование системы.
Как исправить ошибки update.exe — 3-шаговое руководство (время выполнения: ~5-15 мин.)
Если вы столкнулись с одним из вышеуказанных сообщений об ошибке, выполните следующие действия по устранению неполадок, чтобы решить проблему update.exe. Эти шаги по устранению неполадок перечислены в рекомендуемом порядке выполнения.
Шаг 1. Восстановите компьютер до последней точки восстановления, «моментального снимка» или образа резервной копии, которые предшествуют появлению ошибки.
Чтобы начать восстановление системы (Windows XP, Vista, 7, 8 и 10):
- Нажмите кнопку «Пуск» в Windows
- В поле поиска введите «Восстановление системы» и нажмите ENTER.
- В результатах поиска найдите и нажмите «Восстановление системы»
- Введите пароль администратора (при необходимости).
- Следуйте инструкциям мастера восстановления системы, чтобы выбрать соответствующую точку восстановления.
- Восстановите компьютер к этому образу резервной копии.
Если на этапе 1 не удается устранить ошибку update.exe, перейдите к шагу 2 ниже.

Шаг 2. Если вы недавно установили приложение Registry Repair Wizard 2012 (или схожее программное обеспечение), удалите его, затем попробуйте переустановить Registry Repair Wizard 2012.
Чтобы удалить программное обеспечение Registry Repair Wizard 2012, выполните следующие инструкции (Windows XP, Vista, 7, 8 и 10):
- Нажмите кнопку «Пуск» в Windows
- В поле поиска введите «Удалить» и нажмите ENTER.
- В результатах поиска найдите и нажмите «Установка и удаление программ»
- Найдите запись для Registry Repair Wizard 2012 6.72 и нажмите «Удалить»
- Следуйте указаниям по удалению.
После полного удаления приложения следует перезагрузить ПК и заново установить Registry Repair Wizard 2012.
Если на этапе 2 также не удается устранить ошибку update.exe, перейдите к шагу 3 ниже.
![]()
Registry Repair Wizard 2012 6.72
SmartPCTools
Шаг 3. Выполните обновление Windows.
Когда первые два шага не устранили проблему, целесообразно запустить Центр обновления Windows. Во многих случаях возникновение сообщений об ошибках update.exe может быть вызвано устаревшей операционной системой Windows. Чтобы запустить Центр обновления Windows, выполните следующие простые шаги:
- Нажмите кнопку «Пуск» в Windows
- В поле поиска введите «Обновить» и нажмите ENTER.
- В диалоговом окне Центра обновления Windows нажмите «Проверить наличие обновлений» (или аналогичную кнопку в зависимости от версии Windows)
- Если обновления доступны для загрузки, нажмите «Установить обновления».
- После завершения обновления следует перезагрузить ПК.
Если Центр обновления Windows не смог устранить сообщение об ошибке update.exe, перейдите к следующему шагу. Обратите внимание, что этот последний шаг рекомендуется только для продвинутых пользователей ПК.

Если эти шаги не принесут результата: скачайте и замените файл update.exe (внимание: для опытных пользователей)
Если ни один из предыдущих трех шагов по устранению неполадок не разрешил проблему, можно попробовать более агрессивный подход (примечание: не рекомендуется пользователям ПК начального уровня), загрузив и заменив соответствующую версию файла update.exe. Мы храним полную базу данных файлов update.exe со 100%-ной гарантией отсутствия вредоносного программного обеспечения для любой применимой версии Registry Repair Wizard 2012 . Чтобы загрузить и правильно заменить файл, выполните следующие действия:
- Найдите версию операционной системы Windows в нижеприведенном списке «Загрузить файлы update.exe».
- Нажмите соответствующую кнопку «Скачать», чтобы скачать версию файла Windows.
- Скопируйте этот файл в соответствующее расположение папки Registry Repair Wizard 2012:
Windows 10: C:Program Files (x86)File Recover
Windows 10: C:Program Files (x86)Clip Extractor
Windows 10: C:Program Files (x86)ShiningMorningMagicCamera
Windows 10: C:Program Files (x86)AnvisoftCloud System Booster
Windows 10: C:Program FilesTrend MicroAirSupportПоказать на 16 каталогов больше +
Windows 10: C:Program Files (x86)AviraAntivirus
Windows 10: C:WindowsTempRarSFX0
Windows 10: C:Program Files (x86)Garena Plusbbtalk
Windows 10: C:Program Files (x86)USBAntivirus
Windows 10: C:Program FilesTrend MicroAirSupport
Windows 10: C:Program Files (x86)XianzhiService
Windows 10: C:Program Files (x86)XianzhiServiceupdate
Windows 10: C:Program FilesBitdefender Antivirus Freekitinstallerarchives
Windows 10: C:Program Files (x86)RSUPPORTliteCam HD
Windows 10: C:Program FilesTrend MicroAirSupport
Windows 10: C:Program Files (x86)SmartPCToolsRegistry Repair Wizard
Windows 10: C:Program Files (x86)SPEEDbit Video DownloaderToolbar
Windows 10: C:UsersTesterAppDataLocalLowToolbar4{0329E7D6-6F54-462D-93F6-F5C3118BADF2}
Windows 10: C:UsersTesterAppDataLocalTempSVCINST
Windows 10: C:Program Files (x86)IDM Computer SolutionsUltraEdit
Windows 10: C:UsersTesterAppDataLocalWhatsApp - Перезагрузите компьютер.
Если этот последний шаг оказался безрезультативным и ошибка по-прежнему не устранена, единственно возможным вариантом остается выполнение чистой установки Windows 10.
СОВЕТ ОТ СПЕЦИАЛИСТА: Мы должны подчеркнуть, что переустановка Windows является достаточно длительной и сложной задачей для решения проблем, связанных с update.exe. Во избежание потери данных следует убедиться, что перед началом процесса вы создали резервные копии всех важных документов, изображений, установщиков программного обеспечения и других персональных данных. Если вы в настоящее время не создаете резервных копий своих данных, вам необходимо сделать это немедленно.
Скачать файлы update.exe (проверено на наличие вредоносного ПО — отсутствие 100 %)
ВНИМАНИЕ! Мы настоятельно не рекомендуем загружать и копировать update.exe в соответствующий системный каталог Windows. SmartPCTools, как правило, не выпускает файлы Registry Repair Wizard 2012 EXE для загрузки, поскольку они входят в состав установщика программного обеспечения. Задача установщика заключается в том, чтобы обеспечить выполнение всех надлежащих проверок перед установкой и размещением update.exe и всех других файлов EXE для Registry Repair Wizard 2012. Неправильно установленный файл EXE может нарушить стабильность работы системы и привести к тому, что программа или операционная система полностью перестанут работать. Действовать с осторожностью.
Файлы, относящиеся к update.exe
Файлы EXE, относящиеся к update.exe
| Имя файла | Описание | Программа (версия) | Размер файла (байты) | Расположение файла |
|---|---|---|---|---|
| OneDriveStandaloneUpda… | Standalone Updater | Microsoft OneDrive (19.222.1110.0006) | 2711912 | C:UsersTesterAppDataLocalMicrosoftOneDrive |
| OneDriveSetup.exe | Microsoft OneDrive (32 bit) Setup | Microsoft OneDrive (19.222.1110.0006) | 35299688 | C:UsersTesterAppDataLocalMicrosoftOneDriv… |
| OneDriveUpdaterService… | Updater Service | Microsoft OneDrive (19.222.1110.0006) | 2485096 | C:UsersTesterAppDataLocalMicrosoftOneDriv… |
| RCHelper.exe | Registry Repair Wizard Scheduler | Registry Repair Wizard (2012, 6, 7, 2) | 1542936 | C:Program Files (x86)SmartPCToolsRegistry Re… |
| unins000.exe | Setup/Uninstall | Registry Repair Wizard 2012 6.72 | 754970 | C:Program Files (x86)SmartPCToolsRegistry Re… |
Другие файлы, связанные с update.exe
| Имя файла | Описание | Программа (версия) | Размер файла (байты) | Расположение файла |
|---|---|---|---|---|
| api-ms-win-core-synch-… | ApiSet Stub DLL | Microsoft® Windows® Operating System (10.0.17134.12) | 13160 | C:UsersTesterAppDataLocalMicrosoftOneDriv… |
| api-ms-win-core-rtlsup… | ApiSet Stub DLL | Microsoft® Windows® Operating System (10.0.17134.12) | 10600 | C:UsersTesterAppDataLocalMicrosoftOneDriv… |
| api-ms-win-core-string… | ApiSet Stub DLL | Microsoft® Windows® Operating System (10.0.17134.12) | 11112 | C:UsersTesterAppDataLocalMicrosoftOneDriv… |
| ntuser.dat | Game Data | Registry Repair Wizard 2012 6.72 | 1310720 | C:UsersTester |
| perfh009.dat | Game Data | Registry Repair Wizard 2012 6.72 | 1071252 | C:WindowsSystem32 |
Вы скачиваете пробное программное обеспечение. Для разблокировки всех функций программного обеспечения требуется покупка годичной подписки, стоимость которой оставляет 39,95 долл. США. Подписка автоматически возобновляется в конце срока (Подробнее). Нажимая кнопку «Начать загрузку» и устанавливая «Программное обеспечение», я подтверждаю, что я прочитал (-а) и принимаю Лицензионное соглашение и Политику конфиденциальности компании Solvusoft.
В этом руководстве мы покажем вам различные способы исправления ошибки приложения Update.exe на вашем ПК с Windows 11. В последней итерации сборки ОС появилось немало примечательных функций и улучшений пользовательского интерфейса. К ним относятся переработанная панель задач, меню «Пуск», страница настроек, размер значков и другие. Однако, несмотря на все преимущества, которые он приготовил для нас, он также не свободен от своей доли проблем.
На данный момент различные пользователи выразили обеспокоенность по поводу того, что они получают ошибки из-за ошибки приложения Update.exe на своих ПК с Windows 11. Наряду с этим появляется сопутствующее сообщение об ошибке: «Не удалось правильно запустить приложение (oxcoooo005). Нажмите OK, чтобы закрыть приложение». Если вы в одной лодке, то не волнуйтесь. В этом руководстве мы расскажем вам о многочисленных способах исправления этой ошибки приложения Update.exe на вашем ПК с Windows 11. Следуйте вместе.
Рекомендуется попробовать каждый из перечисленных ниже обходных путей, а затем посмотреть, какой из них принесет вам успех. Итак, имея это в виду, давайте начнем.
ИСПРАВЛЕНИЕ 1. Сканирование через Защитник
Одной из основных причин этой ошибки является наличие вредоносного стороннего приложения или службы. Поэтому вам следует начать со сканирования вашего ПК на наличие вирусов и вредоносных программ, если таковые имеются. Для этого вы можете использовать любой антивирус по вашему выбору, так как в этом руководстве мы продвигаемся с Защитником.
- Для начала запустите Безопасность Windows из меню «Пуск».
- Затем перейдите в «Защита от вирусов и угроз» и нажмите «Параметры сканирования».
- После этого выберите «Полное сканирование» и нажмите «Сканировать сейчас». Дождитесь завершения процесса.
- После этого проверьте, исправляет ли он ошибку приложения Update.exe на вашем ПК с Windows 11.
ИСПРАВЛЕНИЕ 2. Используйте команды SFC и DISM
Средство проверки системных файлов и система обслуживания и управления образами развертывания — это два служебных инструмента командной строки, которые сканируют поврежденные файлы Windows, а затем заменяют их рабочими аналогами. Основное различие между ними заключается в том, что SFC заменяет поврежденные файлы рабочими из кэшированного каталога на вашем ПК, а DISM делает это, загружая рабочие файлы с онлайн-серверов Microsoft. И на данный момент мы будем использовать оба этих инструмента для решения основной проблемы.
- Перейдите в меню «Пуск», найдите командную строку и запустите ее от имени администратора.
- Затем скопируйте и вставьте приведенную ниже команду, чтобы открыть инструмент SFC: sfc /scannow
- После завершения сканирования SFC пришло время использовать инструмент DISM. Поэтому скопируйте и вставьте следующую команду: DISM/Online/Cleanup-Image/RestoreHealth.
- После того, как DISM завершит сканирование, рекомендуется перезагрузить компьютер.
- Теперь проверьте, исправляет ли он ошибку приложения Update.exe на вашем ПК с Windows 11.
ИСПРАВЛЕНИЕ 3. Обновите драйверы
Следующим вашим действием должно быть обновление драйверов до их последней версии. Но какие драйверы следует обновить? Ну, это зависит от типа приложения, которое в настоящее время сталкивается с этой проблемой. Что касается этого руководства, мы покажем вам шаги по обновлению графических драйверов, один и тот же набор инструкций применим ко всем драйверам.
- Используйте ярлык Windows + X и выберите «Диспетчер устройств» в появившемся меню.
- Затем разверните «Адаптер дисплея», щелкните правой кнопкой мыши графические драйверы и выберите «Обновить драйверы».
- После этого нажмите «Автоматический поиск графических драйверов».
- Теперь Windows выполнит поиск драйвера в Интернете, а затем загрузит и установит его.
- После этого перезагрузите компьютер и проверьте, исправляет ли он ошибку приложения Update.exe в Windows 11.
ИСПРАВЛЕНИЕ 4. Загрузитесь в безопасном режиме
В некоторых случаях стороннее приложение также может конфликтовать с функциональностью ОС. Лучший способ проверить и, следовательно, исправить эту проблему — загрузить компьютер в безопасном режиме. Это отключит все сторонние приложения и даст вам стандартную среду только с системными приложениями. Если вы можете выбрать несколько файлов в этом режиме, виновником является приложение или программное обеспечение. Поэтому вам следует подумать об удалении недавно установленных приложений, после которых впервые возникла проблема. Вот как:
- Откройте диалоговое окно «Выполнить» с помощью сочетания клавиш Windows + R.
- Затем введите приведенную ниже команду и нажмите Enter, чтобы открыть менюmsconfig конфигурации системы.
- Теперь перейдите на вкладку «Загрузка» и установите флажок «Безопасный режим» в разделе «Параметры загрузки».
- Наконец, нажмите «ОК», а затем «Перезагрузить» в диалоговом окне подтверждения.
- Теперь ваш компьютер загрузится в среду восстановления Windows.
- Перейдите в раздел «Устранение неполадок»> «Дополнительные параметры»> «Параметры запуска»> «Перезагрузить»> «Нажмите 4», чтобы загрузиться в безопасном режиме.
- Проверьте, исправляет ли он ошибку приложения Update.exe в Windows 11.
ИСПРАВЛЕНИЕ 5. Отключение сторонних служб
Сторонний сервис также может создать несколько препятствий для работы этой функции. Поэтому вам следует подумать об отключении всех служб, не связанных с Microsoft, а затем проверить результаты. Вот как это можно сделать
- Перейдите в меню «Пуск», найдите «Конфигурация системы» и откройте его.
- Затем перейдите на вкладку «Службы», установите флажок «Скрыть все службы Microsoft» и нажмите кнопку «Отключить все».
- Затем перейдите на вкладку «Автозагрузка» и нажмите «Открыть диспетчер задач».
- Теперь выберите процесс из списка и нажмите «Отключить». Сделайте это для всех запущенных служб.
- После этого перезагрузите компьютер и проверьте, исправляет ли он ошибку приложения Update.exe на вашем ПК с Windows 11.
ИСПРАВЛЕНИЕ 6. Отключение предотвращения выполнения данных
Предотвращение выполнения данных — это мера безопасности от Microsoft, которая отслеживает и защищает определенные разделы памяти, предотвращая выполнение вредоносного кода. Однако в редких случаях он может помечать подлинный код как вредоносный и в конечном итоге блокировать его функциональность. Чтобы этого не произошло, вы можете добавить приложение в белый список DPE. Вот как это можно сделать-
- Запустите «Характеристики устройства» в меню «Пуск» и нажмите «Защита системы».
- Затем нажмите кнопку «Настройки» в разделе «Производительность».
- После этого перейдите на вкладку Предотвращение выполнения данных.
- Теперь выберите «Включить DEP» для всех программ и служб, кроме выбранных мной.
- Затем нажмите «Добавить», перейдите к исполняемому файлу приложения и нажмите «Открыть».
- Наконец, нажмите «ОК», а затем проверьте, исправляет ли он ошибку приложения Update.exe на вашем ПК с Windows 11.
ИСПРАВЛЕНИЕ 7. Используйте точку восстановления
Если ни один из вышеупомянутых методов не увенчался успехом, вам следует подумать о восстановлении вашей системы до более ранней точки, когда в ней не было этой проблемы. Вот как это можно сделать-
- Для начала откройте страницу настроек с помощью сочетания клавиш Windows+I.
- Затем перейдите на вкладку «Система» в левой строке меню, прокрутите до конца и нажмите «О программе».
- После этого щелкните параметр «Защита системы», присутствующий на вкладке «Связанные ссылки».
- Это запустит диалоговое окно «Свойства системы». Перейдите на вкладку «Защита системы» и нажмите «Восстановление системы».
- Теперь Windows откроет резервную копию в разделе «Рекомендуемое восстановление». Это резервная копия, которую он считает наиболее подходящей в соответствии с текущим состоянием вашего ПК.
- Если вас это устраивает, включите параметр «Рекомендуемое восстановление» и нажмите «Далее».
- Однако, если вы хотите выбрать любую другую пользовательскую резервную копию, выберите «Выбрать другую точку восстановления» и нажмите «Далее».
- Теперь выберите нужную точку восстановления и нажмите «Далее».
- Теперь Windows откроет окончательный экран, показывающий все ваши варианты. Вы можете щелкнуть параметр «Сканировать на наличие уязвимых программ» и получить список всех программ, которые будут удалены/переустановлены после этого восстановления.
- Если все соответствует вашим требованиям, нажмите кнопку «Готово» и дождитесь завершения восстановления.
- После этого ваш компьютер автоматически загрузится с этой точкой восстановления системы, при этом основная ошибка будет устранена.
Вот и все. Это были семь различных способов исправить ошибку приложения Update.exe на ПК с Windows 11. Если у вас есть какие-либо вопросы относительно вышеупомянутых шагов, сообщите нам об этом в комментариях. Мы вернемся к вам с решением в ближайшее время.
Содержание
- 1. Что такое update.exe?
- 2. Это update.exe безопасно, или это вирус или вредоносная программа?
- 3. Могу ли я удалить или удалить update.exe?
- 4. Распространенные сообщения об ошибках в update.exe
- 5. Как исправить update.exe
- 6. Январь 2023 Обновление
- 7. Загрузите или переустановите update.exe
Обновлено 2023 января: Вот три шага к использованию инструмента восстановления для устранения проблем с exe на вашем компьютере: Получите его по адресу эту ссылку
- Скачайте и установите это программное обеспечение.
- Просканируйте свой компьютер на наличие проблем с exe.
- Исправьте ошибки exe с помощью программного инструмента
update.exe это исполняемый файл, который является частью My.Freeze.com NetAssistant Программа, разработанная Freeze.com, Программное обеспечение обычно о по размеру.
Расширение .exe имени файла отображает исполняемый файл. В некоторых случаях исполняемые файлы могут повредить ваш компьютер. Пожалуйста, прочитайте следующее, чтобы решить для себя, является ли update.exe Файл на вашем компьютере — это вирус или троянский конь, который вы должны удалить, или это действительный файл операционной системы Windows или надежное приложение.
Рекомендуется: Выявление ошибок, связанных с update.exe
(опциональное предложение для Reimage — Cайт | Лицензионное соглашение | Персональные данные | Удалить)

Это update.exe безопасно, или это вирус или вредоносная программа?
Первое, что поможет вам определить, является ли тот или иной файл законным процессом Windows или вирусом, это местоположение самого исполняемого файла. Например, такой процесс, как update.exe, должен запускаться из C: Program Files Freeze.com My.Freeze.com NetAssistant update.exe, а не в другом месте.
Для подтверждения откройте диспетчер задач, выберите «Просмотр» -> «Выбрать столбцы» и выберите «Имя пути к изображению», чтобы добавить столбец местоположения в диспетчер задач. Если вы обнаружите здесь подозрительный каталог, возможно, стоит дополнительно изучить этот процесс.
Еще один инструмент, который иногда может помочь вам обнаружить плохие процессы, — это Microsoft Process Explorer. Запустите программу (не требует установки) и активируйте «Проверить легенды» в разделе «Параметры». Теперь перейдите в View -> Select Columns и добавьте «Verified Signer» в качестве одного из столбцов.
Если статус процесса «Проверенная подписывающая сторона» указан как «Невозможно проверить», вам следует взглянуть на процесс. Не все хорошие процессы Windows имеют метку проверенной подписи, но ни один из плохих.
Самые важные факты о update.exe:
- Находится в C: Program Files Freeze.com My.Freeze.com NetAssistant вложенная;
- Издатель: Freeze.com
- Полный путь: C: Program Files Freeze.com My.Freeze.com NetAssistant update.exe
- Файл справки:
- URL издателя: www.freeze.com
- Известно, что до по размеру на большинстве окон;
Если у вас возникли какие-либо трудности с этим исполняемым файлом, вы должны определить, заслуживает ли он доверия, перед удалением update.exe. Для этого найдите этот процесс в диспетчере задач.
Найдите его местоположение (оно должно быть в C: Program Files Freeze.com My.Freeze.com NetAssistant ) и сравните размер и т. Д. С приведенными выше фактами.
Если вы подозреваете, что можете быть заражены вирусом, вы должны немедленно попытаться это исправить. Чтобы удалить вирус update.exe, вам необходимо Загрузите и установите приложение полной безопасности, например Malwarebytes., Обратите внимание, что не все инструменты могут обнаружить все типы вредоносных программ, поэтому вам может потребоваться попробовать несколько вариантов, прежде чем вы добьетесь успеха.
Кроме того, функциональность вируса может сама влиять на удаление update.exe. В этом случае вы должны включить Безопасный режим с загрузкой сетевых драйверов — безопасная среда, которая отключает большинство процессов и загружает только самые необходимые службы и драйверы. Когда вы можете запустить программу безопасности и полный анализ системы.
Могу ли я удалить или удалить update.exe?
Не следует удалять безопасный исполняемый файл без уважительной причины, так как это может повлиять на производительность любых связанных программ, использующих этот файл. Не забывайте регулярно обновлять программное обеспечение и программы, чтобы избежать будущих проблем, вызванных поврежденными файлами. Что касается проблем с функциональностью программного обеспечения, проверяйте обновления драйверов и программного обеспечения чаще, чтобы избежать или вообще не возникало таких проблем.
Согласно различным источникам онлайн,
71% людей удаляют этот файл, поэтому он может быть вредным, но рекомендуется проверить надежность этого исполняемого файла самостоятельно, чтобы определить, является ли он безопасным или вирусом. Лучшая диагностика для этих подозрительных файлов — полный системный анализ с Reimage, Если файл классифицируется как вредоносный, эти приложения также удаляют update.exe и избавляются от связанных вредоносных программ.
Однако, если это не вирус, и вам нужно удалить файл update.exe, вы можете удалить My.Freeze.com NetAssistant с вашего компьютера, используя программу удаления, которая должна находиться по адресу: MsiExec.exe / X {E7B100D8-98A5- 42AA-830F-16D6BD5351F1}. Если вы не можете найти его деинсталлятор, то вам может потребоваться удалить My.Freeze.com NetAssistant, чтобы полностью удалить update.exe. Вы можете использовать функцию «Установка и удаление программ» на панели управления Windows.
- 1. в Меню Пуск (для Windows 8 щелкните правой кнопкой мыши в нижнем левом углу экрана), нажмите Панель управления, а затем под Программы:
o Windows Vista / 7 / 8.1 / 10: нажмите Удаление программы.
o Windows XP: нажмите Установка и удаление программ.
- 2. Когда вы найдете программу My.Freeze.com NetAssistantщелкните по нему, а затем:
o Windows Vista / 7 / 8.1 / 10: нажмите Удалить.
o Windows XP: нажмите Удалить or Изменить / Удалить вкладка (справа от программы).
- 3. Следуйте инструкциям по удалению My.Freeze.com NetAssistant.
Распространенные сообщения об ошибках в update.exe
Наиболее распространенные ошибки update.exe, которые могут возникнуть:
• «Ошибка приложения update.exe».
• «Ошибка update.exe».
• «update.exe — столкнулся с проблемой и должен быть закрыт. Приносим извинения за неудобства».
• «update.exe не является допустимым приложением Win32».
• «update.exe не запущен».
• «update.exe не найден».
• «Не удается найти update.exe».
• «Ошибка запуска программы: update.exe».
• «Неверный путь к приложению: update.exe.»
Эти сообщения об ошибках .exe могут появляться во время установки программы, во время выполнения связанной с ней программы MyAFreeze.com NetAssistant, при запуске или завершении работы Windows, или даже во время установки операционной системы Windows. Отслеживание момента появления ошибки update.exe является важной информацией, когда дело доходит до устранения неполадок.
Как исправить update.exe
Аккуратный и опрятный компьютер — это один из лучших способов избежать проблем с My.Freeze.com NetAssistant. Это означает выполнение сканирования на наличие вредоносных программ, очистку жесткого диска cleanmgr и ПФС / SCANNOWудаление ненужных программ, мониторинг любых автозапускаемых программ (с помощью msconfig) и включение автоматических обновлений Windows. Не забывайте всегда делать регулярные резервные копии или хотя бы определять точки восстановления.
Если у вас возникла более серьезная проблема, постарайтесь запомнить последнее, что вы сделали, или последнее, что вы установили перед проблемой. Использовать resmon Команда для определения процессов, вызывающих вашу проблему. Даже в случае серьезных проблем вместо переустановки Windows вы должны попытаться восстановить вашу установку или, в случае Windows 8, выполнив команду DISM.exe / Online / Очистка-изображение / Восстановить здоровье, Это позволяет восстановить операционную систему без потери данных.
Чтобы помочь вам проанализировать процесс update.exe на вашем компьютере, вам могут пригодиться следующие программы: Менеджер задач безопасности отображает все запущенные задачи Windows, включая встроенные скрытые процессы, такие как мониторинг клавиатуры и браузера или записи автозапуска. Единый рейтинг риска безопасности указывает на вероятность того, что это шпионское ПО, вредоносное ПО или потенциальный троянский конь. Это антивирус обнаруживает и удаляет со своего жесткого диска шпионское и рекламное ПО, трояны, кейлоггеры, вредоносное ПО и трекеры.
Обновлено в январе 2023 г .:
Мы рекомендуем вам попробовать это новое программное обеспечение, которое исправляет компьютерные ошибки, защищает их от вредоносных программ и оптимизирует производительность вашего ПК. Этот новый инструмент исправляет широкий спектр компьютерных ошибок, защищает от таких вещей, как потеря файлов, вредоносное ПО и сбои оборудования.
- Шаг 1: Скачать PC Repair & Optimizer Tool (Windows 10, 8, 7, XP, Vista — Microsoft Gold Certified).
- Шаг 2: Нажмите «Начать сканирование”, Чтобы найти проблемы реестра Windows, которые могут вызывать проблемы с ПК.
- Шаг 3: Нажмите «Починить все», Чтобы исправить все проблемы.

(опциональное предложение для Reimage — Cайт | Лицензионное соглашение | Персональные данные | Удалить)
Загрузите или переустановите update.exe
Вход в музей Мадам Тюссо не рекомендуется загружать замещающие exe-файлы с любых сайтов загрузки, так как они могут содержать вирусы и т. д. Если вам нужно скачать или переустановить update.exe, мы рекомендуем переустановить основное приложение, связанное с ним. My.Freeze.com NetAssistant.
Информация об операционной системе
Ошибки update.exe могут появляться в любых из нижеперечисленных операционных систем Microsoft Windows:
- Windows 10
- Windows 8.1
- Windows 7
- Windows Vista
- Windows XP
- Windows ME
- Windows 2000
Содержание
- Решение ошибки «Update Failed» при запуске Discord
- Способ 1: Проверка сетевого подключения
- Способ 2: Запуск Discord от имени администратора
- Способ 3: Отключение брандмауэра и антивируса
- Способ 4: Переименования исполняемого файла обновлений
- Способ 5: Перенос папки Discord
- Способ 6: Переустановка Discord
- 3 простых шага по исправлению ошибок UPDATE.EXE
- Подробности файле с именем update.exe
- Очистите мусорные файлы, чтобы исправить update.exe, которое перестало работать из-за ошибки.
- Очистите реестр, чтобы исправить update.exe, которое перестало работать из-за ошибки
- Как удалить заблокированный файл
- Настройка Windows для исправления критических ошибок update.exe:
- Как другие пользователи поступают с этим файлом?
- Как вы поступите с файлом update.exe?
- Некоторые сообщения об ошибках, которые вы можете получить в связи с update.exe файлом
- UPDATE.EXE
- Что такое update.exe? Это безопасно или вирус? Как удалить или исправить это
- Что такое update.exe?
- Это update.exe безопасно, или это вирус или вредоносная программа?
- Могу ли я удалить или удалить update.exe?
- Распространенные сообщения об ошибках в update.exe
- Как исправить update.exe
- Обновлено в январе 2023 г .:
Решение ошибки «Update Failed» при запуске Discord

Способ 1: Проверка сетевого подключения
Появление ошибки «Update Failed» при запуске Discord свидетельствует о том, что инсталляция обновления не удалась, что может быть связано с абсолютно разными причинами. В первую очередь мы рекомендуем проверить текущее соединение с интернетом, поскольку без него важное обновление и не скачается, особенно когда этот процесс был прервана на середине.

Если вам понадобится помощь в настройке интернета или устранении проблем с его отсутствием, обратитесь за помощью к другим материалам на нашем сайте, кликнув по представленным далее ссылкам.
Способ 2: Запуск Discord от имени администратора
Для замены или добавления новых файлов при установке обновлений Дискорду необходимо разрешение от администратора, а сама программа должна быть запущена от его имени. По умолчанию это происходит, если текущий профиль в Windows уже обладает нужными правами. В противном случае придется использовать функцию «Запуск от имени администратора», которая становится доступной после вызова контекстного меню путем нажатия правой кнопкой мыши по ярлыку приложения.

При возникновении проблем с выполнением этой задачи понадобится настроить права пользователя, предоставив полномочия администратора. Детальнее об этом читайте в следующей инструкции от другого нашего автора.

Способ 3: Отключение брандмауэра и антивируса
Временное отключение средств защиты операционной системы — еще один простой метод, позволяющий проверить, сказываются ли как-то эти компоненты на трудностях с установкой обновлений Дискорда. Для начала займитесь стандартным брандмауэром Windows или дополнительным межсетевым экраном, если тот был установлен вручную. Используйте меню управления для быстрого отключения действия данного компонента.

Обратите внимание и на антивирус в том случае, когда на компьютере установлено решение от сторонних разработчиков. Принцип отключения напрямую зависит от реализации этой функции создателями софта, о чем вы можете прочесть в общей инструкции на нашем сайте.


Как только все действия успешно реализованы, повторно запускайте Дискорд для проверки установки последних обновлений. При отсутствии результата упомянутые компоненты можно снова активировать и перейти к ознакомлению со следующими доступными методами.
Способ 4: Переименования исполняемого файла обновлений
Алгоритмы Discord работают таким образом, что иногда исправить неполадку с установкой апдейтов позволяет переименование файла, который отвечает за эту операцию, однако действовать нужно исключительно в соответствии со следующей инструкцией. Она подразумевает добавление всего одной буквы в этот EXE-элемент, который находится в корне папки с программой.
- Откройте утилиту «Выполнить», используя сочетание клавиш Win + R. В поле ввода вставьте %localappdata% и нажмите клавишу Enter для подтверждения данной команды. Если папка «AppData» не открывается, включите в Windows видимость скрытых файлов.
Подробнее: Включение отображения скрытых папок и файлов в Windows 10 / Windows 7




Вернитесь к ярлыку или исполняемому файлу Дискорда, который вы используете для запуска программы, откройте ее и дождитесь окончания проверки обновлений. При повторном появлении «Update Failed» можно переименовать файл обратно.
Способ 5: Перенос папки Discord
Иногда проблемы с установкой апдейтов связаны со стандартным расположением каталога Discord, и решается эта ситуация банальным его перемещением с дальнейшим указанием нового пути. Для этого понадобится произвести всего пару простых шагов:
- Откройте «Выполнить» (Win + R), где снова введите %localappdata% и перейдите по данному пути.

- Выберите папку «Discord» и перенесите ее в любой другой каталог (лучше создать пустой) в этом же расположении или в понравившемся на локальном хранилище.

- Запустите программу, например через меню «Пуск» или ярлык на рабочем столе. При появлении окна с запросом нового пути Дискорда укажите то место, куда была перемещена папка.

Учитывайте, что при неэффективности этого варианта директорию лучше вернуть в ее стандартное расположение.
Способ 6: Переустановка Discord
Последний возможный метод — полная переустановка Discord с установкой последней версии, полученной с официального сайта. Так вы точно избавитесь от необходимости добавления обновлений и решите неполадки, если те были связаны с поврежденными или отсутствующими файлами. О деинсталляции ПО несколькими разными способами читайте далее.

Что касается повторной установки, то этот процесс крайне прост и понятен каждому, однако в случае необходимости вы всегда можете обратиться к вспомогательному руководству на нашем сайте.
Источник
3 простых шага по исправлению ошибок UPDATE.EXE
Подробности файле с именем update.exe
Очистите мусорные файлы, чтобы исправить update.exe, которое перестало работать из-за ошибки.
- Запустите приложение Asmwsoft Pc Optimizer.
- Потом из главного окна выберите пункт «Clean Junk Files».
- Когда появится новое окно, нажмите на кнопку «start» и дождитесь окончания поиска.
- потом нажмите на кнопку «Select All».
- нажмите на кнопку «start cleaning».
Очистите реестр, чтобы исправить update.exe, которое перестало работать из-за ошибки
Как удалить заблокированный файл
- В главном окне Asmwsoft Pc Optimizer выберите инструмент «Force deleter»
- Потом в «force deleter» нажмите «Выбрать файл», перейдите к файлу update.exe и потом нажмите на «открыть».
- Теперь нажмите на кнопку «unlock and delete», и когда появится подтверждающее сообщение, нажмите «да». Вот и все.
Настройка Windows для исправления критических ошибок update.exe:
- Нажмите правой кнопкой мыши на «Мой компьютер» на рабочем столе и выберите пункт «Свойства».
- В меню слева выберите » Advanced system settings».
- В разделе «Быстродействие» нажмите на кнопку «Параметры».
- Нажмите на вкладку «data Execution prevention».
- Выберите опцию » Turn on DEP for all programs and services . » .
- Нажмите на кнопку «add» и выберите файл update.exe, а затем нажмите на кнопку «open».
- Нажмите на кнопку «ok» и перезагрузите свой компьютер.
Как другие пользователи поступают с этим файлом?
Всего голосов ( 202 ), 133 говорят, что не будут удалять, а 69 говорят, что удалят его с компьютера.
Как вы поступите с файлом update.exe?
Некоторые сообщения об ошибках, которые вы можете получить в связи с update.exe файлом
- (update.exe) столкнулся с проблемой и должен быть закрыт. Просим прощения за неудобство.
- (update.exe) перестал работать.
- update.exe. Эта программа не отвечает.
- (update.exe) — Ошибка приложения: the instruction at 0xXXXXXX referenced memory error, the memory could not be read. Нажмитие OK, чтобы завершить программу.
- (update.exe) не является ошибкой действительного windows-приложения.
- (update.exe) отсутствует или не обнаружен.
UPDATE.EXE
Проверьте процессы, запущенные на вашем ПК, используя базу данных онлайн-безопасности. Можно использовать любой тип сканирования для проверки вашего ПК на вирусы, трояны, шпионские и другие вредоносные программы.
Источник
Что такое update.exe? Это безопасно или вирус? Как удалить или исправить это
Please enable JavaScript
Обновлено 2023 января: Вот три шага к использованию инструмента восстановления для устранения проблем с exe на вашем компьютере: Получите его по адресу эту ссылку
- Скачайте и установите это программное обеспечение.
- Просканируйте свой компьютер на наличие проблем с exe.
- Исправьте ошибки exe с помощью программного инструмента
Что такое update.exe?
update.exe это исполняемый файл, который является частью My.Freeze.com NetAssistant Программа, разработанная Freeze.com, Программное обеспечение обычно о по размеру.
Расширение .exe имени файла отображает исполняемый файл. В некоторых случаях исполняемые файлы могут повредить ваш компьютер. Пожалуйста, прочитайте следующее, чтобы решить для себя, является ли update.exe Файл на вашем компьютере — это вирус или троянский конь, который вы должны удалить, или это действительный файл операционной системы Windows или надежное приложение.
Это update.exe безопасно, или это вирус или вредоносная программа?
Первое, что поможет вам определить, является ли тот или иной файл законным процессом Windows или вирусом, это местоположение самого исполняемого файла. Например, такой процесс, как update.exe, должен запускаться из C: Program Files Freeze.com My.Freeze.com NetAssistant update.exe, а не в другом месте.
Для подтверждения откройте диспетчер задач, выберите «Просмотр» -> «Выбрать столбцы» и выберите «Имя пути к изображению», чтобы добавить столбец местоположения в диспетчер задач. Если вы обнаружите здесь подозрительный каталог, возможно, стоит дополнительно изучить этот процесс.
Еще один инструмент, который иногда может помочь вам обнаружить плохие процессы, — это Microsoft Process Explorer. Запустите программу (не требует установки) и активируйте «Проверить легенды» в разделе «Параметры». Теперь перейдите в View -> Select Columns и добавьте «Verified Signer» в качестве одного из столбцов.
Если статус процесса «Проверенная подписывающая сторона» указан как «Невозможно проверить», вам следует взглянуть на процесс. Не все хорошие процессы Windows имеют метку проверенной подписи, но ни один из плохих.
Самые важные факты о update.exe:
- Находится в C: Program Files Freeze.com My.Freeze.com NetAssistant вложенная;
- Издатель: Freeze.com
- Полный путь: C: Program Files Freeze.com My.Freeze.com NetAssistant update.exe
- Файл справки:
- URL издателя: www.freeze.com
- Известно, что до по размеру на большинстве окон;
Если у вас возникли какие-либо трудности с этим исполняемым файлом, вы должны определить, заслуживает ли он доверия, перед удалением update.exe. Для этого найдите этот процесс в диспетчере задач.
Найдите его местоположение (оно должно быть в C: Program Files Freeze.com My.Freeze.com NetAssistant ) и сравните размер и т. Д. С приведенными выше фактами.
Если вы подозреваете, что можете быть заражены вирусом, вы должны немедленно попытаться это исправить. Чтобы удалить вирус update.exe, вам необходимо Загрузите и установите приложение полной безопасности, например Malwarebytes., Обратите внимание, что не все инструменты могут обнаружить все типы вредоносных программ, поэтому вам может потребоваться попробовать несколько вариантов, прежде чем вы добьетесь успеха.
Кроме того, функциональность вируса может сама влиять на удаление update.exe. В этом случае вы должны включить Безопасный режим с загрузкой сетевых драйверов — безопасная среда, которая отключает большинство процессов и загружает только самые необходимые службы и драйверы. Когда вы можете запустить программу безопасности и полный анализ системы.
Могу ли я удалить или удалить update.exe?
Не следует удалять безопасный исполняемый файл без уважительной причины, так как это может повлиять на производительность любых связанных программ, использующих этот файл. Не забывайте регулярно обновлять программное обеспечение и программы, чтобы избежать будущих проблем, вызванных поврежденными файлами. Что касается проблем с функциональностью программного обеспечения, проверяйте обновления драйверов и программного обеспечения чаще, чтобы избежать или вообще не возникало таких проблем.
Согласно различным источникам онлайн, 71% людей удаляют этот файл, поэтому он может быть вредным, но рекомендуется проверить надежность этого исполняемого файла самостоятельно, чтобы определить, является ли он безопасным или вирусом. Лучшая диагностика для этих подозрительных файлов — полный системный анализ с Reimage, Если файл классифицируется как вредоносный, эти приложения также удаляют update.exe и избавляются от связанных вредоносных программ.
Однако, если это не вирус, и вам нужно удалить файл update.exe, вы можете удалить My.Freeze.com NetAssistant с вашего компьютера, используя программу удаления, которая должна находиться по адресу: MsiExec.exe / X . Если вы не можете найти его деинсталлятор, то вам может потребоваться удалить My.Freeze.com NetAssistant, чтобы полностью удалить update.exe. Вы можете использовать функцию «Установка и удаление программ» на панели управления Windows.
- 1. в Меню Пуск (для Windows 8 щелкните правой кнопкой мыши в нижнем левом углу экрана), нажмите Панель управления, а затем под Программы:
o Windows Vista / 7 / 8.1 / 10: нажмите Удаление программы.
o Windows XP: нажмите Установка и удаление программ.
- 2. Когда вы найдете программу My.Freeze.com NetAssistantщелкните по нему, а затем:
o Windows Vista / 7 / 8.1 / 10: нажмите Удалить.
o Windows XP: нажмите Удалить or Изменить / Удалить вкладка (справа от программы).
- 3. Следуйте инструкциям по удалению My.Freeze.com NetAssistant.
Распространенные сообщения об ошибках в update.exe
Наиболее распространенные ошибки update.exe, которые могут возникнуть:
• «Ошибка приложения update.exe».
• «Ошибка update.exe».
• «update.exe — столкнулся с проблемой и должен быть закрыт. Приносим извинения за неудобства».
• «update.exe не является допустимым приложением Win32».
• «update.exe не запущен».
• «update.exe не найден».
• «Не удается найти update.exe».
• «Ошибка запуска программы: update.exe».
• «Неверный путь к приложению: update.exe.»
Эти сообщения об ошибках .exe могут появляться во время установки программы, во время выполнения связанной с ней программы MyAFreeze.com NetAssistant, при запуске или завершении работы Windows, или даже во время установки операционной системы Windows. Отслеживание момента появления ошибки update.exe является важной информацией, когда дело доходит до устранения неполадок.
Как исправить update.exe
Аккуратный и опрятный компьютер — это один из лучших способов избежать проблем с My.Freeze.com NetAssistant. Это означает выполнение сканирования на наличие вредоносных программ, очистку жесткого диска cleanmgr и ПФС / SCANNOWудаление ненужных программ, мониторинг любых автозапускаемых программ (с помощью msconfig) и включение автоматических обновлений Windows. Не забывайте всегда делать регулярные резервные копии или хотя бы определять точки восстановления.
Если у вас возникла более серьезная проблема, постарайтесь запомнить последнее, что вы сделали, или последнее, что вы установили перед проблемой. Использовать resmon Команда для определения процессов, вызывающих вашу проблему. Даже в случае серьезных проблем вместо переустановки Windows вы должны попытаться восстановить вашу установку или, в случае Windows 8, выполнив команду DISM.exe / Online / Очистка-изображение / Восстановить здоровье, Это позволяет восстановить операционную систему без потери данных.
Чтобы помочь вам проанализировать процесс update.exe на вашем компьютере, вам могут пригодиться следующие программы: Менеджер задач безопасности отображает все запущенные задачи Windows, включая встроенные скрытые процессы, такие как мониторинг клавиатуры и браузера или записи автозапуска. Единый рейтинг риска безопасности указывает на вероятность того, что это шпионское ПО, вредоносное ПО или потенциальный троянский конь. Это антивирус обнаруживает и удаляет со своего жесткого диска шпионское и рекламное ПО, трояны, кейлоггеры, вредоносное ПО и трекеры.
Обновлено в январе 2023 г .:
Мы рекомендуем вам попробовать это новое программное обеспечение, которое исправляет компьютерные ошибки, защищает их от вредоносных программ и оптимизирует производительность вашего ПК. Этот новый инструмент исправляет широкий спектр компьютерных ошибок, защищает от таких вещей, как потеря файлов, вредоносное ПО и сбои оборудования.
- Шаг 1: Скачать PC Repair & Optimizer Tool (Windows 10, 8, 7, XP, Vista — Microsoft Gold Certified).
- Шаг 2: Нажмите «Начать сканирование”, Чтобы найти проблемы реестра Windows, которые могут вызывать проблемы с ПК.
- Шаг 3: Нажмите «Починить все», Чтобы исправить все проблемы.
Источник
Service_update.exe — это исполняемый файл (программа) для Windows. Расширение имени файла .exe — это аббревиатура от англ. слова executable — исполнимый. Необходимо запускать исполняемые файлы от проверенных производителей программ, потому что исполняемые файлы могут потенциально изменить настройки компьютера или нанести вред вашему компьютеру. Бесплатный форум с информацией о файлах может помочь вам разобраться является ли service_update.exe вирусом, трояном, программой-шпионом, рекламой, которую вы можете удалить, или файл принадлежит системе Windows или приложению, которому можно доверять.
Вот так, вы сможете исправить ошибки, связанные с service_update.exe
- Используйте программу Настройщик Windows, чтобы найти причину проблем, в том числе и медленной работы компьютера.
- Обновите программу Yandex. Обновление можно найти на сайте производителя (ссылка приведена ниже).
- В следующих пунктах предоставлено описание работы service_update.exe.
Информация о файле service_update.exe
Процесс Yandex принадлежит программе YANDEX или Yandex от YANDEX (www.yandex.com) или Yandex (www.yandex.com).
Описание: service_update.exe не является необходимым для Windows. Service_update.exe находится в подпапках «C:Program Files». Известны следующие размеры файла для Windows 10/8/7/XP 618,488 байт (17% всех случаев), 620,536 байт и еще 12 варианта . 
Название сервиса — YandexBrowserService.
Приложение не видно пользователям. Поставлена цифровая подпись. Это не системный файл Windows. Service_update.exe способен мониторить приложения. Поэтому технический рейтинг надежности 36% опасности.
Программа YANDEX LLC или Yandex может быть удалена в Панели управления в разделе программы и компоненты.
Важно: Некоторые вредоносные программы маскируют себя как service_update.exe, особенно, если они расположены в каталоге c:windows или c:windowssystem32. Таким образом, вы должны проверить файл service_update.exe на вашем ПК, чтобы убедиться, что это угроза. Мы рекомендуем Security Task Manager для проверки безопасности вашего компьютера.
Комментарий пользователя
Лучшие практики для исправления проблем с service_update
Аккуратный и опрятный компьютер — это главное требование для избежания проблем с service_update. Для этого требуется регулярная проверка компьютера на вирусы, очистка жесткого диска, используя cleanmgr и sfc /scannow, удаление программ, которые больше не нужны, проверка программ, которые запускаются при старте Windows (используя msconfig) и активация Автоматическое обновление Windows. Всегда помните о создании периодических бэкапов, или в крайнем случае о создании точек восстановления.
Если у вас актуальные проблемы, попробуйте вспомнить, что вы делали в последнее время, или последнюю программу, которую вы устанавливали перед тем, как появилась впервые проблема. Используйте команду resmon, чтобы определить процесс, который вызывает проблемы. Даже если у вас серьезные проблемы с компьютером, прежде чем переустанавливать Windows, лучше попробуйте восстановить целостность установки ОС или для Windows 8 и более поздних версий Windows выполнить команду DISM.exe /Online /Cleanup-image /Restorehealth. Это позволит восстановить операционную систему без потери данных.
Следующие программы могут вам помочь для анализа процесса service_update.exe на вашем компьютере: Security Task Manager отображает все запущенные задания Windows, включая встроенные скрытые процессы, такие как мониторинг клавиатуры и браузера или записей автозагрузки. Уникальная оценка рисков безопасности указывает на вероятность процесса быть потенциально опасным — шпионской программой, вирусом или трояном. Malwarebytes Anti-Malware определяет и удаляет бездействующие программы-шпионы, рекламное ПО, трояны, кейлоггеры, вредоносные программы и трекеры с вашего жесткого диска.
service_update сканер

Security Task Manager показывает все запущенные сервисы Windows, включая внедренные скрытые приложения (например, мониторинг клавиатуры или браузера, авто вход). Уникальный рейтинг надежности указывает на вероятность того, что процесс потенциально может быть вредоносной программой-шпионом, кейлоггером или трояном.
Бесплатный aнтивирус находит и удаляет неактивные программы-шпионы, рекламу, трояны, кейлоггеры, вредоносные и следящие программы с вашего жесткого диска. Идеальное дополнение к Security Task Manager.
Reimage бесплатное сканирование, очистка, восстановление и оптимизация вашей системы.
 Всем привет
Всем привет  Значит смотрю я диспетчере и не понимаю, там какая-то куча процессов, ну я конечно сам виноват. Это тестовый компьютер, я там то ставлю проги, то удаляю и на заморачиваюсь про тот мусор, который оставляется после удаления. А некоторый мусор, ну то есть левые проги, вообще сами откуда-то берутся… Ну и пойми откуда оно, если лично я их не ставил… какой-то беспредел у меня на компе
Значит смотрю я диспетчере и не понимаю, там какая-то куча процессов, ну я конечно сам виноват. Это тестовый компьютер, я там то ставлю проги, то удаляю и на заморачиваюсь про тот мусор, который оставляется после удаления. А некоторый мусор, ну то есть левые проги, вообще сами откуда-то берутся… Ну и пойми откуда оно, если лично я их не ставил… какой-то беспредел у меня на компе 
В общем упал мой взгляд на процесс service_update.exe, думаю что за зверюга сидит. Думаю, а если это вирус? Он же может все украсть на моем компе, а некоторые вирусы так это вообще жесть, короче они блокируют экран компа и пока не отошлешь какое-то смс, то не разблокируют. Вот я запаниковал!
В общем взял себя в руки и начал копать, что это за процесс service_update.exe, в итоге вот что я накопал. Смотрите, вот это процесс в диспетчере задач:

Ну я как продвинутый юзер, сразу бросил взгляд на колонку Описание и тут я пораскинул мозгами — написано там английским буквами Yandex и меня осенило, это процесс скорее всего от Яндекса.
Но зачем Яндексу мой комп? Я снова раскинул мозгами, в общем что я сделал, я нажал правой кнопкой по процессу и выбрал этот пункт:

То есть таким супер-трюком смог открыть папку, в которой обитает этот процесс, собственно из нее он и запускается.

Смотрю я на эту папку, смотрю, и вижу что там где написано путь, ну там вверху, то там есть такое как YandexBrowser, ну я сразу допер что это. Я легко понял что это такое, хотя оно и написано английскими буквами, это Яндекс Браузер. Видимо этот фирменный браузер Яндекса внедрил в мой комп какой-то процесс, в имени которого есть английское слово update. Ну и тут я сразу понял, что это слово означает. Это обновление. То есть процесс service_update.exe относится каким-то боком к обновлению браузера. Но каким?
Что я сделал? Я не стал думать, есть уже отработанная схема выявления таких засранцев. Я сразу открыл диспетчер, пошел там на вкладку Службы, и там я нажал кнопку Службы. Открылся список служб, и я начал сканировать. Но не долго, ибо я сразу уперся в службу, которая и видимо запускает этот проц, вот она, смотрите:

Нажал по ней два раза и только убедился, что все именно так, как я подозревал:

Значит что можно сделать. Самое правильное и чистое решение, это в этом окне отключить эту службу — в Тип запуска выбрать Отключена и нажать кнопку Остановить, чтобы прекратить текущую работу процесса. Потом нажать ОК.
Но я вам покажу также и более крутой способ, им пользуются в основном крутые юзеры. Значит открываете диспетчер и там находите процесс, нажимаем по нему правой кнопкой и выбираем там открыть местоположение. Открывается папка. Ничего вообще не делаете! Теперь быстро завершаете процесс:

А потом сразу переименовываете файл, например в такое имя:

Это чтобы и оригинальное имя сохранилось и при этом изменить его. Вообще-то можно и не так сделать, можно сперва открыть папку, нажать по файлу service_update.exe кнопкой F2 и переименовать его. Потом будет такое сообщение, мол типа вы реально это хотите переименовать, вы тут ничего не отвечаете но и сообщение не закрываете! А потом уже завершаете процесс в диспетчере и потом на это сообщение о переименовании отвечаете Да! Так вы просто сделаете быстрее. Ибо весь косяк в том, что вы можете не успеть переименовать, как процесс уже запустится, тогда нужно будет его снова отключать, ибо запущенный процесс нельзя переименовать. В общем надеюсь что поняли 
Если вы настоящий гангстер, то можете вообще удалить папку Yandex, где располагается этот файл. У меня вот такой путь папки:
C:Program Files (x86)Yandex
У вас может быть или такой или такой:
Вот такие пироги ребята. Если у вас также как и у меня куча всяких процессов, то знаете что, я вот вам честное слово советую проверить комп утилитами AdwCleaner или HitmanPro, а лучше обоими! Поверьте мне, это лучшие утилиты и они вообще не мусорят в системе и направлены только на добро, на изгнание всякой нечисти с компа!
Так что вот такие дела. Надеюсь что я тут все написал понятно и вам доступно, удачи вам и хорошего настроения 
Добавить комментарий Отменить ответ
Этот сайт использует Akismet для борьбы со спамом. Узнайте как обрабатываются ваши данные комментариев.

Хотя в основном браузер обновляется для внедрения новинок и повышения уровня безопасности ПК, то есть в благих намерениях, иногда возникают неполадки в его работе именно после обновления. Например, могут появиться сложности с его запуском. Как уже говорилось в статье о выполнении апдейта, запрос новой версии происходит автоматически, и если вы не отключали эту функцию, свежие версии поступали на ваш ПК сами в фоновом режиме.
Что делать в такой ситуации? Как отменить обновление Яндекс Браузера? Возможно ли это?
Откат до старой версии Яндекс Браузера
В настройках браузера вы не найдёте никакого пункта об откате, то есть удалить обновления за счёт инструментов самого обозревателя не получится. Придётся пользоваться совершенно другими методами.
Обозреватель позволяет вернуть только старый интерфейс программы, не более. Какие радикальные меры можно предпринять?
Переключение на старый интерфейс
Если в новой версии вас не устраивает только интерфейс, проблема будет решена очень быстро, так как откатить обозреватель до старого дизайна можно в самих настройках.
1.Кликнуть по меню и выбрать пункт «Настройки».
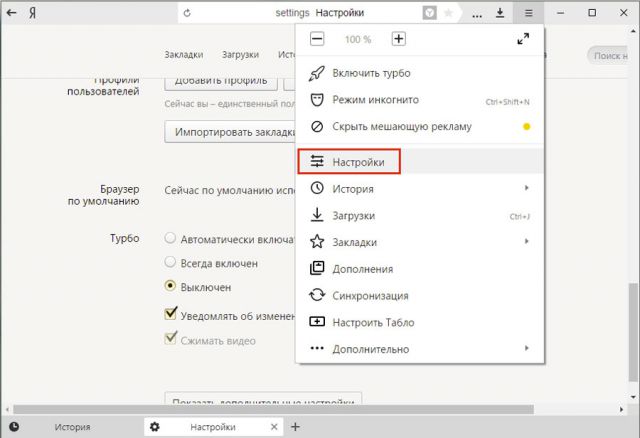
2.Найти клавишу «Выключить новый интерфейс».
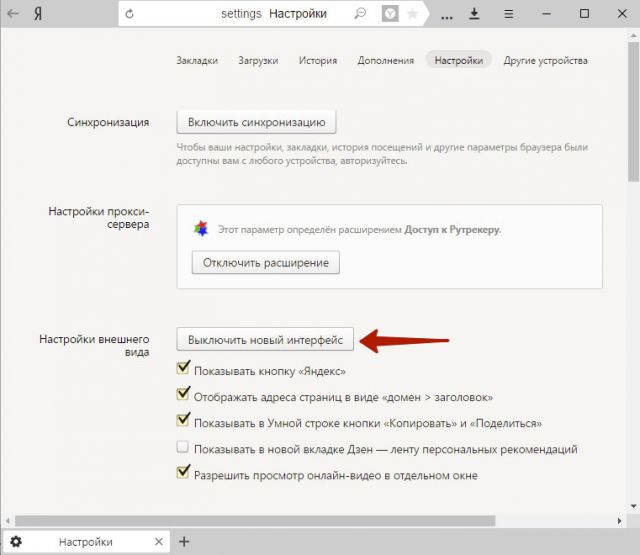
3.Уже в новой вкладке вас уведомят о том, что новый интерфейс был выключен.
Точка восстановления спешит на помощь
Убрать последнюю версию Яндекс Браузера можно посредством точки восстановления или архивных копий. Если у вас таковые есть, проблема будет решена – браузер перейдёт на прежнюю версию. Однако, гарантии в том, что он больше не будет обновляться в автоматическом режиме, нет. Сразу после отката удалите файл, который отвечает за обновление. Об этом расскажем ниже.
Загрузка старой версии браузера
Следующий способ заключается в переустановке обозревателя. Удалить программу не составит труда: это можно сделать как посредством окна «Программы и компоненты», так и за счёт сторонних утилит. Последние, однако, обеспечивают более тщательную деинсталляцию: не будет остаточных файлов, а последующая повторная установка старой версии будет установлена без ошибок.
Загрузка старой версии браузера – вот, что представляет проблему, точнее её поиск, если установочный файл или архив у вас не был ранее сохранён. Для кого-то это покажется странным, что сам Яндекс не предлагает возможность скачать старые версии браузера. Такое возможно в Opera и только.
Старые версии доступны на сторонних ресурсах в интернете, но пользоваться ими, мягко говоря, нежелательно, потому в них могут содержаться вирусы, угрожающие компьютеру.
Как отключить автоматическое обновление?
Что нужно помнить? Автоматическое обновление отключить полностью, к сожалению, не получится.
Первый способ: отключение в фоновом режиме
В сущности, этот метод поможет только уменьшить трафик и нагрузку на процессор ПК.
1.Открыть раздел «Настройки» в меню.
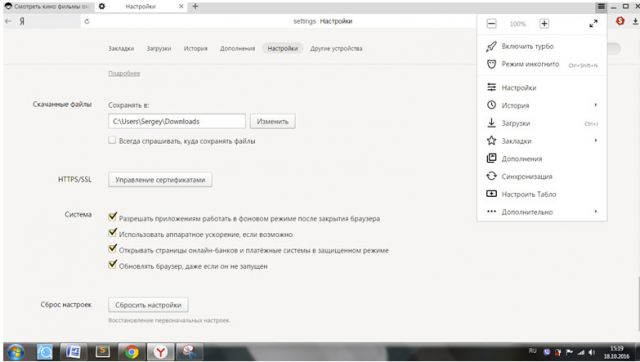
2.Дойти до ссылки «Показать дополнительные настройки». В блоке «Система» снять отметку, которая стоит слева от «Обновлять Яндекс.Браузер, даже если он не запущен».
Второй способ: удаление файла
Данный метод неудобный в том плане, что можно запутаться в папках, так как удалять файл нужно будет вручную. Зато способ максимально эффективный. Тем более, все удаленные файлы потом можно вернуть при желании.
1.Зайти в папку YandexBrowser, которая находится на системном диске. Как правило, это диск С. Перед вами появятся несколько папок с версиями браузера. В каждой находится только файл service_update.exe. Спокойно избавляемся от этих папок.
2.Запустить папку с названием Application.
3.В списке вы увидите папку. Её название будет соответствовать текущей версии браузера.
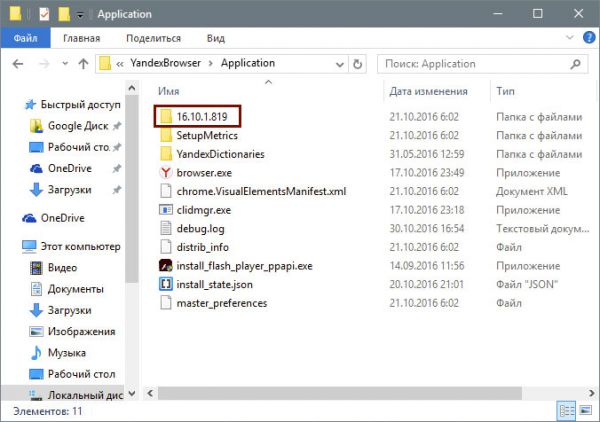
4.Войти в неё и найти service_update.exe и yupdate-exec.exe. Их можно удалить: правой кнопкой мыши вызвать контекстное меню и выбрать соответствующий пункт.
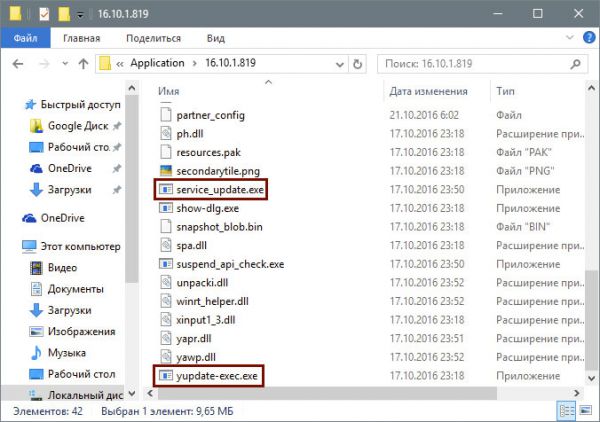
Даже после того, как файл принудительно покинул память компьютера, можно обновиться до новой версии.
Обновление браузера так просто не удаляется: придётся немного попотеть, чтобы достичь результата. Стоит ли этим заниматься? Если у вас нет острой необходимости в этом, то лучше не стоит.
Последнее обновление: 07/01/2022
[Требуемое время для чтения: 3,5 мин.]
Файлы EXE, такие как update.exe, классифицируются как файлы Win32 EXE (Исполняемое приложение). Как файл Online Updater он был создан для использования в IncUpdate от компании SmartPCTools.
Впервые update.exe был представлен 09/25/2019 в составе Avira Free Antivirus 15.0.1909.1591 для Windows 10.
Самая последняя версия [версия 2007.7.30.252] была представлена 06/10/2012 для Registry Repair Wizard 2012 6.72.
Файл update.exe входит в комплект Registry Repair Wizard 2012 6.72, MoboPlay 3.0.6.339 и BitDefender 1.0.14.74.
Ниже приведены исчерпывающие сведения о файле, инструкции для простого устранения неполадок, возникших с файлом EXE, и список бесплатных загрузок update.exe для каждой из имеющихся версий файла.
Что такое сообщения об ошибках update.exe?
update.exe — ошибки выполнения
Ошибки выполнения — это ошибки Registry Repair Wizard 2012, возникающие во время «выполнения». Термин «выполнение» говорит сам за себя; имеется в виду, что данные ошибки EXE возникают в момент, когда происходит попытка загрузки файла update.exe — либо при запуске приложения Registry Repair Wizard 2012, либо, в некоторых случаях, во время его работы. Ошибки выполнения являются наиболее распространенной разновидностью ошибки EXE, которая встречается при использовании приложения Registry Repair Wizard 2012.
В большинстве случаев ошибки выполнения update.exe, возникающие во время работы программы, приводят к ненормальному завершению ее работы. Большинство сообщений об ошибках update.exe означают, что либо приложению Registry Repair Wizard 2012 не удалось найти этот файл при запуске, либо файл поврежден, что приводит к преждевременному прерыванию процесса запуска. Как правило, Registry Repair Wizard 2012 не сможет запускаться без разрешения этих ошибок.
Таким образом, крайне важно, чтобы антивирус постоянно поддерживался в актуальном состоянии и регулярно проводил сканирование системы.
Поиск причины ошибки update.exe является ключом к правильному разрешению таких ошибок. Несмотря на то что большинство этих ошибок EXE, влияющих на update.exe, происходят во время запуска, иногда ошибка выполнения возникает при использовании IncUpdate. Причиной этого может быть недостаточное качество программного кода со стороны Sunisoft, конфликты с другими приложениями, сторонние плагины или поврежденное и устаревшее оборудование. Кроме того, эти типы ошибок update.exe могут возникать в тех случаях, если файл был случайно перемещен, удален или поврежден вредоносным программным обеспечением. Таким образом, крайне важно, чтобы антивирус постоянно поддерживался в актуальном состоянии и регулярно проводил сканирование системы.
Как исправить ошибки update.exe — 3-шаговое руководство (время выполнения: ~5-15 мин.)
Если вы столкнулись с одним из вышеуказанных сообщений об ошибке, выполните следующие действия по устранению неполадок, чтобы решить проблему update.exe. Эти шаги по устранению неполадок перечислены в рекомендуемом порядке выполнения.
Шаг 1. Восстановите компьютер до последней точки восстановления, «моментального снимка» или образа резервной копии, которые предшествуют появлению ошибки.
Чтобы начать восстановление системы (Windows XP, Vista, 7, 8 и 10):
- Нажмите кнопку «Пуск» в Windows
- В поле поиска введите «Восстановление системы» и нажмите ENTER.
- В результатах поиска найдите и нажмите «Восстановление системы»
- Введите пароль администратора (при необходимости).
- Следуйте инструкциям мастера восстановления системы, чтобы выбрать соответствующую точку восстановления.
- Восстановите компьютер к этому образу резервной копии.
Если на этапе 1 не удается устранить ошибку update.exe, перейдите к шагу 2 ниже.

Шаг 2. Если вы недавно установили приложение Registry Repair Wizard 2012 (или схожее программное обеспечение), удалите его, затем попробуйте переустановить Registry Repair Wizard 2012.
Чтобы удалить программное обеспечение Registry Repair Wizard 2012, выполните следующие инструкции (Windows XP, Vista, 7, 8 и 10):
- Нажмите кнопку «Пуск» в Windows
- В поле поиска введите «Удалить» и нажмите ENTER.
- В результатах поиска найдите и нажмите «Установка и удаление программ»
- Найдите запись для Registry Repair Wizard 2012 6.72 и нажмите «Удалить»
- Следуйте указаниям по удалению.
После полного удаления приложения следует перезагрузить ПК и заново установить Registry Repair Wizard 2012.
Если на этапе 2 также не удается устранить ошибку update.exe, перейдите к шагу 3 ниже.
![]()
Registry Repair Wizard 2012 6.72
SmartPCTools
Шаг 3. Выполните обновление Windows.
Когда первые два шага не устранили проблему, целесообразно запустить Центр обновления Windows. Во многих случаях возникновение сообщений об ошибках update.exe может быть вызвано устаревшей операционной системой Windows. Чтобы запустить Центр обновления Windows, выполните следующие простые шаги:
- Нажмите кнопку «Пуск» в Windows
- В поле поиска введите «Обновить» и нажмите ENTER.
- В диалоговом окне Центра обновления Windows нажмите «Проверить наличие обновлений» (или аналогичную кнопку в зависимости от версии Windows)
- Если обновления доступны для загрузки, нажмите «Установить обновления».
- После завершения обновления следует перезагрузить ПК.
Если Центр обновления Windows не смог устранить сообщение об ошибке update.exe, перейдите к следующему шагу. Обратите внимание, что этот последний шаг рекомендуется только для продвинутых пользователей ПК.

Если эти шаги не принесут результата: скачайте и замените файл update.exe (внимание: для опытных пользователей)
Если ни один из предыдущих трех шагов по устранению неполадок не разрешил проблему, можно попробовать более агрессивный подход (примечание: не рекомендуется пользователям ПК начального уровня), загрузив и заменив соответствующую версию файла update.exe. Мы храним полную базу данных файлов update.exe со 100%-ной гарантией отсутствия вредоносного программного обеспечения для любой применимой версии Registry Repair Wizard 2012 . Чтобы загрузить и правильно заменить файл, выполните следующие действия:
- Найдите версию операционной системы Windows в нижеприведенном списке «Загрузить файлы update.exe».
- Нажмите соответствующую кнопку «Скачать», чтобы скачать версию файла Windows.
- Скопируйте этот файл в соответствующее расположение папки Registry Repair Wizard 2012:
Windows 10: C:Program Files (x86)File Recover
Windows 10: C:Program Files (x86)Clip Extractor
Windows 10: C:Program Files (x86)ShiningMorningMagicCamera
Windows 10: C:Program Files (x86)AnvisoftCloud System Booster
Windows 10: C:Program FilesTrend MicroAirSupport
Показать на 16 каталогов больше +Windows 10: C:Program Files (x86)AviraAntivirus
Windows 10: C:WindowsTempRarSFX0
Windows 10: C:Program Files (x86)Garena Plusbbtalk
Windows 10: C:Program Files (x86)USBAntivirus
Windows 10: C:Program FilesTrend MicroAirSupport
Windows 10: C:Program Files (x86)XianzhiService
Windows 10: C:Program Files (x86)XianzhiServiceupdate
Windows 10: C:Program FilesBitdefender Antivirus Freekitinstallerarchives
Windows 10: C:Program Files (x86)RSUPPORTliteCam HD
Windows 10: C:Program FilesTrend MicroAirSupport
Windows 10: C:Program Files (x86)SmartPCToolsRegistry Repair Wizard
Windows 10: C:Program Files (x86)SPEEDbit Video DownloaderToolbar
Windows 10: C:UsersTesterAppDataLocalLowToolbar4{0329E7D6-6F54-462D-93F6-F5C3118BADF2}
Windows 10: C:UsersTesterAppDataLocalTempSVCINST
Windows 10: C:Program Files (x86)IDM Computer SolutionsUltraEdit
Windows 10: C:UsersTesterAppDataLocalWhatsApp - Перезагрузите компьютер.
Если этот последний шаг оказался безрезультативным и ошибка по-прежнему не устранена, единственно возможным вариантом остается выполнение чистой установки Windows 10.
СОВЕТ ОТ СПЕЦИАЛИСТА: Мы должны подчеркнуть, что переустановка Windows является достаточно длительной и сложной задачей для решения проблем, связанных с update.exe. Во избежание потери данных следует убедиться, что перед началом процесса вы создали резервные копии всех важных документов, изображений, установщиков программного обеспечения и других персональных данных. Если вы в настоящее время не создаете резервных копий своих данных, вам необходимо сделать это немедленно.
Скачать файлы update.exe (проверено на наличие вредоносного ПО — отсутствие 100 %)
ВНИМАНИЕ! Мы настоятельно не рекомендуем загружать и копировать update.exe в соответствующий системный каталог Windows. SmartPCTools, как правило, не выпускает файлы Registry Repair Wizard 2012 EXE для загрузки, поскольку они входят в состав установщика программного обеспечения. Задача установщика заключается в том, чтобы обеспечить выполнение всех надлежащих проверок перед установкой и размещением update.exe и всех других файлов EXE для Registry Repair Wizard 2012. Неправильно установленный файл EXE может нарушить стабильность работы системы и привести к тому, что программа или операционная система полностью перестанут работать. Действовать с осторожностью.
Файлы, относящиеся к update.exe
Файлы EXE, относящиеся к update.exe
| Имя файла | Описание | Программа (версия) | Размер файла (байты) | Расположение файла |
|---|---|---|---|---|
| OneDriveStandaloneUpda… | Standalone Updater | Microsoft OneDrive (19.222.1110.0006) | 2711912 | C:UsersTesterAppDataLocalMicrosoftOneDrive |
| OneDriveSetup.exe | Microsoft OneDrive (32 bit) Setup | Microsoft OneDrive (19.222.1110.0006) | 35299688 | C:UsersTesterAppDataLocalMicrosoftOneDriv… |
| OneDriveUpdaterService… | Updater Service | Microsoft OneDrive (19.222.1110.0006) | 2485096 | C:UsersTesterAppDataLocalMicrosoftOneDriv… |
| RCHelper.exe | Registry Repair Wizard Scheduler | Registry Repair Wizard (2012, 6, 7, 2) | 1542936 | C:Program Files (x86)SmartPCToolsRegistry Re… |
| unins000.exe | Setup/Uninstall | Registry Repair Wizard 2012 6.72 | 754970 | C:Program Files (x86)SmartPCToolsRegistry Re… |
Другие файлы, связанные с update.exe
| Имя файла | Описание | Программа (версия) | Размер файла (байты) | Расположение файла |
|---|---|---|---|---|
| api-ms-win-core-synch-… | ApiSet Stub DLL | Microsoft® Windows® Operating System (10.0.17134.12) | 13160 | C:UsersTesterAppDataLocalMicrosoftOneDriv… |
| api-ms-win-core-rtlsup… | ApiSet Stub DLL | Microsoft® Windows® Operating System (10.0.17134.12) | 10600 | C:UsersTesterAppDataLocalMicrosoftOneDriv… |
| api-ms-win-core-string… | ApiSet Stub DLL | Microsoft® Windows® Operating System (10.0.17134.12) | 11112 | C:UsersTesterAppDataLocalMicrosoftOneDriv… |
| ntuser.dat | Game Data | Registry Repair Wizard 2012 6.72 | 1310720 | C:UsersTester |
| perfh009.dat | Game Data | Registry Repair Wizard 2012 6.72 | 1071252 | C:WindowsSystem32 |
Вы скачиваете пробное программное обеспечение. Для разблокировки всех функций программного обеспечения требуется покупка годичной подписки, стоимость которой оставляет 39,95 долл. США. Подписка автоматически возобновляется в конце срока (Подробнее). Нажимая кнопку «Начать загрузку» и устанавливая «Программное обеспечение», я подтверждаю, что я прочитал (-а) и принимаю Лицензионное соглашение и Политику конфиденциальности компании Solvusoft.
In this guide, we will show you various methods to fix the Update.exe Application Error on your Windows 11 PC. The latest iteration of the OS build has bought in quite a few noteworthy features and UI tweaks to the fore. These include the likes of redesigned taskbar, Start Menu, settings page, icon size among others. However, in spite of all the goodies that it has in store for us, it isn’t free from its fair share of issues either.
As of now, various users have vocied their concern that they are getting bugged with the Update.exe Application Error on their Windows 11 PC. Along with that, the accompanying error message reads out ‘The application was unable to start correctly (oxcoooo005). Click OK to close the applicaton’. If you are in the same boat, then fret not. In this guide, we will make you aware of numerous methods to fix this Update.exe Application Error on your Windows 11 PC. Follow along.

It is recommended that you try out each of the below-mentioned workarounds and then see which one spells out success for you. So with that in mind, let’s get started.
FIX 1: Scan via Defender
One major reason for this error is the presence of a maliocus third-party app or service. Therefore, you should start with scanning your PC for virus and malware, if any. For that, you may use any antivirus of your choice, as for this guide, we are going ahead with Defender.
- To begin with, launch Windows Security from the Start menu.
- Then go to Virus and Threat Protection and click on Scan Options.

- After that, select Full Scan and click Scan Now. Wait for the process to complete.
- Once done, verify if it fixes the Update.exe Application Error on your Windows 11 PC.
FIX 2: Use SFC and DISM Commands
System File Checker and Deployment Image Servicing and Management are two command-line utility tools that scan for corrupt Windows files and then replace them with their working counterpart. The major difference between the two is whereas the SFC replaces the corrupt files with the working ones from the cached directory on your PC, DISM does so by downloading the working files from the online Microsoft servers. And as of now, we would be making use of both these tools to fix the underlying issue.
- Head over to the Start Menu, search Command Prompt, and launch it as an administrator.
- Then copy-paste the below command to open the SFC Tool:
sfc /scannow
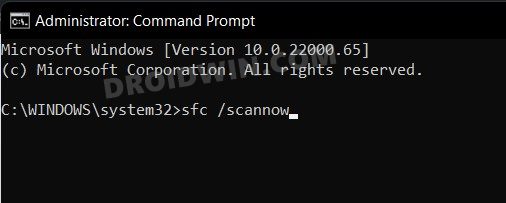
- Once the SFC Scanning is complete, it’s time to use the DISM Tool. So copy-paste the below command:
DISM /Online /Cleanup-Image /RestoreHealth
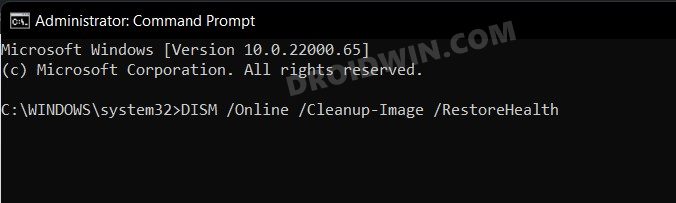
- Once DISM finishes the scanning, it is recommended to reboot your PC.
- Now check if it fixes the Update.exe Application Error on your Windows 11 PC.
FIX 3: Update Drivers
Your next course of action should be to update the drivers to their latest version. Bu which drivers should you update? Well, it depends on the type of application that is currently facing this issue. As for this guide, we will show you the steps to update the graphics drivers, the same set of instructions are applicable across all the drivers.
- Use the Windows+X shortcut and select Device Manager from the menu that appears.
- Then expand Display Adapter, right-click on your graphics drivers, and select Update Drivers.
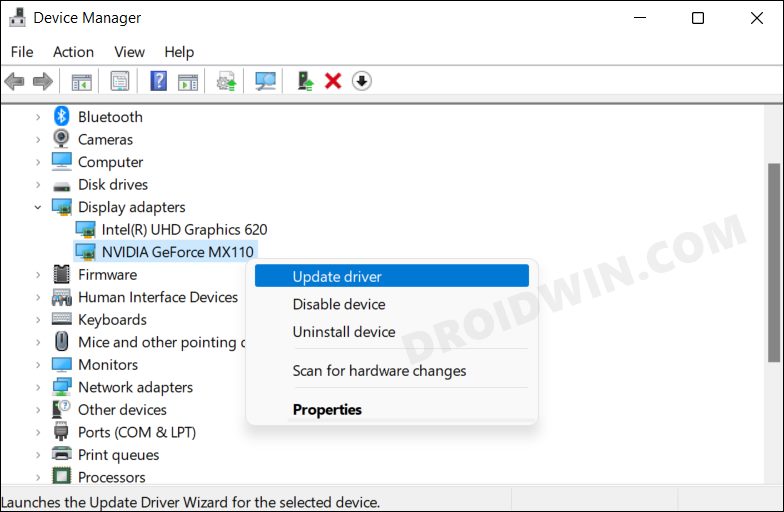
- After that, click on Search automatically for graphics drivers.
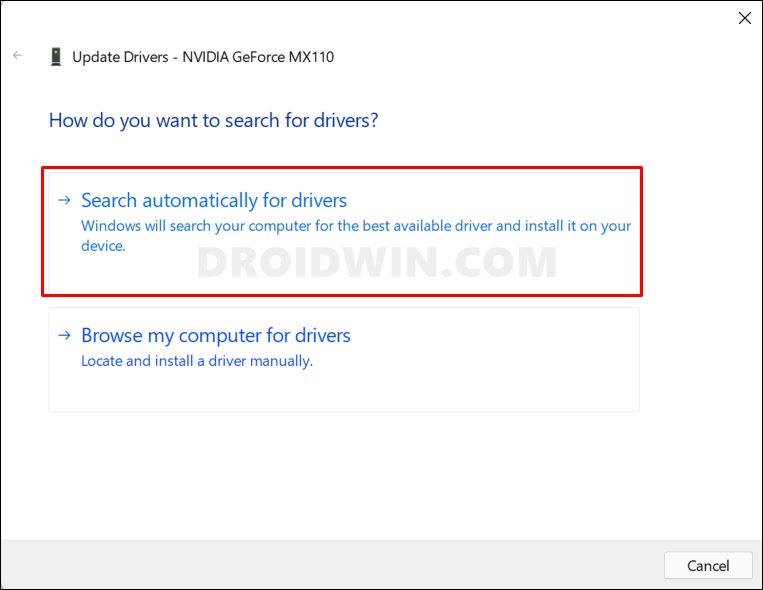
- Windows will now search online for the driver and will subsequently download and install them.
- Once done, restart your PC and then check if it fixes the Update.exe Application Error in Windows 11.
FIX 4: Boot to Safe Mode
In some instances, a third-party app might conflict with the OS functionality as well. The best way to verify and hence rectify this issue is to boot your PC to the Safe Mode. Doing so will disable all the third-party apps and give you the stock environment with just the system apps. If you are able to select multiple files in this mode, then the culprit is an app or software. Therefore, you should consider uninstalling the recently installed apps after which the issue first came to light. Here’s how:
- Bring up the Run dialog box via Windows+R shortcut keys.
- Then type in the below command and hit Enter to open the System Configuration menu
msconfig
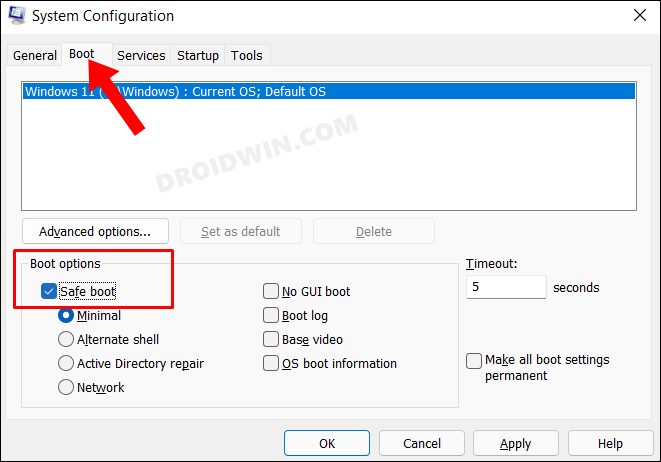
- Now go to its Boot tab and checkmark Safe Mode under Boot Options.
- Finally, click OK followed by Restart in the confirmation dialog box.
- Your PC will now boot to Windows Recovery Environment.
- Go to Troubleshoot > Advanced options > Startup Settings > Click Restart > Press 4 to boot to Safe Mode.
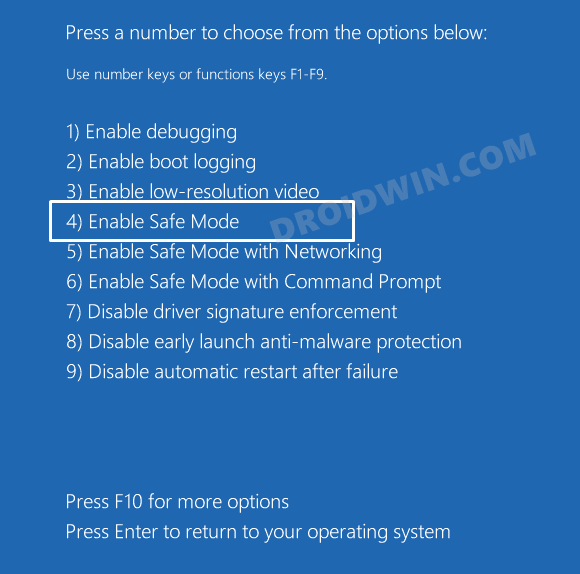
- Check if it fixes the Update.exe Application Error in Windows 11.
FIX 5: Disable Third-Party Services
A third-party service could also create a few roadblocks in the functioning of this feature. Therefore, you should consider disabling all the non-Microsoft-related services and then test out the results. Here’s how it could be done
- Head over to the Start Menu, search System Configuration, and open it.
- Then go to the Services tab, checkmark Hide All Microsoft Services, and click on the Disable All button.
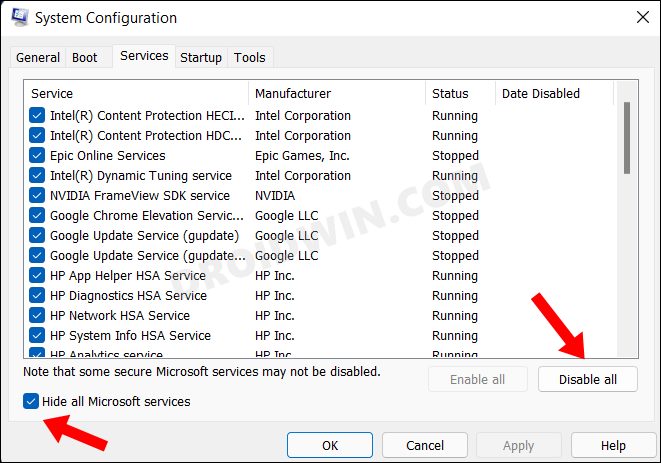
- Then go to the Startup tab and click on Open Task Manager.
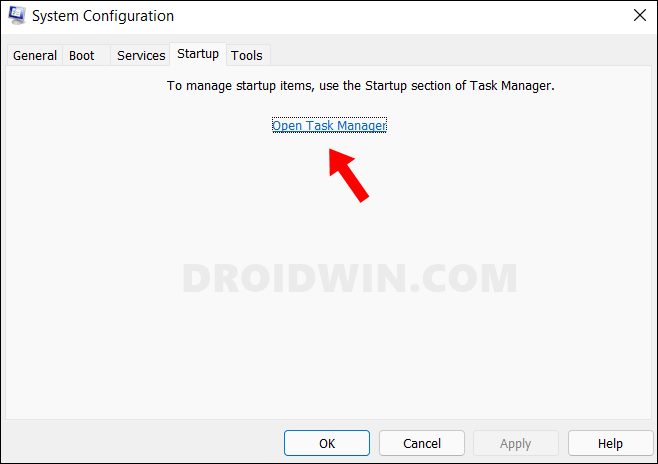
- Now select a process from the list and click Disable. Do so for all the running services.
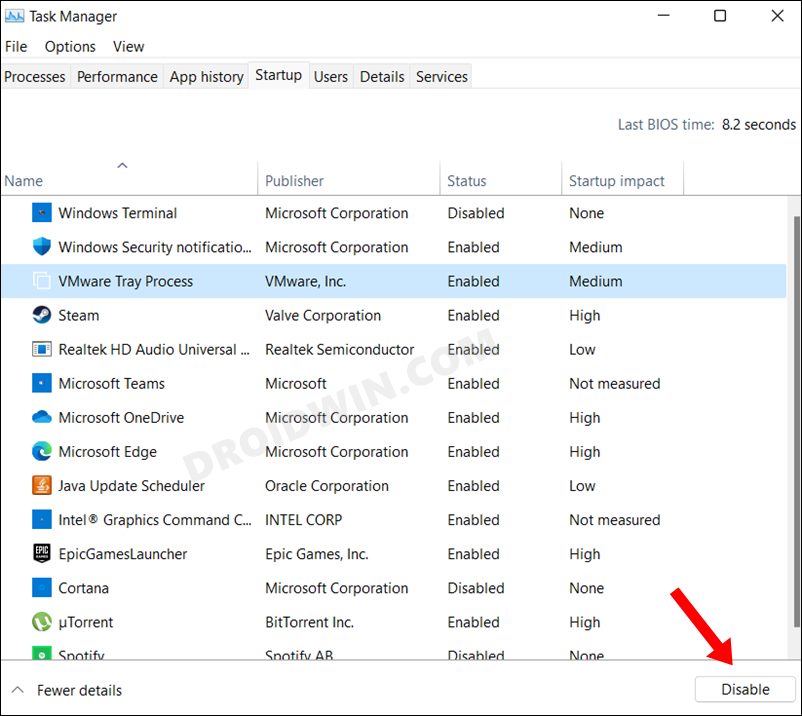
- Once done, restart your PC and then check if it fixes the Update.exe Application Error on your Windows 11 PC.
FIX 6: Disable Data Execution Prevention
Data Execution Prevention is a security measure from Microsoft that monitors and protects certain sections of the memory by preventing them from executing malicious code. However, in rare instances, it might red flag a genuine code as a malious one and would end up blocking its functionality. To avoid that from happening, you could add the application to the DPE whitelist. Here’s how it could be done-
- Launch Device Specifications from the Start Menu and click on Sytsem Protection
- Then click on the Settings button under Performance.
- After that, go to the Data Execution Prevention tab.
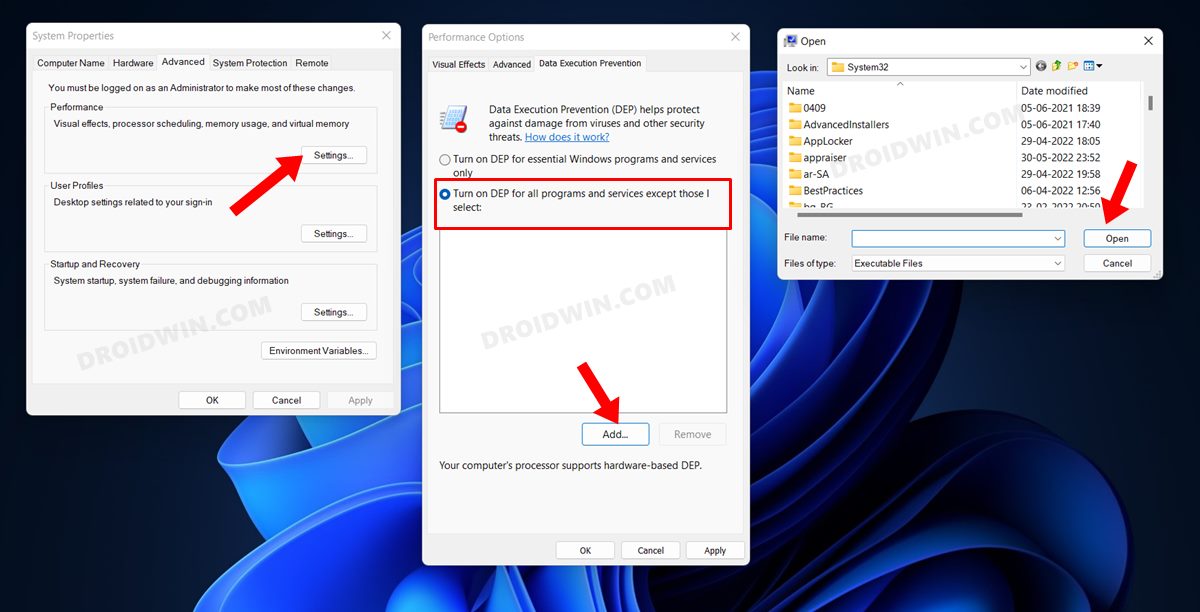
- Now, select Turn on DEP for all programs and services except those I select.
- Then click on Add, navigate to the app’s exe file and hit Open.
- Finally, click OK and then check if it fixes the Update.exe Application Error on your Windows 11 PC.
FIX 7: Use a Restore Point
If none of the aforementioned methods spelled out success, then you should consider restoring your system to an earlier point during which it was free from this issue. Here’s how it could be done-
- To begin with, open the Settings page via the Windows+I shortcut keys.
- Then go to the System tab from the left menu bar, scroll all the way to the bottom and click on About.
- After that, click on the System Protection option present on the Related Links tab.
- This shall launch the System Properties dialog box. Go to the System Protection tab and click on System Restore.
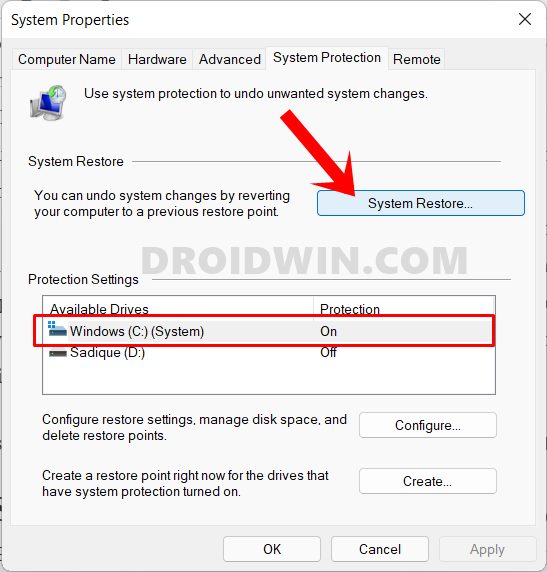
- Windows will now bring up the backup under the Recommended Restore section. This is the backup that it finds most suitable according to your PC’s current condition.
- If you are satisfied with it, enable the Recommended Restore option and hit Next.
- However, if you wish to select any other custom backup, then select Chose a Different Restore point and click Next.
- Now select the desired restore point and hit Next.
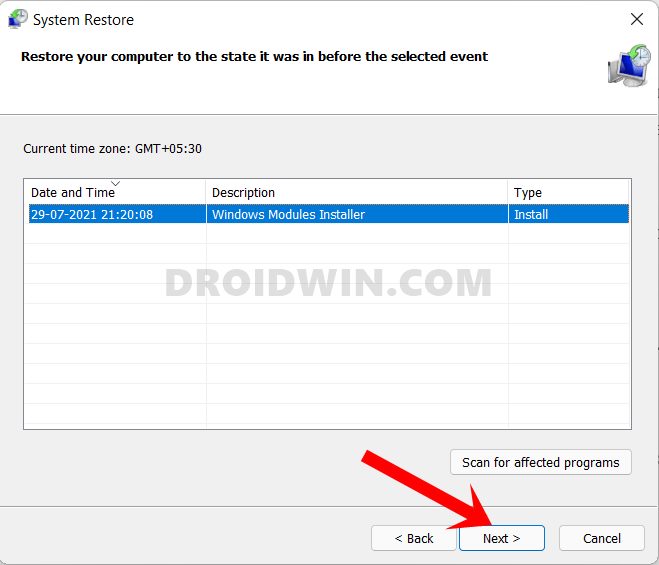
- Windows will now bring up the finalized screen showing all your selections. You may click on the Scan for Affected program option and get a list of all the programs that would be uninstalled/re-installed after this restore.
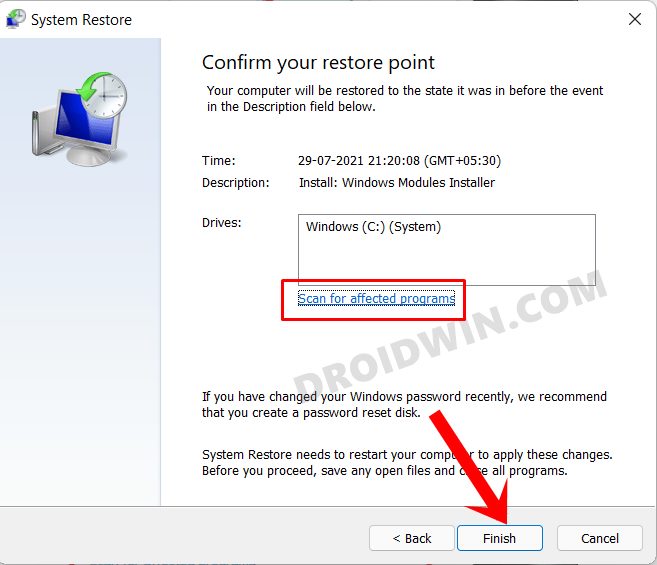
- If everything is as per your requirement, hit the Finish button and wait for the restore to complete.
- Once done, your PC will automatically boot to that system restore point, with the underlying bug being resolved.
That’s it. These were the seven different methods to fix the Update.exe Application Error on your Windows 11 PC. If you have any queries concerning the aforementioned steps, do let us know in the comments. We will get back to you with a solution at the earliest.
- Windows 11 Error 0xc0000022: Browser not working/crashing [Fixed]
- Task Scheduler Error Value 2147943726 in Windows 11 [Fixed]
- WHEA Uncorrectable Error in Windows 11: How to Fix
- Windows 11 Updates Failed Error: How to Fix
About Chief Editor
Sadique Hassan
administrator
A technical geek by birth, he always has a keen interest in the Android platform right since the birth of the HTC Dream. The open-source environment always seems to intrigue him with the plethora of options available at his fingertips. “MBA by profession, blogger by choice!”
Windows has come a long way as an operating system and progressed tremendously over time. The latest iteration of Windows has brought amazing features along with awaited functionalities to the table.
That being said, no matter how amazing a piece of software is, it is ultimately prone to errors. Similarly, a group of people has been lately receiving a peculiar ‘Update.exe’ error message on their computer.
This type of error could present itself due to several reasons. However, in almost all cases, it tends to be a software-related issue, and hence, it is relatively easy to resolve on your own.
If you have also been one of the unfortunate ones, receiving this error on your system, just follow the solutions listed in this guide below and you will be free from this annoyance.
But before you tackle this issue head-on and eradicate it from your computer, let’s first understand what are the probable causes of such an error as that will allow you to have a perspective on how to avoid it in the future as well.
Potential Reasons for Receiving the Update.exe Application Error

As mentioned earlier in this guide, there could be multiple reasons for this error arising in the system, and below are the most probable reasons:
- Malware or Virus Infected System
- An Incompatible Third-Party App
- Outdated or Damaged Drivers
- Improper Registry Modification
- Corrupted or Damaged System Files
Now that you understand the reasons for this kind of error, let’s head on to resolving the issue on your computer.
Method 1: Scan your PC for Malware or Virus Infection
The first and foremost step you should take when facing an error of such kind is to scan your PC for any malware or virus. Typically Windows does that automatically, however, running a deep scan on your PC cannot hurt at all.
To run a full scan of your PC, first, head to the Start Menu and type Security in the menu to perform a search for it. After that, from the search results, click on the ‘Windows Security’ tile to proceed.

Then, on the ‘Windows Security’ window, click on the ‘Virus & threat protection’ tab present in the left sidebar.

Now, from the right section of the page, click on the ‘Scan options’ button situated under the ‘Current threats’ section.

Then, on the next page, click on the radio button preceding the ‘Microsoft Defender Anticrius’ scan and then click on the ‘Scan now’ button present at the bottom of the page to proceed.

Your PC might shut down and restart once to complete the scan and detect any malware and/or virus on your system.
Method 2: Fix Registry Errors Using DISM and SFC Scan
Since the issue involves corrupted or damaged system files, it is recommended to run the DISM and SFC scan, as DISM will fix the image that is used to diagnose the problems present on your system, and SFC (System File Checker) will check and repair your machine.
First, you will need to run the DISM (Deployment Image Servicing and Management) process, and once that is completed, you will have to run the SFC (System File Checker) to check the integrity and errors of all system files.
To run the DISM on your system, first, head to the Start Menu and type Terminal to search for it. Then, from the search results, right-click on the ‘Terminal’ tile and select the ‘Run as administrator’ option.

Now, a UAC (User Account Control) window will appear on your screen. If you are not logged in with an admin account, enter the credentials for one. Otherwise, click on the ‘Yes’ button present in the window to proceed.

Then, on the terminal window, type or copy+paste the below-mentioned code and hit Enter on your keyboard to execute the command.
DISM/ Online/ Cleanup-Image/RestoreHealth
The DISM command may take up to several minutes depending on the speed of your internet connection. It may also appear stuck at times, but it is a normal behavior of the command. Wait patiently till the execution of the command completes.
Once completed, type or copy+paste the below-mentioned command to invoke the SFC (System File Checker) that will scan your currently installed Windows image and fix the damaged or corrupted files using the one downloaded in the previous step.
SFC /scannow
Once the SFC command is finished executing, head to the Start menu and restart your PC. Now after the restart, try to upgrade again to check if the issue is still present.
Method 3: Deactivate the Data Execution Prevention
Data Execution Prevention (DEP) is a memory protection tool by Microsoft that disallows third-party programs to execute from certain parts of the memory. Though this feature is incorporated for the safety of the system, many programs are still not compatible with it. Moreover, there have also been scenarios where DEP disallowed the execution of non-malicious programs.
However, there’s a catch to this method as it requires you to know which specific app is creating the problem on the system. If you don’t know the app creating the problem, you might as skip this method now.
To deactivate the DEP on your system, first, head to the Start Menu and click on the ‘Settings’ tile to open the app. Alternatively, you can also press the Windows+E keys together on your keyboard to do so.

Next, on the Settings window, make sure you have selected the ‘System’ tab present in the left sidebar.

After that, from the right section of the window, scroll down to the bottom of the page and click on the ‘About’ tile to proceed.

Now, on the ‘About’ page, click on the ‘System Protection’ button present in the ‘Related links’ section. This will open a separate window on your screen.

Then, from the separately opened window, click on the ‘Advanced’ tab and then click on the ‘Settings’ button present under the ‘Performance’ section to proceed. This will again open a separate window on your screen.

Next, from the ‘Performance Options’ window on your screen, click on the ‘Data Execution Prevention’ tab to continue.

After that, click on the radio button preceding the ‘Turn on DEP for all programs and services except those I select:’ option and click on the ‘Add’ button present in the bottom section of the window. This will bring up a File Explorer window on your screen. Locate the problematic app in the installer drive of your PC and select the .EXE file of the app to add it to the list.

Once you have added the app to the list, click on the ‘Apply’ button to save the changes and click on the ‘OK’ button to close the window.

Method 4: Install or Update Missing Drivers on your System
A missing or outdated driver could also be one of the reasons that you have been experiencing this issue on your system. Since updating and/or installing a driver on your system is a very straightforward process, it is definitely worth a try. Moreover, you can update the driver either from the Settings app or from the Device Manager.
To install or update the driver from the Settings app, first, head to the Start Menu and click on the ‘Settings’ icon tile present under the ‘Pinned apps’ section to continue. Alternatively, you can press the Windows+I keys together on your keyboard to open the app.

Next, on the Settings window, click on the ‘Windows Update’ tab present on the left sidebar to proceed.

Then, from the right section of the window, click on the ‘Advanced options’ tile present under the ‘More options’ section to continue.

Then, on the next screen, scroll down and click on the ‘Optional updates’ tile present under the ‘Additional options’ section to proceed.

After that, locate and click on the ‘Driver updates’ tile to expand it. Then, from the list of available drivers, locate the available driver and click on the checkbox preceding the individual item. Next, click on the ‘Download & install’ button present at the bottom of the section to commence the installation of the driver.

Install or Update Missing Driver Using the Device Manager
The process to update any driver from the Device Manager is pretty straightforward. Moreover, if you find multiple drivers are missing or need updates on your system, using the Device Manager would prove to be much more convenient.
First, head to the Start Menu and type Device Manager in the menu to perform a search for it. Then, from the search results, click on the ‘Device Manager’ tile to open the app.

Note: Just for showcasing purposes, we are updating the ‘Bluetooth’ drivers. You can follow the same process for any other drivers listed in the Device Manager.
After that, from the ‘Device Manager’ window, locate and click on the downward arrow preceding the ‘Bluetooth’ category. Then, from the expanded options, locate the ‘Intel Wireless Bluetooth’ driver and right-click it to reveal the context menu. Next, click on the ‘Properties’ option to proceed. This will open a separate window on your screen.

From the separately opened window, you can view the current status of the driver for the hardware present on your PC. In case no driver is detected, the window will state so. Then, click on the ‘Update driver’ button present right beneath the ‘Device status’ area.
In case you are here to update the already installed driver, click on the ‘Driver’ tab present in the top section of the window. Then, click the ‘Update driver’ button present in the window to proceed. This will open a separate window on your screen.

After that, from the separately opened window, click on the ‘Search automatically for drivers’ option to let the Windows search for the latest driver available on the Microsoft servers.

If you already have a driver update package, click on the ‘Browse my computers for drivers’ option to proceed. This will open a File Explorer window on your screen that you can use to navigate and select the driver package to update.

Once the update/ install has been performed successfully, you might need to restart your PC to apply the changes. Hence, restart the PC from the Start Menu.

Method 5: Restore your PC Using System Image Recovery
In case none of the methods above is working for you, the last resort is to restore your PC using the System Image Recovery option from the Windows Recovery Environment.
To restore the PC, open the Start Menu and click on the Settings tile from the ‘pinned apps’ section or open it by searching for it.

Next, make sure the ‘System’ tab has been selected from the left sidebar present in the Settings window.

Now, from the left section of the settings window, scroll down to locate and click on the ‘Recovery’ tile to continue.

Then, under the ‘Recover options’ section, locate the ‘Advanced startup’ tile and click on the ‘Restart now’ button present on the far right side of it.

Once the ‘Advanced Startup screen’ is visible on your machine, locate and click on the ‘Troubleshoot’ option.

After that, on the next screen, click on the ‘Advanced options’ tile to continue.

Now, from the ‘Advanced options’ screen, click on the ‘System Image Recovery’ tile to proceed. Your machine will now restart.

Once restarted, the ‘System Image Recovery’ screen will appear on your screen. Find your account name listed under the section and click on it to continue.

On the next screen, enter the account password that you used to log in to your computer and click on the ‘Continue’ button.

After that, on the ‘Select a system image backup’ screen, click on the radio button preceding the ‘Use the latest available system image’ option and click on the ‘Next’ button to proceed.

In case you are restoring the system image to an entirely different machine, you will need to format and repartition the storage drive in order to match the format of the drives you are restoring the image from.
To do so, locate the ‘Format and repartition the disk’ section and click on the ‘Exclude disks’ button. In case the option is greyed out, click on the ‘Install drivers’ option present on the window to install the drivers of the disks you are restoring. Once you have formatted the previous partitions or installed drivers for the disks you are restoring, click on the ‘Next’ button to proceed.

After that, on the next screen, click on the ‘Finish’ button to start the backup restore process.

The restoration process will now begin on your machine. Wait patiently while the process completes. Once the restoration process completes itself, a prompt will appear on your screen asking you to restart the PC. Click on the ‘Restart’ button to restart your PC.
That’s it, people. Hopefully, this guide will help you resolve the ‘Update.exe’ application error and get things working like clockwork again in no time.
Want to resolve the update.exe application error on Windows 11 quickly?
A human-designed software or operating system with no flaws or errors is extremely rare, if not impossible. The same is true for Windows OS. Despite the Microsoft team‘s best efforts to provide a safe and secure environment, some users continue to experience problems.
One of the most troubling issues is the Update.exe application error on Windows 11. When the error pops up, it renders the application inoperable as it cannot be opened until and unless the problem gets fixed. Some very common factors that may cause the issue include corrupted system files, outdated drivers, and malware or virus in the system.
Since it is mostly a software-related issue, you can easily resolve it on your own. We’ve covered all the different solutions for it in detail below. Simply go through the entire guide and follow the methods one by one until the update.exe application error on Windows 11 gets eliminated.
So without any delay, let’s dive straight in!
1. Run a Scan for Malware or a Virus.
Since a virus or a malware attack can cause the update.exe error, it’s best to run a scan on your PC and check whether that’s the case. Even though Windows keeps a constant eye out for such threats and scans the system on a regular basis, manually running a deep scan will be an extra precautionary measure to keep your computer safe and secure.
Here’s how to do it:
- Start by clicking on the Start Menu and type in ‘Windows Security’ in the search bar. Then, select the same from the search results.

- Once Windows Security opens, click on Virus & threat protection from the left pane.

- From the right side, click on Scan options present under the Current threats section.

- Now, select Microsoft Defender Offline scan and click on the Scan now button located at the bottom.

Once the scan is complete, your computer will restart to finish scanning for any virus or malware within the system.
2. Run a DISM and SFC Scan.
Just like any suspicious activity on your PC can be detected upon running a scan, you can also diagnose any corrupted system files by similar means. For that purpose, Windows offers utilities like DISM and SFC.
DISM or Deployment Image Servicing and Management must be run prior to the SFC scan. It will service Windows images used for diagnosing problems in your system. Then the SFC or System File Check will scan and repair any faulty or damaged system files.
Here’s how to go about this method:
- Firstly, click on the Start Menu, and in the search bar on top, type in ‘Terminal’.
- Next, right-click on Terminal from the left pane and select Run as administrator.

- From the User Account Control window that appears, click on Yes to proceed.
- Once the Windows Terminal window opens, copy and paste the following command and press the Enter key:
DISM/ Online/ Cleanup-Image/RestoreHealth

- The DISM command will take a few minutes to finish.
- As the command is executed, copy and paste the following command and hit the Enter key from your keyboard:
SFC /scannow

- The command will scan for and fix any corrupted files within your installed Windows. Once it finishes, restart your PC.
3. Disable Windows DEP.
Data Execution Prevention or more commonly referred to as DEP, is incorporated in Microsoft systems to protect your PC from any viruses or other threats that may damage your PC. It accomplishes this by monitoring specific pages or regions of memory and restricting the execution of various programs for that part of memory.
Since programs are coded, they’re not always accurate. DEP also disallows many programs to run, although they are far from being malicious. You can go ahead and disable DEP for all programs, excluding the problematic ones. However, you can only follow this method if you have figured out the faulty apps on your PC.
To do it, follow the steps below:
- To begin, open Settings by pressing the Win + i keys from your keyboard.
- After that, choose System from the left sidebar.

- Now, from the right side, scroll down and click on About.
- From the About page, click on System protection located in the Related links section.

- A System Properties window will appear. Head to the Advanced tab from the top.
- Then, click on the Settings button under the Performance section.

- Now, from the Performance window that shows up, select the Data Execution Prevention tab from the top.

- Select Turn on DEP for all programs and services except those I select and click on the Add button from the bottom.
- A File Explorer window will appear. Now, click on the faulty app from your computer’s installer drive. Once done, click on Apply and OK buttons at the bottom.

4. Update/Install Drivers.
Since the Update.exe application error on Windows 11 can also result from outdated or missing drivers, you can resolve the issue by updating or installing new drivers. The process is very straightforward and doesn’t require much effort from your end.
Follow the steps below to install or update a drive on your computer:
- Press the Win + i keys from your keyboard to open Settings.
- From the left pane, click on Windows Update.
- Go to the right section of the screen and select Advanced options.

- Under the Additional options section, click on Optional updates.

- Expand the Driver updates option and click on the box next to the drivers you wish to update or install.
- Afterward, click on the Download & install button.

5. Restore PC With System Image Recovery.
If none of the above-explained methods proved to be useful, your last resort is to restore your computer. We recommend you do it using System Image Recovery. It is a backup technique offered by Windows Recovery Environment that will allow you to backup drives along with other important data at a given time so you can recover it later.
Below are the steps you need to follow:
- Head to Settings by pressing the Win and i keys simultaneously from your keyboard.
- From the System tab, scroll down and select Recovery.

- Next, click on Restart now next to the Advanced startup under the Recovery options section.

- As the Advanced startup screen appears, click on Troubleshoot.

- Select Advanced options and then click on System Image Recovery from the next screen.

- Now, choose your account from the System Image Recovery screen to continue.

- Enter the password you use to log in to your PC and click on the Continue button from the bottom-right.
- A Select a system image backup window will appear. Click on Use the latest available system image and choose Next.

- From the next screen, click on Finish.
- The backup restore process will take some time to finish. Once it does, you will see a prompt on your screen requiring you to restart your computer. Simply select the Restart button to do so.

This concludes our guide on Update.exe application error on Windows 11. If you still have questions regarding anything mentioned in this guide, feel free to use the comments section below. We’ll try our best to assist you further.
If this guide helped you, please share it. 😊
-

Aimen Choudhry is an architecture student who has always been fascinated by science. She now finds her therapy researching and writing about the latest technology and the issues that come alongside. Otherwise, you’ll find her playing video games, listening to music, or watching fantasy/sci-fi movies.
Join 50,000+ subscribers
Stay updated on the latest discounts, exclusive promos, and news articles from Saint.
