Игры и программы в Windows 10/11 не всегда беспрепятственно запускаются, многим пользователям приходится сталкиваться с возникновением сбоев в процессе старта ПО и необходимостью их устранения. Так, нередко встречается ошибка, сообщающая об отсутствии файла Libcef.dll, прерывающая запуск софта от Ubisoft или появляющаяся в ходе воспроизведения видеоконтента площадки Steam. Проблема может быть вызвана различными факторами, например, элемент был повреждён (в результате некорректной установки ПО, воздействия вируса и т. д.), изменён, удалён или перемещён, версия Uplay устарела, доступ блокируется антивирусной программой.
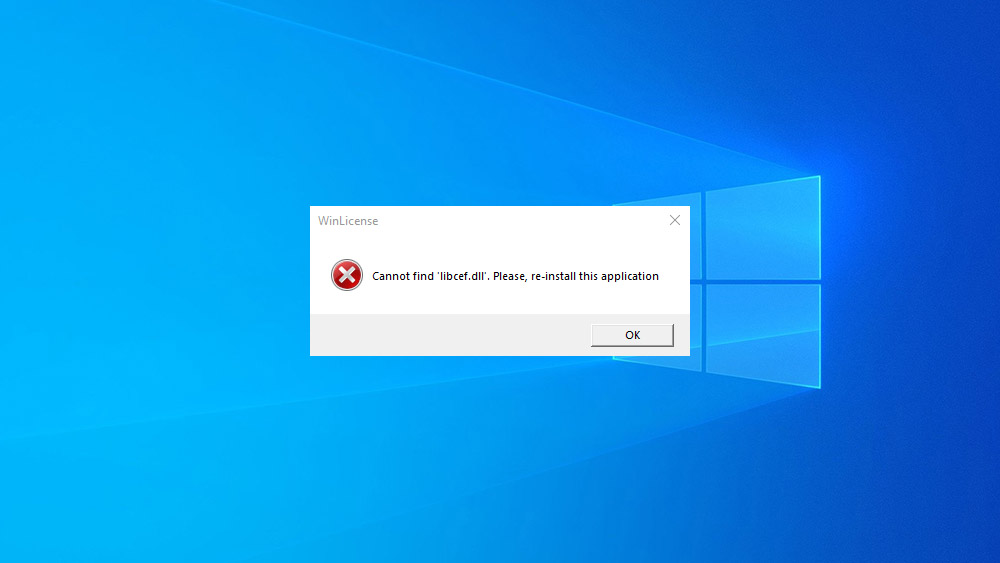
Libcef.dll являет собой файл библиотеки динамических ссылок Chromium Embedded Framework (CEF), от него зависит корректность работы некоторых приложений, а потому в отсутствии элемента появляется сбой. Текст ошибки при попытке запуска софта может отличаться, а возникает данный сбой независимо от версии операционной системы. Рассмотрим несколько способов, эффективных в исправлении неполадки в зависимости от причины возникновения.
Загрузка и регистрация библиотеки
В большинстве случаев ошибка возникает, когда файл libcef.dll не был найден в системе по причине его отсутствия (удаления, изменения). Поэтому в первую очередь рассмотрим, как исправить сбой при данном сценарии, а именно где взять необходимый элемент и куда его нужно кидать, чтобы решить возникшую проблему.
Если при старте игры или другого софта появилась ошибка с сообщением «отсутствует файл libcef.dll», элемент следует скопировать с другого компьютера или надёжного ресурса, обезопасив устройство от заражения вредоносным ПО (можно также проверить файл на принадлежность к вирусам).
Выполняем следующие шаги:
- копируем файл libcef.dll с другого девайса или качаем с сайта ru.dll-files.com, используя строку поиска на странице (учитываем разрядность системы);
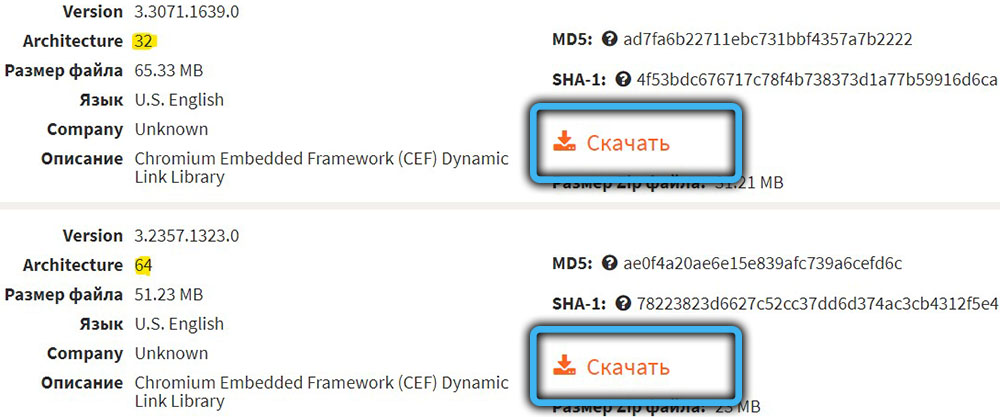
- идём в Проводник и кидаем файл в папку:
- C:WindowsSysWOW64 (для 64-битной ОС);
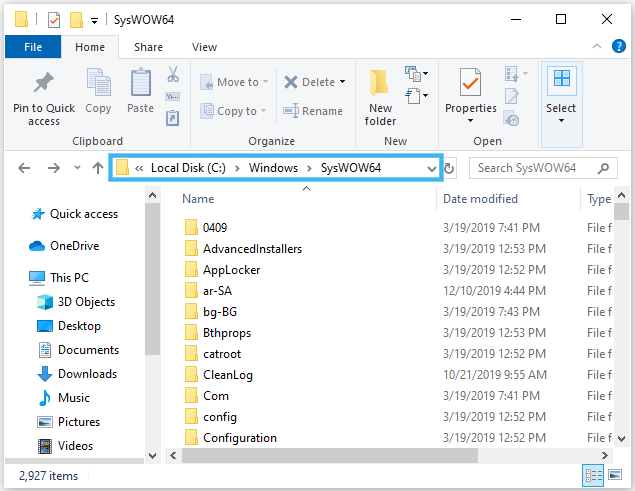
- C:WindowsSystem32 (для32-битной);
- C:Program FilesSteambin (в случае ошибки с запуском игр сервиса Steam).
- C:WindowsSysWOW64 (для 64-битной ОС);
- для регистрации файла в операционной системе открываем Командную строку от имени администратора (из контекстного меню Пуск или поиска);
- в терминале выполняем команды:
cd C:WindowsSysWOW64 или System32 (выбираем вариант в зависимости от разрядности или указываем путь для восстановления запуска игр в Steam),
regsvr32 libcef.dll(после каждой команды жмём Enter);
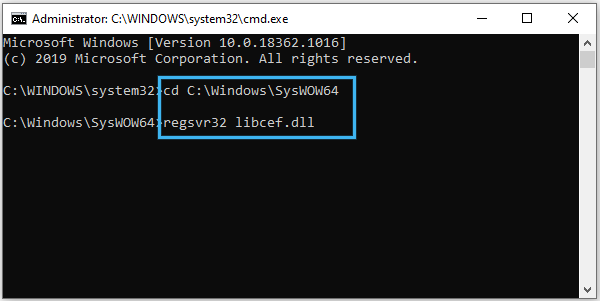
- перезагружаем устройство, смотрим, исчезла ли ошибка.
Игры от Ubisoft, включая приобретённые через Steam, запускаются с помощью приложения Uplay, актуальная версия которого идёт в связке с игровым контентом. Корректная работа софта подразумевает использование операционной системой файла библиотеки libcef.dll, но при отсутствии к нему доступа могут возникать ошибки при запуске, такие как APPCRASH, имя модуля с ошибкой libcef.dll или сообщения, уведомляющие о том, что файл отсутствует в ОС.
Способ исправления сбоя заключается в переустановке клиента (вместе с ним будет обновлён до актуальной версии или помещён в системную папку файл библиотеки, если ранее он отсутствовал):
Если проблема не решена, потребуется полное удаление Uplay с компьютера с последующей установкой:
ВАЖНО. Поскольку папка Uplay содержит сохранения игр Ubisoft, рекомендуем перед полным удалением софта сделать резервную копию во избежание потери прогресса.
Добавление в список исключений антивируса
Ошибка, сообщающая, что файл libcef.dll не найден или отсутствует, может появляться вследствие блокировки в каталоге антивирусной программой. Такое нередко случается, когда используется стороннее защитное ПО. Инструкция отличается в зависимости от установленного на компьютере софта, но принцип действий следующий:
- проверяем, нет ли файла библиотеки в карантине. Если libcef.dll здесь, то восстанавливаем;
- добавляем каталог с файлом в исключения защитного софта.
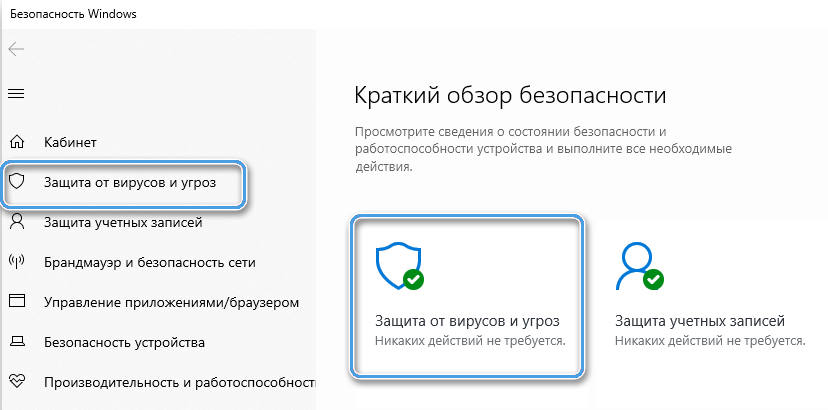
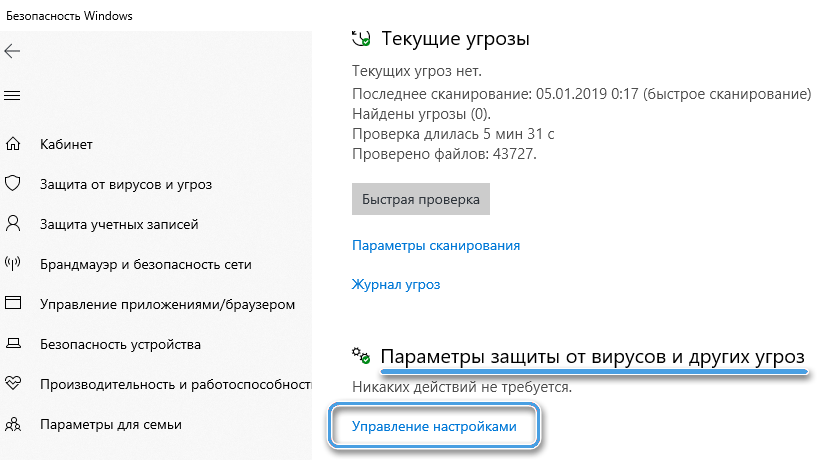
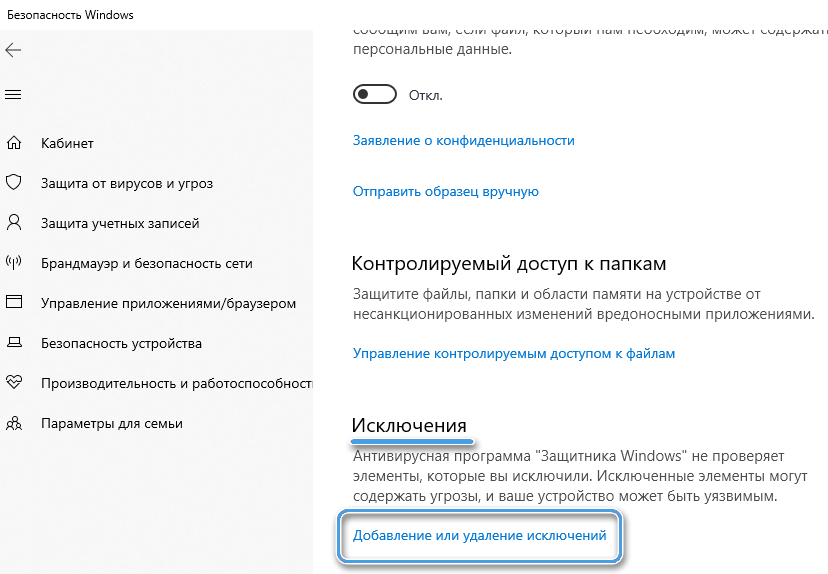
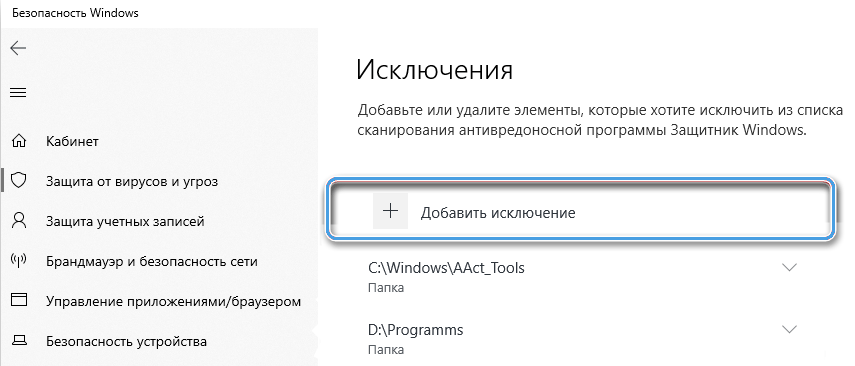
ВАЖНО. В случае неэффективности способа в борьбе с ошибкой убираем каталог из исключений антивируса, поскольку вирусы нередко нацелены именно на эту системную папку.
Обычно рассмотренных решений достаточно, чтобы избавиться от ошибки, но, если ни один из них не сработал, можно попробовать переустановить игру, которая не запускается. В случае с софтом, скачанным с торрента, лучше найти другую версию.
С ошибкой этой библиотеки сталкиваются геймеры. В частности, те, кто использует приложение Steam от компании Valve. Чаще всего ошибка возникает в двух сценариях.
- Когда пользователь пытается включить какой-нибудь видеоролик прямо в магазине Steam.
- Когда пытается запустить игру от студии Ubisoft, требующую установки утилиты uPlay.
Оба сценария довольно распространены и касаются множества популярных игр. Под раздачу попали такие хиты как Far Cry и Assassin’s Creed. Более того, даже не имеющий никакого отношения к Steam World of Warcraft пострадал. К счастью, есть ряд процедур, которые «лечат» эти симптомы несмотря на то, что точная причина возникновения ошибки толком неизвестна.
Выключаем антивирус
Эта одна из базовых вещей, которые нужно сделать, когда ошибкой отзывается DLL-файл от сторонней компании. Иногда случается так, что чужеродный файл воспринимается как угроза без всякого основания. То есть абсолютно безопасная библиотека вдруг попадает в карантин. Оттуда, конечно, Windows ее «прочитать» не может.
В качестве решения могу посоветовать временно выключить антивирус и проверить, как игры и Steam отреагируют на это действие. Мы уже писали о том, как выключить встроенные средства защиты Windows 10 и как выключить популярный антивирус Avast.
Переустанавливаем uPlay
Если ошибка появляется только при запуске игр компании Ubisoft, то причина может крыться в устаревшей версии клиента uPlay. Надо просто его обновить. Для этого:
- Заходим на официальный сайт Ubisoft [https://uplay.ubisoft.com/ru-RU].
- Нажимаем на кнопку «Скачать».
- Затем запускаем загруженный файл, дважды по нему кликнув.
А дальше нужно следовать простым инструкциям установщика. Там все без изысков. Просто нажимаем «Далее» пока приложение не установится.
Когда проблема не уходит даже после выполнения вышеописанных действий, приходится заменять нерабочую библиотеку вручную. Действуем по следующему алгоритму:
- Переходим на сайт dll-files.com. Тут есть куча DLL-библиотек. И они совершенно безопасны, чего нельзя сказать о библиотеках на многих других ресурсах.
- Пишем в поиске название файла, из-за которого не запускаются игры.

Внизу есть каталог всех DLL-файлов, но в нем искать сложнее
- В результатах поиска жмем по ссылке на нужную библиотеку.
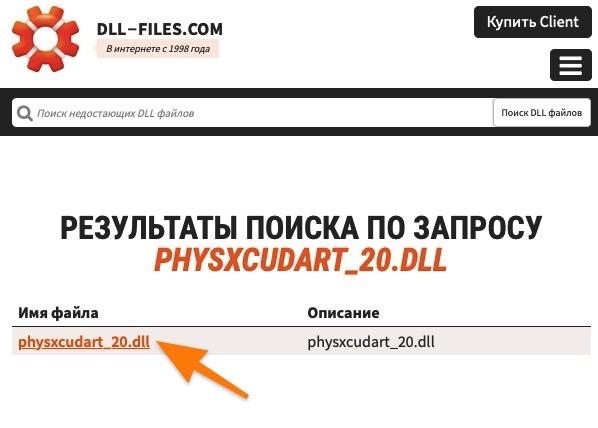
Вот ссылка. Под строкой «Имя файла»
- Пройдя по ссылке на файл, мы увидим еще одну ссылку, но уже для скачивания DLL с текстом «Скачать». Собственно, жмем по ней.
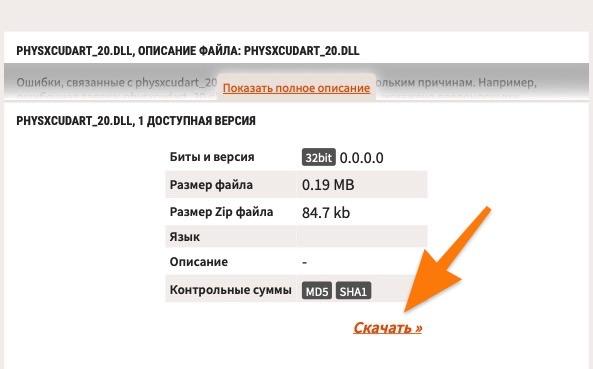
Скачиваем подходящий вариант
После этого на жестком диске появится архив с заменой нерабочей библиотеки. В архиве она остается для нас бесполезной, поэтому достаем ее оттуда и кладем в нужную папку.
- Кликаем правой кнопкой мыши по загруженному архиву.
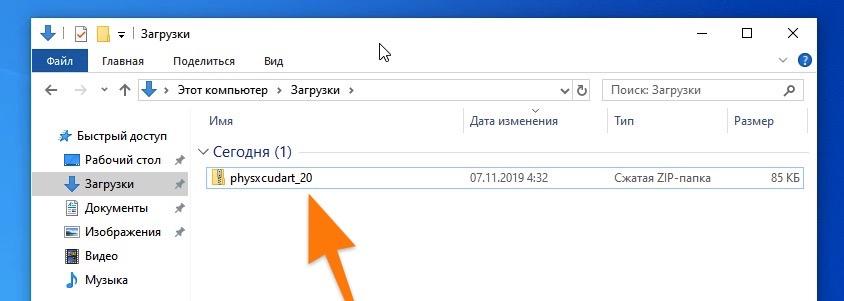
Как видите, это сжатая папка
- В контекстном меню выбираем пункт «Извлечь все…».
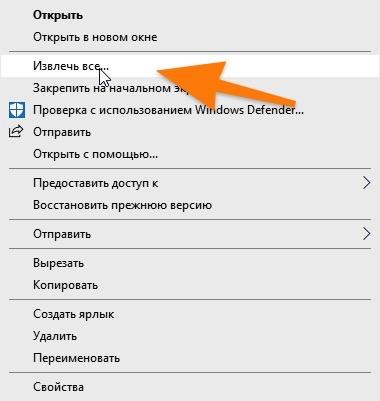
По пути надо указать путь распаковки, но его можно не менять
- После этого мы попадем в папку с DLL-документом. Кликаем правой кнопкой мыши уже по нему.
- Затем в контекстном меню нажимаем на пункт «Копировать».
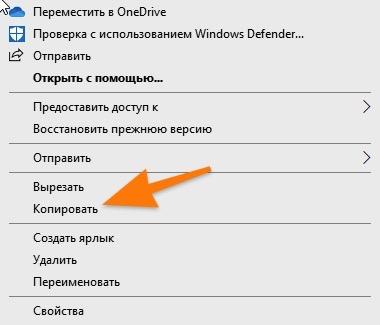
Можно просто нажать Ctrl + C
- А после этого вставляем его в папку C:WindowsSystem32 для 32-битной версии или С:WindowsSysWOW64 для 64-битной. Но также стоит закинуть их в папку с игрой или программой, в которой этот файл нужен. Определить ее наверняка, конечно, сложно. Поэтому ваша задача — найти, где в папке с игрой лежат DLL-файл libcef, и кинуть туда содержимое распакованного архива с заменой.
Post Views: 5 512
Обновлено: 28.01.2023
Для начала давайте разберемся в функционале ubisoft game launcher — это софт, отвечающий за процесс авторизации пользователя в сервисе Uplay, а также за защиту продуктов компании Юбисофт от нелицензионного использования, пришедшая на смену StarForce.


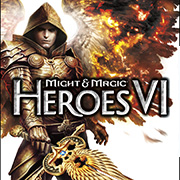
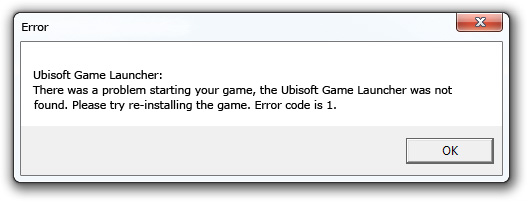
Способы решения
Существует несколько методов решения, подходящих для лицензионных версий игр и пиратских.
Внимание! Если установлена нелицензионная игра, убедитесь, что используемое на компьютере антивирусное программное обеспечение не блокирует работу «таблетки», или вообще, не удалило кряк, перед тем, как приступить к следующим шагам.
Совместимость
Некоторые пользователи испытывают неприятности при запуске из-за проблем совместимости. Ошибки решаются следующим образом:
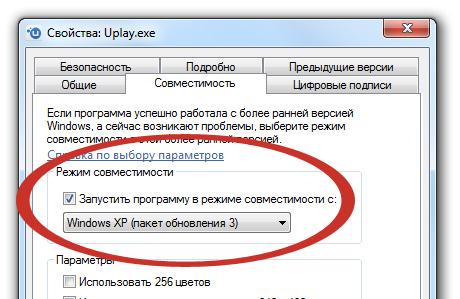
- Найдите папку, c установленным Юплеем на компьютере, по умолчанию, фолдер находится по адресу:
C:Program Files (x86)UbisoftUbisoft Game Launcher (64-битные системы).
C:Program FilesUbisoftUbisoft Game Launcher (32-битные). - В каталоге найдите Uplay.exe и вызовите свойства файла щелкнув правой кнопкой мыши.
- В свойствах перейдите на вкладку совместимость и выберите режим совместимости с Windows XP.
- Осталось применить изменения и запустить игру.
Полное удаление и переустановка
Наиболее частой причиной появления ошибок служит неполное удаление файлов программ и записей реестра перед переустановкой. Чтобы полностью очистить компьютер, проделайте следующие действия.
- Сперва нужно удалить UGL и Uplay с вашего компьютера, зайдите в «Пуск» -> «Панель управления» -> «Программы и компоненты»
- Найдите Uplay в списке и выберите удалить.
- Вручную удалите оставшиеся от работы софта файлы, находящиеся по следующим адресам:
C:Program FilesUbisoftUbisoft Game Launcher (32-разрядные системы)
C:Program Files (x86)UbisoftUbisoft Game Launcher (64-разрядные системы). - Очистите реестр, например, используя CСleaner, софтина бесплатна и отлично справляется с задачей.
- Последним шагом заново установите клиент Юплей, скачайте Uplay, с официального сайта. По окончании установки запустите игру и наслаждайтесь процессом.
Добавление в список исключений антивируса
Ошибка может произойти из-за блокировки DLL в указанном каталоге. Чтобы ее устранить, добавьте следующие каталоги в исключение антивирусной программы.
После добавления вернитесь к первому решению. Проверьте, решена ли проблема. Если не удается запустить какую-то игру, в которой libcef.dll продолжает исчезать после копирования, исключите и этот каталог.
Если проблема остается, отмените указанные изменения удалением этих папок из списка исключений. Поскольку есть много вирусов, которые могут проникнуть в эти незащищенные папки.

Во многих случаях пользователи сталкиваются с этой ошибкой при попытке запуска различных приложений на своем компьютере. Причиной этой ошибки, скорее всего, является то, что файл не находится в целевом местоположении или файл помещается на карантин антивирусным программным обеспечением.
Мы перечислили все обходные пути для решения этой проблемы. Обратите внимание, что процедура будет отличаться для 32-битной и 64-битной систем. Выполните следующие шаги для определения типа вашей системы.
- Нажмите Windows + S, введите «системная информация»И откройте приложение.

- Ваш тип системы будет упомянуто перед полем. Определите тип вашей системы и следуйте соответствующим решениям.

Решение 1. Замена и регистрация libcef.dll
В большинстве случаев «libcef.dll» либо отсутствует на вашем компьютере, либо он удален. После того, как вы определили тип вашей системы, вы должны получить файл DLL предпочтительно с другого компьютера. Если вы не можете получить его, попробуйте использовать Интернет, но будьте осторожны и загружайте его только с подлинных и законных сайтов. Есть много вирусов и вредоносных программ, которые представляют собой какой-то другой файл, но в итоге наносят вред вашему компьютеру.
Для 64-битных систем:
Если ваша операционная система 64-битная, следуйте этому решению. Если у вас нет файла в данном каталоге, загрузите его и вставьте, как описано в инструкциях ниже.
- Нажмите Windows + E, чтобы запустить проводник. Перейдите к следующему пути к файлу:
C: Windows SysWOW64

- Теперь проверьте, присутствует ли файл. Если это не так, найдите файл в безопасном месте и вставьте его сюда.
- Убедившись, что файл находится в правильном каталоге, нажмите Windows + S, введите «командная строка«В диалоговом окне щелкните правой кнопкой мыши приложение и выберите«Запустить от имени администратора».
- В командной строке выполните следующие команды.
cd C: Windows SysWOW64

Мы изменили текущий каталог командной строки. Теперь мы можем продолжить регистрацию файла в вашей операционной системе. Выполните следующую команду.
regsvr32 libcef.dll

Перезагрузите компьютер после регистрации файла и проверьте, можете ли вы снова правильно установить приложение.
Для 32-битных систем
Если у вас 32-битная система, шаги будут более или менее одинаковыми. Наша команда и каталог, над которым мы работаем, будут разными.
- Нажмите Windows + E, чтобы запустить проводник. Перейдите к следующему пути к файлу:
C: Windows System32

- Теперь проверьте, присутствует ли файл. Если это не так, найдите файл в безопасном месте и вставьте его сюда.
- Убедившись, что файл находится в правильном каталоге, нажмите Windows + S, введите «командная строка«В диалоговом окне щелкните правой кнопкой мыши приложение и выберите«Запустить от имени администратора».
- В командной строке выполните следующую команду:
cd C: Windows System32

Мы изменили текущий каталог командной строки. Теперь мы можем продолжить регистрацию файла в вашей операционной системе. Выполните следующую команду.
regsvr32 libcef.dll

Перезагрузите компьютер после регистрации файла и проверьте, можете ли вы снова правильно установить приложение.
Замечания: Если вы работаете в любой игре Steam, вам нужно вставить файл DLL в «C: Program Files Steam bin». Диск будет другим, если вы установили steam в какой-либо другой каталог. Кроме того, если вы получаете эту ошибку при попытке играть в какую-либо игру Blizzard, вы всегда можете получить ее с другого компьютера, вставить ее в целевое местоположение и зарегистрировать ее соответствующим образом.
Решение 2. Исключение каталога из антивирусного программного обеспечения
В некоторых случаях антивирусное программное обеспечение блокирует присутствие файла DLL в указанном каталоге. Поскольку существует очень много антивирусных программ, мы не можем перечислить, как исключить каталог для всех из них. Google и исключить из антивируса следующие каталоги:
C: Windows SysWOW64
C: Windows System32
C: Program Files Steam bin (Вы можете сменить привод, если пар установлен в другом месте)
Замечания: Не забудьте отменить вышеуказанные изменения, если это не решит проблему. Существуют вирусы и вредоносные программы, которые атакуют эти самые папки и могут подвергнуть риску ваш компьютер.
Загрузка и регистрация
Во многих случаях ошибка возникает по причине того, что libcef.dll либо отсутствует, либо удален. Нужно скопировать его с другого компьютера или с проверенного источника в интернете, чтобы не подвергнуть систему заражению.
В проводнике перейдите по пути:
C:WindowsSystem32 или SysWOW64, если используете 64-разрядную версию ОС.
Посмотрите, присутствует ли здесь файл с помощью поискового запроса.
Если он не найден, скопируйте с другого компьютера или сайта dllme com и вставьте в указанную папку.
Откройте командую строку с помощью системного поиска.
cd C:WindowsSysWOW64 или System32
После изменения пути зарегистрируйте библиотеку командой:
После успешного выполнения закройте консоль и перезагрузите ПК. Попробуйте установить приложение, которое не удавалось из-за отсутствия системного файла.
Для запуска игр в Стим скопируйте эту библиотеку в «C:Program FilesSteambin».
Решения не помогли
В большинстве случаев вышеописанных манипуляций достаточно для решения проблем с UGL, если методы, описанные в статье, не сработали, дело в использовании пиратской игры и специфического кряка.
Выключив защитное ПО, установите UGL из пиратского релиза либо полностью переустановите игру.
Файл libcef.dll – это библиотеки динамических ссылок Chromium Embedded Framework (CEF), который имеет цифровую подпись Valve и используется клиентом Steam и другими программами.
Но есть случаи, когда запуск приложения прерывается ошибкой «Точка входа в процедуру не найдена в библиотеке libcef.dll». Причина ошибки указывает на то, что этот файл отсутствует по месту расположения или перемещен на карантин антивирусным программным обеспечением.
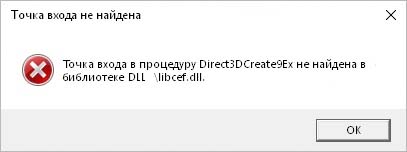
Для этого надо сделать следующее:

Обычно текст ошибки libcef.dll содержит совет о переустановке приложения. Если вы пользуетесь лицензионной версией игры, то попробуйте удалить её и поставить заново. Если приложение было скачано с торрента, то найдите другую версию игры и установите её.
Как установить DLL файл вы можете прочитать на страницы, в которой максимально подробно описан данный процесс.
Читайте также:
- Black mesa системные требования
- Bioshock infinite как убрать золотое оружие
- Майнкрафт новое поколение вылетает
- Blade and soul ue4 системные требования
- Как установить симс 2 бизнес
Точкой входа в процедуру является ошибка Windows, которая обычно влияет на приложение Uplay . Эта ошибка также может помешать запуску других приложений, поэтому сегодня мы покажем вам, как ее исправить в Windows 10 .
Ошибка точки входа в процедуру, как ее исправить?
Решение 1. Переустановите приложение Uplay
Как упоминалось ранее, сообщение об ошибке точки входа в процедуру обычно появляется при попытке запустить Uplay. Тем не менее, вы можете легко решить проблему, просто переустановив Uplay. Пользователи сообщили, что удаление Uplay и удаление всех файлов из его каталога устранило проблему для них, поэтому обязательно попробуйте это.
С другой стороны, несколько пользователей сообщили, что ваш антивирус может мешать работе Uplay и вызывать эту ошибку. По словам пользователей, проблема связана с Bullguard Antivirus и Firewall, поэтому вы можете временно отключить ее. Пользователи сообщили, что они исправили проблему, выполнив следующие действия:
- Полностью отключите Bullguard Antivirus и Firewall.
- Перезагрузите компьютер. Когда ваш компьютер перезагрузится, убедитесь, что Bullguard Antivirus и Firewall отключены.
- Удалите Uplay.exe из игровых папок.
- Переустановите Uplay.
- После переустановки включите антивирус Bullguard.
Некоторые пользователи утверждают, что вам даже не нужно удалять Uplay, чтобы исправить это. Просто загрузите последний установочный файл Uplay и запустите его, чтобы обновить Uplay. После этого вы сможете без проблем использовать Uplay.
Решение 2 — Переименуйте файл libcef.dll.old
По словам пользователей, причиной ошибки точки входа в процедуру может быть файл libcef.dll. Этот файл связан с Uplay, но по какой-то причине имя файла может измениться. Если имя файла неверно, Uplay не сможет запуститься, и вы столкнетесь с этой ошибкой. Чтобы устранить проблему, вам просто нужно переименовать этот файл, выполнив следующие действия:
- ЧИТАЙТЕ ТАКЖЕ: Ошибка запуска OccidentAcrident.dll в Windows 10: вот как это исправить
- Найдите файл libcef.dll.old . По умолчанию он должен находиться в каталоге установки Uplay.
- Как только вы найдете файл, вам нужно переименовать его. Для этого сначала нужно выявить расширения файлов. Вы можете сделать это, нажав на Просмотр и проверяя расширения имени файла .

- Щелкните правой кнопкой мыши libcef.dll.old и выберите Rename . Измените его имя с libcef.dll.old на libcef.dll .

- Появится предупреждающее сообщение. Нажмите Да, чтобы продолжить.

После переименования файла проблема должна быть решена полностью. Имейте в виду, что это решение работает, только если у вас нет libcef.dll . Если этот файл присутствует в каталоге Uplay, это решение не относится к вам, поэтому вы можете просто пропустить его.
Решение 3 — Восстановление пакетов Visual C ++
Многие приложения для работы используют распространяемые файлы Visual C ++. Однако, если есть какие-либо проблемы с распространяемыми файлами Visual C ++, вы можете столкнуться с ошибкой точки входа в процедуру . Некоторые пользователи утверждают, что вы можете решить эту проблему, просто исправив пакеты Visual C ++. Для этого выполните следующие действия:
- Нажмите Windows Key + S и войдите в панель управления . Выберите Панель управления из списка результатов.

- Когда откроется панель управления , перейдите в раздел «Программы и компоненты» .

- Появится список всех установленных приложений. Выберите Microsoft Visual C ++ Redistributable и нажмите « Изменить» .

- Теперь выберите Repair из меню и следуйте инструкциям на экране.

Имейте в виду, что вам может потребоваться восстановить все распространяемые Visual C ++, которые есть на вашем компьютере, чтобы решить эту проблему. Если восстановление Redistributables не помогает, возможно, вам придется переустановить их. Имейте в виду, что вам придется установить несколько версий распространяемых C ++, а не только последнюю. Разные приложения часто требуют разных версий распространяемых C ++ для правильной работы, поэтому вам придется установить несколько версий.
- ЧИТАЙТЕ ТАКЖЕ: Исправлено: ошибка «Windows Shell Common Dll перестала работать»
Решение 4 — Используйте Steam для запуска вашей игры
По словам пользователей, вы можете исправить ошибку точки входа в процедуру, просто запустив игру из Steam вместо Uplay. Чтобы решить проблему, сначала нужно полностью закрыть Uplay. Иногда Uplay может работать в фоновом режиме, поэтому вам нужно использовать диспетчер задач, чтобы закрыть его. Для этого выполните следующие действия:
- Нажмите Ctrl + Shift + Esc, чтобы открыть диспетчер задач .
- Когда откроется диспетчер задач , перейдите на вкладку Процессы и найдите процесс Uplay. Если вы найдете его, щелкните правой кнопкой мыши и выберите « Завершить задачу» . Вы также можете перейти на вкладку Details и проверить, запущен ли процесс Uplay. Если это так, щелкните правой кнопкой мыши и выберите « Завершить задачу» из меню.

Теперь вам нужно снова скачать Uplay и установить его. Для этого выполните следующие действия:
- Загрузите установочный файл Uplay и запустите его.
- Убедитесь, что не запускаете Uplay в конце установки.
- Теперь запустите Steam и запустите свою игру.
При запуске игры из Steam Uplay запустится автоматически, и у вас не возникнет проблем с этим. Имейте в виду, что вам, возможно, придется запускать игры из Steam в качестве обходного пути, пока не найдете постоянное решение.
Решение 5 — Удалить драйвер видеокарты
По словам пользователей, ошибка точки входа в процедуру может появиться из-за проблем с графическими драйверами Nvidia . Чтобы исправить проблему, пользователи предлагают удалить ваш драйвер и проверить, решает ли это проблему. Вы можете сделать это, выполнив следующие действия:
- Нажмите Windows Key + X, чтобы открыть меню Win + X, и выберите « Диспетчер устройств» из списка.

- В разделе « Адаптеры дисплея» найдите драйвер видеокарты, щелкните его правой кнопкой мыши и выберите « Удалить устройство» .

- Теперь установите флажок « Удалить программное обеспечение драйвера для этого устройства» и нажмите « Удалить» .

- После удаления драйвера перезагрузите компьютер.
- ЧИТАЙТЕ ТАКЖЕ: Ошибки Xinput1_3.dll на ПК с Windows [FIX]
Как только ваш компьютер перезагрузится, Windows установит драйвер по умолчанию. После установки драйвера по умолчанию проверьте, сохраняется ли проблема. Если нет, вы можете обновить драйвер, но не устанавливайте ту же версию, которая вызвала у вас эту проблему.
Есть также еще один способ удалить ваш драйвер. Мы показали вам, как удалить его из диспетчера устройств, но этот метод может иногда оставлять оставшиеся файлы и записи реестра, которые все еще могут вызывать проблему. Чтобы полностью удалить драйвер видеокарты, мы рекомендуем использовать программу удаления драйверов дисплея . Это бесплатный сторонний инструмент, который автоматически удалит драйвер видеокарты и все связанные с ним файлы. Если вы хотите быть уверены, что драйвер вашей видеокарты полностью удален, мы рекомендуем вам использовать этот инструмент.
Пользователи сообщали об этой проблеме с драйверами Nvidia, но даже если вы не используете графику Nvidia, вы можете попробовать переустановить драйверы и посмотреть, поможет ли это.
Решение 6 — Отключить Защитник Windows
Несколько пользователей сообщили, что они столкнулись с ошибкой точки входа в процедуру при попытке запустить определенные игры. Похоже, что эта проблема может быть вызвана Защитником Windows , поэтому для ее устранения необходимо отключить Защитник Windows. Для этого вам просто нужно сделать следующее:
- Если у вас установлен сторонний антивирус, отключите его.
- Отключите ваш компьютер от Интернета.
- Теперь вам нужно запустить редактор групповой политики . Для этого нажмите Windows Key + R и введите gpedit.msc . Теперь нажмите Enter или нажмите OK, чтобы запустить его.

- На левой панели выберите Конфигурация компьютера> Административные шаблоны> Компоненты Windows> Защитник Windows . На правой панели найдите и дважды щелкните Отключить антивирус Защитника Windows .

- Выберите Enabled, нажмите Apply и OK, чтобы сохранить изменения. Несколько пользователей рекомендуют вместо этого выбрать параметр « Отключено» , поэтому вы можете попробовать это сделать.

- ЧИТАЙТЕ ТАКЖЕ: DLL-файлы отсутствуют после установки Windows 10 Creators Update [Fix]
После отключения Защитника Windows переустановите игру и проверьте, появляется ли проблема по-прежнему. Следует отметить, что редактор групповой политики доступен только в Windows Pro или Enterprise Edition. Если в вашей Windows нет редактора групповой политики, вы можете отключить Защитника Windows, изменив реестр. Для этого выполните следующие действия:
- Нажмите Windows Key + R и введите regedit . Нажмите Enter или нажмите OK, чтобы открыть редактор реестра .

- На левой панели перейдите к HKEY_LOCAL_MACHINE SOFTWARE Policies Microsoft Защитник Windows .

- На правой панели дважды щелкните ключ DisableAntiSpyware . Если этот ключ недоступен, вам нужно его создать. Для этого щелкните правой кнопкой мыши пустое место и выберите « Создать»> «Значение DWORD (32-разрядное)» . Введите DisableAntiSpyware в качестве имени нового DWORD. Теперь дважды щелкните DWORD DisableAntiSpyware, чтобы открыть его свойства.

- Установите значение данных на 1 и нажмите OK, чтобы сохранить изменения.

Имейте в виду, что редактирование реестра может быть потенциально опасным, поэтому будьте особенно осторожны. Если вы хотите снова включить Защитник Windows, просто измените значение значения DisableAntiSpyware DWORD на 0 или удалите его.
Решение 7. Полностью удалите проигрыватель VLC с вашего ПК.
Ошибка точки входа в процедуру обычно влияет на Uplay, но она также может появляться в других приложениях. Пользователи сообщили об этой ошибке в Tunngle, и кажется, что она была вызвана VLC Media Player . Чтобы решить эту проблему, вам необходимо удалить VLC Media Player и удалить все записи реестра, связанные с ним.
Чтобы полностью удалить VLC с вашего компьютера, вы можете использовать программное обеспечение для удаления, такое как Revo Uninstaller. Эти инструменты могут удалить любое приложение вместе со всеми файлами и записями реестра, связанными с ним.
Пользователи сообщили, что удаление плеера VLC решило проблему для них, поэтому обязательно попробуйте. Если вы все еще хотите использовать VLC в качестве мультимедийного проигрывателя, обязательно загрузите и установите последнюю версию и проверьте, появляется ли проблема по-прежнему.
- ЧИТАЙТЕ ТАКЖЕ: уязвимость безопасности Windows gdi32.dll исправлена сторонним 0patch
Решение 8. Замените конфигурацию и DLL-файлы.
Пользователи сообщили об ошибке точки входа в процедуру при попытке запустить Assassin’s Creed 4 . По словам пользователей, проблема вызвана поврежденной конфигурацией и DLL-файлами. Чтобы решить эту проблему, вам нужно заменить поврежденные файлы новыми. Список файлов, которые необходимо заменить, включает orbit_api , steam_api , steam_api.dll , uplay_r1.dll и uplay_r1_loader.dll .
Помните, что загрузка этих файлов со сторонних веб-сайтов может быть проблемой безопасности, поэтому всегда лучше скопировать их от другого пользователя, у которого есть рабочая копия игры. После того, как вы скопируете эти файлы в каталог игры, проблема должна быть решена, и все начнет работать без проблем.
Если проблема по-прежнему сохраняется, пользователи предлагают полностью отключить Защитника Windows и проверить, решает ли это проблему. Для получения дополнительной информации о том, как отключить Защитника Windows, обязательно проверьте Решение 6 для получения подробных инструкций.
Решение 9. Отключите антивирус
Ваше антивирусное программное обеспечение довольно важно, но оно может иногда вызывать ошибку точки входа в процедуру при попытке играть в определенные игры. Чтобы решить эту проблему, рекомендуется временно отключить антивирус и проверить, решает ли это проблему.
Это простой обходной путь, но если он работает, обязательно используйте его в будущем, если эта ошибка появится снова. Помните, что почти любое стороннее антивирусное программное обеспечение может вызвать появление этой проблемы, поэтому обязательно попробуйте это решение.
Решение 10. Установите последние обновления
Если вы часто получаете сообщение об ошибке точки входа в процедуру, вы можете решить ее, обновив Windows. По умолчанию Windows 10 автоматически устанавливает необходимые обновления в фоновом режиме, но иногда вы можете пропустить важное обновление.
Однако вы всегда можете проверить наличие обновлений вручную, выполнив следующие действия:
- ЧИТАЙТЕ ТАКЖЕ: Исправлено: отсутствует ошибка VCOMP140.DLL в Windows 10
- Откройте приложение «Настройки» . Вы можете сделать это быстро, просто нажав Windows Key + I.
- Когда откроется приложение «Настройки» , перейдите в раздел « Обновление и безопасность ».

- Теперь нажмите кнопку Проверить наличие обновлений . Теперь Windows проверит наличие обновлений и автоматически загрузит их в фоновом режиме. Если доступны какие-либо обновления, Windows установит их, как только ваш компьютер перезагрузится.

Поддержание Windows в актуальном состоянии — это один из лучших способов гарантировать, что ошибки, подобные этой, не появляются, поэтому обновляйте Windows как можно чаще.
Решение 11. Скопируйте файл steam_api.dll.
Пользователи сообщили об ошибке точки входа в процедуру при попытке запустить сервер Gmod на своем ПК. Видимо проблема возникает из-за отсутствия файла steam_api.dll. Чтобы решить эту проблему, вам просто нужно скопировать отсутствующий файл в каталог сервера Gmod. Это довольно просто, и вы можете сделать это, выполнив следующие действия:
- Перейдите в каталог gmodserver на вашем ПК.
- Теперь перейдите в папку bin .
- После того, как вы откроете каталог bin, найдите файл steam_api.dll . Скопируйте этот файл.
- Теперь вернитесь в каталог gmodserver и вставьте в него файл steam_api.dll .
После копирования файла steam_api.dll проблема должна исчезнуть, и вы сможете без проблем запустить сервер Gmod.
Решение 12 — Скопируйте файл libxml2.dll
По словам пользователей, это сообщение об ошибке может появиться при использовании приложения APPandora. Проблема возникает из-за отсутствия определенного DLL-файла, но вы можете решить проблему, просто скопировав этот файл. Для этого выполните следующие действия:
- В 64-битной Windows перейдите в каталог C: Program Files (x86) Common Files Apple Apple Application Support . Если вы используете 32-разрядную версию Windows, перейдите в каталог C: Program Files Common Files Apple Apple Application Support .
- После того, как вы откроете каталог поддержки приложений Apple, найдите файл libxml2.dll и скопируйте его. В сообщении об ошибке точки входа в процедуру обычно указывается, какой файл отсутствует, поэтому вам нужно найти его в каталоге поддержки приложений Apple и скопировать его.
- Теперь перейдите в каталог C: Windows SysWOW64 и вставьте этот файл. Если вы используете 32-разрядную версию Windows, вам нужно перейти в каталог C: Windows System32 и вставить туда свой файл.
После копирования отсутствующих файлов приложение APPandora снова начнет работать без проблем.
- ЧИТАЙТЕ ТАКЖЕ: Исправлено: ошибка SysMenu.dll в Windows 10
Решение 13 — Переустановите / обновите ваш браузер
Google Chrome — отличный браузер, но он также может страдать от ошибки точки входа в процедуру . Несколько пользователей сообщили об этом сообщении об ошибке в Chrome, и для того, чтобы это исправить, вам просто нужно переустановить Chrome на вашем компьютере. Имейте в виду, что вам нужно установить последнюю версию Chrome, чтобы решить эту проблему.
Помимо Chrome, эта проблема также влияет на Firefox , поэтому, если вы используете Firefox в качестве браузера по умолчанию, переустановите его и обновите до последней версии, чтобы решить эту проблему.
Решение 14 — Переименуйте файл dxgi.dll
По словам пользователей, эта ошибка может появляться при попытке использовать моды в определенных играх. Причиной этой проблемы является файл dxgi.dll, и для решения этой проблемы вам необходимо найти и переименовать этот файл. Для этого выполните следующие действия:
- Перейдите в каталог установки вашей игры и найдите файл dxgi.dll . Если этот .dll недоступен, перейдите в каталог C: Windows System32 . Найдите файл dxgi.dll и скопируйте его в каталог установки игры.
- В каталоге установки игры щелкните правой кнопкой мыши dxgi.dll и выберите в меню « Переименовать» . Переименуйте файл из dxgi.dll в d3d11.dll .
После переименования файла попробуйте снова запустить игру и проверьте, не появляется ли проблема.
Решение 15 — Изменить системные переменные
По словам пользователей, сообщение об ошибке точки входа в процедуру может появиться при запуске программы просмотра DWG или DWG TrueView . Если вы используете эти инструменты, вы можете решить проблему, просто изменив системные переменные. Для этого выполните следующие действия:
- Нажмите Windows Key + S и введите дополнительные . Выберите Просмотр расширенных настроек системы из меню.

- Откроется окно « Свойства системы» . Нажмите на кнопку Переменные среды .

- Окно переменных среды откроется. В разделе « Системные переменные » выберите « Путь» и нажмите кнопку « Изменить» .

- Появится список переменных пути. Если C: Program Files Common Files Autodesk Shared отсутствует в списке, его необходимо добавить. Для этого просто щелкните пустое место в списке и введите C: Program Files Common Files Autodesk Shared . Теперь нажмите OK, чтобы сохранить изменения. Если этот путь доступен, убедитесь, что он правильный.

- ЧИТАЙТЕ ТАКЖЕ: Исправлено: ошибки Autorun.dll в Windows 10
После этого вам просто нужно сохранить изменения, и проблема должна быть решена. Имейте в виду, что эта проблема также может повлиять на другие приложения. Если у вас возникла эта ошибка с другими приложениями, мы настоятельно рекомендуем вам проверить их переменные Path и при необходимости отредактировать их.
Решение 16. Переустановите Jabber и удалите файлы MeetingService.
Несколько пользователей сообщили об этом сообщении об ошибке при использовании Jabber. Чтобы решить эту проблему, вам необходимо удалить Jabber и удалить некоторые файлы .dll и .xml. Для этого выполните следующие действия:
- Удалите Jabber.
- Теперь перейдите в каталог установки Jabber. По умолчанию это должен быть C: Program Files (x86) Cisco Systems Cisco Jabber services MeetingService .
- Найдите и удалите файлы MeetingService.dll и MeetingService.xml .
- После удаления этих файлов переустановите Jabber.
Это простое решение, и пользователи сообщили, что переустановка Jabber и удаление файлов MeetingService устранили проблему, поэтому обязательно попробуйте ее. Несколько пользователей сообщили, что удаление всего каталога Cisco Jabber устранило проблему для них, поэтому обязательно попробуйте это.
Решение 17 — Проверьте целостность файлов игры
Сообщение об ошибке точки входа в процедуру обычно появляется при попытке запуска определенных игр с использованием Uplay. По словам пользователей, проблема может возникнуть, если ваши игровые файлы повреждены. Чтобы решить эту проблему, вам нужно проверить целостность вашего игрового кэша. Чтобы сделать это в Uplay, выполните следующие действия:
- Откройте Uplay и нажмите « Игры» .
- Выберите игру, которая дает вам это сообщение об ошибке. Теперь нажмите на кнопку Проверить файлы .
- Процесс проверки начнется. Этот процесс может занять некоторое время, поэтому вам придется набраться терпения.
Если у вас возникла эта проблема с играми Steam, вы можете проверить кеш игры, выполнив следующие действия:
- Откройте Steam и зайдите в свою игровую библиотеку. Найдите игру, которая дает вам эту ошибку, щелкните ее правой кнопкой мыши и выберите « Свойства» в меню.

- Когда откроется окно « Свойства» , перейдите на вкладку « Локальные файлы » и нажмите кнопку « Проверить целостность кеша игры» .

- Процесс проверки начнется. Проверка может занять некоторое время, так что наберитесь терпения.
После завершения проверки убедитесь, что проблема все еще появляется. Немногие пользователи утверждают, что проверка их игр решила проблему для них, поэтому обязательно попробуйте это.
- ЧИТАЙТЕ ТАКЖЕ: Исправлено: wdsutil.dll отсутствует / не найден в Windows 10
Решение 18 — Переустановите Adobe Photoshop
По словам пользователей, проблема может появиться после установки Adobe Photoshop . Проблема вызвана повреждением .dll-файла, и для решения этой проблемы вам необходимо переустановить Photoshop. Для этого вам необходимо выполнить следующие шаги:
- Удалите Adobe Photoshop с вашего компьютера.
- Загрузите Adobe Creative Cloud Cleaner Tool .
- Как только вы загрузите инструмент, запустите его. Инструмент удалит все файлы, связанные с Adobe Photoshop, с вашего ПК.
- После завершения процесса снова загрузите и установите Adobe Photoshop.
После переустановки Photoshop проблема должна быть решена, и вы сможете использовать ее без проблем.
Решение 19 — Выполните восстановление системы
Если недавно появилось сообщение об ошибке точки входа в процедуру , вы можете исправить проблему, выполнив Восстановление системы . Это полезная функция, которая восстановит ваш компьютер до прежнего состояния и исправит все недавние проблемы. Имейте в виду, что эта функция может удалить все недавно сохраненные файлы, поэтому вы можете создать резервную копию. Чтобы выполнить восстановление системы, выполните следующие действия:
- Нажмите Windows Key + S и введите восстановление системы . Выберите Создать точку восстановления из меню.

- Откроется окно Свойства системы . Нажмите на кнопку восстановления системы .

- Когда откроется окно « Восстановление системы» , нажмите « Далее» .

- Появится список доступных точек восстановления. Если доступно, установите флажок Показать дополнительные точки восстановления . Теперь выберите нужную точку восстановления и нажмите « Далее» .

- Следуйте инструкциям на экране для завершения процесса восстановления.
После того, как вы восстановите свой компьютер, убедитесь, что проблема все еще появляется.
Решение 20. Скопируйте отсутствующие DLL-файлы в каталог Syncios.
Это сообщение об ошибке может появиться при использовании программного обеспечения Syncios на вашем компьютере. Отсутствующие DLL-файлы приводят к появлению этой ошибки, и для ее исправления необходимо скопировать их в каталог Syncios. Для этого выполните следующие действия:
- Перейдите в каталог C: Program Files Common Files Apple Apple Application Support . Если вы используете 32-разрядную версию Windows, вам нужно вместо этого перейти в каталог C: Program Files (x86) .
- Открыв папку поддержки приложений Apple , выберите файлы libxml2.dll , WTF.dll , libxml3.dll и WebKit.dll . Теперь нажмите Ctrl + C, чтобы скопировать эти файлы.
- Перейдите в каталог C: Program Files Syncios . Если вы используете 32-разрядную версию Windows, вам нужно вместо этого перейти в каталог C: Program Files (x86) Syncios .
- Открыв каталог Syncios , нажмите Ctrl + V, чтобы вставить файлы.
После этого проблема должна быть решена, и вы сможете без проблем запустить приложение Syncios.
Сообщение об ошибке точки входа в процедуру может помешать запуску ваших любимых приложений или игр. Эта ошибка обычно вызвана отсутствием DLL-файлов, но вы должны быть в состоянии решить ее с помощью одного из наших решений.
ЧИТАЙТЕ ТАКЖЕ:
- Исправлено: ошибка «Набор папок не открывается» в Windows 10
- Как исправить ошибку ‘err_cert_authority_invalid’ на ПК
- Исправлено: Kodi не работает Windows 10
- Внешний USB-накопитель не отображается на ПК: 10 способов решения этой проблемы
- Быстрое исправление ошибки «Windows не удалось завершить форматирование»
Содержание
- libcef.dll
- Для этого надо сделать следующее:
- Исправляем ошибку: на компьютере отсутствует файл libcef.dll
- Исправлено: libcef.dll отсутствует с вашего компьютера —
- Решение 1. Замена и регистрация libcef.dll
- Для 64-битных систем:
- Для 32-битных систем
- Решение 2. Исключение каталога из антивирусного программного обеспечения
- Скачайте libcef.dll и исправьте ошибки и проблемы
- Проблемы запуска
- Far Cry 3
- Armored Warfare
- GTA 5
- Какую роль играют файлы-библиотеки
- Переустановка Uplay
- Установка поверх
- Полное удаление и переустановка
- Исправление ошибок
- Скопируйте библиотеку в папку с программой
- Установка в систему
- Исправление ошибки libcef.dll не найден на компьютере
- Загрузка и регистрация
- Добавление в список исключений антивируса
- Libcef.dll отсутствует, поэтому не удается запустить программу? Попробуйте эти решения
- Что такое libcef.dll?
- Решение 1. Замените и зарегистрируйте libcef.dll
- Для 64-битной системы
- Для 32-битной системы
- Решение 2. Удалите каталог из антивирусного программного обеспечения.
- Решение 3. Обновите драйверы, чтобы восстановить файл libcef.dll.
- Вариант 1. Вы можете использовать программу обновления драйверов Outbyte и автоматически обновлять драйверы в Windows.
- Вариант 2. Обновите драйверы вручную
- Решение 4. Попробуйте восстановление системы, чтобы исправить отсутствует libcef.dll ошибка
- Выполните следующие шаги, чтобы восстановить Windows до более ранней даты и быстро исправить ошибку libcef.dll.
- Заключение
libcef.dll
Вы пытаетесь зайти в любимую игру, но выскакивает сообщение «отсутствует файл libcef.dll»? Это распространённая ошибка, особенно часто она встречается в онлайн играх, таких как Counter Strike: Global Offensive, World of Warcraft, Tera Online. Однако, ошибку libcef.dll можно получить в приложении, которое не пользуется интернетом. Эта библиотека входит в пакет Chromium Embedded Framework, многие разработчики пользуются ей в своих проектах. Причины ошибки могут быть самыми разными. Например, неправильная установка игры или патча, которая привела к повреждению libcef.dll. Если вы скачали игру с торрентов, то она могла запросто изменить или удалить нужную библиотеку при установке. Проще всего исправить ошибку, если файл был перемещён в карантин антивирусной программой. Тогда надо вернуть его обратно и добавить в исключения. Библиотека может быть повреждена из-за отключения питания в тот момент, когда шла её перезапись. Какова бы ни была причина, важно вернуть файл обратно, чтобы всё заработало.
Для этого надо сделать следующее:
Обычно текст ошибки libcef.dll содержит совет о переустановке приложения. Если вы пользуетесь лицензионной версией игры, то попробуйте удалить её и поставить заново. Если приложение было скачано с торрента, то найдите другую версию игры и установите её. 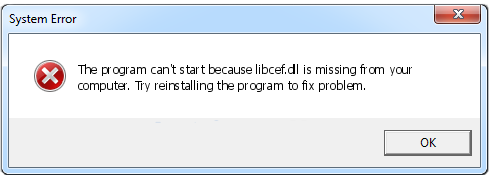
После всех переустановок ошибка осталась? Тогда загрузите саму библиотеку и поместите её в надлежащее место. Libcef.dll скачать бесплатно для Windows 7/8/10 вы можете у нас. После загрузки положите библиотеку в C:WindowsSysWOW64 для Windows 64bit или в папку C:WindowsSystem32, если у вас 32х разрядная система. Когда файл займёт своё место, его нужно зарегистрировать. Затем перезагрузите свой компьютер и включите проблемную программу. Скорее всего, ошибка пропадёт. Зная, что за ошибка libcef.dll, вы можете легко исправить её.
Как установить DLL файл вы можете прочитать на страницы, в которой максимально подробно описан данный процесс.
Исправляем ошибку: на компьютере отсутствует файл libcef.dll
Источник
Исправлено: libcef.dll отсутствует с вашего компьютера —
Файл DLL «libcef.dll» является Chromium Embedded Framework (CEF) Библиотека динамических ссылок и используется многими программами. Этот файл DLL имеет цифровую подпись Valve и используется Steam и многими другими приложениями в их работе.
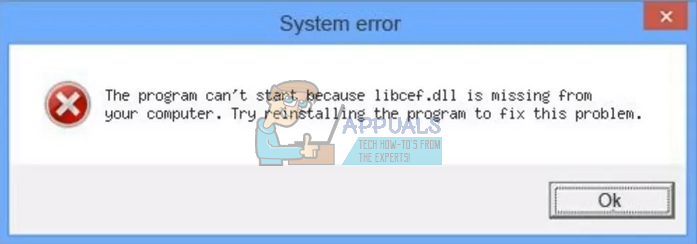
Во многих случаях пользователи сталкиваются с этой ошибкой при попытке запуска различных приложений на своем компьютере. Причиной этой ошибки, скорее всего, является то, что файл не находится в целевом местоположении или файл помещается на карантин антивирусным программным обеспечением.
Мы перечислили все обходные пути для решения этой проблемы. Обратите внимание, что процедура будет отличаться для 32-битной и 64-битной систем. Выполните следующие шаги для определения типа вашей системы.
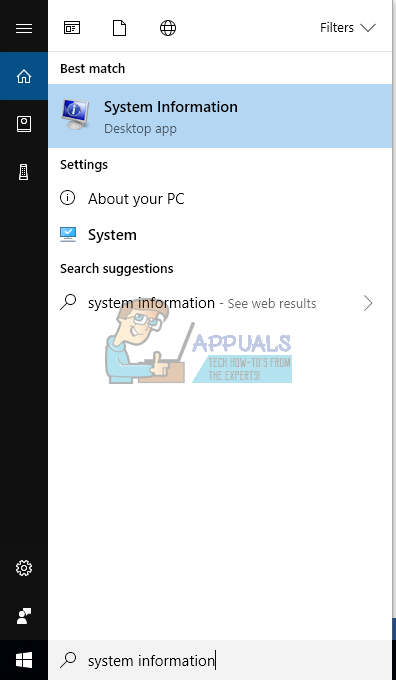
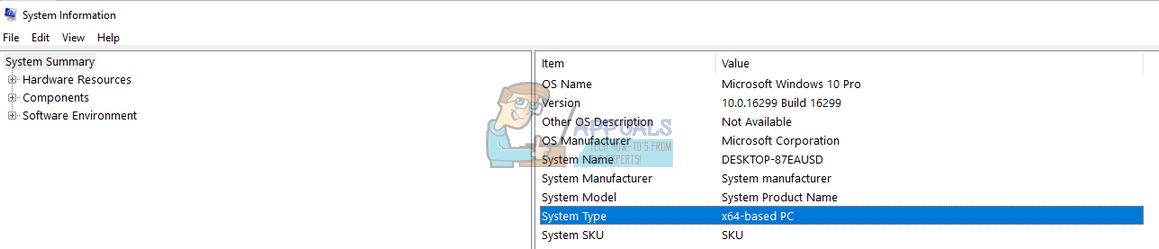
Решение 1. Замена и регистрация libcef.dll
В большинстве случаев «libcef.dll» либо отсутствует на вашем компьютере, либо он удален. После того, как вы определили тип вашей системы, вы должны получить файл DLL предпочтительно с другого компьютера. Если вы не можете получить его, попробуйте использовать Интернет, но будьте осторожны и загружайте его только с подлинных и законных сайтов. Есть много вирусов и вредоносных программ, которые представляют собой какой-то другой файл, но в итоге наносят вред вашему компьютеру.
Для 64-битных систем:
Если ваша операционная система 64-битная, следуйте этому решению. Если у вас нет файла в данном каталоге, загрузите его и вставьте, как описано в инструкциях ниже.
C: Windows SysWOW64
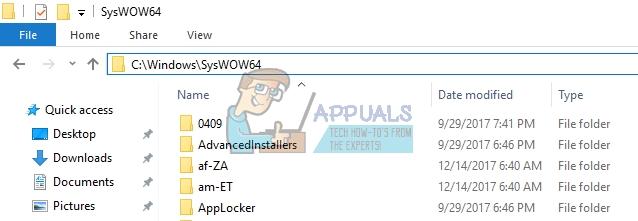
cd C: Windows SysWOW64
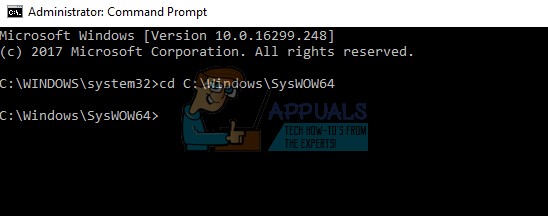
Мы изменили текущий каталог командной строки. Теперь мы можем продолжить регистрацию файла в вашей операционной системе. Выполните следующую команду.
regsvr32 libcef.dll
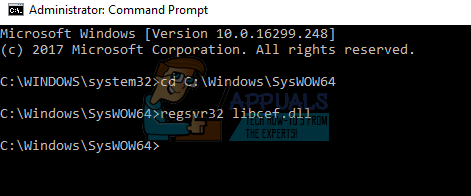
Перезагрузите компьютер после регистрации файла и проверьте, можете ли вы снова правильно установить приложение.
Для 32-битных систем
Если у вас 32-битная система, шаги будут более или менее одинаковыми. Наша команда и каталог, над которым мы работаем, будут разными.
C: Windows System32
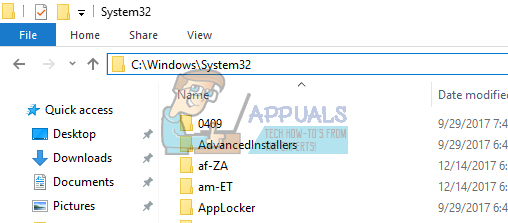
cd C: Windows System32
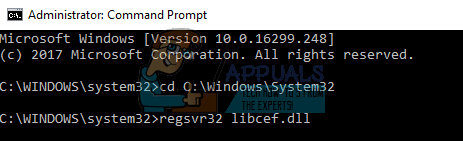
Мы изменили текущий каталог командной строки. Теперь мы можем продолжить регистрацию файла в вашей операционной системе. Выполните следующую команду.
regsvr32 libcef.dll
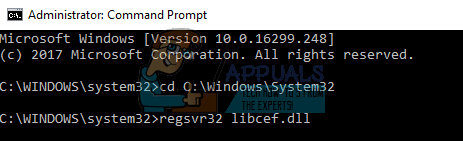
Перезагрузите компьютер после регистрации файла и проверьте, можете ли вы снова правильно установить приложение.
Замечания: Если вы работаете в любой игре Steam, вам нужно вставить файл DLL в «C: Program Files Steam bin». Диск будет другим, если вы установили steam в какой-либо другой каталог. Кроме того, если вы получаете эту ошибку при попытке играть в какую-либо игру Blizzard, вы всегда можете получить ее с другого компьютера, вставить ее в целевое местоположение и зарегистрировать ее соответствующим образом.
Решение 2. Исключение каталога из антивирусного программного обеспечения
В некоторых случаях антивирусное программное обеспечение блокирует присутствие файла DLL в указанном каталоге. Поскольку существует очень много антивирусных программ, мы не можем перечислить, как исключить каталог для всех из них. Google и исключить из антивируса следующие каталоги:
C: Windows SysWOW64
C: Windows System32
C: Program Files Steam bin (Вы можете сменить привод, если пар установлен в другом месте)
После исключения их из антивирусного программного обеспечения снова выполните решение 1 и после регистрации файла проверьте, исчезло ли сообщение об ошибке. Если у вас есть другая игра, в которой DLL-файл продолжает исчезать после его копирования, попробуйте также исключить этот каталог.
Замечания: Не забудьте отменить вышеуказанные изменения, если это не решит проблему. Существуют вирусы и вредоносные программы, которые атакуют эти самые папки и могут подвергнуть риску ваш компьютер.
Источник
Скачайте libcef.dll и исправьте ошибки и проблемы
Проблемы запуска
При запуске игр вместо нормальной работы приложения появляется окно с ошибкой, в названии которой фигурирует библиотека libcef.dll, а программа не может быть запущена.
Нажав на кнопку выше, можно скачать libcef.dll бесплатно для Uplay, и изучив данную статью, исправить ошибки и проблемы, связанные с запуском любимых игр.
Неприятность может возникнуть по ряду причин. Самые распространенные — отсутствие или неправильное расположение библиотеки, повреждение файла, неподходящая версия, проблемы с записью в реестре и, наконец, блокировка антивирусами.
Самыми распространенными играми, в которых бывают неприятности с работой libcef.dll являются Far Cry 3, Armored Warfare и GTA 5.

Far Cry 3

Armored Warfare
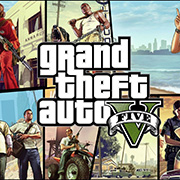
GTA 5
Какую роль играют файлы-библиотеки
Библиотеки, подключающиеся динамически или DLL — это файлы, обладающие различными функциями, участвующие в работе софта. Libcef.dll — такая библиотека, находящаяся на жестком диске, и выполняющая функцию в работе программы Uplay.
При правильной работе приложения после запуска игры, например, Far Cry 3, операционная система использует библиотеку, но если файл недоступен, то пользователь увидит окно с ошибками вроде APPCRASH, или имя модуля с ошибкой libcef.dll либо об отсутствии файла.
Таким образом, библиотеки играют важную роль при разработке игр или приложений, позволяя разработчикам работать эффективней, используя шаблоны, и экономя время выпуска приложений.
Переустановка Uplay
Установка поверх
Простейшим способом решения проблемы станет переустановка клиента Uplay. В течение установки libcef.dll автоматически поместится в нужную папку, если файл отсутствовал или перезапишется на нужную версию, если файл поврежден или устарел. Скачайте Юплей последней версии с официального сайта Ubisoft, нажав на кнопку ниже.
Перед переустановкой Юплей, убедитесь, что софт не запущен. Закройте программу в области уведомлений Windows, а также запустите диспетчер задач комбинацией клавиш CTRL + SHIFT + ESC и во вкладке «Процессы» завершите процесс UplayWebCore.exe, если используется Windows 7, и Uplay, если установлена Windows 8.
Переустановив Юплей, перезагрузите компьютер и запустите софт для проверки работоспособности.
Полное удаление и переустановка
Если завершив переустановку, по-прежнему выдается ошибка, придется полностью удалить Uplay, очистить реестр и установить заново.
Важно!
В папке Uplay хранятся сохранения от всех игр компании Ubisoft. Сделайте бэкап сохранений, прочитав эту инструкцию.
При проблемах с запуском Social Club или Steam, решение ошибок с софтом решается идентичным образом.
Исправление ошибок
Скопируйте библиотеку в папку с программой
Нажав кнопку ниже, скачайте libcef.dll официальной последней версии на компьютер. Библиотека распространяется бесплатно и подходит для любой операционной системы, включая Windows 7. При использовании Libcef.dll разрядность ОС также не имеет значения.
Универсальное решение для любого софта или игр — скопировать файл в корневую папку приложения, заменив старый файл.
Важно!
Антивирусы и браузерная защита Chrome часто не пропускает файлы с данным расширением. Настоятельно рекомендуется отключить антивирус на время установки libcef.dll, дабы избежать блокирования или удаления библиотеки. Затем добавьте файл в исключения антивирусного программного обеспечения для корректной дальнейшей работы.
Установка в систему
Если после копирования в нужную папку, игра по-прежнему выдает ошибку, вторым универсальным способом будет установка libcef.dll с последующей регистрацией в операционной системе. Папка размещения ДЛЛ различается в зависимости от операционной системы, установленной на компьютере.
Установленная ОС бывает 32-разрядная, а также 64-разрядная. Узнайте тип системы, вызвав вкладку «Свойства», нажав правой кнопкой мыши по ярлыку «Мой компьютер» на рабочем столе.
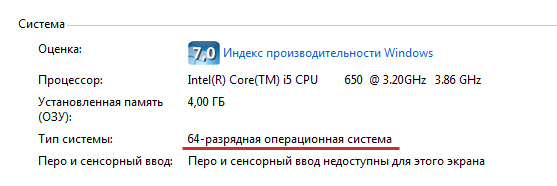
Папка куда нужно скопировать библиотеку, подходит для любых систем семейства Windows.
Источник
Исправление ошибки libcef.dll не найден на компьютере
Файл libcef.dll – это библиотеки динамических ссылок Chromium Embedded Framework (CEF), который имеет цифровую подпись Valve и используется клиентом Steam и другими программами.
Но есть случаи, когда запуск приложения прерывается ошибкой «Точка входа в процедуру не найдена в библиотеке libcef.dll». Причина ошибки указывает на то, что этот файл отсутствует по месту расположения или перемещен на карантин антивирусным программным обеспечением.
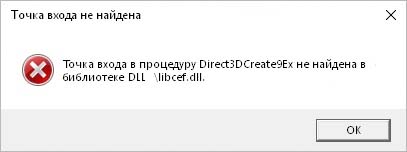
Загрузка и регистрация
Во многих случаях ошибка возникает по причине того, что libcef.dll либо отсутствует, либо удален. Нужно скопировать его с другого компьютера или с проверенного источника в интернете, чтобы не подвергнуть систему заражению.
В проводнике перейдите по пути:
C:WindowsSystem32 или SysWOW64, если используете 64-разрядную версию ОС.
Посмотрите, присутствует ли здесь файл с помощью поискового запроса.
Если он не найден, скопируйте с другого компьютера или сайта dllme com и вставьте в указанную папку.
Откройте командую строку с помощью системного поиска.
cd C:WindowsSysWOW64 или System32
После изменения пути зарегистрируйте библиотеку командой:
После успешного выполнения закройте консоль и перезагрузите ПК. Попробуйте установить приложение, которое не удавалось из-за отсутствия системного файла.
Для запуска игр в Стим скопируйте эту библиотеку в «C:Program FilesSteambin».
Добавление в список исключений антивируса
Ошибка может произойти из-за блокировки DLL в указанном каталоге. Чтобы ее устранить, добавьте следующие каталоги в исключение антивирусной программы.
После добавления вернитесь к первому решению. Проверьте, решена ли проблема. Если не удается запустить какую-то игру, в которой libcef.dll продолжает исчезать после копирования, исключите и этот каталог.
Если проблема остается, отмените указанные изменения удалением этих папок из списка исключений. Поскольку есть много вирусов, которые могут проникнуть в эти незащищенные папки.
Источник
Libcef.dll отсутствует, поэтому не удается запустить программу? Попробуйте эти решения


Поэтому, чтобы решить эту проблему, мы добавили в этот пост два простых и быстрых решения. Читайте дальше, чтобы узнать, как исправить эту ошибку.
Что такое libcef.dll?
Ниже приведены некоторые из распространенных сообщений libcef.dll, с которыми вы можете столкнуться.
Приведенные выше сообщения указывают на то, что libcef.dll отсутствует в компьютерной системе. Также возможно, что путь к файлу находится не в указанном месте или ваш антивирусное программное обеспечение изолировало этот файл. Чтобы решить эту проблему, вы можете воспользоваться двумя нижеприведенными решениями.
PS: если вы испытываете недостающие ошибки comdlg32.ocx в Windows или x3daudio1_7.dll отсутствует проблема, нажмите, чтобы исправить их сейчас.
Решение 1. Замените и зарегистрируйте libcef.dll
Во многих случаях вы не можете запустить определенное приложение из-за повреждения файла libcef.dll. Чтобы решить эту проблему, вам необходимо сначала заменить libcef.dll и снова зарегистрировать его вручную. Перед тем как это сделать, вы должны проверить тип системы вашего компьютера. Тип системы (который может быть 32-битным или 64-битным) на компьютере отличается.
Сначала нажмите Выигрыш и I вместе на клавиатуре, чтобы открыть ‘Настройки‘окна и перейдите в’Системакатегория. В левой части панели вы можете найти «О нас‘; нажмите здесь. Затем проверьте «Тип системы‘в правой части панели.

Там вы найдете тип системы вашего компьютера. Если у вас 64-разрядная система, выполните следующие действия, чтобы заменить и зарегистрировать ошибку libcef.dll.
Кроме того, относительно 1068 ошибка или Vcomp110.dll Не был найден на вашем ПК с Windows, вот лучшие решения для вас.
Для 64-битной системы
1: Нажмите ‘Выигрыш‘ и ‘E‘ключи вместе, чтобы открыть File Explorer.
2: Найдите путь C: Windows SysWOW64. Если ты не можешь найдите файл libcef.dll, вы можете скопировать этот файл с другой компьютерной системы с той же версией и типом системы.

3: Убедитесь, что файл находится в нужном месте. Нажимать ‘Окно‘ и ‘R‘ключи вместе, чтобы умолять’Запустите‘ окно. Вход CMD в поле поиска, а затем нажмите Shift, Ctrlи Enter ключи вместе, чтобы бежать ‘Командная строка‘как администратор.
4: В командной строке введите следующую команду и нажмите ‘Enter».
5: Теперь, чтобы зарегистрировать файл libcef.dll в вашей тип системы regsvr32 libcef.dll.

После выполнения всех вышеперечисленных шагов и успешной регистрации файла перезагрузите компьютер и проверьте, сохраняется ли сообщение об отсутствии libcef.dll.
Для 32-битной системы
Процесс замены и регистрации файла libcef.dll в 32-битной системе отличается от 64-битной системы. Расположение и команда для этого файла различаются в зависимости от типа системы. Читайте дальше, чтобы узнать, как исправить ошибку libcef.dll в 32-разрядной версии.
1: Открой ‘File Explorer‘окно и перейдите к C: Windows System32. Теперь загрузите или скопируйте файл libcef.dll в System32 папку.
2: После этого, ‘Запустите‘the’Командная строка‘как администратор, введите следующую команду и нажмите’Enter».
После успешного запуска программы и регистрации файла libcef.dll перезагрузите компьютер. Снова откройте проблемное приложение и проверьте, отсутствует ли в системе, в которой запущена программа с libcef.dll, код ошибки.
Также давайте разберемся, как исправить OpenAL32.dll не найден на Windows 10 проблема с легкостью.
Решение 2. Удалите каталог из антивирусного программного обеспечения.
Многие пользователи Windows устанавливают антивирусное программное обеспечение для защиты своей компьютерной системы от нежелательных вредоносных программ и вирусных атак. Он действительно помогает защитить ваш компьютер, но несколько раз обнаруживает файл DDL как нежелательный и изолирует этот файл. Это препятствует тому, чтобы файл отвечал системе.
Если вы получаете libcef.dll, код ошибки отсутствует даже после первого решения, вы должны проверить его с помощью антивирусного программного обеспечения. Прочтите, чтобы понять, как решить эту проблему с помощью антивирусного программного обеспечения.
Попробуйте добавить один из следующих каталогов в список исключений антивирусного программного обеспечения. Мы упомянули три каталога в зависимости от типа системы вашего компьютера.
Если вы используете 64-битную систему, добавьте следующий каталог в список исключений.
Если вы используете 32-битную систему, добавьте следующий каталог в список исключений.
Если проблемным приложением является Steam, добавьте следующий каталог в список исключений.
Добавление этих каталогов в список исключений антивирусного программного обеспечения позволяет файлу отвечать на системный вызов, и в libcef.dll отсутствует код ошибки, который не будет отображаться при запуске какого-либо приложения.
Решение 3. Обновите драйверы, чтобы восстановить файл libcef.dll.
Драйвер обновляет программное обеспечение и приложения для операционной системы Windows, а также сетевые адаптеры, принтеры, мониторы и т. Д. Кроме того, вы можете самостоятельно загрузить и установить из Центра обновления Windows или использовать специализированные утилиты.
Итак, у вас есть два варианта: вы можете использовать устройство с драйвером, и оно автоматически обновляет диски, или вы можете вручную обновить диски с помощью устройства с драйвером.
Вариант 1. Вы можете использовать программу обновления драйверов Outbyte и автоматически обновлять драйверы в Windows.
2: Установить приложение.
3: Теперь запустите приложение.
4: Это программное обеспечение для обновления автоматически сканирует и обновляет устаревшие или отсутствующие драйверы.
5: Нажми на обновление возможность автоматического обновления драйверов.

Вариант 2. Обновите драйверы вручную
1: Перейти к ‘Start«меню и тип»Диспетчер устройств‘в поле поиска. Нажмите на первое совпадение в меню.
2: Найдите категорию, в которой указаны названия устройств. Щелкните обновленное устройство правой кнопкой мыши.
3: Нажать на ‘автоматический поискy ‘для обновленного программного обеспечения драйвера.
4: Искать «Обновить драйвер‘и щелкните по нему.

5: Windows может не перейти к новому драйверу. В таком случае вы можете найти драйвер на сайте производителя, где вы найдете все необходимые инструкции.
Решение 4. Попробуйте восстановление системы, чтобы исправить отсутствует libcef.dll ошибка
Выполните следующие шаги, чтобы восстановить Windows до более ранней даты и быстро исправить ошибку libcef.dll.
1: Нажмите ‘Окно‘ и ‘R‘вместе на клавиатуре, чтобы открыть’Запустите‘ чат.
2: Ввод rstrui в диалоговом окне, затем щелкните значокOK«кнопка и нажмите»Enter».

3: Искать «Выберите другую точку восстановления‘ в ‘Восстановить‘и щелкните по нему. После этого нажмите на значок «Показать больше восстановлений‘, чтобы увидеть полный список дат.
4: Теперь выберите дату, когда вы хотите восстановить Windows. Не забудьте выбрать дату восстановления, если файл libcef.dll не был поврежден.
5: Нажать на ‘Далее‘и затем нажмите’Завершить‘, чтобы продолжить процесс.
После выполнения всех шагов ваш компьютер перезагрузится и восстановит данные и файлы до выбранной вами даты. Это устранит ошибку отсутствия libcef.dll.
Заключение
В этом посте мы упомянули четыре простых и быстрых решения для исправления отсутствует libcef.dll ошибка. Вы можете пробовать каждое решение одно за другим, чтобы решить эту проблему. Если у вас есть решения, отличные от упомянутых в этом посте, вы можете оставить комментарий ниже и сообщить нам.
Отслеживайте местоположения, сообщения, звонки и приложения. Делайте это удаленно и на 100% незаметно.
Источник
При запуске игр вместо нормальной работы приложения появляется окно с ошибкой, в названии которой фигурирует библиотека libcef.dll, а программа не может быть запущена.
Нажав на кнопку выше, можно скачать libcef.dll бесплатно для Uplay, и изучив данную статью, исправить ошибки и проблемы, связанные с запуском любимых игр.
Неприятность может возникнуть по ряду причин. Самые распространенные — отсутствие или неправильное расположение библиотеки, повреждение файла, неподходящая версия, проблемы с записью в реестре и, наконец, блокировка антивирусами.
Самыми распространенными играми, в которых бывают неприятности с работой libcef.dll являются Far Cry 3, Armored Warfare и GTA 5.

Far Cry 3

Armored Warfare
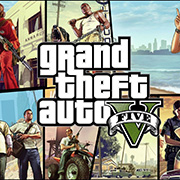
GTA 5
Библиотеки, подключающиеся динамически или DLL — это файлы, обладающие различными функциями, участвующие в работе софта. Libcef.dll — такая библиотека, находящаяся на жестком диске, и выполняющая функцию в работе программы Uplay.
При правильной работе приложения после запуска игры, например, Far Cry 3, операционная система использует библиотеку, но если файл недоступен, то пользователь увидит окно с ошибками вроде APPCRASH, или имя модуля с ошибкой libcef.dll либо об отсутствии файла.
Таким образом, библиотеки играют важную роль при разработке игр или приложений, позволяя разработчикам работать эффективней, используя шаблоны, и экономя время выпуска приложений.
Установка поверх
Простейшим способом решения проблемы станет переустановка клиента Uplay. В течение установки libcef.dll автоматически поместится в нужную папку, если файл отсутствовал или перезапишется на нужную версию, если файл поврежден или устарел. Скачайте Юплей последней версии с официального сайта Ubisoft, нажав на кнопку ниже.
Перед переустановкой Юплей, убедитесь, что софт не запущен. Закройте программу в области уведомлений Windows, а также запустите диспетчер задач комбинацией клавиш CTRL + SHIFT + ESC и во вкладке «Процессы» завершите процесс UplayWebCore.exe, если используется Windows 7, и Uplay, если установлена Windows 8.
Переустановив Юплей, перезагрузите компьютер и запустите софт для проверки работоспособности.
Если завершив переустановку, по-прежнему выдается ошибка, придется полностью удалить Uplay, очистить реестр и установить заново.
В папке Uplay хранятся сохранения от всех игр компании Ubisoft. Сделайте бэкап сохранений, прочитав эту инструкцию.
- Откройте «Пуск», затем «Панель управления», затем «Программы и компоненты», в списке найдите Uplay и выберите «Удалить».
- Перейдите по адресу
C:Program Files (x86)UbisoftUbisoft Game Launcherи удалите все содержимое фолдера. - Очистите реестр и остатки файлов от Uplay в вашей ОС, например, при помощи Ccleaner.
- Перезагрузите компьютер и установите Юплей заново.
При проблемах с запуском Social Club или Steam, решение ошибок с софтом решается идентичным образом.
Скопируйте библиотеку в папку с программой
Нажав кнопку ниже, скачайте libcef.dll официальной последней версии на компьютер. Библиотека распространяется бесплатно и подходит для любой операционной системы, включая Windows 7. При использовании Libcef.dll разрядность ОС также не имеет значения.
Универсальное решение для любого софта или игр — скопировать файл в корневую папку приложения, заменив старый файл.
Антивирусы и браузерная защита Chrome часто не пропускает файлы с данным расширением. Настоятельно рекомендуется отключить антивирус на время установки libcef.dll, дабы избежать блокирования или удаления библиотеки. Затем добавьте файл в исключения антивирусного программного обеспечения для корректной дальнейшей работы.
Если после копирования в нужную папку, игра по-прежнему выдает ошибку, вторым универсальным способом будет установка libcef.dll с последующей регистрацией в операционной системе. Папка размещения ДЛЛ различается в зависимости от операционной системы, установленной на компьютере.
Установленная ОС бывает 32-разрядная, а также 64-разрядная. Узнайте тип системы, вызвав вкладку «Свойства», нажав правой кнопкой мыши по ярлыку «Мой компьютер» на рабочем столе.
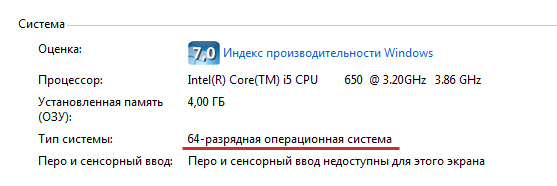
Папка куда нужно скопировать библиотеку, подходит для любых систем семейства Windows.
C:/Windows/System32(32-разрядная).C:/Windows/Syswow64(64-разрядная).
Запустите игру и проверьте работоспособность, если по-прежнему появляется окно с ошибкой, зарегистрируйте libcef.dll в системе, используя службу командной строки regsvr32.
- Запустите консоль, нужно открыть «Пуск» и в окне «Найти программы и файлы» набрать
CMD. - В открывшемся окне наберите —
regsvr32 libcef.dllи нажмите клавишу ENTER.
С ошибкой этой библиотеки сталкиваются геймеры. В частности, те, кто использует приложение Steam от компании Valve. Чаще всего ошибка возникает в двух сценариях.
- Когда пользователь пытается включить какой-нибудь видеоролик прямо в магазине Steam.
- Когда пытается запустить игру от студии Ubisoft, требующую установки утилиты uPlay.
Оба сценария довольно распространены и касаются множества популярных игр. Под раздачу попали такие хиты как Far Cry и Assassin’s Creed. Более того, даже не имеющий никакого отношения к Steam World of Warcraft пострадал. К счастью, есть ряд процедур, которые «лечат» эти симптомы несмотря на то, что точная причина возникновения ошибки толком неизвестна.
Выключаем антивирус
Эта одна из базовых вещей, которые нужно сделать, когда ошибкой отзывается DLL-файл от сторонней компании. Иногда случается так, что чужеродный файл воспринимается как угроза без всякого основания. То есть абсолютно безопасная библиотека вдруг попадает в карантин. Оттуда, конечно, Windows ее «прочитать» не может.
В качестве решения могу посоветовать временно выключить антивирус и проверить, как игры и Steam отреагируют на это действие. Мы уже писали о том, как выключить встроенные средства защиты Windows 10 и как выключить популярный антивирус Avast.
Переустанавливаем uPlay
Если ошибка появляется только при запуске игр компании Ubisoft, то причина может крыться в устаревшей версии клиента uPlay. Надо просто его обновить. Для этого:
- Заходим на официальный сайт Ubisoft [https://uplay.ubisoft.com/ru-RU].
- Нажимаем на кнопку «Скачать».
- Затем запускаем загруженный файл, дважды по нему кликнув.
А дальше нужно следовать простым инструкциям установщика. Там все без изысков. Просто нажимаем «Далее» пока приложение не установится.
Когда проблема не уходит даже после выполнения вышеописанных действий, приходится заменять нерабочую библиотеку вручную. Действуем по следующему алгоритму:
- Переходим на сайт dll-files.com. Тут есть куча DLL-библиотек. И они совершенно безопасны, чего нельзя сказать о библиотеках на многих других ресурсах.
- Пишем в поиске название файла, из-за которого не запускаются игры.

Внизу есть каталог всех DLL-файлов, но в нем искать сложнее
- В результатах поиска жмем по ссылке на нужную библиотеку.
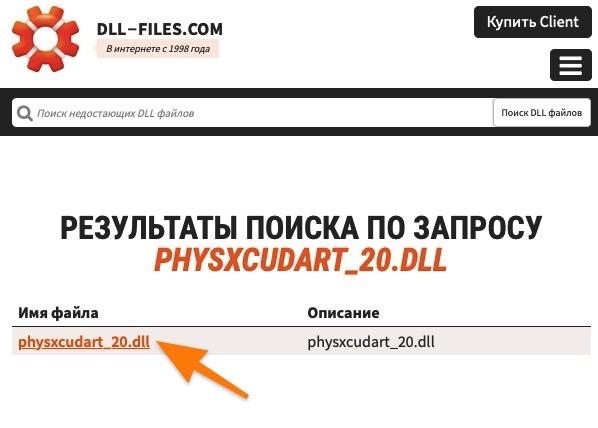
Вот ссылка. Под строкой «Имя файла»
- Пройдя по ссылке на файл, мы увидим еще одну ссылку, но уже для скачивания DLL с текстом «Скачать». Собственно, жмем по ней.
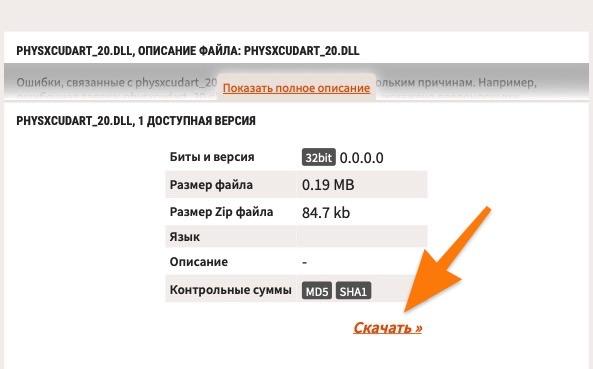
Скачиваем подходящий вариант
После этого на жестком диске появится архив с заменой нерабочей библиотеки. В архиве она остается для нас бесполезной, поэтому достаем ее оттуда и кладем в нужную папку.
- Кликаем правой кнопкой мыши по загруженному архиву.
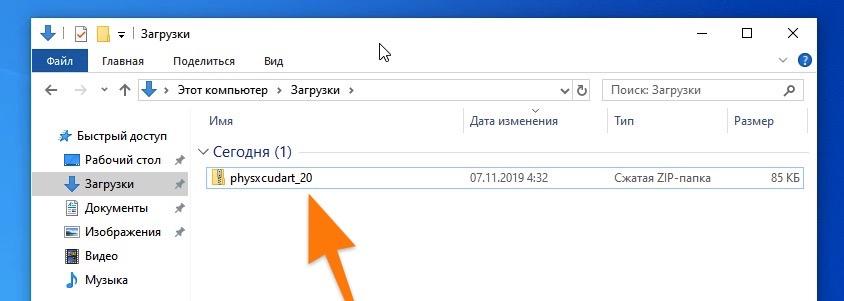
Как видите, это сжатая папка
- В контекстном меню выбираем пункт «Извлечь все…».
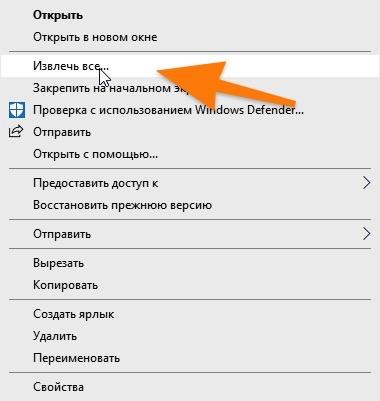
По пути надо указать путь распаковки, но его можно не менять
- После этого мы попадем в папку с DLL-документом. Кликаем правой кнопкой мыши уже по нему.
- Затем в контекстном меню нажимаем на пункт «Копировать».
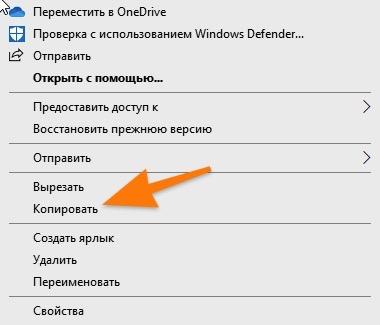
Можно просто нажать Ctrl + C
- А после этого вставляем его в папку C:WindowsSystem32 для 32-битной версии или С:WindowsSysWOW64 для 64-битной. Но также стоит закинуть их в папку с игрой или программой, в которой этот файл нужен. Определить ее наверняка, конечно, сложно. Поэтому ваша задача — найти, где в папке с игрой лежат DLL-файл libcef, и кинуть туда содержимое распакованного архива с заменой.
Post Views: 5 672
Содержание
- Способ 1: Ручная установка libcef.dll
- Способ 2: Переустановка uPlay
- Способ 3: Дополнительные рекомендации
- Вопросы и ответы

Пользователи сервиса Steam в процессе работы с клиентским приложением площадки могут столкнуться с ошибкой в файле libcef.dll. Сбой возникает либо при попытке запустить игру от Ubisoft (например, Far Cry или Assassins’s Creed), либо во время проигрывания видеоматериалов, опубликованных в сервисе от Valve. В первом случае проблема связана с устаревшей версией uPlay, во втором происхождение ошибки неясно и четкого варианта исправления не имеет. Неполадка проявляется на всех версиях Windows, которые заявлены в системных требованиях как Стим, так и юПлей.
Первым делом предлагаем сделать самое простое — скачать и установить сам файл.
Скачать libcef.dll
Его понадобится поместить в папку, зависящую от типа игрового клиента. Если проблема возникла в uPlay — это будет папка «Ubisoft Game Launcher», расположенная по тому пути, который вы указали при инсталляции лаунчера (например, D:Ubisoft Game Launcher). Обладателям Steam потребуется перенести его в папку игры, которая не запускается из-за рассматриваемой ошибки. Это может быть как корневая папка, например, D:SteamSteamAppscommonHalf-Life, так и папка «bin»: D:SteamSteamAppscommonHalf-Life 2bin. Его же следует закинуть и в системную папку Steam по адресу D:Steambincefcef.win7x64.
Вместо D: у вас может быть другая директория, зависящая от места, которое вы выбрали при установке игрового клиента Steam.
Способ 2: Переустановка uPlay
Что же касается причин, связанных с играми от Ubisoft, то здесь все проще. Дело в том, что игры этой компании, даже продаваемые в Стиме, все равно запускаются посредством юПлей. В комплекте с игрой идет версия приложения, актуальная на момент выхода данной игры. Со временем такая версия может устареть, вследствие чего и случается сбой. Лучшим решением данной проблемы будет обновление клиента до новейшего состояния.
- Загрузив установщик на компьютер, запускайте его. В окошке выбора языка по умолчанию должен быть активирован «Русский».

Если выбран другой язык, выберите нужный в выпадающем списке, затем жмите «ОК». - Для продолжения установки потребуется принять лицензионное соглашение.
- В следующем окошке нужно быть внимательным. В поле адреса конечной папки должно быть отмечено местоположение директории со старой версией клиента.

В случае если инсталлятор не определил её автоматически, выберите нужную папку вручную, нажав кнопку «Browse». Совершив манипуляцию, нажимайте «Далее».
- Начнется процесс инсталляции. Он не займет много времени. По его окончании следует нажать на «Далее».
- В финальном окне установщика по желанию снимите или оставьте галочку о запуске приложения и щелкайте «Готово».

Также рекомендуется перезагрузить компьютер. - Попробуйте запустить игру, которая ранее выдавала ошибку о libcef.dll – скорее всего, проблема решена, и сбой вы больше не увидите.


Этот метод дает практически гарантированный результат — во время обновления клиента обновится и версия проблемной библиотеки, что должно устранить причину неполадки.
Способ 3: Дополнительные рекомендации
Если ошибка с этой библиотекой возникает по второй причине, упомянутой во вступлении статьи, вынуждены повторно разочаровать – определенного решения для неё не существует.
Как вариант, можете попробовать полностью переустановить клиент Steam с проведением процедуры очистки реестра.
Подробнее: Как очистить реестр
Хотим также отметить один важный момент. Защитное ПО от Avast Software нередко определяет libcef.dll как компонент вредоносной программы. На самом деле библиотека угрозы не представляет – алгоритмы Аваст печально известны большим количеством ложных тревог. Поэтому столкнувшись с таким явлением, просто восстановите DLL из карантина, а затем добавьте её в исключения.
Мы предоставили самые распространенные способы решения проблемы, которые должны помочь в большинстве случаев. При сохранении проблемы напишите нам в комментарии или обратитесь к разработчику игры.
Еще статьи по данной теме:
Помогла ли Вам статья?
 При запуске некоторых игр и программ в Windows некоторые пользователи получают различные сообщения об ошибках, связанных с файлом libcef.dll, среди которых: «Программа Libcef.dll не предназначена для выполнения в Windows или содержит ошибку», «Не удается продолжить выполнение кода, поскольку система не обнаружила Libcef.dll» и другие.
При запуске некоторых игр и программ в Windows некоторые пользователи получают различные сообщения об ошибках, связанных с файлом libcef.dll, среди которых: «Программа Libcef.dll не предназначена для выполнения в Windows или содержит ошибку», «Не удается продолжить выполнение кода, поскольку система не обнаружила Libcef.dll» и другие.
В этой инструкции подробно о том, как исправить ошибки Libcef.dll, где скачать этот файл, если необходимо и дополнительная информация, которая может оказаться полезной.
Ошибки Libcef.dll в играх

Если ошибка файла Libcef.dll возникает при запуске какой-то игры, особенно полученной не официальным способом, есть большая вероятность того, что файл Libcef.dll был удален или заблокирован антивирусом, встроенным или сторонним.
Оптимальный путь решения здесь, при условии, что вы уверены в том, что чего-либо вредоносного игра не содержит:
- Проверьте карантин вашего антивируса: если там есть указанный файл, то просто разрешите его на компьютере. Например, во встроенном антивирусе Windows 11/10 для этого нужно перейти в раздел Защита от вирусов и угроз — Журнал защиты. Если в карантине файл отсутствует выполните следующие шаги.
- Удалите установленную игру.
- Временно отключите антивирус.
- Установите игру заново.
- Добавьте папку с установленной игрой в исключения антивируса (Как добавить исключения в Microsoft Defender).
- Снова включите антивирус.
Это не всегда помогает и, если не сработало, вы можете использовать следующие подходы к решению.
Как скачать файл Libcef.dll и установить его при различных ошибках
При ошибке «Libcef.dll не предназначена для выполнения в Windows или содержит ошибку» в сообщении обычно указывается путь к расположению этого файла. Для большинства игр сработает следующий путь решения проблемы:
- Добавьте папку, которая указана в сообщении об ошибке в исключения антивируса.
- Скачайте файл Libcef.dll по ссылке.
- Скопируйте его с заменой в папку, где он должен находиться (папку, которая указана в сообщении об ошибке).
Загрузка оригинального Libcef.dll 64-бит и 32-бит
Сам файл Libcef.dll — это одна из библиотек Chromium Embedded Framework, проекта с открытым исходным кодом для интеграции в программы и игры функций отображения HTML, выполнения JavaScript, сетевых взаимодействий.

Вы можете скачать сборки Libcef.dll напрямую от разработчика:
- Перейдите на сайт https://cef-builds.spotifycdn.com/index.html
- Загрузите файл в пункте «Sample Application» c вкладок Windows 64-bit и/или Windows 32-бит. Учитывайте, даже если у вас Windows x64, а игра или программа — 32-бит, то для неё потребуется файл DLL 32-бит, это разные файлы, несмотря на одно название.

- Распакуйте содержимое файла: это может сделать WinRAR и 7-Zip, в папке Release вы найдете оригинальный файл Libcef.dll

Так как это не системный файл, копировать его в папке System32 или SysWOW64 обычно не нужно, обычные расположения библиотеки DLL могут быть следующими:
- Папка, указанная в сообщении об ошибке
- Папка bin или cef в папке с игрой, возможно — другая папка с библиотеками DLL
- Папка C:Program FilesSteambin для игр Steam
- Иногда может сработать простое копирование файла в папку с исполняемым EXE файлом запускаемой игры или программы.
При этом не нужно пробовать регистрировать этот файл с помощью команд regsvr32 — вы получите сообщение об ошибке «Не удалось загрузить модуль», либо «Модуль загружен, но точка входа DllRegisterServer не найдена» и это нормально для этой DLL библиотеки.
Ещё один нюанс: наличия одного файла Libcef.dll может оказаться недостаточным для полного решения проблему, поскольку работа Chromium Embedded Framework зависит не только от этого файла, но и других библиотек (все они присутствуют в архиве, скачанном с сайта разработчика).
