Uplay не запускается в операционной системе Windows, главным образом из-за отсутствия файлов DLL, плохого подключения к Интернету и конфликтующих служб, работающих в фоновом режиме. Сценарий не запускается Uplay появляется после каждого обновления Windows и остается там, пока программное обеспечение не выпустит обновление.
Uplay
Uplay — это платформа цифрового распространения, такая как Steam, в которой размещены многочисленные многопользовательские игры, такие как Assassins Creed и другие известные записи. Удивительно, но должностным лицам Uplay было нечего комментировать, и вспомогательный персонал также не был готов к сотрудничеству. В этом решении мы рассмотрим все причины, по которым это происходит, и какие обходные пути для решения проблемы.
Причины не запуска Uplay в основном связаны с проблемами со сторонними приложениями, поврежденным кешем, антивирусным программным обеспечением и т. Д. Вот некоторые из основных причин, которые могут вызывать проблемы и вынуждают Uplay не запускаться:
- Отсутствует DLL-файл: DLL-файлы — это небольшие библиотеки, которые используются при запуске игры. Если на вашем компьютере отсутствуют файлы DLL, которые необходимы для Uplay, он не запустится.
- Сторонние сервисы: с каждым приложением связан сервис, работающий в фоновом режиме. Некоторые из этих служб конфликтуют с Uplay и препятствуют его запуску.
- Антивирусное программное обеспечение. Известно, что антивирусное программное обеспечение блокирует доступ некоторых приложений к Интернету или даже запуск из-за ложных срабатываний. Отключение антивирусного программного обеспечения может помочь здесь.
- Поврежденный кеш: Uplay хранит локальный кеш на вашем компьютере. Ваши конфигурации и другие параметры хранятся здесь и извлекаются при каждом запуске компьютера. Если кеш поврежден, Uplay не запустится.
- Запуск игры Uplay: при нажатии Play на Uplay запускается исполняемый файл игры автоматически. Мы сталкивались с несколькими случаями, когда это не работало, поэтому вместо запуска игры через Uplay вы можете запустить ее через приложение.
- Настройки совместимости: некоторые обновления Windows, как правило, ломают уже установленные приложения. Здесь, запуск их в режиме совместимости решит проблему, запустив их в настройках предыдущих версий ОС.
- Устаревшие графические драйверы: Uplay также использует графические драйверы для запуска и запуска. Если графические драйверы устарели или повреждены, требования Uplay не будут выполнены и не будут запущены.
- Неполные установочные файлы Uplay: И последнее, но не менее важное: если установочные файлы Uplay повреждены или устарели, приложение не запустится вообще.
Прежде чем мы начнем с решениями, убедитесь, что вы вошли в систему как администратор и имеете учетные данные Uplay.
Решение 1. Установка Universal C Runtime
Самым первым шагом по устранению неполадок, который мы выполним, будет установка отсутствующих DLL / библиотек, которые требуются Uplay для успешного запуска. Uplay обычно устанавливает все зависимости на ваш компьютер автоматически при его установке. Однако есть случаи, когда некоторые пропускаются, потому что они уже присутствуют, или во время установки возникает какая-то ошибка. Одним из наиболее распространенных внешних файлов, который требуется, является Universal C Runtime, который мы будем устанавливать, как описано в шагах ниже.
- Перейдите к Официальный сайт Microsoft и выберите любой из двух способов установки обновления.Установка Universal C Runtime
- После установки обновления полностью перезагрузите компьютер и запустите Uplay.
- Проверьте, успешно ли запускается Uplay. Убедитесь, что вы установили Universal C Runtime от пользователя главного администратора.
Решение 2. Очистка кэша Uplay
Как упоминалось ранее, Uplay поддерживает локальный кеш на вашем компьютере, где хранятся все ваши настройки и временные конфигурации. Каждый раз, когда запускается Uplay, эти конфигурации выбираются из кэша и затем загружаются в приложение. Но есть многочисленные случаи, когда сам кэш становится поврежденным, и, поскольку он поврежден, последовательность запуска также завершается неудачно. В этом решении мы удалим кэш Uplay и посмотрим, поможет ли это.
- Нажмите Windows + E, чтобы запустить Проводник. Теперь перейдите к следующему местоположению:
C: Program Files (x86) Ubisoft Ubisoft Game Launcher cache
- Оказавшись внутри, удалите все содержимое папки кеша. Вы всегда можете вырезать и вставить содержимое в другое место, если вы хотите заменить их потом.Удаление Uplay Cache
- Перезагрузите компьютер полностью и снова запустите Uplay. Проверьте, устранена ли проблема, и вы можете запустить ее без каких-либо проблем.
Решение 3: Запуск через ярлык (для запуска игр)
Еще один обходной путь, если игра не запускается через Uplay, — это запуск непосредственно через ярлык. Существует множество случаев, когда из-за некоторых не установленных зависимостей Uplay не запускает игру, когда вы нажимаете кнопку Play.
В этом решении вы можете легко запустить игру, используя ярлык игры. Если какая-то зависимость не установлена, она будет передана вам и начнется процесс загрузки. Если этот метод был успешным, вы можете попробовать запустить игру прямо из Uplay в следующий раз и посмотреть, поможет ли это.
Решение 4. Работа в режиме совместимости
Uplay разрабатывается с учетом текущей операционной системы, хотя есть и обратная поддержка для других операционных систем. В случаях, когда Uplay не запускался, мы видели случаи, когда запуск в режиме совместимости работал отлично, а лаунчер работал. Это помогло нам сделать вывод, что из-за некоторых плохих обновлений ОС Windows, Uplay не удалось запустить вообще. Когда вы выбираете более старую версию Windows, ее настройки учитываются при запуске.
Параметры совместимости Windows 8/7 работают, потому что сама Windows 10 поддерживает обратную совместимость предыдущих версий ОС. Здесь, в этом решении, мы установим совместимость с более старой версией Windows, а затем запустим Uplay. Вы всегда можете отменить изменения в будущем.
- Перейдите в каталог установки Uplay на вашем компьютере.
- Найдите правой кнопкой мыши приложение Uplay и выберите «Свойства».
- В свойствах выберите параметр «Проверка совместимости». Запустите эту программу в режиме совместимости для: и выберите другую операционную систему. Желательно идти с Windows 8 или 7.
Удаление Uplay Cache
- Нажмите Применить, чтобы сохранить изменения и выйти. Теперь полностью перезагрузите компьютер и проверьте, решена ли проблема, и вы можете без проблем запустить Uplay.
Решение 5. Отключение антивируса / брандмауэра
Антивирус / брандмауэр постоянно анализирует ваш интернет-трафик и статус приложения в фоновом режиме, когда вы выполняете свои задачи. Проанализировав всю информацию, они либо позволяют приложениям запускаться, либо блокируют их согласно некоторому набору правил.
Однако известно, что Uplay блокируется антивирусным программным обеспечением, таким как BitDefender и т. Д. Это известно как ложное срабатывание.
Отключение антивирусного программного обеспечения
Поэтому в этом решении мы временно отключим антивирусную программу на вашем компьютере, а затем снова запустим Uplay.
Решение 6. Запуск компьютера в состоянии чистой загрузки
Если ни один из вышеперечисленных методов не работает и вы все еще не можете запустить Uplay, возможно, из-за некоторых проблемных служб или приложений он не сможет запуститься. Это было замечено очень часто в прошлом через отзывы различных пользователей. В этом решении мы отключим все службы (кроме системных служб), а затем запустим Uplay. Затем мы можем попробовать включить сервисы один за другим, чтобы увидеть, какой из них проблематичен.
- Нажмите Windows + R, чтобы запустить приложение «Запуск». Введите «msconfig» в диалоговом окне и нажмите Enter.
- Перейдите на вкладку «Сервисы» в верхней части экрана. Проверьте строку с надписью «Скрыть все службы Microsoft». После того как вы нажмете эту кнопку, все связанные с Microsoft службы будут отключены, оставив позади все сторонние службы.
- Теперь нажмите кнопку «Отключить все» в нижнем левом углу окна. Все сторонние сервисы теперь будут отключены.
- Нажмите Применить, чтобы сохранить изменения и выйти.
Отключение всех запущенных сервисов
- Теперь перейдите на вкладку «Автозагрузка» и нажмите «Открыть диспетчер задач». Вы будете перенаправлены в диспетчер задач, где будут перечислены все приложения / службы, которые запускаются при запуске компьютера.
- Выберите каждый сервис по одному и нажмите «Отключить» в нижней правой части окна.
Отключение служб при запуске
- Теперь перезагрузите компьютер и убедитесь, что компьютер успешно переходит в спящий режим. Если это так, значит, существует проблема с внешней программой. Выполните поиск среди установленных программ и определите, какое приложение не запускает Uplay.
Решение 7. Обновление графических драйверов
Одна из наиболее очевидных и распространенных причин не запуска Uplay заключается в том, что графические драйверы на вашем компьютере не установлены до последней версии или они повреждены. Драйверы графики являются основными движущими компонентами любого игрового движка, такого как Uplay, и если они не работают должным образом, Uplay либо не запустится вообще, либо запустится с очень вялым поведением.
В этом решении мы установим DDU, а затем в безопасном режиме удалим текущие драйверы. Затем мы установим последние доступные версии и посмотрим, поможет ли это нам.
- После установки Display Driver Uninstaller (DDU) запустите компьютер в безопасном режиме.
- После запуска DDU выберите первый вариант «Очистить и перезапустить». Когда вы сделаете это, текущие драйверы будут удалены, и ваш компьютер будет перезагружен.
Очистить и перезапустить — DDU
- Теперь после удаления загрузите ваш компьютер без безопасного режима. Введите devmgmt.msc после нажатия Windows + R, чтобы запустить диспетчер устройств. Теперь щелкните правой кнопкой мыши на любом доступном пустом месте и выберите Сканировать на наличие аппаратных изменений. Драйверы по умолчанию будут установлены.
- В большинстве случаев драйверы по умолчанию не принесут особой пользы, поэтому вы можете либо установить драйверы с помощью обновления Windows, либо установить их вручную, перейдя на веб-сайт производителя графики.
Найдите графические драйверы, щелкните их правой кнопкой мыши и выберите «Обновить драйвер».
Обновление драйверов
- После установки драйверов перезагрузите компьютер и проверьте, решена ли проблема.
Решение 8. Переустановка Uplay
Если ни один из вышеперечисленных способов не работает и вы все еще не можете запустить Uplay, мы попытаемся переустановить весь игровой движок с нуля. Если были какие-либо поврежденные или отсутствующие установочные файлы, они будут исправлены. Обратите внимание, что с помощью этого метода все установочные файлы ваших игр также будут удалены. Вы всегда можете зарезервировать их заранее.
- Нажмите Windows + R, введите «appwiz.cpl» в диалоговом окне и нажмите Enter.
- Попав в диспетчер приложений, найдите Uplay, щелкните его правой кнопкой мыши и выберите «Удалить».
Удаление Uplay
Примечание. Вы также можете удалить игру с помощью приложения Blizzard.
- Перезагрузите компьютер. Теперь перейдите на официальный сайт Uplay и загрузите игру оттуда.
При запуске игрового сервиса «Uplay» пользователь может внезапно столкнуться с сообщением «Сервис Ubisoft сейчас недоступен. Попробуйте позже или перейдите в режим оффлайн». Обычно это связано с техническими проблемами на серверах компании Юбисофт (бета-тестинг новых игр), вследствие чего на некоторое время они становятся недоступны. Разберём популярные причины дисфункции, а также выясним, как исправить ошибку недоступности сервиса Ubisoft на вашем PC.
- Причины вследствие которых Uplay не запускается
- Как устранить ошибку «Сервис Ubisoft сейчас недоступен»
- Заключение

Отсутствие доступа к сервису Ubisoft наблюдается на протяжении последних лет, и обычно связана с проблемами на серверах. Последние могут сбоить, испытывать сильный наплыв игроков, или проходить бета-тестирование новых игры (как было ранее с «For Honor»).
В других же случаях факторами возникновения ошибки «Uplay не запускается» могут быть:
- Запуск клиента Uplay не от имени администратора;
- Блокировка системным брандмауэром или антивирусом корректного подключения к серверам игры;
- Проблемы в работе пользовательского роутера;
- Проблемы в настройках DNS;
- Модифицированный файл hosts;
- Злокачественное действие вирусных программ;
- Некорректная работа самого клиента «Uplay»;
- Подключение к серверам игры с использованием прокси и VPN;
- Конфликт клиента Uplay с работающими в фоне приложениями;
После изложения причин ошибки авторизации разберём способы её решения.
Как устранить ошибку «Сервис Ubisoft сейчас недоступен»
Давайте разберём способы, позволяющие избавиться от проблем с доступом в сервис Ubisoft. Но прежде чем переходить к их реализации, попробуйте просто перезагрузить ваш ПК. Самый тривиальный совет может оказаться довольно эффективным.
Если же он не помог, тогда выполните следующее:
Установите раннюю системную дату ПК
Несмотря на некую парадоксальность данного совета, он оказался эффективным для многих пользователей.
- Наведите курсор на дату и время в панели задач справа, щёлкните ПКМ.
- Выберите «Настройка даты и времени»», отключите автоматическую установку даты и времени.
- Нажмите на «Изменить», и установите более раннюю дату (например, на две-три недели ранее).
- Сохраните произведённые изменения, а потом вновь запустите ваш клиент «Uplay». Всё может заработать.
Подождите какое-то время
В случае временных проблем с серверами Юбисофт (о самих проблемах можно прочитать в твиттере службы поддержки компании рекомендуется просто подождать. Обычно через несколько часов (или день-два) всё нормализуется.

Запустите клиент от имени админа
Многим пользователям помог запуск клиента «Uplay» от имени администратора. Для этого наведите курсор на ярлык клиента на рабочем столе, кликните ПКМ, и выберите «Запуск от имени администратора».
Отключит файлервол и антивирус
Системные антивирус и файервол могут блокировать корректное подключение к серверам Юбисофт. Временно отключите их с целью убедиться, что они не являются причинами возникновения проблемы. В некоторых случаях решить ошибку «Cервис Ubisoft сейчас недоступен» помогало лишь полное удаление антивируса с ПК.
Измените настройки ДНС
Запустите командную строку от админа, и в ней наберите команду:
![]() Если это не помогло устранить «Сервис Ubisoft сейчас недоступен. Попробуйте позже или перейдите в режим оффлайн», тогда необходимо изменить настройки серверов ДНС на публичные, от компании Гугл. Нажмите на Win+R, наберите там ncpa.cpl и нажмите Энтер.
Если это не помогло устранить «Сервис Ubisoft сейчас недоступен. Попробуйте позже или перейдите в режим оффлайн», тогда необходимо изменить настройки серверов ДНС на публичные, от компании Гугл. Нажмите на Win+R, наберите там ncpa.cpl и нажмите Энтер.
- В открывшемся перечне сетевых подключений наведите курсор на актуальное интернет-подключение, кликните ПКМ, и выберите «Свойства».
- В перечне открывшихся компонентов найдите IPv4, дважды кликните на нём.
- Внизу выберите опцию использования следующих адресов ДНС-серверов, и установите их значения как на картинке ниже.

Проверьте содержимое файла hosts
Перейдите по пути:
![]()
Найдите там файл hosts, и откройте его любым текстовым редактором (например, «Блокнот»). В данном файле найдите строчки содержащие ubi или ubisoft и удалите их (либо сделайте их обычными комментариями, поставив вначале этих строк символ #). Сохраните изменения и перезагрузите ваш PC, это может помочь избавиться от ошибки сервис Ubisoft недоступен, попробуйте позже.
Многократно жмите на «Войти»
В случае особо упорных пользователей можно попытать счастья путём многократного нажатия на кнопку «Войти» в клиенте. Возможно, на десятый (или сотый) раз у вас всё получится.
Попробуйте вход с помощью оффлайн режима
Перейдите в настройки, и поставить там галочку на опции «Всегда запускать Юплей в режиме оффлайн». Попробуйте войти в клиент, а затем вновь идите в настройки, и снимите эту галочку.

Перезагрузите ваш роутер
Выключите ваш роутер на минуту, а затем включите его обратно. Если это не помогло, то попробуйте подключить ваш ПК к Интернету напрямую, минуя роутер (при наличии такой возможности).
Проверьте PC на вируса
В некоторых случаях проблемы с подключением к серверам могут быть вызваны вирусами. В этом случае помогут испытанные инструменты уровня «Доктор Веб Кюрейт», «AdwCleaner» и аналоги.

Используйте «AdwCleaner» для борьбы со зловредами
Отключите прокси и VPN
Убедитесь, что работа с прокси в настройках Uplay отключена. Также убедитесь, что вы не пользуетесь VPN при запуске игры (при необходимости, отключите VPN).
Полностью переустановите клиент
Полностью переустановите приложение «Uplay». После стандартной процедуры удаления убедитесь, что отсутствует папка:
![]()
Если таковая есть, удалите её вручную.
После процедуры удаления установите самую свежую версию клиента с сайта Юплей.
Обратитесь к вашему провайдеру
Позвоните к вашему провайдеру, и убедитесь, что у него не наблюдаются какие-либо технические проблемы, а также отсутствуют блокировка серверов Юбисофт.
Свяжитесь со службой поддержки Юбисофт
Обратитесь с просьбой о помощи в службу поддержки Юбисофт.

Заключение
Ошибка «Сервис Ubisoft сейчас недоступен» обычно вызвана временными проблемами с серверами компании Юбисофт. Для её решения в большинстве случаев будет достаточно терпения, так как через несколько часов нормальная работа серверов обычно бывает восстановлена. Если же никаких подвижек со временем не наблюдается, то рекомендуется выполнить перечисленные выше советы, что позволит устранить ошибку «сервис Юбисофт недоступен» на вашем ПК.
Ни один живой геймер ПК не может назвать себя настоящим геймером ПК, если он не попробовал игру от Ubisoft .
Конечно, тенденции сохраняются, и рынок распространения игр в цифровом виде постоянно меняется.
Так появились платформы для распространения игр, такие как Uplay , Origin , Steam , Epic Games Store или GOG .
Uplay — это собственная платформа цифрового распространения Ubisoft для всего контента, связанного с Ubisoft.
Здесь вы можете скачать игры, DLC, проверить новости, связанные с Ubisoft, и пообщаться с другими пользователями Uplay.
Однако ни одна платформа для распространения игр не является идеальной, и у Uplay есть своя собственная доля проблем .
Одной из таких проблем является сообщение об ошибке, с которым сталкиваются некоторые игроки при попытке запустить игру из Uplay.

Предположения относительно этого вопроса вскоре должны были последовать на официальных форумах :
[…] Кажется, что игре не удалось связаться с UPlay, это сообщение об ошибке от игры, а не от самого UPlay, скорее всего, шпионское ПО / AV блокирует процесс ACS, чтобы внедрить ловушку uplay, поэтому проверьте это и перезапустите UPlay от имени администратора
Следуя предложениям на форуме, в этой статье приводятся некоторые решения, которые могут помочь вам, если вы столкнулись с тем же сообщением об ошибке.
Uplay установлен, но компьютер говорит, что это не так
1. Удалите Uplay и переустановите Uplay
- Нажмите Windows + R
- Введите appwiz.cpl
- Ищите запись Uplay
- Щелкните правой кнопкой мыши
- Выберите Удалить
- Как только это будет сделано, зайдите на официальный сайт Ubisoft и загрузите новый новый клиент Uplay
- Установить его
Имейте в виду, что при удалении Uplay необходимо создать резервную копию файлов сохранения для локально сохраненных однопользовательских игр.

2. Отключите антивирусную программу при запуске заголовка Uplay
Как это сделать, зависит от используемого вами антивирусного клиента.
Перейдите на домашнюю страницу производителя антивируса, чтобы увидеть точные шаги.
Любите играть, но при этом оставаться в безопасности? Почему бы не попробовать эти антивирусные программы?
3. Запустите Uplay с правами администратора
- Щелкните правой кнопкой мыши значок Uplay на рабочем столе или в меню «Пуск».
- Выберите «Запуск от имени администратора».

4. Перезагрузите роутер
Выключите маршрутизатор, оставьте его отключенным примерно на одну минуту, затем снова включите его.
Если это не работает, попробуйте подключиться к Интернету напрямую через кабель, минуя маршрутизатор.
5. Отключите любой прокси или VPN
Убедитесь, что вы отключили настройки Работа с прокси в клиенте Uplay.
Кроме того, старайтесь не использовать VPN при запуске Uplay, так как это может вызвать проблемы.

6. Продолжайте нажимать Войти
В некоторых случаях ошибка может быть вызвана кратковременным сбоем связи. Иногда постоянное нажатие кнопки входа может работать.

На чтение 12 мин. Просмотров 200 Опубликовано 29.04.2021
Сообщение « Uplay не может начать загрузку » обычно появляется, когда пользователи пытаются установить или обновить игру Ubisoft. Игра не загружается или не обновляется должным образом. Это считается серьезной проблемой, поскольку пользователи не могут загружать и обновлять свои игры. 
К счастью, другие пользователи, которые боролись с теми же проблемами, разместили свои методы в Интернете, и мы решили объединить их в этой статье. Обязательно ознакомьтесь с этими методами и внимательно следуйте инструкциям, чтобы решить проблему!
Содержание
- Что Вызывает ошибку «Uplay не может начать загрузку» в Windows?
- Решение 1. Переключитесь на предварительную версию
- Решение 2. Используйте DNS-адрес Google
- Решение 3. Очистите DNS и сбросьте TCP/IP
- Решение 4. Переустановите Uplay
- Windows 10:
- Старые версии Windows:
- Решение 5. Измените свойства совместимости клиента Uplay
- Решение 6. Удаление определенной папки
- Решение 7. Отключите антивирус
- Решение 8. Переименовать Папка проблемной игры
- Решение 9 : Проверка игровых файлов
- Решение 10. Измените каталог загрузки
Что Вызывает ошибку «Uplay не может начать загрузку» в Windows?
Ошибка «Uplay не может начать загрузку» может быть вызвана разными причинами. В первую очередь вам следует проверить веб-сайт Ubisoft и их учетные записи в социальных сетях, чтобы узнать, есть ли проблемы с их серверами. Если виноваты их серверы, ничто не сможет вам помочь, пока они не решат проблему. Чтобы узнать о других возможных причинах, ознакомьтесь со списком, который мы подготовили ниже!
- Проблемы с DNS – проблемы с DNS связаны с настройки вашей сети. Лучший способ решить их – просто начать использовать DNS-адрес Google, который можно использовать бесплатно. В качестве альтернативы вы можете попробовать очистить свой DNS и сбросить TCP/IP. Убедитесь, что это решает проблему!
- Проблемы с совместимостью и разрешениями . Если вы не можете начать загрузку в Uplay, попробуйте запустить клиент в режиме совместимости с Windows 7 и с правами администратора. Это может помочь вам решить некоторые проблемы с разрешениями в папке установки.
- Антивирус блокирует Uplay . Если ошибка появилась недавно, попробуйте отключить ваш антивирус во время установки. Каждый антивирусный инструмент можно отключить по-разному, но вам также следует отключить Защитник Windows!
- Проблемы с установочной папкой – Uplay может с трудом установить игру в каталог, в котором вы находитесь. выбрал. Это можно решить, просто установив игру в другой каталог или переименовав папку и переименовав ее обратно, чтобы Uplay повторно просканировал ее!
Решение 1. Переключитесь на предварительную версию
Если проблема возникает независимо от того, какую игру вы пытаетесь загрузить, вам следует проверить, развернул ли Uplay исправление в предварительная версия. Предварительная версия – это следующая версия клиента Uplay, которая будет выпущена, и возможно, что проблема может быть решена так просто. Следуйте инструкциям ниже, чтобы переключиться на эту версию!
- Откройте клиент Uplay , дважды щелкнув его значок на рабочем столе. Вы также можете найти его запись в меню «Пуск» и щелкнуть левой кнопкой мыши по первому доступному результату..
- Нажмите кнопку меню в верхнем левом углу главного экрана и выберите в меню параметр Настройки .

- Оставайтесь на вкладке Общие на правой панели навигации. и установите флажок рядом с Попробовать предварительные версии . Полностью выйдите из клиента.

- Снова откройте его и проверьте, появляется ли на вашем компьютере ошибка« Uplay не может начать загрузку »!
Решение 2. Используйте DNS-адрес Google
Настоящей причиной этой проблемы могут быть настройки вашего DNS-адреса. Лучшее, что вы можете с этим сделать, – это изменить используемый по умолчанию DNS-адрес на бесплатный, предоставленный Google. Многие пользователи во всем мире смогли решить проблему, просто выполнив следующие действия!
- Откройте диалоговое окно Выполнить , нажав Windows Key + R одновременно. Когда поле откроется, введите « inetcpl. cpl » в текстовое поле «Открыть» и нажмите кнопку «ОК».
- В качестве альтернативы, откройте Панель управления , выполнив поиск в меню “Пуск”. Измените настройку Просмотр по на Категория и щелкните, чтобы открыть Сеть и Интернет

- Внутри щелкните Центр управления сетями и общим доступом . В правом окне выберите Изменить настройки адаптера .

- В любом случае найдите текущий сетевой адаптер, который вы используете, щелкните его значок правой кнопкой мыши и выберите Свойства в появившемся контекстном меню. . В списке Это соединение использует следующие элементы , найдите и щелкните левой кнопкой мыши параметр Internet Protocol Version 4 (TCP/IPv4) , прежде чем нажимать Свойства
- На вкладке “Общие” установите второй переключатель в положение Использовать следующие адреса DNS-серверов . Установите 8.8.8 и 8.8.4.4 в качестве предпочтительного и альтернативного DNS-сервера соответственно.

- Установите флажок рядом с параметром Проверять настройки при выходе и нажмите OK , чтобы подтвердить изменения. Снова откройте Uplay и проверьте, появляется ли по-прежнему ошибка «Uplay не может начать загрузку».
Решение 3. Очистите DNS и сбросьте TCP/IP
Этот метод является скорее расширением Решения 2. Если вы правильно выполнили шаги из Решения 2 и проблема не была решена, обязательно выполните следующие действия. решение. Очистка DNS и сброс TCP/IP – два отличных метода решения различных сетевых проблем, и пользователи сообщают, что они сработали для них! Обязательно ознакомьтесь с ними ниже.
- Прежде всего, вам нужно открыть командную строку. Вы можете щелкнуть меню «Пуск» или кнопку «Поиск» и просто ввести « cmd ». Щелкните правой кнопкой мыши первый результат и выберите Запуск от имени администратора в появившемся контекстном меню.
- Также вы можете использовать Windows Key Комбинация клавиш + R , чтобы открыть диалоговое окно Выполнить . Введите в поле « cmd » и используйте комбинацию клавиш Ctrl + Shift + Enter , чтобы открыть сеанс административной командной строки.

- После открытия командной строки введите в окне следующие две команды. Обязательно нажимайте клавишу Enter после каждого из них и убедитесь, что команда выполнена успешно:
ipconfig/flushdnsnetsh int ip reset
- Убедитесь, что ошибка «Uplay не может начать загрузку» по-прежнему появляется при попытке загрузить или обновить игру Ubisoft.
Решение 4. Переустановите Uplay
Вероятно, это одно из самых основных исправлений, но мы бы не добавили его, если бы оно не помогло людям решить их проблему. полностью. Переустановить клиент Uplay очень просто, и это можно сделать за пару минут. Убедитесь, что вы включили этот метод в процесс устранения неполадок.
Windows 10:
- Нажмите кнопку Меню «Пуск» и найдите значок cog в нижней левой части раздела меню «Пуск». Щелкните его, чтобы открыть Настройки . Кроме того, вы можете выполнить поиск настроек или использовать комбинацию клавиш Windows + I для того же эффекта.

- После открытия настроек щелкните, чтобы открыть приложения. Список установленных приложений должен открыться немедленно. Подождите, пока он загрузится, и прокрутите вниз, пока не увидите запись Uplay . Щелкните его левой кнопкой мыши и нажмите кнопку Удалить , чтобы открыть мастер удаления. Следуйте инструкциям на экране!
Старые версии Windows:
- Откройте панель управления , выполнив поиск в меню «Пуск». Кроме того, вы можете использовать комбинацию клавиш Windows + R , чтобы открыть Выполнить . Введите « control.exe » в текстовое поле и нажмите кнопку OK , чтобы открыть панель управления.

- Измените настройку Просмотр по на Категория и нажмите Удалить программу . вариант в разделе Программы . Должен появиться список установленных программ. Прокрутите вниз, пока не найдете Uplay , щелкните его левой кнопкой мыши и выберите кнопку Удалить в верхней части окна.

- Следуйте инструкциям мастера удаления!
Установите последнюю версию клиента, открыв эту ссылку и нажав кнопку Загрузить сейчас в правом верхнем углу. После этого снова откройте клиент Uplay и проверьте, не появляется ли сообщение об ошибке при попытке загрузить что-либо клиентом!
Решение 5. Измените свойства совместимости клиента Uplay
Вам необходимо изменить два параметра: запуск клиента в режиме совместимости и запустив его с правами администратора. Сочетание этих двух настроек может быстро решить вашу проблему, и мы не видим причин для того, чтобы вы пропустили этот метод. Выполните следующие действия!
- Найдите значок ярлыка Uplay в любом месте рабочего стола, щелкните его правой кнопкой мыши и выберите Открыть расположение файла в появившемся контекстном меню. В качестве альтернативы вам нужно будет найти папку с установкой Uplay. Расположение по умолчанию:
C: Program Files (x86) Ubisoft Ubisoft Game Launcher
- Найдите Uplay. exe , щелкните его правой кнопкой мыши и выберите параметр Свойства в появившемся контекстном меню. Перейдите на вкладку Совместимость внутри.
- В разделе Режим совместимости установите флажок рядом с Запустите эту программу в режиме совместимости для параметра и выберите Windows 7 в меню ниже.

- Кроме того, просмотрите раздел Настройки и установите флажок рядом с Запустить это в качестве администратора Нажмите кнопку ОК, чтобы применить изменения и посмотреть, появляется ли по-прежнему ошибка «Uplay не может начать загрузку» при попытке загрузить или обновить игру Ubisoft.
Решение 6. Удаление определенной папки
Кэш клиента Uplay хранится в папке в папке AppData. Удаление этой папки может помочь вам решить проблему без переустановки приложения или потери файлов игры. Убедитесь, что вы перешли к нему и удалили его, чтобы, надеюсь, решить проблему!
- Откройте File Explorer , открыв любую папку или нажав на Значок Библиотеки в меню быстрого доступа. В любом случае щелкните значок Этот компьютер в левом меню навигации и откройте свой локальный диск .. Оказавшись внутри, откройте папку Users и найдите папку с именем, аналогичным учетной записи, в которую вы вошли.
- Оказавшись внутри, откройте AppData Если вы не видите его, нажмите кнопку Просмотр в верхней строке меню и установите флажок рядом с Скрытыми элементами . вариант.

- Откройте Роуминг внутри и найдите папку Ubisoft . Как только вы найдете ее, щелкните ее правой кнопкой мыши и выберите пункт Удалить в появившемся контекстном меню. . Снова откройте клиент Uplay и проверьте, не появляется ли то же сообщение об ошибке!
Решение 7. Отключите антивирус
Желательно отключить ваши антивирусные экраны реального времени, если у вас возникли проблемы при загрузке или обновлении игр. Это помогло многим пользователям, которые использовали различные антивирусные инструменты. Однако не забудьте как можно скорее повторно включить антивирусные защиты, так как оставлять компьютер незащищенным крайне нежелательно! Действия по отключению каждого антивируса различны. После его отключения вам также необходимо отключить Защитник Windows!
- Найдите значок shield на панели задач (правая часть панели задач ). Возможно, вам потребуется щелкнуть стрелку вверх, чтобы увидеть больше значков. Щелкните его правой кнопкой мыши и выберите Просмотреть панель безопасности
- . Либо нажмите кнопку меню «Пуск» и найдите значок шестеренки в нижней левой части раздела меню “Пуск”. Щелкните его, чтобы открыть Настройки . Кроме того, вы можете выполнить поиск настроек или использовать комбинацию клавиш Windows + I для того же эффекта.

- После открытия настроек щелкните, чтобы открыть Обновление и безопасность. Перейдите в Windows На вкладке «Безопасность в левом меню нажмите кнопку Открыть безопасность Windows вверху.
- Щелкните значок в окне безопасности Windows. Он расположен в левом вертикальном меню. Прокрутите вниз, пока не дойдете до настроек защиты от вирусов и угроз и нажмите Управление настройками

- Отключите ползунок в разделе Защита в реальном времени . Подтвердите все запросы, которые могут появиться, и повторно откройте Uplay, чтобы проверить, можете ли вы теперь загружать и обновлять игры без каких-либо ошибок.
Решение 8. Переименовать Папка проблемной игры
Переименование папки, в которую должна быть установлена игра, введет в заблуждение клиент Uplay, который игра еще не загружается, и вам будет предложено чтобы скачать это снова. После этого переименование его обратно в прежнее имя заставит клиент распознавать его и снова начать загрузку. Это полезно для пользователей, пытающихся обновить свою игру!
- Убедитесь, что Uplay не запущен. Используйте комбинацию клавиш Ctrl + Shift + Esc , чтобы открыть Диспетчер задач . Вы также можете использовать комбинацию клавиш Ctrl + Alt + Del и выбрать Диспетчер задач из списка параметров.

- Нажмите кнопку Подробнее в диспетчере задач, если она доступна, и перейдите к Подробности Внутри прокрутите вниз, пока не найдете запись Uplay.exe . Щелкните левой кнопкой мыши, чтобы выбрать его, и нажмите кнопку Завершить задачу .
- Найдите папку, в которой находится папка установки игры. По умолчанию это:
C: Program Files (x86) Ubisoft Game Launcher games
- Щелкните правой кнопкой мыши имена папок как проблемная игра и выберите параметр Переименовать в появившемся контекстном меню. Переименуйте его как угодно, но запомните исходное имя.

- Повторно откройте Uplay, и вам будет предложено повторно загрузить Siege. Теперь переименуйте папку обратно в исходное состояние. Нажмите кнопку Загрузить в Uplay, и существующие файлы должны быть распознаны, и игра должна начать обновляться!
Решение 9 : Проверка игровых файлов
Проверка игровых файлов игры, которую вы пытаетесь установить, весьма полезна. Он может обойти фактическую загрузку, проверив, все ли файлы доступны, а если нет, загрузит их автоматически. Пользователи смогли решить свои проблемы таким образом, поэтому обязательно ознакомьтесь с этим решением!
- Откройте клиент Uplay двойным нажатием. щелкнув его значок на рабочем столе. Вы также можете найти его запись в меню “Пуск” и щелкнуть левой кнопкой мыши первый доступный результат.
- Нажмите Игры кнопку для доступа к списку установленных игр. Выберите игру, которую хотите проверить, и в появившемся меню выберите Свойства .

- Вы увидите кнопку Проверить файлы в разделе” Локальные файлы “. Щелкните по нему и дождитесь завершения процесса. После этого вы увидите отчет о том, были ли повторно загружены какие-либо файлы. Проверьте, появляется ли такая же ошибка при попытке загрузить или обновить игры Uplay.
Решение 10. Измените каталог загрузки
Другой возможной причиной этой проблемы может быть папка, в которую вы хотите установить игру. Вполне возможно, что у вас нет необходимых разрешений или клиент Uplay просто отказывается использовать эту папку.. Лучшее, что вы можете сделать в этом сценарии, – просто изменить папку установки по умолчанию.
- Откройте клиент Uplay , дважды щелкнув его значок на рабочем столе. Вы также можете найти его запись в меню “Пуск” и щелкнуть левой кнопкой мыши первый доступный результат.
- Щелкните кнопку меню в верхнем левом углу окна главный экран и выберите в меню пункт Настройки .

- Убедитесь, что вы перешли в Загрузки . Нажмите кнопку Изменить под местом установки игры по умолчанию и попробуйте использовать другое место. Лучше всего использовать местоположение на другом диске/разделе.

- Убедитесь, что на вашем компьютере все еще появляется ошибка « Uplay не может начать загрузку »!
Uplay не запускается и поиграть в любимые игры не получается? С такой ситуацией мириться нельзя – нужно искать «корень зла», то есть причину возникновения проблемы. А затем подбирать подходящее решение: об этом мы и расскажем в обзоре!
Проверка неполадок
Если у вас возникают проблемы с Uplay, первое, что нужно сделать – проверить работоспособность серверов. Иногда неполадки возникают из-за сбоев на линии, запланированных работ или внезапных проблем. Пользователи повлиять на решение подобных трудностей не могут. Остается только ждать, когда будут проведены необходимые работы.
Если Uplay не заходит, обязательно загляните в социальные сети компании (Твиттер и Фэйсбук, где оперативно публикуется информация). А еще почитайте новости на официальном сайте! Возможно, произошел глобальный сбой и нужно набраться терпения, подождать.

Проблемы с подключением
Видите сообщение «Сервис Uplay сейчас недоступен, попробуйте позже»? Давайте проверять, насколько качественно работает ваш интернет. При наличии трудностей с интернет-подключением, нечего и думать о нормальном функционировании приложения!
Проверить показатели скорости можно с помощью специальных сайтов, например, speedtest. Если вы видите, что скорость и пропускная способность падают, нужно предпринять меры. Для начала закройте все лишние программы и вкладки в браузере, а затем сделайте следующее:
- Перезагрузите роутер/маршрутизатор;
- Обновите ПО маршрутизатора;
- Попробуйте переключиться с беспроводной сети на проводную (или наоборот).
В крайнем случае, вы всегда можете обратиться за помощью в службу поддержки вашего интернет-провайдера. Специалисты саппорта помогут разобраться с возникшими проблемами.
Конфликт с другими программами
Еще одна причина, почему вы видите ошибку «Сервис Юплей сейчас недоступен» кроется в конфликте приложения с другими программами. К сожалению, такое бывает чаще, чем вы можете себе представить!
В таком случае лучше выполнить чистую загрузку операционной системы, чтобы избавиться от всех программ, которые могут блокировать работу приложения.
Это делается так:
- Нажмите на кнопку меню «Пуск»;
- В поле поиска на панели задач введите msconfig;
- Выберите «Конфигурация системы» в результатах поиска;

- В разделе «Службы конфигурации системы» выберите иконку «Скрыть все службы Майкрософт», потом – «Отключить все»;

- Во вкладке «Автозагрузка» выберите действие «Открыть диспетчер задач»;

- В области «Запуск» в диспетчере задач для каждого запуска выберите элемент и выберите «Отключить»;

- На вкладке «Запуск» в среде «Конфигурация системы» нажмите «ОК». Теперь можете перезагрузить устройство. Оно будет включено повторно в чистой среде загрузки.
Важно: предварительно убедитесь, что ваша учетная запись пользователя обладает правами администратора. Тогда ошибка, из-за которой не работает Uplay, исчезнет. Программа сможет свободно подключаться к необходимым серверам.
Отключение прокси-сервера
Интернет стабильно работает, вы закрыли все ненужные программы, но все равно наблюдаете потерю соединения Юплей? Можно попробовать отключить прокси-сервер Windows. Это простое действие может помочь!
- Откройте меню «Пуск» и перейдите к параметрам (кнопка на боковой панели);
- Найдите вкладку «Сеть и интернет»;

- В боковом меню слева отыщите подраздел «Прокси»;
- Найдите параметр «Использовать прокси-сервер» и отключите его.

Кроме того, вы можете отключить IPv6. Мы не рекомендуем этого делать (так же, как и разработчики Майкрософт). Если все же захотите принять подобные меры, можете подробно почитать здесь, что нужно делать.
Обновление
Еще одна причина, по которой Юплей не заходит в онлайн – отсутствие нужных обновлений. Рекомендуем проверить наличие свежей версии операционной системы и загрузить ее. Это приведет к обновлению сетевых драйверов, которые могут потребоваться для успешного подключения к более широкой сети.
Откройте «Параметры» и найдите вкладку «Обновление и безопасность».

В центре обновления Windows вы найдете значок проверки наличия новых версий.

Кроме того, стоит поставить свежую версию самой программы – возможно, Uplay недоступен из-за устаревших конфигураций? Скачать обновление можно на официальном сайте разработчика, этот процесс займет буквально несколько секунд. Ищите всю нужную информацию на этой странице.
Ничего не помогло?
Как вы ни старались, Uplay не открывается? Обращайтесь в службу поддержки Юбисофт – найти форму можно тут (не забудьте авторизоваться). К письму обязательно приложите системные файлы Msinfo и DxDiag, а также файлы журнала Ubisoft Connect.
Ошибка «Сервис Ubisoft в Uplay сейчас недоступен, попробуйте позже» может возникнуть у любого пользователя. Теряться не надо, сразу начинайте предпринимать меры – начните с простой перезагрузки, проверки интернета, обновления ОС и приложения. Все получится, мы уверены!

Возникли проблемы с ПК с Windows 10? Программное обеспечение действует? Не смотрите дальше, наш Uplay Connection Lost предоставит вам самые надежные решения для наиболее серьезных проблем! Uplay — это игровой портал Ubisoft со всеми играми, доступными для ПК, где вы можете покупать, загружать и играть в игры. Это похоже на другие платформы, такие как Steam, Origin или Epic. Это также центр игровых сообществ, где вы можете зарабатывать награды, общаться и общаться с другими игроками с помощью этого программного обеспечения.

Вы можете играть во всемирно известные игры, такие как Rainbow Six Tom Clancy, Assassin Creed, For Honor и другие. Однако вы можете столкнуться с проблемами подключения Uplay PC к Windows 10 при открытии игрового портала. Если вы столкнулись с проблемами при подключении к серверам Uplay в Windows 10, то исправления, указанные ниже, могут вам помочь.
Причины: почему потеряна связь с Uplay
Игроки постоянно жаловались на проблемы с подключением к Uplay, хотя они много раз выходили из системы и входили в нее. Осада также недоступна из-за этой ошибки. Многие игроки также жаловались, что эта ошибка подключения к серверу возникает, даже если у них есть правильное подключение к Интернету.

Почему сервис Ubisoft в настоящее время недоступен?
При использовании Uplay вы также можете столкнуться с некоторыми проблемами с подключением, и распространенными проблемами с подключением к Интернету являются:
- Соединение Uplay потеряно, сервис Ubisoft в настоящее время недоступен
- Соединение потеряно, похоже, проблема
- Uplay ищет патчи, но соединение потеряно

Причины, по которым мы обнаружили, почему потеряна связь с Uplay, могут быть:
- Потому что соединение с сервером было заблокировано. Как упоминалось в нашем руководстве, есть много исправлений для этой проблемы.
- Потому что сервер потерял соединение с вашим клиентом. Это схожая проблема с Street Fighter V, и вы можете узнать, как решить проблему с подключением, в нашем руководстве.
- Потому что администраторы сети и интернет-провайдеры наложили ограничения на ваши сети, которые могли вызвать проблемы с подключением Uplay PC к Windows 10. В этом случае вам следует обратиться к администраторам для решения проблемы.
Как исправить потерю соединения Uplay в 2021 году
Теперь, как исправить ошибку подключения к uplay ?. Uplay может выдавать несколько ошибок, и для каждой есть свое исправление. Мы составили список наиболее частых ошибок и их исправлений. Попробуйте эти решения ниже, чтобы исправить потерю соединения с Uplay.

Видео-руководство по потере соединения Uplay
Вот видео о том, как исправить потерю соединения с установкой Uplay.
Исправление 1. Отключите брандмауэр Windows.
Если брандмауэр Windows не обновлен, могут возникнуть проблемы с программным обеспечением, и Uplay не будет работать должным образом. В этом случае вы хотите отключить брандмауэр и выполнить следующие действия.
- Шаг 1. Найдите значок брандмауэра Windows на панели задач и нажмите, чтобы открыть его.
- Шаг 2: Выберите здесь брандмауэр и защиту сети.
- Шаг 3: Нажмите «Открыть общедоступную» (сеть, не подлежащая обнаружению).
- Шаг 4. Как только появится опция брандмауэра Windows, выключите ее.

ПРИМЕЧАНИЕ. Ваши антивирусные программы должны быть настроены таким образом, чтобы они не мешали вам играть в игры на Uplay. Кроме того, также рекомендуется временно закрыть VPN, так как это может произойти между игровыми сессиями.
Исправление 2: отключить фоновые программы
Если в вашем фоновом режиме работает много приложений, вы, вероятно, столкнетесь с ошибкой потери соединения Uplay. Для этого лучше всего закрыть все запущенные в фоновом режиме программы.
- Шаг 1. Нажмите Win + R, чтобы открыть команду «Выполнить». Здесь введите MSConfig и нажмите ОК.

- Шаг 2: перейдите в раздел «Выборочный запуск » и убедитесь, что вы сняли флажок «Загружать элементы запуска». Щелкните ОК, чтобы сохранить изменения.

Исправление 3: изменить настройки прокси
Возможно, вы не догадывались, что, когда сервис Ubisoft в данный момент недоступен, это может быть связано с настройками прокси-сервера или с неправильной настройкой программы Uplay. Для этого выполните следующий процесс.
- Шаг 1. Откройте приложение Uplay на компьютере.
- Шаг 2: Перейдите к значку гамбургера или меню в верхнем левом углу экрана.
- Шаг 3. Перейдите в «Настройки»> «Сеть» и найдите « Всегда запускать Uplay в автономном режиме ». Снимите флажок.
- Шаг 4: Теперь нажмите кнопку «Изменить настройки прокси» и настройте их соответствующим образом.

Исправление 4: очистить файлы DNS
Очистка файлов DNS стирает все IP-адреса тех веб-серверов, которые вы недавно посещали. Мы должны удалить их, чтобы также были удалены все устаревшие или поврежденные файлы, которые иногда являются причиной потери соединения Uplay. Вот что вы можете сделать, чтобы очистить кеш DNS:
- Шаг 1. Щелкните меню «Пуск» Windows и введите «Командная строка».
- Шаг 2. В этом командном окне введите ipconfig / flushdns.
- Шаг 3: Нажмите Enter, и ваши файлы DNS будут удалены.

Исправление 5: сброс файлов хоста
Могут быть некоторые враждебные записи и внезапные проблемы с подключением, когда Windows использует файлы хоста для сопоставления IP-адресов. Вот как вы можете сбросить файлы хоста.
- Шаг 1. Загрузите сжатые файлы хоста.
- Шаг 2: Извлеките файлы и скопируйте их в папку C: Windows System32 drivers etc, и он заменит исходный файл.
- Шаг 3: Нажмите « Заменить».
Исправление 6: Обновите драйверы
Соединение Uplay потеряно, похоже, проблема, поэтому, чтобы решить эту проблему, вам нужно проверить драйверы Windows и обновить их с помощью обновлений Windows или с помощью любого стороннего программного обеспечения. Иногда эту ошибку можно легко решить, обновив старые драйверы до последних версий.
Исправление 7: Обновите Windows
Центр обновления Windows — одно из самых важных обновлений для вашего компьютера. Вы можете столкнуться с ошибками в другом программном обеспечении, если для ваших окон не установлено обновление. Перейдите в панель управления и введите «Центр обновления Windows», появится новое окно. Затем есть опция «Проверить обновления», нажмите на эту кнопку и подождите, пока ваши Windows получат последнее обновление. Этот процесс может занять некоторое время и многократно перезапускаться, чтобы новые обновления можно было правильно установить.
Исправление 8: переустановите Ubisoft Connect на ПК.
Последний способ исправить ошибку подключения uplay — переустановить Ubisoft Connect на ПК. Сначала зайдите в панель управления поиском Ubisoft и удалите программное обеспечение со всеми файлами (удалите все файлы). После этого перезагрузите систему и переустановите компьютер Ubisoft Connect.
100% исправление соединения Uplay
Если все вышеперечисленные методы не сработали, вы можете связаться со службой поддержки Ubisoft, нажав на опцию « Связаться со службой поддержки Ubisoft». Это, безусловно, поможет и решит проблему, но их поддержке потребуется время, чтобы ответить на запрос.

Часто задаваемые вопросы
FAQ 1: Почему uplay сообщает, что соединение потеряно?
Если вы теряете соединение, вам нужно сначала проверить ваше интернет-соединение, если ваше интернет-соединение работает, попробуйте выполнить вышеупомянутые шаги.
Часто задаваемые вопросы 2: Сколько времени потребуется для исправления соединения uplay?
Все зависит от ситуации, если вы собираетесь обратиться в службу поддержки, это может занять 1-2 рабочих дня.
Помните, что эти советы и рекомендации работают только в Windows 10. Для других версий Windows требуются другие действия. Эти инструкции решают наиболее распространенные проблемы, возникающие при неправильном подключении Uplay PC с Windows 10. Если проблемы не исчезнут даже после использования этих решений, вы можете напрямую связаться с Ubisoft. Мы считаем, что вы уже решили проблему потери соединения с Uplay. Если вы могли бы решить эту проблему, сообщите нам об этом в разделе комментариев ниже и поставьте нам оценку.
Ubisoft коннект (Uplay) — это популярная платформа для распространения видеоигр, которая предоставляет игрокам безопасную экосистему, позволяющую наслаждаться играми и общаться с разными пользователями на таких устройствах, как ПК, смартфоны и консоли, такие как Xbox, PS4или PS5. Чтобы насладиться популярными играми Ubisoft, такими как Far Cry, Assassin’s Creed, Beyond Good & Evil, Rayman Legends и Том Клэнси Радуга Шесть Осадавам нужна учетная запись Ubisoft, и ваше устройство должно быть подключено к серверам Ubisoft.
Но иногда Ubisoft Connect не работает на вашем ПК и показывает проблемы с потерей соединения. В результате вы не можете играть или обновлять свои любимые игры. Некоторые игроки даже сообщали об ошибке с надписью «Служба Ubisoft недоступна» в Windows 11/10. Если вы застряли в такой же ситуации, не волнуйтесь! В этом сообщении блога мы поделимся некоторыми наиболее эффективные исправления для решения проблемы службы Ubisoft, которая в настоящее время недоступна. Но сначала нужно понять:
Почему мое соединение с Ubisoft не работает?
Одна из наиболее распространенных причин появления сообщения «Ubisoft Connect не работает» приведена ниже:
- Проблемы с медленным интернетом: Если у тебя есть плохое соединениеустаревшие сетевые драйверы или какие-либо ошибки с сетевыми адаптерами, есть большая вероятность, что вы можете столкнуться с проблемами потери соединения Ubisoft.
- Фоновые приложения и процессы, использующие пропускную способность: Если есть много фоновых процессов или приложений, использующих Интернет, Ubisoft Connect может не иметь надлежащей пропускной способности, необходимой для безупречной работы.
- Запуск старого приложения Ubisoft: Если вы используете устаревшую или несовместимую версию Ubisoft, это может вызвать сбои и ошибки при подключении к серверам.
- Настройки прокси: Иногда ваша Windows, использующая настройки прокси-сервера, также может вызывать проблему «Ubisoft Connect не работает» на вашем ПК/ноутбуке.
Что означает, что сервис Ubisoft в настоящее время недоступен?
Что ж, сообщение об ошибке означает, что Ubisoft Connect не может подключиться к серверам. Иногда служба иногда отключается для обслуживания и обновлений. Но какой бы ни была причина, при появлении этой ошибки вы не сможете играть в свою любимую игру и пользоваться многопользовательской поддержкой и общением.
Теперь, когда мы обсудили возможные причины, из-за которых Ubisoft не подключается к проблеме, пришло время изучить способы устранения неполадок на ПК с Windows 11/10.
Следуйте исправлениям, опубликованным в указанной последовательности, и узнайте, как решить проблему, когда вы сталкиваетесь с проблемами «потеря соединения с Ubisoft».
Совет по устранению неполадок 1 = перезагрузите компьютер и маршрутизатор
Прежде чем приступить к каким-либо расширенным методам исправления «Служба Ubisoft недоступна», мы советуем вам перезагрузить компьютер, чтобы устранить возможные ошибки во время запуска. Вам также следует рассмотреть возможность перезапуска маршрутизатора, чтобы повторно инициировать сетевое подключение.
Если вы считаете, что причиной появления проблемы «Потеря соединения с Ubisoft» является плохое сетевое соединение, попробуйте подключить свое устройство к другой сети. Попробуйте переключиться с Wi-Fi на соединение Ethernet и посмотрите, увеличится ли пропускная способность.
Возможно, вы захотите прочитать: Освободите оперативную память, чтобы насладиться лучшим игровым процессом с помощью инструмента оптимизации ПК
Совет по устранению неполадок 2 = проверьте настройки прокси-сервера
Часто настройки прокси-сервера могут вызывать проблемы с подключением к вашей платформе Ubisoft Connect. Следовательно, вы можете отключить прокси-сервер и проверить, сохраняется ли проблема. Все, что вам нужно сделать, это:
ШАГ 1: Откройте диалоговое окно «Выполнить» на своем компьютере. Горячие клавиши — Windows + R.
ШАГ 2: Тип inetcpl.cpl и нажмите кнопку Enter.

ШАГ 3: Перейдите к Вкладка «Подключения» и нажмите на Настройки локальной сети.

ШАГ 4: На этом этапе вам нужно снять флажок с опции — Автоматически определять настройки.
ШАГ 5: Снимите флажок рядом с Используйте прокси-сервер для вашей локальной сети и нажмите кнопку ОК!

Убедитесь, что вы также перезапустили приложение Ubisoft Connect, и все должно вернуться в норму!
Совет по устранению неполадок 3 — закройте ненужные фоновые приложения
Если у вас есть множество приложений, работающих в фоновом режиме, это может занять большую часть полосы пропускания и привести к тому, что Ubisoft connect не будет работать должным образом на ПК/ноутбуке. Итак, вот что вам нужно сделать, чтобы легко восстановить необходимую пропускную способность.
ШАГ 1: Запуск Диспетчер задач. Горячие клавиши — CTRL + SHIFT + ESC.
ШАГ 2: Перейдите к ненужным приложениям, работающим в фоновом режиме, которые вы хотите закрыть, и нажмите Завершить задачу кнопка.

Теперь вы можете снова запустить Ubisoft Connect, и он должен работать как прежде!
Совет по устранению неполадок 4 = обновить IP-адрес и очистить DNS
Обновление IP-адресов и очистка DNS — один из наиболее удобных способов решения различных проблем с отключением подключения к Интернету. Чтобы избавиться от всего сразу, вот что вам нужно сделать.
ШАГ 1: Найдите командную строку и выберите «Запуск от имени администратора».

ШАГ 2: Тип ipconfig/flushdns и нажмите кнопку Enter.

ШАГ 3: Наберитесь терпения и дождитесь завершения операции!
Теперь проверьте, не работает ли Ubisoft Connect. Если это так, перейдите к другому обходному пути!
Возможно, вы захотите прочитать: Как исправить заикание игры в Windows 10?
Совет по устранению неполадок 5. Используйте последнюю версию Ubisoft Connect
Как и любое другое приложение, Ubisoft также выпускает обновления для обеспечения безупречной работы. Следовательно, используйте последнюю версию платформы, которая содержит улучшения и исправления ошибок для устранения потенциальных проблем. Вы можете использовать панель управления для удаления устаревшей версии Ubisoft Connect. После этого просто перейдите к официальный сайт Ubisoft Connect и установите последнюю версию приложения.

Совет по устранению неполадок 6. Обновите устаревшие сетевые драйверы
В случае, если услуги Ubisoft недоступны, есть вероятность, что устаревшие драйверы устройств являются основным виновником, особенно драйвер сетевого адаптера в целом, особенно драйвер сетевого адаптера. Поэтому убедитесь, что вы устранили и эту возможность, и устраните проблему. Чтобы поддерживать системные драйверы в оптимальном состоянии, все, что вам нужно сделать, это: Либо воспользоваться помощью встроенного диспетчера устройств для обновления необходимых драйверов, либо использовать профессиональное программное обеспечение для обновления драйверов чтобы автоматизировать весь процесс и получить последние версии всех драйверов Windows за один раз.
Поскольку ручное обновление драйверов может быть проблемой, мы хотели бы пойти по второму пути. Для этого мы используем Расширенное обновление драйверов по Программное обеспечение Systweak. Программа распознает вашу систему, выполняет тщательное сканирование и находит наиболее совместимые и подходящие драйверы для вашего оборудования. Вы можете прочитать полный обзор программного обеспечения здесь и знать все его функции.
ШАГ 1. Установите Advanced Driver Updater на вашем ПК. Он совместим с последней версией ОС Windows 11.

ШАГ 2: Ударь Начать сканирование сейчас кнопка.

ШАГ 3: Позвольте Advanced Driver Updater сканировать систему вашего ПК и обнаружить все проблемные драйверы которые нуждаются в немедленных обновлениях.

ШАГ 4. Предварительный просмотр результатов сканирования и обновите драйвер сетевого адаптера.
Если вы используете пробную версию, нажмите кнопку «Обновить драйвер» рядом с драйвером отдельного устройства, для которого вы хотите установить последнюю версию. Пользователям зарегистрированной версии следует подумать о том, чтобы щелкнуть значок Обновить все кнопку, чтобы обновить все, чтобы установить на свой компьютер все последние версии драйверов за один раз.

Не забудьте перезагрузить компьютерную систему, чтобы изменения вступили в силу. Это должно исправить надоедливую ошибку недоступности службы Ubisoft прямо сейчас!
Совет по устранению неполадок 7 = Отключить IPv6
Многие пользователи сообщают, что использование протокола IPv6, несомненно, вызвало проблему отключения при работе с Ubisoft Connect. Чтобы убедиться, что это не относится к вам, убедитесь, что вы отключили IPv6 на своем ПК с Windows. Для этого:
ШАГ 1: На рабочем столе щелкните правой кнопкой мыши Сеть значок и нажмите на опцию Откройте настройки сети и Интернета.

ШАГ 2: В следующем окне найдите и нажмите кнопку Измените параметры адаптера.

ШАГ 3: Щелкните правой кнопкой мыши подключение к Интернету, которое вы используете в данный момент, и перейдите к его Характеристики.

ШАГ 4: В следующем всплывающем окне перейдите к Вкладка «Сеть» и снимите флажок Опция Интернет-протокола версии 6 (IPv6). Убедитесь, что опция Версия интернет-протокола (IPv4) проверено.

Нажмите кнопку OK, чтобы сохранить изменения и запустить Ubisoft Connect. Надеюсь, теперь вы не столкнетесь с проблемой потери соединения с Ubisoft!
Вывод: (ИСПРАВЛЕНО): проблема с сервисами Ubisoft недоступна на ПК с Windows 11/10
Мы надеемся, что это руководство было полезным, и вы смогли исправить Ubisoft Connect не работает выпуск к настоящему времени. Во время наших тестов и исследований на нескольких системах мы обнаружили, что все вышеупомянутые методы эффективны для устранения ошибки. Если ни один из обходных путей вам не поможет, в крайнем случае обратитесь за помощью к Ubisoft. Команда поддержки. Вы можете перейти на официальную страницу поддержки, найти свою ошибку и получить надежные решения.
Сообщите нам, какой метод помог вам исправить ошибку Uplay недоступен. Кроме того, не стесняйтесь оставлять любые вопросы или предложения, связанные со статьей! Вы также можете найти нас на Фейсбук, Твиттер, YouTube, Инстаграм, флипборд, а также Пинтерест.
РЕКОМЕНДУЕМЫЕ ЧТЕНИЯ:
Uplay не запускается в операционной системе Windows, главным образом из-за отсутствия файлов DLL, плохого подключения к Интернету и конфликтующих служб, работающих в фоновом режиме. Сценарий не запускается Uplay появляется после каждого обновления Windows и остается там, пока программное обеспечение не выпустит обновление.
Uplay
Uplay — это платформа цифрового распространения, такая как Steam, в которой размещены многочисленные многопользовательские игры, такие как Assassins Creed и другие известные записи. Удивительно, но должностным лицам Uplay было нечего комментировать, и вспомогательный персонал также не был готов к сотрудничеству. В этом решении мы рассмотрим все причины, по которым это происходит, и какие обходные пути для решения проблемы.
Причины не запуска Uplay в основном связаны с проблемами со сторонними приложениями, поврежденным кешем, антивирусным программным обеспечением и т. Д. Вот некоторые из основных причин, которые могут вызывать проблемы и вынуждают Uplay не запускаться:
- Отсутствует DLL-файл: DLL-файлы — это небольшие библиотеки, которые используются при запуске игры. Если на вашем компьютере отсутствуют файлы DLL, которые необходимы для Uplay, он не запустится.
- Сторонние сервисы: с каждым приложением связан сервис, работающий в фоновом режиме. Некоторые из этих служб конфликтуют с Uplay и препятствуют его запуску.
- Антивирусное программное обеспечение. Известно, что антивирусное программное обеспечение блокирует доступ некоторых приложений к Интернету или даже запуск из-за ложных срабатываний. Отключение антивирусного программного обеспечения может помочь здесь.
- Поврежденный кеш: Uplay хранит локальный кеш на вашем компьютере. Ваши конфигурации и другие параметры хранятся здесь и извлекаются при каждом запуске компьютера. Если кеш поврежден, Uplay не запустится.
- Запуск игры Uplay: при нажатии Play на Uplay запускается исполняемый файл игры автоматически. Мы сталкивались с несколькими случаями, когда это не работало, поэтому вместо запуска игры через Uplay вы можете запустить ее через приложение.
- Настройки совместимости: некоторые обновления Windows, как правило, ломают уже установленные приложения. Здесь, запуск их в режиме совместимости решит проблему, запустив их в настройках предыдущих версий ОС.
- Устаревшие графические драйверы: Uplay также использует графические драйверы для запуска и запуска. Если графические драйверы устарели или повреждены, требования Uplay не будут выполнены и не будут запущены.
- Неполные установочные файлы Uplay: И последнее, но не менее важное: если установочные файлы Uplay повреждены или устарели, приложение не запустится вообще.
Прежде чем мы начнем с решениями, убедитесь, что вы вошли в систему как администратор и имеете учетные данные Uplay.
Решение 1. Установка Universal C Runtime
Самым первым шагом по устранению неполадок, который мы выполним, будет установка отсутствующих DLL / библиотек, которые требуются Uplay для успешного запуска. Uplay обычно устанавливает все зависимости на ваш компьютер автоматически при его установке. Однако есть случаи, когда некоторые пропускаются, потому что они уже присутствуют, или во время установки возникает какая-то ошибка. Одним из наиболее распространенных внешних файлов, который требуется, является Universal C Runtime, который мы будем устанавливать, как описано в шагах ниже.
- Перейдите к Официальный сайт Microsoft и выберите любой из двух способов установки обновления.
Установка Universal C Runtime
- После установки обновления полностью перезагрузите компьютер и запустите Uplay.
- Проверьте, успешно ли запускается Uplay. Убедитесь, что вы установили Universal C Runtime от пользователя главного администратора.
Решение 2. Очистка кэша Uplay
Как упоминалось ранее, Uplay поддерживает локальный кеш на вашем компьютере, где хранятся все ваши настройки и временные конфигурации. Каждый раз, когда запускается Uplay, эти конфигурации выбираются из кэша и затем загружаются в приложение. Но есть многочисленные случаи, когда сам кэш становится поврежденным, и, поскольку он поврежден, последовательность запуска также завершается неудачно. В этом решении мы удалим кэш Uplay и посмотрим, поможет ли это.
- Нажмите Windows + E, чтобы запустить Проводник. Теперь перейдите к следующему местоположению:
C: Program Files (x86) Ubisoft Ubisoft Game Launcher cache
- Оказавшись внутри, удалите все содержимое папки кеша. Вы всегда можете вырезать и вставить содержимое в другое место, если вы хотите заменить их потом.
Удаление Uplay Cache
- Перезагрузите компьютер полностью и снова запустите Uplay. Проверьте, устранена ли проблема, и вы можете запустить ее без каких-либо проблем.
Решение 3: Запуск через ярлык (для запуска игр)
Еще один обходной путь, если игра не запускается через Uplay, — это запуск непосредственно через ярлык. Существует множество случаев, когда из-за некоторых не установленных зависимостей Uplay не запускает игру, когда вы нажимаете кнопку Play.
В этом решении вы можете легко запустить игру, используя ярлык игры. Если какая-то зависимость не установлена, она будет передана вам и начнется процесс загрузки. Если этот метод был успешным, вы можете попробовать запустить игру прямо из Uplay в следующий раз и посмотреть, поможет ли это.
Решение 4. Работа в режиме совместимости
Uplay разрабатывается с учетом текущей операционной системы, хотя есть и обратная поддержка для других операционных систем. В случаях, когда Uplay не запускался, мы видели случаи, когда запуск в режиме совместимости работал отлично, а лаунчер работал. Это помогло нам сделать вывод, что из-за некоторых плохих обновлений ОС Windows, Uplay не удалось запустить вообще. Когда вы выбираете более старую версию Windows, ее настройки учитываются при запуске.
Параметры совместимости Windows 8/7 работают, потому что сама Windows 10 поддерживает обратную совместимость предыдущих версий ОС. Здесь, в этом решении, мы установим совместимость с более старой версией Windows, а затем запустим Uplay. Вы всегда можете отменить изменения в будущем.
- Перейдите в каталог установки Uplay на вашем компьютере.
- Найдите правой кнопкой мыши приложение Uplay и выберите «Свойства».
- В свойствах выберите параметр «Проверка совместимости». Запустите эту программу в режиме совместимости для: и выберите другую операционную систему. Желательно идти с Windows 8 или 7.
Удаление Uplay Cache
- Нажмите Применить, чтобы сохранить изменения и выйти. Теперь полностью перезагрузите компьютер и проверьте, решена ли проблема, и вы можете без проблем запустить Uplay.
Решение 5. Отключение антивируса / брандмауэра
Антивирус / брандмауэр постоянно анализирует ваш интернет-трафик и статус приложения в фоновом режиме, когда вы выполняете свои задачи. Проанализировав всю информацию, они либо позволяют приложениям запускаться, либо блокируют их согласно некоторому набору правил.
Однако известно, что Uplay блокируется антивирусным программным обеспечением, таким как BitDefender и т. Д. Это известно как ложное срабатывание.
Отключение антивирусного программного обеспечения
Поэтому в этом решении мы временно отключим антивирусную программу на вашем компьютере, а затем снова запустим Uplay.
Решение 6. Запуск компьютера в состоянии чистой загрузки
Если ни один из вышеперечисленных методов не работает и вы все еще не можете запустить Uplay, возможно, из-за некоторых проблемных служб или приложений он не сможет запуститься. Это было замечено очень часто в прошлом через отзывы различных пользователей. В этом решении мы отключим все службы (кроме системных служб), а затем запустим Uplay. Затем мы можем попробовать включить сервисы один за другим, чтобы увидеть, какой из них проблематичен.
- Нажмите Windows + R, чтобы запустить приложение «Запуск». Введите «msconfig» в диалоговом окне и нажмите Enter.
- Перейдите на вкладку «Сервисы» в верхней части экрана. Проверьте строку с надписью «Скрыть все службы Microsoft». После того как вы нажмете эту кнопку, все связанные с Microsoft службы будут отключены, оставив позади все сторонние службы.
- Теперь нажмите кнопку «Отключить все» в нижнем левом углу окна. Все сторонние сервисы теперь будут отключены.
- Нажмите Применить, чтобы сохранить изменения и выйти.
Отключение всех запущенных сервисов
- Теперь перейдите на вкладку «Автозагрузка» и нажмите «Открыть диспетчер задач». Вы будете перенаправлены в диспетчер задач, где будут перечислены все приложения / службы, которые запускаются при запуске компьютера.
- Выберите каждый сервис по одному и нажмите «Отключить» в нижней правой части окна.
Отключение служб при запуске
- Теперь перезагрузите компьютер и убедитесь, что компьютер успешно переходит в спящий режим. Если это так, значит, существует проблема с внешней программой. Выполните поиск среди установленных программ и определите, какое приложение не запускает Uplay.
Решение 7. Обновление графических драйверов
Одна из наиболее очевидных и распространенных причин не запуска Uplay заключается в том, что графические драйверы на вашем компьютере не установлены до последней версии или они повреждены. Драйверы графики являются основными движущими компонентами любого игрового движка, такого как Uplay, и если они не работают должным образом, Uplay либо не запустится вообще, либо запустится с очень вялым поведением.
В этом решении мы установим DDU, а затем в безопасном режиме удалим текущие драйверы. Затем мы установим последние доступные версии и посмотрим, поможет ли это нам.
- После установки Display Driver Uninstaller (DDU) запустите компьютер в безопасном режиме.
- После запуска DDU выберите первый вариант «Очистить и перезапустить». Когда вы сделаете это, текущие драйверы будут удалены, и ваш компьютер будет перезагружен.
Очистить и перезапустить — DDU
- Теперь после удаления загрузите ваш компьютер без безопасного режима. Введите devmgmt.msc после нажатия Windows + R, чтобы запустить диспетчер устройств. Теперь щелкните правой кнопкой мыши на любом доступном пустом месте и выберите Сканировать на наличие аппаратных изменений. Драйверы по умолчанию будут установлены.
- В большинстве случаев драйверы по умолчанию не принесут особой пользы, поэтому вы можете либо установить драйверы с помощью обновления Windows, либо установить их вручную, перейдя на веб-сайт производителя графики.
Найдите графические драйверы, щелкните их правой кнопкой мыши и выберите «Обновить драйвер».
Обновление драйверов
- После установки драйверов перезагрузите компьютер и проверьте, решена ли проблема.
Решение 8. Переустановка Uplay
Если ни один из вышеперечисленных способов не работает и вы все еще не можете запустить Uplay, мы попытаемся переустановить весь игровой движок с нуля. Если были какие-либо поврежденные или отсутствующие установочные файлы, они будут исправлены. Обратите внимание, что с помощью этого метода все установочные файлы ваших игр также будут удалены. Вы всегда можете зарезервировать их заранее.
- Нажмите Windows + R, введите «appwiz.cpl» в диалоговом окне и нажмите Enter.
- Попав в диспетчер приложений, найдите Uplay, щелкните его правой кнопкой мыши и выберите «Удалить».
Удаление Uplay
Примечание. Вы также можете удалить игру с помощью приложения Blizzard.
- Перезагрузите компьютер. Теперь перейдите на официальный сайт Uplay и загрузите игру оттуда.
При запуске игрового сервиса «Uplay» пользователь может внезапно столкнуться с сообщением «Сервис Ubisoft сейчас недоступен. Попробуйте позже или перейдите в режим оффлайн». Обычно это связано с техническими проблемами на серверах компании Юбисофт (бета-тестинг новых игр), вследствие чего на некоторое время они становятся недоступны. Разберём популярные причины дисфункции, а также выясним, как исправить ошибку недоступности сервиса Ubisoft на вашем PC.
- Причины вследствие которых Uplay не запускается
- Как устранить ошибку «Сервис Ubisoft сейчас недоступен»
- Заключение

Причины вследствие которых Uplay не запускается
Отсутствие доступа к сервису Ubisoft наблюдается на протяжении последних лет, и обычно связана с проблемами на серверах. Последние могут сбоить, испытывать сильный наплыв игроков, или проходить бета-тестирование новых игры (как было ранее с «For Honor»).
В других же случаях факторами возникновения ошибки «Uplay не запускается» могут быть:
- Запуск клиента Uplay не от имени администратора;
- Блокировка системным брандмауэром или антивирусом корректного подключения к серверам игры;
- Проблемы в работе пользовательского роутера;
- Проблемы в настройках DNS;
- Модифицированный файл hosts;
- Злокачественное действие вирусных программ;
- Некорректная работа самого клиента «Uplay»;
- Подключение к серверам игры с использованием прокси и VPN;
- Конфликт клиента Uplay с работающими в фоне приложениями;
После изложения причин ошибки авторизации разберём способы её решения.
Как устранить ошибку «Сервис Ubisoft сейчас недоступен»
Давайте разберём способы, позволяющие избавиться от проблем с доступом в сервис Ubisoft. Но прежде чем переходить к их реализации, попробуйте просто перезагрузить ваш ПК. Самый тривиальный совет может оказаться довольно эффективным.
Если же он не помог, тогда выполните следующее:
Установите раннюю системную дату ПК
Несмотря на некую парадоксальность данного совета, он оказался эффективным для многих пользователей.
- Наведите курсор на дату и время в панели задач справа, щёлкните ПКМ.
- Выберите «Настройка даты и времени»», отключите автоматическую установку даты и времени.
- Нажмите на «Изменить», и установите более раннюю дату (например, на две-три недели ранее).
- Сохраните произведённые изменения, а потом вновь запустите ваш клиент «Uplay». Всё может заработать.
Подождите какое-то время
В случае временных проблем с серверами Юбисофт (о самих проблемах можно прочитать в твиттере службы поддержки компании рекомендуется просто подождать. Обычно через несколько часов (или день-два) всё нормализуется.

Запустите клиент от имени админа
Многим пользователям помог запуск клиента «Uplay» от имени администратора. Для этого наведите курсор на ярлык клиента на рабочем столе, кликните ПКМ, и выберите «Запуск от имени администратора».
Отключит файлервол и антивирус
Системные антивирус и файервол могут блокировать корректное подключение к серверам Юбисофт. Временно отключите их с целью убедиться, что они не являются причинами возникновения проблемы. В некоторых случаях решить ошибку «Cервис Ubisoft сейчас недоступен» помогало лишь полное удаление антивируса с ПК.
Измените настройки ДНС
Запустите командную строку от админа, и в ней наберите команду:
![]() Если это не помогло устранить «Сервис Ubisoft сейчас недоступен. Попробуйте позже или перейдите в режим оффлайн», тогда необходимо изменить настройки серверов ДНС на публичные, от компании Гугл. Нажмите на Win+R, наберите там ncpa.cpl и нажмите Энтер.
Если это не помогло устранить «Сервис Ubisoft сейчас недоступен. Попробуйте позже или перейдите в режим оффлайн», тогда необходимо изменить настройки серверов ДНС на публичные, от компании Гугл. Нажмите на Win+R, наберите там ncpa.cpl и нажмите Энтер.
- В открывшемся перечне сетевых подключений наведите курсор на актуальное интернет-подключение, кликните ПКМ, и выберите «Свойства».
- В перечне открывшихся компонентов найдите IPv4, дважды кликните на нём.
- Внизу выберите опцию использования следующих адресов ДНС-серверов, и установите их значения как на картинке ниже.

Проверьте содержимое файла hosts
Перейдите по пути:
![]()
Найдите там файл hosts, и откройте его любым текстовым редактором (например, «Блокнот»). В данном файле найдите строчки содержащие ubi или ubisoft и удалите их (либо сделайте их обычными комментариями, поставив вначале этих строк символ #). Сохраните изменения и перезагрузите ваш PC, это может помочь избавиться от ошибки сервис Ubisoft недоступен, попробуйте позже.
Многократно жмите на «Войти»
В случае особо упорных пользователей можно попытать счастья путём многократного нажатия на кнопку «Войти» в клиенте. Возможно, на десятый (или сотый) раз у вас всё получится.
Попробуйте вход с помощью оффлайн режима
Перейдите в настройки, и поставить там галочку на опции «Всегда запускать Юплей в режиме оффлайн». Попробуйте войти в клиент, а затем вновь идите в настройки, и снимите эту галочку.

Перезагрузите ваш роутер
Выключите ваш роутер на минуту, а затем включите его обратно. Если это не помогло, то попробуйте подключить ваш ПК к Интернету напрямую, минуя роутер (при наличии такой возможности).
Проверьте PC на вируса
В некоторых случаях проблемы с подключением к серверам могут быть вызваны вирусами. В этом случае помогут испытанные инструменты уровня «Доктор Веб Кюрейт», «AdwCleaner» и аналоги.

Используйте «AdwCleaner» для борьбы со зловредами
Отключите прокси и VPN
Убедитесь, что работа с прокси в настройках Uplay отключена. Также убедитесь, что вы не пользуетесь VPN при запуске игры (при необходимости, отключите VPN).
Полностью переустановите клиент
Полностью переустановите приложение «Uplay». После стандартной процедуры удаления убедитесь, что отсутствует папка:
![]()
Если таковая есть, удалите её вручную.
После процедуры удаления установите самую свежую версию клиента с сайта Юплей.
Обратитесь к вашему провайдеру
Позвоните к вашему провайдеру, и убедитесь, что у него не наблюдаются какие-либо технические проблемы, а также отсутствуют блокировка серверов Юбисофт.
Свяжитесь со службой поддержки Юбисофт
Обратитесь с просьбой о помощи в службу поддержки Юбисофт.

Заключение
Ошибка «Сервис Ubisoft сейчас недоступен» обычно вызвана временными проблемами с серверами компании Юбисофт. Для её решения в большинстве случаев будет достаточно терпения, так как через несколько часов нормальная работа серверов обычно бывает восстановлена. Если же никаких подвижек со временем не наблюдается, то рекомендуется выполнить перечисленные выше советы, что позволит устранить ошибку «сервис Юбисофт недоступен» на вашем ПК.
-
Partition Wizard
-
Partition Manager
- Uplay Launcher Not Working? Here Are Solutions for You
By Amy | Follow |
Last Updated June 01, 2020
Are you bothered by Uplay launcher not working error? Are you seeking for solutions to the issue – Uplay won’t launch? If so, this post of MiniTool is suitable for you. You can find the possible causes and corresponding solutions to the issue in this article.
Possible Causes for Uplay Launcher Not Working
Like Steam, Uplay is also a digital distribution platform that hosts plenty of multiplayers. Unfortunately, you can encounter the Uplay launcher not working issue sometimes, which is annoying. What causes this error? According to further analysis, the factors below are possible to be the reasons for the error.
- DLL files missing
- The conflicts between third-party services
- Corrupted caches
- Bad Internet Connection
- Antivirus software
- Issues with compatibility settings
- Outdated graphics drivers
- Incomplete Uplay installation files
Based on the causes above, this post will show you some solutions to fix the Uplay won’t launch error.
You may also like this: Top 9 Fixes to Xlive.dll Missing Error in Windows Systems
Solution 1: Install Universal C Runtime
When you receive the Uplay launcher unable to start issue, you are suggested to install missing DLL/Libraries that are required for launching Uplay successfully. Generally speaking, Uplay will install all the dependencies on your PC in an automatic way when you install the platform.
Sometimes, there are some exceptions. If these dependencies already exist on your device or some issues happen in the process of installation, they will get lost/missing. Universal C Runtime is one of the most common external files that are required by Uplay. Here are steps for installing Universal C Runtime.
Step 1: Go to the Microsoft official website and select a method from the 2 given options to install the update.
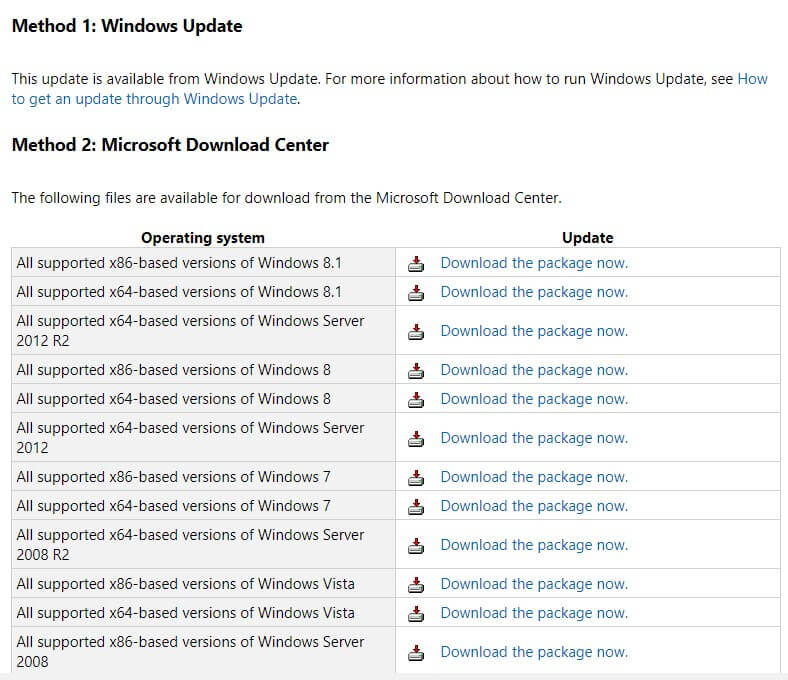
Step 2: After finishing installation, restart your PC and then launch Uplay to see if you can launch smoothly. If not, try other solutions immediately.
Solution 2: Launch Uplay Through Shortcut
If Uplay not opening when you press the Play button, you can use the game shortcut instead. When some dependencies are not installed, it will tell you and then begin downloading.
Here are 2 shortcuts for Uplay. You can take a screenshot by pressing the F12 key. While if you would like to open overlay, you should press Shift plus F2.
Solution 3: Run in Compatibility Mode
Though Uplay is backward compatible with other OS, it still remembers the present system. That is to say when you select a previous version of Windows, its settings still keep in the current system when you launch Uplay.
According to user report, the Uplay not launching issue can be resolved by running the Uplay in compatibility mode. Hence, it can be concluded that Uplay will not launch due to some bad updates to Windows operating system. How to run Uplay in compatibility mode? Here’s how to do.
Step 1: Go to the installation directory of Uplay on your PC.
Step 2: Right click on the Uplay application and choose Properties.
Step 3: In the pop-up window, navigate to the Compatibility tab and choose the Run this program in compatibility mode for: checkbox. Then select another operating system.
Step 4: At last, click on the Apply button to execute the changes and click OK to exit the window.
Step 5: Now, restart your computer and then launch Uplay again to check if the error still persists.
Solution 4: Update Graphics Drivers
The Uplay launcher not working issue will occur when your graphics drivers are outdated. Therefore, how to check if drivers are up to date becomes important. If you find your graphics drivers are outdated, you should update them with these steps.
Step 1: Open the Run window by holding Win and R key, and then type devmgmt.msc and hit Enter.
Step 2: Right click on the empty space in the Device Manager window and choose Scan for hardware changes.
Step 3: Locate to the graphics drivers, and then right click on it and select the Update Driver option from the pop-up menu.
Step 4: Restart your computer and launch your Uplay.
That’s all the methods that this post would like to share with you to fix the Uplay not opening issue. Pick one based on your demand.
About The Author
![]()
Position: Columnist
Having writing articles about computer tech for a long time, I am rather experienced especially on the aspect of computer optimization, PC enhancement, as well as tech terms explanation. The habit of looking through tech forums makes me a great computer issues collector. And then, many articles related to these issues are released, which benefit plenty of users. Professional, effective, and innovative are always the pursuit of an editing worker.
