Если при подключении флешки, внешнего жесткого диска или другого USB устройства в Windows 10 у вас появляется ошибка «USB устройство не опознано», то советы, собранные в этой статье должны помочь вам исправить проблему. Отметим, что данная ошибка может возникать как с устройствами USB 3.0, так и с USB 2.0.
Причины, по которым Windows не корректно распознает USB-устройства, могут быть совершенно разными, и, в общем-то, способы решения проблемы тоже бывают различными. Так что одни советы из это статьи будут работать у одних, и не будут работать у других пользователи. Я постараюсь разобрать большинство распространенных причин появления проблем с USB устройствами.
[contens h2]
Итак, как выглядит проблема. Пользователь подключает к компьютеру новое USB устройство (это может быть флешка, клавиатура, мышь или что-то еще) и неожиданно в трее появляется всплывающее уведомление.
USB устройство не опознано
Последнее USB-устройство, подключенное к этому компьютеру, работает неправильно, и Windows не удается опознать его.

Проверка на наличие аппаратных проблем
Прежде всего вам нужно убедиться, что проблема не связана с неисправностью самого подключаемого USB устройства или аппаратными проблемами (это существенно сэкономит ваше время). Что нужно проверить:
- Попробуйте подключить проблемное устройство к другому компьютеру и проверить работает ли оно там. Если нет – скорее всего неисправно само устройство, подключаемое по USB (или USB кабель) и советы из статьи вам не помогут.
- Затем, попытайтесь подключить устройство в другой USB порт (как на лицевой, так и на обратной стороне компьютера).
- Попробуйте отключить USB устройство и выключить компьютер. Вытащите вилку компьютера из розетки. Зажмите кнопку питания
- компьютера не несколько секунд – это уберет остаточное напряжение с материнской платы. Также извлеките на несколько минут батарейку BIOS (+ 3В).
- В том случае, если к компьютеру подключено множество оборудования (особенно через передние USB порты ПК или через USB хаб), попробуйте временно отключить часть оборудования.
- Проверьте, что вы не превысили максимальную мощность, выдаваемую USB концентратором. Проверить потребляемую и доступную мощность можно в свойствах USB хаба в диспетчере оборудования. (Диспетчер устройств-> Контроллеры USB -> Корневой USB концентратор -> Свойства -> Питание).

Если один из данных советов помог, дальше читать статью не имеет смысла.
Драйвера USB устройств
Откройте консоль диспетчера устройств Device Manager (Win+R -> devmgmt.msc). Проверьте, нет ли неопознанных устройств в следующих секциях консоли:
- Контроллеры USB (Universal serial Bus controllers)
- Другие устройства
Щелкните ПКИ по неопознанному устройству и выберите пункт Обновить драйверы -> Автоматический поиск обновленных драйверов (Update Driver Software> Search automatically for update driver software).

В том случае, если компьютер подключен к интернету, Windows попытается найти и установить наиболее подходящий драйвер автоматически.

В том случае, если неизвестное USB устройство с восклицательным значком присутствует в списке USB контроллеров, попробуйте следующие решения:
- Щелкните ПКМ по устройству и откройте его свойства. Затем на вкладке Драйвер нажмите на кнопку Откатить драйвер (если она доступна), или кнопку Удалить для удаления драйвера. Затем в консоли диспетчера устройств выберите пункт Действия -> Обновить конфигурацию оборудования. Проверьте, идентифицировалось ли устройство.
- Откройте по очереди свойства всех устройств с именами Generic USB Hub (Универсальный USB-концентратор), USB-root hub (корневой USB концентратор) или USB Root Controller (корневой USB контроллер) и затем на вкладку Управление электропитанием снимите галку у пункта Разрешить отключение этого устройства для экономии энергии

Другой способ, который может помочь, когда система отображает в описании проблемы код ошибки USB устройства 43: для всех перечисленных в предыдущих разделах устройств, попробуйте выполнить следующие действия: щелкните ПКМ -> Обновить драйверы -> Выполнить поиск драйверов на этом компьютере -> Выбрать драйвер из списка уже установленных драйверов. В списке вы увидите совместимый драйвер (в нашем случае он уже установлен).

Выберите драйвер и нажмите Далее. После переустановки драйвера USB контроллера, через который подключено неизвестное устройство, оно должно распознаться корректно.
Устройства USB 3.0 (USB флешки и жесткие диски) не распознаются в Windows 10
На ноутбуках с Windows 10 ошибка «USB устройство не распознано» довольно часто возникает при подключении внешних жестких дисков и флешек порт USB 3.0.
Чтобы решить эту проблему, вы должны изменить настройки схемы питания для ноутбука. Перейдите в панель управления Windows -> Электропитание, выберите используемую схему питания, затем нажмите Настройка схемы электропитания -> Изменить дополнительные параметры питания. Затем в параметрах USB -> Параметр временного отключения USB ->Смените на Запрещено .

Надеюсь, что описанные мной методики помогут вам решить проблему с ошибкой невозможности распознать USB-устройства в Windows 10.
 Если при подключении флешки, внешнего жесткого диска, принтера или другого девайса, подключаемого по USB в Windows 7 или Windows 8.1 (думаю, применимо и к Windows 10) вы видите ошибку, сообщающую, что устройство USB не опознано, эта инструкция должна помочь решить проблему. Ошибка может возникать с USB 3.0 и USB 2.0 устройствами.
Если при подключении флешки, внешнего жесткого диска, принтера или другого девайса, подключаемого по USB в Windows 7 или Windows 8.1 (думаю, применимо и к Windows 10) вы видите ошибку, сообщающую, что устройство USB не опознано, эта инструкция должна помочь решить проблему. Ошибка может возникать с USB 3.0 и USB 2.0 устройствами.
Причины того, что Windows не опознает USB устройство, могут быть разными (их действительно много), а потому и решений проблемы также существует несколько, при этом одни сработают для одного пользователя, другие — для другого. Я постараюсь ничего не упустить. См. также: Сбой запроса дескриптора USB устройства (код 43) в Windows 10 и 8
Первые действия при появлении ошибки «Устройство USB не опознано»
Прежде всего, если у вас возникла указанная ошибка Windows при подключении флешки, мыши и клавиатуры или чего-то еще, я рекомендую убедиться, что виной всему не неполадки самого USB устройства (это, как минимум, сбережет ваше время).

Для этого просто попробуйте, если есть такая возможность, подключить данное устройство к другому компьютеру или ноутбуку и проверить, работает ли оно там. Если нет — есть все основания предполагать, что причина в самом устройстве и способы ниже, вероятно, не подойдут. Остается лишь проверить правильность подключения (если используются провода), подключить не к переднему, а заднему USB порту, а если ничего не поможет — нужно диагностировать сам девайс.
Второй способ, который следует попробовать, особенно если раньше это же устройство работало нормально (а также в том случае, если первый вариант нельзя осуществить, так как нет второго компьютера):
- Отключите USB устройство, которое не опознается и выключите компьютер. Вытащите вилку из розетки, после чего нажмите и удерживайте кнопку включения на компьютере несколько секунд — это уберет остатки зарядов с материнской платы и комплектующих.
- Включите компьютер и подключите проблемное устройство снова после загрузки Windows. Есть вероятность, что оно заработает.
Третий пункт, который также может помочь быстрее, чем все, которые будут описаны далее: если к вашему компьютеру (особенно к передней панели ПК или через USB разветвитель) подключено много оборудования, попробуйте отключить его часть, которая не нужна прямо сейчас, а само устройство, вызывающее ошибку, по возможности подключите к задней панели компьютера (если только это не ноутбук). Если сработало, дальше читать не обязательно.
Дополнительно: если USB устройство имеет внешний источник питания, подключите его (или проверьте подключение), а по возможности проверьте, работает ли этот блок питания.
Диспетчер устройств и драйвера USB
В этой части речь пойдет о том, как исправить ошибку Устройство USB не опознано в диспетчере устройств Windows 7, 8 или Windows 10. Отмечу, что это сразу несколько способов и, как я писал выше, они могут сработать, а могут и нет конкретно для вашей ситуации.

Итак, прежде всего зайдите в диспетчер устройств. Один из быстрых способов это сделать — нажать клавиши Windows (с эмблемой) + R, ввести devmgmt.msc и нажать Enter.

Ваше неопознанное устройство скорее всего будет находиться в следующих разделах диспетчера:
- Контроллеры USB
- Другие устройства (и называться «Неизвестное устройство»)
Если это неизвестное устройство в других устройствах, то вы можете, подключившись к Интернету, кликнуть по нему правой кнопкой мыши и выбрать пункт «Обновить драйверы» и, возможно, операционная система сама установит все, что нужно. Если нет, то вам поможет статья Как установить драйвер неизвестного устройства.
В том случае, когда неизвестное USB устройство с восклицательным знаком отображается в списке «Контроллеры USB», попробуйте следующие две вещи:
- Нажмите правой кнопкой мыши по устройству, выберите «Свойства», затем на вкладке «Драйвер» нажмите кнопку «Откатить», если она доступна, а если нет — «Удалить» для удаления драйвера. После этого в диспетчере устройств нажмите «Действие» — «Обновить конфигурацию оборудования» и посмотрите, перестало ли ваше USB устройство быть неопознанным.
- Попробуйте зайти в свойства всех устройств с названиями Generic USB Hub, Корневой USB-концентратор или USB Root Controller и на вкладке «Управление электропитанием» снять галочку «Разрешить отключение этого устройства для экономии питания».

Еще один способ, работоспособность которого довелось увидеть в Windows 8.1 (когда система пишет код ошибки 43 в описании проблемы Устройство USB не опознано): для всех перечисленных в предыдущем пункте устройств по порядку попробуйте следующее: нажмите правой кнопкой мыши — «Обновить драйверы». Затем — выполнить поиск драйверов на этом компьютере — выбрать драйвер из списка уже установленных драйверов. В списке вы увидите совместимый драйвер (который уже и так установлен). Выберите его и нажмите «Далее» — после переустановки драйвера для того USB контроллера, к которому подключено неопознанное устройство, оно может заработать.

Устройства USB 3.0 (флешка или внешний жесткий диск) не опознаются в Windows 8.1
На ноутбуках с операционной системой Windows 8.1 ошибка USB устройство не опознано довольно часто встречается для внешних жестких дисков и флешек, работающих по USB 3.0.

Решить эту проблему помогает изменение параметров схемы электропитания ноутбука. Зайдите в панель управления Windows — электропитание, выберите используемую схему электропитания и нажмите «Изменить дополнительные параметры питания». Затем, в параметрах USB запретите временное отключение USB портов.
Надеюсь, что-то из перечисленного вам поможет, и вы не увидите сообщений о том, что одно из подключенных к этому компьютеру USB-устройств работает неправильно. По-моему, перечислил все способы исправить ошибку, с которыми приходилось сталкиваться. Дополнительно может также помочь статья Компьютер не видит флешку.
Faulty or incompatible USB ports may be the main cause for not being recognized by Windows 11
by Matthew Adams
Matthew is a freelancer who has produced a variety of articles on various topics related to technology. His main focus is the Windows OS and all the things… read more
Updated on June 21, 2023
Reviewed by
Alex Serban

After moving away from the corporate work-style, Alex has found rewards in a lifestyle of constant analysis, team coordination and pestering his colleagues. Holding an MCSA Windows Server… read more
- When Windows 11 is not recognizing USB drives, the issue can be due to outdated or faulty drivers or certain power management settings.
- Changing power management settings for USB Root Hubs might help when a USB flash drive is not detected.
- Updating drivers for USB controllers is another potential resolution to take into consideration.
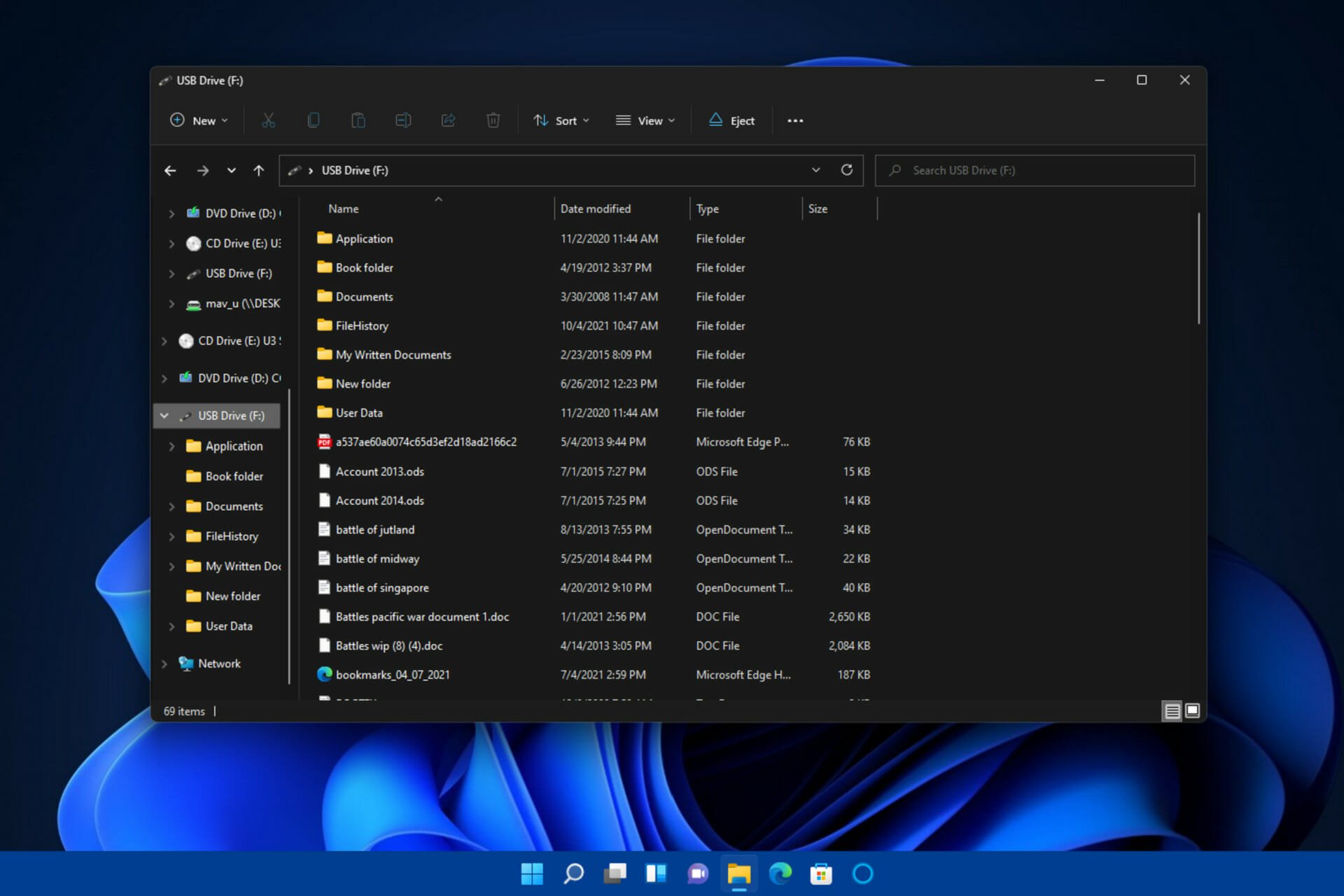
XINSTALL BY CLICKING THE DOWNLOAD FILE
This tool repairs common computer errors by replacing the problematic system files with the initial working versions. It also keeps you away from system errors, BSoDs, and repairs damages made by malware and viruses. Fix PC issues and remove viruses damage now in 3 easy steps:
- Download and Install Fortect on your PC
- Launch the tool and Start scanning to find broken files that are causing the problems
- Right-click on Start Repair to fix issues affecting your computer’s security and performance
- Fortect has been downloaded by 0 readers this month.
Many users utilize portable USB drives to transfer files between PCs. Although Windows 11 is a brand new OS, the same old USB device issues can arise on it. USB device not recognized errors are among the most common ones on Windows platforms.
Some users have already needed to fix the USB device not recognized error in Windows 11. That issue shows up when they plug their USB drives into PCs. When they insert their USB drives into ports, this error message appears:
USB device not recognized. The last USB device you connected to this computer malfunctioned, and Windows does not recognize it.
Thus, Windows 11 doesn’t recognize USB storage devices when that issue arises. As a consequence, users can’t access their USB drives that aren’t recognized in File Explorer.
Why does Windows 11 not recognize my USB device?
The causes for the USB device not recognized error often pertain to USB controller or device drivers and certain power saver features. These are some of the likely causes to consider:
- Faulty or incompatible USB port: The USB port you’re plugging the device into might be faulty or incompatible with the storage drive
- Power management settings that suspend (or turn off) USB devices and hubs can cause the issue
- Faulty USB device driver: The driver for your USB storage device might be corrupt
- Outdated USB controller drivers: Your PC’s USB hub drivers might need updating
Do you need to fix the USB device not recognized error in Windows 11? If so, give these potential resolutions a try.
How do I fix USB device not recognized by Windows 11?
- Why does Windows 11 not recognize my USB device?
- How do I fix USB device not recognized by Windows 11?
- 1. Plug the storage drive into different USB ports
- 2. Disable the selective suspend option
- 3. Change the power management settings for USB root hubs
- 4. Assign a drive letter to the USB device
- 5. Update drivers for USB root and generic hubs
- 6. Reinstall drivers for the USB drive that isn’t recognized
- Who can I contact about fixing this USB error?
1. Plug the storage drive into different USB ports
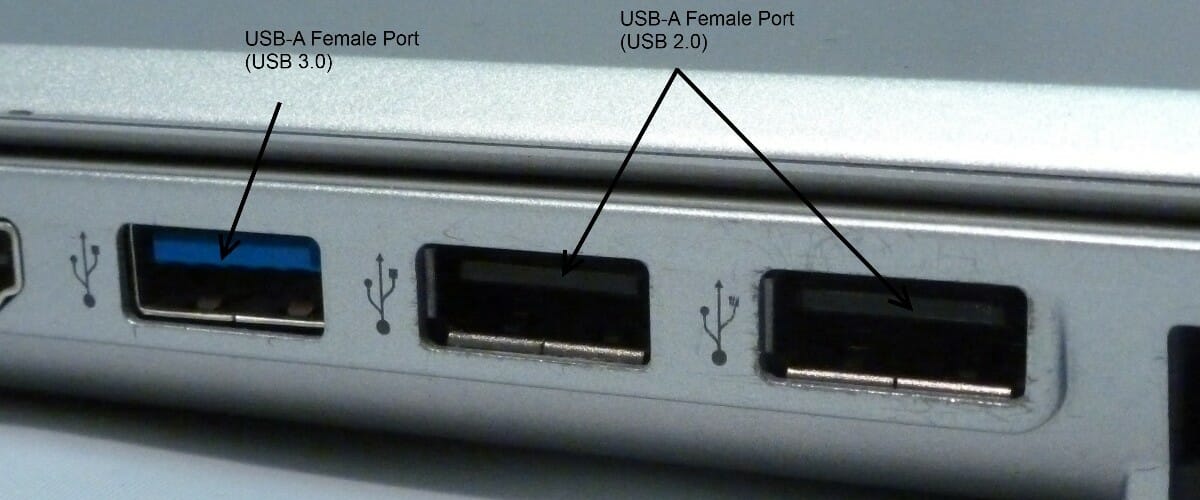
First, try plugging your USB drive into alternative USB ports. The error might not occur when you plug it into a different port. If that’s the case, one of your PC’s USB ports is probably faulty.
If the issue arises for an external hard drive, it might also help to change the device’s USB cable. At the very least, check the condition of the drive’s cable. You might need to get a new USB cable for the hard drive to resolve the error.
2. Disable the selective suspend option
In order to solve not recognizing USB on Windows 11, we recommend to follow the steps below to disable the selective suspend option.
1. First, press the magnifying glass icon on Windows 11’s taskbar to bring up the search tool.
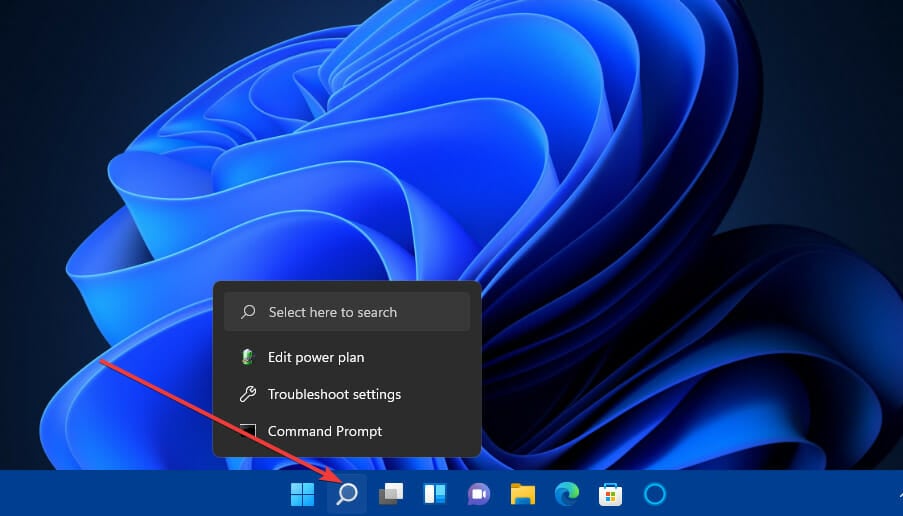
2. Enter the keyword edit power plan in the search box.
3. Click Edit power plan to bring up the Edit Power Plan Control Panel applet.
4. Next, click Change advanced power settings in that applet.

Some PC issues are hard to tackle, especially when it comes to missing or corrupted system files and repositories of your Windows.
Be sure to use a dedicated tool, such as Fortect, which will scan and replace your broken files with their fresh versions from its repository.
5. Double-click USB settings on the Power Options window.
6. Then double-click USB selective suspend to open the setting that you can see below:
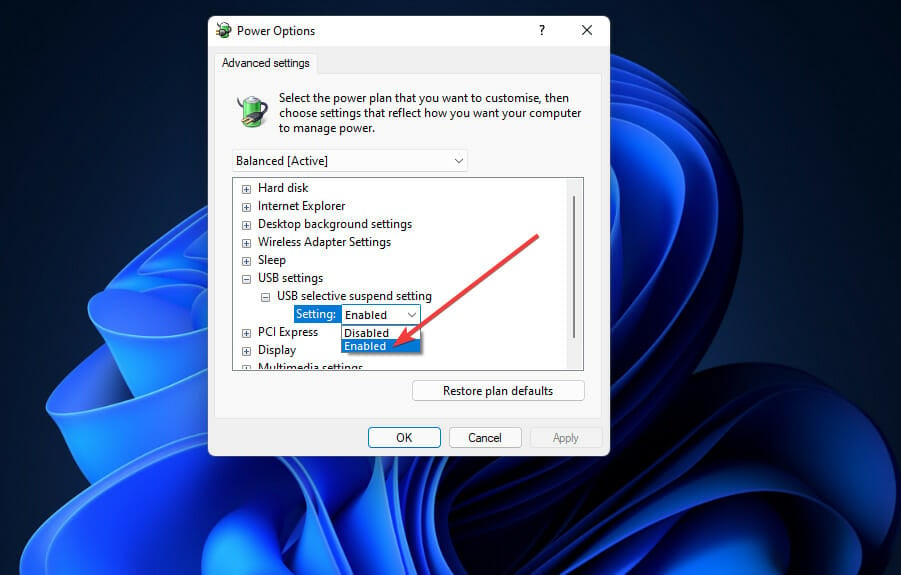
7. Select the Disabled option on the Setting drop-down menu.
8. Press the Apply button on the Power Options window.
9. Click OK to exit the window.
3. Change the power management settings for USB root hubs
- Right-click Windows 11’s Start button to open a handy shortcuts menu.
- Select the Device Manager shortcut on that menu.

- Click the View menu.
- Select the Show hidden devices option on the menu.
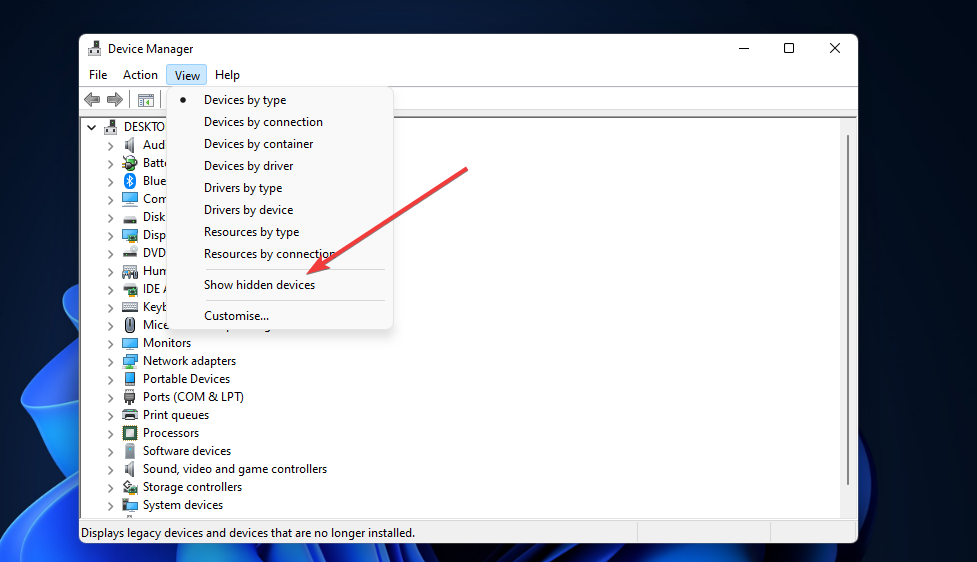
- Double-click the Universal Serial Bus controllers category.
- Right-click a USB Root Hub listed there and select Properties.
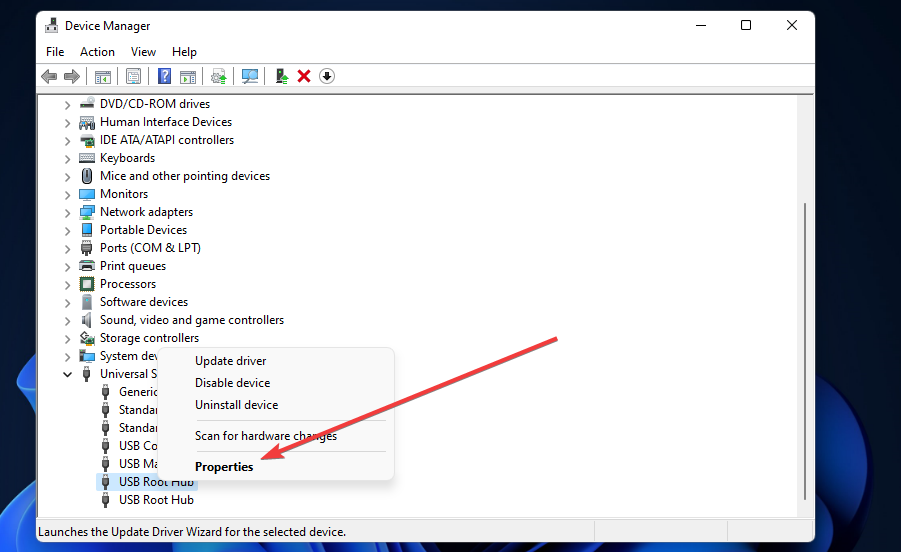
- Then select the Power Management tab.
- Uncheck the Allow this computer to turn off this device to save power checkbox to deselect that option.
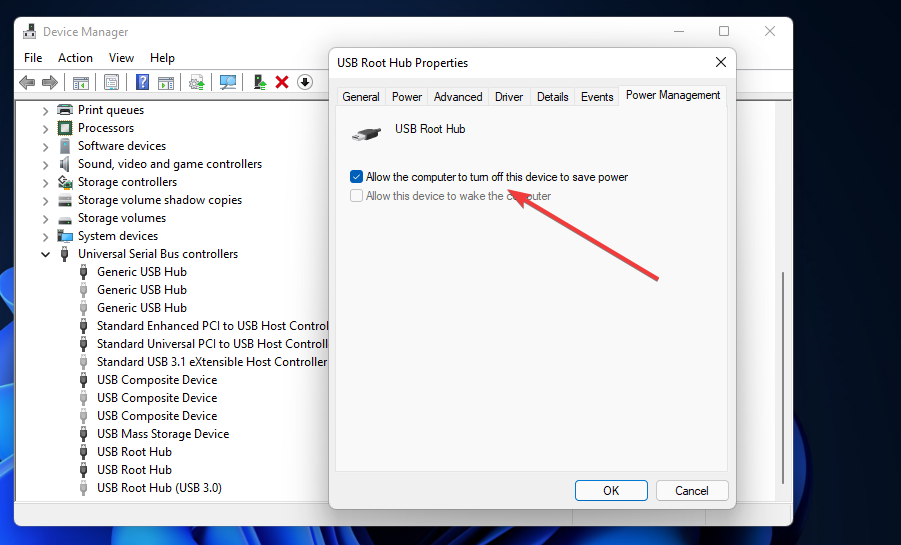
- Click OK to close the USB Root Hub window.
- Repeat steps six to nine for all USB Root Hubs listed in Device Manager.
4. Assign a drive letter to the USB device
- Plug the USB storage drive into your PC.
- Right-click Start and select Disk Management.
- Next, right-click the USB drive in Disk Management and select Change Drive Letter and Paths.
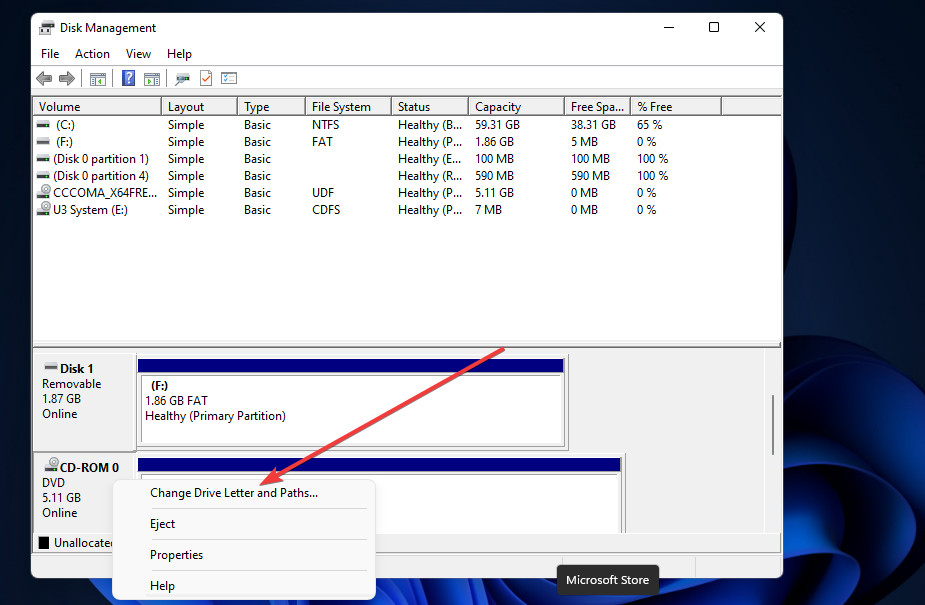
- Click the Add button on the Change Drive Letter and Path window that opens.
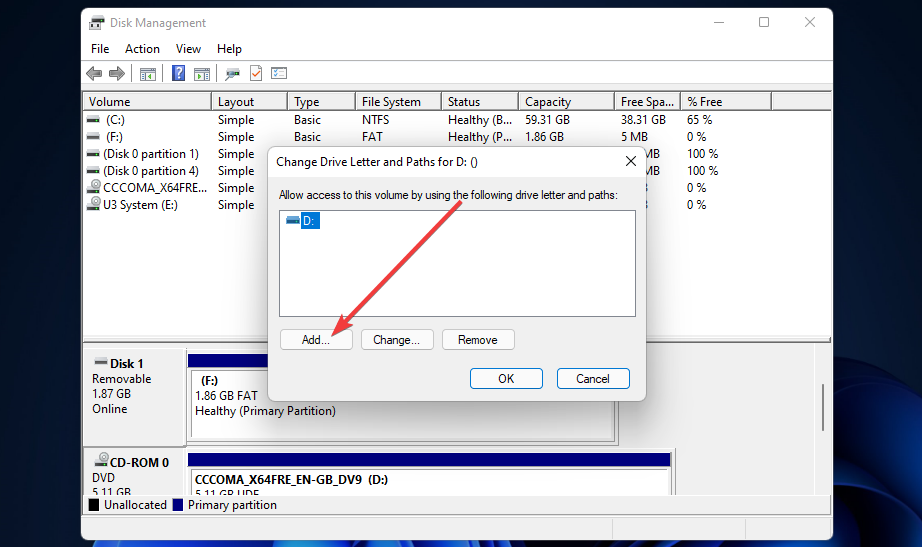
- Press the OK button on the Add Drive Letter or Path window.
- Fix: USB Type C is not recognized/working on Windows 10/11
- Full Fix: Android phone not recognized by PC [Windows 10/11]
- External hard drive not showing up on Windows 10/11 [Solved]
- Fix: Reconnect your drive error on Windows 10/11
5. Update drivers for USB root and generic hubs
- Open Device Manager as covered in the first couple of steps of the third resolution.
- Next, click View and Show hidden devices.
- Double-click Universal Serial Bus controllers to expand that category.
- Right-click a USB Root Hub to select its Update driver option.
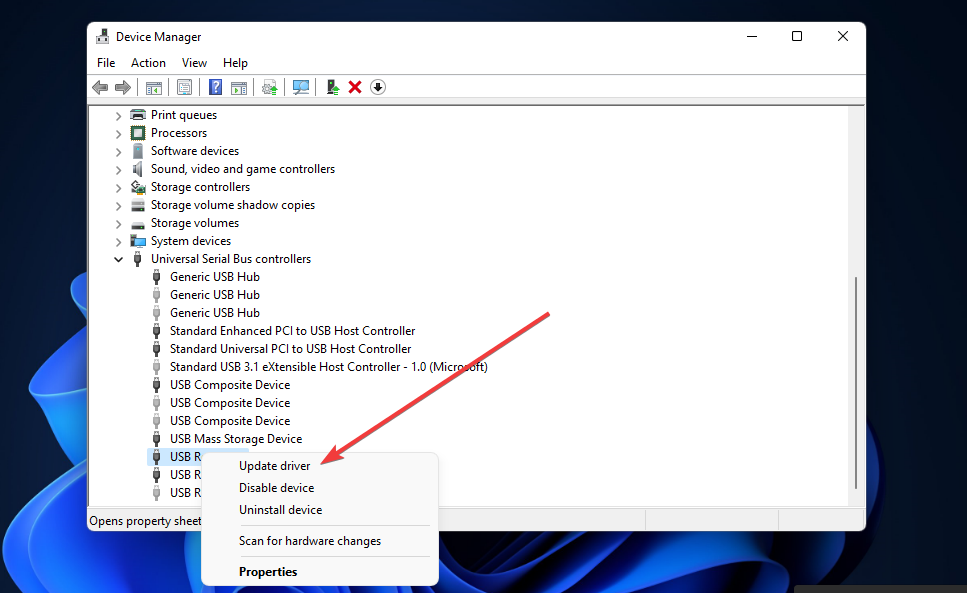
- Select Search automatically for drivers in the Update Drivers window that opens.
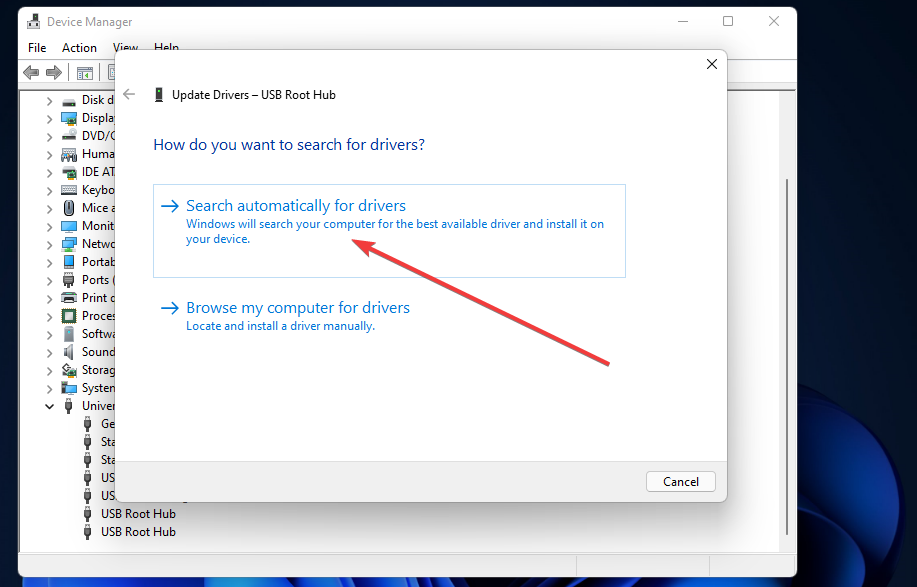
- Repeat steps four and five for all USB Root Hub and Generic USB Hub controller devices listed.
Alternatively, you can update USB controller drivers with third-party driver updater software. Scanning your PC with a driver updater utility will list all its devices that have outdated drivers.
Then you can select to download and install the latest drivers with the software, so don’t hesitate to check out the tool below in that regard.
⇒ Get Outbyte Driver Updater
6. Reinstall drivers for the USB drive that isn’t recognized
- Insert your USB drive into your desktop or laptop.
- Bring up the Device Manager window as covered in resolution three.
- Double-click Disk drives in Device Manager.
- Next, right-click the USB drive for which you need to fix the not recognized error to select Uninstall device.
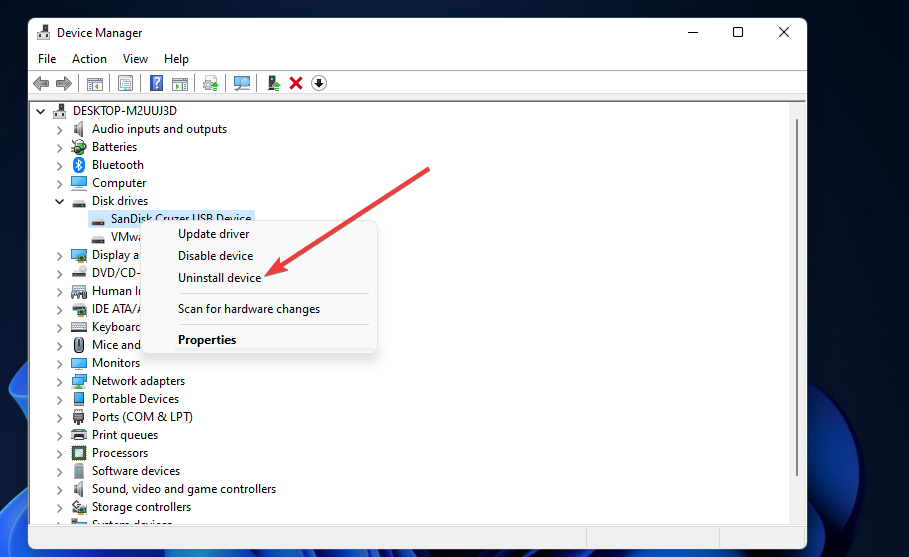
- Click the Uninstall button on the confirmation window that opens.
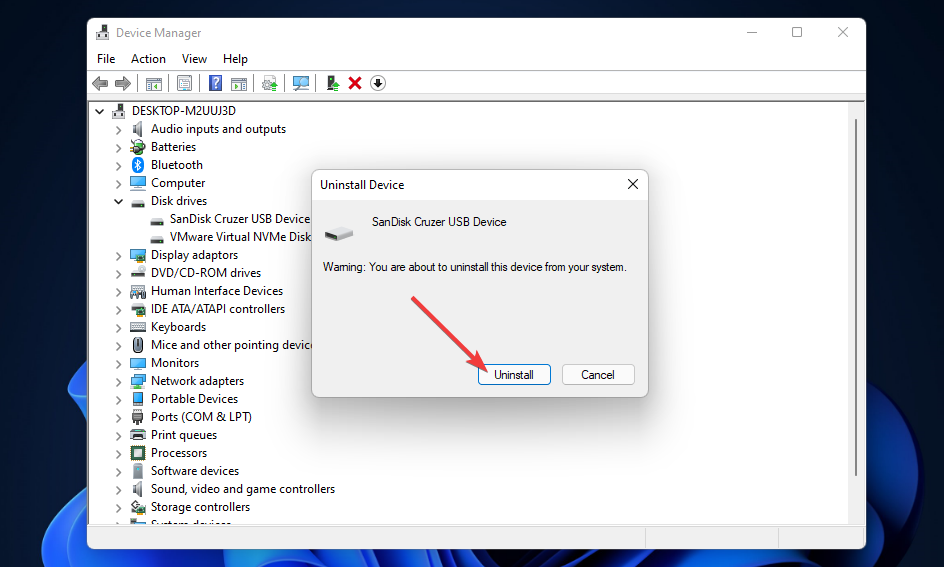
- Thereafter, unplug your USB device from the PC.
- Wait about one or two minutes, and then connect the USB drive with your PC again.
NOTE
Windows should reinstall the USB’s devices driver when you reconnect it with the PC. If it doesn’t, however, you can also click Action, then Scan for hardware changes to reinstall missing drivers.
Who can I contact about fixing this USB error?
If you still need to fix the USB device not recognized error, try contacting Microsoft’s support service for Windows. You can do so by clicking the Get support link on the Contact Microsoft Support webpage. Then click Get Help, followed by Contact support after entering an issue description.
Some users might prefer to post on Microsoft’s support forum for Windows instead. Click Ask a question on that forum to open a text editor. Then, simply enter a forum post question in the text editor, and press the Submit button.
However, the potential fixes above might be enough to get rid of the USB device not recognized error in most cases. The second resolution is among the most widely confirmed to solve the issue. Give them all a try before contacting Microsoft support.
You can also try formatting the USB drive to resolve this issue. As that will erase all files on it, however, that’s hardly an ideal potential fix. If you don’t have any important files on the storage drive though, reformatting it might be worth a shot.
Of course, there might be more ways to fix the USB device not recognized error not specified above. If you’ve discovered another resolution that fixes this issue, feel free to share it in the comments below.
Still experiencing issues?
SPONSORED
If the above suggestions have not solved your problem, your computer may experience more severe Windows troubles. We suggest choosing an all-in-one solution like Fortect to fix problems efficiently. After installation, just click the View&Fix button and then press Start Repair.
![]()
Когда вы в очередной раз будете подключать, скажем, USB-флешку к своему компьютеру или какое-то устройство с USB-интерфейсом, на вашем экране, вместо желаемого результата, может появиться ошибка «Устройство USB не опознано».
Ошибка эта представляется в виде сообщения, которое появляется в правой части Панели задач Пуск и говорится в нем следующая информация:
Одно из подключенных к этому компьютеру USB-устройств работает неправильно, и Windows не удается опознать его. Чтобы получить помощь в устранении этой проблемы, щелкните на это сообщение.
Данное сообщение появляется сразу же после подключения USB-устройства к вашему компьютеру. Эта проблема является достаточно серьезным случаем, так как многие устройства в настоящее время используют USB-интерфейс.
В большинстве случаев, ошибка «Устройство USB не опознано» появляется из-за следующих причин:
- Некорректно работающий USB-порт.
- В операционной системе Windows недостает определенных драйверов, из-за чего и происходит конфликт между ОС.
- Нестабильный USB-контроллер.
- USB вошло во временное отключение.
- Устаревшие драйверы.
Чтобы проверить работоспособность устройства с USB-интерфейсом, его достаточно просто подключить к другому ПК. Если оно нормально будет там функционировать и никакой ошибки «Устройство USB не опознано» появляться не будет, то проблема определенно заключается в вашем компьютере и его настройках.
Решаем ошибку «Устройство USB не опознано» для Windows 7, 8, 8.1, 10

Если ваш компьютер на различает USB-устройство, но спокойно подключается к другим компьютерам, то проблема в виде ошибки «Устройство USB не опознано» заключается в вашем ПК. В этом случае, попробуйте выполнить следующие шаги:
Метод №1 Удалить драйвер USB через Диспетчер устройств
- Нажмите правой кнопкой мыши на «Пуск» и выберите «Диспетчер устройств».
- Расширьте категорию «Контроллеры USB» и найдите тот USB, который не может быть определен вашей Windows.
- Нажмите на него правой кнопкой мыши и выберите «Удалить».
- Перезагрузите ваш ПК и попробуйте подсоединить USB-устройство.
Метод №2 Обновление USB-драйвера
Для этой цели, вы можете использовать либо стороннее программное обеспечение, которое обновит ваш драйвер в автоматическом режиме, либо перейти на сайт производителя вашего устройства и скачать нужные драйвера оттуда, либо просто обновить драйвера через Диспетчер устройств, что мы сейчас и рассмотрим:
- Проделайте весь путь к неопределяющемуся USB в Диспетчере задач, как это было показано в предыдущем методе.
- Нажмите на него правой кнопкой мыши и выберите «Обновить драйверы».
- Подождите, пока система определит потребность в обновлении. Если таковая возникнет, то дождитесь окончания процесса обновления, а затем снова попробуйте подключить USB-устройство в порт и посмотрите, появится ли ошибка «Устройство USB не опознано».
Метод №3 Изменение настройки для USB
- Нажмите правой кнопкой мыши на «Пуск» и выберите «Панель управления».
- Выберите «Электропитание», а затем выберите план «Высокая производительность».
- Нажмите на кнопку «Настройка схемы электропитания» рядом с вашей схемой питания.
- Далее кликните на «Изменить дополнительные параметры питания».
- Расширьте каталог «Параметры USB».
- Вставьте в нем следующие параметры:
- От батареи: Запрещено
- От сети: Запрещено
- Нажмите «Применить» и перезагрузите свой компьютер.
Мы надеемся, что вышеописанные методы помогли вам справиться с ошибкой «Устройство USB не опознано».
Содержание
- Причина 1: Аппаратные проблемы
- Причина 2: Неполадка с драйвером
- Причина 3: Устаревшая версия ОС
- Причина 4: Настройки электропитания
- Способ 1: Запрет временного отключения устройства USB
- Способ 2: Настройки электропитания USB-концентратора
- Подключение Android/iOS
- Вопросы и ответы

Причина 1: Аппаратные проблемы
Прежде чем менять системные настройки, лучше для начала проверить, аппаратного ли характера проблема. В большинстве случаев ошибка, при которой USB-устройство в Windows 10 не опознано, связана с повреждениями портов или сбоями, решаемыми обычным перезапуском компьютера. Кратко разберем наиболее распространенные аппаратные неполадки:
- По возможности попробуйте подключить проблемное USB-устройство к другому компьютеру. Если там такая же неполадка, то инструкции из статьи вряд ли помогут, поскольку она связана исключительно с подсоединяемым оборудованием, а не с системой.
- Используйте другие порты USB, которые есть на компьютере или ноутбуке. Вероятно, причина кроется в механических повреждениях или загрязнениях разъема.
Читайте также: Не работают USB-порты на материнской плате
- Полностью отключите компьютер или ноутбук на несколько минут, лучше даже вытащить розетку из сети. Это позволит убрать остаточное напряжение на материнской плате. Если есть быстрый доступ к ней, например в системных блоках с открывающейся крышкой, то вытащите, затем снова вставьте батарейку BIOS.
Как извлечь батарейку из материнской платы
- Если используется USB-хаб, и к нему подключено большое количество устройств, то попробуйте часть отключить на время.

Еще одна распространенная аппаратная проблема с распознаванием USB-устройств – это превышение максимальной мощности концентратора подключаемым оборудованием. Проверить это несложно:
- Запустите «Диспетчер устройств», кликнув правой кнопкой мыши по иконке Windows и выбрав соответствующей пункт.
- Раскройте меню «Контроллеры USB» и дважды нажмите на пункт «Корневой USB-концентратор».
- В окне со свойствами перейдите на вкладку «Сведения» и посмотрите, какая максимальная мощность у концентратора, выбрав в меню «Свойство» параметр «Сведения о питании».



Если все уровни (PDCAP_D0 — PDCAP_D3) поддерживаются (SUPPORTED), то концентратор способен работать с устройствами не только малой, но самой большой мощности.
Причина 2: Неполадка с драйвером
Как правило, то USB-оборудование, которое не распознаются в системе Windows 10, в «Диспетчере устройств» помечается «неизвестным устройством». В этом случае нужно попробовать установить программное обеспечение для него, но для начала придется определить, какие драйвера нужны. В нашем отдельном материале есть три подробные инструкции по поиску и инсталляции ПО для неизвестного USB-устройства.
Подробнее: Поиск драйвера для неизвестного устройства

Причина 3: Устаревшая версия ОС
Обычно «десятка» автоматически устанавливает обновления (в которых, помимо улучшений, содержатся и различные исправления ошибок), но если пользователь временно остановил их или из-за деятельности вирусного ПО апдейты не загружаются, то могут появиться различные сбои в работе системы, в том числе с распознаванием различного оборудования.
Чтобы решить проблему, попробуйте обновить Windows 10 до последней версии, если этого не произошло в автоматическом режиме. Наш автор разбирал, как это сделать, используя встроенное средство ОС – «Центр обновления», а также вспомогательные утилиты от компании Microsoft.
Подробнее: Обновление Windows 10 до последней версии

Причина 4: Настройки электропитания
Для экономии энергии операционная система настроена так, что приостанавливает подачу питания на внешние USB-устройства, если они неактивны. Особенно это актуально для ноутбуков, которые работают от аккумуляторных батарей. Такая настройка может приводить к различного рода неполадкам, например к «USB-устройство не опознано в Windows 10» или к ошибке с кодом 43.
Способ 1: Запрет временного отключения устройства USB
Решить проблему может помочь отключение параметра временного отключения порта USB:
- Откройте «Панель управления». Средство располагается в главном меню в папке «Служебные – Windows».
- Нажмите на меню у строки «Просмотр» и выберите отображение разделов как значки для удобства. Перейдите в раздел «Электропитание».
- В новом окне кликните по строке «Настройка схемы электропитания».
- Затем выберите «Изменить дополнительные параметры питания».
- Разверните меню «Параметры USB», а потом «Параметр временного отключения USB-порта». В пунктах «От батареи» и «От сети» выберите значение «Запрещено». Чтобы применить настройки, нажмите на соответствующую кнопку, затем на «ОК».





После проделанной процедуры USB-порты перестанут автоматически отключаться, если они не активны. Это может помочь избежать ошибок с распознаванием подключаемых USB-девайсов.
Способ 2: Настройки электропитания USB-концентратора
Еще одна проблема, связанная с настройками электропитания, — это выставленные параметры самого USB-концентратора. В этом случае так же отключаются разъемы, которые не задействованы, чтобы сэкономить энергию ноутбука.
Проделайте Шаги 1 и 2 из Причины 1, чтобы открыть окно со свойствами корневого концентратора. Перейдите на вкладку «Управление электропитанием» и снимите галочку с пункта «Разрешить отключение этого устройства для экономии энергии». Нажмите на кнопку «ОК», чтобы подтвердить действие.

При наличии нескольких USB-портов проделать аналогичные действия нужно с каждым из них.
Если оба способа не помогли, можете вернуть прежние настройки для разъемов USB, чтобы они не тратили дополнительную энергию.
Подключение Android/iOS
Когда ошибка появляется при подключении девайса, работающем на базе Android, например смартфона, то решение проблемы может крыться и в системных настройках девайса, обычно в некорректно выбранном типе подключения. В нашей отдельной статье автор рассматривал основные причины, почему компьютер не видит мобильное устройство. Она написана на примере смартфона Samsung, но подойдет и для большинства девайсов от других производителей. Также у нас на сайте есть инструкция с решением проблем с подключением Айфона к ПК.
Подробнее:
Что делать, если компьютер не видит смартфон Samsung через USB
Что делать, если компьютер не видит iPhone


