-
#1
Кто поможет чайнику?
Торрент клиент не проходит тест скорости
«Ошибка соединения Истекло время ожидания (10600)
Порт открыт, сеть настроена правильно»
При этом Фаерволл, антивирус выключены, Интернет работает (сайты открываются) Где копать?
Последнее редактирование модератором: 19.11.2019
-
#2
интернет есть? настройки dns проверьте
В этой статье представлена ошибка с номером Ошибка 200, известная как Ошибка uTorrent 200, описанная как Ошибка истечения времени ожидания Utorrent.
О программе Runtime Ошибка 200
Время выполнения Ошибка 200 происходит, когда uTorrent дает сбой или падает во время запуска, отсюда и название. Это не обязательно означает, что код был каким-то образом поврежден, просто он не сработал во время выполнения. Такая ошибка появляется на экране в виде раздражающего уведомления, если ее не устранить. Вот симптомы, причины и способы устранения проблемы.
Определения (Бета)
Здесь мы приводим некоторые определения слов, содержащихся в вашей ошибке, в попытке помочь вам понять вашу проблему. Эта работа продолжается, поэтому иногда мы можем неправильно определить слово, так что не стесняйтесь пропустить этот раздел!
- Utorrent — µTorrent или uTorrent; обычно сокращенно «µT» или «uT» — это бесплатный клиент BitTorrent с закрытым исходным кодом, принадлежащий BitTorrent, Inc.
Симптомы Ошибка 200 — Ошибка uTorrent 200
Ошибки времени выполнения происходят без предупреждения. Сообщение об ошибке может появиться на экране при любом запуске %программы%. Фактически, сообщение об ошибке или другое диалоговое окно может появляться снова и снова, если не принять меры на ранней стадии.
Возможны случаи удаления файлов или появления новых файлов. Хотя этот симптом в основном связан с заражением вирусом, его можно отнести к симптомам ошибки времени выполнения, поскольку заражение вирусом является одной из причин ошибки времени выполнения. Пользователь также может столкнуться с внезапным падением скорости интернет-соединения, но, опять же, это не всегда так.
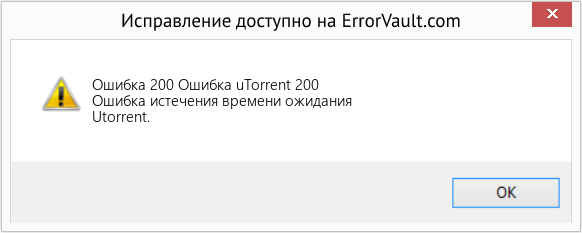
(Только для примера)
Причины Ошибка uTorrent 200 — Ошибка 200
При разработке программного обеспечения программисты составляют код, предвидя возникновение ошибок. Однако идеальных проектов не бывает, поскольку ошибки можно ожидать даже при самом лучшем дизайне программы. Глюки могут произойти во время выполнения программы, если определенная ошибка не была обнаружена и устранена во время проектирования и тестирования.
Ошибки во время выполнения обычно вызваны несовместимостью программ, запущенных в одно и то же время. Они также могут возникать из-за проблем с памятью, плохого графического драйвера или заражения вирусом. Каким бы ни был случай, проблему необходимо решить немедленно, чтобы избежать дальнейших проблем. Ниже приведены способы устранения ошибки.
Методы исправления
Ошибки времени выполнения могут быть раздражающими и постоянными, но это не совсем безнадежно, существует возможность ремонта. Вот способы сделать это.
Если метод ремонта вам подошел, пожалуйста, нажмите кнопку upvote слева от ответа, это позволит другим пользователям узнать, какой метод ремонта на данный момент работает лучше всего.
Обратите внимание: ни ErrorVault.com, ни его авторы не несут ответственности за результаты действий, предпринятых при использовании любого из методов ремонта, перечисленных на этой странице — вы выполняете эти шаги на свой страх и риск.
Метод 1 — Закройте конфликтующие программы
Когда вы получаете ошибку во время выполнения, имейте в виду, что это происходит из-за программ, которые конфликтуют друг с другом. Первое, что вы можете сделать, чтобы решить проблему, — это остановить эти конфликтующие программы.
- Откройте диспетчер задач, одновременно нажав Ctrl-Alt-Del. Это позволит вам увидеть список запущенных в данный момент программ.
- Перейдите на вкладку «Процессы» и остановите программы одну за другой, выделив каждую программу и нажав кнопку «Завершить процесс».
- Вам нужно будет следить за тем, будет ли сообщение об ошибке появляться каждый раз при остановке процесса.
- Как только вы определите, какая программа вызывает ошибку, вы можете перейти к следующему этапу устранения неполадок, переустановив приложение.
Метод 2 — Обновите / переустановите конфликтующие программы
Использование панели управления
- В Windows 7 нажмите кнопку «Пуск», затем нажмите «Панель управления», затем «Удалить программу».
- В Windows 8 нажмите кнопку «Пуск», затем прокрутите вниз и нажмите «Дополнительные настройки», затем нажмите «Панель управления»> «Удалить программу».
- Для Windows 10 просто введите «Панель управления» в поле поиска и щелкните результат, затем нажмите «Удалить программу».
- В разделе «Программы и компоненты» щелкните проблемную программу и нажмите «Обновить» или «Удалить».
- Если вы выбрали обновление, вам просто нужно будет следовать подсказке, чтобы завершить процесс, однако, если вы выбрали «Удалить», вы будете следовать подсказке, чтобы удалить, а затем повторно загрузить или использовать установочный диск приложения для переустановки. программа.
Использование других методов
- В Windows 7 список всех установленных программ можно найти, нажав кнопку «Пуск» и наведя указатель мыши на список, отображаемый на вкладке. Вы можете увидеть в этом списке утилиту для удаления программы. Вы можете продолжить и удалить с помощью утилит, доступных на этой вкладке.
- В Windows 10 вы можете нажать «Пуск», затем «Настройка», а затем — «Приложения».
- Прокрутите вниз, чтобы увидеть список приложений и функций, установленных на вашем компьютере.
- Щелкните программу, которая вызывает ошибку времени выполнения, затем вы можете удалить ее или щелкнуть Дополнительные параметры, чтобы сбросить приложение.
Метод 3 — Обновите программу защиты от вирусов или загрузите и установите последнюю версию Центра обновления Windows.
Заражение вирусом, вызывающее ошибку выполнения на вашем компьютере, необходимо немедленно предотвратить, поместить в карантин или удалить. Убедитесь, что вы обновили свою антивирусную программу и выполнили тщательное сканирование компьютера или запустите Центр обновления Windows, чтобы получить последние определения вирусов и исправить их.
Метод 4 — Переустановите библиотеки времени выполнения
Вы можете получить сообщение об ошибке из-за обновления, такого как пакет MS Visual C ++, который может быть установлен неправильно или полностью. Что вы можете сделать, так это удалить текущий пакет и установить новую копию.
- Удалите пакет, выбрав «Программы и компоненты», найдите и выделите распространяемый пакет Microsoft Visual C ++.
- Нажмите «Удалить» в верхней части списка и, когда это будет сделано, перезагрузите компьютер.
- Загрузите последний распространяемый пакет от Microsoft и установите его.
Метод 5 — Запустить очистку диска
Вы также можете столкнуться с ошибкой выполнения из-за очень нехватки свободного места на вашем компьютере.
- Вам следует подумать о резервном копировании файлов и освобождении места на жестком диске.
- Вы также можете очистить кеш и перезагрузить компьютер.
- Вы также можете запустить очистку диска, открыть окно проводника и щелкнуть правой кнопкой мыши по основному каталогу (обычно это C
- Щелкните «Свойства», а затем — «Очистка диска».
Метод 6 — Переустановите графический драйвер
Если ошибка связана с плохим графическим драйвером, вы можете сделать следующее:
- Откройте диспетчер устройств и найдите драйвер видеокарты.
- Щелкните правой кнопкой мыши драйвер видеокарты, затем нажмите «Удалить», затем перезагрузите компьютер.
Метод 7 — Ошибка выполнения, связанная с IE
Если полученная ошибка связана с Internet Explorer, вы можете сделать следующее:
- Сбросьте настройки браузера.
- В Windows 7 вы можете нажать «Пуск», перейти в «Панель управления» и нажать «Свойства обозревателя» слева. Затем вы можете перейти на вкладку «Дополнительно» и нажать кнопку «Сброс».
- Для Windows 8 и 10 вы можете нажать «Поиск» и ввести «Свойства обозревателя», затем перейти на вкладку «Дополнительно» и нажать «Сброс».
- Отключить отладку скриптов и уведомления об ошибках.
- В том же окне «Свойства обозревателя» можно перейти на вкладку «Дополнительно» и найти пункт «Отключить отладку сценария».
- Установите флажок в переключателе.
- Одновременно снимите флажок «Отображать уведомление о каждой ошибке сценария», затем нажмите «Применить» и «ОК», затем перезагрузите компьютер.
Если эти быстрые исправления не работают, вы всегда можете сделать резервную копию файлов и запустить восстановление на вашем компьютере. Однако вы можете сделать это позже, когда перечисленные здесь решения не сработают.
Другие языки:
How to fix Error 200 (uTorrent Error 200) — Utorrent Timed out Error.
Wie beheben Fehler 200 (uTorrent-Fehler 200) — Utorrent-Zeitüberschreitungsfehler.
Come fissare Errore 200 (uTorrent Errore 200) — Errore di timeout di Utorrent.
Hoe maak je Fout 200 (uTorrent-fout 200) — Utorrent time-outfout.
Comment réparer Erreur 200 (Erreur uTorrent 200) — Erreur d’expiration du délai d’Utorrent.
어떻게 고치는 지 오류 200 (uTorrent 오류 200) — Utorrent 시간 초과 오류.
Como corrigir o Erro 200 (Erro uTorrent 200) — Erro de tempo limite de Utorrent.
Hur man åtgärdar Fel 200 (uTorrent Error 200) — Utorrent Timeout -fel.
Jak naprawić Błąd 200 (Błąd uTorrenta 200) — Błąd przekroczenia limitu czasu w serwisie Utorrent.
Cómo arreglar Error 200 (Error de uTorrent 200) — Error de tiempo de espera agotado de Utorrent.
![]() Об авторе: Фил Харт является участником сообщества Microsoft с 2010 года. С текущим количеством баллов более 100 000 он внес более 3000 ответов на форумах Microsoft Support и создал почти 200 новых справочных статей в Technet Wiki.
Об авторе: Фил Харт является участником сообщества Microsoft с 2010 года. С текущим количеством баллов более 100 000 он внес более 3000 ответов на форумах Microsoft Support и создал почти 200 новых справочных статей в Technet Wiki.
Следуйте за нами: ![]()
![]()
![]()
Рекомендуемый инструмент для ремонта:

Этот инструмент восстановления может устранить такие распространенные проблемы компьютера, как синие экраны, сбои и замораживание, отсутствующие DLL-файлы, а также устранить повреждения от вредоносных программ/вирусов и многое другое путем замены поврежденных и отсутствующих системных файлов.
ШАГ 1:
Нажмите здесь, чтобы скачать и установите средство восстановления Windows.
ШАГ 2:
Нажмите на Start Scan и позвольте ему проанализировать ваше устройство.
ШАГ 3:
Нажмите на Repair All, чтобы устранить все обнаруженные проблемы.
СКАЧАТЬ СЕЙЧАС
Совместимость

Требования
1 Ghz CPU, 512 MB RAM, 40 GB HDD
Эта загрузка предлагает неограниченное бесплатное сканирование ПК с Windows. Полное восстановление системы начинается от $19,95.
ID статьи: ACX011951RU
Применяется к: Windows 10, Windows 8.1, Windows 7, Windows Vista, Windows XP, Windows 2000
Совет по увеличению скорости #61
Измените конфигурацию выбора главного / подчиненного устройства на кабель:
Ускорьте загрузку компьютера, изменив конфигурацию жесткого диска с ведущего / ведомого на выбор кабеля. Вы можете проверить настройки в BIOS и изменить конфигурацию оттуда. Этот не очень распространенный прием может значительно сократить время загрузки.
Нажмите здесь, чтобы узнать о другом способе ускорения работы ПК под управлением Windows
Пошаговая инструкция поможет настроить uTorrent клиент для вашего подключения к интернету. Выполните описанные ниже действия по порядку.
Для настройки скорости соединения вам необходимо выполнить эту инструкцию.
2. Включение шифрования протокола
Многие интернет провайдеры стараются уменьшить нагрузку на свою сеть и поэтому вмешиваются в Р2Р соединения, которыми пользуются торренты и другие программы файлового обмена. Для защиты от такого вмешательства можно включить функцию шифрования. Она позволяет сделать трафик «невидимым» для идентификаторов провайдера. Если Ваш провайдер не ограничивает bittorent-трафик, можете пропустить эту настройку.
Подключить шифрование просто. Зайдите в «Настройки программы» (Preferences) — «BitTorrent» и включите протокол шифрования для распространяющегося трафика. Нас интересует раздел «Шифрование протокола» (Protocol Encryption). Вы сами можете выбирать, использовать ли вам режим шифрования данных. Вот некоторые варианты:
- Режим «Отключено»: исходящие подключения не шифруются, но входящие зашифрованные принимаются.
- Режим «Включено»: исходящие подключения шифруются, но если подключение не удается, шифрование отключается.
- Режим «Принудительно»: исходящие подключения шифруются и шифрование НЕ отключается, даже если подключение не удается. Однако это значительно сократит количество пиров, к которым можно будет подключится. Оставить исходящее шифрование просто в режиме Включено, достаточно для большинства пользователей.
Не забудьте также разрешить приём файлов с помощью «галочки» возле «Разрешенить входящие соединения» (Allow incoming legacy connections ). Снимать флажок «Разрешить входящие соединения» НЕ рекомендуется, если только вам нельзя иметь незашифрованных подключений (обычно в сочетании с режимом «Принудительно»).
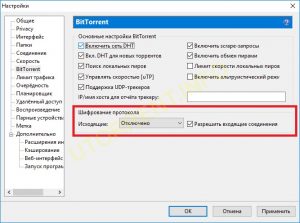
Ну вот и все, теперь Вас будет сложнее вычислить и обрезать скорость или вовсе заблокировать соединение с трекерами.
3. Включение DHT
Требуется включить сеть DHT. DHT (Distributed hash table — распределенная хэш-таблица) — это протокол, который дает возможность битторрент-клиентам находить друг друга без обращения к трекеру. Файлы .torrent также можно загрузить через DHT при наличии ссылки magnet, которая может быть получена из различных источников.
Клиенты, поддерживающие режим DHT образуют общую DHT-сеть и помогают друг другу найти участников одних и тех же раздач.
Для этого, необходимо в главном меню выбрать «Настройки» (Options) > «Настройки программы» (Preferences) > «BitTorrent». В открывшесмся окне активировать «Включить сеть DHT» (Enable DHT Network) и «Вкл DHT для новых торрентов» (Enable DHT for new torrents)

4. Авторизация Utorrent в брандмауэре
Руководство для людей, использующих брандмауэр, встроенный в операционную систему от Microsoft:
Перейти в «Настройки» (Options) > «Настройки программы» (Preferences) > «Соединение» (Connection), отметьте флажок «В исключения брандмауэра» (Add Windows Firewall exception). Эта функция включена по умолчанию.
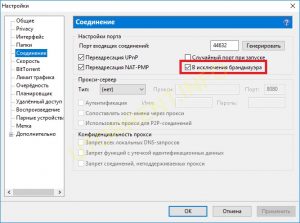
Люди, использующие иные брандмауэры: инструкцию по добавлению исключения Вам нужно будет посмотреть в документации по используемому Вами программному обеспечению. При использовании альтернативного брандмауэра на компьютере с Windows XP SP1 или SP2 нужно обязательно отключить Internet Connection Firewall (SP1) или Windows Firewall (SP2) по ссылке http://support.microsoft.com/kb/283673.
Если при наличии альтернативного брандмаура после проброса портов все еще не удается установить соединение (или маршрутизатора нет), вместо настройки, брандмауэр, возможно, придется удалить, поскольку отключение не поможет!
5. Устранение проблемы с NAT
Если вы используете маршрутизатор, то вы должны следовать этим инструкциям.
6. Настройка статического IP
Роутеры-маршрутизаторы работают, присваивая «динамический IP» для каждого компьютера, когда он подключается к роутеру. Поскольку IP динамический, он может регулярно меняться (зачастую так и происходит). Роутер сам выбирает, какой IP использовать из списка доступных IP-адресов, который называется DHCP диапазон. DHCP-диапазон указан в настройках маршрутизатора как значения между начальным и конечным адресом (DHCP Client Range 192.154.10.1 – 192.154.10.100), либо начальный адрес плюс количество последующих доступных адресов. (Start IP adress 192.154.10. [100]).
Для того, чтобы настроить статический IP компьютера, важно выбрать адрес за пределами этого диапазона, чтобы избежать его присвоения к другому компьютеру роутером. Нахождение DHCP диапазона маршрутизатора может стать нелегкой задачей, поскольку нет универсального руководства для всех маршрутизаторов, и меню в разных моделях могут различаться. Вам придется найти нужное меню самостоятельно (используя документацию своего маршрутизатора).
Для изменения настроек маршрутизатора необходимо узнать его IP адрес. Обычно, это 192.168.1.1, но если это не так, потребуются дополнительные действия. Выберите «Пуск» (Windows) > «Командная строка», введите команду «ipconfig /all» БЕЗ кавычек. Или же, в нижнем правом углу экрана, на панели задач найдите использующееся сетевое подключение (проводное или Wi-Fi), и откройте его «Свойства».
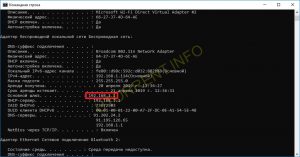
Нужное нам значение — «Основной шлюз». Скопируйте IP адрес шлюза в адресную строку вашего веб-браузера и нажмите ввод. Вы попадете в web-интерфейс вашего маршрутизатора. В окне входа в систему вам надо ввести имя пользователя и пароль, (если вы не устанавливали свой личный пароль, попробуйте стандартные: Admin / Admin, Admin / пустой, или обратитесь к инструкции от своего маршрутизатора).
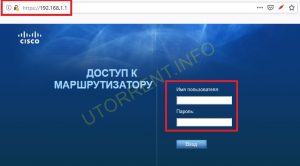
Данные DHCP-диапазона, как правило, находятся во вкладке параметров локальной сети (LAN). Если вам не удается найти настройки DHCP, следует обратиться к сайту производителя роутера или к инструкции. Во многих устройствах список доступных IP ограничен. Сократите его на 1 адрес и сохраните настройки. Теперь этот адрес находится за пределами диапазона и может быть использован для локальных сетей. Это и будет ваш статический IP.

Выйдите из конфигурации роутера и следуйте инструкциям в руководстве по выбору PortForward Static IP http://portforward.com/networking/staticip.htm для настройки операционной системы на использование статического IP-адреса.
7. Проверка работы
Теперь µTorrent настроен в соответствии с вашим подключением. Можете проверить скорость работы, используя любой торрент на свое усмотрение. Ниже приведены несколько торрентов, которые очень хорошо подойдут для тестирования скорости подключения:
- Slackware http://www.slackware.com/torrents/, один из дистрибутивов Linux, прекрасно подойдет для тестирования, поскольку располагается на выделенных серверах. Через несколько минут (в среднем 10-15), ваше Интернет-подключение будет использоваться на максимальной скорости.
- Mint https://torrents.linuxmint.com/ — это также бесплатный дистрибутив операционной системы с открытым кодом. Как и Slackware, позволит быстро проверить максимальную скорость вашего подключения. Помимо этого, вы получите очень полезный программный продукт.
Вам не обязательно загружать весь торрент. Вы можете прервать закачку после достижения максимальной скорости загрузки.
Вам совсем не следует загружать весь торрент. Вы можете остановить скачивание после того как скорость загрузки станет максимально.
-
#1
Кто поможет чайнику?
Торрент клиент не проходит тест скорости
«Ошибка соединения Истекло время ожидания (10600)
Порт открыт, сеть настроена правильно»
При этом Фаерволл, антивирус выключены, Интернет работает (сайты открываются) Где копать?
Последнее редактирование модератором: 19.11.2019
-
#2
интернет есть? настройки dns проверьте
Имя хоста не найдено, HTTP ошибка, Отключен (превышено время ожидания), Ошибка соединения.
((Hostname not found, HTTP error, Offline (timed out), Connection error (no data received from tracker))
Эти ошибки означают, что клиент вообще не смог связаться с трекером. Возможно ваш провайдер блокирует наши сервера. Обход такой блокировки обсуждается в теме https://rutracker.org/forum/viewtopic.php?t=5134313
Другие возможные причины невозможности связаться с трекером:
- Ваш клиент качает или отдаёт на полной скорости вашего канала, и пакеты общения клиента с трекером теряются или доходят слишком медленно. Ограничьте в настройках скорость клиента до примерно 85–90% от возможности канала.
- Возможно, вам не хватает соединений: в меню торрент-клиента Справка -> Статистика (Help -> Show Statistics) посмотрите строку # Полуоткрытых (# half-open). Если там постоянно 8 или 10 и присутствует число больше 0 в скобках — причина именно в этом. Тогда нужно снять системное ограничение в 10 полуоткрытых TCP соединений с помощью универсального патча. После установки патча, в Настройки -> Дополнительно установите в net.max_halfopen — 80% от числа, установленного в патче.
- При ошибке «Имя хоста не найдено» в адресе трекера (не ретрекера), проверьте соответствие адреса трекера одному из этих вариантов —
Старый формат анонса:
- http://bt.rutracker.org/ann?uk=passkey или
- http://bt2.rutracker.org/ann?uk=passkey
- http://bt3.rutracker.org/ann?uk=passkey
- http://bt4.rutracker.org/ann?uk=passkey
С ноября 2016 года трекеры переведены на другой домен и изменён формат анонса. Passkey тоже изменён и теперь имеет длину 32 символа (вместо 10-ти ранее). Для учёта статистики необходимо сменить пасскей на новый — http://rutracker.org/forum/viewtopic.php?t=3396341
- http://bt.rutracker.cc/ann?pk=passkey или
- http://bt2.rutracker.cc/ann?pk=passkey
- http://bt3.rutracker.cc/ann?pk=passkey
- http://bt4.rutracker.cc/ann?pk=passkey
Если ошибок нет — возможно ваш провайдер блокирует наши сервера. Обойти это можно, прописав в настройках подключения к интернету один из открытых DNS (например гугловские 8.8.8.8 и 8.8.4.4) или отредактировать файл hosts. Для редактирования запустите Блокнот от имени администратора (через правый клик) и откройте файл hosts (находится C:WINDOWSsystem32driversetc ) и добавьте строки —
- 195.82.146.120 bt.t-ru.org
- 195.82.146.121 bt2.t-ru.org
- 195.82.146.122 bt3.t-ru.org
- 195.82.146.123 bt4.t-ru.org
Если у вас в клиенте есть старые торренты, можно также добавить старые анонсеры:
- 195.82.146.120 bt.rutracker.org
- 195.82.146.121 bt2.rutracker.org
- 195.82.146.122 bt3.rutracker.org
- 195.82.146.123 bt4.rutracker.org
- 195.82.146.120 bt.rutracker.cc
- 195.82.146.121 bt2.rutracker.cc
- 195.82.146.122 bt3.rutracker.cc
- 195.82.146.123 bt4.rutracker.cc
Хотя лучше поменять их на новые, вручную или программой http://rutracker.cr/forum/viewtopic.php?t=5120989
P.S. Между адресом и названием рекомендуется вставлять не пробел, а пропуск клавишей Tab.
Заодно проверьте, что там нет ничего лишнего…
Это позволяет клиенту обращаться напрямую к трекеру, минуя запрос к DNS.
Не забудьте о том, что когда-то правили файл hosts, ведь у сайта может смениться ip-адрес (это бывает крайне редко, но не исключено), и тогда жёстко заданный адрес в hosts превратится в помеху.
- Возможно, ваш файервол и/или антивирус полностью блокирует исходящие соединения вашего торрент клиента, попробуйте настроить, или вовсе отключайте их. ( Настройки роутеров и файерволлов )
- Возможно, проблема в вашем клиенте или его обновлении. Поставьте одну из самых стабильных, надёжных и наименее «глючных» версий (1.8.2, 1.7.7, 1.6.1) и не забудьте при этом на вкладке Общие снять галочку с Автопроверка обновлений. Если проблема останется и с другим клиентом, то ищите решение в других перечисленных пунктах.
При смене версии µTorrent может сыграть свою роль несовместимость файлов настроек — при обновлении старая версия клиента некорректно накладывается на новую и происходит «глюк», вариант решения проблемы — это полная деинсталляция (удаление) клиента с дальнейшей переустановкой клиента, либо удаление только файлов настроек.
При деинсталляции клиента желательно делать резервные копии файлов, исполняемый файл программы по умолчанию размещён в C:Program FilesuTorrent. Там же могут быть размещены файлы настроек и данных.
Чтобы попасть в данную папку выполните —
Пуск -> Выполнить ( Start -> Run ), вставьте %appdata%utorrent и нажмите OK.
К сведению:
- — файлы настроек (информация о выбранных опциях) — settings.dat , settings.dat.old ;
- — файлы данных (информация о раздачах в клиенте) — resume.dat , resume.dat.old ;
- — некоторые специфичные настройки хранятся в прочих файлах *.dat и .dat.old .
Можно не удалять клиент, а попробовать ограничиться удалением settings.dat и settings.dat.old , что приведёт к сбросу настроек на «заводские». Затем рекомендуется воспользоваться Инструкцией по настройке µTorrent.
Во время архивирования или удаления упомянутых файлов клиент должен быть выключен.
Если при переходе ( обновлении ) на более новые версии и возникновением проблем с учётом статистики, созданием своих раздач и т.д. вы решили вернуться к предыдущей версии клиента , выполните —
- Остановите (выход) клиент.
- Пуск -> Выполнить ( Start -> Run ), вставьте %appdata%utorrent и нажмите OK.
- Удалите файлы settings.dat и settings.dat.old
- Загрузите и установите клиент, затем запустите и настройте.
- Трекер перегружен и не успевает обрабатывать все запросы. Тут вы уже ничего не сделаете. Зайдите на форум трекера и поищите, нет ли у кого таких же проблем — и ждите, пока администраторы трекера устранят проблему.
- Отключён по таймауту (превышено время ожидания) — может быть вызвано переполнением кэша клиента. Лечится частым включением-выключением клиента, либо установкой автоопределения и автоувеличения кэша в настройках.
- У вас некорректно работает интернет, проблемы с доступом других сегментов сети в вашем районе, а как следствие и проблема со связью/доступом к трекеру.
- 400 Bad Request (Плохой запрос) — Запрос не понят сервером из-за наличия синтаксической ошибки. Клиенту следует повторно обратиться к ресурсу с изменённым запросом.
Подробнее
Ошибка, не имеющая прямого отношения ни к какому трекеру, это ошибка протокола HTTP и означает, что сервер не понял запрос с твоего компьютера, запрос был «битый». Разгрузи канал, перегрузи комп, модем … или
- — Обновить NOD32 до версии 3.x
- — Добавить utorrent.exe в список исключений IMON’s
- — Отключить IMON
- — Воспользоваться другой версией µTorrent
- Коды 5xx выделены под случаи неудачного выполнения операции по вине сервера.
К примеру, ошибка 502
Сервер в роли шлюза или прокси получил сообщение о неудачном выполнении промежуточной операции.
Это означает, что ваш браузер получил недопустимый ответ от другого сервера (или прокси-сервера) и выводит общую заставку «502 Bad Gateway», для информирования о возникшей ситуации.
В основном ошибка 502 — это проблемы серверной части, а не клиентской. Но прежде чем «опускать руки», можете проверить и у себя — «…а вдруг получится…»
Первым делом стоит попробовать набрать в адресной строке браузера ссылку на другой Web-сайт. Лучше выбрать какой-нибудь гарантированно работающий Web-ресурс, территориально размещенный на территории, откуда вы сами получаете доступ к Интернету. Если вы обнаружили, что доступ к Интернету имеется, но ваше обращение к конкретному Web-сайту всё равно дает ошибку 502, то попробуйте удалить cookies (конкретно для этого сайта или все имеющиеся) в браузере.
Попробуйте добавить в hosts адреса, см. выше.
Если и это не помогло, тогда источник ошибки лежит где-то за пределами вашей сети или домашнего ПК.
Исключения редки (типа вирус, подменяющий тотально DNS и отрабатывающий запросы к серверу), но шанс столкнуться с ними минимален.
P.S. В связи с тем, что теперь во все торрент-файлы автоматически добавляется «виртуальный» адрес ретрекера retracker.local, сообщение об ошибке доступа может появиться в статусе ретрекера, а не основного трекера bt*.rutracker.org/ . Например:
http://retracker.local/ имя хоста не найдено
По этому поводу не волнуйтесь — к соединению с собственно трекером это отношения не имеет, при такой ошибке можно просто удалить строку с ретрекером в свойствах торрента.
Вернуться.

Сегодня речь пойдет о программе для скачивания приложений, игр, фильмов, видеороликов, файлов различного формата и даже музыки под названием uTorrent Pro. Но прежде чем перейти к её обзору, хочу сказать, что она требует ключ, нужен он для разблокировки всех возможностей программы. Но представленная версия в нём не нуждается, она так сказать модифицированная, её нужно просто установить, и она сразу активированная. Кстати вы очень давно просили меня добавить это приложение на сайт, и в конце концов я сделал это.
Теперь давайте разберемся с главными вопросами, волнующими тысячи пользователей, — с ее преимуществами, недостатками, функционалом. Сразу хочу сказать про интерфейс, он интуитивно понятный, даже новичок сможет разобраться с программой. Используя эту программу, можно легко скачать как емкий файл на десятки гигабайт, так и аудиозапись, весящую 1-2 мегабайта. Стоит отметить что в лицензионной версии Pro имеется и антивирус, который может проверить скачиваемый файл. Во время скачивания есть возможность ограничивать скорость не только загрузки, но и так называемую скорость отдачи.
Так же отдельного внимания заслуживает встроенный HD-плеер, позволяющий просматривать фильмы и видеоролики во всех возможных форматах, находящиеся в процессе скачивания. Кроме этого, в отличии от обычной версии, в uTorrent Pro совсем нет рекламы, которая бы отвлекала от работы. Кроме всего сказанного, хочу добавить, что программа умеет работать даже с magnet ссылками. Как видите приложении просто не имеет никаких недостатков, ну по крайней мере для меня.
Размер: 34 Mb
Язык: русский
Активация: есть
ОС: Windows
