Столкнулся с интересной штукой.
Нужно было выгрузить из ESXI 5.5.0 в Virtualbox виртуалку на 7 гиг (для Мака).
Выгружал темплейты в форматах .ova и .ovf.
При импорте уже в Virtualbox, в самом конце выдавалась следующая ошибка:
Не удалось импортировать конфигурацию /Volumes/f/имя_машины.ovf.
Could not verify the content of ‘имя_машины.mf’ against the available files (VERR_MANIFEST_FILE_MISMATCH).
Код ошибки: VBOX_E_FILE_ERROR (0x80BB0004)
Компонент: ApplianceWrap
Интерфейс: IAppliance {8398f026-4add-4474-5bc3-2f9f2140b23e}
Суть проблемы.
При экспорте из VMWare в формат .ovf создается папка, содержащая 4 файла:
- имя_машины-disk1.vmdk
- имя_машины-file1.iso
- имя_машины.ovf
- имя_машины.mf
При экспорте в формат .ova мы видим всего один большой файл, но это суть архив, содержащий те же 4 файла. Его можно просто распаковать/открыть и редактировать.
Итак, смотрим файл с расширением .mf.
Этот файл (манифест) содержит контрольные суммы для верификации выгруженных файлов.
Он содержит в себе три (три, Карл!) записи SHA1 на файлы имя_машины-disk1.vmdk, имя_машины-file1.iso, имя_машины.ovf и все.
Почему же Virtualbox считает, что этого недостаточно?
Рискну предположить тупую вещь — поскольку в архиве либо папке 4 файла, наш Virtualbox пытается получить контрольную сумму на сам манифест. Поскольку справку на справку ему никто не дает, Virtualbox обижается и отказывается работать.
Грубейшая ошибка разработчиков, если это так.
Решение.
Смело удаляем файл с расширением .mf (из папки или из архива .ova) и успешно импортируем нашу виртуалку.
Вот как-то так…
Recently we got a OVA file for a virtual machine. The vendor instructions were to import the ova file in vmware Workstation, Player for Windows/Linux, Fusion for Mac, and VirtualBox as well.
The instructions were to take the available package and launch the VM with VMware workstation.
The package contained Module.mf, Module.ovf and Module-disk.vmdk and a Module.ova file.
The .mf and .ovf file were 2 KB each whereas the vmdk was several gigs. The package also contained a Module.ova file which was several gigs as well.
OVF Open Virtualization Format
MF Manifest file
VMDK Virtual Machine Disk
OVA Open Virtualization Appliance
The ovf file is a xml file that contains metadata for the ovf package
The mf file contains the SHA1 hash codes of all files in the package
The vmdk file is the disk image of the virtual machine, VMware Workstation or VirtualBox. (vmdk format was originally developed by VMware and is an open format now). All of VMware products —VMware Workstation, Player, Server, Fusion, ESX, ESXi support the vmdk file format.
The above files can be packaged into a single file, known as an OVA file.
The OVA file is a compact file that can be used for packaging a complete virtual appliance
Since the vendor specs stated that the ovf file can be imported with VMware workstation, we tried to import with VMware workstation. However it gave following errors, each time we attempted to import the ovf or directly launch the vmdk file. Below are the various errors.
— The import failed because ova did not pass ovf specification conformance or virtual hardware compliance checks (Tried importing ovf)
— Could not open virtual machine vmdk line 1: Syntax error (Tried to launch vmdk directly with VMware workstation)
— Invalid manifest file (line: 1) (This time tried with different version of VMware player)
Followed instructions from this blog to recreate the package with ovftool in case it was damaged. It worked, however there are few differences. See below steps.
Step 1
The first step is to recreate the package from the given ova file. For this use 7zip utility (or a similar utility) and extract the files in the ova file/package into a new folder. After the ova file package is extracted into a new folder to its constituent files, mf, ovf, vmdk files.
Step 2
Download the ovftool VMware-ovftool-4.2.0-5965791-win.x86_64.msi (ovftool is a command line utility that can be downloaded from vmware website)
(you will need to register to the vmware site and login in order to download this tool)
Step 3
Start the install by double clicking the above msi file
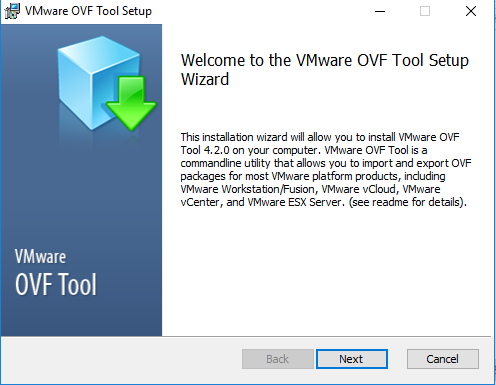



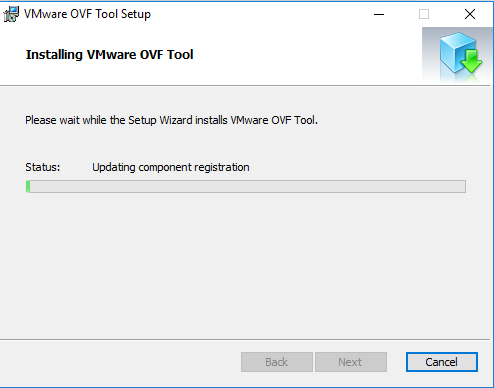

After the install has finished, the OVFTool is installed under C:Program FilesVMwareVMware OVF Tool directory.
Step 4
Recreate the .OVA file (with the ovftool utility)
Open Command Prompt and from above OVF Tool directory invoke the ovftool.exe utility. This is the utility which will create a new package.
The command is as follows
C:Program FilesVMwareVMware OVF Tool>ovftool.exe «c:UserstestDownloadsMyModuleFromOVA_packageMy Module VM.ovf» c:UserstestDownloadsMyModuleFromOVA_packageNew
Opening OVF source: c:UserstestDownloadsMyModuleFromOVA_packageMy Module VM.ovf
The manifest validates
Opening VMX target: c:UserstestDownloadsMyModuleFromOVA_packageNew
Writing VMX file: c:UserstestDownloadsMyModuleFromOVA_packageNewMy Module VMMy Module VM.vmx
Transfer Completed
Completed successfully
C:Program FilesVMwareVMware OVF Tool>
The ovftool command takes two arguments — source and destination. For example, C:ovftool.exe «Source_path» Destination_path
Source_path is the directory where you have extracted the contents of the OVA file, viz, the mf, ovf, vmdk files. The Destination_path is the directory where the ovftool will now place the files it produces.
This process may take a few minutes depending upon the size of the vmdk/virtual machine (for vmdk size of 3 GB it took around 10 minutes). If the new package is created successfully you should see above message «Completed successfully«.
Now here is the difference with the steps provided in this blog
The above blog shows you next step of Deploy OVF Template. However in my environment, which is VMware workstation and Player only, the ovftool command actually created 1) vmx file and 2) vmdk file. These two files are sufficient alone to launch virtual machine with VMware.
So we proceeded next to launch the Virtual Machine given the vmx and vmdk files. However, there was another minor glitch while launching the vm, which was resolved by following the steps in this blog.
The virtual machine was successfully launched and accessed. Above steps fixed the original issue of invalid manifest and ova file import failed errors.
The important steps are re-extracting the ova file contents with 7zip (or similar utility) and then using ovftool to recreate the package. This should fix the issue. Mostly the ova package can get damaged or changed during download and transportation.
References
(1) https://communities.vmware.com/thread/531375
(2) https://pubs.vmware.com/workstation-9/index.jsp?topic=%2Fcom.vmware.ws.using.doc%2FGUID-DDCBE9C0-0EC9-4D09-8042-18436DA62F7A.html
1. Краткое описание
ESXI — это версия 6.7, сервер vcenter конца управления (то есть клиент vSphere) установлен на виртуальной машине в exsi, система — linux, а для входа в систему используется html5.
2. Файл, экспортированный из vcenter (ESXI6.7)
Войдите, чтобы использовать«Запустите клиент vSphere (HTML5)»Войдите на страницу управления: экспортируйте, как показано ниже


Экспортированные файлы содержат 4 списка:
[Переработка] nginx-1.vmdk
[Восстановление] nginx.mf
[Переработка] nginx.ovf
【Восстановление】 nginx-2.nvram

3. Импортируйте отчет об ошибках рабочей станции vm и решение проблем.
1) Ошибка импорта в vmware workstation 14 и ниже
Не удалось выполнить импорт, потому что D: test [Recycle] nginx.ovf не прошел проверку согласованности спецификации OVF или соответствия виртуального оборудования. Нажмите «Повторить», чтобы ослабить проверку соответствия спецификации OVF и виртуального оборудования, и повторите попытку импорта, или нажмите «Отмена», чтобы отменить импорт. Если вы попытаетесь выполнить импорт снова, возможно, вы не сможете использовать виртуальную машину в VMware Workstation.
Большинство объяснений в Интернете:
Из-за различных версий OVF встроенный инструмент VMware Workstation поддерживает только OVF версии 1.0, что приводит к несовместимости
Решение:
После загрузки версии ovftool 4.1 с веб-сайта vmware и ее установки перезапишите файлы в каталоге установки в каталог ovftools в каталоге установки VMware Workstation. (Предварительно рекомендуется сделать резервную копию)
Официальный адрес загрузки сайта: https://dwz.cn/5DOmni51
Недействительно, используйте https://my.vmware.com/cn/web/vmware/details?downloadGroup=OVFTOOL430U2&productId=758.
Однако: замена не решила проблему, и проблема совместимости все еще была запрошена. Решил перейти на рабочую станцию более высокой версии, чтобы попробовать
2) Проблема с импортом на vmware workstation 15 pro
Эта версия не сообщает об ошибке при импорте файлов ovf, но она зависает после загрузки.dracutИнтерфейс, он предложит, что каталог устройства не может быть найден
warning: Could not boot.
warning:/dev/centos/root does not exist.
warning:/dev/centos/swap does not exist.
warning:/dev/mapper/centos-root does not exist.

Решение:
На самом деле это экологическая проблема, Моя рабочая станция VMware установлена под windows,
Возможно, каталоги, такие как / dev, не могут быть созданы нормально под Windows ~~~, это всего лишь предположение
вlinuxУстановите рабочую станцию vmware в систему, импортируйте OVF на рабочую станцию и откройте ее напрямую, а затем протестируйте другой файл OVF: проблема совместимости сообщается под Windows, обычно под Linux.
должен быть связан с экспортируемой средой (среда установки vcenter: linux или windows). Если у вас есть время, вы можете изучить ее дальше и сначала решить проблему.
подводить итоги
Проблема, с которой столкнулась рабочая станция импорта OVF, была окончательно решена временно через несколько дней; можно попробовать оба решения.
Содержание
- Vmware import ovf error
- Как решить ошибку vCenter Server does not support Delpoy OVF
- Vmware import ovf error
- Vmware import ovf error
- Vmware import ovf error
- Vmware import ovf error
Vmware import ovf error
Добрый день! Уважаемые подписчики и просто гости, IT блога Pyatilistnik.org. В прошлый раз мы с вами разобрали ошибку, когда система не обнаружила VCRUNTIME140.dll, сегодня мы отвлечемся от проблем с играми и программами в клиентских операционных системах, и вернемся к моей любимой системе виртуализации vCenter Server. Столкнулся я с такой проблемой, что при попытке импортировать OVA или OVF виртуальную машины в виде шаблона, я получал ошибку «vCenter Server does not support Delpoy OVF«, в следствии чего импорт обрывался с ошибкой. Давайте смотреть, в чем дело.
Вот так вот выглядит полное сообщение ошибки:
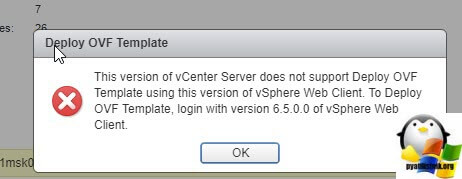
Как видите у нас с вами наш vCenter сервер ругается на то, что он не может импортировать такую версию шаблона виртуальной машины в формате OVF, которую я хотел бы импортировать. Связано, это с тем, что моя версия virtual appliance слишком уж новая, поэтому давайте смотреть, как выкрутиться из этой ситуации.
Как решить ошибку vCenter Server does not support Delpoy OVF
- Первый выход, это иметь под рукой, более старый virtual appliance, например, версии 5.5. Произвести импорт шаблона в него, а затем мигрировать виртуальную машину в нужный vCenter Server.
- Второй вариант, это изменить настройки одного из конфигурационных файлов на вашем сервере vCenter 6.5, я подробнее остановлюсь на этом варианте.
- В третьих, нужно проверить работает ли служба Content Library service
Самый простой вариант устранения, это удостовериться, что запущена служба Content Library service. Открываем ваш vCenter сервер, переходим в Home. Далее пункт «Administration»

Далее пункт меню «System Configuration»
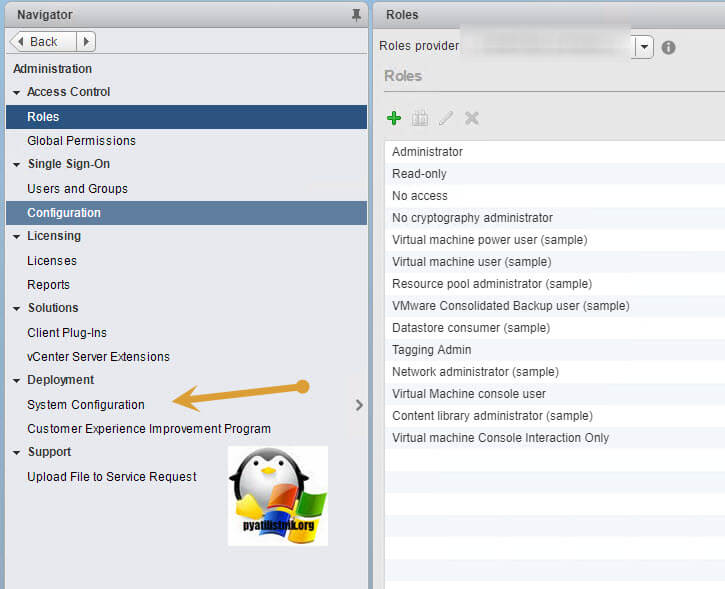
Находим в списке служб «Content Library service». Если у вас, как и у меня статус Stopped и «Startup Type» установлено Manual, то это нужно исправить. Ставим тип запуска автоматический и в состоянии, нужно запустить ее. Как только у вас служба будет запущена, то ошибка при импорте виртуальной машины из OVA или OVF шаблона будет устранена.

Если вам это не помогло, то есть еще официальная KB2151085 от VMware (https://kb.vmware.com/s/article/2151085).
- Подключитесь к серверу vCenter с помощью SSH. Первым делом нам нужно разрешить доступ к bash командам:
- Далее переходим в каталог /etc/vmware-content-library/config/, с помощью команды
- Создаем резервную копию файлов ts-config.properties и ts-config.properties.rpmnew, делается это командами:
cp ts-config.properties.rpmnew ts-config.properties.rpmnew.orig
- Переименуйте ts-config.properties.rpmnew в ts-config.properties, с помощью команды
- Перезапуститt службу библиотеки контента
Источник
Vmware import ovf error
![]()
- Mark as New
- Bookmark
- Subscribe
- Mute
- Subscribe to RSS Feed
- Permalink
- Report Inappropriate Content
I am currently running Vmware Workstation Pro 14 on Fedora 28.
Whenever I try to open an ovf/ova file it fails. The GUI does not give any indication as to why this might be, and instead silently fails. I checked the vmware-ui logs and found the below:
log file: /tmp/vmware-user/vmware-ui-4479.log
2018-08-06T12:40:47.635+01:00| vmui| I125: Spawning OVFTool:
2018-08-06T12:40:47.635+01:00| vmui| I125+ ‘—machineOutput’ ‘—X:logFile=/tmp/vmware-user/ovftool.log’ ‘—X:logLevel=verbose’ ‘—allowExtraConfig’ ‘/run/media/user/NS Linux/VM/kali-linux-2018.2-vm-amd64.ova’
2018-08-06T12:40:47.690+01:00| vmui| I125: OVFTool::OnExit
2018-08-06T12:40:47.690+01:00| vmui| W115: OVFTool::OnUnexpectedExit: Unknown error with output:
2018-08-06T12:40:47.690+01:00| vmui| W115:
2018-08-06T12:40:48.489+01:00| vmui| I125: Spawning OVFTool:
2018-08-06T12:40:48.489+01:00| vmui| I125+ ‘—machineOutput’ ‘—X:logFile=/tmp/vmware-user/ovftool.log’ ‘—X:logLevel=verbose’ ‘—allowExtraConfig’ ‘/run/media/user/NS Linux/VM/kali-linux-2018.2-vm-amd64.ova’
2018-08-06T12:40:48.539+01:00| vmui| I125: OVFTool::OnExit
2018-08-06T12:40:48.539+01:00| vmui| W115: OVFTool::OnUnexpectedExit: Unknown error with output:
2018-08-06T12:40:48.539+01:00| vmui| W115:
The referenced log file ‘tmp/vmware-user/ovftool.log’ does not exist on my machine though.
Has anybody else experienced this issue or have any suggestions that might help me fix it?
Источник
Vmware import ovf error
I have downloaded software images from cisco website, when trying to import them
using VMware’s vSphere client from the extracted location I’m getting an error:
Error when importing OVF templage:
The OVF descriptor is too large
I have attached screenshot of the error.
![]()
- Mark as New
- Bookmark
- Subscribe
- Mute
- Subscribe to RSS Feed
- Permalink
- Report Inappropriate Content
Welcome to VMware Community.
Can you verify if the download hasn’t been corrupted to start with?
Abhilash B
LinkedIn : https://www.linkedin.com/in/abhilashhb/
- Mark as New
- Bookmark
- Subscribe
- Mute
- Subscribe to RSS Feed
- Permalink
- Report Inappropriate Content
The download has completed successfully ,I also tried several times from different machines.
- Mark as New
- Bookmark
- Subscribe
- Mute
- Subscribe to RSS Feed
- Permalink
- Report Inappropriate Content
Please provide a list of files you downloaded. Please post the output of dir *.* /one from the command line.
- Mark as New
- Bookmark
- Subscribe
- Mute
- Subscribe to RSS Feed
- Permalink
- Report Inappropriate Content
The files are OVF files from cisco website, MD5 Checksum is correct.
![]()
- Mark as New
- Bookmark
- Subscribe
- Mute
- Subscribe to RSS Feed
- Permalink
- Report Inappropriate Content
The download should include all files. It should have a .ovf, .mf and also .vmdk files. Only then you will be able to deploy it successfully.
Abhilash B
LinkedIn : https://www.linkedin.com/in/abhilashhb/
- Mark as New
- Bookmark
- Subscribe
- Mute
- Subscribe to RSS Feed
- Permalink
- Report Inappropriate Content
Thanks for your response .
I thought mistakenly that the deploy can be done only with a single ovf file.
In the gz file was a file without an extension , I thought its ovf file and turns out it was tar file w hich contained the n ecessary files.
Источник
Vmware import ovf error
![]()
- Mark as New
- Bookmark
- Subscribe
- Mute
- Subscribe to RSS Feed
- Permalink
- Report Inappropriate Content
I tried to import ovf file to vSphere 5.5 and ended with an error vmx-12 incompatible.
My VM was created with VMware Workstation 12.5 Pro.
- Mark as New
- Bookmark
- Subscribe
- Mute
- Subscribe to RSS Feed
- Permalink
- Report Inappropriate Content
ESXi 5.5 supports up to hardware compatibility version 10. If the VM created is version 12 it won’t be able to recognise/import it. Change the VM hardware compatibility to 10 in VMware Workstation and then import into ESXi 5.5.
- Mark as New
- Bookmark
- Subscribe
- Mute
- Subscribe to RSS Feed
- Permalink
- Report Inappropriate Content
ESXi 5.5 supports up to hardware compatibility version 10. If the VM created is version 12 it won’t be able to recognise/import it. Change the VM hardware compatibility to 10 in VMware Workstation and then import into ESXi 5.5.
- Mark as New
- Bookmark
- Subscribe
- Mute
- Subscribe to RSS Feed
- Permalink
- Report Inappropriate Content
is this an ovf or an ova file? if it’s ovf it should be straight forward. do the following:
1. make a backup copy of the ovf file
2. open the .ovf file with a text editor like notepad or notepad++
3. do a search for vmx and you should see something like vmx-07
Источник
Vmware import ovf error
Edit the ovf file, what is in bold needs to be added to the » » section.
. and you will not get these errors when you use the OVF TOOL afterwards:
— No manifest file found.
— Wrong file size specified in OVF descriptor for ‘FSCMDB-SES-853-11-disk1.vmdk
‘ (specified: -1, actual 1726696448).
— Wrong file size specified in OVF descriptor for ‘FSCMDB-SES-853-11-disk2.vmdk
‘ (specified: -1, actual 3460785664).
— Wrong file size specified in OVF descriptor for ‘FSCMDB-SES-853-11-disk3.vmdk
‘ (specified: -1, actual 7048273408).
— Wrong file size specified in OVF descriptor for ‘FSCMDB-SES-853-11-disk4.vmdk
‘ (specified: -1, actual 7914648576).
— Wrong file size specified in OVF descriptor for ‘FSCMDB-SES-853-11-disk5.vmdk
‘ (specified: -1, actual 11116916224).
![]()
- Mark as New
- Bookmark
- Subscribe
- Mute
- Subscribe to RSS Feed
- Permalink
- Report Inappropriate Content
Thanks for the info. That did indeed make the error message go away. But now when we try deploying the OVF in vSphere we get a pop-up that says, «Error uploading file FSCMDB-SES-853-11-disk1.vmdk to server. Capacity of uploaded disk is larger than requested»
Do you have any idea what is causing this? We can try adding some more properties to the OVF if you can suggest other things to try out.
![]()
- Mark as New
- Bookmark
- Subscribe
- Mute
- Subscribe to RSS Feed
- Permalink
- Report Inappropriate Content
You can ignore my my question from last Thursday, I actually figured why I cannot deploy the appliance in vSphere. The problem is that vSphere sees the value of ovf:capacity field in the DiskSection of the OVF and thinks that it is too small. Oracle VM and VirtualBox are both ok with this field, maybe they don’t even look at it. I am not sure what vSphere is comparing ovf:capacity against in order to come to that conclusion though. To work around this issue I was able to double the value of the ovf:capacity field and run OVF Tool against it. And in fact, if I pass the —lax parameter to OVF Tool without your workaround on May 8 I am still able to deploy the OVF appliance. I successfully tried this technique with both the PeopleSoft HCM and FSCM PUM OVAs. (I think they call this revision of their OVAs ‘PI 6’)
In summary, here’s what I did:
- Download the PI6 OVAs from MyOracleSupport.
- On Fedora extract the OVAs using tar: tar xvf FSCMDB-SES-853-12.ova
- In vi edit the extracted .ovf file to replace with
- Also in vi edit the.ovf file to replace all occurrences of Oracle_64 with Linux
- Still in vi double the values of all the ovf:capacity fields in the DiskSection element. e.g: increase the value of ovf:capacity=»10092418560″ to 20092418560
- Totally remove the System element from the VirtualHardwareSection element.
- Run ovftool, for example: ovftool —lax —skipManifestGeneration FSCMDB-SES-853-12.ovf FSCMDB-SES-853-12-vmware.ovf
- Deploy OVF Appliance in vSphere.
- Go to the console of the VM and answer all the goofy questions that it prompts you with.
I have attached a copy of the OVF file that I edited as described above.
Источник
Автор Владимир!
Привет, друзья. В этой статье предлагаю поговорить о проблеме импорта файлов конфигурации виртуальных машин OVA программой VirtualBox. Об этой проблеме вы не единожды упоминали в комментариях к одной из статей сайта, где приводились инструкции по скачиванию готовой машины с Windows 8.1. Процесс импорта программой VirtualBox машин, экспортированных нами ранее или скачанных в Интернете, увы, не всегда проходит успешно. И иногда мы можем столкнуться с ошибкой типа «Не удалось импортировать конфигурацию виртуальной машины». Ниже поговорим о том, что может привести к такой ошибке импорта, а также рассмотрим универсальный способ решения этой проблемы.
Рабочие виртуалки VirtualBox вместе с их настройками и содержимым виртуального жёсткого диска можно экспортировать в универсальный файл конфигурации формата OVA, а затем импортировать его после переустановки основной Windows, на другом компьютере или на другом гипервизоре. С механизмом экспорта-импорта с участием формата OVA работают программы VirtualBox, VMware Workstation, а при дополнительных усилиях — ещё и Hyper-V. Готовые виртуальные машины в Интернете обычно выкладывают именно в формате OVA.
В идеале механизм импорта в программе VirtualBox прост: выбираем «Импорт конфигураций», указываем путь к файлу OVA, жмём «Далее».
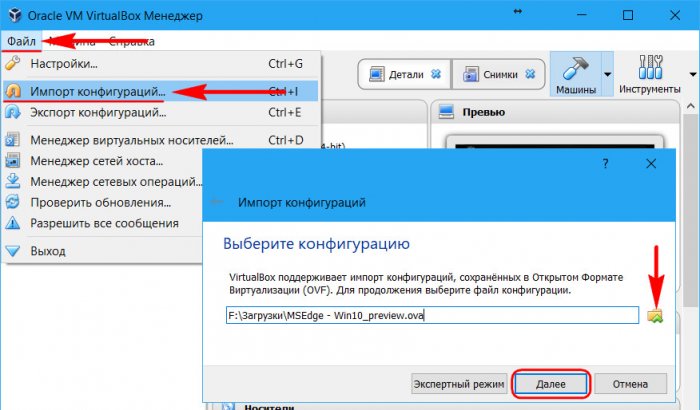
При необходимости меняем кое-какие настройки и жмём «Импорт».
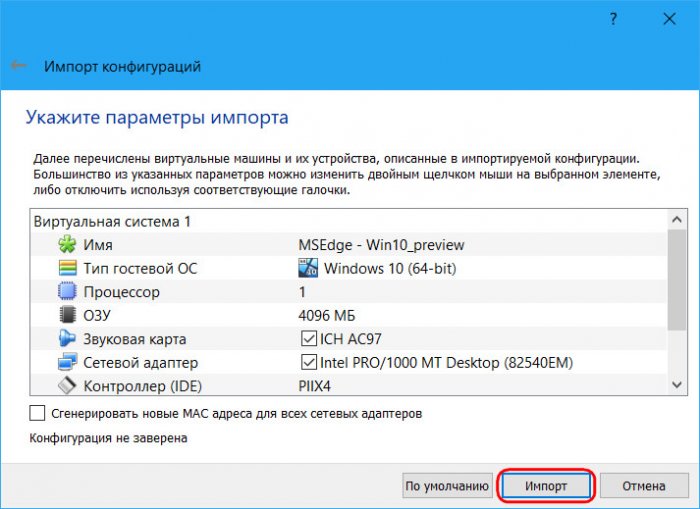
И через какое-то время можем уже запускать виртуалку.
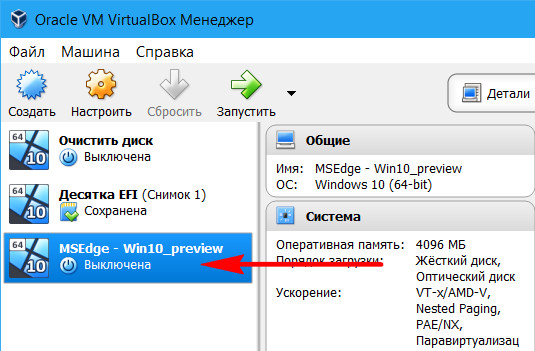
Но это так в идеале. Что может препятствовать этому процессу?
Сообщением типа «Не удалось импортировать конфигурацию виртуальной машины» процесс импорта может завершиться банально из-за проблем с файлом OVA (если он повреждён) или из-за нехватки места на диске, куда распаковывается виртуальная машина. Если с самим OVA всё в порядке, при возникновении такой проблемы можно попытаться извлечь виртуалку на другой раздел диска. Или на исходный, только после очистки системной корзины. Можно даже попробовать дефрагментировать такой раздел (если, конечно же, это раздел HDD).
У раздела диска, куда распаковывается импортируемая машина, естественно, должна быть файловая система NTFS. На раздел с FAT32 не запишется файл виртуального жёсткого диска в составе машины, который обычно весит больше 4 Гб.
Если мы говорим о виртуалке, скачанной с Интернета, нужно тщательно проверить параметры импорта. Возможно, тот, кто её экспортировал, работал на более мощном компьютере и указал большой объём оперативной памяти или слишком много ядер процессора.
Но часто, друзья, бывает так, что в одной версии VirtualBox не хочет осуществлять импорт, а в другой, к примеру, в более старой версии – делает это без каких-либо проблем.
За исключением случаев порченного OVA и раздела с FAT32 решить проблему ошибки импорта виртуальной машины можно путём извлечения из OVA файла виртуального жёсткого диска и формирования на его базе новой машины.
Создание новых машин на базе файлов виртуальных жёстких дисков – это более удобный, чем экспортирование в формат OVA, способ восстановления виртуалок. Особенно, если их много. Кто активно работает с гипервизорами, обычно больше привязан к виртуальным дискам машин, а не к их конфигурации. Такие пользователи прекрасно знают, какие настройки виртуалок они используют. И им проще создать новую машину на базе имеющегося виртуального диска, чем возиться с созданием увесистого файла экспорта OVA.
Но где взять диск виртуальной машины, если последняя, например, в формате OVA скачана с Интернета? Друзья, OVA – это контейнер архива TAR, его содержимое можно увидеть и извлечь какую-то часть данных с помощью программ 7-zip, WinRAR или любого иного архиватора, который поддерживает формат архивов «.tar». Этими частично извлечёнными данными и станет виртуальный жёсткий диск, на базе которого мы создадим новую виртуалку. Что же, поехали.
- Примечание: друзья, каталогом хранения содержимого виртуальных машин в программе VirtualBox по умолчанию является папка на системном диске. И чтобы не захламлять диск С, рекомендую вам отвести под работу с виртуалками специальную папку на несистемном каком-нибудь разделе. Или даже выделить под это целый раздел, например, самый быстрый по результатам тестирования скорости чтения и записи данных, если мы говорим об HDD. Путь хранения данных виртуалок можно прописать в общих настройках программы, чтобы каждый раз при создании новой машины не отвлекаться на смену пути по умолчанию.
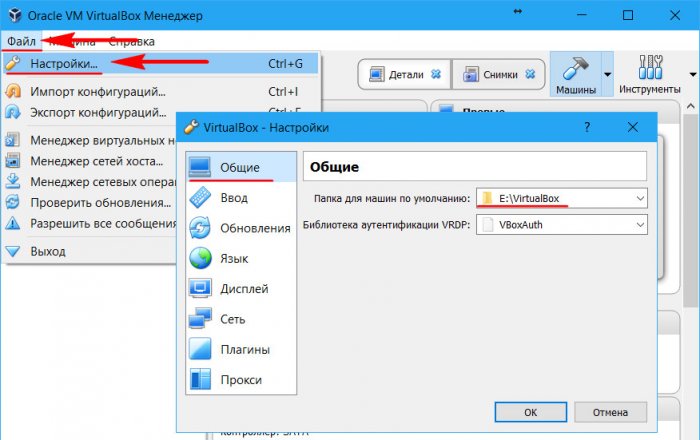
Этап 1. Создание новой машины
В окне VirtualBox создаём новую машину.
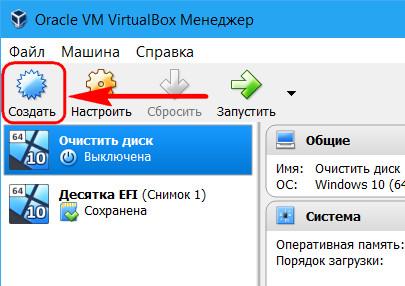
Называем её, указываем версию Windows, задаём показатель оперативной памяти. В графе «Жёсткий диск» выставляем пункт «Не подключать виртуальный жёсткий диск». Жмём «Создать».
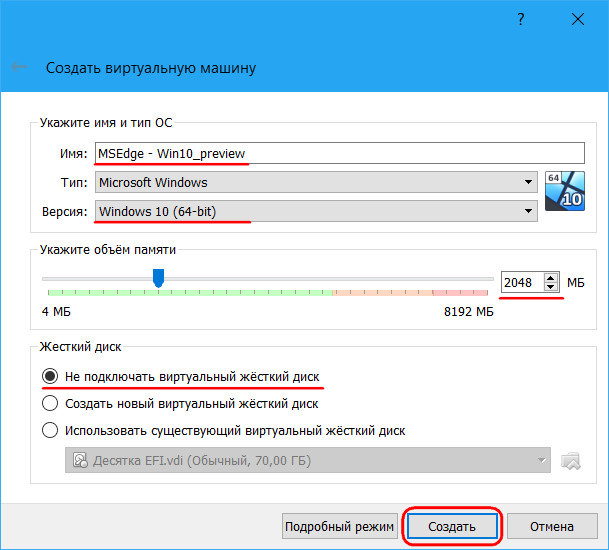
И пока сворачиваем окно VirtualBox.
Этап 2. Работа с архиватором
Теперь, друзья, с помощью архиватора нам нужно извлечь из OVA виртуальный жёсткий диск.
- Примечание: если вы скачали виртуалку с Интернета в архиве RAR, ZIP и т.п, не забудьте распаковать такой архив путём обычной разархивации, чтобы на выходе получился именно контейнер OVA.
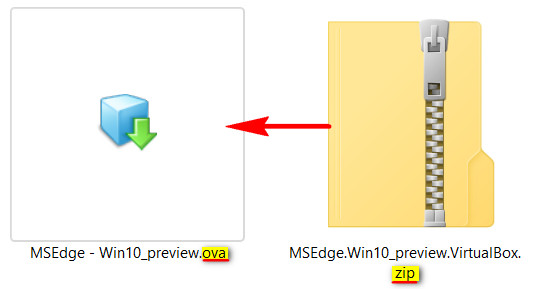
Запускаем архиватор. Я буду использовать классику жанра – программу WinRAR. Открываем наш OVA в окне архиватора с помощью меню «Файл — Открыть». Важно: архиваторы по умолчанию могут отображать не все поддерживаемые типы архивов. Чтобы OVA был виден в меню обзора для открытия, необходимо указать тип отображаемых данных «Все файлы».
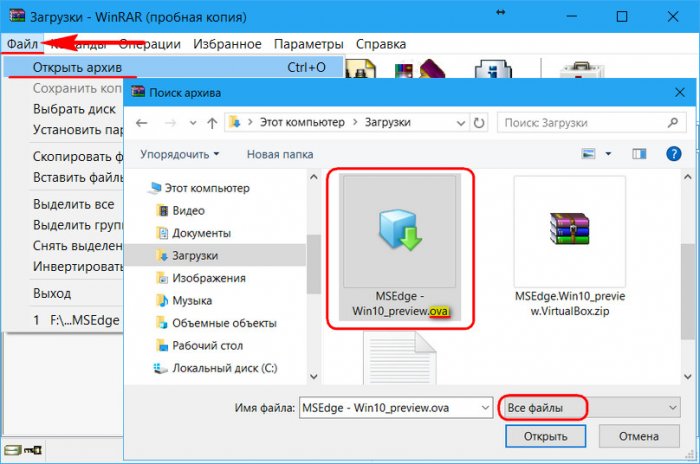
После успешного открытия в окне архиватора увидим содержимое OVA. В моём случае это файл конфигурации виртуальной машины OVF и совместимый с VirtualBox и VMware Workstation файл виртуального жёсткого диска VMDK. Последний нам-то и нужен. Кликаем его, вызываем контекстное меню и в случае с WinRAR выбираем пункт меню «Извлечь в указанную папку». В архиваторе 7-zip используем пункт контекстного меню «Копировать в…».
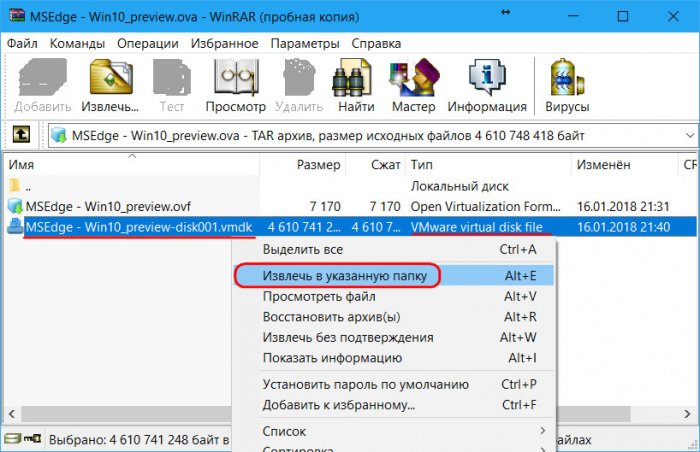
Файл виртуального диска для удобства можем распаковать в папку хранения созданной нами на предыдущем этапе новой виртуалки.
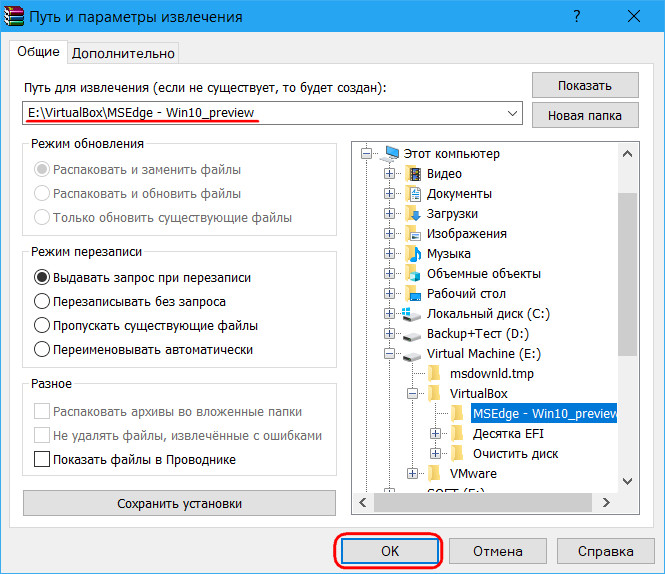
Таким образом все её составляющие будут аккуратненько сосуществовать в одном месте.
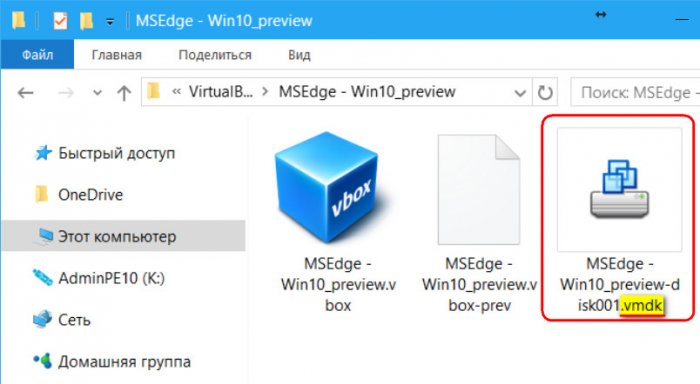
Теперь возвращаемся к программе VirtualBox.
Этап 3. Подключение виртуального жёсткого диска
На первом этапе мы создали машину без жёсткого диска. Выделяем её и жмём кнопку настроек.
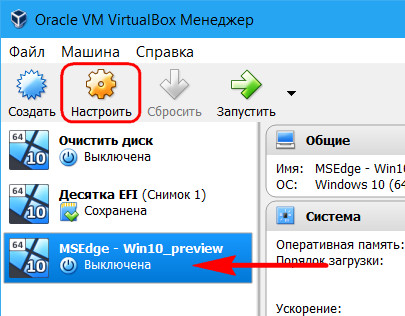
В окошке настроек идём в раздел «Носители», жмём кнопку контроллера SATA и добавляем новый жёсткий диск из числа существующих.
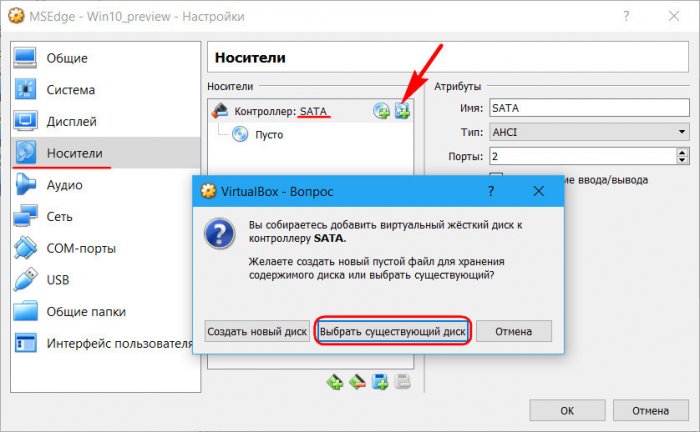
Указываем путь хранения файла, который мы извлекали с помощью архиватора на предыдущем этапе.
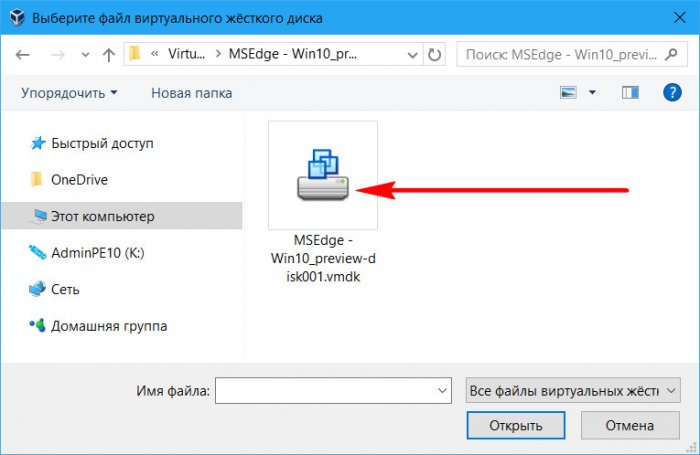
Жмём «Ок».
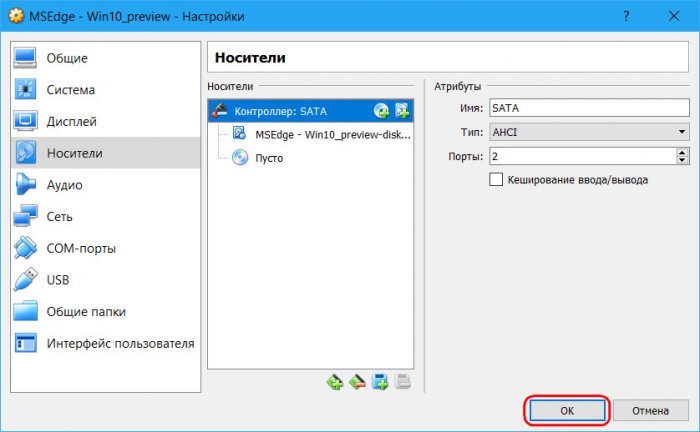
***
Всё – машина настроена. Можем запускать её.
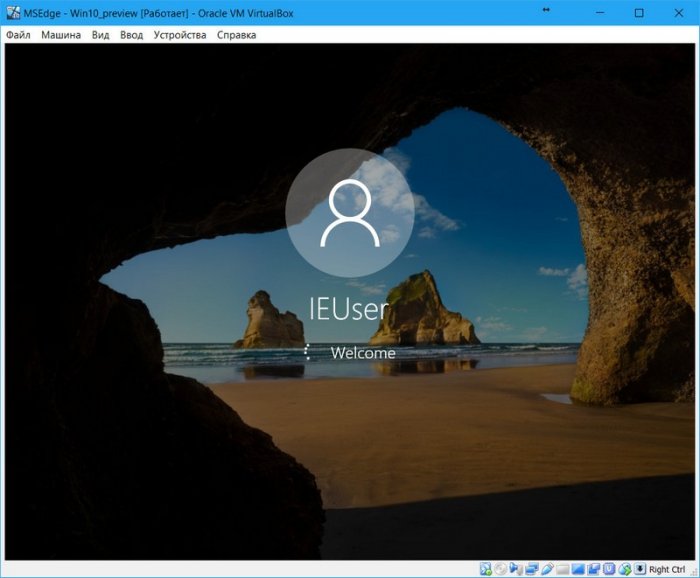
Если запуск виртуалки прошёл успешно, однако на этапе запуска Windows возникли проблемы в виде синего экрана смерти, возможно, друзья, мы имеем дело с проблемой контроллера виртуального жёсткого диска. Это мелкий недостаток способа создания новой машины на базе извлечённого из OVA файла диска. Когда мы импортируем машину вместе с её конфигурацией, в этой конфигурации предусматривается нужный тип контроллера. Когда же эту конфигурацию мы формируем по новой, мы можем указать не тот тип контроллера. А Windows даже в актуальной версии 10 пока ещё не умеет на ходу менять драйверы контроллера носителей. И вот реагирует экраном смерти.
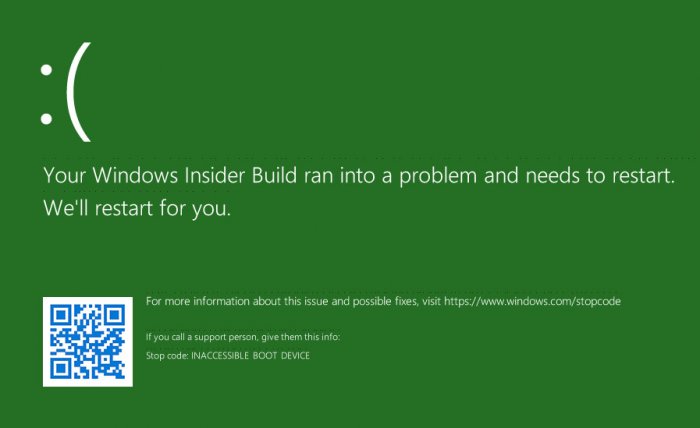
Для скачанных с ресурсов Microsoft готовых виртуальных машин подойдёт установленный по умолчанию в VirtualBox тип контроллера SATA. Если мы скачаем виртуалку с Windows, в среде которой установлены драйверы под тип контроллера IDE, но подключим его через контроллер SATA, операционная система в большинстве случаев запустится. Но вот если мы на каком-нибудь сайте в Интернете скачаем машину, где Windows установлена на виртуальный диск, подключённый через контроллер SCSI, с большой долей вероятности получим BSOD. Или наоборот: BSOD будем лицезреть при подключении через SCSI виртуального диска с Windows, которая устанавливалась на виртуалке с типом контроллера SATA или IDE.
В таком случае просто нужно переподключить виртуальный диск через другой тип контроллера. Необходимо вернуться в раздел настроек машины «Носители», удалить диск из числа устройств текущего контроллера, затем добавить новый тип контроллера (SCSI, SATA или IDE).
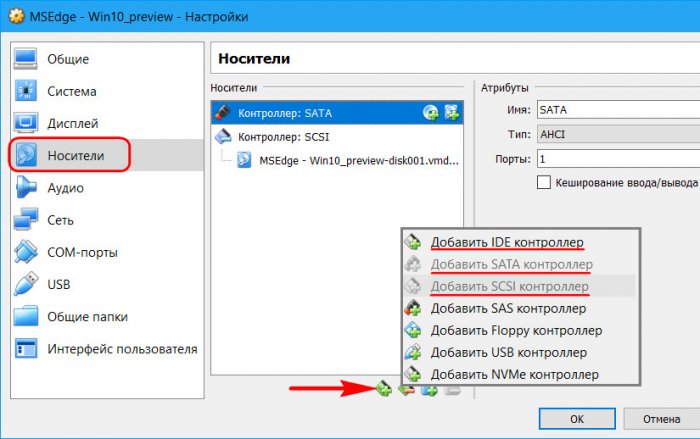
И подключить диск уже через новый контроллер.
I am trying to import .ova file into vmware workstation 15 player (exported from virtual box), it fails by saying that Import failed because .ova did not pass OVF specification conformance or virtual hardware compliance checks. But, it is working in virtual box properly.
Can anyone please provide the solution.
Thank you,
Recently we got a OVA file for a virtual machine. The vendor instructions were to import the ova file in vmware Workstation, Player for Windows/Linux, Fusion for Mac, and VirtualBox as well.
The instructions were to take the available package and launch the VM with VMware workstation.
The package contained Module.mf, Module.ovf and Module-disk.vmdk and a Module.ova file.
The .mf and .ovf file were 2 KB each whereas the vmdk was several gigs. The package also contained a Module.ova file which was several gigs as well.
OVF Open Virtualization Format
MF Manifest file
VMDK Virtual Machine Disk
OVA Open Virtualization Appliance
The ovf file is a xml file that contains metadata for the ovf package
The mf file contains the SHA1 hash codes of all files in the package
The vmdk file is the disk image of the virtual machine, VMware Workstation or VirtualBox. (vmdk format was originally developed by VMware and is an open format now). All of VMware products —VMware Workstation, Player, Server, Fusion, ESX, ESXi support the vmdk file format.
The above files can be packaged into a single file, known as an OVA file.
The OVA file is a compact file that can be used for packaging a complete virtual appliance
Since the vendor specs stated that the ovf file can be imported with VMware workstation, we tried to import with VMware workstation. However it gave following errors, each time we attempted to import the ovf or directly launch the vmdk file. Below are the various errors.
— The import failed because ova did not pass ovf specification conformance or virtual hardware compliance checks (Tried importing ovf)
— Could not open virtual machine vmdk line 1: Syntax error (Tried to launch vmdk directly with VMware workstation)
— Invalid manifest file (line: 1) (This time tried with different version of VMware player)
Followed instructions from this blog to recreate the package with ovftool in case it was damaged. It worked, however there are few differences. See below steps.
Step 1
The first step is to recreate the package from the given ova file. For this use 7zip utility (or a similar utility) and extract the files in the ova file/package into a new folder. After the ova file package is extracted into a new folder to its constituent files, mf, ovf, vmdk files.
Step 2
Download the ovftool VMware-ovftool-4.2.0-5965791-win.x86_64.msi (ovftool is a command line utility that can be downloaded from vmware website)
(you will need to register to the vmware site and login in order to download this tool)
Step 3
Start the install by double clicking the above msi file
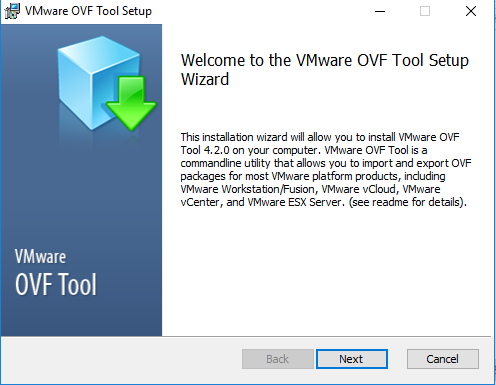



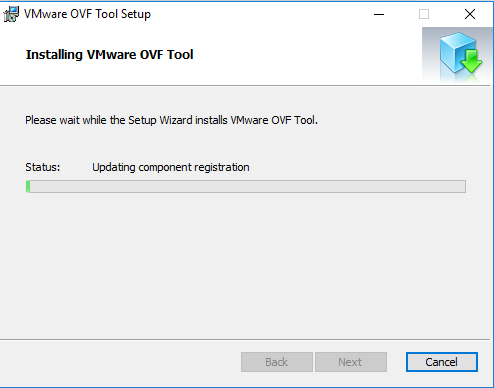

After the install has finished, the OVFTool is installed under C:Program FilesVMwareVMware OVF Tool directory.
Step 4
Recreate the .OVA file (with the ovftool utility)
Open Command Prompt and from above OVF Tool directory invoke the ovftool.exe utility. This is the utility which will create a new package.
The command is as follows
C:Program FilesVMwareVMware OVF Tool>ovftool.exe «c:UserstestDownloadsMyModuleFromOVA_packageMy Module VM.ovf» c:UserstestDownloadsMyModuleFromOVA_packageNew
Opening OVF source: c:UserstestDownloadsMyModuleFromOVA_packageMy Module VM.ovf
The manifest validates
Opening VMX target: c:UserstestDownloadsMyModuleFromOVA_packageNew
Writing VMX file: c:UserstestDownloadsMyModuleFromOVA_packageNewMy Module VMMy Module VM.vmx
Transfer Completed
Completed successfully
C:Program FilesVMwareVMware OVF Tool>
The ovftool command takes two arguments — source and destination. For example, C:ovftool.exe «Source_path» Destination_path
Source_path is the directory where you have extracted the contents of the OVA file, viz, the mf, ovf, vmdk files. The Destination_path is the directory where the ovftool will now place the files it produces.
This process may take a few minutes depending upon the size of the vmdk/virtual machine (for vmdk size of 3 GB it took around 10 minutes). If the new package is created successfully you should see above message «Completed successfully«.
Now here is the difference with the steps provided in this blog
The above blog shows you next step of Deploy OVF Template. However in my environment, which is VMware workstation and Player only, the ovftool command actually created 1) vmx file and 2) vmdk file. These two files are sufficient alone to launch virtual machine with VMware.
So we proceeded next to launch the Virtual Machine given the vmx and vmdk files. However, there was another minor glitch while launching the vm, which was resolved by following the steps in this blog.
The virtual machine was successfully launched and accessed. Above steps fixed the original issue of invalid manifest and ova file import failed errors.
The important steps are re-extracting the ova file contents with 7zip (or similar utility) and then using ovftool to recreate the package. This should fix the issue. Mostly the ova package can get damaged or changed during download and transportation.
References
(1) https://communities.vmware.com/thread/531375
(2) https://pubs.vmware.com/workstation-9/index.jsp?topic=%2Fcom.vmware.ws.using.doc%2FGUID-DDCBE9C0-0EC9-4D09-8042-18436DA62F7A.html
1. Краткое описание
ESXI — это версия 6.7, сервер vcenter конца управления (то есть клиент vSphere) установлен на виртуальной машине в exsi, система — linux, а для входа в систему используется html5.
2. Файл, экспортированный из vcenter (ESXI6.7)
Войдите, чтобы использовать«Запустите клиент vSphere (HTML5)»Войдите на страницу управления: экспортируйте, как показано ниже


Экспортированные файлы содержат 4 списка:
[Переработка] nginx-1.vmdk
[Восстановление] nginx.mf
[Переработка] nginx.ovf
【Восстановление】 nginx-2.nvram

3. Импортируйте отчет об ошибках рабочей станции vm и решение проблем.
1) Ошибка импорта в vmware workstation 14 и ниже
Не удалось выполнить импорт, потому что D: test [Recycle] nginx.ovf не прошел проверку согласованности спецификации OVF или соответствия виртуального оборудования. Нажмите «Повторить», чтобы ослабить проверку соответствия спецификации OVF и виртуального оборудования, и повторите попытку импорта, или нажмите «Отмена», чтобы отменить импорт. Если вы попытаетесь выполнить импорт снова, возможно, вы не сможете использовать виртуальную машину в VMware Workstation.
Большинство объяснений в Интернете:
Из-за различных версий OVF встроенный инструмент VMware Workstation поддерживает только OVF версии 1.0, что приводит к несовместимости
Решение:
После загрузки версии ovftool 4.1 с веб-сайта vmware и ее установки перезапишите файлы в каталоге установки в каталог ovftools в каталоге установки VMware Workstation. (Предварительно рекомендуется сделать резервную копию)
Официальный адрес загрузки сайта: https://dwz.cn/5DOmni51
Недействительно, используйте https://my.vmware.com/cn/web/vmware/details?downloadGroup=OVFTOOL430U2&productId=758.
Однако: замена не решила проблему, и проблема совместимости все еще была запрошена. Решил перейти на рабочую станцию более высокой версии, чтобы попробовать
2) Проблема с импортом на vmware workstation 15 pro
Эта версия не сообщает об ошибке при импорте файлов ovf, но она зависает после загрузки.dracutИнтерфейс, он предложит, что каталог устройства не может быть найден
warning: Could not boot.
warning:/dev/centos/root does not exist.
warning:/dev/centos/swap does not exist.
warning:/dev/mapper/centos-root does not exist.

Решение:
На самом деле это экологическая проблема, Моя рабочая станция VMware установлена под windows,
Возможно, каталоги, такие как / dev, не могут быть созданы нормально под Windows ~~~, это всего лишь предположение
вlinuxУстановите рабочую станцию vmware в систему, импортируйте OVF на рабочую станцию и откройте ее напрямую, а затем протестируйте другой файл OVF: проблема совместимости сообщается под Windows, обычно под Linux.
должен быть связан с экспортируемой средой (среда установки vcenter: linux или windows). Если у вас есть время, вы можете изучить ее дальше и сначала решить проблему.
подводить итоги
Проблема, с которой столкнулась рабочая станция импорта OVF, была окончательно решена временно через несколько дней; можно попробовать оба решения.
Столкнулся с интересной штукой.
Нужно было выгрузить из ESXI 5.5.0 в Virtualbox виртуалку на 7 гиг (для Мака).
Выгружал темплейты в форматах .ova и .ovf.
При импорте уже в Virtualbox, в самом конце выдавалась следующая ошибка:
Не удалось импортировать конфигурацию /Volumes/f/имя_машины.ovf.
Could not verify the content of ‘имя_машины.mf’ against the available files (VERR_MANIFEST_FILE_MISMATCH).
Код ошибки: VBOX_E_FILE_ERROR (0x80BB0004)
Компонент: ApplianceWrap
Интерфейс: IAppliance {8398f026-4add-4474-5bc3-2f9f2140b23e}
Суть проблемы.
При экспорте из VMWare в формат .ovf создается папка, содержащая 4 файла:
- имя_машины-disk1.vmdk
- имя_машины-file1.iso
- имя_машины.ovf
- имя_машины.mf
При экспорте в формат .ova мы видим всего один большой файл, но это суть архив, содержащий те же 4 файла. Его можно просто распаковать/открыть и редактировать.
Итак, смотрим файл с расширением .mf.
Этот файл (манифест) содержит контрольные суммы для верификации выгруженных файлов.
Он содержит в себе три (три, Карл!) записи SHA1 на файлы имя_машины-disk1.vmdk, имя_машины-file1.iso, имя_машины.ovf и все.
Почему же Virtualbox считает, что этого недостаточно?
Рискну предположить тупую вещь — поскольку в архиве либо папке 4 файла, наш Virtualbox пытается получить контрольную сумму на сам манифест. Поскольку справку на справку ему никто не дает, Virtualbox обижается и отказывается работать.
Грубейшая ошибка разработчиков, если это так.
Решение.
Смело удаляем файл с расширением .mf (из папки или из архива .ova) и успешно импортируем нашу виртуалку.
Вот как-то так…
