Hi,
I have installed ESXI 5.1 on Workstation 9 on a user account but the both as run as administator.
When I tired to run Server 2008 R2.iso or Exchange.iso, I got the following error message:
Network boot from Intel E1000
Client MAC ADDR: 00 0C….
PXE-E53:No boot filename received
PXE-MOF:Exiting Intel PXE ROM
Operating system not found
I have reinstalled Esxi and Workstation 9 and they run as an administrator but the issue is the same.
There is a print screen with the settings for the Virtual machine created under ESXI.
thank you for your help
-
MiniTool
-
MiniTool News Center
- VMware Operating System Not Found! How to Fix It?
By Stella | Follow |
Last Updated December 15, 2020
![]()
Are you bothered by VMware operating system not found when you want to install the VMware OS using an ISO file or a physical drive? Do you know how to fix this issue? If no, you can read this post because MiniTool Software will show you the main causes and how to fix this issue in different cases.
If you are a user of VMware Workstation or VMware Player, you may encounter the issue of VMware operating system not found. This issue always happens when you are trying to install an OS from a physical installation driver or an ISO file.
When VMware OS not found, you will go to a black screen with an error message saying Operating System not found. The following screenshot message is an example.
![]()
Tip: Operating System Not Found can also happen on different versions of Windows like Windows 10, Windows 8/8.1, and Windows 7. You can refer to this article to solve the issue: Here Are 5 Perfect Solutions to Missing Operating System.
Reasons for Operating System Not Found VMware
Why does this issue happen? Here, we will show you some main causes.
The ISO File Is Unbootable
This is a very common reason. The issue happens when you want to use an ISO file that is not bootable. In a situation like this, you need to use another copy of the ISO file that is bootable to install OS on your VMware Workstation or VMware Player.
Your VMware Is Not Set to Boot from the Physical Drive
If you are trying to install OS using a physical drive, you need to set your VMware to boot from that drive. If not, VMware operating system not found can happen. So, you need to shut down your VMware and then boot it from that drive to have a try.
The VM Files Are Corrupted
Some VM files that are involving in OS startup may be corrupted, causing the issue of operating system not found VMware. You need to recreate the virtual machine to have a try.
PXE Boot Period Is Too Short
If the PXE sequence is over before the screen is asking for user interaction is shown, you can also encounter this issue. If so, you need to modify the .vmx file with a boot delay to solve this issue.
Now, we will show you how to solve this issue in different situations.
How to Fix VMware Operating System Not Found?
- Check whether the ISO file is bootable
- Set your VMware to boot from the target physical drive
- Recreate the VMware machine
- Check whether you can see the Windows installer screen
#1. Check Whether the ISO File Is Bootable
If you want to install the VMware OS using an ISO file, you need to make sure that the ISO file is bootable. Perhaps, sometimes, the file you use just contains a package of some update that is not bootable. So, you can just make a confirmation to rule out this possibility.
#2. Set Your VMware to Boot from the Target Physical Drive
If you want to install the VMware OS from a physical drive, you need to make your VMware boot from that drive. Here is what you need to do:
- Open your VMware Workstation or VMware player.
- You can see the main menu. Then, right-click the faulty machine and select Settings.
- In Virtual Machine Settings, select Hardware.
- Click CD/DVD (SATA).
- Move the cursor to the right panel and then select Use physical drive under Connection.
- Unfold its option and then select the physical drive you want to boot from.
- Click OK to save the change.
- Reboot your VMware again to see whether it is bootable now.
#3. Recreate the VMware Machine
Some users reported that they solve the issue (especially the VMware fusion operating system not found issue) by recreating the VMware machine. You can also use this method to have a try.
- Open your VMware application and then click Home from the left menu.
- Click Create a New Virtual Machine. Here, if you are using VM Fusion or VMware workstation, you need to make sure that the Easy install option is not selected.
- Set a name and select a location for your virtual machine on the next page.
- Set the maximum disk size and select the way you want to save the virtual disk.
- Click Next.
- Set the hardware according to your requirements.
- Click Finish.
- Try the newly created VMware machine and see whether it can work normally.
#4. Check Whether You Can See the Windows Installer Screen
If the PXE boot period is too short, you may not see the Windows installer screen and select the drive you want to boot from during the startup process. But, you can manually set a boot delay of 6 seconds or even longer to make you have time to press any key to boot into the Windows installer.
Here is the thing you need to do:
- Close your virtual machine and the main VMware application.
- Open the File Explorer and then go to C:Users*YourUser*DocumentsVirtual Machines. Here, YourUser means your Windows user account.
- Open the folder that is related to the faulty virtual machine.
- Find the .vmx file and right-click it. Then, select Edit with Notepad++. If you can’t see the file’s extension, you can make it show.
- Scroll down to the bottom of the file. Then, copy and paste the following code to the bottom: bootDelay = «6000».
- Click File on the top menu and click Save to save the file.
After this setting, you can reboot your VMware machine to see whether the VMware operating system not found issue is solved.
We hope these solutions can help you solve the issue you are facing. If you are facing some related issues, you can let us know in the comment.
About The Author
![]()
Position: Columnist
Stella has been working in MiniTool Software as an English Editor for more than 7 years. Her articles mainly cover the fields of data recovery including storage media data recovery and phone data recovery, YouTube videos download, partition management, and video conversions.
Some Windows users that are trying to use VMware Workstation or VMware Player are reporting that they see the “Operating System not found” error during the bootup sequence of the virtual machine. The error is reported to occur when users try to install an OS from a physical drive or from an ISO file. The issue is not exclusive to a certain Windows version since it’s confirmed to occur on Windows 7, Windows 8.1 and Windows 10.

What is causing the “Operating System not found” error?
We looked into this particular issue by analyzing various user reports and the repair strategies that are most effective in resolving this particular error. As it turns out, there are multiple culprits that have the potential of triggering the “Operating System not found” error:
- ISO is not bootable – In most cases, this error occurs because the user tries to use an ISO file that is not actually bootable but contains a collection of update. If this scenario is applicable, you can resolve the issue by using a different ISO that is bootable.
- VMware isn’t instructed to use a physical drive – If you’re trying to use a physical disk for your virtual machine installation (an optical drive or flash drive), you’ll need to reflect that change inside VMware’s settings. In this case, you can resolve the issue by making some changes inside the Settings menu associated with the VM.
- Corrupted VM files – In some cases, this error might occur if some files belonging to the virtual machine that you’re trying to launch have become corrupted. If this scenario is applicable, you can resolve the issue by recreating the virtual machine from scratch.
- PXE boot period is too short – It’s also possible that the booting sequence fails because the PXE sequence is over before the screen asking for user interaction is shown. In this case, you can resolve the hte issue by modifying the .vmx file with a boot delay.
If you’re currently to resolve the same error message, this article will provide you with tested solutions that might just fix the issue for you. Down below, you’ll find several methods that other users encountering the “Operating System not found” error have successfully used to fix this particular issue.
Because the methods below are ordered via their efficiency and difficulty, we advise you to follow them in the order that they are presented. One of them is bound to resolve the issue regardless of the culprit that ends up causing it.
Method 1: Verifying that the ISO is bootable
In most cases, this particular issue occurs with users that are mistakenly trying to use an ISO file that actually contains a package with updates instead of a bootable OS. Keep in mind that you need to use a bootable operating system media in order for the mounting to be successful on your virtual machine.
If you are seeing the “Operating System not found” error when attempting to install an OS file on VMware, start by ensuring that the ISO you’re using is actually bootable. In the event that you determine that the ISO that you are using is not bootable, go for a different option or follow the next method below.
Method 2: Specifying that you’re using a physical device (if applicable)
If you’re trying to install the OS from a bootable disk, chances are you get the “Operating System not found” error because you’ve failed to specify the boot drive. In order to boot from a physical CD/DVD without encountering issues, you’ll need to tell VMware (via the Settings menu) that it needs to boot from a physical CD or DVD.
Here’s a quick guide on how to do this:
- Double-click on VMware Workstation or VMware player to open the application.
- From the main menu, right-click on the machine that you’re having issues with and choose Settings.
- Inside the Virtual Machine Settings, select the Hardware tab from the top of the screen.
- Next, scroll down through the list of devices and click on CD/DVD (SATA) once to select it.
- With the CD/DVD (SATA) device selected, move over to the right-hand pane and change the Connection toggle to Use physical drive. Then, use the drop-down menu to select the optical drive that you’re inserting the installation media in.
- Once you instruct VMware to use the right physical optical drive, click Ok to save the changes.
- Launch the virtual machine once again and see if the issue has been resolved.

If you’re still encountering the “Operating System not found” error, move down to the next method below.
Method 3: Recreating the virtual machine
Some affected users have reported that they were able to resolve the issue by recreating the virtual machine and making sure that BIOS is preferred instead of UEFI. Others that we’re using VM Fusion or VMware workstation have reported that unchecking Easy Install has resolved the issue for them.
Here’s a quick guide on recreating the virtual machine:
- Open your VMware application and click on Home from the left-hand menu. Then, move over to the menu on the right and click on Create a New Virtual Machine.
- From the New Virtual Machine Wizard screen, select the source of your installation and click Next.
Note: If you’re using VM Fusion or VMware workstation, make sure that you un-check “Easy Install“. - From the next screen, set a name for your virtual machine and a location where the virtual machine will be saved.
- At the next screen, set the maximum disk size and decide on the method of storing the virtual disk before clicking on Next again.
- At the next screen, leave the hardware settings to the default values or set them yourself before clicking on Finish.
- Run the newly created virtual machine and see if the issue has been resolved.

If the same “Operating System not found” error is still occurring, move down to the next method below.
Method 4: Ensuring that you get to see the Windows Installer screen
As it turns out, with certain virtual machine configurations the VMware has the potential of attempting to PXE boot and ends up failing because the user is unable to connect with the VM quick enough and press a key at the Press any key to boot into Windows Installer screen quick enough.
If this scenario is applicable, you can resolve the issue by establishing a boot delay of 6 seconds or higher in order to give yourself the time to act during the Press any key to boot into Windows Installer screen.
Here’s a quick guide on how to do this:
- Make sure that any virtual machine and the main VMware application is closed.
- First things first, you’ll need a text editor smart enough to let you edit the .vmx file. You can also do this with notepad, but in order to ensure that you don’t end up overdoing any data, we encourage you to download & install Notepad++ (here).
- Once you have a reliable text editor installed, open File Explorer and navigate to the following location:
C:Users*YourUser*DocumentsVirtual Machines
Note: Keep in mind that *YourUser* is simply a placeholder for the name of your Windows user account. Replace it with the name applicable in your situation.
- Once you get to the Virtual Machines folder, open the folder associated with the virtual machine that you’re having issues with.
- Inside the folder of the virtual machine look for the .vmx file belonging to this VM.
Note: If you are unable to see the extensions go to the ribbon at the top, click on View tab and make sure that the box associated with File name extensions is enabled. - Right-click on the .vmx file and choose Edit with Notepad++.
- Inside the Notepad++ windows, scroll down to the bottom of the screen and paste the following line of code:
bios.bootDelay = "6000"
- Go to File from the ribbon bar at the top and click on Save. Then, you can safely close the file opened in Notepad++.
- Open the virtual machine that was previously triggering the “Operating System not found” error and see if the issue has been resolved.

![]()
Kevin Arrows
Kevin Arrows is a highly experienced and knowledgeable technology specialist with over a decade of industry experience. He holds a Microsoft Certified Technology Specialist (MCTS) certification and has a deep passion for staying up-to-date on the latest tech developments. Kevin has written extensively on a wide range of tech-related topics, showcasing his expertise and knowledge in areas such as software development, cybersecurity, and cloud computing. His contributions to the tech field have been widely recognized and respected by his peers, and he is highly regarded for his ability to explain complex technical concepts in a clear and concise manner.
Table of contents
- Why VMware says no operating system was found?
- How to fix VMware operating system not found issue?
- How to backup your VMware virtual machine?
- Conclusion
VMware provides the convenient hypervisors to help people easily run virtual machine. Most of the time, you could install a Windows, Ubuntu, or Linux operating system after creating a new virtual machine with New Virtual Machine wizard, but sometimes there would be problem stopping you from using virtual machine.
Some VMware users report that when they start a VM, there is an error message saying operating system not found. This error message would appear after users create a new VM machine, migrate VM, or convert server.
You might be sure that your operating system ISO file is in the right place so this error message is confusing. You would know the reason and how to solve the problem in this passage.

Why VMware says no operating system was found?
According to many cases, there is more than one cause which could lead to the same symptom of no operating system found, including missing necessary setup, problematic ISO file, and crashed VM.
If there is missing necessary setup, your virtual machine could not recognize your drive (virtual or physical) when you start it.
If the prepared ISO file actually could not be used, VM would not regard it as operating system files.
If the virtual machine is corrupt, you might need to create a new one.
How to fix VMware operating system not found issue?
Since you have known the possible causes of the problem, let’s try troubleshooting the issue with detailed steps.
Solution 1. Let your VM knows the location of your ISO file
To boot VMware VM from ISO and install operating system, you need the ISO file which could be stored on the host machine, or CD/DVD. If you use the ISO file stored on the host machine, you need to use the virtual drive of your VM to boot it. If you use a CD or DVD, you insert it into the host machine and also need to let your VM use the drive of the host machine.
Open VMware > right click the failed VM > select Settings in the drop-down list > click Hardware tab > click CD/DVD > if you use ISO images file, click Browse to add your ISO file here; if you use CD or DVD, select Use physical drive to detect it > here comes the important step. Check Connected and Connect at power on to make sure the VM could recognize the right drive and find the ISO file > click OK > reboot the failed VM to see whether it could detect the ISO file.
Solution 2. Make sure your ISO file is bootable
There is a lot of tools that could help you verify that whether the ISO file is bootable like PowerISO and UltraISO. These professional tools could help you know whether your ISO file could be used to install operating system.
In addition, you could also verify it by a simple way. Just create a new VM on another host machine and use the same ISO file to install operating system. If it still fails, then it is very likely that it’s the fault of the ISO file.
Solution 3. Create new virtual machine
Maybe it is the last way that you want to use if you have data on your VM.
With a new virtual machine, the most problem would disappear.
By the way, your data on VM need to be protected. Making a disaster recovery plan is the best way so far.
How to backup your VMware virtual machine?
Virtual machine is very important for your business system. Most of the time they are just doing their work but sometimes they could get “sick”. If certain issues causes downtime, what would you do?
In fact, most of the big companies have their disaster recovery plan for emergency and you could also have your own disaster recovery plan.
Vinchin Backup & Recovery is a professional virtual machine backup solution. It not only help you backup VMware virtual machines, but also VMs of other brands like oVirt, XenServer, Hyper-V, etc.
Agentless Backup: In the past, you might need to deploy agent on every VM to backup them all but with Vinchin Backup & Recovery, agentless backup would help you save a lot of time and maintenance cost.
Instant Recovery: Whenever you have problem with your VMs, Vinchin Backup & Recovery could help you seamlessly recover your VM to guarantee the continuity of your business,
Cross-platform Recovery: Don’t be bothered with heterogeneity problem because Vinchin Backup & Recovery would help you execute data recovery and migration between heterogeneous platforms in critical moment
Conclusion
After you create a new VM, migration VM, or convert the server, you might have the problem that VMware operating system not found. You could follow the 3 method to troubleshoot and fix it.
By the way, don’t forget to backup your VMs.
Follow this simple guide to get back to using VMware normally
by Radu Tyrsina
Radu Tyrsina has been a Windows fan ever since he got his first PC, a Pentium III (a monster at that time). For most of the kids of… read more
Updated on December 22, 2022
Reviewed by
Vlad Turiceanu

Passionate about technology, Windows, and everything that has a power button, he spent most of his time developing new skills and learning more about the tech world. Coming… read more
- This error appears in various shapes and affects multiple types of devices, but the solutions are the same.
- To resolve this problem, you should set your VMware app to use a physical drive instead of a virtual one.

Using any virtualization software, your PC will run two operating systems simultaneously, so issues are bound to appear if the setup is not completed correctly.
Before you start using virtualization on your PC, be sure to check if your PC meets the VMware requirements.
What does the operating system wasn’t found error mean?
An Operating system error is displayed when the BIOS cannot find an operating system on a hard drive from your system. This is just one of many VMware Workstartion errors that you can encounter.
As you can see below, there are plenty of variations to this error, including some common types of devices and error formats.
What are the most common variations for this error?
- An operating system wasn’t found; try disconnecting any drives from VMware – This issue can be caused by the virtual machine trying to boot from another drive.
- Exiting Intel PXE Rom operating system not found VMware – It is the same error with the VMware Intel PXE ROM OS.
- VMWare operating system not found VMDK – The VMDK (Virtual Machine Disk File) was not found and VMware is not booting.
- Operating system not found in VMware Workstation 16 – This issue is present mostly on version 16 of the WMware Workstation.
- The operating system was not found VMware ESXi – The ESXi is an optional component in WMware that partitions into multiple virtual machines.
- VMware operating system not found on Mac – Of course, this error manifests itself on Mac as well.
- The operating system was not found VMware on Ubuntu – You can create a virtual OS on Ubuntu and this error is also present.
Some of our readers also had errors when installing VMware on Windows 11 but this guide will help you fix it.
What can I do if the operating system is not found in VMware?
Before you attempt any advanced troubleshooting, there are a few checks you should perform:
- Unplug any external USB devices from the USB ports of your physical device.
- Check if the ISO image of the OS you’re trying to install on VMware is bootable.
- Restart the VMware application and your system. Take a closer look at our solutions if Windows 11 won’t restart.
- Check if VMware has the latest updates installed.
Some PC issues are hard to tackle, especially when it comes to missing or corrupted system files and repositories of your Windows.
Be sure to use a dedicated tool, such as Fortect, which will scan and replace your broken files with their fresh versions from its repository.
After going through all these prerequisite measures, let’s fix this problem by going through the solutions below.
1. Set VMware to work with a physical drive
- Open your VMware Workstation.
- Select your virtual machine and click on Edit virtual machine settings.
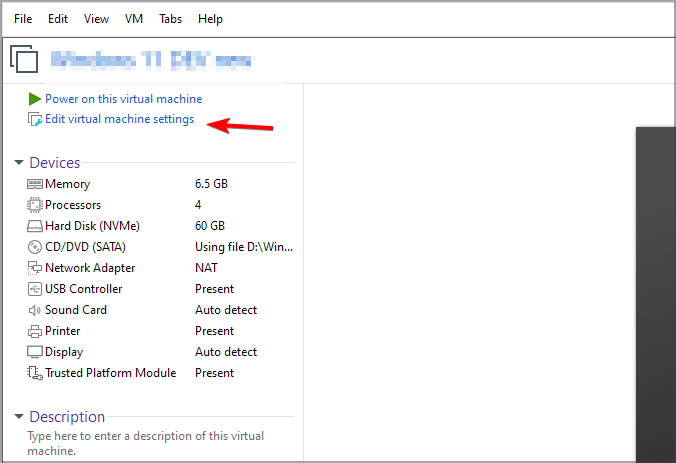
- Scroll down and click on CD/DVD (SATA).
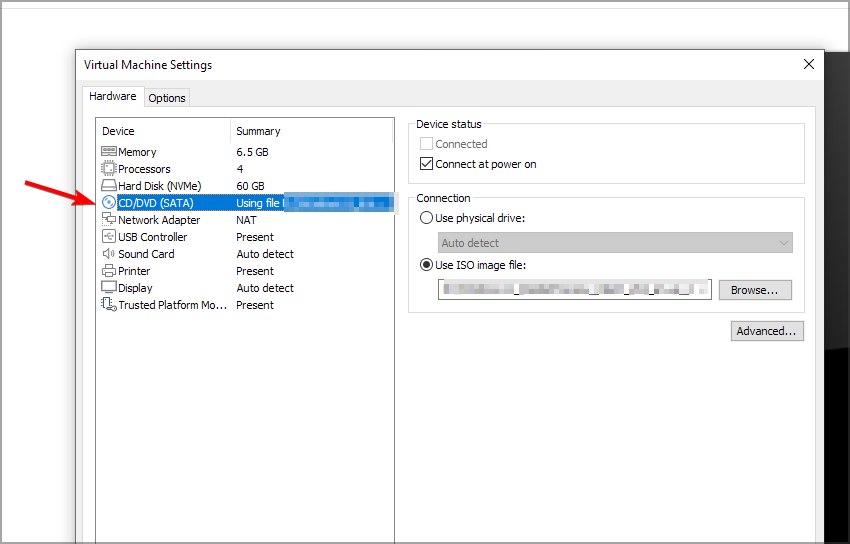
- Change the Connection to Use physical drive on the right-hand panel.
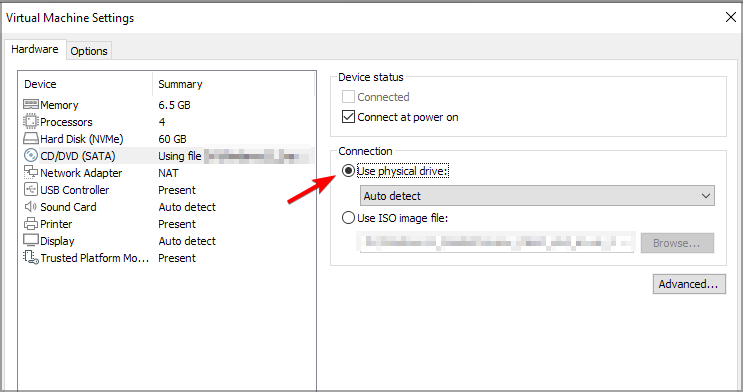
- Select the optical drive you’re inserting the installation media from the drop-down menu, and click OK.
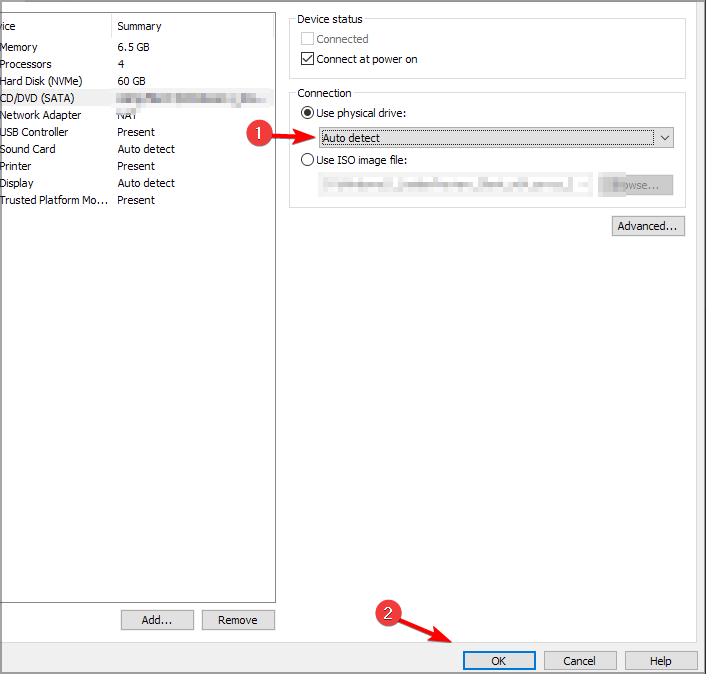
- Start the Virtual Machine again.
2. Recreate the Virtual Machine
- Open your VMware application.
- Click on File and select New Virtual Machine.
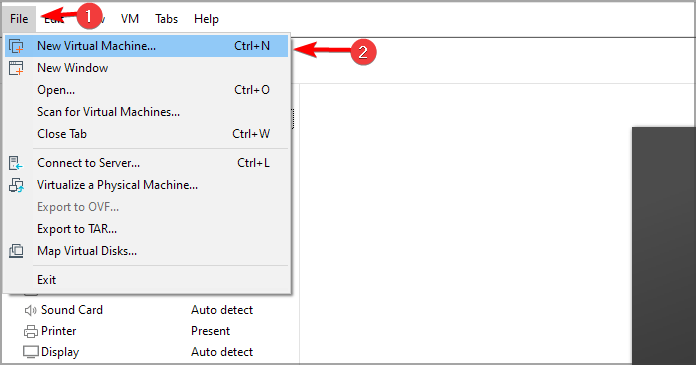
- Select Typical (recommended) and click Next.
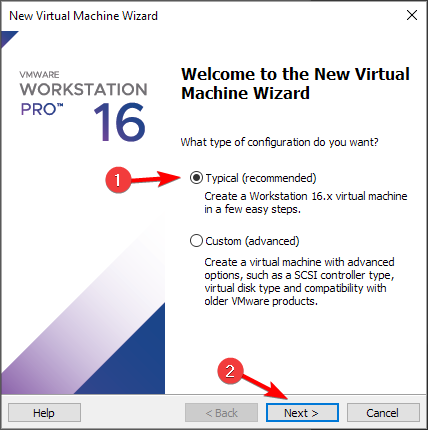
- Choose your installation media or select I will install the operating system later and click Next.
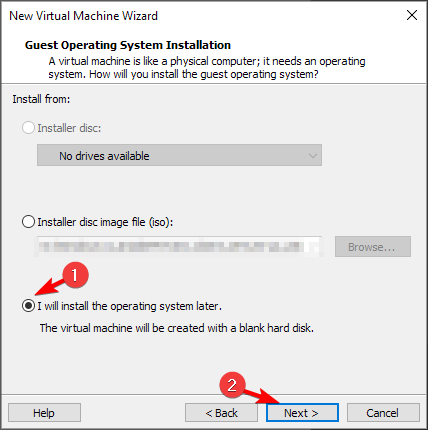
- Select the operating system and click on Next.
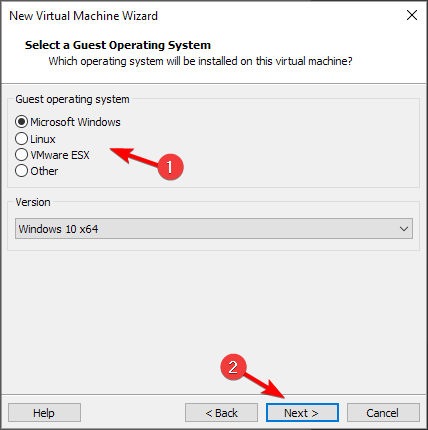
- Set a name for your VM and a location where the VM will be saved. After that, click Next.
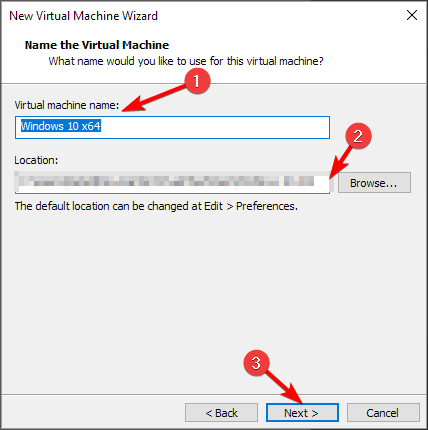
- Set the maximum disk size and the method of storing before clicking on Next.
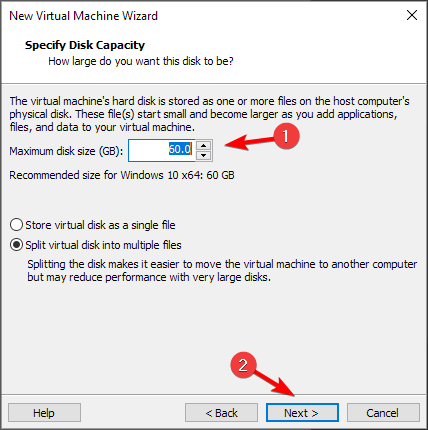
- Customize hardware settings if needed. Once done, click on Finish.
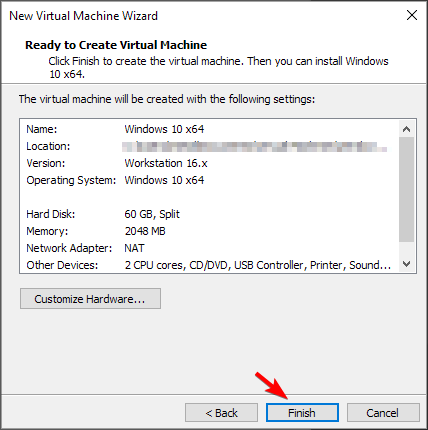
If you need to change the network adapter in VMware, we have a special guide that will help you with that.
- Install VMware Tools grayed out / unavailable [Full Fix]
- VMware: Cannot find a valid peer process to connect to [FIX]
- Invalid Operation for Device 0: How to Fix It
- A Workstation is Out of Compliance: How to Force Policy Updates
3. Reinstall the OS in VMware Workstation
- Go to File and select New Virtual Machine.
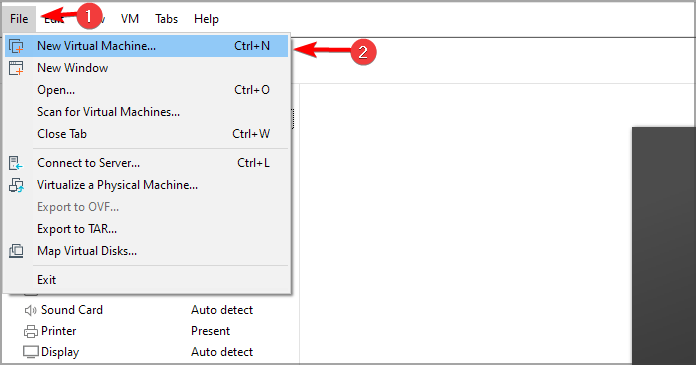
- Select the Typical option, and click Next.
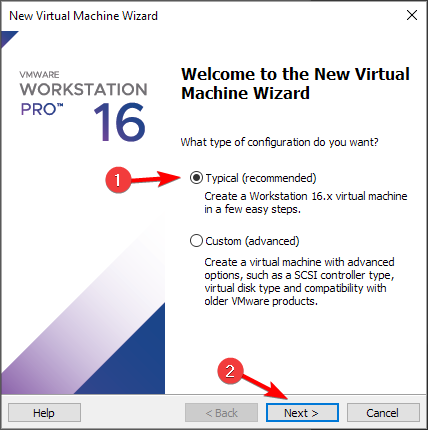
- Choose the Installer disc or Installer disc image file (ISO) if you face a disc drive or a file that contains the OS.
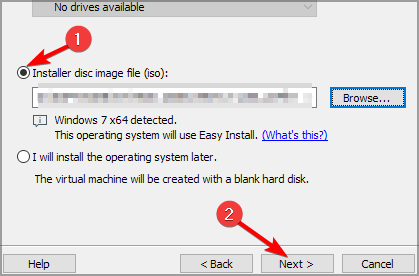
- Set a name for your VM and a location where the file will be saved, and click Next again.
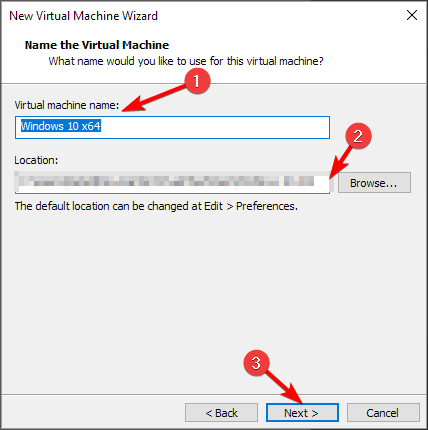
- Define how storage should occur with this VM, and then press Next.
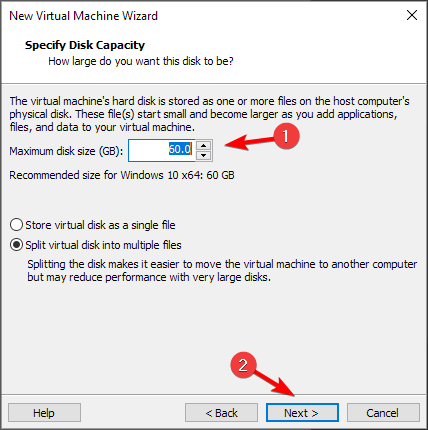
- Adjust the hardware settings if needed and click Finish.
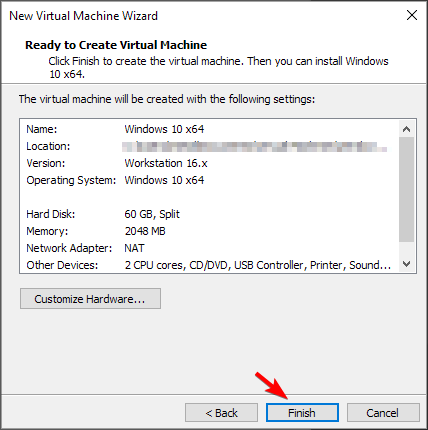
- Follow any on-screen prompts to begin the OS installation.
Speaking of hardware customization, if you’re planning to run Windows 11 on a virtual machine, you need to enable TPM in VMware first. Don’t worry, it’s simpler than you think. Also, don’t hesitate to check out the best VMs that work perfectly on Windows 11.
Check the link below if you want to learn more about the VMware Workstation and how to download and install it.
⇒ Get VMware Workstation for Windows
In case you have additional problems with this software, our VMware isn’t working guide will surely help you fix them.
Please let us know in the comments section below if you have any more questions or suggestions about this topic.
![]()
