При установке VMware Tools на новую виртуалку очень часто, а может быть даже и всегда, получаю ошибку «VMWare Tools installation cannot be started while Easy Install is in progress», что переводится примерно так «Установка VMware Tools не может быть запущена в то время как идет Easy Install «.

Не помню уже сколько времени я потратил на поиск того, как отключить Easy Install в настройках самой программы, но даже похожего в настройках не нашел. Искал как получается всегда не там где нужно. Как потом оказалось, эта ошибка возникает по вине не размонтированной загрузочной дискеты в флоппи дисководе, необходимой для установки Операционной Системы. Вот это нами мешает. Если вы зайдете на флоппи дисковод то увидите примерно тоже самое, что и на картинке внизу.

Чтобы навсегда избавиться от ошибки надо сделать несколько действий. Если виртуальная машина у вас запущена, то ее следует выключить и зайти в настройки. В настройки можно попасть выбрав вашу машину и нажав на «Edit virtual machine settings» или нажав комбинацию клавиш CTRL+D. В настройках следует перейти на вкладку Floppy и в группе Connection выбрать «Use physical drive», в выпадающем меню «Auto detect» и нажать OK. Вот мы и размонтировали загрузочную дискету, которая нам мешала установить VMware Tools.

Загрузив Операционную Систему вы сможете без ошибок установить VMware Tools.
If you cannot install the VMware Tools on the guest operating because the «Install VMware Tools» option is grayed out then continue reading below. The VMware Tools is a free set of services and modules that enable several features in the guest virtual machine like faster graphics performance, improved mouse performance and the most significant: the ability to copy and paste between the Host and the Guest machine. So, although the guest operating system can run without the VMware Tools, the VMware tools are required to be installed if you want to enable the extra VMware features.
To usual way to install the VMware Tools, is to start the guest machine and then from the «Player» menu choose Manage > Install VMware Tools. But, if you connected the virtual machine’s virtual CD/DVD drive to an ISO image file when you installed the operating system the «Install VMware Tools» option is grayed out.
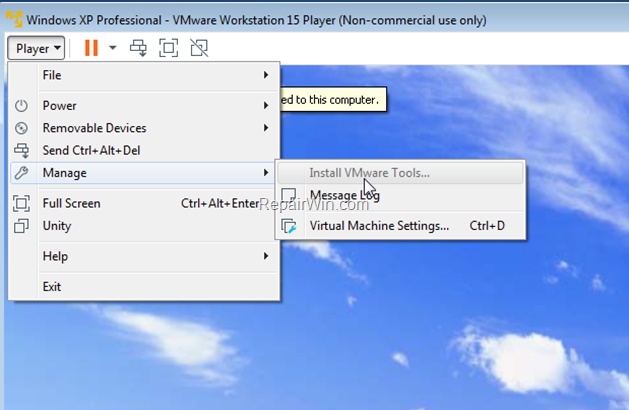
This tutorial contains instructions to fix the following issue in VMware Workstation Player. The «Install VMware Tools» option is greyed out in the Guest machine.
How to Install VMware Tools if the ‘Install VMware Tools’ option is Grayed Out.
1. Shutdown the Virtual Machine.
2. Right click on the virtual machine and select Settings.
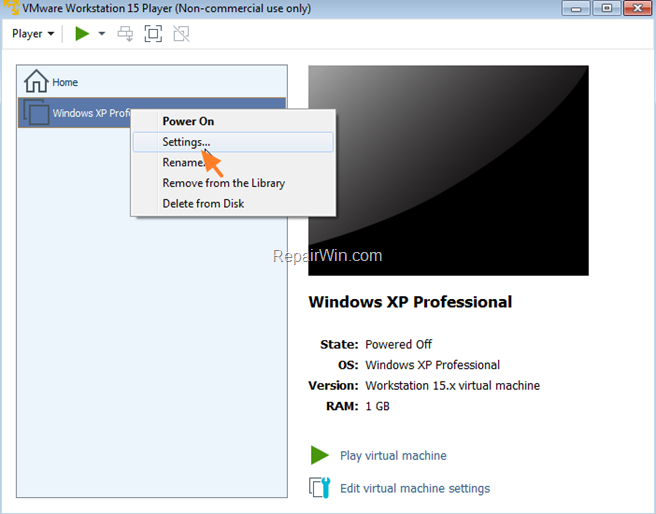
3. Select the CD/DVD drive and then click Remove.
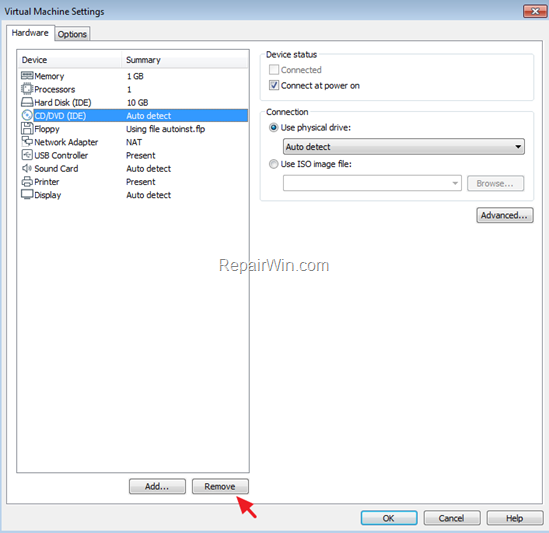
4. Then select the Floppy drive, click Remove and then click OK to close the settings options.
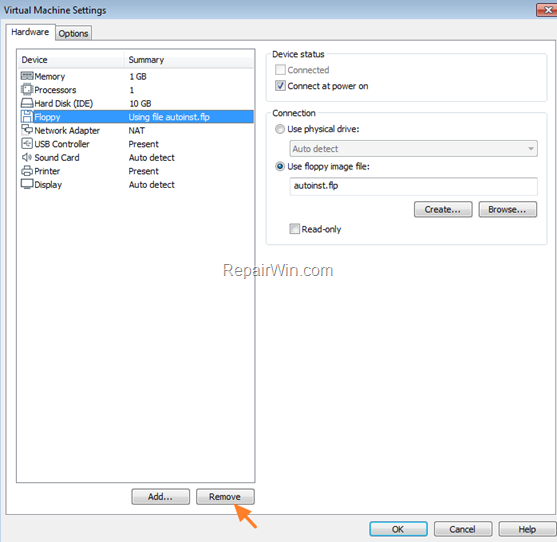
5. Start the Virtual Machine.
6. From the ‘Player’ menu, select Manage and click Install VMware Tools.
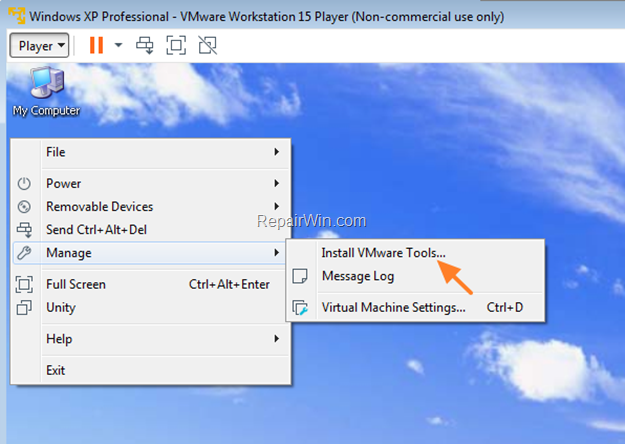
That’s all! Did it work for you?
Please leave a comment in the comment section below or even better: like and share this blog post in the social networks to help spread the word about this solution.
If this article was useful for you, please consider supporting us by making a donation. Even $1 can a make a huge difference for us.

-
uninstall prevoius Installation
root@debian-vm:~$ vmware-uninstall-tools.pl- Reinstalled Vmware Tools:
To (re)install VMware Tools, you must mount the VMware Tools CD image, extract the contents (VMware Tools), and then run the installer.
To mount the CD image and extract the contents:
Power on the virtual machine.
Log into the virtual machine using an account with administrator or root privileges.
Go to Virtual Machine > Install VMware Tools (or VM > Install VMware Tools).
Note: If you are running the light version of Fusion, a version of Workstation without VMware Tools, or VMware Player, you are prompted to download VMware Tools before they can be installed. Click Download Now to begin the download.
Open the VMware Tools CD mounted on the desktop.
Right-click the file name that is similar to VMwareTools.x.x.x-xxxx.tar.gz, click Extract to, and select the Desktop to save the extracted contents.
The vmware-tools-distrib folder is extracted to the Desktop.
To install VMware Tools:
Open a Terminal window. For more information, see Opening a command or shell prompt (1003892).
In the Terminal, run this command to navigate to the vmware-tools-distrib folder:
cd Desktop/vmware-tools-distrib
Run this command to install VMware Tools:
/vmware-install.pl -d
Note: The -d switch assumes that you want to accept the defaults. If you do not use -d, press Return to accept the defaults or supply your own answers.
Restart the virtual machine after the VMware Tools installation completes.
Vmware Tool Services Fail error is now gone.
by Milan Stanojevic
Milan has been enthusiastic about technology ever since his childhood days, and this led him to take interest in all PC-related technologies. He’s a PC enthusiast and he… read more
Updated on January 17, 2023
- VMware allows you to run several virtual machines in a sandbox environment.
- You can install VMware Tools manually or add an optical drive if the installation option is grayed out.

XINSTALL BY CLICKING THE DOWNLOAD FILE
Fortect is a tool that does not simply cleans up your PC, but has a repository with several millions of Windows System files stored in their initial version. When your PC encounters a problem, Fortect will fix it for you, by replacing bad files with fresh versions. To fix your current PC issue, here are the steps you need to take:
- Download Fortect and install it on your PC.
- Start the tool’s scanning process to look for corrupt files that are the source of your problem
- Right-click on Start Repair so the tool could start the fixing algorythm
- Fortect has been downloaded by 0 readers this month.
On VMware, if the Install VMware Tools option is grayed out, you won’t be able to perform simple operations.
Some of these operations include copying and pasting data between guest and host machines.
Asides the copying function, the VMware Control Panel also features other useful utilities that improve your VMware experience.
Virtualization is crucial for testing applications and operating systems in a sandbox without altering or interfering with the host computer.
However, an absence of VMware tools defeats the purpose and ruins your experience using VMware.
Thankfully, this issue is not a complicated one. You can fix it easily with the solutions we’ll provide here.
Scroll down to find out why the Install VMware Tools option is unavailable, and some more useful information about the VMware toolset.
The Install VMware tools option grays out when you start installing it on a guest system with the function already mounted. It also happens when the guest machine doesn’t have a virtual optical drive.
VMware tools can even grey out if you select the option during the VMware installation and the log confirms the download. In the section that follows, you will learn how to install VMware tools if grated out.
What is the latest version of VMware tools?
When you use VMware, you need VMware Tools to effectively share folders between the guest and host operating systems.
With VMware Tools, you can copy and paste files directly between the connected systems.
Here are the most useful tools that come included in the VMware toolkit.
- VMware OS Optimization Tool – a useful tool for VMware Horizon. It expands your usability of guest systems by tweaking features and services.
- VMware Workstation for Windows – a robust virtualization tool that helps you run several operating systems on one host system.
- VMware Fusion – a computer utility that lets you install and use virtual machines on a host operating system
1. Add an optical drive and install VMware tools

- Power off your virtual machine.
- Launch VMware Workstation Player and right-click on the virtual machine.
- Go to Settings and modify the hardware settings.
- Navigate to the Hardware tab on the left-hand sidebar, select the CD or DVD drive, and click on Remove.
- On the Hardware tab, remove the Floppy Drive the same way you did for the CD/DVD drive.
- Click on Add, choose CD/DVD, and then hit Finish.
- Click OK to exit the window and begin to use the virtual machine.
- Wait for the VM to load up as normal. On completion of the booting process, go to the menu at the top left-hand area.
- Navigate to Player, then click Manage, and select the Install VMware Tool option.
After completing the steps above, then the install VMware Tools grayed out option will now be available.
2. Install the missing component manually

Set up your VM
- Download the latest version of VMware Tools.
- Turn on the virtual machine.
- Configure the CD/DVD drive to detect your hard drive automatically (if you’re using an ISO image file).
- Log in as an Administrator.
- Select the Menu command and mount the VMware virtual disk on the guest machine.
- Choose Interactive Tools Upgrade or Interactive Tools Installation and hit the OK button.
- Click on OK if this is the first time installing VMware Tools.
Launch the installation wizard manually
- Open the Run dialog box by pressing the Windows key + R combination.
- Enter D:setup.exe (replace D with the letter for your first virtual CD-ROM drive).
- Follow the on-screen guide to complete the manual installation of VMware.
This method doesn’t only work on Windows 10 virtual machines but also on macOS, Linux, as well as older Windows editions.
We hope that you found this guide useful and that you managed to sort out your VMware virtual machines.
If you want to share your experience with us, don’t hesitate to leave a comment in the section found below this guide.
Still experiencing issues?
SPONSORED
If the above suggestions have not solved your problem, your computer may experience more severe Windows troubles. We suggest choosing an all-in-one solution like Fortect to fix problems efficiently. After installation, just click the View&Fix button and then press Start Repair.
![]()
Всем добрый день! Бывает ситуация, когда в VMware Workstation с виртуализированнной ОС Windows при нажатии кнопки «установить VMware Tools» выскакивает ошибка «Установка VMware Tools не может быть запущена вручную во время выполнения быстрой установки». Как это победить?
Решение:
В меню «Виртуальная машина» — «параметры» — «дисковод» поменять «файл образа дискеты: autoinst.flp» на «физический диск: автоопределение».
После этого у вас в системе появится второй сd-rom с установщиком VMware Tools. Нажимаем setup.exe и ждем окончания установки. По окончании система попросит перезагрузиться. После перезагрузки VMware Tools будет работать. Рад если помог кому-то. Удачи!!!
