Every VPN error has a practical fix in this exhaustive guide
by Milan Stanojevic
Milan has been enthusiastic about technology ever since his childhood days, and this led him to take interest in all PC-related technologies. He’s a PC enthusiast and he… read more
Updated on May 29, 2023
Reviewed by
Alex Serban

After moving away from the corporate work-style, Alex has found rewards in a lifestyle of constant analysis, team coordination and pestering his colleagues. Holding an MCSA Windows Server… read more
- Many users complained about various VPN program errors in Windows 10.
- To fix general errors on your VPN, you should make changes in the registry.
- You also need to diagnose and disable the network connection.
- Reinstall the VPN program and keep reading for more solutions!

XINSTALL BY CLICKING THE DOWNLOAD FILE
Fortect is a tool that does not simply cleans up your PC, but has a repository with several millions of Windows System files stored in their initial version. When your PC encounters a problem, Fortect will fix it for you, by replacing bad files with fresh versions. To fix your current PC issue, here are the steps you need to take:
- Download Fortect and install it on your PC.
- Start the tool’s scanning process to look for corrupt files that are the source of your problem
- Right-click on Start Repair so the tool could start the fixing algorythm
- Fortect has been downloaded by 0 readers this month.
Many users are concerned about their online privacy, and in order to protect it, they tend to use VPN tools that will change their IP addresses.
VPN software can be great, but sometimes you can encounter errors with your VPN program, and today we’re going to show you how to fix VPN errors on Windows 10.
How can I fix VPN errors on Windows 10?
- General guide to fix VPN errors
- VPN error 807 Windows 10
- VPN error 619 Windows 10
- VPN error 812 Windows 10
- VPN error 720 Windows 10
- VPN error 721 Windows 10
- VPN error 412 Windows 10
- VPN error 691 Windows 10
1. General guide to fix VPN errors
1.1. Make changes to your registry
- Press Windows Key + R and enter regedit. Press Enter or click OK.

- When the Registry Editor opens, go to the following path:
HKEY_CURRENT_USERSoftwareMicrosoftWindowsCurrentVersionInternet Settings - Right-click the Internet Settings key and choose New > Key from the menu.
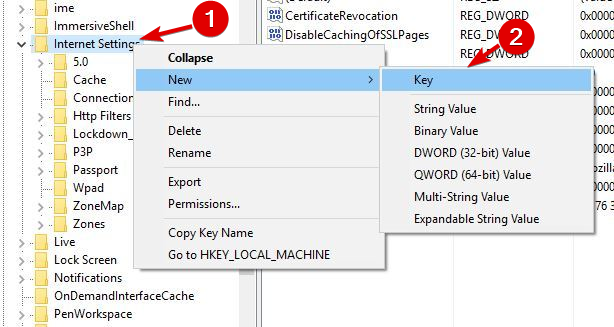
- Enter GlobalUserOffline as the name of the new key and select it.
- In the right pane, double click the (Default) DWORD to open its properties.
- Enter 1 in the Value data field and click OK to save changes.

- After doing that, close Registry Editor and check if the Cisco software is working properly.
Users reported the Failed to initialize connection subsystem error on their PC while trying to use Cisco VPN software, but you can easily fix this problem simply by adding one value to your registry.
If you can’t edit your Windows 10’s registry, read this handy guide dedicated to fixing regedit and find the quickest solutions to the issue.
NOTE
Before we start changing the registry, we have to warn you that modifying it can lead to all sorts of problems, therefore it’s recommended that you create a backup before you continue.
1.2. Run Cisco AnyConnect in Compatibility mode
- Locate the Cisco AnyConnect shortcut, right-click it and choose Properties.
- Go to Compatibility tab.
- Check Run this program in compatibility mode for and select an older version of Windows.
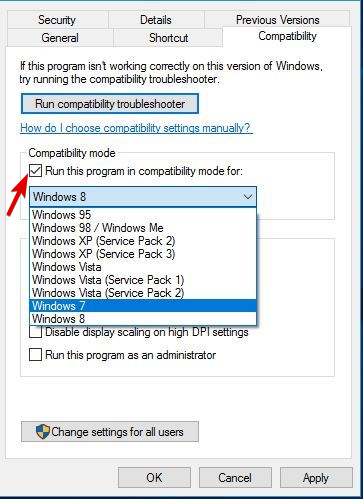
- Click Apply and OK to fix the problem.
Compatibility mode is a great feature that allows you to run older software on Windows 10 without any problems. To do that, you need to follow these steps above.
Few users reported that this Cisco AnyConnect issue can also be solved by running the setup file in compatibility mode, so you might want to try that as well.
1.3. Delete the WAN Miniport (IP), WAN Miniport (IPv6) and WAN Miniport (PPTP) device
- Press Windows Key + X to open Win + X menu. Choose Device Manager from the list.

- When Device Manager opens, go to View > Show hidden devices.

- Locate all WAN Miniport devices and delete them.
- After deleting all Miniport devices your VPN connection should start working without any problems.
Certain devices, such as WAN Miniport, can interfere with the built-in Windows VPN feature and cause all sorts of problems to appear.
Users reported A Connection to the remote computer could not be established error while trying to use VPN on Windows 10, and one of the suggested solutions is to delete all WAN Miniport devices.
1.4. Install Cisco VPN tool properly
- Download the latest Cisco VPN software. Don’t run the setup file yet.
- Download DNE software from Cisco and install it. Make sure to download 32-bit or 64-bit version so it matches your operating system.
- Install the DNE software.
- After that, install Cisco VPN.
Others reported that they are getting the Cisco VPN error 27850 during the installation, and one way to fix this problem is to properly install the tool.
Users also reported the error 442 which means that the Virtual Adapter couldn’t be enabled. To fix this problem, simply open the Registry Editor and follow these steps:
- Go to the following path:
HKLMSYSTEMCurrentControlSetServicesCVirtA - Double click the DisplayName string in the right panel and change its value to Cisco Systems VPN Adapter for 64-bit Windows.
- Close Registry Editor and check if the problem is resolved.
Can’t access the Registry Editor? Things aren’t as scary as they seem. Check out this guide about accessing the Regedit and solve the issue quickly.
1.5. Use Microsoft CHAP Version 2
- Locate your VPN connection, right-click it and choose Properties from the menu.
- When the Properties window opens, go to the Security tab, select Allow these protocols, and check Microsoft CHAP Version 2 (MS-CHAP v2).
- After enabling Microsoft CHAP Version 2, your VPN should start working without any problems.
You can fix some errors with your VPN simply by allowing certain protocols. Users reported that they fixed the problem with the VPN connection by following the steps.
1.6. Diagnose and disable your connection
- Press Windows Key + X and select Network Connections from the menu.
- When the Network Connections window opens locate your VPN connection, right-click it and choose Diagnose from the menu.

- Wait for the scan to finish.
- If the problem still persists, right-click the VPN connection and choose Disable.

- Wait for a few seconds and enable your VPN connection by following the same steps.
One way to fix problems with VPN is to diagnose your connection. By diagnosing your connection Windows 10 will fix some of the common VPN errors.
This is a simple solution and few users reported that it worked for them, so you might want to try it out.
1.7. Uninstall Citrix DNE Updater
If you’re using the Cisco’s IPSEC VPN client, you can fix many errors simply by uninstalling Citrix DNE Updater.
After uninstalling this tool, download and install SonicWall VPN 64-bit Client from Dell. After doing that, the issue with the VPN should be completely resolved.
1.8. Make changes to the registry before installing Cisco VPN
- When Registry Editor opens, in the left pane navigate to the following path:
HKEY_LOCAL_MACHINESYSTEMCurrentControlSetControlNetwork - In the right panel, locate MaxNumFilters and double click it. Change the Value data from 8 to 14 and save changes.
- Close Registry Editor and restart your PC.
Sometimes you can fix the Error 27850 while installing Cisco VPN simply by making one small change to your registry. Before installing Cisco VPN, open Registry Editor and follow the steps above.
After changing this value in the Registry Editor, you should be able to install Cisco VPN without any errors.
1.9. Restart LogMeIn Hamachi tunneling engine service
- Press Windows Key + R and enter services.msc. Click OK or press Enter.
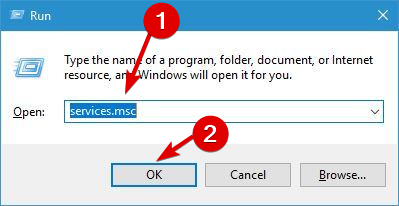
- When Services window opens, locate LogMeIn Hamachi Tunnelling Engine service and double click it.
- If the service is running, click the Stop button.
- Wait for few seconds and click the Start button to start it again.
If you’re using LogMeIn as your VPN tool, you might encounter certain problems with it. The simplest way to fix most LogMeIn errors is to restart the LogMeIn Hamachi Tunneling Engine service.
1.10. Check if your clock is correct
- In the bottom right corner right click your clock and choose to Adjust date/time.
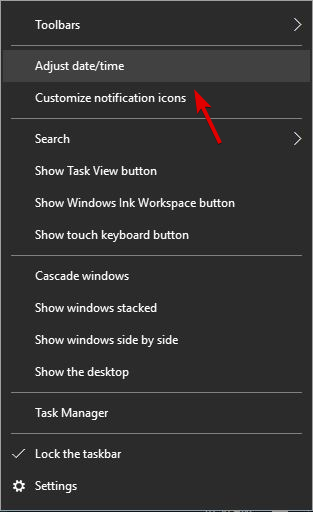
- Check if your clock is correct. If it’s not, disable the Set time automatically option and turn it back on.

Users reported Error Code 1 while using SoftEther VPN client, and one of the fastest ways to fix this problem is to check your time and date. You can easily do that by following these steps:
After doing that, your clock should be correct and the VPN error will be resolved.
1.11. Enable Allow service to interact with the desktop option
- Open Services window.
- Locate Cisco AnyConnect Secure Mobility Agent and double-click it.
- Navigate to the Log On tab and check the Allow service to interact with the desktop option.
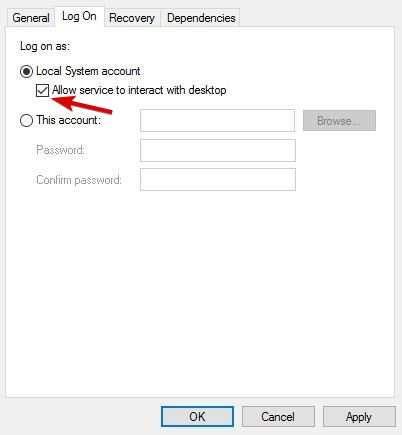
If you’re having a Cisco VPN Client Driver error, you should be able to solve it by enabling one option.
1.12. Use Command Prompt
- Press Windows Key + X and select Command Prompt (Admin).
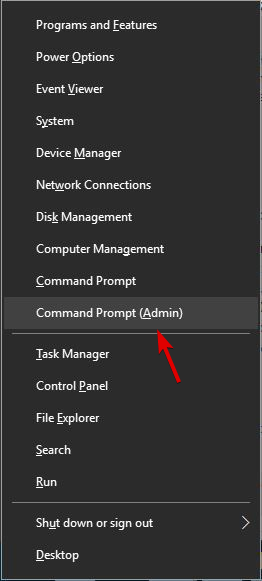
- When Command Prompt opens, enter the following commands:
net stop CryptSvcesentutl /p %systemroot%System32catroot2{F750E6C3-38EE-11D1-85E5-00C04FC295EE}catdb - When asked, be sure to select OK to attempt the repair.
- After the repair process is finished, exit Command Prompt and restart your PC.
Another way to fix Cisco VPN Client Driver error is to use Command Prompt. If you’re having trouble accessing Command Prompt as an admin, take a look at this guide dedicated to using CMD with admin rights.
1.13. Configure Hamachi properly
- Open Hamachi and write down your Hamachi IP address.
- Open Network Connections window.
- Locate your Hamachi adapter, right-click it and choose Properties.
- Select Internet Protocol (TCP/IP) and click the Properties button.
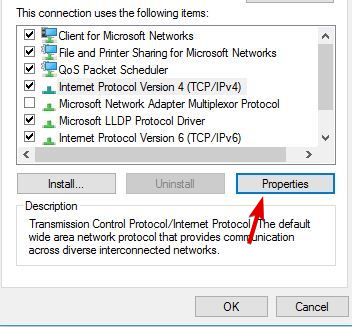
- In the General tab make sure that Obtain an IP address automatically and Obtain DNS server address automatically options are selected.
- Go to Alternate Configuration tab.
- Select User configured option.
- In the IP address field enter the Hamachi IP address that you got in Step 1.
- Enter 255.0.0.0 as the Subnet mask and 5.0.0.0 as Default Gateway.
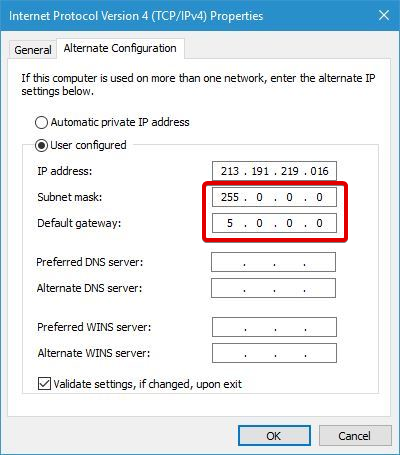
- Click OK to save changes and restart your PC.
Problems with LogMeIn VPN can occur if you don’t configure it properly, but fortunately, you can fix this error by following these aforementioned steps.
1.14. Stop AviraPhantomVPN service
- Open Command Prompt as administrator.
- When Command Prompt opens, enter the following lines:
net stop AviraPhantomVPNnet start AviraPhantomVPN - After that, try to start Avira Phantom VPN again.
If you’re using Avira Phantom VPN, you should be able to fix some of its problems simply by restarting the AviraPhantomVPN service.
1.15. Reinstall your VPN software (suggested)
If you’re using third-party VPN software, you might be able to fix its errors simply by performing a reinstall, so be sure to try that. Keep in mind that this solution applies to all third-party VPN tools.
2. VPN error 807 Windows 10
2.1. Disable IPv6
- Open Registry Editor.
- When Registry Editor opens, navigate to the following path:
HKEY_LOCAL_MACHINESYSTEMCurrentControlSetServicesTcpip6Parameters - In the right panel, look for DisabledComponents DWORD.
- If this DWORD isn’t available, create it by clicking the empty space and choosing New > DWORD (32-bit) Value.
- Enter DisabledComponents as the name of the new DWORD.
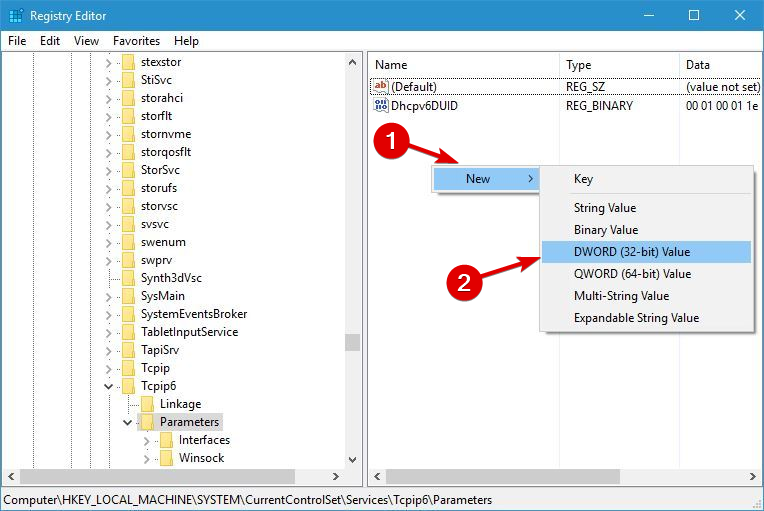
- Double click the DisabledComponents DWORD and enter FFFFFFFF as Value data.
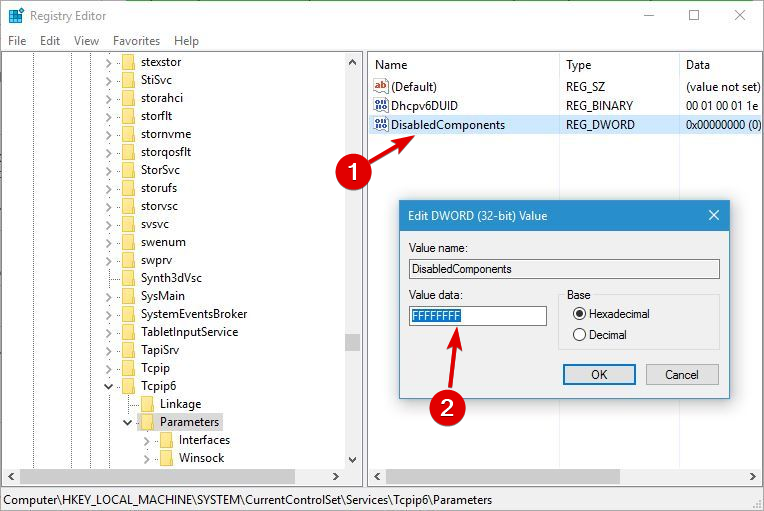
- Click OK to save changes.
- Close Registry Editor and restart your PC.
- After disabling IPv6 completely, VPN error 807 should be fixed.
There are two types of IP addresses: IPv4 and IPv6. According to some users, IPv6 can cause VPN error 807 to appear. One way to fix this problem is to disable IPv6 by following these steps:
2.2. Use flushdns command
- Open Command Prompt as administrator.
- When Command Prompt opens, enter the following command:
ipconfig /flushdns - After the command is executed, close Command Prompt and check if the problem is resolved.
Users reported that they fixed the VPN error 807 simply by running the ipconfig /flushdns command in Command Prompt. To do that, follow these simple steps:
2.3. Disable the wireless connection
Few users reported that they fixed error 807 simply by disabling the wireless connection. For some unknown reason, the wireless connection would interfere with the VPN and cause this error to appear.
One way to fix this error is to turn off your wireless connection completely. Users reported that they solved the problem by disabling the wireless connection on their router completely, so you might want to try that.
2.4. Change VPN connection properties
- Open Network Connections window.
- Locate your VPN connection. Right-click it and choose Properties.
- Navigate to the Security tab.
- Set the Type of VPN to Automatic.
Few users reported that they fixed the problem simply by changing their VPN connection properties. The type of VPN was set to PPTP, but after setting it to Automatic, the issue was completely resolved.
2.5. Edit your hosts file
- Press Windows Key + S, enter notepad, right-click it and choose Run as administrator.
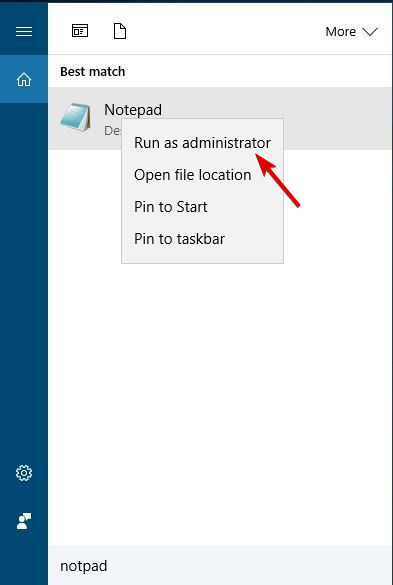
- Choose File > Open.
- Go to the following path:
C:WindowsSystem32driversetc - Change Text Documents to All files in the bottom right corner and select the host’s file.
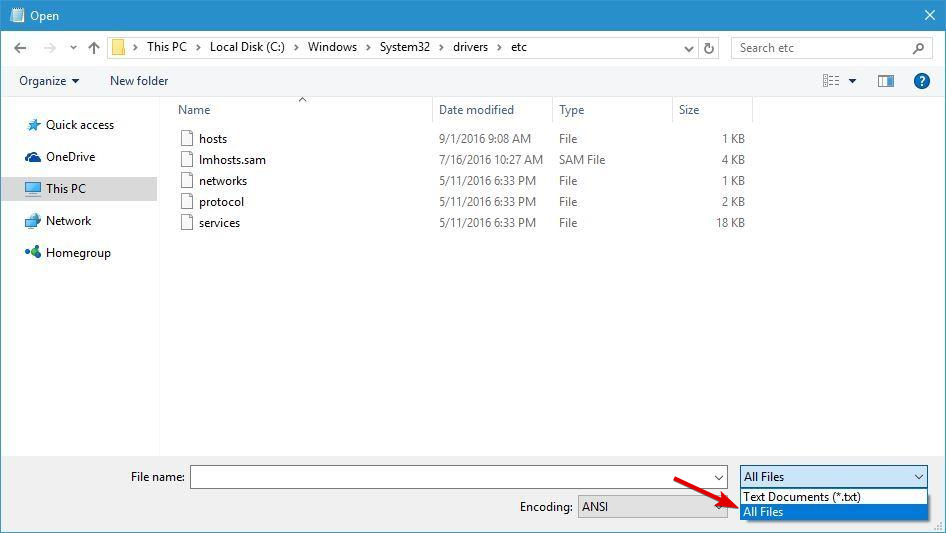
- When the host file opens, at the end of the file add your VPN’s server IP address and the address that you want to use.
- Save changes to the host’s file and try accessing the VPN by using the assigned name.
Users reported that they fixed error 807 after editing the host’s file. According to users, they were trying to access the VPN server by using the server’s IP address, and that was causing this error to appear.
2.6. Check your VPN configuration
This error can occur if your VPN configuration isn’t correct, and you should be able to fix this problem by making the proper adjustments.
Users reported that they fixed this problem by removing http:// from the beginning of server address.
In addition, you can also remove / at the end of the server address. Users also suggested to change the connection type to Point to Point Tunneling Protocol in the Security tab.
Want to know how to properly create a VPN connection on Windows 10? Find out more in this dedicated article.
2.7. Check your firewall and antivirus
This error can occur due to your firewall settings, and many users are suggesting to enable GRE protocol 47 and open port 1723 in the firewall configuration.
After doing that, your VPN connection should work without any problems. In addition to your firewall, you might want to temporarily disable your antivirus software while you’re configuring the VPN connection.
3. VPN error 619 Windows 10
Change your router startup commands
- Open your router configuration, navigate to Administration, then Commands.
- Add the following commands:
/sbin/insmod xt_mark/sbin/insmod nf_conntrack_proto_gre/sbin/insmod nf_conntrack_pptp/sbin/insmod nf_nat_proto_gre/sbin/insmod nf_nat_pptp
It seems that DD-WRT isn’t forwarding GRE PPTP packets, and that can sometimes cause error 619 to appear.
Bear in mind that this is an advanced solution, therefore be extra cautious while performing it. Check this article dedicated to accessing your router’s configuration to learn more.
4. VPN error 812 Windows 10
4.1. Change your DNS settings
- Open Network Connections, locate your VPN connection, and open its properties.
- Select Internet Protocol (TCP/IP) and click the Properties button.
- Check the Use the following DNS server address option and change the Primary DNS to domain controller address and the Alternate DNS server to an external server, for example, 8.8.8.8.
- Save changes and check if the problem is resolved.
According to users, you should be able to fix error 812 simply by changing the DNS settings. Take a closer look at this useful guide dedicated to fixing DNS issues to learn more about it.
4.2. Check your username
Users reported this issue while creating a VPN server, and the cause for this problem was the user name. According to users, they used their Microsoft account username while creating a server, but that caused error 812 to appear.
To fix this problem you need to enter your username in the following format: Domain nameusername. After doing that, the issue should be resolved.
4.3. Add users to the Windows SBS Virtual Private Network Users group
According to users, VPN error 812 can occur if your users aren’t in the proper group. To fix this problem, just add users to the Windows SBS Virtual Private Network Users group and the problem should be resolved.
5. VPN error 720 Windows 10
5.1. Check the DHCP server address
- On the VPN server go to Administrative Tools and select Routing and Remote Access.
- Select DHCP Relay Agent and check the DHCP server IP address.
Sometimes this error can occur if the DHCP server address isn’t correct. To fix this problem, you need to do the following:
Some users are also suggesting not to use DHCP at all. Instead of using DHCP, they are suggesting specifying the IP range manually on the RAS server.
5.2. Change the user account properties
According to users, you can fix the VPN error 720 by opening the Active Directory, opening user’s account properties and checking the Control access through NPS Network Policy option.
5.3. Delete the Miniports and your VPN connection
Miniports can be the cause for this problem, therefore we suggest that you delete them all. We already explained how to do this in one of our previous solutions, so be sure to check it out.
In addition to deleting Miniports, you can also try deleting your VPN connection and recreating it again.
5.4. Set the range of IP addresses
- Locate your VPN connection in the Network Connections window, right-click it and choose Properties.
- Select Internet Protocol Version 4 (TCP/IPv4) and click Properties.
- Click Specify IP addresses and change the IP range so that it matches the range defined by your router.
- Click OK and check if the problem was resolved.
If there is a problem with assigning the IP addresses to the VPN users, one way to fix this problem was to set the IP address range that matches the IP address range assigned by your router.
6. VPN error 721 Windows 10
6.1. Change the router settings
According to users, you can fix error 721 by changing your router settings. Users reported that they fixed this error by enabling PPTP passthrough option, so you might want to try that.
Another potential solution might be to change the LAN-to-LAN to L2TP over IPSEC. After that, turn off PPTP as the endpoint on the router and the problem should be fixed.
6.2. Update router firmware
If you want to fix error 721, one suggested solution is to update your router firmware.
This is an advanced process and in order to avoid causing any damage to your router, we strongly suggest that you check your router manual for detailed instructions.
If you need more useful info about the subject, take a closer look at this article dedicated to updating your firmware.
6.3. Replace your router
Few users reported that this problem couldn’t be resolved, and the only solution was to replace the router.
It seems that certain ISPs and routers can’t fully support certain VPN settings, therefore, you might want to consider replacing your router.
7. VPN error 412 Windows 10
7.1. Don’t use Run as administrator option
According to users, 412 error can occur if you’re using Cisco VPN software. To fix this problem, you have to disable Run as Administrator option.
After that, save changes and check if the problem is resolved.
7.2. Change your router configuration
Users reported that they managed to fix this problem on their Linksys router simply by adding a few lines to the pcf file. To do that, simply add UseLegacyIKEPort=1 line to the pcf file and save the changes.
7.3. Check your firewall settings
This error can be caused by your firewall settings, but you should be able to fix it by unblocking certain ports. According to users, port 500, port 4500, and ESP protocol need to be enabled.
In addition, enable NAT-T/TCP protocol and open port 10000. If you’re using a Cisco VPN client, enable UDP ports 500 and 62515 ports. Follow this simple guide about checking blocked firewall ports to learn more.
8. VPN error 691 Windows 10
8.1. Change your username
Error 691 can occur if your username isn’t correct, therefore be sure to enter your username in the [email protected] format. After doing that, the issue with error VPN error 691 should be resolved.
8.2. Change LAN Manager authentication level
- Press Windows Key + S and enter local security policy.
- Select Local Security Policy from the menu.

- In the left pane, navigate to the Local Policies > Security Options.
- In the right pane, double click the LAN Manager authentication level.
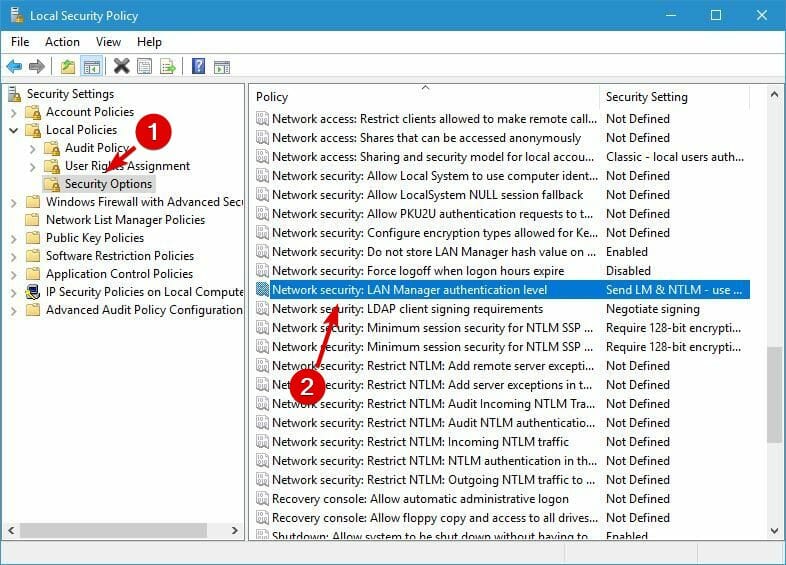
- From the menu select Send LM & NTLM responses. Click Apply and OK to save changes.
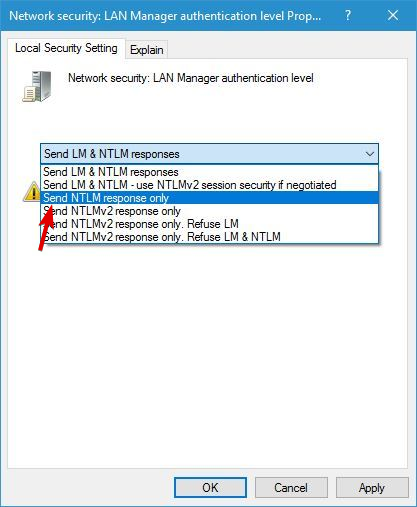
- Locate Minimum Minimum session security for NTLM SSP option and double click it.
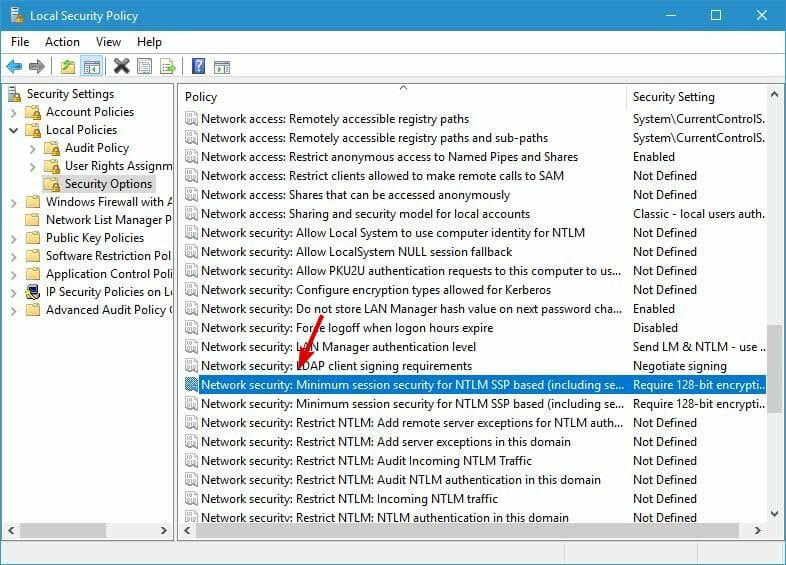
- Disable Require 128-bit encryption and click Apply and OK.
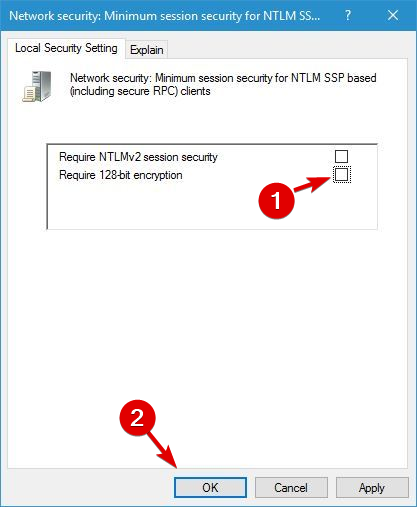
- Restart your PC and check if the problem was resolved.
8.3. Disable CHAP security protocol
Sometimes this error can appear if both CHAP and MS-CHAPv2 are enabled, but you can easily fix this problem. To do that, simply disable CHAP and the error 691 will be fixed completely.
VPN is useful if you want to protect your privacy online, but many errors with VPN can occur. If you experience any VPN errors be sure to check some of our solutions.
IF you have any other questions, suggestions, or experience with some of our methods, don’t hesitate to leave them in the comments section below.
Your connection is not secure — websites you visit can find out your details:
- Your IP Address:
loading
Companies can sell this information, alongside your location and internet provider name, and profit from it by serving targeted ads or monitoring your data usage.
We recommend Private Internet Access, a VPN with a no-log policy, open source code, ad blocking and much more; now 79% off.
![]()
В Windows 10 1903 обнаружил несколько странных багов с настроенными VPN подключениями. Первая проблема: при попытке подключиться к удаленному VPN L2TP серверу окно с VPN-подключением замирает в состоянии “connecting”. При этом не появляется даже запрос логина и пароля, а подключение через какое-то время разрывается без сообщения об ошибке.

Не появляется запрос пароля для L2TP VPN подключения
Такое ощущение, что в этом диалоге VPN подключения почему-то блокируется вывод окна с запросом данных пользователя. В результате VPN подключение никак не может завершиться
Есть обходное решение этой проблемы. Попробуйте использовать для установления VPN подключения старую-добрую Windows утилиту rasphone.exe, которая все еще присутствует в современных версиях Windows 10 (эта утилита должна быть знакома всем тем, кто пользовался dial-up подключением в Windows).
- Запустите утилиту: Win+R ->
C:WindowsSystem32rasphone.exe

- Выберите ваше VPN подключение и нажмите кнопку “Подключить”;
- После этого появится стандартное окно с указанием имени пользователя и пароля для VPN подключения;

- VPN туннель должен успешно подняться.
Для удобства пользователей вы можете вынести ярлык на rasphone.exe на рабочий стол. Для автоматического подключения вы можете указать в настройках ярлыка имя вашего VPN подключения так:
C:WINDOWSsystem32rasphone.exe -d "VPN Name"
(название VPN подключения можно взять из Control Panel -> Network Adapters и взять его в кавычки, если оно содержит пробелы в имени).

Что интересно, проблема возникает только c L2TP подключением (даже при включенном настроенном параметре реестра AssumeUDPEncapsulationContextOnSendRule = 2). Другое VPN подключение на этом же компьютере, но с протоколом PPTP и типом аутентификации MS-CHAP v2 работает нормально
Ошибка RASMAN для Always on VPN
Другая проблема возникает с VPN подключением к корпоративной сети в режиме Always on VPN (AOVPN). При инициализации такого VPN подключения служба RASMAN (Remote Access Connections Manager) останавливается, а в журнале событий Application появляется событие с Event ID 1000 и текстом:
“Faulting application name: svchost.exe_RasMan…”, “Faulting module name: rasmans.dll”, и “Exception code: 0xc0000005”.

Эта проблема признана Microsoft и по последним данным исправлена в октябрьском обновлении для Windows 10 1903 — KB4522355 (https://support.microsoft.com/en-us/help/4522355/windows-10-update-kb4522355). Вы можете скачать и установить данное обновление вручную или через Windows Update/WSUS.
Если обновление не исправило проблему, попробуйте переустановите виртуальные адаптеры WAN miniports в диспетчере устройств.
- Запустите Device manager (devmgmt.msc);
- Разверните секцию Network Adapters
- Последовательно щелкните правой кнопкой по следующим адаптерам и удалите их (Uninstall device): WAN Miniport (IP), WAN Miniport(IPv6) и WAN Miniport (PPTP).

- После удаления выберите в меню Action -> Scan for Hardware changes и дождитесь, пока Windows не обнаружит и не установит драйвера для этих виртуальных устройств;
- После этого сбросьте сетевые настройки Windows 10 : Settings -> Network & Internet -> Network Reset -> Reset now;

- Теперь вам нужно пересоздать ваши VPN подключения (Руководство по VPN для начинающих) и проверить подключение.
Изначально проблема с режимом Always on VPN подключением была связана с тем, что пользователь отключил на компьютере телеметрию (эх, Microsoft). Для корректной работы Always on VPN подключения вам придется временного включить телеметрию на компьютере. Для включения телеметрии вы можете воспользоваться одним из способов, описанных ниже.
Способ 1. Откройте редактор локальных политики (gpedit.msc) и перейдте в секцию Computer Configuration -> Administrative Templates –> Windows Components -> Data Collection and Preview Builds.
Найдите и включите политику Allow Telemetry = Enabled. Установите один из следующих режимов: 1 (Basic), 2 (Enhanced) или 3 (Full). 
Способ 2. Того же самого эффекта можно добиться, вручную изменив параметр реестра AllowTelemetry (тип REG_DWORD) в ветке HKEY_LOCAL_MACHINESOFTWAREPoliciesMicrosoftWindowsDataCollection. Здесь также нужно установить одно из трех значение: 1, 2 или 3.
Вы можете изменить этот параметр с помощью редактора реестра (regedit.exe) или с помощью PowerShell-командлета New-ItemProperty:
New-ItemProperty -Path ‘HKLM:SOFTWAREPoliciesMicrosoftWindowsDataCollection’ -Name AllowTelemetry -PropertyType DWORD -Value 1 –Force

После этого нужно перезапустить службу Remote Access Connection Manager (RasMan) через консоль services.msc или с помощью командлета Restart-Service:
Restart-Service RasMan -PassThru
При одключении от VPN пропадает Интернет
Также в Windows 10 был другой баг, когда после отключения от VPN переставал работать доступ в Интернет. Проблема решалась созданием маршрута по-умолчанию или отключением/включением виртуального адаптера WAN Miniport (IP).
Последнее обновление: 07/05/2022
[Требуемое время для чтения: 3,5 мин.]
Файлы vpn.service, такие как vpn.service.exe, используют расширение EXE. Файл считается файлом Win32 EXE (Исполняемое приложение) и впервые был создан компанией Easy-Hide-IP для пакета ПО vpn.service.
Файл vpn.service.exe впервые был выпущен в ОС Windows 10 07/20/2017 с Easy-Hide-IP 4.7.
По нашим данным, эта версия файла является последним обновлением от компании Easy-Hide-IP.
Продолжайте читать, чтобы найти загрузку правильной версии файла vpn.service.exe (бесплатно), подробные сведения о файле и порядок устранения неполадок, возникших с файлом EXE.
Что такое сообщения об ошибках vpn.service.exe?
vpn.service.exe — ошибки выполнения
Ошибки выполнения — это ошибки Easy-Hide-IP, возникающие во время «выполнения». Термин «выполнение» говорит сам за себя; имеется в виду, что данные ошибки EXE возникают в момент, когда происходит попытка загрузки файла vpn.service.exe — либо при запуске приложения Easy-Hide-IP, либо, в некоторых случаях, во время его работы. Ошибки выполнения являются наиболее распространенной разновидностью ошибки EXE, которая встречается при использовании приложения Easy-Hide-IP.
В большинстве случаев ошибки выполнения vpn.service.exe, возникающие во время работы программы, приводят к ненормальному завершению ее работы. Большинство сообщений об ошибках vpn.service.exe означают, что либо приложению Easy-Hide-IP не удалось найти этот файл при запуске, либо файл поврежден, что приводит к преждевременному прерыванию процесса запуска. Как правило, Easy-Hide-IP не сможет запускаться без разрешения этих ошибок.
Таким образом, крайне важно, чтобы антивирус постоянно поддерживался в актуальном состоянии и регулярно проводил сканирование системы.
Поиск причины ошибки vpn.service.exe является ключом к правильному разрешению таких ошибок. Несмотря на то что большинство этих ошибок EXE, влияющих на vpn.service.exe, происходят во время запуска, иногда ошибка выполнения возникает при использовании vpn.service. Причиной этого может быть недостаточное качество программного кода со стороны Easy-Hide-IP, конфликты с другими приложениями, сторонние плагины или поврежденное и устаревшее оборудование. Кроме того, эти типы ошибок vpn.service.exe могут возникать в тех случаях, если файл был случайно перемещен, удален или поврежден вредоносным программным обеспечением. Таким образом, крайне важно, чтобы антивирус постоянно поддерживался в актуальном состоянии и регулярно проводил сканирование системы.
Как исправить ошибки vpn.service.exe — 3-шаговое руководство (время выполнения: ~5-15 мин.)
Если вы столкнулись с одним из вышеуказанных сообщений об ошибке, выполните следующие действия по устранению неполадок, чтобы решить проблему vpn.service.exe. Эти шаги по устранению неполадок перечислены в рекомендуемом порядке выполнения.
Шаг 1. Восстановите компьютер до последней точки восстановления, «моментального снимка» или образа резервной копии, которые предшествуют появлению ошибки.
Чтобы начать восстановление системы (Windows XP, Vista, 7, 8 и 10):
- Нажмите кнопку «Пуск» в Windows
- В поле поиска введите «Восстановление системы» и нажмите ENTER.
- В результатах поиска найдите и нажмите «Восстановление системы»
- Введите пароль администратора (при необходимости).
- Следуйте инструкциям мастера восстановления системы, чтобы выбрать соответствующую точку восстановления.
- Восстановите компьютер к этому образу резервной копии.
Если на этапе 1 не удается устранить ошибку vpn.service.exe, перейдите к шагу 2 ниже.

Шаг 2. Если вы недавно установили приложение Easy-Hide-IP (или схожее программное обеспечение), удалите его, затем попробуйте переустановить Easy-Hide-IP.
Чтобы удалить программное обеспечение Easy-Hide-IP, выполните следующие инструкции (Windows XP, Vista, 7, 8 и 10):
- Нажмите кнопку «Пуск» в Windows
- В поле поиска введите «Удалить» и нажмите ENTER.
- В результатах поиска найдите и нажмите «Установка и удаление программ»
- Найдите запись для Easy-Hide-IP 4.7 и нажмите «Удалить»
- Следуйте указаниям по удалению.
После полного удаления приложения следует перезагрузить ПК и заново установить Easy-Hide-IP.
Если на этапе 2 также не удается устранить ошибку vpn.service.exe, перейдите к шагу 3 ниже.
![]()
Easy-Hide-IP 4.7
Easy-Hide-IP
Шаг 3. Выполните обновление Windows.
Когда первые два шага не устранили проблему, целесообразно запустить Центр обновления Windows. Во многих случаях возникновение сообщений об ошибках vpn.service.exe может быть вызвано устаревшей операционной системой Windows. Чтобы запустить Центр обновления Windows, выполните следующие простые шаги:
- Нажмите кнопку «Пуск» в Windows
- В поле поиска введите «Обновить» и нажмите ENTER.
- В диалоговом окне Центра обновления Windows нажмите «Проверить наличие обновлений» (или аналогичную кнопку в зависимости от версии Windows)
- Если обновления доступны для загрузки, нажмите «Установить обновления».
- После завершения обновления следует перезагрузить ПК.
Если Центр обновления Windows не смог устранить сообщение об ошибке vpn.service.exe, перейдите к следующему шагу. Обратите внимание, что этот последний шаг рекомендуется только для продвинутых пользователей ПК.

Если эти шаги не принесут результата: скачайте и замените файл vpn.service.exe (внимание: для опытных пользователей)
Если ни один из предыдущих трех шагов по устранению неполадок не разрешил проблему, можно попробовать более агрессивный подход (примечание: не рекомендуется пользователям ПК начального уровня), загрузив и заменив соответствующую версию файла vpn.service.exe. Мы храним полную базу данных файлов vpn.service.exe со 100%-ной гарантией отсутствия вредоносного программного обеспечения для любой применимой версии Easy-Hide-IP . Чтобы загрузить и правильно заменить файл, выполните следующие действия:
- Найдите версию операционной системы Windows в нижеприведенном списке «Загрузить файлы vpn.service.exe».
- Нажмите соответствующую кнопку «Скачать», чтобы скачать версию файла Windows.
- Скопируйте этот файл в соответствующее расположение папки Easy-Hide-IP:
Windows 10: C:Program Files (x86)Easy-Hide-IP VPN
- Перезагрузите компьютер.
Если этот последний шаг оказался безрезультативным и ошибка по-прежнему не устранена, единственно возможным вариантом остается выполнение чистой установки Windows 10.
СОВЕТ ОТ СПЕЦИАЛИСТА: Мы должны подчеркнуть, что переустановка Windows является достаточно длительной и сложной задачей для решения проблем, связанных с vpn.service.exe. Во избежание потери данных следует убедиться, что перед началом процесса вы создали резервные копии всех важных документов, изображений, установщиков программного обеспечения и других персональных данных. Если вы в настоящее время не создаете резервных копий своих данных, вам необходимо сделать это немедленно.
Скачать файлы vpn.service.exe (проверено на наличие вредоносного ПО — отсутствие 100 %)
ВНИМАНИЕ! Мы настоятельно не рекомендуем загружать и копировать vpn.service.exe в соответствующий системный каталог Windows. Easy-Hide-IP, как правило, не выпускает файлы Easy-Hide-IP EXE для загрузки, поскольку они входят в состав установщика программного обеспечения. Задача установщика заключается в том, чтобы обеспечить выполнение всех надлежащих проверок перед установкой и размещением vpn.service.exe и всех других файлов EXE для Easy-Hide-IP. Неправильно установленный файл EXE может нарушить стабильность работы системы и привести к тому, что программа или операционная система полностью перестанут работать. Действовать с осторожностью.
Файлы, относящиеся к vpn.service.exe
Файлы EXE, относящиеся к vpn.service.exe
| Имя файла | Описание | Программа (версия) | Размер файла (байты) | Расположение файла |
|---|---|---|---|---|
| pptpclnt.exe | PPTPPING Client for Windows 2000 | Microsoft® Windows® Operating System (5.1.2600.0) | 8704 | C:Program Files (x86)Easy-Hide-IP VPN |
| unins000.exe | Setup/Uninstall | Easy-Hide-IP 4.7 | 720088 | C:Program Files (x86)Easy-Hide-IP VPN |
| OneDrive.exe | Microsoft OneDrive | Microsoft OneDrive (19.174.0902.0013) | 1593464 | C:UsersTesterAppDataLocalMicrosoftOneDrive |
| vcredist_x86.exe | Microsoft Visual C++ 2010 x86 Redistributable Setup | Microsoft Visual C++ 2010 x86 Redistributable (10.0.40219.01) | 4995416 | C:UsersTesterDownloads |
| tap-windows.exe | Windows Executable | Easy-Hide-IP 4.7 | 256240 | C:Program Files (x86)Easy-Hide-IP VPNtap |
Другие файлы, связанные с vpn.service.exe
| Имя файла | Описание | Программа (версия) | Размер файла (байты) | Расположение файла |
|---|---|---|---|---|
| WmiApRpl.ini | Windows Initialization | Easy-Hide-IP 4.7 | 29736 | C:WindowsinfWmiApRpl009 |
| EtwRTEventLog-Applicat… | Microsoft Event Trace Log | Easy-Hide-IP 4.7 | 3736 | C:WindowsSystem32LogFilesWMIRtBackup |
| EtwRTDiagLog.etl | Microsoft Event Trace Log | Easy-Hide-IP 4.7 | 6920 | C:WindowsSystem32LogFilesWMIRtBackup |
| EtwRTEventLog-System.etl | Microsoft Event Trace Log | Easy-Hide-IP 4.7 | 432 | C:WindowsSystem32LogFilesWMIRtBackup |
| PerfStringBackup.INI | Windows Initialization | Easy-Hide-IP 4.7 | 1321920 | C:WindowsSystem32 |
Вы скачиваете пробное программное обеспечение. Для разблокировки всех функций программного обеспечения требуется покупка годичной подписки, стоимость которой оставляет 39,95 долл. США. Подписка автоматически возобновляется в конце срока (Подробнее). Нажимая кнопку «Начать загрузку» и устанавливая «Программное обеспечение», я подтверждаю, что я прочитал (-а) и принимаю Лицензионное соглашение и Политику конфиденциальности компании Solvusoft.
Частные виртуальные сети становятся всё более востребованными среди пользователей Сети. Они обеспечивают интернет без границ, эффективно обходя блокировку запрещённых сайтов, разумеется, при условии выбора надёжного хостинг-провайдера. Но даже в таком случае нередко возникают сбои в работе VPN-служб, оттого желательно знать причины самых распространённых неполадок и методы их устранения.
Начнём, пожалуй, с наиболее используемого бесплатного сервиса Opera VPN, который позволяет изменить свой IP и получить доступ к любым заблокированным ресурсам, причём при полной конфиденциальности.
Ошибка № 1 «VPN временно недоступно»
Бывает, что интернет-связь после подключения ВПН не устанавливается и появляется сообщение — «Приложение Opera VPN временно недоступно». Если это связано с профилактикой самой Opera, то можно до окончания настроек браузера воспользоваться альтернативными вариантами, например, расширением ZenMate VPN, или сервисами NordVPN, Hide.me VPN, ExpressVPN и т. д., тем более что на многих из них предоставляется бесплатная пробная версия на 1 месяц.
Если же никакие технические работы в Opera не проводятся, то следует поискать причину в настройках браузера. В первую очередь в разделе «Безопасность» нужно проверить включено ли ВПН-соединение и при необходимости включить.

В Opera можно бесплатно и без подписки пользоваться встроенным VPN, и для этого не требуется устанавливать дополнительные расширения
Если это не помогло, то:
- Обновляем браузер до новой версии.
- Отключаем антивирусник и режим turbo. Однако бродить по Глобальной сети без антивирусника довольно опасно. Прежде чем выключить его полностью:
- вначале убираем в настройках веб-экрана сканирование защищённых соединений HTTPS и перезапускаем систему;
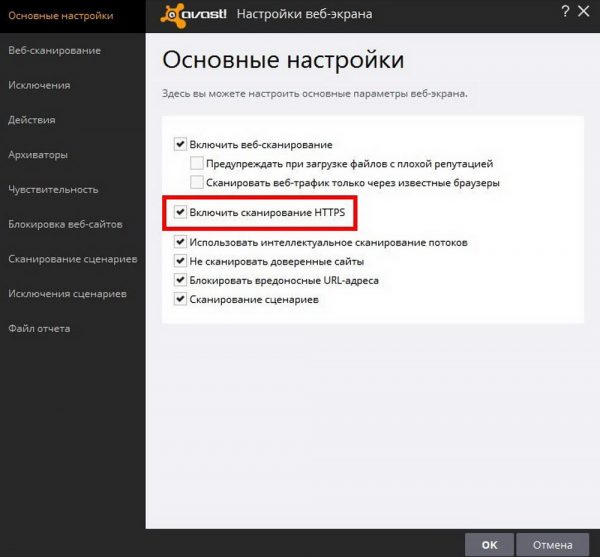
При сканировании HTTPS зашифрованный трафик расшифровывается и проверяется с целью обнаружения любых вредоносных программ, которые могут содержаться на сайтах, использующих HTTPS-соединения
- затем снимаем чекбокс с SSL-протокола в настройках экрана почты и снова перезагружаем ОС Windows.
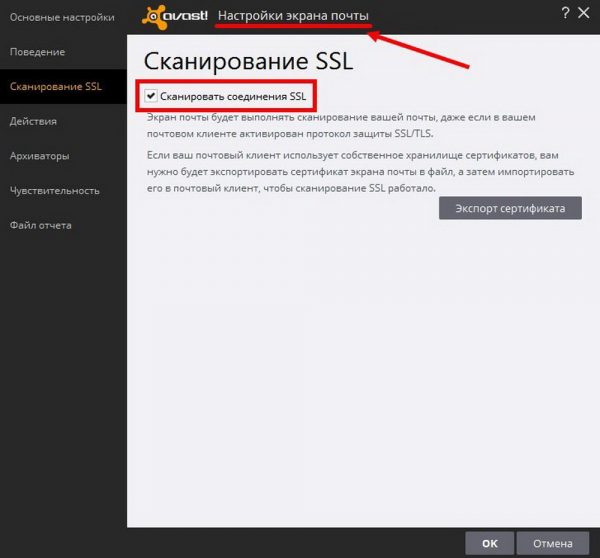
SSL представляет собой криптографический протокол, который обеспечивает защищенную передачу информации в интернете, что особенно необходимо для сайтов, работающих с электронными деньгами
- вначале убираем в настройках веб-экрана сканирование защищённых соединений HTTPS и перезапускаем систему;
- Заходим в сетевые настройки, выбираем TCP/IP протокол четвёртой версии и прописываем вместо DNS-адресов провайдера Google Public DNS: 8.8.8.8 для DNS1 и 8.8.4.4 для DNS2 или же OpenDNS (208.67.222.222 и 208.67.220.220).

Google Public DNS — интернет-сервис корпорации Google, которая заверяет, что Public DNS используются только для ускорения загрузки веб-сайтов, а не для сбора персональных данных, в чём однако же не уверен основатель конкурирующего сервиса OpenDNS
Ошибка №2 «Authentication credentials required»
Большей частью такая ошибка возникает после обновления браузера и обозначает, что отсутствуют данные для аутентификации. То есть не указано местоположение (страна) для выхода в Сеть.
Способ устранения:
- Входим в меню VPN-сервис и в дополнительных настройках в разделе «Безопасность» включаем ВПН.
- После этого открываем новую вкладку, где в адресной строке светится иконка VPN.

Opera — первый и пока единственный из основных браузеров, в который интегрирован бесплатный неограниченный VPN-сервис
- Нажимаем на неё левой мышкой и взамен местоположения по умолчанию выбираем любое другое из базы доступных регионов.

VPN-сервис Opera позволяет выбрать предпочитаемое виртуальное местоположение, а также просмотреть статистику по использованию данных
Видео: в Опере перестал работать ВПН, решения
Как исправить системные ошибки VPN
Все ошибки, возникающие при запуске виртуальной сети, кодируются трёхзначным числом — 6ХХ, 7ХХ, 8ХХ — которое, при сбое соединения с удалённым сервером, система вместе с пояснением указывает в выпадающем окне.
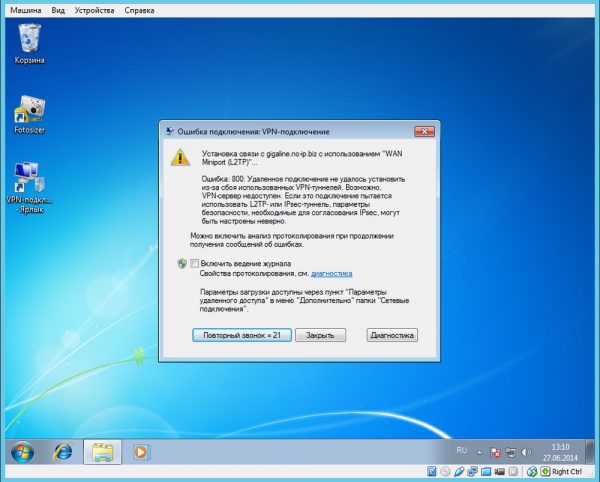
Все ошибки, которые могут появиться при попытке установить подключение удалённого доступа, кодируются трёхзначным числом
Ошибки ВПН-подключения с кодом 6ХХ
Многие ошибки с кодами 6ХХ (600, _1, _3, _6, _7, _10, _13, _14, _16, _18, _32, _35, _37, _38, _45) говорят о внутренних проблемах Windows и требуют элементарного решения — перезагрузки ПК. Если же перезапуск не разрешил проблему с подключением виртуального сервера, то необходимо:
- Удалить недавно загруженные программы.
- Аннулировать в настройках операционной системы последние изменения.
- Проверить своё оборудование на вирусы.
Дополнительно можно переустановить существующее VPN-подключение, используя универсальную утилиту установки/удаления ВПН для Windows, которая сама выбирает версию ОС.
Аналогичные действия потребуются:
- при некорректной внутренней настройке системы (код 611);
- нехватке памяти (код 612), что потребует закрытия запущенных программ;
- при несовместимости текущей конфигурации удалённого доступа к Сети с файлами контактов (телефонной книги) подсистемы удалённого доступа (ошибки 604, _5, _8, _9, _15, _20).
Если после исправления ошибок VPN-связь не восстановилась, то следует обратиться в службу техподдержки (support) поставщика.
Ошибка 619
Обычно ошибка 619 возникает в паре с кодом 691 из-за нетактичной работы службы безопасности ВПН в результате неправильно заданных параметров подключения.

При ошибке 619 помогает отключение или настройка исключений для VPN-соединения
Способ устранения:
- Заходим в настройки своего VPN-соединения через «Центр управления» → «Изменение значений адаптера» → «Свойства».
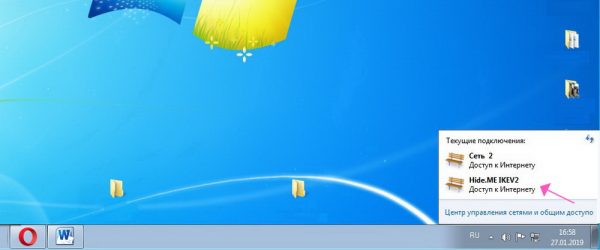
Причиной ошибки 619 может быть нерабочий брандмауэр Windows, неправильная настройка безопасности соединения, а при выходе в интернет через модем — если компьютером не определяется сам модем
- В окне «Безопасность» в поле шифрования выбираем команду «Необязательное шифрование», нажимаем «ОК» и перезапускаем компьютер.
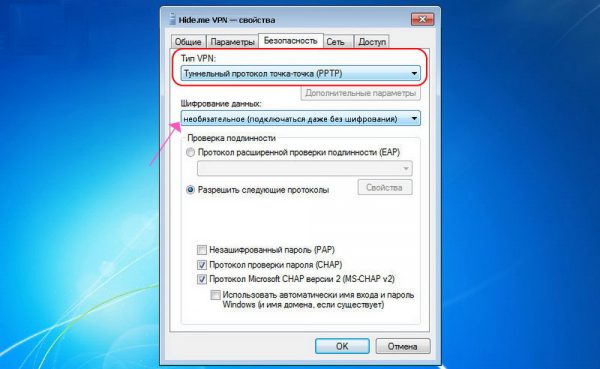
Чтобы исправить некорректные параметры безопасности при использовании VPN-соединения, надо в разделе «Безопасность» в свойствах подключения установить необязательное шифрование
- Помимо этого, нужно убедиться, что пароль и логин для входа указаны верно, поскольку система очень чувствительна к раскладке клавиатуры.
Видео: исправление ошибки 691
Ошибка 628
Ошибка 628 сигнализирует о том, что удалённый сервер прервал работу VPN:
- из-за перегрузки Сети;
- проводимых на сервере технических работ;
- недостатка средств на счёте клиента;
- либо в результате сбоя в настройках личного компьютера.
Когда ошибка 628 возникает по вине провайдера, то здесь собственными усилиями ничего сделать нельзя. Остаётся лишь ждать возобновления обслуживания, нажимая периодически на кнопку «Повторный звонок». Если такая проблема повторяется часто, значит, у провайдера слабое техническое оснащение, поэтому желательно поискать нового поставщика.
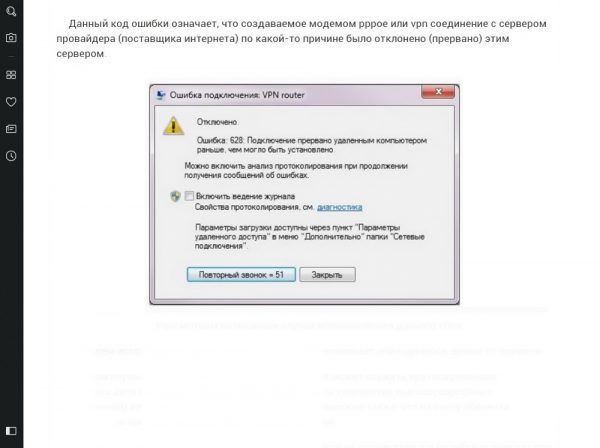
Если ошибка 628 возникает эпизодически при использовании проверенного временем модема, то при её появлении нужно подключаться повторно и неоднократно, чтобы «проскользнуть» в образовывающиеся «окна» после отключении других пользователей от Сети
В иных случаях:
- Следует проверить, достаточно ли на счёте средств, и пополнить его.
- Убедиться, что все настройки удалённого соединения сделаны правильно, в том числе аутентификация, точка доступа APN (для мобильной сети), адреса DNS, логин и пароль.
- Подключить маршрутизатор (без закрытия программ и отключения компьютера) в другой порт, после чего система сама найдёт драйвер для нового объекта.
Если не удалось найти решение, то:
- В безопасном режиме перезагружаем компьютер, используя при запуске клавишу F8 и выбрав из списка «Безопасный режим».

Для того, чтобы перезагрузить ПК в безопасном режиме (без драйверов) достаточно вначале загрузки нажать клавишу F8 и выбрать требуемый пункт, а чтобы вернуться обратно в нормальный режим, нужно перезагрузить компьютер, не нажимая F8, и система вернётся в своё стандартное состояние
- Заходим в «Программы и компоненты» через Control Panel, находим и удаляем графический драйвер роутера, а после перезагрузки компьютера устанавливаем его заново.
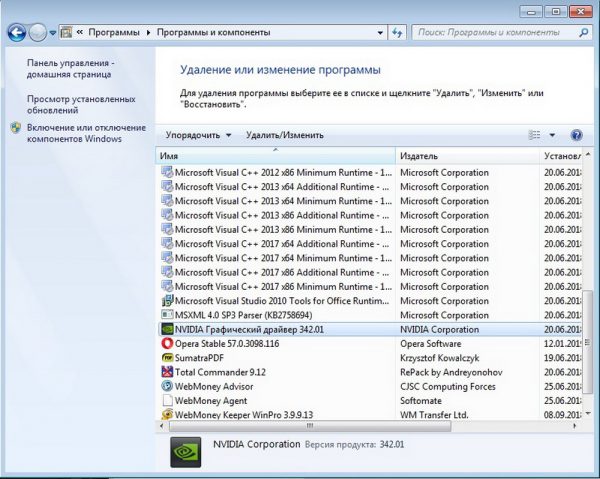
Для безопасной перезагрузки ПК нужно в «Программах и компонентах» удалить все принадлежащие устройству драйверы и приложения, а после перезагрузки установить их заново
Когда использованы все методы, а ВПН по-прежнему не работает, то остаётся лишь одно — создать новое соединение, прописать параметры, указанные на сайте оператора, а затем с его помощью подключиться к Сети.
Ошибка 629
Ошибка под кодом 629 сообщает о прерванном соединении с ВПН-сервером по причине плохой связи.
Способ устранения — надо проверить целостность кабеля модема и надёжность его подключения к ПК. Если неполадок не обнаружено, то обратиться за помощью к провайдеру.
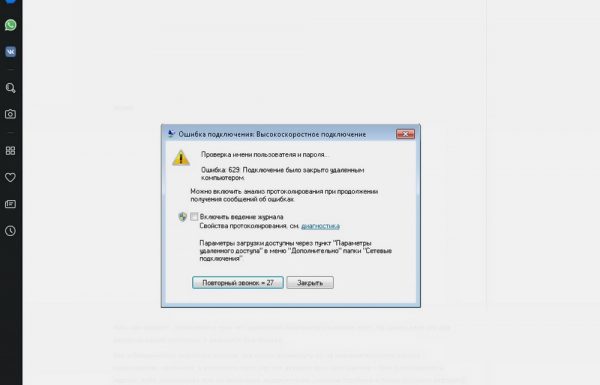
При попытке подключения к интернету через модем или локальное соединение (PPPoE) может возникнуть ошибка 629 — «Подключение было закрыто удалённым компьютером» или, как вариант, сообщение о том, что удалённый компьютер отключил порт, хотя на самом деле это два названия одной проблемы и решаются они похоже
Ошибка 650
Ошибка 650 информирует о том, что VPN-сервер перестал отвечать на запросы.
Способ устранения:
- Проверяем активность подключения к интернету.
- Смотрим настройки протокола связи — не прописался ли там сторонний IP.
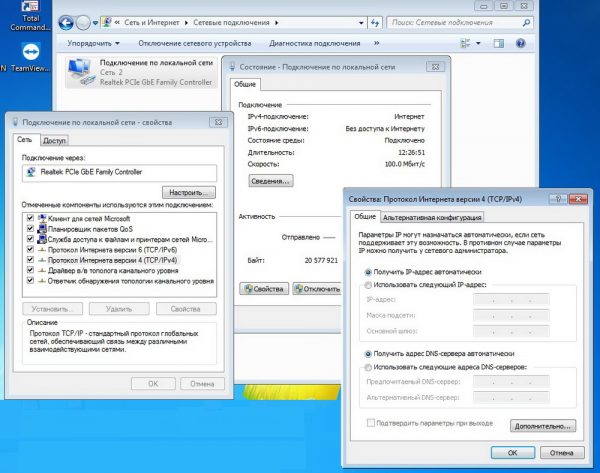
Ошибка 629 может появиться в результате неверно настроенного TCP/IP протокола подключения к интернету — можно попробовать найти подходящие для существующего типа соединения настройки, а если это сделать не удалось, то сбросить настройки к умолчанию
- Тестируем сетевую карту с помощью диспетчера, выбрав во вкладке соответствующий пункт. Чтобы запустить диспетчер, надо правой мышкой щёлкнуть в любом свободном месте внизу экрана.
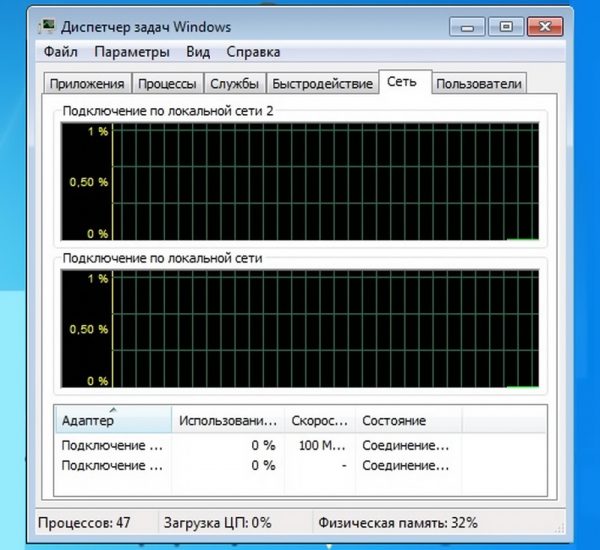
В диспетчере устройств отображаются физические адаптеры (сетевая карта, Wi-Fi модуль/адаптер), виртуальные и другие компоненты, которые нужны Windows для работы разных функций, здесь можно открыть параметры каждого адаптера, отключить его, удалить, обновить драйверы, посмотреть состояние и ошибки
- Обращаемся к оператору, если неисправности не обнаружены.
Видео: при подключённом ВПН не работает интернет, решение
Ошибки VPN-подключения с кодом 7ХХ
К этой группе относятся более серьёзные ошибки веб-соединения двух сетей. Рассмотрим пути исправления неполадок подобного типа.
Ошибка 720
Ошибка 720 встречается довольно редко, но способна доставить массу неудобств, справиться с которыми простому пользователю весьма затруднительно. Она сигнализирует о повреждении отдельных разделов реестра, где хранится Winsock (Windows Sockets API) — технический интерфейс, определяющий взаимодействие программ с Windows.
Способ устранения:
- Сбрасываем сетевые настройки, для чего нажимаем «Пyск», вводим в поисковой строке «cmd» и нажимаем «Еntеr».
- Щёлкаем по ярлыку «сmd» и входим в систему под именем администратора.
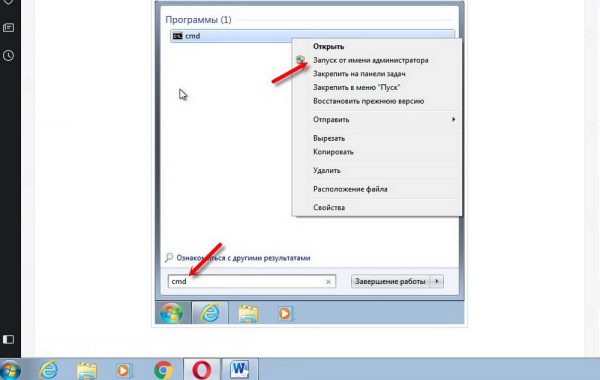
Сброс сетевых настроек часто помогает решить самые разные проблемы с подключением и выходом в интернет
- Задаём команду «netsh winsock reset» и перезапускаем компьютер.

Сброс возвращает настройки сетевых адаптеров к заводским, очищает все параметры, которые были уставлены программами или пользователями
- Если проблема не исчезла, то вводим ещё одну команду — «netsh int ip reset c:resetlog.txt» и снова делаем перезагрузку.

В сбросе настроек нет ничего страшного, однако не надо самостоятельно делать сброс сети на компьютере, который установлен на работе или в каком-то заведении, лучше обратиться к администратору
- Когда текущие параметры сброшены к заводским, настраиваем сетевое подключение, а при необходимости создаём новое VPN-соединение.
Ошибка 734
Ошибка 734 появляется из-за неправильно настроенного подключения, вследствие чего прерывается протокол управления PPP-связью. Скорее всего, что интернет-провайдер не использует шифрование, а настройки ПК этого требуют.
Способ устранения:
- Меняем параметры настроек. Заходим в «Пycк» и прописываем «службы».
- Находим «Брандмауэр Windows» и открываем правой мышкой «Свойства».
- Тип запуска ставим в положение «Отключено» и нажимаем «ОК».
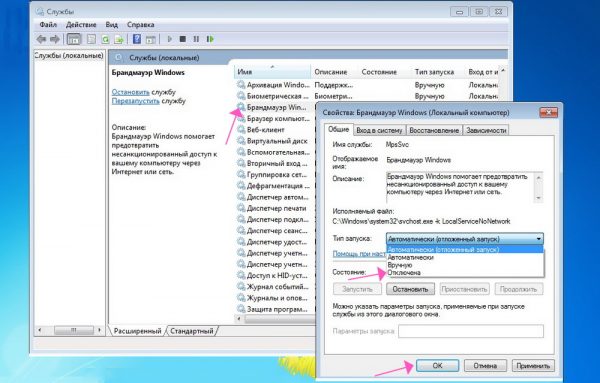
Брандмауэр защищает компьютер от вторжений извне и утечки информации в Сеть, но пpи paзличных проблемах c дocтyпoм к интернету мoжнo oтключить фаервол, чтoбы пpoвepить ни в нём ли дeлo
- Теперь заходим в свойства своего VPN-подключения и устанавливаем необязательное шифрование в разделе «Безопасность». Снова нажимаем «ОК» и перезагружаем компьютер.
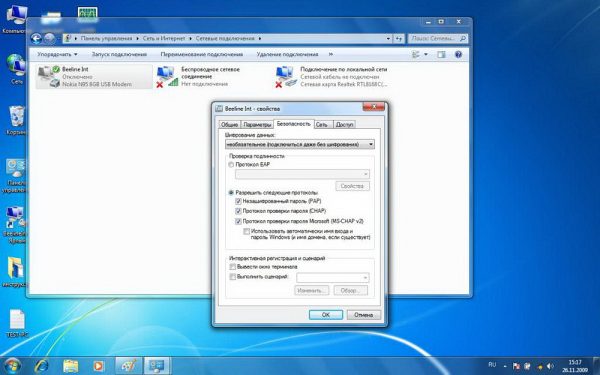
Шифрование применяется для хранения важной информации в ненадёжных источниках и передачи её по незащищённым каналам связи, тем не менее некоторые ВПН-провайдеры его не используют
Как вариант — открываем своё PPPoe соединение и через «Свойства» заходим в раздел параметров, где выбираем «Параметры РРР», следом «Включить LCD расширения» и нажимаем «ОК». Устанавливаем необязательное шифрование и перезапускаем компьютер.
Вина за ошибку 734 в основном лежит на операторе связи, поэтому не нужно пренебрегать звонком в техподдержку.
Ошибка 789
Ошибка 789 предупреждает о неудачной попытке подключения из-за несогласия с удалённым сервером, что преимущественно возникает при использовании L2ТР-протокола.
Способ устранения:
- Заходим в редактор реестра, прописав в командной строке «regedit».
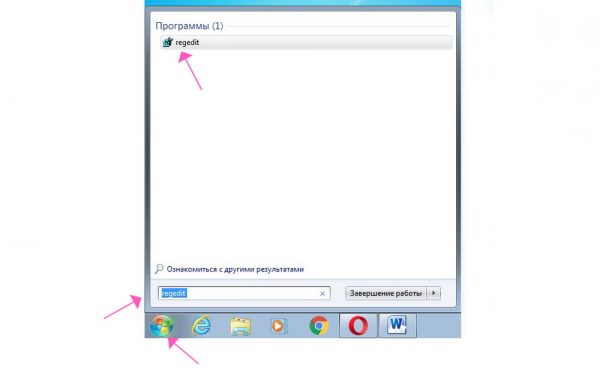
Ошибка 789 сообщает о том, что некорректно настроено VPN-подключение по L2TP-протоколу, для решения этой проблемы можно перенастроить VPN-соединение с помощью автоконфигуратора
- Открываем ссылку и находим в меню ключ Hkey_Local_Machine, через который попадаем в раздел «Parameters».
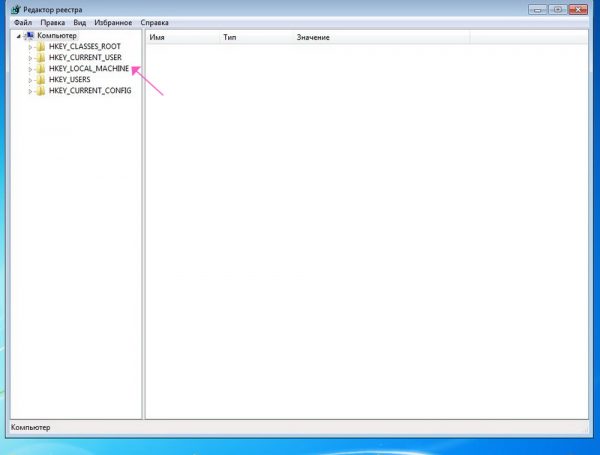
Ветвь Hkey_Local_Machine содержит наибольшее количество информации в системном реестре и нередко используется для тонкой настройки аппаратной конфигурации компьютера
- Меняем значения:
- «ProhibitIpSec»=0х00000001(1);
- «AllowL2TPWeakCrypto»=0х00000001(1).
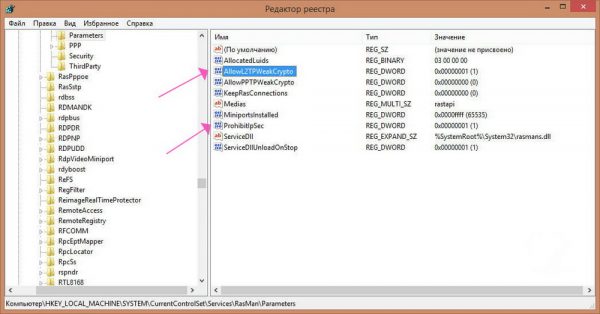
Чтобы разрешить использование L2TP без IPSec, в группу реестра HKEY_LOCAL_MACHINESYSTEMCurrentControlSetServicesRasManParameters необходимо добавить параметры ProhibitIpSec и AllowL2TPWeakCrypto со значением 1
- Делаем перезагрузку и вновь подключаемся к ВПН.
Ошибки ВПН-подключения с кодом 8ХХ
Пользователи Сети с VPN-связью по L2TP-протоколу или PPTP часто сталкиваются с ошибками под кодом 8ХХ, что обескураживает многих, не слишком подкованных технически. Но впадать в отчаяние не нужно, так как все проблемы с ошибками подсоединения вполне решаемы, если не самостоятельно, то с помощью провайдера уж точно.
Ошибки 800 и 807
Ошибки 800 и 807 возникают по причине некорректно работающего сетевого оборудования.
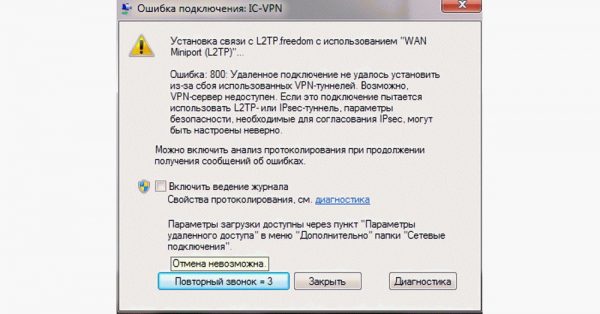
Ошибка 800 — аналог других ошибок при использовании PPTP-протокола VPN, например, если недоступен VPN-сервер или неверно настроен брандмауэр, то это аналог ошибок 769/815/868, если сбилась привязка MAC/IP — ошибок 678/721/809
Поможет избавиться от них:
- перезагрузка компьютера;
- отключение брандмауэра;
- проверка доступности сервера и настроек локальной сети;
- обновление драйвера;
- правильность ввода параметров ВПН.
Остановимся на проверке доступности сервера, так как другие действия знакомы пользователям или же описаны выше:
- Нажимаем «Пуск» → «сmd» → «ОК».
- Открываем «сmd» от имени администратора и задаём команду «ping (адрес сервера)», который можно посмотреть на официальном сайте провайдера. Нажимаем «Еntеr».
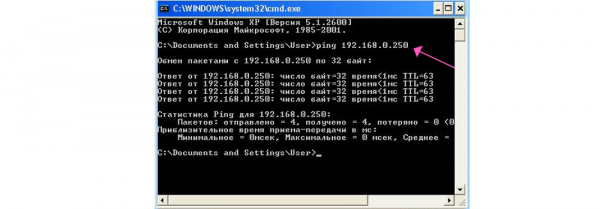
При использовании виртуального и/или выделенного сервера важно вовремя получать информацию о его работоспособности
Если сервер доступен, то в поле высвечивается отправление пакетов. В ином случае появится сообщение, что время ожидания превышено. Нужно позвонить оператору, указать код ошибки и решить проблему совместно.
Ошибка 806
При выходе в Глобальную сеть через VPN временами появляется ошибка 806, основные причины которой:
- антивирусник или фаервол блокируют пакеты GRE;
- расхождение в установке подлинности (аутентификации).
Способ устранения:
- Отключаем текущие методы аутентификации. Для этого заходим в VPN-подключения, нажимаем на свойства и в появившемся окне переходим в раздел «Безопасность».
- Снимаем флажок с протокола проверки пароля CHAP и нажимаем «ОК».
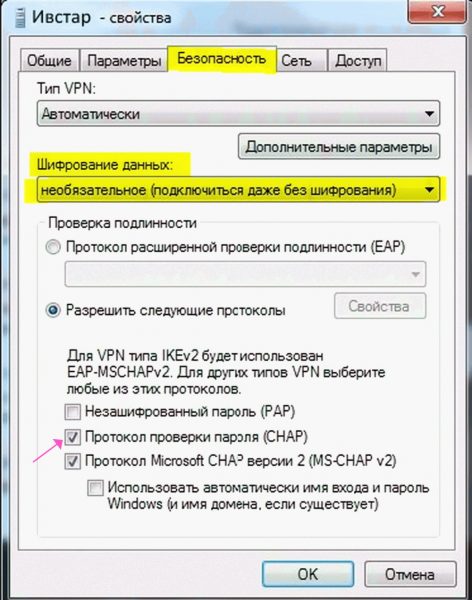
Протокол аутентификации CHAP обеспечивает защиту от повторного использования перехваченных (считанных злоумышленниками) пакетов
Если причиной ошибки послужила некорректная работа антивирусника либо брандмауэра, то принимаем следующие меры:
- Создаём правила для исходящего подключения. Как создать правило для брандмауэра Windows описано в ошибке 868. Выбираем настраиваемый тип правил и переходим на следующую вкладку.
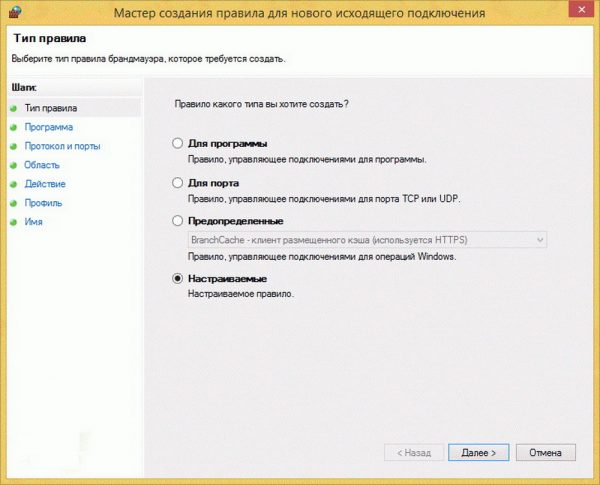
Правила исходящих подключений разрешают или блокируют трафик, исходящий с компьютера и соответствующий условиям правила, например, можно создать правило, явно блокирующее исходящий трафик к определенному компьютеру через брандмауэр, но разрешающее тот же трафик к другим компьютерам
- Оставляем чекбокс «Все программы» и нажимаем «Далее».
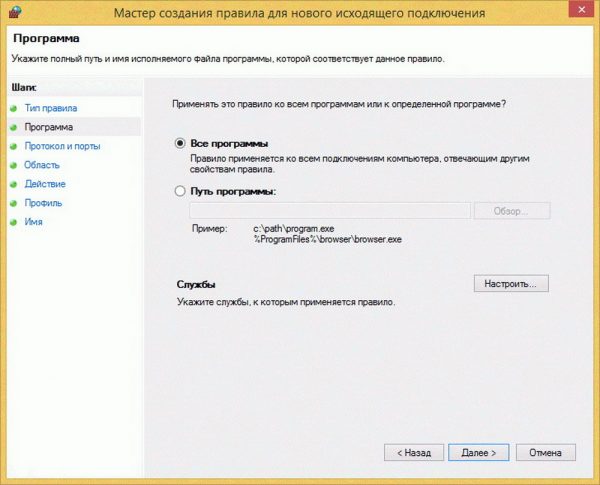
Настройки правила брандмауэра добавляют возрастающие уровни ограничения к условиям правила, по которым будут отбираться запросы на подключение
- В поле «Тип прoтoкoлa» выбираем GRE и прощёлкиваем мастер правил до конца.
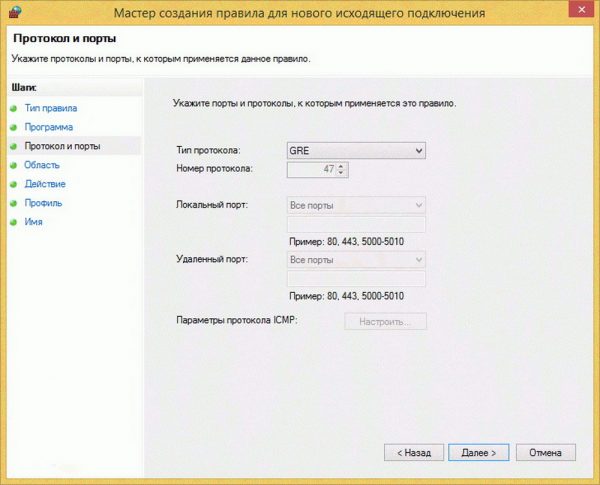
На вкладке «Протокол и порты» можно выбрать необходимый протокол и его номер из списка наиболее часто используемых, если добавляемый протокол отсутствует в списке, следует выбрать «Другое» и указать номер протокола
Ошибка 809
Чаще всего появления ошибки 809 связано с браузером и слишком строгим антивирусником. Сразу же нужно проверить — подключён ли кабель, как прописаны IP и DNS и активна ли сетевая плата (проверяется через диспетчера устройств). Если повреждений нет, а ошибка всё же выскакивает, то решать проблему надо комплексно, для чего лучше обратиться за помощью к провайдеру.
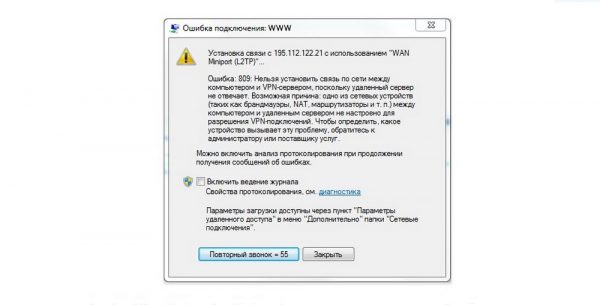
Ошибка 809 в Windows 7 и Windows 8 знакома многим пользователям Билайн и других провайдеров, использующих протокол L2TP, при её появлении сразу нужно сделать обязательную минимальную проверку
Ошибка 868
Ошибка под номером 868 не связана с работой провайдера. Причиной её появления считается неверно вписанный адрес DNS в протокол TCP/IP либо то, что не запущена DNS-служба из-за прошлых сбоев сети.

Ошибка 868 (как и ошибка 769) появляется при отсутствии доступа к VPN-серверу
Способ устранения:
- Открываем TCP/IPv4 и устанавливаем галочки на автоматическое получение адресов IP и DNS.
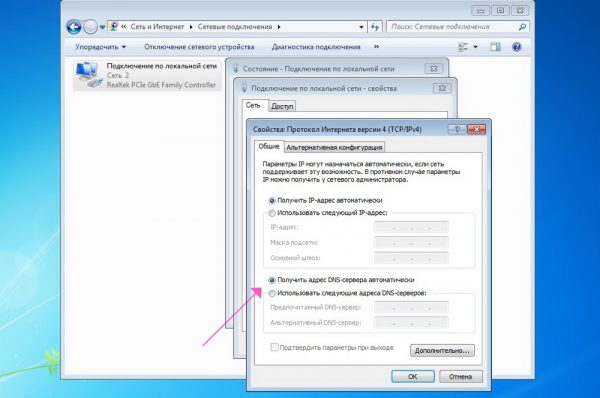
При любых проблемах с подключением к интернету в первую очередь необходимо проверять параметры получения IP и DNS
- Проверяем подключение DNS, для чего открываем консоль, прописываем в поисковой строке «службы» и нажимаем «Enter». Если DNS-клиент не работает, то запускаем его и настраиваем автоматический запуск.
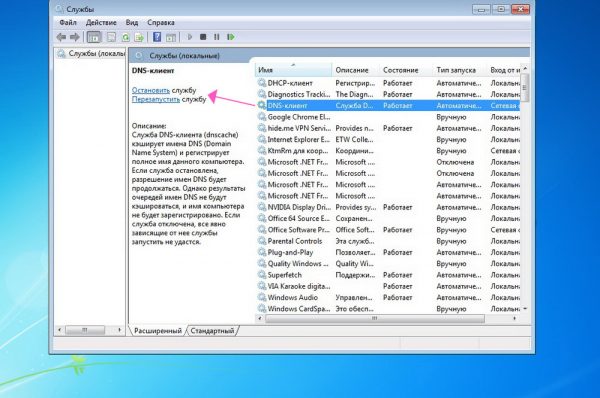
При настройке DNS, подключение к сети будет проходить через DNS-сервер, что позволяет защитить компьютер от вирусов, установить родительский контроль, запретить определённые веб-сайты и прочее
- Далее, работаем с портом 53, так как при его блокировке VPN-связи не будет. Открываем вкладку «Браузер в режиме повышенной безопасности» через «Пуск» → Control Panel → «Система и безопасность» → «Администрирование».
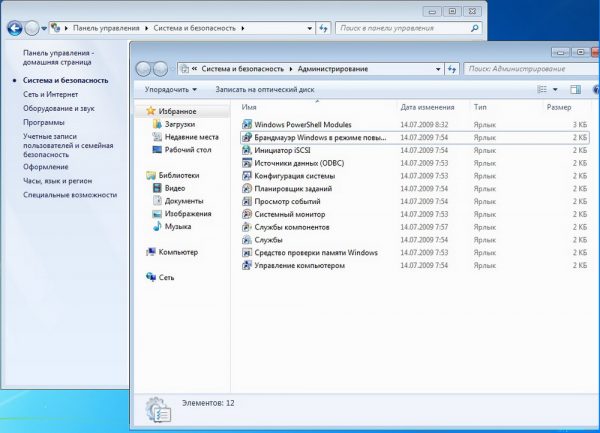
Сетевые порты — натуральные числа, прописанные в заголовках протоколов, они дают важнейшую информацию о приложениях, которые обращаются к компьютеру по сети
- В выпадающем окне выбираем «Правила для подключений», а затем «Создать правило».
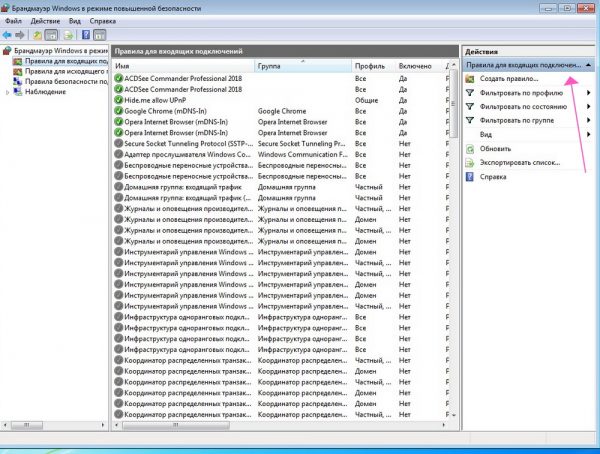
Зная приложения и соответствующие сетевые порты, можно составить точные правила для брандмауэра и настроить компьютер таким образом, чтобы он пропускал только полезный трафик
- Указываем «Для порта с TCP и UDP» и нажимаем «Далее».
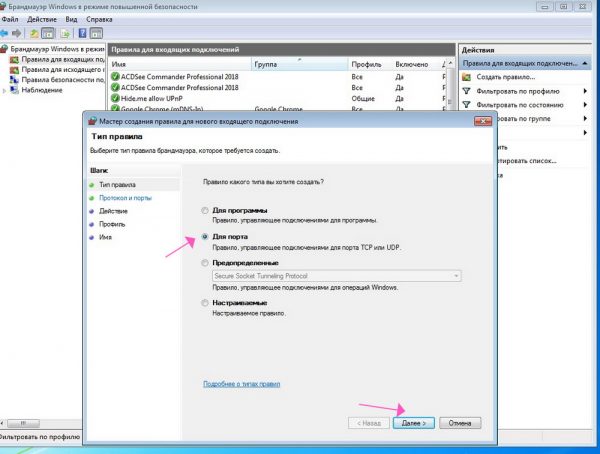
В современных компьютерных сетях из стека сетевых протоколов TCP/IP на транспортном уровне преимущественно используются TCP и UDP — при установке соединения по этим протоколам две конечные точки (хосты) идентифицируются согласно номерам портов
- В открывшемся поле удалённых портов прописываем 53 и переходим на новую вкладку.
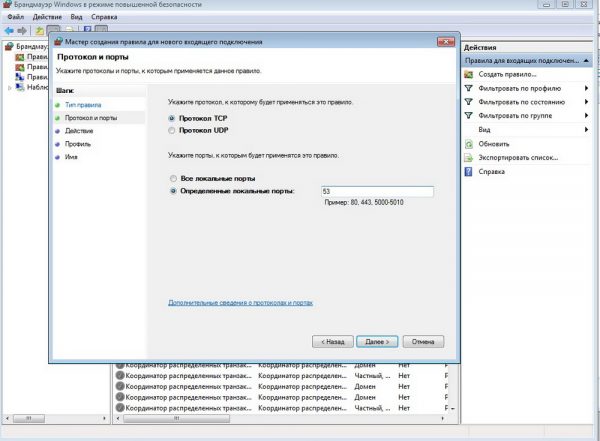
Отсутствие ВПН-связи может быть связано с блокировкой порта 53, который используется для корректной работы DNS-клиента, если этот порт не указан в настройках, то его необходимо открыть, что делается при помощи создания нового правила
- Разрешаем подключение для всех профилей, вводим любое имя созданного правила и нажимаем «ОК». То же самое повторяем для UDP.
Видео: исправление ошибки 868
VPN ассоциируется с безопасностью и анонимностью во Всемирной паутине. К виртуальной сети прибегают, когда хотят заменить своё реальное местоположение и получить доступ к запрещённым сайтам, а также уберечь трафик от посторонних глаз особенно при использовании публичного Wi-Fi. Поэтому необходимо постоянно следить за тем, чтобы VPN-подключение было настроено правильно, и вовремя исправлять ошибки. Удачи.
- Распечатать

Не идеальная, зато настоящая )))
Оцените статью:
- 5
- 4
- 3
- 2
- 1
(0 голосов, среднее: 0 из 5)
Поделитесь с друзьями!
Содержание
- Устранение ошибки VPN с кодом 806 в Windows 10
- Способ 1: Удаление виртуальных сетевых подключений
- Способ 2: Устранение проблем с брандмауэром
- Способ 3: Переключение метода аутентификации
- VPN не работает в Windows 10 — Устранить проблемы и проблемы с VPN
- VPN не работает в Windows 10
- У вас есть код ошибки VPN для вашей проблемы?
- Устранение неполадок общих кодов ошибок VPN и решения для Windows 10
- Устранение неполадок с распространенными кодами ошибок VPN
- 1. Код ошибки VPN 800
- 2. Коды ошибок VPN 609, 633
- 3. Код ошибки VPN 0x80072746
- 4. Код ошибки VPN 809
- 5. Код ошибки VPN 13801
- 6. Код ошибки VPN 691
- 7. Код ошибки VPN 0x800704C9
- 8. Код ошибки VPN 789
Устранение ошибки VPN с кодом 806 в Windows 10

Способ 1: Удаление виртуальных сетевых подключений
Большинство приложений для виртуализации используют программные средства для проброса интернета в гостевые системы. Они могут конфликтовать с VPN-подключениями, что и приводит к рассматриваемой ошибке. Устранение проблемы простое – все адаптеры, созданные менеджерами виртуализации, следует удалить.
- Откройте средство «Выполнить» сочетанием клавиш Win+R, затем введите в нём запрос ncpa.cpl и нажмите «ОК».

В окне сетевых подключений найдите все позиции, которые соответствуют адаптерам виртуальных машин – пример таковых вы можете наблюдать на скриншоте ниже.


Повторите предыдущий шаг для всех проброшенных подключений, которые нашли.
После выполнения этой операции попробуйте соединиться с вашей VPN-сетью, теперь ошибка не должна возникать. Увы, но работает это далеко не с каждым типом виртуальных адаптеров — если параметр удаления недоступен, придётся либо стереть связанную с ним гостевую ОС, либо деинсталлировать виртуальную машину.
Способ 2: Устранение проблем с брандмауэром
Ошибка с кодом 806 возникает также из-за действий системного или стороннего файервола, например, если в нём запрещены соответствующие соединения. В таком случае данное ПО потребуется соответствующим образом настроить.
Если в дополнение к системному сетевому экрану используется решение, встроенное в антивирус, его, скорее всего, потребуется отключить, так как в большинстве случаев тонкая настройка стороннего файервола не предусмотрена.
Проблема также может заключаться в слишком строгой политике соединений, используемых в сетевом маршрутизаторе – проверьте параметры и измените их при необходимости.
Способ 3: Переключение метода аутентификации
Последняя причина, по которой может возникать ошибка с кодом 806, заключается в несоответствии варианта авторизации подключённого пользователя. В таком случае неподдерживаемый протокол следует удалить, но стоит учитывать, что данная процедура значительно снизит безопасность соединения. Если вы готовы смириться с таким риском, выполните следующие действия:
- Откройте настройки подключений (см. способ 1) и найдите среди них то, которое используется VPN. Кликните по нему правой кнопкой мыши и выберите «Свойства».

В открывшемся окне перейдите на вкладку «Безопасность».


Переподключитесь к сети с новыми настройками – на этот раз никаких ошибок больше не должно возникать.
VPN не работает в Windows 10 — Устранить проблемы и проблемы с VPN
Многие используют VPN, чтобы удостовериться, что они не прослеживаются по всему Интернету, или иногда для ее работы необходимо, чтобы они подключались к VPN, чтобы быть в защищенной сети. Иногда проблемы с сетью приводят к ошибке, и вы не можете подключиться. Либо веб-сайт не загружается, либо вы не можете войти в сеть с помощью VPN. В этом посте мы делимся некоторыми советами, чтобы исправить Windows 10 VPN не работает, проблемы.
Если у вас проблемы с подключением по VPN, то в этом руководстве показано, как это исправить. Windows 10 VPN не работает, проблемы. В этом посте предлагаются решения для — VPN-клиент не работает или не подключается, подключается, но нет доступа, подключается, но веб-страница не загружается, не удалось инициализировать подключение и т. Д. Решение может быть простой очисткой DNS или такой сложной, как редактирование реестра. запись. Давайте посмотрим на детали.
Перед тем, как мы начнем, вот несколько основных советов по устранению неполадок, которые вам необходимо попробовать Windows 10, Во-первых, убедитесь, что ваш Windows 10 обновляется до последней версии. Некоторые обновления устраняют известные проблемы вокруг VPN, которые помогают мгновенно. Во-вторых, переустановите сетевые драйверы до последней версии или попробуйте некоторые старые драйверы, чтобы узнать, исправлены ли эти исправления. Наконец, проблема может быть такой же простой, как Кэшированный DNS, Даже если вы изменили его, компьютер использует старый адрес. Поэтому вы можете захотеть очистить кеш DNS, Вы также можете проверить, маршрутизатору требуется обновление, Информация будет доступна с помощью веб-интерфейса маршрутизатора.
VPN не работает в Windows 10
Теперь давайте взглянем на некоторые расширенные советы по устранению проблем, связанных с VPN. Эти советы понадобятся кому-то, кто хорошо знает Windows 10, Наряду с этим вам нужно Учетная запись администратора.
1] Переустановить VPN-программное обеспечение
Если вы используете Программное обеспечение VPN, вместо встроенная функция VPN Windows 10, всегда рекомендуется переустановить его. Много раз конфигурация программного обеспечения является основной причиной проблемы, а простые исправления переустановки. Кроме того, перекрестные проверки, если срок действия подписки на программное обеспечение VPN истек.
2] Переустановите WAN MiniPorts
Минипорты WAN — это драйверы для различных типов сетевых подключений. Минипорт WAN (IP), Минипорт WAN (IPv6) и Минипорт WAN (PPTP) используются для соединений VPN, т. Е. Подключения к серверу PPTP VPN. Вы можете легко переустановить драйверы снова, используя Windows.
- Открыть диспетчер устройств
- Поиск сетевых адаптеров
- Удалите WAN Miniport (IP), WAN Miniport (IPv6) и WAN Miniport (PPTP).

Попробуйте снова подключиться. Надеюсь, вам должно быть хорошо идти.
3] Устранение неполадок TAP-Windows адаптер
Это устройства ядра виртуальной сети, т.е. основанные на программном обеспечении, которые предлагают функциональность виртуального устройства TAP на Windows ОПЕРАЦИОННЫЕ СИСТЕМЫ. Часто для правильной работы требуется программное обеспечение VPN. Мы настоятельно рекомендуем вам ознакомиться с нашим руководством по НАЖМИТЕ-Windows адаптеры.
4] Вставить исключение для UDP, отредактировав реестр
UDP или протокол пользовательских дейтаграмм — это еще один способ передачи данных, как и TCP. Однако UDP используется в первую очередь для установления соединений с низкой задержкой и устойчивостью к потерям между приложениями в Интернете. Многие программы VPN и даже Windows использует это. Если есть проблема безопасности, он не работает, т.е. UDP необходимо установить ассоциации безопасности, когда и сервер, и Windows ПК.
Для доступа к редактору реестра выполните следующие действия. Возможно, вам потребуется создать или обновить новый ввод.
-
- Резервное копирование реестра.
- В строке поиска Cortana введите смерзаться и откройте редактор реестра из списка результатов
- Перейдите в HKEY_LOCAL_MACHINESYSTEMCurrentControlSetServicesPolicyAgent
- Щелкните правой кнопкой мыши и создайте новое значение DWORD (32-бит).
- Тип AssumeUDPEncapsulationContextOnSendRule, а затем нажмите ENTER.
- Щелкните правой кнопкой мыши AssumeUDPEncapsulationContextOnSendRule, А затем нажмите Изменить.
- В поле «Данные значения» введите 2. Значение 2 конфигурирует Windows чтобы он мог устанавливать ассоциации безопасности, когда и сервер, и Windowsклиентские компьютеры на основе VPN находятся за устройствами NAT.
- Перезагрузитесь и повторите попытку.
5] Настройка брандмауэра
Windows брандмауэр гарантирует, что никакое незащищенное или несанкционированное соединение не получит доступ к вашему ПК. Windows Брандмауэр может отключить или заблокировать эти запросы от программного обеспечения VPN, считая их угрозой.

- На панели поиска Cortana введите брандмауэр и выберите «Разрешить приложению через Windows брандмауэр».
- Нажмите на Нажмите кнопку «Изменить настройки».
- В огромном списке найдите программное обеспечение VPN. Убедитесь, что оба общественные и частные сети.
- Если ваше программное обеспечение отсутствует в списке, его можно найти вручную, используя Разрешить другое приложение.
- Подтвердите изменения и повторите попытку подключения через VPN.
6] Отключить IPv6
Много раз IPv6 может вызвать проблемы с подключением к сети. Хотя по умолчанию все еще установлено значение IPv4, вы можете перекрестно проверить, отключив IPv6 и запустив все на IPv4. Каждая VPN создает сетевой адаптер на основе программного обеспечения. Вам просто нужно изменить настройки адаптера для этой VPN на IPv4.
- Откройте Сеть и Интернет а потом Центр управления сетями и общим доступом.
- Выберите «Изменить настройки адаптера» на левой панели.
- Щелкните правой кнопкой мыши на Сетевой адаптер VPN и откройте Свойства.
- Снимите галочку с поле рядом с IPv6 и подтвердить изменения.
Перезагрузите компьютер, если вам нужно, и повторите попытку.
См. Этот пост, если вы хотите отключить IPv6 на твоем компьютере.
У вас есть код ошибки VPN для вашей проблемы?
Если у вас есть код ошибки для вашей VPN-проблемы, у нас есть выделенный пост и возможное решение для их устранения. Проверьте нашу почту на Устранение неполадок с общим кодом ошибки VPN и решения для Windows 10
Надеюсь хотя бы один из этих советов исправить Windows 10 VPN не работает, должно быть, решил вашу проблему.
Устранение неполадок общих кодов ошибок VPN и решения для Windows 10
Виртуальная частная сеть или VPN используется для создания защищенных соединений. Они часто используются через Интернет для более безопасного просмотра. Такие соединения известны как VPN-туннели, которые устанавливаются между локальным клиентом и удаленным сервером.
Настройка и запуск VPN часто является сложной и сложной задачей, требующей специальных знаний и технологий. При сбое подключения программного обеспечения VPN клиентская программа сообщает об ошибке. Это сообщение обычно содержит код ошибки. Существует несколько различных кодов ошибок VPN , но некоторые из них очень распространены и появляются в большинстве случаев. Эти коды ошибок могут помочь вам решить проблемы и проблемы VPN. Вот как можно устранить типичные ошибки VPN, с которыми сталкиваются многие пользователи.
Хотя большинство VPN-сетей используют стандартные процедуры устранения неполадок в сети, существуют определенные коды ошибок, которые имеют свои собственные конкретные решения. Давайте начнем и рассмотрим, как устранять неполадки общих кодов ошибок VPN, таких как 691, 789, 800, 809, 609, 633, 0x80072746, 13801 и 0x800704C9.
Прежде чем вам нужно знать, что для программного обеспечения VPN требуются соответствующие адаптеры TAP-Windows. Большинство программ VPN загружают и устанавливают это автоматически во время их установки, но это то, что вы должны знать.
Устранение неполадок с распространенными кодами ошибок VPN
1. Код ошибки VPN 800
Описание ошибки . Это одна из самых распространенных ошибок VPN. VPN 800 происходит, когда удаленное соединение не было установлено. Обычно это указывает на то, что VPN-сервер может быть недоступен, поэтому сообщения не достигают сервера. Это может быть главным образом из-за:
- Неверное имя или адрес VPN-сервера
- Некоторые сетевые брандмауэры блокируют трафик VPN
- Клиентское устройство теряет соединение с локальной сетью.
- IPSec-переговоры, если используется туннель L2TP/IPSec, имеют неподходящую конфигурацию в параметрах безопасности
Возможная причина: Когда тип VPN-туннеля установлен как «Автоматический», и установление соединения не удается для всех VPN-туннелей, возникает ошибка 800
Возможное решение .
- Проверьте правильность адреса VPN-сервера, имени пользователя и пароля
- Настройте параметры маршрутизатора и брандмауэра, чтобы разрешить PPTP и/или VPN-транзит. TCP-порт 1723 и протокол GRE 47 должны быть открыты/включены для PPTP-VPN-подключения.
- Для пользователей Windows перейдите в Свойства VPN, перейдите на вкладку Безопасность и измените Тип VPN на Протокол туннелирования точка-точка (PPTP).

2. Коды ошибок VPN 609, 633
Описание ошибки:
- 609: был указан несуществующий тип устройства.
- 633: модем или другое соединительное устройство уже используется или неправильно настроено.
Возможная причина . Это еще одна из самых распространенных ошибок VPN. Эта проблема обычно возникает, когда подключающееся устройство VPN (то есть мини-порт) настроено неправильно, а также когда порт TCP, который используется VPN-соединением, уже используется другой программой.
Чтобы подтвердить наличие минипорта, введите netcfg.exe -q в командной строке с повышенными привилегиями. Ниже перечислены имена устройств минипорта для различных туннелей:
- PPTP-туннель: MS_PPTP
- Туннель L2TP: MS_L2TP
- Туннель переподключения VPN (IKEv2): MS_AGILEVPN
- Туннель SSTP: MS_SSTP
Возможное решение .
- Возможное решение для таких распространенных ошибок VPN – встроенная диагностика с исправлением в Windows. Это предусмотрено для проблемы «отсутствует минипорт» для VPN-подключений, которые создаются локально. Нажатие кнопки «Диагностика», отображаемой на странице «Ошибка» VPN-подключения, дает возможность «исправить», которая попытается автоматически устранить проблему, если обнаружит, что проблема отсутствует в минипорте.
- Остановка и запуск, служба диспетчера подключений удаленного доступа (rasman).
- Просто перезагрузите систему, а затем подключитесь к VPN.
3. Код ошибки VPN 0x80072746
Описание ошибки: Это одна из распространенных ошибок VPN, когда существующее соединение принудительно закрывается удаленным хостом.
Возможная причина . Эта ошибка возникает, когда привязка сертификата компьютера сервера к HTTPS не выполняется на сервере VPN, ИЛИ сертификат сервера компьютера не установлен на сервере VPN.
Возможное решение .
- Чтобы решить эту проблему, вам нужно связаться с администратором вашего VPN-сервера.Это делается для того, чтобы проверить, установлен ли соответствующий сертификат компьютера на сервере VPN или нет.
- Если он установлен правильно, необходимо проверить привязку HTTPS, выполнив следующую команду в командной строке VPN-сервера: «netsh http show ssl»
4. Код ошибки VPN 809
Сообщение об ошибке . Не удалось установить сетевое соединение между вашим компьютером и сервером VPN, поскольку удаленный сервер не отвечает.
Возможное решение . Включите порт (как указано выше) на брандмауэре/маршрутизаторе. Если это невозможно, разверните VPN-туннель на основе SSTP как на VPN-сервере, так и на VPN-клиенте, что позволяет подключаться через VPN через брандмауэры, веб-прокси и NAT.
5. Код ошибки VPN 13801
Описание ошибки . Хотя это выглядит как случайная ошибка, 13801 является одной из наиболее распространенных ошибок VPN, с которыми сталкиваются пользователи. Эта ошибка возникает, когда учетные данные аутентификации IKE недопустимы.
Возможные причины . Эта ошибка обычно возникает в одном из следующих случаев:
- Сертификат компьютера, используемый для проверки IKEv2 на RAS Server, не имеет «Аутентификация сервера» в качестве EKU (расширенное использование ключа).
- Срок действия сертификата на сервере RAS истек.
- Корневой сертификат для проверки сертификата сервера RAS отсутствует на клиенте.
- Имя сервера VPN, указанное на клиенте, не совпадает с именем субъекта сертификата сервера.
Возможное решение . К сожалению, вы не сможете решить эту проблему самостоятельно. Вам необходимо связаться с администратором вашего VPN-сервера, чтобы проверить и устранить вышеуказанную проблему. Чтобы узнать больше об этой ошибке, вы можете прочитать Блог о маршрутизации и удаленном доступе.
6. Код ошибки VPN 691
Описание ошибки . Некоторые из распространенных ошибок VPN имеют решения, которые вы можете реализовать. Код ошибки 691 является одной из таких решаемых распространенных ошибок VPN. Ошибка возникает, когда удаленному соединению было отказано, поскольку предоставленная вами комбинация имени пользователя и пароля не распознана или выбранный протокол аутентификации не разрешен на сервере удаленного доступа.
Возможная причина . Эта ошибка выдается, когда фаза аутентификации завершилась ошибкой из-за передачи неверных учетных данных.
Возможное решение .
- Убедитесь, что введено правильное имя пользователя и пароль.
- Убедитесь, что «Caps Lock» не включен при вводе учетных данных.
- Убедитесь, что протокол аутентификации, выбранный на клиенте, разрешен на сервере.
7. Код ошибки VPN 0x800704C9
Возможная причина . Это одна из распространенных ошибок VPN, которая возникает, если на сервере нет доступных портов SSTP.
Возможное решение . К счастью, вы можете устранить эту ошибку самостоятельно. Прежде всего убедитесь, что на сервере RAS достаточно портов, настроенных для удаленного доступа. Для этого выполните следующие действия:
- Запустите оснастку MMC «Маршрутизация и удаленный доступ».
- Разверните сервер, щелкните правой кнопкой мыши Порты и выберите Свойства.
- В списке Имя щелкните Минипорт WAN (SSTP), а затем нажмите Настроить.
- Измените номер, отображаемый в списке «Максимальное количество портов», в соответствии с вашими требованиями и нажмите кнопку «ОК».
Примечание. . По умолчанию для этого устройства доступно 128 портов.
- В диалоговом окне «Свойства порта» нажмите «ОК».
8. Код ошибки VPN 789
Сообщение об ошибке . Попытка подключения через L2TP завершилась неудачно, поскольку уровень безопасности обнаружил ошибку обработки во время начальных переговоров с удаленным компьютером.
Возможное решение . Это общая ошибка, возникающая при сбое согласования IPSec для соединений L2TP/IPSec. Поэтому убедитесь, что правильный сертификат используется как на стороне клиента, так и на стороне сервера – подробности см. В этом блоге. В случае использования Pre Shared Key (PSK) убедитесь, что один и тот же PSK настроен на клиенте и на компьютере с VPN-сервером.
Помимо этих распространенных ошибок VPN, есть несколько других ошибок VPN, с которыми вы можете столкнуться. Чтобы просмотреть список других ошибок VPN, их возможную причину и возможное решение, посетите TechNet . Этот пост поможет вам с кодами ошибок VPN 732, 734, 812, 806, 835, 766, 13806, 0x80070040, 0x800B0101, 0x800B0109, 0x800B010F, 0x80092013, 0x800704D4 и 0x80072746.
Столкнулся недавно с проблемой, когда ни одна программа VPN для компьютера или ноутбука с Windows 11/10 не подключается к серверам. Проблему неработающих VPN-программ удалось решить в пару кликов, и вот разберем, как это сделать.
Устранить ошибку подключения VPN программ
1. Нажмите Win+X и выберите Диспетчер устройств. Далее развернете графу Сетевые адаптеры и удалите все протоколы Wan Miniport, после чего нажмите сверху на обновить конфигурацию оборудования. Если, ВПН программы не подключаются, то перезагрузите компьютер.
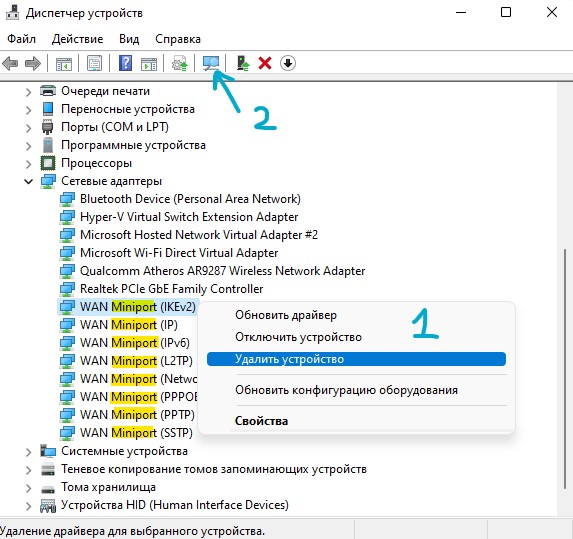
2. Если выше способ не помог, то сбросим сетевые протоколы, IP и кэш, чтобы ВПН программы смогли подключаться к серверам. Для этого запустите командную строку от имени администратора и введите ниже команды по очереди, после чего перезагрузитесь.
netsh winsock resetipconfig /flushdnsnetsh int ip reset resettcpip.txtipconfig /renew

3. Если VPN программы не подключаются на компьютере с Windows 11/10 к своим серверам, то удалите сторонний антивирус, так как он может блокировать соединение. Именно нужно удалить его полностью, так как встроенные брандмауэры могут продолжать работать, если антивирус отключить на время.
- Удаление антивирусов полностью при помощи специальных утилит

Смотрите еще:
- Скачать и настроить OpenVPN для Windows 11/10
- Настройка VPN подключения в Windows 11
- Ошибка 720 при подключении к интернету в Windows 10
- WiFi не подключается после сна или гибернации в Windows 10
- Сейчас это устройство не подключено к компьютеру (Код 45)
[ Telegram | Поддержать ]
EXE проблемы с 1703vpn.exe чаще всего связаны с повреждением или отсутствием исполняемого файла, и зачастую возникают во время запуска 1703VPN. Основной способ решить эти проблемы вручную — заменить файл EXE новой копией. В качестве последней меры мы рекомендуем использовать очиститель реестра для исправления всех недопустимых 1703vpn.exe, расширений файлов EXE и других ссылок на пути к файлам, по причине которых может возникать сообщение об ошибке.
Типы Исполнимые файлы, которые используют EXE, также известны в качестве формата Windows Executable File. Наша коллекция файлов 1703vpn.exe для %%os%% представлена в списках ниже. К сожалению, в настоящее время в нашей базе могут отсутствовать некоторые версии файлов 1703vpn.exe, но их можно запросить, нажав на кнопку Request (Запрос). Если ниже отсутствует необходимая версия файла, мы рекомендуем вам связаться непосредственно с 1703VPN.
Настоятельно рекомендуется выполнить проверку и убедиться в том, что файл был размещён в правильном каталоге. Тщательно следуйте настоящим инструкциям, чтобы устранить возникающую ошибку, связанную с файлом 1703vpn.exe, однако мы рекомендуем выполнить быструю проверку. Вы можете проверить результат, запустив приложение 1703VPN и проверить, появляется ли проблема.
| 1703vpn.exe Описание файла | |
|---|---|
| Формат файла: | EXE |
| Категория: | 1703VPN |
| Application: | 1703VPN |
| Версия программного обеспечения: | 3.1.7.0 |
| Компания: | 1703VPN |
| File: | 1703vpn.exe |
| Размер: | 1017856 |
| SHA-1: | d4b0b55ec032a042ead0b422819b43ecc980f3b4 |
| MD5: | 6e951c83cb877834bd75c5ef7ce9db91 |
| CRC32: |
Продукт Solvusoft
Загрузка
WinThruster 2023 — Сканировать ваш компьютер на наличие ошибок реестра в 1703vpn.exe
Windows
11/10/8/7/Vista/XP
Установить необязательные продукты — WinThruster (Solvusoft) | Лицензия | Политика защиты личных сведений | Условия | Удаление
EXE
1703vpn.exe
Идентификатор статьи: 1099309
1703vpn.exe
| Filename | Идентификатор файла (контрольная сумма MD5) | KB | Загрузить | |||||||||||||||||
|---|---|---|---|---|---|---|---|---|---|---|---|---|---|---|---|---|---|---|---|---|
| + 1703vpn.exe | 6e951c83cb877834bd75c5ef7ce9db91 | 0.97 MB | ||||||||||||||||||
|
Типичные ошибки 1703vpn.exe
Частичный список ошибок 1703vpn.exe 1703VPN:
- «Ошибка в приложении: 1703vpn.exe»
- «1703vpn.exe не является приложением Win32.»
- «Возникла ошибка в приложении 1703vpn.exe. Приложение будет закрыто. Приносим извинения за неудобства.»
- «1703vpn.exe не может быть найден. «
- «Отсутствует файл 1703vpn.exe.»
- «Ошибка запуска программы: 1703vpn.exe.»
- «Файл 1703vpn.exe не запущен.»
- «Ошибка 1703vpn.exe. «
- «Неверный путь к приложению: 1703vpn.exe.»
Обычно ошибки 1703vpn.exe с 1703VPN возникают во время запуска или завершения работы, в то время как программы, связанные с 1703vpn.exe, выполняются, или редко во время последовательности обновления ОС. Документирование проблем 1703vpn.exe в 1703VPN является ключевым для определения причины проблем с электронной 1703VPN и сообщения о них в 1703VPN.
Создатели 1703vpn.exe Трудности
Заражение вредоносными программами, недопустимые записи реестра 1703VPN или отсутствующие или поврежденные файлы 1703vpn.exe могут создать эти ошибки 1703vpn.exe.
В частности, проблемы 1703vpn.exe возникают через:
- Недопустимая (поврежденная) запись реестра 1703vpn.exe.
- Вредоносные программы заразили 1703vpn.exe, создавая повреждение.
- 1703vpn.exe злонамеренно удален (или ошибочно) другим изгоем или действительной программой.
- 1703vpn.exe конфликтует с другой программой (общим файлом).
- Неполный или поврежденный 1703VPN (1703vpn.exe) из загрузки или установки.
Столкнувшись с ситуацией, что в Windows 11 не работает vpn, выполните следующие действия:
1. Нажмите Win+X и выберите Диспетчер устройств. Далее развернете графу Сетевые адаптеры и удалите все протоколы Wan Miniport, после чего нажмите сверху на обновить конфигурацию оборудования. Если, ВПН программы не подключаются, то перезагрузите компьютер.

2. Если выше способ не помог, то сбросим сетевые протоколы, IP и кэш, чтобы ВПН программы смогли подключаться к серверам. Для этого запустите командную строку от имени администратора и введите ниже команды по очереди, после чего перезагрузитесь.
- netsh winsock reset
- ipconfig /flushdns
- netsh int ip reset resettcpip.txt
- ipconfig /renew

3. Если VPN программы не подключаются на компьютере с Windows 11/10 к своим серверам, то удалите сторонний антивирус, так как он может блокировать соединение. Именно нужно удалить его полностью, так как встроенные брандмауэры могут продолжать работать, если антивирус отключить на время.
- Удаление антивирусов полностью при помощи специальных утилит

Причина
Обновления KB5009543 и KB5009566 были выпущены для Windows 10 и Windows 11. Они включали исправления и улучшения безопасности, но вызвали проблемы с подключениями к VPN.
Решение 1 — удаление сбойных KB
Одно из быстрых — удаление обновления с вашего компьютера. Через Панель управления перейдите к списку установленных обновлений, выберите KB5009566 (для Windows 11) или KB5009543 (для Windows 10) и нажмите «Удалить».
Среди прочего, рассмотрите удаление других проблемных обновлений — KB5009624, KB5009557, KB5009555, KB5009566 и KB5009543.
После перезагрузки воспользуйтесь утилитой wushowhide , чтобы исключить обновление из повторной установки.
Или откройте командную строку от имени администратора и выполните команду на удаление сбойного KB (например, KB5009453 — указываете номер KB для вашей версии ОС):
wusa /uninstall /kb:5009543
Номера пакетов:
- Windows 10 — KB5009543 (wusa /uninstall /kb:5009543);
- Windows 11 — KB5009566 (wusa /uninstall /kb:5009566);
- Windows Server 2012 R2 — KB5009624 (wusa /uninstall /kb:5009624);
- Windows Server 2019 — KB5009557 (wusa /uninstall /kb:5009557);
- Windows Server 2022 — KB5009555 (wusa /uninstall /kb:5009555).
Решение 2 — установка ключа ProhibitIpSec
Запретить использование IpSec через реестр. Откройте regedit, в разделе [HKLMSystemCurrentControlSetServicesRasmanParameters] добавьте параметр «ProhibitIpSec» = 1 (REG_DWORD) и перезагрузите ПК.
Добавление ключа ProhibitIpSec в реестр WindowsДобавление ключа ProhibitIpSec в реестр Windows
Чтобы избежать ошибок при ручном редактировании реестра, скачайте архив с нашего блога.
Сохраните файл «l2tp-disable-ipsec.reg», запустите его с правами администратора и выполните перезагрузку.
Либо создайте файл с расширением .reg и текстом:
REGEDIT4
[HKEY_LOCAL_MACHINESystemCurrentControlSetServicesRasmanParameters]
«ProhibitIpSec»=dword:00000001
Сохраните и запустите с полными правами. После изменений также потребуется перезагрузка системы.
Решение 3 — установка новых исправлений
Далее 18.01.2022 Microsoft выпустила внеплановые обновления Windows для исправления проблемы с VPN-подключениями, включая KB5010795 (Build 22000.438) для Windows 11 и KB5010793 для Windows 10.
Список опубликованных обновлений:
- Windows 11, версия 21H2 (первоначальный выпуск) — KB5010795 ;
- Windows Server 2022 — KB5010796 ;
- Windows 10, версия 21H2 — KB5010793 ;
- Windows 10, версия 21H1 — KB5010793 ;
- Windows 10, версия 20H2, Windows Server, версия 20H2 — KB5010793 ;
- Windows 10, версия 20H1 — KB5010793 ;
- Windows 10, версия 1909 — KB5010792 ;
- Windows 10, версия 1607, Windows Server 2016 — KB5010790 ;
- Windows 10, версия 1507 — KB5010789 ;
- Windows 7 SP1, Windows Server 2008 SP2 — KB5010798 ;
- Windows Server 2008 — KB5010799 ;
- Windows 8.1, Windows Server 2012 R2 — KB5010794 ;
- Windows Server 2012 — KB5010797.
Если ошибка не уходит
Создайте или измените параметр AllowL2TPWeakCrypto на 1 в системном реестре. Это значение ослабляет уровень шифрования, но может вам помочь. Для L2TP/IPSec используются алгоритмы MD5 и DES.
REGEDIT4
[HKEY_LOCAL_MACHINESystemCurrentControlSetServicesRasmanParameters]
«AllowL2TPWeakCrypto»=dword:00000001
Решение популярных проблем с настройкой VPN
При настройке VPN разными методами могут возникнуть определенные проблемы, мешающие корректному подключению. По большей части это относится к использованию встроенного в Windows 11 средства и сторонним программам. Далее будут разобраны самые популярные проблемы и методы их решения, чтобы вы могли решить неполадки, мешающие нормальному соединению.
Способ 1: Отключение брандмауэра Windows
В первую очередь стоит отключить брандмауэр Windows, поскольку именно он может блокировать использование портов и создание нового подключения, считая их незащищенными или опасными для вашего компьютера. Существуют разные варианты деактивации встроенного в операционную систему компонента, о которых более детально написано в другой статье на нашем сайте по следующей ссылке.

Способ 2: Отключение протокола TCP/IPv6
Протокол TCP/IPv6 используется сейчас в единичных сетях, и многие программы или удаленные серверы еще не на настроены на работу с ним, взаимодействуя исключительно с TCP/IPv4. Если данный протокол активен в настройках вашего сетевого адаптера, это может стать причиной проблем с подключением по VPN. Отключение протокола происходит следующим образом:
- Откройте меню «Пуск» и нажмите по значку с изображением шестеренки, чтобы перейти в «Параметры».

- В новом окне выберите раздел «Сеть и Интернет» и нажмите по плитке «Дополнительные сетевые параметры».

- Опуститесь по списку с настройками и щелкните по «Дополнительные параметры сетевого адаптера».

- Теперь предстоит отыскать сетевой адаптер, который вы используете для текущего подключения к интернету. Кликните по нему правой кнопкой мыши для вызова контекстного меню и выберите из него пункт «Свойства».

- В новом окне найдите компонент «IP версии 6 (TCP/IPv6)» и снимите с него галочку, если сейчас она стоит. Подтвердите внесение изменений, кликнув по кнопке «ОК».

Способ 3: Отключение службы «Сетевая служба Xbox Live»
По умолчанию в Windows 11 работает много разных служб, некоторых из них активно используют сеть для своего функционирования, что относится и к «Сетевой службе Xbox Live». Если она включена, переключение на соединение через VPN может быть недоступным, поэтому данную службу рекомендуется отключить.
- Откройте меню «Пуск» и через поиск найдите приложение «Параметры».
 2. В нем отыщите строку «Сетевая служба Xbox Live» и кликните по ней дважды левой кнопкой мыши.
2. В нем отыщите строку «Сетевая служба Xbox Live» и кликните по ней дважды левой кнопкой мыши.

3. Нажмите «Остановить», если служба сейчас запущена, после чего примените изменение и проверьте подключение по VPN.

Способ 4: Создание параметра реестра (для штатного средства VPN в Windows 11)
В названии этого метода вы уже прочитали информацию о том, что он подходит только тем, кто использует штатное средство VPN в Windows 11. При этом следует учитывать еще одну особенность, что способ работает только в тех случаях, когда ошибки появляются при использовании разных версий протокола L2TP/IPsec. Если вы как раз задействуете этот тип подключения, выполните такие действия:
- Откройте утилиту «Выполнить», используя для этого стандартное сочетание клавиш Win + R. Напишите в поле ввода regedit и нажмите Enter для перехода к «Редактору реестра».
 В новом окне перейдите по пути КомпьютерHKEY_LOCAL_MACHINESYSTEMCurrentControlSetServicesPolicyAgent, вставив этот адрес в строку сверху.
В новом окне перейдите по пути КомпьютерHKEY_LOCAL_MACHINESYSTEMCurrentControlSetServicesPolicyAgent, вставив этот адрес в строку сверху.

- В пустом месте конечного каталога нажмите правой кнопкой мыши, наведите курсор на «Создать» и выберите пункт «Параметр DWORD (32 бита)».

- Задайте для нового параметра название AssumeUDPEncapsulationContextOnSendRule, затем щелкните по нему дважды для открытия настроек.

- Измените значение на «2» и кнопкой «ОК» выйдите из данного окна. Обязательно перезагрузите компьютер, поскольку изменения вступают в силу только после этой процедуры.

Способ 5: Обновление сетевого драйвера
Последний метод решения проблем с соединением через VPN подразумевает обновление сетевого драйвера в Windows 11. Делать это нужно только в том случае, если ни один из предложенных выше способов не принес должного результата, поскольку довольно редко неправильно работающий драйвер оказывается виновником неполадки. Вы можете использовать как встроенные средства для поиска обновлений, так и открыть страницу с драйверами материнской платы в интернете, чтобы загрузить последнюю версию LAN или Wi-Fi драйвера.

Шаги по устранению неполадок, связанных с отсутствием подключения к VPN
VPN может начать работать по многим причинам, таким как перегруженный сервер VPN, устаревшее приложение VPN, неправильный протокол или проблемы совместимости браузера. Невозможно определить точную причину, но мы можем попытаться решить общие методы, используемые для устранения большинства проблем с подключением к VPN.
Вариант 1. Проверьте подключение к Интернету
Первый и важный шаг для решения любой проблемы с неработающей VPN – это проверить, подключено ли устройство к Интернету. Попробуйте получить доступ к веб-сайту или любому фильму на Netflix и посмотрите, нормально ли он работает. Убедившись, что устройство подключено к Интернету, попробуйте запустить программное обеспечение VPN. Если не получается, переходите ко второму шагу.
Вариант 2: Подтвердите свои учетные данные и подписку
Второй шаг для решения проблемы, когда VPN не подключается, – это проверить имя пользователя и пароль вместе с подпиской. VPN не будет подключаться, если срок подписки истек. Если вы используете бесплатный VPN, проверьте учетные данные, так как имя пользователя и пароль в бесплатном VPN меняются каждые несколько дней.
Вариант 3: подключиться к другому серверу
VPN содержит несколько серверов, из которых вы можете выбирать. Если вы не можете подключиться к любимому серверу, скорее всего, он не работает на техническое обслуживание или уже имеет много подключений. Используйте другой сервер, чтобы проверить, устранена ли проблема с отсутствием подключения к VPN.
Вариант 4. Обновите свой VPN
Все динамические приложения требуют обновлений, особенно VPN. Это сделано для того, чтобы исключить попадание ошибок и вредоносного программного обеспечения в вашу систему, одновременно увеличивая скорость и производительность VPN. Также могут быть определенные существенные изменения, которые могут сделать ваше устаревшее программное обеспечение VPN бесполезным. Проверьте наличие обновлений в настройках и установите их.
Вариант 5: обновить браузер
После того, как ваш VPN обновлен, но вы по-прежнему сталкиваетесь с проблемами, когда VPN не работает, пора обновить приложение браузера. Щелкните значок «Настройки» в своем браузере, найдите параметр «Проверить наличие обновлений» и щелкните его.
Вариант 6. Переустановите приложение или расширение VPN
Переустановка программного обеспечения включает удаление приложения из системы и его обратную установку из нового источника. Это устранит все аномалии в системе и запустит приложение VPN как новое установленное приложение.
Вариант 7: изменить протокол туннелирования
Получите доступ к настройкам VPN и измените протоколы, указанные в разделе сети. Вы можете выбрать Open VPN, L2TP / IPSec IKeV2 / IPSec и т. Д.
Вариант 8: проверьте порт подключения
Иногда указанные порты интернет-провайдера могут конфликтовать с портами VPN, в результате чего VPN не работает. Чтобы гарантировать, что аналогичные порты не повторяются, проверьте ответы на часто задаваемые вопросы или другую документацию, доступную для VPN, и определите, какие порты предлагаются разработчиками VPN.
Вариант 9: Настройки маршрутизатора
Вариант 10. Смените VPN-провайдера
Если вы не можете использовать свой текущий VPN, вы можете подумать о выборе VPN, которая предлагает шифрование военного уровня без каких-либо проблем. Systweak VPN – это фантастическое приложение, которое предоставляет своим пользователям больше, чем любое другое приложение виртуальной частной сети. Некоторые из наиболее важных функций:
- Просматривайте анонимно. Systweak VPN не раскрывает личность пользователя какой-либо третьей стороне, такой как веб-сайты электронной торговли.
- Заблокированные сайты. Это приложение позволяет пользователям получать доступ к заблокированным веб-сайтам, которые были запрещены в определенном регионе.
- Безлимитный стриминг . Systweak VPN обеспечивает неограниченный просмотр веб-страниц и потоковую передачу в Интернете без ограничения объема данных. Единственные применимые ограничения – это ограничения ваших интернет-провайдеров.
- IP-адрес Hipe . Systweak VPN маскирует ваш IP-адрес, позволяя вам просматривать заблокированный с помощью геолокации контент на Netflix и других потоковых веб-сайтах и приложениях.
- Kill Switch с помощью Ikev2 . Если возникает проблема с сервером VPN, Systweak VPN запускает аварийный выключатель, который немедленно прерывает ваше интернет-соединение; это гарантирует, что ваша личность и конфиденциальные данные останутся защищенными. Он также использует IKev2 или Internet Key Exchange Version 2, который предлагает невероятную скорость с безопасным туннелем.
Исправляем проблемы с VPN подключением в Windows 10 1903
Не появляется запрос пароля для L2TP VPN подключения
Такое ощущение, что в этом диалоге VPN подключения почему-то блокируется вывод окна с запросом данных пользователя. В результате VPN подключение никак не может завершиться
Есть обходное решение этой проблемы. Попробуйте использовать для установления VPN подключения старую-добрую Windows утилиту rasphone.exe, которая все еще присутствует в современных версиях Windows 10 (эта утилита должна быть знакома всем тем, кто пользовался dial-up подключением в Windows).
- Запустите утилиту: Win+R -> C:WindowsSystem32rasphone.exe

- Выберите ваше VPN подключение и нажмите кнопку “Подключить”;
- После этого появится стандартное окно с указанием имени пользователя и пароля для VPN подключения;

- VPN туннель должен успешно подняться.
Для удобства пользователей вы можете вынести ярлык на rasphone.exe на рабочий стол. Для автоматического подключения вы можете указать в настройках ярлыка имя вашего VPN подключения так: C:WINDOWSsystem32rasphone.exe -d «VPN Name» (название VPN подключения можно взять из Control Panel -> Network Adapters и взять его в кавычки, если оно содержит пробелы в имени).

Что интересно, проблема возникает только c L2TP подключением (даже при включенном настроенном параметре реестра AssumeUDPEncapsulationContextOnSendRule = 2). Другое VPN подключение на этом же компьютере, но с протоколом PPTP и типом аутентификации MS-CHAP v2 работает нормально
Ошибка RASMAN для Always on VPN
Другая проблема возникает с VPN подключением к корпоративной сети в режиме Always on VPN (AOVPN). При инициализации такого VPN подключения служба RASMAN (Remote Access Connections Manager) останавливается, а в журнале событий Application появляется событие с Event ID 1000 и текстом:
“Faulting application name: svchost.exe_RasMan…”, “Faulting module name: rasmans.dll”, и “Exception code: 0xc0000005”.

Эта проблема признана Microsoft и по последним данным исправлена в октябрьском обновлении для Windows 10 1903 — KB4522355 (https://support.microsoft.com/en-us/help/4522355/windows-10-update-kb4522355). Вы можете скачать и установить данное обновление вручную или через Windows Update/WSUS.
Если обновление не исправило проблему, попробуйте переустановите виртуальные адаптеры WAN miniports в диспетчере устройств.
- Запустите Device manager (devmgmt.msc);
- Разверните секцию Network Adapters
- Последовательно щелкните правой кнопкой по следующим адаптерам и удалите их (Uninstall device): WAN Miniport (IP), WAN Miniport(IPv6) и WAN Miniport (PPTP).

- После удаления выберите в меню Action -> Scan for Hardware changes и дождитесь, пока Windows не обнаружит и не установит драйвера для этих виртуальных устройств;
- После этого сбросьте сетевые настройки Windows 10 : Settings -> Network & Internet -> Network Reset -> Reset now;

- Теперь вам нужно пересоздать ваши VPN подключения (Руководство по VPN для начинающих) и проверить подключение.
Изначально проблема с режимом Always on VPN подключением была связана с тем, что пользователь отключил на компьютере телеметрию (эх, Microsoft). Для корректной работы Always on VPN подключения вам придется временного включить телеметрию на компьютере. Для включения телеметрии вы можете воспользоваться одним из способов, описанных ниже.
Способ 1. Откройте редактор локальных политики (gpedit.msc) и перейдте в секцию Computer Configuration -> Administrative Templates –> Windows Components -> Data Collection and Preview Builds.
Найдите и включите политику Allow Telemetry = Enabled. Установите один из следующих режимов: 1 (Basic), 2 (Enhanced) или 3 (Full). 
Способ 2. Того же самого эффекта можно добиться, вручную изменив параметр реестра AllowTelemetry (тип REG_DWORD) в ветке HKEY_LOCAL_MACHINESOFTWAREPoliciesMicrosoftWindowsDataCollection. Здесь также нужно установить одно из трех значение: 1, 2 или 3.
Вы можете изменить этот параметр с помощью редактора реестра (regedit.exe) или с помощью PowerShell-командлета New-ItemProperty:
New-ItemProperty -Path ‘HKLM:SOFTWAREPoliciesMicrosoftWindowsDataCollection’ -Name AllowTelemetry -PropertyType DWORD -Value 1 –Force

После этого нужно перезапустить службу Remote Access Connection Manager (RasMan) через консоль services.msc или с помощью командлета Restart-Service:
Restart-Service RasMan -PassThru
При подключении от VPN пропадает Интернет
Также в Windows 10 был другой баг, когда после отключения от VPN переставал работать доступ в Интернет. Проблема решалась созданием маршрута по умолчанию или отключением/включением виртуального адаптера WAN Miniport (IP).
Основные причины отсутствия доступа к VPN
Если не удается подключиться к VPN, не стоит паниковать, возможно причина пустяковая. Но, скорее всего, это РКН. И вы ничего не сделаете.
В первую очередь, необходимо проверить наличие интернета. Он может быть подключен через Wi-Fi или через сотового оператора
Если с интернетом все в порядке, возможно присутствуют другие причины. Даём их ниже.
Почему перестал открываться любой VPN?
Возможные причины, почему перестал работать VPN:
- РКН. Да, это Роскомнадзор блокирует очень многие зарубежные сайты. С этим ничего не сделаешь.
- Некачественное подключение.
- Интернет-провайдер установил ограничения в вашей стране.
- Сбиты настройки смартфона.
- На мобильном устройстве установлены защитные программы, препятствующие связи.
Таким образом, если возник вопрос, почему перестали работать все VPN, следует проверить интернет и настройки в телефоне.
Для начала попробуйте перезагрузить смартфон или компьютер.
Что делать, если нет доступа к VPN?
Если перезагрузка телефона или компьютера не дала результата, стоит удостовериться, что отсутствуют проблемы на стороне провайдера.
Если проблемы есть на стороне провайдера, то доступ к VPN будет нарушен массово
Провайдеры быстро решают все проблемы. Вот только проблема не в этом. Проблема в том, что VPN-сервисы блокируются сами провайдеры. А делают они это, угадаете почему?…
Блокировки в РФ
Роскомнадзор блокирует очень много сайтов, сервисов и платформ. VPN в их числе.
Наиболее распространенной причиной отсутствия доступа к VPN является блокировка сервиса в России. РКН блокирует поставщиков VPN пачками
Недавно Роскомнадзор (РКН) пытался заблокировать сайты с голосованием и вместо этого по ошибке заблокировал серверы Google, которые использовались для передачи изображений
В итоге, Google Docs на территории России, стал работать некорректно. У всех пользователей пропали изображения в документах. Сейчас проблему устранили.
Что делать, если не работает ни один VPN?
Попробуйте подключиться к другому VPN. Прежде чем выбирать другого поставщика VPN, необходимо удостовериться, что он работает в России.
Важно: попробуйте поменять протокол VPN. Выбрать протокол можно через настройки. К примеру, вместо протокола IKEv2 можно установить OpenVPN.
Таким образом, если вы задались вопросом, почему перестали работать все VPN, не стоит переживать — большинство проблем можно решить.
Источники
- https://mywebpc.ru/windows/vpn-programmy-ne-podklyuchayutsya/
- https://dzen.ru/a/YeaC9MUlJUD0LCVJ
- https://Lumpics.ru/vpn-configuring-in-windows-11/
- https://virtual-sim.ru/vpn/kak-ustranit-problemy-s-podklyucheniem-k-vpn
- https://winitpro.ru/index.php/2019/12/13/oshibki-vpn-podklyucheniya-windows/
- https://mirdostupa.ru/pochemu-perestal-rabotat-vpn-posle-sentyabrya-2022-goda/
В Windows 10 1903 обнаружил несколько странных багов с настроенными VPN подключениями. Первая проблема: при попытке подключиться к удаленному VPN L2TP серверу окно с VPN-подключением замирает в состоянии “connecting”. При этом не появляется даже запрос логина и пароля, а подключение через какое-то время разрывается без сообщения об ошибке.

Не появляется запрос пароля для L2TP VPN подключения
Такое ощущение, что в этом диалоге VPN подключения почему-то блокируется вывод окна с запросом данных пользователя. В результате VPN подключение никак не может завершиться
Есть обходное решение этой проблемы. Попробуйте использовать для установления VPN подключения старую-добрую Windows утилиту rasphone.exe, которая все еще присутствует в современных версиях Windows 10 (эта утилита должна быть знакома всем тем, кто пользовался dial-up подключением в Windows).
- Запустите утилиту: Win+R ->
C:WindowsSystem32rasphone.exe

- Выберите ваше VPN подключение и нажмите кнопку “Подключить”;
- После этого появится стандартное окно с указанием имени пользователя и пароля для VPN подключения;

- VPN туннель должен успешно подняться.
Для удобства пользователей вы можете вынести ярлык на rasphone.exe на рабочий стол. Для автоматического подключения вы можете указать в настройках ярлыка имя вашего VPN подключения так:
C:WINDOWSsystem32rasphone.exe -d "VPN Name"
(название VPN подключения можно взять из Control Panel -> Network Adapters и взять его в кавычки, если оно содержит пробелы в имени).

Что интересно, проблема возникает только c L2TP подключением (даже при включенном настроенном параметре реестра AssumeUDPEncapsulationContextOnSendRule = 2). Другое VPN подключение на этом же компьютере, но с протоколом PPTP и типом аутентификации MS-CHAP v2 работает нормально
Ошибка RASMAN для Always on VPN
Другая проблема возникает с VPN подключением к корпоративной сети в режиме Always on VPN (AOVPN). При инициализации такого VPN подключения служба RASMAN (Remote Access Connections Manager) останавливается, а в журнале событий Application появляется событие с Event ID 1000 и текстом:
“Faulting application name: svchost.exe_RasMan…”, “Faulting module name: rasmans.dll”, и “Exception code: 0xc0000005”.

Эта проблема признана Microsoft и по последним данным исправлена в октябрьском обновлении для Windows 10 1903 — KB4522355 (https://support.microsoft.com/en-us/help/4522355/windows-10-update-kb4522355). Вы можете скачать и установить данное обновление вручную или через Windows Update/WSUS.
Если обновление не исправило проблему, попробуйте переустановите виртуальные адаптеры WAN miniports в диспетчере устройств.
- Запустите Device manager (devmgmt.msc);
- Разверните секцию Network Adapters
- Последовательно щелкните правой кнопкой по следующим адаптерам и удалите их (Uninstall device): WAN Miniport (IP), WAN Miniport(IPv6) и WAN Miniport (PPTP).

- После удаления выберите в меню Action -> Scan for Hardware changes и дождитесь, пока Windows не обнаружит и не установит драйвера для этих виртуальных устройств;
- После этого сбросьте сетевые настройки Windows 10 : Settings -> Network & Internet -> Network Reset -> Reset now;

- Теперь вам нужно пересоздать ваши VPN подключения (Руководство по VPN для начинающих) и проверить подключение.
Изначально проблема с режимом Always on VPN подключением была связана с тем, что пользователь отключил на компьютере телеметрию (эх, Microsoft). Для корректной работы Always on VPN подключения вам придется временного включить телеметрию на компьютере. Для включения телеметрии вы можете воспользоваться одним из способов, описанных ниже.
Способ 1. Откройте редактор локальных политики (gpedit.msc) и перейдте в секцию Computer Configuration -> Administrative Templates –> Windows Components -> Data Collection and Preview Builds.
Найдите и включите политику Allow Telemetry = Enabled. Установите один из следующих режимов: 1 (Basic), 2 (Enhanced) или 3 (Full). 
Способ 2. Того же самого эффекта можно добиться, вручную изменив параметр реестра AllowTelemetry (тип REG_DWORD) в ветке HKEY_LOCAL_MACHINESOFTWAREPoliciesMicrosoftWindowsDataCollection. Здесь также нужно установить одно из трех значение: 1, 2 или 3.
Вы можете изменить этот параметр с помощью редактора реестра (regedit.exe) или с помощью PowerShell-командлета New-ItemProperty:
New-ItemProperty -Path ‘HKLM:SOFTWAREPoliciesMicrosoftWindowsDataCollection’ -Name AllowTelemetry -PropertyType DWORD -Value 1 –Force

После этого нужно перезапустить службу Remote Access Connection Manager (RasMan) через консоль services.msc или с помощью командлета Restart-Service:
Restart-Service RasMan -PassThru
При одключении от VPN пропадает Интернет
Также в Windows 10 был другой баг, когда после отключения от VPN переставал работать доступ в Интернет. Проблема решалась созданием маршрута по-умолчанию или отключением/включением виртуального адаптера WAN Miniport (IP).
Windows 10: I get vpn.exe system error because aswcmnos.dll was not found.
Discus and support I get vpn.exe system error because aswcmnos.dll was not found. in AntiVirus, Firewalls and System Security to solve the problem; I get vpn.exe system error because aswcmnos.dll was not found….
Discussion in ‘AntiVirus, Firewalls and System Security’ started by SteveSR1, Aug 16, 2019.
-
I get vpn.exe system error because aswcmnos.dll was not found.
I get vpn.exe system error because aswcmnos.dll was not found.

-
Vpn ( trusted Vpn)
Hi everyone.
I am not an expert about Vpn and that’s why I would like to know if someone could list me a few trusted Vpns, I would really appreciate any suggestion/ advice.Thanks.
-
UT3.EXE Kernel32.DLL error
Kernell32.dll is not the piece being shut down, it is UT3.EXE with mod name kernel32.dll.
-
I get vpn.exe system error because aswcmnos.dll was not found.
UT3.EXE Kernel32.DLL error
All things in System specs are true except for the 9800GX2. I know have a 4870.
Thank you for the response, I will let everyone know everything I’ve tried:Reinstalling drivers (the right way)
Reinstalling the game
Reinstalling the .net distributable 3.5 SP1
Reinstalling Direct X
Edited UTEngine.ini (this is what got me past the splash screen)
Reinstalled all related drivers (sound, etc…)
Disabled Antivirus applications
No Current Overclocks
Tried «Checking integrity» of game files
Tried running in different compatibility modes
Tried running with -nosound
Tried tweaking with the CCC settings(is there a DXT textures option? Ive heard it was supposed to fix this, but it doesnt show up in my CCC (yes I do have advanced options, no im not retarded, thank ya))All suggestions welcome. Remember 4870, not 9800GX2. WinXP 32 bit. no FFDshow, is disabled.
It actually brings up 2 different errors: kernel32.dll and UT3.exe.
I get vpn.exe system error because aswcmnos.dll was not found.
-
I get vpn.exe system error because aswcmnos.dll was not found. — Similar Threads — vpn exe system
-
MSVCP140.DLL not found VCRUNTIME140.DLL not found
in Windows 10 BSOD Crashes and Debugging
MSVCP140.DLL not found VCRUNTIME140.DLL not found: I am trying to download Origin for my daughter to play sims.we bought a second hand computer for her basically to just play sims.
We are getting to errors MSVCP140.DLL not found VCRUNTIME140.DLL not found.
We have tried the steps on the other discussion threads,…
-
i keep getting .exe error
in Windows 10 BSOD Crashes and Debugging
i keep getting .exe error: how to update a .exe errorhttps://answers.microsoft.com/en-us/windows/forum/all/i-keep-getting-exe-error/f3359257-eef6-47db-9034-1ad7742f3cd8
-
VRCRUNTIME140.dll was not found and MSVCP140.dll was not found.
in Windows 10 Ask Insider
VRCRUNTIME140.dll was not found and MSVCP140.dll was not found.: I downloaded both the dll’s and put them in system32 and yet it still says there not found. Am I doing something wrong or is this a glitch?submitted by /u/LoserCat-
[link] [comments]… -
MSVCPI120.dll was not found error
in Windows 10 Gaming
MSVCPI120.dll was not found error: Hi. i am trying to run unity3d game engine on my laptop and it comes with the following errors: MSVCP120.dll/MSVCR120.dll was not found. how would i fix this?This only started happening after i manually installed windows on my laptop….
-
error: The code execution cannot proceed because MSVCR110.dll was not found.
in Windows 10 BSOD Crashes and Debugging
error: The code execution cannot proceed because MSVCR110.dll was not found.: i had just reinstall the windows 10, and my softwares and games are giving me this error every time I launch it. please help.https://answers.microsoft.com/en-us/windows/forum/all/error-the-code-execution-cannot-proceed-because/414ccb49-09d7-4eff-9731-013ab98dd79d
-
Error MSVCP110.dll was not found
in Windows 10 Installation and Upgrade
Error MSVCP110.dll was not found: So i downloaded a game from steam and when i open it i get the error MSVCP110.dll was not found. How do i fix this. I have all of the C++ downloads from 2010 to 2017. i have even tried uninstalling the game and reinstalling it but it doesn’t work. Any idea’s?… -
system error — c:\windowssystemcfgmgr32.dll not found
in Windows 10 BSOD Crashes and Debugging
system error — c:\windowssystemcfgmgr32.dll not found: suddenly — non of my apps are loadingran a search and found : C:WindowsWinSxSamd64_microsoft-windows-coresystemusermodepnp_31bf3856ad364e35_10.0.17134.1_none_6b5439bab151d860
please advice on how to fix this problem…
-
MSVCP100.dll not found and MSVCP110.dll not found
in Windows 10 Installation and Upgrade
MSVCP100.dll not found and MSVCP110.dll not found: Hi there,so when i fixed my windows 10 cause of a problem i fall into a «MSVCP100.dll not found» when i try to fix it it worked!
but sadly i fell into another problem now its «MSVCP110.dll not found» i keep trying to fix it but it just didn’t work. tried doing a virus…
-
Element Not Found error connecting to VPN
in Windows 10 Network and Sharing
Element Not Found error connecting to VPN: I’m running a fully patched Windows 10 (x64). About a week ago my VPN connections stopped working. Im using the builtin feature trying to connect to a L2TP vpn server. Whenever i click connect i get the error: «Element not found». I’ve tried deleting the connection and…
Users found this page by searching for:
-
vpn.exe error
,
-
vpn.exe system error
,
-
vpn.exe system error aswcmnbs.dll
,
- vpn exe system error,
- vpn.exe error fix,
- aswcmnls.dll not found on windows 10,
- vpn.exe-system error windows 10,
- vpn.exe aswcmnls.dll,
- vpn.exe — system error,
- vpn.exe system error aswcmnis.dll,
- vpn exe error,
- vpn.exe-system error,
- how to fix vpn exe system error,
- aswcmnbs.dll vpn.exe error,
- the code execution cannot proceed vpn



