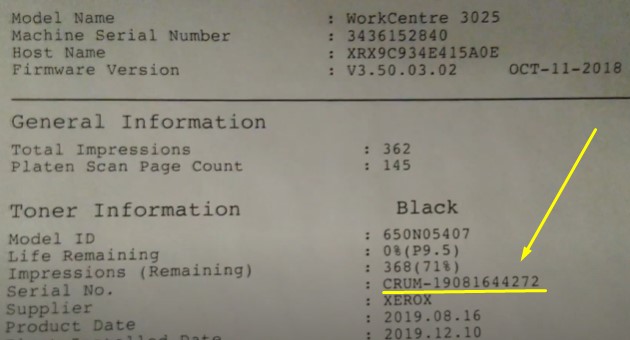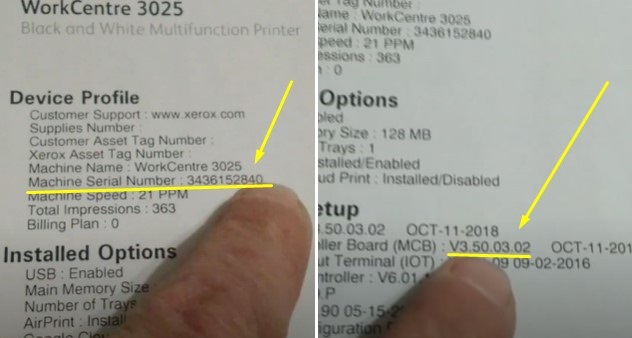Принудительный режим прошивки
Во многих принтерах и МФУ есть так называемый принудительный режим прошивки, который позволяет прошить устройство, когда в обычном режиме процесс не начинается.
| Модель | Вход в принудительный режим |
|---|---|
| HP | |
| HP 107a, 107r, 107w | На выключенном принтере нажмите и удерживайте кнопку «Отмена» (выше кнопки питания), затем кнопку питания. Удерживайте обе кнопки, пока не услышите на ПК звук подключения нового USB-устройства, также должны гореть все индикаторы |
| HP 135a, 135r, 137fnw | На выключенном устройстве нажмите и удерживайте кнопку «Отмена» (слева от кнопки включения), затем кнопку питания, через 2 секунды на дисплее появится «Download Mode Press Stop Key», сразу отпустите обе кнопки и однократно нажмите кнопку «Отмена». Надпись должна смениться на «Wait Image» |
| HP 150 | Перед включением необходимо разобрать аппарат, добраться до платы с кнопками и замкнуть 2 контакта (можем отправить фото) |
| HP 178, 179 | На выключенном МФУ нажмите и удерживайте кнопку цветного копирования (под кнопкой питания), затем кнопку питания, держите обе кнопки, пока на дисплее не появится «Wait Image» (примерно 10 секунд) |
| Xerox | |
| B205, B210, B215 | 1) Выключите устройство 2) Откройте переднюю крышку (отсек картриджей) и оставьте 3) Включите с зажатой кнопкой питания и удерживайте, пока: B205 — на дисплее появится «Wait Image» B210 — индикатор вокруг кнопки питания будет непрерывно гореть зеленым B215 — на дисплее появится синий фон, надпись B215 Multifunction Printer и внизу версия прошивки UI |
| Phaser 3020 | 1) На выключенном принтере нажмите кнопку WPS и, удерживая её, нажмите кнопку питания 2) Удерживайте обе кнопки 3 секунды, потом отпустите. Если все сделали правильно, то должен гореть один лишь зеленый индикатор |
| Phaser 3260 | 1) На выключенном принтере зажмите красную кнопку «Стоп» и, удерживая её — нажмите ещё кнопку питания 2) Спустя 2 секунды отпустите обе кнопки. Все индикаторы на принтере должны непрерывно гореть |
| WorkCentre 3025 WorkCentre 3220 WorkCentre 3225 |
1) С зажатой кнопкой «Очистить всё» (желтая с двумя полосками) включите МФУ. На дисплее появится «Download Mode Press Stop Key» 2) Отпустите кнопку «Очистить всё» и снова нажмите её 3) На экране появится надпись «wait image» |
| Samsung | |
| Xpress M2020 Xpress M2020W |
1) На выключенном принтере зажмите кнопку, которая находится выше кнопки питания («Печать экрана» на 2020 или «WPS» на 2020W). Вместе с ней зажмите кнопку питания. 2) Держите обе кнопки ~2 секунды, пока не загорятся все индикаторы, затем отпустите |
| Xpress M2070 Xpress M2074 Xpress M2078 Xpress M2670 Xpress M2870 Xpress M2880 Xpress M3370 Xpress M3820 Xpress M3870 Xpress M4020 Xpress M4070 (N, ND, F, FN, FD, W, FW) Phaser 3320 |
1) С зажатой кнопкой «Стоп» включите МФУ. На дисплее должно быть «Download Mode Press Stop Key» 2) Отпустите кнопку «Стоп» и снова нажмите. Появится надпись «wait image» 3) В этом режиме загрузите прошивку обычным способом (перетащить .hd на usbprns2.exe) |
| Xpress M2620 Xpress M2620D |
1) На выключенном принтере зажмите красную кнопку «Стоп» и, удерживая её — нажмите ещё кнопку питания 2) Спустя 2 секунды отпустите обе кнопки. Должны гореть непрерывно все индикаторы |
| ML-1640 ML-1645 ML-1660 ML-1665 ML-1667 ML-1670 ML-1675 |
1) Удерживая кнопку «Печать экрана» (расположена выше кнопки включения) — включите принтер 2) Должны быстро мигать индикаторы (тогда обе кнопки можно отпустить), возможно ПК обнаружит новое устройство (дождитесь автоматической установки драйверов) 3) Загрузите прошивку обычным способом |
| ML-1860 ML-1861 ML-1865 ML-1866 ML-1867 |
1) Удерживая кнопку «Печать экрана» (расположена выше кнопки включения) — включите принтер 2) Должны загореться оба индикатора и непрерывно гореть (тогда обе кнопки можно отпустить), возможно ПК обнаружит новое устройство (дождитесь автоматической установки драйверов) 3) Загрузите прошивку обычным способом |
| ML-2160 ML-2165 |
1) Если принтер включен — выключите его 2) Удерживая кнопку «Печать экрана» (находится выше кнопки включения) — нажмите один раз кнопку включения принтера 3) Продолжайте удерживать кнопку «Печать экрана» ровно 3 секунды, после чего отпустите. Индикатор должен непрерывно гореть зеленым 4) Дождитесь автоматической установки драйверов (может не быть) |
| ML-2540 ML-2540R |
1) Если принтер включен — выключите его 2) Удерживая кнопку «СТОП», которая расположена выше кнопки включения на принтере — нажмите один раз кнопку включения принтера и сразу отпустите 3) Продолжайте удерживать «СТОП» ровно 3 секунды, после чего тоже отпустите. Должны гореть красный и оранжевый индикаторы 4) Дождитесь автоматической установки драйверов (может не быть) |
| ML-2850D ML-2850ND ML-2851ND ML-3310D Phaser 3140 |
Включите принтер с зажатой кнопкой «СТОП» |
| ML-3310ND ML-3710ND |
1) С зажатой кнопкой «Стоп» включите принтер. На дисплее принтера появится «Download Mode Press Stop Key» 2) Отпустите кнопку «Стоп» и снова нажмите 3) На экране появится надпись «wait image» |
| ML-1865W ML-2165W ML-2168W SCX-3200 SCX-3400 |
Принудительный режим отсутствует. Необходимо подключаться через специальный debug-кабель (для ML-216xW и SCX-340x также необходимо установить перемычку на плате форматирования для работы debug) |
| SCX-4300 | 1) В режиме готовности нажмите быстро кнопки: «меню, копий, влево, вправо, меню, вправо». После на дисплее появится надпись «TECH MODE» 2) Выберите в в меню «DATA SETUP» и найдите «FLASH UPGRADE». Нажмите «ОК», высвечивается [LOCAL], нажмите снова «ОК» 3) После этого на дисплее появится «usbprn2.exe FILE», затем «Data receiving» |
| SCX-4600 SCX-4623F SCX-4623FN SCX-4824FN SCX-4828FN SCX-4833FD |
1) Выключите МФУ, если он включен 2) С зажатой кнопкой «Стоп» включите МФУ. На дисплее появится «Download Mode Press Stop Key» 3) Отпустите кнопку «Стоп» и снова нажмите 4) На экране появится «wait image» |
| SCX-4650N SCX-4655FN |
1) На выключенном МФУ зажмите кнопки «Стоп/Сброс» и «Старт.» Удерживая эти две кнопки нажмите кнопку включения 2) Если на дисплее появится «Press Stop key to Download», тогда отпустите обе кнопки и нажмите один раз кнопку «Стоп» 3) Если же на дисплее появится «wait image», значит вы зашли в принудительный режим |
| SCX-4727 SCX-4728 SCX-4729 (FD, FW) |
Принудительный режим отсутствует. Только через debug-кабель |
| SCX-4833FR | На выключенном МФУ зажмите кнопку «СТОП» и включите его. После сразу отпустите «СТОП» и снова нажмите «СТОП» — на дисплее должно появиться «waiting file» |
| CLP-310 CLP-315 CLP-320 CLP-325 |
1) Включите принтер с зажатой кнопкой «СТОП» 2) Как только оба индикатора начнут мигать — сразу же отпустите кнопку |
| CLP-360 CLP-365 CLP-365W |
1) Включите принтер с зажатой кнопкой «ECO» 2) Должны загореться оба индикатора и непрерывно гореть (тогда кнопку можно отпустить) |
| CLP-415 CLP-415N CLP-415NW CLX-3305 |
Способ 1: включите принтер с зажатой кнопкой «Стоп», при включении отпустите ее и нажмите снова. На дисплее должно появиться «Wait Image»
Способ 2: быстро нажмите последовательно кнопки: MENU-BACK-LEFT-RIGHT-OK-STOP-MENU, далее TECH MODE-DATA SETUP-F/W UPGRADE-ON Способ 3: на выключенном устройстве нажмите один раз кнопку включения, а затем быстро нажимайте много раз красную кнопку отмены, пока на дисплее не появится «Wait Image» Способ 4 (только для CLX-3305): отключите кабель питания, зажмите кнопки «питание» + «старт (чёрно-белая)», удерживая их подключите кабель питания. На дисплее должно появиться «Wait Image» |
| CLX-3170 CLX-3175 CLX-3180 CLX-3185 |
1) С зажатой кнопкой «Стоп» включите принтер. На дисплее принтера появится «Press Stop key to Download» 2) Отпустите кнопку «Стоп» и снова нажмите 3) На дисплее устройства появится надпись «wait image» |
| CLX-3305FN CLX-3305FW |
На включенном МФУ нажмите быстро комбинацию Меню -> #1934 -> OK. Должен открыться Tech Mode. Далее DATA SETUP -> F/W UPGRADE -> ON |
Когда в картридже МФУ Xerox WorkCentre 3025 заканчивается тонер, то устройство перестает работать в режиме печати, а на дисплее появляется соответствующая ошибка. Устранить проблему можно несколькими способами:
- Купить новый оригинальный картридж. Самый простой вариант. Однако обходится пользователю в копеечку, так как подлинники стоят очень дорого. Кроме того, по окончанию ресурса придется покупать очередной расходник.
- Купить новый аналоговый картридж. Все то же, что и в предыдущем варианте. Тем не менее, цена совместимого картриджа в 2-3 раза ниже, чем оригинального.
- Заправить картридж и заменить чип. Процесс перезаправки картриджа может вызвать сложности, но зато позволит значительно сэкономить на расходных материалах к оргтехнике. Однако устройства Xerox защищены от вторичного использования расходников. Поэтому помимо заправки, нужно будет купить и заменить чип картриджа.
- Заправить картридж и прошить принтер. В этом случае вместо постоянной покупки чипов для каждой перезаправки картриджа, можно купить прошивку для МФУ Xerox WorkCentre 3025. Прошивается устройство один раз.
Каким способом лучше воспользоваться, зависит лишь от желания и финансовых возможностей потребителя. В свою очередь, мы расскажем, как прошить принтер Xerox WorkCentre 3025/ 3025BI/ 3025V_BI/ 3025NI/ 3025V_NI/ 3025DN/ 3025DNI, что для этого нужно, а также, где скачать прошивку и драйвер для принтера Xerox WorkCentre 3025.
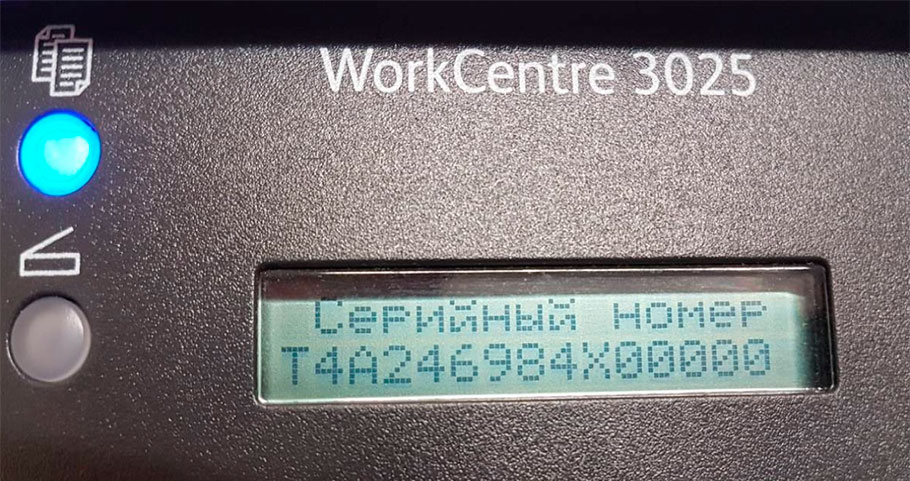
Что надо для прошивки принтера Xerox WorkCentre 3025
Прошивка МФУ Xerox – это комплекс работ по обновлению микропрограммы печатающего устройства, проводимые с целью предоставления возможности устанавливать на аппарат перезаправленные картриджи. Для ее выполнения. Необходимо найти несколько важных параметров печатающего аппарата и картриджа, сгенерировать или купить файлы для прошивки, а также правильно подготовить печатающее устройство. Стоит отметить, что к каждому принтеру создается индивидуальная прошивка, основанная на его модели, серийном номере, версии микропрограммы и CRUM чипа картриджа. Найти эти данные можно в соответствующих отчетах.
Как отпечатать отчеты «Configuration» и «Supplies» Xerox WorkCentre 3025
Если принтер уже заблокирован (не печатает, а на дисплее высвечивается код ошибки), то получить нужную информацию можно исключительно при помощи стороннего программного обеспечения (например, PC INFO TOOL). Подключите принтер к компьютеру, установите соответствующую программу и с ее помощью найдите следующую информацию:
- подробное наименование модели принтера (Xerox WorkCentre 3025, 3025BI, 3025V_BI, 3025NI, 3025V_NI, 3025DN или 3025DNI);
- серийный № МФУ (обычно состоит из десяти цифр);
- версию предустановленной микропрограммы (имеет вид V3.50.01.08, рядом может быть прописана дата установки и модель принтера);
- серийный № смарт-чипа картриджа (так называемый CRUM, состоит из одиннадцати цифр).
Также эти данные можно получить из отпечатываемых отчетов, через панель управления устройства. Но тут нужно учитывать модель принтера. Чтобы распечатать отчет о конфигурации на Xerox WC-3025BI и ему подобных аппаратах (без факса), необходимо нажать кнопку статуса принтера (она обозначена «i»). Жмем «Ок», а за ней стрелочку вниз. Выбираем нужный раздел для печати (в данном случае «Конфигурации» или «Расходники»). Подтверждаем действие нажатием кнопки «Ок». На МФУ Xerox WC-3025NI и похожих моделях с факсом, следует нажать кнопку «Меню», далее перейти в раздел «Настройка системы», где и будут находиться нужные отчеты.
Еще распечатать отчеты можно через сервисное меню. Вход в него осуществляется поочередным нажатием следующих кнопок:
- Для Xerox WorkCentre 3025BI: «Меню», «Назад», «Вверх», «Вниз», «Ок», «Стоп» и снова «Меню». Далее следует выбрать раздел конфигураций и перейти во вкладку отчетов. Здесь найдете пункты, отвечающие за печать отчетов «Configuration» и «Supplies».
- Для Xerox WorkCentre 3025NI: нажать на кнопку «Меню», далее на цифровой панели последовательно кликнуть по кнопкам с цифрами «1», «9», «3» и «4». Подтвердить действие нажатием на центральную клавишу «Ок». Теперь так же, как и в первом случае, необходимо открыть вкладку «Reports» и отпечатать нужные отчеты.
Как только получили все необходимые данные, можете приступать к генерированию, покупке и скачиванию прошивки для МФУ серии Xerox WorkCentre 3025.
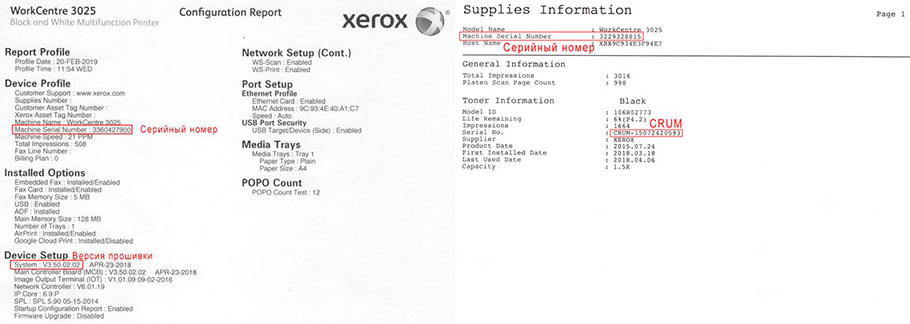
Что выгоднее: купить прошивку Xerox WorkCentre 3025 или бесплатно скачать
Прошить Xerox WC 3025 можно двумя способами: купить фикс-прошивку и установить ее на аппарат через компьютер, или скачать бесплатный дамп в интернете, и напрямую прошить им нужную микросхему при помощи паяльника и программатора. Если у Вас нет опыта работы с паяльником и программатором, тогда лучше купите FIX-прошивку для Xerox WorkCentre 3025. Стоит она недорого (около 500-600 рублей), зато сэкономит много времени. А главное, ее установка значительно безопаснее, так как не требует вмешательства в конструкцию МФУ. Как вариант, можете отдать устройство в сервисный центр, чтобы его прошивкой занялся специалист. Но мастер возьмет деньги за работу, поэтому такой вариант перепрошивки МФУ обойдется дороже.
Можно и самостоятельно сгенерировать фикс-прошивку для многофункционального принтера Xerox WC3025. Для этого необходимо воспользоваться специальным платным сервисом, например, OnLineFIX. Чтобы получить прошивку, нужно ввести соответствующие данные (CRUM, S/N, firmware version и т.д.). После нажатия кнопки сгенерировать с баланса снимается небольшая сумма денег и предоставляется ссылка на скачивание фикс прошивки конкретно для Вашего принтера. Архив нужно скачать и распаковать в любую удобную папку на ПК.
Важно: Бесполезно бесплатно скачивать FIX-прошивку (не dump) и пытаться прошить ею принтер. Она создается конкретно под печатающее устройство, основываясь на его серийном номере и CRUM картриджа. Но для ознакомления мы представим несколько фикс-прошивок под разные версии микропрограммы.
Скачать FIX-прошивку Xerox WorkCentre 3025BI – V3.50.01.08
Скачать FIX-прошивку Xerox WorkCentre 3025BI – V3.50.01.15
Скачать FIX-прошивку Xerox WorkCentre 3025NI – V3.50.01.08
Скачать FIX-прошивку Xerox WorkCentre 3025NI – V3.50.01.15
Кроме того, отдельно предоставляем дамп-прошивки для Xerox WorkCentre 3025. Dump были сняты с уже перепрошитых МФУ фикс-прошивкой.
Скачать Dump Xerox WorkCentre 3025BI – 24c64, W25Q64 (CH341A).
Скачать Dump Xerox WorkCentre 3025BI – 24c64, W25Q64FV (SPI 8 mb, miniPro).
Скачать Dump Xerox WorkCentre 3025NI – 24c64wp (SPI 8 mb, 16 mb).
Скачать Dump Xerox WorkCentre 3025NI – 24c64, W25Q128BV.
Скачать Dump Xerox WorkCentre 3025NI – 24c64, W25Q128BV.
Заметка: Для 25Q64VS нужно выбрать EN25Q64, для 24С64WP – ST24C64, а для W25Q128JVSQ – GIGADEVICE GD25LQ128 1.8V.
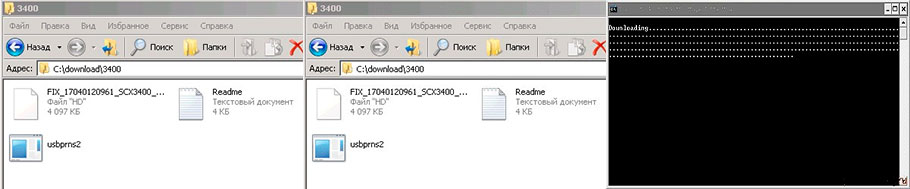
Прошивка оргтехники осуществляется через ПК по USB-кабелю (чем короче кабель, тем лучше). Поэтому требуется заранее подключить принтер к компьютеру. При этом нужно установить соответствующее программное обеспечение. Скачать драйвер принтера Xerox WorkCentre 3025 можно с официального сайта производителя. Как только выполните подключение МФУ, на ПК не будет лишним отключить все антивирусные и защитные программы, а также проверить очередь печати (очистить, если она заполнена). Кроме того, от USB-портов ПК нужно отсоединить все дополнительное оборудование (оставить только самое необходимое) и обеспечить устройствам бесперебойным электропитанием (в случае отключения света, оно поможет допрошить принтер, что избавит его от возникновения каких-либо проблем с firmware).
Инструкция по установке на МФУ Xerox WC-3025 FIX-прошивки
В зависимости от типа файлов и версии микропрограммы, прошивка Xerox WC3025 осуществляется немного разными способами. Поэтому опишем несколько различных вариантов, учитывая модель и firmware печатающего устройства.
Как прошить Xerox WorkCentre 3025BI – V3.50.03.02
- выключите принтер соответствующей кнопкой (не отключайте от электросети);
- запустите принтер в режиме сервисного обслуживания;
- зажмите кнопку «Очистить все» (желтого цвета) и быстро нажмите на кнопку включения МФУ;
- отожмите кнопу «Очистить все» и снова на нее нажмите (второй раз удерживать не нужно);
Важно: Нельзя приступать к прошивке оргтехники Xerox, пока на дисплее не увидите надпись «Wait Image».
- запустите на ПК первый файл прошивки (если у него расширение .bat, то выполните классический запуск файла двойным кликом мышки, если .hd – перетяните его на экзешный файл-загрузчик);
- дождитесь окончания программирования МФУ и его перезагрузки (иногда может понадобиться его выключение и повторное включение);
- войдите в сервисный режим МФУ WC-3025BI (как войти в сервисный режим принтера Xerox, описано в разделе создания отчетов);
- найдите раздел «Diagnostic», перейдите в меню «Data Setup», откройте «F/W Upgrade», поменяйте значение на «Вкл» и подтвердите действие;
- запустите или перетащите второй файл прошивки по принципу первого.
Как прошить Xerox WorkCentre 3025NI – V3.50.01.15
Прошивка МФУ с факсом Xerox WC3025NI осуществляется таким же самым способом, как и аппараты серии 3025BI. Единственное отличие только в разном нажатии комбинаций кнопок для входа в сервисный режим Xerox 3025NI. О том, как войти в этот режим, описано в разделе создания отчетов о конфигурации и расходных материалах.
Внимание: После прошивки МФУ Xerox необходимо извлечь или заклеить чип картриджа (сам чип сохранить). В дальнейшем, при смене расходного материала, их чипы также потребуется снимать или заклеивать.
Ваше Имя:
Ваш вопрос:
Внимание: HTML не поддерживается! Используйте обычный текст.
Оценка:
Плохо
Хорошо
Введите код, указанный на картинке:

Для изготовления прошивки для вашего аппарата необходимы следующие исходные данные:
- модель аппарата (указана на его корпусе);
- серийный номер — (10 знаков) — указан в отчете Конфигурация (Configuration Report);
- версия прошивки — указана в отчете Конфигурация (Configuration Report);
- CRUM чипа картриджа — (11 знаков), указан в отчете «О расходных материалах» (Supplies Information)
Эти данные можно получить распечатав два отчета на своем принтере: Configuration Report и Supplies Information (Конфигурация и Расходные материалы).
ВНИМАНИЕ!!! Прошивки Xerox WC-3025BI, WC-3025V_BI и WC-3025NI, WC-3025V_NI, WC-3025DN, WC-3025DNI — РАЗНЫЕ!
1. Печать отчётов
ВНИМАНИЕ!!! Печать отчёта возможна на не заблокированном принтере!
Для снятия блокировки необходимо заменить чип в картридже на оригинальный рабочий.
Если принтер заблокирован, данные для заказа прошивки можно получить с помощью утилиты PC_INFO_TOOL. Скачать утилиту бесплатно можно в нашем файловом архиве, в разделе —
Soft
Из меню:
На панели принтера нажмите кнопку Machine Status: [i]. Далее [OK].
Нажимая кнопку [▼], выберите раздел {Конфигурация} {Configuration} или {Сведения о расх. мат.} {Supplies Info.}. Нажмите [OK][OK]
Распечатается соответствующий отчёт.
Печать отчетов из сервисного меню
Вход в сервисное меню (TEСH MODE)
нажмите:[ Menu◄ ] [ ►Back ] [ ▲ ] [ ▼ ] [ OK ] [ Stop ] [ Menu◄ ]
Войдите в раздел {Diagnostics}. Далее {Report}.
Выберите пункт {Configuration} или {Supplies Info.}.
Распечатайте соответствующий отчет.
Образец ![]() Configuration Report — откроется в новом окне
Configuration Report — откроется в новом окне
Образец отчета ![]() Supplies Information — откроется в новом окне
Supplies Information — откроется в новом окне
2. Подготовка к прошивке.
Подключите принтер к компьютеру USB кабелем и установите необходимые драйвера. Кабель должен быть как можно короче.
Отключите все лишнее оборудование от компьютера.
Закройте все программы.
Подключите принтер к сети питания и убедитесь в надежности подключения.
Важно!!! Прерывание питания во время прошивки приведет к выходу аппарата из строя.
ВНИМАНИЕ!!! Не удаляйте чип с картриджа в процессе прошивки
Чип на картридже должен стоять тот, CRUM которого указан в заказе на прошивку. Другой чип — другая прошивка.
![]() Подробнее о подготовке аппарата к прошивке
Подробнее о подготовке аппарата к прошивке
3. Заказ прошивки
Для заказа прошивки перейдите на соответствующую страницу сайта где необходимо оформить заявку «. На этой странице вам будет предложено заполнить необходимые поля формы заказа полученными из отчетов данными.
Самостоятельно выберите свойство прошивки: U — без защиты от обновлений или NU — с защитой от обновлений. (![]() подробнее о свойствах прошивки: U/NU )
подробнее о свойствах прошивки: U/NU )
Жмите кнопку «Отправить».
Если вы правильно указали адрес эл. почты, на него вы получите письмо со ссылкой для скачивания архива с прошивкой и дальнейшие инструкции.
Заказать прошивку
4. Прошивка принтера:
4.1. Для прошивки версии до v3.50.xx.08 включительно:
Распакуйте в отдельную папку полученные два архива. В комплект Fix — прошивки входит 6 файлов:
- патч (ориг. прошивка);
- 3 файла прошивки (First1, First2, FIX);
- загрузчик (usbprns2.exe);
- файл reedme.txt;
Порядок загрузки файлов прошивки в аппарат:
Все четыре файла прошивки загружаются в принудительном режиме.
4.2. Для версии прошивки v3.00.01.15 и выше:
Распакуйте полученный архив с прошивкой в отдельную папку. В комплект Fix — прошивки входит 4 файла:
1. первый (First WC3025 V3.50.xx.xx.hd) файл прошивки;
2. второй (FIX _ ********** _ Second WC3025 V3.50.xx.xx.hd) файл прошивки;
3. usbprns2.exe — загрузчик;
4. reddme.txt — файл с перечнем часто встречающихся ошибок при прошивке принтеров и способов их устранения.<
Порядок загрузки файлов прошивки в аппарат:
1. первый (First WC3025 V3.50.xx.xx.hd) — в принудительном режиме
2. второй (FIX _ ********** _ Second WC3025 V3.50.xx.xx.hd) — в режиме готовности предварительно разрешив обновление.
Подробнее ![]() о процессе прошивки…
о процессе прошивки…
Содержание
- Почему не печатает принтер с компьютера если он подключен и есть краска?
- Проверяем исправность USB-кабеля и портов
- Неверный выбор принтера при отправке на печать
- Отсутствует или установлен неверный драйвер устройства
- Зависание процесса печати
- Не печатает сетевой принтер — поиск проблемы
- Не печатает сетевой принтер
- 1. Проверка доступности принтера в сети
- 2. Проверка статуса через «Устройства и принтеры» и Web интерфейс
- 3. очищаем зависшую очередь печати
- 4. Перезапуск службы диспетчера печати и очищаем очередь печати
- 5. Ремонт
- Xerox WC3025 ошибка: заменить картридж. Прошивка МФУ
- Как убрать ошибку на принтере?
- Основные причины
- Программные ошибки печати принтера
- Аппаратные ошибки принтера — что делать?
- Не печатает принтер: ошибка очереди печати
- Ошибка принтера: почему еще может появиться
Почему не печатает принтер с компьютера если он подключен и есть краска?
Рассмотрим наиболее типичные проблемы.
Проверяем исправность USB-кабеля и портов
Все современные принтеры подключаются к компьютеру при помощи USB-кабеля. Если Вы подключили принтер к порту на передней панели системного блока, то попробуйте подсоединить его к разъему на задней панели. Они, как правило, впаиваются сразу в материнскую плату, что исключает возможность неисправности шлейфа, использующегося для подключения USB-портов к передней панели. Также может случиться ситуация, когда переломился основной кабель, при помощи которого подключается принтер. В таком случае система не увидит его вообще, или же, при шевелении шнура, будет находить и терять устройство. В этом случае понадобиться замена USB-кабеля.
Неверный выбор принтера при отправке на печать
Данная проблема чаще всего возникает в случаях, когда в системе присутствуют несколько принтеров. (Подключенных как напрямую, так и через сеть).
Как правило, программа, которая используется для печати использует принтер, отмеченный в системе по умолчанию. Можно поступить двумя способами:
Если вы не видите в списке устройств необходимый принтер, тогда переходите к следующему пункту.
Отсутствует или установлен неверный драйвер устройства
Чтобы проверить наличие установленного драйвера перейдите в диспетчер устройств. Сделать это можно зажав одновременно кнопки Win + Pause/Break или же открыв свойства ярлыка «Мой компьютер». В левой части окна жмем на ссылку «Диспетчер устройств» и ищем ветку «Устройства обработки изображений» или «Принтеры и факсы».

Если вашего принтера здесь нет или же вы заметили рядом с ним восклицательный знак, то драйвер не установлен, неисправно работает, несовместим с вашей версией ОС или же просто произошел сбой.
Скачайте последнюю версию драйвера с сайта производителя.
Зависание процесса печати
В очередь на печать может ставиться множество документов, которые не могут быть отправлены на принтер. Чтобы проверить, нет ли зависших документов, переходим к подкатегории «Устройства и принтеры» в панели управления, открываем меню подключенного оборудования, и выбираем пункт «Просмотр очереди печати». Отмените печать всех документов, и запустите процесс заново.

Прежде чем лезть глубоко в системные настройки необходимо удостовериться, что сам принтер находится в исправном состоянии и не показывает на дисплее никакой ошибки. Причинами неисправности может быть замятие бумаги, пустые картриджи и другие проблемы, решение которых производители описывают в руководстве по использованию. В некоторых случаях достаточно вовсе вытянуть USB-кабель и вставить его обратно.
Источник
Не печатает сетевой принтер — поиск проблемы
Не печатает сетевой принтер
Ну вот мы и подошли к углубленному изучению причин почему может не печатать принтер, в данном разделе будут представлены варианты проблем и их решения конкретно для принтеров которые подключены через LAN сеть (Ethernet см. рис. 1) Эти варианты стоит пробовать, только после того как вы прошлись по вариантам выше и ничего не получилось (инструкция почему не печатает принтер USB).
В нашей организации мы используем следующие сетевые принтеры:
Как видите у нас огромный парк печатающих устройств который может выйти из строя в любой момент и наша задача сделать диагностику и устранить неполадку в максимально короткий срок, чтобы не создавать пользователям неудобства в работе.
1. Проверка доступности принтера в сети
Сетевой принтер или сетевое МФУ который подключен к сети представляет из себя независимый узел который имеет собственный сетевой адрес (IP адрес ) по средствам которого он обозначен в сети и общается с другими узлами.
Если отступить от непонятных слов и терминов и объяснить все на пальцах, то это примерно выглядит так:
Вы дома настроили Wi-Fi и каждое устройство которые вы подключаете к вашему роутеру будет находится в одной сети с вашими другими устройствами работающими от этого же wifi, значит у каждого вашего устройства будет тот адрес который был настроен по умолчанию на роутере (по умолчанию это 192.168.0.* )
Далее: возвращаемся обратно к нашему принтеру, когда его подключают к сети ему тоже выдают адрес (вы, администратор или сам принтер берет адрес по dhcp) и уже зная этот адрес можно понять доступен принтер или нет.
Примечание: сетевой ip адрес принтера можно посмотреть несколькими способами:
теперь мы знаем ip принтера, как можно его проверить на работоспособность? И тут я Вам подскажу как минимум три способа как это просто сделать:
2. Проверка статуса через «Устройства и принтеры» и Web интерфейс
Иногда сам windows нам может дать ответ, почему может не печатать принтер. Для этого откроем Устройства и принтеры и выберем принтер из списка, после чего внизу экрана можно будет посмотреть статус устройства (в нашем случае это проблемы с открытым корпусом) для решение данной проблемы нужно подойти и открыть закрыть крышку люка с картриджем.
 Если же у принтера или МФУ есть веб интерфейс, то можно зайти в него и там на главной странице сразу будет показана причина неисправности или неработоспособности принтера как на примере ниже (см. рис. 2)
Если же у принтера или МФУ есть веб интерфейс, то можно зайти в него и там на главной странице сразу будет показана причина неисправности или неработоспособности принтера как на примере ниже (см. рис. 2)
Если у Вас была обнаружена ошибка в статусе принтера, то уже отталкиваясь от текста сообщения решаем проблему, если и в статусе все нормально, тогда читаем дальше 🙂
3. очищаем зависшую очередь печати
Иногда бывают ситуации когда в следствии сбоя или «глюка» драйвера печати документ посланный на печать зависает и не пускает другие посланные на печать задания. В таком случае необходимо очистить очередь печати. Для этого зайдем в Устройства и принтера и два раза кликнем на нашем принтере в зависимости от модели принтера у Вас либо сразу откроется Просмотр очереди печати, либо как на принтерах HP откроется доп окно в котором надо выбрать Просмотр очереди печати и у нас откроется такое окно:

в нем можно увидеть всю очередь печати, для исправления ситуации выделяем все документы и удаляем их (правой кнопкой мыши — Отменить как на рис. 3) Кстати как видим в очереди печати тоже отображается статус неисправности.
После удаления зависшей очереди, выключить и включите принтер и попробуйте снова напечатать, если и после этого принтер не заработал, тогда переходим к след способу.
4. Перезапуск службы диспетчера печати и очищаем очередь печати
Если у Вас зависла очередь печать (как мы описывали в инструкции выше) и при отмене задания у вас вылетает ошибка или очередь не очищается, тогда придется переходить к крайним мерам очищая все вручную.
Данная операция делается независимо от модели принтера (если у вас не печатает принтер samsung, HP, Kyocera, canon, Xerox и другие модели ) данная операция стандартная для всех устройств.
Вот видео снял кому лень читать:
у кого и после этого принтер не запечатал, тогда идем дальше
5. Ремонт
Данный вариант последний в этом списке и Вам нужно вызывать мастера по ремонту принтера. Если у Вас таких нет, звоните или пишите нам и мы вам направим специалиста для решения данного вопроса.
Источник
Xerox WC3025 ошибка: заменить картридж. Прошивка МФУ
Производители оргтехники помимо прибыли от продажи принтеров и МФУ стремятся заработать и на расходных материалах – картриджах. Картридж может заправляться без потери качества печати 5-6 раз, а то и более. Как они зарабатывают на расходниках? Все очень просто. Зачем ждать когда картридж физически износится? Можно прибыль получить гораздо быстрее. С этой целью производители ввели защиту от заправки – чипирование картриджа. В картрирдж устанавливается чип, в который записывается количество пройденных через принтер (МФУ) листов бумаги. При достижении определенного заданного значения чип блокируется, а принтер (МФУ) воспринимает это как выход из строя картриджа и печать становится невозможной. Приходится покупать новый картридж. Но существует выход из данной ситуации. Это прошивка чипа картриджа или более выгодное решение в перспективе прошивка программного обеспечения принтера (МФУ). При прошивке принтера (МФУ) программно отключается проверка чипа и аппарат «думает» что в нем установлен новый картридж, который будет печатать пока не закончится тонер. Прошивка делается один раз, потом только происходят заправки картриджа. Выгода для потребителя очевидна.
Рассмотрим подробный процесс замены (прошивки) программного обеспечения (ПО) МФУ Xerox WC3025.
Внешний вид МФУ Xerox WC3025.

При включении МФУ выходит сообщение «Заменить принт-картридж».

Данное сообщение говорит о том что чип картриджа заблокирован, требуется прошивка МФУ. Для прошивки нужны следующие данные:
Эти данные можно получить из служебных отчетов МФУ. Для этого загружаем бумагу в лоток и включаем МФУ. Далее быстро нажимаем следующие кнопки: Влево->Вправо->Вверх->Вниз->OK->Красная кнопка->Влево. На дисплее появиться Diagnostics Mode и внизу Diagnostics. Нажмаем OK. Джойстиком вниз находим пункт Report. Нажимаем OK. Выбераем нужный отчёт Supplies Information или Configuration Report и подтверждаем печать.
Вот эти данные нам будут нужны.
Покупаем прошивку в интернете, передав вышеуказанные данные. Прошивка будет идти с инструкцией. Инструкцию читаем внимательно.
Прошивка происходит в 2 этапа.
Этап 1. Переводим принтер в принудительный режим для прошивки. Удерживая кнопку «Очистить все (Clear All)» (желтая кнопка) включаем принтер и сразу нажимаем «Очистить все (Clear All)» (желтая кнопка) еще раз.

На дисплее появляется надпись «Wait Image».

Понижаем версию прошивки МФУ. Файл First_WC3025BI_V3.50.01.15.hd с помощью левой кнопки мыши перетаскиваем на usbprns2.exe. Произойдет прошивка.

По завершении прошивки МФУ перезагрузится. Произойдет инициализация системы.


Появится опять сообщение «Заменить принт-картридж». Это нормально.

Горит красный индикатор ошибки.



Обновление завершено. Перезагрузка МФУ.



Появится еще раз сообщение «Заменить принт-картридж». Это тоже нормально.

Извлекаем картридж и заклеиваем чип.

Ошибка пропала. Горит зеленый индикатор. МФУ прошился. Теперь только последуют заправки картриджа.
Источник
Как убрать ошибку на принтере?
Внимание: воспользуйтесь интерактивным прайс-листом для определения стоимости заправки Вашего картриджа (принтера):
Довольно распространенная ситуация — нужно срочно напечатать важный документ, а на экране возникает ошибка принтера. Сходу разобраться в причинах иногда не получается, даже если уведомление содержит указание на проблему. Рассмотрим основные ситуации, когда принтер выдает ошибку, и дадим несколько советов по их устранению. А если наладить устройство не получается, то предлагаем обратиться к профессионалам в наш сервисный центр.

Основные причины
Возможных ситуаций, в которых принтер отказывается работать, не так уж много:
Некоторые неполадки вполне можно устранить дома самостоятельно, с другими лучше обратиться к специалистам, особенно если есть подозрение, что технику нужно разбирать.
Программные ошибки печати принтера
Работу печатающего устройства обеспечивают два вида программ: драйвера и специальное ПО, которое предоставляется производителем и помогает удобно управлять рабочими задачами. В том случае, если программное обеспечение установлено ненадлежащим образом или отсутствует, то даже при наличии драйвера могут возникнуть проблемы. О них сигнализирует система, сообщением, которое появляется при отправке файла на печать.
Возможна также вирусная атака на компьютер, которая повредила софт, из-за чего принтер пишет ошибку при попытке работать с ним. Необходимо установить качественный антивирус и свежие базы, пролечить компьютер, а затем переустановить программное обеспечение.
Распространенная проблема — конфликт драйверов, если к одному ПК подключено сразу несколько печатающих устройств, либо есть локальная сеть с несколькими аппаратами и общим доступом. Рекомендуется единовременно подключать к компьютеру только один принтер, а при устройстве локальной сети выбирать одинаковые приборы для всех участников сети. Также можно зайти в «Панель управления» и настроить принтер, используемый по умолчанию.
Аппаратные ошибки принтера — что делать?
Несколько вариантов неполадок, которые связаны именно с физической частью прибора и его подключением:
Распространенный вариант поломки — потребность в обновлении или замене чипа, отслеживающего статус заправки чернил. Актуально и для лазерных, и для струйных моделей. Также следует проверить, не засохла ли печатающая головка, и при необходимости прочистить ее.
Не печатает принтер: ошибка очереди печати
Случается так, что из-за неполадок устройства пользователь раз за разом отправляет документ на печать, чем провоцирует еще одну проблему — скопление файлов в очереди, из-за чего система зависает и может не исправиться даже после перезагрузки. Тогда требуется ручная очистка очереди.
Сделать это несложно. В панели управления Windows найдите раздел с принтерами. Затем отыщите интересующую модель, с которой возникла проблема. Щелкните на ней правой кнопкой мыши, выберите пункт «Просмотр очереди». В открывшемся окне есть кнопка «Очистить очередь печати», на которую и следует нажать.

Ошибка принтера: почему еще может появиться
Рассмотрим еще несколько возможных вариантов, которые хоть и редко, но встречаются:
Если ничего не помогает, то можно также попробовать устранение неполадки через откат операционной системы до последней удачной точки. Однако это возможно только в том случае, если такая точка имеется. Желательно почаще создавать их вручную, так они автоматически создаются при установке некоторых важных программ и обновлений.
Наконец, самый лучший способ решения проблемы — это обратиться в наш сервисный центр. Мы знаем, как исправить ошибку принтера любой сложности, работаем с разными моделями печатающих устройств (Canon, HP, Epson и пр.). Так что, если не удается распечатать документ и нет вариантов, как это исправить, то мы всегда готовы оказать компетентную помощь по разумной цене.
Мы предлагаем свои услуги как фисическим, так и юридическим лицам, и готовы взять на комплексное абонентское обслуживание ваше предприятие. Все подробности вы сможете узнать позвонив на номер в шапке сайта.
Не забудьте сказать автору «Спасибо», «лайкнуть» или сделать перепост:
Источник

Чтобы было комфортнее жить и работать дома было принято решение купить МФУ.
Выбирали по принципу «хорошие отзывы и шоб недорого». В общей сложности потратили на это чудо со всеми бонусами и скидками 7590 руб, что дешево. Все увиденные нами МФУ начинались от 8500 руб. (цены актуальны на сентябрь 2018 г)
— дорогие (даже не оригинальные) картриджи/заправки картриджей,
— большой, а значит быстрый, расход краски (тонера),
— засыхание краски в картридже после 1-3 месяцев простоя в зависимости от модели.
ФУНКЦИИ И ХАРАКТЕРИСТИКИ:
Не буду много внимания уделять цифрам, так как это все-таки не проф. оборудование, а МФУ для домашнего использования. Опишу все просто, ясно и по существу.
Он умеет:
— ксерокопировать с высоким разрешением со скоростью 10 секунд на копию, возможности засунуть пачку листов для автоматической копии НЕТ, придется поднимать крышку и менять листы самостоятельно каждый раз
— печатать в ч/б хорошо, качественно и четко с максимальным форматом А4 (можно другие форматы: А5, В5, конверты) со скоростью 20 стр/мин, что для дома или малого офиса оптимально
2 варианта подключения к компьютеру:
— по Wi Fi (ниже расскажу как настроить его просто и быстро)
Приятные мелочи:
— Есть режим Сна. То есть МФУ каждый раз после окончания работы засыпает и не беспокоит неожиданными шумами (у кого был лазерный принтер поймут), которые могут напугать или разбудить ночью. Я ужасно бесилась раньше и не понимала зачем это делает наш старый принтер, а это он всего лишь решал прогреться и «встряхнуть» тонер в картридже временами.
— Доступна печать со всех устройств на всех известных нам операционных системах: хоть с телефона на андроид, хоть с айфона, хоть с планшета, хоть с компьютера, с чего угодно.
Это в принципе все, что нужно знать о его умениях в целом. Это абсолютно БАЗОВЫЙ набор функций и характеристик, которого хватит для дома. Уверяю, бОльшего вам не надо!
ВНЕШНИЙ ВИД, РАЗМЕРЫ, КНОПКИ, ЭКРАН:
Внешний вид незатейливый, все просто и ясно как день.
Цветовая гамма: сочетание бело-серого, черного и темно-синего.
НАСТРОЙКА.
Мы подключали по Wi Fi. Затратили пол часа на все манипуляции. Вот вам обещанная инструкция как сделать это самому не приглашая компьютерщика Васю:
1. Принтер включаем в розетку и нажимаем кнопку ВКЛ на самом аппарате (на передней панели)
2. В настройках на самом МФУ (кнопка с иконкой в виде книжки, на которой нарисована буква i) выбираем переключая стрелками вниз/вверх «Сеть», жмем ОК
3. В открывшемся меню находим «wps», нажимаем ОК
4. В открывшемся меню выбираем «PBC», если с ним не сработает, то пролистайте ниже и выберете «PIN»
5. Включаем «wps» на роутере (обычно кнопка так и подписана wps, но на роутерах Заксель обычно это большая круглая кнопка на верхней крышке аппарата с иконкой, нужно нажать и подержать) и ждём пока роутер настроит принтер.
6. Устанавливаем драйвера, их можно найти на официальном сайте Xerox.
5. Печатаем с удовольствием.
Настройка через провод USB еще легче:
1. Принтер включаем в розетку и нажимаем кнопку ВКЛ на самом аппарате (на передней панели)
2. Подключаем провод USB в принтер и компьютер
3. Качаем драйвера, устанавливаем и работаем на здоровье
*программа для сканирования не входит в тот пакет с драйверами, который вы скачаете с официального сайта [ссылка], но на всех современных операционных системах (и на windows, и на mac) есть встроенные программы для сканирования, их этот МФУ любит и с ними дружит, но если вдруг у вас такой программы нет, то можно установить любую или официальную с того же сайта [ссылка] (поищите на сайте, там точно будет)
ЗАПРАВКА КАРТРИДЖЕЙ
Тут есть загвоздка с многими МФУ. Производитель настроен на заработок, поэтому придумал «чиповать» картриджи тем самым вынуждая людей неосведомленных покупать новые (3000-3500 руб на нашу модель). Но из этой ситуации есть как минимум 2 недорогих выхода:
1. Находим контору, которая занимается заправкой картриджей, просим их во время заправки родного картриджа из коробки менять чип на картридже. В нашем городе эта услуга стоит 800 руб каждый раз как закончится тонер (смена чипа+заправка).
2. В той же конторе просим найти/сделать прошивку и «залить» ее в мозги нашего аппарата (500-1000 руб за прошивку + стоимость работы ну допустим еще 1000, платим один раз). После этого МФУ перестает выпендриваться и принимает этот свой картридж после заправки со старым чипом (около 200 руб каждая заправка). Но если перепрошить картридж, то вы лишитесь ряда функций, например, МФУ перестанет вести подсчет напечатанных страниц и не будет понимать сколько тонера осталось в процентном соотношении. Но как бы это не самая большая потеря в вашей жизни. То, что тонер закончился вы итак поймете:)
Учитывая, что картридж в комплекте способен напечатать 1500 страниц, а этого примерно на пол года-год лично нам хватает при умеренном использовании дома, то даже отдавать по 800 руб не считаю накладным. Что я подразумеваю под умеренным использованием: ксерить документики несколько раз в месяц, печатать доклады и рефераты в универ пару раз в месяц, печатать какие-то личные небольшие документы 1-2 раза в неделю. Картриджа из коробки, который был заправлен не полностью нам хватило на пол года.
Так же нужно понимать, что любой другой аналогичный МФУ так же будет требовать затрат на перепрошивку, заправку и прочее, возможно даже бОльших, чем конкретно этот.
Достать картридж не трудно, просто беремся за панель управления и тихонько тянем вверх.
Потом поднимаем вторую «крышку». Нужно найти место, где написано OPEN и аккуратно потянуть за него.
Источник
03.01.2017
Прошивка принтеров
134
 Прошивка принтера Xerox WorkCentre 3025 специальной модифицированной, так называемой, фикс-прошивкой (fix прошивка) не является необходимостью, но позволяет избавить пользователя от одной неприятной проблемы, которой обладает это устройство и сэкономить кучу денег.
Прошивка принтера Xerox WorkCentre 3025 специальной модифицированной, так называемой, фикс-прошивкой (fix прошивка) не является необходимостью, но позволяет избавить пользователя от одной неприятной проблемы, которой обладает это устройство и сэкономить кучу денег.
В этой записи рассмотрим следующие вопросы по прошивке принтера Xerox WorkCentre 3025:
1. Модификации Xerox WorkCentre 3025 – с факсом и без него
2. Назначение фикс-прошивки принтера Xerox WorkCentre 3025
3. Плюсы и минусы фикс-прошивки Xerox WorkCentre 3025
4. Где взять фикс-прошивку Xerox WorkCentre 3025
5. Как прошить принтер Xerox WorkCentre 3025 фикс-прошивкой
1. Модификации Xerox WorkCentre 3025 с факсом и без него
Что бы прошить принтер Xerox WorkCentre 3025 вы должны понимать какой модификации устройство. Xerox 3025BI – это устройство без факса и маркируется буквами BI. Xerox 3025NI – это устройство с факсом, маркируется буквами NI. Проще всего, конечно же, отличать их по внешнему виду:

2. Назначение фикс-прошивки принтера Xerox WorkCentre 3025
Осуществить ремонт или прошивку вашего принтера в г. Симферополь вы можете в сервисном центре по ул. Старозенитная, д.9 (вход со стороны забора). Обращайтесь пожалуйста в рабочее время с 9.00-18.00 по номеру +7 (978) 797-66-90
Прошивают Xerox WorkCentre 3025 специальной модифицированной фикс-прошивкой с одной единственной целью – это возможность работы принтера без чипов на картриджах. Зачем? Чип картриджа является средством защиты картриджа принтера от перезаправок, по изначальной задумке создателей Xerox WorkCentre 3025, вы не должны заправлять картриджи, вы должны все время покупать новые картриджи. Поэтому, вы сами решайте, как вам быть:
- покупать все время новые картриджи
- один раз и на всегда прошить Xerox WorkCentre 3025 фикс-прошивкой
- каждую заправку покупать и менять чип на картридже.
3. Плюсы и минусы фикс-прошивки Xerox WorkCentre 3025
Начнем с положительных моментов прошитого принтера Xerox WorkCentre 3025:
- несомненное преимущество – работа без каких-либо заморочек с покупкой неимоверно дорогого картриджа, никаких чипов картриджа, просто насыпал тонер в картридж и продолжил далее печать или быстро и дешево тебе его заправили.
- прошивка Xerox WorkCentre 3025 занимает около 10 минут
Минусы прошивки Xerox WorkCentre 3025 фиксом:
- если вы решили прошить Xerox WorkCentre 3025 фикс прошивкой, то имейте ввиду, что вы лишитесь гарантии на устройство. Но это не есть проблема, т.к. принтеру можно с легкостью вернуть заводскую прошивку, скачав ее без ограничений на официальном сайте.
- после прошивки Xerox WorkCentre 3025 принтер перестанет отображать примерный уровень тонера в картридже, он будет всегда 100%, это немного не удобно, но также не проблема. Что бы понимать когда в картридже закончился тонер и его необходимо заправить, необходимо обращать внимание на качество отпечатков, если спустя 500-700 отпечатков после заправки начали проявляться белый пробелы на отпечатках, значит пора картридж заправить.
4. Где взять фикс-прошивку Xerox WorkCentre 3025?
Фикс-прошивка Xerox WorkCentre 3025 это платное удовольствие и стоит оно в среднем около 500руб. (200грн., 8$), но прошивается принтер один раз и на весь срок службы устройства. Не плохая экономия, не правда-ли? Или покупать каждые 3000стр. (на самом деле до 1000стр.) новый картридж за 5000руб., или чип для картриджа ценой около 600руб. Думаю, выгода очевидна, даже тем у кого была двойка по математике.
Для тех кто не в теме, отмечу, что прошивка для Xerox WorkCentre 3025 делается уникальной для каждого принтера, генерация фикс-прошивки происходит, зачастую, по серийному номеру принтера и серийному номеру чипа картриджа (CRUM). Поэтому, если у вас несколько принтеров Xerox WorkCentre 3025 и вы купите прошивку для одного принтера, оставшиеся принтеры у вас не получится успешно прошить этой купленной прошивкой, придется для каждого принтера покупать свою индивидуальную фикс прошивку. Почему это так, думаю, объяснять не стоит.
Продавцов на просторах интернета также хватает, но с вашего позволения отрекомендую возможность заказать и получить прошивку на нашем сайте.
Для заказа фикс-прошивки к принтеру Xerox WorkCentre 3025 необходимо:
1. Нажмите “Купить” под одной из иконок принтера ниже, вы же уже научились различать модель с факсом и без. Вы попадете на страницу оформления заказа, что займет у вас не более 2-х минут . Обработка вашего заказа происходит в автоматическом режиме, поэтому ваш заказ вы получите мгновенно после оплаты на ваш email (не ошибитесь с email адресом).
-

В наличии
Код: 99255
Прошивка для Xerox WC 3025 (BI – без факса)
699.00 руб.
Купить -

В наличии
Код: 99256
Прошивка для Xerox WC 3025 (NI – с факсом)
699.00 руб.
Купить
2. Данные, которыми необходимо заполнить форму заказа берутся из отчетов принтера. Отчеты печатает принтер из Меню -> Настройка системы -> отчет Конфигурации и Меню -> Настройка системы -> отчет Расходных материалов.
Что бы не утруждать себя разглядыванием отчетов мы разработали специальную программу, которая умеет читать все необходимые для генерации прошивки данные. Поэтому, рекомендуем скачать программу и обязательно ей воспользоваться.
Скачав программу Printblog Printer Info, извлекаете ее из архива и запускаете. Принтер Xerox WorkCentre 3025 при этом подключен к компьютеру, драйвер принтера может быть установлен, а можно и не устанавливать, но при этом не забыть отменить “Мастер установки нового оборудования”.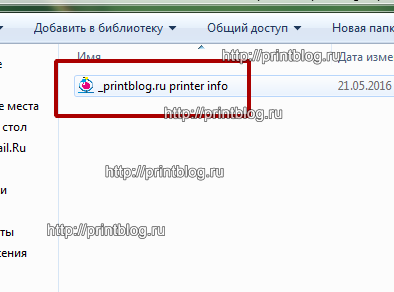 Запустив программу, необходимо нажать кнопку “Получить данные”, спустя несколько секунд, программа вам выдаст всю необходимую информацию о принтере, для генерации прошивки.
Запустив программу, необходимо нажать кнопку “Получить данные”, спустя несколько секунд, программа вам выдаст всю необходимую информацию о принтере, для генерации прошивки.
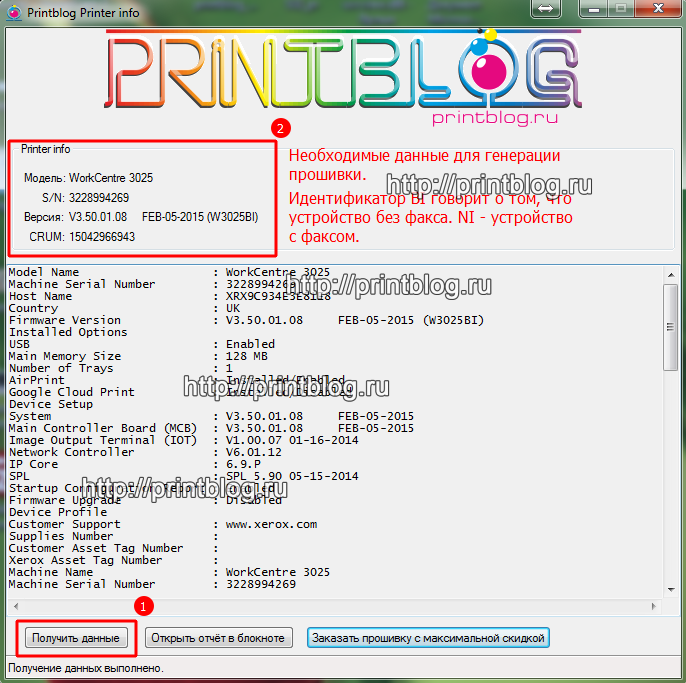
Полученные данные копируете в поля Serial number, CRUM и версия прошивки, добавляете заказ в корзину и переходите к оплате.
Выбрав подходящий вам способ оплаты и оплатив заказ, на ваш email придет письмо с ссылкой на прошивку, скачиваете архив с прошивкой по ссылке Link for download ordered fix in ZIP archive: и приступаете к прошивке.
5. Как прошить принтер Xerox WorkCentre 3025 фикс-прошивкой
ДОПОЛНЕНИЕ от 03.06.2020г.
С новыми версиями порядок прошивки немного изменился, просьба обращать внимание на инструкцию по прошивке, которая находится на странице товара:
Инструкция по прошивке XEROX WorkCentre 3025BI с версией прошивки v3.50.03.02
- Включите принтер в режиме принудительной загрузки прошивки с нажатой кнопкой «CLEAR ALL» (Желтая кнопка). Нажмите «CLEAR ALL» (Желтая кнопка) снова, на дисплее появится надпись «WAIT IMAGE», запустите двойным щелчком мыши файл download_1.bat или перетяните курсором мыши файл WC3025BI_V3.50×01.15.hd на usbprns2.exe.
- Дождитесь перезагрузки принтера, после установите F/W UPGRADE в положение ON в сервисном меню принтера, для этого нажмите быстро следующую последовательность кнопок: MENU-RETURN-UP-DOWN-OK-STOP(RED)-MENU, далее пункты меню DIAGNOSTICS-DATA SETUP-F/W UPGRADE-ON. После запустите двойным щелчком мыши файл download_2.bat или перетяните курсором мыши файл P_NU_ХХХХХХХХХХ….._WC3025BI_V3.50.01.15x.hd на usbprns2.exe.
- После перезагрузки устройства удалите чип из картриджа или заклейте скотчем.
Прошивка окончена!
Инструкция по прошивке XEROX WorkCentre 3025NI с версией прошивки V3.50.01.15 и версии выше:
- Отключить все USB устройства за исключением прошиваемого принтера
- Подключить прошиваемый принтер к компьютеру
- Установить драйвер устройства или нажать «Отмена» на «Мастере нового оборудования»
- Включите принтер в режиме принудительной загрузки прошивки с нажатой кнопкой «CLEAR ALL» (Желтая кнопка). Нажмите «CLEAR ALL» (Желтая кнопка) снова, на дисплее появится надпись «WAIT IMAGE», запустите двойным щелчком мыши файл download_1.bat или перетяните курсором мыши файл WC3025NI_V3.50.01e15.hd на usbprns2.exe.
- Дождитесь перезагрузки принтера, после установите F/W UPGRADE ON в сервисном меню принтера, для этого нажмите быстро следующую последовательность кнопок: MENU # 1934-OK-DIAGNOSTIC-DATA SETUP-F/W UPGRADE ON. После запустите двойным щелчком мыши файл download_2.bat или перетяните курсором мыши файл P_NU_XXXXXXXXXX….._WC3025NI_V3.50.01.15x.hd на usbprns2.exe.
- После перезагрузки устройства удалите чип из картриджа или заклейте скотчем.
Прошивка окончена!
С более ранними версиями прошивки, процесс следующий и в целом он очень похож:
Получив после оплаты ссылку на прошивку, скачиваете архив с прошивкой и извлекаете из архива содержимое
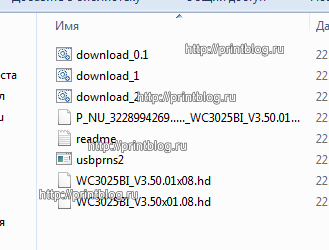 Вместе с ссылкой на прошивку, вы также получаете инструкцию по применению на русском языке и на английском языке в файле readme, в архиве с прошивкой.
Вместе с ссылкой на прошивку, вы также получаете инструкцию по применению на русском языке и на английском языке в файле readme, в архиве с прошивкой.
Для прошивки Xerox WorkCentre 3025BI фикс-прошивкой необходимо:
1) Отключить все USB устройства за исключением прошиваемого принтера (клавиатуру и мышь можно оставить).
2) Подключить прошиваемый принтер к компьютеру.
3) Установить драйвер устройства или нажать «Отмена» на «Мастере нового оборудования».
4) Включите принтер в режиме принудительной загрузки прошивки с нажатой кнопкой «CLEAR ALL» (Желтая кнопка). Нажмите «CLEAR ALL» (Желтая кнопка) снова, на дисплее появится надпись «WAIT IMAGE», выглядит это примерно так:
далее, запустите двойным щелчком мыши файл download_0.1.bat или перетяните курсором мыши файл WC3025BI_V3.50×01.08.hd на usbprns2.exe.
5) Дождитесь перезагрузки принтера, установите F/W UPGRADE в режим ON, выполнять в сервисном меню принтера, для этого нажмите быстро следующую последовательность кнопок:
MENU-RETURN-UP-DOWN-OK-STOP(RED)-MENU, далее пункты меню ->DIAGNOSTICS-DATA SETUP-F/W UPGRADE-ON. Визуально это выглядит так:
После, запустите двойным щелчком мыши файл download_1.bat или перетяните курсором мыши файл WC3025BI_V3.50.01×08.hd на usbprns2.exe.
6) После появления на дисплее сообщение «UPGRADE ERROR RESET PRINTER» выключите принтер вытянув шнур питания из розетки:

7) Снова включите принтер в режиме принудительной загрузки прошивки с нажатой кнопкой «CLEAR ALL» (Желтая кнопка). Нажмите «CLEAR ALL» (Желтая кнопка) снова, на дисплее появится надпись «WAIT IMAGE».Запустите двойным щелчком мыши файл download_2.bat или перетяните курсором мыши файл P_ХХХХХХХХХХ….._WC3025BI_V3.50.01.08x.hd на usbprns2.exe.
После перезагрузки устройства удалите чип из картриджа или заклейте скотчем.

Самый идеальный вариант – это после прошивки принтера отключить контакты, которые идут на чип картриджа от главной платы принтера, что бы исключить контакт с чипами других картриджей, во избежании проблем с прошивкой. Сняв боковую крышку со стороны USB порта (правая), необходимо отключить от главной платы принтера разъем из 4 проводников – красного, серого, синего, черного:

Если принтер после прошивки начал при включении печатать отчет конфигурации, то эта функция отключается в меню устройства.
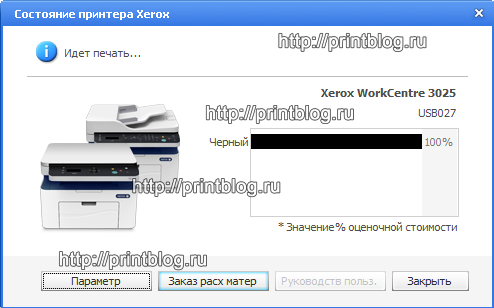
Подробная видео инструкция по прошивке Xerox 3025 онлайн прошивкой:
Прошивка окончена!
Осуществить ремонт или прошивку вашего принтера в г. Симферополь вы можете в сервисном центре по ул. Старозенитная, д.9 (вход со стороны забора). Обращайтесь пожалуйста в рабочее время с 9.00-18.00 по номеру +7 (978) 797-66-90
Не забывайте оценить запись и поделится ей с друзьями в социальных сетях, нажав специальные кнопки ниже.
Не забудь оставить комментарий и подписаться на наш канал Youtube ![]()
Рекомендуемые товары:
-

42 в наличии
Код: 00041
Прошитая EEPROM 95080WP для Canon Pixma MP280
299.00 руб.
Купить -
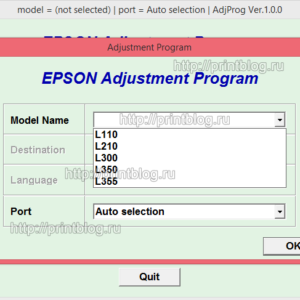
В наличии
Код: 00024
Adjustment program для Epson L110, L210, L300, L350, L355, L550, L555
799.00 руб.
Купить -

В наличии
Код: 00021
Дамп микросхемы 25L1635 25L3206E от принтера Canon IP2840
344.00 руб.
Купить -

В наличии
Код: 00022
Дамп микросхемы 25Q32 для Canon i-SENSYS MF3010
228.00 руб.
Купить
Комментарии для сайта Cackle
Печатающие устройства Xerox WorkCentre 3025 выгодно прошивать, если комплектный картридж [106R02773] регулярно заправляется тонером.
Обновление программного обеспечения обнулит все счетчики и отучит аппарат от необходимости менять чип. Это существенно удешевит стоимость восстановительных работ, что сэкономит пользователю десятки тысяч рублей в год на лазерной печати.
Чтобы удачно прошить Xerox 3025, следуйте инструкции. Также немаловажно найти издателя качественных модифицированных прошивок.
Профильных сервисов, генерирующих ПО для принтеров, сейчас достаточно на рынке. Остается только сделать правильный выбор, полагаясь на отзывы пользователей.
Если у вас нет опыта обслуживания лазерной оргтехники, доверьте прошивку принтера Xerox специалистам компании МосТонер:
- бесплатный выезд мастера в пределах МКАД,
- круглосуточная помощь – 24 / 7;
- гарантия на все виды работ;
- оплата только по факту!
[Подробнее]
- Инструкция по прошивке Xerox 3025
- Шаг №1. Печать серийного номера картриджа (CRUM-xxxxxxxxx)
- Шаг №2. Печать серийного номера принтера и версии прошивки
- Шаг №3. Создание совместимого ПО
- Шаг №4. Подключите принтер по USB
- Шаг №5. Процедура прошивки Xerox 3025
Скачивать уже готовые прошивки под Xerox WorkCentre 3025 бессмысленно, поскольку ПО нужно генерировать под каждое устройство индивидуально.
Внимание!
Важно не путать Xerox 3025BI / VBI (без факса) и Xerox 3025NI / DN / DNI (с факсом). Прошивки под эти аппараты также несовместимы между собой.
Для создания совместимой прошивки необходимо передать разработчику номер версии установленного ПО, а также уникальные серийные номера картриджа и принтера с точным указанием модели.
Найти эту информацию можно с помощью программы Printblog printer info или ее аналогов от других издателей. В таком случае Шаг №1 и Шаг №2 можно пропустить, перейдя сразу к Шагу №3.
При нежелании устанавливать утилиты сторонних разработчиков на ПК, получите конфигурационные данные, распечатав соответствующие отчеты вручную.
Шаг №1. Печать серийного номера картриджа (CRUM-xxxxxxxxx)
Чтобы распечатать отчет Supplies Information с указанием CRUM-номера картриджа, нажмите кнопку [I] – Информационные страницы – Расходные материалы – ОК.
Внимание!
Если чип будет заблокирован на момент печати отчета, тогда придется войти в сервисное меню (быстрые нажатия кнопок): Влево – Вправо – Вверх – Вниз – ОК – STOP – Влево.
Затем перейдите: Supplies Info – Report – Print – ОК.
Шаг №2. Печать серийного номера принтера и версии прошивки
Отчёт Configuration Report станет доступен после нажатия: [I] – Информационные страницы – Конфигурация – ОК.
Внимание!
Если чип будет заблокирован на момент печати отчета, тогда придется войти в сервисное меню (быстрые нажатия кнопок): Влево – Вправо – Вверх – Вниз – ОК – STOP – Влево.
Затем перейдите: Supplies Info – Report – Configuration – ОК.
Шаг №3. Создание совместимого ПО
Сгенерируйте модифицированное программное обеспечение, передав разработчику номер Crum, серийный номер принтера и номер версии используемой в данное время официальной прошивки.
Получили готовый архив? Распакуйте файлы в папку на ПК!
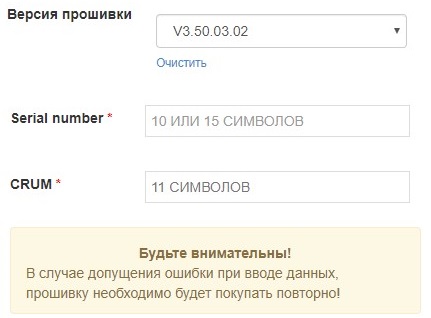
Пример: форма заказа прошивки
Шаг №4. Подключите принтер по USB
Откажитесь от беспроводных интерфейсов, подключите Xerox 3025 к компьютеру посредством комплектного кабеля. Между розеткой и аппаратом также не должно быть никаких сетевых фильтров или удлинителей.
Шаг №5. Процедура прошивки Xerox 3025
Прошивка Xerox WorkCentre 3025 разделена на два этапа.
I этап
Для начала запустите принудительный режим принтера:
- удерживайте желтую кнопку Очистить;
- вместе с этим нажмите на кнопку Включение;
- отпустив кнопку Очистить, нажмите ее еще раз.

Когда на дисплее аппарата появится надпись Wait Image, принудительный режим будет включен. Перенесите первый файл прошивки (у отдельных издателей он может называться по-разному) на ярлык установки usbprns2.ехе.
Процедура обновления ПО стартовала. В это время важно обеспечить бесперебойную работу электрической сети.

II этап
После окончания первого этапа программирования, перезагрузите Xerox 3025 и войдите в сервисное меню: Влево – Вправо – Вверх – Вниз – ОК – STOP – Влево.
В сервисном меню перейдите: Diagnostics – Data Setup – F / W Upgrade – ON.

Перетяните на ярлык установки usbprns2.ехе второй файл прошивки Fix_xxxxxxxxxxxxx и дождитесь окончания процедуры.

Напоследок выньте лазерный картридж и заклейте чип скотчем. В дальнейшем заклеивать или удалять защитные микросхемы нужно всем картриджам, которые будут использоваться с прошитым аппаратом.

Необходима прошивка принтера Xerox 3025? Сервисный центр МосТонер — бесплатный выезд мастера, безналичная оплата, гарантия на все виды работ!
Принудительный режим прошивки
Во многих принтерах и МФУ есть так называемый принудительный режим прошивки, который позволяет прошить устройство, когда в обычном режиме процесс не начинается.
| Модель | Вход в принудительный режим |
|---|---|
| HP | |
| HP 107a, 107r, 107w | На выключенном принтере нажмите и удерживайте кнопку «Отмена» (выше кнопки питания), затем кнопку питания. Удерживайте обе кнопки, пока не услышите на ПК звук подключения нового USB-устройства, также должны гореть все индикаторы |
| HP 135a, 135r, 137fnw | На выключенном устройстве нажмите и удерживайте кнопку «Отмена» (слева от кнопки включения), затем кнопку питания, через 2 секунды на дисплее появится «Download Mode Press Stop Key», сразу отпустите обе кнопки и однократно нажмите кнопку «Отмена». Надпись должна смениться на «Wait Image» |
| HP 150 | Перед включением необходимо разобрать аппарат, добраться до платы с кнопками и замкнуть 2 контакта (можем отправить фото) |
| HP 178, 179 | На выключенном МФУ нажмите и удерживайте кнопку цветного копирования (под кнопкой питания), затем кнопку питания, держите обе кнопки, пока на дисплее не появится «Wait Image» (примерно 10 секунд) |
| Xerox | |
| B205, B210, B215 | 1) Выключите устройство 2) Откройте переднюю крышку (отсек картриджей) и оставьте 3) Включите с зажатой кнопкой питания и удерживайте, пока: B205 — на дисплее появится «Wait Image» B210 — индикатор вокруг кнопки питания будет непрерывно гореть зеленым B215 — на дисплее появится синий фон, надпись B215 Multifunction Printer и внизу версия прошивки UI |
| Phaser 3020 | 1) На выключенном принтере нажмите кнопку WPS и, удерживая её, нажмите кнопку питания 2) Удерживайте обе кнопки 3 секунды, потом отпустите. Если все сделали правильно, то должен гореть один лишь зеленый индикатор |
| Phaser 3260 | 1) На выключенном принтере зажмите красную кнопку «Стоп» и, удерживая её — нажмите ещё кнопку питания 2) Спустя 2 секунды отпустите обе кнопки. Все индикаторы на принтере должны непрерывно гореть |
| WorkCentre 3025 WorkCentre 3220 WorkCentre 3225 |
1) С зажатой кнопкой «Очистить всё» (желтая с двумя полосками) включите МФУ. На дисплее появится «Download Mode Press Stop Key» 2) Отпустите кнопку «Очистить всё» и снова нажмите её 3) На экране появится надпись «wait image» |
| Samsung | |
| Xpress M2020 Xpress M2020W |
1) На выключенном принтере зажмите кнопку, которая находится выше кнопки питания («Печать экрана» на 2020 или «WPS» на 2020W). Вместе с ней зажмите кнопку питания. 2) Держите обе кнопки ~2 секунды, пока не загорятся все индикаторы, затем отпустите |
| Xpress M2070 Xpress M2074 Xpress M2078 Xpress M2670 Xpress M2870 Xpress M2880 Xpress M3370 Xpress M3820 Xpress M3870 Xpress M4020 Xpress M4070 (N, ND, F, FN, FD, W, FW) Phaser 3320 |
1) С зажатой кнопкой «Стоп» включите МФУ. На дисплее должно быть «Download Mode Press Stop Key» 2) Отпустите кнопку «Стоп» и снова нажмите. Появится надпись «wait image» 3) В этом режиме загрузите прошивку обычным способом (перетащить .hd на usbprns2.exe) |
| Xpress M2620 Xpress M2620D |
1) На выключенном принтере зажмите красную кнопку «Стоп» и, удерживая её — нажмите ещё кнопку питания 2) Спустя 2 секунды отпустите обе кнопки. Должны гореть непрерывно все индикаторы |
| ML-1640 ML-1645 ML-1660 ML-1665 ML-1667 ML-1670 ML-1675 |
1) Удерживая кнопку «Печать экрана» (расположена выше кнопки включения) — включите принтер 2) Должны быстро мигать индикаторы (тогда обе кнопки можно отпустить), возможно ПК обнаружит новое устройство (дождитесь автоматической установки драйверов) 3) Загрузите прошивку обычным способом |
| ML-1860 ML-1861 ML-1865 ML-1866 ML-1867 |
1) Удерживая кнопку «Печать экрана» (расположена выше кнопки включения) — включите принтер 2) Должны загореться оба индикатора и непрерывно гореть (тогда обе кнопки можно отпустить), возможно ПК обнаружит новое устройство (дождитесь автоматической установки драйверов) 3) Загрузите прошивку обычным способом |
| ML-2160 ML-2165 |
1) Если принтер включен — выключите его 2) Удерживая кнопку «Печать экрана» (находится выше кнопки включения) — нажмите один раз кнопку включения принтера 3) Продолжайте удерживать кнопку «Печать экрана» ровно 3 секунды, после чего отпустите. Индикатор должен непрерывно гореть зеленым 4) Дождитесь автоматической установки драйверов (может не быть) |
| ML-2540 ML-2540R |
1) Если принтер включен — выключите его 2) Удерживая кнопку «СТОП», которая расположена выше кнопки включения на принтере — нажмите один раз кнопку включения принтера и сразу отпустите 3) Продолжайте удерживать «СТОП» ровно 3 секунды, после чего тоже отпустите. Должны гореть красный и оранжевый индикаторы 4) Дождитесь автоматической установки драйверов (может не быть) |
| ML-2850D ML-2850ND ML-2851ND ML-3310D Phaser 3140 |
Включите принтер с зажатой кнопкой «СТОП» |
| ML-3310ND ML-3710ND |
1) С зажатой кнопкой «Стоп» включите принтер. На дисплее принтера появится «Download Mode Press Stop Key» 2) Отпустите кнопку «Стоп» и снова нажмите 3) На экране появится надпись «wait image» |
| ML-1865W ML-2165W ML-2168W SCX-3200 SCX-3400 |
Принудительный режим отсутствует. Необходимо подключаться через специальный debug-кабель (для ML-216xW и SCX-340x также необходимо установить перемычку на плате форматирования для работы debug) |
| SCX-4300 | 1) В режиме готовности нажмите быстро кнопки: «меню, копий, влево, вправо, меню, вправо». После на дисплее появится надпись «TECH MODE» 2) Выберите в в меню «DATA SETUP» и найдите «FLASH UPGRADE». Нажмите «ОК», высвечивается [LOCAL], нажмите снова «ОК» 3) После этого на дисплее появится «usbprn2.exe FILE», затем «Data receiving» |
| SCX-4600 SCX-4623F SCX-4623FN SCX-4824FN SCX-4828FN SCX-4833FD |
1) Выключите МФУ, если он включен 2) С зажатой кнопкой «Стоп» включите МФУ. На дисплее появится «Download Mode Press Stop Key» 3) Отпустите кнопку «Стоп» и снова нажмите 4) На экране появится «wait image» |
| SCX-4650N SCX-4655FN |
1) На выключенном МФУ зажмите кнопки «Стоп/Сброс» и «Старт.» Удерживая эти две кнопки нажмите кнопку включения 2) Если на дисплее появится «Press Stop key to Download», тогда отпустите обе кнопки и нажмите один раз кнопку «Стоп» 3) Если же на дисплее появится «wait image», значит вы зашли в принудительный режим |
| SCX-4727 SCX-4728 SCX-4729 (FD, FW) |
Принудительный режим отсутствует. Только через debug-кабель |
| SCX-4833FR | На выключенном МФУ зажмите кнопку «СТОП» и включите его. После сразу отпустите «СТОП» и снова нажмите «СТОП» — на дисплее должно появиться «waiting file» |
| CLP-310 CLP-315 CLP-320 CLP-325 |
1) Включите принтер с зажатой кнопкой «СТОП» 2) Как только оба индикатора начнут мигать — сразу же отпустите кнопку |
| CLP-360 CLP-365 CLP-365W |
1) Включите принтер с зажатой кнопкой «ECO» 2) Должны загореться оба индикатора и непрерывно гореть (тогда кнопку можно отпустить) |
| CLP-415 CLP-415N CLP-415NW CLX-3305 |
Способ 1: включите принтер с зажатой кнопкой «Стоп», при включении отпустите ее и нажмите снова. На дисплее должно появиться «Wait Image»
Способ 2: быстро нажмите последовательно кнопки: MENU-BACK-LEFT-RIGHT-OK-STOP-MENU, далее TECH MODE-DATA SETUP-F/W UPGRADE-ON Способ 3: на выключенном устройстве нажмите один раз кнопку включения, а затем быстро нажимайте много раз красную кнопку отмены, пока на дисплее не появится «Wait Image» Способ 4 (только для CLX-3305): отключите кабель питания, зажмите кнопки «питание» + «старт (чёрно-белая)», удерживая их подключите кабель питания. На дисплее должно появиться «Wait Image» |
| CLX-3170 CLX-3175 CLX-3180 CLX-3185 |
1) С зажатой кнопкой «Стоп» включите принтер. На дисплее принтера появится «Press Stop key to Download» 2) Отпустите кнопку «Стоп» и снова нажмите 3) На дисплее устройства появится надпись «wait image» |
| CLX-3305FN CLX-3305FW |
На включенном МФУ нажмите быстро комбинацию Меню -> #1934 -> OK. Должен открыться Tech Mode. Далее DATA SETUP -> F/W UPGRADE -> ON |
|
0 / 0 / 0 Регистрация: 08.09.2015 Сообщений: 22 |
|
|
1 |
|
|
22.01.2016, 16:42. Показов 71349. Ответов 11
Есть принтер: Xerox WorkCentre 3025, как я понял — после того, как кончится картридж принтер не дает печатать пока не заменишь картридж. После ручной заправки, нужно обнулять счетчик. Погуглил, нашел способ через «usbprns2.exe» устанавливать прошивку, но в консоле стоит надпись «Download…» и ничего не происходит. Домашний принтер… помогите *О*
0 |
|
2532 / 940 / 179 Регистрация: 03.03.2015 Сообщений: 6,570 |
|
|
22.01.2016, 16:54 |
2 |
|
Обращайтесь к вашему поставщику фикс-прошивок, такие вопросы — это его святая обязанность.
0 |
|
0 / 0 / 0 Регистрация: 08.09.2015 Сообщений: 22 |
|
|
24.01.2016, 21:14 [ТС] |
3 |
|
Я купил его в тех-магазине и там таковых нет. Говорят только с чипом вместе заменяйте…
0 |
|
2532 / 940 / 179 Регистрация: 03.03.2015 Сообщений: 6,570 |
|
|
25.01.2016, 09:49 |
4 |
|
У вас два варианта:
0 |
|
0 / 0 / 0 Регистрация: 08.09.2015 Сообщений: 22 |
|
|
25.01.2016, 15:46 [ТС] |
5 |
|
«Файлопомоешными файлами» — это как? Можно ссылку на инструкцию как все это делается?
0 |
|
2532 / 940 / 179 Регистрация: 03.03.2015 Сообщений: 6,570 |
|
|
25.01.2016, 16:06 |
6 |
|
«Файлопомоешными файлами» — это как? Простите, которое слово непонятно?
Можно ссылку на инструкцию как все это делается? Что именно (конкретно) «всё это»?
0 |
|
0 / 0 / 0 Регистрация: 08.09.2015 Сообщений: 22 |
|
|
25.01.2016, 20:12 [ТС] |
7 |
|
«можно заняться сомнительными экспериментами с файлопомоешными файлами» — я вот про что. С чего можно начать?
0 |
|
2532 / 940 / 179 Регистрация: 03.03.2015 Сообщений: 6,570 |
|
|
25.01.2016, 21:33 |
8 |
|
С чего можно начать? С их поиска, наверное?
я не понял что такое «файлопомоешными» И слово «файлопомойка» вам тоже ничего не говорит?
0 |
|
0 / 0 / 0 Регистрация: 08.09.2015 Сообщений: 22 |
|
|
28.01.2016, 16:32 [ТС] |
9 |
|
Прошивку я купил, но вот при установке возникли осложнения. В инструкции написали: Но вот после этой операции у меня на экране принтера появилась надпись «Program error. Power off/on», в чем может быть причина или же — как принудительно установить прошивку?
0 |
|
2532 / 940 / 179 Регистрация: 03.03.2015 Сообщений: 6,570 |
|
|
28.01.2016, 19:53 |
10 |
|
в чем может быть причина Вам отвечено на это ШЕСТЬ дней назад:
Обращайтесь к вашему поставщику фикс-прошивок, такие вопросы — это его святая обязанность.
0 |
|
0 / 0 / 0 Регистрация: 08.09.2015 Сообщений: 22 |
|
|
29.01.2016, 03:42 [ТС] |
11 |
|
Почему вы пишете в форуме типа «Обращайтесь к тому то»? Если не можете помочь — можете просто промолчать. Почему я пишу сюда и отнимаю Ваше время? Не стоит мне писать банальные вещи и напоминать об ответах.
0 |
|
2532 / 940 / 179 Регистрация: 03.03.2015 Сообщений: 6,570 |
|
|
29.01.2016, 11:05 |
12 |
|
Почему вы пишете в форуме типа «Обращайтесь к тому то»? Потому что это правильный ответ.
не могу достучатся до поставщика. Вряд ли тут вам смогут помочь с ЭТИМ. У него какие-то онлайн-ресурсы, наверное, есть?
в чем может быть причина Причин может быть много:
0 |
Содержание
- Принтер не печатает с компьютера ставит в очередь пишет ошибка
- Правильная последовательность действий, если принтер не печатает
- Видео на тему: Что делать, если принтер не печатает. 6 Способов
- Что делать, если принтер ставит документы в очередь, но не печатает
- Проверка подключения
- Неправильно выбран порт подключения
- В лотке нет бумаги
- Ставит в очередь из-за автономной работы
- Приостановлена печать
- Принтер не выбран по умолчанию
- Не печатает из-за зависания очереди
- Закончился тонер, чернила
- Переустановка драйвера
- Восстановление системы
- Проблема с сетевым принтером
- Причины, почему документ стоит в очереди, но принтер не печатает, и их устранение
- Проверка подключения
- В лотке нет бумаги
- Неправильные настройки
- Зависание очереди печати
- Закончились расходные материалы
- Переустановка драйвера
- Ошибка очереди печати принтера — решение
- Почему не печатает принтер с компьютера если он подключен и есть краска?
- Проверяем исправность USB-кабеля и портов
- Неверный выбор принтера при отправке на печать
- Отсутствует или установлен неверный драйвер устройства
- Зависание процесса печати
Принтер не печатает с компьютера ставит в очередь пишет ошибка
Принтер не печатает! Данная ситуация очень хорошо знакома пользователям компьютеров, которые часто и много работают с принтерами. В один прекрасный момент принтер попросту отказывается печатать отправленный на него документ, устанавливая его в очередь печати и при этом выдавая ошибку о невозможности распечатать документ.
В этой статье вы узнаете как можно выйти из сложившейся ситуации и восстановить работоспособность принтера.

Правильная последовательность действий, если принтер не печатает
Итак, первым делом, что вам нужно проверить в случае, когда принтер отказывается печатать это включен ли он в розетку и горит ли на нем кнопка, свидетельствующая о его включении. Также стоит проверить надежность соединения кабеля, идущего от компьютера к принтеру.

Если с проводами все хорошо, они вставлены корректно и индикаторы на принтере светятся, тогда попробуйте выключить и включить принтер. Тоже самое стоит сделать и с компьютером, к которому подключен принтер.
Также не забывайте очищать очередь печати при каждой новой попытке распечатать документ. Для этого отключите принтер и в очереди печати удалите все документы.
Также стоит проверить не включен ли на принтере автономный режим.
Для этого зайти в «Устройства и принтеры» через «Пуск» или «Панель управления«, найдите в списке свой принтер и кликните по нему правой кнопкой мыши.

Обратите внимание на то, чтобы галочки «Приостановить печать» и «Работать автономно» были сняты. В противном случае снимите их, кликнув по ним левой кнопкой мыши.

В случае если все выше перечисленное не помогло и ваш принтер по прежнему не печатает, а ставит документы в очередь печати и выдает ошибку, то последнее, что уж точно должно помочь решить эту проблему — переустановка драйвера.
Чтобы переустановить драйвер нужно вначале удалить сам принтер. Для этого все в том же «Устройства и принтеры» нужно нажать на свой принтер и выбрать «Удалить устройство».

После этого отключите питание принтера и через 10 секунд включить снова. Драйвер принтера должен будет установиться автоматически.
Видео на тему: Что делать, если принтер не печатает. 6 Способов
Дорогой читатель! Добавьте этот сайт в закладки своего браузера и поделитесь с друзьями ссылкой на этот сайт! Мы стараемся показывать здесь всякие хитрости и секреты. Пригодится точно.
Источник
Что делать, если принтер ставит документы в очередь, но не печатает
Проверка подключения
Проверьте соединение принтера и компьютера. Кабель питания, шнур USB или Ethernet должен быть целым и не перегнутым. При беспроводном подключении печатающего устройства проверяется качество сигнала Wi-Fi. Если визуально соединение в норме, используйте следующие рекомендации.
Неправильно выбран порт подключения
В лотке нет бумаги
Когда принтер ставит в очередь и не печатает, проверьте лоток для бумаги. Устройство могло зависнуть из-за пустого отсека. Заполните его чистыми листами чуть более, чем наполовину. Для предотвращения замятия не заполняйте лоток более чем на 90%.
В некоторых МФУ есть несколько отсеков для бумаги. Нужно проверить, какой из них указан в настройках для использования по умолчанию и есть ли в нём листы. Для проверки можно поочерёдно в каждый отсек загрузить по несколько чистых страниц.
Проверяется совместимость бумаги с заявленными производителем возможностями принтера. Особенно важно правильно выбирать фотобумагу для печати на струйниках. В инструкции к принтеру указываются все поддерживаемые типы бумаги и их плотность. Информацию надо сравнить с характеристиками используемых страниц.
Ставит в очередь из-за автономной работы
Если установлен автономный режим, принтер при попытке вывести текст или картинку на печать выдаёт ошибку, а файл остаётся в очереди печати.
Чаще всего устройство переходит в автономность при обрыве связи.
Чтобы отменить автономную работу:
Приостановлена печать
Остановку может сделать как пользователь, так и программа управления в автоматическом режиме. Если пользователь отправил на печать большой документ, а затем увидел, что в картридже мало тонера и страницы распечатываются в низком качестве, он может зайти в «Устройства и принтеры», выбрать аппарат, кликнуть ПКМ и в окне очереди в меню «Принтер» нажать «Приостановить печать». Для возобновления печати надо убрать галочку.

Принтер не выбран по умолчанию
Если принтер не печатает документ с компьютера, а ставит в очередь, надо проверить, отмечен ли принтер по умолчанию.
В списке всех устройств на главном принтере также будет стоять галочка.

Не печатает из-за зависания очереди
Когда одновременно на печать подаётся много документов, очередь может периодически зависать. Принтер перестаёт печатать и выдаёт ошибку, когда физически и программно не может выполнить заданный объём работ. Для исправления ошибки очистите очередь.
Для продвинутых пользователей можно восстановить нормальную работу принтера через командную строку Windows. Строка должна быть запущена с правами администратора. Прописывается команда «sc config spooler depend= RPCSS». Перед RPCSS должен стоять пробел. После ввода команды нажимаете Enter и ждёте выполнения. После выполнения команды перезагружаете компьютер.
Закончился тонер, чернила
В большинстве принтеров разработчиками предусмотрены датчики расхода чернил или тонера. Если датчик указывает на недостаточное количество красителя, принтер ставит документ в очередь и блокирует вывод на печать до заправки картриджа.
Количество краски можно увидеть в программном обеспечении, устанавливаемого после подключения принтера. Ниже предоставлен пример для HP.

Количество красителя можно проверить визуально. При недостаточном уровне исправит ситуацию только дозаправка.
Не все датчики срабатывают правильно, поскольку они находятся не внутри картриджа, а ведут математический подсчёт по заложенному алгоритму. Датчик учитывает количество распечатанных страниц, а не объём использованного тонера. Не учитывается, что заполнение листов в каждом случае может быть разным.
Если тонера достаточно, а датчик блокирует печать, попробуйте сделать обнуление. Процедура обнуления у разных моделей разная.
Переустановка драйвера
Драйвера принтера нуждаются в периодическом обновлении. Принтер может не печатать, когда устаревший софт начинает конфликтовать с системой.
Восстановление системы



Проблема с сетевым принтером
Источник
Причины, почему документ стоит в очереди, но принтер не печатает, и их устранение

В этой статье детально рассмотрены причины и способы устранения проблемы, когда принтер не печатает с компьютера, а ставит в очередь все документы. Варианты исправлений применимы к устройствам независимо от варианта, как тот подключен. Действия аналогичны для локального и сетевого аппарата печати. Инструкцию можно смело применять для самых разных моделей и серий техники таких известных брендов как HP, Canon, Epson, Samsung, Brother, Kyocera и многих других. А также в ситуациях, когда документ не отправляется и не стает в задания.
Стоит отметить, что эта проблема может сопровождаться ошибками или уведомлениями «В очереди находится задание, которое не позволяет выполнить печать», «Подготовка задания» и другими аналогичными. Никаких дополнительных мероприятий делать не нужно. Просто следуйте инструкции ниже.
Проверка подключения
Первым делом сразу стоит проверить подключение устройства печати с персональным компьютером или ноутбуком, в зависимости от того, что используете. Внимание следует уделить шнуру подачи питания и кабелям USB или Ethernet. Когда используется беспроводная связь по Wi-Hi, то проверка качества сигнала обязательна. Выключите технику, отсоедините все, а потом снова подключите. Еще лучше всего найти и попробовать использовать другие провода, хотя бы некоторое время в виде теста.
Вот еще несколько практических советов, которые могут оживить работу печатающего устройства:
В лотке нет бумаги
Проблемы с бумагой также могут влиять на работу принтера не самым лучших образом. Возможны несколько основных моментов, которые чаще всего встречаются в работе со струйными и лазерными устройствами.
Неправильные настройки
Кроме физических проблем нельзя откидать проблемы системного характера, которые возникают, когда прежние настройки были случайно или по ошибке изменены пользователем. Все они аналогично отрицательно влияют на работу принтера, что влечет за собой ситуации, когда он ставит документ в очередь, но не печатает его в дальнейшем. Рассмотрим их детально и способы их устранения.
Зависание очереди печати
Очередь печати — это список документов, с которыми работает принтер, с указанием статуса, которые показывают состояние и ход выполнения печати определенного задания. Одной из основных «болячек» очереди является частое зависание из-за большого количества документов. Система программно и принтер физически попросту не может все «переварить». В таких случаях целесообразно выполнить очистку.
Самый простой и быстрой способ это сделать через меню окна просмотра.  Но не всегда удается так удачно все совершить. Есть другие более сложные варианты очистки и удаления.
Но не всегда удается так удачно все совершить. Есть другие более сложные варианты очистки и удаления.
Закончились расходные материалы
Многие новые современные модели стали комплектоваться специальными чипами или датчиками расхода красок или тонера. Если, по их данным, остаток красящего вещества очень мал, то печать блокируется автоматически и не происходит. Принтер переводит документ в очередь и ожидает пополнения расходных материалов.
Проверьте визуально, если это возможно в Вашем случае, наличие чернил в картриджах. Сделайте заправку до надлежащего уровня и снова попробуйте распечатать нужный текст или фото.
Следует отметить, что не всегда датчик срабатывает правильно. Он не размещен непосредственно в банке с чернилами, а производит подсчет по своему алгоритму. Это может быть количество распечатанных листов, но при этом на каждый засчитывается одно и то же количество краски. Но так делать не совсем правильно.
В такой ситуации стоит обратить свое внимание на возможность обнуления счетчика краски для своей модели. Универсальной инструкции не существует и порядок действий для техники HP, Epson или Canon может кардинально отличаться. Поищите в интернете варианты для своего принтера.
Переустановка драйвера
Программное обеспечение самого устройства (драйвера) время от времени нуждаются в периодическом обновлении. Возможно сейчас наступил тот момент, когда это нужно сделать. Конфликты ПО техники и системы вполне могут привести у ситуации, когда принтер ставит в очередь, но не печатает.
Источник
Ошибка очереди печати принтера — решение

Во время печати различных документов в Windows могут возникнуть разного рода проблемы, после которых принтер отказывается печатать. Что делать?
В основном, причиной такой неприятности является сбой в работе или ошибка очереди печати принтера — специальной системный сервис, являющийся ключевым в системе управления печатью Виндовс и следящий за порядком документов в очереди. В результате документы отправляются в отложенную печать и просто сохраняются в памяти.
Чтобы исправить ситуацию, можно попробовать сделать следующее.
Открываем Панель управления Windows и заходим в раздел «Оборудование и звук»>>>»Устройства и Принтеры»:

Находим свой принтер и кликаем по нему правой кнопкой мыши. В появившемся меню снимаем галочку «Использовать по умолчанию», если она установлена.
Далее надо снова кликнуть по нему правой кнопкой и выбрать пункт «Просмотр очереди печати». Здесь надо убедиться, что она пустая и в ней не осталось документов:

Если что-то осталось, то необходимо кликнуть по документу правой кнопкой мыши и выбрать пункт меню «Отменить».
Теперь надо в этом же окне открыть раздел меню Печать и снова поставить галочку «Использовать по умолчанию».

Теперь надо перезагрузить компьютер и проверить результат. Обычно после этого ошибка очереди печати пропадает и принтер работает как положено.
Если предыдущий шаг не помог, тогда надо зайти в системную консоль «Управление» и зайти в раздел «Службы». В списке сервисов надо найти «Диспетчер печати» и кликнуть по нему дважды чтобы открылось такое окно:

Проверьте, чтобы тип запуска службы стоял «Автоматически», а в поле состояние было написано «Работает».
Ещё один способ восстановить нормальную работу принтера — это запустить командную строку Windows с правами Администратора и ввести команду:
Заметьте, что перед «RPCSS» надо оставить пробел:

Нажимаем клавишу «Enter» и ждём, пока команда отработает. После этого перезагружаем свой ПК или ноутбук и и проверяем — ошибка очереди печати Виндовс должна устраниться.
Источник
Почему не печатает принтер с компьютера если он подключен и есть краска?
Рассмотрим наиболее типичные проблемы.
Проверяем исправность USB-кабеля и портов
Все современные принтеры подключаются к компьютеру при помощи USB-кабеля. Если Вы подключили принтер к порту на передней панели системного блока, то попробуйте подсоединить его к разъему на задней панели. Они, как правило, впаиваются сразу в материнскую плату, что исключает возможность неисправности шлейфа, использующегося для подключения USB-портов к передней панели. Также может случиться ситуация, когда переломился основной кабель, при помощи которого подключается принтер. В таком случае система не увидит его вообще, или же, при шевелении шнура, будет находить и терять устройство. В этом случае понадобиться замена USB-кабеля.
Неверный выбор принтера при отправке на печать
Данная проблема чаще всего возникает в случаях, когда в системе присутствуют несколько принтеров. (Подключенных как напрямую, так и через сеть).
Как правило, программа, которая используется для печати использует принтер, отмеченный в системе по умолчанию. Можно поступить двумя способами:
Если вы не видите в списке устройств необходимый принтер, тогда переходите к следующему пункту.
Отсутствует или установлен неверный драйвер устройства
Чтобы проверить наличие установленного драйвера перейдите в диспетчер устройств. Сделать это можно зажав одновременно кнопки Win + Pause/Break или же открыв свойства ярлыка «Мой компьютер». В левой части окна жмем на ссылку «Диспетчер устройств» и ищем ветку «Устройства обработки изображений» или «Принтеры и факсы».

Если вашего принтера здесь нет или же вы заметили рядом с ним восклицательный знак, то драйвер не установлен, неисправно работает, несовместим с вашей версией ОС или же просто произошел сбой.
Скачайте последнюю версию драйвера с сайта производителя.
Зависание процесса печати
В очередь на печать может ставиться множество документов, которые не могут быть отправлены на принтер. Чтобы проверить, нет ли зависших документов, переходим к подкатегории «Устройства и принтеры» в панели управления, открываем меню подключенного оборудования, и выбираем пункт «Просмотр очереди печати». Отмените печать всех документов, и запустите процесс заново.

Прежде чем лезть глубоко в системные настройки необходимо удостовериться, что сам принтер находится в исправном состоянии и не показывает на дисплее никакой ошибки. Причинами неисправности может быть замятие бумаги, пустые картриджи и другие проблемы, решение которых производители описывают в руководстве по использованию. В некоторых случаях достаточно вовсе вытянуть USB-кабель и вставить его обратно.
Источник