Error code g100 war wings как исправить

Краткое описание:
Встречайте игру с лучшими воздушными боями о Второй мировой войне!
Описание:
У Вас есть возможность почувствовать себя первоклассным летчиком времен Второй мировой войны, в Вашем распоряжении будет полностью настраиваемый, выполненный с исторической точностью военный самолет, который позволит Вам окунуться в захватывающую атмосферу воздушных боев.В игре присутствует как одиночный режим, так и многопользовательский режим «эскадрильи». Сражайтесь с миллионами пользователей по всему миру, уничтожайте вражеские эскадрильи и поднимайтесь вверх по таблице мировых лидеров. Покажите всему миру на что Вы способны!
«ЗОЛОТОЙ КУБ» НАГРАДА ЗА ЛУЧШУЮ ИГРУ- Unity
ЛУЧШАЯ НОВАЯ ИГРА — Mobile Developer Conference (HK)
САМАЯ ЗНАЧИМАЯ ИГРА — Metro Media
ЛУЧШАЯ ОРИГИНАЛЬНАЯ МОБИЛЬНАЯ ИГРА — Mobile Developer Conference (HK)
*********************************************************************
ОСОБЕННОСТИ
— Эпические воздушные он-лайн бои в режиме 4v4
— Окунитесь в атмосферу настоящей битвы: реалистичные повреждения Самолетов/Орудий
— Настройте самолет: глубокая настройка позволяет использовать различные тактики и стратегии
— Огромное количество самолетов на любой вкус: более 70 настраиваемых моделей
— Различные варианты управления: акселерометр, d-pad и геймпад
— Испробуйте в деле военные самолеты, воссозданные по моделям времен Второй мировой войны
— Доступен глобальный рейтинг PvP с эпическими наградами и настраиваемыми эмблемами игроков
Особенности: 3D, Online
Русский интерфейс: Есть
Системные требования: Android 4.0
Перед установкой просьба ознакомиться с темой Установка игр с кэшем [FAQ]
sdcard/Android/obb
Яндекс
Версия 5.5.53 Mod + кэш: War Wings[3D, Online] (Пост Giacomino #75275929)
версия: 5.3.60 Mod War Wings[3D, Online] (Пост DeltaSpb #73577044)
версия: 2.5.15 + кэш War Wings[3D, Online] (Пост Giacomino #63244307)
версия: 4.0.16 Mod + кэш War Wings[3D, Online] (Пост Giacomino #67608186)
версия: 1.100.28 + кэш War Wings[3D, Online] (Пост flop69 #59701195)
версия: 1.82.23 + кэш War Wings[3D, Online] (Пост Xa4ker #55383282)
версия: 1.73.81  War-Wings-1.73.81.apk ( 21.07 МБ )
War-Wings-1.73.81.apk ( 21.07 МБ )
версия: 1.73.81  War-Wings-1.73.81.apk ( 21.07 МБ )
War-Wings-1.73.81.apk ( 21.07 МБ )
Сообщение отредактировал DreamSpL1nteR — 01.11.19, 14:24
Источник
Error code g100 war wings как исправить

Краткое описание:
Встречайте игру с лучшими воздушными боями о Второй мировой войне!
Описание:
У Вас есть возможность почувствовать себя первоклассным летчиком времен Второй мировой войны, в Вашем распоряжении будет полностью настраиваемый, выполненный с исторической точностью военный самолет, который позволит Вам окунуться в захватывающую атмосферу воздушных боев.В игре присутствует как одиночный режим, так и многопользовательский режим «эскадрильи». Сражайтесь с миллионами пользователей по всему миру, уничтожайте вражеские эскадрильи и поднимайтесь вверх по таблице мировых лидеров. Покажите всему миру на что Вы способны!
«ЗОЛОТОЙ КУБ» НАГРАДА ЗА ЛУЧШУЮ ИГРУ- Unity
ЛУЧШАЯ НОВАЯ ИГРА — Mobile Developer Conference (HK)
САМАЯ ЗНАЧИМАЯ ИГРА — Metro Media
ЛУЧШАЯ ОРИГИНАЛЬНАЯ МОБИЛЬНАЯ ИГРА — Mobile Developer Conference (HK)
*********************************************************************
ОСОБЕННОСТИ
— Эпические воздушные он-лайн бои в режиме 4v4
— Окунитесь в атмосферу настоящей битвы: реалистичные повреждения Самолетов/Орудий
— Настройте самолет: глубокая настройка позволяет использовать различные тактики и стратегии
— Огромное количество самолетов на любой вкус: более 70 настраиваемых моделей
— Различные варианты управления: акселерометр, d-pad и геймпад
— Испробуйте в деле военные самолеты, воссозданные по моделям времен Второй мировой войны
— Доступен глобальный рейтинг PvP с эпическими наградами и настраиваемыми эмблемами игроков
Особенности: 3D, Online
Русский интерфейс: Есть
Системные требования: Android 4.0
Перед установкой просьба ознакомиться с темой Установка игр с кэшем [FAQ]
sdcard/Android/obb
Яндекс
Версия 5.5.53 Mod + кэш: War Wings[3D, Online] (Пост Giacomino #75275929)
версия: 5.3.60 Mod War Wings[3D, Online] (Пост DeltaSpb #73577044)
версия: 2.5.15 + кэш War Wings[3D, Online] (Пост Giacomino #63244307)
версия: 4.0.16 Mod + кэш War Wings[3D, Online] (Пост Giacomino #67608186)
версия: 1.100.28 + кэш War Wings[3D, Online] (Пост flop69 #59701195)
версия: 1.82.23 + кэш War Wings[3D, Online] (Пост Xa4ker #55383282)
версия: 1.73.81  War-Wings-1.73.81.apk ( 21.07 МБ )
War-Wings-1.73.81.apk ( 21.07 МБ )
версия: 1.73.81  War-Wings-1.73.81.apk ( 21.07 МБ )
War-Wings-1.73.81.apk ( 21.07 МБ )
Сообщение отредактировал DreamSpL1nteR — 01.11.19, 14:24
Источник
Error code g100 war wings как исправить

Краткое описание:
Встречайте игру с лучшими воздушными боями о Второй мировой войне!
Описание:
У Вас есть возможность почувствовать себя первоклассным летчиком времен Второй мировой войны, в Вашем распоряжении будет полностью настраиваемый, выполненный с исторической точностью военный самолет, который позволит Вам окунуться в захватывающую атмосферу воздушных боев.В игре присутствует как одиночный режим, так и многопользовательский режим «эскадрильи». Сражайтесь с миллионами пользователей по всему миру, уничтожайте вражеские эскадрильи и поднимайтесь вверх по таблице мировых лидеров. Покажите всему миру на что Вы способны!
«ЗОЛОТОЙ КУБ» НАГРАДА ЗА ЛУЧШУЮ ИГРУ- Unity
ЛУЧШАЯ НОВАЯ ИГРА — Mobile Developer Conference (HK)
САМАЯ ЗНАЧИМАЯ ИГРА — Metro Media
ЛУЧШАЯ ОРИГИНАЛЬНАЯ МОБИЛЬНАЯ ИГРА — Mobile Developer Conference (HK)
*********************************************************************
ОСОБЕННОСТИ
— Эпические воздушные он-лайн бои в режиме 4v4
— Окунитесь в атмосферу настоящей битвы: реалистичные повреждения Самолетов/Орудий
— Настройте самолет: глубокая настройка позволяет использовать различные тактики и стратегии
— Огромное количество самолетов на любой вкус: более 70 настраиваемых моделей
— Различные варианты управления: акселерометр, d-pad и геймпад
— Испробуйте в деле военные самолеты, воссозданные по моделям времен Второй мировой войны
— Доступен глобальный рейтинг PvP с эпическими наградами и настраиваемыми эмблемами игроков
Особенности: 3D, Online
Русский интерфейс: Есть
Системные требования: Android 4.0
Перед установкой просьба ознакомиться с темой Установка игр с кэшем [FAQ]
sdcard/Android/obb
Яндекс
Версия 5.5.53 Mod + кэш: War Wings[3D, Online] (Пост Giacomino #75275929)
версия: 5.3.60 Mod War Wings[3D, Online] (Пост DeltaSpb #73577044)
версия: 2.5.15 + кэш War Wings[3D, Online] (Пост Giacomino #63244307)
версия: 4.0.16 Mod + кэш War Wings[3D, Online] (Пост Giacomino #67608186)
версия: 1.100.28 + кэш War Wings[3D, Online] (Пост flop69 #59701195)
версия: 1.82.23 + кэш War Wings[3D, Online] (Пост Xa4ker #55383282)
версия: 1.73.81  War-Wings-1.73.81.apk ( 21.07 МБ )
War-Wings-1.73.81.apk ( 21.07 МБ )
версия: 1.73.81  War-Wings-1.73.81.apk ( 21.07 МБ )
War-Wings-1.73.81.apk ( 21.07 МБ )
Сообщение отредактировал DreamSpL1nteR — 01.11.19, 14:24
Источник
Способы устранения ошибки 2148204812
Геймеры нередко сталкиваются с различными сбоями при запуске игрового софта на компьютере, и устранять их приходится самостоятельно. Одна из частых ошибок, встречающихся при старте игр (обычно речь о лицензионных версиях, защищённых антипиратским ПО), сопровождается сообщением «Failed to start Denuvo driver. Error code: 2148204812».
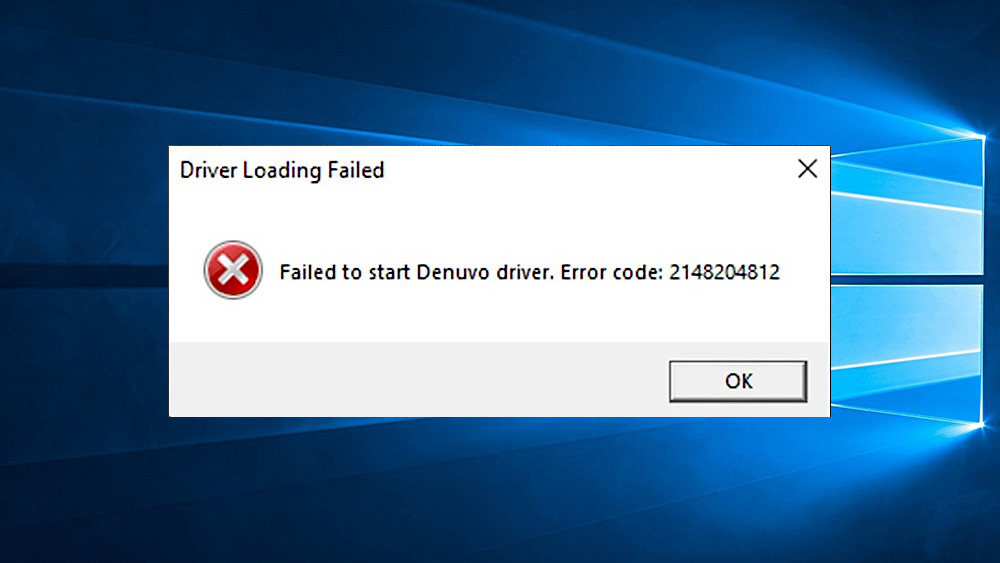
Сбой инициализации драйвера Denuvo может возникать по разным причинам. Часто это конфликт с иным софтом, таким как анти-чит Valorant Vanguard, но есть также вероятность, что запуск игры блокирует антивирус или же пользователь промышляет взломом, что и стало источником проблемы, а в некоторых случаях причиной может послужить и некорректное обновление системы. Рассмотрим эффективные методы устранения ошибки, которые помогут справиться с ошибкой в том или ином случае.
Перезагрузка компьютера
Многие одноразовые сбои в работе системного программного обеспечения решаются путём обычной перезагрузки устройства. Не исключение и ошибка «Failed to start Denuvo driver. Error code: 2148204812». В некоторых случаях этот простейший способ позволяет избавиться от неё, так что первым делом стоит перезагрузить компьютер.
Переустановка игры
Действенный способ устранения ошибки драйвера Denuvo «Error code: 2148204812» – переустановка софта. Так, в случае повреждения ПО сбой удастся исправить, если вы корректно удалите игру через оснастку «Параметры» (Win+I) или «Панель управления», перезагрузив устройство после выполнения процедуры, и затем повторно проинсталлируете её на компьютер.
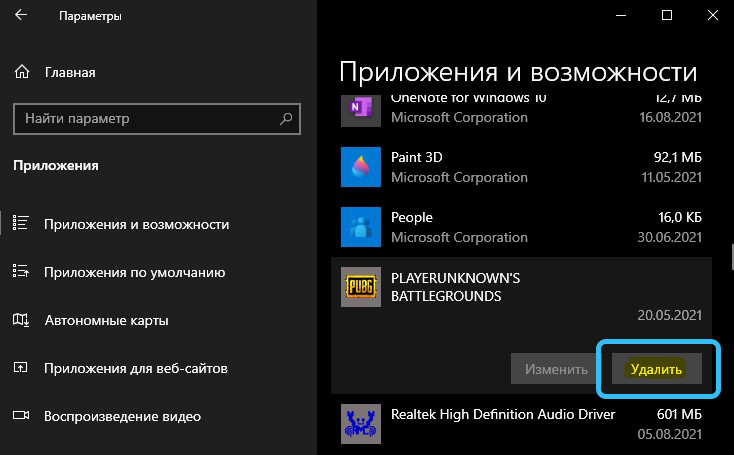
В случае использования игрового софта посредством Steam, удаление и последующая установка выполняются через лаунчер.
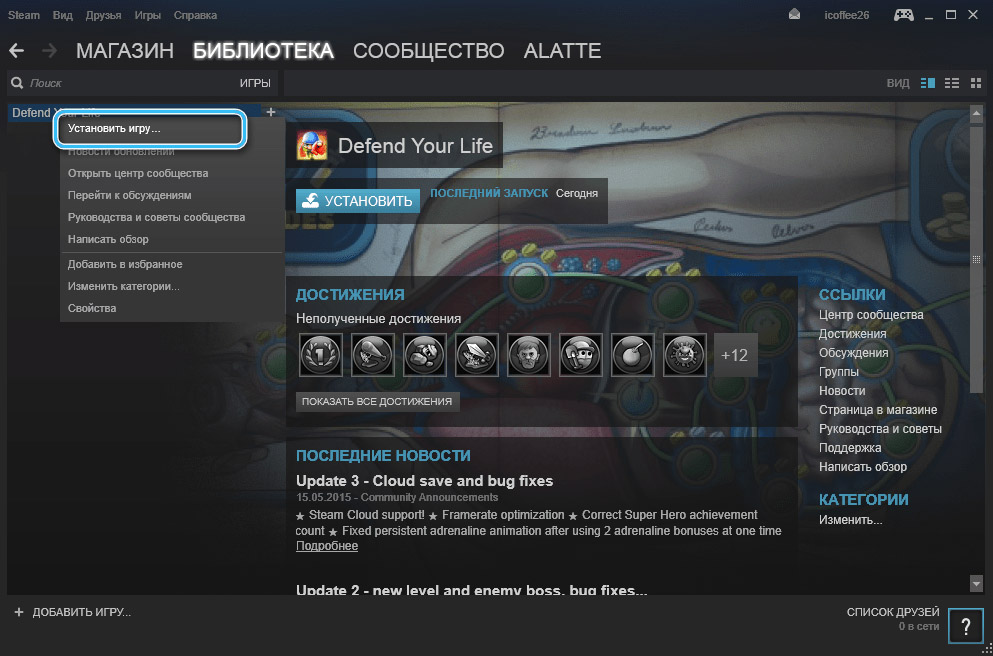
Удаление последних обновлений Windows
Как ни странно, иногда спровоцировать ошибку «Failed to start Denuvo driver. Error code: 2148204812» могут недавно загруженные пакеты обновлений системы. В этом случае последние апдейты можно просто удалить. Для этого в Windows 10 выполняем следующие действия:
Удаление анти-чита Vanguard
Поскольку ошибка с кодом 2148204812 часто возникает по причине конфликта Denuvo с Vanguard, при наличии установленного анти-чита на компьютере его удаление поможет решить проблему. Процедура выполняется стандартно:
Отключение антивируса
Иногда виновником появления ошибки инициализации Denuvo, препятствующей запуску игры, становится установленный на устройстве защитный софт. Обычно такое происходит при использовании нелицензионной версии ПО. Файл игры мог попасть в карантин антивируса, в таком случае его потребуется восстановить, после чего добавить в исключения. Также у некоторых пользователей ошибка пропадала после отключения стандартного защитника Windows. Сделать это можно следующим образом:
В зависимости от источника появления проблемы, она может быть решена одним из вышерассмотренных способов. Даже если причина неизвестна, устранить сбой можно, поочерёдно используя различные варианты.
Источник
К сожалению, в играх бывают изъяны: тормоза, низкий FPS, вылеты, зависания, баги и другие мелкие и не очень ошибки. Нередко проблемы начинаются еще до начала игры, когда она не устанавливается, не загружается или даже не скачивается. Да и сам компьютер иногда чудит, и тогда в Wings of War вместо картинки черный экран, не работает управление, не слышно звук или что-нибудь еще.
Что сделать в первую очередь
- Скачайте и запустите всемирно известный CCleaner (скачать по прямой ссылке) — это программа, которая очистит ваш компьютер от ненужного мусора, в результате чего система станет работать быстрее после первой же перезагрузки;
- Обновите все драйверы в системе с помощью программы Driver Updater (скачать по прямой ссылке) — она просканирует ваш компьютер и обновит все драйверы до актуальной версии за 5 минут;
- Установите Advanced System Optimizer (скачать по прямой ссылке) и включите в ней игровой режим, который завершит бесполезные фоновые процессы во время запуска игр и повысит производительность в игре.
Второе, что стоит сделать при возникновении каких-либо проблем с Wings of War, это свериться с системными требованиями. По-хорошему делать это нужно еще до покупки, чтобы не пожалеть о потраченных деньгах.
Каждому геймеру следует хотя бы немного разбираться в комплектующих, знать, зачем нужна видеокарта, процессор и другие штуки в системном блоке.

Файлы, драйверы и библиотеки
Практически каждое устройство в компьютере требует набор специального программного обеспечения. Это драйверы, библиотеки и прочие файлы, которые обеспечивают правильную работу компьютера.
Начать стоит с драйверов для видеокарты. Современные графические карты производятся только двумя крупными компаниями — Nvidia и AMD. Выяснив, продукт какой из них крутит кулерами в системном блоке, отправляемся на официальный сайт и загружаем пакет свежих драйверов:
- Скачать драйвер для видеокарты Nvidia GeForce
- Скачать драйвер для видеокарты AMD Radeon

Обязательным условием для успешного функционирования Wings of War является наличие самых свежих драйверов для всех устройств в системе. Скачайте утилиту Driver Updater, чтобы легко и быстро загрузить последние версии драйверов и установить их одним щелчком мыши:
- загрузите Driver Updater и запустите программу;
- произведите сканирование системы (обычно оно занимает не более пяти минут);
- обновите устаревшие драйверы одним щелчком мыши.

Фоновые процессы всегда влияют на производительность. Вы можете существенно увеличить FPS, очистив ваш ПК от мусорных файлов и включив специальный игровой режим с помощью программы Advanced System Optimizer
- загрузите Advanced System Optimizer и запустите программу;
- произведите сканирование системы (обычно оно занимает не более пяти минут);
- выполните все требуемые действия. Ваша система работает как новая!
Когда с драйверами закончено, можно заняться установкой актуальных библиотек — DirectX и .NET Framework. Они так или иначе используются практически во всех современных играх:
- Скачать DirectX
- Скачать Microsoft .NET Framework 3.5
- Скачать Microsoft .NET Framework 4
Еще одна важная штука — это библиотеки расширения Visual C++, которые также требуются для работы Wings of War. Ссылок много, так что мы решили сделать отдельный список для них:
- Скачать Microsoft Visual C++ 2005 Service Pack 1
- Скачать Microsoft Visual C++ 2008 (32-бит) (Скачать Service Pack 1)
- Скачать Microsoft Visual C++ 2008 (64-бит) (Скачать Service Pack 1)
- Скачать Microsoft Visual C++ 2010 (32-бит) (Скачать Service Pack 1)
- Скачать Microsoft Visual C++ 2010 (64-бит) (Скачать Service Pack 1)
- Скачать Microsoft Visual C++ 2012 Update 4
- Скачать Microsoft Visual C++ 2013
Если вы дошли до этого места — поздравляем! Наиболее скучная и рутинная часть подготовки компьютера к геймингу завершена. Дальше мы рассмотрим типовые проблемы, возникающие в играх, а также кратко наметим пути их решения.

Wings of War не скачивается. Долгое скачивание. Решение
Скорость лично вашего интернет-канала не является единственно определяющей скорость загрузки. Если раздающий сервер работает на скорости, скажем, 5 Мб в секунду, то ваши 100 Мб делу не помогут.
Если Wings of War совсем не скачивается, то это может происходить сразу по куче причин: неправильно настроен роутер, проблемы на стороне провайдера, кот погрыз кабель или, в конце-концов, упавший сервер на стороне сервиса, откуда скачивается игра.

Wings of War не устанавливается. Прекращена установка. Решение
Перед тем, как начать установку Wings of War, нужно еще раз обязательно проверить, какой объем она занимает на диске. Если же проблема с наличием свободного места на диске исключена, то следует провести диагностику диска. Возможно, в нем уже накопилось много «битых» секторов, и он банально неисправен?
В Windows есть стандартные средства проверки состояния HDD- и SSD-накопителей, но лучше всего воспользоваться специализированными программами.
Но нельзя также исключать и вероятность того, что из-за обрыва соединения загрузка прошла неудачно, такое тоже бывает. А если устанавливаете Wings of War с диска, то стоит поглядеть, нет ли на носителе царапин и чужеродных веществ!

Wings of War не запускается. Ошибка при запуске. Решение
Wings of War установилась, но попросту отказывается работать. Как быть?
Выдает ли Wings of War какую-нибудь ошибку после вылета? Если да, то какой у нее текст? Возможно, она не поддерживает вашу видеокарту или какое-то другое оборудование? Или ей не хватает оперативной памяти?
Помните, что разработчики сами заинтересованы в том, чтобы встроить в игры систему описания ошибки при сбое. Им это нужно, чтобы понять, почему их проект не запускается при тестировании.
Обязательно запишите текст ошибки. Если вы не владеете иностранным языком, то обратитесь на официальный форум разработчиков Wings of War. Также будет полезно заглянуть в крупные игровые сообщества и, конечно, в наш FAQ.
Если Wings of War не запускается, мы рекомендуем вам попробовать отключить ваш антивирус или поставить игру в исключения антивируса, а также еще раз проверить соответствие системным требованиям и если что-то из вашей сборки не соответствует, то по возможности улучшить свой ПК, докупив более мощные комплектующие.

В Wings of War черный экран, белый экран, цветной экран. Решение
Проблемы с экранами разных цветов можно условно разделить на 2 категории.
Во-первых, они часто связаны с использованием сразу двух видеокарт. Например, если ваша материнская плата имеет встроенную видеокарту, но играете вы на дискретной, то Wings of War может в первый раз запускаться на встроенной, при этом самой игры вы не увидите, ведь монитор подключен к дискретной видеокарте.
Во-вторых, цветные экраны бывают при проблемах с выводом изображения на экран. Это может происходить по разным причинам. Например, Wings of War не может наладить работу через устаревший драйвер или не поддерживает видеокарту. Также черный/белый экран может выводиться при работе на разрешениях, которые не поддерживаются игрой.

Wings of War вылетает. В определенный или случайный момент. Решение
Играете вы себе, играете и тут — бац! — все гаснет, и вот уже перед вами рабочий стол без какого-либо намека на игру. Почему так происходит? Для решения проблемы стоит попробовать разобраться, какой характер имеет проблема.
Если вылет происходит в случайный момент времени без какой-то закономерности, то с вероятностью в 99% можно сказать, что это ошибка самой игры. В таком случае исправить что-то очень трудно, и лучше всего просто отложить Wings of War в сторону и дождаться патча.
Однако если вы точно знаете, в какие моменты происходит вылет, то можно и продолжить игру, избегая ситуаций, которые провоцируют сбой.
Однако если вы точно знаете, в какие моменты происходит вылет, то можно и продолжить игру, избегая ситуаций, которые провоцируют сбой. Кроме того, можно скачать сохранение Wings of War в нашем файловом архиве и обойти место вылета.

Wings of War зависает. Картинка застывает. Решение
Ситуация примерно такая же, как и с вылетами: многие зависания напрямую связаны с самой игрой, а вернее с ошибкой разработчика при ее создании. Впрочем, нередко застывшая картинка может стать отправной точкой для расследования плачевного состояния видеокарты или процессора.Так что если картинка в Wings of War застывает, то воспользуйтесь программами для вывода статистики по загрузке комплектующих. Быть может, ваша видеокарта уже давно исчерпала свой рабочий ресурс или процессор греется до опасных температур?Проверить загрузку и температуры для видеокарты и процессоров проще всего в программе MSI Afterburner. При желании можно даже выводить эти и многие другие параметры поверх картинки Wings of War.Какие температуры опасны? Процессоры и видеокарты имеют разные рабочие температуры. У видеокарт они обычно составляют 60-80 градусов по Цельсию. У процессоров немного ниже — 40-70 градусов. Если температура процессора выше, то следует проверить состояние термопасты. Возможно, она уже высохла и требует замены.Если греется видеокарта, то стоит воспользоваться драйвером или официальной утилитой от производителя. Нужно увеличить количество оборотов кулеров и проверить, снизится ли рабочая температура.

Wings of War тормозит. Низкий FPS. Просадки частоты кадров. Решение
При тормозах и низкой частоте кадров в Wings of War первым делом стоит снизить настройки графики. Разумеется, их много, поэтому прежде чем снижать все подряд, стоит узнать, как именно те или иные настройки влияют на производительность.Разрешение экрана. Если кратко, то это количество точек, из которого складывается картинка игры. Чем больше разрешение, тем выше нагрузка на видеокарту. Впрочем, повышение нагрузки незначительное, поэтому снижать разрешение экрана следует только в самую последнюю очередь, когда все остальное уже не помогает.Качество текстур. Как правило, этот параметр определяет разрешение файлов текстур. Снизить качество текстур следует в случае если видеокарта обладает небольшим запасом видеопамяти (меньше 4 ГБ) или если используется очень старый жесткий диск, скорость оборотов шпинделя у которого меньше 7200.Качество моделей (иногда просто детализация). Эта настройка определяет, какой набор 3D-моделей будет использоваться в игре. Чем выше качество, тем больше полигонов. Соответственно, высокополигональные модели требуют большей вычислительной мощности видекарты (не путать с объемом видеопамяти!), а значит снижать этот параметр следует на видеокартах с низкой частотой ядра или памяти.Тени. Бывают реализованы по-разному. В одних играх тени создаются динамически, то есть они просчитываются в реальном времени в каждую секунду игры. Такие динамические тени загружают и процессор, и видеокарту. В целях оптимизации разработчики часто отказываются от полноценного рендера и добавляют в игру пре-рендер теней. Они статичные, потому как по сути это просто текстуры, накладывающиеся поверх основных текстур, а значит загружают они память, а не ядро видеокарты.Нередко разработчики добавляют дополнительные настройки, связанные с тенями:
- Разрешение теней — определяет, насколько детальной будет тень, отбрасываемая объектом. Если в игре динамические тени, то загружает ядро видеокарты, а если используется заранее созданный рендер, то «ест» видеопамять.
- Мягкие тени — сглаживание неровностей на самих тенях, обычно эта опция дается вместе с динамическими тенями. Вне зависимости от типа теней нагружает видеокарту в реальном времени.
Сглаживание. Позволяет избавиться от некрасивых углов на краях объектов за счет использования специального алгоритма, суть которого обычно сводится к тому, чтобы генерировать сразу несколько изображений и сопоставлять их, высчитывая наиболее «гладкую» картинку. Существует много разных алгоритмов сглаживания, которые отличаются по уровню влияния на быстродействие Wings of War.Например, MSAA работает «в лоб», создавая сразу 2, 4 или 8 рендеров, поэтому частота кадров снижается соответственно в 2, 4 или 8 раз. Такие алгоритмы как FXAA и TAA действуют немного иначе, добиваясь сглаженной картинки путем высчитывания исключительно краев и с помощью некоторых других ухищрений. Благодаря этому они не так сильно снижают производительность.Освещение. Как и в случае со сглаживанием, существуют разные алгоритмы эффектов освещения: SSAO, HBAO, HDAO. Все они используют ресурсы видеокарты, но делают это по-разному в зависимости от самой видеокарты. Дело в том, что алгоритм HBAO продвигался в основном на видеокартах от Nvidia (линейка GeForce), поэтому лучше всего работает именно на «зеленых». HDAO же, наоборот, оптимизирован под видеокарты от AMD. SSAO — это наиболее простой тип освещения, он потребляет меньше всего ресурсов, поэтому в случае тормозов в Wings of War стоит переключиться него.Что снижать в первую очередь? Как правило, наибольшую нагрузку вызывают тени, сглаживание и эффекты освещения, так что лучше начать именно с них.Часто геймерам самим приходится заниматься оптимизацией Wings of War. Практически по всем крупным релизам есть различные соответствующие и форумы, где пользователи делятся своими способами повышения производительности.

Один из них — специальная программа под названием Advanced System Optimizer. Она сделана специально для тех, кто не хочет вручную вычищать компьютер от разных временных файлов, удалять ненужные записи реестра и редактировать список автозагрузки. Advanced System Optimizer сама сделает это, а также проанализирует компьютер, чтобы выявить, как можно улучшить производительность в приложениях и играх.
Скачать Advanced System Optimizer

Wings of War лагает. Большая задержка при игре. Решение
Многие путают «тормоза» с «лагами», но эти проблемы имеют совершенно разные причины. Wings of War тормозит, когда снижается частота кадров, с которой картинка выводится на монитор, и лагает, когда задержка при обращении к серверу или любому другому хосту слишком высокая.
Именно поэтому «лаги» могут быть только в сетевых играх. Причины разные: плохой сетевой код, физическая удаленность от серверов, загруженность сети, неправильно настроенный роутер, низкая скорость интернет-соединения.
Впрочем, последнее бывает реже всего. В онлайн-играх общение клиента и сервера происходит путем обмена относительно короткими сообщениями, поэтому даже 10 Мб в секунду должно хватить за глаза.

В Wings of War нет звука. Ничего не слышно. Решение
Wings of War работает, но почему-то не звучит — это еще одна проблема, с которой сталкиваются геймеры. Конечно, можно играть и так, но все-таки лучше разобраться, в чем дело.
Сначала нужно определить масштаб проблемы. Где именно нет звука — только в игре или вообще на компьютере? Если только в игре, то, возможно, это обусловлено тем, что звуковая карта очень старая и не поддерживает DirectX.
Если же звука нет вообще, то дело однозначно в настройке компьютера. Возможно, неправильно установлены драйвера звуковой карты, а может быть звука нет из-за какой-то специфической ошибки нашей любимой ОС Windows.

В Wings of War не работает управление. Wings of War не видит мышь, клавиатуру или геймпад. Решение
Как играть, если невозможно управлять процессом? Проблемы поддержки специфических устройств тут неуместны, ведь речь идет о привычных девайсах — клавиатуре, мыши и контроллере.Таким образом, ошибки в самой игре практически исключены, почти всегда проблема на стороне пользователя. Решить ее можно по-разному, но, так или иначе, придется обращаться к драйверу. Обычно при подключении нового устройства операционная система сразу же пытается задействовать один из стандартных драйверов, но некоторые модели клавиатур, мышей и геймпадов несовместимы с ними.Таким образом, нужно узнать точную модель устройства и постараться найти именно ее драйвер. Часто с устройствами от известных геймерских брендов идут собственные комплекты ПО, так как стандартный драйвер Windows банально не может обеспечить правильную работу всех функций того или иного устройства.Если искать драйверы для всех устройств по отдельности не хочется, то можно воспользоваться программой Driver Updater. Она предназначена для автоматического поиска драйверов, так что нужно будет только дождаться результатов сканирования и загрузить нужные драйвера в интерфейсе программы.Нередко тормоза в Wings of War могут быть вызваны вирусами. В таком случае нет разницы, насколько мощная видеокарта стоит в системном блоке. Проверить компьютер и отчистить его от вирусов и другого нежелательного ПО можно с помощью специальных программ. Например NOD32. Антивирус зарекомендовал себя с наилучшей стороны и получили одобрение миллионов пользователей по всему миру. ZoneAlarm подходит как для личного использования, так и для малого бизнеса, способен защитить компьютер с операционной системой Windows 10, Windows 8, Windows 7, Windows Vista и Windows XP от любых атак: фишинговых, вирусов, вредоносных программ, шпионских программ и других кибер угроз. Новым пользователям предоставляется 30-дневный бесплатный период.Nod32 — анитивирус от компании ESET, которая была удостоена многих наград за вклад в развитие безопасности. На сайте разработчика доступны версии анивирусных программ как для ПК, так и для мобильных устройств, предоставляется 30-дневная пробная версия. Есть специальные условия для бизнеса.

Wings of War, скачанная с торрента не работает. Решение
Если дистрибутив игры был загружен через торрент, то никаких гарантий работы быть в принципе не может. Торренты и репаки практически никогда не обновляются через официальные приложения и не работают по сети, потому что по ходу взлома хакеры вырезают из игр все сетевые функции, которые часто используются для проверки лицензии.
Такие версии игр использовать не просто неудобно, а даже опасно, ведь очень часто в них изменены многие файлы. Например, для обхода защиты пираты модифицируют EXE-файл. При этом никто не знает, что они еще с ним делают. Быть может, они встраивают само-исполняющееся программное обеспечение. Например, майнер, который при первом запуске игры встроится в систему и будет использовать ее ресурсы для обеспечения благосостояния хакеров. Или вирус, дающий доступ к компьютеру третьим лицам. Тут никаких гарантий нет и быть не может.К тому же использование пиратских версий — это, по мнению нашего издания, воровство. Разработчики потратили много времени на создание игры, вкладывали свои собственные средства в надежде на то, что их детище окупится. А каждый труд должен быть оплачен.Поэтому при возникновении каких-либо проблем с играми, скачанными с торрентов или же взломанных с помощью тех или иных средств, следует сразу же удалить «пиратку», почистить компьютер при помощи антивируса и приобрести лицензионную копию игры. Это не только убережет от сомнительного ПО, но и позволит скачивать обновления для игры и получать официальную поддержку от ее создателей.

Wings of War выдает ошибку об отсутствии DLL-файла. Решение
Как правило, проблемы, связанные с отсутствием DLL-библиотек, возникают при запуске Wings of War, однако иногда игра может обращаться к определенным DLL в процессе и, не найдя их, вылетать самым наглым образом.
Чтобы исправить эту ошибку, нужно найти необходимую библиотеку DLL и установить ее в систему. Проще всего сделать это с помощью программы DLL-fixer, которая сканирует систему и помогает быстро найти недостающие библиотеки.
Если ваша проблема оказалась более специфической или же способ, изложенный в данной статье, не помог, то вы можете спросить у других пользователей в нашей рубрике «Вопросы и ответы». Они оперативно помогут вам!
Благодарим за внимание!
Что такое код ошибки 100?
Код ошибки 100 ?? Всякий раз, когда ошибка установки содержит в сообщении коды ошибок, это указывает на то, над чем выполнялась установка, например, на копирование файлов.
Текст сообщения об ошибке определит, является ли это фатальным. Код ошибки 100 — это системная ошибка, которая отображается как «ERROR_TOO_MANY_SEMAPHORES» или как значение 0x64.
Эта ошибка означает, что система «не может создать другой системный семафор». Семафор используется для управления доступом к параллельному программированию или многопользовательской платформе через несколько процессов.
Эта ошибка может помешать правильной работе некоторых функций Windows, таких как попытка получить печать, копирование файлов, удаление файлов или любые другие рутинные действия на компьютере.
Решения
 Причины ошибок
Причины ошибок
Код ошибки 100 может повлиять на широкий спектр действий, которые вы обычно выполняете на своем ПК. Эта ошибка может возникать по ряду причин, среди которых некоторые из наиболее распространенных:
- Когда Microsoft SQL Server не запускается служба
- Когда учетная запись, используемая для запуска AOS, не соответствует базе данных в SQL Server
- Когда лицензии AOS превысили свой лимит
- Когда база данных SQL Server неверно учитывает регистр
Хотя это частые причины ошибки с кодом 100, могут быть и другие способы ее возникновения. Чтобы узнать конкретную причину появления кода ошибки 100, выполните следующие действия:
- Перейдите в Пуск и выберите Все программы. Перейдите в Администрирование и нажмите Even Viewer
- Нажмите Приложение в Even Viewer
- Найдите сообщение об ошибке в правой панели, прокрутив вниз
- Нажмите на сообщение об ошибке и посмотрите, относится ли это сообщение к коду ошибки.
Дополнительная информация и ручной ремонт
Чтобы вручную исправить эту ошибку, вам придется работать с вашим Сетевой администратор так как они будут иметь привилегии безопасности, чтобы принять меры. Однако существует несколько способов решения этой проблемы, например:
- Запуск службы SQL Server
- Вероятная причина кода ошибки 100 может заключаться в том, что ваша служба SQL Server не запущена. Чтобы активировать его, выполните следующие действия:
- Нужно начать, нажмите «Все программы», перейдите в «Администрирование» и нажмите «Службы».
- Найти службу SQL / MSSQLServer
- Щелкните правой кнопкой мыши и выберите «Пуск», чтобы активировать услугу.
- Разрешение сети
Если вы подключены к сети, вы можете поработать с администратором сети, чтобы исправить код ошибки 100. Чтобы устранить эту ошибку, выполните следующие действия:
- Надо начать, а затем запустить. Введите dcomcnfg и нажмите Enter
- Найдите Безопасность по умолчанию и щелкните по ней
- Найдите разрешения на доступ по умолчанию и нажмите «Изменить по умолчанию».
- Вы должны найти Системные и Интерактивные, перечисленные в Разрешить доступ. Если их нет в списке, вы можете добавить их, нажав кнопку Добавить.
- Найдите локальный компьютер в списке и нажмите «Разрешить доступ».
- Нажмите Ok на следующих трех шагах
- Выйдите из компьютера и войдите снова.
Расширенный ремонт системы Pro
Автоматизированное решение для ремонта ПК в один клик

С Advanced System Repair Pro вы можете легко
Замените поврежденные файлы
Восстановить производительность
Удалить вредоносные программы
СКАЧАТЬ
Advanced System Repair Pro совместим со всеми версиями Microsoft Windows, включая Windows 11.
Поделиться этой статьей:
Вас также может заинтересовать
Бывают случаи, когда вам может быть трудно удалить папки или файлы в проводнике, и это может быть связано со многими причинами. Одна из этих причин может быть связана с ошибкой, которая может заблокировать папки или файлы, что не позволит вам удалить их. В такой ситуации вы можете использовать командную строку для удаления папок, подпапок и файлов на вашем компьютере, и в этом посте вы узнаете, как именно вы можете это сделать. Прежде чем продолжить, имейте в виду, что неправильное использование командной строки может повлиять на ваш компьютер и сделать его неработоспособным, поэтому вы должны быть особенно осторожны при выполнении шагов, приведенных ниже, и было бы лучше, если вы создадите системный Точка восстановления. После этого обратитесь к следующим инструкциям.
Шаг 1: Сначала в поле «Начать поиск» введите «командная строка» и в результатах поиска щелкните правой кнопкой мыши командную строку, а затем выберите параметр «Запуск от имени администратора», чтобы открыть командную строку с правами администратора.
Шаг 2: После открытия командной строки от имени администратора перейдите в папку, в которой находится файл, который вы хотите удалить. Обратите внимание, что вы должны выполнить команду «cd»Или команда смены каталога.
Шаг 3: Затем выполните следующую команду в командной строке:
DEL / F / A
Примечание: В данной команде «/ F» — это команда принудительного удаления, а «/ A» — это команда, которая выбирает файлы с атрибутом готовности к архивированию.
Шаг 4: После этого перейдите в то место, где вы можете найти папку, которую хотите удалить, с помощью кнопки «cdСнова А затем выполните следующую команду сразу после:
RD / S
Примечание: В данной команде «RD» — это команда, которая удаляет папку из каталога, а «/ S» удаляет все ее подпапки и файлы. С другой стороны, если вы также используете параметр «/ Q», вы не увидите подтверждения «Y / N», но если вы его не использовали, просто нажмите кнопку Y, чтобы продолжить.
Узнать больше
Код ошибки 0xc0000001 — Что это?
Код ошибки 0xc0000001 в Windows 10 сообщается некоторыми пользователями при попытке установить Windows 10, Когда вы сталкиваетесь с этой ошибкой, настройка будет в цикле и сообщение об ошибке будет продолжать появляться.
Решения
 Причины ошибок
Причины ошибок
Если при попытке установить Windows 0 вы обнаружите код ошибки 0000001xc10, это, скорее всего, связано с повреждением установочного файла. Однако это также может быть вызвано любым из следующих: »
- Поврежденный файл SAM
- Поврежденные системные файлы
- Нарушена целостность файловой системы
- Поврежденная оперативная память
Дополнительная информация и ручной ремонт
Вот некоторые методы, которые помогут вам исправить код ошибки 0xc0000001 при попытке установить Windows 10. Не выполняйте эти методы, если вы абсолютно не уверены, что можете сделать это правильно. В противном случае, вы можете ухудшить ситуацию.
Если вы не уверены, подумайте о том, чтобы обратиться за советом к техническому специалисту. Если вы не можете позволить себе один, вы можете рассмотреть получение автоматизированного программного обеспечения чтобы исправить работу.
Способ 1: конвертировать диск / раздел в GPT
Если вам нужно вручную стереть диск и затем преобразовать его в GPT, выполните следующие действия:
- Шаг 1. Выключите компьютер и вставьте установочный DVD-диск или USB-накопитель Windows 10
- Шаг 2. Загрузите компьютер с USB или DVD-диска в режиме UEFI.
- Шаг 3. После установки Windows 10 нажмите клавиши Shift + F10. Это откроет окно командной строки.
- Шаг 4: Открыть DiskPart инструмент из CMD. Просто введите DiskPart и введите.
- Шаг 5: Затем снова введите диск со списком в CMD. Нажмите Ввод. Это позволит вам определить диск вашего компьютера, который вы хотите переформатировать..
- Шаг 6. Выберите диск и переформатируйте его, введя следующее on командная строка:
выберите диск (нажмите Ввод)
очистить (нажмите ввод)
конвертировать gpt (нажмите ввод)
выход (нажмите ввод)
- Шаг 7: Продолжите установку Windows 10 Setup.
Примечание: когда вам будет предложено выбрать тип установки, обязательно выберите На заказ, Тогда выбирай нераспределенные пространство и нажмите Далее, Это автоматически запустит установку Windows 10.
Способ 2. Использование средства создания носителя для автоматического восстановления
Автоматическое восстановление — это функция / утилита Windows, которая позволяет исправлять определенные системные проблемы, мешающие установке или запуску Windows. Он работает путем сканирования вашей компьютерной системы на предмет возможных проблем и пытается ее исправить.
- Шаг 1: Загрузите инструмент для создания медиа
- Шаг 2. Загрузите компьютер с DVD-диска Windows 10 или диска восстановления системы. Когда вас попросят нажать любую клавишу для загрузки, просто нажмите любую клавишу на клавиатуре.
- Шаг 3: Выберите правильное время и тип клавиатуры.
- Шаг 4: Щелкните Восстановить компьютер. Вы увидите это в нижнем левом углу экрана.
- Шаг 5. Выберите «Устранение неполадок» на экране «Выбор варианта»
- Шаг 6. Нажмите «Дополнительные параметры».
- Шаг 7. Выберите автоматический ремонт
Это автоматически запустит утилиту.
Метод 3: Проверьте аппаратные устройства
Другая возможная причина, по которой вы получаете эту ошибку при установке Windows 10, связана с подключенными внешними жесткими дисками. Чтобы исправить это, выключите компьютер. После этого отключите и удалите все подключенные внешние жесткие диски. Если вы используете USB-устройство для установки Windows 10, убедитесь, что ваш BIOS настроен на загрузку вашего компьютера с USB.
Способ 4: создать новую копию установщика Windows 10
Другая возможная причина возникновения этой ошибки заключается в том, что ваша копия установщика Windows 10 повреждена. Чтобы это исправить, лучше создать новую копию установщика Windows 10.
- Шаг 1: Перейти к этой ссылке
- Шаг 2: Щелкните инструмент Загрузить сейчас. Выберите Запуск с правами администратора.
- Шаг 3. Что вы хотите сделать? в разделе выберите установочный носитель для другого ПК. Нажмите «Далее.
- Шаг 4. Выберите редакцию, язык и архитектуру (32-битная или 64-битная).
- Шаг 5: Выберите носитель, который вы хотите использовать. Если вы хотите использовать USB-накопитель, убедитесь, что на нем не менее 5 ГБ свободного места. Если вы используете файл ISO, вам необходимо сначала сохранить файл на своем компьютере, а затем записать файл на DVD.
Метод 5: Используйте мощный автоматизированный инструмент
Если вы все еще сталкиваетесь с этими ошибками после выполнения вышеуказанных методов, найдите заслуживающего доверия автоматизированный инструмент, Пока автоматизированный инструмент является мощным и надежным, он поможет вам исправить эту ошибку.
Узнать больше
Как вы знаете, Windows позволяет обмениваться файлами между системами, находящимися в одной сети, даже если они не связаны физически. Все, что вам нужно сделать, это убедиться, что администратор папки разрешает доступ к предполагаемому использованию и что ваш компьютер должен быть подключен к Интернету. Выполнив эти условия, вы сможете обмениваться файлами между системами. Однако недавно ряд пользователей сообщили, что, несмотря на выполнение этих условий, они в конечном итоге получают ошибки при попытке доступа к общему диску. В сообщении об ошибке указано:
«Код ошибки: 0x80070035. Сетевой путь не найден.»
Одна из частых причин этой ошибки — антивирусная программа или брандмауэр, установленный на вашем компьютере. Также может быть, что диск не является общим или есть проблемы с вашими сетевыми драйверами. В любом случае, вот несколько потенциальных исправлений, которые вам нужно проверить, чтобы исправить код ошибки: 0x80070035.
Вариант 1. Попробуйте временно отключить антивирус и брандмауэр Защитника Windows.
Как уже упоминалось, ошибка может быть связана с антивирусной программой или брандмауэром Защитника Windows, установленным на вашем компьютере. Таким образом, отключение их или любого программного обеспечения безопасности, установленного на вашем компьютере, — это всегда хорошая идея, которую вы можете попробовать, когда у вас нет доступа к общему диску на вашем компьютере. Бывают случаи, когда вы сталкиваетесь с такими проблемами, как код ошибки: 0x80070035 из-за вмешательства антивируса или программ безопасности. Таким образом, вы должны на время отключить как антивирусную программу, так и брандмауэр Защитника Windows и проверить, исправляет ли он ошибку или нет.
Вариант 2. Проверьте, является ли диск общим
Перед дальнейшим устранением проблемы убедитесь, что диск, к которому вы пытаетесь получить доступ, является общим. Для этого выполните следующие действия:
- Щелкните правой кнопкой мыши папку и выберите «Свойства».
- Перейдите на вкладку «Общий доступ» и проверьте состояние общего доступа к файлам и папкам в сети.
- И если статус «Не общий», вам нужно выбрать «Поделиться».
- Затем выберите предполагаемого пользователя сети для совместного использования файла и выберите уровень разрешений для пользователя.
- После этого нажмите кнопку «Применить» и «ОК», чтобы сохранить внесенные изменения. Теперь вы или предполагаемый пользователь должны иметь доступ к общей папке или файлу.
Вариант 3. Попробуйте выполнить эхо-запрос IP-адреса целевого компьютера.
Даже если общая папка или файл являются общими, возможно, что сетевой канал не подключен должным образом, поэтому вам необходимо проверить его, отправив эхо-запрос IP-адреса целевого компьютера с основного компьютера.
- Нажмите клавиши Win + R, чтобы открыть диалоговое окно «Выполнить».
- Введите «cmd» в поле и нажмите Enter, чтобы открыть командную строку.
- Затем введите команду «ipconfig / all» и нажмите Enter, чтобы выполнить ее. Это заполнит различные детали.
- Исходя из приведенных деталей, обратите внимание на адрес IPv4.
- После этого откройте командную строку на основном компьютере и введите «пинг”И нажмите Enter.
- Теперь проверьте, получите ли вы 4 ответа на подтверждение или нет. Если нет, вы можете попытаться получить доступ к средству устранения неполадок сетевого адаптера.
Чтобы запустить средство устранения неполадок сети, выполните следующие действия.
- Откройте панель поиска на своем компьютере и введите «устранение неполадок», чтобы открыть параметры устранения неполадок.
- Затем прокрутите вниз и выберите параметр «Сетевой адаптер» на правой панели.
- Затем нажмите кнопку «Выполнить устранение неполадок».
- После этого ваш компьютер проверит все возможные ошибки и, если возможно, определит причину проблемы.
- Перезагрузите компьютер.
Вариант 4 — проверьте, включено ли обнаружение сети
Все, что вам нужно сделать, это перейти в «Пуск»> «Настройки»> «Сеть и Интернет», затем нажать на «Изменить свойства подключения» и переключить переключатель «Профиль сети» на «Частный». После этого проверьте, работает ли теперь общий доступ к папке.
Вариант 5. Попробуйте изменить настройки сетевой безопасности.
В некоторых случаях настройки сетевой безопасности мешают работе с папками или файлами. И если это так, вы можете изменить его, чтобы решить проблему. Как? Обратитесь к этим шагам:
- Нажмите клавиши Win + R, чтобы открыть диалоговое окно «Выполнить».
- Затем введите «secpol.msc» в поле и нажмите Enter, чтобы открыть окно диспетчера локальной политики безопасности.
- После этого перейдите в Локальные политики> Параметры безопасности, расположенные на левой панели.
- Затем дважды щелкните Сетевая безопасность: уровень проверки подлинности LAN Manager на правой панели, чтобы открыть его Свойства.
- Затем выберите в раскрывающемся меню параметр «Отправить LM & NTLM-использовать безопасность сеанса NTLMv2, если согласовано».
- Теперь нажмите кнопку «Применить» и «ОК», чтобы сохранить сделанные изменения.
- Перезагрузите компьютер.
Вариант 6. Попробуйте включить NetBIOS через TCP / IP.
- Нажмите клавиши Win + R, чтобы открыть диалоговое окно «Выполнить».
- Затем введите «ncpa.cpl» в поле и нажмите «Ввод», чтобы открыть окно «Сетевые подключения».
- После этого щелкните правой кнопкой мыши свою сеть и выберите «Свойства».
- Затем дважды щелкните по интернет-протоколу версии 4 и нажмите кнопку «Дополнительно».
- Оттуда перейдите на вкладку WINS и установите переключатель в положение Включить NetBIOS через TCP / IP.
- Теперь нажмите кнопку ОК, чтобы сохранить сделанные изменения, а затем перезагрузите компьютер.
Вариант 7. Обновите драйверы сетевого адаптера.
Вы также можете обновить драйверы сетевого адаптера, выполнив следующие действия:
- Нажмите клавиши Win + R, чтобы открыть окно «Выполнить», а затем введите «MSC”И нажмите Enter, чтобы открыть окно диспетчера устройств.
- Под Диспетчером устройств вы увидите список драйверов. Оттуда найдите сетевые адаптеры и разверните их.
- Затем щелкните правой кнопкой мыши на каждом из сетевых драйверов и обновите их все.
- Перезагрузите компьютер и посмотрите, помогло ли это исправить ошибку BSOD.
Примечание: Если обновление сетевых драйверов не помогло исправить код ошибки: 0x80070035, вы также можете попробовать удалить те же самые драйверы и перезагрузить компьютер с Windows 10. После этого система сама переустановит драйверы, которые вы только что удалили. Кроме того, вы также можете загрузить и установить драйверы напрямую с веб-сайта производителя. Чтобы переустановить драйвер сетевого адаптера, выполните следующие действия.
- Откройте Диспетчер устройств из меню Win X.
- Затем найдите драйверы устройств и щелкните их правой кнопкой мыши, чтобы открыть окно «Свойства».
- После этого перейдите на вкладку «Драйвер» и нажмите кнопку «Удалить устройство».
- Следуйте опции экрана, чтобы полностью удалить его.
- Наконец, перезагрузите компьютер. Это просто переустановит драйверы устройства автоматически.
Узнать больше
Код ошибки Xpcom.dll — Что это?
Чтобы понять ошибка Xpcom.dll лучше, во-первых, вам нужно знать, что такое файл Xpcom.dll. Xpcom.dll в основном представляет собой типичный файл DLL (библиотека динамической компоновки). Он связан с Firefox, разработанным Mozilla Foundation для операционной системы Windows. Файл DLL содержит небольшие программы, похожие на exe (исполняемые) файлы. Как и любой другой файл DLL, Xpcom.dll обеспечивает бесперебойную загрузку и запуск программ. Xpcom.dll функционирует как общий файл, который можно использовать для запуска нескольких программ на вашем ПК. Код ошибки Xpcom.dll возникает, когда Windows не может правильно загрузить файл xpcom.dll. Ошибка может появиться на экране в одном из следующих форматов:
- «Xpcom.dll не найден».
- «Файл xpcom.dll отсутствует».
- «Не удается зарегистрировать xpcom.dll.»
- «Файл C:WindowsSystem32xpcom.dll не найден».
- «Не удалось запустить данное приложение, так как не найден файл xpcom.dll. Повторная установка приложения может решить эту проблему.»
- «Xpcom.dll нарушение прав доступа».
- «Не удается запустить Firefox. Отсутствует необходимый компонент: xpcom.dll. Пожалуйста, установите Firefox еще раз».
Ошибка xpcom.dll может возникнуть во время установки программы, при перезагрузке компьютера или при его выключении. [/ Section]
Решения
 Причины ошибок
Причины ошибок
Трудно сузить одну причину этого кода ошибки просто потому, что код ошибки Xpcom.dll может быть вызван по нескольким причинам. Некоторые из распространенных причин включают:
- Ошибочные или поврежденные записи реестра для xpcom.dll
- Вирусная инфекция
- Устаревшие драйверы для ПК
- Другая программа изменила требуемую версию xpcom.dll
- Файл Xpcom.dll случайно удален или удален
- Отказ оборудования Mozilla Foundation
Дополнительная информация и ручной ремонт
Вот лучшие, быстрые и простые методы DIY для устранения ошибки Xpcom.dll в вашей системе за считанные минуты:
Способ 1: обновить драйверы окна
Чтобы устранить ошибку xpcom.dll в вашей системе, попробуйте обновить драйверы Windows. Для этого просто используйте мастер обновления драйверов в Диспетчере устройств. Мастер обновления драйверов проведет вас через весь процесс обновления диска, упрощая и упрощая обновление драйверов.
Способ 2: Загрузите и установите файл Xpcom.dll
Поскольку DLL являются общими файлами и используются для запуска и загрузки нескольких программ, возможно, вы случайно удалили этот файл при удалении программы в вашей системе. Именно по этой причине пропадает файл Xpcom.dll. Чтобы получить файл Xpcom.dll, просто перейдите в корзину. Переустановите удаленную программу. Однако, если это все еще не устраняет ошибку, рекомендуется загрузить и установить файл Xpcom.dll с надежного веб-сайта с файлами DLL через Интернет.
Метод 3: Сканирование на вирусы и восстановление реестра
Если код ошибки возникает из-за заражения вредоносным ПО или связан с проблемами реестра, просто скачайте Restoro. Это удобный и многофункциональный PC Fixer, развернутый с 6 сканерами, включая мощный антивирус и очиститель реестра. Он совместим со всеми версиями Windows. Просто запустите его, чтобы удалить все типы вирусов, заражающих вашу систему, и очистить/восстановить реестр.
Открыть чтобы загрузить Restoro и устранить ошибку Xpcom.dll на вашем компьютере.
Узнать больше
Скорость, с которой работает ЦП, зависит от любого ноутбука или настольного компьютера с Windows. И, если вы не знаете, ЦП не работает на полной скорости все время, поскольку это зависит от того, как операционная система распределяет нагрузку, чтобы он работал соответственно. Однако бывают случаи, когда он работает на полной скорости, особенно если ваш компьютер с Windows 10 сильно загружен. Но если вы обнаружите, что даже когда ваш компьютер уже сильно загружен, а процессор все еще не работает на полную мощность, вам нужно разобраться в этой ситуации. Чтобы проверить скорость вашего процессора, вы можете использовать любой инструмент для стресс-тестирования процессора. Этот тип проблемы распространен на ноутбуках по сравнению с настольными компьютерами, поскольку ноутбук работает от батареи. Процессор Intel на ноутбуках использует технологию Speed Stepping, что означает, что когда вы выполняете небольшие задачи на своем ноутбуке, скорость процессора снижается. С другой стороны, если это происходит при использовании тяжелого приложения, это может быть связано с низким зарядом аккумулятора ноутбука. Таким образом, Windows будет делать все возможное, чтобы компьютер работал как можно дольше, снижая скорость процессора или процессора. Но бывают случаи, когда вы готовы пожертвовать батареей, чтобы работа была выполнена вовремя. Чтобы добиться этого, вот несколько вариантов, которые вы можете проверить.
Вариант 1. Попробуйте установить максимальное состояние процессора в параметрах электропитания.
- Введите «control» в поле поиска, чтобы просмотреть классическую панель управления, а также популярные параметры.
- Затем нажмите Параметры электропитания> Изменить параметры плана> Изменить дополнительные параметры питания.
- Затем перейдите к Управление питанием процессора> Максимальное состояние процессора.
- Теперь выберите 100%, когда он работает от батареи и подключен.
- После этого разверните параметр «Политика охлаждения системы» и установите для него значение «Активный», чтобы аккумулятор не перегревался.
- Наконец, примените изменения, внесенные во все профили управления питанием, и перезагрузите компьютер. Это обеспечит постоянную работу вашего процессора на максимальной мощности.
Вариант 2. Попробуйте обновить или отключить драйвер Intel Power Management.
Следующий вариант, который вы можете попробовать, — это обновить или отключить драйвер Intel Power Management. В компьютерах с процессором Intel есть специальное программное обеспечение, которое контролирует скорость процессора и скорость вращения вентилятора, когда это необходимо для экономии заряда батареи. Вы можете попробовать временно отключить его и проверить, не изменилась ли скорость вращения вентилятора процессора.
- Сначала перезагрузите компьютер, удерживая клавишу Shift, чтобы загрузить компьютер в режим устранения неполадок или расширенный режим.
- Затем перейдите в Устранение неполадок> Дополнительные параметры> Командная строка.
- Затем измените каталог на C: / Windows / System32 / driver и переименуйте файл с именем «Intelppm», введя «Рен intelppm.sys intelppm.sys.bak».
- Теперь перезагрузите компьютер.
Примечание: Если вам не удалось найти драйверы в C: / Windows / System32 / driver, проверьте, доступны ли они в C: / Drivers / IntelPPM. После этого частота процессора должна измениться, так как драйвер Intel отсутствует в системе. А если вы хотите включить его, просто выполните те же действия, указанные выше, и снова переименуйте файл.
Вариант 3. Попробуйте отключить IPPM с помощью командной строки или редактора реестра.
- Командная строка:
- Нажмите клавиши Win + R, чтобы открыть диалоговое окно «Выполнить», введите «cmd» и нажмите «Ввод», чтобы открыть командную строку.
- Затем введите эту команду и нажмите Enter: sc config intelppm start = отключено
- Введенная вами команда «sc config» изменяет значение записей службы в реестре, а также в базе данных Service Control Manager.
- Редактор реестра:
- Нажмите клавиши Win + R, чтобы открыть диалоговое окно «Выполнить», введите в поле «Regedit» и нажмите Enter, чтобы открыть редактор реестра.
- Затем перейдите к HKEY_LOCAL_MACHINESYSTEMCurrentControlSetServicesintelppm.
- Оттуда дважды щелкните на intelppm и измените значение ключа запуска на
- Теперь закройте редактор реестра и перезагрузите компьютер.
Примечание: Приведенные ниже шаги обеспечат постоянную работу ЦП на максимальной мощности.
Узнать больше
Бывают случаи, когда вы хотите отменить некоторые изменения, которые вы внесли в свой компьютер, и для этого вам необходимо выполнить задачу «Восстановление системы». Однако, если вы столкнулись с ошибкой, в которой говорится: «Чтобы использовать восстановление системы, вы должны указать, какую установку Windows восстанавливать», при этом читайте дальше, так как этот пост поможет вам решить проблему. Такая ошибка при восстановлении системы может быть связана с поврежденными файлами в системе. Бывают также ситуации, когда вы не можете загрузиться, когда сталкиваетесь с этой ошибкой, что может стать большой проблемой. С другой стороны, эта ошибка может быть связана с поврежденными файлами BCD. Какова бы ни была причина, вот несколько возможных исправлений, которые вы должны попробовать.
Вариант 1. Попробуйте запустить проверку системных файлов в автономном режиме.
Как указывалось выше, поскольку ошибка может быть связана с повреждением системных файлов, вы можете попробовать запустить проверку системных файлов в автономном режиме. Как? Обратитесь к этим шагам:
- Вам нужно перейти в Дополнительные параметры запуска и оттуда выбрать Устранение неполадок.
- Затем выберите «Дополнительные параметры» и затем «Командная строка».
- После открытия командной строки введите приведенные ниже команды и нажмите «Ввод» сразу после ввода каждой из них.
- Компакт диск /
- Вы
- Если вы видите папку «Пользователи», это диск вашей системы. Однако, если вы его не видите, вы можете просто изменить диск, назначив букву «D» в качестве громкости алфавита.
- Затем выполните эту команду, где «C» — системный диск: sfc / scannow / offbootdir = C: / offwindir = C: Windows
- Теперь повторите данные шаги последовательно.
Вариант 2 — попробуйте запустить инструмент DISM
Вы также можете запустить инструмент DISM для восстановления потенциально поврежденного образа системы. Во-первых, вы должны проверить работоспособность системы, например, проверить целостность системных файлов и служб Windows. Для запуска DISM последовательно выполните приведенные ниже шаги.
- Откройте командную строку в параметрах расширенного запуска.
- После этого выполните эту команду, где «C:» — системный том: DISM / Изображение: C: Windows / Cleanup-Image / RestoreHealth / Источник: C: WindowsWinSxS
- Если после выполнения данной команды возникнет ошибка, вставьте USB-диск или DVD-диск Windows, а затем выполните следующую команду, где «E:» — это дисковод USB или DVD-дисков: DISM / Образ: C: Windows / Очистка-Образ / RestoreHealth /Source:esd:E:SourcesInstall.esd:1 / limitaccess
- В некоторых случаях «install.esd» будет «install.wim», и в этом случае вам придется изменить и выполнить эту команду: DISM / Образ: C: Windows / Очистка-Образ / RestoreHealth /Source:wim:E:SourcesInstall.wim / limitaccess
Вариант 3. Попробуйте восстановить поврежденный BCD.
Как уже упоминалось, ошибка также может быть связана с повреждением BCD, и для ее устранения вы можете использовать Bootrec.exe — встроенный инструмент командной строки, используемый для устранения проблем, связанных с загрузкой и запуском Windows. Перед запуском этого инструмента убедитесь, что вы вставили в свой компьютер загрузочный USB или DVD. Как только вы это сделаете, выполните следующие действия:
- Вам нужно перейти в Дополнительные параметры запуска.
- Затем нажмите Устранение неполадок.
- Затем выберите «Дополнительные параметры» и затем «Командная строка».
- После запуска командной строки введите каждую из следующих команд и в той последовательности, в которой они указаны для перестроения файлов BCD и восстановления файлов MBR:
- Bootrec / Fixmbr
- Bootrec / FixBoot
- После выполнения команд, приведенных выше, вы должны увидеть подтверждающее сообщение, которое гласит: «Операция успешно завершена».
- Теперь введите «Bootrec / RebuildBCDКоманда восстановить BCD.
- Наконец, закройте командную строку и перезагрузите компьютер, чтобы успешно применить сделанные изменения.
Вариант 4. Попробуйте запустить утилиту автоматического восстановления.
Вы также можете использовать автоматическое восстановление для исправления ошибки. Для этого выполните следующие действия.
- Вы можете начать с создания и загрузки с загрузочной флешки Windows 10 USB.
- После этого нажмите Восстановить компьютер, расположенный в нижнем левом углу, когда вы находитесь на начальном экране запуска Windows.
- Затем нажмите «Устранение неполадок», а затем на другом экране нажмите «Восстановление при загрузке».
- Теперь выберите операционную систему, которую вы хотите восстановить. Как только вы это сделаете, он начнет восстанавливать вашу операционную систему. Подождите, пока процесс не будет завершен, а затем проверьте, устранена ли проблема.
Вариант 5. Попробуйте использовать среду восстановления Windows.
Если приведенные выше четыре варианта не помогли решить проблему, попробуйте запустить программу восстановления Windows и загрузочный USB-диск или DVD-диск Windows.
- Сначала вставьте загрузочный USB или DVD, загрузитесь с него и выберите вариант «Восстановить компьютер».
- Затем, когда вы увидите логотип производителя на своем компьютере, нажмите кнопку, чтобы войти в среду восстановления Windows.
- После этого измените последовательность загрузки на привод DVD в настройках прошивки UEFI и перезагрузите компьютер.
- После перезагрузки компьютера выберите порядок загрузки и внесите соответствующие изменения, как показано в BIOS.
Вариант 6. Попробуйте запустить восстановление системы в расширенных параметрах запуска.
Поскольку вы, вероятно, не можете загрузиться на свой компьютер с Windows 10, вы можете попытаться снова запустить Восстановление системы в разделе Дополнительные параметры запуска.
- Загрузите компьютер в окне «Дополнительные параметры запуска».
- Оттуда вы увидите некоторые варианты устранения неполадок, когда вы не можете войти в Windows обычным способом.
- Теперь выберите Устранение неполадок> Дополнительные параметры> Командная строка.
- После этого введите «EXE / OFFLINE: C: Windows”И нажмите Enter, чтобы выполнить команду, которая запустит процесс восстановления системы.
Примечание: Вам необходимо заменить «C» на диск, на котором находится установка Windows.
Узнать больше
Код ошибки Connapi.dll — Что это?
Connapi.dll — это тип файла библиотеки динамической компоновки. Этот файл содержит небольшие программы, как и любой другой файл DLL, и вызывается для загрузки определенных программ на ваш компьютер. Сообщение об ошибке Connapi.dll появляется либо при использовании, либо при установке программ. Это сообщение об ошибке отображается в одном из следующих сообщений:
«Connapi.dll не найден»
«Не удалось запустить данное приложение, так как не найден connapi.dll. Повторная установка приложения может решить эту проблему.»
«Файл connapi.dll отсутствует.»
«Не удается запустить [ПРИЛОЖЕНИЕ]. Отсутствует необходимый компонент: connapi.dll. Пожалуйста, установите [ПРИЛОЖЕНИЕ] еще раз».
«Не удается найти [PATH]connapi.dll»
Решения
 Причины ошибок
Причины ошибок
Ошибка Connapi.dll может возникнуть из-за многочисленных причин на вашем компьютере. Наиболее распространенные причины включают в себя:
- Отсутствует файл Connapi.dll
- Повреждение файла Connapi.dll
- Проблемы с драйверами
- Вирусная инфекция
- Проблемы с реестром, такие как неверные и недействительные записи
Эта ошибка может помешать вам получить доступ к нужным программам и доставить вам много неудобств. И если основная причина ошибки связана с реестром, ваш компьютер может подвергаться серьезным рискам, таким как сбой системы и сбой.
Дополнительная информация и ручной ремонт
Чтобы устранить код ошибки Connapi.dll на вашем компьютере, вот список решений. Их легко, очень просто выполнить, они обеспечивают наилучшие результаты и, что более важно, не требуют технических знаний.
Решение 1. Проверьте корзину — возможно, вы случайно удалили файл
Поскольку файлы dll являются общими файлами, возможно, вы случайно удалили файл Connapi.dll при удалении программы из вашей системы. В такой ситуации перейдите в корзину и найдите файл. Если вы обнаружите отсутствующий файл Connapi.dll, просто восстановите его и попробуйте снова запустить нужную программу. Если программа запустится, то ошибка устранена. Однако, если это все еще сохраняется, попробуйте другие решения, приведенные ниже.
Решение 2. Обновите драйверы
Попробуйте обновить драйверы для аппаратных устройств в системе. Для этого перейдите в меню «Пуск», а затем в «Панель управления». Дважды щелкните значок «Установка и удаление программ». Теперь выберите несовместимые драйверы и удалите их. После этого перезагрузите компьютер, чтобы активировать изменения. Теперь перейдите на сайт производителя, чтобы загрузить новые драйверы и установить их на свой компьютер.
Решение 3: Сканирование на вирусы
Другим решением является сканирование на наличие вирусов и вредоносных программ. Иногда они также могут повредить и повредить DLL-файлы в вашей системе. Чтобы выполнить сканирование, просто скачать мощная антивирусная программа и запускайте ее.
Решение 4. Очистите и восстановите реестр
Если код ошибки все еще присутствует, это означает, что проблема вызвана проблемами реестра. Чтобы решить эту проблему, вы должны очистить реестр и удалить все ненужные и устаревшие файлы, такие как ненужные файлы, история Интернета, временные файлы и файлы cookie. Лучший способ мгновенно очистить эти файлы — установить Restoro. Это продвинутый, передовой и многофункциональный PC Fixer. Он имеет удобный интерфейс и интегрирован с мощными утилитами, такими как очиститель реестра, антивирус и оптимизатор системы. Он совместим со всеми версиями Windows. Функция очистки реестра сканирует весь ваш компьютер за считанные секунды и обнаруживает все проблемы с реестром. Он удаляет все плохие записи реестра и ненужные файлы. Одновременно он также исправляет системные файлы и файлы dll, такие как Connapi.dll. Антивирусная утилита удаляет все типы вредоносных программ в вашей системе, а утилита оптимизатора системы обеспечивает оптимальную скорость работы вашей системы. Чтобы устранить ошибку Connapi.dll, нажмите здесь. скачать Ресторо.
Узнать больше
Случайное зависание в Windows во время работы может быть очень неприятным опытом и даже может стоить нам потери работы. От временных задержек до иногда полных сбоев, такого поведения каждый пользователь ПК хочет избежать или, по крайней мере, иметь очень мало. В этой статье мы рассмотрим решения о том, что делать и как исправить случайное зависание компьютеров.
-
Запустите проверку на вирусы на своем компьютере.
Вирусы и другие вредоносные программы могут вызывать зависание и другие проблемы на вашем компьютере, выполнить полное сканирование системы на наличие любых вирусов и вредоносных программ и при необходимости удалить их.
-
Удалите приложения, которые вы не используете
Помимо использования места на жестком диске, некоторые приложения могут иметь и требовать, чтобы некоторые службы всегда работали на вашем компьютере, что может вызвать некоторые проблемы. Если приложение не требуется и оно не используется, его удаление может решить проблемы с зависанием.
-
Увеличьте объем оперативной памяти
Иногда проблема с зависанием не связана с программным обеспечением: наличие меньшего объема оперативной памяти, чем требуется приложению, может привести к тому, что приложение не будет работать должным образом, и это может привести к зависанию всей системы, поскольку драгоценная оперативная память не может быть выделена необходимому приложению.
-
Запустить проверку системы
Поврежденные системные файлы Windows могут вызвать зависание всей системы, чтобы исправить это, запустите командную строку в режиме администратора и введите sfc / scannow.
-
Сведите количество запущенных приложений к минимуму
Работа слишком большого количества приложений в фоновом режиме может истощить системные ресурсы и вызвать зависание системы из-за нехватки памяти. Закройте приложения, работающие в фоновом режиме, и сделайте их минимальными.
-
Удалите файлы и папки, которые вы не используете
Наличие большого количества файлов и / или папок на жестком диске может привести к потере большого количества системных ресурсов, от размера индекса до уменьшения свободного места для кэширования. Если у вас есть файлы, которые вам больше не нужны, их удаление освободит место, повысит производительность и повысит стабильность.
-
Выполнить проверку памяти
Проблемы с памятью могут привести к зависанию системы. Когда приложению необходимо выполнить запись или чтение в поврежденный кластер памяти, произойдет зависание, поскольку оно не может. Чтобы проверить память, откройте диалоговое окно запуска и введите ti mdsched.exe, нажмите «Перезагрузить сейчас» и дождитесь завершения теста памяти.
-
Обновите все драйверы
Проблемы с оборудованием могут привести к зависанию приложений, а наличие последних версий драйверов может иметь огромное значение. Убедитесь, что у вас установлены все драйверы устройств до последних версий.
-
Оптимизируйте диски и проверьте наличие ошибок
В Windows 10 есть встроенные инструменты для проверки жестких дисков на наличие ошибок и их оптимизации, используйте их, чтобы узнать, не вызывает ли эта проблема зависаний.
-
Очистите реестр
Чистый реестр — это удачный реестр, и Windows это ценит. Убедитесь, что у вас нет ненужных ключей в реестре и что давно забытые следы приложений удалены навсегда.
-
Обновите прошивку SSD
Как и обновление драйверов, обновление прошивки также важно, и наличие последней прошивки для вашего SSD может очень помочь, более новая прошивка может устранить зависание, если проблема была в Windows, не использующей SSD должным образом.
-
Обновление BIOS
Как обновление прошивки SSD может помочь, так что он может обновить прошивку в вашем BIOS. Убедитесь, что у вас установлена последняя версия прошивки, и зависание может исчезнуть, если это было проблемой.
Узнать больше
 Первоначальные требования Microsoft к оборудованию для Windows 11 не были очень хорошо восприняты пользователями, и они не были четко представлены с самого начала, из-за чего многие потенциальные клиенты постепенно отходили от шумихи. Похоже, что Microsoft признала это, поскольку они изменили свои требования к системному оборудованию для предстоящей Windows 11. Похоже, что Windows 11 можно будет официально установить на неподдерживаемые компьютеры, но с небольшими неудобствами.
Первоначальные требования Microsoft к оборудованию для Windows 11 не были очень хорошо восприняты пользователями, и они не были четко представлены с самого начала, из-за чего многие потенциальные клиенты постепенно отходили от шумихи. Похоже, что Microsoft признала это, поскольку они изменили свои требования к системному оборудованию для предстоящей Windows 11. Похоже, что Windows 11 можно будет официально установить на неподдерживаемые компьютеры, но с небольшими неудобствами.
В чем подвох?
Windows 11 по-прежнему будет иметь те же требования к оборудованию, и если ПК им соответствует, этот компьютер будет официально поддерживаться, другие (любые, которые могут работать под управлением Windows 10), которые не соответствуют системным требованиям, могут по-прежнему запускать Windows 11, но система должна будет быть чистым установлен. Таким образом, нет возможности обновления для старых пользователей компьютеров, только чистая установка. Это означает, конечно, что вам нужно будет загрузить образ ISO и создать загрузочный USB для его установки. Также, поскольку вы будете выполнять чистую установку, сделайте резервную копию жесткого диска, так как его нужно будет отформатировать. Кроме того, Microsoft заявила, что с неофициально поддерживаемым ПК некоторые обновления драйверов могут не поставляться, оставляя вас либо со старыми версиями драйверов, либо полагаясь на них от производителя вашего оборудования. Это до сих пор не подтверждено Microsoft, просто заявлено как вариант. Посмотрим, как пойдет.
Заключение
Очень хорошо, что Microsoft пересмотрела свои системные требования и не будет упрямо проталкивать свои инициативы сверх высоких требований, позволяющих устанавливать новую ОС даже на старые компьютеры. Я уверен, что со временем многие пользователи обновят свое оборудование и переедут в официально поддерживаемые воды, но хорошо, что они смогут использовать новую ОС на своем текущем оборудовании.
Узнать больше
 Со временем приложения меняются, некоторые в лучшую сторону, некоторые в худшую. Некоторые из них вообще перестают получать обновления и являются старыми и уязвимыми. Иногда стандарты меняются, и некоторые типы файлов больше не используются. Программное обеспечение развивается вместе с технологиями, и это хорошо. Хранить старые и бесполезные приложения внутри Windows не так уж и хорошо. От различных эксплойтов до простого занимания места, возможно, даже замедления работы ОС, всегда разумно и полезно очистить Windows от нежелательных старых приложений. В этой статье мы упомянем некоторые старые реликвии и дадим вам объяснение, почему вы должны удалить их из своей системы, если они у вас все еще есть.
Со временем приложения меняются, некоторые в лучшую сторону, некоторые в худшую. Некоторые из них вообще перестают получать обновления и являются старыми и уязвимыми. Иногда стандарты меняются, и некоторые типы файлов больше не используются. Программное обеспечение развивается вместе с технологиями, и это хорошо. Хранить старые и бесполезные приложения внутри Windows не так уж и хорошо. От различных эксплойтов до простого занимания места, возможно, даже замедления работы ОС, всегда разумно и полезно очистить Windows от нежелательных старых приложений. В этой статье мы упомянем некоторые старые реликвии и дадим вам объяснение, почему вы должны удалить их из своей системы, если они у вас все еще есть.
Silverlight
Silverlight должен был составить конкуренцию Adobe Flash, это WEB-фреймворк, который позволяет использовать мультимедийный контент в вашем WEB-браузере. Проблема в том, что он больше не разрабатывается и современные браузеры его не поддерживают. Единственный браузер, который на самом деле может его поддерживать, — это Internet Explorer, который сам по себе не поддерживается, и поскольку в современном современном Интернете практически нет контента, для которого потребуется Silverlight, это безопасно, и его рекомендуется удалить.
Adobe Flash
Говоря об Adobe Flash, вы также должны удалить его. Flash перестал получать поддержку с января 2021 года, а браузеры прекратили его поддержку и даже заблокировали из-за проблем с безопасностью. Тем не менее, внутри Windows все еще может быть локальная установка самого Flash вместе со старым проигрывателем Shockwave, поддержка которого прекратилась в 2019 году. Вы должны удалить их обоих.
JAVA
Теперь это сложно, сама по себе JAVA не представляет никаких проблем с безопасностью, поскольку браузеры больше не поддерживают ее, а настольная версия на самом деле не замедляет работу вашего компьютера. Это просто еще одна среда выполнения мультимедиа, которая не используется и просто занимает место и ресурсы. Однако, если у вас есть некоторые приложения, которые вы используете, которые полагаются на него (на данный момент я действительно могу просто думать о JAVA Minecraft), оставьте его, конечно, но в любом другом случае он просто не нужен.
Quicktime
В то время как мы находимся в среде выполнения мультимедиа и прочем, что просто не нужно, Quicktime является одним из них. Теперь этот Apple Video Player и кодек все еще довольно развиты и активны в среде Apple iOS, версия Windows не обновлялась с 2016 года, и было обнаружено, что он содержит некоторые критические уязвимости. Удалите его, и если вам нужен проигрыватель, который может воспроизводить файлы MOV, просто используйте проигрыватель VLC, который может воспроизводить их без какого-либо отдельно установленного кодека.
Utorrent
Это, как и CCleaner, когда-то было хорошим приложением, по сути, это было лучшее приложение для торрентов. К сожалению, он потерял свою благодать очень низко: от тонны рекламы в его интерфейсе до открытия в 2015 году, что код торрент-клиента был заполнен крипто-майнером, который использовал системные ресурсы установленного компьютера для майнинга криптовалюты без ведома пользователя. Вам следует удалить этот торрент-клиент, если вы хотите вернуть свой компьютер и не предоставлять его для майнинга криптовалюты компании, которая его разработала. Используйте qBittorrent или TIxati, бесплатные и с открытым исходным кодом, в которых есть все необходимое для любых нужд торрентов.
Панели инструментов и расширения браузера
Существует множество панелей инструментов для браузеров и расширений, которые являются вредоносными по своей природе или просто не обновляются, что создает проблемы с безопасностью. Очень желательно удалить это как можно скорее.
WinRAR
WinRAR приобрел большую популярность исключительно по той причине, что его можно было скачать с официального сайта как условно-бесплатное ПО и пользоваться им вечно. Срок действия лицензии никогда не истекал, и вы могли использовать ее бесконечно. К сожалению, в самом приложении не так много улучшений, и оно постепенно теряет свои возможности. Сегодня есть лучшие открытые и бесплатные варианты, такие как 7zip, PeaZip, ZIPvare и другие, которые работают так же, как WinRAR, если не лучше.
Windows и производители Bloatware
Да, приложения, которые поставляются в комплекте с Windows и с некоторыми ноутбуками, в том числе производители сделали программное обеспечение для различных задач, таких как свои собственные медиаплееры, калькуляторы и т. д. Известно, что эти приложения не лучше, чем их конкуренты с открытым исходным кодом, и их слишком много. многие из них, включая те, которые вы, вероятно, никогда не будете использовать. Это то же самое, что купить новый телефон с кучей приложений, которые вам не нужны, которые вы не просили и которыми не пользуетесь. Удалите их все. Учитывая Windows, есть также некоторые приложения Store, такие как демо Candy Crush Saga, и другие, которые можно безопасно удалить, если они не нужны. Вот и все, наш совет для старых и ненужных приложений, чтобы вы могли сохранить свой компьютер в безопасности и быстро.
Узнать больше
Авторское право © 2022, ErrorTools, Все права защищены
Товарные знаки: логотипы Microsoft Windows являются зарегистрированными товарными знаками Microsoft. Отказ от ответственности: ErrorTools.com не аффилирован с Microsoft и не претендует на прямую аффилированность.
Информация на этой странице предоставлена исключительно в информационных целях.

Ремонт вашего ПК одним щелчком мыши
Имейте в виду, что наше программное обеспечение необходимо установить на ПК с ОС Windows. Откройте этот веб-сайт на настольном ПК и загрузите программное обеспечение для простого и быстрого устранения ваших проблем.
Из обзора вы узнаете:
- Об игре: небо зовет тебя!
- Игровой процесс
- Достоинства игры
- Системные требования
- Как установить игру War Wings на ПК и ноутбук
- Дополнительная информация
- Как создать google аккаунт
- Установка через .APK
- Управление на ПК
- Во что похожее поиграть
- Делаем выводы
Об игре: небо зовет тебя!
Эпоха Второй Мировой Войны по-прежнему остается одной из популярных тем в компьютерных и мобильных играх, несмотря на то, что прошло очень много лет после ее окончания. War Wings, увлекательный симулятор от Miniclip.com, предоставляет геймерам отличную возможность оказаться за штурвалом военного самолета и сразиться с вражеской авиацией.
Сюжет игры невозможно назвать исторически правдоподобным, но несмотря на это, War Wings вызывает интерес и позволяет ощутить волны адреналина во время воздушных баталий. Хотя симулятор разрабатывался для мобильных гаджетов, гораздо интереснее скачать игру War Wings на компьютер. Русскоязычная версия доступна в магазине для устройств на базе Android.

Игровой процесс
В процессе игры геймер будет в режиме реального времени сражаться в воздушном бою с вражескими истребителями. Всего в War Wings имеется несколько режимов, в которых пилот станет сражаться против игроков из самых разных точек планеты. Его задача — уничтожить своих врагов и не попасть под ответный огонь. В каждом матче пользователь может быть сбит определенное количество раз, превысив это число, он потерпит поражение.
Длительность воздушного боя равна нескольким минутам, для мобильных устройств это оптимальное время. Сражение будет очень напряженным, игроку предстоит внимательно следить за маневрами врага. Как только он попадет в прицел и курсор изменит цель, необходимо произвести выстрел, чтобы сразить противника.
Если противник спасается бегством, не следует сразу бросаться его преследовать. Геймеру следует удостовериться, что, догоняя неприятеля, он, в свою очередь, не попадет под огонь остальных соперников. Очень часто убегающий враг служит приманкой. Как только ему кто-то садится на хвост, в игру вступают его союзники и уничтожают преследователя.
Чтобы регулярно побеждать, необходимо научиться работать в команде. Если игроки согласовывают свои действия, обсуждают тактику боя и воюют в соответствии с разработанным планом, это повышает их шансы на положительный исход сражения.
Успешно сражаться в одиночку геймер сможет только на первых уровнях игры, когда против него действуют такие же, как он, новички. Постепенно прокачиваясь и добиваясь высоких уровней, пользователь придет к выводу, что дальше успешно играть можно только в команде. Для этого он сможет пригласить своих друзей или познакомиться в War Wings с новыми, чтобы играть вместе с ними и добиваться очередных побед.
Немаловажное значение в игре имеет улучшение самолета. Истребитель может быть модернизирован за счет добавления новых возможностей, в числе которых усиленная броня и несколько дополнительных видов боеприпасов. Чтобы приобрести новую технику и улучшить ее до максимальных значений, игроку придется успешно завершить большое количество боев и потратить множество времени и сил.
Обычные сражения в режиме онлайн очень увлекательны, но максимальное удовольствие от игры можно получить, присоединившись к лиге опытных геймеров. Вместе с новыми союзниками пользователь будет сражаться в режиме PvP против других лиг. Побеждая в сражениях, он сможет подняться в общеигровом рейтинге и получить возможность пользоваться самым лучшим инвентарем.
В War Wings имеется и режим офлайн, но такая игра гораздо скучнее, чем сражения против реальных геймеров.
Достоинства игры
- Отличная атмосфера игры, создаваемая великолепной графикой и качественным звуком.
- Самолеты ведут себя очень реалистично.
- Онлайн игра вместе с друзьями или посторонними пользователями.
- Свыше ста моделей авиационной техники.
- Несколько режимов для игры.
- Возможность улучшения летательной техники.
Системные требования
Чтобы установить War Wings игроку потребуется мощный процессор, начиная от Intel Pentium III и заканчивая любым другим, обязательно младше десяти лет. Необходимая частота — 1,2 ГГц. Также необходимо не менее 1 Гб ОЗУ, свыше 500 Мб пустого места на жестком диске, а также ОС Windows XP SP 3 или новее с любой разрядностью.
Для скачивания игры понадобится эмулятор Нокс и широкополосное подключение к Сети.
| Минимальные | Рекомендованные | |
| ОС: | Windows 7 (32 и 64 bit) | Windows 7, 8, 8.1, 10 (64 bit) |
| Частота процессора: | 1,5 ГГц | 2,2 ГГц |
| Оперативная память: | 2 GB | 2 GB |
| Место на диске: | 1 GB | 2 GB |
| Сеть: | Широкополосное подключение к Интернету | Широкополосное подключение к Интернету |
Хотя симулятор был создан для планшетов и смартфонов, играть в War Wings на компьютере не только интереснее, но и на порядок удобнее. Чтобы воплотить в жизнь этот замысел, нужно предварительно скачать эмулирующую программу. Она предоставляет возможность установить симулятор в подходящей виртуальной среде, созданной на компьютере.
Эмулирующих программ сегодня известно множество, из них следует выбрать широко популярный Nox APP Player. Программа была создана в 2011 году, на сегодняшний день она насчитывает более ста миллионов пользователей. Приложение поддерживает 89% игр и 96% приложений из официального магазина для Android. Эмулятор легко устанавливается, удобен в использовании, а разработчики регулярно выпускают свежие обновления, чтобы улучшить свой проект. Nox APP Player поддерживает большинство стандартных функций Android, таких, как поворот экрана, создание и сохранение скриншотов, настройка управления и т.д.
Чтобы установить War Wings с помощью Nox APP Player, пользователю нужно открыть эмулятор, запустить магазин приложений Play Market и войти в него, используя учетные данные от аккаунта на Google Play. Если у игрока учетная запись отсутствует, ему необходимо пройти несложную регистрацию и авторизоваться еще раз.
Чтобы быстро отыскать игру среди различного контента, игроку понадобится строка для поиска контента. В ней следует ввести «War Wings», а затем нажать на значок с нарисованной лупой. Требующийся результат будет найден через пару мгновений.
Для запуска установочного процесса пользователю необходимо нажать на кнопку с надписью «Установить».



Дополнительная информация
Как создать google аккаунт
Первый способ: зарегистрировать новый аккаунт в программе Nox.

Второй способ: перейти на сайт google.com и пройти регистрацию.

Установка через .APK
Если вы не нашли нужное приложение (например, нет его в вашем регионе) или же появилось желание запустить модифицированное приложение, недоступное в официальном магазине, стоит сделать следующее:
- Открыть проверенный ресурс, который распространяет Apk дистрибутивы.
- Скачать apk файл на свой компьютер.
- Перенести (перетащить) файл в окно Nox App Player для запуска.

Управление на ПК
Управление можно настроить в Настройках эмулятора. При первоначальном запуске будут стандартные настройки.
Во что похожее поиграть
- War Wings 2-Modern air battle legend confrontation
- Wings Of Duty
- Jet Fighter Games : F18 War Wings : Air Shooter 3D
- War Wings: Beginners Guide to Combat
Делаем выводы
War Wings — увлекательный симулятор, позволяющий оказаться за штурвалом боевого истребителя и вступить в сражение с другими пользователями. По отзывам знакомых с игрой геймеров, лучше всего скачать War Wings на ПК, ведь на большом экране пользователю будет гораздо интереснее следить за происходящими событиями.
Скачать War Wings на компьютер
 |
Платформы / ОС: | Windows 7, Windows 8, Windows 10, Windows 11, Android |
| Разработчик: | Miniclip.com | |
| Лицензия / цена: | бесплатно | |
| Русский язык: | присутствует | |
|
Оценили игру:
|
|
Другие версии программы: Mac Version | 64-bit Version | Android 9 Beta
Как вам эмулятор?
![]() Загрузка …
Загрузка …

Служба поддержки: support@bignox.com
Nox в социальных сетях:
ВКонтакте: https://vk.com/bignox
Youtube: https://www.youtube.com/channel/UCzX7NhYZ2d5n0WcI9HknMgg
Twitter: https://twitter.com/NoxAppPlayer
Go to WarWings
r/WarWings
r/WarWings
A brand new subreddit for the new Miniclip game War Wings. Join the community forum and experience a new level of war wings.
Members
Online
•
by
Desperate-Reporter
Error code
Help, When I try to log in I get error code G100 How do i fix this? Reach out to me please Josegodinezalamo@gmail.com
Cправка — Google Play
Войти
Справка Google
- Справочный центр
- Сообщество
- Google Play
- Политика конфиденциальности
- Условия использования Google Play
- Отправить отзыв
Тема отзыва
Информация в текущем разделе Справочного центра
Общие впечатления о Справочном центре Google
- Справочный центр
- Сообщество
Google Play
В связи с нарушениями работы платежных систем, платежная система Google Play приостановила работу для пользователей в России с 10 марта 2022 г. Подробнее здесь
Что такое код ошибки 100?
Код ошибки 100 ?? Всякий раз, когда ошибка установки содержит в сообщении коды ошибок, это указывает на то, над чем выполнялась установка, например, на копирование файлов.
Текст сообщения об ошибке определит, является ли это фатальным. Код ошибки 100 — это системная ошибка, которая отображается как «ERROR_TOO_MANY_SEMAPHORES» или как значение 0x64.
Эта ошибка означает, что система «не может создать другой системный семафор». Семафор используется для управления доступом к параллельному программированию или многопользовательской платформе через несколько процессов.
Эта ошибка может помешать правильной работе некоторых функций Windows, таких как попытка получить печать, копирование файлов, удаление файлов или любые другие рутинные действия на компьютере.
Решения
 Причины ошибок
Причины ошибок
Код ошибки 100 может повлиять на широкий спектр действий, которые вы обычно выполняете на своем ПК. Эта ошибка может возникать по ряду причин, среди которых некоторые из наиболее распространенных:
- Когда Microsoft SQL Server не запускается служба
- Когда учетная запись, используемая для запуска AOS, не соответствует базе данных в SQL Server
- Когда лицензии AOS превысили свой лимит
- Когда база данных SQL Server неверно учитывает регистр
Хотя это частые причины ошибки с кодом 100, могут быть и другие способы ее возникновения. Чтобы узнать конкретную причину появления кода ошибки 100, выполните следующие действия:
- Перейдите в Пуск и выберите Все программы. Перейдите в Администрирование и нажмите Even Viewer
- Нажмите Приложение в Even Viewer
- Найдите сообщение об ошибке в правой панели, прокрутив вниз
- Нажмите на сообщение об ошибке и посмотрите, относится ли это сообщение к коду ошибки.
Дополнительная информация и ручной ремонт
Чтобы вручную исправить эту ошибку, вам придется работать с вашим Сетевой администратор так как они будут иметь привилегии безопасности, чтобы принять меры. Однако существует несколько способов решения этой проблемы, например:
- Запуск службы SQL Server
- Вероятная причина кода ошибки 100 может заключаться в том, что ваша служба SQL Server не запущена. Чтобы активировать его, выполните следующие действия:
- Нужно начать, нажмите «Все программы», перейдите в «Администрирование» и нажмите «Службы».
- Найти службу SQL / MSSQLServer
- Щелкните правой кнопкой мыши и выберите «Пуск», чтобы активировать услугу.
- Разрешение сети
Если вы подключены к сети, вы можете поработать с администратором сети, чтобы исправить код ошибки 100. Чтобы устранить эту ошибку, выполните следующие действия:
- Надо начать, а затем запустить. Введите dcomcnfg и нажмите Enter
- Найдите Безопасность по умолчанию и щелкните по ней
- Найдите разрешения на доступ по умолчанию и нажмите «Изменить по умолчанию».
- Вы должны найти Системные и Интерактивные, перечисленные в Разрешить доступ. Если их нет в списке, вы можете добавить их, нажав кнопку Добавить.
- Найдите локальный компьютер в списке и нажмите «Разрешить доступ».
- Нажмите Ok на следующих трех шагах
- Выйдите из компьютера и войдите снова.
Вам нужна помощь с вашим устройством?
Наша команда экспертов может помочь

Специалисты Troubleshoot.Tech всегда готовы помочь вам!
Замените поврежденные файлы
Восстановить производительность
Удалить вредоносные программы
ПОЛУЧИТЬ ПОМОЩЬ
Специалисты Troubleshoot.Tech работают со всеми версиями Microsoft Windows, включая Windows 11, с Android, Mac и другими.
Поделиться этой статьей:
Вас также может заинтересовать
Параметр «Адаптивная яркость» в Windows 10 — это полезный параметр, который можно использовать при настройке яркости компьютера. Это поможет вам автоматически получить яркость в зависимости от освещения вокруг вашего компьютера. Однако бывают случаи, когда он не работает или не выключается, когда вы этого хотите. Если эта проблема возникла сразу после того, как вы обновили или установили Windows 10, то читайте дальше, так как этот пост предоставит вам несколько вариантов, которые вы можете попробовать решить.
Вариант 1. Попробуйте запустить средство устранения неполадок с питанием.
Первое, что вы можете сделать, чтобы решить проблему с Adaptive Brightness, — это запустить средство устранения неполадок питания, так как проблема может возникнуть из-за некоторых конфликтующих настроек питания. Чтобы использовать его, обратитесь к следующим шагам:
- Откройте панель настроек Windows 10 и перейдите в раздел «Обновление и безопасность», а затем в «Устранение неполадок».
- После этого прокрутите вниз до левой стороны и выберите параметр «Питание».
- Оттуда вы должны увидеть кнопку «Запустить средство устранения неполадок». Нажмите на него, чтобы решить проблему.
- После этого следуйте следующим инструкциям на экране.
Вариант 2. Попробуйте отключить или отключить соответствующие параметры в настройках графического процессора.
Возможно, проблема связана с настройками графической карты. Если вы используете видеокарту AMD или HD-графику Intel, вам может потребоваться отключить параметры питания в настройках графического процессора. В частности, вы должны отключить Vari-Bright в настройках видеокарты AMD или технологию энергосбережения дисплея под панелью графики Intel.
- Пользователи AMD:
- Откройте панель настроек AMD Radeon.
- Затем перейдите в настройки. Оттуда выберите Radeon Дополнительные настройки.
- Затем перейдите на вкладку «Питание» и выберите параметр PowerPlay.
- Вы должны найти опцию «Включить Vari-Bright», расположенную справа от вас. Снимите отметку с ее флажка и сохраните внесенные изменения.
- Пользователи Intel:
- Откройте панель управления графикой и мультимедиа Intel на рабочем столе.
- Затем выберите основной режим и перейдите на вкладку питания.
- Оттуда выберите «От батареи» в качестве источника питания, после чего вы получите опцию «Технология энергосбережения дисплея». По умолчанию он должен быть включен.
- Теперь снимите отметку с флажка и сохраните внесенные изменения.
Вариант 3. Попробуйте сбросить настройки схемы электропитания по умолчанию.
Вы также можете использовать инструмент командной строки для решения проблемы. Этот инструмент командной строки известен как PowerCfg. Это служебная программа, которая будет сканировать ваш компьютер в течение 60 секунд, чтобы узнать его мощность. Этот инструмент дает подробные результаты в форме отчета в формате HTML, который поможет вам определить реальную причину проблем с разрядом батареи. Вы также можете использовать этот инструмент для сброса настроек плана электропитания вашего компьютера по умолчанию. Чтобы использовать его, выполните следующие действия.
- Откройте командную строку от имени администратора.
- Затем введите следующую команду и нажмите Enter, чтобы выполнить ее:
powercfg – восстановить схемы по умолчанию
- После выполнения команды перезагрузите компьютер.
Вариант 4. Попробуйте обновить драйверы видеокарты.
- Сначала загрузите компьютер в безопасном режиме.
- После этого нажмите клавиши Win + R, чтобы запустить Run.
- Введите devmgmt.MSC в поле и нажмите Enter или нажмите OK, чтобы открыть диспетчер устройств.
- После этого отобразится список драйверов устройств. Оттуда найдите адаптеры дисплея и щелкните по ним.
- После этого щелкните правой кнопкой мыши каждую запись в разделе «Видеоадаптеры» и выберите в меню пункт «Удалить устройство».
- Теперь перезагрузите компьютер.
- После перезагрузки компьютера перейдите в приложение «Настройки» и проверьте наличие обновлений в разделе «Центр обновления Windows».
Примечание: У вас также есть возможность перейти непосредственно на веб-сайт производителей ваших видеокарт, таких как NVIDIA, Intel или AMD, и перейти в раздел под названием Драйверы, а затем проверить, есть ли новое доступное обновление — если оно есть, загрузите и установите его.
Вариант 5. Попробуйте отключить адаптивную яркость через редактор реестра.
Поскольку в этом посте вы будете иметь дело с файлами реестра, вам сначала нужно создать точку восстановления системы. Как только вы это осветите, перейдите к следующим шагам:
- Нажмите клавиши Win + R, чтобы открыть диалоговое окно «Выполнить».
- Затем введите «regedit» в поле и нажмите Enter, чтобы открыть редактор реестра.
- После этого перейдите по этому пути: HKEY_LOCAL_MACHINESOFTWAREIntelDisplayigfxcuiprofilesMediaBrighten Movie
- Теперь дважды щелкните «ProcAmpBrightness» и установите его значение равным «0».
- Теперь перейдите по этому пути: HKEY_LOCAL_MACHINESOFTWAREIntelDisplayigfxipiprofilesMediaDarken Movie
- Оттуда дважды щелкните «ProcAmpBrightness» и установите значение «0».
- Затем закройте редактор реестра и перезагрузите компьютер, а затем посмотрите, исправлена ли проблема.
Узнать больше
В каждой задаче, выполняемой в операционной системе Windows 10, некоторые из них не выполняются гладко, и в процессе может возникнуть несколько ошибок. Одна из этих ошибок, с которой вы можете столкнуться, — это код ошибки Центра обновления Windows 0x8007000e. Сообщалось, что эта конкретная ошибка часто возникает при загрузке и установке обновления функций через Центр обновлений Windows. А недавно сообщалось, что это произошло пару раз для обновления Windows 10 1903 May 2019. По мнению экспертов по безопасности, эта ошибка может быть вызвана нехваткой памяти или места на диске, а также проблемами в механизме Центра обновления Windows. Какой бы ни была причина, устранение этой проблемы не должно быть сложным, поскольку в этом посте вы найдете некоторые потенциальные исправления, которые вы можете проверить. Чтобы исправить эту ошибку, необходимо рассмотреть несколько вариантов:
Вариант 1 — очистить временные или ненужные файлы
Ошибка может быть вызвана некоторыми временными или ненужными файлами на вашем компьютере, поэтому вам нужно их очистить, чтобы устранить проблему. Вы можете достичь этого, используя функцию Storage Sense.
- Откройте «Настройки»> «Система»> «Хранилище» в меню WinX.
- Оттуда вы увидите список всех локальных и подключенных запоминающих устройств, а также информацию о свободном пространстве. Убедитесь, что функция Storage Sense включена.
- Затем найдите ссылку «Free Up Space» и нажмите на нее, чтобы открыть.
- После этого появится экран, который является встроенной программой в Windows 10, и просканирует ваш компьютер на наличие следующих нежелательных файлов, чтобы вы могли освободить место на диске:
- Файлы журнала обновления Windows
- Системные файлы отчетов об ошибках Windows
- Эскизы
- Temporary Internet Files
- Предыдущие установочные файлы Windows
- Файлы оптимизации доставки
- DirectX Shader Cache
- Выберите файлы, от которых вы хотите избавиться, а затем нажмите на опцию удаления файлов. Обратите внимание, что вы будете иметь представление об общем размере при выборе любого из ненужных файлов, перечисленных выше.
- Теперь перейдите в раздел «Освободить место сейчас» и нажмите кнопку «Очистить сейчас». Это избавит вас от всех временных или ненужных файлов на вашем компьютере и, надеюсь, исправит ошибку Центра обновления Windows 0x8007000e.
Вариант 2. Сброс компонентов Центра обновления Windows
Если по какой-либо причине второй вариант не сработал, сброс компонентов Центра обновления Windows также может помочь решить проблему. Как? Обратитесь к следующим шагам:
- Откройте командную строку с правами администратора.
- После этого введите каждую из следующих команд и нажмите Enter после ввода одной за другой.
- net stop wuauserv
- net stop cryptsvc
- чистые стоповые бит
- net stop msiserver
Примечание: Введенные вами команды остановят компоненты Центра обновления Windows, такие как служба Центра обновления Windows, Криптографические службы, BITS и установщик MSI.
- После отключения компонентов WU необходимо переименовать папки SoftwareDistribution и Catroot2. Чтобы сделать это, введите каждую из следующих команд ниже и не забудьте нажать Enter после ввода одной команды за другой.
- ren C: /Windows/SoftwareDistribution/SoftwareDistribution.old
- ren C: /Windows/System32/catroot2/Catroot2.old
- Затем перезапустите службы, которые вы остановили, введя другую серию команд. Не забудьте нажать Enter после ввода одной команды за другой.
- net start wuauserv
- net start cryptsvc
- чистые стартовые биты
- net start msiserver
- Закройте командную строку и перезагрузите компьютер.
Вариант 3. Попробуйте настроить службы, связанные с Центром обновления Windows.
- Нажмите клавиши Win + R, чтобы открыть диалоговое окно «Выполнить».
- Затем введите «cmd» в поле и нажмите Enter, чтобы открыть командную строку с повышенными правами.
- Затем выполните следующие команды. Обратите внимание, что вы должны вводить и вводить каждую команду одну за другой.
- SC config wuauserv start = auto
- Конфигурационные биты SC start = auto
- Конфиг SC cryptsvc start = auto
- Конфиг SC доверенный установщик start = auto
- Выполненные вами команды обеспечат доступность служб, связанных с Центром обновления Windows. После этого перезагрузите компьютер и посмотрите, исправлена ли ошибка Центра обновления Windows.
Вариант 4. Попробуйте запустить средство устранения неполадок Центра обновления Windows.
В Windows 10 есть различные средства устранения неполадок, которые могут помочь вам решить многие системные проблемы. Поэтому, если вы имеете дело с ошибками Центра обновления Windows, такими как ошибка 0x8007000e, вы можете запустить средство устранения неполадок Центра обновления Windows, чтобы устранить ее. Чтобы запустить его, перейдите в «Настройки» и выберите «Устранение неполадок» в параметрах. Оттуда щелкните Центр обновления Windows, а затем нажмите кнопку «Запустить средство устранения неполадок». После этого следуйте следующим инструкциям на экране, и все будет готово.
Вариант 5. Попробуйте использовать инструмент создания мультимедиа.
Средство создания мультимедиа в Windows позволяет использовать установочный файл ISO для создания загрузочного устройства, которое можно использовать для установки Windows на вашем компьютере. Обратите внимание, что это несколько отличается от обычного процесса установки, поскольку может стереть текущие настройки вашего компьютера и данные на основном диске. Таким образом, прежде чем продолжить, вам нужно сделать резервную копию всех ваших данных на некотором съемном диске, а затем использовать инструмент создания носителя для создания загрузочного диска.
- После создания загрузочного диска необходимо подключить его к компьютеру и перезагрузить компьютер.
- Затем нажмите клавишу F10 или Esc, чтобы открыть параметры загрузки.
- Теперь установите приоритет загрузки съемного диска на самый высокий. После завершения установки следуйте следующим инструкциям на экране и без проблем установите Windows.
Узнать больше
Если вы столкнулись с ошибкой при попытке записать файлы на компакт-диск или диск на компьютере с Windows 10, заявив: «Проигрыватель Windows Media не может записать некоторые файлы», читайте дальше, поскольку этот пост поможет вам исправить ошибку.
Вот полное сообщение об ошибке:
«Windows Media Player не может записать некоторые файлы. Чтобы исследовать проблему, щелкните значок рядом с файлами в списке записи ».
Как вы знаете, проигрыватель Windows Media помогает записывать песни или аудиофайлы на компакт-диск или диск, но он не всегда заканчивается успешно, поскольку вы можете столкнуться с некоторыми неудачами, такими как эта конкретная ошибка. Обычно такая проблема возникает, если аудиофайл не соответствует некоторым ограничениям, поэтому вместо этого проигрыватель Windows Media отображает эту ошибку. Вы можете увидеть это сообщение об ошибке, если:
- Вы включаете файл, который не является аудиофайлом.
- Если общее ограничение по времени превышает 80 минут (даже если компакт-диск имеет емкость 700 МБ, вы не можете записывать звук продолжительностью более 80 минут)
Чтобы устранить ошибку, вы должны удалить неподдерживаемые файлы из списка записи, изменить скорость записи или выполнить некоторые настройки в настройках конфиденциальности. Для получения более подробной информации обратитесь к инструкциям ниже.
Вариант 1. Избавьтесь от неподдерживаемых файлов из списка для записи.
Вы должны избавиться от неподдерживаемых файлов из списка файлов для записи. Этот список можно найти в правой части проигрывателя Windows Media. Одним из признаков того, что файл вызывает проблемы, является белый крестик в красном кружке рядом с файлом. Вы можете просто щелкнуть этот значок, чтобы удалить файл из списка для записи. После того, как вы избавитесь от всех неподдерживаемых файлов, попробуйте еще раз записать файлы на компакт-диск или диск.
Вариант 2. Попробуйте изменить настройки конфиденциальности.
Если вы не знаете, в проигрывателе Windows Media есть настройки конфиденциальности, которые помогут вам в различных ситуациях. Однако в редких случаях эти настройки также могут вызывать ошибки, и это может быть причиной появления сообщения «Проигрыватель Windows Media не может записать некоторые файлы». Таким образом, вы можете попробовать отключить эти параметры, чтобы устранить ошибку. Как? Обратитесь к этим шагам:
- Откройте проигрыватель Windows Media.
- Затем перейдите в Инструменты> Параметры. Если вы не можете найти меню «Инструменты», просто нажмите клавиши Ctrl + M. С другой стороны, вы также можете нажать клавишу Alt, чтобы отобразить параметры меню.
- Открыв окно «Параметры», перейдите на вкладку «Конфиденциальность», где вы можете перейти в раздел «Расширенные возможности воспроизведения и устройства».
- В этом разделе вы можете найти следующие варианты. Обязательно отключите их все.
- Отображение медиа-информации из Интернета
- Обновление музыкальных файлов путем извлечения информации о мультимедиа из Интернета
- Загружать права на использование автоматически при воспроизведении или синхронизации файла
- Автоматически проверять, нужно ли обновлять защищенные файлы
- Автоматически устанавливать часы на устройствах
- После того, как вы отключите опции, перечисленные выше, нажмите кнопки «Применить» и «ОК», чтобы сохранить внесенные изменения, а затем попробуйте снова записать файлы.
Вариант 3 — Попробуйте изменить скорость записи
Поскольку по умолчанию скорость записи установлена на самую высокую, вы можете попытаться изменить скорость записи, чтобы решить проблему. Все, что вам нужно сделать, это открыть окно «Параметры» и перейти на вкладку «Запись». Оттуда выберите Средняя или Низкая скорость записи и сохраните внесенные изменения. Теперь попробуйте снова записать ваши файлы на CD или диск.
Узнать больше
Вы, наверное, слышали о коммутаторах для локальной сети, но мало кто слышал о KVM-переключателях. Так что же такое KVM-переключатель?

Если мы посмотрим на название, это ярлык для клавиатуры, видео и мыши, и первоначальная идея заключалась в том, чтобы иметь несколько компьютеров, но одну клавиатуру, мышь и монитор. Эти периферийные устройства будут подключены к KVM-переключателю, и все другие компьютеры смогут использовать один их набор на лету, когда это необходимо.
Технология, лежащая в основе коммутатора, немного интересна, поскольку она будет активно подделывать сигналы другим компьютерам, не использующим периферийные устройства. Как только они переключаются на них, переход плавный и незаметный. В старые времена эти переключатели были важнее, чем сегодня, поскольку при каждом отключении мыши или клавиатуры вам приходилось перезагружать компьютер, и хотя сегодня это не так, ЦП все равно обнаружит отключение, и при следующем подключении он будет запускать идентификатор устройство и попробуйте использовать существующий драйвер, и если периферийное устройство было подключено к другому USB-порту, он установит тот же драйвер, но подключит его к новому USB-порту.
Этот тип переподключения может замедлить работу и создать ненужную нагрузку на ЦП, поэтому KVM будет имитировать подключение, чтобы сделать переключение внешних на компьютере плавным и в самый последний момент.
Современный KVM-переключатель
В наши дни современные KVM-переключатели предлагают вам больше возможностей, чем просто возможность переключения между клавиатурой, мышью и монитором. Современные коммутаторы теперь предлагают локальную сеть, аудио и множество других опций.
Существуют также различные типы переключателей, предлагающие вам только одну опцию, например, просто переключатель видео, который позволит вам использовать один монитор на трех компьютерах, и многие другие специализированные опции.
Программные переключатели
До сих пор мы говорили об аппаратных коммутаторах, реальном устройстве, способном подключать к нему периферийные устройства и переключать компьютеры на лету. С другой стороны, у нас есть решения для переключения программного обеспечения, в которых на всех компьютерах будет установлено определенное программное обеспечение, которое будет работать постоянно, а переключение между ними будет осуществляться с помощью определенного программного обеспечения.
Есть два очень хороших и главных преимущества использования программных решений вместо аппаратных. Во-первых, конечно же, цена, поскольку самая популярная Synergy — это решение с открытым исходным кодом, совершенно бесплатное. Второе большое преимущество заключается в том, что переключение программного обеспечения не ограничивается количеством компьютеров, которые вы можете использовать. Аппаратные коммутаторы, как правило, имеют большое количество, например 16, но если у вас есть большой кластер компьютеров в локальной сети, скажем, 30, то коробочное решение может быть трудным.
С другой стороны, программное решение будет переключать только клавиатуру и мышь, так как каждый другой компьютер должен иметь какой-то экран, чтобы работать. Оба решения имеют свои преимущества и недостатки, и вам решать, какое из них лучше всего подходит для вас.
Заключение
Если вы работаете в многозадачном режиме с большим количеством компьютеров или просто время от времени нуждаетесь в периферийных устройствах для подключения к другому компьютеру, тогда KVM-переключатель — это то, что вам может пригодиться. Просто имейте в виду, что если вы выберете какой-нибудь дешевый коммутатор, у вас могут возникнуть некоторые задержки на ваших периферийных устройствах, но если это не проблема, вы можете получить аппаратный переключатель всего за 50 долларов США.
Узнать больше
Как известно, все устройства компьютерной мыши спроектированы с учетом эргономики для пользователей-правшей. Хотя в основном это так, существуют и другие мышиные устройства, разработанные специально для левшей или те, которыми можно пользоваться как правой, так и левой рукой. Но прежде чем искать такие мышиные устройства, вы можете попробовать вариант, позволяющий вашей мыши работать как левой, так и правой рукой. Все, что вам нужно сделать, это настроить мышь. Помимо настройки устройства для работы любой рукой, вы также можете переключать кнопки мыши слева направо, выполнив всего пару простых шагов. Как упоминалось ранее, большинство мышиных устройств созданы для правшей. Это означает, что эти устройства мыши сконфигурированы так, чтобы быть правшами, их основная кнопка находится слева, а вторая — справа. Основная кнопка используется для определенных функций, таких как выбор и перетаскивание. Теперь вы можете настроить мышь для левшей, поменяв местами ее предопределенные функции. Как? См. каждую из приведенных ниже инструкций.
Вариант 1 — через Панель управления
- Сначала перейдите в меню «Пуск» и найдите «панель управления» в поисковой строке «Пуск».
- Как только вы увидите его в результатах поиска, щелкните по нему, чтобы открыть, а затем перейдите в раздел «Оборудование и звук».
- Оттуда щелкните мышью в разделе «Устройство и принтеры». Откроется окно свойств мыши.
- Теперь необходимо установить флажок «Переключить первичные и вторичные кнопки»
- Затем нажмите ОК, чтобы сохранить внесенные изменения. После этого вашей основной кнопкой выбора на вашем устройстве мыши станет ваша правая кнопка, в то время как дополнительная кнопка, также известная как щелчок правой кнопкой мыши, теперь является левой кнопкой.
Вариант 2 — через настройки Windows 10
Это второй вариант, который вы можете использовать, чтобы изменить конфигурацию мыши с левой на левую.
- Сначала щелкните правой кнопкой мыши значок Windows и выберите «Поиск».
- Затем введите «мышь» и в появившихся результатах поиска щелкните «Настройки мыши».
- После этого выберите «Вправо» в раскрывающемся меню «Выберите основную кнопку». Это должно переключить устройство мыши с правши на левшу.
Узнать больше
Что такое код ошибки 0x80004001?
0x80004001 — это код ошибки, с которым пользователи Windows сталкиваются довольно часто.
Эта ошибка обычно возникает, когда пользователи пытаются обновить старое приложение Windows или пытаются запустить определенное приложение. Когда эта ошибка появляется на экране, система автоматически перезагружается, чтобы остановить дальнейшую обработку. Ошибка приводит к появлению синего экрана после загрузки системы.
Этот синий экран известен как синий экран смерти.
Причины ошибок
В операционной системе Windows есть разные файлы, отвечающие за ее бесперебойную работу. Иногда такие проблемы, как вирусы или неправильные записи реестра, повреждают или повреждают эти файлы. Это когда появляется ошибка 0x80004001.
Проще говоря, некоторые из наиболее распространенных причин, которые вызывают ошибку 0x80004001, перечислены ниже следующим образом.
- Поврежденные или поврежденные EXE, VXD, DLL файлы Windows
- Неправильная запись файлов реестра
- Присутствие вирусы или вредоносное ПО в системе
- Поврежденные или поврежденные системные файлы
- Незавершенная установка приложения
Независимо от того, что вызывает эту ошибку, крайне важно устранить ее как можно скорее.
Дополнительная информация и ручной ремонт
Хотя существует несколько способов устранения этой ошибки, два наиболее полезных подхода перечислены ниже.
- Это решение для опытных пользователей. Запустите вашу систему и войдите в нее как администратор. Щелкните по кнопке «Пуск». Теперь выберите Все программы-> Стандартные-> Системные инструменты. Наконец, нажмите на Восстановить, В новом окне выберите опцию «Восстановить мой компьютер раньше». Теперь нажмите на Далее. Список точек восстановления будет отображаться. Выберите самую последнюю точку восстановления из этого списка и нажмите «Далее». Теперь нажмите далее в окне подтверждения еще раз. После завершения восстановления компьютер перезагрузится, и вы увидите, что ошибка больше не появляется.
- Это решение для начинающих или начинающих пользователей. Скачать утилита для исправления ошибок 0x80004001, доступная в Интернете. Установите эту программу на свой компьютер и используйте ее для поиска ошибок в вашей системе. Когда сканирование завершится, выясните, позволяет ли какая-либо функция исправлять ошибки. Если да, щелкните по нему. Теперь снова перезагрузите компьютер. Вы заметите, что вирус исчез. Рекомендуется использовать служебные программы для исправления ошибок, поскольку они сканируют систему, диагностируют ошибку и затем выполняют исправление.
Используйте один из методов, перечисленных выше, чтобы раз и навсегда избавиться от ошибки 0x80004001.
Узнать больше
Код ошибки 0X8019019A отображается, когда пользователю не удается добавить свою учетную запись Yahoo в приложение Mail из-за устаревшей или поврежденной установки приложения Mail. Неиспользование специального пароля, а обычный пароль учетной записи Yahoo, также может привести к ошибке. В этом руководстве мы покажем вам, как эффективно исправить эту ошибку, чтобы вы могли настроить почту Yahoo.
-
Перезагрузить компьютер
Выполните перезапуск вашей системы, чтобы исключить временный сбой в системе. Также проверьте, можете ли вы получить доступ к своей электронной почте через веб-браузер, используя те же учетные данные, что и в приложении «Почта». Кроме того, убедитесь, что для доступа в Интернет не используются VPN или прокси-сервер (VPN / прокси могут нормально работать с веб-версией почты Yahoo, но могут препятствовать доступу через почтовый клиент).
-
Обновите Windows и почтовое приложение до последней сборки
Если ваша система не обновлена до последней сборки, это может создать несовместимость между модулями ОС. Обновление приложения Windows и Почта вашей системы до последней сборки может решить проблему.
-
Повторно добавьте учетную запись Yahoo в почтовое приложение
Проблема с учетной записью Yahoo может быть результатом временного сбоя в модулях связи системы. Ошибка может быть устранена, если вы удалите, а затем повторно добавите учетную запись Yahoo в приложение Mail.
-
Сбросить почтовое приложение к настройкам по умолчанию
Вы можете не добавить учетную запись Yahoo в приложение «Почта», если установка самой Почты повреждена. В этом случае сброс приложения Mail до значений по умолчанию может решить проблему.
-
Создайте пароль приложения и используйте его для добавления учетной записи Yahoo в почтовое приложение
Yahoo реализовал множество функций безопасности для своих учетных записей. Одной из таких функций является использование паролей приложений для менее безопасных приложений, таких как приложение Mail. Если ваше имя пользователя или пароль Yahoo не работает с почтовым приложением, то использование пароля для конкретного приложения может решить проблему.
Узнать больше
Одна из худших ошибок типа «синий экран смерти», с которой вы можете столкнуться, — это BSOD UNMOUNTABLE_BOOT_VOLUME в Windows 10. При этой ошибке BSOD ваш компьютер не сможет загружаться должным образом. Это означает, что даже если вы захотите переустановить Windows, вы не сможете сделать резервную копию важных файлов. Таким образом, исправить системные файлы будет нереально, к тому же переустановка Windows 10 займет много времени, не говоря уже о ресурсах. Ошибка UNMOUNTABLE BOOT VOLUME — это ошибка BSOD, которая возникает, если Windows не может получить доступ к тому, содержащему загрузочные файлы. Устранить эту ошибку BSOD будет непросто, но вы наверняка справитесь, следуя приведенным ниже советам, но прежде чем продолжить, обязательно создайте точку восстановления системы.
Вариант 1. Попробуйте проверить оборудование
Если вы получили ошибку UNMOUNTABLE BOOT VOLUME BSOD при попытке обновить ваш компьютер до более поздней версии Windows, то вам нужно проверить, есть ли у вас совместимые драйверы для контроллера диска, а также перепроверить кабельную разводку диска и убедиться, что он правильно настроен. И если вы повторно используете драйверы ATA-100 или ATA-66, убедитесь, что у вас 80-контактный кабель, а не стандартный 40-контактный кабель IDE.
Вариант 2. Попробуйте использовать автоматическое восстановление.
Вы также можете использовать автоматическое восстановление для исправления ошибки BSOD. Для этого выполните следующие действия.
- Вы можете начать с создания и загрузки с загрузочной флешки Windows 10 USB.
- После этого нажмите Восстановить компьютер, расположенный в нижнем левом углу, когда вы находитесь на начальном экране запуска Windows.
- Затем нажмите «Устранение неполадок», а затем на другом экране нажмите «Восстановление при загрузке».
- Теперь выберите операционную систему, которую вы хотите восстановить. Как только вы это сделаете, он начнет восстанавливать вашу операционную систему. Подождите, пока процесс не будет завершен, а затем проверьте, устранена ли проблема.
Вариант 3. Попробуйте исправить основную загрузочную запись или MBR.
MBR или основная загрузочная запись — это место, где установлена архитектура операционной системы. Таким образом, если местоположение или архитектура были изменены, это может вызвать множество ошибок BSOD, таких как ошибка UNMOUNTABLE BOOT VOLUME.
- Загрузите компьютер в безопасном режиме с сетевым подключением, используя расширенные параметры запуска, к которым можно получить доступ, нажав клавишу F2 или F8. Как только вы получили доступ к расширенным параметрам запуска.
- После доступа к параметрам расширенного запуска выберите командную строку с помощью клавиш со стрелками на клавиатуре.
- После открытия командной строки выполните следующую команду и нажмите Enter:
bootrec / Fixboot
- После ввода команды дождитесь завершения процесса и перезагрузите компьютер, чтобы изменения вступили в силу.
Вариант 4. Запустите команду CHKDSK, чтобы исправить ошибки жесткого диска.
Запуск утилиты Chkdsk может помочь вам исправить ошибку UNMOUNTABLE BOOT VOLUME. Если на вашем жестком диске имеются проблемы с целостностью, обновление действительно завершится сбоем, так как система будет считать, что она неработоспособна, и именно здесь появляется утилита Chkdsk. Утилита Chkdsk исправляет ошибки жесткого диска, которые могут вызывать проблему.
- После доступа к параметрам расширенного запуска выберите командную строку с помощью клавиш со стрелками на клавиатуре.
- После открытия командной строки выполните следующую команду и нажмите Enter:
CHKDSK / F / R
- Введенная вами команда проверит жесткий диск на наличие ошибок и автоматически исправит его, если обнаружит некоторые проблемы. Дождитесь завершения процесса и перезагрузите компьютер.
Узнать больше
Ошибка 2738 — Что это?
Код ошибки 2738 обычно возникает при попытке установить программу или удалить ее в Windows Vista и 7. Сообщение об ошибке отображается в следующем формате:
«Ошибка 2738. Не удалось получить доступ к среде выполнения VBScript для настраиваемого действия».
Это тип ошибки времени выполнения, связанной со сценарием VB (Visual Basic). Это указывает на то, что механизм сценария VB неправильно зарегистрирован на вашем компьютере.
Решения
 Причины ошибок
Причины ошибок
Ошибка 2738 может возникнуть по нескольким причинам. К ним относятся:
- Движок Windows VB Script неправильно установлен или отключен на вашем ПК
- Ключи реестра неверны
- Поврежденные записи реестра
- Плохое обслуживание ПК
Поскольку этот код ошибки может быть сгенерирован из-за проблем с реестром, рекомендуется исправить его немедленно, поскольку он может представлять серьезные угрозы для вашей системы, такие как сбой системы, сбой и потеря ценных данных. И полный поиск данных часто является самой сложной задачей.
Дополнительная информация и ручной ремонт
Чтобы избежать таких угроз и немедленно устранить ошибку 2738 на вашем компьютере, вот несколько решений, которые вы можете попробовать:
Правильно зарегистрируйте VB Script Engine на вашем ПК
Это можно сделать, запустив командную строку от имени администратора: —
- Просто перейдите в меню «Пуск», щелкните все программы и выберите аксессуары.
- Щелкните правой кнопкой мыши командную строку и выберите «Запуск от имени администратора».
- Перейдите в папку, содержащую DLL. Если вы используете 32-разрядную версию Windows, введите cd% windir% system32 в командной строке и нажмите клавишу ввода.
Тем не менее, если вы используете 64-разрядную версию Windows, введите следующую команду: regsvr32 vbscript.dll и нажмите клавишу ВВОД. Это поможет вам зарегистрировать VB скрипт двигатель правильно и решить проблему.
Скачайте и запустите Restoro
Если ошибка все еще сохраняется, это означает, что основной причиной ошибки 2738 могут быть недопустимые и поврежденные ключи реестра. Чтобы устранить любую из причин за считанные секунды, рекомендуется установить и запустить Restoro. Restoro — это передовой, инновационный и многофункциональный инструмент для восстановления ПК. В этот инструмент встроено несколько утилит, включая мощную очистку реестра, антивирус и оптимизатор системы. Реестр Cleaner — это мощная утилита, которая мгновенно обнаруживает все проблемы с реестром и сразу же устраняет их. В реестре сохраняются все действия, выполняемые на ПК. Он хранит все типы файлов, включая недействительные ключи реестра, файлы cookie, историю Интернета, ненужные файлы и временные файлы. Если эти ненужные файлы не удалять и не очищать от ПК, это не только занимает много места на диске, но и повреждает реестр и dll-файлы. Утилита очистки реестра обнаруживает все такие файлы и удаляет их. Он стирает все недействительные записи реестра, а плохие ключи очищают реестр и восстанавливает его. В дополнение к этому, этот инструмент также можно использовать для удаления вирусов и оптимизации скорости системы. Это удобный и многофункциональный инструмент для ремонта ПК. Он совместим со всеми версиями Windows
Открыть чтобы загрузить Restoro на свой компьютер и сразу же устранить ошибку 2738!
Узнать больше
Получение информации из Интернета или других источников обычно включает выделение текста, его копирование в буфер обмена и последующую вставку в файл. В современных современных приложениях вставка текста в большинстве случаев требует его форматирования.

Под форматированием я имею в виду такие параметры, как размер шрифта, разрывы строк, гиперссылки, стили шрифтов и т. д., и иногда вам не нужны какие-либо из них в вашем файле, вы хотели бы и предпочли иметь просто текст, чтобы вы могли форматировать это по вашему желанию.
Чтобы вставить обычный текст вместо использования сочетания клавиш CTRL + V, вместо этого нажмите CTRL + SHIFT + V. Этот ярлык вставит в ваш файл единственный текст.
Ярлык и Microsoft Word
Предоставьте Microsoft сделать так, чтобы его ярлык не работал в их приложении. В Microsoft Word можно использовать только стандартное сочетание клавиш CTRL+V, если нажать CTRL+SHIFT+V ничего не произойдет. Поэтому, чтобы вставить единственный текст в текстовый документ, выберите вставить специальный > только текст.
Другие приложения
Я пробовал CTRL + SHIFT + V в различных приложениях, таких как Photoshop, Illustrator, InDesign, Visual Studio Code, Slack, Discord, установках WordPress и т. д., и только одно из них не сработало для меня — это Word и Office в целом, так что вы в безопасности. используйте этот трюк и получите желаемые результаты.
Узнать больше
Авторское право © 2023, ErrorTools, Все права защищены
Товарный знак: логотипы Microsoft Windows являются зарегистрированными товарными знаками Microsoft. Отказ от ответственности: ErrorTools.com не имеет отношения к Microsoft и не претендует на прямую связь.
Информация на этой странице предоставлена исключительно в информационных целях.

You might sometimes get an M5 error message due to connectivity issues.
Let’s try the following troubleshooting steps to minimize this:
– Restart the game
– Turn Airplane mode ON, wait 10s and turn it back OFF
– Restart the device
– Make sure you are running the latest version of the Game
– Make sure you are running the latest possible version of your Operating System
– If the issue is happening while on WiFi, check if the same happens in Mobile Data
– If the issue is happening while on Mobile Data, check if the same happens on WiFi
– If it only happens on WiFi, try to restart the Router if you can
– If you can’t restart the router, forget the WiFi connection and add it again
If this still doesn’t fix the issue, make sure to contact support and report your location (city and country) so that we can further analyse this.

