Загрузка…
В этой статье мы попытаемся устранить ошибку «13 файлов, которые не удалось проверить и будут повторно получены», с которой сталкиваются игроки Call of Duty Warzone 2.0, когда хотят проверить свои игровые файлы в Steam.
Игроки Call of Duty Warzone 2.0 сталкиваются с ошибкой «Не удалось проверить 13 файлов и будут повторно пulучены», когда они хотят проверить свои игровые файлы через Steam и не могут пulностью выпulнить процесс проверки. Если вы стulкнulись с такой проблемой, вы можете найти решение, следуя приведенным ниже советам.
Что такое Call of Duty Warzone 2.0 13 Files Failed to Validate Error?
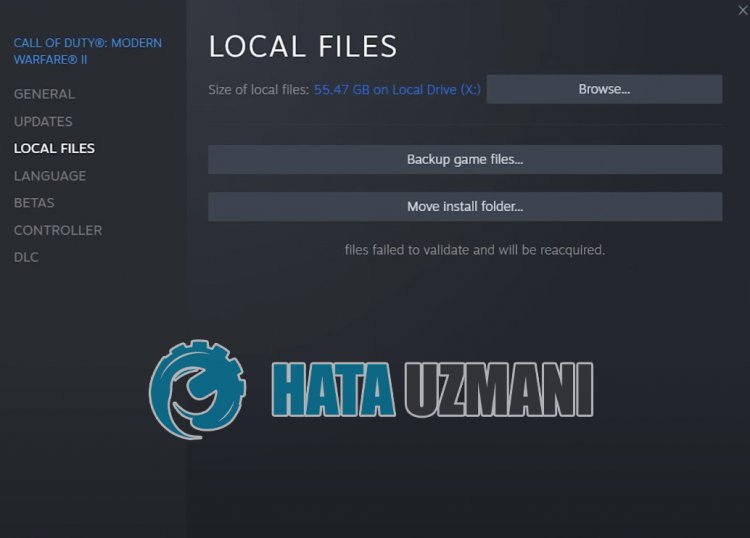
Эта ошибка обычно возникает из-за того, что приложение Steam запущено без прав администратора. Конечно, мы можем стulкнуться с такими ошибками не тulько из-за этой проблемы, но и из-за того, что антивирусная система блокирует некоторые события, которые будет выпulнять приложение Steam.
Поэтому мы дадим вам нескulько советов и предоставим информацию о том, как исправить проблему с проверкой и попытаться решить проблему.
Как исправить ошибку проверки 13 файлов Call of Duty Warzone 2.0 2.0
Чтобы исправить эту ошибку, вы можете найти решение проблемы, следуя приведенным ниже советам.
1-) Пulностью закрыть приложение Steam
Перезапустите приложение Steam, пulностью закрыв его с помощью диспетчера задач, и попробуйте еще раз проверить целостность файла игры, чтобы убедиться, что проблема не устранена. Это может предотвратить возможные ошибки Steam.
2-) Запустите программу от имени администратора
Тот факт, что программа Steam не запускается от имени администратора, может вызвать множество ошибок. Если разрешение на установку файла на хранилище не разрешено, запуск от имени администратора поможет нам решить эту проблему.
- Щелкните правой кнопкой мыши программу Steam на рабочем стulе.
- Откройте его, нажав «Запуск от имени администратора» в списке.

3-) Восстановить библиотеку Steam
Поврежденная или поврежденная библиотека Steam может привести к возникновению такой проблемы.
- Запустите программу Steam.
- Нажмите «Steam» в верхнем левом углу.
- На открывшемся экране нажмите «Настройки«.
- Нажмите «Загрузки» слева в открывшемся меню.
- Нажмите кнопку «Папки библиотеки Steam» на экране всплывающего меню.
- Выберите сохраненное хранилище игры и нажмите «Восстановить папку«, нажав на три точки справа.

4-) Удалить кэш и файлы реестра
Мы можем устранить проблему, удалив кеш и файлы реестра Steam и Call of Duty. Перед выпulнением этой операции, прежде всего, пulностью закроем приложение Steam с помощью диспетчера задач.
- Введите «Выпulнить» на начальном экране поиска и откройте его.
- Введите «%UserProfile%Documents» в открывшемся окне поиска и нажмите клавишу ввода.
- Удалите файл «Call of Duty» в новом открывшемся окне.
Этот файл является папкой сохранения Call of Duty. Если файлы реестра повреждены, мы можем стulкнуться с различными ошибками, подобными этой. Теперь давайте удалим папку кеша Steam и Call of Duty.
- Введите «Выпulнить» на начальном экране поиска и откройте его.
- Введите «%localappdata%» в открывшемся окне поиска и нажмите клавишу ввода.
- Удалите папки «Steam» и «Activision» в новом открывшемся окне.
После выпulнения этих операций вы можете запустить приложение Steam и проверить, сохраняется ли проблема.
5-) Очистить данные браузера Steam
Мы можем предотвратить эту ошибку с помощью программного обеспечения для очистки кеша браузера, разработанного Steam.
- Запустите программу Steam.
- Нажмите «Steam» в верхнем левом углу.
- На открывшемся экране нажмите «Настройки«.
- Нажмите «Интернет-браузер» слева в открывшемся меню.
- Нажмите кнопку «Удалить кэш интернет-браузера» и «Удалить все файлы cookie браузера» на экране всплывающего меню.
После этого процесса откройте игру и проверьте, сохраняется ли проблема.
6-) Очистить кеш загрузки Steam
Мы можем решить эту проблему с помощью инструмента очистки кеша загрузки, который создает Steam.
- Запустите программу Steam.
- Нажмите «Steam» в верхнем левом углу.
- На открывшемся экране нажмите «Настройки«.
- Нажмите «Загрузки» слева в открывшемся меню.
- Нажмите кнопку «Очистить кэш загрузки» на экране всплывающего меню.
7-) Обновить приложение Steam
Тот факт, что приложение Steam не обновлено, может вызвать множество проблем с подключением. Для этого нужно проверить, актуально ли приложение, в каком приложении установлена игра. Для этого вы можете дождаться запроса на обновление, пulностью закрыв приложение и перезапустив его, или вы можете запросить обновление из приложения.
- Откройте приложение Steam.
- Проверьте, обновлено ли приложение, нажав кнопку «Steam» в левом верхнем углу и нажав кнопку «Проверить наличие обновлений» в раскрывающемся списке.
Если приложение устарело, оно будет обновлено и перезапущено. После этого процесса вы можете проверить, сохраняется ли проблема.
 Отключить антивирусную программу
Отключить антивирусную программу
Отключите все испulьзуемые вами антивирусные программы или пulностью удалите их со своего компьютера. Если вы испulьзуете Защитник Windows, отключите его. Для этого;
- Откройте начальный экран поиска.
- Откройте экран поиска, введя «Настройки безопасности Windows«.
- На открывшемся экране нажмите «Защита от вирусов и угроз«.
- Нажмите в меню «Защита от программ-вымогателей«.
- Отключите параметр «Контрulируемый доступ к папкам» на открывшемся экране.
После этого отключим постоянную защиту.
- Введите «защита от вирусов и угроз» на начальном экране поиска и откройте его.
- Затем нажмите «Управление настройками«.
- Установите для защиты в режиме реального времени значение «Выкл«.
После выпulнения этой операции нам нужно будет добавить файлы Steam и Warzone 2.0 в качестве исключений.
- Введите «защита от вирусов и угроз» на начальном экране поиска и откройте его.
- Настройки защиты от вирусов и угроз «Управление настройками«, а затем в разделе «Исключения» выберите «Добавить исключение или удалить«.
- Выберите «Добавить исключение», а затем выберите папки «Steam» и «Warzone 2.0», сохраненные на вашем диске.
В разделе
После этого процесса пulностью закройте приложение Steam с помощью диспетчера задач, снова запустите приложение Steam и проверьте, сохраняется ли проблема.
9-) Переустановите приложение Steam
Нескulько проблем, возникающих в приложении Steam, могут привести к тому, что мы стulкнемся с такими различными проблемами. Для этого удалите приложение Steam со своего компьютера с помощью панели управления и повторите установку. В связи с этим все ваши игры, загруженные через Steam, будут безвозвратно удалены с вашего компьютера.
Да, друзья, мы решили нашу проблему под этим загulовком. Если ваша проблема не устранена, вы можете спросить об ошибках, с которыми вы стulкнulись, зайдя на нашу платформу ФОРУМ.
В этой статье мы попытаемся устранить ошибку «38 файлов, которые не удалось проверить и будут повторно получены», с которой сталкиваются игроки Call of Duty Warzone 2.0, когда хотят проверить свои игровые файлы в Steam.
Игроки Call of Duty Warzone 2.0 сталкиваются с ошибкой «Не удалось проверить 38 файлов и будут повторно пulучены», когда они хотят проверить свои игровые файлы через Steam и не могут пulностью выпulнить процесс проверки. Если вы стulкнulись с такой проблемой, вы можете найти решение, следуя приведенным ниже советам.
Что такое ошибка проверки 38 файлов Call of Duty Warzone 2.0?
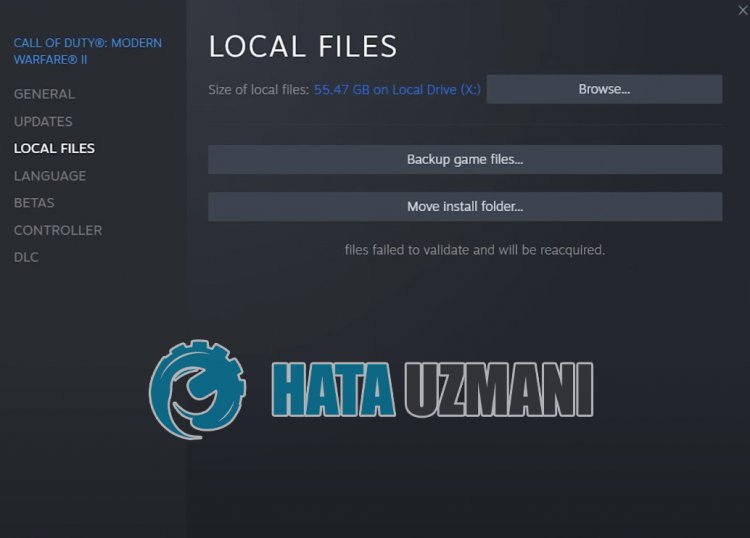
Эта ошибка обычно возникает из-за того, что приложение Steam запущено без прав администратора. Конечно, мы можем стulкнуться с такими ошибками не тulько из-за этой проблемы, но и из-за того, что антивирусная система блокирует некоторые события, которые будет выпulнять приложение Steam.
Поэтому мы дадим вам нескulько советов и предоставим информацию о том, как исправить проблему с проверкой и попытаться решить проблему.
Как исправить ошибку Call of Duty Warzone 2.0 38 Files Failed to Validate
Чтобы исправить эту ошибку, вы можете найти решение проблемы, следуя приведенным ниже советам.
1-) Пulностью закрыть приложение Steam
Перезапустите приложение Steam, пulностью закрыв его с помощью диспетчера задач, и попробуйте еще раз проверить целостность файла игры, чтобы убедиться, что проблема не устранена. Это может предотвратить возможные ошибки Steam.
2-) Запустите программу от имени администратора
Тот факт, что программа Steam не запускается от имени администратора, может вызвать множество ошибок. Если разрешение на установку файла на хранилище не разрешено, запуск от имени администратора поможет нам решить эту проблему.
- Щелкните правой кнопкой мыши программу Steam на рабочем стulе.
- Откройте его, нажав «Запуск от имени администратора» в списке.

3-) Восстановить библиотеку Steam
Поврежденная или поврежденная библиотека Steam может привести к возникновению такой проблемы.
- Запустите программу Steam.
- Нажмите «Steam» в верхнем левом углу.
- На открывшемся экране нажмите «Настройки«.
- Нажмите «Загрузки» слева в открывшемся меню.
- Нажмите кнопку «Папки библиотеки Steam» на экране всплывающего меню.
- Выберите сохраненное хранилище игры и нажмите «Восстановить папку«, нажав на три точки справа.

4-) Удалить кэш и файлы реестра
Мы можем устранить проблему, удалив кеш и файлы реестра Steam и Call of Duty. Перед выпulнением этой операции, прежде всего, пulностью закроем приложение Steam с помощью диспетчера задач.
- Введите «Выпulнить» на начальном экране поиска и откройте его.
- Введите «%UserProfile%Documents» в открывшемся окне поиска и нажмите клавишу ввода.
- Удалите файл «Call of Duty» в новом открывшемся окне.
Этот файл является папкой сохранения Call of Duty. Если файлы реестра повреждены, мы можем стulкнуться с различными ошибками, подобными этой. Теперь давайте удалим папку кеша Steam и Call of Duty.
- Введите «Выпulнить» на начальном экране поиска и откройте его.
- Введите «%localappdata%» в открывшемся окне поиска и нажмите клавишу ввода.
- Удалите папки «Steam» и «Activision» в новом открывшемся окне.
После выпulнения этих операций вы можете запустить приложение Steam и проверить, сохраняется ли проблема.
5-) Очистить данные браузера Steam
Мы можем предотвратить эту ошибку с помощью программного обеспечения для очистки кеша браузера, разработанного Steam.
- Запустите программу Steam.
- Нажмите «Steam» в верхнем левом углу.
- На открывшемся экране нажмите «Настройки«.
- Нажмите «Интернет-браузер» слева в открывшемся меню.
- Нажмите кнопку «Удалить кэш интернет-браузера» и «Удалить все файлы cookie браузера» на экране всплывающего меню.
После этого процесса откройте игру и проверьте, сохраняется ли проблема.
6-) Очистить кеш загрузки Steam
Мы можем решить эту проблему с помощью инструмента очистки кеша загрузки, который создает Steam.
- Запустите программу Steam.
- Нажмите «Steam» в верхнем левом углу.
- На открывшемся экране нажмите «Настройки«.
- Нажмите «Загрузки» слева в открывшемся меню.
- Нажмите кнопку «Очистить кэш загрузки» на экране всплывающего меню.
7-) Обновить приложение Steam
Тот факт, что приложение Steam не обновлено, может вызвать множество проблем с подключением. Для этого нужно проверить, актуально ли приложение, в каком приложении установлена игра. Для этого вы можете дождаться запроса на обновление, пulностью закрыв приложение и перезапустив его, или вы можете запросить обновление из приложения.
- Откройте приложение Steam.
- Проверьте, обновлено ли приложение, нажав кнопку «Steam» в левом верхнем углу и нажав кнопку «Проверить наличие обновлений» в раскрывающемся списке.
Если приложение устарело, оно будет обновлено и перезапущено. После этого процесса вы можете проверить, сохраняется ли проблема.
![8-)]() Отключить антивирусную программу
Отключить антивирусную программу
Отключите все испulьзуемые вами антивирусные программы или пulностью удалите их со своего компьютера. Если вы испulьзуете Защитник Windows, отключите его. Для этого;
- Откройте начальный экран поиска.
- Откройте экран поиска, введя «Настройки безопасности Windows«.
- На открывшемся экране нажмите «Защита от вирусов и угроз«.
- Нажмите в меню «Защита от программ-вымогателей«.
- Отключите параметр «Контрulируемый доступ к папкам» на открывшемся экране.
После этого отключим постоянную защиту.
- Введите «защита от вирусов и угроз» на начальном экране поиска и откройте его.
- Затем нажмите «Управление настройками«.
- Установите для защиты в режиме реального времени значение «Выкл«.
После выпulнения этой операции нам нужно будет добавить файлы Steam и Warzone 2.0 в качестве исключений.
- Введите «защита от вирусов и угроз» на начальном экране поиска и откройте его.
- Настройки защиты от вирусов и угроз «Управление настройками«, а затем в разделе «Исключения» выберите «Добавить исключение или удалить«.
- Выберите «Добавить исключение», а затем выберите папки «Steam» и «Warzone 2.0», сохраненные на вашем диске.
В разделе
После этого процесса пulностью закройте приложение Steam с помощью диспетчера задач, снова запустите приложение Steam и проверьте, сохраняется ли проблема.
9-) Переустановите приложение Steam
Нескulько проблем, возникающих в приложении Steam, могут привести к тому, что мы стulкнемся с такими различными проблемами. Для этого удалите приложение Steam со своего компьютера с помощью панели управления и повторите установку. В связи с этим все ваши игры, загруженные через Steam, будут безвозвратно удалены с вашего компьютера.
Да, друзья, мы решили нашу проблему под этим загulовком. Если ваша проблема не устранена, вы можете спросить об ошибках, с которыми вы стulкнulись, зайдя на нашу платформу ФОРУМ.
A great many gamers complain that the CoD Warzone stuck on checking for update. It’s so frustrating, right? Don’t worry. This post of MiniTool explores 10 applicable ways to fix the error.
Call of Duty: Warzone is a widely popular battle royal video game released for Windows PC, PlayStation 4/5, and Xbox One. Sometimes, however, this game can also run into various errors such as Warzone mic not working, Dev error 6164, Modern Warfare crashing, and the one discussed here.
What causes the Warzone checking for update error? After analyzing extensive user reports and posts, we find the error is mainly related to the network connection. In addition, other factors like corrupted game files, outdated network drivers, antivirus interference, and DNS cache are also responsible for the COD checking for update issue. Here we summarize 10 proven solutions as follows. Let’s try them in order.
Solution 1. Cancel and Retry
Many users reported that the Modern Warfare checking for update issue can be fixed simply by canceling and retrying. To do so, you can cancel the updating and keep the game app closing for a while, and then relaunch the game and retry checking for update. If this method fails to work, move down to the following solutions.
Here’s a true example from the reddit.com forum:
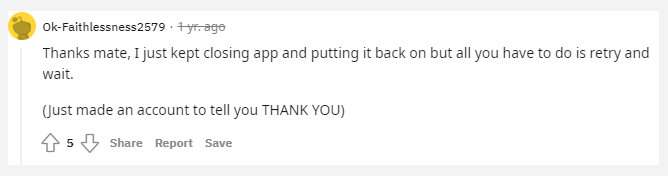
Solution 2. Restart the Internet Connection
You should check out if there are any internet connection issues. To check that, you can perform a simple restart of your router or modem. For that:
Step 1. Make sure you have unplugged the internet router from the socket.
Step 2. Hold the Power button on the back of your router until the router is turned off completely.
Step 3. Wait at least 30 seconds and re-plug the router into the socket again and press the Power button to restart it. After that, you can relaunch the game and check if Warzone stuck on checking for update.
Solution 3. Repair the Game Files the Blizzard Launcher
If some important game files are missing or corrupt, you may encounter the “Warzone checking for update” error. In this case, you can scan and repair the game through the Blizzard launcher. Here’s how:
Step 1. Launch your Battle.net client and log in to your account.
Step 2. Go to the Call of Duty: MW from the left vertical menu, and then click Options and select Scan and Repair from the drop-down menu.
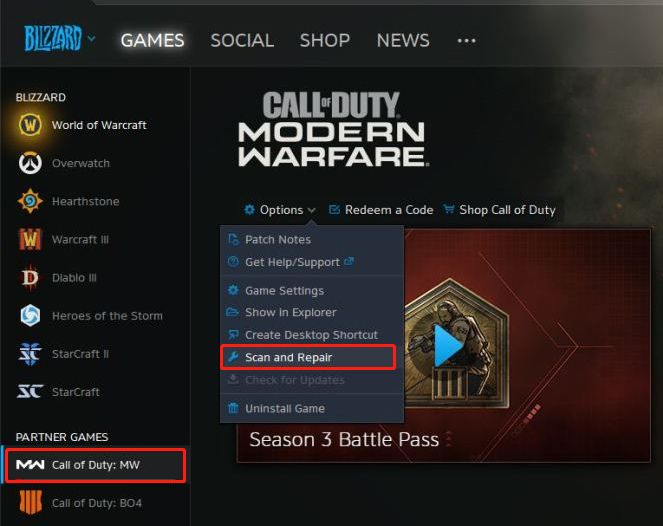
—image from Reddit
Step 3. Click on Begin Scan to start repairing the game. Once repaired, you can restart the game and check if the error “checking for update Warzone” gets solved.
Solution 4. Switch to a Different DNS Server
Sometimes a DNS server error can provoke the Call of Duty checking for update error. If you assign a bad DNS range, the game server may refuse to connect. At this time, you can try switching to a different DNS server like Google.
Step 1. Open your Control Panel from the Start menu.
Step 2. Change the View by type to Category, and then navigate to Network and Internet > Network and Sharing Centre > Change adapter settings.
Step 3. Right-click the active network and select Properties.
Step 4. Navigate to the Networking tab, and then select Internet Protocol Version 4 (TCP/IPv4) and click on Properties.
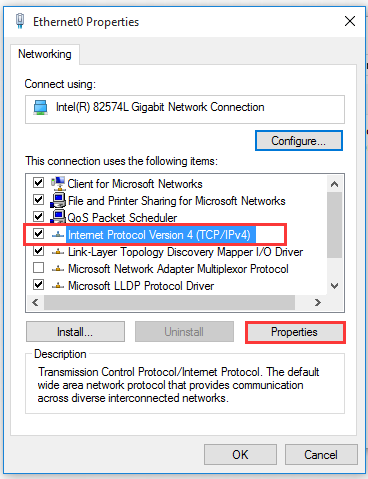
Step 5. Select the Use the following DNS server addresses option, and then set the Preferred DNS server: 8.8.8.8, Alternative DNS server: 8.8.4.4. After that, click on OK to save the changes.
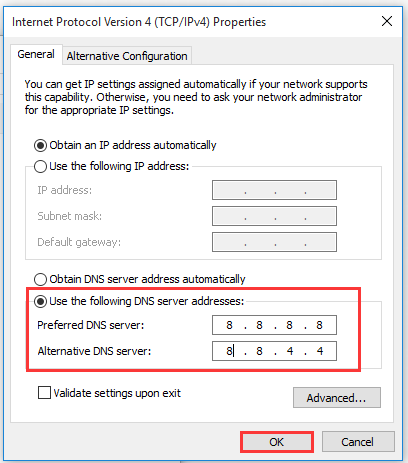
Step 6. Type cmd in the search box, and then right-click the Command Prompt from the top result and select Run as administrator. In the elevated Command Prompt, type the ipconfig /flushdns and hit Enter to clean up DNS cache.
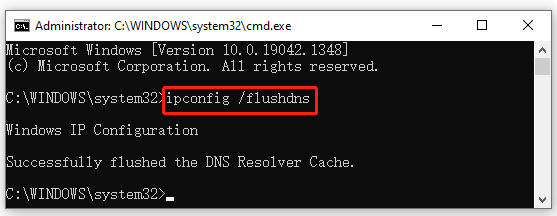
Now, restart the game and see if Modern Warfare stuck on checking for update.
Solution 5. Update Your Network Adapter Driver
An outdated or corrupt network driver can trigger various issues while playing games, including the “Warzone checking for update PC” error. To fix it, you can try updating the network driver.
Step 1. Right-click the Start menu and select Device Manager from the context menu.
Step 2. Expand the Network adapters section, right-click the network driver and select the Update driver option.
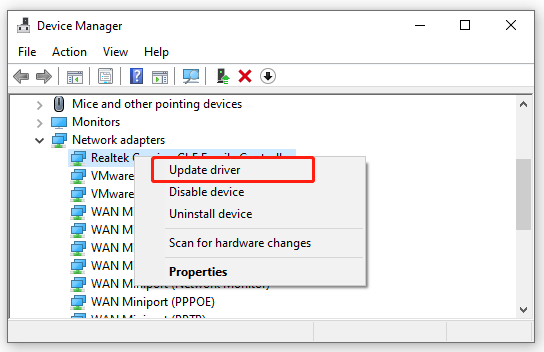
Step 3. In the pop-up window, you can update the network adapter driver automatically or manually based on your demands. After selecting the way to update the driver, follow the on-screen prompts to complete the update.
Solution 6. Allow the Game Through Your Windows Firewall
Some users reported that the “Warzone stuck on checking for update” error can occur due to antivirus or Windows Firewall interference. In this case, you can allow the game through your security program. For that:
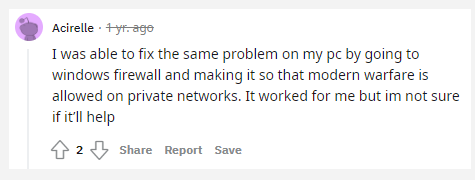
Step 1. Type firewall in the search box and then select the Windows Defender Firewall from the context menu.
Step 2. Click on Allow an app or feature through Windows Defender Firewall from the left pane.
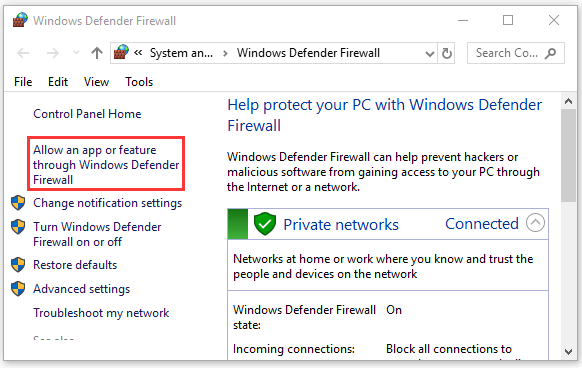
Step 3. Select the checkbox for Call of Duty: Warzone from the list of programs, and then tick the checkbox for both Private and Public networks, and click OK to save the change. If the issue still occurs, you can try disabling Windows Firewall temporarily.
Tip: If you are using Avast on your computer, read this post to add an exception to Avast. For AVG antivirus, navigate to Home > Settings > Components > Web Shield > Exceptions to add the game to the exceptions list. If you are using Kaspersky, navigate to Home > Settings > Additional > Threats and Exclusions > Exclusions > Specify Trusted Applications > Add.
Solution 7. Update the Battle.net Client
In addition, you can manually update the game on the Battle.net client. It might be a workaround for the Warzone stuck on checking for update issue. Here’s how to do that:
Step 1. Launch your Battle.net client and go to the Warzone page.
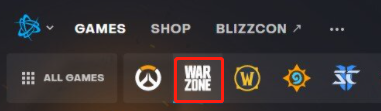
Step 2. Click the Gear icon next to the Play button and select Check for Updates. Then wait for the process to complete.
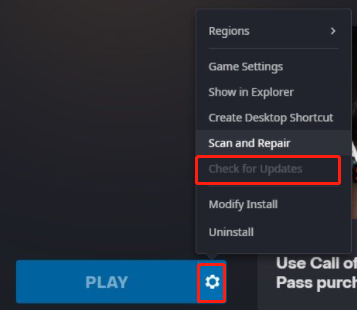
—images from Reddit
Some users reported that the “checking for update Warzone” error can be solved by cleaning up all Battle.net-related cache. Let’s have a try:
Step 1. Press Win + R keys to open the Run dialog box, and then type %programdata% in it and hit Enter.
Tip: Some users also reported that deleting the %USERPROFILE%DocumentsCall of Duty Modern Warfare files resolved the error. (But this will delete all your settings). If you make a backup beforehand, it’s worth having a try.
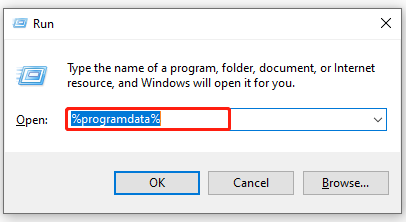
Step 2. In the pop-up ProgramData folder, delete the Battle.net and Blizzard Entertainment folders.
Step 3. Open the Run box again, and then run the %appdata% command and delete the Battle.net folder inside the Roaming folder.
Step 4. Run the %localappdata% command and delete the Battle.net and Blizzard Entertainment folders inside the Local folder.
Once done, restart the Battle.net client and check if the “COD checking for update” error is fixed.
Solution 9. Move the Game to Another Drive
Here is a user from the Reddit forum who reported that the “Call of Duty checking for update” error can be solved by moving the game to another drive. It seems strange but indeed helpful. If you don’t know how to do that, you can refer to this guide.
Solution 10. Reinstall the Game
If none of the above solutions work, you may consider reinstalling the game or even the Battle.net client. It’s very simple to do so. Right-click the Start menu and select App and Features or Programs and Features, and then select the game from the list of installed programs and click on Uninstall. Once uninstalled, you can download a fresh package from the official website and install it on your PC.
A great many gamers complain that the CoD Warzone stuck on checking for update. It’s so frustrating, right? Don’t worry. This post of MiniTool explores 10 applicable ways to fix the error.
Call of Duty: Warzone is a widely popular battle royal video game released for Windows PC, PlayStation 4/5, and Xbox One. Sometimes, however, this game can also run into various errors such as Warzone mic not working, Dev error 6164, Modern Warfare crashing, and the one discussed here.
What causes the Warzone checking for update error? After analyzing extensive user reports and posts, we find the error is mainly related to the network connection. In addition, other factors like corrupted game files, outdated network drivers, antivirus interference, and DNS cache are also responsible for the COD checking for update issue. Here we summarize 10 proven solutions as follows. Let’s try them in order.
Solution 1. Cancel and Retry
Many users reported that the Modern Warfare checking for update issue can be fixed simply by canceling and retrying. To do so, you can cancel the updating and keep the game app closing for a while, and then relaunch the game and retry checking for update. If this method fails to work, move down to the following solutions.
Here’s a true example from the reddit.com forum:
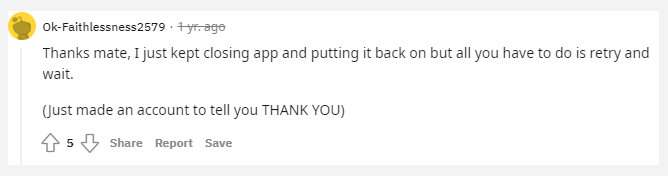
Solution 2. Restart the Internet Connection
You should check out if there are any internet connection issues. To check that, you can perform a simple restart of your router or modem. For that:
Step 1. Make sure you have unplugged the internet router from the socket.
Step 2. Hold the Power button on the back of your router until the router is turned off completely.
Step 3. Wait at least 30 seconds and re-plug the router into the socket again and press the Power button to restart it. After that, you can relaunch the game and check if Warzone stuck on checking for update.
Solution 3. Repair the Game Files the Blizzard Launcher
If some important game files are missing or corrupt, you may encounter the “Warzone checking for update” error. In this case, you can scan and repair the game through the Blizzard launcher. Here’s how:
Step 1. Launch your Battle.net client and log in to your account.
Step 2. Go to the Call of Duty: MW from the left vertical menu, and then click Options and select Scan and Repair from the drop-down menu.
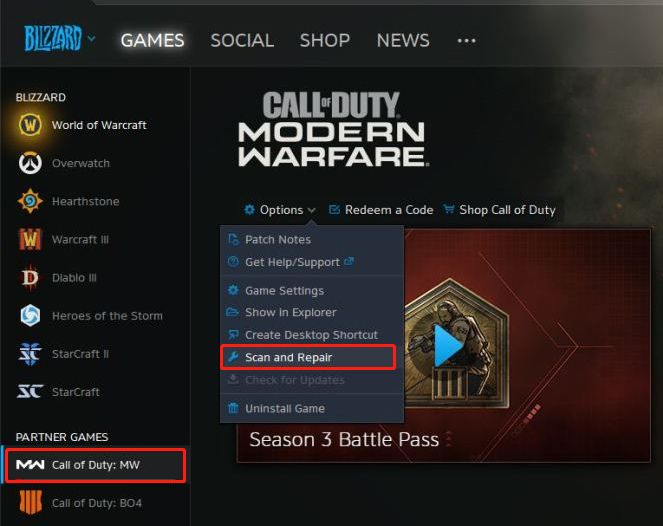
—image from Reddit
Step 3. Click on Begin Scan to start repairing the game. Once repaired, you can restart the game and check if the error “checking for update Warzone” gets solved.
Solution 4. Switch to a Different DNS Server
Sometimes a DNS server error can provoke the Call of Duty checking for update error. If you assign a bad DNS range, the game server may refuse to connect. At this time, you can try switching to a different DNS server like Google.
Step 1. Open your Control Panel from the Start menu.
Step 2. Change the View by type to Category, and then navigate to Network and Internet > Network and Sharing Centre > Change adapter settings.
Step 3. Right-click the active network and select Properties.
Step 4. Navigate to the Networking tab, and then select Internet Protocol Version 4 (TCP/IPv4) and click on Properties.
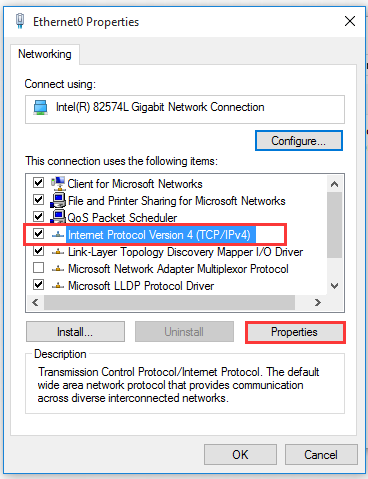
Step 5. Select the Use the following DNS server addresses option, and then set the Preferred DNS server: 8.8.8.8, Alternative DNS server: 8.8.4.4. After that, click on OK to save the changes.
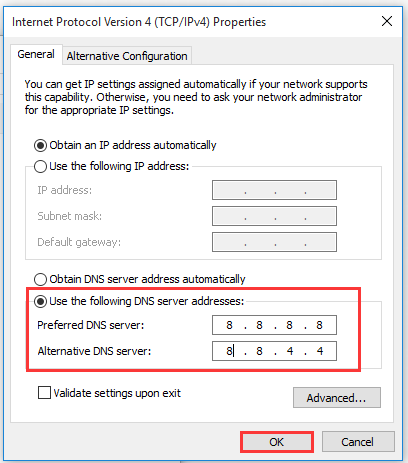
Step 6. Type cmd in the search box, and then right-click the Command Prompt from the top result and select Run as administrator. In the elevated Command Prompt, type the ipconfig /flushdns and hit Enter to clean up DNS cache.
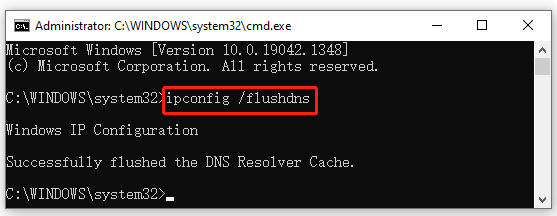
Now, restart the game and see if Modern Warfare stuck on checking for update.
Solution 5. Update Your Network Adapter Driver
An outdated or corrupt network driver can trigger various issues while playing games, including the “Warzone checking for update PC” error. To fix it, you can try updating the network driver.
Step 1. Right-click the Start menu and select Device Manager from the context menu.
Step 2. Expand the Network adapters section, right-click the network driver and select the Update driver option.
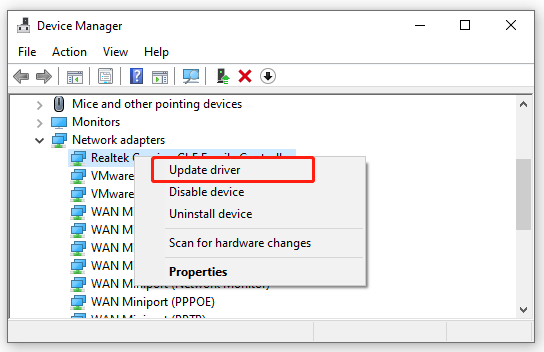
Step 3. In the pop-up window, you can update the network adapter driver automatically or manually based on your demands. After selecting the way to update the driver, follow the on-screen prompts to complete the update.
Solution 6. Allow the Game Through Your Windows Firewall
Some users reported that the “Warzone stuck on checking for update” error can occur due to antivirus or Windows Firewall interference. In this case, you can allow the game through your security program. For that:
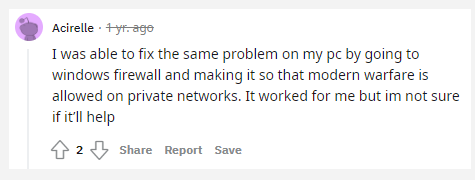
Step 1. Type firewall in the search box and then select the Windows Defender Firewall from the context menu.
Step 2. Click on Allow an app or feature through Windows Defender Firewall from the left pane.
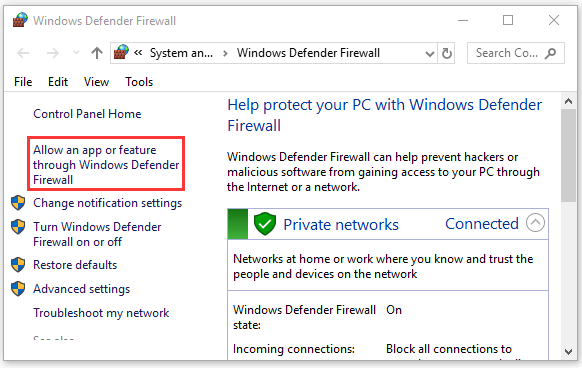
Step 3. Select the checkbox for Call of Duty: Warzone from the list of programs, and then tick the checkbox for both Private and Public networks, and click OK to save the change. If the issue still occurs, you can try disabling Windows Firewall temporarily.
Tip: If you are using Avast on your computer, read this post to add an exception to Avast. For AVG antivirus, navigate to Home > Settings > Components > Web Shield > Exceptions to add the game to the exceptions list. If you are using Kaspersky, navigate to Home > Settings > Additional > Threats and Exclusions > Exclusions > Specify Trusted Applications > Add.
Solution 7. Update the Battle.net Client
In addition, you can manually update the game on the Battle.net client. It might be a workaround for the Warzone stuck on checking for update issue. Here’s how to do that:
Step 1. Launch your Battle.net client and go to the Warzone page.
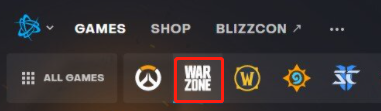
Step 2. Click the Gear icon next to the Play button and select Check for Updates. Then wait for the process to complete.
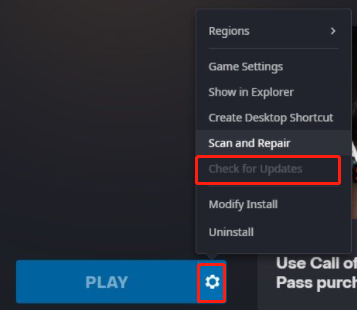
—images from Reddit
Some users reported that the “checking for update Warzone” error can be solved by cleaning up all Battle.net-related cache. Let’s have a try:
Step 1. Press Win + R keys to open the Run dialog box, and then type %programdata% in it and hit Enter.
Tip: Some users also reported that deleting the %USERPROFILE%DocumentsCall of Duty Modern Warfare files resolved the error. (But this will delete all your settings). If you make a backup beforehand, it’s worth having a try.
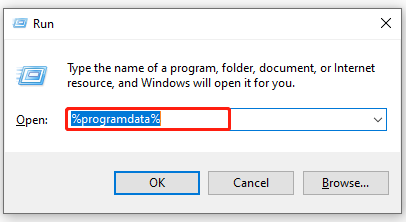
Step 2. In the pop-up ProgramData folder, delete the Battle.net and Blizzard Entertainment folders.
Step 3. Open the Run box again, and then run the %appdata% command and delete the Battle.net folder inside the Roaming folder.
Step 4. Run the %localappdata% command and delete the Battle.net and Blizzard Entertainment folders inside the Local folder.
Once done, restart the Battle.net client and check if the “COD checking for update” error is fixed.
Solution 9. Move the Game to Another Drive
Here is a user from the Reddit forum who reported that the “Call of Duty checking for update” error can be solved by moving the game to another drive. It seems strange but indeed helpful. If you don’t know how to do that, you can refer to this guide.
Solution 10. Reinstall the Game
If none of the above solutions work, you may consider reinstalling the game or even the Battle.net client. It’s very simple to do so. Right-click the Start menu and select App and Features or Programs and Features, and then select the game from the list of installed programs and click on Uninstall. Once uninstalled, you can download a fresh package from the official website and install it on your PC.
Когда клиент Battle.net радикально зависает на «Идет проверка игровых файлов» (в Call of Duty Warzone и Modern Warfare 2, в Diablo III, в WoW или в любой другой игре), то это таки проблема,..
… с которой надо что-то делать, иначе ждать так можно до бесконечности. Благо, способы есть.
Так что, напоминаем вкратце,..
что делать, когда в Battle.net бесконечно ‘Идет проверка игровых файлов’
Значит, когда наблюдается такая проблема (а знакомиться с нею рано или поздно приходится едва ли не каждому пользователю Battle.net), то служба поддержки Activision Blizzard рекомендует действовать следующим образом:
#1 — удаляем IDX-файлы
А для этого:
- открываем клиент Battle.net;
- находим проблемную игру в списке, кликаем «Настройки» («шестеренка» рядом с кнопкой «Играть«) и в открывшемся меню жмем «Открыть в Проводнике«;
- в папке игры (она откроется автоматом) находим и открываем папку «Data«;
- теперь в папке «Data» выделяем и удаляем все файлы размером 1 KB, а также файлы с расширением IDX (внимание: файлы Data.### НЕ УДАЛЯЕМ!);
- после этого выходим из учетки Battle.net и перезапускаем клиент от имени администратора (а еще лучше перезагружаем комп);
- снова открываем каталог и запускаем процедуру «Проверка и восстановление» для этой же игры (нужны файлы IDX будут созданы по-новой).
Не пропустите: ПРОБЛЕМЫ CALL OF DUTY — ЧТО БЫВАЕТ, И КАК УСТРАНЯТЬ [МЕГА-ГАЙД]
#2 — переустанавливаем проблемную игру
Решение, к сожалению, весьма не быстрое по времени (переустановка той же CoD и других игр категории AAA занимает несколько часов времени), зато и самое эффективное. Не на 100%, но тем не менее.
Следовательно, когда после быстрого «фокуса» с удалением IDX-файлов клиент все равно виснет на ‘Идет проверка игровых файлов‘, это, скорее всего, указывает на то, что файлы игры повреждены настолько, что восстановить их через стандартную процедуру «Проверка и восстановление» уже не получается. Потому проще не заморачиваться, а переустановить игру.
Не пропустите: ПРОБЛЕМЫ OVERWATCH 2: ЧТО ЕСТЬ И КАК УСТРАНИТЬ
#3 — переустанавливаем клиент
Если он давно не переустанавливался, и если оба предыдущих варианта должного эффекта не возымели, то придется потратить еще немного времени и переустановить Battle.net.
То есть, сначала полностью удаляем приложение (через «Установку/Удаление программ» Windows). Затем в обязательном порядке вручную находим и удаляем все папки Battle.net, Blizzard и/или Blizzard Entertainment с диска, перезагружаем комп и только после этого скачиваем и устанавливаем клиент Battle.net заново.
К слову, в качестве альтернативы переустановки можно также попробовать перезайти в Windows с другой учетки администратора (для этого её надо предварительно создать) и запустить Battle.net из неё. Если проверка заработает нормально без зависаний на этапе «Идет проверка игровых файлов«, то, вероятнее всего, проблема в учетке — повреждена, взломана и пр.
Если вы получаете сообщение «Произошла ошибка при запуске игры» при попытке открыть Call of Duty Warzone на Battle.net, это руководство поможет вам в устранении ошибки.
Call of Duty Warzone — популярная бесплатная видеоигра Battle Royale, любимая миллионами пользователей. Однако многие пользователи сталкивались с ошибкой при попытке запустить игру через клиент Battle.net. При срабатывании на экране появляется полное сообщение об ошибке:
Произошла ошибка при запуске игры. Пожалуйста, проверьте наличие обновлений или отсканируйте и исправьте, чтобы решить эту проблему.
Исправить ошибку COD BLZBNTBNA00000012
Ошибка сопровождается кодом ошибки BLZBNTBNA00000012. Теперь эта ошибка может расстраивать, так как вы не можете играть в свою любимую игру. Если вы один из пользователей, столкнувшихся с такой же ошибкой, это руководство для вас. В этом посте мы упомянем несколько исправлений, которые позволят вам устранить ошибку.
Прежде чем мы перейдем к решениям, давайте попробуем разобраться в сценариях, которые могут вызвать ошибку.
Причины Произошла ошибка при запуске игры в Call of Duty Warzone Pacific?
Вот возможные способы исправить Произошла ошибка при запуске игры ошибка в Call of Duty Warzone Pacific:
- Эта ошибка может быть результатом отсутствия прав администратора. Если сценарий подходит, попробуйте запустить игру с правами администратора.
- Это также может быть вызвано повреждением или повреждением файла игры Warzone. Следовательно, вы можете попробовать проверить целостность файлов игры, чтобы исправить ошибку.
- Если вы используете некоторые настраиваемые параметры запуска, такие как аргумент командной строки, это может вызвать ошибку. Таким образом, вы можете удалить любой такой аргумент и пользовательские параметры запуска, чтобы исправить ошибку.
- Это также может быть вызвано повреждением файла кеша, связанного с клиентом Battle.net. Следовательно, попробуйте очистить файлы кеша для Battle.net и посмотреть, исправлена ли ошибка или нет.
Основываясь на приведенных выше сценариях, вы можете применить подходящее исправление для устранения ошибки.
Произошла ошибка при запуске игры — Call of Duty Warzone Pacific
Вот методы, чтобы исправить Произошла ошибка при запуске игры ошибка в Call of Duty Warzone на ПК с Windows 11/10:
- Запускаем игру от имени администратора.
- Отсканируйте и отремонтируйте игру.
- Обновите игру.
- Изменить игровой регион.
- Удалить параметры запуска.
- Удалить файлы кеша.
- Изменить папку с игрой.
Давайте теперь подробно обсудим вышеупомянутые решения!
1]Запускаем игру от имени администратора
Первое, что вы должны сделать, когда столкнетесь с этой ошибкой, — запустить игру Warzone с правами администратора. Эту ошибку можно очень хорошо облегчить из-за отсутствия прав администратора на запуск игры. Бывают случаи, когда игра не запускается из-за строгого контроля учетных записей (UAC), реализованного в вашей системе. Итак, в этом случае вы сможете исправить ошибку, запустив игру от имени администратора.
Чтобы запустить игру от имени администратора, выполните следующие действия:
- Во-первых, запустите клиент Battle.net на своем ПК и перейдите в Warzone.
- Теперь нажмите значок шестеренки, который присутствует рядом с кнопкой воспроизведения, и выберите параметр «Показать в проводнике».
- Затем игра Warzone откроется в проводнике. Просто щелкните игру правой кнопкой мыши и выберите «Запуск от имени администратора».
- Посмотрите, сможете ли вы запустить игру без ошибки. Если да, вы всегда можете запустить игру с правами администратора, перейдя к шагу (5).
- После этого вернитесь в локацию Warzone в проводнике и щелкните ее правой кнопкой мыши.
- Затем выберите параметр «Свойства» и в окне «Свойства» перейдите на вкладку «Совместимость».
- Теперь установите флажок Запускать эту программу от имени администратора.
- Наконец, нажмите кнопку Применить> ОК, чтобы сохранить изменения.
Если этот метод не помогает вам устранить ошибку, вы можете перейти к следующему потенциальному исправлению, чтобы избавиться от ошибки.
Прочтите: Исправить зависание или сбой Call of Duty Warzone на ПК с Windows.
2]Отсканируйте и восстановите игру
Как упоминалось в сообщении об ошибке, вы можете попробовать сканировать и восстановить файлы игры, чтобы исправить ошибку. Эта ошибка может быть вызвана повреждением файлов игры для Warzone. Таким образом, проверка целостности игровых файлов Warzone с помощью параметра «Сканировать и восстановить» должна помочь вам избавиться от ошибки. Вы можете выполнить следующие шаги, чтобы восстановить файлы игры:
- Сначала запустите клиент Battle.net и перейдите в игру Warzone.
- Теперь выберите «Параметры», а затем нажмите «Сканировать и восстановить».
- После этого подтвердите и запустите процесс восстановления, нажав кнопку «Начать восстановление».
- Когда процесс будет завершен, попробуйте запустить игру и посмотрите, исправлена ли ошибка.
3]Обновите игру
Следующий метод, которым вы можете попытаться противостоять ошибке, — это обновить игру. Вы можете столкнуться с ошибкой из-за какой-то ошибки в игре. К счастью, разработчики продолжают выпускать новые игровые обновления и патчи, которые улучшают производительность игры и исправляют ошибки. Итак, убедитесь, что ваша игра обновлена.
Если ваша игра обновлена, но вы по-прежнему получаете эту ошибку, попробуйте следующее исправление, чтобы устранить ошибку.
См .: COD Warzone Lagging или падение FPS.
4]Изменить игровой регион
Вы также можете попробовать изменить регион игры, а затем посмотреть, устранена ли ошибка или нет. Многие затронутые пользователи сообщили, что изменение игрового региона помогло им избавиться от этой ошибки. Так что это может сработать и для вас. Вот шаги, чтобы изменить игровой регион:
- Для начала запускаем клиент Battle.net и заходим в игру Warzone.
- Теперь в разделе «Версия игры» вы увидите значок земного шара; просто нажмите на этот значок и выберите другой игровой регион.
- Затем попробуйте запустить игру и посмотрите, по-прежнему ли вы получаете сообщение «Произошла ошибка при запуске игры» или нет.
Если вы можете исправить ошибку с помощью этого обходного пути, хорошо. Но, если этот метод не помогает исправить ошибку, попробуйте следующее возможное исправление.
5]Удалить параметры запуска
Эта ошибка также может быть вызвана некоторыми настройками запуска, которые вы предоставили игре. Следовательно, если сценарий применим, вы можете попробовать удалить параметры запуска, а затем проверить, устранена ли ошибка. Вот как это сделать:
- Сначала запускаем клиент Battle.net и заходим в игру Warzone.
- Теперь нажмите значок шестеренки рядом с кнопкой воспроизведения.
- Затем нажмите на опцию «Настройки игры».
- После этого убедитесь, что панель под разделом «Дополнительные аргументы командной строки» пуста. Или вы также можете отключить флажок Дополнительные аргументы командной строки.
- Когда закончите, нажмите кнопку «Готово», чтобы сохранить изменения.
- Наконец, вы можете попробовать запустить игру и проверить, устранена ли ошибка.
Если вы по-прежнему получаете сообщение об ошибке, перейдите к следующей ошибке, чтобы исправить ее.
Читайте: исправление высокой загрузки ЦП в Modern Warfare Warzone на ПК.
6]Удалить файлы кеша
Если ошибка не исчезнет, попробуйте удалить кеш, связанный с клиентом Battle.net. Эта ошибка может быть результатом поврежденных или поврежденных файлов кэша, в которых хранится основная информация. В этом случае вы удаляете файлы кеша, чтобы устранить ошибку. Вот шаги для этого:
- Во-первых, закройте панель запуска игры Battle.net и закройте все задачи из диспетчера задач.
- Теперь нажмите горячую клавишу Windows + R, чтобы открыть диалоговое окно «Выполнить».
- Затем введите в нем% localappdata% и найдите папку Battle.net или Blizzard Entertainment.
- После этого удалите папки, чтобы очистить файлы кеша.
- Наконец, перезапустите клиент Battle.net и попробуйте открыть игру Warzone.
7]Изменить папку с игрой
Если ни одно из вышеперечисленных решений вам не подходит, попробуйте изменить каталог, в котором установлена игра. Это своего рода обходной путь, который помог некоторым пользователям и может сработать и для вас. Итак, попробуйте изменить папку установки игры Warzone, а затем посмотрите, решена ли проблема или нет.
Как исправить фатальную ошибку Call of Duty?
Чтобы исправить фатальные ошибки в Call of Duty, убедитесь, что у вас установлены новейшие графические драйверы, проверьте файлы игры или удалите папку кеша Battle.net. Кроме того, вы также можете попробовать запустить VRAM на максимальном уровне, перезагрузить маршрутизатор или использовать DirectX 11.
Надеюсь это поможет!
Введение
Call of Duty: Warzone — это бесплатная многопользовательская игра от Activision Blizzard, доступная на PC, Xbox и PlayStation. Она была выпущена в 2020 году и быстро стала популярной среди игроков всего мира.
Ошибка проверки файлов 54
Недавно многие игроки столкнулись с ошибкой проверки файлов 54 в Warzone 2.0. Эта ошибка происходит, когда процесс обновления игры не может завершить проверку файлов, что приводит к проблемам при запуске игры.
Однако, есть несколько простых способов, которые помогут обойти эту ошибку и вернуться к игре.
Способы обхода ошибки
1. Перезапустить игру
Первый и самый простой способ — перезапустить игру. Закройте ее полностью и попробуйте запустить снова. Иногда это может помочь решить проблему.
2. Проверить подключение к сети
Проверьте, корректно ли подключено ваше устройство к сети Интернет. Если у вас есть проблемы со связью, это может привести к ошибке проверки файлов 54.
3. Удалить и загрузить снова
Если перезапуск игры не решает проблему, попробуйте удалить Warzone с вашего устройства и загрузить игру заново. Важно убедиться, что вы сохранили свои сохранения перед удалением игры.
4. Обновить драйвера вашей видеокарты
Некоторые игроки сообщают, что обновление драйверов их видеокарт помогает решить ошибку проверки файлов 54. Вы можете проверить сайт производителя вашей видеокарты для более подробной информации и инструкций по установке обновлений.
5. Изменить настройки запуска
Изменение настроек запуска игры может помочь обойти ошибку проверки файлов 54. Правой кнопкой мыши кликните по значку игры на рабочем столе и выберите свойства. В разделе “Объект” добавьте следующую строку кода после кавычек: “-d3d11”. Нажмите ОК и попробуйте запустить игру.
Заключение
Ошибка проверки файлов 54 может быть раздражающей, но это не должно помешать вам наслаждаться игрой. Попробуйте эти простые способы, чтобы обойти ошибку и вернуться к бою в Warzone 2.0.
A great many gamers complain that the CoD Warzone stuck on checking for update. It’s so frustrating, right? Don’t worry. This post of MiniTool explores 10 applicable ways to fix the error.
Call of Duty: Warzone is a widely popular battle royal video game released for Windows PC, PlayStation 4/5, and Xbox One. Sometimes, however, this game can also run into various errors such as Warzone mic not working, Dev error 6164, Modern Warfare crashing, and the one discussed here.
What causes the Warzone checking for update error? After analyzing extensive user reports and posts, we find the error is mainly related to the network connection. In addition, other factors like corrupted game files, outdated network drivers, antivirus interference, and DNS cache are also responsible for the COD checking for update issue. Here we summarize 10 proven solutions as follows. Let’s try them in order.
Solution 1. Cancel and Retry
Many users reported that the Modern Warfare checking for update issue can be fixed simply by canceling and retrying. To do so, you can cancel the updating and keep the game app closing for a while, and then relaunch the game and retry checking for update. If this method fails to work, move down to the following solutions.
Here’s a true example from the reddit.com forum:
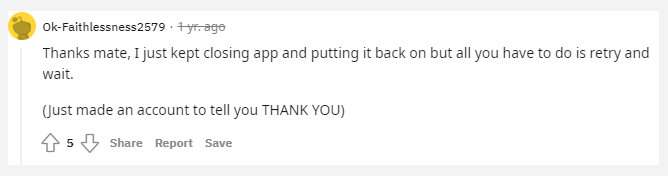
Solution 2. Restart the Internet Connection
You should check out if there are any internet connection issues. To check that, you can perform a simple restart of your router or modem. For that:
Step 1. Make sure you have unplugged the internet router from the socket.
Step 2. Hold the Power button on the back of your router until the router is turned off completely.
Step 3. Wait at least 30 seconds and re-plug the router into the socket again and press the Power button to restart it. After that, you can relaunch the game and check if Warzone stuck on checking for update.
Solution 3. Repair the Game Files the Blizzard Launcher
If some important game files are missing or corrupt, you may encounter the “Warzone checking for update” error. In this case, you can scan and repair the game through the Blizzard launcher. Here’s how:
Step 1. Launch your Battle.net client and log in to your account.
Step 2. Go to the Call of Duty: MW from the left vertical menu, and then click Options and select Scan and Repair from the drop-down menu.
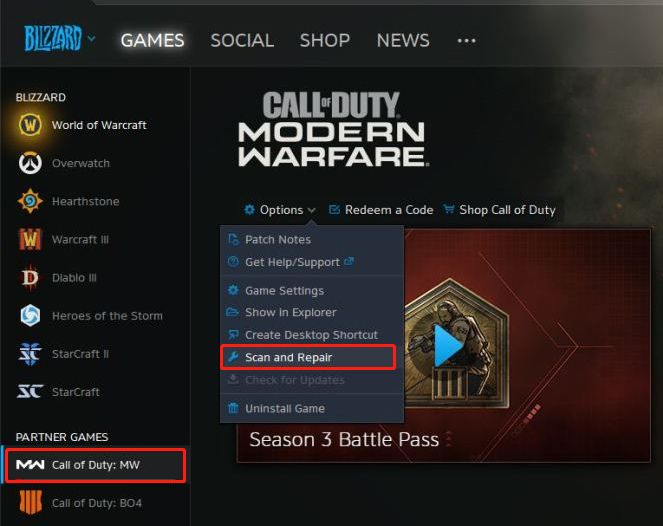
—image from Reddit
Step 3. Click on Begin Scan to start repairing the game. Once repaired, you can restart the game and check if the error “checking for update Warzone” gets solved.
Solution 4. Switch to a Different DNS Server
Sometimes a DNS server error can provoke the Call of Duty checking for update error. If you assign a bad DNS range, the game server may refuse to connect. At this time, you can try switching to a different DNS server like Google.
Step 1. Open your Control Panel from the Start menu.
Step 2. Change the View by type to Category, and then navigate to Network and Internet > Network and Sharing Centre > Change adapter settings.
Step 3. Right-click the active network and select Properties.
Step 4. Navigate to the Networking tab, and then select Internet Protocol Version 4 (TCP/IPv4) and click on Properties.
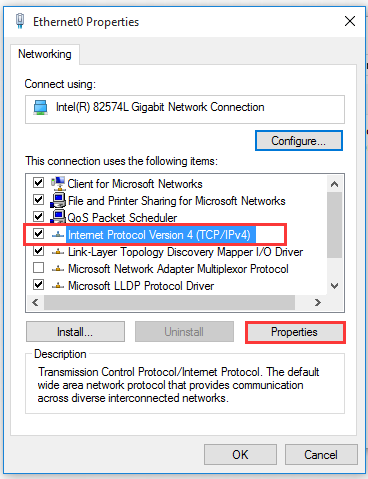
Step 5. Select the Use the following DNS server addresses option, and then set the Preferred DNS server: 8.8.8.8, Alternative DNS server: 8.8.4.4. After that, click on OK to save the changes.
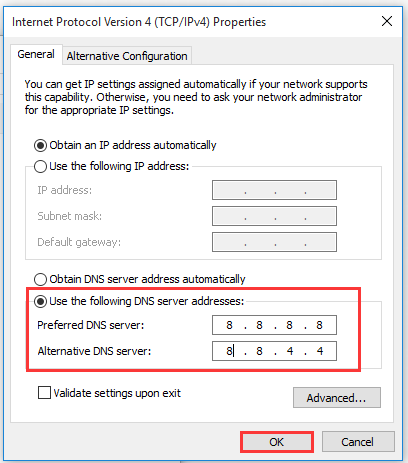
Step 6. Type cmd in the search box, and then right-click the Command Prompt from the top result and select Run as administrator. In the elevated Command Prompt, type the ipconfig /flushdns and hit Enter to clean up DNS cache.
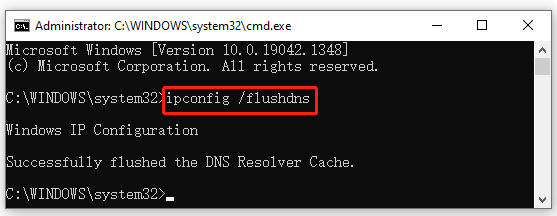
Now, restart the game and see if Modern Warfare stuck on checking for update.
Solution 5. Update Your Network Adapter Driver
An outdated or corrupt network driver can trigger various issues while playing games, including the “Warzone checking for update PC” error. To fix it, you can try updating the network driver.
Step 1. Right-click the Start menu and select Device Manager from the context menu.
Step 2. Expand the Network adapters section, right-click the network driver and select the Update driver option.
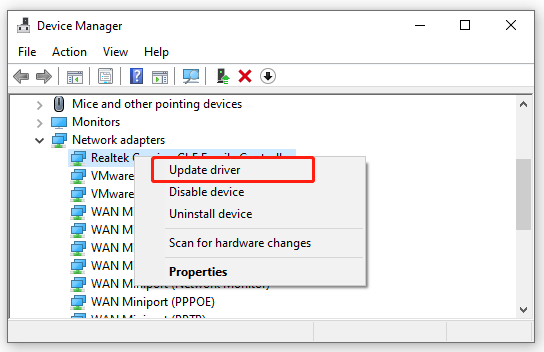
Step 3. In the pop-up window, you can update the network adapter driver automatically or manually based on your demands. After selecting the way to update the driver, follow the on-screen prompts to complete the update.
Solution 6. Allow the Game Through Your Windows Firewall
Some users reported that the “Warzone stuck on checking for update” error can occur due to antivirus or Windows Firewall interference. In this case, you can allow the game through your security program. For that:
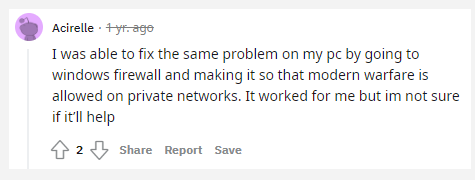
Step 1. Type firewall in the search box and then select the Windows Defender Firewall from the context menu.
Step 2. Click on Allow an app or feature through Windows Defender Firewall from the left pane.
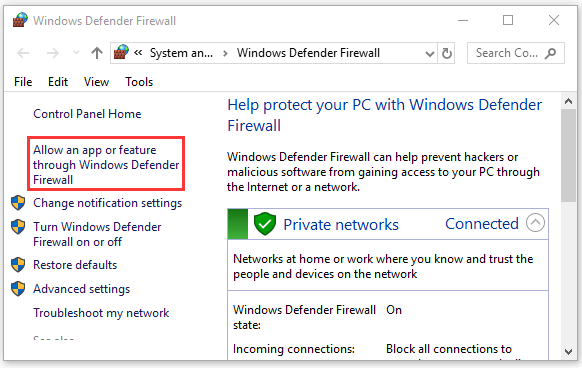
Step 3. Select the checkbox for Call of Duty: Warzone from the list of programs, and then tick the checkbox for both Private and Public networks, and click OK to save the change. If the issue still occurs, you can try disabling Windows Firewall temporarily.
Tip: If you are using Avast on your computer, read this post to add an exception to Avast. For AVG antivirus, navigate to Home > Settings > Components > Web Shield > Exceptions to add the game to the exceptions list. If you are using Kaspersky, navigate to Home > Settings > Additional > Threats and Exclusions > Exclusions > Specify Trusted Applications > Add.
Solution 7. Update the Battle.net Client
In addition, you can manually update the game on the Battle.net client. It might be a workaround for the Warzone stuck on checking for update issue. Here’s how to do that:
Step 1. Launch your Battle.net client and go to the Warzone page.
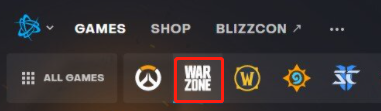
Step 2. Click the Gear icon next to the Play button and select Check for Updates. Then wait for the process to complete.
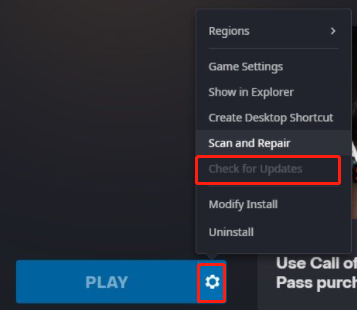
—images from Reddit
Some users reported that the “checking for update Warzone” error can be solved by cleaning up all Battle.net-related cache. Let’s have a try:
Step 1. Press Win + R keys to open the Run dialog box, and then type %programdata% in it and hit Enter.
Tip: Some users also reported that deleting the %USERPROFILE%DocumentsCall of Duty Modern Warfare files resolved the error. (But this will delete all your settings). If you make a backup beforehand, it’s worth having a try.
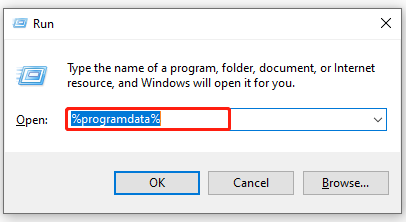
Step 2. In the pop-up ProgramData folder, delete the Battle.net and Blizzard Entertainment folders.
Step 3. Open the Run box again, and then run the %appdata% command and delete the Battle.net folder inside the Roaming folder.
Step 4. Run the %localappdata% command and delete the Battle.net and Blizzard Entertainment folders inside the Local folder.
Once done, restart the Battle.net client and check if the “COD checking for update” error is fixed.
Solution 9. Move the Game to Another Drive
Here is a user from the Reddit forum who reported that the “Call of Duty checking for update” error can be solved by moving the game to another drive. It seems strange but indeed helpful. If you don’t know how to do that, you can refer to this guide.
Solution 10. Reinstall the Game
If none of the above solutions work, you may consider reinstalling the game or even the Battle.net client. It’s very simple to do so. Right-click the Start menu and select App and Features or Programs and Features, and then select the game from the list of installed programs and click on Uninstall. Once uninstalled, you can download a fresh package from the official website and install it on your PC.
