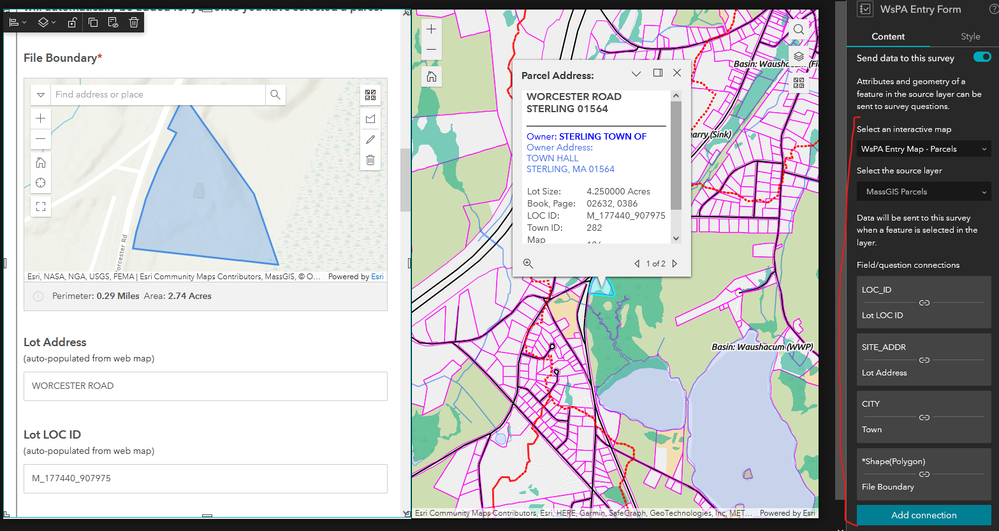Содержание
- Причины и методы устранения ошибки 31
- Способ 1: Переустановка оборудования
- Способ 2: Установка другого драйвера
- Способ 3: Инсталляция драйверов вручную
- Способ 4: Устранение неполадок Windows
- Заключение
- Вопросы и ответы

Иногда при подключении периферийного компьютерного оборудования, неважно — внешнего или внутреннего, операционная система его не распознаёт. Пользователь, открыв «Диспетчер устройств», видит в описании девайса ошибку «Это устройство работает неправильно (код 31)». Сегодня мы хотим рассказать о способах её устранения.
Рассматриваемая неполадка в первую очередь возникает по программным причинам – наблюдаются проблемы с драйверами или некоторыми системными компонентами. Следовательно, пути устранения заключается в программной переустановке устройства или служебного софта, а также в проверке состояния Виндовс.
Способ 1: Переустановка оборудования
Наиболее частый источник возникновения ошибки – единичный баг в работе ОС. В подобной ситуации самый эффективный вариант решения – переустановка устройства.
- Вызовите «Диспетчер устройств», после чего найдите в нём проблемное железо. Выделите его позицию и нажмите правую кнопку мыши, затем выберите пункт «Удалить устройство».

Читайте также: Как открыть «Диспетчер устройств» в Windows
Подтвердите операцию.
- Далее воспользуйтесь панелью инструментов, выбрав на ней пункты «Действие» – «Обновить конфигурацию оборудования».
- Подождите некоторое время – элемент, ранее сигнализировавший о сбое, должен появиться, но теперь работать нормально.

Если этого не произошло, повторите первый шаг и перезагрузите компьютер. После загрузки Виндовс запустите «Диспетчер устройств» и проверьте результат своих действий.


Когда проблема заключается не в однократном появлении бага, эти действия ничем не помогут.
Способ 2: Установка другого драйвера
Часто ошибка с кодом 31 связана с неполадками ПО оборудования. Нередко причиной являются алгоритмы Виндовс, которые почему-то выбрали неподходящий софт.
- В «Диспетчере устройств» укажите сбойный компонент, кликните по нему ПКМ и выберите «Обновить драйвер».
- Откроется окно «Мастера обновления драйверов», воспользуйтесь в нём опцией «Выполнить поиск драйверов на этом компьютере».
- Далее щёлкните по ссылке «Выбрать драйвер из списка…».
- Скорее всего, появится список из нескольких распознанных вариантов программного обеспечения. Выделите любой из них и нажмите «Далее».
- Подождите, пока требуемые данные будут установлены, далее при необходимости перезагрузите компьютер.




По завершении процедуры проверьте, наблюдается ли сбой. Если действия не помогли либо на шаге 3 в списке присутствует только одна позиция, на помощь придёт следующий метод.
Способ 3: Инсталляция драйверов вручную
Для некоторых специфических видов комплектующих (например, TV-тюнеров) в операционной системе нет подходящей версии софта, равно как и комплекта на серверах «Центра обновления Windows». Это означает, что программное обеспечение понадобится загрузить и инсталлировать самостоятельно.
- Самый простой вариант – ввести в любом поисковике запрос
*название модели* драйвера. Также рекомендуем обратиться к соответствующему разделу на нашем сайте.Драйвера для устройств
- Задача несколько усложняется, если ПО под используемую вами ОС не получается найти. В этом случае на помощь придёт программа-драйверпак.


Подробнее: Лучшие программы для установки драйверов
- Если же название оборудования обозначено как «Стандартное…» («Generic»), пригодится нетривиальный метод – поиск софта по аппаратному идентификатору. Весь алгоритм мы уже рассматривали в отдельном материале, ссылку на который приводим далее.
Урок: Поиск драйверов по ID оборудования
Как показывает практика, самостоятельная инсталляция ПО эффективно устраняет проблему.
Способ 4: Устранение неполадок Windows
Редким, но самым неприятным источником ошибки 31 являются неполадки с Виндовс, такие как повреждения её компонентов и активность вредоносного ПО. В подобной ситуации следует действовать так:
- Первым делом проверьте ОС на наличие вирусов и проведите лечение при необходимости.

Урок: Борьба с компьютерными вирусами
- Далее важно узнать, не нарушена ли целостность системных компонентов: проблемы с ними приводят к появлению разнообразных нарушений в работе Виндовс, в том числе и рассматриваемого.

Подробнее: Проверка целостности системных файлов на Windows 7 и Windows 10
- Если приведённые выше шаги не помогают, попробуйте переустановить систему без удаления пользовательских данных, инструкция в статье далее.

Урок: Переустановка Виндовс без удаления файлов
Эти действия должны решить проблему раз и навсегда, если не возникло никаких дополнительных сбоев.
Заключение
Таким образом, мы рассказали вам о причинах появления ошибки «Это устройство работает неправильно…» и методах, посредством которых можно её исправить. Как видим, никаких особенных знаний и навыков от при этом не требуется.
Еще статьи по данной теме:
Помогла ли Вам статья?
Появление кода ошибки 31 в Windows появляется часто в диспетчере устройств. Нередко бывает и так, что проблема не связана с драйверами, а с программой.
Код 31 в диспетчере устройств часто мешает использовать какое-то аппаратное обеспечение и реже программы. Какая бы причина не была исправить ошибку 31 возможно. Сразу отметим, что пользователи встречались с проблемой при запуске программы Компас 3D, установке драйверов на видеокарту AMD и игр типа Волорант.
Заметка: Если на компьютере установлена Windows Vista, то код ошибки 31 на адаптере Microsoft ISATAP можно смело игнорировать. По словам разработчиков Microsoft какой-то проблемы в данной системе нет.
Окошко ошибки выглядит следующим образом:

This device is not working properly because Windows cannot load the drivers required for this device. (Code 31)
Это говорит о том, что устройство не работает должным образом, поскольку Windows не может загрузить драйвера для этого устройства.
Как исправить код ошибки 31 в Windows и поставить драйвера
Итак, проблема возникает в системах, начиная с Window XP и заканчивая Windows 10. Связь имеется с любым установленным аппаратным обеспечением.
Вот несколько простых, но в то же время эффективных способов устранения данного казуса:
- Перезагрузка компьютера. Этот метод помогает в случаях, когда возник временный сбой памяти.
- Если ошибка появилась после того, как вы проводили манипуляции в диспетчере задач, на каком-то этапе вы пропустили важный момент. Стоит откатить изменения, а затем перезагрузить ПК.
- Самый эффективный, на мой взгляд, способ устранения подобных ошибок – установка драйвера на раннюю версию или несколько версий. Нередко это помогает с драйверами на видеоадаптер.
- При использовании / установке дисковода CD-ROM DVD-ROM проявляется код 31 из-за того, что в редакторе реестра повреждены две записи. Необходимо удалить UpperFilters и LowerFilters, затем перезагрузить компьютер. Важно отметить, что они не всегда имеются в реестре.
- Обновление драйверов – самое важное, что необходимо сделать при установке новых устройств. Это же следует делать при переустановке операционной системы. Обновите и установите драйвера устройств.
- Замена оборудования. К сожалению, в старых компьютерных сборках некоторые компоненты уже доживают свои последние месяцы, а может и дни. Чаще всего это жёсткие диски. Если компьютеру более 10 лет, соответственно и остальные компоненты могут давать сбои – процессор, видеокарта, материнская плата и т. д.
При установке драйверов поверх старых может произойти конфликт, что приведёт к появлению нашей проблемы. Перед установкой нужно в диспетчере устройств удалить устройство, а затем уже инсталлировать драйвер.
Делается это очень легко. Открываем диспетчер устройств, нажимаем правой кнопкой мышки по проблемному устройству и выбираем пункт «Удалить устройство».

Следующий казусный момент заключается в том, что в системе уже установлен драйвер, а новый сохранился по неправильному пути, что приводит к конфликту ПО. В этом случае нужно попробовать обновить драйвер из диспетчера. Для этого правой кнопочкой мышки нажимаем по устройству и выбираем пункт «Обновить драйвер».
Если устройство по-прежнему работает неправильно, тогда мы будем обновлять его не в автоматическом режиме, а вручную. Вот, что для этого нужно сделать:
- Выбираем пункт «Обновить драйвера».
- Открывается окошко, где выбираем пункт «Выполнить поиск драйверов на этом компьютере».
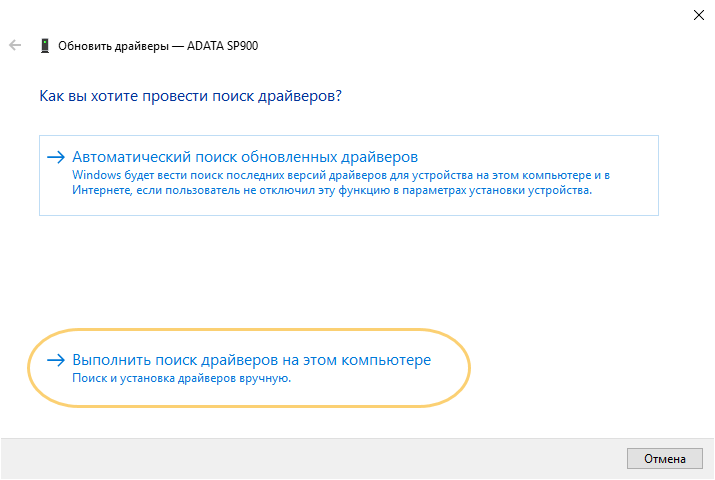
- Ниже жмём по пункту «Выбрать драйвер из списка доступных на компьютере».
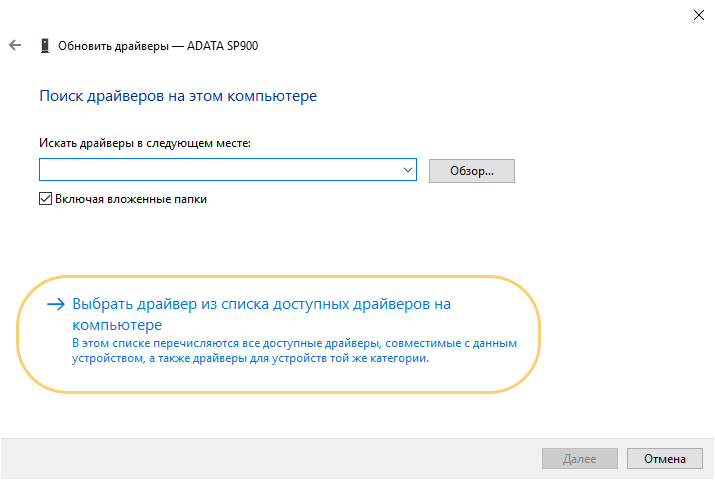
- Выбираем нужный драйвер. Если их несколько, то пробуем каждый из них, пока код ошибки 31 не исчезнет.
- Выбрав драйвер, нажимаем кнопку «Далее».
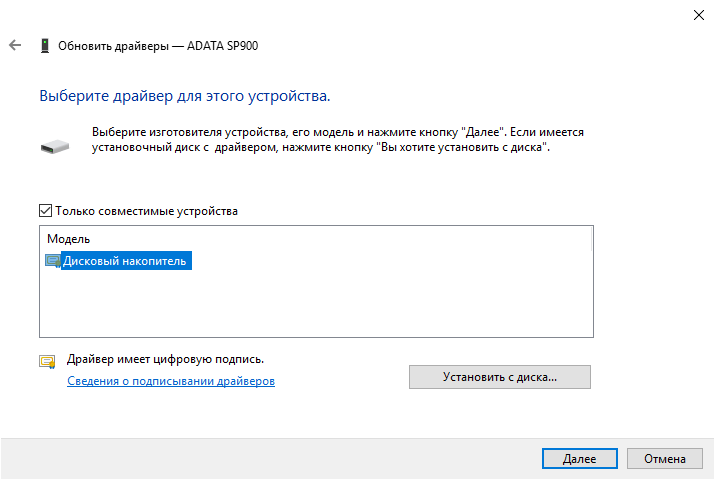
Напоследок хотелось бы отметить, что драйвера для аппаратного обеспечения устанавливать всё же вручную. Можно, конечно, воспользоваться и автоматическим установщиком, наподобие DriverPack Solution, но иногда даже они не помогают.
В этом случае открываем Google и ручками начинаем поиск дров для каждого устройства. С официального сайта ищем ПО для видеокарт, системных плат, жёстких дисков и SSD, Wi-Fi и так далее. Сохраните скачанные драйвера на каком-нибудь диске, чтобы каждый раз их не скачивать.
Искать недостающие и проблемные драйвера можно с помощью ИД оборудования – один из эффективных способов. Посмотреть идентификатор можно в свойствах устройства.

- Открываем свойства устройства.
- Переходим на вкладку «Сведения».
- Во вкладке выбираем пункт «ИД оборудования» или «Путь к экземпляру устройства».
- Копируем одно из значений и вставляем в поисковике.
- Ищем подходящий драйвер.
Собственно говоря, вот и все способы устранения кода ошибки 31. Если такая проблема появилась при использовании программы или игры, стоит установить компоненты Microsoft Visual C++, DirectX, Microsoft Net Framework. Если не помогло, значит скачайте игру / программу из другого источника, поскольку файлы образа могли быть повреждены.
Не забывайте делиться материалом в социальных сетях и оставлять своё мнение в комментариях.
( 1 оценка, среднее 5 из 5 )
 Если вы столкнулись с ошибкой «Это устройство работает неправильно, т.к. Windows не удается загрузить для него нужные драйверы. Код 31» в Windows 10, 8 или Windows 7 — в этой инструкции подробно об основных способах исправить эту ошибку.
Если вы столкнулись с ошибкой «Это устройство работает неправильно, т.к. Windows не удается загрузить для него нужные драйверы. Код 31» в Windows 10, 8 или Windows 7 — в этой инструкции подробно об основных способах исправить эту ошибку.
Чаще всего с ошибкой сталкиваются при установке нового оборудования, после переустановки Windows на компьютере или ноутбуке, иногда — после обновлений Windows. Почти всегда дело именно в драйверах устройства, причем даже если вы пытались их обновить, не торопитесь закрывать статью: возможно, вы делали это неправильно.
Начну с самых простых методов, которые часто оказываются результативными при появлении ошибки «Устройство работает неправильно» с кодом 31.
Для начала попробуйте выполнить следующие шаги
- Перезагрузите компьютер или ноутбук (выполните именно перезагрузку, а не завершение работы и включение) — иногда даже этого оказывается достаточно для исправления ошибки.
- Если это не сработало, и ошибка сохранилась, в диспетчере устройств удалите проблемное устройство (правый клик по устройству — удалить).

- Затем в меню диспетчера устройств выберите «Действие» — «Обновить конфигурацию оборудования».

Если этот метод не помог, есть еще один простой путь, также иногда срабатывающий — установка другого драйвера из тех драйверов, что уже есть на компьютере:
- В диспетчере устройств нажмите правой кнопкой по устройству с ошибкой «Код 31», выберите пункт «Обновить драйвер».
- Выберите «Выполнить поиск драйверов на этом компьютере».

- Нажмите «Выбрать драйвер из списка доступных драйверов на компьютере».

- Если в списке совместимых драйверов есть какой-либо еще дополнительный драйвер, помимо того, который установлен в настоящий момент и выдает ошибку, выберите его и нажмите «Далее» для установки.

По завершении проверьте, исчезла ли ошибка с кодом 31
Ручная установка или обновление драйверов для исправления ошибки «Это устройство работает неправильно»
Самая частая ошибка пользователей при обновлении драйверов заключается в том, что они нажимают «Обновить драйвер» в диспетчере устройств, выбирают автоматический поиск драйверов и, получив сообщение «Наиболее подходящие драйверы для данного устройства уже установлены», решают, что они обновили или установили драйвер.
На самом деле это не так — такое сообщение говорит лишь об одном: в Windows и на сайте Майкрософт нет других драйверов (а порой Windows и вовсе не знает, что это за устройство, а, к примеру, видит лишь, что это что-то связанное с ACPI, звуком, видео), но они могут быть и часто есть у производителя оборудования.
Соответственно, в зависимости от того, возникла ли ошибка «Это устройство работает неправильно. Код 31» на ноутбуке, ПК или с каким-то внешним оборудованием, для установки правильного и нужного драйвера вручную, шаги будут такими:
- Если это ПК — зайдите на сайт производителя вашей материнской платы и в разделе поддержки загрузите нужные драйверы для нужного оборудования вашей материнской платы (даже если оно не самое новое, например, там есть только для Windows 7, а у вас установлена Windows 10).
- Если это ноутбук — зайдите на официальный сайт производителя ноутбука и загрузите драйверы оттуда, именно для вашей модели, особенно если ошибку выдает устройство ACPI (управление электропитанием).
- Если это какое-то отдельное устройство — попробуйте найти и установить официальные драйверы для него.
Иногда, если вам не удается найти нужный драйвер, вы можете попробовать поиск по ИД оборудования, который можно просмотреть в свойствах устройства в диспетчере устройств.

Что делать с ID оборудования и как использовать его для поиска нужного драйвера — в инструкции Как установить драйвер неизвестного устройства.
Также в некоторых случаях какое-то оборудование может не работать, если не установлены другие драйверы: например, у вас установлены не оригинальные драйверы чипсета (а те, что Windows установила сама), а в результате не работает сетевая или видеокарта.
Всегда при появлении такого рода ошибок в Windows 10, 8 и Windows 7 не надейтесь на автоматическую установку драйверов, а методично скачайте и установите все оригинальные драйверы именно от производителя вручную.
Дополнительная информация
Если на данный момент ни один из способов не помог, существуют еще некоторые варианты, которые встречаются редко, но иногда срабатывают:
- Если простое удаление устройства и обновление конфигурации, как в первом шаге не срабатывает, при этом драйвер для устройства есть, попробуйте: установить вручную (как во втором способе) драйвер, но из списка не совместимых устройств (т.е. снимите отметку «Только совместимые устройства» и установите какой-то заведомо неправильный драйвер), затем удалить устройство и снова обновить конфигурацию оборудования — может сработать для сетевых устройств.
- Если ошибка возникает с сетевыми адаптерами или виртуальными адаптерами, попробуйте выполнить сброс сети, например, таким способом: Как сбросить параметры сети Windows 10.
- Иногда срабатывает простое устранение неполадок Windows (когда известно о каком типе устройства идет речь и для него есть встроенная утилита исправления ошибок и сбоев).
Если проблема сохраняется, опишите в комментариях, что это за устройство, что уже было попробовано для исправления ошибки, в каких случаях возникает «Это устройство работает неправильно», если ошибка не постоянная. Я постараюсь помочь.

![]() Listen to this article
Listen to this article
Несмотря на то что Windows-системы способны устанавливать драйвера практически для всех устройств самостоятельно, иногда при интегрировании в систему нестандартного специфичного оборудования могут возникать неполадки. Реже встречаются ситуации, когда драйвер не соответствует установленному устройству. Так что все попытки активации его работы ни к чему не приводят. Однако проблема того, как исправить ошибку «Code 31», решается достаточно просто. И выполнить такие процедуры сможет практически любой пользователь, имеющий даже примитивные навыки работы с ПК.
Пользователи часто сталкиваются с ошибкой «Это устройство работает неправильно» код 31. Такая ошибка указывает на то, что оборудование компьютера конфликтует с операционной системой. По факту, сбой может произойти с любым элементом, указанным в Диспетчере устройств.
Итак, распространенные причины ошибки:
- инсталляция некорректного ПО — в частности, «битые» драйвера;
- апдейт операционки, дров и любого софта;
- неисправность комплектующих; вирусы и антивирусное ПО;
- отсутствие поддержки железа на текущей версии Винды.
Результат вполне очевиден – неправильная работа оборудования (код ошибки 31) и системы в целом, что приводит даже к «экрану смерти» или абсолютно не влияет на работу.
Как это выглядит в системе?

Устраняем ошибку Code 31
- Загрузите ОС в безопасном режиме с поддержкой сетевых драйверов

- Откройте консоль cmd от имени админа и введите команду —
netcfg -d


- Откройте Диспетчер устройств

- Удалите все проблемные драйвера


И обязательно установите галочку, если такая функция появится. Это позволит не только удалить устройство из системы, но и удалить все его драйверы из системы полностью.
- Начинаем работать в реестре. Можете запустить редактор командой regedit из строки поиска

- Найдите ключ
-
HKEY_LOCAL_MACHINESYSTEMCurrentControlSetControlNetworkConfig
Его нужно будет удалить. Тип ключа: REG_BINARY

И будьте предельно внимательны, не удалите всю директорию. Иначе придётся восстанавливаться из резервной копии (если такую вы сделали заранее).
- И не забудьте проверить целостность операционки. Выполняется это в запущенной от имени Админа консоли. Введите команду: sfc /scannow. Операция займет время, не отменяйте ее.

- Перезагружаем систему
- Сейчас Windows найдёт новое устройство, попытается его установить, и если стандартных драйверов под сетевую карту не встроено, то ничего у неё не получится. Это нормально.
- Далее Вам придется самим поискать драйвера на вашу карту и установить их. Сделать это можно со смартфона или другого компьютера или ноутбука. Потом просто перекиньте файлы при помощи флешки.
Видео по теме статьи из интернетов:
Как исправить «Это устройство работает неправильно… Код 31»
Не видит сетевой адаптер на Windows 7
Вместо итогов
Очевидно, список процедур достаточно обширный. Надеемся, что предложенные мероприятия помогут исправить ошибку в Windows (7/10): «Это устройство работает неправильно код 31» без помощи похода в СЦ.
Если Вам понравилась статья — поделитесь с друзьями
1 236 просмотров
Отказ от ответственности: Автор или издатель не публиковали эту статью для вредоносных целей. Вся размещенная информация была взята из открытых источников и представлена исключительно в ознакомительных целях а также не несет призыва к действию. Создано лишь в образовательных и развлекательных целях. Вся информация направлена на то, чтобы уберечь читателей от противозаконных действий. Все причиненные возможные убытки посетитель берет на себя. Автор проделывает все действия лишь на собственном оборудовании и в собственной сети. Не повторяйте ничего из прочитанного в реальной жизни. | Так же, если вы являетесь правообладателем размещенного на страницах портала материала, просьба написать нам через контактную форму жалобу на удаление определенной страницы, а также ознакомиться с инструкцией для правообладателей материалов. Спасибо за понимание.
Если вам понравились материалы сайта, вы можете поддержать проект финансово, переведя некоторую сумму с банковской карты, счёта мобильного телефона или из кошелька ЮMoney.
Если на вашем устройстве появилось уведомление о том, что устройство работает некоректно и ему не удается загрузить драйвера, что приводит к ошибки “Код 31”, то этот мануал по устранению такой проблемы точно вам поможет.
Как правило, ошибка “Код 31” возникает вследствие установки новых устройств, после обновления Windows и после переустановки ОС.
В этой инструкции, с пошаговыми скринами, разберем базовые варианты, как исправить “Это устройство работает неправильно, т.к. Windows не удается загрузить для него нужные драйверы. Код 31”
Содержание
- Причины и варианты исправить ошибку «Код 31»
- Установка оборудования
- Новые драйвера
- Самостоятельная установка
- Поиск неполадок
- Обновление Windows
- Откат системы
Базовыми причинами появления уведомления об ошибки «Код 31» является подключение к ПК оборудования (видеокарты, сетевых адаптеров и прочих девайсов), а также программы или утилиты. Реже конфликты возникают вследствие обновления операционки.
Чаще всего достаточно корректно установить драйвера для каждого устройства и ПК вернется к стабильной работе.
Волга или Победа? А ты знаком с советским автопромом? Проверь себя в увлекательном тесте!
Установка оборудования
Проще всего избавиться от уведомления «Код 31» – установить новое оборудование заново. Для этого нужно:
- Войти в «Диспетчер устройств».
- Найдите устройство, которое будет с пометкой восклицательного знака

- Нажать на него ПКМ и выбрать “Удалить устройство”

- После этого в основном меню сервиса нужно войти во вкладку «Действие» и нажать «Обновить конфигурацию оборудования». Так система сама обнаружит видеодрайвера и установит их.

Именно так вы выполните перезапуск оборудования. Лучше всего перезапустить все устройства, которые, на ваш взгляд, могли вызвать конфликт в работе ПК.
При таком подходе ошибка “Код 31” с вероятностью 90% должна исчезнуть.
Новые драйвера
Если перезапуск дополнительного оборудования не исправило ситуацию, то я рекомендую проверить актуальность драйверов и провести их установку.
Это поможет исправить ошибку «Код 31». Для этого проделайте следующие действия:
- ПКМ кликаете на «Пуск» и заходите в «Диспетчер устройств».

- Жмете ПКМ по оборудованию, который выдает ошибку “Код 31” и выбираете параметр «Обновить драйвер».

- Кликаете на строку «Выполнить поиск драйверов на этом компьютере».

- Затем нажмите на “Выбрать из списка доступных”

- Выбираете, при наличие, другой вариант драйвера, представленный в списке.

- Выполняете перезагрузку ПК.
Отличишь кринж от краша? Пройди увлекательный тест и узнай это!
Самостоятельная установка
Если ошибка «Код 31» осталась, советую провести установку драйверов вручную. Не всегда автоматическая установка срабатывает хорошо. ПК может не видеть актуальной версии драйверов. Часто их просто нет в Майкрософт, а на сайте компании оборудования, уже есть новые версии.
Кроме этого, часто вновь вышедшие обновления могут работать некорректно.
Для того, чтобы исправить ошибку “Код 31”, вам нужно:
- Если на ПК драйвер связан с оборудованием материнкской платы, то вам нужно зайти на официальный сайт компании материнки (если у вас стационарный компьютер).
- На сайте войти в раздел “Драйвера” и там скачайте и установите необходимы для оборудования мат. платы (драйвера могут быть старые или вовсе подходить только для 7 Винды, это не имеет никакого значения. Скачивайте и устанавливайте).
- Если у вас ноутбук – войдите на официальный сайт модели вашего устройства и оттуда скачайте и установите все драйвера.
Если ошибку “Код 31” выдает какое то стороннее устройство или “Неизвестное”, то поиск драйвера можно выполнить через утилиту “DriverPack Solution”:
- Скачайте утилиту с официального сайта
- Запустите ее и войдИте в раздел “Драйверы”
- Утилита сама найдет все необходимые драйвера и установит их

Какой ты инструмент? Пройди тест и узнаешь
Поиск неполадок
Если способы выше не исправили ошибку «Код 31» и ПК продолжает функционировать некорректно, советую проверить систему на исправность.
Этот вариант возникает реже, однако в процессе работы, на устройстве могут повредиться его компоненты или появится вирусные файлы.
- Нажимаем сочетание клавиш Win + I

- Выберите “Обновление и безопасность”

- Выбираете параметр «Безопасность WIndows», затем перейдите в «Защита от вирусов».

- Нажмите на “Параметры сканирования”

- Запускаете полную проверку системы.

- Откройте командную строку от имени администратора
- Скопируйте и вставьте у себя команду: sfc/scannow

Таким способом вы просканируете устройство на выявление багов и вирусов. Возможно именно они вызывают ошибку “Код 31”
Пройди тест на тему “Легенды 90-х” вспомни, что из этого было у тебя?
Обновление Windows
Ошибка “Код 31” иногда возникает из-за несвоевременного обновления системы. Для того, чтобы это исправить, вам необходимо:
- Зажать клавиши Win + I

- Войти в «Обновление и безопасность».

- Перейти в раздел «Центр обновления Windows», затем нажать на “Проверить наличие обновлений” и провести их инсталляцию.

Откат системы
Ошибка “Код 31” возникает после обновления системы или появлению нового аппаратного оборудования. Если откатиться назад и вернуться в момент до этих обновлений, то ПК будет работать корректно. Этот параметр возможен, если вы сохраняли точки восстановления.
Для устранения ошибки “Код 31” таким способом, вам нужно:
- Одновременно жмете «Win+R»

- Пропишите туда команду: rstrui

- Выбираете точку восстановления (откатывает систему на нужный вам период и до нужной точки).
- В первом варианте следуете далее подсказкам меню. Если вам нужен второй – выбираете строку «Показать больше точек восстановления» и ищите нужную.

Супер тест на тему “Деньги” и как вы умеете с ними дружить?
Итак, мы разобрали разные варианты решения ошибки “Это устройство работает неправильно, т.к. Windows не удается загрузить для него нужные драйверы. Код 31”. Как вы увидели чаще всего неполадки связаны с неправильными дровами. Решить проблему несложно и это не займет много времени.

Скворцов Михаил
Специалист программирования компьютерных систем и устройств на базе ОС «Android»
Задать вопрос эксперту
Ответ
Здравствуйте. Я правильно понимаю, на данный момент нужно решить проблему с установкой драйвера на Wi-Fi адаптер HUAWEI WS151, или какой-то другой? А когда Wi-Fi на ПК будет работать уже хотя бы от точки доступа на телефоне, можно будет уже решать проблему с нестабильным подключением к модему D-Link.
Мне кажется, у вас там уже каша получился из этих драйверов и адаптеров. Вы же на каждый адаптер пытались установить драйвер.
В любом случае, может это и не поможет, но я советую сделать сброс сетевых настроек по этой инструкции.
Второй важный момент, на будущее. Драйвера всегда скачивайте с официальных сайтов, для конкретной модели адаптера и для Windows 7 x64.
В диспетчере устройств, если нажать правой кнопкой мыши на этот Wi-Fi адаптер (с кодом ошибки 31), там есть вариант «Удалить»? Если есть – выбирайте его. Ели система спросит удалять ли драйвера и программы – соглашайтесь. Если получится удалить, то после перезагрузки компьютера можно заново ставить драйвер.
Так же, открыв свойства этого адаптера (который с ошибкой), можно попробовать откатить драйвер, если там есть такая возможность.

Зайти в меню удаления программ на компьютере. Отсортируйте их по дате установки и посмотрите, нет ли там программ от Wi-Fi адаптеров, которые вы устанавливали. Если есть – удалите.
Вы можете ответить мне в комментариях. Так же можете прикрепить скриншот, если это необходимо.
![]() 18.08.17
18.08.17

![]() 4
4
![]() Автор вопроса: Сергей
Автор вопроса: Сергей
After deployment of my app on Heroku, it crashes with the message InternalError: "too much recursion"then Invariant Violation: "Minified React error #31; visit https://reactjs.org/docs/error-decoder.html?invariant=31&args[]=InternalError%3A%20too%20much%20recursion&args[]= for the full message or use the non-minified dev environment for full errors and additional helpful warnings.... when I try to access the home page.The page renders nothing also. The other pages seem to work fine but I have to edit the URL in the browzer to access them. I don’t see what I am doing wrong.
If I try keeping track on how many times the fetch in componentDidMount is ran, the error disappears. I don’t see a problem with the fumction beeing called also. I checked for the trailing JS semi-columns after tags and made sure that all components return a valid jsx.
Home/index.js
import React, { Component } from "react";
import PageWrapper from "../PageWrapper";
import { connect } from "react-redux";
import { fetchHighlightedCourses } from "../../store/actions";
import AsyncWrapper from "../AsyncWrapper";
const AsyncCourseList = AsyncWrapper(() => import("./CourseList"));
class Home extends Component {
componentDidMount() {
const { highlightedCourses } = this.props;
if (!Array.isArray(highlightedCourses) || highlightedCourses.length === 0)
this.props.fetchHighlightedCourses();
}
_renderCourseList = () => {
const { highlightedCourses } = this.props;
console.log(highlightedCourses);
if (Array.isArray(highlightedCourses) && highlightedCourses.length > 0)
return <AsyncCourseList courses={highlightedCourses} />;
return <div> </div>
};
render() {
return (
<PageWrapper title="Acceuil">
{this._renderCourseList()}
</PageWrapper>
);
}
}
const mapStateToProps = state => {
return {
highlightedCourses: state.explore.highlightedCourses
};
};
export default connect(
mapStateToProps,
{ fetchHighlightedCourses }
)(Home);
Home/CourseList.js
import React from "react";
import classNames from "classnames";
import Grid from "@material-ui/core/Grid";
import Typography from "@material-ui/core/Typography";
import { withStyles } from "@material-ui/core/styles";
import { Link as RouterLink } from "react-router-dom";
import Link from "@material-ui/core/Link";
import CourseCard from "./CourseCard";
const styles = theme => ({
layout: {
width: "auto",
marginLeft: theme.spacing.unit * 3,
marginRight: theme.spacing.unit * 3
},
cardGrid: {
padding: `${theme.spacing.unit * 4}px 0`
},
catalogTitle: {
color: theme.palette.text.secondary,
marginBottom: theme.spacing.unit * 3
},
catalogLink: {
marginTop: theme.spacing.unit * 3
}
});
const CourseList = ({ classes, courses }) => {
if (Array.isArray(courses))
return (
<div className={classNames(classes.layout, classes.cardGrid)}>
<Typography variant="h6" className={classes.catalogTitle}>
{"Que voulez-vous apprendre aujourd'hui?"}
</Typography>
<Grid container spacing={24}>
{courses.map((course, index) => (
<Grid item key={index}>
<CourseCard course={course} />
</Grid>
))}
</Grid>
<Typography variant="h6" className={classes.catalogLink}>
<Link component={RouterLink} to={`/explore/classes`} underline="none">
{"Voir plus des Cours >"}
</Link>
</Typography>
</div>
);
return <div> </div>
};
export default withStyles(styles)(CourseList);
Home/CourseCard.js
import React, { Component } from "react";
import PropTypes from "prop-types";
import { withStyles } from "@material-ui/core/styles";
import Card from "@material-ui/core/Card";
import CardActionArea from "@material-ui/core/CardActionArea";
import CardActions from "@material-ui/core/CardActions";
import MoreHoriz from "@material-ui/icons/MoreHoriz";
import CardContent from "@material-ui/core/CardContent";
import Grow from "@material-ui/core/Grow";
import CardMedia from "@material-ui/core/CardMedia";
import Typography from "@material-ui/core/Typography";
import IconButton from "@material-ui/core/IconButton";
import DefaultImage from "./default.jpg";
import Menu from "@material-ui/core/Menu";
import MenuItem from "@material-ui/core/MenuItem";
import { Link as RouterLink } from "react-router-dom";
import Link from "@material-ui/core/Link";
const styles = {
card: {
width: 190,
height: "100%",
display: "flex",
flexDirection: "column"
},
media: {
height: 90
},
courseTitle: {
height: 65
//overflowX: 'auto'
},
cardContent: {
flexGrow: 1
}
};
class CourseCard extends Component {
constructor(props) {
super(props);
this.state = {
anchorEl: null
};
}
handleMoreClick = event => {
this.setState({ anchorEl: event.currentTarget });
};
handleMoreClose = () => {
this.setState({ anchorEl: null });
};
render() {
const { classes, course } = this.props;
const { anchorEl } = this.state;
return (
<Grow in timeout={300}>
<Card className={classes.card}>
<CardActionArea>
<Link
component={RouterLink}
to={`/explore/classe/${course._id}`}
underline="none"
>
<CardMedia
className={classes.media}
image={course.img || DefaultImage}
title="Default image"
/>
<CardContent className={classes.cardContent}>
<Typography
gutterBottom
variant="h6"
component="h6"
className={classes.courseTitle}
>
{course.title}
</Typography>
</CardContent>
</Link>
</CardActionArea>
<CardActions>
<IconButton
color="primary"
aria-label="more_options"
onClick={this.handleMoreClick}
>
<MoreHoriz />
</IconButton>
<Menu
id="more_options"
anchorEl={anchorEl}
open={Boolean(anchorEl)}
onClose={this.handleMoreClose}
>
<MenuItem onClick={this.handleMoreClose}>S'inscrire</MenuItem>
<MenuItem onClick={this.handleMoreClose}>Détails</MenuItem>
</Menu>
</CardActions>
</Card>
</Grow>
);
}
}
CourseCard.propTypes = {
classes: PropTypes.object.isRequired
};
export default withStyles(styles)(CourseCard);
The following fixes the issue but I would like to know why.
class Home extends Component {
state = { fetched: 0 };
componentDidMount() {
const { highlightedCourses } = this.props;
if (
(!Array.isArray(highlightedCourses) || highlightedCourses.length === 0) &&
this.state.fetched < 3
) {
this.setState(prev => ({ fetched: prev.fetched + 1 }));
this.props.fetchHighlightedCourses();
}
}
...//the rest is the same
}
Here is the action
export const fetchHighlightedCourses = () => async dispatch => {
try {
dispatch({
type: HIGHLIGHTED_COURSE_LOADING
});
const res = await axios.get(highlightedCourseURL);
if (res.status === 200 && res.data.success) {
return await dispatch({
type: HIGHLIGHTED_COURSE_SUCCESS,
payload: res.data.content
});
}
return await dispatch({
type: HIGHLIGHTED_COURSE_FAILLURE,
payload: res.data.message
});
} catch (error) {
let message;
if (error.response && error.response.data && error.response.data.message)
message = error.response.data.message;
else message = "Erreur survenue lors du chargement de vos contacts";
return await dispatch({
type: HIGHLIGHTED_COURSE_FAILLURE,
payload: message
});
} finally {
return await dispatch({
type: HIGHLIGHTED_COURSE_DONE
});
}
};
Thank you
Появление кода ошибки 31 в Windows появляется часто в диспетчере устройств. Нередко бывает и так, что проблема не связана с драйверами, а с программой.
Код 31 в диспетчере устройств часто мешает использовать какое-то аппаратное обеспечение и реже программы. Какая бы причина не была исправить ошибку 31 возможно. Сразу отметим, что пользователи встречались с проблемой при запуске программы Компас 3D, установке драйверов на видеокарту AMD и игр типа Волорант.
Заметка: Если на компьютере установлена Windows Vista, то код ошибки 31 на адаптере Microsoft ISATAP можно смело игнорировать. По словам разработчиков Microsoft какой-то проблемы в данной системе нет.
Окошко ошибки выглядит следующим образом:

This device is not working properly because Windows cannot load the drivers required for this device. (Code 31)
Это говорит о том, что устройство не работает должным образом, поскольку Windows не может загрузить драйвера для этого устройства.
Как исправить код ошибки 31 в Windows и поставить драйвера
Итак, проблема возникает в системах, начиная с Window XP и заканчивая Windows 10. Связь имеется с любым установленным аппаратным обеспечением.
Вот несколько простых, но в то же время эффективных способов устранения данного казуса:
- Перезагрузка компьютера. Этот метод помогает в случаях, когда возник временный сбой памяти.
- Если ошибка появилась после того, как вы проводили манипуляции в диспетчере задач, на каком-то этапе вы пропустили важный момент. Стоит откатить изменения, а затем перезагрузить ПК.
- Самый эффективный, на мой взгляд, способ устранения подобных ошибок – установка драйвера на раннюю версию или несколько версий. Нередко это помогает с драйверами на видеоадаптер.
- При использовании / установке дисковода CD-ROM DVD-ROM проявляется код 31 из-за того, что в редакторе реестра повреждены две записи. Необходимо удалить UpperFilters и LowerFilters, затем перезагрузить компьютер. Важно отметить, что они не всегда имеются в реестре.
- Обновление драйверов – самое важное, что необходимо сделать при установке новых устройств. Это же следует делать при переустановке операционной системы. Обновите и установите драйвера устройств.
- Замена оборудования. К сожалению, в старых компьютерных сборках некоторые компоненты уже доживают свои последние месяцы, а может и дни. Чаще всего это жёсткие диски. Если компьютеру более 10 лет, соответственно и остальные компоненты могут давать сбои – процессор, видеокарта, материнская плата и т. д.
При установке драйверов поверх старых может произойти конфликт, что приведёт к появлению нашей проблемы. Перед установкой нужно в диспетчере устройств удалить устройство, а затем уже инсталлировать драйвер.
Делается это очень легко. Открываем диспетчер устройств, нажимаем правой кнопкой мышки по проблемному устройству и выбираем пункт «Удалить устройство».

Следующий казусный момент заключается в том, что в системе уже установлен драйвер, а новый сохранился по неправильному пути, что приводит к конфликту ПО. В этом случае нужно попробовать обновить драйвер из диспетчера. Для этого правой кнопочкой мышки нажимаем по устройству и выбираем пункт «Обновить драйвер».
Если устройство по-прежнему работает неправильно, тогда мы будем обновлять его не в автоматическом режиме, а вручную. Вот, что для этого нужно сделать:
- Выбираем пункт «Обновить драйвера».
- Открывается окошко, где выбираем пункт «Выполнить поиск драйверов на этом компьютере».
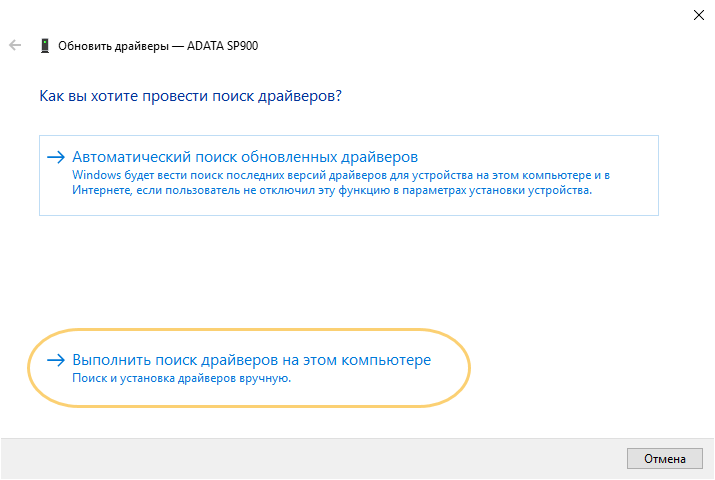
- Ниже жмём по пункту «Выбрать драйвер из списка доступных на компьютере».
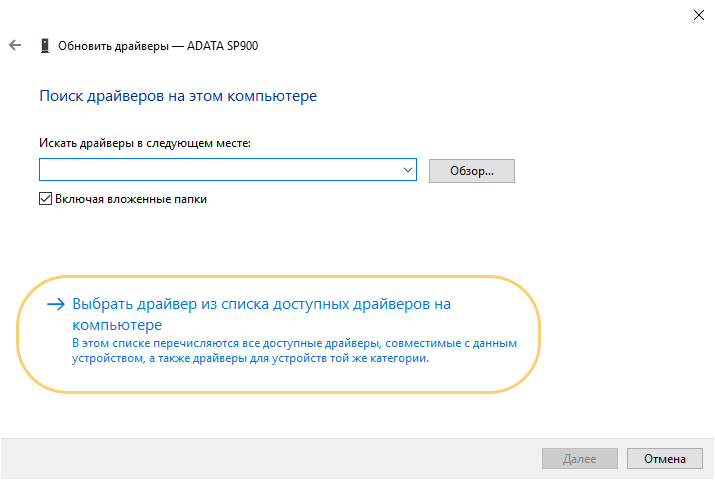
- Выбираем нужный драйвер. Если их несколько, то пробуем каждый из них, пока код ошибки 31 не исчезнет.
- Выбрав драйвер, нажимаем кнопку «Далее».
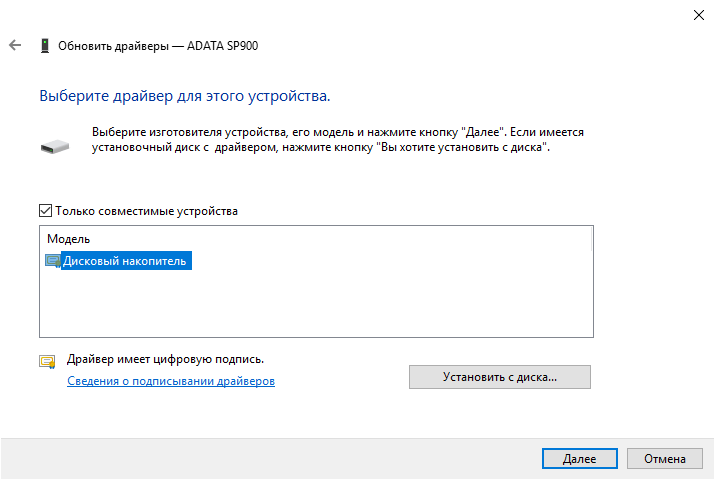
Напоследок хотелось бы отметить, что драйвера для аппаратного обеспечения устанавливать всё же вручную. Можно, конечно, воспользоваться и автоматическим установщиком, наподобие DriverPack Solution, но иногда даже они не помогают.
В этом случае открываем Google и ручками начинаем поиск дров для каждого устройства. С официального сайта ищем ПО для видеокарт, системных плат, жёстких дисков и SSD, Wi-Fi и так далее. Сохраните скачанные драйвера на каком-нибудь диске, чтобы каждый раз их не скачивать.
Искать недостающие и проблемные драйвера можно с помощью ИД оборудования – один из эффективных способов. Посмотреть идентификатор можно в свойствах устройства.

- Открываем свойства устройства.
- Переходим на вкладку «Сведения».
- Во вкладке выбираем пункт «ИД оборудования» или «Путь к экземпляру устройства».
- Копируем одно из значений и вставляем в поисковике.
- Ищем подходящий драйвер.
Собственно говоря, вот и все способы устранения кода ошибки 31. Если такая проблема появилась при использовании программы или игры, стоит установить компоненты Microsoft Visual C++, DirectX, Microsoft Net Framework. Если не помогло, значит скачайте игру / программу из другого источника, поскольку файлы образа могли быть повреждены.
Не забывайте делиться материалом в социальных сетях и оставлять своё мнение в комментариях.
( 2 оценки, среднее 3 из 5 )
Hi @ZhifangWang —
I have a case open with Technical Support now and I think I have identified what is happening here. My case number is #03216988 for your reference. I can share the Survey123 XLSForm with you, or invite you to a group that contains the Survey123 form, web map, ExB app and hosted Feature Layer I am working with, if that helps.
My Survey123 form was working properly until early last week when I had this error. I republished the form and it was working OK again until I swapped out a layer within a web map and needed to update my Experience Builder app to re-configure the connection between the Map and Survey widgets. I am passing attributes & geometry from a layer in my map into a Survey123 form. I’d switched the attribute/geometry source layer in the map, and needed to rebuild the connection between Map and Survey widget in ExB. I was unable to do this because of the error this post was written about.
After lots of testing, I think I have identified the problem as Survey123 Connect version 3.16.xxx.
Yesterday, I republished my Survey123 form using an older version of Survey123 Connect that I had on my computer. I republished the XLSForm from version 3.15.175. Before republishing, I removed my pulldata @ layer function since this is not supported at version 3.15.xxx. When I opened my Experience Builder app, it was working perfectly and I was able to rebuild the connection between my Map and Survey widgets. I saved and published ExB. I then opened my XLSForm in Survey123 Connect version 3.16.110, added the pulldata @ layer function back in and published the form. I opened the published ExB app and was able to successfully use the map/survey together. The information from the map passed into the Survey123 form and I could submit.
Screen capture below from right after republishing from Connect version 3.15.175.
I am using this pulldata @ layer function in the XLSForm:
Erica
С недавних пор вы начали видеть вышеупомянутое сообщение об ошибке — не волнуйтесь, вы не одиноки.
Содержание
Количество других пользователей получили такое же сообщение, и оно мешает им получать и отправлять сообщения. К счастью, есть быстрое решение.
В этой статье приведены проверенные и испытанные методы устранения проблемы и возвращения ваших сообщений. Кроме того, здесь также приводится быстрый список причин, по которым ошибка появляется в первую очередь.
Пользователи iPhone
Отключение iMessage на вашем iPhone должно помочь, особенно когда кто-то пытается отправить вам сообщение через смартфон Android. Вот что для этого нужно сделать:
Запустите приложение Настройки, затем пройдите вниз по списку и выберите Сообщения.
В следующем окне нажмите кнопку рядом с iMessage, чтобы отключить его. Теперь вы можете вернуться и проверить, появится ли сообщение снова.
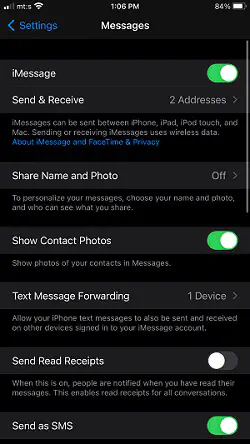
Пользователи Android
Независимо от того, какой смартфон Android или приложение для обмена сообщениями вы используете, лучше всего перейти на официальное приложение Verizon Messages . Это связано с тем, что многие сторонние приложения с трудом взаимодействуют с серверами сети провайдера.
Скачайте, а затем установите приложение из PlayStore. Вам будет предложено ввести свои учетные данные. После регистрации попробуйте отправить сообщение с помощью приложения.
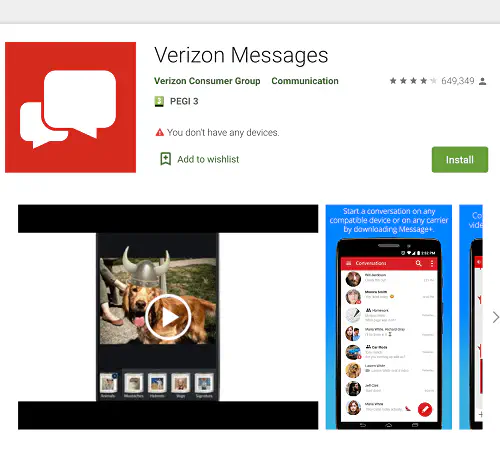
Очистить кэш
Возможно, ошибка появится снова даже после установки официального приложения для обмена сообщениями. В этом случае вам необходимо очистить данные и кэш с вашего устройства Android.
Зайдите в приложение «Настройки», затем перейдите в раздел «Приложения и уведомления». Чтобы вы знали, на некоторых смартфонах это меню может быть обозначено просто Apps.
Теперь перейдите к Verizon Messages и нажмите, чтобы открыть меню. В следующем окне выберите пункт Хранилище и нажмите кнопки под пунктами Данные и Кэш. Эти кнопки называются Очистить данные и Очистить кэш соответственно.
Бонусный совет:
Если по какой-то причине ошибка все еще появляется, попробуйте несколько раз нажать кнопку Отправить. Вы сделаете это в приложении Сообщения, и это действие должно устранить ошибку.
Отключение расширителя сигнала
При использовании расширителя лучше отключить его на некоторое время и выключить Wi-Fi. Обычно есть переключатель включения/выключения, или вы можете просто выдернуть кабель из удлинителя. После этого попробуйте отправить сообщение через сотовую сеть.

Если сообщение отправилось, поздравляем, вы нашли виновника. Теперь лучше всего связаться со службой поддержки Verizon и попросить технического специалиста определить, что не так с вашим экстендером.
Что вызывает ошибку 31 Verizon
Сейчас несложно догадаться, кто является главным виновником:
- Удлинитель сигнала
- iMessage для пользователей iPhone
- Сторонние приложения для обмена сообщениями
Но более важным вопросом является то, почему это происходит в первую очередь.
Хотя официального заявления от компании нет, можно предположить, что это связано с проблемами связи в сети. Дело в том, что сотовые и Wi-Fi сети используют разные протоколы для отправки сообщений.
Обычно это не имеет большого значения, поскольку устройства понимают, какой тип сети и протокола является приоритетным. Но в этом случае ваш удлинитель сигнала и iMessage всегда будут отдавать предпочтение Wi-Fi. И этот протокол может преобладать над сотовым. Вот почему при отключении iMessage и Wi-Fi не возникает ошибки.
Автоматическое исправление ошибок
Существует множество сторонних приложений, которые позволяют перечислять и диагностировать ошибки реестра. Это компьютерные приложения, но они справляются со своей задачей. Самое замечательное, что вы сможете выполнить все действия всего за несколько кликов.
Одним из таких приложений является инструмент Restoro . Помимо исправления ошибок реестра, он может очистить вредоносные программы, помочь вам исправить поврежденные файлы и повысить производительность вашего компьютера.
Это платный инструмент, но вы получаете хорошее соотношение цены и качества. Однако на момент написания статьи инструмент был доступен только для Windows.
Разумеется, вы можете изучить различные приложения в этой категории, чтобы найти то, которое подходит именно вам.
May You Have Error-Free Messaging
Несмотря на то, что сообщения об ошибках раздражают, их довольно легко устранить. Хорошая новость заключается в том, что Verizon не является сетью, которая часто может вызывать эту проблему. И они, скорее всего, смогут предотвратить появление ошибки в будущем. Но до тех пор у вас есть все необходимое для ее устранения.
Когда начала появляться ошибка 31? Получали ли вы какие-либо другие сообщения об ошибке? Поделитесь своим опытом с остальными членами сообщества TJ в разделе комментариев ниже.