 Среди прочих ошибок Windows 10, 8.1 и Windows 7, с которыми можно столкнуться как при запуске программы или игры, так и просто при работе в системе — сообщение «WerFault — ошибка приложения» с последующим пояснением, которое может отличаться в зависимости от ситуации, например: «Инструкция по адресу обратилась к памяти по адресу, память не может быть read» или «Память не может быть written», «Исключение unknown software exception в приложении», «Требуемые данные в память не помещены из-за ошибки ввода/вывода», иногда — «ошибка при запуске приложения» и другие.
Среди прочих ошибок Windows 10, 8.1 и Windows 7, с которыми можно столкнуться как при запуске программы или игры, так и просто при работе в системе — сообщение «WerFault — ошибка приложения» с последующим пояснением, которое может отличаться в зависимости от ситуации, например: «Инструкция по адресу обратилась к памяти по адресу, память не может быть read» или «Память не может быть written», «Исключение unknown software exception в приложении», «Требуемые данные в память не помещены из-за ошибки ввода/вывода», иногда — «ошибка при запуске приложения» и другие.
В этой инструкции подробно о том, как выяснить, что вызывает ошибку приложения WerFault.exe и как её устранить, а также дополнительная информация, которая может оказаться полезной в контексте рассматриваемой проблемы.
Что такое WerFault.exe и как работает служба регистрации ошибок Windows

WerFault.exe — системный процесс, запускаемый службой регистрации ошибок при сбоях в работе приложений. В общих чертах процесс работы выглядит следующим образом:
- Какое-либо приложение при запуске или работе вызывает сбой.
- Запускается служба регистрации ошибок Windows.
- Запущенная служба запускает процесс werfault.exe с параметрами, где ключевыми являются -p и -ip, первый — ID сбойного процесса (вместо N — фактический номер), второй — ID процесса, инициировавшего сбой.
C:WINDOWSsystem32WerFault.exe -pss -s N -p N -ip N
- Процесс WerFault.exe завершается менее чем за секунду и запускается второй процесс с несколько иными параметрами, но также с указанием на идентификатор сбойного процесса.
C:WINDOWSsystem32WerFault.exe -u -p N -s N
- В журнал событий Windows (в журнал «Приложения») добавляется событие с кодом 1000 и указанием сбойного приложения.
- Производится запуск процесса wermgr.exe, а через некоторое время (секунды) процессы WerFault.exe и wermgr.exe завершают работу.
- Служба регистрации ошибок Windows останавливается.
То есть, если упрощенно, ошибку вызывает не сам WerFault.exe, а какие-то программы на компьютере или их компоненты (например, библиотеки DLL), а WerFault служит лишь для отчета об ошибке.
Также представление о работе службы регистрации ошибок позволяет нам определить, какая именно программа вызывает сбой, если эта информация у нас отсутствует. Сделать это можно следующими способами:
- Зайти в просмотр событий Windows (Win+R — eventvwr.msc), открыть журналы Windows — Приложения и посмотреть последние события с кодом 1000 и информацию о сбое.

- Отловить werfault.exe в Process Explorer https://docs.microsoft.com/en-us/sysinternals/downloads/process-explorer и изучить передаваемые параметры, в частности ID процесса, по которому можно выявить сбойное приложение (отображение ИД процесса можно включить в обычном диспетчере задач или увидеть там же в Process Explorer в столбце PID).
Типичные причины ошибки приложения WerFault.exe и как её устранить
Среди распространенных причин появления ошибки приложения WerFault.exe можно выделить:
- Работа антивируса, особенно если ошибка возникает при запуске нелицензионного ПО — попробуйте отключить антивирус и проверить, решило ли это проблему.
- Неправильная работа драйверов. Чаще всего — видеокарты, сетевой карты и Wi-Fi адаптера. Решение — вручную скачать и установить оригинальные драйверы с официального сайта. При наличии интегрированного и дискретного видео — на оба видеоадаптера. Не забудьте перезагрузить компьютер после переустановки драйверов.
- Неправильная работа программы — опять же, чаще всего для нелицензионных программ с модифицированными файлами.
- Несовместимость программы с текущей версией Windows, особенно для старого ПО. Можно попробовать запуск программы в режиме совместимости.

- Модификации самой Windows. Имеет смысл проверить целостность системных файлов Windows.
- Работа сторонних служб, иногда — программ для очистки памяти, работающих в фоновом режиме. Проверьте, появляется ли ошибка, если выполнить чистую загрузку Windows.
- Ошибки работы оперативной памяти. Для проверки можно использовать средство диагностики памяти Windows.

- Если ошибка до недавнего времени не появлялась, есть вероятность, что причиной послужили какие-то обновления системы, можно попробовать их удалить. Или используйте точки восстановления системы на дату, когда проблема не проявляла себя.
- Если сообщение об ошибке имеет текст вида «Ошибка при запуске приложения» с указанием кода ошибки, попробуйте выполнить поиск в Интернете именно по этому коду ошибки.
- Для программ с подключаемыми модулями (например, плагинами) причиной ошибки могут являться сторонние плагины.
- На всякий случай проверьте ваш жесткий диск или SSD на ошибки файловой системы с помощью команды chkdsk C: /f в командной строке.
Среди прочих советов вы можете встретить предложение отключить службу регистрации ошибок и, как результат — запуск WerFault.exe. Это вряд ли поможет с запуском программы или игры, вызывающей сбой, но попробовать можно:
- Зайдите в «Службы», для этого нажмите клавиши Win+R на клавиатуре и введите services.msc
- Найдите «Служба регистрации ошибок Windows» в списке и дважды нажмите по ней.
- Установите «Тип запуска» в «Отключена» и примените настройки.

Если предложенные варианты не сработали, опишите в комментариях, как именно и при каких условиях появляется ошибка приложения WerFault.exe, какое приложение вызывает сбой, существуют ли какие-то закономерности появления сбоя и другие детали: возможно, мне удастся помочь.
Содержание
- Как устранить ошибку приложения Werfault.exe Windows 10
- Werfault.exe что это
- Как устранить ошибку приложения Werfault.exe Windows 10
- Как отключить службу Werfault.exe
- Ошибка приложения память не может быть read windows
- «Ошибка: память не может быть read» Исправляем
- Если отключение службы не помогло исправить ошибку приложения память не может быть read?
- Системная библиотека ole.dll
- Конфликт между программами
- Память не может быть written и read в Windows 10
- Werfault exe ошибка приложения как устранить windows 10 память не может быть read
- Лучший отвечающий
- Вопрос
- Ответы
- WerFault.exe: что это за файл и как устранить ошибку?
- Решение 1: отключить службу отчетов об ошибках Windows
- Решение 2: обновление драйверов
- Решение 3: отключить антивирус
- Что еще может помочь?
Как устранить ошибку приложения Werfault.exe Windows 10
Пользователи операционной системы часто встречаются с ошибкой приложения Werfault.exe, и не знают как её исправить. Первая мысль, которая приходит в голову новичку это наличие вирусов на компьютере. Но причина может быть как в сторонних программах, которые устанавливались.
В этой статье мы рассмотрим как устранить ошибку приложения Werfault.exe Windows 10 в несколько шагов. Но для начала нужно разобраться что это за программа. Сразу скажем что ошибка приложения Werfault.exe как встречалась на операционной системе Windows 7, так и встречается на Windows 10.
В первую очередь мы рекомендуем установить последние обновления системы. Если же говорить об операционной системе Windows 7, то это может помочь избавиться от ошибки приложения без использования нами предложенных способов.
Werfault.exe что это
Программа Werfault.exe отслеживает сообщения об ошибках и отправляет данные об ошибках в Microsoft. Что в свою очередь позволяет компании Microsoft быстрее решать проблемы в работе операционной системы с помощью следующих обновлений. Эта технология используется ещё с времен операционной системы Windows Vista.
Чаще всего ошибка приложения Werfault.exe появляется при запуске компьютера или же во время запуска установленных программ.
Как устранить ошибку приложения Werfault.exe Windows 10
Первое что нужно сделать для устранения ошибки приложения Werfault.exe на компьютере это сделать диагностический запуск системы, при котором осуществляется загрузка только основных драйверов и запуск только основных служб. Диагностический запуск нечто схожий с запуском системы в безопасном режиме.
Если спросите что это нам даст, то здесь всё просто. При следующем перезапуске системы если же ошибка приложения Werfault.exe пропала, то это значит, что проблема кроется в установленных программах. Если же нет, тогда уже немного сложнее будет. Не забудьте отключить диагностический запуск системы в будущем. Итак, разберем два случая:
Первый случай. Ошибка не появляется после диагностического запуска системы.
Первым же делом проверяем Вашу операционную систему на наличие вирусов или вредоносных программ любым способом. Если же пользуетесь последней версией операционной системы Windows 10, тогда можно использовать даже антивирусное средство защитник Windows.
Потом нужно очистить компьютер от хвостов удаленных программ. Для этого можно использовать специализированные программы, например CCleaner. Более подробно можно почитать об этом в статье как очистить диск С от ненужных файлов.
Дальше для решения проблемы нужно произвести удаление ненужных программ. Стоит начать с тех, которые Вы устанавливали в последнюю очередь. Для этого можно также использовать CCleaner или же встроенное средство для удаления программ Windows 10.
Второй случай. Ошибка также появляется при диагностическом запуске системы.
Здесь уже нужно проверять проверить целостность системных файлов Windows 10. Более подробно, как это можно сделать читайте в нашей статье.
После завершения процесса Вы получите данные о результатах проверки. Если будут найдены проблемы, тогда система их автоматически восстановит.
Вторым способом для этого случая является откат системы на предыдущую версию или же полный сброс настроек операционной системы, поскольку не у всех будет возможность осуществить восстановление предыдущей версии. Этот способ актуальный в тех случаях, если после обновления, например к Windows 10 появилась эта ошибка.
Как отключить службу Werfault.exe
Если же ничего не помогло и Вы не хотите делать сброс, тогда можно попробовать полностью отключить службу приложения. В операционной системе Windows 10 из-за многократных обновлений служба отображается как сборщик сведений Windows имя которой WerSvc.exe. Если же говорить об предыдущих версиях, например Windows 7, то можно встретить название Windows Error Reporting Service.
Отключение службы на операционной системе Windows 10 помогает очень в редких случаях, больше этот способ подойдет для пользователей операционной системы Windows 7. Поэтому если ошибка приложения так и не пропала, тогда всё же придется использовать способ предложенный выше.
Источник
Ошибка приложения память не может быть read windows
Ошибка память не может быть read – не такое частое явление у современных компьютеров. Отчасти поэтому, когда на экране вдруг появляется сообщение «Ошибка: память не может быть read», пользователи, буквально, впадают в ступор.
Есть несколько принципиальных моментов.

«Ошибка: память не может быть read» Исправляем
Отключение DEP (Службы прекращения данных). Эта служба как раз контролирует использование памяти программами. В частности, примером ее работы служит сообщение о прекращении работы приложения, которое может появиться на экране с заголовком «Прекращена работа программы». Программа закрывается, результат работы теряется, поскольку память блокируется.
Чтобы добраться до службы. Идем в Панель управления – Система. Слева находим ссылку Дополнительные параметры, в окошке переходим на вкладочку Дополнительно, затем Быстродействие и Параметры.

Нам нужна вкладка Предотвращение выполнения данных. Включаем переключатель, позволяющий активировать службу DEP для отдельных программ. Теперь добавляем в список те программы-исключения, для которых хотим службу отключить, с помощью кнопки «Добавить».

Остается только дважды щелкнуть мышью исполняемый файл выбранной программы и нажать «Ок». После перезагрузки изменения вступят в силу.
Это было редактирование работы службы. Теперь рассмотрим, как ее отключить.

Если отключение службы не помогло исправить ошибку приложения память не может быть read?
Значит ваша «Ошибка приложения: память не может быть read» имеет несколько иное происхождение.
Системная библиотека ole.dll
Если установка/удаление программ по каким-то причинам происходило некорректно, то это отражается на содержимом системной библиотеки. Ошибки копятся и имеют, в том числе, и такое проявление. Чтобы их исправить, нужно в строке «Выполнить» (Поиск) меню Пуск ввести команду: regsvr32 %SystemRoot%system32ole32.dll.
После этого нажать Enter и перезагрузиться.
Конфликт между программами
Такое тоже бывает в этой жизни: одна программа создает проблемы для другой и вместе они работать никак не хотят. Те, кто давно работает с компьютерами, наверняка помнят, как некогда намертво зависала система, когда одновременно устанавливали антивирус (Касперского или ESET) и брандмауэр McAfee Firewall. Отличный пример подобной несовместимости.
Чтобы избежать подобного. Следует просто следовать нескольким нехитрым правилам.
Соблюдать ну хоть какую-то упорядоченность и разборчивость в устанавливаемых приложениях (проще говоря, не устанавливать все подряд).
Регулярно производить очистку дисков и системы. Желательно полную и бескомпромиссную. С привлечением «спецсредств», хотя бы простого и всем знакомого CCleaner или других подобных приложений.
Таковы основные причины, приводящие к ошибкам чтения памяти. Конечно, это не полный список, однако, если воспользоваться нашими советами, возможно, вы уже никогда не увидите неприятных сообщений о невозможности чтения памяти.
Источник
Память не может быть written и read в Windows 10

Ошибка с сообщением память не может быть read или written возникает по различным причинам. Однако можно отметить один общий факт. Для каждой программы в памяти выделяется определенный объем места. Если программа начинает лезть за пределы этого выделенного места, пытается что-то считать (read) или записать (written), появляется это сообщение. Разработчики компании Microsoft не дают каких-либо рекомендаций по устранению неполадки. Поэтому, если вас интересует, почему появилась ошибка память не может быть written Windows 10 и как исправить неполадку, стоит ознакомиться со следующими рекомендациями.
Исправление ошибок памяти зачастую длительное, так как нужно определить, возник программный сбой или физическая поломка планки ОЗУ.
Способ №1. Редактирование DEP
DEP или «Предотвращение выполнения данных» используется для защиты ПК от вирусов и вредоносных объектов. Однако это пассивная защита. Инструмент не препятствует проникновению вирусов в систему, а только контролирует использование системной памяти различными программами. В результате, при возникновении ошибки память не может быть read, пользователь может понять, что система вероятно инфицирована.
Отключать такую опцию не желательно, однако, если вы не можете запустить важную для вас программу, DEP можно приостановить. Для этого стоит выполнить следующее:



Способ №2. Несовместимость программ между собой
Часто антивирусные программы блокируют запуск различных приложений. Поэтому стоит на время отключить защиту системы или внести программу, которая выдает ошибку, в исключения антивируса.
Способ №3. Кириллические символы на пути к файлу
Если у вас возникла ошибка память не может быть read или written, стоит проверить, нет ли в пути к установочному файлу русских символов. Возможно, при установке программы вы создали папку с русским названием. В таком случае исправлять название папки не нужно. Программу придется переустановить и создать для неё директорию с английским названием.
Способ №4. Сбой в обращении к системной библиотеке
Данная неполадка может быть связана с проблемой обращения к системной библиотеке ole32.dll. Если вы ранее устанавливали или удаляли какую-то программу, стоит нажать «Win+R» и ввести «regsvr32 %SystemRoot%system32ole32.dll».
После выполнения команды стоит перезагрузить систему.
Способ №5. Редактирование настроек процессора
Если ваш процессор многоядерный, стоит скачать программу CPU-Control и в настройках выставить значение «Auto» или «CPU 1».

Если у вас одноядерный процессор, данная программа вам не поможет.
Способ №6. Проблемы с файлом подкачки
Часто неправильно заданные параметры файла подкачки могут стать причиной ошибки память не может быть read. Чтобы исправить неполадку стоит отредактировать значения для объема файла подкачки в зависимости от объема RAM самого ПК.
О том, как зайти в файл подкачки в Windows 10 читайте по ссылке. Далее сверяем и выставляем правильные значения.
После редактирования файла стоит перезагрузить компьютер.
Способ №7. Несовместимость оперативной памятью
Конечно, если ОЗУ изначально несовместима, при загрузке ПК будет проходить соответственный пост и появится ошибка. Однако от сбоев в работе планок никто не застрахован. Стоит запустить MemTest86 и проверить установленные модули. Также рекомендуем запустить AIDA64 и проверить температуру планок.
Способ №8. Настраиваем тайминги
Оперативная память построена на таймингах (задержках) в чтении и записи данных. Стандартные настройки оперативной памяти с её задержками выглядят так:

Обратите внимание, что тайминги для каждой частоты разные. Если они заданы неправильно (хотя материнская плата должна делать это автоматически), то компьютер может работать нестабильно. Обычно это проявляется в зависании программ, возникновении ошибок. Соответственно, рекомендуется установить тайминги вручную. Сделать это можно только в BIOS’е.
О том, как настроит оперативную память в БИОСе смотрите в видео:
Источник
Werfault exe ошибка приложения как устранить windows 10 память не может быть read
Этот форум закрыт. Спасибо за участие!
Лучший отвечающий

Вопрос


Ответы


Может быть несколько различных источников проблемы. На форуме anwers.microsoft.com обсуждались похожие случаи.
Вот несколько вариантов решений:
Выполните чистую загрузку Windows.
Для того, чтобы выполнить «чистую загрузку» Windows, выполните следующие действия:
Находясь на рабочем столе, нажмите сочетание клавиш Win+X, выберите Выполнить и введите:
Нажмите кнопку OK, если отобразится запрос на повышение прав, разрешите программе внести изменения на компьютере, откроется окно Конфигурация системы.
Переведите отметку Выборочный запуск, снимите флажок Загружать элементы автозагрузки, перейдите на вкладку Службы, отметьте флажком Не отображать службы Майкрософт, нажмите кнопку Отключить все, нажмите кнопку Применить, OK, перезагрузите компьютер.
Выполните средство проверки системных файлов на наличие ошибок.
Используйте средство проверки системных файлов (SFC.exe) для определения, какой файл является причиной проблемы, а затем замените файл. Чтобы сделать это, выполните следующие действия.
Нажмите сочетание клавиш Win+Q, в строке поиска введите CMD, в левой части отобразится Командная строка, нажмите на ней правой кнопкой мыши и в нижней части панели выберите Запуск от имени администратора, подтвердите запуск нажав кнопку Да, откроется командная строка.
В командной строке введите следующую команду и нажмите клавишу ВВОД:
Нажмите клавишу Enter на клавиатуре. Система сообщит о начале проверки системных файлов, а также отобразит ход выполнения в процентах.
Команда sfc/scannow сканирует все защищенные системные файлы и заменяет неправильные версии правильными.
Если это не помогает, выполните восстановление системы к точке восстановления, до появления проблемы.
Попробуйте обновить драйвера.
Выполните обновление ПК без удаления файлов.
Нажмите сочетание клавиш Win+C, выберите Параметры, Изменение параметров компьютера, Общие, Восстановление ПК без удаления файлов.
Обращаю Ваше внимание, все десктопные программы будут удалены, потребуется их повторная установка.
Выполните переустановку Windows.
Нажмите сочетание клавиш Win+C, выберите Параметры, Изменение параметров компьютера, Общие, Удаление всех данных и переустановка Windows, нажмите Пуск.
По завершению переустановке Windows, войдите в систему под учетной записью Майкрософт (Windows Live ID).
Обращаю Ваше внимание, все данные на системном диске будут утеряны, сохраните их на другой раздел диска или съемный носитель.
Источник
WerFault.exe: что это за файл и как устранить ошибку?
Файл WerFault.exe нужен для сохранения отчетов об ошибках Windows. Система архивирует записи о системных и программных проблемах, чтобы в дальнейшем была возможность исправить их либо проанализировать состояние Windows 7, 10. Ошибка файла WerFault.exe может сопровождаться различными кодами, чаще всего 0xc000012d, 0xc0000142. Она практически всегда появляется в момент запуска программы, но дело далеко не всегда в ней.
Ниже перечислены 3 эффективных способа исправления проблемы, связанной с файлами WerFault.exe.
Решение 1: отключить службу отчетов об ошибках Windows
Это сделать может любой пользователь с правами администратора по универсальной инструкции для Windows 7 и 10.

Решение 2: обновление драйверов
Можно воспользоваться программами автоматического обновления драйверов, но куда надежнее – это сделать вручную. Достаточно загрузить драйвера для основных устройств, подключенных к компьютеру: видеокарты, звуковой карты, наушников, клавиатуры, мышки и т. п.
Решение 3: отключить антивирус
Часто блокировка какой-то программы приводит к ее неправильной работе и безуспешной попытке сформировать отчет. Нужно сделать так, чтобы в момент запуска не было активно ни одно защитное приложение. Возможно, это поможет, и ошибка приложения WerFault.exe не появится.
Что еще может помочь?
У нас осталось еще много ситуативных исправлений, который хоть и срабатывают реже, но все равно имеют место быть и получили несколько положительных отзывов.

Если уже ничего не помогло и не удается отыскать проблемный процесс, придется отлавливать его с помощью Process Explorer, но это уже тема для отдельного руководства. С удовольствием его сделаем, если есть такая потребность
Источник
Содержание
- Как устранить ошибку приложения Werfault.exe Windows 10
- Werfault.exe что это
- Как устранить ошибку приложения Werfault.exe Windows 10
- Как отключить службу Werfault.exe
- Ошибка приложения память не может быть read windows
- «Ошибка: память не может быть read» Исправляем
- Если отключение службы не помогло исправить ошибку приложения память не может быть read?
- Системная библиотека ole.dll
- Конфликт между программами
- Память не может быть written и read в Windows 10
- Werfault exe ошибка приложения как устранить windows 10 память не может быть read
- Лучший отвечающий
- Вопрос
- Ответы
- WerFault.exe: что это за файл и как устранить ошибку?
- Решение 1: отключить службу отчетов об ошибках Windows
- Решение 2: обновление драйверов
- Решение 3: отключить антивирус
- Что еще может помочь?
Как устранить ошибку приложения Werfault.exe Windows 10
Пользователи операционной системы часто встречаются с ошибкой приложения Werfault.exe, и не знают как её исправить. Первая мысль, которая приходит в голову новичку это наличие вирусов на компьютере. Но причина может быть как в сторонних программах, которые устанавливались.
В этой статье мы рассмотрим как устранить ошибку приложения Werfault.exe Windows 10 в несколько шагов. Но для начала нужно разобраться что это за программа. Сразу скажем что ошибка приложения Werfault.exe как встречалась на операционной системе Windows 7, так и встречается на Windows 10.
В первую очередь мы рекомендуем установить последние обновления системы. Если же говорить об операционной системе Windows 7, то это может помочь избавиться от ошибки приложения без использования нами предложенных способов.
Werfault.exe что это
Программа Werfault.exe отслеживает сообщения об ошибках и отправляет данные об ошибках в Microsoft. Что в свою очередь позволяет компании Microsoft быстрее решать проблемы в работе операционной системы с помощью следующих обновлений. Эта технология используется ещё с времен операционной системы Windows Vista.
Чаще всего ошибка приложения Werfault.exe появляется при запуске компьютера или же во время запуска установленных программ.
Как устранить ошибку приложения Werfault.exe Windows 10
Первое что нужно сделать для устранения ошибки приложения Werfault.exe на компьютере это сделать диагностический запуск системы, при котором осуществляется загрузка только основных драйверов и запуск только основных служб. Диагностический запуск нечто схожий с запуском системы в безопасном режиме.
Если спросите что это нам даст, то здесь всё просто. При следующем перезапуске системы если же ошибка приложения Werfault.exe пропала, то это значит, что проблема кроется в установленных программах. Если же нет, тогда уже немного сложнее будет. Не забудьте отключить диагностический запуск системы в будущем. Итак, разберем два случая:
Первый случай. Ошибка не появляется после диагностического запуска системы.
Первым же делом проверяем Вашу операционную систему на наличие вирусов или вредоносных программ любым способом. Если же пользуетесь последней версией операционной системы Windows 10, тогда можно использовать даже антивирусное средство защитник Windows.
Потом нужно очистить компьютер от хвостов удаленных программ. Для этого можно использовать специализированные программы, например CCleaner. Более подробно можно почитать об этом в статье как очистить диск С от ненужных файлов.
Дальше для решения проблемы нужно произвести удаление ненужных программ. Стоит начать с тех, которые Вы устанавливали в последнюю очередь. Для этого можно также использовать CCleaner или же встроенное средство для удаления программ Windows 10.
Второй случай. Ошибка также появляется при диагностическом запуске системы.
Здесь уже нужно проверять проверить целостность системных файлов Windows 10. Более подробно, как это можно сделать читайте в нашей статье.
После завершения процесса Вы получите данные о результатах проверки. Если будут найдены проблемы, тогда система их автоматически восстановит.
Вторым способом для этого случая является откат системы на предыдущую версию или же полный сброс настроек операционной системы, поскольку не у всех будет возможность осуществить восстановление предыдущей версии. Этот способ актуальный в тех случаях, если после обновления, например к Windows 10 появилась эта ошибка.
Как отключить службу Werfault.exe
Если же ничего не помогло и Вы не хотите делать сброс, тогда можно попробовать полностью отключить службу приложения. В операционной системе Windows 10 из-за многократных обновлений служба отображается как сборщик сведений Windows имя которой WerSvc.exe. Если же говорить об предыдущих версиях, например Windows 7, то можно встретить название Windows Error Reporting Service.
Отключение службы на операционной системе Windows 10 помогает очень в редких случаях, больше этот способ подойдет для пользователей операционной системы Windows 7. Поэтому если ошибка приложения так и не пропала, тогда всё же придется использовать способ предложенный выше.
Источник
Ошибка приложения память не может быть read windows
Ошибка память не может быть read – не такое частое явление у современных компьютеров. Отчасти поэтому, когда на экране вдруг появляется сообщение «Ошибка: память не может быть read», пользователи, буквально, впадают в ступор.
Есть несколько принципиальных моментов.

«Ошибка: память не может быть read» Исправляем
Отключение DEP (Службы прекращения данных). Эта служба как раз контролирует использование памяти программами. В частности, примером ее работы служит сообщение о прекращении работы приложения, которое может появиться на экране с заголовком «Прекращена работа программы». Программа закрывается, результат работы теряется, поскольку память блокируется.
Чтобы добраться до службы. Идем в Панель управления – Система. Слева находим ссылку Дополнительные параметры, в окошке переходим на вкладочку Дополнительно, затем Быстродействие и Параметры.

Нам нужна вкладка Предотвращение выполнения данных. Включаем переключатель, позволяющий активировать службу DEP для отдельных программ. Теперь добавляем в список те программы-исключения, для которых хотим службу отключить, с помощью кнопки «Добавить».

Остается только дважды щелкнуть мышью исполняемый файл выбранной программы и нажать «Ок». После перезагрузки изменения вступят в силу.
Это было редактирование работы службы. Теперь рассмотрим, как ее отключить.

Если отключение службы не помогло исправить ошибку приложения память не может быть read?
Значит ваша «Ошибка приложения: память не может быть read» имеет несколько иное происхождение.
Системная библиотека ole.dll
Если установка/удаление программ по каким-то причинам происходило некорректно, то это отражается на содержимом системной библиотеки. Ошибки копятся и имеют, в том числе, и такое проявление. Чтобы их исправить, нужно в строке «Выполнить» (Поиск) меню Пуск ввести команду: regsvr32 %SystemRoot%system32ole32.dll.
После этого нажать Enter и перезагрузиться.
Конфликт между программами
Такое тоже бывает в этой жизни: одна программа создает проблемы для другой и вместе они работать никак не хотят. Те, кто давно работает с компьютерами, наверняка помнят, как некогда намертво зависала система, когда одновременно устанавливали антивирус (Касперского или ESET) и брандмауэр McAfee Firewall. Отличный пример подобной несовместимости.
Чтобы избежать подобного. Следует просто следовать нескольким нехитрым правилам.
Соблюдать ну хоть какую-то упорядоченность и разборчивость в устанавливаемых приложениях (проще говоря, не устанавливать все подряд).
Регулярно производить очистку дисков и системы. Желательно полную и бескомпромиссную. С привлечением «спецсредств», хотя бы простого и всем знакомого CCleaner или других подобных приложений.
Таковы основные причины, приводящие к ошибкам чтения памяти. Конечно, это не полный список, однако, если воспользоваться нашими советами, возможно, вы уже никогда не увидите неприятных сообщений о невозможности чтения памяти.
Источник
Память не может быть written и read в Windows 10

Ошибка с сообщением память не может быть read или written возникает по различным причинам. Однако можно отметить один общий факт. Для каждой программы в памяти выделяется определенный объем места. Если программа начинает лезть за пределы этого выделенного места, пытается что-то считать (read) или записать (written), появляется это сообщение. Разработчики компании Microsoft не дают каких-либо рекомендаций по устранению неполадки. Поэтому, если вас интересует, почему появилась ошибка память не может быть written Windows 10 и как исправить неполадку, стоит ознакомиться со следующими рекомендациями.
Исправление ошибок памяти зачастую длительное, так как нужно определить, возник программный сбой или физическая поломка планки ОЗУ.
Способ №1. Редактирование DEP
DEP или «Предотвращение выполнения данных» используется для защиты ПК от вирусов и вредоносных объектов. Однако это пассивная защита. Инструмент не препятствует проникновению вирусов в систему, а только контролирует использование системной памяти различными программами. В результате, при возникновении ошибки память не может быть read, пользователь может понять, что система вероятно инфицирована.
Отключать такую опцию не желательно, однако, если вы не можете запустить важную для вас программу, DEP можно приостановить. Для этого стоит выполнить следующее:



Способ №2. Несовместимость программ между собой
Часто антивирусные программы блокируют запуск различных приложений. Поэтому стоит на время отключить защиту системы или внести программу, которая выдает ошибку, в исключения антивируса.
Способ №3. Кириллические символы на пути к файлу
Если у вас возникла ошибка память не может быть read или written, стоит проверить, нет ли в пути к установочному файлу русских символов. Возможно, при установке программы вы создали папку с русским названием. В таком случае исправлять название папки не нужно. Программу придется переустановить и создать для неё директорию с английским названием.
Способ №4. Сбой в обращении к системной библиотеке
Данная неполадка может быть связана с проблемой обращения к системной библиотеке ole32.dll. Если вы ранее устанавливали или удаляли какую-то программу, стоит нажать «Win+R» и ввести «regsvr32 %SystemRoot%system32ole32.dll».
После выполнения команды стоит перезагрузить систему.
Способ №5. Редактирование настроек процессора
Если ваш процессор многоядерный, стоит скачать программу CPU-Control и в настройках выставить значение «Auto» или «CPU 1».

Если у вас одноядерный процессор, данная программа вам не поможет.
Способ №6. Проблемы с файлом подкачки
Часто неправильно заданные параметры файла подкачки могут стать причиной ошибки память не может быть read. Чтобы исправить неполадку стоит отредактировать значения для объема файла подкачки в зависимости от объема RAM самого ПК.
О том, как зайти в файл подкачки в Windows 10 читайте по ссылке. Далее сверяем и выставляем правильные значения.
После редактирования файла стоит перезагрузить компьютер.
Способ №7. Несовместимость оперативной памятью
Конечно, если ОЗУ изначально несовместима, при загрузке ПК будет проходить соответственный пост и появится ошибка. Однако от сбоев в работе планок никто не застрахован. Стоит запустить MemTest86 и проверить установленные модули. Также рекомендуем запустить AIDA64 и проверить температуру планок.
Способ №8. Настраиваем тайминги
Оперативная память построена на таймингах (задержках) в чтении и записи данных. Стандартные настройки оперативной памяти с её задержками выглядят так:

Обратите внимание, что тайминги для каждой частоты разные. Если они заданы неправильно (хотя материнская плата должна делать это автоматически), то компьютер может работать нестабильно. Обычно это проявляется в зависании программ, возникновении ошибок. Соответственно, рекомендуется установить тайминги вручную. Сделать это можно только в BIOS’е.
О том, как настроит оперативную память в БИОСе смотрите в видео:
Источник
Werfault exe ошибка приложения как устранить windows 10 память не может быть read
Этот форум закрыт. Спасибо за участие!
Лучший отвечающий

Вопрос


Ответы


Может быть несколько различных источников проблемы. На форуме anwers.microsoft.com обсуждались похожие случаи.
Вот несколько вариантов решений:
Выполните чистую загрузку Windows.
Для того, чтобы выполнить «чистую загрузку» Windows, выполните следующие действия:
Находясь на рабочем столе, нажмите сочетание клавиш Win+X, выберите Выполнить и введите:
Нажмите кнопку OK, если отобразится запрос на повышение прав, разрешите программе внести изменения на компьютере, откроется окно Конфигурация системы.
Переведите отметку Выборочный запуск, снимите флажок Загружать элементы автозагрузки, перейдите на вкладку Службы, отметьте флажком Не отображать службы Майкрософт, нажмите кнопку Отключить все, нажмите кнопку Применить, OK, перезагрузите компьютер.
Выполните средство проверки системных файлов на наличие ошибок.
Используйте средство проверки системных файлов (SFC.exe) для определения, какой файл является причиной проблемы, а затем замените файл. Чтобы сделать это, выполните следующие действия.
Нажмите сочетание клавиш Win+Q, в строке поиска введите CMD, в левой части отобразится Командная строка, нажмите на ней правой кнопкой мыши и в нижней части панели выберите Запуск от имени администратора, подтвердите запуск нажав кнопку Да, откроется командная строка.
В командной строке введите следующую команду и нажмите клавишу ВВОД:
Нажмите клавишу Enter на клавиатуре. Система сообщит о начале проверки системных файлов, а также отобразит ход выполнения в процентах.
Команда sfc/scannow сканирует все защищенные системные файлы и заменяет неправильные версии правильными.
Если это не помогает, выполните восстановление системы к точке восстановления, до появления проблемы.
Попробуйте обновить драйвера.
Выполните обновление ПК без удаления файлов.
Нажмите сочетание клавиш Win+C, выберите Параметры, Изменение параметров компьютера, Общие, Восстановление ПК без удаления файлов.
Обращаю Ваше внимание, все десктопные программы будут удалены, потребуется их повторная установка.
Выполните переустановку Windows.
Нажмите сочетание клавиш Win+C, выберите Параметры, Изменение параметров компьютера, Общие, Удаление всех данных и переустановка Windows, нажмите Пуск.
По завершению переустановке Windows, войдите в систему под учетной записью Майкрософт (Windows Live ID).
Обращаю Ваше внимание, все данные на системном диске будут утеряны, сохраните их на другой раздел диска или съемный носитель.
Источник
WerFault.exe: что это за файл и как устранить ошибку?
Файл WerFault.exe нужен для сохранения отчетов об ошибках Windows. Система архивирует записи о системных и программных проблемах, чтобы в дальнейшем была возможность исправить их либо проанализировать состояние Windows 7, 10. Ошибка файла WerFault.exe может сопровождаться различными кодами, чаще всего 0xc000012d, 0xc0000142. Она практически всегда появляется в момент запуска программы, но дело далеко не всегда в ней.
Ниже перечислены 3 эффективных способа исправления проблемы, связанной с файлами WerFault.exe.
Решение 1: отключить службу отчетов об ошибках Windows
Это сделать может любой пользователь с правами администратора по универсальной инструкции для Windows 7 и 10.

Решение 2: обновление драйверов
Можно воспользоваться программами автоматического обновления драйверов, но куда надежнее – это сделать вручную. Достаточно загрузить драйвера для основных устройств, подключенных к компьютеру: видеокарты, звуковой карты, наушников, клавиатуры, мышки и т. п.
Решение 3: отключить антивирус
Часто блокировка какой-то программы приводит к ее неправильной работе и безуспешной попытке сформировать отчет. Нужно сделать так, чтобы в момент запуска не было активно ни одно защитное приложение. Возможно, это поможет, и ошибка приложения WerFault.exe не появится.
Что еще может помочь?
У нас осталось еще много ситуативных исправлений, который хоть и срабатывают реже, но все равно имеют место быть и получили несколько положительных отзывов.

Если уже ничего не помогло и не удается отыскать проблемный процесс, придется отлавливать его с помощью Process Explorer, но это уже тема для отдельного руководства. С удовольствием его сделаем, если есть такая потребность
Источник
В этой статье поговорим об ошибке приложения werfault exe (0xc000012d), которая постоянно мешает пользователям Windows 10 и 7, постоянно появляясь на экране. Подробно разберем, что это такое, почему она появляется и как ее устранить.
Содержание статьи
- Что такое werfault.exe
- Что делать, если система не загружается
- Способ – 1 (не требует установочного диска)
- Способ – 2 (требуется загрузочный диск или флешка)
- Сканирование системы
- Проверка драйверов
- Сканирование на вирусы и очистка
- Проверка памяти
- Отключаем создание отчетов
- Чистый запуск
- Еще несколько вариантов
- Видео по теме
- Комментарии пользователей
Это процесс (приложение), которое по умолчанию присутствует в системе. Он собирает данные обо всех ошибках Windows и создает отчет, который можно отправить в службу поддержки Microsoft.

Отправлять отчет или нет, каждый решает отдельно. В автоматическом режиме это не происходит.
Что делать, если система не загружается
Если ОС не грузится, вы видите черный экран или компьютер автоматически перезагружается, то сначала нужно запустить ОС одним из способов ниже.
Способ – 1 (не требует установочного диска)
- При включении ПК нажимайте «F8» до появления окна с вариантами запуска.

- Выберите «Последнюю удачную конфигурацию», «Безопасный режим» или «Исправление неисправностей».

- Дождитесь полной загрузки и после этого переходите к пунктам устранения неполадки.
Способ – 2 (требуется загрузочный диск или флешка)
- Создайте загрузочный накопитель с операционкой (также можно использовать сборки «WinPE» или LiveCD).

- Загрузите ОС или через пункт «Восстановление», доступный из меню установки запустите командную строку и начните выполнять действия, изложенные ниже.
Сканирование системы
В первую очередь стоит убедиться, что нет сбоев на стороне файловой системы и не повреждены другие важные файлы.
- Открываем командную строку. Желательно с правами администратора.

- Ниже предоставлю список команд, которые нужно ввести в консоль. После каждой необходимо нажимать «Enter», ждать ее завершения и только потом вводить новую.
dism /online /cleanup-image /restorehealth
sfc /scannow
chkdsk C: /f /r – где «C» это буква диска с операционкой. Может потребоваться добавить операцию в расписание. Для этого введите «Y» и перезапустите ПК.

Проверка драйверов
Удостоверьтесь, что драйвера находятся в актуальном состоянии. Сделать это можно через специальные утилиты. При необходимости выполните обновление.

Отдавать предпочтение следует драйверам чипсета и обновлять их желательно вручную. Посмотреть версию ПО можно через «Диспетчер устройств» в разделе «Системные устройства», зайдя в свойства объекта.

После этого перейдите на официальный сайт материнской платы или ноутбука (если у вас ноутбук) и скачайте актуальную версию ПО оттуда.
Сканирование на вирусы и очистка
Многие вредоносные программы любят маскироваться по системные объекты, надеясь вызвать доверие у пользователя. Поэтому не помешает выполнить проверку ПК на вирусы несколькими утилитами, это повысит точность процедуры.
Особенно актуально в том случае, если процесс werfault exe создает нагрузку на процессор, диск или потребляет значительный объем оперативной памяти. Нагрузку можно посмотреть через диспетчер задач в разделе «Процессы» используя комбинацию «CTRL + SHIFT+ ESC».


По окончании процедуры желательно очистить систему утилитой CCleaner или похожей.

Проверка памяти
Не стоит исключать нестабильную работу оперативной памяти. Желательно это проверить. Есть два способа.
- Универсальный. Подходит для всех типов систем. Сканирование выполняется программой «Memtest86». Скачать ее можно с официального сайта.


- Работает только в Windows 10 и 8. Нажмите «WIN + S» для открытия окна поиска и введите слово «памяти». Запустите средство проверки и выберите первый пункт с пометной «рекомендуется». Сканирование начнется автоматически после перезагрузки компьютера.

При нахождении ошибок выньте память, пройдитесь по контактам ластиком и вставьте обратно. Если это не поможет, то замените неисправную планку.
Отключаем создание отчетов
Попробуйте отключить службу, отвечающую за создание отчетов об ошибках Windows. Иногда это помогает исправить ситуацию.
- Нажмите «WIN + R» и введите services.msc.

- В списке найдите «Службу регистрации ошибок Windows с именем WerSvc или Werfault exe» (иногда имеет похожие названия) и откройте «Свойства».

- Измените тип запуска с ручного на отключено и кликните «Ок».
Перезапустите компьютер.
Чистый запуск
Возможен конфликт между установленными приложениями. Давайте исключим этот момент запустив ОС без лишних утилит.
- Щелкаем «WIN + R» и вводим msconfig.

- Открываем «Службы» и скрываем стандартные компоненты Microsoft.

- Убираем галочки со всех объектов.
- Повторяем процедуру в разделе «Автозагрузка».

- Перезагружаемся.
Еще несколько вариантов
Вот еще несколько способов, которые могут помочь устранить ошибку.
- Установите свежие обновления ОС.

- Постарайтесь вспомнить, какие утилиты были установлены до появления сбоя и удалите их. Чаще всего неполадку вызывает антивирус «AVG».


- Проверьте состояние жесткого диска.
- Откатите ОС к предыдущему состоянию. Нажмите «WIN + R» и напишите rstrui.exe. Далее следуйте указаниям мастера.
- Пользователям Windows 10 доступна еще одна опция – возвращение к первоначальному состоянию. Найти ее можно через поисковую строку «WIN + S».

Пишите в комментариях, если ничего не помогло, будем исправлять проблему вместе.
Видео по теме
Может быть несколько различных источников проблемы. На форуме anwers.microsoft.com обсуждались похожие случаи.
Вот несколько вариантов решений:
Выполните чистую загрузку Windows.
Для устранения неполадок и других проблем, можно запустить Windows с минимальным набором драйверов и программ. Такой тип запуска называется «чистой загрузки».
Чистый запуск поможет исключить конфликты программного обеспечения.
Для того, чтобы выполнить «чистую загрузку» Windows, выполните следующие действия:
Находясь на рабочем столе, нажмите сочетание клавиш Win+X, выберите Выполнить и введите:
msconfig
Нажмите кнопку OK, если отобразится запрос на повышение прав, разрешите программе внести изменения на компьютере, откроется окно Конфигурация системы.
Переведите отметку Выборочный запуск, снимите флажок Загружать элементы автозагрузки, перейдите на вкладку Службы, отметьте флажком Не отображать службы Майкрософт, нажмите кнопку Отключить все, нажмите кнопку Применить, OK, перезагрузите компьютер.
Выполните средство проверки системных файлов на наличие ошибок.
Используйте средство проверки системных файлов (SFC.exe) для определения, какой файл является причиной проблемы, а затем замените файл. Чтобы сделать это, выполните следующие действия.
Нажмите сочетание клавиш Win+Q, в строке поиска введите CMD, в левой части отобразится Командная строка, нажмите на ней правой кнопкой мыши и в нижней части панели выберите Запуск от имени администратора, подтвердите запуск нажав кнопку Да, откроется командная
строка.
В командной строке введите следующую команду и нажмите клавишу ВВОД:
sfc/scannow
Нажмите клавишу Enter на клавиатуре. Система сообщит о начале проверки системных файлов, а также отобразит ход выполнения в процентах.
Команда sfc/scannow сканирует все защищенные системные файлы и заменяет неправильные версии правильными.
Если это не помогает, выполните восстановление системы к точке восстановления, до появления проблемы.
Попробуйте обновить драйвера.
Если не помогает — более радикальные методы:
Выполните обновление ПК без удаления файлов.
Нажмите сочетание клавиш Win+C, выберите Параметры, Изменение параметров компьютера, Общие, Восстановление ПК без удаления файлов.
Обращаю Ваше внимание, все десктопные программы будут удалены, потребуется их повторная установка.
Выполните переустановку Windows.
Нажмите сочетание клавиш Win+C, выберите Параметры, Изменение параметров компьютера, Общие, Удаление всех данных и переустановка Windows, нажмите Пуск.
По завершению переустановке Windows, войдите в систему под учетной записью Майкрософт (Windows Live ID).
Обращаю Ваше внимание, все данные на системном диске будут утеряны, сохраните их на другой раздел диска или съемный носитель.
Когда в Windows происходит более или менее значительная ошибка, информация о ней заносится в журнал событий, в лог, который затем может быть отправлен в Microsoft. Последнее позволяет разработчикам анализировать причины неполадок и устранять их в следующих версиях системы или выпускаемых накопительных обновлениях. Так вот, за сбор диагностических данных в Windows отвечает специальная штатная утилита WerFault, исполняемый файл которой располагается в папке %windir%System32 и %windir%SysWOW64.
Ошибка приложения WerFault.exe
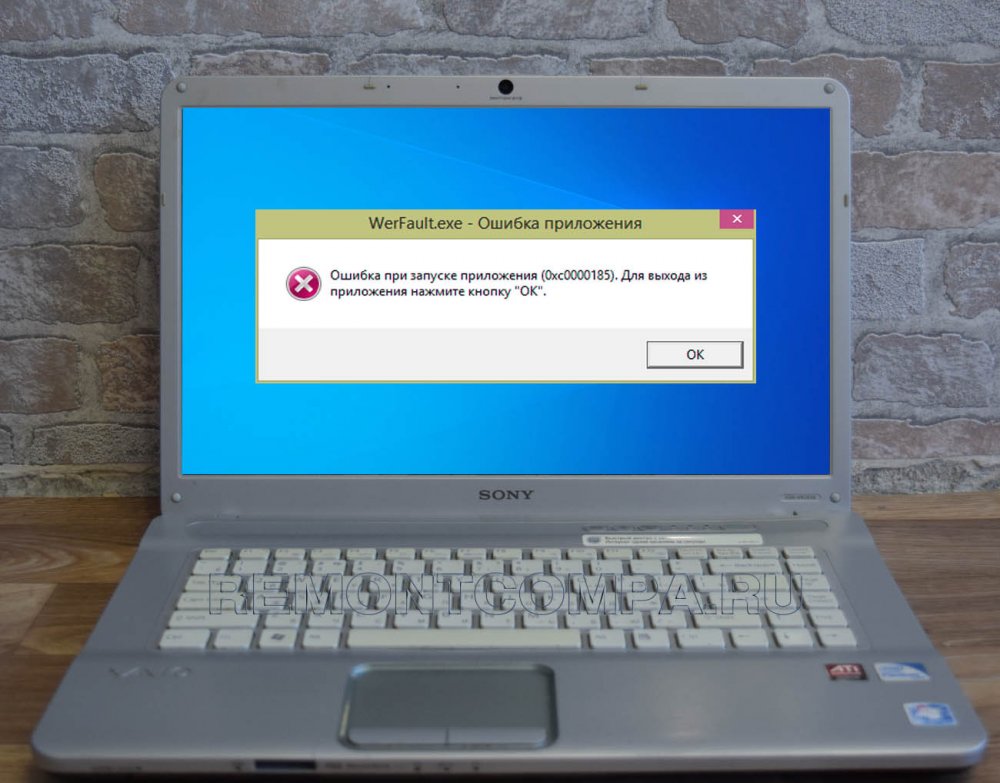 Когда какое-либо приложение даёт сбой, в системе запускается служба регистрации ошибок Windows, которая в свою очередь запускает утилиту WerFault.exe, передавая ей в качестве параметров идентификаторы сбойной программы и того процесса, который этот сбой вызвал. В конечном итоге формируется отчёт с кодом 1000, который заносится в системный журнал событий. Как можно видеть из вышеприведённого простейшего примера, утилита WerFault заявляет о себе только тогда, когда в работе других приложений случается какая-то ошибка, но бывает и такое, когда некорректно работать начинает и сама WerFault.
Когда какое-либо приложение даёт сбой, в системе запускается служба регистрации ошибок Windows, которая в свою очередь запускает утилиту WerFault.exe, передавая ей в качестве параметров идентификаторы сбойной программы и того процесса, который этот сбой вызвал. В конечном итоге формируется отчёт с кодом 1000, который заносится в системный журнал событий. Как можно видеть из вышеприведённого простейшего примера, утилита WerFault заявляет о себе только тогда, когда в работе других приложений случается какая-то ошибка, но бывает и такое, когда некорректно работать начинает и сама WerFault.
В этом случае пользователь начинает получать ошибки, вернее, сообщения об ошибках приложения, указывающих на исполняемый файл WerFault.exe, причём текст такого уведомления может быть разный, например, «Инструкция по адресу обратилась к памяти по адресу», «Память не может быть read или written», «Исключение unknown software exception» или лаконичное — «Ошибка при запуске приложения». Эта ошибка может появляться в разных ситуациях: сразу после загрузки рабочего стола, в момент запуска других программ и просто без видимой причины. 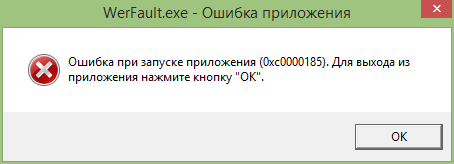 Причины ошибки WerFault.exe
Причины ошибки WerFault.exe
Но как известно, у всего есть своя причина, есть она и у ошибки WerFault.exe. Вызвана она может быть некорректной работой драйверов, конфликта между антивирусной программой и другим сторонним ПО, конфликта устаревшего программного обеспечения с самой операционной системой, повреждением или модификацией системных файлов, ошибками оперативной памяти и так далее, и так далее. То есть причина рассматриваемой ошибки чаще всего внешняя, сбой в работе утилиты формирования отчётов инициируется ошибками других программных модулей, впрочем, нельзя исключать причины ошибки некорректной работы WerFault в самой утилите и связанных с нею динамических библиотек, например, вследствие их повреждения.
Что следует проверить при появлении ошибки WerFault.exe
Соответственно, устранив первопричину, вы устраните и ее следствие. Что делать и с чего вообще начинать? Во-первых, для начала можно выполнить сканирования системы на предмет повреждённых и отсутствующих файлов командой sfc /scannow в запущенной от имени администратора командной строке. Если ошибка стала появляться после установки старых программ или игр, попробуйте позапускайте их в режиме совместимости, если после установки новых накопительных обновлений — возможно, стоит эти обновления удалить. Если же ошибка стала докучать после системного сбоя, можно выполнить откат Windows к предыдущей точке восстановления. 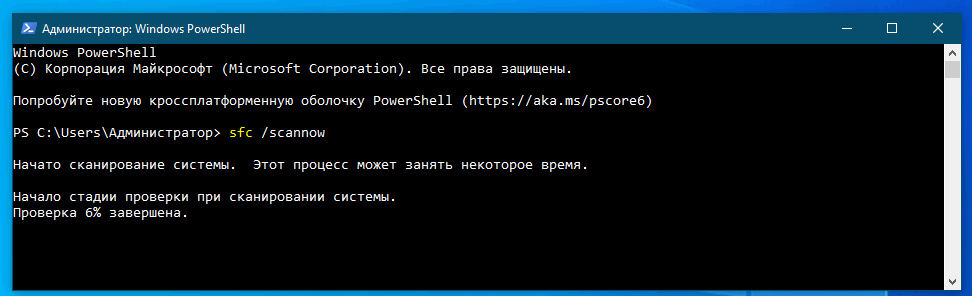 Чтобы исключить ошибки других программ и служб, запустите Windows в безопасном или диагностическом режиме с помощью встроенной утилиты Msconfig. Это отключит все сторонние и некоторые системные фоновые службы, исключив таким образом потенциально вызываемый ими конфликт. Если в диагностическом режиме Windows ошибка WerFault.exe перестанет появляться, значит она была вызвана каким-то отключённым процессом. Найти его можно методом исключения, включая отключённые службы одну за другой, но это довольно утомительное занятие, поэтому для начала хотя бы исключите влияние служб сторонних программ. И не забудьте также и об автозагрузке, отключив прописавшиеся в неё программы.
Чтобы исключить ошибки других программ и служб, запустите Windows в безопасном или диагностическом режиме с помощью встроенной утилиты Msconfig. Это отключит все сторонние и некоторые системные фоновые службы, исключив таким образом потенциально вызываемый ими конфликт. Если в диагностическом режиме Windows ошибка WerFault.exe перестанет появляться, значит она была вызвана каким-то отключённым процессом. Найти его можно методом исключения, включая отключённые службы одну за другой, но это довольно утомительное занятие, поэтому для начала хотя бы исключите влияние служб сторонних программ. И не забудьте также и об автозагрузке, отключив прописавшиеся в неё программы. 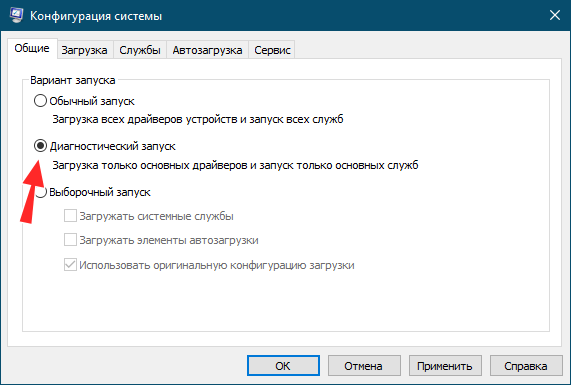
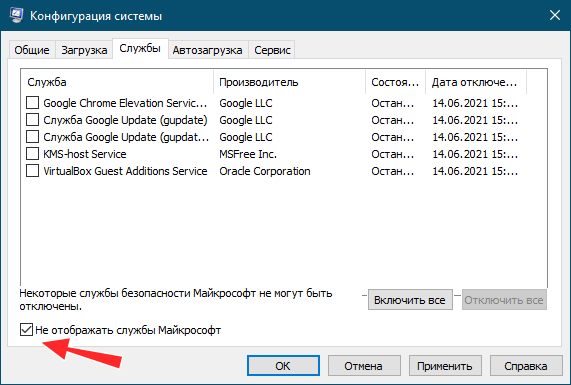 Отключение службы сбора диагностических данных
Отключение службы сбора диагностических данных
Наконец, вы можете просто отключить саму службу сбора диагностических данных. Конечно, это не устранит первопричину ошибки WerFault.exe, но от уведомлений об ошибках WerFault.exe вас избавит, по крайне мере, должно избавить. Для этого запускаем командой services.msc оснастку управления службами и находим в списке службу регистрации ошибок Windows (WerSvc) и открываем её свойства двойным кликом. Тип запуска службы выставляем «Отключена» и сохраняем настройки. 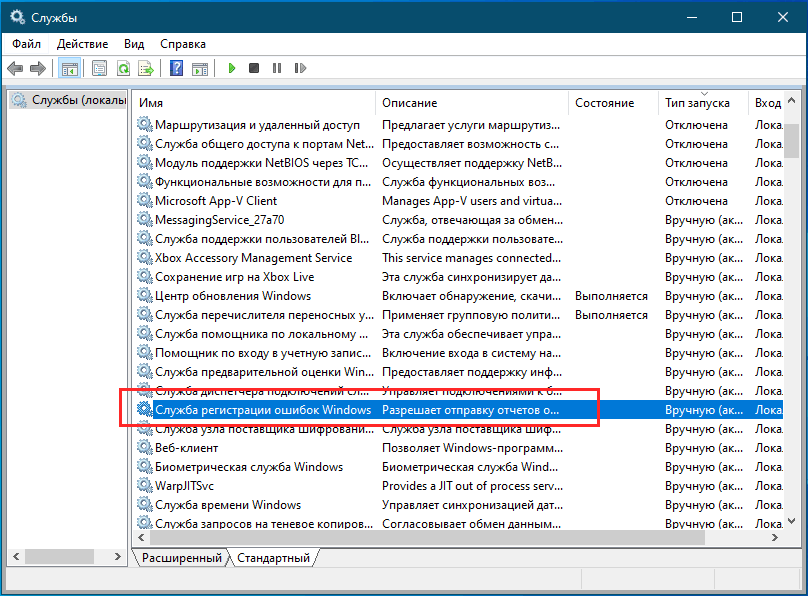
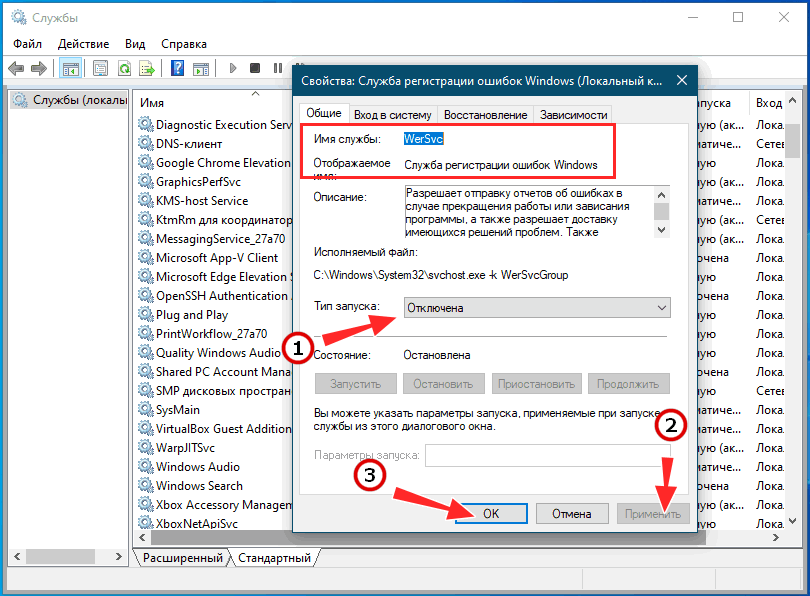
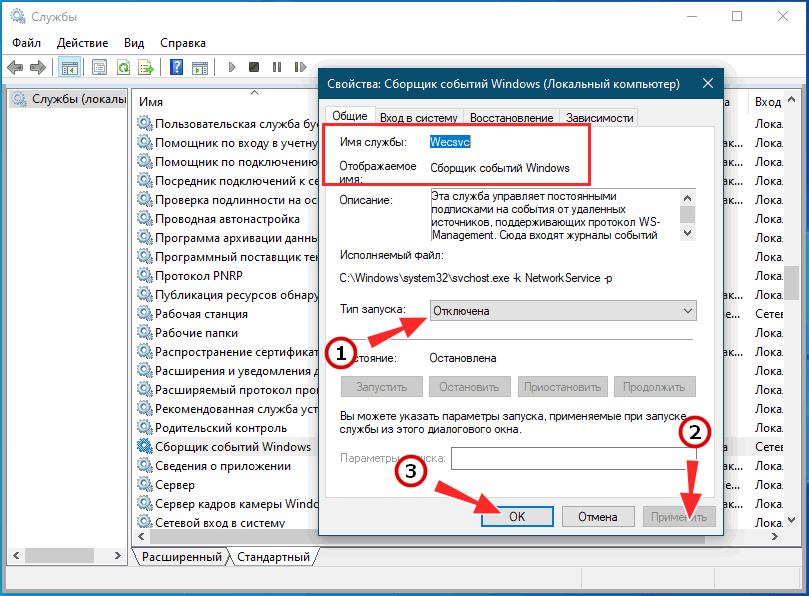 Заодно можно порекомендовать отключить службу «Сборщик событий Windows» (WecSvc). Существует и более радикальное решение — зайти в папку System32, найти в ней файл WerFault.exe и переименовать его, добавив «второе» расширение BAK. Операция эта вполне безопасная, так как критически важным для системы этот файл не является.
Заодно можно порекомендовать отключить службу «Сборщик событий Windows» (WecSvc). Существует и более радикальное решение — зайти в папку System32, найти в ней файл WerFault.exe и переименовать его, добавив «второе» расширение BAK. Операция эта вполне безопасная, так как критически важным для системы этот файл не является. 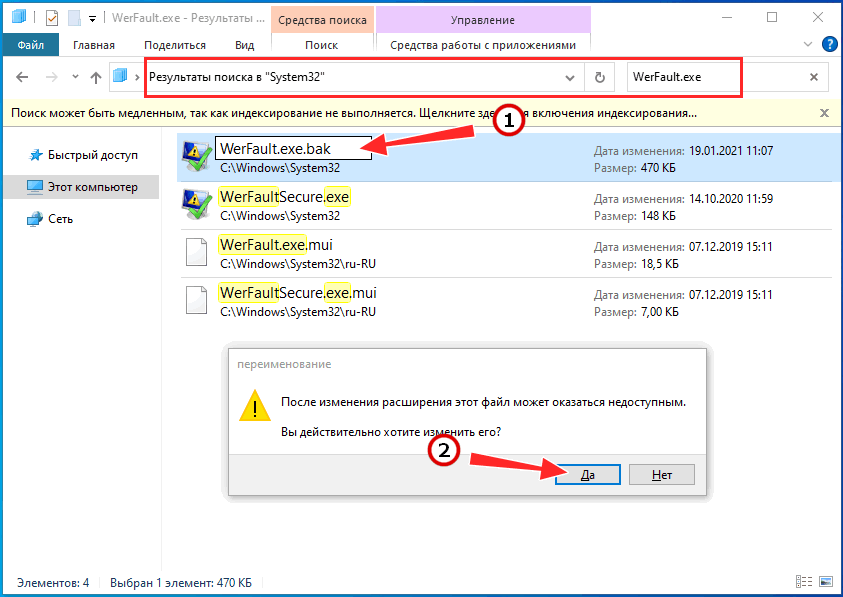
-
Partition Wizard
-
Partition Magic
- Solved! 5 Methods to Fix Werfault.exe Error in Windows 10
By Amanda | Follow |
Last Updated March 15, 2022
WerFault.exe error can appear for odd reasons when you use apps on computer. Read this article and you will be able to fix it in Windows 10 with 5 effective methods. You can try MiniTool Partition Wizard that can help you perform partition management in Windows 10 very easily.
Have you ever encountered WerFault.exe application error? Just as the following user from Reddit posts:
I have no idea how this happened. I just started my computer today and every single program I open except for Chrome for some odd reason says»WerFault.exe — Application Error: The instruction at 0x0000000077E974EB referenced memory at 0x0000000000000001. The memory could not be read.»
If it happens to you, just read this post and you will learn 5 resolutions for it.
What is WerFault.exe
The WerFault.exe executable file is one of the built-in Windows system applications. It is a feature that allows Microsoft to track and address errors relating to the operating system, Windows features, and applications.
If an error occurs when running an application, WerFault.exe automatically starts and collects error report data. When it fails to deal with the error, you will get WerFault.exe — Application Error. The detailed message differs in different cases.
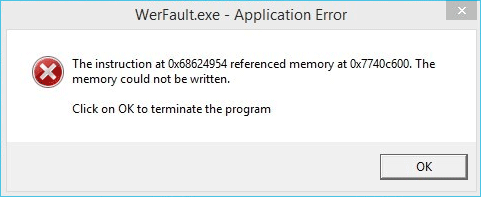
WerFault.exe — Application Error appears for various reasons. Maybe WerFault.exe Windows 10 is corrupted or deleted from its place. This error might also come up when virus attacks the system.
If WerFault.exe appears just with a certain application, you can ignore it. But If you get WerFault.exe error with some or all programs constantly, try methods below.
Method 1. Try Antivirus Software
Now that WerFault.exe error is probably caused by viruses; you can try to use Windows Defender.
Run Windows Defender Security Center —> Virus & threat protection —> click Scan now to perform a quick scan.
Tip: You can click Run a new advanced scan to set a Full/Custom/Windows Defender Offline scan.
After removing possible threats, restart the PC to see if the error still exists.
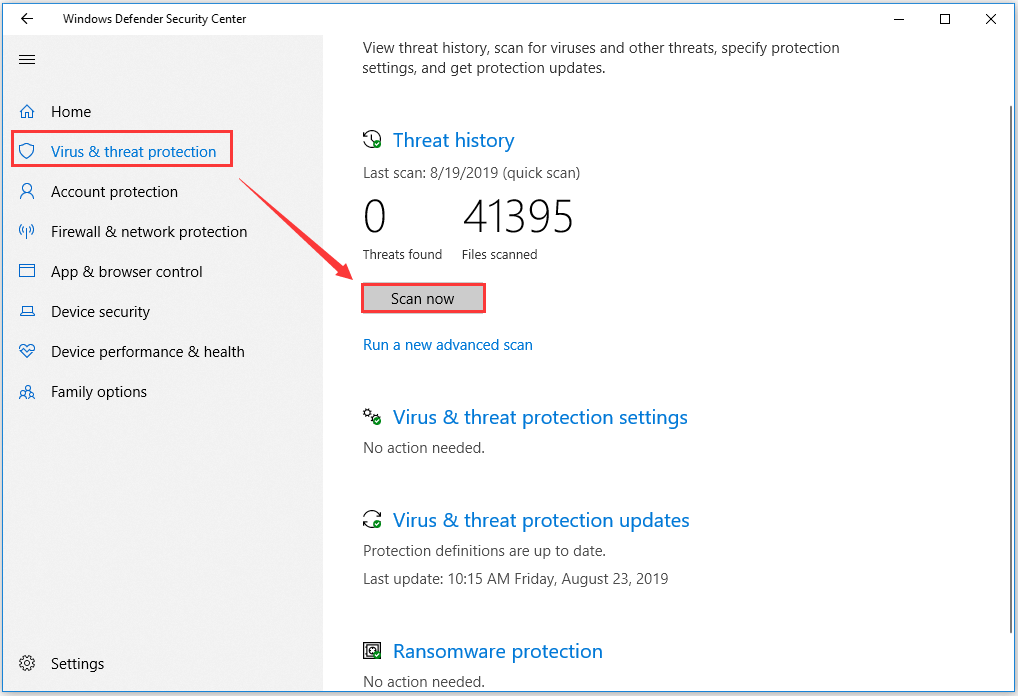
Note: If you have already installed antivirus app before, chances are that the error is caused by this app, then just try to disable it to see if the error is removed.
Method 2. Run SFC Command
Step 1: Run the Command Prompt properly as administrator.
Step 2: Type the command sfc/scannow and hit the Enter key on the keyboard.
Step 3: Your protected system files will be scanned and the corrupt files with a cached version will be replaced during scanning. Restart your PC and check if the error is fixed after the process completes.
Step 1: Search Windows Memory Diagnostic in the search box of Windows 10 PC.
Step 2: Run this tool and click Restart now and check for problems in the pop-up window.
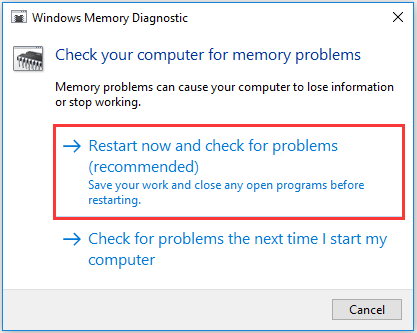
Step 3: This operation will fix memory-related problems inside your Windows 10 OS. Just wait until the process finishes and you can see if WerFault.exe application error is removed.
Method 4. Disable Windows Error Reporting Service
Step 1: Open Run window, type services.msc in the empty box and click OK to open Services.
Step 2: In the Services window, find Windows Error Reporting Service and double-click to open it.
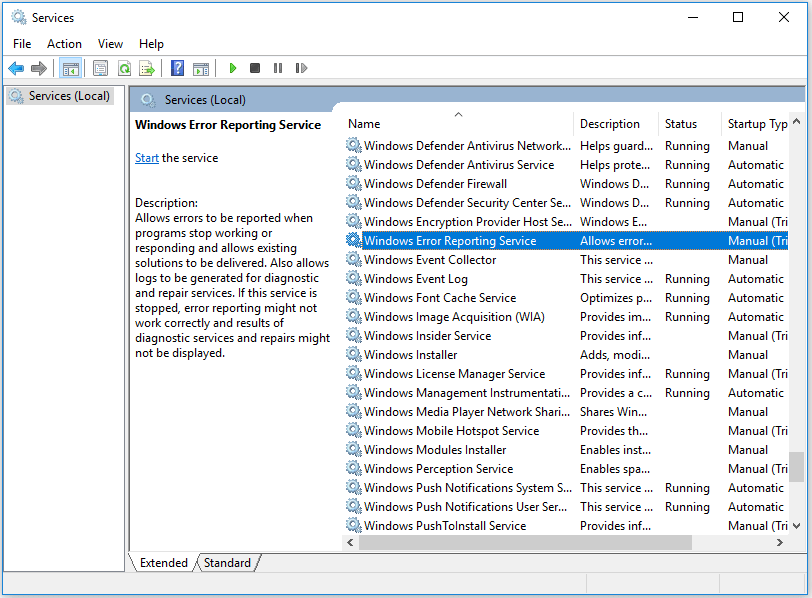
Step 3: In the pop-up window, set Startup type as Disabled from the drop-down menu, and click Apply. Finally, click OK and reboot your computer.
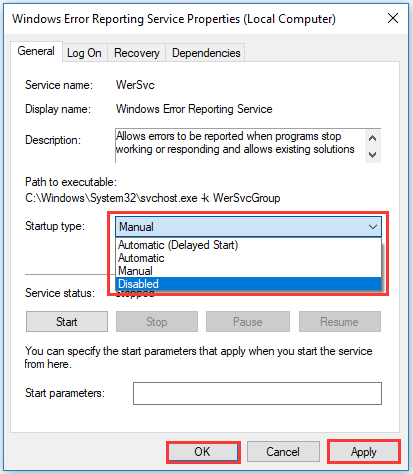
Method 5. Reinstall Display Drivers
Step 1: Rightclick the Start button and choose Device Manager from the menu.
Step 2: In the interface of Device Manager, find and expand Display adapters. Then right-click the display driver under this section, and choose Uninstall device from the context menu.
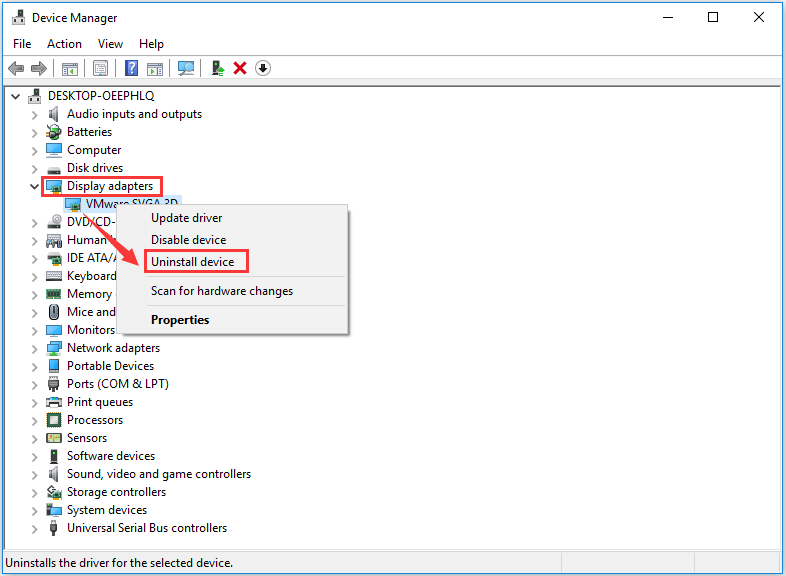
Step 3: After finishing uninstalling the display driver, click Action tab from the top panel, then choose Scan for hardware changes.
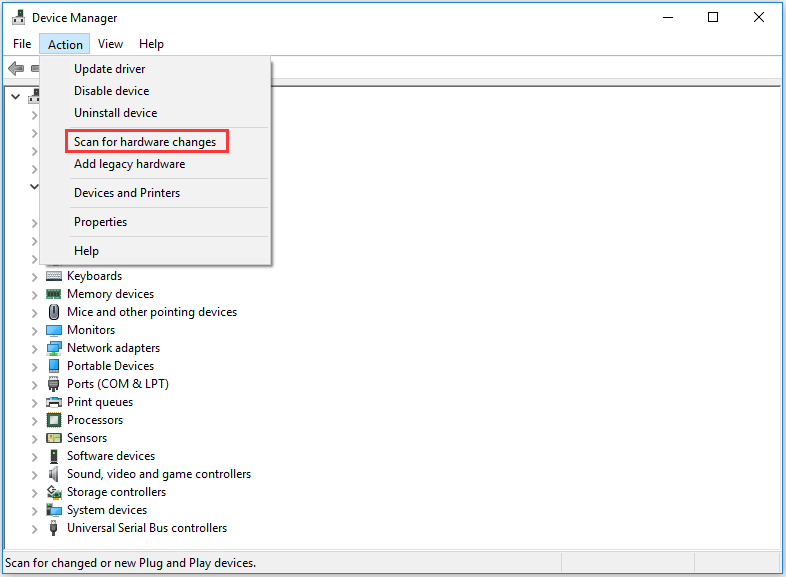
After activating this option, Device Manager will reinstall the latest missing hardware with the newest version. That is to say, you needn’t worry about installing the hardware uninstalled just now by yourself – it will be automatically installed after scanning for hardware changes.
Of course, you can also use third-party software like Driver Easy Pro to detect problematical drivers, and then search, download, and install the latest driver version with just one click. Here is the guide:
Step 1: Install Driver Easy and launch it. Click the Scan Now button.
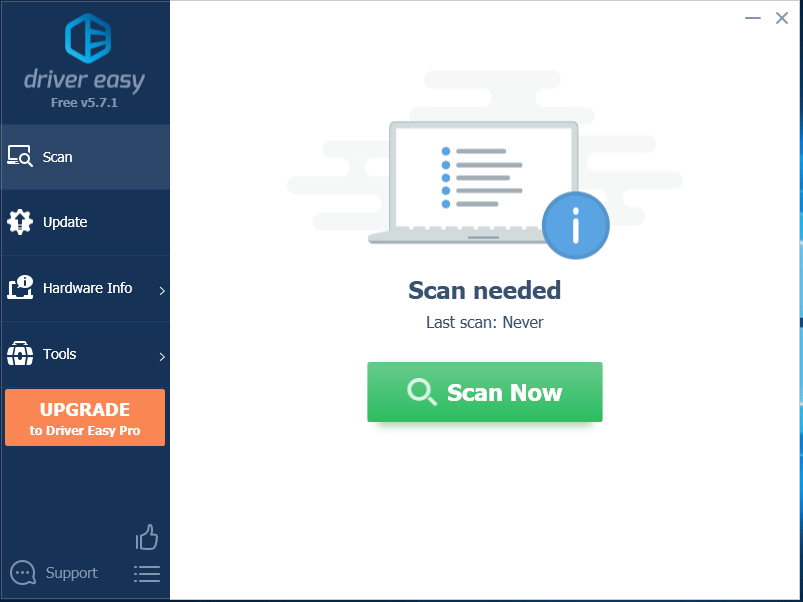
Step 2: After the scanning process is completed, click the Update All button to download and install the latest drivers for all devices with outdated drivers.
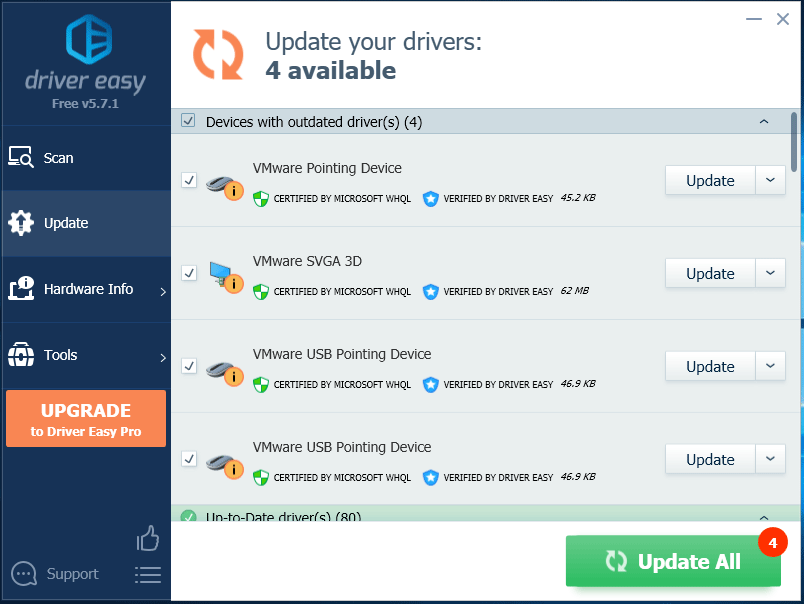

These are all the methods provided for you to fix WerFault.exe error. Have you successfully removed it?
About The Author
![]()
Position: Columnist
Amanda has been working as English editor for the MiniTool team since she was graduated from university. She enjoys sharing effective solutions and her own experience to help readers fix various issues with computers, dedicated to make their tech life easier and more enjoyable.
She has published many articles, covering fields of data recovery, partition management, disk backup, and etc. In order to provide more useful tips and information, she is still committed to expand her technical knowledge.
Windows 10 довольно стабильная операционная система. Синий экран смерти (который в «десятке» — зеленый) вообще стало редким явлением и поводом для шуток в сети. Но некоторые сложности, с которыми столкнулись еще пользователи Windows 8, перекочевали в новую ОС.
[adace-ad id=»5173″]
[adace-ad id=»5173″]

Симптомы:
- Долгая загрузка операционной системы.
- Постоянно перезагружается панель задач и процесс explorer.exe
- Загрузка жесткого диска на 100%
Перед тем, как начать:
Ошибка с файлом WerFault.exe — плавающая. Это означает, что она не всегда проявляет себя при старте системы. Однако, это уже говорит о том, что с ПК не всё в порядке и проверка нужна комплексная. При работе в SOHO-сегменте коммерческой структуры здоровье IT-ландшафта — одна из самых важных задач.
Следите за обновлениями
Если ОС давно просит обновление, которое вы обычно откладываете — самое время это сделать. В 50% случаев эта ошибка пропадает, когда Windows устанавливает большие обновления. Обычно это сопровождается специальным экраном.

Другие решения:
Первый способ: Проверка системных файлов
Данный метод, возможно, поможет избавиться и от других серьезных проблем с ОС. Заходим в командную строку под ролью администратора. Можно это сделать из диспетчера задач. Нажимаем ctrl+atl+del -> выбираем Диспетчер задач -> Нажимаем «Файл» — > «Новая задача». Прописываем английскими буквами cmd и ставим галочку «Создать с правами администратора».

Далее прописываем команду sfc/scannow и нажимаем Enter. Начнется проверка файловой системы:

После завершения система отрапортует о результатах. В моем случае, ошибки были найдены и устранены:

Второй способ: Запустить средство проверки памяти (Memory Diagnostic tool)
[adace-ad id=»5168″]
- На Winodws 10 ищется просто. Нажимаем WIN+R и пишем в строке команду MdSched.exe
- Открывается окно — в нем выбираем «Выполнить перезагрузку и проверку»

После перезагрузки (не забудьте завершить все приложения и сохранить свою работу!) будет выполнена диагностика оперативной памяти

Третий способ: Отключаем службу регистрации ошибок
Чтобы это выполнить необходимо:
- Нажимаем сочетание клавиш WIN+R. Пишем services.msc и нажимаем enter
- Ищем «Службу регистрации ошибок» (Windows Error Reporting)
- Нажимаем на ней правой кнопкой и заходим в «Свойства»

Там меняем «Тип запуска» с «Вручную» на «Отключена»

После этого необходимо перезагрузить компьютер
