Wermgr.exe обычно начинает появляться на рабочем столе без предупреждения и загружает компьютерную систему из-за вируса. Фактически ошибка представляет собой потенциально опасную программу, квалифицированную как вирус, установленный на компьютере пользователя без его согласия и засыпающий рабочий стол сообщениями. Это может поставить под угрозу безопасное и комфортное использование компьютера.

Как удалить вирус wermgr.exe.
Причины появления ошибки
Что такое wermgr.exe? Это вирус! Современные компьютерные вирусы разработаны таким образом, что они могут повлиять на широкий ряд функций операционной системы Windows, поэтому некоторые из возможных причин возникновения wermgr.exe могут быть следующими:
- загрузка пиратского контента в интернете – загрузка, а также использование защищённой авторским правом музыки, фильмов, программного обеспечения и другого пиратского контента, который может быть связан с другими дополнительными угрозами, что сильно вредит Windows;
- загрузка веб-контента без чтения соглашения – пользователи загружают опасные программы, не ознакомившись с пользовательским соглашением, где могут быть прописаны условия использования программы wexe;
- открытие ненадёжных вложений электронной почты – пользователи случайно загружают файлы или открывают электронные письма из ненадёжных источников. Вот почему вы должны быть осторожны при открытии любых типов спам-сообщений электронной почты;
- отклонение установки обновления центра загрузки Microsoft – корпорация регулярно присылает автоматические обновления безопасности для всех своих операционных систем, и их установка в большинстве случаев может предотвратить возникновение вируса.
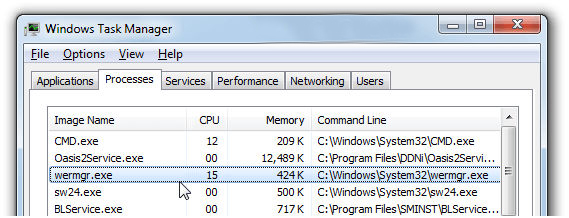
Как устранить ошибку wermgr.exe
Wermgr.exe представляет собой серьёзную угрозу безопасности для вашего компьютера. Он может легко загружать и устанавливать другие вредоносные угрозы и программы из Интернета, и работать с заражённой системой. Wermgr.exe может значительно замедлить работу компьютерной системы и вызвать её нестабильность. Некоторые из наиболее распространённых и наиболее вредных последствий этой угрозы:
- Способен «захватывать» браузер по умолчанию и изменять его настройки.
- Вирус ответственен за кучу раздражающих всплывающих окон на рабочем столе.
- Он также загружает в систему другие угрозы, ПО и вредоносные программы для дальнейшего повреждения.
- Вызывает нежелательные переадресации в Интернете, которые могут принести дополнительные угрозы.
- Неправильные изменения в операционной системе для взлома.
- Будет активно использовать интернет-соединение для отображения на рабочем столе рекламы, что замедляет скорость интернета и эффект от просмотра веб-страниц.
- Позволяет собирать личную информацию и отправлять удалённым хакерам за незаконную прибыль.
Вирус определённо является одной из наиболее опасных угроз, оказывает негативное воздействие на систему и может привести к серьёзному ущербу. Чтобы избавиться от него в кратчайшие сроки, выполните следующие действия.

Устранение ошибок в реестре
В реестре Windows хранятся настройки ПО и файлов. Иногда ОС не успевает удалить оставшиеся отметки, что вызывает неполадки с функциональностью большинства приложений и ОС. Ручная очистка реестра трудоёмка и требует определённой квалификации. Для этого написаны специализированные приложения, одним из которых является CCleaner. Чтобы удалить ошибки реестра и других записей, выполните следующие действия:
- «Реестр» в левой части программы.
- Теперь запустите проверку ошибок с помощью кнопки «Найти неисправности».
- Тест не займёт больше 2 минут, после завершения нажмите кнопку «Восстановить выбранную …». Начнётся процесс устранения неисправностей.
- После этого CCleaner начнёт очистку реестра от повреждённых записей. Этот процесс займёт не более нескольких минут.
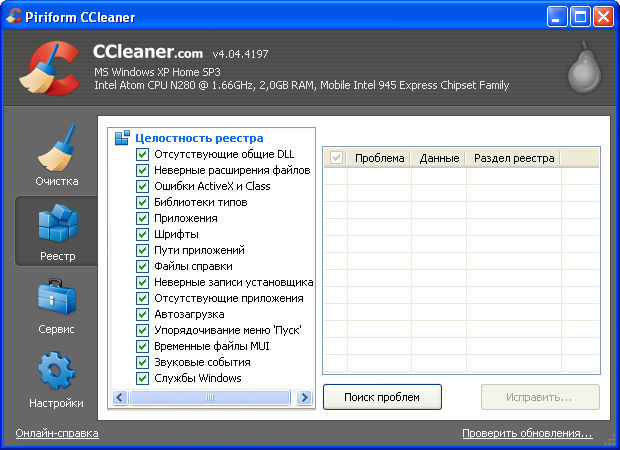
Для самостоятельного редактирование записей реестра можно восстановить работоспособные значения из заранее сохранённой копии. Для создания копии реестра сделайте следующее:
- Пуск – Выполнить – введите «regedit» и нажмите Enter;
Для вызова окна «Выполнить» можно использовать сочетание клавиш Win+R.
- В появившемся окне нажмите «Да». После этого откроется редактор реестра.
- Файл – Импорт. В диалоговом окне выберите папку для сохранения файла реестра.
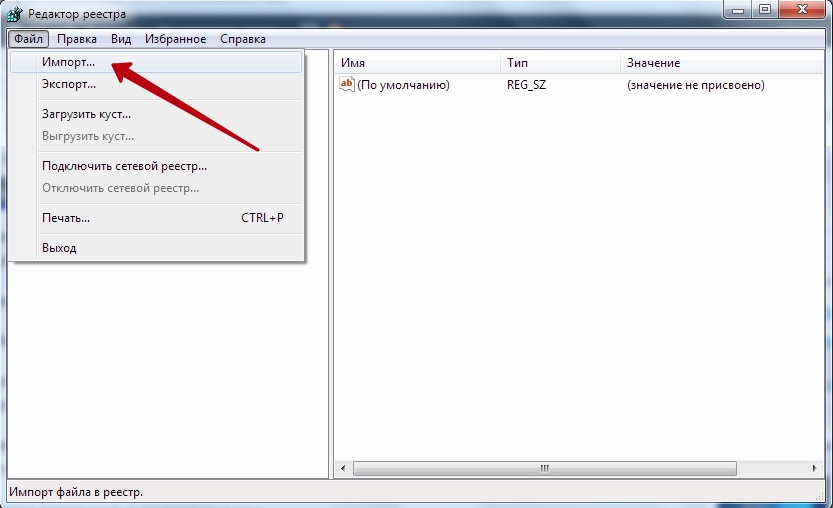
Готово. Для восстановления реестра из сохранённой копии повторите шаги 1-2, только вместо «Импорт» выберите «Экспорт», и укажите сохранённый файл.
Поиск и удаление вирусов с компьютера
Для устранения ошибки приложения wermgr.exe в Windows 7 и более ранних версиях лучше всего пользоваться сторонним антивирусным программным обеспечением. Большинство из них имеют схожий функционал, и для активации антивирусного сканера обычно необходимо открыть главное окно программы, найти вкладку «Сканирование» (или аналогичное название) и запустить функцию. После полной проверки системы программа предложит отчёт о найденных вирусных угрозах и предложит варианты, одним из которых будет удаление потенциально опасного ПО. Выберите этот пункт и дождитесь окончания процедуры.
Современные производители идут навстречу неопытным пользователям, делая интерфейс программы интуитивно понятным и снабжая собственный софт специальными мастерами по настройке и работе. Что касается Windows 10, то здесь можно воспользоваться встроенным антивирусным ПО. Для этого нажмите правой клавишей на значок в виде щита (Защитник Windows) возле часов, выберите «Открыть». В появившемся окне нажмите кнопку «Выполнить проверку сейчас» и дождитесь окончания операции. После этого следуйте подсказкам программы, и все вредоносные программы будут удалены с вашего ПК.
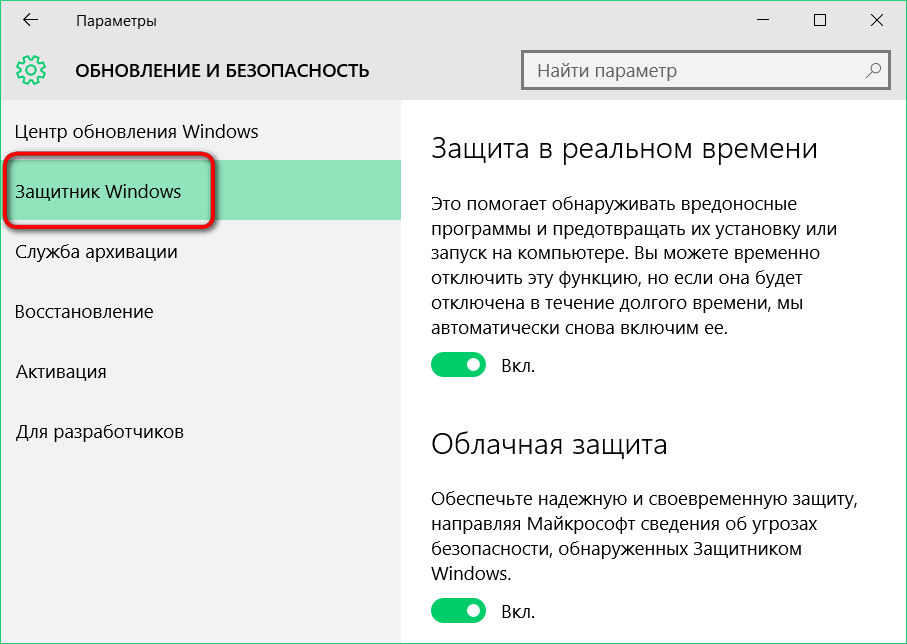
Очистка ОС от мусора
Для очистки системы от мусора и устаревших файлов лучше воспользоваться встроенными функциями. Для этого откройте Мой компьютер (или используйте сочетание клавиш Win+E), правой кнопкой мыши на диске С выберите Свойства. В открывшемся окне свойств на вкладке общие нажмите кнопку «Очистка диска». Дождитесь, пока система просканирует диск на наличие устаревших или неиспользуемых файлов, проставьте галочки возле каждого пункта и нажмите кнопку «ОК». Запустится процесс очистки.
Проверка актуальности драйверов
Для проверки состояния драйверов (или их отсутствия) в Windows необходимо воспользоваться Диспетчером устройств. Для его вызова нажмите Win+Pause/Break и выберите Диспетчер устройств в левой части открывшегося окна. Если в диспетчере нет оборудования, маркированного жёлтым восклицательным знаком, все драйвера установлены правильно.
Обновление ОС
Для обновления операционной системы используйте встроенный в Windows функционал. Для этого нажмите Пуск и введите на клавиатуре «Проверить наличие обновлений». В открывшемся окне будет представлена информация о последнем обновлении системы. Нажмите кнопку «Проверка наличия обновлений», дождитесь окончания проверки и, при необходимости, следуйте указаниям мастера по обновлению.
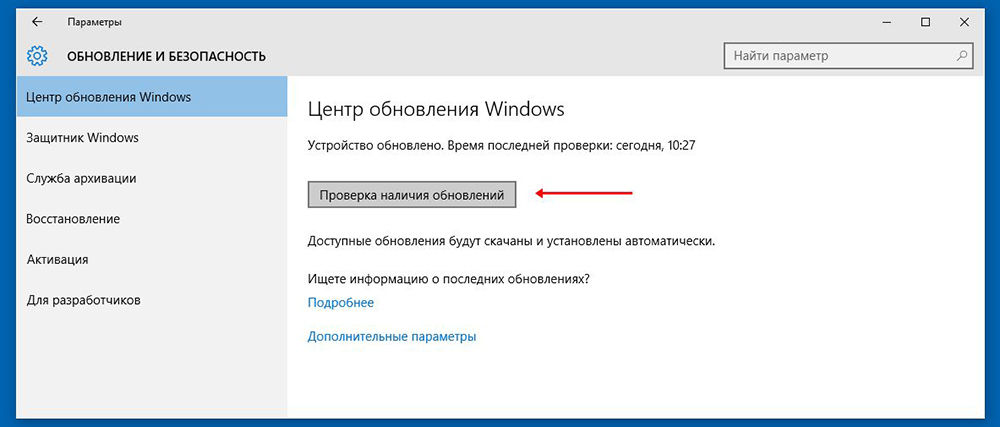
Сканирование системы
Один из наиболее действенных методов – сканирование системы с помощью командной строки. Для запуска функции нажмите Пуск, введите cmd и нажмите Ctrl+Shift+Enter. Нажмите «Да», чтобы запустить программу от имени администратора. После запуска командной строки откроется чёрное окно с мигающим курсором. Введите sfc /scannow и нажмите Enter. Начнётся процесс сканирования, при котором все ошибки будут устранены. Дождитесь окончания операции и перезагрузите ПК.
Восстановление системы
Восстановление системы из сохранённого образа рабочего состояния также позволяет избавиться практически от всех проблем и неисправностей ОС. Для использования функции необходимо её предварительно активировать. Для этого нажмите Пуск и введите «Восстановление». В открывшемся окне выберите «Настройка восстановления системы». В списке доступных дисков выберите системный (обычно диск С) и нажмите ниже кнопку «Настроить …». Дальше установите маркер на «Включить …» и нажмите «ОК».
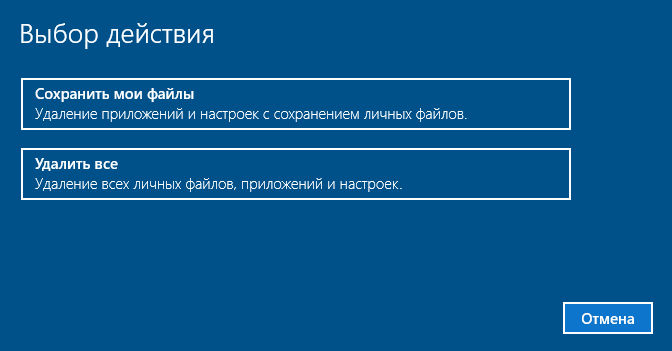
Для восстановления системы зайдите в меню восстановления и выберите «Запуск восстановления системы». Разработчики беспокоятся о вашем комфорте во время использования системы, поэтому для успешного завершения процесса просто следуйте подсказкам мастера по восстановлению. По завершении процедуры компьютер перезагрузится, и вы сможете пользоваться Windows в её работоспособном состоянии.
Полная переустановка системы
Полная переустановка Windows требует определённых навыков. Для переустановки вставьте диск с системой в дисковод и перезагрузите ПК. После первой заставки с изображением производителя материнской платы нажимайте F8, пока не появится меню загрузки. Выберите CD/DVD и нажмите Enter. Компьютер перезагрузится и появится меню переустановки Windows. Следуйте инструкциям на экране и дождитесь окончания операции.
Wermgr.exe, как правило, попадает в компьютер при использовании сторонних программ, из-за спама, посещения подозрительных веб-сайтов и одноранговых узлов. Вирус автоматически присоединяется к браузеру, а затем изменяет его настройки по умолчанию. Эта вредоносная утилита может работать со всеми браузерами, включая Google Chrome, Mozilla Firefox, Internet Explorer и многие другие. Wermgr.exe в основном предназначен для показа рекламных объявлений, всплывающих окон, уведомлений и предложений на рабочем столе. Он также может перенаправить браузер на незнакомые сайты, которые могут привести к вредоносным загрузкам. Он также может подвергнуть риску конфиденциальность пользователя, отправляя анонимные данные хакерам. Удалить wermgr.exe с вашего компьютера нужно как можно быстрее.
Содержание
- Причины появления ошибки
- Способ 1: Устранение ошибок в реестре
- Способ 2: Поиск и удаление вирусов с компьютера
- Способ 3: Очистка ОС от мусора
- Способ 4: Проверка актуальности драйверов
- Способ 5: Обновление ОС
- Способ 6: Сканирование системы
- Способ 7: Восстановление системы
- Способ 8: Полная переустановка системы
- Вопросы и ответы

Wermgr.exe – это исполняемый файл одного из системных приложений Windows, которое необходимо для нормального функционирования многих программ под эту операционную систему. Ошибка может возникать как при попытке запуска какой-то одной программы, так и при попытке запустить любую программу в ОС.
Причины появления ошибки
К счастью, причин, из-за которых данная ошибка может появиться, всего несколько. Полный список выглядит следующим образом:
- На компьютер попал вирус и повредил исполняемый файл, сменил его расположение или как-либо изменил данные в реестре о нём;
- В реестре были повреждены данные касательно файла Wermgr.exe или они могли устареть;
- Неполадки с совместимостью;
- Засорение системы различными остаточными файлами.
Только первая причина может быть опасна для работы компьютера (и то не всегда). Остальные не несут каких-либо серьёзных последствий и могут быть быстро устранены.
Способ 1: Устранение ошибок в реестре
Windows сохраняет определённые данные о программах и файлах в реестре, которые там и остаются некоторые время даже после удаления программы/файла с компьютера. Иногда ОС не успевает очищать остаточные записи, что может вызывать определённые сбои в работе некоторых программ, да и самой системы в целом.
Чистить вручную реестр слишком долго и сложно, поэтому данный вариант решения проблемы отпадает сразу же. К тому же, если вы допустите хоть одну ошибку во время ручной чистки, то можете нарушить работоспособность какой-либо программы на ПК или всей операционной системы в целом. Специально для этого были разработаны программы для очистки, которые позволяют быстро, эффективно и просто удалить недействительные/битые записи из реестра.
Одна из таких программ – это CCleaner. ПО распространяется бесплатно (есть платные редакции), большинство версий переведены на русский язык. У этой программы есть большой набор функций для выполнения чистки других разделов ПК, а также для исправления различных ошибок.Чтобы почистить реестр от ошибок и остаточных записей, воспользуйтесь данной инструкцией:
- После запуска программы откройте раздел «Реестр» в левой части окна.
- «Целостность реестра» — этот раздел отвечает за пункты, которые будут просканированы и по возможности исправлены. По умолчанию они отмечены все, если нет, то отметьте их вручную.
- Теперь запустите сканирование на наличие ошибок, использовав кнопку «Поиск проблем», что находится в нижней части окна.
- Проверка займёт не более 2 минут, по её окончании нужно нажать противоположную кнопку «Исправить выбранное…», которая запустит процесс исправления ошибок и чистки реестра.
- Перед началом процедуры программа поинтересуется у вас, требуется ли вам создавать резервную копию реестра. Лучше согласиться и сохранить её на всякий случай, но вы можете и отказаться.
- Если вы согласились с созданием резервной копии, то программа откроет «Проводник», где вам нужно выбрать место для сохранения копии.
- После CCleaner начнёт очистку реестра от битых записей. Процесс займёт не более пары минут.






Способ 2: Поиск и удаление вирусов с компьютера
Довольно часто причиной ошибки с файлом Wermgr.exe может служить вредоносная программа, проникшая на компьютер. Вирус изменяет расположение исполняемого файла, меняет какие-либо данные в нём, заменяет файл на сторонний или просто удаляет его. В зависимости от того, что сделал вирус, оценивается тяжесть повреждения системы. Чаще всего вредоносное ПО просто блокирует доступ к файлу. В этом случае достаточно провести сканирование и удалить вирус.
Если же вирус нанёс более серьёзный ущерб, то его в любом случае придётся изначально удалить при помощи антивируса, а потом уже исправлять последствия его деятельности. Об этом подробнее написано в способах ниже.
Вы можете использовать любое антивирусное программное обеспечение – платное или бесплатное, так как оно должно одинаково хорошо справиться с проблемой. Рассмотрим удаление вредоносного ПО с компьютера при помощи встроенного антивируса – Защитник Windows. Он есть на всех версиях, начиная с Windows 7, полностью бесплатен и лёгок в управлении. Инструкция к нему выглядит так:
- Открыть Защитник можно, используя строку поиска в Windows 10, а в более ранних версиях он вызывается через «Панель управления». Для этого просто откройте её, включите отображение элементов на «Крупные значки» или «Мелкие значки» (как вам будет удобно) и найти пункт «Защитник Windows».
- После открытия появится главное окно со всеми оповещениями. Если среди них есть какие-либо предупреждения или обнаружены вредоносные программы, то удалите их или поместите в карантин, используя специальные кнопки напротив каждого из пунктов.
- При условии, что никаких предупреждений нет, нужно запустить глубокую проверку ПК. Чтобы это сделать, обратите внимание на правую часть окна, где написано «Параметры проверки». Из предложенных вариантов выберите «Полная» и нажмите на «Проверить сейчас».
- Полная проверка всегда занимает достаточно много времени (около 5-6 часов в среднем), поэтому нужно быть готовым к этому. Во время проверки вы можете свободно пользоваться компьютером, однако производительность существенно упадёт. По завершении проверки все обнаруженные объекты, которые помечены как опасные или потенциально опасные, нужно либо удалить, либо поместить в «Карантин» (на ваше усмотрение). Иногда заражение можно «вылечить», но желательно его просто удалить, так как это будет гораздо надёжнее.



Если у вас такой случай, что удаление вируса не помогло, то тогда придётся сделать, что-то из этого списка:
- Запустить специальную команду в «Командной строке», которая просканирует систему на наличие ошибок и по возможности исправит их;
- Воспользоваться возможностью Восстановления системы;
- Сделать полную переустановку Windows.
Урок: Как сделать восстановление системы
Способ 3: Очистка ОС от мусора
Мусорные файлы, которые остаются после длительного использования Windows могут не только серьёзно затормаживать работу операционной системы, но и вызывать различные ошибки. К счастью, их легко удалить при помощи специализированных программ для очистки ПК. Помимо удаления временных файлов рекомендуется произвести дефрагментацию жёстких дисков.
Для очистки диска от мусора будет опять же использоваться CCleaner. Руководство к нему выглядит так:
- После открытия программы перейдите в раздел «Очистка». Обычно он отрыт по умолчанию.
- Для начала нужно удалить все мусорные файлы от Windows. Для этого в верхней части откройте вкладку «Windows» (она должна быть открыта по умолчанию). В ней по умолчанию отмечены все нужные пункты, по желанию вы можете отметить дополнительные или снять отметку с тех, которые помечены программой.
- Чтобы CCleaner начал поиск мусорных файлов, которые можно удалить без последствий для ОС, нажмите на кнопку «Анализ», что в нижней части экрана.
- Поиск займёт от силы не более 5 минут, по его завершении весь найденный мусор нужно удалить, нажав на кнопку «Очистка».
- Дополнительно рекомендуется проделать 2-й и 3-й пункты для раздела «Приложения», что смежный с «Windows».




Даже если вам помогла чистка и ошибка исчезла, то рекомендуется сделать дефрагментацию дисков. Для удобства записи больших объёмов данных ОС разделяет диски на фрагменты, однако после удаления различных программ и файлов эти фрагменты остаются, что нарушает работоспособность компьютера. Дефрагментацию дисков рекомендуется проводить на регулярной основе, чтобы избежать различных ошибок и тормозов системы в будущем.
Урок: как провести дефрагментацию дисков
Способ 4: Проверка актуальности драйверов
Если драйверы на компьютере устарели, то помимо ошибки, связанной с Wermgr.exe, могут возникнуть и другие проблемы. Однако в некоторых случаях компоненты компьютера могут нормально функционировать даже с устаревшими драйверами. Обычно современные версии Windows обновляют их самостоятельно в фоновом режиме.
Если обновления драйверов не происходит, то пользователю придётся делать его самостоятельно. Обновлять вручную каждый драйвер не нужно, так как это долго и в некоторых случаях может чревато проблемами с ПК, если процедуру производит неопытный пользователь. Лучше доверить её специализированному ПО, например, DrivePack. Эта утилита проведёт сканирование компьютера и предложит обновить все драйвера. Используйте эту инструкцию:
- Для начала загрузите DriverPack с официального сайта. Его не нужно устанавливать на компьютер, поэтому запускайте сразу исполняемый файл утилиты и начинайте с ней работать.
- Сразу на главной странице появляется предложение настроить ваш компьютер (то есть загрузить драйвера и софт, который утилита считает необходимым). Не рекомендуется нажимать на зелёную кнопку «Настроить автоматически», так как в этом случае будет установлено дополнительное ПО (вам нужно только обновить драйвера). Поэтому зайдите в «Режим эксперта», кликнув по одноимённой ссылке в нижней части страницы.
- Откроется окно расширенного выбора параметров, которые нужно установить/обновить. В разделе «Драйверы» ничего трогать не нужно, перейдите в «Софт». Там снимите галочки со всех отмеченных программ. Вы можете их оставить или отметить дополнительные программы, если они вам нужны.
- Вернитесь в «Драйверы» и нажмите на кнопку «Установить все». Программа проведёт сканирование системы и начнёт установку отмеченных драйверов и программ.



Причиной ошибки с файлом Wermgr.exe достаточно редко являются устаревшие драйвера. Но если причина крылась всё-таки в них, то глобальное обновление поможет справится с этой проблемой. Вы можете попытаться обновить драйвера вручную, используя стандартный функционал Windows, но эта процедура займёт больше времени.
Более подробную информацию по драйверам вы найдёте на нашем сайте в специальной категории.
Способ 5: Обновление ОС
Если ваша система долгое время не получала обновлений, то это может являться причиной множества ошибок. Чтобы исправить их, позвольте ОС скачать и установить актуальный пакет обновлений. Современные Windows (10 и  способы сделать всё это в фоновом режиме без участия пользователя. Для этого нужно просто подключить ПК к стабильному интернету и перезагрузить его. Если имеются какие-то неустановленные обновления, то в вариантах, которые появляются при выключении через «Пуск» должен появиться пункт «Перезагрузка с установкой обновлений».
способы сделать всё это в фоновом режиме без участия пользователя. Для этого нужно просто подключить ПК к стабильному интернету и перезагрузить его. Если имеются какие-то неустановленные обновления, то в вариантах, которые появляются при выключении через «Пуск» должен появиться пункт «Перезагрузка с установкой обновлений».
Помимо этого можно скачать и становить обновления прямо из операционной системы. Для этого вам не потребуется ничего скачивать самостоятельно и/или создавать установочный накопитель. Всё будет делаться прямо из ОС, а сама процедура займёт не более пары часов. Стоит помнить, что инструкции и особенности немного отличаются в зависимости от версии операционной системы.

У нас вы сможете найти материалы касательно обновлений Windows XP, 7, 8 и 10.
Способ 6: Сканирование системы
Этот метод гарантирует в большинстве случаев 100% успех. Рекомендуется вводить эту команду даже в том случае, когда какой-то из предыдущих способов вам помог, так как с её помощью можно запустить сканирование системы на наличие остаточных ошибок или причин, которые могут повлечь повторное появление неполадок.
- Вызовите «Командную строку», так как команду нужно вводить в ней. Воспользуйтесь комбинацией клавиш Win+R, а в открывшейся строке введите команду
cmd. - В «Командную строку» впишите
sfc /scannowи нажмите Enter. - После этого компьютер начнёт проверку на наличие ошибок. Ход выполнения можно просмотреть прямо в «Командной строке». Обычно весь процесс занимает около 40-50 минут, но может длиться дольше. В процессе сканирования также устраняются все найденные ошибки. Если их исправить невозможно, то по завершении в «Командную строку» будут выведены все соответствующие данные.


Способ 7: Восстановление системы
«Восстановление системы» — это функция, встроенная в Windows по умолчанию, которая позволяет, используя «Точки восстановления», сделать откат системных настроек к тому моменту, когда всё нормально функционировало. Если данные точки имеются в системе, то вы можете сделать эту процедуру прямо из ОС, не используя носителя с Windows. Если таковых нет, то вам придётся скачать образ Windows, которая установлена сейчас на компьютере и записать его на флешку, после чего попытаться восстановить систему из «Установщика Windows».

Подробнее: Как сделать восстановление системы
Способ 8: Полная переустановка системы
Это самый радикальный способ решения проблем, однако он гарантирует их полное устранение. Перед переустановкой желательно заранее где-нибудь сохранить важные файлы, так как есть риск их потерять. Плюс, стоит понимать, что после переустановки ОС все ваши пользовательские настройки и программы будут полностью удалены.

На нашем сайте вы найдёте подробные инструкции по установке Windows XP, 7, 8.
Чтобы справиться с ошибкой, связанной с исполняемым файлом, нужно примерно представлять причину, из-за которой это произошло. Обычно первые 3-4 способа помогают справиться с возникшей проблемой.
Содержание
- 1. Что такое wermgr.exe?
- 2. Wermgr.exe безопасно, или это вирус или вредоносная программа?
- 3. Могу ли я удалить или удалить wermgr.exe?
- 4. Распространенные сообщения об ошибках в wermgr.exe
- 5. Как исправить wermgr.exe
- 6. Обновление за июнь 2023 года
- 7. Скачать или переустановить wermgr.exe
Обновлено Июнь 2023: Вот три шага к использованию инструмента восстановления для устранения проблем с exe на вашем компьютере: Получите его по адресу эту ссылку
- Скачайте и установите это программное обеспечение.
- Просканируйте свой компьютер на наличие проблем с exe.
- Исправьте ошибки exe с помощью программного инструмента
wermgr.exe это исполняемый файл, который является частью Операционная система Windows 10 разработанный Корпорация Microsoft, Версия программного обеспечения для Windows: 10.0.10240.16384 обычно 53760 в байтах, но у вас может отличаться версия.
Расширение .exe имени файла отображает исполняемый файл. В некоторых случаях исполняемые файлы могут повредить ваш компьютер. Пожалуйста, прочитайте следующее, чтобы решить для себя, является ли wermgr.exe Файл на вашем компьютере — это вирус или вредоносная программа, которую вы должны удалить, или, если это действительно допустимый файл операционной системы Windows или надежное приложение.
Рекомендуется: Выявление ошибок, связанных с wermgr.exe.
(опциональное предложение для Reimage — Cайт | Лицензионное соглашение | Персональные данные | Удалить)

Wermgr.exe безопасно, или это вирус или вредоносная программа?
Первое, что поможет вам определить, является ли конкретный файл законным процессом Windows или вирусом, — это расположение самого исполняемого файла. Например, для wermgr.exe его путь будет примерно таким: C: Program Files Microsoft Corporation Windows 10 Operating System wermgr.exe.
Чтобы определить его путь, откройте диспетчер задач, перейдите в «Просмотр» -> «Выбрать столбцы» и выберите «Имя пути к изображению», чтобы добавить столбец местоположения в диспетчер задач. Если вы обнаружите здесь подозрительный каталог, возможно, стоит дополнительно изучить этот процесс.
Еще один инструмент, который иногда может помочь вам обнаружить плохие процессы, — это Microsoft Process Explorer. Запустите программу (не требует установки) и активируйте «Проверить легенды» в разделе «Параметры». Теперь перейдите в View -> Select Columns и добавьте «Verified Signer» в качестве одного из столбцов.
Если статус процесса «Проверенная подписывающая сторона» указан как «Невозможно проверить», вам следует взглянуть на процесс. Не все хорошие процессы Windows имеют метку проверенной подписи, но ни один из плохих.
Самые важные факты о wermgr.exe:
- Имя: wermgr.exe
- Программного обеспечения: Операционная система Windows 10
- Издатель: Корпорация Microsoft
- Ожидаемое местоположение: C: Program Files Microsoft Corporation Операционная система Windows 10 подпапке
- Ожидаемый полный путь: C: Program Files Microsoft Corporation Операционная система Windows 10 wermgr.exe
- SHA1: FC2346D651D2EDFD3F461A782006BA43915E8186
- SHA256:
- MD5: c9905ea4c326dab778b9297ba5bd1889
- Известно, что до 53760 размер байт в большинстве Windows;
Если у вас возникли какие-либо трудности с этим исполняемым файлом, вы должны определить, заслуживает ли он доверия, перед удалением wermgr.exe. Для этого найдите этот процесс в диспетчере задач.
Найти его местоположение и сравнить размер и т. Д. С приведенными выше фактами
Если вы подозреваете, что можете быть заражены вирусом, вы должны немедленно попытаться это исправить. Чтобы удалить вирус wermgr.exe, необходимо скачайте и установите приложение полной безопасности, как это, Обратите внимание, что не все инструменты могут обнаружить все типы вредоносных программ, поэтому вам может потребоваться попробовать несколько вариантов, прежде чем вы добьетесь успеха.
Кроме того, функциональность вируса может сама влиять на удаление wermgr.exe. В этом случае вы должны включить Безопасный режим с загрузкой сетевых драйверов — безопасная среда, которая отключает большинство процессов и загружает только самые необходимые службы и драйверы. Когда вы можете запустить программу безопасности и полный анализ системы.
Могу ли я удалить или удалить wermgr.exe?
Не следует удалять безопасный исполняемый файл без уважительной причины, так как это может повлиять на производительность любых связанных программ, использующих этот файл. Не забывайте регулярно обновлять программное обеспечение и программы, чтобы избежать будущих проблем, вызванных поврежденными файлами. Что касается проблем с функциональностью программного обеспечения, проверяйте обновления драйверов и программного обеспечения чаще, чтобы избежать или вообще не возникало таких проблем.
Лучшая диагностика для этих подозрительных файлов — полный системный анализ с ASR Pro or это антивирус и средство для удаления вредоносных программ, Если файл классифицируется как вредоносный, эти приложения также удалят wermgr.exe и избавятся от связанных вредоносных программ.
Однако, если это не вирус, и вам нужно удалить wermgr.exe, вы можете удалить операционную систему Windows 10 со своего компьютера с помощью программы удаления. Если вы не можете найти его деинсталлятор, вам может потребоваться удалить операционную систему Windows 10, чтобы полностью удалить wermgr.exe. Вы можете использовать функцию «Добавить / удалить программу» в Панели управления Windows.
- 1. в Меню Пуск (для Windows 8 щелкните правой кнопкой мыши в нижнем левом углу экрана), нажмите Панель управления, а затем под Программы:
o Windows Vista / 7 / 8.1 / 10: нажмите Удаление программы.
o Windows XP: нажмите Установка и удаление программ.
- 2. Когда вы найдете программу Операционная система Windows 10щелкните по нему, а затем:
o Windows Vista / 7 / 8.1 / 10: нажмите Удалить.
o Windows XP: нажмите Удалить or Изменить / Удалить вкладка (справа от программы).
- 3. Следуйте инструкциям по удалению Операционная система Windows 10.
Распространенные сообщения об ошибках в wermgr.exe
Наиболее распространенные ошибки wermgr.exe, которые могут возникнуть:
• «Ошибка приложения wermgr.exe».
• «Ошибка wermgr.exe».
• «Возникла ошибка в приложении wermgr.exe. Приложение будет закрыто. Приносим извинения за неудобства».
• «wermgr.exe не является допустимым приложением Win32».
• «wermgr.exe не запущен».
• «wermgr.exe не найден».
• «Не удается найти wermgr.exe.»
• «Ошибка запуска программы: wermgr.exe.»
• «Неверный путь к приложению: wermgr.exe.»
Эти сообщения об ошибках .exe могут появляться во время установки программы, во время выполнения связанной с ней программы, операционной системы Windows 10, при запуске или завершении работы Windows или даже во время установки операционной системы Windows. Отслеживание момента появления ошибки wermgr.exe является важной информацией, когда дело доходит до устранения неполадок.
Как исправить wermgr.exe
Аккуратный и опрятный компьютер — это один из лучших способов избежать проблем с wermgr.exe. Это означает выполнение сканирования на наличие вредоносных программ, очистку жесткого диска cleanmgr и ПФС / SCANNOWудаление ненужных программ, мониторинг любых автозапускаемых программ (с помощью msconfig) и включение автоматических обновлений Windows. Не забывайте всегда делать регулярные резервные копии или хотя бы определять точки восстановления.
Если у вас возникла более серьезная проблема, постарайтесь запомнить последнее, что вы сделали, или последнее, что вы установили перед проблемой. Использовать resmon Команда для определения процессов, вызывающих вашу проблему. Даже в случае серьезных проблем вместо переустановки Windows вы должны попытаться восстановить вашу установку или, в случае Windows 8, выполнив команду DISM.exe / Online / Очистка-изображение / Восстановить здоровье, Это позволяет восстановить операционную систему без потери данных.
Чтобы помочь вам проанализировать процесс wermgr.exe на вашем компьютере, вы можете найти следующие программы полезными: Менеджер задач безопасности отображает все запущенные задачи Windows, включая встроенные скрытые процессы, такие как мониторинг клавиатуры и браузера или записи автозапуска. Единый рейтинг риска безопасности указывает на вероятность того, что это шпионское ПО, вредоносное ПО или потенциальный троянский конь. Это антивирус обнаруживает и удаляет со своего жесткого диска шпионское и рекламное ПО, трояны, кейлоггеры, вредоносное ПО и трекеры.
Обновлено Июнь 2023:
Мы рекомендуем вам попробовать этот новый инструмент. Он исправляет множество компьютерных ошибок, а также защищает от таких вещей, как потеря файлов, вредоносное ПО, сбои оборудования и оптимизирует ваш компьютер для максимальной производительности. Это исправило наш компьютер быстрее, чем делать это вручную:
- Шаг 1: Скачать PC Repair & Optimizer Tool (Windows 10, 8, 7, XP, Vista — Microsoft Gold Certified).
- Шаг 2: Нажмите «Начать сканирование”, Чтобы найти проблемы реестра Windows, которые могут вызывать проблемы с ПК.
- Шаг 3: Нажмите «Починить все», Чтобы исправить все проблемы.

(опциональное предложение для Reimage — Cайт | Лицензионное соглашение | Персональные данные | Удалить)
Скачать или переустановить wermgr.exe
Вход в музей Мадам Тюссо не рекомендуется загружать заменяемые exe-файлы с любых сайтов загрузки, так как они могут содержать вирусы и т. д. Если вам нужно скачать или переустановить wermgr.exe, то мы рекомендуем переустановить основное приложение, связанное с ним Операционная система Windows 10.
Основные возможности 5 в Windows 10
Windows 10 — это операционная система Microsoft для персональных компьютеров, планшетов, встраиваемых устройств и устройств с Интернетом вещей. Microsoft выпустила Windows 10 в июле 2015 года как продолжение Windows 8. Организации и пользователи могут выбирать, как они будут исправлять и обновлять Windows 10.
Информация об операционной системе
Ошибки wermgr.exe могут появляться в любых из нижеперечисленных операционных систем Microsoft Windows:
- Windows 10
- Windows 8.1
- Windows 7
- Windows Vista
- Windows XP
- Windows ME
- Windows 200
Ошибка wermgr.exe может привести к некорректной работе или вылету многих программ для Windows. Дело в том, что эта ошибка касается одноименного системного процесса, который как раз и отвечает за корректное функционирование большинства программ, разработанных для Windows. Сообщение об ошибке, связанной с этим процессом, может появиться как при попытке запуска какой-то конкретной программы, так вообще в ходе работы с большинством программ в системе. Исправление ошибки с процессом зависит от его причины ее появления.

Содержание
- Из-за чего появляется ошибка wermgr.exe
- Вариант 1: Сканирование системы на вирусы
- Вариант 2: Почистить реестр от ошибок
- Вариант 3: Выполнить очистку системы от скопившегося кэша
- Вариант 4: Проверить драйвера на актуальность
- Вариант 5: Обновление системы
- Вариант 6: Сканирование системы встроенной утилитой
Причин, из-за которых пользователь может видеть сообщение об ошибке с процессом wermgr.exe не так много. Вот их полный перечень:
- Действие вируса или какой-то другой вредоносной программы, переместившиеся исполняемый файл процесса в другую папку или изменившей данные о нем в системном реестре;
- Повреждение данных реестра, касательно исполняемого файла wermgr.exe;
- Общие ошибки в работе системы;
- Плохая совместимость с какой-то конкретной программой;
- Засорение компьютера мусорными файлами и устаревшими записями в системном реестре.
Из приведенных причин только самая первая может нести угрозу непосредственно для компьютера или системы. Остальные, хоть и доставляют неприятности, могут быть относительно легко устранены.
Вариант 1: Сканирование системы на вирусы
Прежде чем переходить к другим вариантам решения проблемы, убедитесь, что в системе нет вирусов или вредоносного ПО. В противном случае выполненные действия будут бесполезны и ошибка может вернуться через некоторое время. Провести сканирование на наличие вирусов и, соответственно, их удаление можно с помощью антивирусного ПО. Мы рекомендуем использовать проверенные коммерческие антивирусы от Авас, Касперского, NORD и т.д. Также пользователи Windows 10 могут пользоваться встроенным Защитником, так как он не уступает по качеству сканирования и очистки от вирусов приведенным аналогам.
Так как дать универсальную инструкцию по сканированию системы и удаления вирусов для всех антивирусов проблематично, мы рассмотрим процесс на примере встроенного в Windows 10 Защитника:
- Выполните запуск Защитника. Это удобнее всего сделать через поисковую строку по системе. Она вызывается сочетанием клавиш Win+S или кликом по иконке лупы в панели задач.
- Впишите туда запрос “Защита от вирусов и угроз”. Перейдите по первому же варианту в выдаче.
- Откроется окошко Защитника. Там нажмите по надписи “Параметры сканирования”.
- Среди доступных вариантов сканирования выберите “Полное сканирования”, поставив напротив него маркер.
- Запустите сканирование системы, кликнув по кнопке “Запустить сканирование сейчас”.
- Ожидайте завершение сканирования системы. Процесс займет много времени — как минимум несколько часов. В это время вы можете пользоваться компьютером, правда, скорость его работы будет сильно занижена из-за фонового процесса сканирования.
- По завершении сканирования Защитник вам покажет все обнаруженные вредоносные компоненты. Удалите их или поместите в карантин, воспользовавшись соответствующими кнопками.



После очистки вирусов, компьютер рекомендуется перезагрузить. Это нужно для того, чтобы изменения, которые они могли внести в операционную систему, откатились.
Вариант 2: Почистить реестр от ошибок
В реестре Windows время от времени появляются мелкие ошибки. Сами по себе они не влияют на работу ОС, но могут со временем накапливаться и приводить к более серьезным сбоям, в том числе и к проблеме с процессом wermgr.exe. Проводить поиск и устранение таковых ошибок вручную очень сложно и делать этого не рекомендуется. Для этих целей лучше всего использовать специальные программы для чистки системы.
В качестве примера мы рассмотрим использование программы CCleaner. Она распространяется на полностью бесплатной основе для домашнего использования. В ней имеются удобные инструменты для сканирования реестра на наличие ошибок и их устранения. Инструкция выглядит следующим образом:
- Запустите программу и перейдите в раздел “Реестр” в левом меню.
- В блоке “Целостность реестра” все пункты должны быть отмечены. Нажмите кнопку “Поиск проблем” для запуска сканирования реестра на наличие ошибок.
- Ожидайте завершение сканирования. Процесс занимает примерно 2-3 минуты, а часто и меньше. По завершении сканирования нажмите кнопку “Исправить” для перехода к устранению обнаруженных ошибок.
- Перед запуском устранения обнаруженных ошибок программа предложит вам создать резервную копию реестра. Она не будет много весить, однако решать стоит ее делать или нет, вам.
- Далее появится окошко, в котором нужно будет исправлять обнаруженные ошибки. Нажмите кнопку “Исправить все”, чтобы исправить все выделенные компоненты.



Вариант 3: Выполнить очистку системы от скопившегося кэша
Проблема чем-то похожа на предыдущую, но при этом она все же реже приводит к более серьезным неполадкам, чем предыдущая. Windows и другие программы оставляют после своей работы временные файлы, которые тоже могут накапливаться и приводить к разного рода неполадкам.
Выполнить очистку кэша можно также с помощью специализированного ПО, например, того же CCleaner’а:
- В левом меню программы переключитесь на раздел “Очистка” или “Стандартная очистка” (в зависимости от используемой версии программы).
- Нажмите кнопку “Анализ”, чтобы начать сканирование операционной системы на предмет кеша и прочих остаточных файлов.
- Ждите, пока программа выполнит сканирование системы на предмет остаточных файлов и кэша. Обычно весь процесс занимает не более пары минут. По его завершении воспользуйтесь кнопкой “Очистка”.

Дополнительно, помимо очистки компьютера от скопившегося кэша рекомендуется выполнить дефрагментацию жесткого диска. Обратите внимание, что дефрагментацию нужно делать именно жесткого диска. Если у вас SSD-накопитель, то его дефрагментировать категорически не рекомендуется.
Подробно про дефрагментацию дисков мы писали в отдельной статье.
Вариант 4: Проверить драйвера на актуальность
Устаревшие или несовместимые драйвера на компьютере могут приводить к появлению многих проблем, в том числе и к ошибке с процессом Wermgr.exe. В новых версиях Windows такая проблема почти не встречается, так как драйверы и прочие важные компоненты обновляются в автоматическом режиме.
В случае же, если с процессом автоматического обновления драйверов возникли какие-то проблемы, пользователю придется все это делать самостоятельно, либо через сторонние программы. Самостоятельно искать проблемный драйвер и пытаться обновить его слишком сложно и долго. Проще воспользоваться специальными программами, например, DriverPack Solution. Он просканирует компьютер, найдет недостающие/устаревшие драйвера и обновит или установит заново. Вот инструкция по работе с данной программой:
- Перейдите на официальный сайт разработчика DriverPack. Там вам потребуется только скачать установочный файл программы и запустить его. Программа не требует установки на компьютер, поэтому вы можете использовать ее прямо из исполняемого файла.
- Мы рекомендуем сразу же переключиться в “Режим эксперта”, воспользовавшись соответствующей надписью в нижней части интерфейса программы. Дело в том, что если вы попытаетесь сделать автоматическую установку, то вместе с нужными драйверами вам установят еще дополнительные браузеры, программы для просмотра изображений и т.д.
- В режиме эксперта переключитесь во вкладку “Софт”. Здесь представлен список всех программ, которые DriverPack Solution хочет установить вам как рекомендованные. Снимите галочки с того софта, который вам не нужен.
- Теперь переключитесь к разделу “Драйверы” и там нажмите кнопку “Установить все”.




Вариант 5: Обновление системы
Для нормальной работы современных версий операционной системы Windows, их нужно регулярно обновлять. В противном случае пользователь может сталкиваться с ошибками и некорректной работой самой системы. В том числе часты проблемы с процессом Wermgr.exe. Обычно, если есть какие-то неустановленные обновления, то вы можете видеть в разделе “Пуск” сообщение об этом при выключении компьютера или его перезагрузки. Вам будет предлагать установить необходимые апдейты.
Читайте также:
Исправление ошибки LiveUpdate.exe
Чистим клавиатуру в домашних условиях
Не удаляется папка в Windows 10
Не работает веб-камера на ноутбуке
Также инициировать проверку актуальных обновлений можно из “Параметров” Windows. Это необходимо в том случае, если вы считаете, что могут быть актуальные обновления, но ОС по каким-то причинам их пока не скачала не установила:
- Откройте окошко “Параметры”. Это можно сделать с помощью сочетания клавиш Win+I или через “Пуск”, кликнув там по кнопке в виде шестеренки.
- В открывшемся окошке “Параметры” откройте раздел “Обновления и безопасность”.
- Откроется сразу же “Центр обновлений Windows”. Если там окажутся доступны какие-то обновления, то их перечень будет показан, плюс, их будет предложено установить, воспользовавшись одноименной кнопкой.
- Если же никакого перечня доступных обновлений не выведено, то воспользуйтесь кнопкой “Проверка наличия обновлений”.
- Если в ходе проверки обнаружатся доступные обновления, то вам будет предложено их установить, воспользовавшись соответствующей кнопкой.


Вариант 6: Сканирование системы встроенной утилитой
В случае, если предложенные методы не дали результата, то скорее всего, проблема лежит в мелких системных ошибках. Их можно быстро обнаружить и исправить с помощью встроенной в Windows утилиту. Взаимодействие с ней производится с помощью “Командной строки”:
- Выполните запуск “Командной строки”. В зависимости от версии Windows этот процесс может отличаться. Универсальным решением здесь будет использовать строку “Выполнить”, которая открывается сочетанием клавиш Win+R. В нее введите команду cmd и нажмите кнопку “Ок” или клавишу Enter.
- В открывшемся интерфейсе “Командной строки” пропишите sfc /scannow и нажмите Enter для выполнения данной команды.
- Теперь ожидайте завершения сканирования компьютера на ошибки. Часто процесс длится около часа, но в некоторых случаях может дольше. По завершении все обнаруженные ошибки будут устранены автоматически.
Для устранения ошибки с процессом Wermgr.exe, нужно примерно понимать, из-за чего она была вызвана. В противном случае придется перебрать все представленные варианты, пока какой-то из них все же не поможет.
Этот файл необходим для нормальной работы функций системы. При его некорректном воспроизведении некоторые программы могут перестать открываться на компьютере. Обычно ошибка возникает при запуске какого-либо приложения на компьютере.
Почему возникает ошибка
Давайте рассмотрим список причин, из-за которых она может появиться, к счастью, перечень не такой уж и длинный.
- Наличие вирусного ПО на компьютере. В таком случае файл может быть заражен, а его производительность повреждена.
- Информация, хранившаяся в реестре, не актуальна.
- Какие-либо сбои совместимости.
- Наличие на ПК большого количества остаточных файлов.
Обычно только первый пункт может вызвать серьезные проблемы, исправление же всех остальных – минутное дело.
Способ 1: Некорректная информация в реестре
В процессе эксплуатации ПК в памяти скапливается большое количество ненужной информации, которая может вызвать перебои в работе системы.
Очистка реестра самостоятельно проводится исключительно опытными пользователями, так как при возникновении малейшей оплошности, можно добиться полной остановки работы системы. Чтобы не возникали подобные ситуации, были разработаны специальные утилиты, предназначенные для работы с реестром.
Наиболее известной, является утилита CCleaner. Она уже много лет существует в интернете, имеет интерфейс на различных языках, а самое главное, скачать ее можно абсолютно бесплатно. Эта программа используется для очистки и нормализации работы ПК, поэтому с легкостью справится с любыми возникшими проблемами реестра. Как она работает:
- Активируйте утилиту и перейдите в пункт «Реестр».
- Выберите заголовок «Целостность реестра». Здесь можно указать в каких именно разделах будет осуществлено исправление. Для того чтобы добавить какой-нибудь пункт, отметьте его галочкой.
- Нажмите на кнопку «Поиск проблем» для запуска проверка ПК.
- В появившемся списке ошибок, определите необходимые пункты и выберете «Исправить избранное…».
- Вам будет предложена возможность сделать запасную копию информации. Если возникнут какие-то неисправности после завершения процедуры, она может понадобиться для восстановления системы. Место для сохранения можно выбрать самостоятельно в открывшемся после согласия «Проводнике».
- Программа запустит процесс очистки. Обычно это занимает меньше 5 минут.





Способ 2: Наличие вредоносного ПО
Наличие этой причины чаще всего объясняет проблемы с работоспособностью системы. Вирусы способны перемещать, удалять и менять содержимое файлов. При легких повреждениях достаточно будет провести проверку и убрать вирус с компьютера. Если все намного серьезней придётся восстанавливать или переустанавливать систему, но об этом будет говориться ниже.
Для поиска и удаления вируса можно использовать любую тематическую программу, скаченную с интернета или уже установленную на ПК. Давайте рассмотрим процедуру на примере интегрированного антивируса «Защитник Windows». Эта программа установлена практически на всех версиях данной ОС.
- Запускаем программу. Обнаружить ее на компьютере можно используя поиск или через «Панель управления».
- Утилита сканирует ваш ПК в постоянном режиме, поэтому после запуска можно увидеть все найденное вирусное ПО. После чего удалить его или отправить в карантин.
- Если проблемы были не обнаружены, следует активировать боле тщательную проверку.
- В главном окне найдите колонку «Параметры проверки» и поставьте галочку напротив варианта «Полная».
- Кликните на кнопку «Проверить сейчас».
- Обычно процедура занимает очень много времени, вплоть до четверти суток. При этом ПК остается полностью рабочим, но естественно обладает меньшей скоростью. После завершения проверки будет предоставлен список вредоносного ПО.



Способ 3: Удаление ненужной информации
Некоторые утилиты способны удалять лишнюю информацию на компьютере, скопившуюся в процессе работы различных программ и при установке приложений с интернета. Подобные файлы могут значительно снижать скорость работы ПК и вызывать различные проблемы в функционировании процессов. Сервис, воспользовавшись которым можно почистить информацию, уже упоминавшийся выше CCleaner.
- Запустите утилиту и перейдите на вкладку «Очистка».
- Выберите раздел «Windows» и пометьте необходимые графы.
- Перед активацией процесса можно произвести проверку, нажав на кнопку «Анализ». Она покажет вероятность возникновения каких-либо проблем при удалении определенных файлов.
- Выберите подлежащие очистке каталоги и кликните на «Очистка».
- Для того чтобы добиться наилучшего результата, можно выполнить туже процедуру для вкладки «Приложения».




После завершения необходимо запустить дефрагментацию дисков. Это идеально дополнит вышеперечисленные действия.
Способ 4: Обновления драйверов
Практически все версии ОС автоматически обновляют драйвера при возникновении новых версий. Если в каком-то случае это не произошло, некоторые программы могут утратить работоспособность.
Для исправления подобной проблемы требуется установить обновления собственноручно. Существуют специальные утилиты, позволяющие выполнить эту процедуру комплексно, а не работать с каждым драйвером по отдельности. Одним из наиболее удобных вариантов, является приложение DrivePack.
- Программа работает без установочного файла, поэтому для запуска достаточно будет просто скачать ее.
- После открытия утилита сразу предложит варианты решения проблем. Можно установить все возможные обновления выбрав «Настроить компьютер автоматически» или поставить только необходимые драйвера, кликнув на «Режим эксперта». Рассматривать будем второй вариант, так как в этом случае, не будет инсталлировано множество различных дополнений.
- В появившемся окне в левой колонке выберите «Софт» и уберите отметки напротив всех пунктов.
- Нажмите на раздел «Драйверы» и выберете «Установить все».



Проблема с неактуальностью драйверов очень часто вызывает ошибки в работе различных программ. Возможно, неисправность крылась именно в этом.
Способ 5: Пакет обновлений ОС
Как и в случае с драйверами, операционная система обычно самостоятельно загружает обновления системы. Если это не произошло по какой-то причине необходимо выполнить процедуру самостоятельно. При каждом запуске ПК в меню Пуск должно появляться оповещение «Перезагрузка с установкой обновлений». Так же процедуру можно выполнить, воспользовавшись «Центром обновления Windows». Для ее запуска достаточно будет нажать в основном окне «Проверка наличия обновлений». В зависимости от версии ОС, процедура может незначительно отличаться.

Способ 6: Проверка Командной строкой
Это универсальный способ, который можно использовать при возникновении любых ошибок в приложениях. Даже если какой-либо из выше перечисленных методов смог решить проблему, выполните действия, которые будут описаны ниже, для того чтобы она не возникала вновь.
- Запустите окно «Выполнить», воспользовавшись сочетанием клавиш Win+R.
- Пропишите в пустой графе
cmd - В открывшемся окне введите команду
sfc /scannow - Автоматически после подтверждения запустится анализ ПК на наличие проблем в работе. Все найденные ошибки будут тут же исправлены, а те которые не подлежат восстановлению, показаны в сводке после завершения.


Способ 7: Откат к последнему резервному сохранению
ОС Виндовс предоставляет возможность вернуться в период, когда было сделано сохранение системы. Обычно это временные интервалы, в которые устанавливались какие-то приложения. Если резервных точек сохранения нет, то придётся искать в интернете такую же версию ОС и производить восстановление, используя «Установщик Windows».
Для запуска процедуры перейдите в функцию «Восстановление системы», отметьте пункт «Выбрать другую точку восстановления» и нажмите «Далее».

Способ 8: Переустановка Windows
Это крайний способ, который используется только в том случае, если все вышеперечисленные методы не дали должного результата. Не забудьте скопировать всю необходимую информацию на внешние накопители, так как хранившиеся данные могут быть удалены. В зависимости от того какую версию ОС вы будите загружать отличается и процедура установки.

В этой статье были рассмотрены известные методы исправления ошибки Wermgr.exe. Используйте крайние два способа, только в том случае, если ничего из перечисленного не принесло результата. Это самые радикальные варианты. Обычно для решения проблемы достаточно попробовать 1-2 метода исправления.
