Skip to content
- ТВикинариум
- Форум
- Поддержка
- PRO
- Войти
Служба регистрации ошибок Windows
Имя службы: WerSvc
Отображаемое имя: Служба регистрации ошибок Windows
Состояние: не работает
Тип запуска: Вручную
Зависимости: нет
Описание по умолчанию
Разрешает отправку отчетов об ошибках в случае прекращения работы или зависания программы, а также разрешает доставку имеющихся решений проблем. Также разрешает создание журналов для служб диагностики и восстановления. Если эта служба остановлена, то могут не работать отчеты об ошибках и не отображаться результаты служб диагностики и восстановления.
Нормальное описание
Служба, отвечающая за ведение журнала ошибок и дальнейшего её анализа. На практике никак не помогающая простому пользователю.
Рекомендации
Учитывая следующее:
- Служба бесполезна для пользовательского опыта и бессильна перед проблемами программ
Можете отключить службу.
Когда в работе какой-то программы происходит ошибка, Windows автоматически регистрирует это событие и запускает штатную утилиту Windows Error Reporting, которая формирует отчет и предлагает отправить его на сервера Microsoft. Отправка лога не осуществляется автоматически, более того, большинство пользователей предпочитают не делиться информацией о программных ошибках и были бы не прочь отключить эту функцию вообще.

В Windows 7 и 8.1 это можно сделать через графический интерфейс системы, если же вы хотите отключить Windows Error Reporting в Windows 10, нужно отредактировать один ключ в реестре или изменить значение соответствующей ему политики в редакторе gpedit.msc. Существует и универсальный способ, одинаково подходящий для всех версий Windows, но о нём будет сказано ниже.
Отключение Error Reporting в Windows 7 и 8.1
Откройте через окошко «Выполнить» ( Win + R ) Центр поддержки командой wscui.cpl апплет «Центр поддержки».

Нажмите в меню справа ссылку «Параметры центра поддержки».
На следующей странице нажмите ссылку «Параметры отчета о неполадках».

И активируйте радиокнопку «Не проверять на наличие новых решений».

Сохраните настройки.
Отключение Error Reporting в Windows 10
В Windows 10 опция «Параметры отчета о неполадках» была удалена из окна параметров центра поддержки, поэтому для отключения формирования отчетов о программных ошибках в этой версии системы придется действовать в обход.
Откройте через окошко «Выполнить» одноименной командой редактор реестра Regedit и раскройте ключ:
HKLMSOFTWAREMicrosoftWindowsWindows Error Reporting
Справа создайте новый DWORD-параметр.

Назовите его Disabled и задайте в качестве его значения единицу.

Сохраните настройки, закройте редактор реестра и перезагрузите компьютер.
Описание примера отключения функции Error Reporting через редактор групповых политик мы опускаем, поскольку его результат является эквивалентным применяемому твику реестра, к тому же редактор gpedit.msc доступен не всех редакциях Windows.
Универсальный способ отключения Error Reporting
Предложенный ниже способ является универсальным и одинаково работает в Windows 7, 8.1 и Windows 10.
Вызовите окошко «Выполнить» и выполните в нём команду services.msc, чтобы открыть оснастку управления службами.
Отыщите справа службу «Служба регистрации ошибок Windows», откройте ее свойства и выставьте параметры так, как показано на скриншоте после чего сохраните настройки.

Любители командной строки могут отключить ее через консоль.
Запустив командную строку или PowerShell от имени администратора и выполните в ней команду:
sc config wersvc start=disabled
А затем:
gpupdate /force
Чтобы обновить политику без перезагрузки компьютера.

![]() Загрузка…
Загрузка…
Skip to content
- ТВикинариум
- Форум
- Поддержка
- PRO
- Войти
Служба регистрации ошибок WindowsXpucT2020-09-12T19:42:20+03:00
Служба регистрации ошибок Windows
Имя службы: WerSvc
Отображаемое имя: Служба регистрации ошибок Windows
Состояние: не работает
Тип запуска: Вручную
Зависимости: нет
Описание по умолчанию
Разрешает отправку отчетов об ошибках в случае прекращения работы или зависания программы, а также разрешает доставку имеющихся решений проблем. Также разрешает создание журналов для служб диагностики и восстановления. Если эта служба остановлена, то могут не работать отчеты об ошибках и не отображаться результаты служб диагностики и восстановления.
Нормальное описание
Служба, отвечающая за ведение журнала ошибок и дальнейшего её анализа. На практике никак не помогающая простому пользователю.
Рекомендации
Учитывая следующее:
- Служба бесполезна для пользовательского опыта и бессильна перед проблемами программ
Можете отключить службу.
Если вы видите ошибку, войдите, чтобы исправить.
Когда в работе какой-то программы происходит ошибка, Windows автоматически регистрирует это событие и запускает штатную утилиту Windows Error Reporting, которая формирует отчет и предлагает отправить его на сервера Microsoft. Отправка лога не осуществляется автоматически, более того, большинство пользователей предпочитают не делиться информацией о программных ошибках и были бы не прочь отключить эту функцию вообще.

В Windows 7 и 8.1 это можно сделать через графический интерфейс системы, если же вы хотите отключить Windows Error Reporting в Windows 10, нужно отредактировать один ключ в реестре или изменить значение соответствующей ему политики в редакторе gpedit.msc. Существует и универсальный способ, одинаково подходящий для всех версий Windows, но о нём будет сказано ниже.
Отключение Error Reporting в Windows 7 и 8.1
Откройте через окошко «Выполнить» ( Win + R ) Центр поддержки командой wscui.cpl апплет «Центр поддержки».

Нажмите в меню справа ссылку «Параметры центра поддержки».
На следующей странице нажмите ссылку «Параметры отчета о неполадках».

И активируйте радиокнопку «Не проверять на наличие новых решений».

Сохраните настройки.
Отключение Error Reporting в Windows 10
В Windows 10 опция «Параметры отчета о неполадках» была удалена из окна параметров центра поддержки, поэтому для отключения формирования отчетов о программных ошибках в этой версии системы придется действовать в обход.
Откройте через окошко «Выполнить» одноименной командой редактор реестра Regedit и раскройте ключ:
HKLMSOFTWAREMicrosoftWindowsWindows Error Reporting
Справа создайте новый DWORD-параметр.

Назовите его Disabled и задайте в качестве его значения единицу.

Сохраните настройки, закройте редактор реестра и перезагрузите компьютер.
Описание примера отключения функции Error Reporting через редактор групповых политик мы опускаем, поскольку его результат является эквивалентным применяемому твику реестра, к тому же редактор gpedit.msc доступен не всех редакциях Windows.
Универсальный способ отключения Error Reporting
Предложенный ниже способ является универсальным и одинаково работает в Windows 7, 8.1 и Windows 10.
Вызовите окошко «Выполнить» и выполните в нём команду services.msc, чтобы открыть оснастку управления службами.
Отыщите справа службу «Служба регистрации ошибок Windows», откройте ее свойства и выставьте параметры так, как показано на скриншоте после чего сохраните настройки.

Любители командной строки могут отключить ее через консоль.
Запустив командную строку или PowerShell от имени администратора и выполните в ней команду:
sc config wersvc start=disabled
А затем:
gpupdate /force
Чтобы обновить политику без перезагрузки компьютера.

![]() Загрузка…
Загрузка…
Служба Windows Error Reporting (WER) служит для сбора и отправки отладочной информации о падении системных и сторонних приложений в Windows на сервера Microsoft. По задумке Microsoft, эта информация должна анализироваться и при наличии решения, вариант исправления проблемы должен отправляется пользователю через Windows Error Reporting Response. Но по факту мало кто пользуется этим функционалом, хотя Microsoft настойчиво оставляет службу сбора ошибок WER включенной по умолчанию во всех последних версиях Windows. В большинстве случае о службе WER вспоминают, когда каталог C:ProgramDataMicrosoftWindowsWERReportQueue начинает занимать много места на системном диске (вплоть до нескольких десятков Гб), даже не смотря на то что на этом каталоге по умолчанию включена NTFS компрессия.
Содержание:
- Служба Windows Error Reporting
- Очистка папки WERReportQueue в Windows
- Отключение Window Error Reporting в Windows Server
- Отключаем сбор и отправки отчетов об ошибках в Windows 10
- Отключение Windows Error Reporting через GPO

Служба Windows Error Reporting
Служба Windows Error Reporting при появлении ошибки показывает диалоговое окно, предлагающее отправить отчет об ошибке в корпорацию Microsoft. Когда в Windows вы видите сообщение об ошибке
YourApp has stop working
, в это время в служба Windows Error Reporting запускает утилиту WerFault.exe для сбора отладочных данных (могут включать в себя дамп памяти).

Данные пользователя сохраняются в профиль пользователя:
%USERPROFILE%AppDataLocalMicrosoftWindowswer
Системные данные – в системный каталог:
%ALLUSERSPROFILE%MicrosoftWindowsWER
Служба Windows Error Reporting представляет собой отдельный сервис Windows. Вы можете проверить состояние службы командой PowerShell:
Get-Service WerSvc
Внутри каталога WERReportQueue содержится множество каталогов, с именами в формате:
- Critical_6.3.9600.18384_{ID}_00000000_cab_3222bf78
- Critical_powershell.exe_{ID}_cab_271e13c0
- Critical_sqlservr.exe__{ID}_cab_b3a19651
- NonCritical_7.9.9600.18235__{ID}_0bfcb07a
- AppCrash_cmd.exe_{ID}_bda769bf_37d3b403
Как вы видите, имя каталога содержит степень критичности события и имя конкретного exe файла, который завершился аварийно. Во всех каталогах обязательно имеется файл Report.wer, который содержит описание ошибок и несколько файлов с дополнительной информацией.
Очистка папки WERReportQueue в Windows
Как правило, размер каждой папки в WER незначителен, но в некоторых случаях для проблемного процесса генерируется дамп памяти, который занимает довольно много места. На скриншоте ниже видно, что размер файла дампа memory.hdmp составляет около 610 Мб. Парочка таким дампов – и на диске исчезло несколько свободных гигибайт.

Чтобы очистить все эти ошибки и журналы штатными средствами, откройте панель управления и перейдите в раздел ControlPanel -> System and Security -> Security and Maintenance -> Maintenance -> View reliability history -> View all problem reports (Control PanelSystem and SecuritySecurity and MaintenanceProblem Reports) и нажмите на кнопку Clear all problem reports.

Для быстрого освобождения места на диске от файлов отладки, сгенерированных службой WER, содержимое следующих каталогов можно безболезненно очистить вручную.
- C:ProgramDataMicrosoftWindowsWERReportArchive
- C:ProgramDataMicrosoftWindowsWERReportQueue
Следующие команды PowerShell удалят из каталога каталогов WER все файлы, старше 15 дней:
Get-ChildItem -Path 'C:ProgramDataMicrosoftWindowsWERReportArchive' -Recurse | Where-Object CreationTime -lt (Get-Date).AddDays(-15) | Remove-Item -force -Recurse
Get-ChildItem -Path 'C:ProgramDataMicrosoftWindowsWERReportQueue' -Recurse | Where-Object CreationTime -lt (Get-Date).AddDays(-15) | Remove-Item -force –Recurse
Для очистки каталогов WER в пользовательских профилях используйте такой скрипт:
$users = Get-ChildItem c:users|where{$_.name -notmatch 'Public|default'}
foreach ($user in $users){
Get-ChildItem "C:Users$UserAppDataLocalMicrosoftWindowsWER " –Recurse -ErrorAction SilentlyContinue | Remove-Item –force –Recurse
}
Отключение Window Error Reporting в Windows Server
В Windows Server 2019/2016/2012R2 вы можете управлять состоянием WER с помощью PowerShell. Вы можете отключить службу Windows Error Reporting:
Get-Service WerSvc| stop-service –passthru -force
Set-Service WerSvc –startuptype manual –passthru
Но есть более корректные способы отключения WER в Windows. В версии PowerShell 4.0 добавлен отдельный модуль WindowsErrorReporting из трех командлетов:
Get-Command -Module WindowsErrorReporting

Проверить состояние службы Windows Error Reporting можно командой:
Get-WindowsErrorReporting
Для отключения WER, выполните:
Disable-WindowsErrorReporting

В Windows Server 2012 R2 можно отключить запись информации об ошибках Windows Error Reporting через панель управления (Control Panel -> System and Security -> Action Center -> раздел Maintenance -> Settings -> выберите опцию I don’t want to participate, and don’t ask me again

В Windows 10 нельзя отключить Error Reporting через панель управления. В графическогм интерфейсе можно только проверить ее статус (Система и безопасность ->Центр безопасности и обслуживания -> секция Обслуживание). Как вы видите, по умолчанию параметр Поиск решения для указанных в отчетах проблем включен (Control Panel -> System and Security -> Security and Maintenance -> Maintenance -> Report problems = On).

HKLMSOFTWAREMicrosoftWindowsWindows Error Reporting нужно создать новый параметр типа DWORD (32 бита) с именем Disabled и значением 1.
Можно отключить сбор ошибок WER для конкретных пользователей:
reg add "HKCUSoftwareMicrosoftWindowsWindows Error Reporting" /v "Disabled" /t REG_DWORD /d "1" /f
Или отключить WER для всех:
reg add "HKLMSoftwareMicrosoftWindowsWindows Error Reporting" /v "Disabled" /t REG_DWORD /d "1" /f

Измените параметр реестра и проверьте статус параметра Поиск решения для указанных в отчетах проблем в панели управления. Его статус должен изменится на Отключено.

Отключение Windows Error Reporting через GPO
Также вы можете управлять настройками службы Windows Error Reporting через групповые политики.
Запустите редактор локальной (
gpedit.msc
) или доменной GPO (
gpmc.msc
) и перейдите в ветку реестра Computer Configuration -> Administrative Templates -> Windows Components -> Windows Error Reporting (Компоненты Windows -> Отчеты об ошибках Windows). Для отключения сбора и отправки ошибок через WER включите политику Disable Windows Error Reporting (Отключить отчеты об ошибках Windows).
Аналогичная политика есть в пользовательском разделе политик (User Configuration).

Обновите GPO (перезагрузка не потребуется).
В результате в Windows перестанут формироваться сообщения об ошибках Windows и отправляться в Microsoft.
С ошибками в Windows знакомо большинство пользователей. Разработчики предусмотрели реакцию операционной системы на такие события, которая заключается в отсылке отчёта о неполадке на сервере Microsoft с целью её анализа и устранения в будущих обновлениях. Насколько хорошо программисты справляются с этой задачей, мы обсуждать не берёмся, но и сама эта служба далеко не безупречна, иногда приводя к зависаниям компьютера. Сегодня мы рассмотрим, как работает Windows Error Reporting и что делать, если она начинает грузить CPU и диск.

Тот факт, что служба WER может грузить компьютер, не удивителен – это достаточно сложный механизм, который должен уметь правильно реагировать на все возникающие проблемы, независимо от того, являются ли они системным сбоем или произошли во время работы пользовательских процессов.
Принцип действия службы можно описать следующим образом: когда возникает системный сбой, срабатывает специальный механизм, отлавливающий такие случаи (на техническом языке они называются необработанными исключениями). В этом случае записываются все возможные сопутствующие факторы (например, значения стека и регистров в момент возникновения исключения), после чего запускается компонента WER, занимающаяся анализом состояния аварийно завершившегося приложения. В её функции входит также и оповещение пользователя о проблеме. Обычно это процесс WerFault.exe, который запускается с полномочиями пользователя компьютера, и по настройкам по умолчанию именно он и выводит окно, сообщающее о возникновении сбоя.

Если дефолтные настройки не менялись (а такая возможность для этой службы имеется), то созданный в результате работы анализирующего модуля отчёт с включёнными в него данными об ошибке (дамп памяти и небольшой файл в формате XML, в котором содержатся некоторые подробности типа версий DLL-библиотек, используемых аварийно завершившимся процессом) отправляется на сервера Microsoft.
После этого пользователь уведомляется о проблеме и ему предлагаются варианты действий, который можно предпринять для попытки решить эту проблему. Что, конечно же, не гарантирует нужный результат. Это же сообщение дублируется в Центре поддержки Windows. Наконец, записываются все необходимые данные о состоянии приложения и операционной системы в службу Reliability Monitor (переводится как «Монитор стабильности системы»).
ВНИМАНИЕ. Windows Error Reporting срабатывает не всегда. Обязательное условие – наличие хотя бы одного активного окна приложения, в котором произошёл сбой. Вернее, окно не обязательно должно быть активным, но должно реагировать на системные запросы, что не всегда возможно. Если интерактивности по отношению к ОС нет, сбой всё равно будет отображён в журнале, но пользователь никаких сообщений не получит. Чтобы просмотреть сведения об ошибке, ему придётся вручную его искать в Центре поддержки. Это сделано для того, чтобы не вводить в заблуждение пользователя при возникновении аварийных ситуаций, не связанных с работой приложения, то есть это могут быть фоновые системные процессы.
Как отключить Windows problem reporting
Нередко сбои в работе приложений приводят к его аварийному завершению, но, когда в дело вступает Служба оповещений об ошибках, она сама становится источником проблем. Если такие случаи возникают часто при выполнении однотипных задач (например, при вставке большого массива данных в документ), самое простое решение – отключить службу WER, раз уж она не справляется со своими прямыми обязанностями.
Рассмотрим основные способы отключения Windows problem reporting, если служба грузит диск, процессор и систему в целом.
Очистка папок службы WER
Дампы с описанием ошибок обычно небольшие, но иногда дамп памяти, который обязательно включается в файл memory.hdmp, может достигать значительных размеров, порядка многих сотен мегабайт. Если на системном диске не так много места, с десяток таких дампов могут попросту исчерпать свободное пространство, и очередному отчёту уже не будет места – вот вам и проблемы, и зависания.

Для очистки логов службы запускаем Панель управления и набираем в строке поиска текст «Просмотр всех отчетов», выбираем из списка пункт с соответствующим названием, и в новом окне жмём кнопку «Очистить все отчёты о проблемах».



Ту же операцию можно выполнить вручную, очистив две папки, WERReportArchive и WERReportQueue, находящиеся в каталоге ProgramDataMicrosoftWindows, от всего содержимого (там могут быть сотни подкаталогов).


Наконец, имеется альтернативный вариант, позволяющий удалять только старые файлы из каталогов Windows Error Reporting, причём интервал в днях, задаётся пользователем. Это команды, выполняемые через PowerShell:
Get-ChildItem -Path 'C:ProgramDataMicrosoftWindowsWERReportArchive' -Recurse | Where-Object CreationTime -lt (Get-Date).AddDays(-30) | Remove-Item -force -Recurse
Get-ChildItem -Path 'C:ProgramDataMicrosoftWindowsWERReportQueue' -Recurse | Where-Object CreationTime -lt (Get-Date).AddDays(-30) | Remove-Item -force –Recurse
В данном примере будут удалены все логи старше одного месяца.
Отключение WER в Windows 7/8
Но очистка логов службы – это не совсем правильное решение, ведь со временем ситуация может повториться. Проще отключить службу, ведь толку от неё мало. Делается это следующим образом:
Точно таким же образом, используя Панель управления, можно отключить службу WER в серверных версиях Windows (2019/2016/2012R2).
Отключение вывода отчётов об ошибках через системный реестр
К сожалению, в «десятке» этот простой способ не работает. Здесь имеется возможность только проверить статус службы (вкладка «Система и безопасность», переход в пункт «Центр безопасности и обслуживания», выбор подпункта «Обслуживание»). Хотя сам параметр «Отчёта о проблемах» здесь имеется, и он находится во включённом состоянии, кнопка отключения службы здесь не предусмотрена – очевидно, намеренно, чтобы иметь возможность всегда получать отчёты об ошибках.
Тем не менее, если Windows Error Reporting время от времени грузит компьютер, нужное решение имеется – для отключения службы придётся править системный реестр.

Для этого заходим в ветку HKLMSOFTWAREMicrosoftWindowsWindows Error Reporting.

Кликаем по пустому месту в правом окне и создаём новый параметр (выбираем тип DWORD 32-битный), присваиваем этому параметру тип Disabled, а в поле «Значение» вбиваем 1.


Следующими командами можно отключить сбор и отправку логов об ошибках для некоторых или всех пользователей:
reg add "HKCUSoftwareMicrosoftWindowsWindows Error Reporting" /v "Disabled" /t REG_DWORD /d "1" /f
reg add "HKLMSoftwareMicrosoftWindowsWindows Error Reporting" /v "Disabled" /t REG_DWORD /d "1" /f
Теперь, если вы зайдёте в Панель управления для проверки статуса службы, вместо On вы увидите Off, то есть у нас получилось отключить службу, призванную решать проблемы, но иногда создающую их.

При желании этот статус можно продублировать на всех компьютерах в рамках одного домена, используя GPO.
Отключение вывода отчётов об ошибках через редактор групповой политики
Действительно, если у вас есть сеть с несколькими компьютерами (а в среднем офисе их может быть десяток-другой), вместо того, чтобы выполнять все эти манипуляции энное количество раз, можно воспользоваться проверенным средством – редактором групповых политик.

Используя консоль «Выполнить», набираем команду gpmc.msc или gpedit.msc (первая – для редактора доменной GPO, вторая – для локальной). Ищем и открываем ветку Computer Configuration, затем выбираем подпункт Administrative Templates, заходим в ветку Windows Components, и наконец, кликаем по строке Windows Error Reporting.



Если в правом окне напротив параметра Disable Windows Error Reporting стоит значение Disabled, кликаем по этому параметру и в открывшемся окне изменяем его значение на Enable (Включено).


Вот и всё, теперь это правило будет действовать на все компьютерах в рамках домена. Кстати, точно такая же политика имеется в разделе User Configuration.
Как видим, для отключения службы Windows problem reporting требуется выполнить минимальное количество манипуляций, и только в Windows 10 придётся править реестр.
На чтение 4 мин. Просмотров 3.5k. Опубликовано 03.09.2019
Служба отчетов об ошибках Windows 10 предназначена для обеспечения оптимальной работы вашего ПК. Основная идея Windows Error Report (WER) – информировать Microsoft о проблемах пользователей при работе с Windows.
Однако в каждой версии ОС Windows служба включена по умолчанию. Но отдельный пользователь может отключить его, если возникнет такая необходимость. В этой статье рассматривается, как включить или отключить службу отчетов об ошибках в Windows 10.
Содержание
- Как работает служба отчетов об ошибках Windows 10 и почему
- Должен ли я отключить службу отчетов об ошибках Windows?
- Действия по отключению службы отчетов об ошибках Windows 10
- Способ первый: используйте команду , чтобы отключить отчет об ошибках Windows 10.
- Способ второй: использовать редактор реестра
Как работает служба отчетов об ошибках Windows 10 и почему
В отчете об ошибках Windows 10 основное внимание уделяется обнаружению аппаратных и программных проблем с ПК пользователя и отправке отчетов в Microsoft. Имея базу данных о вероятных жалобах на использование Windows 10, Microsoft может затем отправить решения для устранения неполадок.
При работе с ПК у некоторых пользователей появляются всплывающие окна или оповещения, требующие отправки отчета о проблеме. Отчет об ошибках Windows обычно появляется после сбоя системы, сбоя программы, отказа в правильной загрузке или ошибок операционной системы. Windows обычно предлагает пользователю отправить отчет об ошибке в Интернете, чтобы помочь найти решения в будущем. Отчет о проблеме может содержать название программы, дату, время ошибки и версию.
Должен ли я отключить службу отчетов об ошибках Windows?
Пользователи Windows часто отключают отчеты об ошибках из-за дискового пространства или из-за проблем с конфиденциальностью, но им, возможно, придется проявлять сдержанность. Служба отчетов об ошибках для Windows 10 предлагает двойную выгоду для Microsoft и пользователей ПК.
Каждый отчет об ошибках помогает Microsoft разрабатывать более продвинутые пакеты обновлений для устранения сбоев. Это означает лучшее взаимодействие с Windows 10 на основе собранной информации.
Действия по отключению службы отчетов об ошибках Windows 10
- Используйте команду, чтобы отключить отчет об ошибках Windows 10 .
- Используйте редактор реестра, чтобы отключить отчет об ошибках Windows 10
Как и в других версиях, Windows 10 имеет несколько иной графический интерфейс пользователя для отключения отчета об ошибках. Более низкие версии ОС Windows имеют отчеты об ошибках в настройках Центра поддержки. В Windows 10 это функция безопасности и обслуживания, требующая работы с реестрами.
Способ первый: используйте команду , чтобы отключить отчет об ошибках Windows 10 .
Это простой и понятный процесс. Вот шаги, чтобы следовать:
- Используйте сочетание клавиш. С клавиатуры нажмите клавишу Windows + R. Следует перейти к диалоговому окну «Выполнить».
- В открытое пространство диалогового окна введите service.msc .

- Переместите курсор в службу отчетов об ошибках Windows и щелкните ее правой кнопкой мыши.

- Найдите Типы запуска и прокрутите список раскрывающегося меню справа.

- Нажмите Отключено , расположенную внизу списка.
- Нажмите em ОК ‘или примените, чтобы завершить действие.
- Закройте сервисное окно для выхода. Теперь процесс завершен.
- СВЯЗАННЫЕ: 5 лучших программ для исправления ошибок времени выполнения в Windows 10
Примечание:
В некоторых случаях тип запуска, близкий к отключенному, может отображаться серым цветом. Это означает, что пользователю необходимы права администратора для продолжения процесса. Поэтому выйдите и войдите как администратор. Или найдите административную командную строку, нажав клавишу Windows + X, чтобы выбрать командную строку администратора.

Способ второй: использовать редактор реестра
Использование редактора реестра – это еще один способ безопасного отключения службы отчетов об ошибках Windows 10. Этот второй способ отключения службы отчетов об ошибках Windows включает настройку реестра. Но сначала вам нужно проверить наличие сообщений об ошибках:
- Найдите панель управления из автозагрузки Windows.
- Нажмите Панель управления> Система и безопасность> Безопасность и обслуживание.

- Остерегайтесь проблем с отчетами. Отчет о проблемах должен по умолчанию отображать «Вкл».

- СВЯЗАННЫЕ: исправьте ошибки Blue Screen of Death с помощью этих 4 программных решений
Действия по отключению службы отчетов об ошибках Windows с помощью редактора реестра
-
Найдите приложение для редактирования реестра ниже:
- HKEY_LOCAL_MACHINE/ПРОГРАММНОЕ ОБЕСПЕЧЕНИЕ/Microsoft/Windows/Отчеты об ошибках Windows

- HKEY_LOCAL_MACHINE/ПРОГРАММНОЕ ОБЕСПЕЧЕНИЕ/Microsoft/Windows/Отчеты об ошибках Windows
- Справа от вашего окна найдите раздел реестра в диалоговом окне.
- Нажмите на опцию «отключен», чтобы появилось диалоговое окно. Замените значение «0» на «1».
- Если значения нет, создайте новое с тем же именем: Отключено ’.
- Затем установите новое 32-битное значение DWORD на «1».
- Нажмите «ОК», чтобы внести изменения.
Примечание:
- Чтобы убедиться, что служба отчетов об ошибках Windows отключена, перейдите в раздел «Безопасность и обслуживание». Проверьте комментарий к сообщению о проблеме, чтобы увидеть, включен он или нет.
- Чтобы снова включить службу отчетов об ошибках в Windows 10, просто установите для отключенного значения значение ноль. Другим вариантом будет удалить отключенное значение.
- Чтобы создать новый DWORD из редактора реестра, необходимо найти в меню «Правка»> «Создать».
Это довольно просто отключить и включить службу отчетов об ошибках Windows 10 в любое время. А понимание того, как использовать редактор реестра или поиск, делает все намного проще.
Когда в Windows происходит более или менее значительная ошибка, информация о ней заносится в журнал событий, в лог, который затем может быть отправлен в Microsoft. Последнее позволяет разработчикам анализировать причины неполадок и устранять их в следующих версиях системы или выпускаемых накопительных обновлениях. Так вот, за сбор диагностических данных в Windows отвечает специальная штатная утилита WerFault, исполняемый файл которой располагается в папке %windir%System32 и %windir%SysWOW64.
Ошибка приложения WerFault.exe
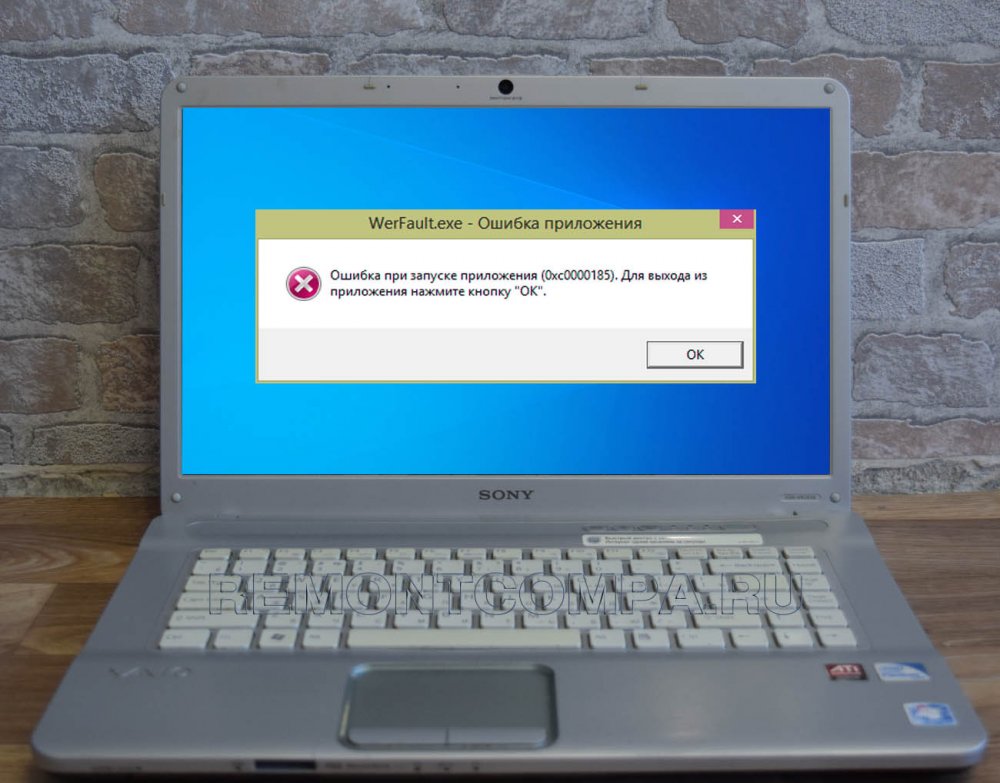 Когда какое-либо приложение даёт сбой, в системе запускается служба регистрации ошибок Windows, которая в свою очередь запускает утилиту WerFault.exe, передавая ей в качестве параметров идентификаторы сбойной программы и того процесса, который этот сбой вызвал. В конечном итоге формируется отчёт с кодом 1000, который заносится в системный журнал событий. Как можно видеть из вышеприведённого простейшего примера, утилита WerFault заявляет о себе только тогда, когда в работе других приложений случается какая-то ошибка, но бывает и такое, когда некорректно работать начинает и сама WerFault.
Когда какое-либо приложение даёт сбой, в системе запускается служба регистрации ошибок Windows, которая в свою очередь запускает утилиту WerFault.exe, передавая ей в качестве параметров идентификаторы сбойной программы и того процесса, который этот сбой вызвал. В конечном итоге формируется отчёт с кодом 1000, который заносится в системный журнал событий. Как можно видеть из вышеприведённого простейшего примера, утилита WerFault заявляет о себе только тогда, когда в работе других приложений случается какая-то ошибка, но бывает и такое, когда некорректно работать начинает и сама WerFault.
В этом случае пользователь начинает получать ошибки, вернее, сообщения об ошибках приложения, указывающих на исполняемый файл WerFault.exe, причём текст такого уведомления может быть разный, например, «Инструкция по адресу обратилась к памяти по адресу», «Память не может быть read или written», «Исключение unknown software exception» или лаконичное — «Ошибка при запуске приложения». Эта ошибка может появляться в разных ситуациях: сразу после загрузки рабочего стола, в момент запуска других программ и просто без видимой причины. 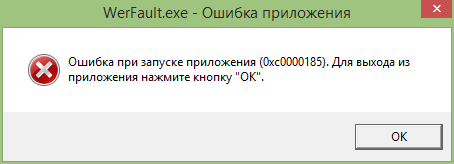 Причины ошибки WerFault.exe
Причины ошибки WerFault.exe
Но как известно, у всего есть своя причина, есть она и у ошибки WerFault.exe. Вызвана она может быть некорректной работой драйверов, конфликта между антивирусной программой и другим сторонним ПО, конфликта устаревшего программного обеспечения с самой операционной системой, повреждением или модификацией системных файлов, ошибками оперативной памяти и так далее, и так далее. То есть причина рассматриваемой ошибки чаще всего внешняя, сбой в работе утилиты формирования отчётов инициируется ошибками других программных модулей, впрочем, нельзя исключать причины ошибки некорректной работы WerFault в самой утилите и связанных с нею динамических библиотек, например, вследствие их повреждения.
Что следует проверить при появлении ошибки WerFault.exe
Соответственно, устранив первопричину, вы устраните и ее следствие. Что делать и с чего вообще начинать? Во-первых, для начала можно выполнить сканирования системы на предмет повреждённых и отсутствующих файлов командой sfc /scannow в запущенной от имени администратора командной строке. Если ошибка стала появляться после установки старых программ или игр, попробуйте позапускайте их в режиме совместимости, если после установки новых накопительных обновлений — возможно, стоит эти обновления удалить. Если же ошибка стала докучать после системного сбоя, можно выполнить откат Windows к предыдущей точке восстановления. 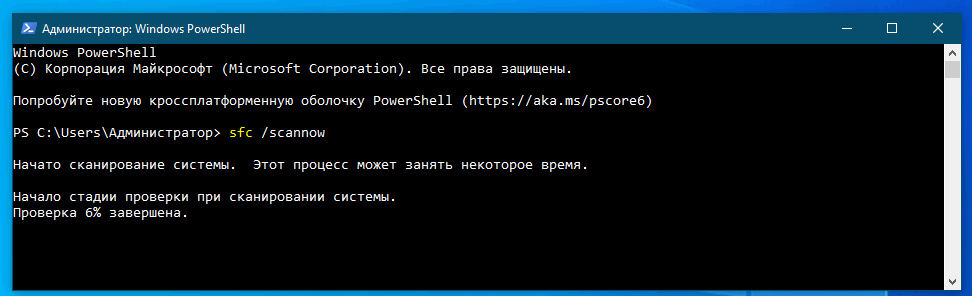 Чтобы исключить ошибки других программ и служб, запустите Windows в безопасном или диагностическом режиме с помощью встроенной утилиты Msconfig. Это отключит все сторонние и некоторые системные фоновые службы, исключив таким образом потенциально вызываемый ими конфликт. Если в диагностическом режиме Windows ошибка WerFault.exe перестанет появляться, значит она была вызвана каким-то отключённым процессом. Найти его можно методом исключения, включая отключённые службы одну за другой, но это довольно утомительное занятие, поэтому для начала хотя бы исключите влияние служб сторонних программ. И не забудьте также и об автозагрузке, отключив прописавшиеся в неё программы.
Чтобы исключить ошибки других программ и служб, запустите Windows в безопасном или диагностическом режиме с помощью встроенной утилиты Msconfig. Это отключит все сторонние и некоторые системные фоновые службы, исключив таким образом потенциально вызываемый ими конфликт. Если в диагностическом режиме Windows ошибка WerFault.exe перестанет появляться, значит она была вызвана каким-то отключённым процессом. Найти его можно методом исключения, включая отключённые службы одну за другой, но это довольно утомительное занятие, поэтому для начала хотя бы исключите влияние служб сторонних программ. И не забудьте также и об автозагрузке, отключив прописавшиеся в неё программы. 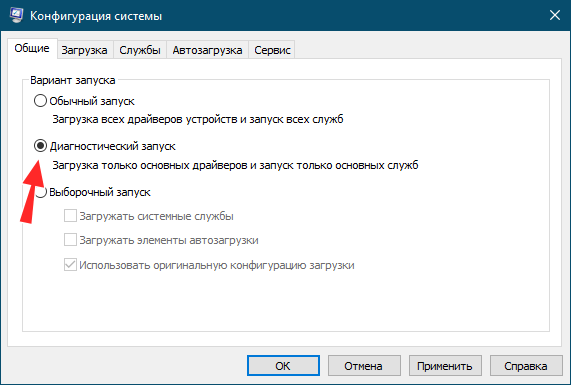
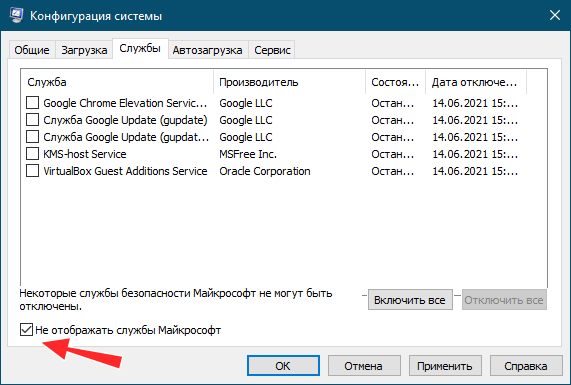 Отключение службы сбора диагностических данных
Отключение службы сбора диагностических данных
Наконец, вы можете просто отключить саму службу сбора диагностических данных. Конечно, это не устранит первопричину ошибки WerFault.exe, но от уведомлений об ошибках WerFault.exe вас избавит, по крайне мере, должно избавить. Для этого запускаем командой services.msc оснастку управления службами и находим в списке службу регистрации ошибок Windows (WerSvc) и открываем её свойства двойным кликом. Тип запуска службы выставляем «Отключена» и сохраняем настройки. 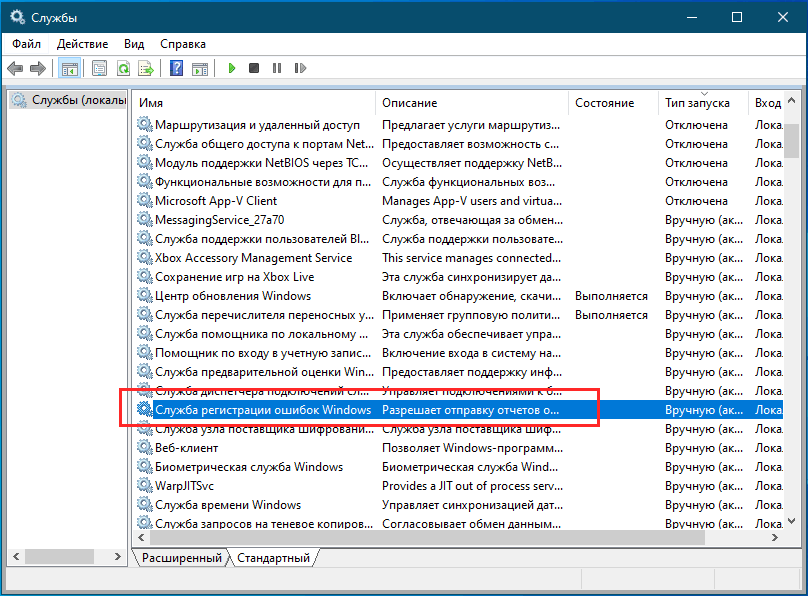
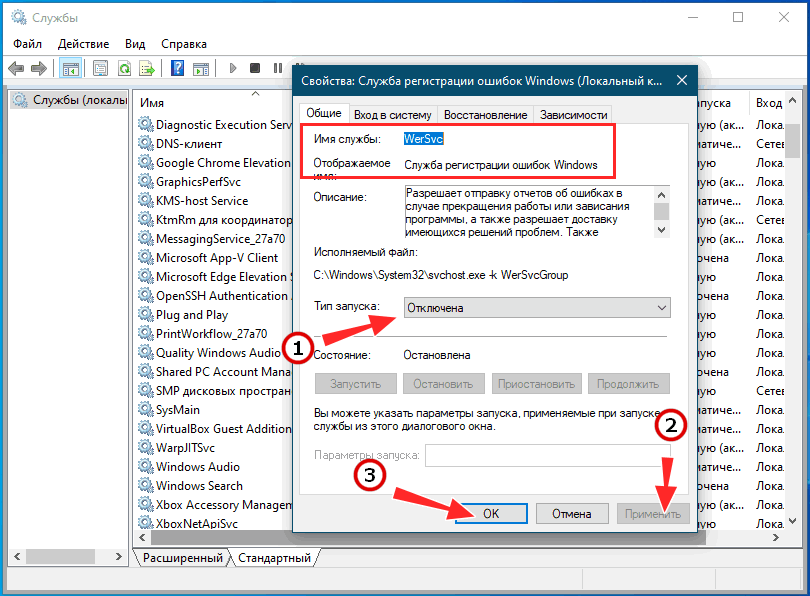
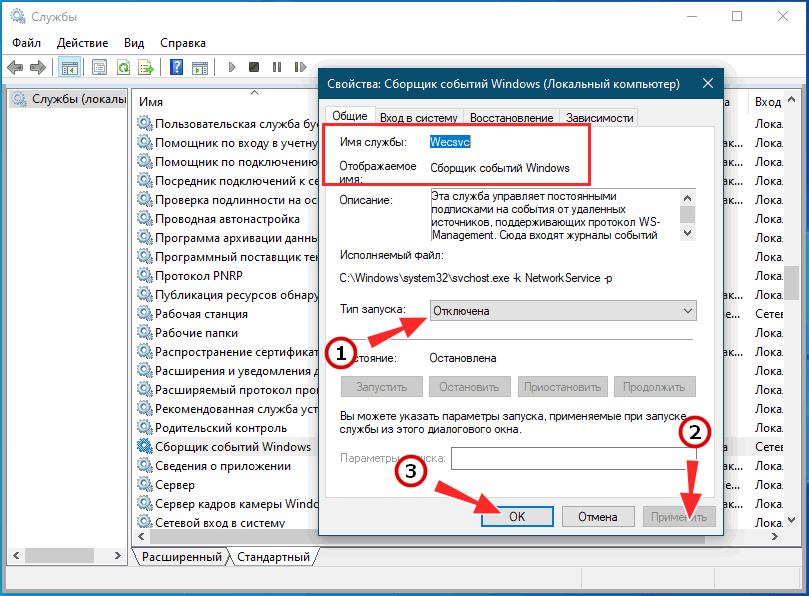 Заодно можно порекомендовать отключить службу «Сборщик событий Windows» (WecSvc). Существует и более радикальное решение — зайти в папку System32, найти в ней файл WerFault.exe и переименовать его, добавив «второе» расширение BAK. Операция эта вполне безопасная, так как критически важным для системы этот файл не является.
Заодно можно порекомендовать отключить службу «Сборщик событий Windows» (WecSvc). Существует и более радикальное решение — зайти в папку System32, найти в ней файл WerFault.exe и переименовать его, добавив «второе» расширение BAK. Операция эта вполне безопасная, так как критически важным для системы этот файл не является. 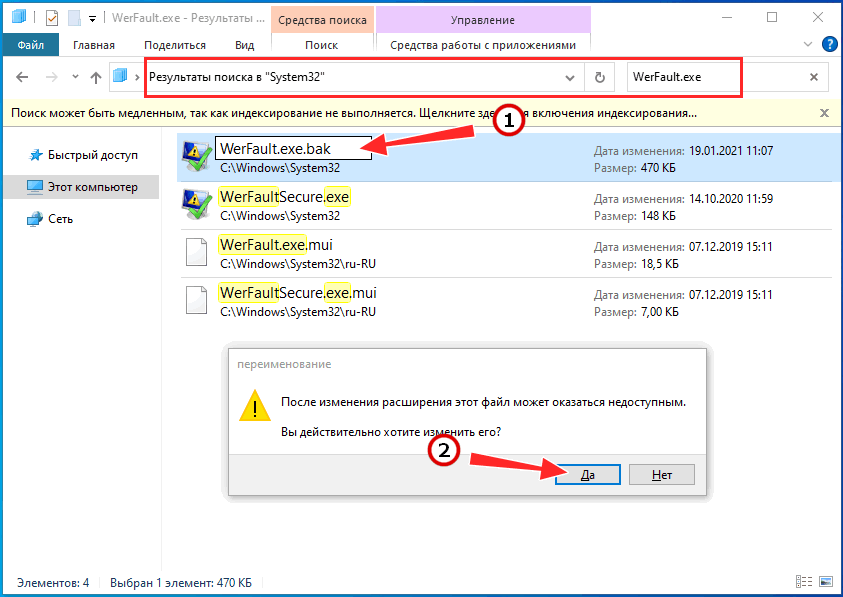
Служба WER (Windows Error Reporting) служит для сбора и отправки отладочной информации о падении системных и сторонних приложений в Windows на сервера Microsoft. По задумке Microsoft, эта информация должна анализироваться и при наличии решения, вариант исправления проблемы должен отправляется пользователю через Windows Error Reporting Response. Но по факту мало кто пользуется этим функционалом, хотя Microsoft настойчиво оставляет службу сбора ошибок WER включенной по умолчанию во всех последних версиях Windows. В большинстве случае о службе WER вспоминают, когда каталог C:ProgramDataMicrosoftWindowsWERReportQueue начинает занимать на системном диске довольно много места (вплоть до нескольких десятков Гб).
Служба Windows Error Reporting
Служба Windows Error Reporting представляет собой отдельный сервис Windows, который можно легко отключить командой:
net stop WerSvc
Внутри каталога WERReportQueue содержится множество каталогов, с именами в формате:
- Critical_6.3.9600.18384_{ID}_00000000_cab_3222bf78
- Critical_powershell.exe_{ID}_cab_271e13c0
- Critical_sqlservr.exe__{ID}_cab_b3a19651
- NonCritical_7.9.9600.18235__{ID}_0bfcb07a
- AppCrash_cmd.exe_{ID}_bda769bf_37d3b403
Как вы видите, имя каталога содержит степень критичности события и имя конкретного exe файла, который завершился аварийно. Во всех каталогах обязательно имеется файл Report.wer, который содержит описание ошибок и несколько файлов с дополнительной информацией.
Очистка папки WERReportQueue в Windows
Как правило, размер каждой папки незначителен, но в некоторых случаях для проблемного процесса генерируется дамп памяти, который занимает довольно много места. На скриншоте ниже видно, что размер файла дампа memory.hdmp составляет около 610 Мб. Парочка таким дампов – и на диске исчезло несколько свободных гигибайт.
Чтобы очистить все эти ошибки и журналы штатными средствами, откройте панель управления и перейдите в раздел ControlPanel -> System and Security -> Action Center -> Maintenance -> View reliability history -> View all problem reports и нажмите на кнопку Clear all problem reports.
Для быстрого освобождения места на диске от файлов отладки, сгенерированных службой WER, содержимое следующих каталогов можно безболезненно удалить и руками.
- C:ProgramDataMicrosoftWindowsWERReportArchive
- C:ProgramDataMicrosoftWindowsWERReportQueue
Отключение Window Error Reporting в Windows Server 2012 R2 / 2008 R2
Отключить запись информации об ошибках Windows Error Reporting в серверных редакция Windows можно следующим образом:
Отключение функции сбора и отправки отчетов в Windows 10
В Windows 10 возможность отключить Error Reporting через GUI отсутствует. Проверить статус компонента можно в панели управления Система и безопасность ->Центр безопасности и обслуживания -> секция Обслуживание. Как вы видите, по умолчанию параметр Поиск решения для указанных в отчетах проблем включен (Control Panel -> System and Security -> Security and Maintenance -> Maintenance -> Check for solutions to problem reports).

Отключить Windows Error Reporting в Windows 10 можно через реестр. Для этого в ветке HKLMSOFTWAREMicrosoftWindowsWindows Error Reporting нужно создать новый параметр типа DWORD (32 бита) с именем Disabled и значением 1.

Теперь еще раз проверим статус параметра Поиск решения для указанных в отчетах проблем в панели управления. Его статус должен изменится на Отключено.

Отключение Windows Error Reporting через групповые политики
Ведение журналов службой Windows Error Reporting можно отключить и через групповую политику. Она находится в разделе Computer Configuration/Administrative Templates/Windows Components/Windows Error Reporting (Компоненты Windows -> Отчеты об ошибках Windows). Для отключения сбора и отправки данных включите политику Disable Windows Error Reporting (Отключить отчеты об ошибках Windows).

В результате сообщения об ошибках приложений в Windows перестанут формироваться и автоматически отправляться в Microsoft.
Служба Windows Error Reporting (WER) служит для сбора и отправки отладочной информации о падении системных и сторонних приложений в Windows на сервера Microsoft. По задумке Microsoft, эта информация должна анализироваться и при наличии решения, вариант исправления проблемы должен отправляется пользователю через Windows Error Reporting Response. Но по факту мало кто пользуется этим функционалом, хотя Microsoft настойчиво оставляет службу сбора ошибок WER включенной по умолчанию во всех последних версиях Windows. В большинстве случае о службе WER вспоминают, когда каталог C:ProgramDataMicrosoftWindowsWERReportQueue начинает занимать много места на системном диске (вплоть до нескольких десятков Гб), даже не смотря на то что на этом каталоге по умолчанию включена NTFS компрессия.
Содержание:
- Служба Windows Error Reporting
- Очистка папки WERReportQueue в Windows
- Отключение Window Error Reporting в Windows Server
- Отключаем сбор и отправки отчетов об ошибках в Windows 10
- Отключение Windows Error Reporting через GPO

Служба Windows Error Reporting
Служба Windows Error Reporting при появлении ошибки показывает диалоговое окно, предлагающее отправить отчет об ошибке в корпорацию Microsoft. Когда в Windows вы видите сообщение об ошибке
YourApp has stop working
, в это время в служба Windows Error Reporting запускает утилиту WerFault.exe для сбора отладочных данных (могут включать в себя дамп памяти).

Данные пользователя сохраняются в профиль пользователя:
%USERPROFILE%AppDataLocalMicrosoftWindowswer
Системные данные – в системный каталог:
%ALLUSERSPROFILE%MicrosoftWindowsWER
Служба Windows Error Reporting представляет собой отдельный сервис Windows. Вы можете проверить состояние службы командой PowerShell:
Get-Service WerSvc
Внутри каталога WERReportQueue содержится множество каталогов, с именами в формате:
- Critical_6.3.9600.18384_{ID}_00000000_cab_3222bf78
- Critical_powershell.exe_{ID}_cab_271e13c0
- Critical_sqlservr.exe__{ID}_cab_b3a19651
- NonCritical_7.9.9600.18235__{ID}_0bfcb07a
- AppCrash_cmd.exe_{ID}_bda769bf_37d3b403
Как вы видите, имя каталога содержит степень критичности события и имя конкретного exe файла, который завершился аварийно. Во всех каталогах обязательно имеется файл Report.wer, который содержит описание ошибок и несколько файлов с дополнительной информацией.
Очистка папки WERReportQueue в Windows
Как правило, размер каждой папки в WER незначителен, но в некоторых случаях для проблемного процесса генерируется дамп памяти, который занимает довольно много места. На скриншоте ниже видно, что размер файла дампа memory.hdmp составляет около 610 Мб. Парочка таким дампов – и на диске исчезло несколько свободных гигибайт.

Чтобы очистить все эти ошибки и журналы штатными средствами, откройте панель управления и перейдите в раздел ControlPanel -> System and Security -> Security and Maintenance -> Maintenance -> View reliability history -> View all problem reports (Control PanelSystem and SecuritySecurity and MaintenanceProblem Reports) и нажмите на кнопку Clear all problem reports.

Для быстрого освобождения места на диске от файлов отладки, сгенерированных службой WER, содержимое следующих каталогов можно безболезненно очистить вручную.
- C:ProgramDataMicrosoftWindowsWERReportArchive
- C:ProgramDataMicrosoftWindowsWERReportQueue
Следующие команды PowerShell удалят из каталога каталогов WER все файлы, старше 15 дней:
Get-ChildItem -Path 'C:ProgramDataMicrosoftWindowsWERReportArchive' -Recurse | Where-Object CreationTime -lt (Get-Date).AddDays(-15) | Remove-Item -force -Recurse
Get-ChildItem -Path 'C:ProgramDataMicrosoftWindowsWERReportQueue' -Recurse | Where-Object CreationTime -lt (Get-Date).AddDays(-15) | Remove-Item -force –Recurse
Для очистки каталогов WER в пользовательских профилях используйте такой скрипт:
$users = Get-ChildItem c:users|where{$_.name -notmatch 'Public|default'}
foreach ($user in $users){
Get-ChildItem "C:Users$UserAppDataLocalMicrosoftWindowsWER " –Recurse -ErrorAction SilentlyContinue | Remove-Item –force –Recurse
}
Отключение Window Error Reporting в Windows Server
В Windows Server 2019/2016/2012R2 вы можете управлять состоянием WER с помощью PowerShell. Вы можете отключить службу Windows Error Reporting:
Get-Service WerSvc| stop-service –passthru -force
Set-Service WerSvc –startuptype manual –passthru
Но есть более корректные способы отключения WER в Windows. В версии PowerShell 4.0 добавлен отдельный модуль WindowsErrorReporting из трех командлетов:
Get-Command -Module WindowsErrorReporting

Проверить состояние службы Windows Error Reporting можно командой:
Get-WindowsErrorReporting
Для отключения WER, выполните:
Disable-WindowsErrorReporting

В Windows Server 2012 R2 можно отключить запись информации об ошибках Windows Error Reporting через панель управления (Control Panel -> System and Security -> Action Center -> раздел Maintenance -> Settings -> выберите опцию I don’t want to participate, and don’t ask me again

Отключаем сбор и отправки отчетов об ошибках в Windows 10
В Windows 10 нельзя отключить Error Reporting через панель управления. В графическогм интерфейсе можно только проверить ее статус (Система и безопасность ->Центр безопасности и обслуживания -> секция Обслуживание). Как вы видите, по умолчанию параметр Поиск решения для указанных в отчетах проблем включен (Control Panel -> System and Security -> Security and Maintenance -> Maintenance -> Report problems = On).

HKLMSOFTWAREMicrosoftWindowsWindows Error Reporting нужно создать новый параметр типа DWORD (32 бита) с именем Disabled и значением 1.
Можно отключить сбор ошибок WER для конкретных пользователей:
reg add "HKCUSoftwareMicrosoftWindowsWindows Error Reporting" /v "Disabled" /t REG_DWORD /d "1" /f
Или отключить WER для всех:
reg add "HKLMSoftwareMicrosoftWindowsWindows Error Reporting" /v "Disabled" /t REG_DWORD /d "1" /f

Измените параметр реестра и проверьте статус параметра Поиск решения для указанных в отчетах проблем в панели управления. Его статус должен изменится на Отключено.

Отключение Windows Error Reporting через GPO
Также вы можете управлять настройками службы Windows Error Reporting через групповые политики.
Запустите редактор локальной (
gpedit.msc
) или доменной GPO (
gpmc.msc
) и перейдите в ветку реестра Computer Configuration -> Administrative Templates -> Windows Components -> Windows Error Reporting (Компоненты Windows -> Отчеты об ошибках Windows). Для отключения сбора и отправки ошибок через WER включите политику Disable Windows Error Reporting (Отключить отчеты об ошибках Windows).
Аналогичная политика есть в пользовательском разделе политик (User Configuration).

Обновите GPO (перезагрузка не потребуется).
В результате в Windows перестанут формироваться сообщения об ошибках Windows и отправляться в Microsoft.
Почему каталог C:ProgramDataMicrosoftWindowsWERReportQueue занимает много места на диске? Можно ли его очистить?
Служба WER ( Windows Error Reporting ) служит для сбора и отправки отладочной информации о падении системных и сторонних приложений в Windows на сервера Microsoft. По задумке Microsoft, эта информация должна анализироваться и при наличии решения, вариант исправления проблемы должен отправляется пользователю через Windows Error Reporting Response. Но по факту мало кто пользуется этим функционалом, хотя Microsoft настойчиво оставляет службу сбора ошибок WER включенной по умолчанию во всех последних версиях Windows. В большинстве случае о службе WER вспоминают, когда каталог C:ProgramDataMicrosoftWindowsWERReportQueue начинает занимать на системном диске довольно много места (вплоть до нескольких десятков Гб), даже не смотря на то что на этом каталоге по умолчанию включена NTFS компрессия .
Служба Windows Error Reporting
Служба Windows Error Reporting представляет собой отдельный сервис Windows, который можно легко отключить командой:
Внутри каталога WERReportQueue содержится множество каталогов, с именами в формате:
- Critical_6.3.9600.18384__00000000_cab_3222bf78
- Critical_powershell.exe__cab_271e13c0
- Critical_sqlservr.exe___cab_b3a19651
- NonCritical_7.9.9600.18235___0bfcb07a
- AppCrash_cmd.exe__bda769bf_37d3b403
Как вы видите, имя каталога содержит степень критичности события и имя конкретного exe файла, который завершился аварийно. Во всех каталогах обязательно имеется файл Report.wer , который содержит описание ошибок и несколько файлов с дополнительной информацией.
Очистка папки WERReportQueue в Windows
Как правило, размер каждой папки незначителен, но в некоторых случаях для проблемного процесса генерируется дамп памяти, который занимает довольно много места. На скриншоте ниже видно, что размер файла дампа memory.hdmp составляет около 610 Мб. Парочка таким дампов – и на диске исчезло несколько свободных гигибайт.
Чтобы очистить все эти ошибки и журналы штатными средствами, откройте панель управления и перейдите в раздел ControlPanel -> System and Security -> Action Center -> Maintenance -> View reliability history -> View all problem reports и нажмите на кнопку Clear all problem reports .
Для быстрого освобождения места на диске от файлов отладки, сгенерированных службой WER, содержимое следующих каталогов можно безболезненно удалить и руками.
Отключение Window Error Reporting в Windows Server 2012 R2 / 2008 R2
Отключить запись информации об ошибках Windows Error Reporting в серверных редакция Windows можно следующим образом:
Windows Server 2012 / R2 – Панель Управления -> System and Security -> Action Center -> раздел Maintenance -> Settings -> выберите опцию I don’t want to participate, and don’t ask me again
Windows Server 2008 R2 – откройте консоль Server Manager и промотайте список, перейдя в раздел Resources and Support. Нажмите на Turn Off Windows Error Reporting и выберите пункт I don’t want to participate, and don’t ask me again.
Отключение функции сбора и отправки отчетов в Windows 10
В Windows 10 возможность отключить Error Reporting через GUI отсутствует. Проверить статус компонента можно в панели управления Система и безопасность -> Центр безопасности и обслуживания -> секция Обслуживание . Как вы видите, по умолчанию параметр Поиск решения для указанных в отчетах проблем включен (Control Panel -> System and Security -> Security and Maintenance -> Maintenance -> Check for solutions to problem reports).
Отключить Windows Error Reporting в Windows 10 можно через реестр. Для этого в ветке HKLMSOFTWAREMicrosoftWindowsWindows Error Reporting нужно создать новый параметр типа DWORD (32 бита) с именем Disabled и значением 1 .
Теперь еще раз проверим статус параметра Поиск решения для указанных в отчетах проблем в панели управления. Его статус должен изменится на Отключено.
Отключение Windows Error Reporting через групповые политики
Ведение журналов службой Windows Error Reporting можно отключить и через групповую политику. Она находится в разделе Computer Configuration/Administrative Templates/Windows Components/Windows Error Reporting (Компоненты Windows -> Отчеты об ошибках Windows). Для отключения сбора и отправки данных включите политику Disable Windows Error Reporting (Отключить отчеты об ошибках Windows).
В результате сообщения об ошибках приложений в Windows перестанут формироваться и автоматически отправляться в Microsoft.
Источник
Служба регистрации ошибок windows wersvc
Установили Windows XP вместе с Windows 7 и потеряли возможность загружать Windows 7?
Восстановление Windows 7 и двойная загрузка
Ввиду невозможности использования загрузчика NTLDR (Windows XP), необходимо восстановить ссылку на загрузчик Windows 7 (winload) в главной загрузочной записи (MBR) и сконфигурировать его для дальнейшего управления обеими операционными системами.
Подготовка и восстановление возможности загрузки Windows 7 достаточно просты.
- Автоматически загрузитесь с Windows 7 DVD. На экране, где вам предлагают „Install now” (установить сейчас), выберите „Repair your computer” (починить компьютер).
Следующий экран ищет установленные локальные версии Windows 7 – должна быть только одна, поэтому нажимайте Next.
Далее загрузится экран с опциями системы восстановления (System Recovery Options). Выберите первую опцию – „Startup Repair” (начало ремонта). Она будет искать проблемы, которые могут повлиять на загрузку Windows 7 (например, потерянный автозагрузчик), и автоматически их исправит.
Если вы нажмете на „Click here for diagnostic and repair details” (нажмите здесь для подробностей относительно диагностики и ремонта) и пролистаете до конца странички, то увидите, что выявленная и исправленная проблема – неисправный загрузочный сектор (что нам и требовалось).
Нажмите Close (закрыть), а затем Finish (завершить), и после перезагрузки системы загрузится Windows 7.
Теперь нам надо сделать двойную загрузку, и EasyBCD является наилучшим приложением для данного действия. Скачаем EasyBCD (заполнять поля «Name» и «Email» необязательно, достаточно нажать «Download!»), зеркало.
Запустите приложение и нажмите «Add New Entry» (Добавить запись).
На вкладке «Windows» выберите в списке версий „Windows NT/2k/XP/2k3”.
Смените диск на тот, на котором была установлена Windows XP или, если доступно, выберете «Automatically detect correct drive» (Автопоиск диска с исправной ОС) и измените имя на желаемое (например, „Windows XP”), затем нажмите „Add Entry” (добавить значение).
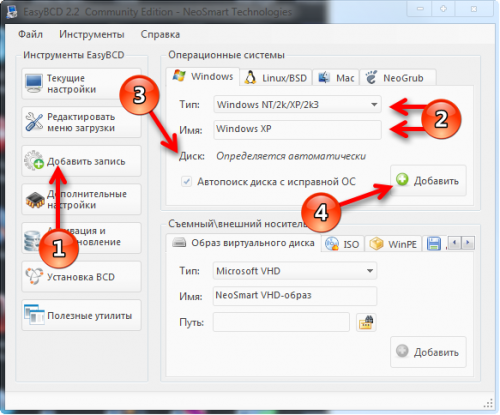
Сообщение отредактировал Shoore — 27.11.14, 19:13
- Практическая часть:
В 32-битных версиях Windows XP, Vista и 7 объем доступной оперативной памяти ограничен 4Гб.
Причем в свойствах системы пользователь видит значения от 2,75 до 3,5 Гб. Это связано с архитектурными особенностями ОС. Обозначается такая версия 32-bit или х-86.
В 64-битных версиях Windows XP, Vista и 7 объем доступной оперативной памяти логически ограничен 16Тб. Обозначается такая версия 64-bit или х-64. Фактически Microsoft из маркетинговых соображений ограничивает объем памяти в 4Гб, 8Гб, 16Гб и т.д. в зависимости от типа лицензии ОС.
Важное замечание: для 64-битной версии Windows необходимы и 64-битные версии драйверов для всех устройств ПК (мат.плата, видеокарта и т.д.), включая периферию (принтер, сканер, блютуз и т.д.).
Если этих драйверов нет, то устройство работать не будет.
Я на своем опыте столкнулся с этим, когда не оказалось драйверов на принтер, сканер, звуковую карту и блютуз (производители обычно не выпускают новые драйвера на старые модели, т.к. им надо продавать новые продукты). Пришлось от использования 64-битной версии отказаться.
Для обычного пользователя ПК все это сводится к следующему:
Если в ПК установлено 4Гб или меньше оперативной памяти, то достаточно будет обычной, 32-битной версии ОС.
Если в ПК установлено больше 4Гб оперативной памяти, то надо ставить 64-битную версию ОС.
Если пользователь хочет увеличить оперативную память в ПК для увеличения быстродействия, то увеличивать стоит только до 4Гб, не более.
При увеличении памяти, например, с 1Гб до 4Гб или с 2Гб до 4Гб производительность ПК не вырастет пропорционально – в 4 или 2 раза.
Визуально скорость работы ОС вырастет — скорость загрузки системы, запуска программ, загрузки/сохранения в играх. Также будет быстрее происходить переключение между задачами.
Источник: pc-user.ru
Сообщение отредактировал svm — 06.05.13, 20:30
Как переразбить HDD без потери данных не используя сторонние программы?
- Идём в «Управление дисками» (Самый простой способ: Win+R >diskmgmt.msc >Enter. Либо: Меню пуск —> вызываем контекстное меню (правая кнопка мыши) на иконке «Компьютер» —> «Управление» —> «Управление дисками»).
- Вызываем контекстное меню (правая кнопка мыши) на области диска С и выбираем «Сжать том».
- Вводим размер остающегося дискового пространства (или соглашаемся с предложением разбить диск пополам) и после недолгого ожидания имеем диск С и нераспределенное пространство после него. При этом никакая переустановка системы не требуется. Затем — всё просто. Оставшееся пространство разбиваем на логические диски, форматируем и имеем обихоженный винт, размеченный уже под наши потребности и привычки.
Если нет желания возиться потом с переименованием дисков, то перед созданием логических дисков переименовываем DVD-привод, присвоив ему букву Z. Тогда, остальные логические диски сразу встанут на свои места. Потом приводу можно будет вернуть букву, следующую за последним логическим.
P.S. Аналогичным функционалом обладает и Vista.
Сообщение отредактировал Shoore — 26.06.13, 01:53
В Windows 7, как и в Windows Vista, существует возможность трехкомпонентной OEM OFF-LINE активации. Сочетание именно ВСЕХ трех составляющих процедуры OEM активации, а именно (OEM SLP Key + OEM Certificate + Full SLIC Table = Windows 7 Activated Offline), дает возможность активировать Windows 7 без интернета!
Вот основные составляющие OEM OFF-LINE активации:
OEM SLP (System-Locked Pre-installation) — специальный двадцатипятизначный OEM SLP ключ-лицензия, доступный только крупным производителям железа.
OEM Certificate — специальный OEMный файл-сертификат. Каждому крупному производителю ПК корпорация Microsoft выдает свой персональный файл-сертификат!
BIOS ACPI_SLIC TABLE — специальная SLIC (Software Licensing Description Table) — таблица, вшиваемая производителем ПК в BIOS системы.
Сообщение отредактировал svm — 07.05.13, 13:31
Почему установка Windows 7 идет очень долго?
Подрабатываю по настройке компов, и тут встретился с одной проблемой: установка семёрки тянется мучительно долго. До запуска окна с выбором языка и т.п. проходит почти 10 минут и далее установка затягивается на часы. Я до конца установки так и не стал ждать. Приходилось ставить ХР.
Оказалось, физически флопа нет, а в биос он включен. Решение такое: надо в биосе отключить «ссылки» на флопик.
PS может, уже такой совет был, но ещё раз продублировать не помешает, и я думаю в шапку закрепить тоже следует.
Сообщение отредактировал Catg — 31.12.10, 17:37
Автоматический вход в систему
В диалоговом окне «Выполнить» (Пуск —> Выполнить / [Win+R]) вводим control userpasswords2 и нажимаем «ОК»
В окне «Учетные записи пользователей» снимаем галочку с чекбокса «Требовать ввод имени пользователя и пароля». Затем нажимаем «ОК».
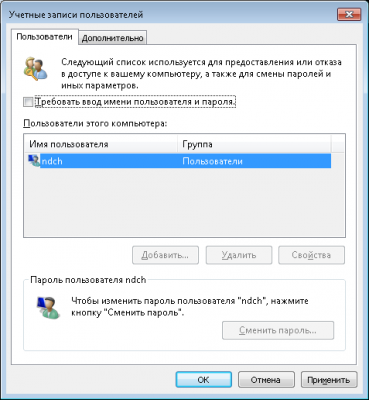
Заполняем необходимые поля и нажимаем «ОК».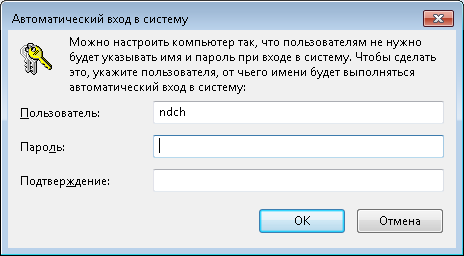
Всё.
Сообщение отредактировал Shoore — 27.01.14, 17:33
Как сделать тонкую панель задач?
Кликнуть на панель задач правой кнопкой, выбрать «Свойства» и поставить галочку «Использовать маленькие значки».
Сообщение отредактировал svm — 07.05.13, 15:42
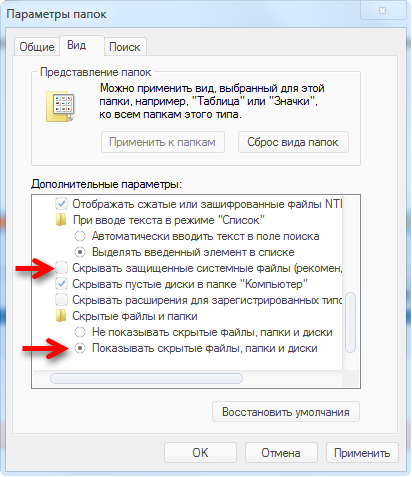
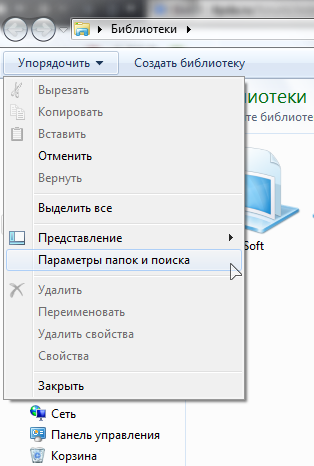
Сообщение отредактировал svm — 07.05.13, 16:55
Как убрать всплывающие эскизы окон в панели задач, выскакивающими при наведении мыши?
Можно увеличить время их появления, например до двух минут:
Сообщение отредактировал DJ_Diman — 30.12.10, 11:08
Что такое ключ продукта ”product key” и зачем он мне нужен?
Ключ продукта ”product key” – это длинная последовательность букв и цифр, используемая для активации Windows и проверки происхождения вашей копии операционной системы.
Вам необходимо использовать данный ключ для активации операционной системы не позднее чем через 30 дней после ее установки, иначе вы начнете получать настойчивые напоминания о необходимости активации.
Сообщение отредактировал DJ_Diman — 30.12.10, 11:10
Активация Windows 7 через Интернет.
Для активации Windows 7 ноутбук или компьютер должен быть подключен к Интернету. Для начала активации нажимаем на кнопку Пуск, щелкаем на Компьютер правой кнопкой мышки и выбираем пункт Свойства:
Так же можно воспользоваться сочетанием клавиш Win+PAUSE 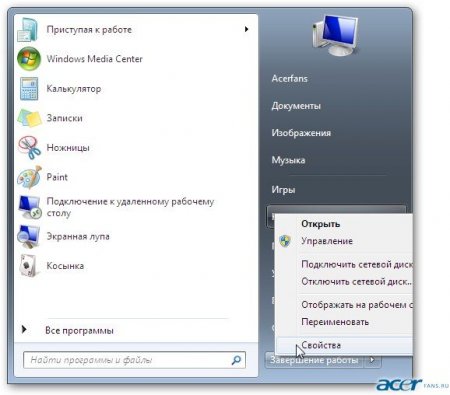
Щелкаем на Осталось 3 дн. . (в Вашем случае кол-во дней может быть другим):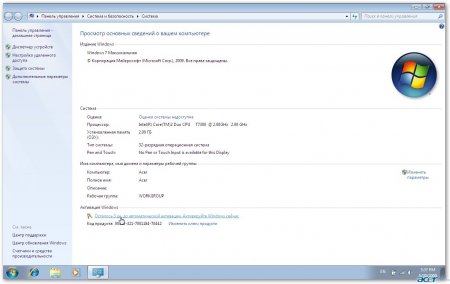
Щелкаем на кнопке Активировать Windows по сети: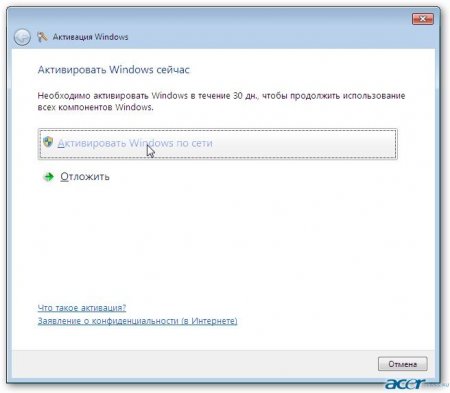
Через некоторое время должно появится такое окошко: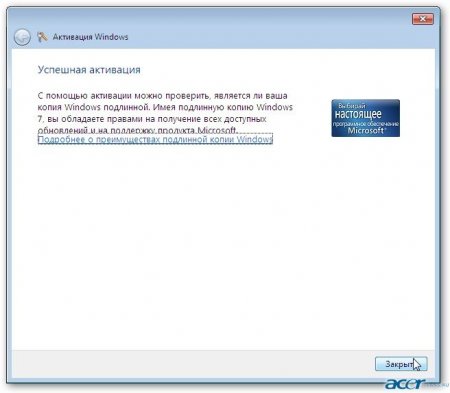
Сообщение отредактировал Shoore — 06.05.13, 17:48
Как продлить срок работы Windows 7 без Ключа продукта (Product Key)?
Без ключа Windows 7 будет работать только 30 дней, но можно выполнять реактивацию системы каждые 29 дней, правда не более трех раз:
1. Запустите Командную строку (Command promt) от имени Администратора
2. Введите одну из следующих команд:
Это оффициально подтвержденный способ реактивации системы. Более того, система в таком состоянии определяется как genuine, и доступны все обновления, которые требуют наличия лицензионной ОС (WGA-geniune)
Сообщение отредактировал DJ_Diman — 30.12.10, 11:19
Запуск командной строки (cmd.exe) с правами администратора.
Для запуска командной строки (cmd.exe) с правами администратора сделайте следующее:
Нажмите Пуск и в поле поиска введите cmd
На найденном файле нажмите правую клавишу мыши и выберите в контекстном меню пункт «Запуск от имени администратора»
Сообщение отредактировал DJ_Diman — 30.12.10, 11:19
Как посмотреть ошибки в Журнале событий?
Открываем Журнал событий (Пуск —> Выполнить —> eventvwr) —> справа Журнал Windows —> Приложение.
Смотрим ошибки, по времени совпадающие с возникновением проблемы.
Источник
