Ошибка gpedit.msc Не удалось открыть объект групповой политики на этом компьютере: моментальное решение. Для настройки и персонализации Windows наиболее удобным и безопасным встроенным инструментом является редактор групповой политики. Однако каковым было моё удивление, когда после многих месяцев безупречной службы при попытке в очередной раз запустить редактор через быструю команду
gpedit.msc
Windows выдала:
Не удалось открыть объект групповой политики на этом компьютере. Возможно, у вас недостаточно прав. Сведения: Неопознанная ошибка.

Ну ничего ведь не делал… Отправившись к месту постоянной дислокации политик по адресу
C:WindowsSystem32GroupPolicy
повреждений я не выявил. Но редактор групповой политики так и не запустился. Однако решение проблемы оказалось не таким уж и сложным. Единственное, что вам может понадобиться, если вы столкнулись с такой же проблемой, это права администратора.
Причины ошибки
Наиболее вероятной причиной проблемы послужило повреждение файла Registy.pol. Не могу утверждать это гарантийно, но в моём Журнале событий промелькнула характерная ошибка с характерным ИД события. Файл, напомню, хранит в себе информацию по настройкам политик, связанных с настройками реестра, в т.ч. административные шаблоны, политики контроля за приложениями и ещё кое-что. Срисовать содержимое ошибки-события не удалось, так как у меня по несчастливой на этот раз случайности настроена регулярная очистка Журнала. Что же послужило изначально причиной повреждения самого файла, сказать уже не могу. Однако, думаю, после дальнейших манипуляций ваши проблемы также закончатся.
Групповая политика не работает или не хватает функций…
Как исправить ошибку Не удалось открыть объект групповой политики на этом компьютере?
- настраиваем возможность просматривать скрытые папки и файлы

- отправляемся к указанной ранее папке с политиками
C:WindowsSystem32GroupPolicy
выбираем папку Machine и переименовываем её любым способом, согласившись с системным окном UAC:

после переименования запускаем редактор указанной командой
gpedit.msc
из строки поиска WIN + R. После этого папка Machine сформируется заново, а редактор политики запустится без проблем. У решения такой проблемы, как я теперь пониманию, несколько вариаций: можно либо удалить всё содержимое папки, оставив ту нетронутой. Либо удалить/переименовать сам файл Registy.pol, который, к слову, становится причиной и других проблем, связанных с запуском редактора политик. Попробуйте по-всякому.
Успехов всем.
Наряду с редактором реестра для тонкой настройки Windows можно использовать редактор локальных групповых политик. Его возможности не столь широки, как у Regedit, зато он более удобен и информативен. Но вот вы в очередной раз запускаете редактор политик привычной командой gpedit.msc и к своему удивлению внезапно получаете ошибку «Не удалось открыть объект групповой политики на этом компьютере. Возможно, у вас недостаточно прав».

После того, как вы жмете в окне с ошибкой «Закрыть», приложение всё же открывается, но его окно оказывается пустым, а те элементы, которые отображаются, отмечены значком с красным крестиком. Очевидно, что права тут ни при чем, поскольку вы и так работаете с правами администратора.

Чаще всего причиной этой неполадки на клиентских компьютерах становится повреждение файла Registy.pol, хранящего в себе настройки политик, административные шаблоны и некоторые другие служебные данные. Что именно способно вызвать повреждение этого файла, сказать трудно. Возможно, на компьютере имел место какой-то сбой, заражение вирусом, применение «левого» твикера, да мало ли что. Для нас главная задача устранить эту неполадку.
А решение очень простое.
Переходим в Проводнике по адресу %WinDir%System32GroupPolicy и переименовываем любым способом папку Machine с файлом Registy.pol.

Запускаем редактор политик из окошка «Выполнить» командой gpedit.msc и — о, чудо! — редактор запускается, а в каталоге GroupPolicy появляется новая папка Machine.


Старую переименованную папку можете удалить, она вам больше не понадобится. Надеемся, эта информация окажется для вас полезной и, если вам доведется столкнуться с этой ошибкой, вы будете знать, как с ней справиться.
![]() Загрузка…
Загрузка…
Some users have reported on the forum that they are unable to open Local Group Policy Editor in Windows 10. If you are facing the same issue, don’t worry. MiniTool software offers several solutions to this problem in this post.
Local Group Policy Editor is a Microsoft Management Console (MMC) snap-in. It provides a single user interface to help you manage and configure the system function and you can set it manually.
Generally, you can open this feature simply by typing gpedit.msc in Run window or search gpedit.msc in your Cortana. However, you may fail to open Local Group Policy Editor in some cases.

In most cases, users encounter this issue when they use Windows 10 Home edition. Besides, this problem might also come forth because of system failure when they are not using Windows Home.
Note: Normally, anything you need to do with Local Group Policy Editor can also be achieved with an edit to your Registry.
If you really want to fix this issue to put this feature into use, just keep reading to get corresponding solutions.
Case 1: Unable to Open Local Group Policy Editor in Windows 10 Home
Actually, gpedit.msc is not provided in Windows 10 Home edition. It is only available in the Pro and Enterprise editions of Windows 10. Thus, try the following methods if you unable to open Local Group Policy Editor in Windows 10 Home.
Method 1: Upgrade Your Windows 10
To use Local Group Policy Editor, you can upgrade your Windows 10 to Pro or Enterprise edition. You can complete the upgrade with ease with the help of Windows 10 Media Creation Tool.
Don’t know how to use this tool to upgrade your PC? Just click here to get a complete guide.
Method 2: Use Microsoft Manage Console
Alternatively, you can implement Local Group Policy Editor feature through Microsoft Manage Console. Just follow the steps below.
Step 1: Press Windows + R to invoke Run window and open Microsoft Manage Console by typing mmc and clicking OK.
Step 2: In the main interface, click File and choose Add/Remove Snap-in from the menu.

Step 3: Among the listed available snap-ins, select the one you want to add and manage, and then click Add.

Step 4: Now, you should select which computer or domain this snap-in will manage and click Finish. Then click OK to confirm the operation.

Step 5: You will see the snap-in has been added under Console Root. Now, right-click the snap-in and choose New Taskpad View from the drop-down menu. Then, set the configuration you need according to the on-screen prompts.

Case 2: Fail to Open Local Group Policy Editor When Not Using Windows 10 Home
Perhaps you are unable to open Local Group Policy Editor in your Windows 10 for odd reasons, even you are not using Windows Home. Then, try the following methods to fix it.
Method 1: Rename the Machine Folder
Step 1: Invoke Run window and type %WinDir%System32 and click OK.
Step 2: The System32 folder will be open. You need to check Hidden items, and locate and expand GroupPolicy folder

Step 3: Rename the folder Machine as Machine.old. There will be a pop-up window requiring administrator permission, and you need to click Continue to complete the operation.
In this way, the problem should be removed and you can open Local Group Policy Editor without any problem.
Method 2: Use Registry Editor
You can fix the issue by change certain value data in Registry Editor.
Step 1: Open Registry Editor by typing regedit in Run window and clicking OK.
Step 2: Copy and paste the following path to the address box: ComputerHKEY_CLASSES_ROOTCLSID{8FC0B734-A0E1-11D1-A7D3-0000F87571E3}InProcServer32.
Step 3: Click InProcServer32 key and double-click (Default) from the right pane. In the pop-up dialog box, type %SystemRoot%/System32/GPEdit.dll for the Value data and click OK.

Note: Before editing your Registry, do not forget back up the current Registry. Just click File and choose Export to save it to a certain location.
Method 3: Change Advanced System Settings
Step 1: Open Control Panel and navigate to System and Security > System > Advanced system settings.
Step 2: Under Advanced tab, click Environment Variables.

Step 3: Under System variables, select Path and click Edit.

Step 4: In the pop-up window, copy and paste the following content and click OK in each opened window to confirm the operation.
- %Systemroot%/System32
- %Systemroot%
- %Systemroot%/system32/Wbem
After that, try opening your Local Group Policy Editor to see if the problem still exists.
Hope the methods mentioned above could be helpful for you!
Some users have reported on the forum that they are unable to open Local Group Policy Editor in Windows 10. If you are facing the same issue, don’t worry. MiniTool software offers several solutions to this problem in this post.
Local Group Policy Editor is a Microsoft Management Console (MMC) snap-in. It provides a single user interface to help you manage and configure the system function and you can set it manually.
Generally, you can open this feature simply by typing gpedit.msc in Run window or search gpedit.msc in your Cortana. However, you may fail to open Local Group Policy Editor in some cases.

In most cases, users encounter this issue when they use Windows 10 Home edition. Besides, this problem might also come forth because of system failure when they are not using Windows Home.
Note: Normally, anything you need to do with Local Group Policy Editor can also be achieved with an edit to your Registry.
If you really want to fix this issue to put this feature into use, just keep reading to get corresponding solutions.
Case 1: Unable to Open Local Group Policy Editor in Windows 10 Home
Actually, gpedit.msc is not provided in Windows 10 Home edition. It is only available in the Pro and Enterprise editions of Windows 10. Thus, try the following methods if you unable to open Local Group Policy Editor in Windows 10 Home.
Method 1: Upgrade Your Windows 10
To use Local Group Policy Editor, you can upgrade your Windows 10 to Pro or Enterprise edition. You can complete the upgrade with ease with the help of Windows 10 Media Creation Tool.
Don’t know how to use this tool to upgrade your PC? Just click here to get a complete guide.
Method 2: Use Microsoft Manage Console
Alternatively, you can implement Local Group Policy Editor feature through Microsoft Manage Console. Just follow the steps below.
Step 1: Press Windows + R to invoke Run window and open Microsoft Manage Console by typing mmc and clicking OK.
Step 2: In the main interface, click File and choose Add/Remove Snap-in from the menu.

Step 3: Among the listed available snap-ins, select the one you want to add and manage, and then click Add.

Step 4: Now, you should select which computer or domain this snap-in will manage and click Finish. Then click OK to confirm the operation.

Step 5: You will see the snap-in has been added under Console Root. Now, right-click the snap-in and choose New Taskpad View from the drop-down menu. Then, set the configuration you need according to the on-screen prompts.

Case 2: Fail to Open Local Group Policy Editor When Not Using Windows 10 Home
Perhaps you are unable to open Local Group Policy Editor in your Windows 10 for odd reasons, even you are not using Windows Home. Then, try the following methods to fix it.
Method 1: Rename the Machine Folder
Step 1: Invoke Run window and type %WinDir%System32 and click OK.
Step 2: The System32 folder will be open. You need to check Hidden items, and locate and expand GroupPolicy folder

Step 3: Rename the folder Machine as Machine.old. There will be a pop-up window requiring administrator permission, and you need to click Continue to complete the operation.
In this way, the problem should be removed and you can open Local Group Policy Editor without any problem.
Method 2: Use Registry Editor
You can fix the issue by change certain value data in Registry Editor.
Step 1: Open Registry Editor by typing regedit in Run window and clicking OK.
Step 2: Copy and paste the following path to the address box: ComputerHKEY_CLASSES_ROOTCLSID{8FC0B734-A0E1-11D1-A7D3-0000F87571E3}InProcServer32.
Step 3: Click InProcServer32 key and double-click (Default) from the right pane. In the pop-up dialog box, type %SystemRoot%/System32/GPEdit.dll for the Value data and click OK.

Note: Before editing your Registry, do not forget back up the current Registry. Just click File and choose Export to save it to a certain location.
Method 3: Change Advanced System Settings
Step 1: Open Control Panel and navigate to System and Security > System > Advanced system settings.
Step 2: Under Advanced tab, click Environment Variables.

Step 3: Under System variables, select Path and click Edit.

Step 4: In the pop-up window, copy and paste the following content and click OK in each opened window to confirm the operation.
- %Systemroot%/System32
- %Systemroot%
- %Systemroot%/system32/Wbem
After that, try opening your Local Group Policy Editor to see if the problem still exists.
Hope the methods mentioned above could be helpful for you!
Содержание
- Способ 1: Активация GPO в Windows Home
- Способ 2: Пересоздание файла «Registy.pol»
- Способ 3: Переменная PATH
- Способ 4: Восстановление системных файлов
- Вопросы и ответы

Способ 1: Активация GPO в Windows Home
Если «Редактор локальных групповых политик» не открывается в Windows 10 Домашняя, это указывает не на ошибку, а на ограничение функциональности редакции вашей операционной системы. В Windows 10 Home оснастка GPO недоступна, впрочем, вы можете ее активировать, прибегнув к небольшому трюку.
- Откройте обычный системный «Блокнот» и вставьте в него следующий код:
@echo off
dir /b C:WindowsservicingPackagesMicrosoft-Windows-GroupPolicy-ClientExtensions-Package~3*.mum >find-gpedit.txt
dir /b C:WindowsservicingPackagesMicrosoft-Windows-GroupPolicy-ClientTools-Package~3*.mum >>find-gpedit.txt
for /f %%i in ('findstr /i . find-gpedit.txt 2^>nul') do dism /online /norestart /add-package:"C:WindowsservicingPackages%%i"
pause - Сохраните файл с произвольным названием, но обязательно с расширением CMD или BAT. Для этого допишите через точку само разрешение, а в поле «Тип файла» выставьте «Все файлы (*.*)».
- Запустите созданный командный файл от имени администратора.


Откроется «Командная строка», в которой по завершении установки компонента вам будет предложено нажать любую клавишу.

После этого можете пробовать запускать «Редактор локальных групповых политик» командой gpedit.msc.
Способ 2: Пересоздание файла «Registy.pol»
Проблема с открытием gpedit.msc может быть также вызвана повреждением служебного файла «Registy.pol», хранящего настройки политик и административные шаблоны. В этом случае должен помочь его сброс.
- Перейдите через «Проводник» в расположение
C:WindowsSystem32GroupPolicy. - Переименуйте каталог «Machine» с файлом «Registy.pol» в «Machine.old» и запустите «Редактор локальных политик».

При этом Windows 10 создаст новую папку «Machine» с исправленным файлом «Registy.pol». Оснастка должна запуститься без ошибок.
Способ 3: Переменная PATH
Если кроме gpedit.msc одноименными командами не запускаются другие штатные инструменты Windows 10, не помешает проверить состояние переменной PATH, позволяющей запускать программы без указания полного пути к их исполняемым файлам.
- Откройте свойства системы на вкладке «Дополнительно», для чего выполните команду
systempropertiesadvancedв вызванном нажатием клавиш Win + R диалоговом окошке. - Нажмите кнопку «Переменные среды» в окне свойств системы.
- Найдите в блоке «Системные переменные» запись «Path» и кликните по ней дважды, чтобы открыть окно ее редактирования.
- Убедитесь, что в качестве значения переменной как минимум указаны пути
%SystemRoot%и%SystemRoot%system32. - Если они отсутствуют, нажмите в окне редактирования «Создать», ведите недостающий путь и сохраните настройки нажатием «OK».





Способ 4: Восстановление системных файлов
Нельзя исключать, что невозможность запуска gpedit.msc вызвана повреждением системных файлов. Чтобы это проверить, выполните сканирование системы утилитой «SFC».
- Запустите «PowerShell» из контекстного меню кнопки «Пуск» или другим известным вам способом.
- Выполните в запустившейся консоли команду
sfc /scannow.


Дождитесь завершения процедуры проверки. Если повреждения будут найдены, утилита «SFC» исправит их, заменив поврежденные файлы оригинальными из встроенного хранилища Windows 10. Если описанные выше методы не помогают, попробуйте выполнить откат вашей Windows 10 к ближайшей точке восстановления.

Подробнее: Откат к точке восстановления в Windows 10
Еще статьи по данной теме:
Помогла ли Вам статья?
На одном из компьютеров перестали применяться новые параметры групповых политик. Для диагностики я вручную обновил параметров GPO с помощью команды
gpupdate /force
и увидел такую ошибку в консоли:
Не удалось успешно обновить политику компьютера. Обнаружены следующие ошибки: Ошибка при обработке групповой политики. Windows не удалось применить основанные на данных реестра параметры политики для объекта групповой политики "LocalGPO". Параметры групповой политики не могут быть применены, пока не будет исправлена эта ситуация. Сведения об имени и пути файла, вызвавшего эту ошибку, содержатся в подробностях об этом событии.
Computer policy could not be updated successfully. The following errors were encountered: The processing of Group Policy failed. Windows could not apply the registry-based policy settings for the Group Policy object LocalGPO. Group Policy settings will not be resolved until this event is resolved. View the event details for more information on the file name and path that caused the failure.

При этом в журнале System появляется событие с EvetID 1096 с тем же описанием (The processing of Group Policy failed):
Log Name: System Source: Microsoft-Windows-GroupPolicy Event ID: 1096 Level: Error User: SYSTEM
Если попробовать выполнить диагностику применения GPO с помощью команды gpresult (
gpresult.exe /h c:temptgpresultreport.html
), видно что не применяется только настройки из раздела Group Policy Registry —
Failed
:
Registry failed due to the following error listed below. Additional information may have been logged. Review the Policy Events tab in the console or the application event log.

Получается, что к компьютеру не применяются только GPO с настройками клиентских расширений групповых политик CSE (client-side extension), которые отвечают за управление ключами реестра через GPO.
Расширение Registry client-side не смогло прочитать файл registry.pol. Скорее всего файл это поврежден (рекомендуем проверить файловую систему на ошибки с помощью chkdsk). Чтобы пересоздать этот файл, перейдите в каталог c:WindowsSystem32GroupPolicyMachine и переименуйте его в registry.bak.

Можно переименовать файл из командой строки:
cd "C:WindowsSystem32GroupPolicyMachine"
ren registry.pol registry.bak
Обновите настройки групповых политик командой:
gpupdate /force
Windows должна пересоздать файл registry.pol (настройки локальных GPO будут сброшены) и успешно применить все настройки GPO.
Если в журнале вы видите событие Event ID 1096 (
The processing of Group Policy failed. Windows could not apply the registry-based policy settings for the Group Policy object LDAP://
) c ErrorCode 13 и описанием “
The data is invalid
”, значит проблема связана с доменной GPO, указанной в ошибке.

Скопируйте GUID политики и найдите имя GPO с помощь команды PowerShell:
Get-GPO -Guid 19022B70-0025-470E-BE99-8348E6E606C7
- Запустите консоль управления доменными GPO (gpmc.msc) и проверьте, что политика существует;
- Проверьте, что в каталоге SYSVOL политики есть файлы registry.pol и gpt.ini и они доступны на чтение (проверьте NTFS права);
- Проверьте, что версия политики на разных контроллерах домена одинакова (проверьте корректность работы домена и репликации в AD);
- Удалите файлы GPO в SYSVOL на контроллере домена, с которого получает политику клиент (
$env:LOGONSERVER
), и дождитесь ее репликации с соседнего DC - Если предыдущие способы не помогут, пересоздайте GPO или восстановите ее из бэкапа.
Поврежденная локальная групповая политика может быть большой проблемой, особенно потому, что групповая политика отвечает за многие дополнительные параметры. Тем не менее, есть способ исправить поврежденную локальную групповую политику, и в этой статье мы покажем вам, как это сделать.
Поврежденная локальная групповая политика может вызвать много проблем, и, говоря о проблемах, вот некоторые распространенные проблемы, о которых сообщают пользователи:
- Registry.pol не обновляется, не создается — файл Registry.pol отвечает за параметры вашей групповой политики, и вы можете решить большинство проблем с групповой политикой, просто воссоздав этот файл.
- Папка групповой политики отсутствует в system32. Иногда папка групповой политики может отсутствовать, но эту проблему можно устранить, выполнив сканирование SFC и DISM.
Коррумпированная локальная групповая политика, как это исправить?
- Удалить или переместить файл registry.pol
- Переместить или удалить файл secedit.sdb
- Использовать командную строку
- Выполните сканирование DISM и SFC
- Отключить клиент служб сертификации — политика регистрации сертификатов
- Удалить содержимое папки «История»
- Выполните восстановление системы
- Выполните обновление на месте или перезагрузите Windows 10
Решение 1 — Удалить или переместить файл registry.pol
Все параметры вашей групповой политики хранятся в файле registry.pol, и вы можете решить эту проблему, просто удалив или переместив этот файл. Это относительно просто сделать, и вы можете сделать это, выполнив следующие действия:
- Откройте проводник .
- В проводнике вставьте C: Windows System32 GroupPolicy Machine в адресную строку и нажмите Enter . Переход вручную в этот каталог может не работать, поскольку папка «Компьютер» скрыта, но при желании вы можете открыть скрытые файлы и вручную перейти в этот каталог.
- Теперь найдите файл registry.pol и переместите или удалите его. Более безопасный вариант — перенести его на рабочий стол, поскольку вы можете восстановить этот файл, если возникнут какие-либо новые проблемы.

После перемещения или удаления этого файла вам нужно будет выполнить одну команду в командной строке, чтобы воссоздать этот файл и восстановить исходные значения групповой политики. Для этого просто выполните следующие действия:
- Нажмите Windows Key + X, чтобы открыть меню Win + X. Теперь выберите Командная строка (Администратор) или Powershell (Администратор) .

- Когда откроется командная строка , выполните команду gpupdate / force .

- Теперь перезагрузите компьютер.
Как только ваш компьютер перезагрузится, файл registry.pol будет воссоздан, и проблема должна быть полностью решена. Многие пользователи сообщили, что это решение исправило их проблему с поврежденной локальной групповой политикой, поэтому обязательно попробуйте ее.
- ЧИТАЙТЕ ТАКЖЕ: Исправлено: Cortana отключена политикой компании в Windows 10
Решение 2. Переместите или удалите файл secedit.sdb.
Другой причиной для поврежденной локальной групповой политики может быть файл secedit.sdb . Удалив этот файл, вы сбросите настройки групповой политики по умолчанию. Чтобы удалить или переместить этот файл, вам просто нужно сделать следующее:
- Перейдите в каталог C: WINDOWS security Database .
- Теперь найдите файл secedit.sdb и переместите его на рабочий стол.

После этого перезагрузите компьютер, и проблема должна быть решена.
Решение 3 — Использование командной строки
Если у вас есть проблемы с поврежденной локальной групповой политикой, вы можете решить эту проблему, просто используя командную строку. Чтобы решить эту проблему, вам просто нужно запустить командную строку и запустить несколько команд. Для этого выполните следующие действия:
- Запустите командную строку от имени администратора.
- При запуске командной строки выполните следующие команды:
- RD / S / Q «% WinDir% System32 GroupPolicyUsers»
- RD / S / Q «% WinDir% System32 GroupPolicy»
- gpupdate / force
После выполнения этих трех команд перезагрузите компьютер и проверьте, устранена ли проблема. Это не самое надежное решение, но несколько пользователей сообщили, что оно работает, поэтому не стесняйтесь попробовать его.
Решение 4 — Выполните сканирование DISM и SFC
По словам пользователей, иногда поврежденная локальная групповая политика может быть вызвана поврежденной установкой Windows. Однако вы можете восстановить вашу установку, выполнив сканирование SFC и DISM. Для этого просто выполните следующие действия:
- Сначала запустите командную строку от имени администратора.
- После запуска командной строки введите команду sfc / scannow и нажмите Enter, чтобы запустить ее.

- Начнется сканирование SFC. Этот процесс может занять около 15 минут, поэтому оставьте свой компьютер, пока сканирование SFC делает свое дело.
После завершения сканирования проверьте, сохраняется ли проблема. Если это так, вам нужно запустить сканирование DISM . Вы можете выполнить это сканирование, выполнив следующие действия:
- Запустите командную строку от имени администратора.
- Запустите команду DISM / Online / Cleanup-Image / RestoreHealth .

- Сканирование DISM начнется. Сканирование обычно занимает около 20 минут, поэтому не мешайте ему.
После завершения сканирования DISM проверьте, сохраняется ли проблема.
- ЧИТАЙТЕ ТАКЖЕ: Как редактировать групповую политику в Windows 10, 8.1
Решение 5 — Отключить клиент служб сертификации — Политика регистрации сертификатов
Если у вас есть проблемы с поврежденной локальной групповой политикой, проблема может заключаться в клиенте служб сертификации — политика регистрации сертификатов . По словам пользователей, эта политика приведет к повреждению вашей локальной групповой политики, поэтому для устранения проблемы необходимо отключить эту политику.
Для этого перейдите в раздел «Политики открытых ключей» в разделе «Объект групповой политики по умолчанию» и отключите клиент служб сертификации — Политика регистрации сертификатов . Для этого выполните следующие действия:
- Нажмите Windows Key + R и введите gpedit.msc . Теперь нажмите Enter или нажмите ОК .

- На левой панели перейдите к Конфигурация компьютера Конфигурация Windows Параметры безопасности Политики открытого ключа . На правой панели дважды щелкните Клиент служб сертификации — Политика регистрации сертификатов .

- Установите для модели конфигурации значение Не настроено . Теперь нажмите Apply и OK, чтобы сохранить изменения.

После этого эта политика будет отключена, и проблема должна быть решена. Возможно, вам придется запустить gpupdate / force после отключения этой политики, чтобы применить изменения.
Решение 6. Удалите содержимое папки «История»
По словам пользователей, у групповой политики есть собственная папка кеша, но если есть проблема с кешем, у вас могут возникнуть проблемы с групповой политикой. Чтобы исправить поврежденную групповую политику, вам просто нужно удалить содержимое папки «История».
Это относительно просто сделать, и вы можете сделать это, выполнив следующие действия:
- Откройте проводник и вставьте C: ProgramData Microsoft Group Policy History в адресную строку. Папка истории скрыта, и, вставив адрес непосредственно в нее, вы сможете мгновенно получить к ней доступ.
- Теперь удалите все файлы из каталога истории .
- После этого откройте командную строку и введите команду GPUpdate / force .
Это не универсальное решение, и если на вашем компьютере нет папки «История», вы можете просто пропустить это решение.
- Читайте также: полное исправление: Защитник Windows отключен групповой политикой
Решение 7 — Выполнить восстановление системы
Если у вас продолжают возникать проблемы с поврежденной групповой политикой, вы можете решить проблему, просто выполнив Восстановление системы . Восстановление системы — это функция Windows, которая позволяет восстановить прежнее состояние системы и устранить многие проблемы. Чтобы выполнить восстановление системы, вам необходимо сделать следующее:
- Нажмите клавиши Windows + S и введите восстановление системы . Выберите Создать точку восстановления из списка результатов.

- Появится новое окно. Нажмите кнопку Восстановление системы .

- Когда откроется окно восстановления системы , нажмите Далее, чтобы продолжить.

- Проверьте Показать еще вариант восстановления точек, если таковые имеются. Выберите нужную точку восстановления и нажмите « Далее» .

- Следуйте инструкциям на экране, чтобы завершить процесс.
Как только ваш компьютер будет восстановлен, проблема должна быть решена, и все снова начнет работать.
Решение 8. Выполните обновление или сброс Windows 10 на месте
Если все другие решения не сработали, последний вариант — выполнить обновление на месте. Этот процесс переустановит Windows 10, сохранит все ваши файлы и приложения и восстановит все поврежденные файлы. Если у вас возникают проблемы с поврежденной локальной групповой политикой, обновление на месте может быть лучшим способом их устранения.
Чтобы выполнить обновление на месте, вам необходимо сделать следующее:
- Скачайте и запустите Media Creation Tool .
- Выберите Обновить этот компьютер сейчас .
- Выберите Загрузить и установить обновления (рекомендуется) и нажмите Далее . Этот шаг не является обязательным, поэтому, если вы спешите, вы можете не устанавливать обновления.
- Следуйте инструкциям на экране. Когда вы попадете на экран « Готов к установке» , выберите « Изменить то, что сохранить» .
- Выберите Сохранить личные файлы и приложения и нажмите Далее .
- Следуйте инструкциям на экране, чтобы завершить процесс.
После обновления на месте у вас будет новая установка Windows 10, и все ваши проблемы должны быть решены. Если проблема все еще существует, мы рекомендуем вам перезагрузить Windows 10 .
Поврежденная групповая политика может вызвать много проблем, но мы надеемся, что вам удалось решить их с помощью одного из наших решений.
ЧИТАЙТЕ ТАКЖЕ:
- ИСПРАВЛЕНИЕ: «Служба политики диагностики не работает» Ошибка Windows 10
- Исправлено: заикание в играх, вызванное службой политики диагностики
- Как установить редактор групповой политики в Windows 10 Home
В Windows 11/10 средства устранения неполадок — это встроенные утилиты, которые используются для диагностики и решения системных проблем. Утилиты для устранения неполадок диагностируют проблемы и устраняют их автоматически, они могут решать общие проблемы, такие как подключение к сети и принтеру, обновление Windows, Bluetooth и многие другие. Windows 10/11 поставляется с множеством средств устранения неполадок, таких как подключение к Интернету, аудио, принтер, обновление Windows, Bluetooth, камера, приложения магазина Windows, поиск и индексация и т.д. Вы можете найти опции устранения неполадок в разделе Система > Устранение неполадок > Другие средства устранения неполадок . Если вы получили ошибку «Устранение неполадок было отключено групповой политикой» при доступе к средству устранения неполадок, эта статья поможет вам исправить эту проблему.
Содержание
- Устранение неполадок было отключено групповой политикой:
- Решение 1: Включите политики диагностики со сценариями:
- Решение 2: Устранение неполадок было отключено с помощью редактора реестра:
- Запустите DISM и SFC сканирование:
- YouTube video: Устранение неполадок было отключено групповой политикой в Windows 11/10
Устранение неполадок было отключено групповой политикой:
Недавно я столкнулся с этой ошибкой при запуске средства устранения проблем со звуком, Если вы получили подобную ошибку при запуске любого средства устранения неполадок, эта статья поможет вам исправить эту ошибку. Существует несколько способов решения этой проблемы.
Решение 1: Включите политики диагностики со сценариями:
Откройте команду Run, нажав Windows + R и введите gpedit.msc и нажмите enter, эта команда откроет редактор групповой политики.
Теперь перейдите по следующему пути.
Computer Configuration > Administrative Templates > System > Troubleshooting and Diagnostics > Scripted Diagnostics
С левой стороны нажмите на Scripted Diagnostics и с правой стороны найдите следующую политику.
Troubleshooting: Разрешить пользователям доступ к онлайн контенту по устранению неполадок на серверах Microsoft из панели управления устранением неполадок (через службу Windows Online Troubleshooting Service — WOTS)
Дважды щелкните на политике и откройте Policy Settings.
В разделе Policy Settings выберите Enabled и нажмите Apply и OK .
После включения политики откройте командную строку и введите gpupdate /force , после обновления политики перезагрузите систему один раз.
После перезагрузки попробуйте получить доступ к средствам устранения неполадок, ошибка больше не будет отображаться.
Решение 2: Устранение неполадок было отключено с помощью редактора реестра:
Откройте команду Run, нажав Windows + R и введите Regedit и нажмите enter, эта команда откроет консоль редактора реестра.
Теперь перейдите к следующему пути реестра.
2337
С левой стороны нажмите на Software Publishing и с правой стороны найдите DWORD с именем State .
Дважды нажмите на State DWORD и установите значение 23c00 и нажмите OK.
Закройте редактор реестра и перезапустите систему один раз. После перезагрузки вы сможете зайти в средство устранения неполадок, ошибка не появится.
Запустите DISM и SFC сканирование:
Откройте командную строку в режиме повышения.
Введите следующие команды по очереди, дождитесь полного выполнения команды, после успешного выполнения введите другую команду.
DISM /Online /Cleanup-Image /CheckHealth
DISM /Online /Cleanup-Image /ScanHealth
DISM /Online /Cleanup-Image /RestoreHealth
Вышеупомянутые команды исправят поврежденные системные файлы, они будут загружать и заменять поврежденные файлы автоматически. Это поможет решить практически любую проблему, связанную с системой. Подробнее о DISM.
YouTube video: Устранение неполадок было отключено групповой политикой в Windows 11/10
В Windows 10 вы можете столкнуться с различными типами проблем при входе в свою учетную запись. Сегодня в этой статье мы обсудим одну из этих ошибок. Речь идет о сбое службы клиента групповой политики при входе в Windows 10/8 с использованием стандартной учетной записи пользователя. Когда мы попытались войти в систему с использованием учетной записи администратора в той же системе, это позволило нам войти. Вот снимок экрана с ошибкой, которую мы только что получили на выпущенном компьютере :.

Как вы можете видеть на приведенном выше изображении ошибки, справка по этой проблеме не предлагается. Там просто есть кнопка ОК , которая нигде не связывает вас. Итак, как мы можем решить эту проблему? Как обычно, исправление этой проблемы следует процедуре изменения записей реестра. Поскольку вы можете войти в систему как администратор, вы можете выполнить шаги, указанные ниже. Таким образом, вы можете, следовательно, решить эту проблему, а затем войти в систему, как обычная учетная запись пользователя.
Служба клиента групповой политики не смогла войти, доступ запрещен
Прежде чем начать, сначала создайте точку восстановления системы.
1. Нажмите сочетание клавиш Windows + R , введите Regedt32.exe в диалоговом окне Выполнить и нажмите Enter, чтобы откройте редактор реестра .
2. Перейдите в следующее местоположение:
HKEY_LOCAL_MACHINE SYSTEM CurrentControlSet Services gpsvc

3. Вам не нужно ничего менять под ключом, указанным выше. Просто убедитесь, что он там исправен. Далее вы должны найти этот ключ:
HKEY_LOCAL_MACHINE SOFTWARE Microsoft Windows NT CurrentVersion Svchost

4. Теперь создайте многостроковое значение в правой панели этого местоположения, назовите его GPSvcGroup и свяжите Данные значения GPSvc с ним. Перейдите к созданию нового подключа к ключу Svchost ( HKEY_LOCAL_MACHINE SOFTWARE Microsoft Windows NT CurrentVersion Svchost ) и назовите его как GPSvcGroup . ,

5. Наконец, перейдите на правую панель созданного таким образом подраздела GPSvcGroup и создайте следующие два элемента DWORD с соответствующими значениями данных :
AuthenticationCapabilities – 12320 (используйте десятичную базу)
ColnitializeSecurityParam – 1 .
Теперь закройте Редактор реестра , перезагрузите компьютер и проверьте состояние проблемы. Ваша проблема должна быть исправлена.
Надеюсь, это поможет!
Прочтите это, если вы получили сообщение Не удалось подключиться к службе Windows.
Обновлено 30.07.2021
 Добрый день! Уважаемые читатели и гости IT блога Pyatilistnik.org, в прошлый раз я вам показал, как я делал досрочное погашение ипотеки Сбербанка, поделился свои жизненным опытом. Сегодня я хочу вас научить, как находить и диагностировать причины, по которым у вас может не применяться назначенная вами групповая политика к компьютеру или пользователю или целому организационному подразделению. Мы рассмотрим все этапы, через которые проходит происходит взаимодействие с GPO. Разберем утилиты, которыми должен владеть системный администратор в задачи которого входит создание и назначение политик. Уверен, что данный пост будет вам полезен и интересен.
Добрый день! Уважаемые читатели и гости IT блога Pyatilistnik.org, в прошлый раз я вам показал, как я делал досрочное погашение ипотеки Сбербанка, поделился свои жизненным опытом. Сегодня я хочу вас научить, как находить и диагностировать причины, по которым у вас может не применяться назначенная вами групповая политика к компьютеру или пользователю или целому организационному подразделению. Мы рассмотрим все этапы, через которые проходит происходит взаимодействие с GPO. Разберем утилиты, которыми должен владеть системный администратор в задачи которого входит создание и назначение политик. Уверен, что данный пост будет вам полезен и интересен.
За, что Active Directory от Microsoft получила такую популярность? Одним из ответов на данный вопрос, будет функционал групповой политики. Все администраторы, как и большинство современных людей, существа очень ленивые и любят, когда все централизованно управляется и по возможности автоматизированно. Именно объекты GPO, позволяют производить настройки десятков, сотен и тысяч компьютеров, из одного места и практически по всем направлениям, например добавление принтеров, скриптов входа, профилей WiFi и многое другое.
Очень частые ситуации, что системный администратор создал новую групповую политику, применил ее на нужный ему объект, но эффекта это не дало и нужно понять почему она не применилась и вот тут начинающие системные администраторы попадают в просак, не понимая, где и что нужно искать. Ниже мы с вами разберем алгоритм действий, который поможет вам найти причину и восстановить работу применения групповой политики на нужный объект.
К чему применяется групповая политика (GPO)
Первое, на что я хочу обратить внимание, это ответить, что делает групповая политика. Все мы прекрасно знаем, что операционная система Windows, это набор служб и ключей реестра. Все настройки, которые вы видите и меняете в графическом режиме, по сути меняют ключи реестра. Понимая, это сразу можно сделать вывод:
- что реестр есть как для объекта компьютер
- и реестр есть для объекта пользователь
Именно эту две сущности являются конечными объектами в политике GPO. В Active Directory объекты пользователей и компьютеров не лежат просто так, а располагаются в двух видах папок:
- Это контейнер — по сути простая папка, важно, что к ней нельзя применять объекты групповой политики.
- Второй тип, это организационные подразделения (OU) — это специальные папки для объединения объектов AD по принципам. Именно с OU связываются объекты групповой политики, для применения их к компьютерам и пользователям. Внешне контейнер отличается от организационной утилитой, тем что у OU, есть дополнительная лычка на значке, это показано на скриншоте.
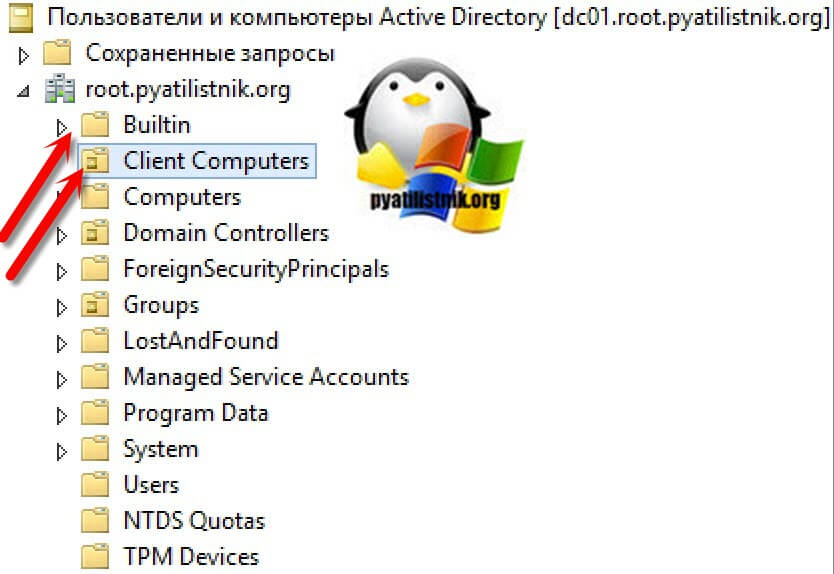
Алгоритм устранения проблем с GPO
Предположим, что у меня есть групповая политика, которая применяется на организационное подразделение «Client Computers«. Политика называется «Управление UIPI». По какой-то причине пользователь жалуется, что она у него не применилась.
Из информации, об области действия групповой политики, первое на что нужно обратить свое внимание, это находится ли объект пользователя или компьютера по нужному пути. Сделать, это просто в оснастке «Управление групповой политикой» найдите вашу политику и посмотрите к каким OU она применяется, это видно на вкладке «Область (Scope)», ее еще называют областью действия политики. В моем случае, это путь root.pyatilistnik.org/Client Computers.
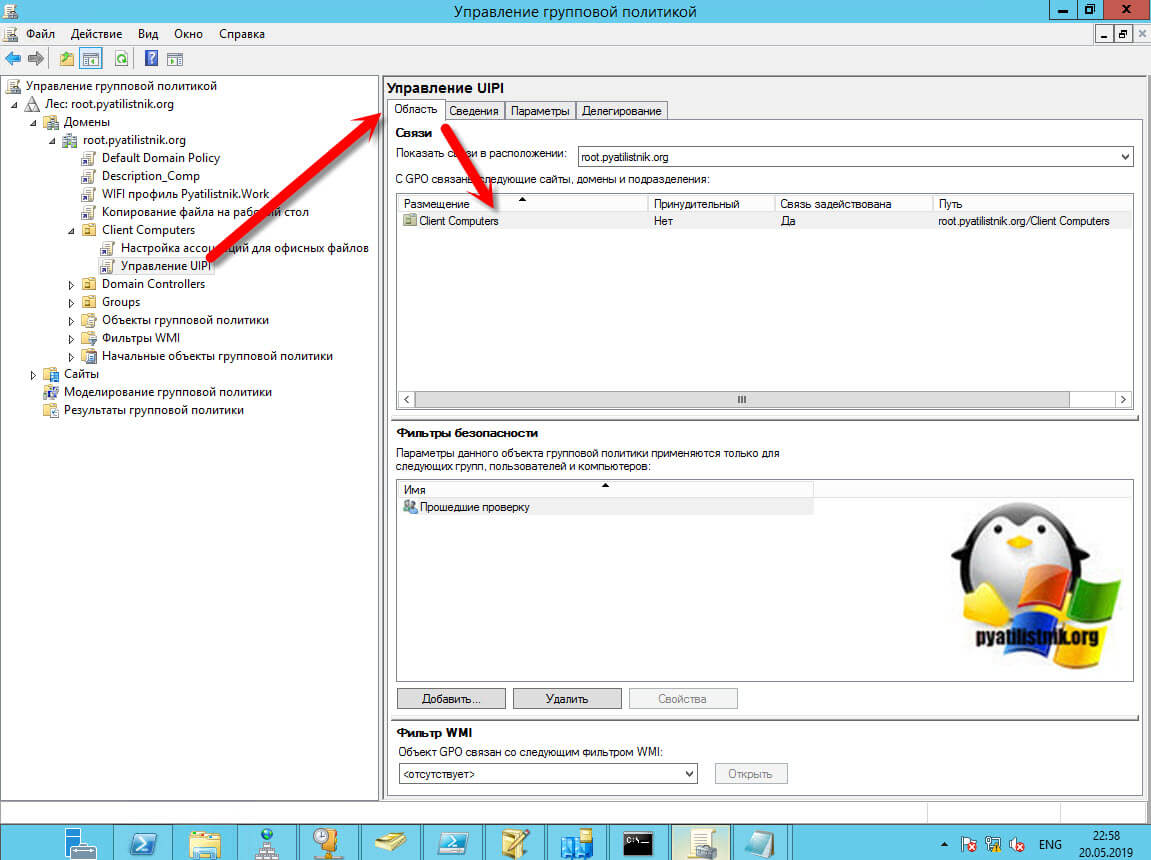
Так как Active Directory, это иерархическая структура, то одна OU можете быть часть дерева из других и сама включать в себя большое количество организационных подразделений. Поэтому если у вас есть вложенность, то просто зайдя в нужную OU вы можете сразу не найти нужный объект. В таком случае воспользуйтесь поиском по Active Directory. Например у меня есть рабочая станция с которой идут жалобы на применение объекта GPO. В поиске выбираем в поле «Найти» компьютеры и в имени указываем w10-cl01, после чего нажимаем «Найти». В результатах поиска вы получите выдачу. Щелкаем по нужному объекту и переходим в нем на вкладку «Объект», где смотрим «Каноническое имя объекта«, по сути это его путь расположения в Active Directory. Сравниваем его с тем, что получили из области применения групповой политики и делаем вывод, попадает объект под действие или нет.
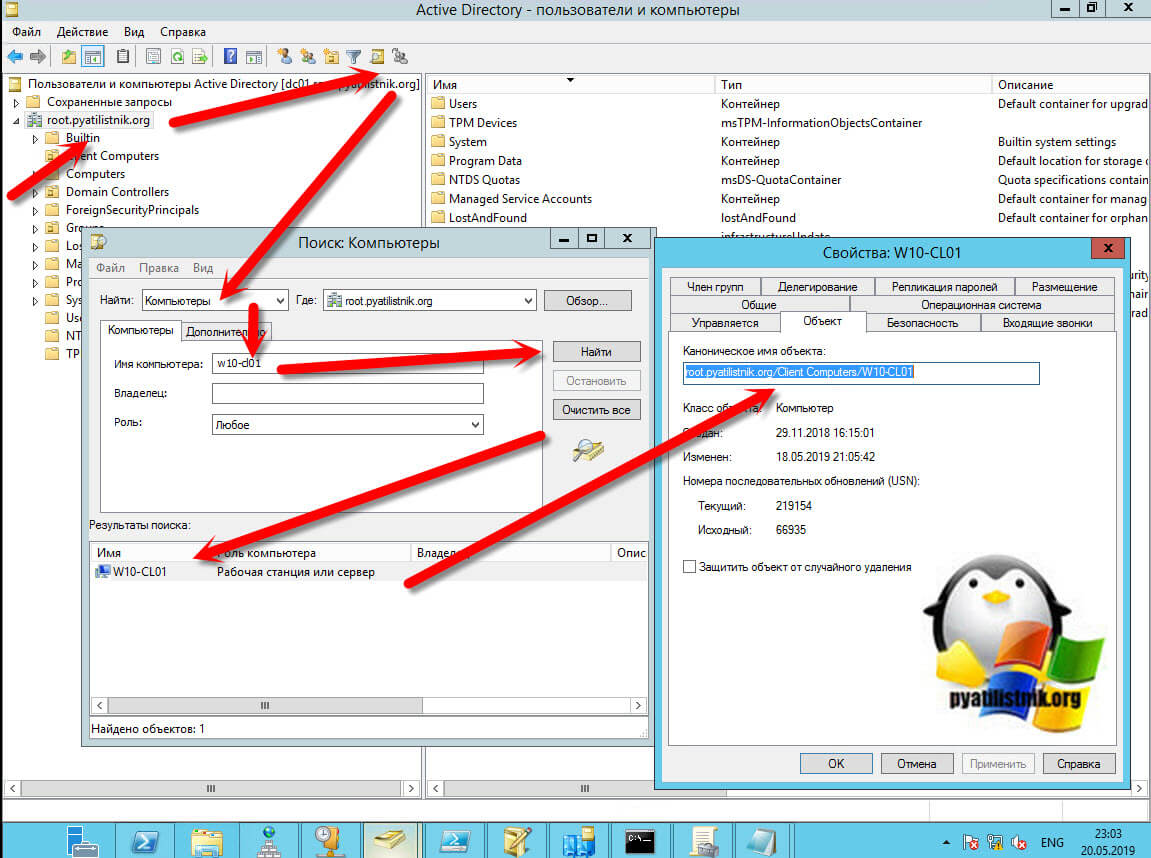
Далее убедитесь, что у вас элементарно включена связь объекта групповой политики с нужным организационным подразделением. Для этого в оснастке управления GPO, щелкните правым кликом по нужной политике и в контекстном меню проверьте, что установлена галка «Связь включена«, ее так же можно проверить на вкладке «Область» в столбце «Связь задействована», должно стоять значение «да».
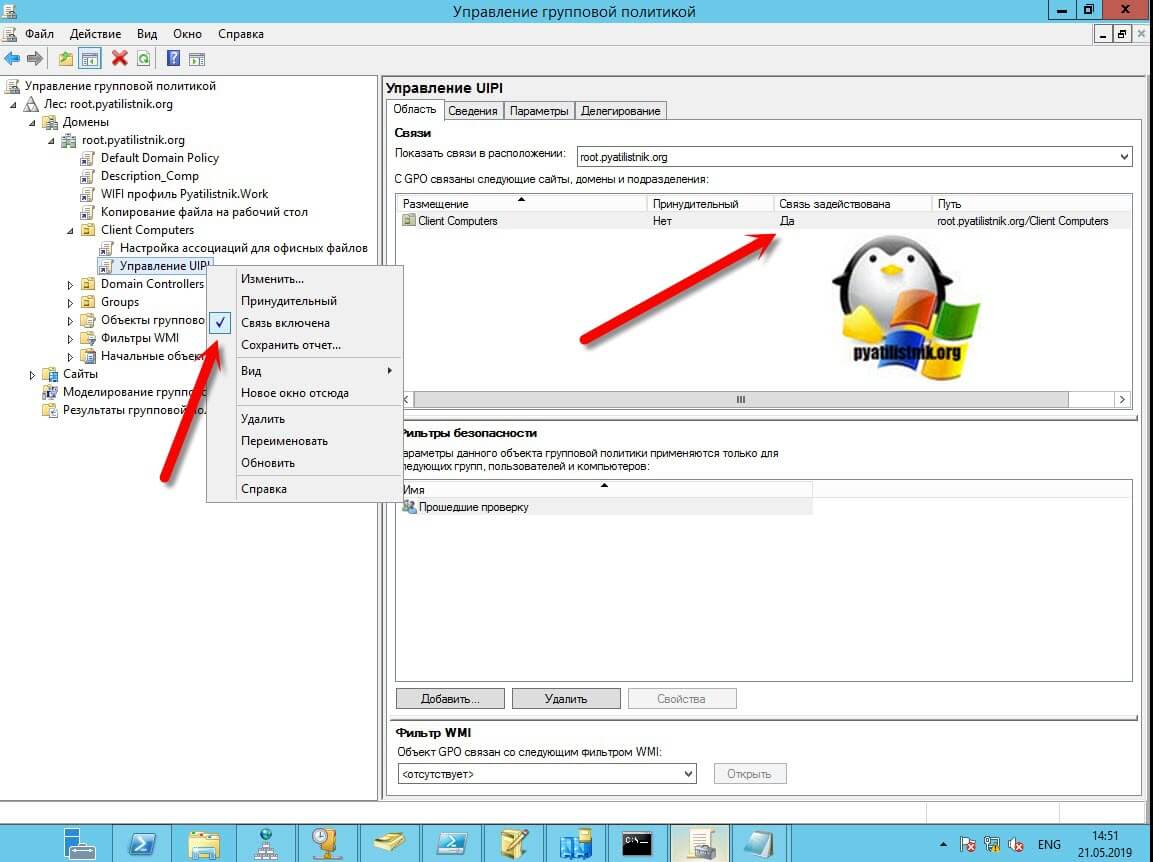
Следующим моментом необходимо проверить, что политика не отключена на определенный объект. Для этого перейдите на вкладку «Сведения» на нужной GPO. Нас интересует строка «Состояние GPO». По умолчанию там стоит значение «Включено«, означающее, что политика будет пытаться примениться заданные в ней настройки к обоим типам объектов (Пользователю и компьютеру). Но может быть выставлено значение:
- Параметры конфигурации компьютера отключены (Computer configuration settings disabled)
- Параметры конфигурации пользователя отключены (User configuration settings disabled)
- Все параметры отключены (All setting disabled) — запретит применение политики для любого объекта
Сделано, это для ускорения применения политики к объекты. Согласитесь, что если у вас в GPO настроены изменения только для пользователя, то нет смысла проверять политику для компьютера. Поэтому системные администраторы могут отключать это, но могут и ошибиться, выключив не тот объект
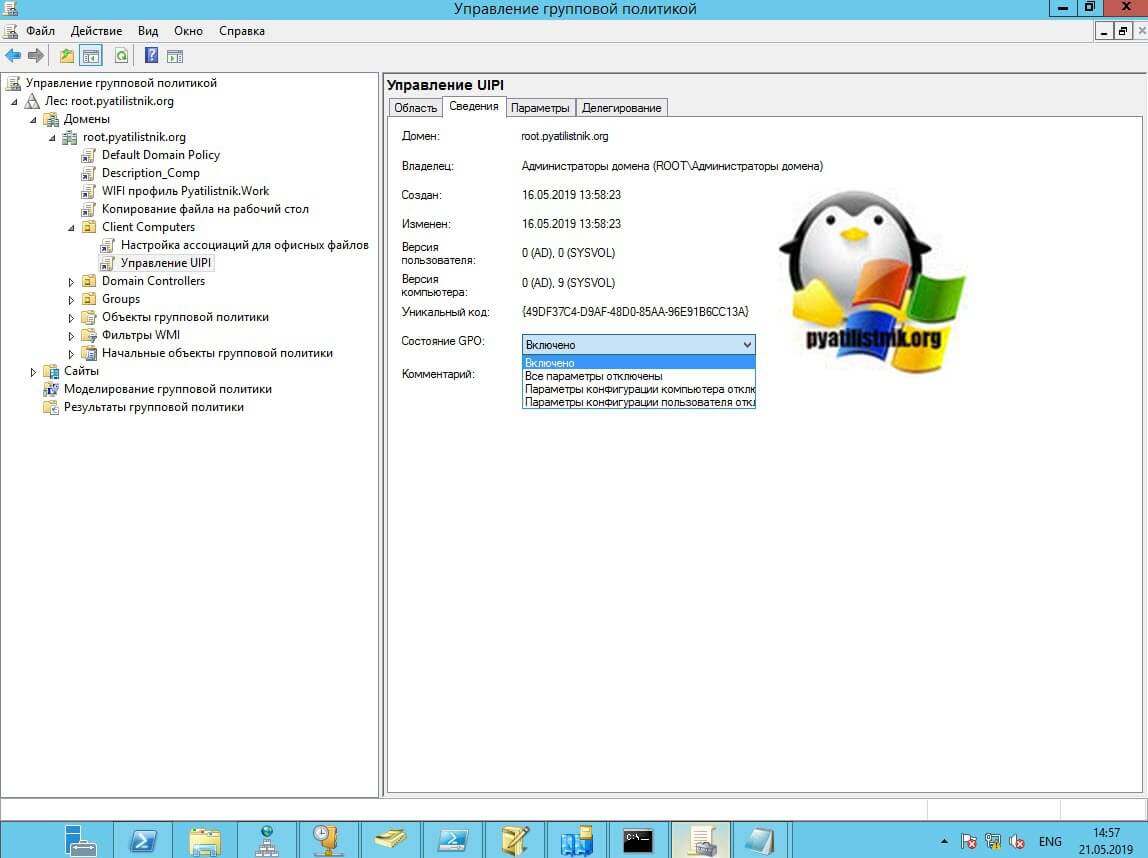
Выше я вам писал, что структура OU иерархическая, а это означает, что политика прилинкованная с вышестоящего организационного подразделения применяется на нижестоящее. Но вот если у нижестоящей OU отключено наследование сверху, то он не сможет применить данную политику. Проверяется очень просто, найдите нужную вам OU, щелкните по ней правым кликом и удостоверьтесь, что не стоит пункт «Блокировать наследование».
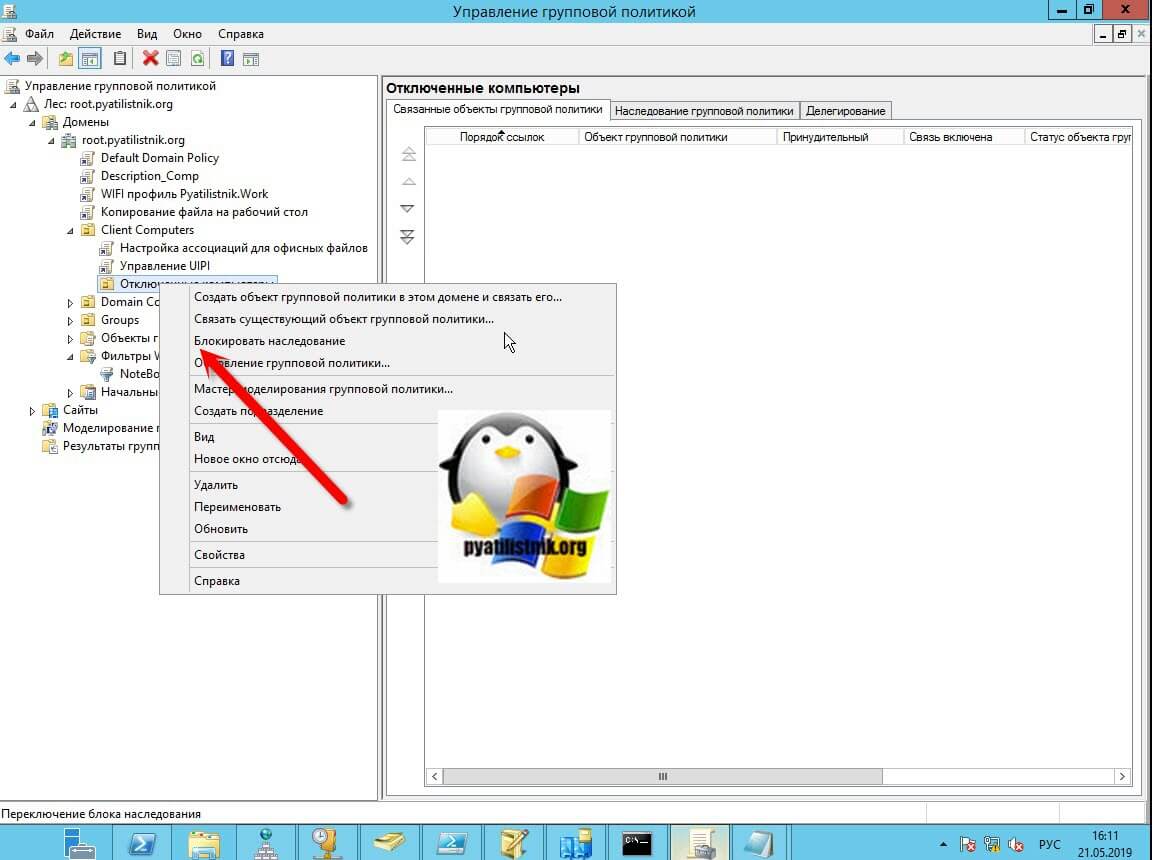
Он кстати будет иметь характерный значок с восклицательным знаком. Данный механизм создан специально, чтобы изолировать данную OU от ненужных политик GPO.
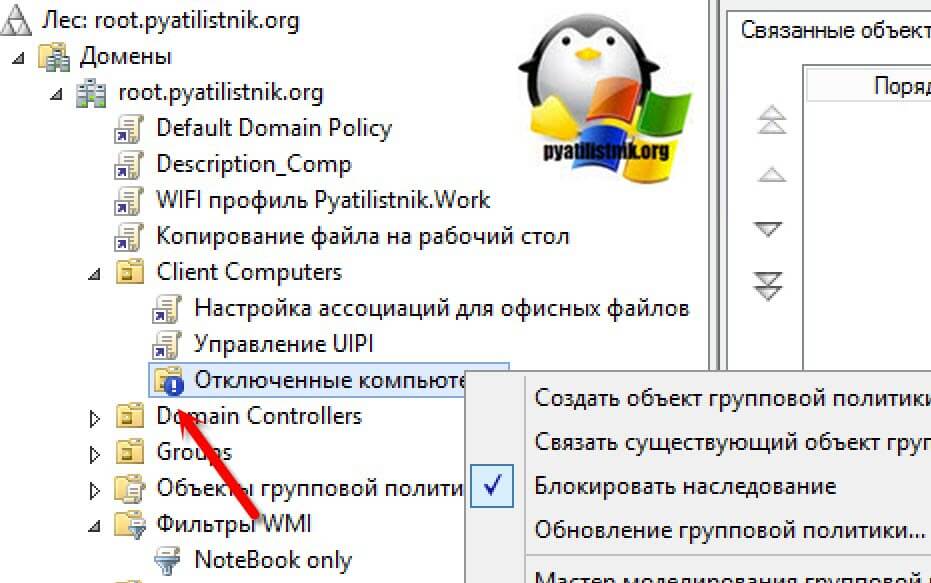
Проверка прав на политику
Объекты групповой политики, так же имеют свой ACL (лист доступа), это означает, что вы можете более тонко настраивать к каким объектам применяется данная политика. В редакторе «Управление групповой политикой» выберите ваш GPO. На вкладке «Область» найдите раздел «Фильтры безопасности«, он отображает к каким объектам применяется политика. Данный фильтр безопасности может включать объекты:
- Пользователь
- Компьютер
- Группа безопасности
По умолчанию тут прописана группа безопасности «Прошедшие проверку (Authenticated Users)». По умолчанию в данную группу входят все доменные пользователи и доменные компьютеры
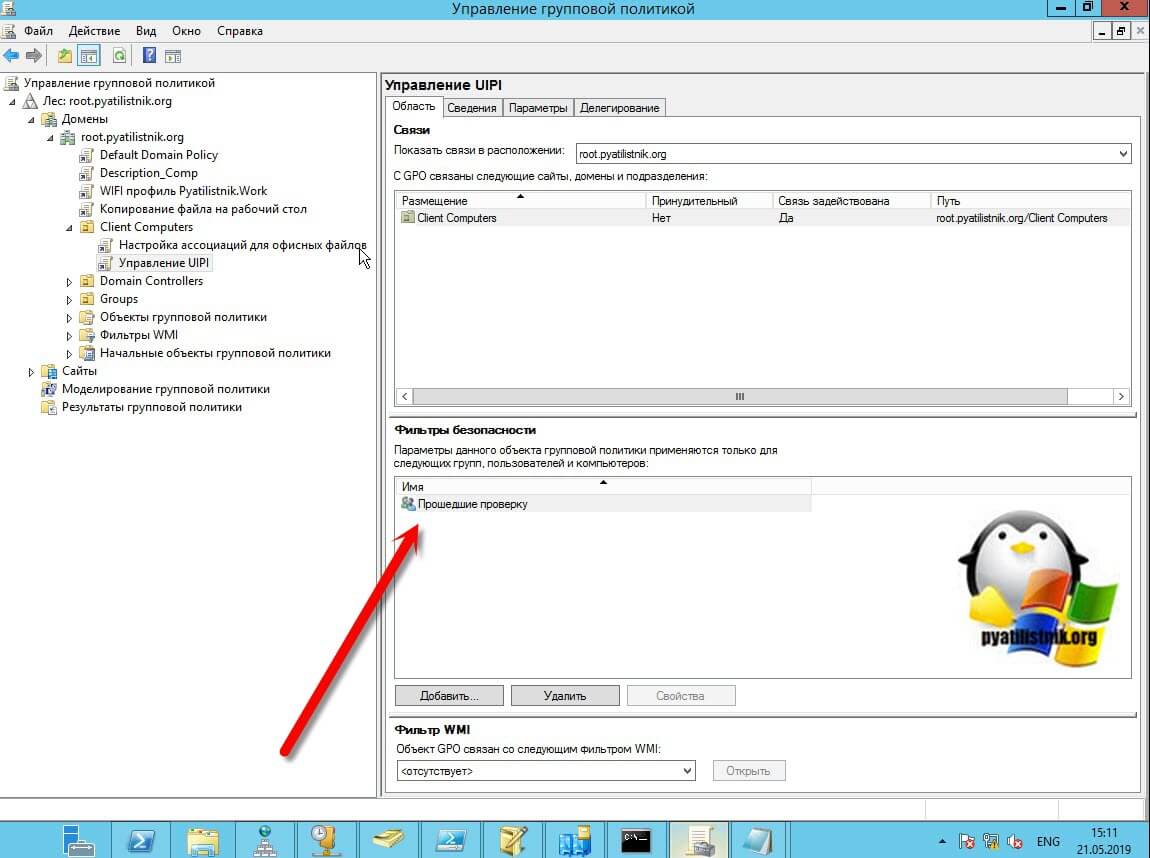
Если у вас тут выставлена другая группа или отдельные записи, то убедитесь, что нужный объект состоит в данном ACL. Хочу отметить, что если даже нужный объект присутствует в списке фильтра безопасности, то это не означает, что политика к нему применяется и тут дело все в том, что в 2014 году Microsoft изменила принцип чтения политики, таким образом, что у вас в делегированном фильтре безопасности обязательно должна присутствовать группа «Компьютеры домена» или «Прошедшие проверку» у которой должны быть прав на чтение политики. Вся соль в том, что когда вы удаляете группу «Прошедшие проверку» из фильтра безопасности, она удаляется и из вкладки делегирование.
Чтобы параметры групповой политики для пользователя успешно применялись, она требует наличия у каждой учетной записи компьютера разрешения на считывание данных GPO из контроллера домена. Удаление группы «Прошедшие проверку» может предотвратить обработку групповых политик для пользователя. добавьте группу безопасности «Пользователи, прошедшие проверку подлинности» или «Компьютеры домена», у которой есть по крайней мере разрешение только для чтения (https://support.microsoft.com/en-us/kb/316622)
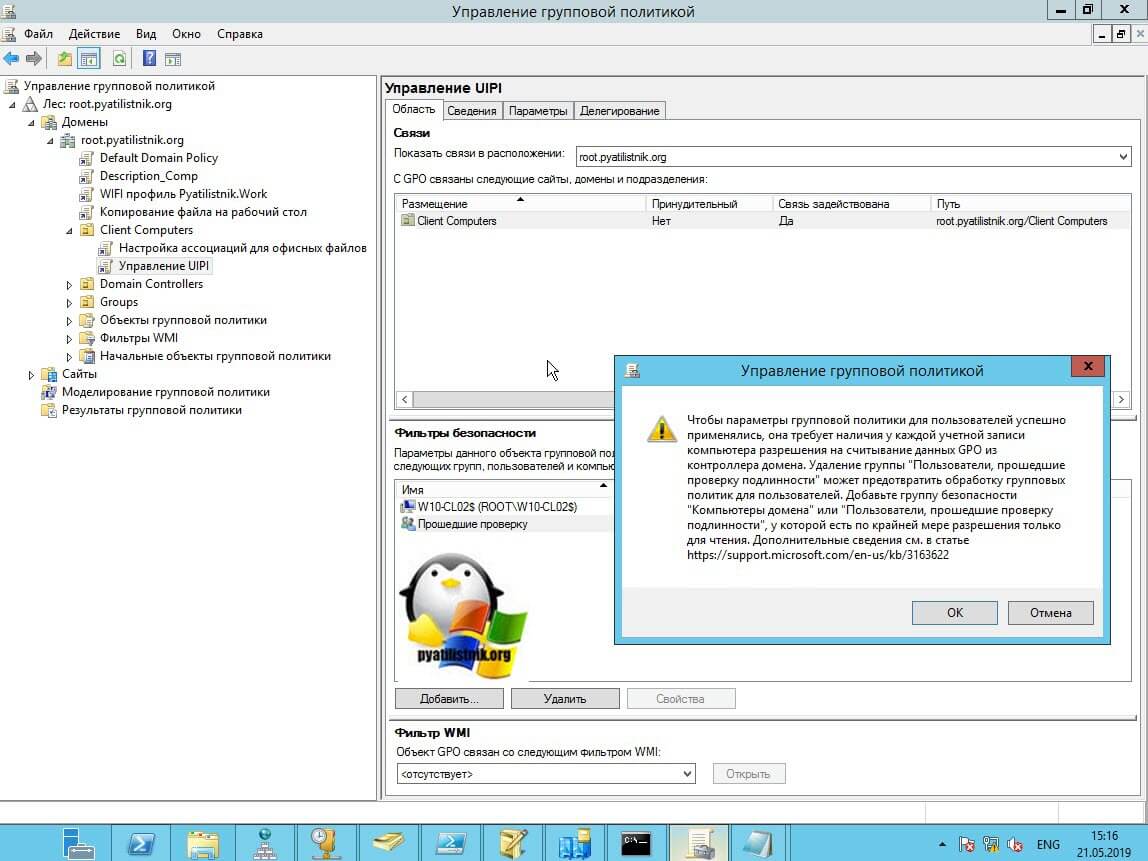
Поэтому перейдите на вкладку «Делегирование» и проверьте наличие любой из групп «Прошедшие проверку» или «Компьютеры домена» и, что есть права на чтение. Если групп нет, то добавьте любую из них. Для этого нажмите кнопку «Дополнительно», далее добавить и выберите «Прошедшие проверку».
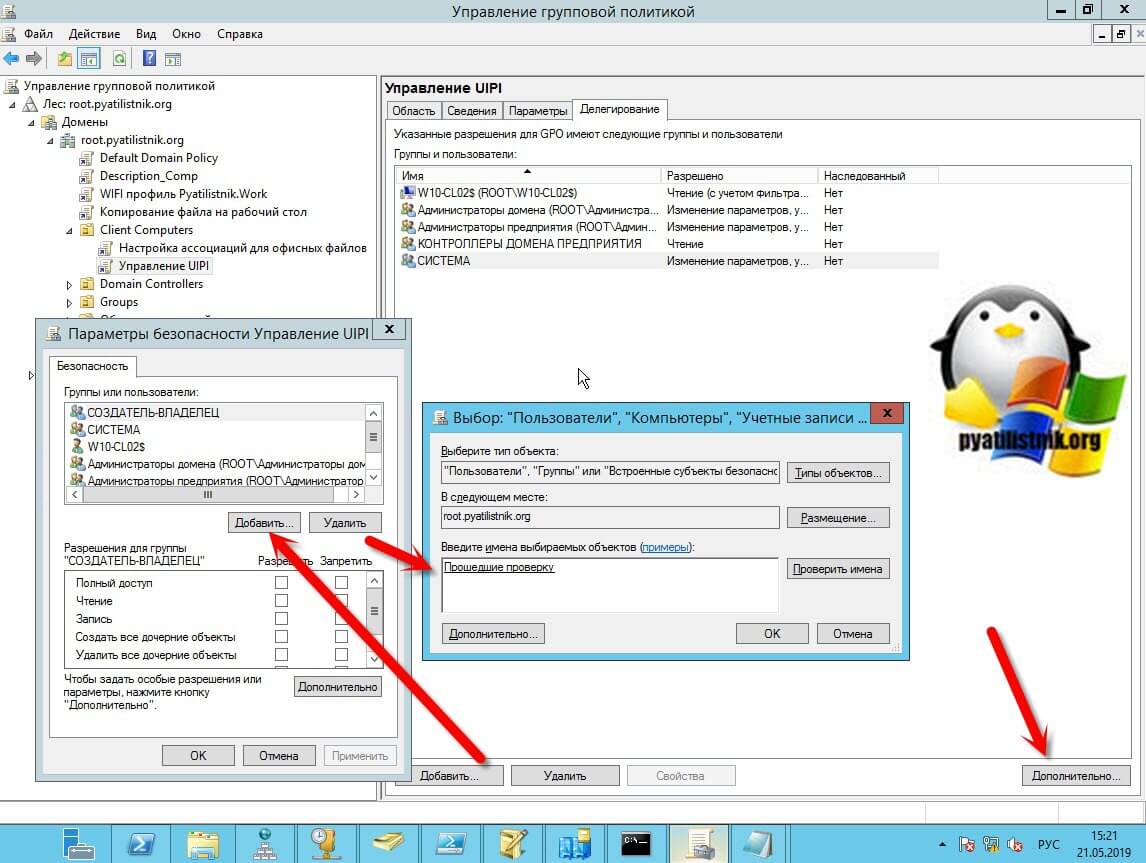
Удостоверьтесь, что выставлена галка «Чтение».
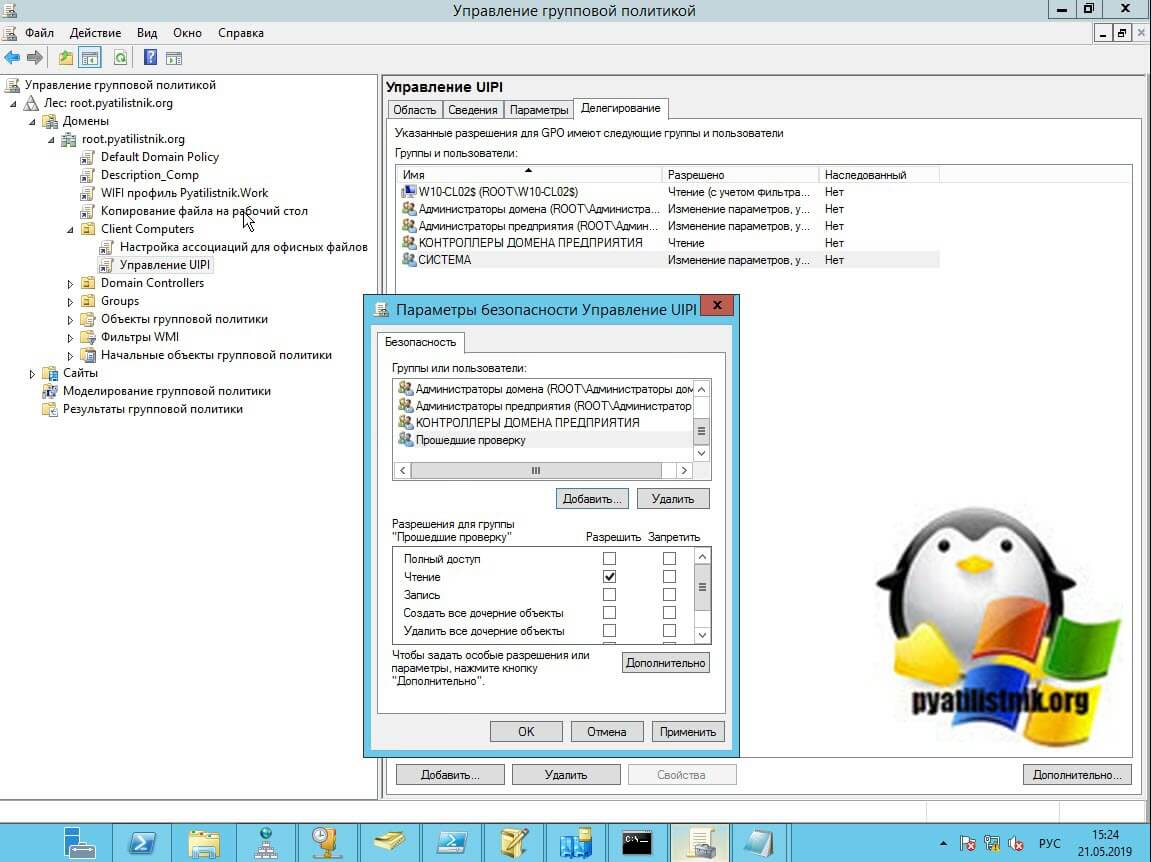
Тут же убедитесь, что нет запретов на нужный вам объект, в моем примере, это W10-CL03. Если есть снимите.
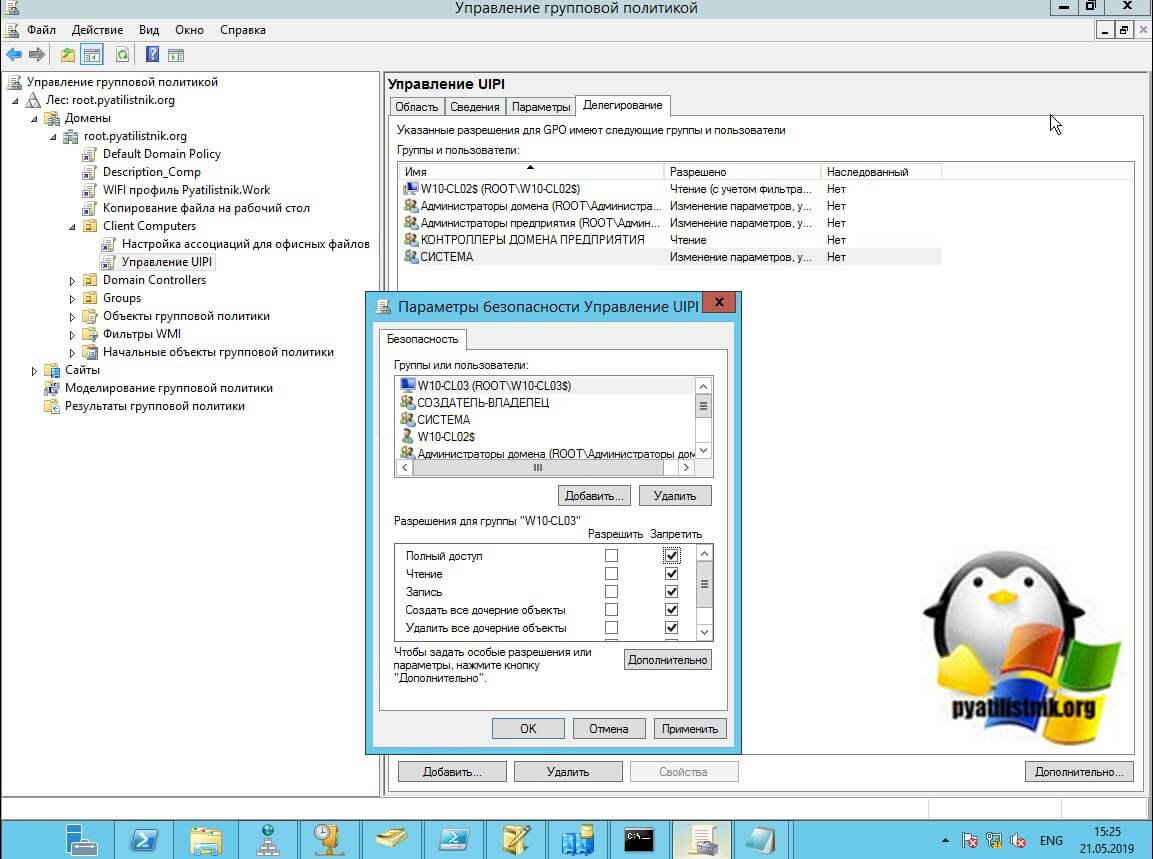
Обратите внимание на группу «КОНТРОЛЛЕРЫ ДОМЕНА ПРЕДПРИЯТИЯ (Enterprise Domain Controllers)» данная группа определяет, будет ли происходить репликация данной политики на другие контроллеры или нет, так что если политика отсутствует в папке SYSVOL на других контроллерах, то проверьте права у данной группы.
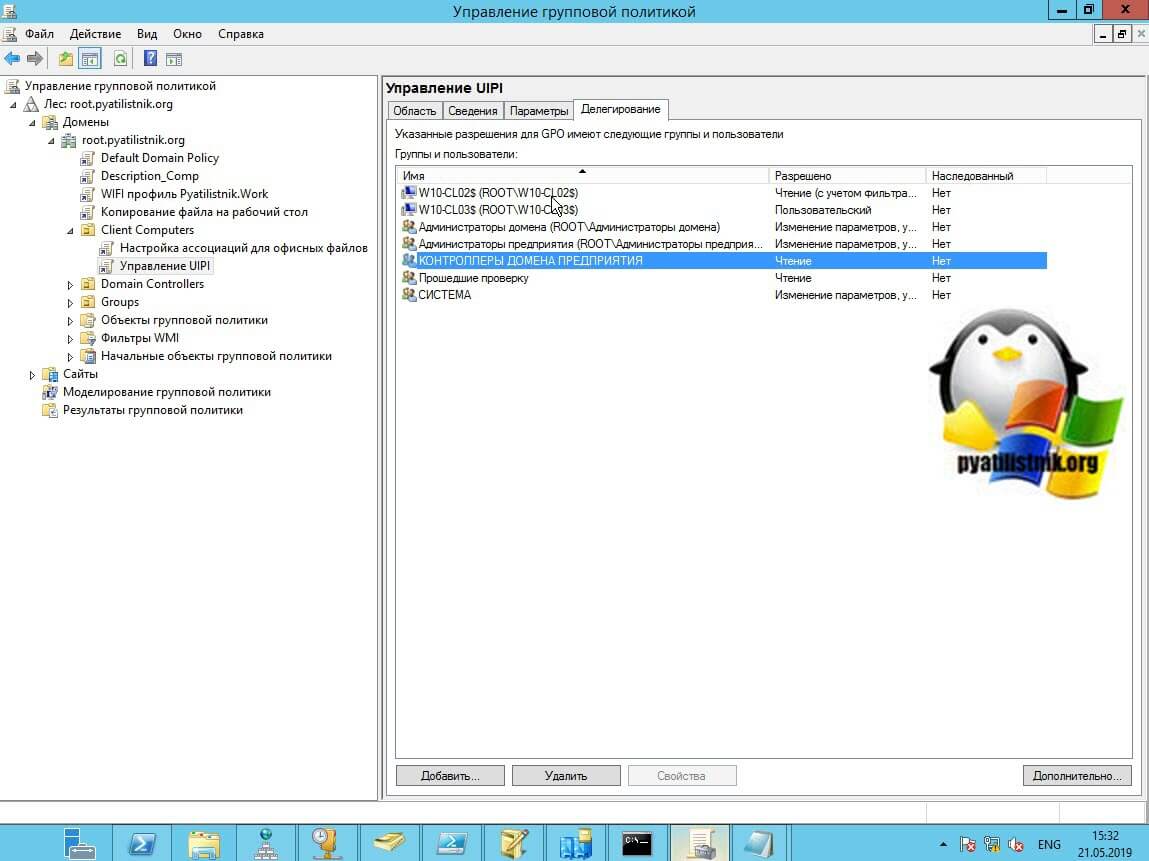
Еще одним механизмом фильтрации групповой политики, может выступать WMI фильтры. Если они есть и ваш объект не соответствует его требованиям, то вы не сможете применить политику. Посмотреть, это можно в соответствующем разделе. В моем примере есть WMI фильтр для ноутбуков, который не даст применения политики на стационарные компьютеры. Подробнее, о создании WMI фильтров и механизме проверки WMI фильтров, читайте по ссылкам. Ниже я покажу, как на конечном компьютере увидеть, что он не подошел из-за фильтрации GPO по WMI.
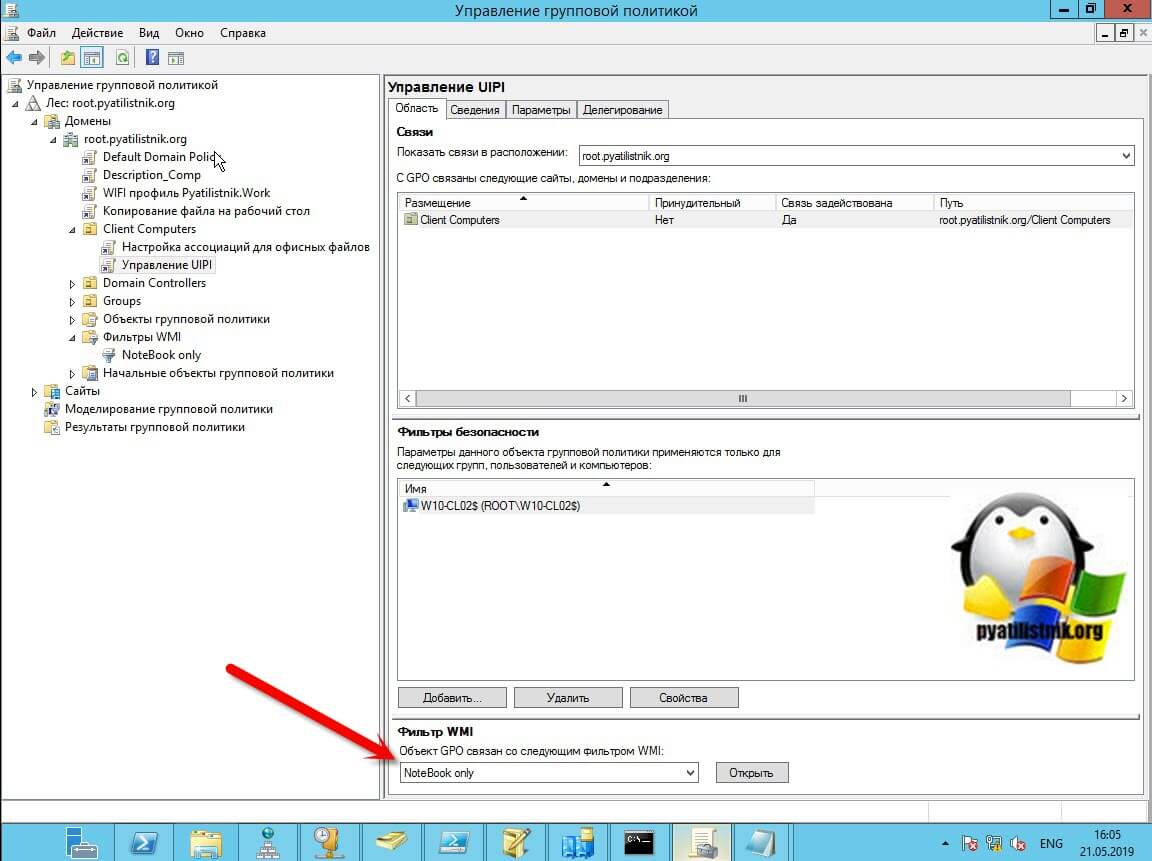
Инструменты диагностики групповой политики
Выше мы разобрали возможные места, где могла быть проблема, но по мимо них еще есть несколько инструментов, которые могут дать системному администратору информацию, о причинах, которые мешают применению GPO к нужному объекту.
Существуют три инструмента, которые вам покажут информацию, о применяемых политиках на объекты:
- Утилита командной строки gpresult
- Утилита rsop
- Моделирование групповой политики в оснастке gpmc.msc
- Результаты групповой политики
Диагностика GPO через gpresult
Gpresult первое средство, которое позволит системному администратору определить на каком этапе есть проблемы с выполнением GPO. Откройте на клиентском компьютере или ноутбуке командную строку от имени администратора и введите команду:
gpresult /r /scope:user (Для пользователя)
gpresult /r /scope:computer (Для компьютера)
Gpresult /r /z (Полный отчет)
Gpresult /r /z > c:gpresult.txt (Экспорт в файл)
В моем примере у меня есть политика для компьютера «Управление UIPI», поэтому я воспользуюсь gpresult для компьютера. Выполнив gpresult /r /scope:computer я вижу, что моя политика не применилась и числится в списке «Следующие политики GPO не были применены, так как они отфильтрованы». Фильтрация отказано в доступе (Безопасность). Из этого видно, что у компьютера просто нет прав на чтение политики.
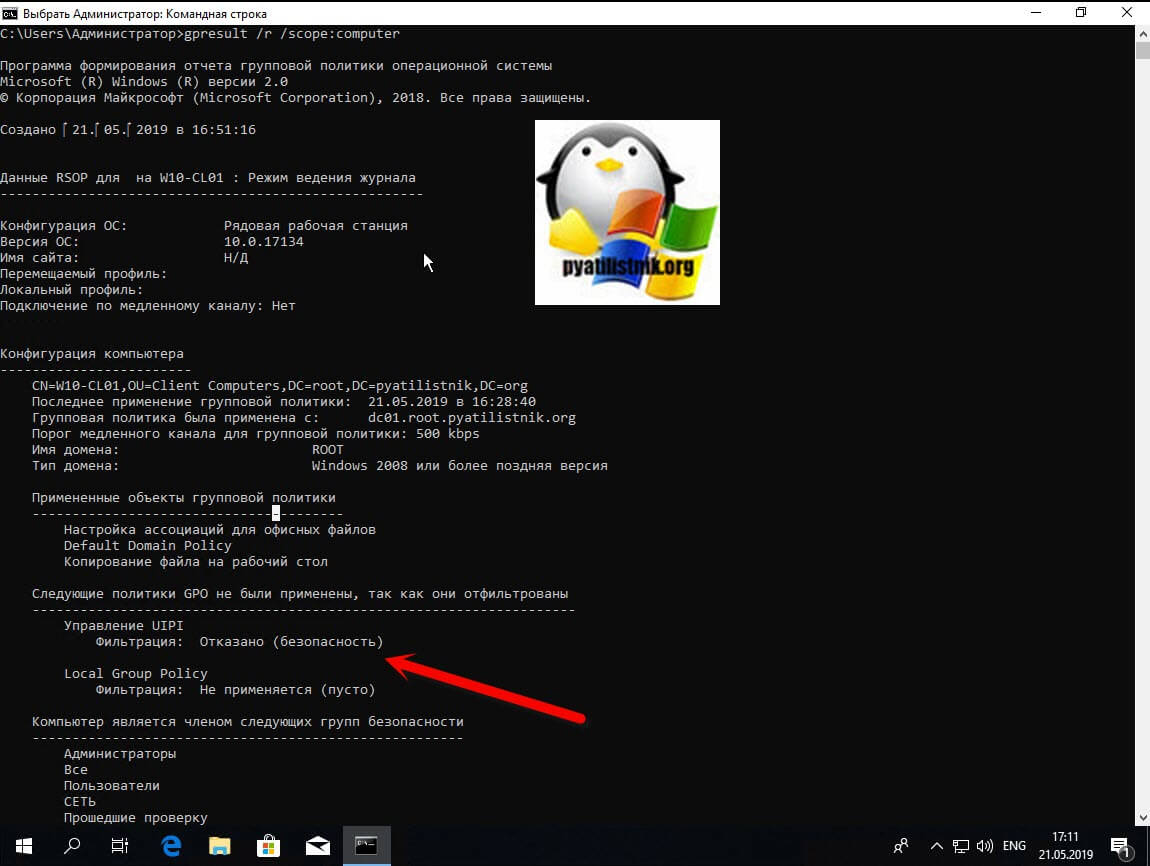
Так же в логах Windows вы можете обнаружить событие с кодом ID 5313:
Код 5313: Следующие объекты групповой политики не были применены, так как они были отфильтрованы:
Local Group Policy
Не применяется (пусто)
Управление UIPI
Отказано (безопасность)
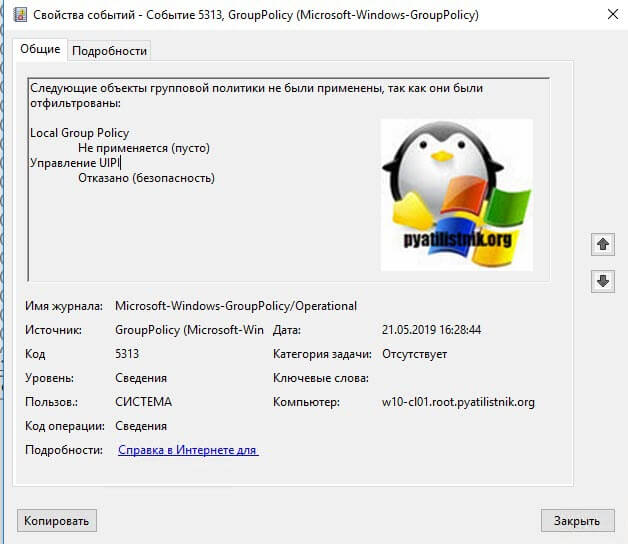
А вот пример 5313, но с уже WMI фильтром:
Следующие объекты групповой политики не были применены, так как они были отфильтрованы:
Local Group Policy
Не применяется (пусто)
Управление UIPI
Отказано (фильтр WMI)
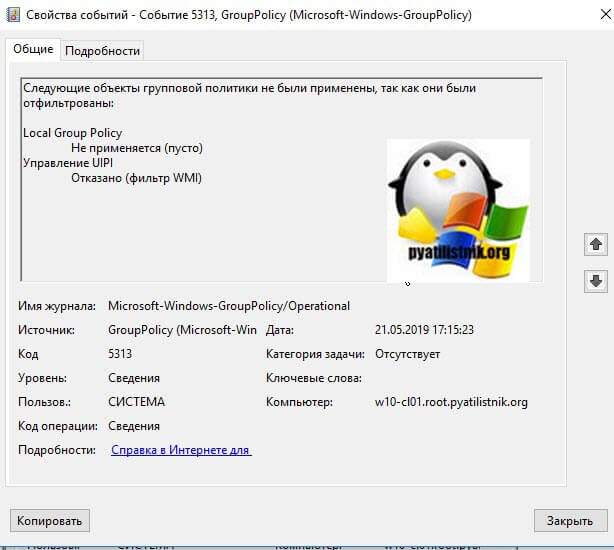
Я для исключаю его из запрета применения и пробую новую попытку применения политики. Я делаю для начала обновление групповой политики через gpupdate /force и затем снова выполняю команду gpresult /r /scope:computer, где теперь вижу, что политика не применилась из-за WMI фильтра. Теперь уже понятно куда копать.
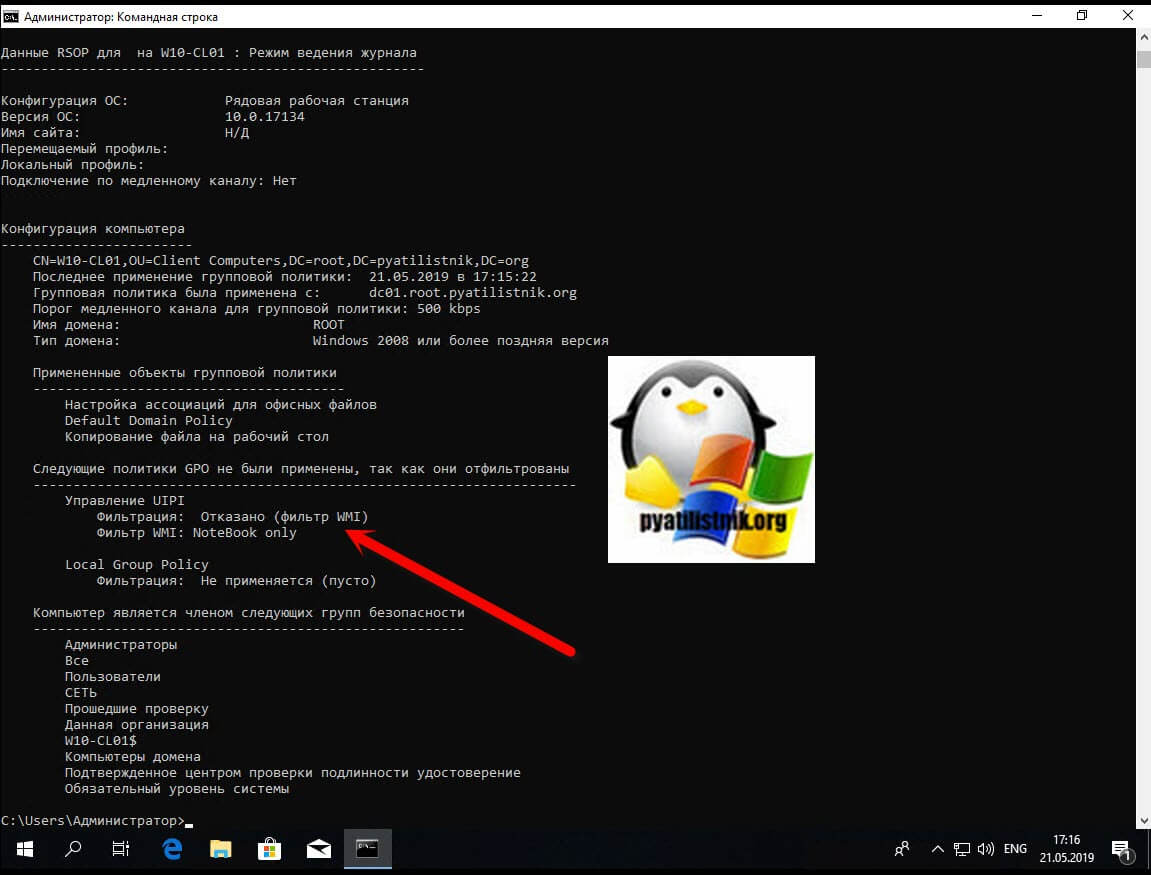
Получение данных GPResult с удаленного компьютера GPResult /s server01 /r, поможет администратору или технической поддержке собрать диагностические данные. Аналогичные действия вы можете выполнять и для пользователя, тут все аналогично. Теперь воспользуемся утилитой RSOP. Откройте окно выполнить и введите rsop.msc.
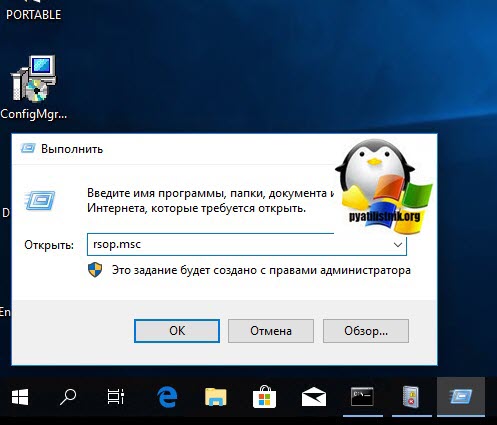
Начнется сбор применяемых политик.
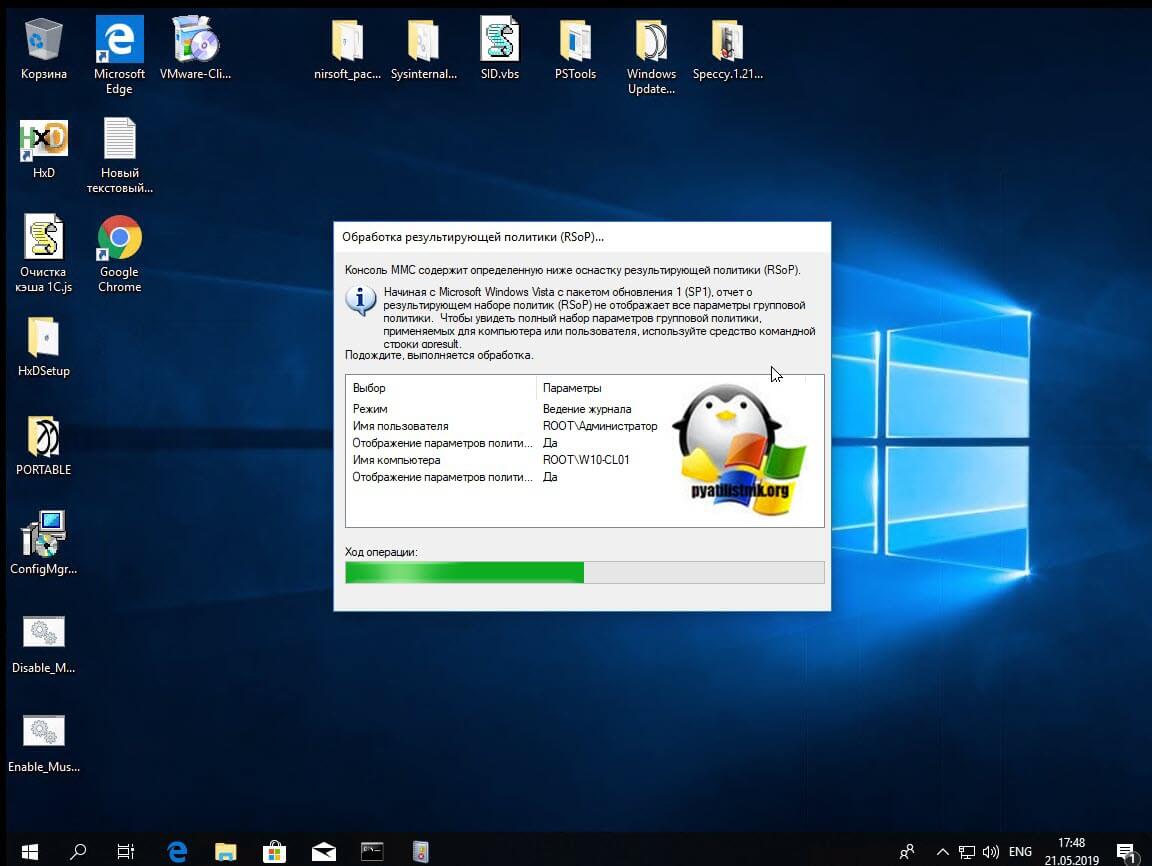
По результатам, у вас откроется окно результирующей политики. Похожее на то, где вы редактируете политику GPO. Тут вы можете перемещаться по веткам и смотреть текущие значения.
Но это не удобно и мы можем совместить две утилиты gpresult и Resultant Set of Policies (RSoP), получив выгодный симбиоз. В командной строке введите:
GPResult /h c:report.html /f
На выходе вы получите удобный html отчет, о всех примененных или отфильтрованных политиках. Открыв отчет, вы легко поймете ,какие политики были применены, а какие нет и можете сразу посмотреть значения настроек.
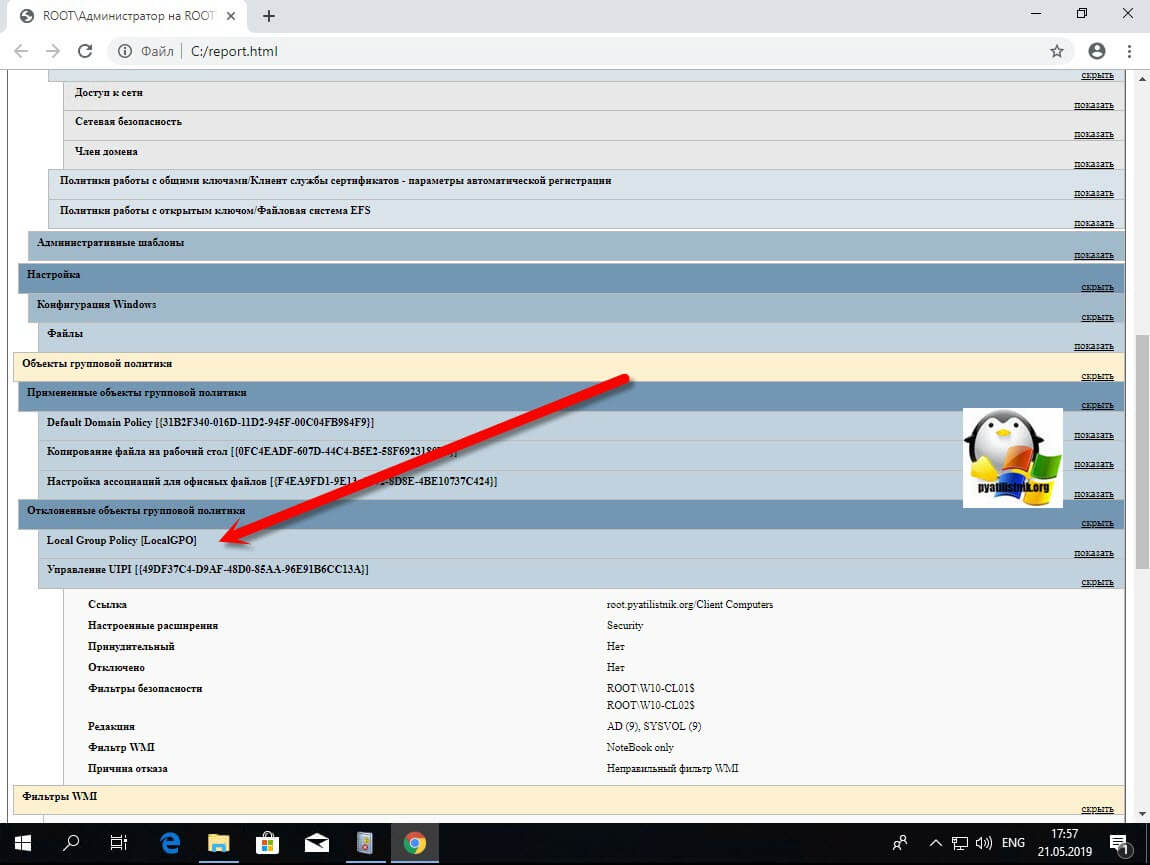
Результаты групповой политики
В оснастке GPMC есть возможность посмотреть какие политики применяются к нужному объекту групповой политики. Данный мастер называется «Результат моделирования групповой политики». Щелкаем по нему правым кликом и открываем мастер.
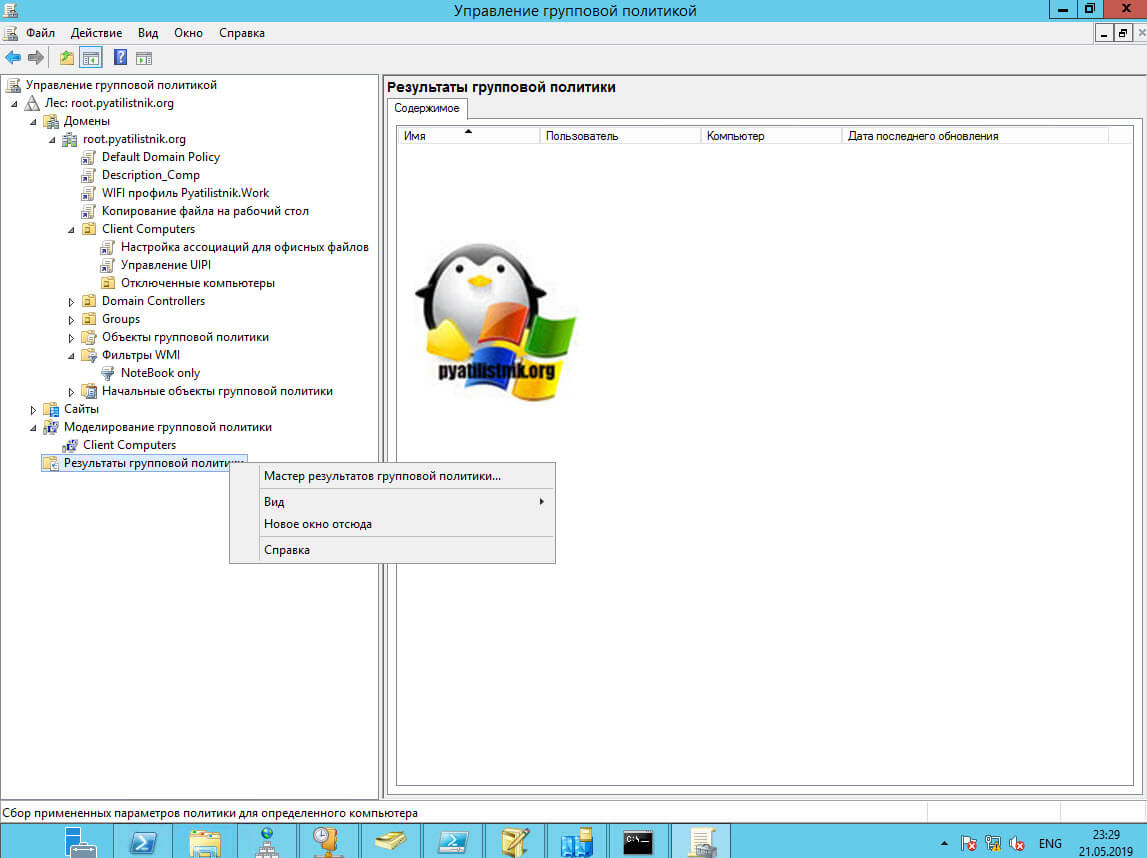
Выбираем нужный компьютер, к которому мы хотим проверить применение политики.
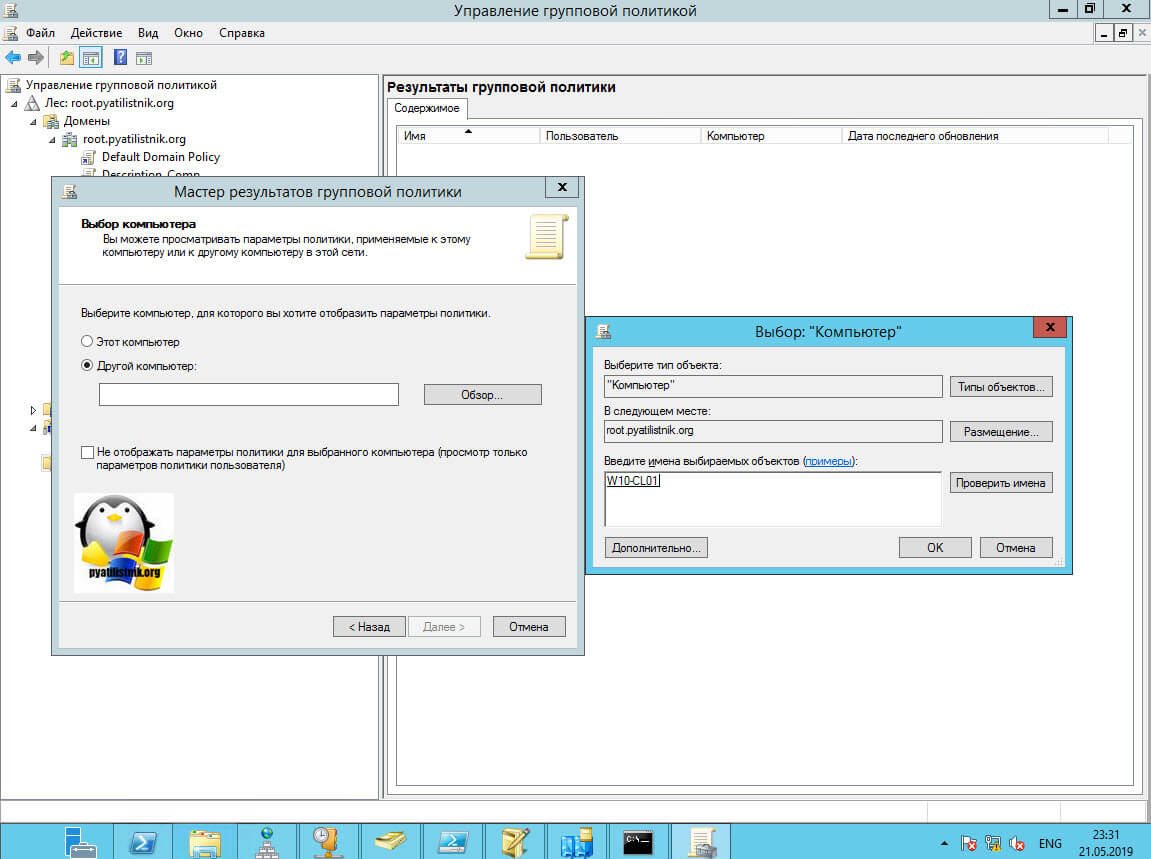
Если в момент добавления компьютера у вас выскочит ошибка «Сервер RPC-недоступен», то проверьте, что у вас запущена на нем служба WMI и в брандмауэре открыты порты для подключения к ней.
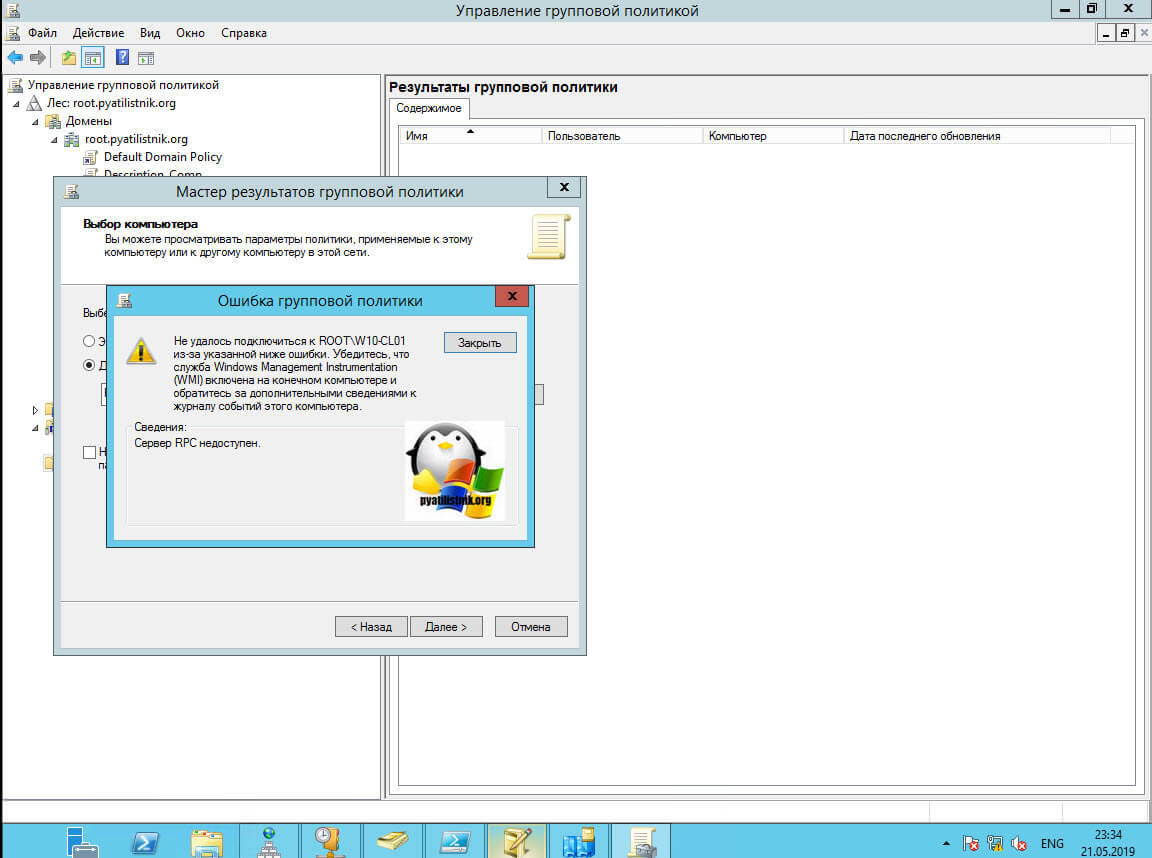
Так как я проверяю GPO для компьютера, то мне нет смысла отображать политику для пользователей.
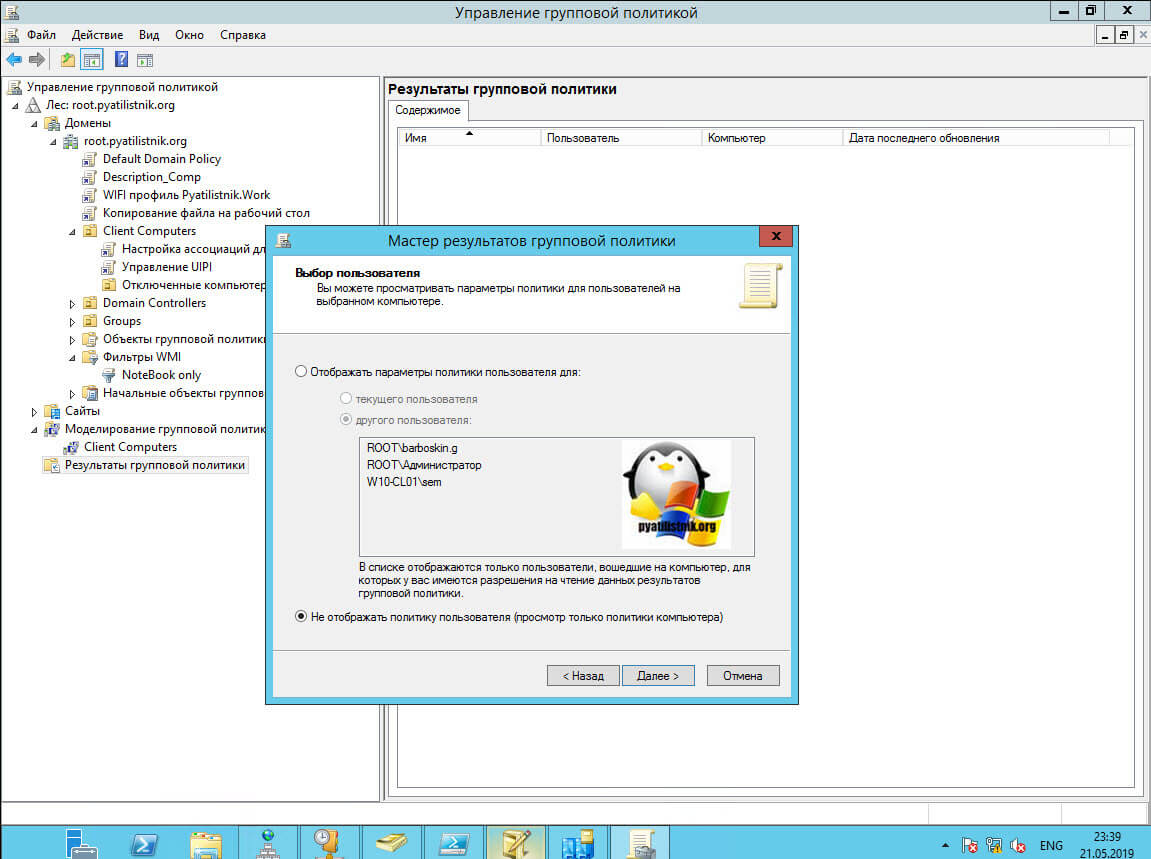
Нажимаем далее. У вас появится отчет. Раскрыв его на вкладке «Сведения» вы увидите, какие политики применены, а какие нет.
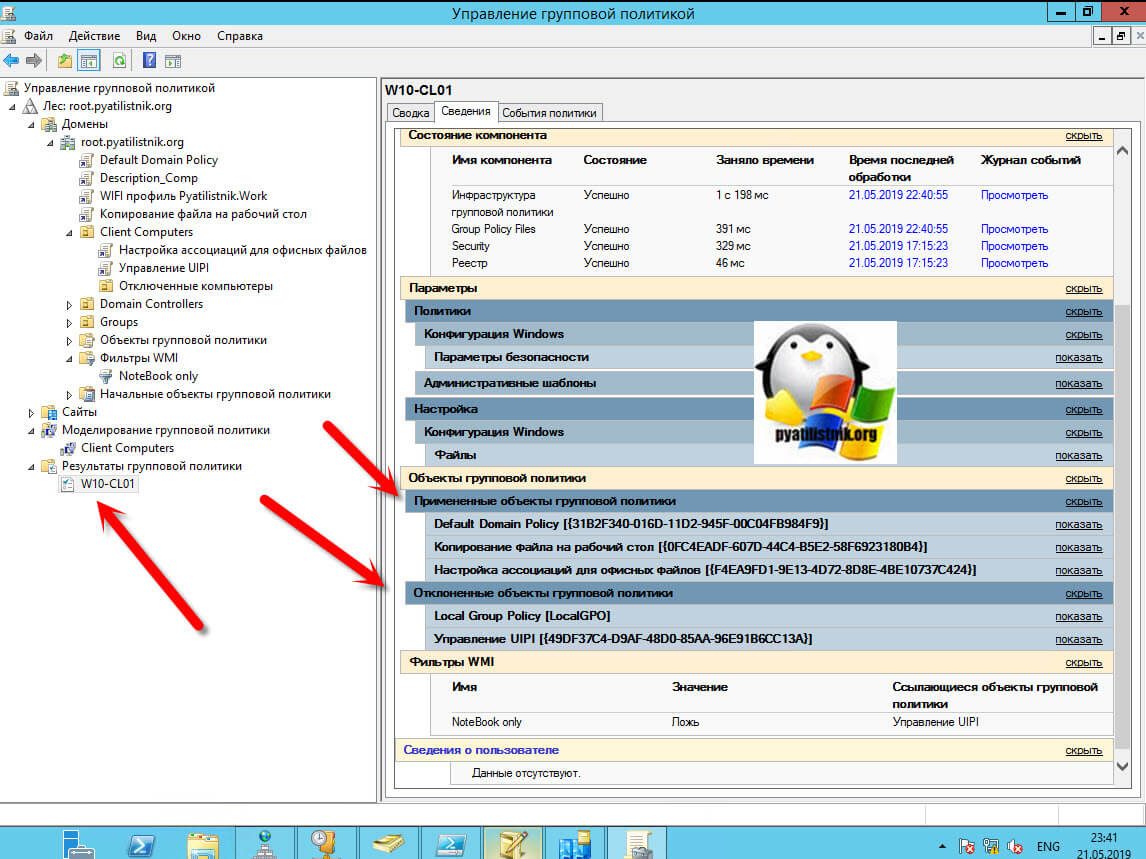
Раскрыв подробнее политику, которая не смогла примениться, я вижу, что причиной всему был WMI фильтр.
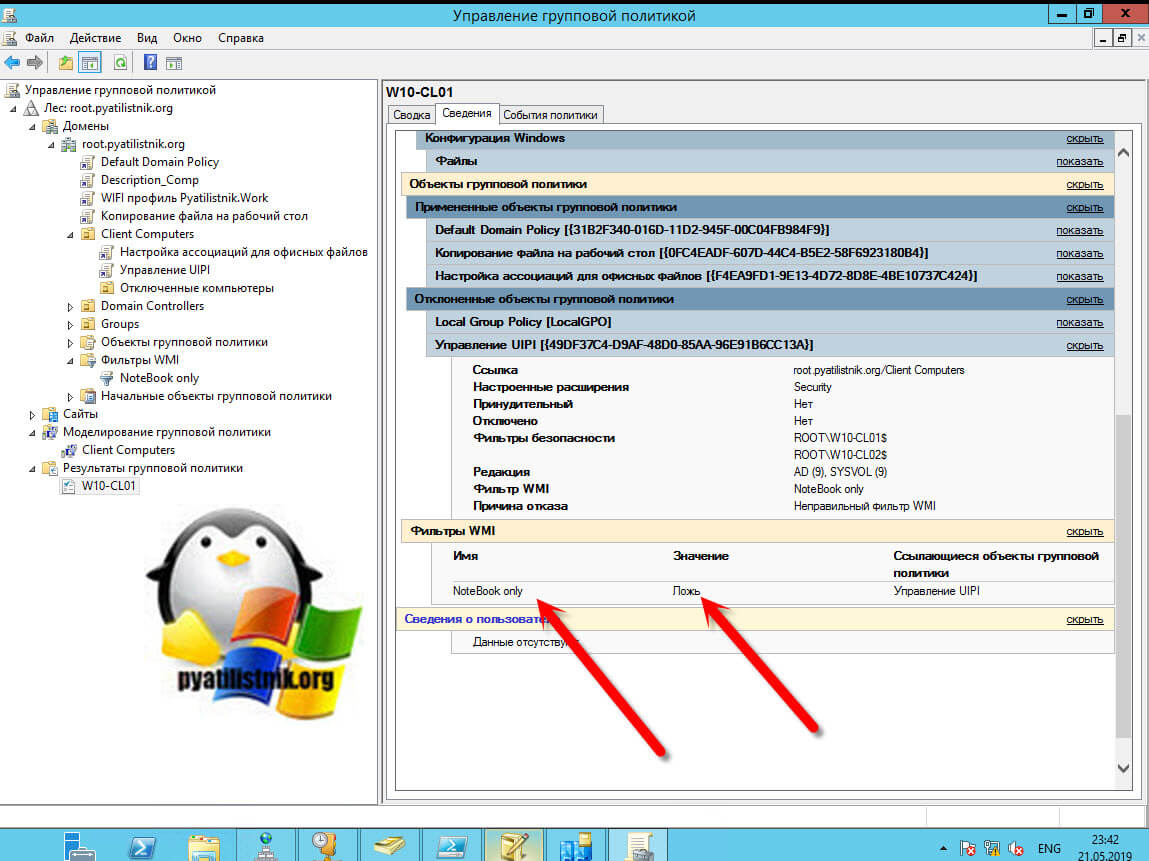
Последним удобным инструментом диагностики и моделирования групповой политики, выступает функционал GPMC, под названием «Моделирование групповой политики«. В задачи которого входит проверка применения политики в существующей ситуации, так и просто тест без реальной прилинковки к OU, указав нужный объект. В оснастке GPMC выберите пункт «Моделирование групповой политикой» и щелкните по нему правым кликом, выбрав «Мастер моделирования групповой политики».
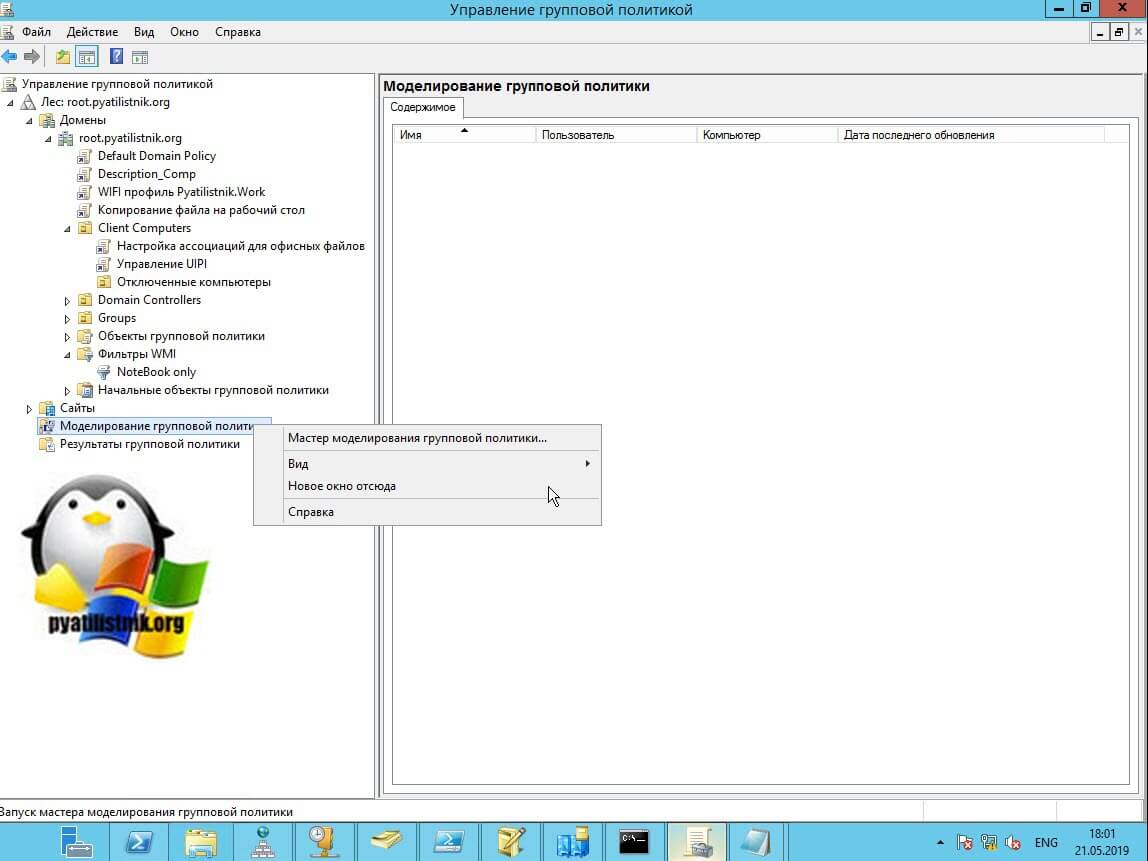
На первом шаге мастера моделирования групповой политики, будет простое уведомление, что к чему, нажимаем далее.
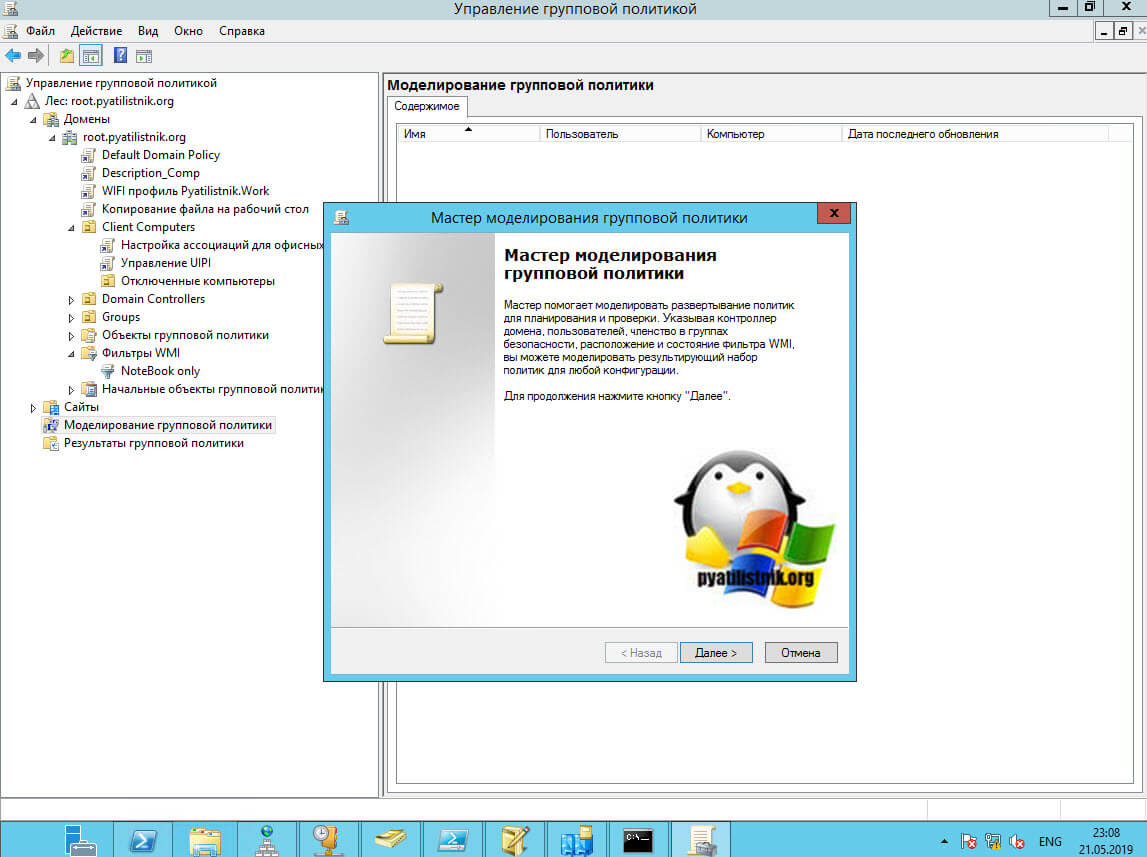
Далее вам будет предложен выбор, дабы указать нужный контроллер домена.
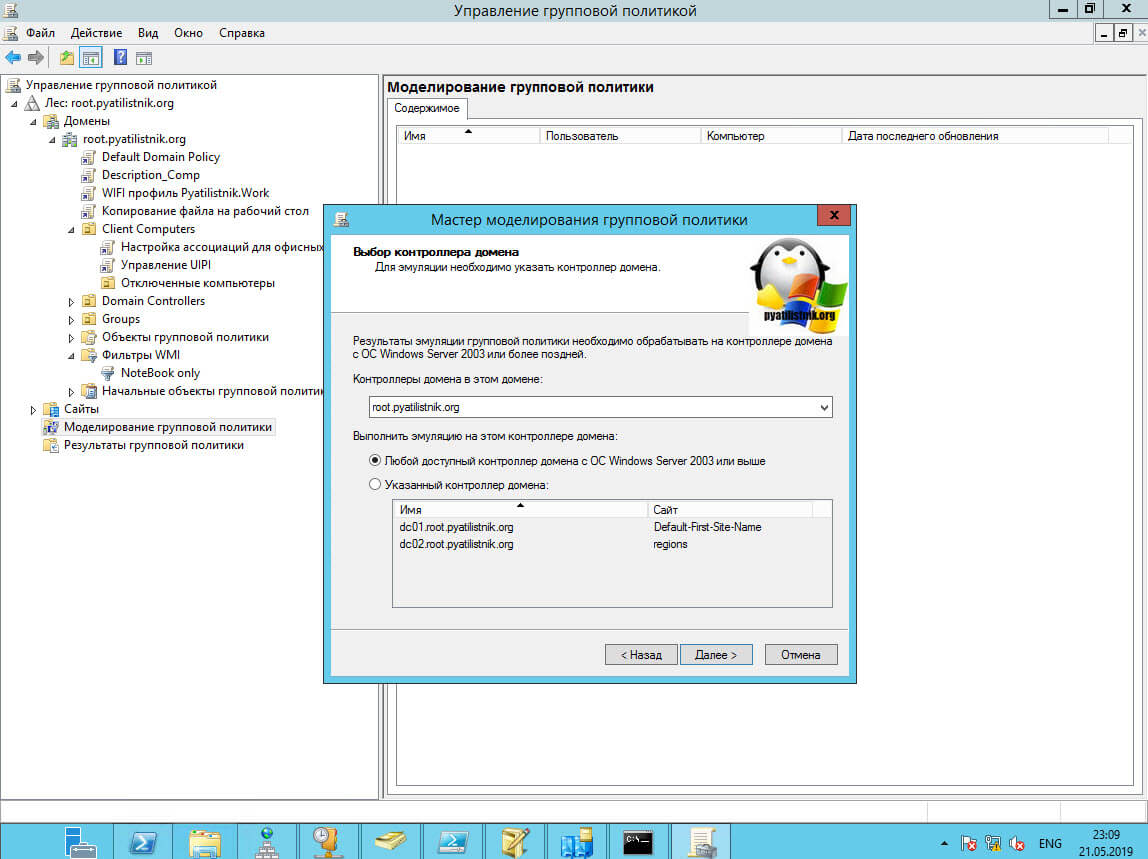
Теперь выбираем нужную OU, для которой мы будем тестировать групповую политику. Делается все через кнопку «Обзор». Я выбрал «Client Computers»
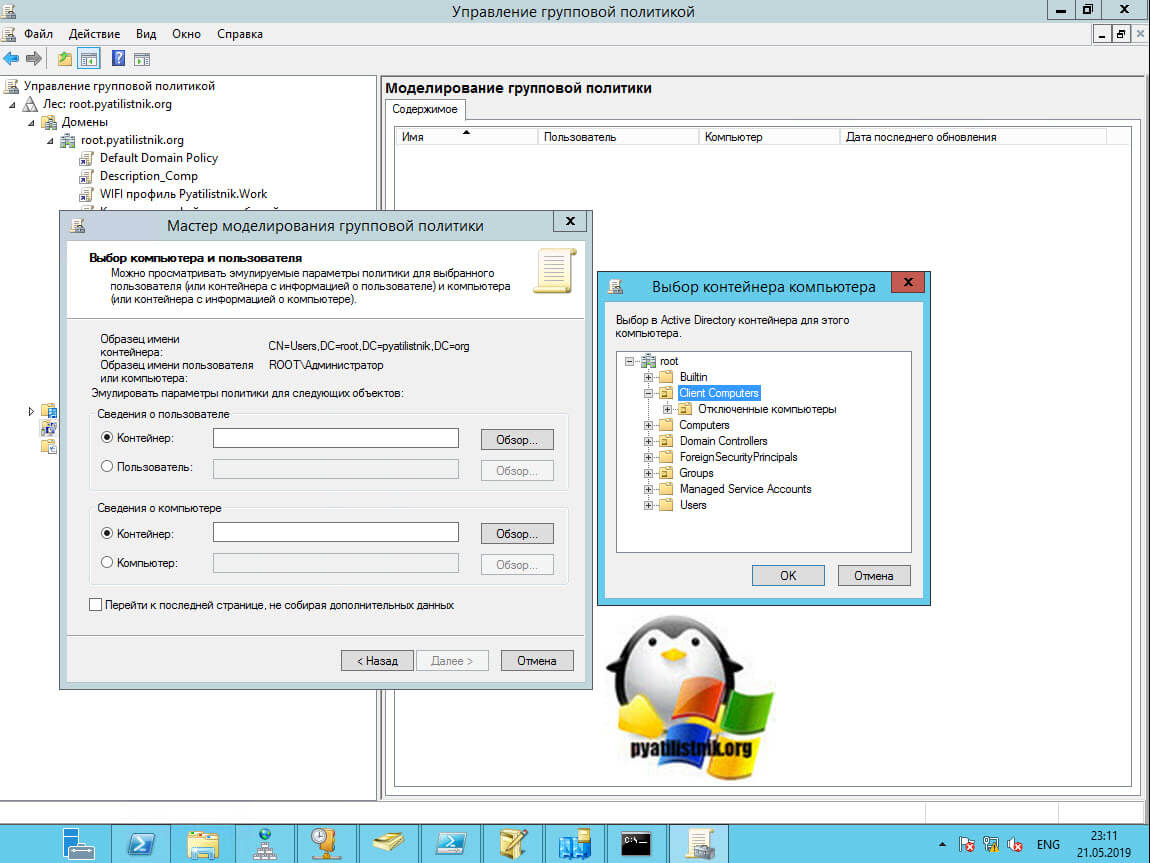
Нажимаем далее.
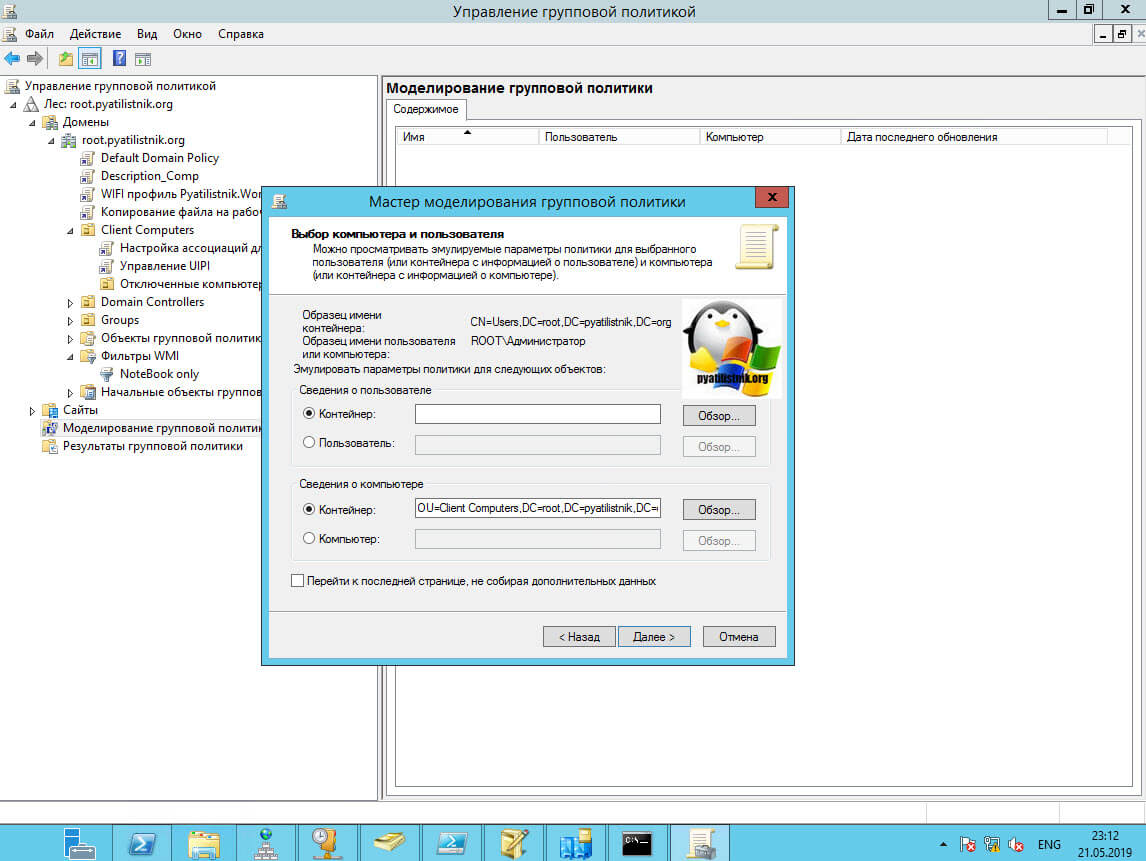
На следующем шаге мастера моделирования групповой политики, вам предоставят сэмулировать таки параметры:
- Медленное сетевое подключение, меньше 500 кб/с
- Обработка петлевого адреса (Замыкание групповой политики — loopbacl policy) — это опция когда вы применяете для OU в которой находятся компьютеры, например терминальные сервера, политики для пользователя. Делается это для того, чтобы политики применяемые к пользователю на его рабочей станции или другом сервере от тех, что в данной OU. Можете подробно почитать, что такое замыкание групповой политики.
- Выбор сайта.
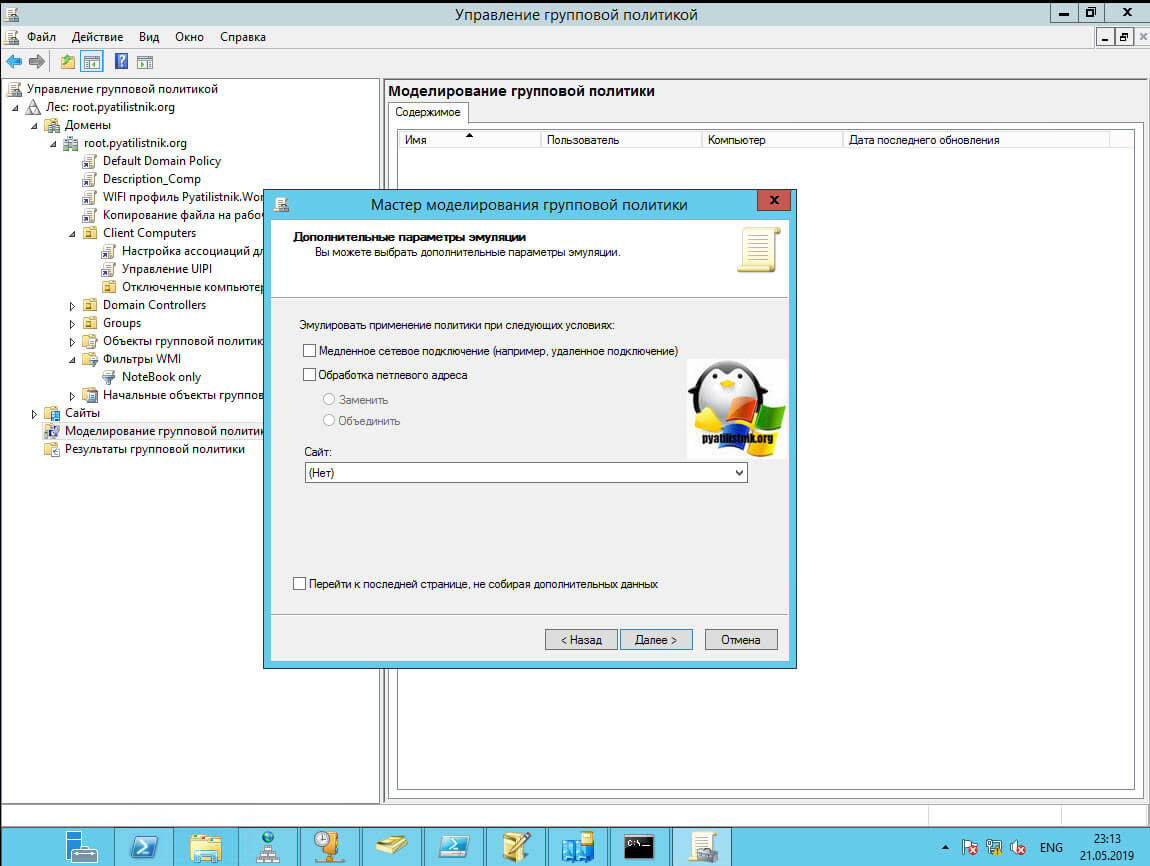
Указываем в какой группе находится наш объект, к которому будет применяться политика.
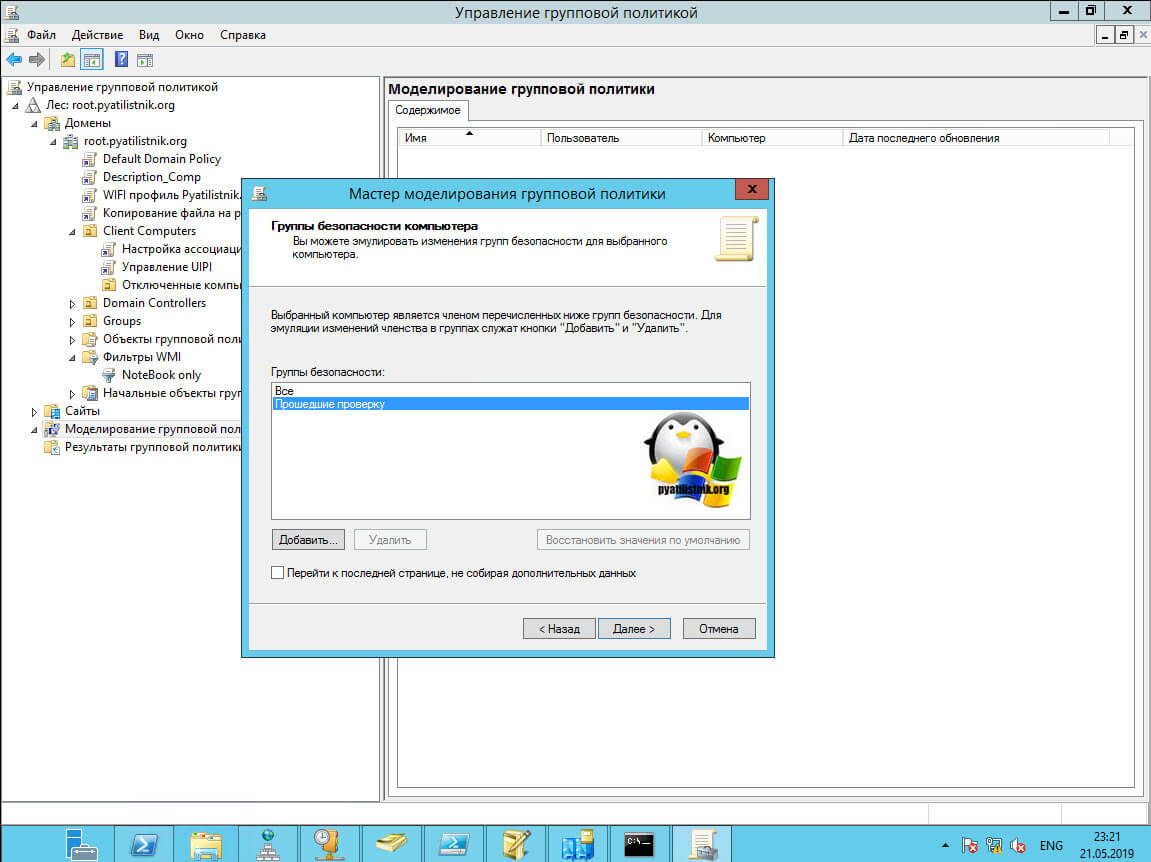
далее вы можете применить любой из фильтров WMI, который вы хотите тестировать.
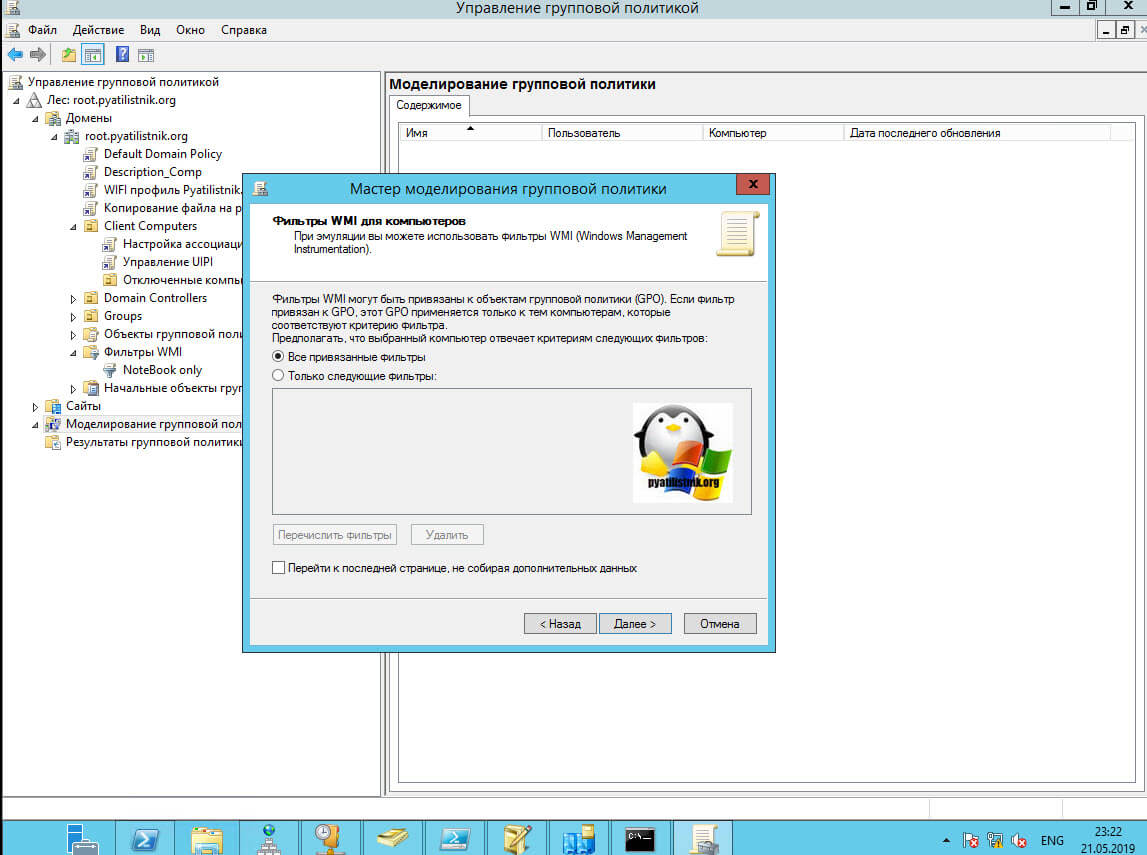
Нажимаем далее.
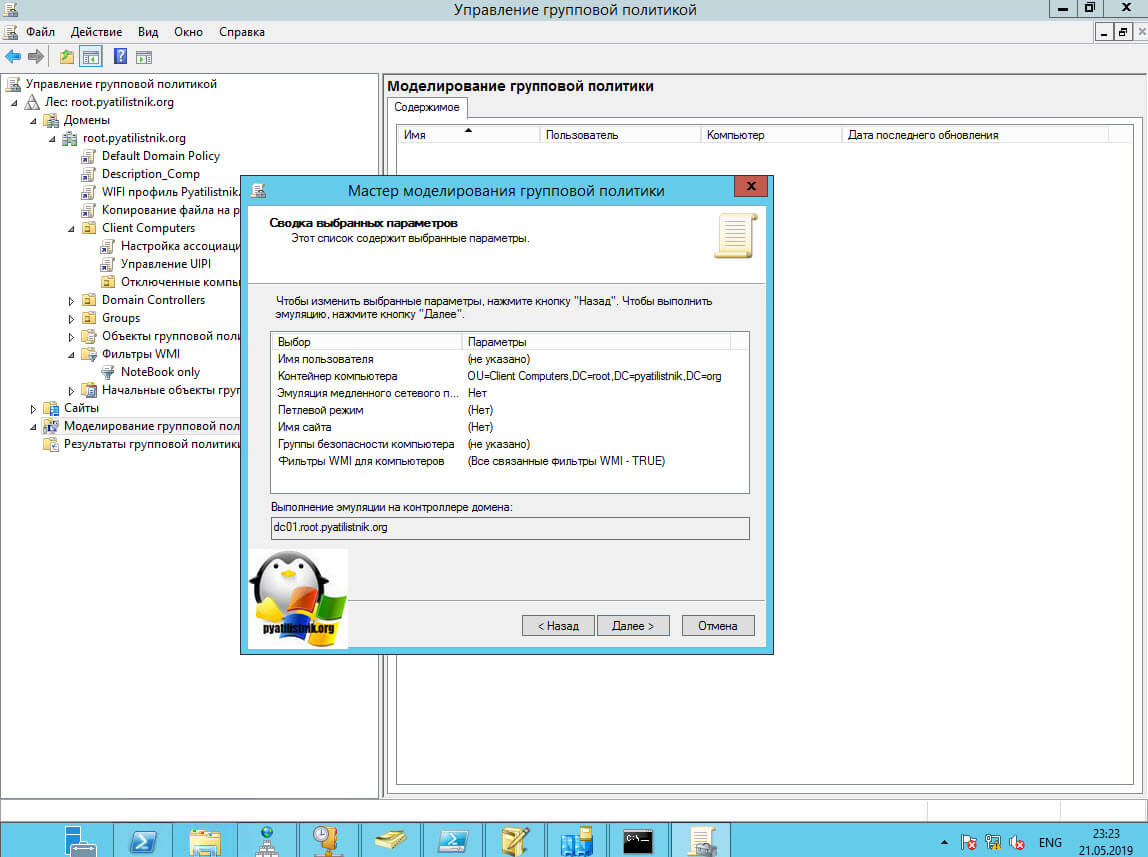
В итоге мы получаем результат моделирования групповой политики, тут можно посмотреть, что применилось, что нет.
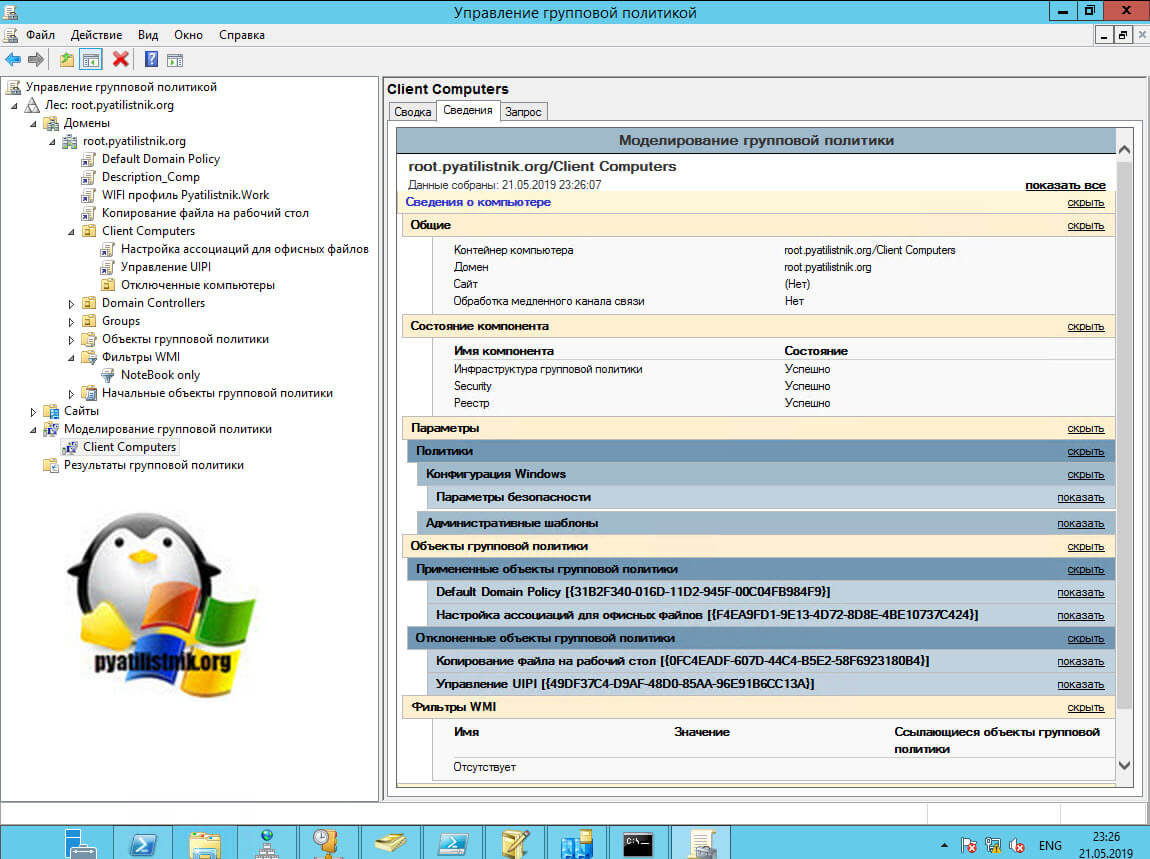
На этом у меня все. С вами был Иван Семин, автор и создатель IT портала Pyatilistnik.org. Надеюсь, что статья оказалась полезной.
Наряду с редактором реестра для тонкой настройки Windows можно использовать редактор локальных групповых политик. Его возможности не столь широки, как у Regedit, зато он более удобен и информативен. Но вот вы в очередной раз запускаете редактор политик привычной командой gpedit.msc и к своему удивлению внезапно получаете ошибку «Не удалось открыть объект групповой политики на этом компьютере. Возможно, у вас недостаточно прав».

После того, как вы жмете в окне с ошибкой «Закрыть», приложение всё же открывается, но его окно оказывается пустым, а те элементы, которые отображаются, отмечены значком с красным крестиком. Очевидно, что права тут ни при чем, поскольку вы и так работаете с правами администратора.

Чаще всего причиной этой неполадки на клиентских компьютерах становится повреждение файла Registy.pol, хранящего в себе настройки политик, административные шаблоны и некоторые другие служебные данные. Что именно способно вызвать повреждение этого файла, сказать трудно. Возможно, на компьютере имел место какой-то сбой, заражение вирусом, применение «левого» твикера, да мало ли что. Для нас главная задача устранить эту неполадку.
А решение очень простое.
Переходим в Проводнике по адресу %WinDir%System32GroupPolicy и переименовываем любым способом папку Machine с файлом Registy.pol.

Запускаем редактор политик из окошка «Выполнить» командой gpedit.msc и — о, чудо! — редактор запускается, а в каталоге GroupPolicy появляется новая папка Machine.


Старую переименованную папку можете удалить, она вам больше не понадобится. Надеемся, эта информация окажется для вас полезной и, если вам доведется столкнуться с этой ошибкой, вы будете знать, как с ней справиться.
![]() Загрузка…
Загрузка…
На одном из компьютеров перестали применяться новые параметры групповых политик. Для диагностики я вручную обновил параметров GPO с помощью команды
gpupdate /force
и увидел такую ошибку в консоли:
Не удалось успешно обновить политику компьютера. Обнаружены следующие ошибки: Ошибка при обработке групповой политики. Windows не удалось применить основанные на данных реестра параметры политики для объекта групповой политики "LocalGPO". Параметры групповой политики не могут быть применены, пока не будет исправлена эта ситуация. Сведения об имени и пути файла, вызвавшего эту ошибку, содержатся в подробностях об этом событии.
Computer policy could not be updated successfully. The following errors were encountered: The processing of Group Policy failed. Windows could not apply the registry-based policy settings for the Group Policy object LocalGPO. Group Policy settings will not be resolved until this event is resolved. View the event details for more information on the file name and path that caused the failure.

При этом в журнале System появляется событие с EvetID 1096 с тем же описанием (The processing of Group Policy failed):
Log Name: System Source: Microsoft-Windows-GroupPolicy Event ID: 1096 Level: Error User: SYSTEM
Если попробовать выполнить диагностику применения GPO с помощью команды gpresult (
gpresult.exe /h c:temptgpresultreport.html
), видно что не применяется только настройки из раздела Group Policy Registry —
Failed
:
Registry failed due to the following error listed below. Additional information may have been logged. Review the Policy Events tab in the console or the application event log.

Получается, что к компьютеру не применяются только GPO с настройками клиентских расширений групповых политик CSE (client-side extension), которые отвечают за управление ключами реестра через GPO.
Расширение Registry client-side не смогло прочитать файл registry.pol. Скорее всего файл это поврежден (рекомендуем проверить файловую систему на ошибки с помощью chkdsk). Чтобы пересоздать этот файл, перейдите в каталог c:WindowsSystem32GroupPolicyMachine и переименуйте его в registry.bak.

Можно переименовать файл из командой строки:
cd "C:WindowsSystem32GroupPolicyMachine"
ren registry.pol registry.bak
Обновите настройки групповых политик командой:
gpupdate /force
Windows должна пересоздать файл registry.pol (настройки локальных GPO будут сброшены) и успешно применить все настройки GPO.
Если в журнале вы видите событие Event ID 1096 (
The processing of Group Policy failed. Windows could not apply the registry-based policy settings for the Group Policy object LDAP://
) c ErrorCode 13 и описанием “
The data is invalid
”, значит проблема связана с доменной GPO, указанной в ошибке.

Скопируйте GUID политики и найдите имя GPO с помощь команды PowerShell:
Get-GPO -Guid 19022B70-0025-470E-BE99-8348E6E606C7
- Запустите консоль управления доменными GPO (gpmc.msc) и проверьте, что политика существует;
- Проверьте, что в каталоге SYSVOL политики есть файлы registry.pol и gpt.ini и они доступны на чтение (проверьте NTFS права);
- Проверьте, что версия политики на разных контроллерах домена одинакова (проверьте корректность работы домена и репликации в AD);
- Удалите файлы GPO в SYSVOL на контроллере домена, с которого получает политику клиент (
$env:LOGONSERVER
), и дождитесь ее репликации с соседнего DC - Если предыдущие способы не помогут, пересоздайте GPO или восстановите ее из бэкапа.
Обновлено 03.04.2023
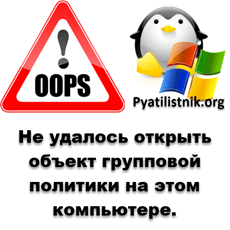
Добрый день! Уважаемые читатели и гости IT блога Pyatilistnik.org. В прошлый раз я вам показал полезные настройки, которые позволяли полностью выключить авто воспроизведение видео в Google Chrome. Двигаемся дальше и продолжаем прокачивать свои знания, сегодня ко мне обратился разработчик, который пожаловался, что у него не применились групповые политики, что я настраивал ранее. Когда я попытался запустить на сервере для проверки gpedit.msc, то получил ошибку «Не удалось открыть объект групповой политики на этом компьютере (Failed to open the Group Policy object on this computer)». Давайте разбираться в чем дело.
Почему происходит ошибка «Failed to open the Group Policy object on this computer»
В такую ситуацию я попал на Windows Server 2016, мне для диагностики нужно было запустить локальные групповые политики, напоминаю для этого используется оснастка gpedit.msc. Но вместо привычного окна я получил ошибку:
Failed to open the Group Policy object on this computer. You might not have the appropriate rights.
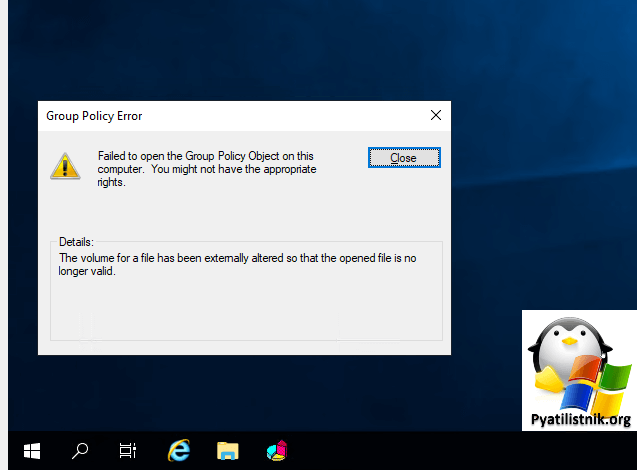
В русской версии данная ошибка звучит так:
Не удалось открыть объект групповой политики на этом компьютере. Возможно, у вас недостаточно прав.
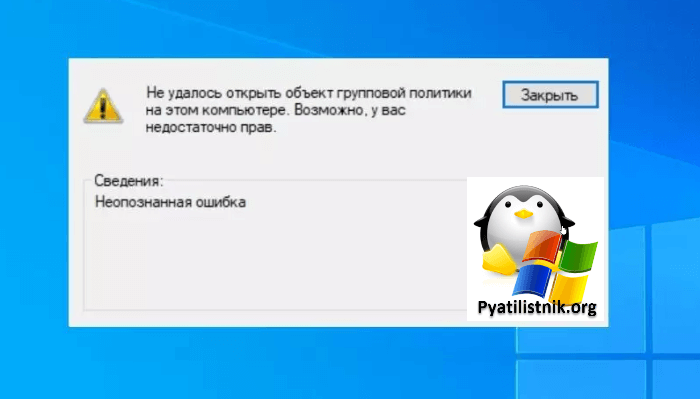
После этого просто выскакивает пустое окно локального редактора групповой политики.
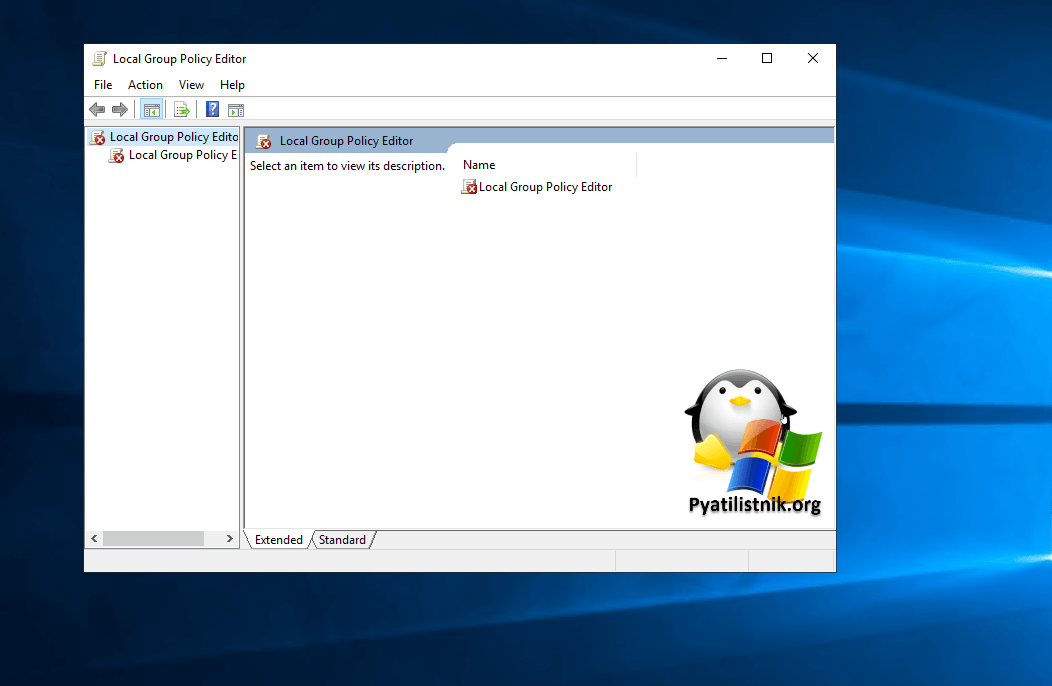
Данная ситуация происходит из-за повреждения файла Registy.pol который располагается по пути:
%WinDir%System32GroupPolicy или для кого привычнее C:WindowsSystem32GroupPolicy
Тут %WinDir% — это просто системная переменная Windows. Данную ошибку вы можете встретить на любой версии Windows, как на самых современных Windows 12 и Windows Server 2022, так и в XP.
Файл Registry.pol в Windows используется для настройки политик безопасности и настроек системы в сетевой среде. Он может быть использован для ограничения доступа пользователей к определенным функциям и ресурсам компьютера, а также для настройки параметров безопасности, таких как пароли, шифрование данных и т.д. Файл Registry.pol может быть создан и настроен администратором системы в соответствии с требованиями безопасности организации и распространен по сети на все компьютеры, которые подключены к домену. Это позволяет обеспечить единообразную настройку безопасности и управления ресурсами на всех компьютерах в сети.
Как исправить ошибку с поврежденным файлом Registy.pol
Чтобы поправить данную ошибку закройте окно с локальной групповой политикой. Далее в проводнике Windows перейдите по пути, что я указал выше, а именно C:WindowsSystem32GroupPolicy.
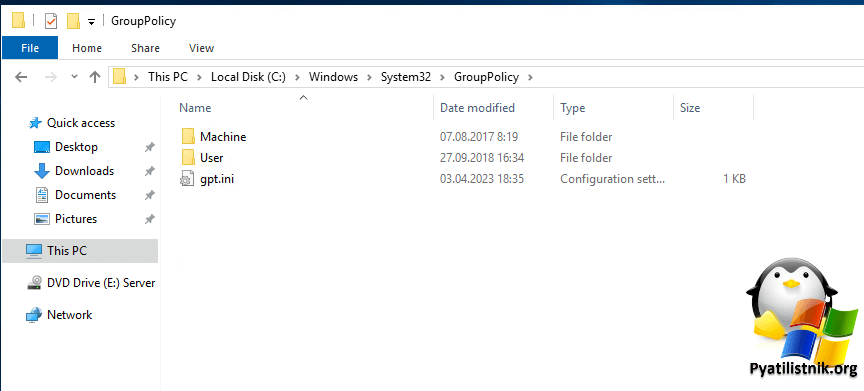
Самый быстрый способ включить скрытые объекты, это выполнить в окне PowerShell в режиме администратора вот такую команду:
Set-ItemProperty -Path HKCU:SoftwareMicrosoftWindowsCurrentVersionExplorerAdvanced -Name Hidden -Value 1
После перезагрузки скрытые папки должны стать видимыми в проводнике Windows. Чтобы вернуть настройки обратно, необходимо ввести команду «Set-ItemProperty -Path HKCU:SoftwareMicrosoftWindowsCurrentVersionExplorerAdvanced -Name Hidden -Value 2«.
Теперь найдите папку Machine, нажмите F2. У вас появится возможность ее переименовать, я присвою ей имя Machine_Backup.
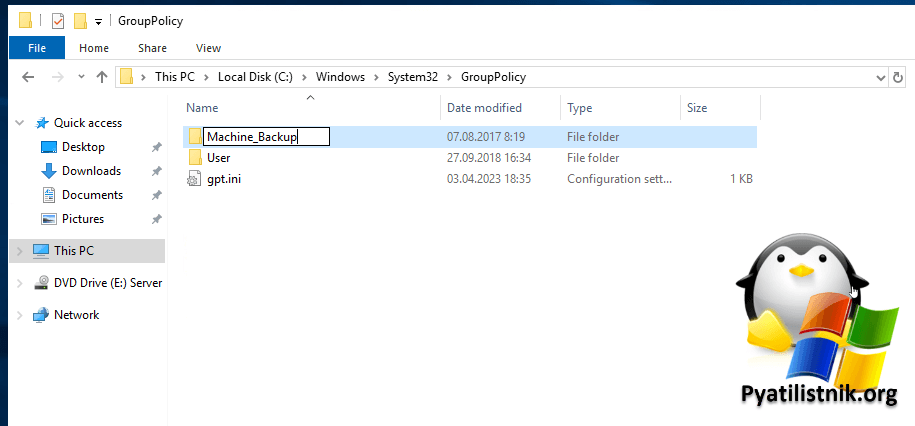
Нажмите Enter, в большинстве случаев операционная система вас попросит подтвердить внесение изменений, согласимся.
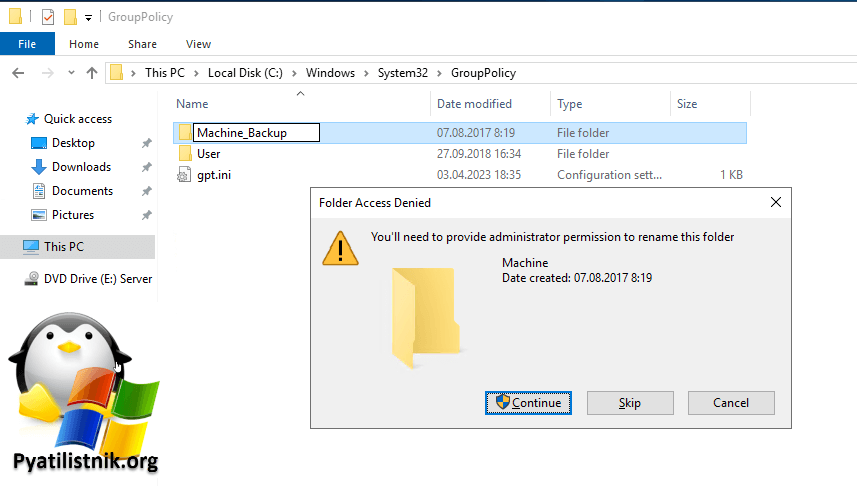
Теперь попытайтесь снова открыть редактор локальной групповой политики (gpedit.msc) теперь у вас все будет работать как нужно и ошибка «Не удалось открыть объект групповой политики на этом компьютере. Возможно, у вас недостаточно прав» не возникнет.
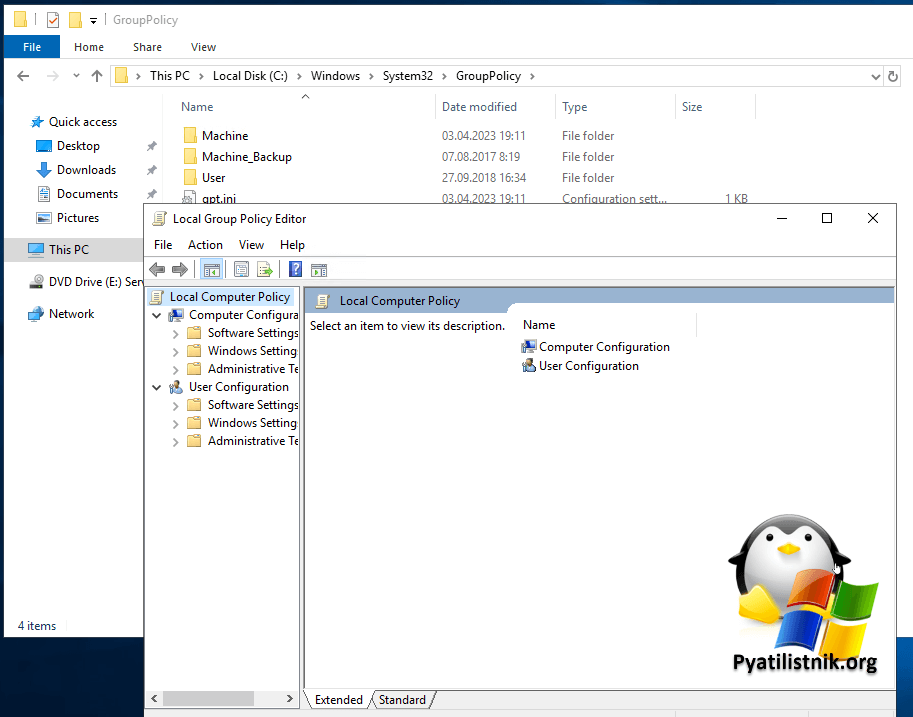
Что самое прекрасное, что не потребуется перезагрузка системы. это огромный плюс, когда у вас сервер
Обратите внимание, что Windows пересоздала папку Machine, точнее восстановила ее правильную версию. Папку, что мы переименовывали можно смело удалять.
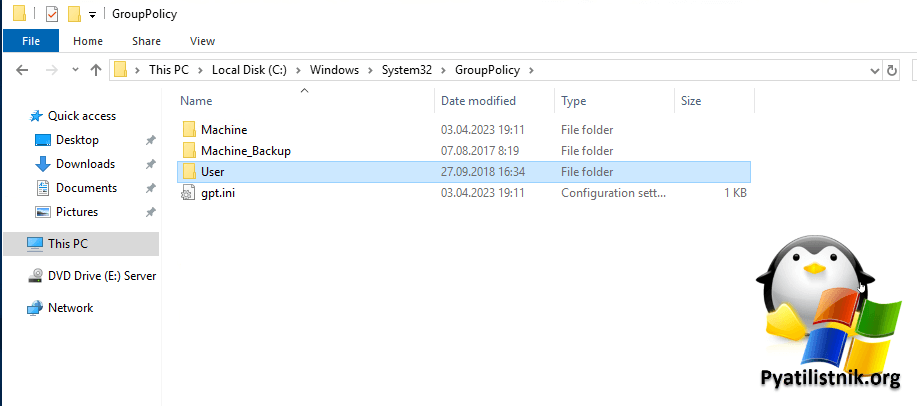
Как удаленно исправить данную ошибку
Предположим, что данная ошибка у вас выскочила на удаленном компьютере. это может быть филиал или система вашего родственника неважно. Если у вас есть сетевая связанность, то вы можете все сделать удаленно, либо передать скрипт на другую сторону и попросить его выполнить.
#Подкладываем файл Servers.txt, где на каждой строке будет или имя сервера, или IP, если нужно применить к локальному компьютеру, то укажите в качестве имени localhost
$Servers = Get-Content «C:Servers.txt»
#Берем и каждый сервер из файла помещаем в контейнер, где выполняем действия.
foreach ($Server in $Servers) {
$Path = «\$ServerC$WindowsSystem32GroupPolicyMachine»
if (Test-Path $Path) {
Rename-Item $Path -NewName «Machine_Backup» -Force
Write-Host «Papka Machine na servere $Server uspeshno pereimenovana v Machine_Backup»
} else {
Write-Host «Na servere $Server net papki Machine»
}
}
Надеюсь, что это вам позволит сделать какую-то автоматизацию. С вами был Иван Сёмин, автор и создатель IT портала Pyatilistnik.org.
